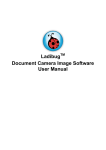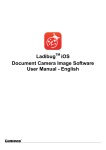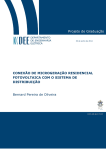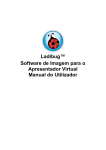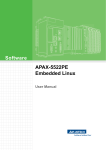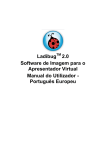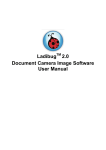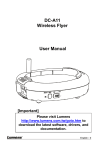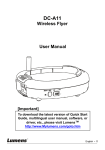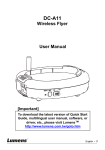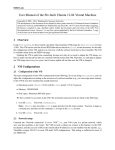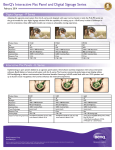Download Ladibug Software de Imagem para o Document Camera Manual do
Transcript
LadibugTM Software de Imagem para o Document Camera Manual do Utilizador Índice 1. Introdução ....................................................................... 2 2. Requisito do Sistema ...................................................... 2 3. Instalar Ladibug™ ........................................................... 3 4. Iniciar a utilização do Ladibug™ ..................................... 5 5. Operação ........................................................................ 6 5.1 Menu Principal ...................................................................... 6 5.2 Definições da Câmara .......................................................... 7 5.3 Opções ................................................................................. 8 5.4 Intervalo de Tempo ............................................................... 9 6. Descrições de Funções................................................. 10 6.1 Iniciar a Câmara de Documento ......................................... 10 6.2 Desejo exibir uma imagem ao vivo..................................... 10 6.3 Desejo optimizar a imagem ................................................ 10 6.4 Desejo ajustar o brilho ........................................................ 10 6.5 Desejo ligar/desligar a lâmpada ......................................... 10 6.6 Desejo aumentar/reduzir a visualização............................. 10 6.7 Desejo capturar as imagens ............................................... 10 6.8 Desejo congelar a imagem ao vivo..................................... 11 6.9 Desejo gravar o vídeo ........................................................ 11 7. Remova o programa Ladibug™ .................................... 12 8. Resolução de Problemas .............................................. 12 1 1. Introdução Após instalar o aplicativo Ladibug™, você poderá utilizar o software para: ¾ Controla o Document Camera. ¾ Capturar e gravar as imagens. 2. Requisito do Sistema Sistemas suportados z Ubuntu 10.04 ~ 11.10 (32-bit) z OpenSUSE 11.4 (2.6.37.1-1.2-desktop, 32-bit) z Fedora 15 (2.6.38.6-26.rc1.fc15.i686.PAE, 32-bit) Requisito do Sistema z Memória Mín: P4 2.8 GHz e superior z Memória: 512 MB z Resolução: 1024 x 768 z 100 MB de Espaço Mín no Disco 2 3. Instalar Ladibug™ <Nota>: Caso tenha instalado outras versões do Ladibug, desinstale-o e reinstale-o novamente. <Nota>: Desligue seu computador e plataforma digital antes da instalação do software. 3.1. Ligue o cabo de alimentação do Document Camera. Saída AC <Nota> Aparência do cabo de alimentação e da saída AC pode variar de acordo com os países/regiões. 3.2. Baixe o software Ladibug™ após ligar a site de web Lumens™. 3.3. Para garantir a instalação completa, certifique-se de que a rede está disponível. 3.4. Abra a janela do terminal e inicie a instalação seguindo as instruções abaixo. 3.4.1 Ubuntu 10.04 ~ 11.10 aplicável 3.4.1.1. Descomprimir “Ladibug_Ubuntu11.10_X.X.X_Setup.zip” ao seu PC (não descomprima-o ao disco USB ou outro dispositivo) 3.4.1.2. Clique o botão direito em “ladibug-1.1.0-Linux-x86-Install” -> Propriedades -> Permissões -> marque “Allow executing file as program” 3.4.1.3. Clique duas vezes em “ladibug-1.1.0-Linux-x86-Install” e siga as instruções 3.4.1.4. Se a sua id de login não for “root”, adicione a id de login ao grupo “disk”, “audio”, “video”: 3.4.1.4.1 sudo gpasswd -a `whoami` video 3.4.1.4.2 sudo gpasswd -a `whoami` audio 3.4.1.4.3 sudo gpasswd -a `whoami` disk 3.4.2 Fedora 15 aplicável 3.4.2.1. Se a sua id de login não for “root”, adicione a id de login ao arquivo “/etc/sudoers”: 3.4.2.1.1 su root 3.4.2.1.2 chmod 777 /etc/sudoers 3.4.2.1.3 open /etc/sudoers by text editor 3.4.2.1.4 Add the statement : Your login id ALL=(ALL) ALL 3.4.2.1.5 chmod 0440 /etc/sudoers 3.4.2.2. descomprimir “Ladibug_OpenSUSE11.4_Fedora15_X.X.X_Setup.zip” ao seu PC (não descomprima-o ao disco USB ou outro dispositivo) 3.4.2.3. Clique o botão direito em “ladibug-1.1.0-Linux-x86-Install” -> Propriedades -> Permissões -> marque “Allow executing file as program” 3.4.2.4. Executar “./ladibug-1.1.0-Linux-x86-Install” no terminal e seguir as instruções 3 3.4.2.5. Se a sua id de login não for “root”, adicione a id de login ao grupo “disk”, “audio”, “video”: 3.4.2.5.1 sudo gpasswd 3.4.2.5.2 sudo gpasswd 3.4.2.5.3 sudo gpasswd -a `whoami` -a `whoami` -a `whoami` video audio disk 3.4.3 OpenSUSE 11.4 aplicável 3.4.3.1. Adicionar id de login ao grupo “disk”, “audio”, “video”: 3.4.3.1.1 YaST -> Securança e Usuários -> Gerenciamento de Usuário e Grupo -> Editar -> Detalhes -> Grupos Adicionais 3.4.3.1.2 Selecionar disco, áudio e vídeo 3.4.3.2. descomprimir “Ladibug_OpenSUSE11.4_Fedora15_1.0.0_Setup.zip” ao seu PC (não descomprima-o ao disco USB ou outro dispositivo) 3.4.3.3. Clique o botão direito em “ladibug-1.1.0-Linux-x86-Install” -> Propriedades -> Permissões -> marque “Is executable” 3.4.3.4. Clique duas vezes em “ladibug-1.1.0-Linux-x86-Install” e siga as instruções 3.5. Ligue o Document Camera ao premir o botão [POWER] na unidade ou no controlo remoto por alguns segundos. 3.6. Conecte o cabo USB na Câmera de Documento e no seu computador. (Consulte o Manual do Utilizador da Câmera de Documento) 3.7. Reinicie o seu computador. 4 4. Iniciar a utilização do Ladibug™ 4.1. Clique nos ícones da “Aplicação”->“Outros”->[Ladibug] em seqüência para abrir o programa Ladibug™. 4.2. Coloque o rato o ícone [Ladibug] para seleccionar as funções do menu. Æ 5 5. Operação 5.1 Menu Principal ENERGIA: Liga/desliga o Document Camera. LÂMPADA: Liga/desliga a lâmpada. OPTIMIZAÇÃO AUTOMÁTICA: Ajusta automaticamente a imagem para obter a melhor qualidade possível. PRÉ-VISUALIZAÇÃO: Mostra as imagens ao vivo. OPÇÕES: Selecciona o método de compressão de vídeo e a origem do áudio. Para obter instruções de operação detalhadas, consulte 5.3 Opções. LUMINOSIDADE: Ajusta a luminosidade da imagem. PRINCIPAL: Inicia o menu das funções principais. Faça clique com o botão direito neste ícone para mostrar a informação sobre o Ladibug™. ZOOM: Amplia/reduz a visualização da imagem. DEFINIÇÃO DA CÂMARA: Inicia a janela de Definição da Câmara para ajustar as imagens ao vivo. Para obter instruções detalhadas da operação, consulte 5.2 Definições da Câmara. AVANÇADO: Inicia o menu das funções avançadas. CONGELAR: Congela uma imagem ao vivo. SAIR: Fecha o Ladibug™. CAPTURA NO LAPSO DE TEMPO: Captura as imagens a intervalos pré-definidos. Para obter instruções detalhadas da operação, consulte 5.4 Intervalo de Tempo. GRAVAR VÍDEO: Grava os vídeos. CAPTURAR IMAGENS FIXAS: Captura as imagens fixas. 6 5.2 Definições da Câmara Controla a imagem ao vivo através da interface Definições da Câmara. O procedimento de operação é o mesmo do controlo remoto e do painel de controlo do Document Camera. Consulte o Manual do Utilizador do Document Camera para obter mais informação. <Nota> A exibição do botão pode variar dependendo das funções do produto. Um botão inactivo terá cor cinzenta. 7 5.3 Opções 1. Reajuste da Fábrica: Activa o reajuste da fábrica. 2. Formato Codec para Compressão de Vídeo: Define o formato do vídeo. <Nota> É necessário activar o [Enable Video Compress]. 3. Activar Gravador de Áudio: Activa o dispositivo gravador de áudio e define a origem do áudio. 8 5.4 Intervalo de Tempo c d e f 1. Seleccione o diretório do ficheiro para mudar o padrão. 2. Especifique um nome de ficheiro. 3. Defina o tempo inicial. 4. Capture as imagens a um intervalo pré-definido. 9 6. Descrições de Funções 6.1 Iniciar a Câmara de Documento ¾ Clique . 6.2 Desejo exibir uma imagem ao vivo ¾ Clique para exibir a imagem ao vivo. 6.3 Desejo optimizar a imagem ¾ Clique . 6.4 Desejo ajustar o brilho ¾ Clique para exibir o controlo de brilho. ¾ Mova para cima para aumentar o brilho, ou para baixo parareduzir o brilho. 6.5 Desejo ligar/desligar a lâmpada ¾ Clique para ligar/desligar a lâmpada. 6.6 Desejo aumentar/reduzir a visualização ¾ Clique para exibir a barra de deslocamento da imagem. ¾ Deslocar para cima/baixo para ampliar/reduzir a imagem. ¾ <Nota> A função DC120 pode ser utilizada só no modo Congelar. 6.7 Desejo capturar as imagens <NOTA> Você pode fazer clique no para mudar a definição do intervalo de tempo, para obter maiores detalhes consulte 5.4 Intervalo de Tempo. 10 ¾ Clique e em seguida uma janela “Guardar Como” aparecerá. ¾ Digite o nome de ficheiro e em seguida clique [Save]. 6.8 Desejo congelar a imagem ao vivo ¾ Clique para congelar a imagem ao vivo do Ladibug™. 6.9 Desejo gravar o vídeo ¾ Clique para abrir a ferramenta de vídeo. para mudar a definição do formato <NOTA> Você pode fazer clique no de vídeo e de áudio, para obter maiores detalhes consulte 5.3 Opções. ¾ Clique [Record] para iniciar a gravação. ¾ Clique [Stop] para parar a gravação. ¾ Clique para fechar a ferramenta de gravação. 11 7. Remova o programa Ladibug™ 1. Abra a janela da barra de Comando. 2. Digite o seguinte comando. ¾ sudo dpkg – r ladibug 3. Digite a sua palavra-passe. 8. Resolução de Problemas 8.1 Q: Ecrã negro é exibido na imagem ao vivo depois que o Ladibug™ for reinstalado. Solução: 1. Remova o Ladibug™ e em seguida reinicie o computador. 2. Reinstale o Ladibug™. 8.2 Q: Ladibug™ não pode ser activado. Solução: Em caso de instalação incompleta, Ladibug™ pode não ser activado. Siga estes passos para verificar e executar a reinstalação. 1. Abra uma janela de terminal e digite “ladibug” para certificar (os componentes não instalados). 2. Activar o “Gerenciador de pacote sináptico” e instale os componentes como mostrado no passo 1; ou busque e transfira os componentes requeridos a partir da Internet para instalação. 12