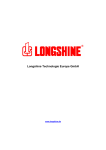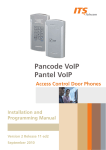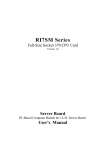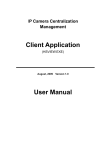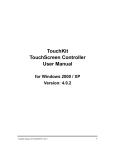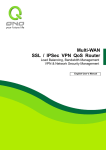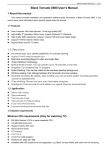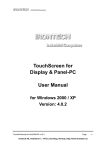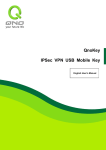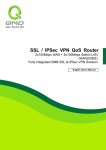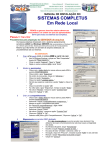Download QnoKey QIG
Transcript
QnoKey Intelligence VPN Connection Key Quick Installation Guide 2008.5 Qno Technology Inc. QnoKey Quick Installation Guide Thank you for choosing QnoKey intelligent VPN connection key from Qno. You will understand and learn how to use this product with this Quick Installation Guide quickly. For more details of how to configure QnoKey, please refer to the QnoKey User Manual in CD. QnoKey Secure VPN Connection is a VPN client solution developed by Qno Technology Inc. QnoKey is an USB device equipped with encryption chip inside. It works with QnoKey Client Mode Utility to establish IPSec VPN connection to have both convenience and security. QnoKey can be used in Windwos 2000/XP/Vista Operating System. This Quick Installation Guide is mainly for introduce how to use QnoKey Client Utility for creating VPN connection quickly. Before VPN connection, you need to install QnoKey Client Uility. If your administrator has installed the QnoKey User Mode Utility on you PC, you can execute directly. The QnoKey User Mode Utility can be installed from CD. If you need to install by yourselves, please refer to Appendix-1. Note before VPN connection: Please confirm the User Mode Utility has been installed on your computer. Please confirm that your computer has connected to LAN or WAN. Please confirm the QnoKey has been inserted in USB interface. Being a QnoKey user, before you can use the QnoKey, you are required to obtain the PIN code in order to logon the QnoKey. 1) Logon QnoKey Client mode If your computer has already been installed QnoKey Client Mode Utility, the shortcut below will appear on the desktop. Double click the shortcut to start running the QnoKey Client Mode Utility. Figure 1:shortcut of the Client Mode Utility 1 QnoKey Quick Installation Guide After starting the Client Mode Utility, the user logon page will appear first. On the top of the screen, the language including “Simplified Chinese”, “Traditional Chinese” and “English” is available to choose. The grey area is the indication. You can follow the indication to operate systematically as shown in the figure below. Figure 2:user logon screen Enter the QnoKey Pin Code in the “Pin Code” field. Click “OK” to continue next step to establish VPN connection. If you want to change the Pin Code, please click “Change” button to change the Pin Code. The default Pin Code of the QnoKey is “1111” if the administrator did not change it. Click “Exit” button to exit from Client Mode Utility. 2) Change password For the security of the data, you can click “Change” to change the PIN code. 2 QnoKey Quick Installation Guide Figure -3:change Pin Code screen Old Pin Code Enter the current Pin Code here New Pin Code Enter the new Pin Code here. The maximum length of password is 15 characters. It could be strings (a-z, 0-9) and special characters. Confirm New Pin Code Enter the new Pin Code again here. Change Click this button to confirm changing the new Pin Code. Cancel Click this button to cancel the change and go back to previous page. It is effective before the “Confirm” is clicked. 3) Establish VPN connection After the correct Pin Code is entered, it will enter the Client Mode screen. 3 QnoKey Quick Installation Guide Figure-4:Client Mode screen After the “Connect” is clicked, the Utility begins reading the data from QnoKey and responses to the router. Click “Cancel” button to cancel the connection and back to the previous page. During the connection process, the data transmitted in both sides will be shown in the “Message” field. The response time is shown in front of each information statement. During the response process, the “Disconnection” and “Cancel” are shown as grey and are not available to select. They are shown in Figure 5. Figure 5:Client mode message screen 4 QnoKey Quick Installation Guide The data transmitted by both sides during the running process is shown below: Start connection and challenge response protocol Start connection and send the response request Get challenge from router Receive the response from router Send response to router Send the response to router Got preshared key and IPSec SA data Receive the public key and IPSec SA data Set up VPN tunnel Establish VPN connection channel Establishing VPN connection to router Confirm establishing VPN connection to router VPN connection OK VPN connection successful If the IPSec VPN connection is successful, the “VPN Connection OK” message will appear in the Message field. Figure 6:Client mode connection successful ending screen After the successful connection, the “Disconnection” and “Cancel” will be available to choose. Under the connection status, the key of the Q icon on the bottom right corner of the Task Bar will be orange, which means it is on-line. If the key of the Q icon is grey, it means it is off-line. They are shown in the figure below. 5 QnoKey Quick Installation Guide Figure 7:under the connection status, the icon is orange Note: After the successful VPN connection, the Client mode window cannot be closed. Otherwise, the program will be ended and the VPN will be disconnected. In the Client mode window, click the minimize icon and the program will be minimized to the bottom right of the Task Bar. Left click the small icon to choose the options including “About”, “Auto execute when Windows startup”, “Open”, “Return to Main Page”, “Connect” and “Exit”. They are shown in Figure 8. Figure 8:Task Bar minimized icon 4) Disconnection of VPN When it is not necessary to establish connection, for the data security reason, the “Disconnection” button can be clicked to disconnect the VPN. After the successful disconnection, the “Disconnect VPN OK” message will be shown in Information field. They are shown in Figure 9. 6 QnoKey Quick Installation Guide Figure 9:Screen of disconnection ending in Client Mode After the disconnection of VPN, you may pull out the QnoKey. For security reason, please keep it safely. If the QnoKey is pulled out during the VPN connection, the Client Mode Utility will be ended automatically. The established IPSec VPN channel will also be removed. Our company reserves the right to modify the product. The proper modification of the details will not announce accordingly. Please contact Qno resellers periodically, or browse our official website www.qno.cn to get the updated version of this manual and the updated information of this product. If there is any problem on using the product, please refer to “Appendix 2” to find the solution. If the problem is still not solved, please contact your network administrator. Thank you for using our product. 7 QnoKey Quick Installation Guide Appendix 1- Installation Guide You may follow the steps below to install the QnoKey Management Software and Client Software. Recommendation: close all applications and windows. 1. Put the CD Kit bundled with QnoKey into the CDROM of your computer. The CD will be run automatically and the following screen will be displayed. If the CD does not run automatically, please execute index.exe under the root of the CD. 8 QnoKey Quick Installation Guide 2. Click the “QnoKey Management Software” to start the installation. 3. Click the “Next” and the Agreement screen will be appeared. You must agree the Agreement before you can continue the installation. 9 QnoKey Quick Installation Guide 4. Click the “Next” and the installation directory screen will appear. You can choose the directory for the installation. 10 QnoKey Quick Installation Guide 5. Click “Next” and the enquiry screen appears. Click “Install” to confirm the installation. 6. Click “Install” and the installation program will install the driver, application and management tool of QnoKey automatically. 11 QnoKey Quick Installation Guide 7. Installation is successful. Click “Finish” to exit from the installation wizard. 8. Locate the relevant icon on desktop. Click the icon to start the QnoKey Privilege Mode Utility or Client Mode Utility. 12 QnoKey Quick Installation Guide Appendix 2- FAQ Q1:The QnoKey function of router has been set and the QnoKey has been prepared, how come the Client mode indicates connection unsuccessful? Answer: Please check whether the Windows OS of the client is XP, 2000 or Vista. Please also check whether the network is disconnected or network traffic is heavy causing slow reading, or whether the connection is blocked by the firewall. If all the above stated situations are normal, please reinstall the QnoKey Client Mode Utility on the computer of client side. Please check whether the WAN IP Address is correct. The static IP of the corresponding WAN interface should be entered properly. If there is no static IP, please enter the correct domain name. Leave it blank if the WAN port is not connected. Export the data to the QnoKey again and Client side will establish the connection again. Q2: If the QnoKey is lost, what should be done to ensure the VPN data security? Answer: Locate the Group of the lost QnoKey. Enter the Group Configuration of the Router and choose “Stolen Key Login Action”. Then look for the user list of the Group. Choose “Stolen” behind the lost QnoKey. In this way, the lost QnoKey cannot connect to VPN and the data security is protected. Q3:In Client mode, why doesn’t it establish the VPN connection after the Pin code entered? Answer: After the Pin Code is entered, it will enter the running screen. Click the “Connection” on the bottom left of page to start the VPN connection. The information transmitted for both sides will be shown in the Message field. Q4: Is the QnoKey still usable after the expiry date? Answer: The QnoKey cannot be used to establish VPN connection after the expiry date. However, a new QnoKey can be made again. If the configuration remains unchanged, the steps for making QnoKey can be operated directly. If there is any change, it is required to set again and the new data will cover the original one. 13 QnoKey Quick Installation Guide Appendix 3- Check Accessory Please check the accessories in QnoKey package. z QnoKey Intelligent VPN Connection Key z Qno unique-designed Wrist Strap z Quick Installation Guide z Support CD (CD includes QnoKey Utility and User Manual) z Warranty Card 14 QnoKey Quick Installation Guide Appendix 4 Qno Technical Support More information about the technical support of Qno product can be found in Qno broadband Forum and relevant actual example can be found in FTP server. You may also contact with the technical support department of the Qno resellers and Qno China Mainland Technical Center. Online forum and FTP server: Forum:http://www.Qno.com.tw click “Online forum” FTP server:Qnoftp.3322.org Contact method of the major resellers: Users may browse the Service page of the website to check the contact method of the major resellers: http://www.Qno.com.tw/web/where_buy.asp Technical support: Email:[email protected] MSN:[email protected] 15