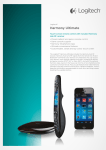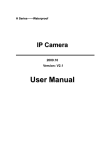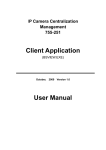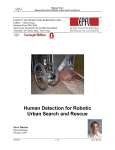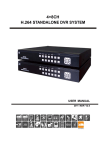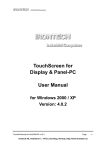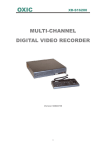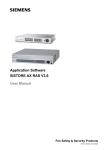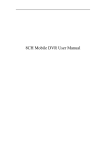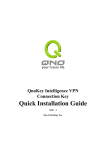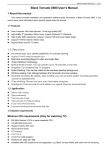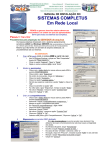Download HSView User Manual
Transcript
IP Camera Centralization Management Client Application (HSVIEW.EXE) August, 2009 Version 1.0 User Manual INDEX 1 Introduction ....................................................................................................................... 3 2 Computer Requirement..................................................................................................... 3 3 Installation ......................................................................................................................... 3 4 Device Management ......................................................................................................... 4 5 6 4.1 Adding A Device ......................................................................................................... 4 4.2 Adding Multiple Devices in LAN ............................................................................ 6 4.3 Modifying Devices ................................................................................................... 6 4.4 Deleting Device ........................................................................................................ 6 4.5 Further Notifications for Device List Window ...................................................... 7 Start Working .................................................................................................................... 7 5.1 Start the Video ........................................................................................................... 7 5.2 Alarm Trigger ............................................................................................................ 7 5.3 Video Recording Trigger ........................................................................................ 8 5.4 Stop the Video .......................................................................................................... 8 Device Control ................................................................................................................... 9 6.1 Base Operation ........................................................................................................... 9 6.2 PTZ Control ................................................................................................................. 9 6.3 Video Setting ............................................................................................................ 10 6.4 Video Display ............................................................................................................ 10 6.5 Advanced Options .................................................................................................... 10 7 Channel Management ..................................................................................................... 10 8 System Menu ................................................................................................................... 10 9 8.1 System Setting .......................................................................................................... 11 8.2 History Log ................................................................................................................ 12 8.3 Search Tool ............................................................................................................... 12 Further Notifications ....................................................................................................... 12 1 Introduction HSView is a centralization management software provided by the manufacturer. It provides the central control of monitoring, video capture, alarm testing, etc for multiple IP cameras on LAN or WAN. Before using this software, please ensure the devices can be access by web browsers from LAN or WAN, please consult the user manual of the IP Camera. This article provides a how-to on viewing the IP Camera's video by using this dedicated client application. 2 Computer Requirement Using HSView, your computer should meet the following configuration: ¾ CPU: Dual-core CPU ¾ RAM: 1GB or above ¾ Hard disk: 160GB or above ¾ OS: Windwos XP or higher ¾ Resolution of display: ≧1024*768 3 Installation Insert the bundled CD to the drive, double click HSView_en.install.exe, a pop-up window will be shown, please follow the instruction on the window to finish the software installation. After a successful installation, run the application and the user interface will be shown as Figure 1. Figure 1: Application User Interface 4 Device Management The following steps are required before using this application: 1) Plan and install the IP Camera(s) which intend to be monitored. 2) Login to the IP Camera(s) by web explorer and set the IP address, port, username & password, alarm setting (outer input or motion detective), audio input (using built-in microphone or audio-in channel), system time. 3) DDNS setting is a plus whenever you intent to visit the devices by WAN. In this application, Device Management tab is shown as Figure 2: Figure 2: Devices Management 4.1 Adding A Device 1) Basic configuration Click the button shown on Figure 2, information of the device will be prompted to input. As of Figure 3, device name is unique (operation will be denied in case name conflicts) in Device Management, and once set, it is recommended not to be changed. The fields 'Domain/IP', 'Port', 'Viewing Username', and ‘Viewing Password' are required. Test the connection from web browser. Since the device is connected to WAN, IP address can be instead by a domain name. Figure 3: Adding A Device tab 2) Alarm Setting Alarm mode can be set by clicking on the Alarm Setting tab, as of Figure 4. Enabling the alarm, check the 'Enabled alarm' first then set the alarm time, trigger and action. NOTICE: Before setting up the alarm, please access the device by web browser and set the alarm detection from 'AlarmIn' and 'MotionDetection' tabs. During the armed period, alarm action like siren, snapshot or video recording will be taken once the trigger meets. Figure 4: Alarm Setting 3) Record Scheduling Video recording can be scheduled by clicking on the Record Scheduling tab. The device will perform video recording automatically according to the schedule, as of Figure 5. Figure 5: Record Scheduling 4.2 Adding Multiple Devices in LAN Multiple devices can be added by clicking the button. Within the pop-up window, all found devices within the LAN will be shown, the added devices cannot be added again. Tick the checkbox on the device which going to be added, assign a name and set the viewing username and password. Click on the buttons accordingly in order to set up the Alarm Setting and Record and Scheduling. Pop-up windows as Figure 4 and 5 will be shown. Icons will appear once alarm and video recording schedule are set. Settings can be copied to other devices. Click on the 'Copy' button and enter the related information in the pop-up window. A sample is shown in Figure 6. Figure 6: Add Multiple Devices NOTICE: In case a firewall is running on the computer by the time adding multiple devices, a window would pop-up asking whether block or unblock the application, please click 'unblock'. 4.3 Modifying Devices Modify the setting of a device by selecting the device and click button. The modifying window is same as 'Adding A Device' window. When modifying a device name, click the down arrow and select 'Modify device name' from the drop list. As of Figure 7. Figure 7: drop list 4.4 Deleting Device Delete a device by selecting it and click the button. When deleting multiple devices, click the down arrow on the right side and select 'delete multiple devices' from the drop list, then select the devices want delete. 4.5 Further Notifications for Device List Window 1) After adding a device, right click on the device and select open browser, a browser window will be opened and auto login to the device. In case the login fails, the device may be offline or the device info is incorrect. icon will be shown on the right side of a device, in case alarm is enabled. 2) A icon will be shown on the right side of a device, in case video recording is 3) A scheduled. 5 Start Working After adding devices, HSView doesn't work until the related devices are started. HSView provides the following operation/functions: display the devices video, arm the devices, and decide when to start a scheduled video recording, response to user's command. 5.1 Start the Video Video can be start by the following three methods: ¾ Select and double click on a device needed to be started; a free channel will be taken to show up the video. ¾ Select a device and click the button will start it as well. By clicking on the down arrow, start multiple devices command can be found on the drop list. ¾ Select a device, drag and drop it to a channel, it will show up the video in this channel. Device name will be shown in green on the status bar when it's started. In case the device is offline, or IP address, port, viewing username or password is wrong, the connection could not be established, and related information will be pop-up. 5.2 Alarm Trigger 1) After started a video, the application will detect the device to determine if there's any alarm occurred. 2) Whenever an alarm is detected, the application will check the armed time, once the alarm is within an armed time, alarm action will be taken. 3) When a icon twinkling on the device field, means an alarm action is being taken, icon can stop the siren. click on the 4) When a appears but not twinkling, means there was an alarm, double click on icon will pop-up a recent alarm list. The icon will disappear by closing the the alarm list. The alarm list window is as Figure 8. Figure 8: Alarm List window 5) Even the video recording trigger is set, it will not take any effect in case it is taking a scheduled recording job or capturing a video manually by the time an alarm activated. 6) In case snapshot trigger is set, the file name will be started with an A prefix following by the time stamp as the other part, the suffix is .JPG. 7) Please refer to chapter 8.1 for the option of alarm action. 5.3 Video Recording Trigger 1) The application can perform 3 types of video recording , the alarm video recording (set in Figure 4), scheduled recording (set in Figure 5) and manual recording (by clicking on the record button in Figure 9). The manual recording has top priority, scheduled recording takes second, then alarm recording. Example: ¾ If a manual recording is initialed by the time an alarm is activated, the application will stop the alarm recording first then start the manual recording. ¾ When performing a scheduled video recording, an alarm is activated, the application will not response to the alarm recording request. 2) Prefix of A, M and S will be set to the file name according to alarm recording, manual recording and scheduled recording, time stamp will fill up the other part and ends up with .asf 3) Whenever the recording time is longer than one hour for manual recording or scheduled recording, a new file will be created for each hour. 5.4 Stop the Video A video can be stopped by the following two methods: 1) Select a started device and click the button can stop it's video. Multiple devices can be stopped by clicking on the down arrow and select the related option from the drop list. 2) Right click on a channel and select stop video from the pop-up menu to stop it. 6 Device Control Select a video channel from the display area directly, and you can control the device of this channel. Device control panel can be accessed by clicking on 'device control' at the lower right corner or pressing space. Clicking on 'device and channel management' or pressing space again can shift to device and channel control panel. 6.1 Base Operation 1) Double click on a channel will stretch the video to full screen. By double clicking it again, the video will shrink back to its original size. 2) Click and hold a channel can drag and drop it to another channel, in case the target channel is utilized, the two video channels will swap. 3) By right clicking on a channel, user can perform some operations like stop video, stretch, etc from the pop-up menu. 4) By clicking on the icons in the status bar for each channel, pause/continue, talkback, sound intercepting, snapshot and manual video recording can be performed accordingly. Status bar is as Figure 9. Figure 9: Channel Status Bar Status bar also displays the quantity of users connecting, current frame rate and bit rate. The talkback icon is disabled in case another user is utilizing the talkback function. User can only talk to and intercept the sound from the device according to current channel. A window will pop-up after a snapshot, take more snapshot or delete snapshot can be performing within the window. The file name for manual snapshot will start with M, time stamp as the rest, then .JPG as ending. 6.2 PTZ Control 1) The Pan/Tilt can turn up, down, left, right and perform horizontal cruise, vertical cruise, centralize and stop by clicking on the arrows accordingly in the control panel. 2) When the Pan/Tilt turns to a position, clicking on the 'set' button can mark down the current position. When the Pan/Tilt turns to another place, clicking the 'call' button can make the Pan/Tilt turns back to its marked down position again. 3) Select a channel playing the video, use hot key to control Pan/Tilt: ¾ ¾ ¾ ¾ ¾ Left/right/up/down: ← → ↑ ↓; Horizontal cruise : Ctrl+ ← or Ctrl+ →; vertical cruise: Ctrl+ ↑ or Ctrl+ ↓; Centralize: Home ; Stop: End 6.3 Video Setting User can adjust the brightness, contrast, chroma and saturation from the device control panel's video setting section. 6.4 Video Display User can perform the following option to the video by ticking related checkbox, invert, mirror, display device name, display time and show motion detective area. 6.5 Advanced Options A window will pop-up by clicking the 'advanced' button, for the purpose to set up the video compress parameter such as definition, bit rate control, etc. 7 Channel Management For the purpose of better video viewing, multiple channel switches are provided. There are switch buttons above the device and channel management panel, shown as Figure 10. Figure 10: Channel Switch Buttons The application can provide up to 16 channel videos; hence it can manage up to 16 devices simultaneously. Whenever want to start the 17th device, select any started device and it will be replaced by the latest one. 8 System Menu The System Menu can be found by clicking the Menu button on the upper right corner; pop-up windows will be shown when sub menus are clicked. 8.1 System Setting System Setting window is shown as Figure 11. Following are some notifications for this window: 1) To tick the checkbox of 'Authorization verify required to use this system' will pop-up a dialogue box asking for the username and password. The default username is admin, default password is 123456, and user should change the password immediately and remember it. Password will be prompted each time starts in the future. 2) In the 'Alarm action settings' section, user can select other sound file (.wav) as siren sound. The default sound will be used in case this field is blank. 3) User can define the picture and video files storage location, leaving this field blank the default location is the application installation directory. Pictures and videos will be stored in. /snap, and. /record directory. 4) If tick “Delete the oldest files When the disk space is insufficient”, when the disk space is less than 900M, this programmer will automatically delete the first day's data and then realize the cycle record function, or it will stop recording. Figure 11: System Settings 8.2 History Log By clicking on the History Log, the picture and video storage directories set in System Settings will be opened. Enter the snap and record directories, user can check the snapshot picture and captured videos sorted by device name. Double clicking on these files will load related player to playback. 8.3 Search Tool Click on Search Tool will pop-up a search dialogue box. Click the search button will perform a search within the LAN, then IP address and port setting can be performed to the found devices. NOTICE: In case a firewall is running on the computer by the time adding multiple devices, a window would pop-up asking whether block or unblock the application, please click 'unblock'. 9 Further Notifications 1) Before running this application on Windows Vista, please disable User Account Control function from the User Account section in Control Panel. 2) When performing centralization monitoring, please open Windows Task Manager and check the percentage of CPU usage. If it take more than 80% of CPU usage, the CPU's performance may not be good enough, please refer to chapter 6.5 to reduce some device's bit rate. 3) Please check the manufacturer's website constantly to see if any latest version for download.