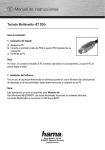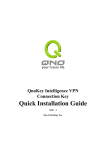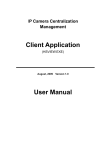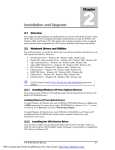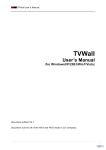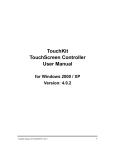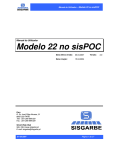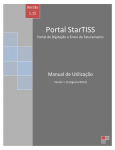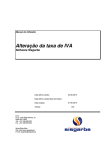Download SISTEMAS COMPLETUS Em Rede Local
Transcript
MANUAL DE INSTALAÇÃO DO SISTEMAS COMPLETUS Em Rede Local TODOS os passos descritos abaixo devem ser executados E na ordem em que são apresentados. Serve para todos os sistemas da Completus. Passo-1: Servidor Procedimentos para preparação do SERVIDOR de arquivos Os nossos sistemas funcionam com o sistema operacional de servidores LINUX ou Windows SERVER (Não recomendamos o Windows XP ou 7 (Seven) para servidor. Exceto para rede ponto-a-ponto até 4 computadores) Mesmo que não tenha um servidor de arquivos dedicado, os procedimentos são os mesmos. NO SERVIDOR: 1 Criar • • • 2 • • • • • • • • • Clique com o botão direito do mouse sobre a pasta ADM e escolha PROPRIEDADES. Clique sobre a guia “Segurança” No centro da nova janela, clique em “Adicionar...” Clique na opção “Avançado...” Clique na opção “Localizar agora...” Na lista que aparecer, seleciona a opção “Todos” e clique no “OK” Clique novamente na opção “OK” Ao voltar para a guia “Segurança”, marque a opção “Todos”. Na coluna “Permitir”, marque a opção “Controle Total” Clique em “Aplicar” e “OK”. Criar um compartilhamento: • • • • • • • • • 4 Abrir o Windows Explorer e clique em “Meu Computador”, depois em “Disco Local (C:)”. Clicar na opção “Arquivos”, “Novo” e “Pasta”. Digite no nome a palavra ADM e tecle “Enter”. Mudar as permissões: • 3 uma pasta com o nome ADM a partir da raiz: Clique com o botão direito do mouse sobre a pasta ADM e escolha PROPRIEDADES. Selecione a opção “Compartilhamento e segurança...” Marque a opção “Compartilhar esta pasta” Em “Nome do compartilhamento”, digite “ADM”. Clique na opção “Permissões”. Selecione a opção “Todos” Na coluna “Permitir”, marque a opção “Controle Total” Clique em “Aplicar” e “OK”. Quando voltar para a guia “Compartilhamento”, Clique em “Aplicar” e “OK”. Mapeamento em servidor NÃO dedicado: • • • • • • Nós não recomendamos o uso do servidor como terminal. É de altíssimo risco para o funcionamento da rede local e para a integridade dos dados. No Windows Explorer, clique “Ferramentas” Escolha a opção “Mapear unidade de rede...” Na caixa de texto “Unidade”, selecione a letra “i:” Na opção, clique em “Procurar”, e localize a pasta “ADM” no seu servidor. Marque a opção “Reconectar-se durante o logon”. Clique em “Concluir”. Passo-2: Terminais Procedimentos para instalação no PRIMEIRO terminal. Os nossos sistemas funcionam nos terminais com o sistema operacional Windows XP ou Seven (7). 5 Mapear unidade da rede, como “i:”: • • • • • • • 6 Abrir o Windows Explorer Clique “Ferramentas” Escolha a opção “Mapear unidade de rede” Na caixa de texto “Unidade”, selecione a letra “I:” Na opção, clique em “Procurar”, e localize a pasta “ADM” no seu servidor. Marque a opção “Reconectar-se durante o logon”. Clique em “Concluir”. Instalação dos sistemas: a) Escolha na lista abaixo o roteiro de instalação do sistema adquirido. b) Será instalado como cópia para testes por três meses. havendo a aquisição ou se já estava em uso, no final tem as instruções para seu desbloqueio por um ano. c) A instalação será feita na unidade C:. Certifique-se de NÃO haver a pasta C:\ITASOFT na unidade C:. d) Escolha os sistemas adquiridos na lista abaixo (Não precisa instalar todos): Para instalar o sistema COMPLETUS GESTOR: Clique aqui. Para instalar o sistema COMPLETUS PROCESSOS DE PRODUÇÃO:Clique aqui. Para instalar o sistema COMPLETUS CONTABILIDADE: Clique aqui. Para instalar o sistema COMPLETUS LIVRO CAIXA: Clique aqui. Para instalar o sistema COMPLETUS JURÍDICO: Clique aqui. Para instalar o sistema COMPLETUS CONDOMÍNIOS: Clique aqui Para instalar o sistema COMPLETUS IMÓVEIS: Clique aqui. Para instalar o sistema COMPLETUS MÉDICO: Clique aqui. Para instalar o sistema COMPLETUS ODONTOLÓGICO: Clique aqui. 7 Instalação das DLLs para o Windows (repetir em cada um dos terminais): Importante: Instale todas as DLLs seguindo os passos abaixo e na ordem apresentada. a) Faça download e instale o seguinte programa: Clique aqui. b) Abrir o Windows Explorer (Tecla do Windows + E) Clique com o botão direito do mouse sobre a pasta C:\ITASOFT. Escolha a opção Recortar. Com o botão direito, Clique em i: e escolha colar. Clique em “Iniciar” e “Executar” (Tecla do Windows + R) Digite “i:\ITASOFT\Instaladores\” (Sem as aspas) e pressione ENTER. Abrir o programa 1-ItasoftDLLs82.exe. Clicar em “Próximo”, “Próximo” e “Fechar”. Abrir o programa 2-ItasoftRelatorios6.exe. Clicar em Próximo, Próximo e Fechar. Abrir o programa 3-Itasoft DLLs - WinXP.exe. Clicar em Continuar, OK e OK. Obs: É o mesmo para Windows XP e Windwos 7. k) Abrir novamente o programa 3-Itasoft DLLs - WinXP.exe. Alterar a pasta de destino para C:\WINDOWS\system\, clicar em OK e OK novamente. l) Abrir o programa 4-Itasoft DLLs - WinXP (1).exe. Clicar em Continuar. Atenção: Vai aparecer a mensagem Erro #40. É normal e previsto. Clique em OK. m) Abrir o programa 5-Crystal.exe. Clicar em Continuar e OK. n) Clique em “Iniciar” e “Executar” (Tecla do Windows + R) c) d) e) f) g) h) i) j) o) p) 8 Digite “C:\Crystal” (Sem as aspas) e pressione ENTER. Abrir o programa SETUP.EXE. - Clicar em Continuar. Aguarde... Novamente em Continuar. - Na próxima pergunta clicar em Não. - Fechar a janela que vai abrir. - Apagar as pastas C:\Crystal e, também, a C:\REPORTS. Instalação dos sistemas adquiridos: • • Siga as instruções especificas de instalação do sistema do PDF baixado no item 6 acima. Lembre-se de que NUNCA poderá haver a pasta ITASOFT em NENHUM dos terminais. Somente no servidor. Na unidade i:. ---------------------------------------------------------------------------------------------------------------------------------------------------Este material é uma cortesia da Completus para auxiliar seu técnico.