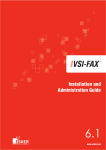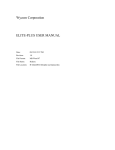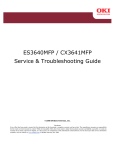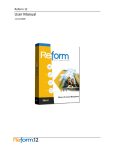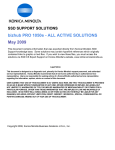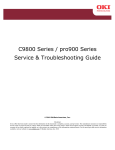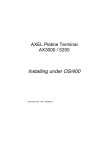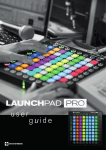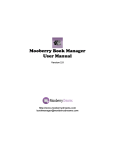Download RPM manual - Brooks Internet Software, Inc.
Transcript
RPM Remote Print Manager® Flexible LPD Print Server Solution RPM Remote Print Manager® Version 6.1 Brooks Internet Software, Inc. October 2015 Flexible LPD Solution • Receive print jobs over TCP/IP from any host system including mainframe, iSeries, Unix and Linux, and Windows • Output to PDF, HTML, and plain text, or print to any printer on your Windows network • Apply formatting, transform data, invoke third-party applications, save or email print documents to any location or user • Replace SNA or Novell servers with this low-cost full-featured print server RPM User Manual Copyright Copyright © 2015 Brooks Internet Software, Inc. "ALL RIGHTS RESERVED" The copyright for the RPM Remote Print Manager software, including but not limited to the RPM binary, the Brooks License Manager binary and help files, is owned by Brooks Internet Software, Inc. This software is not shareware or freeware. It is licensed commercial software. You are expressly prohibited from reproducing this software in any form, including making the software available on a network, except as allowed by the license agreement endorsed by Brooks Internet Software, Inc. Disclaimer Neither Brooks Internet Software, Inc. nor its employees make any warranty, express or implied, or assume any legal liability or responsibility for the accuracy, completeness, or usefulness of any information, apparatus, product, or process disclosed, or represents that its use would not infringe privately-owned rights. Contact Information We invite you to contact us with your questions or comments regarding this manual or our software products: Brooks Internet Software, Inc. 356 W Sunnyside Rd, Suite A Idaho Falls, ID 83402-4615 USA Phone: (208) 523-6970 (800) 523-9175 Fax: (208) 523-9482 Email: [email protected] Web Page: http://www.brooksnet.com Copyright Revised: 10/29/2015 i RPM User Manual Trademarks Adobe, the Adobe logo, Acrobat, the Acrobat logo, and PostScript are either trademarks or registered trademarks of Adobe Systems Incorporated in the United States and/or other countries. Berkeley and BSD are copyright The Regents of the University of California. Ghostscript is trademarked by Artifex Software, Inc. in San Rafael, CA, 94903. IBM, AS/400, iSeries, OS/400, zSeries, and OS/390 are trademarks or registered trademarks of International Business Machines Corporation. UNIX is a registered trademark of The Open Group. Windows is a trademark of Microsoft Corporation. Macintosh, Mac OS, and OS X are trademarks of Apple Inc., registered in the U.S. and other countries. All other trademarks and symbols are property of their respective owners. Trademarks Revised: 10/29/2015 ii RPM User Manual Table of Contents Copyright .............................................................................................................. i Disclaimer ......................................................................................................... i Contact Information ........................................................................................... i Trademarks.......................................................................................................... ii Table of Contents............................................................................................... iii Introduction ......................................................................................................... 1 RPM Features ...................................................................................................... 2 Installation Guide ................................................................................................ 3 Minimum Requirements ................................................................................... 3 Install RPM ....................................................................................................... 3 Prior to Configuring RPM ................................................................................... 4 How to get print jobs to RPM (Protocols) ......................................................... 4 Format of incoming print documents ................................................................ 5 Desired output format (Transforms) ................................................................. 5 Final output destination (Actions) ..................................................................... 5 Configuring RPM................................................................................................. 6 User Interface .................................................................................................. 6 Working with Queues ......................................................................................... 7 Creating a Queue ............................................................................................. 7 Duplicating or Renaming a Queue ................................................................... 8 Modifying a Queue ........................................................................................... 8 Transformations.................................................................................................. 8 Creating ........................................................................................................... 8 Actions ............................................................................................................... 18 Creating ......................................................................................................... 18 General Settings ............................................................................................... 23 Port Settings...................................................................................................... 23 Adding a Port ................................................................................................. 23 Notification Settings ......................................................................................... 25 Scheduler Settings (Elite Only) ....................................................................... 25 Security Settings............................................................................................... 26 User Accounts................................................................................................... 26 Add Users ...................................................................................................... 27 Grant Log On as a Batch Job Right ............................................................... 27 Image Overlays (Elite Only) ............................................................................. 27 Add Overlay ................................................................................................... 27 Log Settings ...................................................................................................... 28 Remote Administration via RPC ...................................................................... 28 Configuring RPC Connections ....................................................................... 28 Connecting ..................................................................................................... 29 Configuration Database ................................................................................... 29 Table of Contents Revised: 10/29/2015 iii RPM User Manual Move .............................................................................................................. 29 Repair ............................................................................................................ 29 Sweep, Validate, Mend.......................................................................................... 29 Backup and Restore .............................................................................................. 30 Create New and Migrate........................................................................................ 30 Purge ............................................................................................................. 30 Languages ......................................................................................................... 30 Logging .............................................................................................................. 31 Event Log ....................................................................................................... 31 Message Log ................................................................................................. 31 Troubleshooting................................................................................................ 32 RPM will not receive print jobs ....................................................................... 32 RPM will not print a job it has received .......................................................... 32 Appendix I: AS/400 Setup for V4R4 and Later................................................ 34 Appendix II: Windows Setup ............................................................................ 35 Method 1 ........................................................................................................ 35 Method 2 ........................................................................................................ 35 Appendix III: Common UNIX Printing System (CUPS) ................................... 37 Appendix IV: Regular Expressions ................................................................. 38 Examples ....................................................................................................... 39 Glossary ............................................................................................................ 40 Table of Contents Revised: 10/29/2015 iv RPM User Manual Introduction RPM Remote Print Manager (RPM), a TCP/IP print server for Microsoft Windows platforms, was designed to receive print jobs from any host system and output those documents to any printer, folder, or other destination accessible from the Windows computer. RPM can receive print jobs from a wide variety of print clients including IBM mainframes, AS/400 systems, UNIX and Linux servers, and PC and Macintosh print clients. RPM supports extensive text printing features such as font face and size, margins, line wrap and many others. It can pass print data directly to a printer without modification; open it in another Windows application, or archive the file to disk in plain text, PDF, or HTML format. RPM’s features include the ability to automatically transform the print data according to your needs prior to output by removing PCL codes, translating EBCDIC or SCS data from IBM mainframes and iSeries computers to its ASCII equivalent, and much more. RPM takes cross-platform printing, processing, and document workflow to new levels. Archiving to Windows-based resources and standard document formats can nearly eliminate printing costs and make your internal printing workflow more efficient. In short, RPM will seamlessly integrate into your current printing process and add functionality to and streamline it with minimal effort and maximum results. Introduction Revised: 10/29/2015 1 RPM User Manual RPM Features RPM Remote Print Manager offers numerous ways to customize print data. The following are features which all have real-world uses; many of them were added as a direct result of customer feedback. If you can think of ways our product could be adapted to meet your network printing needs, please contact us. Note that the features listed here are available in all distributions of RPM unless otherwise noted. Driver-independent printing RPM prints directly to any Windows‐based printer. There is no need to purchase expensive printers or additional hardware for your printer. RPM Elite is able to add watermark images to documents as they are printed. Convert Text to PDF and HTML RPM converts print documents to PDF and HTML for easy viewing, archiving, and distribution and to eliminate printer costs such as paper and toner. RPM Elite supports both PDF overlays and image watermarks as well. Supports Multiple Devices Although all distributions of RPM support an unlimited number of print queues, RPM Select can output to as many as 10 output devices. RPM Elite supports 99 or more. Additional Output Methods In addition to printing, RPM can also archive to a folder, run a program passing the file as an argument or standard input (stdin), email documents to a recipient, and/or send the job to another queue for additional processing. Print-to-file archiving You can save incoming print documents to network storage devices, a folder shared from another Windows system, or your own computer. The ability to archive your print documents can reduce or eliminate expensive printing costs such as paper, toner or ink, etc. Replace pre-printed forms (Elite Only) RPM Features Revised: 10/29/2015 Replace pre‐printed forms by printing a background image along with the text in the incoming print document. Many image formats are supported. You can add watermarks to PDF documents as well. 2 RPM User Manual Installation Guide Prior to installing RPM, log in as Administrator or another account with administrative privileges. Minimum Requirements • • • • • An Intel compatible computer; 800 MHz minimum. Microsoft Windows Vista or Server 2008 or later 512 MB memory minimum. 2 GB or more is recommended. 250 MB free disk space for installed binaries and other files. Adequate disk space for incoming data - 1 GB minimum recommended. Note: Additional requirements may be necessary depending on the quantity and size of print jobs received and the complexity of your queue configuration. Install RPM 1. Download and run the RPM distribution you purchased or wish to test from http://www.brooksnet.com. At the Welcome screen, click Next. 2. License Agreement After reading and agreeing to the terms of the end-user license agreement, choose I accept the agreement and click Next to proceed. If you do not accept the terms, setup will not continue. 3. Firebird Admin User RPM requires Firebird, the open-source database utility, and will use the account you provide to create a new account for RPM. If you have changed the default administrator password, enter it here. Click Next. Note that if Firebird is not already installed, this page will not be displayed. 4. Third-party Products: JetPCL RPM Elite setup can additionally install JetPCL, a third-party PCL interpreter to provide advanced PCL functionality. If you decide during the course of testing you require JetPCL, a separate license from Tech Know Systems will be required. 5. Select Destination Location Click Browse if you want to change the destination location for RPM. We recommend you accept the default: C:\Program Files\Brooks Internet Software\RPM. Click Next. 6. Ready to Install Review the installation summary and click Install. If Firebird is not already installed, it will be at this time and, if you chose to install it, the JetPCL setup will begin. We recommend accepting the JetPCL setup defaults. RPM will be installed after these tasks have completed. During installation, an exception is added to the Windows Firewall to enable printing. Installation Guide Revised: 10/29/2015 3 RPM User Manual 7. Completing Setup Setup may prompt you to restart your computer in certain circumstances. If prompted, choose Yes. Otherwise, choose whether or not to start RPM and click Finish to complete setup. The RPM service is configured to start automatically. To begin configuring it, open RPM by selecting the icon from the program group in the Start menu. The RPM UI is not required, nor does a user need to be logged-in to the computer, for RPM to receive and process print requests. Prior to Configuring RPM There are a number of items to consider prior to configuring and managing RPM. • • • • How to get print jobs to RPM (Protocols) Format of incoming print Final output destination (Actions) Desired output format (Transforms) How to get print jobs to RPM (Protocols) RPM can receive print jobs in a number of ways. Some are automated where others may require an operator to perform some function. 1. RPM receives print documents via the LPR/LPD protocol which is documented in the Request for Comments (RFC) 1179. For more information about specific LPR clients, see the Appendices. 2. RPM can also receive print jobs over a direct socket connection, commonly referred to as reverse telnet, raw, or streams printing. Many printers support this method of printing, but it is not often found in software print servers. It is an undocumented print method where a print client opens a TCP connection and sends the entire contents of the data file. 3. RPM has an optional Queue Folders module which monitors a local folder structure. Each time a file is written to one of the queue-based folders in that structure, RPM recognizes it, creates a job from the new file, and removes it from the folder. 4. You can also drag and drop files over the RPM user interface (UI). If you use drag and drop for testing a file you obtained via FTP or email, keep in mind that the same system may modify the file prior to transfer via printing protocols such as LPR. Note: Using the direct socket connection or drag and drop methods, some information used to create filenames will not be available. To get the full functionality from RPM, we recommend using the LPR/LPD protocol. Prior to Configuring RPM Revised: 10/29/2015 4 RPM User Manual Format of incoming print documents Understanding of the format of your incoming print documents is key to getting the most value and benefit from RPM. Without that understanding, it will be difficult or impossible to choose the sequence of transforms and actions required to accomplish your goals. For instance, if your goal is PDF output, RPM can convert SCS, EBCDIC, ASA carriage control, and plain text files directly to PDF. RPM Elite can also convert PCL to PDF. However, each file type requires different configuration. RPM can assist a PostScript to PDF conversion by automating a third-party PostScript interpreter such as Ghostscript. In addition, either distribution of RPM can remove PCL codes and format the remaining text (if any) to PDF. Desired output format (Transforms) The output format is obtained by applying one or more transformations (transforms). Transforms modify incoming print documents prior to output. Transforms are executed sequentially and each transform receives the output of the previous transform. If you are printing text documents to a printer, and the printer supports PCL natively, a PCL transform can be used. If your incoming documents are in PCL format, but are configured with an incorrect input tray or output bin, you can apply a PCL mapping transform to convert the PCL source tray or output bin commands appropriately. If you are saving documents to disk, a PDF transform might be your choice. For users to access documents through a company intranet, you can use an HTML transform. RPM Elite users can access additional functionality including a filter transform. This transform allows RPM to automate applications which convert or modify your print document in ways not natively supported. This transform can be used either individually or in conjunction with other transforms to obtain the desired format before output to your desired action. Final output destination (Actions) Actions are performed after all transforms have completed. You can have actions that print to a printer, save the output to your local hard drive or remote storage device, email a recipient, or run a filter program to output your documents in unique ways not natively supported such as saving them to a company database. Multiple actions can be used. For instance, you can save a file to disk and email it to a recipient, or you can print text to multiple printers, even when they are dissimilar. Actions are executed in non-sequential order depending on device availability. Each action uses the file created after all transforms have been applied; they do not receive a file which has been modified by other actions in the same queue. Prior to Configuring RPM Revised: 10/29/2015 5 RPM User Manual Configuring RPM User Interface RPM has two main applications: the service and the user interface (UI). The service starts automatically with the computer and receives and processes print jobs. The UI is used to create, modify, and view configuration and to monitor job activity. In addition, the UI can be used to stop and start the service. To access this feature, right click the RPM icon in the system tray. Other UI features include the following. • • • • • • Queue List A vertical bar splits the UI into two windows side-by-side. The left window lists the queues and the status of the highlighted queue(s). There is also an option to filter the queue by typing a sequence of characters. The queue filter supports the percent sign (%) as a wildcard for simple pattern matching. Drag and Drop The queue list accepts files from nearly any Windows Explorer window, including the desktop, via drag and drop. In addition, print jobs can be dragged from one queue to another when the Jobs window is visible on the right side. When doing so, the default action is to move the print job, but holding down the Ctrl key while releasing the mouse button causes RPM to copy the job rather than move it. Drag and drop from Windows Explorer is not supported when User Account Control (UAC) is enabled on the computer. Other Windows The window on the right is a tabbed window which can show jobs, devices, actions and transforms. If a tab for the window you wish to view is not displayed, toggle it in the View menu. Many windows and dialogs show objects in a list with column headers. You can right click any column header to toggle the columns you wish to show or hide. View Job Contents When viewing the Jobs window, you can view the contents of the job in order to determine things like data type or for an operator to decide whether or not to print the job. To do so, highlight the job and choose View Contents from the Job menu. You can also right click the job to access the menu. Customize Viewer In addition, you can customize in which viewer to open the data file. To do so, highlight the job you want to view, open the Job menu and then the View Contents submenu and select Browse. Locate the viewer you wish to use to open the file and click Open. That program will be used to open the file and also be added to the list of available programs. To clear the list, choose Clear from the same menu. Check for Updates The UI can also be used to check if a new version of the software is available by choosing Check for Updates from the Help menu. In addition, the Help menu also has options to open the Brooks License Manager, the About dialog, and to view or clear the UI error log which contains diagnostic information about the UI. Configuring RPM Revised: 10/29/2015 6 RPM User Manual • Import & Export Settings The user interface is also able to export settings and job data stored in the Configuration Database. o o o Import Choose Import Settings from the File menu. Click Browse to locate the file you wish to import. While browsing, you can select whether to import .XML or .REG files and click Open. Then select the import options you wish to use and press OK. Note that job data are imported only if the associated data file exists. Export Choose Export Settings from the File menu. Click Browse to find the directory and enter the filename to which you want the settings exported. After selecting the path and filename, click OK. The settings will be exported. Note that settings are only exported in .XML format. Automating Exporting and importing settings can also be automated with the UI. Calling rpmgui.exe –export=FILE from a command line will export the settings to the file specified in place of FILE. Similarly, rpmgui.exe –import=FILE will import the xml file specified. During import, you can also use the optional –overwrite option to overwrite the existing configuration. Working with Queues What is a queue A queue is a container used to organize print documents that have been received by, but not yet removed from, RPM. Queue names in RPM are not casesensitive. This means that if you create a queue called “lp,” documents sent to LP and Lp will also be received in lp. Queues are displayed in lowercase. Valid characters in queue names include digits, letters, and the following special characters: dollar sign ($), at sign (@), dash (-), underscore (_), period (.), plus sign (+), square brackets ([ ]), and parentheses (). Firewall Exception For RPM to receive print requests, your firewall must be configured with an “allow” exception, or other custom firewall rule. An exception in the Windows Firewall is automatically created during installation, but if you are using a software firewall from another vendor or hardware firewall, you will need to configure it to allow RPM to receive print requests; the application requiring this exception is RpmSrv.exe, or you can add an exception for each port on which RPM listens. Hardware firewalls using Network Address Translation (NAT) need to be configured with port forwarding which often requires the RPM host computer to be configured with a static IP address. Creating a Queue 1. Open the RPM user interface. Choose Create from the Queue menu. You can also use the keyboard shortcut Ctrl+N or the toolbar button. Working with Queues Revised: 10/29/2015 7 RPM User Manual 2. Type a name for the new queue, set the initial state, decide whether you wish to edit the queue immediately, and press OK. The queue will be created. If you elected to edit the queue, the Configure Queue dialog will be displayed. Duplicating or Renaming a Queue 1. Highlight the queue you wish to duplicate or rename and choose the appropriate option from the Queue menu. 2. If renaming a queue, enter a new name for the existing queue. 3. If duplicating, enter the name of the new queue and a description and select the initial queue states. Enabled, not suspended, and not held should be selected for normal operation. 4. Press OK. Modifying a Queue There are a number of ways to open a queue to view or modify its settings. Highlight the queue and choose Settings from the Queue menu or click the Queue Settings toolbar button. You can also double-click a queue in the list. One or more queues can be opened simultaneously for comparison or migrating settings from one queue to another. For instance, you can drag-and-drop actions and transforms from one queue to another if both are open. Job Retention A queue can optionally be configured to preserve printed jobs based on customizable criteria. You can select to remove jobs after they have printed, after a specified amount of time has elapsed since they were printed, or after a specified number of new jobs have been received. The option delete jobs that error allows jobs that have not printed to be removed based on the job retention settings. Transformations Creating To add the transform(s) you require for print documents received in this queue, select your desired transform from the list and click Add Transform. Here is a description of each of the transforms, their purpose, and their options. • Code page conversion Convert incoming print documents from one character set to another. Character sets are often referred to as code pages. Transformations Revised: 10/29/2015 8 RPM User Manual Input character set Select the encoding of the incoming data file. You can choose from a variety of code pages including EBCDIC code pages. o Output character set Select the encoding to which the print document will be converted. o Select by Alias Most character sets are known by more than one name. Click this button to select from a large list of aliases. Data Privacy Filter Obscure or obfuscate text in a PCL or text-based print document. This is often used during troubleshooting to prevent recognition of names or other private personal information. First Character Forms Control A format very similar (or identical) to ASA carriage control where the first character of each line represents where on the page the content of that line is to be printed. o Channels 2 through C If the channel identifier is found, that line will start on the line number configured here. Channel 1 always starts on the first line of the page. PCL Resource Mapping For incoming documents, customize the source tray from which the page or document is to be printed and the output bin to which the document or page will be located for pick-up after printing. Incoming HP PCL5 is required and the tray or bin command must already exist in the incoming job. o Map Input Tray Enter the source tray called for in the PCL document. o To Input Tray Enter the new value of the source tray o Map Output Bin Enter the output bin called for in the PCL document o To Output Bin The new value for the output bin to be used Note A tray or bin on a printer may have a number label, but the PCL command required to use that tray may not use the same number. Therefore, technical documentation about your printer or some trial and error may be necessary. o • • • Log detected trays and bins Note The purpose of this option is to report in the event log all tray and bin o commands found in the data file reducing the amount of trial and error necessary for configuring the transform. • PCL to image format (Elite only) Convert documents from PCL5 or PCL6 to Postscript, • TIFF, JPEG or Windows Bitmap. o File type Select the type of file to which the PCL print document will be converted. o Resolution (DPI) Enter the resolution in dots per inch. o Rotate Rotate output 90, 180, or 270 degrees. PCL to PDF (Elite only) Convert documents from PCL5 or PCL6 to PDF. o Specify page size Select this option to specify a page size. If the incoming document specifies a page size, it takes precedence. You must also select the paper type if this option is enabled. o Default to landscape If the orientation is not specified in the PCL, the default orientation is portrait. Select this option to change the default. Transformations Revised: 10/29/2015 9 RPM User Manual o Rotate Specify the page rotation. Select this option if, when the file is opened in a PDF viewer, the text flows down or up the page or is upside down. o Meta Information Keywords Make it easier for automated agents, like search engines o o and indexing software, to determine the file’s content. Subject The subject of the file. Author The author of the PDF file. Select Use job owner to populate this field with the user who requested the print job. Title The title of the file. Select Use job title to populate this field using information from the incoming job. Overlay existing PDF file Selecting this option allows you to choose which overlays to apply to incoming documents. The overlay documents remain unchanged. Overlays can be configured by selecting Image Overlays from the Configure menu. Security • Owner password Add an owner password to the PDF file. User password Add a user password to the PDF file. Allow read Allow or disallow read permissions to the PDF file. Allow print Allow or disallow the ability to print the PDF file. Allow copy Allow or disallow the ability to copy the PDF file to a new location. Allow editing content Allow or disallow editing the PDF contents. Allow editing notes and annotations Specify whether to allow the user to edit notes and/or annotations which are features of a PDF file. o Use Raster Processing This option should be used on PCL documents that do not convert properly otherwise. Using it can greatly increase the PDF file’s size. o Suppress Blank Pages This option removes pages that would be blank. For instance, a PCL job meant to print on both sides of the page may contain a large number of blank pages. String translation Convert one string of characters into another. o Search The string or sequence of characters to be replaced. o Replace The sequence of characters with which to replace it. o Shortcuts The ESC, CR, LF, FF, and TAB buttons are shortcuts allowing you to add the ASCII escape, carriage return, line feed, form feed, and horizontal tab characters. o Use Regular Expressions Regular expression syntax is a programming concept designed for pattern matching as opposed to static strings. o Dot Matches Newline The dot character (.) has special meaning in regular expression syntax. Select this option to allow the dot to match newline characters which enables multiline matches. o Dot Matches Null Select this option to allow the dot character to match the ASCII Null characters (0x00). Transformations Revised: 10/29/2015 10 RPM User Manual Note Regular expressions are discussed in more detail in Appendix IV: Regular Expressions. • • • • • • • UNIX to DOS Convert Unix-style newlines into Windows-style newlines. This option verifies each ASCII line feed character (0x0A) is preceded by a carriage return (0x0D) which eliminates stair-step printing. Limit bytes Allows you to configure a maximum number of bytes of data to be processed. o Limit The maximum number of bytes to be processed. If the incoming file is larger than the value specified here, it will be truncated. Limit lines Allows you to configure a maximum number of lines to be processed. o Maximum number of lines The maximum number of lines to be processed. If the incoming file has more lines, they will be truncated. Remove bytes Remove a number of bytes at the beginning of the data file. o Number of bytes to remove Enter the number of bytes you wish to remove from each incoming document. Remove lines Remove a configurable number of lines from the beginning of the data file o Number of lines to remove Enter the number of lines you wish removed from each incoming document. o Remove these lines repeatedly This option enables the removal of lines repeatedly and is useful for removing a specific line from each page from a document with a static number of lines per page. Keep x lines after removal If repeated removal is enabled, enter the number of lines to keep between each removal. Remove lines after Process all data until a specific string of characters is found. This transform is line-based meaning the entire line with the specified string will be printed. o Remove after File processing will stop when this string is found. If the string is not found, the entire job will be processed. Note This transform supports regular expressions. See Appendix IV: Regular Expressions for additional information. Remove lines until Remove all data until a specific string of characters is found. This transform is line-based meaning the entire line with the specified string will be preserved. o Remove until File processing will start when this string is found. If the string is not found, the job will be discarded. Note This transform supports regular expressions. See Appendix IV: Regular Expressions for additional information. • • Remove null characters Remove null ASCII characters (0x00). Remove PCL Remove PCL and PJL commands from the data file. This removes all graphics, leaving plain text (if any). Transformations Revised: 10/29/2015 11 RPM User Manual Replace vertical movement with a line terminator This option causes RPM to replace any PCL commands which cause the cursor to move up or down on the page with a line terminator. Remove text markup Remove text markup commands. Text markup is a format created by other transforms. Trim lines Remove a configurable number of lines from the end of the data. Append bytes Append bytes to the end of the data file. o Bytes to Append Click Update to access the Edit Bytes dialog to customize the data to be appended. Append file Append an existing file to the end of the data file. o File to Append Click Browse to locate the file to be appended. Break Lines If lines are too long, or the file contains no line terminators, RPM can add them at configurable intervals. o Line-break length Any lines longer than this value will be separated by the line break delimiter. o Line-break delimiter The character(s) to be used as the line terminator. Windows-style newlines contain both a carriage return and line feed. Click Update to access the Edit Bytes dialog to customize the delimiter. Break Pages For documents with a static number of lines per page, but lacking page delimiters, this transform allows adding page delimiters. It might also be useful for documents with some pages which are too long. o Split pages longer than Enter the maximum number of lines which should appear on each page. o Page delimiter The character(s) to be used as the page delimiter. The default delimiter is the form feed character which is represented by ‘\f’. Use the shortcuts or type an alternate page delimiter. o Shortcuts The ESC, CR, LF, FF, and TAB buttons are shortcuts allowing you to add the ASCII escape, carriage return, line feed, form feed, and horizontal tab characters. Insert (Prepend) bytes Insert bytes at the beginning of the data file. o Bytes to Insert Enter or change the text to be inserted at the beginning of the print document. o Shortcuts The ESC, CR, LF, FF, and TAB buttons are shortcuts allowing you to add the ASCII escape, carriage return, line feed, form feed, and horizontal tab characters. Insert (Prepend) file Insert a file at the beginning of the data file. o File to Insert Click Browse to locate the file to be inserted. PCL Banner This transform inserts a PCL banner page. o Input Tray The source tray from which the banner will be printed. o Output Bin The printer specific output bin. o Content Select the content of the banner page. o Paper Type Select the paper type installed in the selected input tray. o Orientation Select the orientation of the banner page. o Top Margin Enter the top margin (in inches) to be applied to the banner. o • • • • • • • • • Transformations Revised: 10/29/2015 12 RPM User Manual o o • • Left Margin Enter the left margin (in inches) to be applied to the banner. Font The font to be used on the banner page. All text on the banner page will be printed in this font. o Encoding Character encoding (code page) to use. o Size Enter the size of the font in points. o Spacing Select whether to use proportional or fixed pitch font spacing. PCL Separator Append a PCL separator at the end of each job. o Input Tray The printer specific source paper tray. o Output Bin The printer specific output bin. Text Banner Adds a banner page at the beginning of the document. o Banner template Optionally, click Browse to locate a customized text banner page. If blank, the default banner page will be printed. A sample text banner is found in the RPM installation folder. To create a custom banner template, use the following variables which will be substituted with job information. %source-path% %size% %format% %job-path% %title-path% %banner% %class% %host% • name of source file size, in bytes, of the file file format specified in control file job name from control file title from control file banner from control file class from control file hostname specified by the LPR client %user% %indent% %email% %width% %queue% %sequence% %create-time% %print-time% user sent in the control file indent count from control file email field from control file width of output specified in control file Name of queue processing the job queue sequence number date and time the file was created date and time the file was printed ASA to text markup Convert ASA carriage control to text markup. o Margins Select the size (in inches) of the top, bottom, left, and right margins. o Vertical When selected, the font height will be scaled to print only the configured number of lines per inch or page. Note Use the following formula to calculate lines per inch. LPI = Lines per page / (Paper Height - (left margin + right margin)) o Horizontal When selected, the font pitch will be scaled to print the configured number of characters per inch or page. Note Use the following formula to calculate characters per inch. CPI = Characters per line / (Paper Width - (left margin + right margin)) o o Orientation Specifies the orientation to be used during output. Font Click the Font button to change the font to be applied to the entire document when printed. Note When used, the vertical and horizontal settings will override the font size selected here. o Input code page The character set, or encoding, of the incoming print o Wrap lines RPM will add line breaks if a line does not fit within the printable o Remove control characters Non-whitespace characters with an ASCII value documents. width of the paper. If not selected, long lines will be truncated. less than 0x19 will be removed. Transformations Revised: 10/29/2015 13 RPM User Manual o Suppress blank pages If the document has any blank pages, they will not be printed. You may want this option disabled if you are printing duplex documents. Note In the ASA format, the first character of each line contains a control character in which RPM interprets in this way. 0 (zero) 1 (one) + (plus) - (dash) Any other • • this line to be double spaced this line to start on a new page overwrite the previous line; used to bold, underline, or overstrike words or characters. this line to be triple-spaced this line to be single spaced Apply COR to text markup This transform analyzes the print document to determine the width and height and then calculates the font size and orientation automatically. The input data type must be text markup. Filter Transform (Elite only) Run an external program for custom data transformation. o Executable Click Browse and locate the program or batch file to be executed when print documents are received. Note Only compiled Windows programs with .com or .exe extensions or batch files with a .bat extension can be executed. Scripts created for use by a scripting language, vbscript for example, can only be run by calling the script interpreter program here. o Arguments If your program requires specific arguments enter those here. RPM provides the following variables which are substituted with information from the print job during processing. %s %o %n %j %t %b %c %h %i full path to the file to be processed full path of the program’s output file name of source file job name from control file title from control file banner from control file class from control file hostname specified by the LPR client job id number given by RPM %u %I %e %w %S %F %C %q user sent in the control file indent count from control file email field from control file width of output specified in control file queue sequence number format specified in control file full path to the control file RPM queue name Note Use of the above variables is limited to jobs received using the LPR/LPD protocol. If jobs are received using other methods (i.e. telnet printing or drag and drop), many of these tags will be blank. o o o o Working directory Specifies the working directory when the program is started. The program can change its working directory during the course of operation. Terminate idle process after X seconds Select this option only if your filter program does not close after it has finished processing. Launch as a shell program (cmd.exe) If you are launching a batch file and need access to shell commands such as copy or del, this option should be enabled. Program Input (%s) Transformations Revised: 10/29/2015 14 RPM User Manual Transfer file to filter using standard input Data is piped (or streamed) to the filter program. Many programs with UNIX origins support standard input. Variables This drop-list contains a number of variables you can add to the Template (Mask) to customize the filename. Some are items received with the job and others are internal items. Template (Mask) Customize the name given to the file(s) to be created. You can add variables to give each document a unique name. Note Many of the variables are specific to jobs received using the LPR/LPD protocol. If jobs are received using other methods, some variables will be blank. o Program Output (%o) Filter result is standard output If the filter program streams its result to standard output, select this option. Many programs with UNIX origins support standard output. Variables This drop-list contains a number of variables you can add to the Template (Mask) to customize the filename. Some are items received with the job and others are internal items. Template (Mask) Customize the name given to the file(s) to be created. You can add variables to give each document a unique name. Note Many of the variables are specific to jobs received using the LPR/LPD protocol. If jobs are received using other methods, some variables will be blank. Save standard error log Causes the program’s standard error to be saved to a file in the working directory. SCS to text markup Convert SNA Character Set (SCS) files, typically found in System i (iSeries, AS/400, etc.) spool files, to text markup o Margins Select the size (in inches) of the top, bottom, left, and right margins. o Vertical When selected, the font height will be scaled to print only the configured number of lines per inch or page. Note Use the following formula to calculate lines per inch. LPI = Lines per page / (Paper Height - (left margin + right margin)) o • o Horizontal When selected, the font pitch will be scaled to print the configured number of characters per inch or page. Note Use the following formula to calculate characters per inch. CPI = Characters per line / (Paper Width - (left margin + right margin)) o o Orientation Specifies the orientation to be used during output. Font Click the button to change the font to be applied to the entire document when printed. The button is named for the current font selection. Transformations Revised: 10/29/2015 15 RPM User Manual Note When used, the vertical and horizontal settings will override the font size selected here. The font face is always used unless overridden by a subsequent transform or action. o o • Input code page The EBCDIC encoding of the incoming print documents. Wrap lines RPM will add line breaks if a line does not fit within the printable width of the paper. If not selected, long lines will be truncated. o Remove control characters Non-whitespace characters with an ASCII value less than 0x19 will be removed. o Suppress blank pages If the document has any blank pages, they will not be printed. You may want this option turned off if you are printing duplex documents. Text to Text markup Convert plain text to text markup for use with transforms or actions which require text markup input. o Margins Select the size (in inches) of the top, bottom, left, and right margins. o Calculate font size and auto-rotate orientation Automatically rotate the page orientation and scale the font to fit the data within a given page size. o Max portrait width If calculate layout is enabled, enter the maximum width, in characters, before the page is rotated to landscape. o Trim trailing spaces While calculating layout, do not count trailing spaces when calculating characters per inch. o Vertical When selected, the font height will be scaled to print only the configured number of lines per inch or page. Note Use the following formula to calculate lines per inch. LPI = Lines per page / (Paper Height - (left margin + right margin)) o Horizontal When selected, the font pitch will be scaled to print the configured number of characters per inch or page. Note Use the following formula to calculate characters per inch. CPI = Characters per line / (Paper Width - (left margin + right margin)) o o Orientation Specifies the orientation to be used during output. Font Click the Font button to change the font to be applied to the entire document when printed. Note When used, the calculate font size and vertical and horizontal settings will override the size selected here. o Set line height This option aids in controlling the spacing between the o Input code page The character set, or encoding, of the incoming print o Wrap lines RPM will add line breaks if a line does not fit within the printable o Remove control characters Non-whitespace characters with an ASCII value characters and lines on the printed page. documents. width of the paper. If not selected, long lines will be truncated. less than 0x19 will be removed. Transformations Revised: 10/29/2015 16 RPM User Manual o • • • Suppress blank pages If the document has any blank pages, they will not be printed. You may want this option turned off if you are printing duplex documents. Text markup to HTML Convert files with text markup to HTML Text markup to PCL Convert text markup files to PCL o Paper type Select the type of paper installed in the selected paper source. o Reverse Orientation Control the orientation of the paper when ejected from the printer. o Input tray The source paper tray from which the document will be printed. o Output Bin The printer specific output bin. o Font Select the default font to be used throughout the entire document. o Encoding Character encoding (code page) of the resulting PCL documents. o Spacing Select whether to use proportional or fixed-pitch font spacing. o Print on Both Sides Specify whether the text will be printed in duplex mode and whether to flip the paper on the long edge or short edge. Text markup to PDF Convert files with text markup to PDF o Paper type Select the paper type to be used in the output file. o Meta Information Keywords Make it easier for automated agents, like search engines and indexing software, to determine the file’s contents. Subject The subject of the file. Author The author of the PDF file. Select Use job owner to populate this field with the user who requested the print job. Title The title of the file. Select Use job title to populate this field using information from the incoming job. o Overlay Image Resource(s) (Elite only) Selecting this option allows you to choose which overlays to apply to incoming documents. The overlay documents remain unchanged. Overlays can be created and configured by selecting Image Overlays from the Configure menu. o Bar Striping (Elite only) Simulate the effect of green bar paper making it easier for users to read tabular data. Apply Striping Enable the striping feature Pages Select which pages will have striping visible Color Use the color picker to select the color to use for striping Start Line The line of the page on which striping will start End Line The line of the page on which striping will end Color Lines The number of lines shaded with color White Lines The number of white lines between the shaded lines o Security Owner password Add an owner password to the PDF file. User password Add a user password to the PDF file. Allow read Allow or disallow read permissions to the PDF file. Allow print Allow or disallow the ability to print the PDF file. Allow copy Allow or disallow the ability to copy the PDF file to a new location. Transformations Revised: 10/29/2015 17 RPM User Manual Allow editing content Allow or disallow editing the PDF contents. Allow editing notes and annotations Specify whether to allow the user to edit notes and/or annotations which are features of a PDF file. Actions Actions are performed after all transforms have completed. Each action outputs the file created after all transforms have been applied; they do not receive files modified by other actions in the same queue. Unlike transforms, actions are executed in a nonsequential order depending on several factors including device and job readiness, state of other actions and transforms, scheduler settings and more. Creating To add one, select the action to be performed from the Action drop list and click Add Action. • Archive to folder Saves the converted document to a specified folder o Credentials Optionally, enter the username, password, and domain for an account with sufficient access to the destination folder. o Location Click Browse to locate the folder in which you would like to save these documents. Note If you browse to a mapped network drive, RPM will automatically convert the destination folder to a UNC path. Monitor drive for available space This option allows RPM to monitor the drive’s free space and stop saving files if the drive becomes full. o Variables This drop-list contains a number of variables you can add to the Template (Mask) to customize the filename. Some are items received with the job and others are internal items. o Template (Mask) Customize the name given to the file(s) to be created. You can add variables to give each document a unique name. Note Many of the file format options are limited to jobs received using the LPR/LPD protocol. If jobs are received using other methods, most of these variables will be blank. o File Creation If a file by the same name already exists; select whether to create a unique filename, overwrite the existing file, or append the contents of the incoming file to the existing file. Archive to FTP server Uploads the converted document to a folder on a remote FTP server o Server Selection Select a server from the list of configured FTP servers or click Add Server to add an new server. o Remote Folder Enter the folder path where the documents should be saved. o • Actions Revised: 10/29/2015 18 RPM User Manual o Variables This drop-list contains a number of variables you can add to the Template (Mask) to customize the filename. Some are items received with the job and others are internal items. o Template (Mask) Customize the name given to the file(s) to be created in the remote folder. You can add variables to give each document a unique name. Note Many of the file format options are limited to jobs received using the LPR/LPD protocol. If jobs are received using other methods, most of these variables will be blank. o o • the path does not exist, select this option to create the missing folders. Text printer Prints documents to any Windows printer using text formatting capabilities and features. This action requires the input format be Text Markup. o Credentials Optionally, enter the username, password, and domain, collectively known as credentials, for an account with sufficient access to the destination printer. An account with full access to the printer will allow RPM to control the filename passed to the Windows spooler. o Interact with Desktop Some print drivers or port monitors may require a user to perform some predefined action prior to document output. For example, the FILE: port requires you to specify a filename. If your printer requires user interaction, select this option. Note When enabled, the job will be printed only when the account specified in Credentials or another interactive account is logged on (see User Accounts). This option cannot be selected unless Credentials are entered. o • Binary transfer Select this option to change the transfer mode to binary. Create missing folders If a path is configured in the Remote Folder option, and Printer Selection Click Browse to select the printer to which documents will be printed. By opening the print properties dialog, you can also specify additional printer finishing functions such as 2-sided printing, tray selection, and other printer-specific features. o Start page Begin printing all documents on the configured page number. o End page Do not print any pages beyond the configured number. Specify 0 to print to the actual last page of the document. o Suppress banner This setting prevents RPM from creating and printing a banner page regardless of whether requested to do so by the print client. Note that during trial, a banner is always printed. Apply Image Watermark(s) (Elite only) Select this option to enable a watermark, or overlay, to be placed on the page during printing. You can select more than one existing image resource. Raw printer Sends documents to a printer bypassing the print driver. o Credentials Optionally, enter the username, password, and domain for an account with sufficient access to the destination printer. An account with full access to the printer will allow RPM to control the filename passed to the Windows spooler. Actions Revised: 10/29/2015 19 RPM User Manual o Interact with Desktop Some print drivers or port monitors may require a user to perform some predefined action prior to document output. For example, the FILE: port requires you to specify a filename. If your printer requires user interaction, select this option. Note When enabled, the job will be printed only when the account specified in Credentials or another interactive account is logged on (see User Accounts). This option cannot be selected unless Credentials are entered. o o Printer Selection Select the printer to which documents will be printed. Use and report page range and page count This option allows you enable or disable the counting of pages. If enabled, the page count will be logged. Start page Begin printing all incoming documents on the configured page number. This is an estimated position only and is not guaranteed accurate. Use this feature at your own risk. o End page Do not print any pages beyond the configured number. Specify 0 to print to the actual last page of the document. This is an estimated position only and is not guaranteed accurate. Use this feature at your own risk. o Copies Each document will be printed the configured number of times. LPR Printer Send documents directly to a printer which supports LPR/LPD. o Host Enter the hostname or IP address of the LPD printer or print server. o Port Enter the port number on which the LPD print server is listening for print requests. We recommend accepting the default port as most LPD servers don’t allow a configurable port. o Queue LPD servers require the name of a queue in which to submit jobs. IP Printer Send documents directly to a printer via direct socket connection. o Host Enter the hostname or IP address of the printer or print server. o Port Enter the port number on which the print server listens for print requests. Filter Action Run a program when a print document has been received. o Credentials Optionally, enter the username, password, and domain for an account with sufficient access to the resources accessed by your filter program. o Interact with Desktop Select this option if your filter program requires user interaction. Note When enabled, the job will be processed only when the account specified in Credentials or another interactive account is logged on (see User Accounts). This option cannot be selected unless Credentials are entered. o • • • o Executable Click Browse to locate the program or batch file to be executed when print documents are received. Note Compiled Windows programs with .com or .exe extensions or MS-DOS batch files with a .bat extension can be executed. Scripts made for scripting languages such as vbscript or Python can only be run by calling the script interpreter program here. Actions Revised: 10/29/2015 20 RPM User Manual o Arguments If your program requires specific arguments, enter those here. RPM provides the following tags which are substituted with information from the print job. Use %s to specify the file to be processed. %s %n %j %t %b %c %h %u full path to the file to be processed name of source file job name from control file title from control file banner from control file class from control file hostname specified by the lpr client user sent in the control file %i %I %e %w %S %F %C %q job id created when received indent count from control file email field from control file width of output specified in control file queue sequence number format specified in control file control file name and path RPM queue name Note Use of the above variables is limited to jobs received using the LPR/LPD protocol. If jobs are received using other methods (i.e. telnet printing or drag and drop), most of these variables will be blank. o Working directory Choose the working directory when the program is started. The program can change its working directory during the course of operation. o Terminate idle process after X seconds Select this option only if your filter program does not terminate after it has finished processing. o Launch as a shell program (cmd.exe) If you are launching a batch file and need access to shell commands such as copy or del, this option should be enabled. o Transfer file to filter using standard input The data is streamed to the filter program. Many programs with UNIX origins support standard input. o Template (Mask) Allows you to customize the name passed in the %s variable of the command arguments (see above). Note Many of the file format options are limited to jobs received using the LPR/LPD protocol. If jobs are received using other methods, most of these tags will be blank. o Save standard output in working directory Causes the program’s standard output to be streamed to a file. o Variables This drop-list contains a number of variables you can add to the Template (Mask) to customize the filename. Some are items received with the job and others are internal items. o Template (Mask) Customize the name given to the file(s) to be created. You can add variables to give each document a unique name. Note Many of the file format options are limited to jobs received using the LPR/LPD protocol. If jobs are received using other methods, most of these variables will be blank. o Save standard error log Causes the program’s standard error to be written to a file in the current working directory. • Email Send print documents to a mail recipient or group of recipients o From Email address of the sender. This is also the reply-to address. o To Recipient email address. Separate multiple recipients with a comma (,) or semicolon (;). If your email server supports it, we recommend using Actions Revised: 10/29/2015 21 RPM User Manual distribution groups rather than multiple email addresses. Two variables are supported in this field. <P> User attribute from the control file <M> Mail When Printed attribute from the control file. This attribute is rarely provided. o Variables This drop-list contains a number of variables you can add to the Subject to customize it. Some are items received with the job and others are internal items. o Subject Allows you to customize the subject of the email. You can build a subject using job attributes. Note Many of the variables are specific to jobs received using the LPR/LPD protocol. If jobs are received using other methods, many of them will be blank. Use job Specify whether to use the print job as the message body or as an attachment. To use the job as the message body, your documents must be plain text or HTML. o Message body The email message body. o Variables This drop-list contains a number of variables you can add to the Template (Mask) to customize the attachment name. Some are items received with the job and others are internal items. o Template (Mask) Customize the name of the file to be attached. You can build the filename using job attributes. Note Many of the variables are specific to jobs received using the LPR/LPD protocol. If jobs are received using other methods, many of them will be blank. o o • SMTP Server (optional) The SMTP server through which the email will be relayed. You should use either your company’s or your Internet service provider’s (ISP’s) outgoing email server. If this field is left blank, RPM will perform DNS lookup for the recipients mail exchanger record and attempt to send email directly. o Port If your SMTP server listens on a specific port, enter it here. o Login If your SMTP server requires authentication (smtp-auth), enter the login or username here. o Password If your SMTP server requires authentication (smtp-auth), enter the password here. o Use a secure (TLS/SSL) connection If your SMTP server supports TLS/SSL encryption for connections, select this option. Copy to queue Copies the print job to another queue. o Destination Select the queue where the document should be copied. Actions Revised: 10/29/2015 22 RPM User Manual General Settings The General Settings window is where you view and modify program settings with a global scope. To open this dialog, choose General Settings from the Configure menu. • Spool folder Folder where RPM stores data files for print jobs it receives. This • Temp folder Folder where temporary files are created during the course of includes files it received but has not finished printing and retained jobs. • • • • • • • • processing print jobs. This folder should not be used for any other purpose as RPM purges it regularly. Overlay folder Folder where PDF overlay or watermark image files are stored. Require admin rights to make changes When enabled, only a member of the Windows Administrators group (or equivalent) will be able to make changes to the RPM configuration. Only administrators are able to see and make changes to this option. o Customize Permissions Opens a dialog where you can customize the permissions given to non-administrators. Suspend queues while configuration dialogs are open Causes RPM to delay processing jobs for a queue if you are viewing or modifying the configuration. Display job size in raw bytes RPM displays job size in a human-readable format by default. Select this option to display the value in bytes. Retry jobs that error RPM automatically retries jobs in an error state after the number of minutes configured here. What to do with partial print jobs Select whether to delete partial print jobs or process them as though they were fully received. Limit PCL to PDF transform to one instance In some instances, running multiple PCL to PDF transforms may cause undesirable behavior. This option may reduce processing speed, but resolve any issues caused by concurrency. Discard jobs smaller than This option causes jobs smaller than a specified number of bytes to be removed rather than processed or printed. Port Settings This window lists the ports on which RPM listens for RPC or print requests and the protocol RPM will use to accept on that port. It can also display the status of the port. Adding a Port In the Port Configuration dialog, select the desired protocol: LPR/LPD, Telnet, or RPC and click Add Port. A dialog will be displayed with the protocol-specific settings. General Settings Revised: 10/29/2015 23 RPM User Manual • • LPR/LPD Configure LPD settings with the appropriate values. In most situations, the default values should be accepted. o Port The port number on which RPM should listen for LPR/LPD print requests. Most clients do not support any port other than 515. o Auto-create queues on request This option enables RPM to create a new queue if it receives a request for a queue which does not already exist. o Enable zero length file transfers This option allows RPM to accept a print job even if the size is not specified by the requesting LPR client. Timeout Enter the amount of idle time, in seconds, RPM will wait before closing the connection during zero-byte transfer mode. The connection is normally closed by the LPR client. o List jobs in response to lpstat Disable this option if you would like RPM to omit the list of current jobs when responding to commands 03 (send queue state (short)) or 04 (send queue state (long)). These commands are most commonly requested via lpstat or lpq. Telnet This protocol allows RPM to receive print jobs over a direct socket connection, commonly referred to as reverse telnet, raw, or streams printing. o Port The port number on which RPM should listen for print requests via Telnet. The most common port numbers used for Telnet printing are 9100 and above. o Enable bi-directional communication RPM will reply appropriately to JetDirect requests and other PCL commands which solicit a response when enabled. Note Bi-directional communication has high overhead and should not be enabled unnecessarily as the entire contents of every job is parsed during receipt. Print pages when idle This causes RPM to consider a print job complete if there is a period of inactivity over the connection. Timeout (seconds) Enter the number of idle seconds to wait before a print job is considered complete. This option has no effect unless the print pages when idle option is enabled. o User The user name RPM will add to incoming print requests. o Queue The queue where RPM will receive incoming print requests. o Job name Allows you to customize the name RPM will use as the title of the print job. Variables The list of variables that can be used in the Job Name field. RPC Each RPC client connecting to RPM must supply an RPC key. If the RPC key has not been authorized here, the connection will be refused. This mechanism prevents unauthorized programs from accessing RPM. The RPM user interface key is preconfigured and cannot be removed. o Port The port number on which RPM will listen for RPC requests. Note that many ports, typically those under 1024, are reserved for other protocols. o • Port Settings Revised: 10/29/2015 24 RPM User Manual o o o Add Program This button invokes a dialog where you provide the name of the program which will connect to RPM and generate a unique RPC key. Keep a record of the RPC key as once the dialog is closed, you cannot retrieve the key. Authorized Hosts Hostnames or IP addresses of hosts you wish to allow to connect to RPM. Remote Permissions Allows you to customize or limit the functions authorized to occur on the port. This feature can prevent unauthorized or inadvertent changes to the RPM configuration. Notification Settings These settings are used by RPM to send status and alert notifications to end users or administrators. Alert notifications are sent when a job fails during the course of processing or output and again when a failed job finally completes. Status emails are sent only when requested by an LPR client during printing. • • • • • • • Alert email to When a job fails to print successfully, an alert email is sent to the recipient configured here. After the problem is resolved and the job prints, another alert is sent. Alert email from Specifies the sender of the alert emails. Status email from Specifies the sender of status emails. Status emails are sent if the LPR client requests it in the control file’s mail when printed field. Alert email server (optional) Specify the server through which the email will be relayed. If blank, RPM will query DNS to determine where to send the email. Login If your SMTP server requires authentication (smtp-auth), enter the login or username here. Password If your SMTP server requires authentication (smtp-auth), enter the password here. Use a secure (TLS / SSL) connection Causes RPM to connect to the email server with TLS or SSL security. Scheduler Settings (Elite Only) • Job Ordering Modifies the order in which jobs are processed. o Balanced Balances the workload by scheduling ready jobs for all queues which prevents one queue from using all the available worker tasks. 25 Revised: 10/29/2015 RPM User Manual By Job ID Causes RPM to process only the job in a queue with the lowest job number. o First In First Out This option is most similar to the way previous versions of RPM processed jobs and is the most efficient. Jobs are processed in the order they are ready to be processed. This is the default option. o Priority Adds the ability for the user to configure greater importance for certain queues, host, devices, or other objects. Priorities are given a weight and those with the lowest weight “float to the top” and are processed first. Print worker tasks This setting controls how many print jobs are processed simultaneously and has a limit of 64. We recommend setting this value to no more than two to three times the number of CPUs in your server. A value set too high can have an adverse effect on processing speed. o • Security Settings RPM optionally performs an access check for each connection it receives. Connections include both print requests and queue status requests. RPM is able to deny access based on the identity, hostname or IP address, of the remote computer. If access is allowed, then the request proceeds without the print client being aware that a check has taken place. If the access is denied, RPM closes the connection, rejecting the request. • Enable access restrictions When enabled, RPM will perform the check. Otherwise, all • Add Host Click to add a new host either by IP address or hostname. You may also connections are accepted. • • • • use wildcards to add consecutive IP addresses (192.168.1.*) or all hosts from a specific domain (*.brooksnet.com). Local Host Click to add all local IP addresses to the list of hosts. Delete Host(s) Click to delete the selected host(s). Toggle Click to toggle the action, allow or deny, for the selected host(s). Hosts Lists the configured hosts and whether or not they are allowed or denied access to send print requests. User Accounts Accounts are need to access printers or folders shared from a remote computer. They might also be used in a highly secure environment to access local resources if the local SYSTEM account has been denied access to those resources. When RPM runs an action with a user account configured, it performs this task by a process called impersonation (see Glossary). Security Settings Revised: 10/29/2015 26 RPM User Manual Add Users 1. Choose User Accounts from the Configure menu. 2. Click Add User and enter the user’s domain, username, and password. Note Workgroups are not valid domains; if the account is a local account as opposed to a domain account, the computer name should be used in place of domain. User accounts from other computers in a workgroup cannot be impersonated. 3. Select whether the account can be used to run interactive actions. Note This option allows actions configured to interact with the desktop to run as this account when it is logged on even when the account configured in the action is not. 4. Click OK. Grant Log On as a Batch Job Right In order for RPM to impersonate a user, that user must be granted the Log On as a Batch Job user right. If you run the RPM GUI as an administrator (“elevated” on Windows with UAC enabled), RPM grants this privilege automatically during the creation of the user account. Log on as a batch job can be granted manually using these steps. 1. In the Control Panel, open Administrative Tools and then Local Security Policy. 2. Beneath Security Settings, open Local Policies and highlight User Rights Assignment. 3. On the right side of the window, locate Log on as a Batch Job. Open the properties and add any users that need this right. 4. When finished, save your changes and close the Local Security Settings window. Image Overlays (Elite Only) The overlay manager is used to configure the PDF overlays and image watermarks that can be added to PDF files or when printed via a Text Printer action. Overlays are also used by the Watermark PDF transform. To work with overlays, choose Image Overlays from the Configure menu. RPM supports a wide variety of image formats or PDF files as overlays, though PDF overlays can only be used with PDF files. Once in the Overlays dialog, you can add, update, or remove overlays. Add Overlay 1. Click Add Overlay. 2. Provide a name for the overlay, the path to the overlay file, where to apply the overlay, the size in proportion to the actual size, and the left and top offset. You Image Overlays (Elite Only) Revised: 10/29/2015 27 RPM User Manual can also choose to print the overlay image under the text to simulate transparent images. 3. When finished, save your changes and close the Local Security Settings window. Log Settings See Also: Troubleshooting. Log settings are used to customize which messages are logged, the frequency with which the messages are cleaned up, and the level of detail: high, low, or none. A heavy amount of logging can reduce job processing speed, so we do not recommend high detail logging except in instances where diagnostic information is needed. Remote Administration via RPC The graphical user interface (GUI) is able to connect either to a local RPM server or to an instance of RPM running on a remote server. When connected to a remote server, security-related configuration and some administrative and job-related features are disabled. By default, RPC connections on the local host are accepted on port 9198, though the port number is configurable. Connections from remote computers are blocked by default and must be explicitly enabled by IP address or hostname. In addition, functions allowed by clients connected remotely are highly customizable. In order to configure both the port number and remote client permissions, follow these steps on the server to which you want to connect. Configuring RPC Connections 1. Choose Port Settings from the Configure menu. 2. Locate and highlight the RPC protocol and port number on which remote clients will connect. Click Modify Port. 3. To customize remote client permissions, select or deselect the specific functions to allow or prevent remote clients from creating, changing, or deleting specific objects. 4. You can also change the port number by entering a valid port number or using the up and down arrows of the spin control. Log Settings Revised: 10/29/2015 28 RPM User Manual Connecting 1. Once the port has been configured, open the RPM GUI on the remote computer. 2. From the Servers menu, choose Add Server. 3. In Add Server dialog, enter the hostname or IP address of the remote RPM server and the port number. Click OK. 4. The GUI will now try connecting to RPM running on the remote server. Configuration Database RPM stores all configuration and print job information in the configuration database which is located, by default, in a program-specific folder under the All Users profile. The UI allows you to move or purge the database or perform other database maintenance. To prevent possible issues, this file should be excluded from virus scans, backup programs, and shadow copy services unless the RPM service is shutdown first. For backups, we recommend using one of the repair options to create a backup of the database and the backup file can then be included in your backup strategy. To repair it, choose Repair Database from the File menu. Move The location of the database is configurable; in order to move it, choose Move Database from the File menu. During the move process, the RPM service must be shut down, which will prevent the receiving and processing of print jobs until the move is complete. Repair The configuration database can become corrupted or fragmented for a variety of reasons and be in need of repair. A repair operation can often fix problems or optimize performance without requiring a purge. Sweep, Validate, Mend The sweep, validate, and full validate options should be used to optimize the database for improved performance. These options are non-destructive and can be used as often as desired. The mend option can result in the loss of data, so it should be used sparingly and primarily for the purpose of repairing a corrupt or unusable database. Configuration Database Revised: 10/29/2015 29 RPM User Manual Backup and Restore The backup and restore database option, if selected, will back up the database to a backup file and then restore from the backup overwriting the original database file. This option is useful in reducing the amount of disk space used by the database file. You can automate the backup and restore by calling the rpmgui.exe or rpmguic.exe programs with --backup=FILE and --restore=FILE options. Substitute the actual path and filename in place of FILE. Create New and Migrate Create a new database and migrate settings will result in a new optimized database similar to the backup and restore option. However, this option preserves the original database file by renaming it and using a utility to copy information from it to a new blank database. Purge Purging the database backs up your existing file and then creates a new database file with the minimum configuration required to operate. User-defined configuration (including queues, jobs, log messages and more) is not migrated to the new database and all modified settings are reverted to their default values. This function is most useful in situations where your database is corrupt and the repair operation fails. Languages Although RPM supports US English as the primary language, a number of other languages are also supported. To change languages, open the Languages submenu from the File menu and select the two-digit language code for the language you wish to display. The language setting is customizable on a per-user basis. If your preferred language is not in the list, supported languages can be downloaded and installed for no additional charge from our website at http://www.brooksnet.com. If your language is not available, and you wish to translate it for your users, please contact us for information. Languages Revised: 10/29/2015 30 RPM User Manual RPC Interface The Remote Procedure Call (RPC) Interface is a developer-focused interface allowing external programs to communicate directly with RPM. Authorized programs have access to a wide range of features and controls, including these. • • • • Retrieving Configuration Modifying Configuration Submitting, Altering, Releasing, or even Deleting Jobs Asynchronous Notification of Events An example Python implementation of this API is found on GitHub at https://github.com/gddc/rpmcli and includes examples for submitting jobs, suspending queues, and more. The source code is freely available and comes bundled with a ‘distutils’ setup script for installing directly into your Python interpreter as well as a py2exe compilation script to generate executable copies of the utilities. The compiled standalone utilities are available here. http://www.brooksnet.com/downloads/rpcsamples/standalones_32bit.zip Logging RPM provides extensive troubleshooting tools including the event and message logs. Both logs should be reviewed for relevant messages when the product appears to function incorrectly. Event Log The event log is where abnormal events are logged often when those events occur during startup. When the RPM service does not start, open the user-interface, click the Events button at the bottom right portion of the window. This will bring up the event log window. Message Log The message log provides a step-by-step account of events that occur during the course of operation. For instance, when RPM receives a network request for an incoming print job, that request is logged. Many other messages are logged as well. There are a number of ways to access the message log. To access an unfiltered list of messages, choose Launch Log Viewer from the Log menu. RPC Interface Revised: 10/29/2015 31 RPM User Manual • • • • Always on Top This option forces the window to remain above other windows for easy viewing when multiple windows are open. The appearance of the button will determine whether Always on Top is in an activated state. The state can be toggled by clicking the button. Lock Filter If you would prefer to see messages pertaining to a particular queue or job, you can right-click the item and choose View in Log. When you do so, only the messages pertaining to that object are displayed. Once the log viewer is open, its filter changes as items are selected and deselected from the queue, job, device, action master, and transform master lists. Follow When on, new messages which are logged to be added to the log you are viewing, click the Follow button. It will then be in an activated state. The state can be toggled by clicking the button again. Clear Filter Click this button to clear the filter and view all messages again. Troubleshooting RPM will not receive print jobs 1. Check the Message Log for any related errors or warnings. Often, if another program is using a port RPM needs for receiving print jobs, a message will be logged with the name or ID of that process. Stop and disable the other process and then restart RPM. 2. Verify the IP address of the computer is correctly configured in the printer settings on the print client. If the product was working previously, verify the IP address has not changed. 3. Check the computer to see if a firewall is installed and configured to block TCP/IP connections. The installation creates a Windows Firewall exception, but it could have been removed or disabled. Third-party firewalls will need to be configured manually to allow incoming connections. 4. Verify the networking route to and from the client computer and that all hardware routers or firewalls are configured to allow the connection. RPM will not print a job it has received 1. Verify the queue is enabled and not suspended and not holding. 2. Verify the queue is configured with at least one enabled action. A queue must have one or more enabled actions in order to process jobs. 3. Verify the job is not holding. Troubleshooting Revised: 10/29/2015 32 RPM User Manual 4. Right-click the job in question and choose View Status from the Job menu and review the dialog for any ineligibility reasons. If one is shown, correct the problem and reprint the job. 5. Check the Status column of the Jobs list. If the status is error, check the Error Text column to determine what may have caused it. You can also check the Event and Message logs to see additional information. 6. If the job status is active, it means the job is currently processing and should complete soon. A status of received (rcvd) means the job has been fully received and is waiting to be scheduled. 7. Restart the RPM service and follow the steps again. 8. If you continue to encounter jobs stalled in active or received (rcvd) status, you may want to upgrade to the latest version to see if a product issue has been identified and resolved. Troubleshooting Revised: 10/29/2015 33 RPM User Manual Appendix I: AS/400 Setup for V4R4 and Later To print from a System i (iSeries, AS/400, etc.), a remote output queue (OUTQ) is required. Use the CRTOUTQ or CHGOUTQ commands to create or change an OUTQ. The remote OUTQ should have the following characteristics. Substitute appropriate values in place of [OBJECT_NAME], [RPM_QUEUE], and [IP_ADDRESS]. Output queue . . . . . . . . . Library . . . . . . . . . . . Maximum spooled file size: Number of pages . . . . . . . Starting time . . . . . . . . Ending time . . . . . . . . . Order of files on queue . . . . Remote system . . . . . . . . . Remote printer queue . . . . . Writers to autostart . . . . . Queue for writer messages . . . Library . . . . . . . . . . . Connection type . . . . . . . . Destination type . . . . . . . Host print transform . . . . . User data transform . . . . . . Library . . . . . . . . . . . Manufacturer type and model . . Workstation customizing object Library . . . . . . . . . . . Image configuration . . . . . . Internet address . . . . . . . VM/MVS class . . . . . . . . . Forms Control Buffer . . . . . Destination options . . . . . . Print separator page . . . . . User defined option . . . . . . User defined object: Object . . . . . . . . . . . Library . . . . . . . . . . Object type . . . . . . . . . User driver program . . . . . . Library . . . . . . . . . . . Spooled file ASP . . . . . . . Text ’description’ . . . . . . Display any file . . . . . . . Job separators . . . . . . . . Operator controlled . . . . . . Data queue . . . . . . . . . . Library . . . . . . . . . . . Authority to check . . . . . . Authority . . . . . . . . . . . Appendix I: AS/400 Setup for V4R4 and Later Revised: 10/29/2015 . . . . : [OBJECT_NAME] . . . . : QUSRSYS . . . . . . . . . . . . . . . . . . . . . . . . . . . . . . . . . . . . . . . . . . . . . . . . . . . . . . . . . . . . . . . . . . . . . . . . . . . . . . . . . . . . . . . . . . . . . . . . : : : : : : : : : : : : : : : : : : : : : : : : *NONE . . . . . . . . . . . . . . . . . . . . . . . . . . . . . . . . . . . . . . . . . . . . . . . . . . . . . . . . : : : : : : : : : : : : : : *NONE *FIFO *INTNETADR [RPM_QUEUE] 1 QSYSOPR *LIBL *IP *OTHER *NO *NONE *HP4 *NONE *NONE [IP_ADDRESS] A *NONE XAIX XAUTOQ *YES *NONE *NONE *SYSTEM PRINT TO RPM REMOTE PRINT MANAGER *NO 0 *YES *NONE *DTAAUT *USE 34 RPM User Manual Appendix II: Windows Setup There are two methods for printing a file to RPM from Windows. Method one should be used when testing a file obtained from another operating system, or when simply testing RPM’s ability to receive print jobs. Method 1 1. From the Start menu, choose Run. Type CMD.EXE and press OK. 2. At the command prompt, issue the CD command (change directory) to change your working directory to the folder where the file is found. For instance, if the file is on your desktop, type the following command (be sure to substitute your Windows username where appropriate). CD "C:\DOCUMENTS AND SETTINGS\[USERNAME]\DESKTOP" 3. Issue the LPR.EXE command and all relevant parameters. If the filename has spaces, enclose it in quotation marks (be sure to substitute your computer’s IP address, the name of the RPM queue, and the filename where appropriate). C:\WINDOWS\SYSTEM32\LPR.EXE -S [ADDRESS] -P [RPM_QUEUE] [FILENAME] Note The command-line LPR client is not installed on Windows by default. This utility is useful for troubleshooting RPM and we recommend you install it using the Add Windows Features utility. It is part of the feature called LPR Port Monitor. To test RPM's ability to receive print requests locally, use the above method. To verify your existing configuration will work with a particular file on your computer, drag and drop is recommended as well. Method 2 The following method should be used when your production system runs on a Windows system and you wish to print documents from it through RPM. 1. Open the Printers [& Faxes] folder and choose Add Printer from the File menu. Review the wizard's introduction page and press Next. Appendix II: Windows Setup Revised: 10/29/2015 35 RPM User Manual 2. Choose Local Printer and deselect the option asking to auto-detect the type of printer. Click Next. Note that Windows traditionally considers a TCP/IP printer to be local and network printers are only those "shared" from another Windows PC. 3. Choose Create a new port and select Standard TCP/IP Port. Review the Add Standard TCP/IP Port Wizard’s introduction page and click Next. 4. In the Printer name or IP address field, type the IP address or hostname of the computer running RPM. A port name is automatically filled in for you, but can be customized if necessary. Click Next. 5. The next page requests more information about the print server. Choose Custom and press the Settings button. 6. Choose the LPR protocol and enter the name of the queue in which print requests will be received from this Windows printer. We recommend selecting LPR Byte Counting Enabled. Press OK. 7. Click Finish and continue through the Add Printer Wizard. Choose the correct manufacturer and model of the printer. It should not be necessary to print a test page. Appendix II: Windows Setup Revised: 10/29/2015 36 RPM User Manual Appendix III: Common UNIX Printing System (CUPS) The Common UNIX Printing System (CUPS) is commonly used on a wide variety of Linux distributions as well as Mac OS X. Configuring CUPS to print through RPM is a simple process. Note that the steps to create a printer may be different depending on the CUPS configuration tool you use. 1. We suggest performing a telnet test to verify your UNIX/Linux server can connect to RPM. At a command prompt on your CUPS server, issue the following command (in place of [ADDRESS] substitute your RPM host’s IP address or DNS name). After a connection is made, pressing Enter should close the connection. telnet [ADDRESS] 515 2. Check the RPM log window to verify the connection was made properly. You should see a warning message similar to: Unknown LPD command 0x0D. If this message appears, the server running CUPS can successfully connect to RPM. 3. Start the CUPS administration tool, either the graphical or text tool depending on your system configuration and installed programs. 4. From the Printer menu, choose Add Printer or select the New Printer icon. The Add a Printer wizard is displayed. 5. In Printer Type, select Network Printer. The type of network printer will be UNIX printer (LPD). Once this is selected, you can enter your RPM host computer's IP address in the Host field and the RPM queue name in the Queue field. 6. In the next step, choose the type of printer. We recommend selecting a raw printer without a filter (print driver). This should ensure plain text data is sent to RPM. 7. The final steps prompt you for information about the printer. The Name field is the name of the printer as known on your UNIX server. The other fields are informational only and may be omitted. 8. If you would like to test this printer, enter the following command at a terminal window (substitute your CUPS printer name and a valid filename where appropriate). lpr -P [PRINTER] [FILENAME] Appendix III: Common UNIX Printing System (CUPS) Revised: 10/29/2015 37 RPM User Manual Appendix IV: Regular Expressions Regular expressions allow more complex search and replace functions by identifying repetition or patterns in a group of characters. RPM allows regular expressions in the string translation transform in both the search and replace fields. Symbol Function \ Indicates the next character has a special meaning. "n" on its own matches the character "n". "\n" matches a linefeed or newline character. See examples below (\d, \f, \n etc). Matches/anchors the beginning of line. Matches/anchors the end of line. Matches the preceding character zero or more times. Matches the preceding character one or more times. Matches any single character except the NUL character (0x00) or line feeds (0x0D and/or 0x0A) unless the options are configured to allow matching these characters. Specifies the previous match is a lazy match rather than a greedy match. Given <b>a</b>, <.+> will match the entire string as the plus character (+) is greedy. The lazy match equivalent, <.+?>, will match only <b>, stopping with the first instance of the greater than (>) symbol. Brackets or tags an expression to use in the replace field. A regular expression may have up to 9 tagged expressions, numbered according to their order in the regular expression. The corresponding replacement expression is $x, for x in the range 19. Example: If (s.*r) (g.*l) matches "super girl", $2 $1 would replace it with "girl super". A character set. Matches any characters between brackets. A negative character set. Matches any characters NOT between brackets. Matches a digit character. Equivalent to [0-9]. Matches a non-digit character. Equivalent to [^0-9]. Matches a form-feed character. Matches a linefeed character. Matches a carriage return character. Matches any white space including space, tab, form-feed, etc but not newline. Matches any nonwhite space character but not newline. Matches a tab character. Matches a vertical tab character. Matches any word character including underscore. Matches any non-word character. ^ $ * + . ? (expression) [xyz] [^xyz] \d \D \f \n \r \s \S \t \v \w \W Appendix IV: Regular Expressions Revised: 10/29/2015 38 RPM User Manual \x Used to match other unprintable characters. The two characters following the \x are read as a single character with that hexadecimal value. For instance, \x1B is the ASCII escape character. Examples p.t matches "pat", "pot", and "put" but not "part". Pa+st matches "past", "paast", "paaaast" etc. BUT NOT "pst". Pa*st matches "past", "paast", "paaaast" etc. AND "pst". [aeiou] matches lowercase vowels [,.?] matches a comma (,), period (.), or question mark (?). [0-9a-z] matches any digit or lowercase letter [^0-9] matches any character except a digit (^ means NOT the following) You may search for an expression A or B as follows. This will search for an occurrence of Chase or Justin or John. There should be nothing between the expressions. "(Chase|Justin|John)" You may combine A or B and C or D in the same search as follows, which will search for Chase or Justin or John followed by Jones or Smith. "(Chase|Justin|John) (Jones|Smith)" Appendix IV: Regular Expressions Revised: 10/29/2015 39 RPM User Manual Glossary Action An action is the output function performed on print documents that have been received and processed by RPM. RPM can perform multiple actions on each incoming print document. Credentials Access to Windows resources, both local and remote, requires a username, password, and domain. Collectively, this is known as your credentials. If your computer is not a member of a domain, your computer name should be used, not the workgroup. Device A device is a printer or other output destination. Devices which count against the device limit include printers (those used by raw, text, IP, and LPR printer actions) and programs (those called from filter actions). One email device is counted if you use one or more email actions. Impersonation Impersonation is the act by which a software application accesses devices using security information from an account other than its own. Queue A queue is a named object used to organize print documents that have been received by, but not yet removed from, RPM. RF5 See Text Markup. Text Markup An intermediate document format, also known as rf5, used internally by RPM. Some transforms create Text Markup (i.e. Text to Text Markup). The PCL, PDF, and HTML transforms, as well as the text printer action, require text markup. Transform Transforms, short for transformations, modify incoming print documents prior to running actions. UAC UAC, also known as User Account Control, is a Windows feature designed to notify you when a program is about to make a change to your computer requiring administrator-level permissions. Glossary Revised: 10/29/2015 40