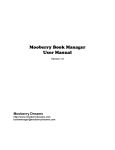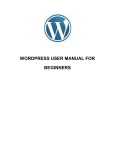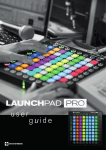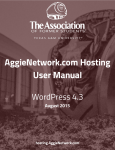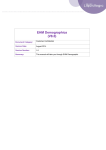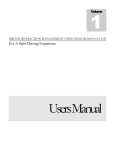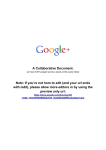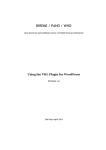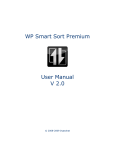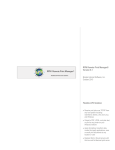Download Mooberry Book Manager User Manual
Transcript
Mooberry Book Manager User Manual Version 2.0 http://www.mooberrydreams.com [email protected] Mooberry Book Manager User Manual Table of Contents 1 About Mooberry Book Manager 4 1.1 Features 4 1.2 Requirements 4 1.3 Release Notes 5 1.4 What's New in Version 2.0 6 1.4.1 Book Editions 6 1.4.2 Publishers 7 1.4.3 Changes to Book Tags 7 1.4.4 New Settings 8 1.4.5 Redesigned Book Details Page 9 1.4.6 New User Roles 2 10 Getting Started with Mooberry Book Manager 2.1 Installing Mooberry Book Manager 3 4 12 12 Books 15 3.1 Adding Books 15 3.2 Editing Books 25 3.3 Deleting Books 25 3.4 Viewing Books 25 3.5 Genres, Series, and Tags 27 Book Grids 29 4.1 About Book Grids 29 2 Mooberry Book Manager User Manual 5 6 7 8 4.2 Setting up a Book Grid 30 4.3 Special Book Grids 32 Sidebar Widgets 34 5.1 Description of Widgets 34 5.2 Adding a Widget 34 The Settings 36 6.1 General Settings 37 6.2 Publishers 38 6.3 Edition Formats 39 6.4 Retailers 40 6.5 E-book Formats 41 User Roles 43 7.1 Mooberry Book Manager User Roles 43 7.2 Standard Wordpress User Roles 44 Frequently Asked Questions 46 3 Mooberry Book Manager User Manual 1 About Mooberry Book Manager 1.1 Features ○ ○ ○ ○ Add books to your website with an easy form, no coding required Consistent display on every book page Books can be listed on website in multiple configurations, with no coding required Uses your theme’s formatting so looks and feels consistent with the rest of the website 1.2 Requirements In order to use Mooberry Book Manager, the following are required: ○ Wordpress.org installation (NOT wordpress.com) ○ Wordpress version 3.8 or higher ○ Mooberry Book Manager has been tested up to Wordpress version 4.2.2 ○ Javascript is required. A modern web browser is required for the Javascript to work properly. Basically, Internet Explorer version 9 or higher, or Chrome, Firefox, or Safari. 4 Mooberry Book Manager User Manual 1.3 Release Notes Version 2.0 (7/52015) ○ Added General Settings and Edition Formats ○ Added Editions to book pages ○ Redesigned layout of Book Page ○ Blank data defaults and labels no longer display on Book Page ○ Added Librarian and Master Librarian Roles ○ Moved tags to new custom taxonomy instead of using post tags ○ Added French translation ○ Added comments support to Book Page Version 1.3.2 ○ Added 9 new retailers ○ Escapes add_query_vars for safety Version 1.2 ○ Fixes bugs introduced in 1.1 (oops!) Version 1.1 ○ Added support for language translations ○ Added German translation ○ Fixed issues resulting from Customizr theme ○ Fixed bug with book drop down in widget Version 1.0 (3/31/2015) 5 Mooberry Book Manager User Manual ○ Initial Release KNOWN ISSUES: When adding a new Retailer, Format, Review, Link, or Edition, sometimes the fields pre-fill with data from the previous one. This can be over-written with the new item and saved without problem. This is a known bug and we’re working on a fix. 1.4 What's New in Version 2.0 This sections quickly reviews the changes and new features in Mooberry Book Manager version 2.0 for those users already familiar with Mooberry Book Manager. The later sections of this manual describes these features in more detail. 1.4.1 Book Editions A new section has been added to books called Editions. Editions allows you to set the data that exists for each specific edition or format of your book, including: ○ ISBN ○ Format (paperback, hardcover, epub, kindle, PDF) ● Physical size in inches or centimeters (for physical formats) ● Suggested Retail Price (in choice of currency) ● Language ● Title (ie First Edition, Second Edition) ● Number of Pages (notice this has moved from the Book Details) 6 Mooberry Book Manager User Manual Books can have multiple Editions. Editions are optional. You don’t have to include any Editions information. (Any existing data you’ve entered for Number of Pages will be ignored.) If you do add Editions to a book, the only required field is the Format. All others are optional. But if you fill in either the width or height, you must fill in both. 1.4.2 Publishers Publisher and Publisher Website have been moved from the Book Edit page to a new settings page. In their place on the Book Edit page is a drop down list of publishers. (Or if you haven’t entered any publishers yet, a note that publishers are set up in settings.) This change means you don’t have to enter the same publisher name and website more than once if you have multiple books with the same publisher. Now you simply select from the drop down list. Selecting a publisher is optional. When you update to version 2, Mooberry Book Manager will automatically add your publishers to the list on the new settings page, and select the appropriate publisher from the list for each book. 1.4.3 Changes to Book Tags Tags still work and display the same way on the books pages. If Mooberry Book Manager inadvertently messed up your blog post tag archives, this will fix it. When you upgrade to version 2, Mooberry Book Manager automatically migrates your book’s tags to the new “book type” of tags and remove your books from the existing “blog post type” of tags. 7 Mooberry Book Manager User Manual 1.4.4 New Settings The Formats tab has been renamed to E-book Formats. Three new tabs have been added to the Mooberry Book Manager Settings page: ○ General Settings The General Settings tab is for settings that affect multiple things in Mooberry Book Manager. General settings has two sections: ○ Book Page Default Settings ○ Set the default Unit of Measurement, Currency, and Language ○ These are used in the Editions section of the Edit Books page. What you set here is what will be selected by default. These can be changed on a per-Edition basis, but you can set the defaults here for your convenience. ○ Book Grid Default Settings ○ The Cover Height setting for book grids has been removed. Since you set the number of books across, the width of the cover is determined programatically. So setting a height as well was causing the book covers to stretch oddly in some layouts. ○ When you add a Book Grid to a page, you can set the number of books across ○ These settings still exist on a per-Book Grid basis, but now you can set defaults. Any new Book Grids you add will use these settings by default. ○ The default settings can be overridden on any Book Grid. ○ By using the default settings on your Book Grids, if you ever need to change these settings (for example, if you change your theme and now can fit 4 books across) you can just change them here on the settings page instead of having to change every Book Grid. ○ When you upgrade to version 2, Mooberry Book Manager will set all of your Book Grids to use custom settings and 8 Mooberry Book Manager User Manual retains whatever setting you used when you added the Book Grid. If you want to switch to using the default Book Grid settings, you’ll have to edit your Book Grids accordingly. ○ Publishers ○ This is where publisher information will be recorded now. ○ For each publisher you add, the Name is required but the website is optional. ○ This populates the drop down list in the Book Details section of the Edit Books page. ○ When you upgrade to version 2, Mooberry Book Manager automatically adds all publishers you’ve already added to books. ○ Edition Formats ○ Edition Formats are very similar to Retailer and E-Book Formats except there’s no logo/image. ○ This populates the drop down list in the Editions section of the Edit Books page. ○ When you upgrade to version 2, Mooberry Book Manager adds Hardcover, Paperback, ePub, Kindle, PDF, and Audiobook to this list. 1.4.5 Redesigned Book Details Page The Book Page has gotten a face lift! Now there is a two-column display and the information has been re-ordered. The Retailer and E-book Format logo images included with Mooberry Book Manager have also been replaced with higher-quality versions, and they appear larger on the page. The layout is also responsive and will display well on mobile devices. The new Editions information has been added to the page. 9 Mooberry Book Manager User Manual Two interactive elements have been added: ● In the Editions section, any edition that has more than just the Format, Language, and Price information set will have a + in front of it. Clicking on that + will open a box with the additional information. The + turns into a - which will collapse the additional information. ● The Excerpt now shows approximately the first 1000 characters, ending at a paragraph. There is a READ MORE link which will open up the rest of the except. At the end, a COLLAPSE link allows you to close the additional text. An additional set of Buy/Download links appears at the bottom of the page, but only if the Excerpt is present. Without the Excerpt, the page will probably not be long enough to justify the additional links, but after reading the excerpt, the reader may want to purchase or download the entire story, so the links are given there as a convenience. And finally, the most requested change has been implemented: any piece of information that does not have any data set will no longer display its label. So no more things like: Tags: (none) Reviews: Coming Soon! 1.4.6 New User Roles Two new User Roles specific to Mooberry Book Manager have been added: ● Librarian ○ Can view any book ○ Can add books ○ Can only edit and delete books she created ● Master Librarian 10 Mooberry Book Manager User Manual ○ Can view any book ○ Can add books ○ Can edit and delete any book These new roles allow you to add users to your Wordpress site just for the purposes of managing books in Mooberry Book Manager. Wordpress’ default user roles work the way you would expect them to in regards to access to Mooberry Book Manager. Their access follows the same structure as Posts do. Because covers can be added to books, Librarians and Master Librarians have access to the Media Library as well. 1.4.7 Comments Support Added to Book Pages Now you can choose to allow comments on your book pages. You can turn comments on or off per book, just like your blog posts. 11 Mooberry Book Manager User Manual 2 Getting Started with Mooberry Book Manager 2.1 Installing Mooberry Book Manager Mooberry Book Manager is available in the Wordpress plugin repository, which means installing it is easy. 1. From the Wordpress Admin Dashboard, in the Plugins menu, click Add New. 2. Search for Mooberry Book Manager. 3. Click Install Now. 4. Click Activate Plugin. If you choose to install Mooberry Book Manager manually, you can download the zip file from https://wordpress.org/plugins/mooberry-book-manager/ and install it with these steps: 1. Download the zip file. Do not extract it. 2. From the Wordpress Admin Dashboard, in the Plugins menu, click Add New. 3. At the top, right next to “Add Plugins” click Upload Plugin 12 Mooberry Book Manager User Manual 4. Direct Wordpress to the zip file and upload it. 5. Once the plugin is installed, activate it. 13 Mooberry Book Manager User Manual Once Mooberry Book Manager is activated, you'll see a new item in the menu called Books. A few images will be uploaded as well, a new widget added, and a new item added to the Settings menu. The first thing to do with Mooberry Book Manager is to add a book. See Books on page 15. 14 Mooberry Book Manager User Manual 3 Books Mooberry Book Manager revolves around the Books menu that was added to the admin menu in the left sidebar. It works very similarly to the way Posts and Pages work as far as adding books, deleting books, and editing books. 3.1 Adding Books The first thing you’ll want to do is add a book. Open the Books menu and click “Add New Book” just like you’re adding a new Post or Page in Wordpress. You’ll be brought to a screen that looks very similar to the edit Posts/Page screen but asking for book-specific information. All data is optional except the Title, with the following exceptions: ○ If you add a review, you must fill the Review Text and at least one other review field (Reviewer Name, Review URL, or Review Website) ○ If you add a download link, you must fill in both the Format and the Link ○ If you add a purchase link, you must fill in both the Retailer and the Link ○ If you add an edition, you must fill in at least the format. ○ If you fill in either width or height of an edition, you must fill in both width and height. NOTE: The order of the sections may differ on your screen than these screenshots because Wordpress allows the user to move items. 15 Mooberry Book Manager User Manual ○ Title ○ The main title of your book ○ Do not include the subtitle here ○ This forms the book page’s permalink, just like a blog post title ○ Summary ○ This is the description of your book, usually the text you’d find on the back of a physical book or on a retailer’s website such as Amazon. ○ You can use the toolbar to format this text the same way you would with a Post or a Page in Wordpress. ○ Cover ○ You can select a file to be used as your book cover using the same process 16 Mooberry Book Manager User Manual as Wordpress’s Media Library ○ You can upload a file from your computer or choose one from your Media Library ○ You can delete the cover image by clicking the red circle in the upper left corner of the image preview ○ Excerpt ○ This is an excerpt from the text of your book. ○ You can use the toolbar to format this text the same way you would with a Post or a Page in Wordpress. 17 Mooberry Book Manager User Manual ○ Book Details ○ Everything in this section is optional. ○ Subtitle ○ If your book has a subtitle, enter it here ○ Publisher ○ Name of your book’s publishing company ○ This list is populated from the Publishers Settings. See page 38 ○ Release Date ○ The date your book was/will be published ○ Future dates are allowed. Book Manager automatically recognizes future release dates as books that are “coming soon” ○ Must be a valid date in the format mm/dd/yyyy or yyyy/mm/dd ○ Date can be typed in or selected from the calendar pop up ○ Goodreads Link ○ If your book is on Goodreads, you can add the link to it here ○ Must be a valid URL that starts with www.goodreads.com. The “http://” will be added if you don’t include it. ○ Series Order ○ If your book is part of a series, this tells Mooberry Book Manager what order the books go in ○ Must be a number greater than or equal to 0 ○ Can have a decimal (i.e. 2.5) ○ Leave this blank if your book is not part of a series 18 Mooberry Book Manager User Manual ○ Editions ○ Editions let you input the data that is specific to each edition of your book (paperback, hardcover, epub, kindle, etc.) ○ Editions are optional. You don’t have to list any. ○ The only field required in each Edition is the Format. ○ The following information can be set per Edition: ○ Formats ○ See Edition Formats Settings on page 39 to see how to change this list ○ ISBN/AIN ○ Language ○ Language this Edition is written in or translated to ○ See General Settings on page 37 to see how to set the default selection in this list ○ Number of Pages ○ The length of your book ○ Must be a number greater than or equal to 1 ○ Height and Width ○ Primarily used for physical editions (paperback, hardcover, etc.) not electronic (e-books, audiobooks, etc.) 19 Mooberry Book Manager User Manual ○ If one is filled in, both must be. ○ Unit ○ The unit the Height and Width are measured in. ○ See General Settings on page 37 to see how to set the default selection in this list ○ Suggested Retail Price ○ Do not include currency symbol ○ Currency ○ Used to determine the currency symbol to precede the Suggested Retail Price ○ See General Settings on page 37 to see how to set the default selection in this list ○ Edition Title ○ Can be used to identify different Editions as necessary (i.e., First Edition, Second Edition, Movie Tie-In Edition, etc.) ○ Genres ○ Genres work the same way tags do in Posts and Pages ○ You can add multiple genres to each book ○ Multiple books can be in each genre ○ Genres are optional. A book does not have to belong to a genre. ○ New Genres can be added to Book Manager simply by adding them here on the 20 Mooberry Book Manager User Manual book page, or you can use the Genres page (see Genres, Series, and Tags on page 27.) ○ Series ○ ○ ○ ○ ○ Series work the same way tags do in Posts and Pages You can add multiple series to each book. Multiple books can be in each series Series are optional. A book does not have to belong to a series. You don’t need to create a “Standalone” series. Book Manager automatically detects books not assigned to a series as a “Standalone” ○ New Series can be added to Book Manager simply by adding them here on the book page, or you can use the Series page (see on page <$p) ○ Tags ○ ○ ○ ○ ○ Tags work the same tags do in Posts and Pages You can add multiple tags to each book Multiple books can have the same tags Tags are optional. New Tags can be added to Book Manager simply by adding them here on the book page, or you can use the Tags page (see Genre, Series, and Tags) ○ You could use tags to specify categories or characteristics of your book that aren’t genres. ○ For example, “strong heroine”, “gay for you”, “friend to lovers” ○ You can also use tags for content warnings, such as “dubious consent” 21 Mooberry Book Manager User Manual ○ Reviews ○ You can add multiple reviews for your book. For each review, you must provide the following information: ○ The Review text itself. ○ One or more of the other fields (Reviewer Name, Review URL, or Review Website) ○ Reviewer Name is the name or username of the person who reviewed your book ○ Review URL is the URL where the review can be found. Must be a valid URL. The “http://” will be added if you don’t include it. ○ Review Website is the name of the website the review is on (ie, Goodreads, Amazon, etc.) ○ To add a new review, click on the Add Review button. (* See Release Notes on page 5 about a known bug with adding reviews) ○ To delete a review, click on the Remove Review button under the Review text box. ○ You can click on the triangle in the gray box that says “Review 1”, “Review 2”, etc. to toggle the display of the individual review. 22 Mooberry Book Manager User Manual ○ Retailer Links ○ Retailer Links are used if you are selling your book online on your site or other sites. ○ You can add multiple retailer links for your book. (one per retailer.) For each retailer link you add, you must provide the following information: ○ The Retailer (See Retailers Settings Page on page 40 to learn how to change the content of the Retailer list ○ Link is the direct link for your book in the specified retailer. Must be a valid URL The “http://” will be added if you don’t include it. ○ To add a new retailer link, click on the Add Retail Link button. (* See Release Notes on page 5 about a known bug with adding retail links) ○ To delete a retailer link, click on the Remove Retailer Link button under the Retailer Link box. ○ You can click on the triangle in the gray box that says “Retailer Link 1”, “Retailer Link 2”, etc. to toggle the display of the individual retailer link. 23 Mooberry Book Manager User Manual ○ Download Links ○ Download links are used if you are allowing readers to download your book for free. ○ You can add multiple download links for your book. (one per format.) For each download link you add, you must provide the following information: ○ The Format (See E-book Formats Setting Page on page 41 to learn how to change the content of the Format list) ○ Link is the direct link for downloading your book in the specified format. Must be a valid URL The “http://” will be added if you don’t include it. This can be from your own site or another one. ○ To add a new download link, click on the Add Download Link button. (* See Release Notes on page 5 about a known bug with adding download links) ○ To delete a review, click on the Remove Download Link button under the Link box. ○ You can click on the triangle in the gray box that says “Download Link 1”, “Download Link 2”, etc. to toggle the display of the individual download link. 24 Mooberry Book Manager User Manual After you’re satisfied with your information, click “Publish” (or “Update” if you’re editing not adding a new book). Your Book Details Page will be live on your site immediately, and automatically added to any Book Grids that apply to it. See page 29 for more about Book Grids. If you aren’t ready for your book to be live, you can save it as a draft by changing the Status, just like any other Wordpress post or page. 3.2 Editing Books To edit any book, go to the All Books page, and click on a book’s title or the “Edit” link under the title. 3.3 Deleting Books To delete any book, click on the red “Trash” link under the title. To delete multiple books, select them with the checkboxes on the left. Choose “Move to Trash” from the “Bulk Actions” list and click “Apply”. Deleted books are not gone forever. They are moved to the Trash instead. To see the books in the Trash, click on the “Trash” link. From here, books can be deleted permanently or restored by clicking the appropriate link under the book title. Books can be deleted permanently or restored in bulk by using the checkboxes on the left and the “Bulk Actions” list. 3.4 Viewing Books Now that you’ve added books in the admin side of Wordpress, how do you view them on your website? Until you’ve added a Book Grid or a Widget, you can only view a book by going to its Book Details Page directly. You can find the link for the Book Detail Page on the Edit/Add page. Right under the title, you’ll see “Permalink” and a URL. That’s the direct URL to your book. Copy and paste it into your browser’s URL window and look at your pretty book page! 25 Mooberry Book Manager User Manual You can use that direct URL anywhere you want to link to your book. Or you can add your book to your site’s menu through the Menu section in Wordpress, but the real magic comes in when you set up Book Grids and Widgets. (And multiple books too, of course!) Mooberry Book Manager does all the work for you by creating a page with all the information you entered and arranging it into two columns. Any field that you didn’t fill out will simply be skipped and the page layout will rearrange to accommodate. Mooberry Book Manager produces a responsive layout, so your page will perform just as well on a mobile device. An example of a Book Details Page: 26 Mooberry Book Manager User Manual 3.5 Genres, Series, and Tags Each book can be added to multiple genres, series, and tags (or none at all). All three of 27 Mooberry Book Manager User Manual these work exactly the same way Wordpress tags do on blog posts. Just like Wordpress tags, new genres, series, and tags can be created on the Add/Edit Book page when they are added to the book, or you can explicitly set them up on a separate page. To access this page, click on Genres, Series, or Tags in the Books menu. This page works exactly the same was as Wordpress tags, so if you’re not sure about how it works, you can check the Wordpress documentation. 28 Mooberry Book Manager User Manual 4 Book Grids 4.1 About Book Grids Book Grids make it easy to display multiple books on your page.There are several options for choosing which books to display in a grid, how to sort them, and how many books per row. Here are just three examples of how the books can be arranged: 1. Grouped by series with 3 books per row 2. Ordered by publication date with 4 books per row 3. Only books in the Romance genre 29 Mooberry Book Manager User Manual 4.2 Setting up a Book Grid To set up a Book Grid, add a new page using the Pages menu (or edit an existing one), just like you normally would in Wordpress. Scroll down on the Add/Edit Page screen and you’ll find the Book Grid Settings section. You can add a Book Grid to any page on your website! Any text you enter into the text box will be displayed before the Book Grid. Here’s how to add a Book Grid: 1. Choose “Yes” for “Display Books on This Page?” 2.Next, choose which books you want to display in the Grid: Setting Chooses these books to display in the Grid All All the books you’ve saved into Mooberry Book Manager All Published All the books with a publication date of the current day or earlier 30 Mooberry Book Manager User Manual All Coming Soon All the books with a publication date after the current day or with no publication date Select Genres All the book in the genre(s) you select Select Series All the books in the series (one or more) you select Select Books You select the specific book(s) to display 3. The books can be grouped into categories with a heading for each group: Setting Groups the books by None No groupings, no heading Genre Genre, with the name of the genre as the heading. (Books without a genre specified will be in the “Uncategorized” group.) Series Series, with the name of the series as the heading. (Books not in a series will be in the “Standalones” group.) 4. If you group by Genre, you can also group by Series within the Genre groups. 5. If you aren’t grouping by series, choose an order for the books. (Books grouped by series will be ordered by their Series Order.) Setting Sorts the books by Publication Date (oldest first) Order of publication, oldest to newest Publication Date (newest first) Order of publication, newest to oldest Title (A-Z) Alphabetical by title Title (Z-A) Reverse-alphabetical by title 31 Mooberry Book Manager User Manual 6. Decide if you want to use the default number of books to display horizontally in the grid. (See General Settings on page 37 to learn more about the default Book Grid settings.) If you don’t want to use the default, set the number of books. The minimum allowed is 1. Save the Page as you normally would. If you have Wordpress set up to add new Pages to your menu automatically, you should be all set. Otherwise, you can link to your page however you normally do. 4.3 Special Book Grids There are three kinds of Book Grids that are built-in with Mooberry Book Manager and you don’t need to create a Page for: ○ Books from one series, ordered by the series ordinal ○ Books from one genre, ordered by title ○ Books from one tag, ordered by title To access these built-in Book Grids, you have to get the slug for the series, genre, or tag. To find the slug, click on the Books menu and choose the corresponding page: Tags, Genres, or Series. In the list, find the slug for the item you want. The format for the URL for these built-in Book Grids is: ○ Tag: http://your-site.com/tag/{slug} ○ Series: http://your-site.com/series/{slug} ○ Genre: http://your-side.com/genre/{slug} So if you had a “Contemporary” genre with a slug of “contemporary”, the URL would be: http://your-site.com/genre/contemporary NOTE: There is one case where these special URLs will not work: if the Permalinks settings for your Wordpress site are set to “Default”. In this case, you will not be able to use the URLs as formatted above. Links that do work will be used on your Book Details Page, but they will look more like this: http://your-site.com/?mbdb_tax_grid=Test&the-taxonomy=mbdb_genre&th 32 Mooberry Book Manager User Manual e-term=contemporary&post_type=mbdb_tax_grid You should change your Permalinks setting if it is set to Default. This is a good practice not just for Mooberry Book Manager, but for Wordpress websites in general. When you use the Default setting the URLs use numbers to determine what page to display. This means that search engines like Google can’t use your URL to determine if your page should be returned as a result. In other words, setting your Permalinks setting to something other than Default will help search engines find your site. That’s a good thing! 33 Mooberry Book Manager User Manual 5 Sidebar Widgets 5.1 Description of Widgets Widgets are another way to display your books on your website. The Mooberry Book Manager Widget displays a single book cover and links to its Book Details Page. The book chosen is determined by the type of Widget you add. There are four types of widgets: ○ Random Book ○ Chooses a book at random every time the page is loaded ○ Newest Book ○ Chooses the book with the latest publication date that is not later than the current day. ○ If more than one book meets that criteria, one of them is chosen randomly ○ Future Book ○ Choose a book at random with a publication date after the current day or a blank publication date ○ Specific Book ○ You choose a book from the drop down 5.2 Adding a Widget To set up a Mooberry Book Manager Widget, drag the Mooberry Book Manager Widget into the sidebar area you want. 34 Mooberry Book Manager User Manual The settings: 1. Widget Title ○ Can be left blank 2. Which Book to Choose? ○ See the description of widget types in the previous section ○ If you chose “Specific Book”, a new drop down appears so you can choose the book 3. Check whether the book title should be printed below the cover or not 4. Enter the width of the book cover image (in pixels) ○ Minimum allowed: 50 Multiple widgets can be added to the sidebar. 35 Mooberry Book Manager User Manual 6 The Settings Open the Settings menu and click on Book Manager to access the settings for Mooberry Book Manager. There are four tabs: ○ General Settings ○ Publishers ○ Edition Formats ○ Retailers ○ E-book Formats You must save your changes on each individual tab. If you switch tabs without saving, your changes will be lost. 36 Mooberry Book Manager User Manual 6.1 General Settings The General Settings tab is used to set defaults that are used throughout Mooberry Book Manager. There are two sections, Book Page Default Settings and Book Grid Default Settings. Book Page Default Settings 37 Mooberry Book Manager User Manual The settings here are used as the defaults in the Book Editions section of Books. If you only sell in one language/currency, you’ll never have to change them after the defaults are set. The defaults are to save you time from having to make the same selections many times. Book Grid Default Settings You can set the default number of books displayed horizontally in Book Grids here. For each individual Book Grid you add to your site, you can choose to use this default or override it. Because the number of books that will look nice on your website depends largely on the theme you’ve chosen, if you ever change your theme you may need to change the number of books per row on your Book Grids. By using the Book Grid Default Setting, you can change it in one place and all Book Grids that use the default will be updated automatically. Any Book Grids that override the default setting will have to be changed manually. The three special Book Grids — those for a single tag, genre, or series — always use the default setting. 6.2 Publishers 38 Mooberry Book Manager User Manual ○ To add a new publisher, click on the Add New Publisher button. (* See Release Notes on page 5 about a known bug with adding publishers) ○ To delete a publisher, click on the Remove Publisher button in the Publisher box. ○ You can click on the triangle in the gray box that says “Publisher 1”, “Publisher 2”, etc. to toggle the display of the individual publisher. ○ Publisher’s website must be a valid URL. The “http://” will be added if you don’t include it. ○ The name is required.The website is optional. 6.3 Edition Formats The Edition Formats tab is used to add formats to the Editions section of the Book page. Several common formats come pre-installed with Mooberry Book Manager. 39 Mooberry Book Manager User Manual ○ To add a new format, click on the Add New Format button. (* See Release Notes on page 5 about a known bug with adding formats) ○ To delete a format, click on the Remove Format button in the box. ○ You can click on the triangle in the gray box that says “Format 1”, “Format 2”, etc. to toggle the display of the individual format. ○ The Format Name is required. 6.4 Retailers The Retailers tab is used to add the retailers who sell your books. Several come pre-installed with Mooberry Book Manager, but you can add more if needed. The names on this tab will be used to populate the Retailers drop down list on the Add/Edit Book page in the Retail Links section. See Adding Books on page 15 for more information. 40 Mooberry Book Manager User Manual ○ To add a new retailer, click on the Add Retailer button. (* See Release Notes on page 5 about a known bug with adding retailers) ○ To delete a retailer, click on the Remove Retailer button in the Retailer box. ○ You can click on the triangle in the gray box that says “Retailer 1”, “Retailer 2”, etc. to toggle the display of the individual retailer. ○ The Retailer Name is required. ○ The Logo Image is optional. ○ The Logo Image can be uploaded from your computer or you can choose an image already available in your Wordpress Media Library ○ You can select a file using the same process as Wordpress’s Media Library 6.5 E-book Formats The E-books Formats tab is used if you offer your books for free download. Several formats come pre-installed with Mooberry Book Manager, but you can add more if needed. The names on this tab will be used to populate the Formats drop down list on the Add/Edit Book page in the Download Links section. See the Adding Books section on page 15 for more information. 41 Mooberry Book Manager User Manual ○ To add a new format, click on the Add Format button. (* See Release Notes on page 5 about a known bug with adding formats) ○ To delete a format, click on the Remove Format button in the Format box. ○ You can click on the triangle in the gray box that says “Format 1”, “Format 2”, etc. to toggle the display of the individual format. ○ The Format Name is required. ○ The Format Image is optional. ○ The Format Image can be uploaded from your computer or you can choose an image already available in your Wordpress Media Library ○ You can select a file using the same process as Wordpress’s Media Library 42 Mooberry Book Manager User Manual 7 User Roles 7.1 Mooberry Book Manager User Roles Mooberry Book Manager creates two new User Roles in Wordpress: Librarian and Master Librarian. These User Roles allow you to add users to your Wordpress website that only have access to Mooberry Book Manager’s Books. They will also have access to the Media Library, in order to upload covers for books. The difference between the Librarian Role and the Master Librarian Role: Librarians: ○ Can add books ○ Can view all books ○ Can only edit or delete books they added Master Librarians: ○ Can do what Librians can ○ Can edit or delete any book To set up a user in the Librarian or Master Librarian role, use the Wordpress Dashboard Users page and select the desired role from the list. For more information about Users and User Roles, please consult the Wordpress documentation on the Users Screen and on Roles and Capabilities. 43 Mooberry Book Manager User Manual To allow users to have Librarian privileges as well as other Wordpress privileges, see the Standard Wordpress User Roles on page 44. 7.2 Standard Wordpress User Roles Access to add, edit, and delete books with Mooberry Book Manager is granted through the standard Wordpress User Roles the same way blog posts are handled. The standard Wordpress User Roles have the following capabilities concerning Mooberry Book Manager: Subscriber Contributor Author Editor Can add a book X Administrator X X X (submitted for review) Can view a book X X X X X Can edit own books X X X X X X X X Can delete others’ books X X Can approve Contributors’ books X X Can edit others’ books Can delete own books X X 44 Mooberry Book Manager User Manual For more information about Users and User Roles, please consult the Wordpress documentation on the Users Screen and on Roles and Capabilities. 45 Mooberry Book Manager User Manual 8 Frequently Asked Questions 1. Will Mooberry Book Manager work with my theme? Mooberry Book Manager has been designed to be theme-independent and should work for most themes. However, as there are infinite possibilities when developing themes and little required standardization, so some themes may not work as expected with the plugin. If Mooberry Book Manager isn’t working for your theme, e-mail us at [email protected] and we’ll see if we can help. 2. What’s the difference between Download Links and Retailer Links? Download Links should be used when you are allowing readers to download the book for free. Retailer Links are used when you are linking to website for readers to purchase your book. A single book most likely won’t have both Download Links and Retailer Links, unless your book is listed for free at retailers and you are also allowing readers to download the ebooks directly from your website. 3. What link do I use for download links? How will my readers download the files? Your ebook files will need to be uploaded somewhere. You have a few options: 1. Upload to a public storage website such as Dropbox. 2. Upload directly to your website via FTP. 3. Upload to your website via WordPress' Media Libary. Note: WordPress does not allow you to upload .epub and .mobi files. You'll need to compress them into .zip files before uploading. The link you enter on the book page should point directly to the file to download. 4. Can I use affiliate links? Of course! Mooberry Book Manager doesn’t change your link, so you can set your Retailer Links to use your Amazon, Barnes and Noble, or other affiliate code. For the most up-to-date FAQ, visit https://wordpress.org/plugins/mooberry-book-manager/faq/. 46