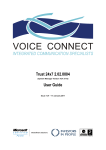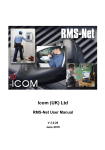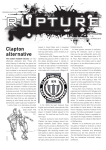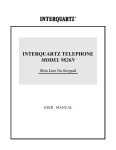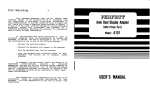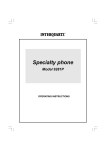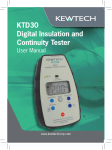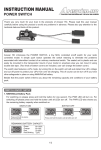Download the LoneWorker Manager Mobile app manual.
Transcript
LoneWorker Manager™ Mobile Application User Instructions LoneWorker Manager™ Mobile Application User Instructions CONFIDENTIALITY The information contained in this document is proprietary to Lone Worker Solutions Limited and is provided on the basis that the recipient will treat it in strictest confidence. COPYRIGHT This document is the copyright of Lone Worker Solutions Limited and may not be reproduced or stored by any means without the express permission of Lone Worker Solutions Limited. All rights reserved Copyright ©2012 Lone Worker Solutions Limited. CONTACT Lone Worker Solutions Limited, Mossfield House, Chesham Fold Road, Bury, BL9 6JZ. UK. [email protected] (t): +44 (0) 161 885 2122 (f): +44 (0) 161 885 2123 www.loneworkermanager.com TD 21-‐1-‐2 LWM Mobile App User Manual Lone Worker Solutions Ltd Support Line 0161 885 2126 Page 1 LoneWorker Manager™ Mobile Application User Instructions Introduction This document contains the user instructions for the LoneWorker Manager™ Mobile on iPhone. About the iPhone Mobile Handset About the Application The LoneWorker Manager™ Mobile application uses a simple tabulated navigation system as shown in the screen image below. To move from one module to the next is simply a matter of touching a tab. Each tab supports the following colours to represent the module status. They are: • Grey – Module not active on the mobile device; • Green – Module active; • Yellow – Module in Amber mode; • Red – Module in Alert mode; TD 21-‐1-‐2 LWM Mobile App User Manual Lone Worker Solutions Ltd Support Line 0161 885 2126 Page 2 LoneWorker Manager™ Mobile Application User Instructions Accessing the LoneWorker Manager™ Mobile Application To access the application first unlock the iPhone by swiping the padlock on the screen from left to right as per the image below or right to left depending on your device settings. When the phone is not in use it will automatically lock and will not unlock unless the user slides the unlock function again. The application can then be accessed by clicking on the desktop link icon as indicated below:-‐ TD 21-‐1-‐2 LWM Mobile App User Manual Lone Worker Solutions Ltd Support Line 0161 885 2126 Page 3 LoneWorker Manager™ Mobile Application User Instructions Running the application for the first time The first time the application is run you will be presented with a popup message asking you to allow this application to use your current location. You must click the “OK” option for this application to work correctly. The popup will be similar to the image below: TD 21-‐1-‐2 LWM Mobile App User Manual Lone Worker Solutions Ltd Support Line 0161 885 2126 Page 4 LoneWorker Manager™ Mobile Application User Instructions Making an Amber or Red Alert Call By choosing one of the application launch options you will be presented with the home “Call” screen of the LoneWorker Manager™ Mobile application as shown in the image below: The tab called “Call” is coloured green to indicate that this module is active. To make an “Amber Alert” call just press and hold the amber coloured button denoted “Hold Down for Amber Alert”. You will be prompted to confirm the call with a popup message similar to the image below: TD 21-‐1-‐2 LWM Mobile App User Manual Lone Worker Solutions Ltd Support Line 0161 885 2126 Page 5 LoneWorker Manager™ Mobile Application User Instructions After you have tapped the “Call” option the following screen will be displayed as the application initiates the connection: To make a “Red Alert” call just press and hold the Red coloured button denoted “Hold Down for Red Alert”. The following screen will be displayed as the application initiates the connection: To discreetly notify the listening operator to your incident it is recommended that the following phrases are used “you’re scaring me now” or “why won’t you let me leave”. This would tell the operator there is a problem and allow them to act without directly speaking to you. TD 21-‐1-‐2 LWM Mobile App User Manual Lone Worker Solutions Ltd Support Line 0161 885 2126 Page 6 LoneWorker Manager™ Mobile Application User Instructions GPRS Heartbeat™ The GPRS Heartbeat™ tab denoted GPRSHB is accessed by touching the GPRSHB tab. The following screen will be displayed if active: Please note if the “Disable or Enable GPRS Heartbeat™” button is greyed out then you will not have permission to either stop or start the GPRS Heartbeat™ module. This would mean that either the module is not available to you, or it will be started for you by your administrator and will always be running on your iPhone. When the device receives a GPRS Heartbeat, the iPhone will vibrate and the GPRS Heartbeat screen will change colour to the screen below: TD 21-‐1-‐2 LWM Mobile App User Manual Lone Worker Solutions Ltd Support Line 0161 885 2126 Page 7 LoneWorker Manager™ Mobile Application User Instructions You will be required to enter your pin number at this point into the text box as per the screen below. You can optionally include a description of your location after the pin number: If you complete the submission of the pin code and optional location, the GPRS Heartbeat module will return to active mode. If you do not enter the correct pin a Red alert will be sent to the Alarm Response Centre and the GRPSHB screen will display: At this point the Alarm Response Centre (ARC) will be notified of the Red alert and GPRS Heartbeat module can only be reactivated by the ARC agent. TD 21-‐1-‐2 LWM Mobile App User Manual Lone Worker Solutions Ltd Support Line 0161 885 2126 Page 8 LoneWorker Manager™ Mobile Application User Instructions Status Tab The status Tab indicates if there are any issues with the LoneWorker Manager™ Mobile Application. It will normally show an active green screen as in the image below: If the iPhone loses a GPS signal or loses connection to the mobile network it will vibrate and the Status screen will change Red to alert the user of the issue as in the image below: The on/off toggles on the Status page cannot be changed by end users and are provided for information and support purposes only. TD 21-‐1-‐2 LWM Mobile App User Manual Lone Worker Solutions Ltd Support Line 0161 885 2126 Page 9