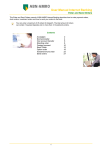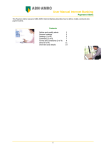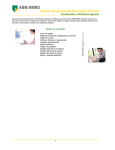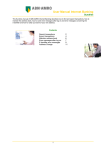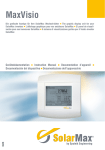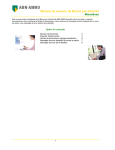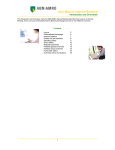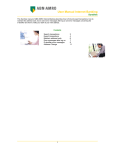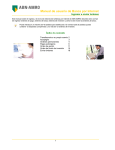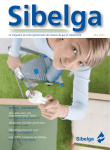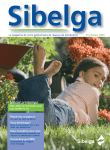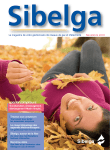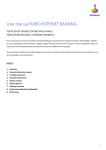Download User Manual Internet Banking
Transcript
User Manual Internet Banking This manual describes the main functions of ABN AMRO Internet Banking. It tells you how to enter a payment order or fund order, explains order statuses and account balance overviews and also how to respond to any error messages that occur while working with the program or while using the e-dentifier. To look up a topic just click the text below. You can also print any pages for easy reference or even the whole document, which manual consists of about 40 pages. Overviews Account balance Orders not yet executed Standing orders Direct debits Rejected payments Portfolio general overview Portfolio actual overview Fund order status 2 3 4 5 6 7 8 10 Enter orders Acceptgiro Normal transfer Standing order Foreign payment Stock order Option order Investment fund order 12 13 14 16 20 23 27 Send orders Step 1 Steps 2 and 3 30 31 Transactions Search Export 32 33 Miscellaneous Address book: add beneficiary Log on & Welcome page Error messages after log on E-dentifier error messages Menu and standard buttons 34 35 37 39 40 Payment Alerts Define and modify alerts General settings Settings (1 of 4) Summary (2 of 4) Terms and conditions (3 of 4) Send (4 of 4) Overview and details 41 42 43 45 46 47 49 1 User Manual Internet Banking Account balance: how do I look it up? You can view the current balance of all your Internet Banking accounts. Starting point is your personal Internet Banking Welcome page. • Choose payments Î overviews Î account balance from the menu at the left of the screen. The Account balance screen will appear: from By default the account balance of the account number at the top of your account selection list is shown. You will see the account number, the account type, the account name and the current balance / value. To view the balance and transactions of another account, select that account in the field account number. transactions The overview of transactions is sorted by book date. The column remarks shows the available details of each transaction. On the same line you can see the amount credit or amount debit of the transaction Use the right-hand scrollbar, if applicable, to display any transactions that are not yet visible. Click next at the bottom of the screen to go to the following screen with transactions for this account. In this following screen click Previous to return to the previous screen. Click search to access the ‘find transactions’ function. 2 User Manual Internet Banking How can I view the sent orders that have not been executed yet? You can get an overview of all orders sent that have not (yet) been executed, all scheduled orders and orders sent that have not been executed due, for example, to an insufficient account balance on the execution date. Starting point is your personal Internet Banking Welcome page. • Choose payments Î overviews Î payment status from the menu at the left of the screen. The Payments status screen will appear. By default the overview will show the scheduled (not yet executed), processed and rejected domestic and foreign orders, including standing orders of the account at the top of your account selection list. • To view the orders of another account, select that account. scheduled payment orders / payment orders being processed / rejected payment orders Each list of orders is sorted by execution date. The column order type shows the order type, e.g. acceptgiro, transfer, urgent transfer. The column account displays the beneficiary’s account number. The amount column displays the amount of the order and the execute column displays the execution date of the order. Click the cancellation icon to cancel a scheduled order. You then have to send a cancellation order to the bank. Move the cursor over an order to view more details in a tool tip e.g. the reason the order has not yet been executed. 3 User Manual Internet Banking Standing orders You can get an overview of all active standing orders on all your accounts. Starting point is your personal Internet Banking Welcome page. • Choose payments Î overviews Î standing orders from the menu at the left of the screen. The Standing orders screen will appear: By default the overview will show the standing orders of the account at the top of your account selection list. • To view the standing orders of another account, select that account. standing orders The column order type shows the order type. The column account shows the beneficiary’s account number. Under beneficiary the benificiary’s name is shown. Under amount you will see the standing order amount and under frequency the frequency with which the standing order will be executed. The program informs you that for transfers up and until a certain amount from certain accounts, no additional checks will be carried out. Click add standing order to go to the screen in which you can add a standing order. 4 User Manual Internet Banking Direct debits You can get an overview of all direct debits on all your accounts. Starting point is your personal Internet Banking Welcome page. • Choose payments Î overviews Î direct debit overview from the menu at the left of the screen The Direct Debit Overview screen will appear: By default the overview will show the direct debits of the account at the top of your account selection list. • To view the direct debits of another account, select that account. regular direct debits / one-off direct debits The overview shows all direct debits executed on the selected account during the last year. Recurrent direct debits are listed at the top of the overview (regular direct debits). Direct debits executed once only are listed at the bottom of the overview (one-off direct debits). If an account number is no longer debited automatically, it will be shown here nevertheless, including the last execution date and the total number of direct debits. name institution or company name of the beneficiary. Move your mouse over the name field to view details of the last execution. account the beneficiary’s account and the number of times the direct debit was executed during the last year. amount the amount of the last direct debit executed. last execution the date on which the last direct debit was executed. 5 User Manual Internet Banking How can I check if an order sent has been rejected? If a payment order is not listed in the account balance overview, then it will be probably have been rejected by the bank. You can check this as follows. Starting point is your personal Internet Banking Welcome page. • Choose payments Î overviews Î payment status from the menu at the left of the screen The Payments status screen will appear: By default the overview will show the scheduled (not yet executed), processed and rejected domestic and foreign orders, including standing orders of the account at the top of your account selection list. • To view the orders of another account, select that account. scheduled payment orders / payment orders being processed / rejected payment orders Each list of orders is sorted by execution date. The column order type shows the order type, e.g. acceptgiro, transfer, urgent transfer. The column account displays the beneficiary’s account number. The amount column displays the amount of the order and the execute column displays the execution date of the order. Click the cancellation icon to cancel a scheduled order. You then have to send a cancellation order to the bank. Move the cursor over an order to view more details in a tool tip e.g. the reason the order has not yet been executed. 6 User Manual Internet Banking Portfolio: I want a general overview of all my funds Starting point is your personal Internet Banking Welcome Page. • Choose investments Î overviews Î portfolio from the menu at the left of the screen. The Portfolio screen will appear: By default the overview will show the portfolio of the deposit number at the top of your deposit number selection list. • Select another deposit number and currency as required. all fund types The overview displays the name, number nominal, closing price, current price and total amount in euros for each fund type. Additional information • Move the cursor over the closing price, for example, to view the closing date. Save portfolio data as text file • Click save at the bottom of the screen. The data in this file are separated by semicolons. Actualize portfolio data • Click refresh at the bottom of the screen to actualize the portfolio data. If you have selected an overview of all options in all funds, you can see the full name and deposit number by moving the cursor over the short name. Under the total value you will see the cover value and any margin requirement of the selected deposit number. 7 User Manual Internet Banking Portfolio results actual overview Starting point is your personal Internet Banking Welcome Page. • Choose investments Î overviews Î results from the menu at the left of the screen. The Results screen will appear. By default the overview will show the portfolio results of the deposit number at the top of your deposit number selection list. • Select another deposit number as required. results You can draw up different overviews. Select based on price of 1 January 200X if you want to view the results on the first of January of the current year or select another year from the on a previous year selection list . You can also draw up a overview based on historical cost by selecting the corresponding option. • Click refresh to draw up the overview. 8 User Manual Internet Banking all fund types The following information is displayed for each fund type: name short name of the fund. number the number of units. In the case of investment orders the total of participations. unrealized price result result of sale at the current price. in % unrealized price result as a percentage of the value of the fund. realized price result realized price result or price loss of the sales in the current year. This is annually accrued from 1 January. In % realized price result as an average cost price of the units sold. At the bottom of the screen you will see portfolio totals indicated by the deposit total and the total deposit value incl. accrued interest. • Move the mouse over the fund name for additional information: name full name of the fund. average price per unit the average purchase price on the basis of the last final closing price of the previous year or the year before that. accumulated since the date upon which the unit was included in the portfolio. price as of - : - % current price with a 15 minute delay. value as of - : - EUR the current value of the fund, calculated on the basis of number/nominal * current price. 9 User Manual Internet Banking Fund order status: I want a current overview of all orders sent Starting point is your personal Internet Banking welcome Page. • Choose investments Î overviews Î order status from the menu at the left of the screen. The Order status screen will appear: By default the overview will show the status of orders of the deposit number at the top of your selection list. • Select another deposit number and currency as required. For each order the short name, fund type, total number nominal, any limits and the original execution date will be displayed. • For more information move the mouse over the fund name. Short description possible order statuses: rejected Rejected orders or cancellation request. An order may be rejected if the balance is insufficient, for example, or if the order specifies the sale of more units than the units owned. A cancellation request can be rejected even after the order has been executed. cancelled Orders cancelled by the Stock Exchange. cancellation request Orders for which a cancellation request has been submitted via your bank, the Investment Line or Internet Banking. 10 User Manual Internet Banking cancelled Orders definitely cancelled. submitted Orders submitted to ABN AMRO that have not yet been approved. Orders that cannot be offered to the Stock Exchange the same day are ‘parked’ until the Stock Exchange is able to accept them. These orders will be approved shortly before the Stock Exchange opens. current Orders that have been approved and offered to the Stock Exchange. The status of orders with a particular currency changes in the following cases: • the order has been (partially) executed; • the processing time has expired and the specified limit has not been realised; • in the event of cancellation of the order, you can also cancel the outstanding part of an order partially executed. executed Orders that have been fully or partially executed. other Orders for ABN AMRO Investment Funds that have not been rejected and order statuses that occur only incidentally, such as: • • • correction requests; amendment requests; amendment confirmation expired Orders that have not been executed, or only partially executed, and of which the processing time has expired. If you have selected an overview of all options in all funds, you can see the full name and deposit number by moving the cursor over the short name. Click the Cancellation button to enter a cancellation request for orders with the status current. 11 User Manual Internet Banking I received an acceptgiro: how do I enter this payment type? Starting point is your personal Internet Banking Welcome page. • Choose payments Î new order Î acceptgiro from the menu at the left of the screen. The Acceptgiro entry screen will appear: from • Select the account from which the payment is to be made. address book • Select the beneficiary from the select from address book field if applicable. Most of the fields in the to section will be automatically filled in. If you want to add this beneficiary to your address book, click add to address book. to • • • • • • account number beneficiary enter the beneficiary’s account number. If the account number relates to a Postbank account, enter a P to precede the number. A bank account number consists of nine or ten digits. name enter the beneficiary’s name. The name can consist of up to 24 characters. location enter the beneficiary’s town or city. The name can consist of up to 18 characters. amount – EUR enter the amount of the acceptgiro. Enter the whole euros in the first box and the eurocents in the second box. e.g. to enter € 236.46, enter 236 in the first box and 36 in the second, after the decimal comma. payment reference or description enter the reference or description as printed on the acceptgiro. desired execution date the date the payment will be processed by the bank. Set to the current date by default. To change the default date, click on date and enter the required future date. 12 User Manual Internet Banking I have to pay a bill via a normal transfer Starting point is your personal Internet Banking Welcome page. • Choose payments Î new order Î transfer from the menu at the left of the screen. The Transfer entry screen will appear: from • Select the account from which the payment is to be made. address book • Select the beneficiary from the select from address book field if applicable. Most of the fields in the to section will be automatically filled in. If you want to add this beneficiary to your address book, click add to address book. to • • • • • • account number beneficiary enter the beneficiary’s account number. If the account number concerned is a Postbank account, enter a P in front of the number. A bank account number consists of nine or ten digits. name enter the beneficiary’s name. The name can consist of up to 24 characters. location enter the beneficiary’s town or city. The name can consist of up to 18 characters. amount – EUR enter the amount of the transfer. Enter the whole euros in the first box and the eurocents in the second box. e.g. to enter € 236.46, enter 236 in the first box and 36 in the second, after the decimal comma. remarks enter a reference or description. desired execution date the date the payment will be processed by the bank. Set to the current date by default. To change the default date, click on date and enter the required future date. 13 User Manual Internet Banking I have to pay a bill via a standing order Starting point is your personal Internet Banking Welcome page. Choose payments Î new order Î standing order from the menu at the left of the screen. The information screen will appear. Select the type of standing order you wish to enter, fixed or variable. The Fixed or Varibale standing order entry screen will appear: from • Select the account from which the payment is to be made. address book • Select the beneficiary from the select from address book field if applicable. Most of the fields in the to section will be automatically filled in. If you want to add this beneficiary to your address book, click add to address book. to • • account number beneficiary enter the beneficiary’s account number. If the account number concerned is a Postbank account, enter a P in front of the number. A bank account number consists of nine or ten digits. name enter the beneficiary’s name. The name can consist of up to 24 characters. 14 User Manual Internet Banking • • • • • • • • location enter the beneficiary’s town or city. The name can consist of up to 18 characters. amount – EUR for a fixed standing order enter the amount you wish to transfer periodically. For a variable standing order, only rest balance is mandatory. Minimum and maximum transfer amount are optional. Enter the whole euros in the first box and the eurocents in the second box. e.g. to enter € 236.46, enter 236 in the first box and 36 in the second, after the decimal comma. description enter a reference or description. next transfer date the date the order will be processed by the bank. Set to the next current date and frequency month by default. To change the default date, click on date and enter the required future date. end date the last date the order is to be executed. transfer every the frequency by which the order is executed. skip once in combination with the frequency month one can choose a month in which for once the order is not executed. do not tranfer in the months in combination with the frequency month one can choose one or two months in which the payment is not executed regularly. 15 User Manual Internet Banking How can I pay worldwide? Starting point is your personal Internet Banking Welcome page. • Choose payments Î foreign from the menu at the left of the screen. The Foreign transaction (step 1 of 3) entry screen will appear: You can use the foreign transfers screen to enter a payment to any country and in almost any currency (blocked countries excepted). The rate charged for a foreign transfer depends on the way the transfer is submitted. If your payment meets the criteria set by the European Union, you will be charged the national payment rate for your payment. from • Select the account from which you want to transfer an amount. address book • Select the beneficiary from the select from address book field if applicable. Most of the fields in the to section will be automatically filled in. If you want to add this beneficiary to your address book, click add to address book. primary transfer details (transaction information) If you want to view additional information about an item, click the information (i) icon. • desired type three options available: 16 User Manual Internet Banking • • • transaction – a cashless transfer in euros or a foreign currency to an account in another country, or a cashless transfer in a foreign currency to an account in the Netherlands. cheque – a bankers’ cheque in euros or a foreign currency made out to a beneficiary (up to EUR 3000 or an equivalent value). This option does not require you to enter a BIC or an account number/IBAN. These fields are therefore greyed out and cannot be entered. hold at disposal – a cashless transfer in euros or a foreign currency that is to be paid out in cash by the foreign bank branch to a beneficiary who has no account in a foreign country (up to EUR 3000 or an equivalent value). The beneficiary will collect the amount at the bank branch you specified. • bank beneficiary • BIC (Swift address) - enter the BIC number of the bank of the beneficiary. You either type the BIC manually or select it from the list using the binoculars icon. If you select the BIC from the list, the corresponding country will be automatically entered in the country field. • transaction to determine whether the beneficiary’s account details involve an IBAN (International Bank Account Number) or a combination of bank code and account number. • IBAN – an IBAN is a standardised bank account number that is used in Europe. An IBAN is preferred over a combination of bank code/account number as it will ensure a more efficient handling of your payment. It is often also cheaper • bank code/account number – The full bank account number of a beneficiary in another country can consist of a combination of bank code, branch code, account number and check digit. This can be different for each country. • After selecting a transfer type, the page Foreign transaction [step 2 of 3] opens. from • Select the account from which you want to transfer an amount. bank beneficiary • Enter at least the name and the town/city of the beneficiary’s bank here. 17 User Manual Internet Banking beneficiary • Depending on the page currently open, different types of information can be entered in this field: • IBAN – you can only request an IBAN for the beneficiary. • bank code/account number – of the beneficiary. • name, postcode and/or country – Enter at least the name and city of the beneficiary. Click the pencil icon to open a window displaying the beneficiary details. In case of a cheque – Enter as many of the beneficiary details as possible. Ensure you have entered the postcode. Many foreign postal services return cheques if no postcode has been specified. In case if available for selection – Enter as many of the beneficiary details as possible. When making cash available for collection, you need to specify how the beneficiary is to identify himself or herself. You should specify the proof of identity (passport, drivers licence), the number of the proff of identity and the date of birth of the beneficiary. Click the plus button form more beneficiary details. details transaction • • • • amount and currency enter the transfer amount here. Enter the ISO currency code at currency. This is an international standardised currency code. Click the binoculars button for a list. In case of a cheque or available for collection, the amount to transfer is up to EUR 3000 or an equivalent value. description click the plus button if the description is too long for the field. This will display three additional entry fields (for the reference). charges you can select one of three options: • shared costs – you will pay all fees charged by ABN AMRO. The beneficiary wil only pay the fees charged by the foreign bank. • your costs – the beneficiary will pay all costs (including the fees charged by ABN AMRO). • our costs – (not available for cheques). You will pay all costs (the fees charged by ABN AMRO and those charged by the foreign bank. execution date this allows you to schedule the payment for a future date (up to one year into the future). Execution date is set to normal by default. Select urgent if you want payments to be credited to the beneficiary’s account quicker than normal payments. Additional fees are charged for urgent payments. Value dating also depends on the currency, submission time and the currency of the debited account number. Click the plus button if you want to notify the beneficiary of the payment by phone or fax. options Each transaction is defaulted as a normal execution type. If the transaction has to be executed immediately, click the urgent option. Take into consideration that additional costs will be charged in case of an urgent execution type. additional payment instructions (if applicable) • send cheque to specify here whether ABN AMRO should send the cheque to the beneficiary or to your own address when you want to give the cheque to the beneficiary yourself. 18 User Manual Internet Banking • • • dispatch ABN AMRO always sends securities by registered post. In case of an emergency, you can select to have the cheque delivered by courier. This may involve significant costs however. telephone number addressee for courier only enter the telephone number if you want to have a cheque delivered by courier. Click the OK button to continue with this payment. The Foreign transfer (step 3 of 3) will appear. This screen summarizes the payment details. At the bottom of the screen you have the following options: • Back Click this option to go to the previous screen, Foreign transaction (step 2 of 3). • Ok & foreign transfer Click this option to save this payment and enter a new one. You will be returned to the Foreign transaction (step 1 of 3) screen. • Ok & new transfer Click this option to save this payment and enter a new domestic tranfer. • Ok & save Click this option to save this payment and send it to the bank. 19 User Manual Internet Banking Stock order: I want to buy or sell Before you can actually enter a new stock order you first have to select the appropriate share. If you want to sell stock, first select the stock from your portfolio. To open your portfolio choose investments Î overviews Î portfolio from the menu at the left of the screen. To buy, follow the procedure below. Starting point is your personal Internet Banking Welcome page. • Choose investments Î enter order Î stock order from the menu at the left of the screen. The Stock order screen will appear. Before you can submit a stock order, you must first sign an investment contract. Contact your bank for more information. select stock • • • name stock / ISIN code enter the name of the stock, part of it or in full, or the stock ISIN code(identification code). For example: if you are searching for ABN AMRO Model Fund 6 you can enter ABN and subsequently click search. You will be prompted with the list of all ABN AMRO funds in the selected country. When you have the ISIN code (in this example AMFS.AS), you will be prompted with this stock only. country select the country in which the stock is listed at the stock exchange. Click search to start the search action. The search result is displayed. This may be a list or one stock only depending on your search criteria. result selection The name, the identification code and country of each stock will be shown. • Click the appropriate stock. The screen stock order shows the current stock data. You can now enter the stock order details. This procedure is described on the next page of this manual ‘Stock order: enter details’. 20 User Manual Internet Banking Stock order: enter details Starting point is the screen Stock order showing the current stock data and the fields to enter the stock order details. • Select the deposit number you want to use for this stock order. If you selected the stock from your portfolio then the appropriate deposit number will already be selected. current data <name stock> The current stock data. order details <name stock> • • • • buy / sell indicate whether you want to buy or sell. number of shares the number of shares to buy or sell. This must be a round number. at best / limit indicate whether this is an order at best or limited. Fill in the limited amount in euro only. period indicate whether the order is valid for the current day only (day order) or for a longer period (continues until).The end date of a continuous order is set by default to the last day of the next month. Change this date if necessary. You have entered all required fields. To send the order to the bank click ok & send. If necessary, correct any errors and click ok & send again. To validate this order and enter another one click ok & new order. To validate this order and return to your portfolio click ok & to portfolio. Shares Certain foreign shares are subject to special conditions regarding the marketable quantities. Special 21 User Manual Internet Banking conditions can also apply for warrants. Reservations for foreign day and limit orders submitted via Internet will be removed from the administration at 11.00 hrs. The electronic stock exchange Xetra closes at 17.30. Orders submitted between 17.30 and 20.00 and listed in Frankfurt will be routed to the stock exchange in Frankfurt. All fund orders As long as an order is valid, it will have consequences for the availability margin (in terms of money) and the free tradable position (in terms of units). Expired orders (day orders or limit orders that have reached the end of their term) will be removed from the administration by 18.00 hrs. The availability margin created and the improved tradable position will be included in the approval of new orders from that time. Your order status will verify such. As a result of the ABN AMRO approval technique sales orders will be processed with an interval of a few minutes if the following conditions apply simultaneously: • • • relating to the same fund relating to the same deposit sent at the same time For faster processing, we advise you to send the sales orders separately in such situations. We should also point out that in the above case no more than five sales orders can be processed. 22 User Manual Internet Banking Option order: I want to buy or sell Before you can enter a new option order you first have to indicate if you want to enter a domestic or foreign option and then select the appropriate option. If you want to sell options select the option from your portfolio. To open your portfolio choose investments Î overviews Î portfolio from the menu at the left of the screen. To buy a domestic or foreign option follow the procedure below. Starting point is your personal Internet Banking Welcome page. • Choose investments Î enter order Î options domestic or foreign from the menu at the left of the screen. The Options domestic or Options foreign screen will appear. Enter the search criteria in this screen to select the appropriate order. Before you can submit an option order, you must first sign an investment contract. Contact your bank for more information. Written call options, even if they are covered, will be approved as naked options. select option • • • • option class select the appropriate option class. call / put indicate whether you are searching for a put or call option. expiration date (optional) select the option class expiration month. execution price enter the execution price as a search criterion in the from and to fields (optional) • 23 User Manual Internet Banking • click search to start the search action. The search result is displayed. selection result The full name of each option class is shown. • Click the appropriate option class. The screen option order now shows the current option class data. You can now enter the option order details. This procedure is described on the next page of this manual ‘Option order: enter details’. 24 User Manual Internet Banking Option order: enter details Starting point is the Option order screen showing the current option data and the fields to enter the option order details. In this manual the order screen for a domestic order is shown. If you want to enter a foreign option order you follow the same procedure as described for a domestic option order. • Select the deposit number you want to use for this option order. If you selected the option from your portfolio, then the appropriate deposit number will already be selected. current data <name option> The current option data. order data <name option> • • • • open / close indicate whether you want to open or close a position. buy / sell indicate whether you want to buy or sell options. number of contracts enter the desired number of contracts you want to buy or sell. This must be a number! at best / limit indicate whether this is an order at best or limited. Fill in the limited amount in euro only. 25 User Manual Internet Banking • period indicate whether the order is valid for the current day only (day order) or for a longer period (continues until).The end date of a continuous order is set by default to the last day of the next month. Change this date if necessary. You have entered all required fields. To send the order to the bank click ok & send. If necessary, correct any errors and click ok & send again. To validate this order and enter another one click ok & new order. To validate this order and return to your portfolio click ok & to portfolio. options One option contract will usually contain a hundred options. If it is extremely busy (e.g. on the expiry date of an options series) the processing time for option orders can be longer than usual. You are therefore advised to submit your orders in good time during busy periods. all fund orders As long as an order is valid, it will have consequences for the availability margin (in terms of money) and the free tradable position (in terms of units). Expired orders (day orders or limit orders that have reached the end of their term) will be removed from the administration by 18.00 hrs. The availability margin created and the improved tradable position will be included in the approval of new orders from that time. Your order status will verify such. As a result of the ABN AMRO approval technique sales orders will be processed with an interval of a few minutes if the following conditions apply simultaneously: • • • relating to the same fund relating to the same deposit sent at the same time For faster processing, we advise you to send the sales orders separately in such situations. We should also point out that in the above case no more than five sales orders can be processed. 26 User Manual Internet Banking Investment fund order: I want to buy or sell Before you can actually enter a new investment fund order you first have to select the appropriate investment fund. If you want to sell an investment fund, select the fund from your portfolio. To open your portfolio choose investments Î overviews Î portfolio from the menu at the left of the screen. To buy follow the procedure below. Starting point is your personal Internet Banking Welcome page. • Choose investments Î enter order Î investment fund order from the menu at the left of the screen. The Investment fund order screen will appear. Enter the search criteria in this screen to select the appropriate fund. select investment fund • fund name enter the name of the fund, in part or in full and click search. you can also leave the field blank and click show all investment funds. The search result is displayed. This may be a full list or one or more investment funds depending on your search criteria. selection result The full name of each investment fund is shown. • Click the appropriate fund The screen investment fund order now shows the current fund data. You can also enter the fund order details. This procedure is described on the next page of this manual ‘Investment fund order: enter details’. Before you can submit an investment fund order, you must first sign an investment contract. Contact your bank for more information. 27 User Manual Internet Banking Investment fund order: enter details Starting point is the screen Investment fund order showing the current investment fund data and the fields to enter the investment fund order’s details: • Select the deposit number you want to use for this investment fund order. If you selected the investment fund from your portfolio the appropriate deposit number will already be selected. current data <name investment fund> The current investment fund data. order details <name investment fund> • buy / sell indicate whether you want to buy or sell. • number / amount indicate whether you want to sell / buy a number of participations or an amount in euros. - In the case of a number enter the exact number in the participations fields. - In the case of an amount enter the amount in euros in the EUR field. - If you want to sell all holdings in this fund, click the sell all holdings in this fund option. • switch transaction clicking the switch option opens a new selection screen in which you select the approriate investment fund. 28 User Manual Internet Banking You have entered all required fields. To send the order to the bank click ok & send. If necessary, correct any errors and click ok & send again. To validate this order and enter another one click ok & new order. To validate this order and return to your portfolio click ok & to portfolio. Investment fund orders If you have specified a particular amount and during the execution of your order it appears that, after conversion to units, you are selling more than ninety percent of your total holdings in the relevant investment fund, the entire position will be sold. Are you dealing in Giro Investment Funds traded at the Amsterdam Stock Exchange? Send your order before 8.40 hrs and it will be executed the same day. Executed orders for investment funds become visible in the portfolio and the order status page of Internet Banking during the course of the afternoon. Luxemburg funds entered before 15.30 hrs are executed the next business day. Luxemburg funds entered after 15.30 hrs will be executed on the business day following that. All fund orders As long as an order is valid, it will have consequences for the availability margin (in terms of money) and the free tradable position (in terms of units). Expired orders (day orders or limit orders that have reached the end of their term) will be removed from the administration by 18.00 hrs. The availability margin created and the improved tradable position will be included in the approval of new orders from that time. Your order status will verify such. As a result of the ABN AMRO approval technique sales orders will be processed with an interval of a few minutes if the following conditions apply simultaneously: • • • relating to the same fund relating to the same deposit sent at the same time For faster processing, we advise you to send the sales orders separately in such situations. We should also point out that in the above case no more than five sales orders can be processed. 29 User Manual Internet Banking Send orders to the bank (step 1) You have entered and validated one or more orders. Starting point is your personal Internet Banking Welcome page or one of the order entry screens. • Choose send orders from the menu at the left of the screen or click ok & send in the appropriate order entry screen. The Send orders [step 1 of 3] screen will appear: payment orders • • • • • order type e.g. acceptgiro, transfer, urgent transfer. account: the beneficiary’s account number. beneficiary name the beneficiary’s name. amount the payment amount in euros. execute the date the payment will be processed by the bank. fund orders For each order the type, total number nominal, the fund name, any limits and the period for which the order is valid will be displayed. Additional actions • click the delete icon to delete an order from the list of orders to be sent. • click the modify icon to modify an order before sending it to the bank. • click send all orders to proceed with the send orders procedure. To cancel an order that has been sent to the bank with a future execution date, choose not yet executed from the menu and enter a cancellation order for this order. 30 User Manual Internet Banking Send orders to the bank (step 2 and 3) In the overview of pending orders to be sent to the bank you have chosen send all orders. As a result the screen Send orders [step 2of 3] appears: payment orders, fund orders Several details of each order type are displayed. If you want to make any adjustments to the orders, click back to return to the previous screen. To send the orders using the e-dentifier • Insert your ABN AMRO card in the e-dentifier and key in your PIN on the e-dentifier. • Enter the red code on the e-dentifier and click the OK button on the e-dentifier. The e-dentifier displays a number • Enter the number displayed in the field next to ‘Enter the e-dentifier response’. • Click the OK button at the bottom of the screen. The orders will be sent to the bank. Should an error occur, an error message will appear. The following screen Send orders [step 3of 3] appears when orders have been successfully sent to the bank: 31 User Manual Internet Banking Find a transaction Starting point is your personal Internet Banking Welcome page. • Choose payments Î overviews Î find transactions from the menu at the left of the screen. The Find transactions screen will appear: search criteria • • • • • book date from / to specify the search period. The book date from can be up to a maximum of 18 months prior to the current date. The book date to is set by default to the current date and cannot be changed to a future date. amount from / to specify an amount range. The amount till should be greater than or equal to the amount from. credit or debit specify whether you want to find credit or debit transactions. This is set by default to credit transactions. sort order specify how you want the transactions found to be sorted: click by book date or interest date. click ok to start the search The search results screen will appear. This screen displays the transactions that meet the criteria you have specified in the find transactions screen. This screen consists of the following two sections: search criteria The criteria specified in the find transactions screen. account balance The overview of transactions sorted by book date. The column remarks shows the available details of each transaction. On the same line you will see the amount credit or amount debit of the transaction. Use the right-hand scrollbar to display any transactions that are not visible and click next at the bottom of the screen to open a following screen with transactions if applicable. To adjust the criteria for this search action click search. To print the list of transactions click the print icon at the top right of the screen. 32 User Manual Internet Banking Export transaction data to another program You first have to download a file containing the transactions. You subsequently save the file and import it into the desired program, which could be an accounting package, spreadsheet program or word processor. Starting point is your personal Internet Banking Welcome page. • Choose payments Î overviews Î download transactions from the menu at the left of the screen. The Download transactions screen will appear. from which account do you want to download transactions? • select account to download transactions from all your accounts click all accounts. To make a selection to download from, click one or more accounts. In this case hold down the <Ctrl> key while clicking the accounts. which transactions do you want to download? • period default set to from date of last download which means a download of all available transactions since the last date you made a download. To specify another period enter the from and to fields. The from date can be up to a maximum of 18 months prior to the current date. The to date is set by default to the current date. You can change this to date. A future to date is not allowed. • file format choose the right file format depending on the target application. Always select MT940 if you want to export the transaction data to your accounting package. Select TXT for any other program such as a spreadsheet program or word processor. • click ok to start downloading the transaction data and save the file on your PC once downloading is completed. If you want to export the file to an accounting package, save the file in the directory / map from which your accounting package will import the data. 33 User Manual Internet Banking Address book: add beneficiary Starting point is your personal Internet Banking Welcome page. • • Choose payments Î address book from the menu at the left of the screen. The address book manager screen will appear. This screen will be empty until you have entered any domestic or foreign beneficiary. Click add domestic address at the bottom of the screen. The add domestic address screen will appear: address details • • • • alias enter a beneficiary’s code or short name. account the beneficiary’s account number. If the account number relates to a Postbank account, enter a P to precede the number. name the beneficiary’s name. The name can consist of up to 24 characters location the beneficiary’s town or city. The name can consist of up to 18 characters settings for payment orders • • fixed description the fixed description you want to use for payments to this beneficiary. The fixed description can be modified when entering a payment. Click save. To modify the beneficiary’s details open the address book manager screen and click the Modify icon next to the beneficiary. You will be prompted with the modify domestic address screen in which you modify and save the data as described above. To enter and modify foreign beneficiaries you follow the same procedure. You can also add a new beneficiary to your address book while entering a payment. 34 User Manual Internet Banking Log on and personal Internet Banking Welcome page Before you log on to Internet Banking make sure you have received your e-dentifier. • Start Internet and go to the homepage of ABN AMRO. The ABN AMRO homepage appears. • Click Internet Bankieren. The screen inloggen [step 1 van 3] appears. • At the bottom of the screen click Internet banking is now also available in English. The screen name has now changed to log on [step 1 of 3]. In this first log on screen you enter your bank account number and card number. enter account and card number • • Follow the instructions on the screen. Click ok. The screen log on [step 2 of 3] will appear. Use the e-dentifier to enter the access code in this screen. enter response • • Follow the instructions on the screen. Click ok. The screen log on [step 3 of 3] appears. This screen displays information about the moment you last visited Internet Banking. General information and news about Internet Banking will also be displayed on this screen. • To finish the log on procedure click ok. Your personal Internet Banking Welcome page appears. At the top of the screen you will see your full name and the current date. 35 User Manual Internet Banking Internet Banking Menu At the left you will see the Internet Banking Menu. From here you can access all the main functions. To see the subfunctions of any main function just click the main function or the little black arrow. For example, if you want to enter a payment order you click payments and from the submenu you choose the required type of payment order. Welcome text and hyperlinks to more information Next to the Menu you see information blocks with hyperlinks to information concerning the use of Internet Banking or other related products. account balance, portfolio overview, new transfer, new foreign transfer Just below the information block you see these four short cuts that lead you directly to the appropriate screens, without using the menu. overview accounts The overview of all your accounts administered in your electronic banking contract. The number, type, name and current balance / value of each account are shown. 36 User Manual Internet Banking Error messages after log on This topic describes the most frequently asked questions concerning errors after logging on to Internet Banking. After logging on the message 'Page cannot be displayed' appears. What should I do? Internet Explorer users • Start Internet Explorer and choose Internet options from the Tools menu. The dialogue window Internet options appears. The General tab is active. • Click Delete cookies and confirm with OK. This will also delete any passwords etc. ‘remembered’ by Internet Explorer . • • • • • Click Delete files and confirm with OK. Click Settings. Check if the option Check for newer versions of stored pages is set to automatically. If not change the setting. Set Amount of disk space to use to 15MB. Click OK. • • • Open the Security tab. Click Custom level. Set security to Medium and click Reset. • • Open the Advanced tab Click Restore defaults and subsequently Apply and OK. • Close and restart Internet Explorer. Netscape users • • • • • Start Netscape. Choose Edit and subsequently Preferences. Choose Advanced. Check if the options Enable java, Enable javascript and Enable javascript for mail and news are activated. If not, activate them. Set Cookies to Accept all cookies. • • • • Open the Cache tab Click Clear memory cache. Click Clear disk cache. Set the bullet at Compare the page in cache to the page on the network to Once per session. • Close and restart Netscape. After logging on to Internet Banking I return to the first screen. I cannot access Internet Banking, what should I do? Internet Explorer users • • Start Internet Explorer and choose Internet options from the Tools menu. The dialogue window Internet options appears. The General tab is active. • • Open the Content tab If Content advisor is set to Disable, click the button and choose Enable. 37 User Manual Internet Banking • • Open the Security tab. Click Custom level. • • • Open the Security tab. Click Custom level. Set security to Medium and click Reset. • • Open the Advanced tab Click Restore defaults and subsequently Apply and OK. • Close and restart Internet Explorer. Netscape users • • • • • Start Netscape. Choose Edit and subsequently Preferences. Choose Advanced. Check if the options Enable java, Enable JavaScript and Enable JavaScript for mail and news are activated, if not activate them. Set Cookies to Accept all cookies. If I use the [Back] button, I get a blank screen. Why? The [Back] button does not work as usual when you navigate between the screens showing your account details and transactions. This is because insufficient information is stored in your browser to be able to display the previous page again. So instead of the [Back] button, use the Internet Banking Navigation Panel at the left of the screen. When I try to download my transactions the following error message appears: 'File could not be written to cache'. I cannot write my transactions to disc. What should I do? This problem can occur using Microsoft Internet Explorer 5 and 5.5 Service Pack 1. You can download an update from the Microsoft site to solve the problem. You should upgrade your browser to version 6.x, 5.5 Service Pack 2 or 5.0 Service Pack 2. In Microsoft Internet Explorer click 'tools/extra' and then 'windows update'. Download and install the relevant update. 38 User Manual Internet Banking E-dentifier error messages and FAQ The e.dentifier displays the message CARD ERROR. Now what? It could be that you have not inserted your bankcard in the e.dentifier correctly. Perhaps the slot is dirty. Blowing it clean sometimes helps. You could also try to clean the chip on your card (the ‘golden’ triangle) carefully with a dry cloth. If that does not work your card is probably damaged, in which case you can request a new one. This can be done in person at an ABN AMRO bankshop. When you come to the bank/bankshop to activate your new bankcard after receipt, you can hand in your old one. It will take approx. 1 week for your new bankcard to arrive. If you want to be able to continue using your old card in this period, e.g. for cash withdrawals, say so when ordering the new one. The e.dentifier displays the message BATTERY WARNING. Now what? BATTERY WARNING indicates that the battery is nearly empty. If you type C or OK the message CONTACT BANK will appear. Type C or OK again to continue. You can request a new e.dentifier free of charge *. You can return the e.dentifier with the empty battery postage free to: ABN AMRO Bank N.V. PAC code AT 0005 Antwoordnummer 2523 1000 PA Amsterdam How can I order an extra e.dentifier? You can order an extra e.dentifier on-line *. Transfer EUR 14.95 (incl. VAT) to account number 58.74.43.197, in the name of ABN AMRO Inzake e.d., in Nijmegen, specifying ‘e.dentifier order’ and your name, address and ABN AMRO account number. You will receive the e.dentifier as soon as possible. I have typed in an incorrect PIN code into my e.dentifier three times consecutively. My card has been blocked. Now what? You can no longer log on to ABN AMRO Internet Banking or load your Chipknip. You can still use your bankcard to withdraw cash from a cash dispenser, make debit card payments using your PIN code and pay with your Chipknip. You can have the block on your bankcard lifted at any branch of ABN AMRO. My e.dentifier is broken. Now what? You can order a new e.dentifier. Return your old e.dentifier free of charge (in an unstamped envelope) to: ABN AMRO Bank N.V. PAC code AT 0005 Antwoordnummer 2523 1000 PA Amsterdam * Order your e-dentifier on-line via: https://www.abnamro.nl/nl/particulier/bankieren/internet_bankieren/f_aanvragenedentifier.html [in dutch] 39 User Manual Internet Banking Internet banking menu and standard buttons Internet Banking menu To navigate through the program use the Menu at the left of each screen. Also because the Back button in your Internet browser does not work for security reasons, we strongly recommend you to use the Menu. To see the submenu of any main function just click the little black arrow to unfold it. Make your choice by clicking the desired option. standard buttons This button bar is available at the bottom of each order entry screen (payments and fund orders). This example is taken from the acceptgiro entry screen. The buttons are used to validate the current entry and enter another order of the same type (ok & new acceptgiro), to validate the current entry and enter an order of another type (ok & new transfer) or to validate the current entry and send orders to the bank (ok & send). Go to Internet Banking Homepage, Print current page, Open Help Save data and close current screen Save data on current screen Modify an entry Delete an entry Start a search action (transactions, funds) Go to the following screen. Available in overview screens Go to the previous screen. Available in overview screens Enter a cancellation order for an entry Open a fund information page View additional information about one of your products Enter a transaction for this fund 40 User Manual Internet Banking Define and Modify Payment Alerts You can set, change and delete payment alerts via payment alerts. You can define and modify payment alerts for accounts that you are authorised to use. Starting point is your personal Internet Banking Welcome page. • Choose payment alerts from the menu at the left of the screen. The Payment Alert Overview screen will appear. introduction You are presented with an overview of your existing alerts for the selected account number. • Click define/modify Payment Alerts at the bopttom of the screen. The General Settings screen will appear 41 User Manual Internet Banking General Settings The General Settings screen appears: 1. 2. When you start up the Payment Alerts option the first time; When you start up the Payment Alerts option any other time AND you did not define payment alerts yet. 3. When you have clicked the button in the Payment Alert Settings (step 1 of 4).screen. This is the first of 5 screens in which you enter and confirm the data of a payment alert. In this screen you enter, change or delete the destination(s) that you wish to use when setting your alerts. introduction You can add, change or delete mobile telephone number(s) and/or email addresses on this screen. You can enter up to four destinations, and must enter at least one destination. You may not enter more than two mobile telephone numbers and two email addresses. general settings for <name> You can receive alerts via the following media: mobile number Enter, change or delete the mobile telephone number. email adress Enter, change or delete the email address. alert language Select the language in which you want to receive your alerts. • Click back at the bottom of the screen to return to the Payment Alert Overview screen. • Click ok to confirm your general settings and continue setting your alerts in the screen Payment Alert Settings (step 1 of 4). Your (alert) settings are only stored if you have used your e.dentifier and your instructions have been confirmed. Destinations that are not linked to a specific alert will not be stored. 42 User Manual Internet Banking Payment Alerts Settings (step 1 of 4) • After clicking ok in the General Settings screen the Payment Alert Settings (step 1 of 4).screen will appear: introduction This screen allows you to view and modify the alert (settings) for a given account. general settings for <name> This section provides an overview of your given destinations. Click the button to change the general setting. select the Payment Alerts you require for the account <number> <name> Use this functionality to select the alerts that you wish to set, change or remove. Enter an amount and choose the destination where you wish to receive the alert. By using the + buttons you can enter a second destination. balance send alert if balance falls below: An alert will be sent if a debit transaction causes you balance to fall below the given amount. 43 User Manual Internet Banking send alert if balance rises above: An alert will be sent if a credit transaction causes you balance to rise above the given amount. debit transactions An alert will be sent if a debit transaction greater or equal to the given amount is processed on your account. credit transactions An alert will be sent if a credit transaction greater or equal to the given amount is received on your account. incoming transaction from a particular party Enter up to 5 account numbers. An alert will be sent whenever a credit transaction from one of these 5 accounts is received. incoming urgent transfer An alert will be sent if an urgent transfer is received on your account. charges This section shows the charges for alerts received by email and/or SMS. account to be charged The account on which charges will be debited. The account will also be used to debit charges in relation to the products SMS Balance, Price Alert and/or Digital Vault services. • Click back at the bottom of the screen to return to the General Settings screen. • Click ok & next to confirm your payment alerts settings and continue setting your alert (settings) in the Payment Alert Summary (step 2 of 4) screen. • Click cancel to cancel your changes/settings and return to your personal Internet Banking Welcome page. Any changes that have been entered will be cancelled. Your (alert) settings are only stored if you have used your e.dentifier and your instructions have been confirmed. Destinations that are not linked to a specific alert will not be stored. 44 User Manual Internet Banking Payment Alerts Summary (step 2 of 4) • After clicking ok & next in the Payment Alert Settings (step 1 of 4).screen the Payment Alert Summary (step 2 of 4).screen will appear: introduction This screen provides an overview of your alert (settings) for one account. you have selected the following Payment Alerts for account <number> <name> This section provides an overview of your given destinations. alerts This section shows all the alerting settings for this account. charges This section shows the charges for alerts received by email and/or SMS. account to be charged The account on which charges will be debited. The account will also be used to debit charges in relation to the products SMS Balance, Price Alert and/or Digital Vault services. • Click back at the bottom of the screen to return to the Payment Alert Settings (step 1 of 4) screen. • Click ok & next to confirm your payment alerts settings and continue setting your alert (settings) in the ABN AMRO Payment Alert general terms and conditions (step 3 of 4) screen. • Click ok & other account to set, change and/or delete payment alerts for another account number. You return to the payment alerts overview. Although your (alert) settings will be retained, they have not yet been stored. Your (alert) settings are only stored if you have used your e.dentifier and your instructions have been confirmed. Destinations that are not linked to a specific alert will not be stored. 45 User Manual Internet Banking Payment Alerts Terms and Conditions (step 3 of 4) • After clicking ok & next in the Payment Alert Summary (step 2 of 4) screen, the AMRO Payment Alert general terms and conditions (step 3 of 4).screen will appear: introduction This screen shows the Terms and Conditions relevant for Payment Alerts. Read these and agree to them to continue with the setup. your details This section provides an overview with the name, address and city of residence of the account holder. terms and conditions This section shows all the terms and conditions that apply to ABN AMRO payment alerts. Note that you can download and subsequently print the terms and conditions by clicking download. I accept the terms and condiotions The check box is unchecked by default. • Click the check box. • Click back at the bottom of the screen to return to the Payment Alert Summary (step 2 of 4) screen. • Click ok & next to confirm that you agree with the ABN AMRO terms and conditions for payment alerts. You will be prompted with the Send Payment Alert settings (step 4 of 4) screen. Your (alert) settings are only stored if you have used your e.dentifier and your instructions have been confirmed. Destinations that are not linked to a specific alert will not be stored. 46 User Manual Internet Banking Payment Alerts Send (step 4 of 4) • After clicking ok & next in the AMRO Payment Alert general terms and conditions (step 3 of 4) screen the Send Payment Alert settings (step 4 of 4).screen will appear: introduction This screen contains an overview of all your alert settings for all accounts. You can confirm these by entering the correct e.dentifier code. payment alerts for <name account holder> general settings This section provides an overview of your given destinations. payment alerts for <account number> <account holder name> alerts This section shows all the alerting settings for this account. charges Shows the charges for alerts received by email and/or SMS. This sections also displays the account to be charged, the account on which charges will be debited. The account will also be used to debit charges in relation to the products SMS Balance, Price Alert and/or Digital Vault services. e-dentifier This section shows the code for the e.dentifier. Enter the code in your e.dentifier and key in the response. • Click back at the bottom of the screen to return to the AMRO Payment Alert general terms and conditions (step 3 of 4) screen. • Click cancel to cancel your changes/settings and return to your personal Internet Banking welcome page. Any changes that have been entered will be cancelled. 47 User Manual Internet Banking • Click ok once you have entered the e.dentifier response code. This will confirm the Payment Alert settings. You will be prompted with the Confirmation of the Payment Alert settings screen. Your (alert) settings have been sent and will be stored. Your (alert) settings are only stored if you have used your e.dentifier and your instructions have been confirmed. Destinations that are not linked to a specific alert will not be stored. 48 User Manual Internet Banking Payment Alerts Overview and Details You can view your existing alerts per account number and zoom in on the details of a payment alert for the selected account number. Starting point is your personal Internet Banking Welcome page. • Choose payment alerts from the menu at the left of the screen. The Payment Alert Overview screen will appear. introduction This screen displays which payment alerts are set or not for the selected account number. Account number Use this option to select the account number for which you wish to receive payment alerts. payment alerts for <account number> <name account holder> alert type receive via This section provides an overview of the payment alerts set for the selected account and the given destinations. Balance above / below You will be sent an alert if your balance falls below or exceeds the limit specified by you. debits You will be sent an alert if a debit is made that matches or exceeds the limit specified by you. credits You will be sent an alert if a credit is received that matches or exceeds the limit specified by you. incoming transaction from a particular party You will be sent an alert if a payment is received from a party specified by you (account number). 49 User Manual Internet Banking advice of incoming urgent transfer You will be sent an alert if an urgent transfer has been credited to your account. • Click define / modify Payment Alerts to set, change or delete alerts. • For more information about the payment alert types click the information icon View Payment Alert details • For details of your current settings, click the magnifier glass icon The Payment Alert details screen will appear: alongside the alert. alongside the alert. introduction This screen displays the details of the payment alert type selected. payment alert details This section provides an overview of the alert selected. charges This section shows the charges for alerts received by email and/or SMS. account to be charged The account on which charges will be debited. The account will also be used to debit charges in relation to the products SMS Balance, Price Alert and/or Digital Vault services. • Click back at the bottom of the screen to return to the Payment Alerts Overview screen. IBE-2.0-08.2008 50