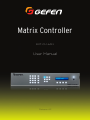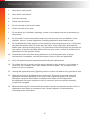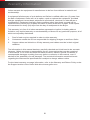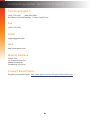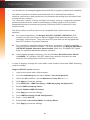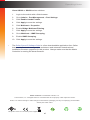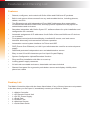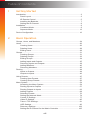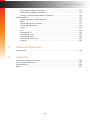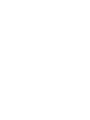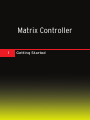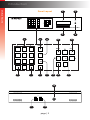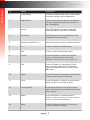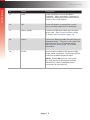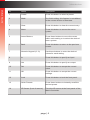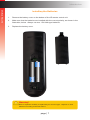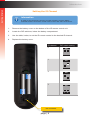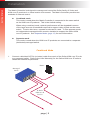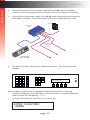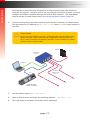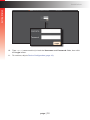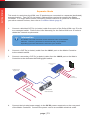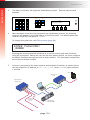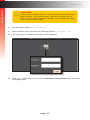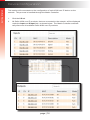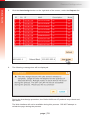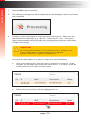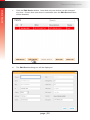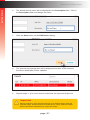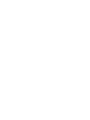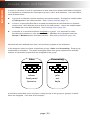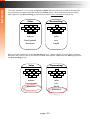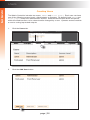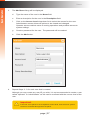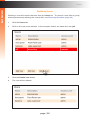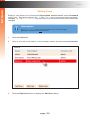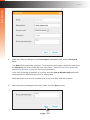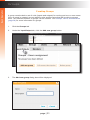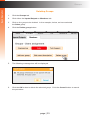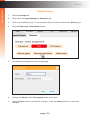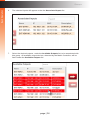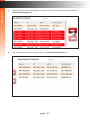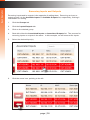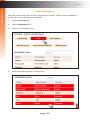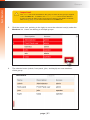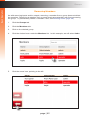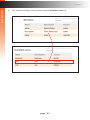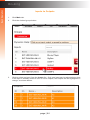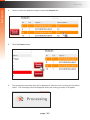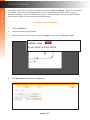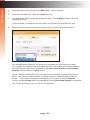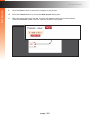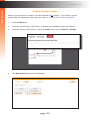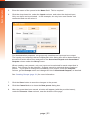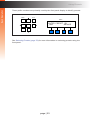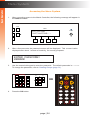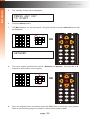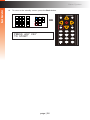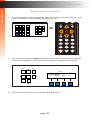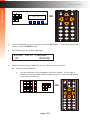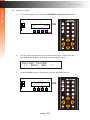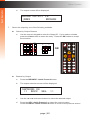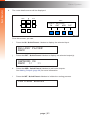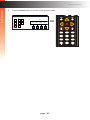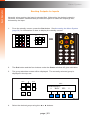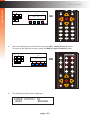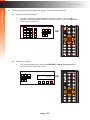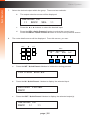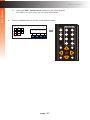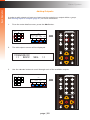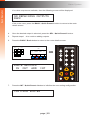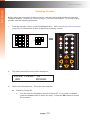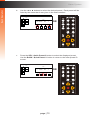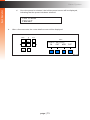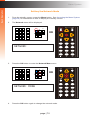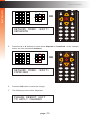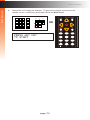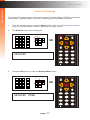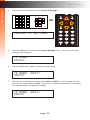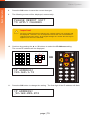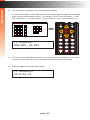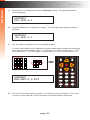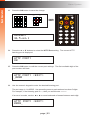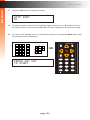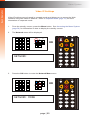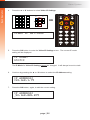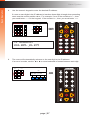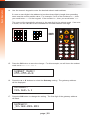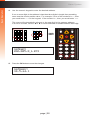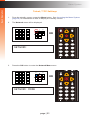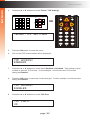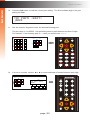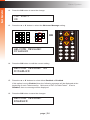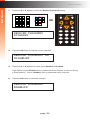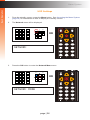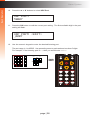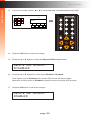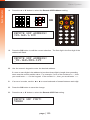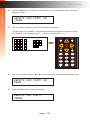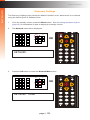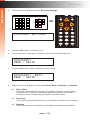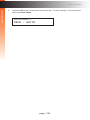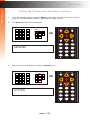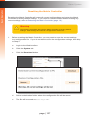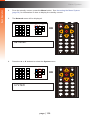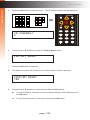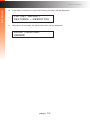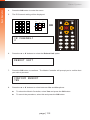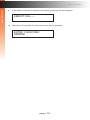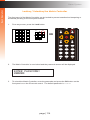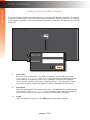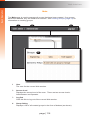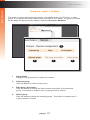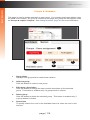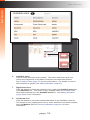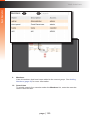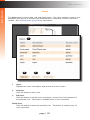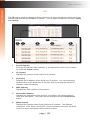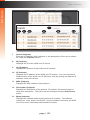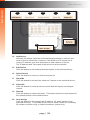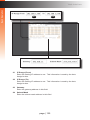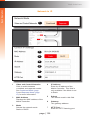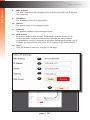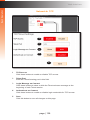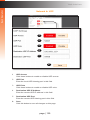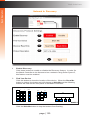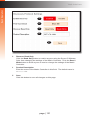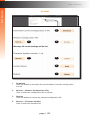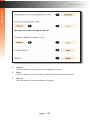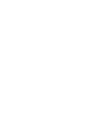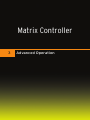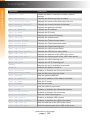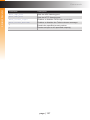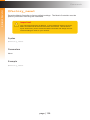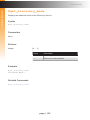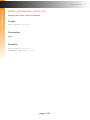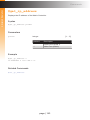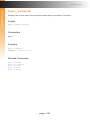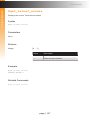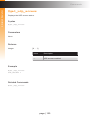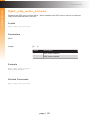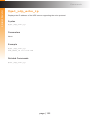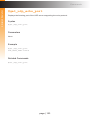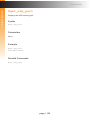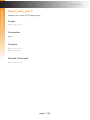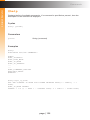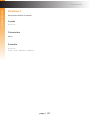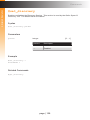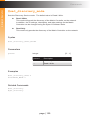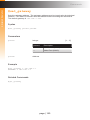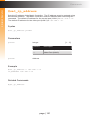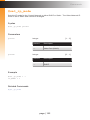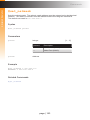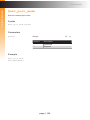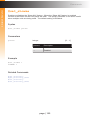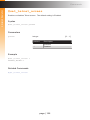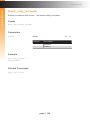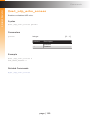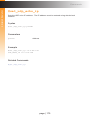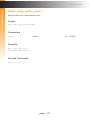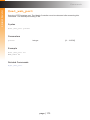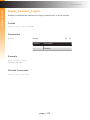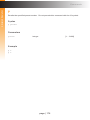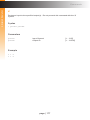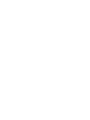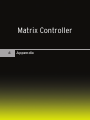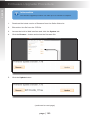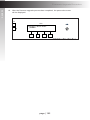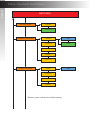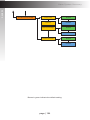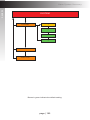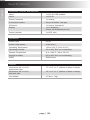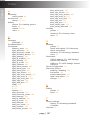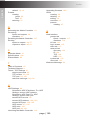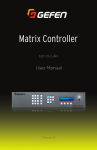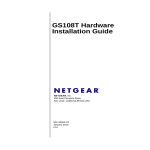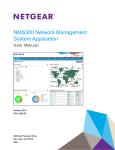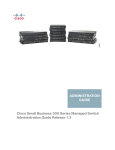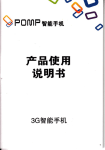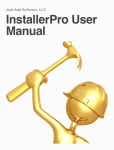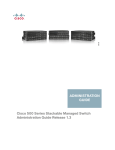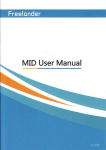Download User manual - COMM-TEC
Transcript
*Preferred Matrix Controller EXT-CU-LAN User Manual Release A2 Important Safety Instructions 1. Read these instructions. 2. Keep these instructions. 3. Heed all warnings. 4. Follow all instructions. 5. Do not use this product near water. 6. Clean only with a dry cloth. 7. Do not block any ventilation openings. Install in accordance with the manufacturer’s instructions. 8. Do not install or place this product near any heat sources such as radiators, heat registers, stoves, or other apparatus (including amplifiers) that produce heat. 9. Do not defeat the safety purpose of the polarized or grounding-type plug. A polarized plug has two blades with one wider than the other. A grounding type plug has two blades and a third grounding prong. The wide blade or the third prong are provided for your safety. If the provided plug does not fit into your outlet, consult an electrician for replacement of the obsolete outlet. 10. Protect the power cord from being walked on or pinched particularly at plugs, convenience receptacles, and the point where they exit from the apparatus. 11. Only use attachments/accessories specified by the manufacturer. 12. To reduce the risk of electric shock and/or damage to this product, never handle or touch this unit or power cord if your hands are wet or damp. Do not expose this product to rain or moisture. 13. Unplug this apparatus during lightning storms or when unused for long periods of time. 14. Refer all servicing to qualified service personnel. Servicing is required when the apparatus has been damaged in any way, such as power-supply cord or plug is damaged, liquid has been spilled or objects have fallen into the apparatus, the apparatus has been exposed to rain or moisture, does not operate normally, or has been dropped. 15. Batteries that may be included with this product and/or accessories should never be exposed to open flame or excessive heat. Always dispose of used batteries according to the instructions. ii Warranty Information Gefen warrants the equipment it manufactures to be free from defects in material and workmanship. If equipment fails because of such defects and Gefen is notified within two (2) years from the date of shipment, Gefen will, at its option, repah or replace the equipment, provided that the equipment has not been subjected to mechanical, electrical, or other abuse or modifications. Equipment that fails under conditions other than those covered will be repaired at the current price of parts and labor in effect at the time of repair. Such repairs are warranted for ninety (90) days from the day of reshipment to the Buyer. This warranty is in lieu of all other warranties expressed or implied, including without limitation, any implied warranty or merchantability or fitness for any particular purpose, all of which are expressly disclaimed. 1. Proof of sale may be required in order to claim warranty. 2. Customers outside the US are responsible for shipping charges to and from Gefen. 3. Copper cables are limited to a 30 day warranty and cables must be in their original condition. The information in this manual has been carefully checked and is believed to be accurate. However, Gefen assumes no responsibility for any inaccuracies that may be contained in this manual. In no event will Gefen be liable for direct, indirect, special, incidental, or consequential damages resulting from any defect or omission in this manual, even if advised of the possibility of such damages. The technical information contained herein regarding the features and specifications is subject to change without notice. For the latest warranty coverage information, refer to the Warranty and Return Policy under the Support section of the Gefen Web site at www.gefen.com. iii Contacting Gefen Technical Support Technical Support (818) 772-9100 (800) 545-6900 8:00 AM to 5:00 PM Monday - Friday, Pacific Time Fax (818) 772-9120 Email [email protected] Web http://www.gefen.com Mailing Address Gefen, LLC c/o Customer Service 20600 Nordhoff St. Chatsworth, CA 91311 Product Registration Register your product here: http://www.gefen.com/kvm/Registry/Registration.jsp iv Operating Notes • You should have a managed gigabit switch with 8K (or greater) jumbo-frame capability. • The Matrix Controller has been tested with both Cisco and NetGear switches. However, performance and results may vary between depending upon the switch that is used and your network. • The “discovery” feature, used by the Matrix Controller, relies on a proprietary network broadcast protocol that is used for identification of Gefen KVM over IP products. Broadcast packets and access using ports 53334 and 53335 is required for this feature to work. • The Gefen Video-over-IP product line is compatible with a wide variety of data switches: ►► For simple installations, the Netgear GS724T / GS748T / GS748TPS (PoE version) are low-cost 24-port or 48-port Gigabit Smart Switches that meet all necessary requirements. They have two SFP ports that can be equipped with fiber SFP modules for greater distances. ►► For cascaded or extended switch architecture, more than 1 Gigabit bandwidth may be required between switches. For these situations, the Netgear PROSAFE GS728TXS Gigabit Stackable Smart Switch offers four 10-Gigabit SFP uplink ports for expanded bandwidth between switches. ►► Other Gigabit managed switches, such as the Cisco Small Business SG300 or SG500X (“X” indicates 10G SFP uplink port) switches may also be used. However, the configuration will be up to the user. • In order to properly manage the video traffic, both Jumbo Frames and IGMP Snooping must be enabled. Netgear GS7xxT-series switches: 1. Login to the switch with a Web browser. 2. Go to the Switching tab and select Ports > Port Configuration. 3. Check the All checkbox, and set Maximum Frame Size to 9216. 4. Click Apply to save the settings. 5. Go to Multicast > IGMP Snooping > IGMP Snooping Configuration. 6. Enable IGMP Snooping Status. 7. Disable Validate IGMP IP Header. 8. Click Apply to save the settings. 9. Go to IGMP Snooping VLAN Configuration. 10. Enter 1 under Vlan ID. 11. Enable Fast Leave Admin Mode and Query Mode. 12. Click Apply to save the settings. v Operating Notes Cisco SG300 or SG500-series switches: 1. Login to the switch with a Web browser. 2. Go to Admin > Port Management > Port Settings. 3. Click Enable Jumbo Frames. 4. Click Apply to save the settings. 5. Click Multicast > Properties. 6. Enable Bridge Multicast Filtering. 7. Click Apply to save the settings. 8. Go to Multicast > IGMP Snooping. 9. Enable IGMP Snooping. 10. Click Apply to save the settings. • The Gefen Syner-G Software Suite is a free downloadable application from Gefen that provides network configuration assistance and automatic download and installation firmware upgrades for this product. Always make sure that the Matrix Controller is running the latest firmware. Matrix Controller is a trademark of Gefen, LLC. © 2015 Gefen, LLC. All Rights Reserved. All trademarks are the property of their respective owners. Gefen, LLC reserves the right to make changes in the hardware, packaging, and any accompanying documentation without prior written notice. Pb This product uses UL or CE listed power supplies. vi Features and Packing List Features • Detects, configures, and controls all Gefen Video and KVM over IP products • Built-in web server allows access from any web-enabled device, including phones, tablets, and PCs • Two Ethernet ports with independent IP and MAC Addresses allow segregation of Video/KVM LAN and control LAN, and help provide separate security layers for administrators and end-users • Seamless integration with Gefen Syner-G™ software allows for quick installation and configuration on a network • Automatic assignment of IP addresses for all Gefen Video and KVM over IP devices on a network • Front panel control push-buttons/display, handheld IR remote, and web server interface allow easy and convenient end-user operation • Automation control system interface via Telnet and UDP • POE (Power Over Ethernet) on LAN 1 port eliminates the need for an external power supply • Password-protected independent user and administrative access • Easy to read 2 line/20 characters per line Liquid Crystal Display • System Configuration Upload/Download function • Plug-and-Play installation with little to no set-up • Locking power supply connector • 2U tall rack-mountable enclosure, detachable rack ears included • Slanted front panel for ergonomic push-button access and display visibility when placed on a table Packing List The Matrix Controller ships with the items listed below. If any of these items are not present in the box when you first open it, immediately contact your dealer or Gefen. • • • • • • • 1 x Matrix Controller 1 x IR Remote Control Unit 1 x 5V DC Power Supply 1 x Rack Ears 6 x Rubber Feet 4 x Machine Screws 1 x Quick-Start Guide Table of Contents 1 Getting Started Introduction............................................................................................................ 2 Panel Layout.................................................................................................. 2 IR Remote Control......................................................................................... 5 Installing the Batteries.................................................................................... 7 Setting the IR Channel................................................................................... 8 Installation.............................................................................................................. 9 Combined Mode............................................................................................. 9 Separate Mode............................................................................................. 13 Device Configuration............................................................................................ 16 2 Basic Operation Groups, Users, and Members.............................................................................. 24 Users.................................................................................................................... 26 Creating Users............................................................................................. 26 Deleting Users.............................................................................................. 28 Editing Users................................................................................................ 29 Groups................................................................................................................. 31 Creating Groups........................................................................................... 31 Deleting Groups........................................................................................... 33 Editing Groups............................................................................................. 34 Adding Inputs and Outputs........................................................................... 35 Removing Inputs and Outputs...................................................................... 38 Adding Members.......................................................................................... 40 Removing Members..................................................................................... 42 Routing................................................................................................................. 44 Inputs to Outputs.......................................................................................... 44 Outputs to Inputs.......................................................................................... 46 Using Presets....................................................................................................... 47 Creating User Presets.................................................................................. 47 Creating Group Presets............................................................................... 50 Menu System....................................................................................................... 54 Accessing the Menu System........................................................................ 54 Routing Inputs to Outputs............................................................................ 57 Routing Outputs to Inputs............................................................................ 63 Adding Outputs............................................................................................ 68 Selecting Presets......................................................................................... 70 Setting the Network Mode............................................................................ 74 Control IP Settings....................................................................................... 77 Video IP Settings.......................................................................................... 85 Telnet / TCP Settings................................................................................... 91 UDP Settings................................................................................................ 96 Discovery Settings..................................................................................... 102 Setting the IR Channel for the Matrix Controller........................................ 105 viii Table of Contents Resetting the Matrix Controller................................................................... 107 Rebooting the Matrix Controller................................................................. 111 Locking / Unlocking the Matrix Controller................................................... 114 Web Interface......................................................................................................115 Using the Built-in Web Interface................................................................. 115 Main........................................................................................................... 116 Groups ► Inputs / Outputs........................................................................ 117 Groups ► Members................................................................................... 118 Users.......................................................................................................... 121 I/O.............................................................................................................. 122 Network ► IP............................................................................................. 126 Network ► TCP......................................................................................... 128 Network ► UDP......................................................................................... 129 Network ► Discovery................................................................................. 130 System....................................................................................................... 132 3 Advanced Operation Commands......................................................................................................... 136 4Appendix Firmware Upgrade Procedure............................................................................ 180 Menu System Summary..................................................................................... 183 Specifications..................................................................................................... 186 Index.................................................................................................................. 187 ix Matrix Controller 1 Getting Started Introduction Page Title Getting Started Panel Layout ® 1 2 3 Preset 4 5 6 Mask Menu 1 3 Lock Status Power OK 7 8 9 Clear In 0 Out Set IR Back Matrix Controller 2 5 1 8 2 3 10 4 13 15 Menu Lock Preset LAN POE 4 5 6 Mask 1 5V DC 2 OK 7 8 9 Clear In 0 Out Set Back ® 1 2 3 Preset Menu 4 5 6 Mask 7 8 9 Clear 0 Out Set Lock Status Power OK IR 6 In 7 9 Back 11 12 14 16 Matrix Controller 19 LAN POE 1 17 5V DC 2 18 page | 2 Getting Started Introduction Page Title ID Name Description 1 LCM display Provides feedback and status of the Matrix Controller during various operations. 2 Soft buttons Each of these buttons will have a different function, depending upon the read-out in the LCM display. 3 Power This LED indicator will glow solid blue when the Matrix Controller is powered. 4 IR sensor This IR sensor receives signals from the included IR remote control. 5 Numeric keypad (0- 9) Use this keypad to enter numerical values. 6 In Press to select the desired input. 7 Out Press to select the desired output. 8 Preset Press this button to select the desired preset. Define presets in the Web interface. See Using Presets (page 47). 9 Set Press this button to accept the current entry or setting within the LCM display. This button has the same function as the OK button. 10 Mask As of this writing, this button is not defined in the current version of firmware. 11 Clear Press this button to clear the current entry, when using the numerical keypad. 12 Arrow buttons Press these buttons to move the cursor within each setting or to select the desired menu system. 13 Menu Press this button to enter the Menu System. See Accessing the Menu System (page 54) for more information. 14 Back Press this button to return to a previous screen in the LCM display. page | 3 Getting Started Introduction Page Title ID Name Description 15 Lock Press this button to lock the Matrix Controller. When the Matrix Controller is locked, the enter passcode screen will be shown in the LCM display. 16 OK Press this button to accept the current entry or setting within the LCM display. 17 LAN 1 (POE) Connect an Ethernet cable from this port to the LAN. See Combined Mode (page 9) and/or Separate Mode (page 13). 18 LAN 2 Connect an Ethernet cable from this port to a managed switch. This port is only used if the video devices are on a separate switch. See Separate Mode (page 13) for more information. 19 5V DC Connect the included 5V DC power supply to this power receptacle. Connect the power cord to an available electrical outlet. NOTE: If the LAN 1 port is connected to a PoE Switch (e.g Netgear ProSafe GS748TPS), then a separate power connection is not required. page | 4 Getting Started Introduction Page Title IR Remote Control Each of the buttons on the IR Remote Control are identical in functionality to those of the buttons on the front panel. 13 1 2 3 12 4 11 5 6 10 7 8 9 page | 5 Getting Started Introduction ID Name Description 1 Preset Press this button to select a preset. 2 Mask As of this writing, this feature is not defined in the current version of firmware. 3 Clear Press this button to clear the current entry. 4 Menu Press this button to access the menu system. 5 Arrow Buttons Press these buttons to move the cursor within each setting or to select the desired menu system. 6 Back Press this button to return to the previous screen. 7 Numeric Keypad (0 - 9) Use these buttons to enter the desired values for each setting. 8 In Press this button to specify an input. 9 Out Press this button to specify an output. 10 Set Press this button to accept the current value. 11 OK Press this button to accept the current settings. 12 Lock Press this button to lock the front panel. 13 Quick Presets Press these buttons to instantly recall the desired preset. 14 IR Sensor (front of remote) Point the IR sensor at the front panel of the Matrix Controller. page | 6 Getting Started Introduction Installing the Batteries 1. Remove the battery cover on the bottom of the IR remote control unit. 2. Make sure that the batteries are installed with the correct polarity, as shown in the illustration, below. Always use two 1.5V AAA-type batteries. 3. Replace the battery cover. _ + + _ Warning! Risk of explosion if battery is replaced by an incorrect type. Dispose of used batteries according to the instructions. page | 7 Introduction Getting Started Setting the IR Channel Information In order for the IR remote control to function properly, both the Matrix Controller and the IR remote control must be set to the same IR channel. 1. Remove the battery cover on the bottom of the IR remote control unit. 2. Locate the DIP switches, below the battery compartment. 3. Use the table, below, to set the IR remote control to the desired IR channel. 4. Replace the battery cover. IR channel DIP switch setting 0 ON 1 1 ON 1 2 _ 2 ON + 1 3 + 2 _ ON 1 DIP switches page | 8 2 2 Getting Started Installation Page Title The Matrix Controller is designed to manage and control the Gefen family of Video and KVM over IP products in a virtual matrix environment. The Matrix Controller provides two methods of network control: ►► Combined mode This mode is used when the Matrix Controller is connected to the same switch as the KVM over IP products. This is the default setting. When using combined mode, network performance will be degraded because of the large amount of bandwidth required to support video signals on the same switch. To solve this issue, separate mode can be used. To use separate mode, an independent managed switch must be installed to support the Gefen KVM over IP products. See Separate Mode (page 13) for more information. ►► Separate mode This mode is used when the KVM over IP products are connected to a separate (dedicated) managed switch. Combined Mode 1. Connect a shielded CAT-5e (or better) cable from each of the Gefen KVM over IP units to a managed switch. Refer to the User Manual(s) for the Gefen KVM over IP units to obtain the network requirements. Router Managed Switch to Gefen KVM over IP Devices page | 9 Getting Started Installation Page Title 2. Connect a shielded CAT-5e (or better) cable from the LAN 1 port on the Matrix Controller to the same network where the Gefen KVM over IP units are connected. 3. Connect the included power supply to the 5V DC power receptacle on the rear panel of the Matrix Controller. Connect the power cord to an available electrical outlet. Router Managed Switch to Gefen KVM over IP Devices LAN 1 EXT-CU-LAN Matrix Controller 4. ® The Matrix Controller will begin the initialization process. This may take several seconds. 1 2 3 Preset 4 5 6 Mask Menu Lock Status Power OK 7 8 9 Clear In 0 Out Set ext-cu-lan initializing... IR Back Matrix Controller After the Matrix Controller has completed the initialization process, the following message will appear in the LCM display on the front panel. The default passcode used to access the front panel is 123456. To change this passcode, see Editing Users (page 29). ENTER PASSCODE: _00000 LAN page | 10 EXT-C Getting Started Installation Entering the correct passcode will allow us to control routing and other functions using the front panel. However, before we can use the front panel controls, we must configure the Matrix Controller through the built-in Web interface. The front panel controls will be covered in the section Accessing the Menu System (page 54). 6. Connect a computer to the same network as the Matrix Controller, as shown below. Set the computer’s IP address to 192.168.1.xxx, where xxx is a value between 1 and 254. Important Do not use the IP address 192.168.1.74 because this is the IP address of the Matrix Controller. If the current network configuration is already within this range, make sure that the IP address 192.168.1.74 is not assigned to another device in order to avoid conflicts. Router Managed Switch Computer to Gefen KVM over IP Devices LAN 1 EXT-CU-LAN Matrix Controller 7. Set the subnet mask to 255.255.255.0. 8. Open a Web browser and enter the following address: 192.168.1.74. 9. The login page to the Matrix Controller will be displayed. page | 11 Getting Started Installation 10. Type admin (case-sensitive) in both the Username and Password fields, then click the Login button. 11. To continue, skip to Device Configuration (page 16). page | 12 Getting Started Installation Separate Mode This mode is used when the KVM over IP products are connected to a separate (dedicated) managed switch. Two CAT-5e (or better) cables will be required to connect the Matrix Controller. If a single switch will be connecting Gefen KVM over IP products in addition to your other network devices, then refer to Combined Mode (page 9). 1. Connect a shielded CAT-5e (or better) cable from each of the Gefen KVM over IP units to a managed switch. Refer to the User Manual(s) for the Gefen KVM over IP units to obtain the network requirements.. Information The Matrix Controller has been tested with both Cisco and NetGear switches. However, performance and results may vary between depending upon the switch that is used and your network. 2. Connect a CAT-5e (or better) cable from the LAN 1 port on the Matrix Controller to the network switch. 3. Connect a secondary CAT-5e (or better) cable from the LAN 2 port on the Matrix Controller to the dedicated AV/KVM gigabit switch. Router Control Network Switch AV/KVM Network Gigabit Switch to other Network Devices LAN 1 LAN 2 to Gefen KVM over IP Devices 4. EXT-CU-LAN Matrix Controller Connect the included power supply to the 5V DC power receptacle on the rear panel of the Matrix Controller. Connect the power cord to an available electrical outlet. EXT-CU-LAN page | 13 Getting Started Installation 5. ® The Matrix Controller will begin the initialization process. This may take several seconds. 1 2 3 Preset 4 5 6 Mask Menu Lock Status Power OK 7 8 9 Clear In 0 Out Set ext-cu-lan initializing... IR Back Matrix Controller 6. After the Matrix Controller has completed the initialization process, the following message will appear in the LCM display on the front panel. The default passcode used to access the front panel is 123456. To change this passcode, see Editing Users (page 29). ENTER PASSCODE: _00000 Entering the correct passcode will allow us to control routing and other functions using the front panel. Before we can use the front panel controls, we must configure the Matrix Controller through the built-in Web interface. The front panel controls will be covered in another section. LAN 7. Connect a computer to the same network as the Matrix Controller, as shown below. Set the computer’s IP address to 192.168.1.xxx, where xxx is a value between 1 and 254. Router Control Network Switch AV/KVM Network Gigabit Switch LAN 1 LAN 2 to Gefen KVM over IP Devices EXT-CU-LAN Matrix Controller page | 14 EXT-CU-LAN Getting Started Installation Important Do not use the IP address 192.168.1.74 because this is the IP address of the Matrix Controller. If the current network configuration is already within this range, make sure that the IP address 192.168.1.74 is not assigned to another device in order to avoid conflicts. 8. Set the subnet mask to 255.255.255.0. 9. Open a Web browser and enter the following address: 192.168.1.74. 10. The login page to the Matrix Controller will be displayed. 10. Type admin (case-sensitive) in both the Username and Password fields, then click the Login button. page | 15 Getting Started Device Configuration This section will concentrate on the configuration of each KVM over IP device on the network. This process is handled through the Matrix Controller. 1. Click the I/O tab. 2. All Gefen KVM over IP products, that are connected to the network, will be displayed under the Input and Output lists, as shown below. The Matrix Controller automatically discovers all available Gefen KVM over IP products. page | 16 Getting Started Device Configuration Important Before proceeding, contact your IT administrator for a valid range of consecutive IP addresses that can be applied to the Gefen KVM over IP products (e.g. 192.168.1.100 to 192.168.1.150). 3. Enter the provided IP addresses (from the IT administrator) in the IP Range From and To fields. The IP address range should meet the following requirements: ►► The range should be large enough to include all of the devices that will eventually be added to the network, with room for possible expansion. ►► The IP addresses should be outside of the assigned DHCP range assigned by the network router. ►► The IP addresses should not be assigned to any existing devices in this range (including devices such as laptop computers that may currently be disconnected, but which have previously been assigned addresses in this range. 4. Click the Select All button to select all discovered devices under the Input and Output list. Any time a device is selected from either list, it will be highlighted in red. page | 17 Getting Started Device Configuration 5. Click the Auto Assign button on the right side of the screen, under the Outputs list. 6. The following message box will be displayed: During the Auto Assign procedure, the Gefen KVM over IP products may reboot multiple times. The Web interface will not be available during this process. DO NOT attempt to refresh the page during the process. page | 18 Getting Started Device Configuration 7. Click the OK button to continue. 8. The following message box will be displayed and will disappear when the process has completed: 9. Provide a unique description for each input and output device. Make sure the descriptions are meaningful (e.g. “Blu-ray”, “Samsung 65”, etc.). This step is highly recommended and will provide easy management of devices, particularly in large-scale setups. Important Do not use special characters, such as double-quotes (“), asterisks (*), etc., in any text field. Only these special characters are supported: (space), underscore (_), hyphen (-), and period (.). To change the description of an input or output unit, do the following: a. Click on the desired unit, from the Input or Output list, to select it. In this example, we will begin by selecting the input device. For clarity, we will be working with only one input and one output. b. When selected, the device will be highlighted in red. page | 19 Getting Started Device Configuration c. Click the Edit Device button. Note that only one device can be changed at a time. If more than one device is selected, then the Edit Device button will be disabled. d. The Edit Device dialog box will be displayed. page | 20 Getting Started Device Configuration e. The default device name will be displayed in the Description field. Click in the Description field and change the name. f. Click the Save button on the Edit Device dialog. g. The processing message box will be displayed and after a few seconds, the device description will be updated. h. Repeat steps a - g for each device under both the Input and Output list. Important Before continuing, verify that all units have an IP address that is within the specified range. Each input device should have a unique Channel number. Each output device should have a unique ID number. page | 21 Matrix Controller 2 Basic Operation page | 23 Basic Operation Groups, Users, and Members In order to introduce a level of organization to how end-users interact with Matrix Controller, it is important to understand the concepts of groups, users, and members. Let’s first define each of these terms: ►► A group is a collection of both members and inputs/outputs. Groups are created under the Groups tab in the Web interface. See Creating Groups (page 31). ►► A user is a name identifier that is created and assigned an administrator or operator access level. We’ll discuss access level in the next section. Users are created under the Users tab in the Web interface. See Creating Users (page 26). ►► A member is a user that has been assigned to a group. It is important to make the distinction between a user and a member. Members are managed under the Groups > Members tab in the Web interface. See Adding Members (page 40). Now that we have defined each term, let’s put them together in an illustration. In the diagram, below, we have created two groups: Sales and Accounting. Each group contains three members. The small rectangles within each group represent an arbitrary number of inputs and outputs that are assigned to the group. Sales Accounting admin front panel berenice john eric kayla It should be noted that users only have routing access to the group (or groups) to which there are assigned. Let’s look at an example page | 24 Basic Operation Groups, Users, and Members The user “berenice” is currently assigned to Sales and she will only be able to access the set of inputs and outputs that are within the Sales group. She cannot access the inputs and outputs in the Accounting group because she is not a member of that group. Sales Accounting admin front panel berenice john eric kayla Now, let’s add “berenice” to the Accounting group. When logging in to the Web interface, Berenice will now be able to access the inputs and outputs under both the Sales group and the Accounting group. Sales Accounting admin front panel berenice john eric kayla berenice page | 25 Basic Operation Users Creating Users The Matrix Controller includes two users: admin and front panel. Each user can have one of the following access levels: Administrator or Operator. By default, both admin and front panel users have administrator access. Administrator access allows all options, within the Web interface, to be viewed and/or changed by a user. Operator access restricts a user to routing inputs and outputs. 1. Click the Users tab. 2. Click the Add User button. page | 26 Basic Operation Users 3. 4. The Add User dialog will be displayed. d. Type the name of the user in the Name field. e. Enter a description for the user in the Description field. f. Click on the Access Level drop-down list to select the access for the user. Administrator access allows all options to be viewed and changed. Operator access restricts users to routing operations and prohibits access to system settings. g. Create a password for the user. The password will be masked. h. Click the Add button. Repeat Steps 2 - 3 for each user that is created. Although you may create any user ID you wish, it is not recommended to create a user called “operator” or “administrator” as this can be confused with the access level of the user. Important If the user “front panel” is set to Operator access level, then the menu system cannot be accessed through the front panel. page | 27 Basic Operation Users Deleting Users Deleting a user will remove that user from the Users list. To remove a user from a group, without permanently deleting the user profile, see Removing Members (page 42). 1. Click the Users tab. 2. Click on the user to be deleted. In the example, below, we delete the user jeff. 3. Click the Delete user button. 4. The user will be deleted. page | 28 Basic Operation Users Editing Users Editing a user allows you to change the Description, Access Level, and/or Password of any user. The two exceptions are: 1) The admin user can only have the password changed. 2). The front panel user can only have the access level and/or passcode changed. Information The front panel passcode must consist of six numerical digits. Alphabetic characters are not permitted. 1. Click the Users tab. 2. Click on the user to be edited. In the example, below, we have selected berenice. 3. Click the Edit User button to display the Edit User dialog. page | 29 Basic Operation Users 4. Make any desired changes to the Description, Access Level, and/or Password fields. The Name field cannot be changed. To change the user name, delete the user from the Members tab, then create the new user name. See Deleting Users (page 28) and Adding Members (page 40) for more information. If the user is already a member of a group, then the Group Memberships field will automatically be filled with the name of each group. Note that if the user is not a member of a group, then this field will be blank. 5. After the desired changes have been made, click the Save button. page | 30 Basic Operation Groups Creating Groups A group contains both a set of units (inputs and outputs) for routing and one or more users. Once a group is created, we can add the units and the users that will be able to access them. An unlimited number of groups can be created. See Groups, Users, and Members (page 24) for more information on groups. 1. Click the Groups tab. 2. Under the Input/Output tab, click the Add new group button. 3. The Add new group dialog box will be displayed. page | 31 Basic Operation Groups 4. Enter the name of the group in the Name field. Enter the description for the group name in the Description field. Grouping devices allows the administrator to restrict users to specified inputs or outputs. When using a large number of KVM over IP devices, it will be necessary to create and manage groups of devices for tracking, management, and ease-of-use. 5. Click the Save button to create the group. Each group that is created will appear as a button. page | 32 Basic Operation Groups Deleting Groups 1. Click the Groups tab. 2. Click either the Inputs/Outputs or Members tab. 3. Click on the group to be deleted. In the example, below, we have selected the Sales group. 4. Click the Delete group button. 5. The following message box will be displayed. 6. Click the OK button to delete the selected group. Click the Cancel button to cancel the procedure. page | 33 Basic Operation Groups Editing Groups 1. Click the Groups tab. 2. Click either the Inputs/Outputs or Members tab. 3. Click on the desired group. In the example, below, we have selected the Sales group. 4. Click the Edit name / description button. 5. The following message box will be displayed. 6. Change the Name and/or Description fields, as desired. 7. Click the Save button to accept the changes. Click the Cancel button to cancel the changes. page | 34 Basic Operation Groups Adding Inputs and Outputs Before we can route an input to one or more outputs, we must first define which inputs and outputs are available within the group. We do this by adding inputs and outputs to the Associated Inputs and Associated Outputs list. 1. Click the Groups tab. 2. Click the Inputs/Outputs tab. 3. Click on the desired group. 4. Select the desired inputs, under the Available Inputs list. All available input devices, detected by the Matrix Controller, will be listed under the Available Inputs list. 5. Click the arrow icon, pointing to the right. page | 35 Basic Operation Groups 6. The selected inputs will appear under the Associated Inputs list. 7. Select the desired outputs, under the Available Outputs list, to be associated with this group. All available output devices, detected by the Matrix Controller, will be listed under the Available Outputs list. page | 36 Basic Operation Groups 8. Press the arrow icon, pointing to the right, to move the selected outputs under the Associated Outputs list. 9. The selected outputs will appear under the Associated Outputs list. page | 37 Basic Operation Groups Removing Inputs and Outputs Removing inputs and/or outputs is the opposite of adding them. Removing an input or output moves it to the Available Inputs or Available Outputs list, respectively, making it unavailable for routing. 1. Click the Groups tab. 2. Click the Inputs/Outputs tab. 3. Click on the desired group. 4. Start with either the Associated Inputs or Associated Outputs list. The process for removing inputs or outputs is the same. In this example, we will remove two inputs. 5. Select the desired input(s). 6. Click the arrow icon, pointing to the left. page | 38 Basic Operation Groups 7. The selected inputs, under the Associated Inputs list will be moved under the Available Inputs list. Now, when routing inputs to outputs (under the Main tab), this particular group will have four inputs instead of six. 8. an input or output does not “delete” the device from the system. page | 39 Basic Operation Groups Adding Members Next, we need to add users to each group that we created. When a user is added to a group, the user is referred to as a member. 1. Click the Groups tab. 2. Click the Members tab. 3. Click on the desired group. 4. Select the desired user(s) for the group. page | 40 Basic Operation Groups Important The admin user must be added to the group in order for the group to appear under the Main tab. In addition, the front panel user must be added to a group in order to allow routing from the front panel of the Matrix Controller. See Routing (page 44) for more information on the Main tab. 5. Click the arrow icon, pointing to the right, to move the selected user(s) under the Members list. Users can belong to multiple groups. 6. The selected users (admin, front panel, john, and kayla) are now members of this group. page | 41 Basic Operation Groups Removing Members As with removing inputs and/or outputs, removing a member from a group does not delete the member. Removing a member from a group simply prevents that user from accessing the group. To permanently delete a member / user, see Deleting Users (page 28). 1. Click the Groups tab. 2. Click the Members tab. 3. Click on the desired group. 4. Click the desired user under the Members list. In this example, we will select John. 5. Click the arrow icon, pointing to the left. page | 42 Basic Operation Groups 6. The selected member is now moved under the Available users list. page | 43 Basic Operation Routing Inputs to Outputs 1. Click Main tab. 2. Click the desired group button. 3. Click to select an input from the Inputs list. Only one input can be selected at a time. If the input is already routed to one or more outputs, the outputs will be highlighted in orange, as shown below: page | 44 Basic Operation Routing 4. Click to select the desired outputs, under the Outputs list. 5. Click the Route button. 6. The processing message box will be displayed, while the new routing process takes effect. This message box will disappear when the routing process is complete. page | 45 Basic Operation Routing Outputs to Inputs 1. Click the desired output from the Output list. The input that is currently routed to the selected output will be highlighted in orange, under the Input list. 2. Select the desired input, from the Inputs list. Only one input can be selected at a time. 3. Select additional outputs, from under the Outputs list, as desired. 4. Click the Route button. page | 46 Basic Operation Using Presets The Matrix Controller provides two types of presets: User and Group. When a user preset is created, it will only be available to the user for which it was created. When a group preset is created, it will be available to all users. In the examples, below, we will illustrate the creation of both a user preset and a group preset. Creating User Presets 1. Click the Main tab. 2. Click the desired group button. 3. Near the bottom of the screen, click the +Add button, next to Presets - User. 4. The New preset dialog will be displayed. page | 47 Basic Operation Using Presets 5. Enter the name of the preset in the Name field. This is required. 6. Click the drop-down list, under the Inputs column. 7. The drop-down list will display all available inputs. The Outputs column will list all available outputs. In this example, for simplicity, we only have one Sender unit and Receiver unit. 8. Select the desired input from the drop-down list, for each output that is listed. For demonstration purposes, our group only contains one input and one output. The input(s) and output(s) that are displayed in this dialog box will be determined by the devices which have been assigned to the Associated Inputs and Associated Outputs column under the Group menu. When creating user presets, only one input can be selected for each output that is listed. Only inputs can be selected. Outputs cannot be selected when creating a preset. If you wish to change the availability of an output, under the Outputs column, go the Groups menu and change the list of Associated Outputs, as desired. See Creating Groups (page 31) for more information. page | 48 Basic Operation Using Presets 9. Click the Save button to save the changes to the preset. 10. Click the Cancel button to close the New preset dialog box. 11. After the preset has been saved, a button will appear (with the provided name), under the Presets - User column, near the bottom of the page. page | 49 Basic Operation Using Presets Creating Group Presets When a group preset is created, it will be available to all groups. If you wish to create presets that are dependent upon the user, refer to Creating User Presets (page 47). 1. Click the Main tab. 2. Click the group button (“My Setup”) to display the available inputs and outputs. 3. Near the bottom of the screen, click the +Add button, next to Presets - Groups. 4. The New preset dialog will be displayed. page | 50 Basic Operation Using Presets 5. Enter the name of the preset in the Name field. This is required. 6. Click the drop-down list, under the Inputs column, and select the desired input. Only one input can be selected. In this example, we only have one Sender unit connected and we will select it. For demonstration purposes, our group only contains one input and one output. The input(s) and output(s) that are displayed in this dialog box will be determined by the devices which have been assigned to the Associated Inputs and Associated Outputs column under the Group menu. When creating user presets, only one input can be selected for each output that is listed. Only inputs can be selected. Outputs cannot be selected when creating a preset. If you wish to change the availability of an output, under the Outputs column, go the Groups menu and change the list of Associated Outputs, as desired. See Creating Groups (page 31) for more information. 7. Click the Save button to save the changes to the preset. 8. Click the Cancel button to close the New preset dialog box. 9. After the preset has been saved, a button will appear (with the provided name), under the Presets - User column, near the bottom of the page. page | 51 Basic Operation Using Presets 10. In the example, below, we’ve created both a user preset and a group preset. See Creating User Presets (page 47) for more information on User Presets. Note that when creating presets, that a prefix number is automatically assigned to the preset. The next number in sequence will depend upon how many presets currently exist. In this example, since a user preset was created first, it is assigned the number “1”. The second preset was a group preset and was assigned the number “2”. The next preset that is created, either a user preset or group preset, will be assigned the number “3”. page | 52 Basic Operation Using Presets 3 6 These prefix numbers are primarily used by the front panel display to identify presets: Preset Menu Lock Status Mask OK 9 Clear Out Set Power enter preset id _001 browse IR Back Matrix Contro See Selecting Presets (page 70) for more information on selecting presets using the front panel. LAN page | 53 Menu System Basic Operation Accessing the Menu System 1. After connecting power to the Matrix Controller, the following message will appear in the Status window: Menu Lock Status Power OK EXT-CU-LAN initializing... IR Back Matrix Controller 2. After a few moments, the passcode screen will be displayed. This screen is also displayed after about 1 minute of inactivity, for security purposes. ENTER PASSCODE: 000000 3. ® Use the numerical keypad to enter the passcode. The default passcode is 123456. To change the passcode, refer to Creating Groups (page 31). 1 2 3 Preset 4 5 6 Mask Menu Lock Status OK 7 8 9 Clear In 0 Out Set OR Power IR Back Matrix Controller 4. Press the OK button. LAN page | 54 POE 1 2 5V DC Menu System Basic Operation 5. The standby screen will be displayed: press any key to start 6. Press the Menu button. 7. The Menu button, on the front panel, will glow solid blue and the Network menu will be displayed. ® 1 2 3 Preset 4 5 6 Mask 7 8 9 Clear In 0 Out Set Menu Lock Status OR OK Power IR Back Matrix Controller network 8. The menu system contains two menus: Network and System. Press the ▲ or ▼ buttons to select either menu system. LAN ® 1 2 3 Preset 4 5 6 Mask Menu Lock OK 7 8 9 Clear In 0 Out Set OR Status Power IR Back Matrix Controller 9. Once the desired menu is selected, press the OK button to enter the menu system. Refer to the following pages for details on each menu system option. LAN page | 55 Basic Operation Menu System 10. To return to the standby screen, press the Back button. ® 1 2 3 Preset 4 5 6 Mask Menu Lock Status OK 7 8 9 Clear In 0 Out Set OR Power IR Back Matrix Controller press any key to start LAN page | 56 Menu System Basic Operation Routing Inputs to Outputs 1. ® From the standby screen, press the In button. See Accessing the Menu System (page 54) for information on how to display the standby screen. 1 2 3 Preset 4 5 6 Mask Menu Lock Status OK 7 8 9 Clear In 0 Out Set OR Power IR Back Matrix Controller 2. The four buttons under the Status window will glow solid blue and the group selection screen will be displayed. The currently selected group is displayed in the top row. LAN 3 Preset 6 Mask Menu Lock Status OK 9 Clear Out Set Power management (( back sel )) IR Back Matrix Contro 3. Select the group to work with by using the ◄ or ► buttons. page | 57 3 6 9 Out Basic Operation Menu System Preset Menu Lock Status Mask OR Power OK management (( back sel Clear )) IR Set Back Matrix Controller LAN 4. Once the desired group is selected, press the SEL button. To return to the previous screen, press the BACK button 5. The following screen will be displayed: enter input channel _01 BROWSE 6. Select the desired input within the group. There are two methods: ►► Select by Input Channel a. ® Use the numbers on the keypad to enter the number. If you make a mistake, press the Clear button to erase the entry. Press the OK button to accept the selection. 1 2 3 Preset 4 5 6 Mask Menu Lock Status OK 7 8 9 Clear In 0 Out Set OR Power IR Back Matrix Controller LAN POE page | 58 Basic Operation 2 Menu System ►► Browse by Input 3 Preset 6 Mask 8 9 Clear 0 Out Set 5 The second option is to press the BROWSE / Quick Preset 4 button. a. Menu Lock Status OR Power OK enter input channel _01 browse IR Back Matrix Controller Use the ◄ or ► buttons to select the desired input. Each input will be listed by description, as shown in the example below. b. LAN blu-ray player (( back sel Press the SEL button to select the currently displayed source. c. 2 3 Preset 5 6 Mask Menu Lock Status OK 8 9 Clear 0 Out Set )) OR Power blu-ray player (( back sel )) IR Back Matrix Controller page | 59 LAN Menu System Basic Operation d. The output screen will be displayed. enter output id _0001 BROWSE 7. Select the output by one of the following methods: ►► Select by Output Channel a. ® Use the numeric keypad to enter the Output ID. If you make a mistake, press the Clear button to erase the entry. Press the OK button to accept the selection. 1 2 3 Preset 4 5 6 Mask 7 8 9 Clear In 0 Out Set Menu Lock Status OR OK Power IR Back Matrix Controller ►► Browse by Output LAN POE a. Press the BROWSE / Quick Preset 4 button. b. The output selection screen will be displayed: 1 5V DC 2 Samsung 24 (( back sel )) c. Use the ◄ or ► buttons to buttons to select the desired output. d. Press the SEL / Quick Presets 3 to select the current output. Press the BACK / Quick Presets 2 button to return to the previous screen. page | 60 Basic Operation Menu System 8. 3 Preset 6 Mask The route details screen will be displayed. Menu Lock Status Power OK 9 Clear Out Set route details in out add int IR Back Matrix Contro From this screen, you can: i. Press the IN / Quick Preset 1 button to display the selected input. blu-ray player back j. Press the OUT / Quick Preset 2 button to display the selected output(s). samsung 24 back (( )) LAN k. Press the ADD / Quick Preset 3 button to add more outputs. See Adding Outputs (page 68) for more information. l. Press the INT / Quick Preset 4 button to initiate the routing process. initiate routes page | 61 Basic Operation Menu System 9. 3 Preset 6 Mask Press the Back button to exit the route details screen. Menu Lock Status OK 9 Clear Out Set route details in out add OR int Power IR Back Matrix Controller LAN page | 62 Menu System Basic Operation Routing Outputs to Inputs Normally, when routing, the input is selected first, followed by the desired output(s). However, the Matrix Controller also provides the option to select the output(s) first, followed by the input. 1. ® From the standby screen, press the Out button. See Accessing the Menu System (page 54) for information on how to display the standby screen. 1 2 3 Preset 4 5 6 Mask 7 8 9 Clear In 0 Out Set Menu Lock Status OK OR Power IR Back Matrix Controller 3 2. The Out button and the four buttons under the Status window will glow solid blue. 3. The group selection screen will be displayed. The currently selected group is displayed in the top row. LAN Preset Menu 6 Lock Status Mask OK 9 Clear Out Set Power management (( back sel )) IR Back Matrix Contro 4. Select the desired group using the ◄ or ► buttons. page | 63 3 6 9 Out Basic Operation Menu System Preset Menu Lock Status Mask OR Power OK management (( back sel Clear )) IR Set Back Matrix Controller 4. LAN 3 Preset 6 Mask Once the desired group is selected, press the SEL / Quick Preset 3 button. To return to the previous screen, press the BACK / Quick Preset 2 button. Menu Lock Status OK 9 Clear Out Set blu-ray player (( back sel OR )) Power IR Back Matrix Controller LAN 5. The following screen will be displayed: enter output id _0001 BROWSE page | 64 Menu System Basic Operation 6. Select the desired output within the group. There are two methods: ►► Select by Output Channel a. Use the numbers on the keypad to enter the number. If you make a mistake, press the Clear button to erase the entry. Press the OK button to accept the selection. ® 1 2 3 Preset 4 5 6 Mask Menu Lock Status OK 7 8 9 Clear In 0 Out Set Power OR IR Back Matrix Controller ►► Browse by Output a. LAN POE The second option is to press the BROWSE / Quick Preset 4 button and select the output from a list. 1 1 2 3 Preset 4 5 6 Mask Menu Lock Status OK 7 8 9 Clear In 0 Out Set 5V DC 2 enter output channel _01 browse OR Power IR Back Matrix Controller LAN page | 65 Basic Operation Menu System 7. b. The output selection screen will be displayed: Samsung 24 (( back sel 8. 3 Select the desired output within the group. There are two methods: c. Press the ◄ or ► buttons to select the desired input. d. Press the SEL / Quick Presets 3 button to select the current input. Press the BACK / Quick Presets 2 button to return to the previous screen. The route details screen will be displayed. From this screen, you can: Preset Menu 6 )) Lock Status Mask Power OK 9 Clear Out Set route details in out add int IR Back Matrix Contro a. Press the INT / Quick Preset 4 button to initiate the routing process. initiate routes b. Press the IN / Quick Preset 1 button to display the selected input. blu-ray player back c. LAN Press the OUT / Quick Preset 2 button to display the selected output(s). samsung 24 back (( )) page | 66 Menu System Press the ADD / Quick Preset 3 button to add more outputs. See Adding Outputs (page 68) for more information. Basic Operation d. 9. 3 Preset 6 Mask Press the Back button to exit the route details screen. Menu Lock Status OK 9 Clear Out Set route details in out add int OR Power IR Back Matrix Controller LAN page | 67 Menu System Basic Operation Adding Outputs In order to add outputs, at least one input must be routed to an output within a group. See Routing Inputs to Outputs (page 57) for more information. 1. 3 Preset 6 Mask From the route details screen, press the Add button. Menu Lock Status OK 9 Clear Out Set route details in out add int OR Power IR Back Matrix Controller 2. The add outputs screen will be displayed. viewsonic (( back LAN 3 Preset 6 Mask 3. Lock Status OK Clear Out Set )) Use the ◄ or ► buttons to scroll through each of the available outputs. Menu 9 sel viewsonic (( back sel )) OR Power IR Back Matrix Controller LAN page | 68 Menu System Basic Operation If no other outputs are available, then the following screen will be displayed. no remaining outputs back If this is the case, press the BACK / Quick Preset 1 button to return to the route details screen. 3 Preset 6 Mask 4. Once the desired output is selected, press the SEL / Quick Preset 3 button. 5. Repeat steps 1 - 4 to continue adding outputs. 6. Press the BACK / Back button to return to the route details screen. Menu Lock Status OK 9 Clear Out Set sony xbr4 (( back sel )) OR Power IR Back Matrix Controller route details in out add LAN 7. int Press the INT / Quick Preset 4 button to initialize the new routing configuration. initiate routes page | 69 Menu System Basic Operation Selecting Presets Before using the front panel to select presets, use the built-in Web interface to add and configure presets. See Using Presets (page 47) for more information. To access routing presets, use the following procedure. 1. ® From the standby screen, press the Preset button. See Accessing the Menu System (page 54) for information on how to display the standby screen. 1 2 3 Preset 4 5 6 Mask 7 8 9 Clear In 0 Out Set Menu Lock Status OR OK Power IR Back Matrix Controller 2. The enter preset ID screen will be displayed: LAN enter preset id _001 browse 3. Select the desired preset. There are two methods: ►► Select by Preset ID a. Use the numeric keypad to enter the Preset ID. If you make a mistake, press the Clear button to erase the entry. Press the OK button to accept the selection. page | 70 Basic Operation Menu System ® 1 2 3 Preset 4 5 6 Mask Menu Lock Status OK 7 8 9 Clear In 0 Out Set Power OR IR Back Matrix Controller b. Press the OK button to accept the selection. c. Once the preset is selected, the initiate preset screen will be displayed, indicating that the preset has been selected. LAN POE 1 5V DC 2 INITIATE PRESET ►► Browse by Preset Name a. 1 2 3 Preset 4 5 6 Mask Press the BROWSE / Quick Preset 4 button. Menu Lock Status OK 7 8 9 Clear In 0 Out Set enter preset id _001 browse OR Power IR Back Matrix Controller LAN page | 71 1 4 7 Basic Operation Menu System b. 2 3 Preset 5 6 Mask Use the ◄ or ► buttons to select the desired preset. Each preset will be listed by the name that it was given in the Web interface. Menu Lock Status OK 8 9 Clear 0 Out Set 1-to-1 (( back sel )) OR Power IR In Back Matrix Controller LAN c. 1 2 3 Preset 4 5 6 Mask Press the SEL / Quick Preset 2 button to select the displayed preset. Use the BACK / Quick Preset 2 button to return to the enter preset ID screen. Menu Lock Status OK 7 8 9 Clear In 0 Out Set 1-to-1 (( back sel )) OR Power IR Back Matrix Controller LAN page | 72 Menu System Basic Operation d. Once the preset is selected, the initiate preset screen will be displayed, indicating that the preset has been selected. INITIATE PRESET 4. 3 Preset 6 Mask After a few moments, the route details screen will be displayed. Menu Lock Status OK 9 Clear Out Set Power route details in out add int IR Back Matrix Contro LAN page | 73 Menu System Basic Operation Setting the Network Mode 1. From the standby screen, press the Menu button. See Accessing the Menu System (page 54) for information on how to display the standby screen. 2. The Network menu will be displayed. ® 1 2 3 Preset 4 5 6 Mask 7 8 9 Clear In 0 Out Set Menu Lock Status OR OK Power IR Back Matrix Controller network 3. Press the OK button to enter the Network Menu menu. LAN ® 1 2 3 Preset 4 5 6 Mask Menu Lock Status OK 7 8 9 Clear In 0 Out Set OR Power IR Back Matrix Controller network MODE 4. Press the OK button again to change the network mode. LAN page | 74 Basic Operation Menu System ® 1 2 3 Preset 4 5 6 Mask Menu Lock Status OR OK 7 8 9 Clear In 0 Out Set Power IR Back Matrix Controller network MODE: (edit) separate 5. Press the ▲ or ▼ buttons to select either Separate or Combined. In the example, below, we have selected Combined. LAN ® 1 2 3 Preset 4 5 6 Mask Menu Lock Status OR OK 7 8 9 Clear In 0 Out Set Power IR Back Matrix Controller network MODE: (edit) combined 6. Press the OK button to save the change. 7. The following screen will be displayed: LAN please reboot unit to apply changes page | 75 Basic Operation Menu System 8. ® Reboot the unit to apply the changes. To ignore the changes and return to the standby screen, continuously press and release the Back button. 1 2 3 Preset 4 5 6 Mask 7 8 9 Clear In 0 Out Set Menu Lock Status OK OR Power IR Back Matrix Controller press any key to start LAN page | 76 Menu System Basic Operation Control IP Settings The Control IP Settings menu allows you to set the IP mode (Static or DHCP), IP address, subnet mask, gateway address, and HTTP listening port of the Matrix Controller. 1. From the standby screen, press the Menu button. See Accessing the Menu System (page 54) for information on how to display the standby screen. 2. The Network menu will be displayed. ® 1 2 3 Preset 4 5 6 Mask Menu Lock Status OR OK 7 8 9 Clear In 0 Out Set Power IR Back Matrix Controller network 3. Press the OK button to enter the Network Menu menu. LAN ® 1 2 3 Preset 4 5 6 Mask Menu Lock Status OK 7 8 9 Clear In 0 Out Set OR Power IR Back Matrix Controller network MODE page | 77 LAN Basic Operation Menu System 4. ® Press the ▲ or ▼ buttons to select Control IP Settings. 1 2 3 Preset 4 5 6 Mask 7 8 9 Clear In 0 Out Set Menu Lock Status OR OK Power IR Back Matrix Controller control ip settings 5. Press the OK button to enter the Control IP Settings menu. The current IP mode setting will be displayed. LAN ip mode: static 6. Press the OK button, again, to edit the current setting. IP MODE: (edit) static 7. Press the ▲ or ▼ buttons to select either Static or DHCP. In this example, we will leave the IP mode setting as Static. Consult your network administrator, if necessary, for required network configuration settings. ip mode: (edit) static page | 78 Basic Operation Menu System 8. Press the OK button to save the current changes. 9. The following screen will be displayed, momentarily: please reboot unit to apply changes Important Any time a setting has been changed, the “please reboot unit” message will be displayed. However, it is not required to reboot the unit until all desired changes have been made. All changed settings are “saved” but will only be applied once the unit is rebooted. 10. Continue by pressing the ▲ or ▼ buttons to select the IP Address setting. The current IP address will be displayed. ® 1 2 3 Preset 4 5 6 Mask Menu Lock Status OK 7 8 9 Clear In 0 Out Set OR Power IR Back Matrix Controller ip address: 192.168.1.74 11. Press the OK button to change the setting. The first digit of the IP address will flash. LAN IP address: _92.168.001.074 page | 79 Menu System Basic Operation 12. Use the numeric keypad to enter the desired IP address. If a one or more digits in the IP address is less then three digits in length, then preceding zeros must be used to pad the value. For example, if one of the numbers is 10, then you would enter 010 on the keypad. If the number is 5, then you would enter 005. ® 1 2 3 Preset 4 5 6 Mask Menu Lock OR OK 7 8 9 Clear In 0 Out Set Status Power IR Back Matrix Controller IP address: 010.005._01.074 13. The cursor will automatically advance to the next digit in the IP address. If an error is made, use the ◄ or ► to move backward or forward between each digit. LAN 14. Press the OK button to save the change. ip address: 10.5.64.74 page | 80 Basic Operation Menu System 15. Press the ▲ or ▼ buttons to select the Subnet Mask setting. The subnet mask address will be displayed. ® 1 2 3 Preset 4 5 6 Mask Menu Lock Status OK 7 8 9 Clear In 0 Out Set OR Power IR Back Matrix Controller subnet mask: 255.255.255.0 16. Press the OK button to edit the current selection. The first digit of the address will flash. LAN subnet mask: _55.255.255.000 17. Use the numeric keypad to enter the desired subnet mask. If a one or more digits in the subnet mask is less then three digits in length, then preceding zeros must be used to pad the value. For example, if one of the numbers is 10, then you would enter 010 on the keypad. If the number is 5, then you would enter 005. The cursor will automatically advance to the next digit in the subnet mask. If an error is made, use the ◄ or ► to move backward or forward between each digit. 18. Press the OK button to save the change. For this example, we will leave the subnet mask at 255.255.255.0. subnet mask: 255.255.255.0 page | 81 Menu System Basic Operation 19. Press the ▲ or ▼ buttons to select the Gateway setting. The gateway address will be displayed. gateway 192.168.1.1 20. Press the OK button to change the setting. The first digit of the gateway address will flash. gateway _92.168.1.1 21. Use the numeric keypad to enter the desired address. If a one or more digits in the IP address is less then three digits in length, then preceding zeros must be used to pad the value. For example, if one of the numbers is 10, then you would enter 010 on the keypad. If the number is 5, then you would enter 005. ® 1 2 3 Preset 4 5 6 Mask 7 8 9 Clear In 0 Out Set Menu Lock OK OR Status Power IR Back Matrix Controller gateway 010.005.0_1.072 22. The cursor will automatically advance to the next digit in the IP address. If an error is made, use the ◄ or ► to move backward or forward between each digit. LAN page | 82 Basic Operation Menu System 23. Press the OK button to save the change. ® 1 2 3 Preset 4 5 6 Mask 7 8 9 Clear In 0 Out Set Menu Lock OR OK Status Power IR Back Matrix Controller gateway 10.5.64.1 24. Press the ▲ or ▼ buttons to select the HTTP Port setting. The current HTTP listening port is displayed. LAN http port: 80 25. Press the OK button to edit the current port settings. The first available digit of the port number will flash. http port: (edit) _0080 26. Use the numeric keypad to enter the desired listening port. The port range is 1 to 65535. Use preceding zeros to pad numbers less than 5 digits. For example, if the listening port is 80, then you would enter 00080. If an error is made, use the ◄ or ► to move backward or forward between each digit. http port: (edit) 0008_ page | 83 Menu System Basic Operation 27. Press the OK button to save the change. HTTP port 81 28. To make changes to any of the IP settings, again, press the ▲ or ▼ buttons to select the desired menu, then press the OK button to make changes to the selected setting. 29. To return to the standby screen, consecutively press and release the Back button until the standby screen is displayed. ® 1 2 3 Preset 4 5 6 Mask Menu Lock Status OK 7 8 9 Clear In 0 Out Set OR Power IR Back Matrix Controller press any key to start LAN page | 84 Menu System Basic Operation Video IP Settings Video IP settings are only used in separate mode and allows you to access the Web interface using the Video IP address. Refer to Separate Mode (page 13) for more information on separate mode. 1. From the standby screen, press the Menu button. See Accessing the Menu System (page 54) for information on how to display the standby screen. 2. The Network menu will be displayed. ® 1 2 3 Preset 4 5 6 Mask 7 8 9 Clear In 0 Out Set Menu Lock Status OR OK Power IR Back Matrix Controller network 3. Press the OK button to enter the Network Menu menu. LAN ® 1 2 3 Preset 4 5 6 Mask Menu Lock Status OK 7 8 9 Clear In 0 Out Set OR Power IR Back Matrix Controller network MODE page | 85 LAN Basic Operation Menu System 4. ® Press the ▲ or ▼ buttons to select Video IP Settings. 1 2 3 Preset 4 5 6 Mask 7 8 9 Clear In 0 Out Set Menu Lock Status OR OK Power IR Back Matrix Controller video ip settings 5. Press the OK button to enter the Video IP Settings menu. The current IP mode setting will be displayed. LAN ip mode: static The IP Mode for Video IP Settings cannot be changed. It will always be set to static. 6. Continue by pressing the ▲ or ▼ buttons to select the IP Address setting. IP address: 192.168.1.75 7. Press the OK button, again, to edit the current setting. IP address: _92.168.001.075 page | 86 Menu System Basic Operation 8. Use the numeric keypad to enter the desired IP address. If a one or more digits in the IP address is less then three digits in length, then preceding zeros must be used to pad the value. For example, if one of the numbers is 10, then you would enter 010 on the keypad. If the number is 5, then you would enter 005. ® 1 2 3 Preset 4 5 6 Mask Menu Lock 7 8 9 Clear In 0 Out Set Status OR OK Power IR Back Matrix Controller IP address: 010.005._01.075 9. 3 Preset 6 Mask The cursor will automatically advance to the next digit in the IP address. If an error is made, use the ◄ or ► to move backward or forward between each digit. LAN Menu Lock Status OK 9 Clear Out Set ip address: 010.005._01.075 OR Power IR Back Matrix Controller LAN page | 87 Menu System Basic Operation 10. Press the OK button to save the current changes. 11. The following screen will be displayed, momentarily: please reboot unit to apply changes Important Any time a setting has been changed, the “please reboot unit” message will be displayed. However, it is not required to reboot the unit until all desired changes have been made. All changed settings are “saved” but will only be applied once the unit is rebooted. 12. Continue by pressing the ▲ or ▼ buttons to select the Subnet Mask setting. The subnet mask address will be displayed. ® 1 2 3 Preset 4 5 6 Mask Menu Lock Status OK 7 8 9 Clear In 0 Out Set OR Power IR Back Matrix Controller subnet mask: 255.255.255.0 13. Press the OK button to change the setting. The first digit of the subnet mask will flash. LAN subnet mask: _55.255.0.000 page | 88 Menu System Basic Operation 14. Use the numeric keypad to enter the desired subnet mask address. If a one or more digits in the address is less then three digits in length, then preceding zeros must be used to pad the value. For example, if one of the numbers is 10, then you would enter 010 on the keypad. If the number is 5, then you would enter 005. The cursor will automatically advance to the next digit in the subnet mask. If an error is made, use the ◄ or ► to move backward or forward between each digit. ® 1 2 3 Preset 4 5 6 Mask 7 8 9 Clear In 0 Out Set Menu Lock OK OR Status Power IR Back Matrix Controller 15. Press the OK button to save the change. For this example, we will leave the subnet mask set to 255.255.255.0. LAN subnet mask: 255.255.0.0 16. Press the ▲ or ▼ buttons to select the Gateway setting. The gateway address will be displayed. gateway: 192.168.1.1 17. Press the OK button to change the setting. The first digit of the gateway address will flash. gateway: _92.168.001.001 page | 89 Menu System Basic Operation 18. Use the numeric keypad to enter the desired address. If one or more digits in the address is less then three digits in length, then preceding zeros must be used to pad the value. For example, if one of the numbers is 10, then you would enter 010 on the keypad. If the number is 5, then you would enter 005. The cursor will automatically advance to the next digit in the gateway address. If an error is made, use the ◄ or ► to move backward or forward between each digit. ® 1 2 3 Preset 4 5 6 Mask 7 8 9 Clear In 0 Out Set Menu Lock OR OK Status Power IR Back Matrix Controller gateway 010.005.0_1.072 19. Press the OK button to save the changes. LAN gateway: 10.5.64.1 page | 90 Menu System Basic Operation Telnet / TCP Settings 1. From the standby screen, press the Menu button. See Accessing the Menu System (page 54) for information on how to display the standby screen. 2. The Network menu will be displayed. ® 1 2 3 Preset 4 5 6 Mask 7 8 9 Clear In 0 Out Set Menu Lock Status OR OK Power IR Back Matrix Controller network 3. ® Press the OK button to enter the Network Menu menu. LAN 1 2 3 Preset 4 5 6 Mask Menu Lock Status OK 7 8 9 Clear In 0 Out Set OR Power IR Back Matrix Controller network MODE LAN page | 91 Basic Operation Menu System 4. ® Press the ▲ or ▼ buttons to select Telnet / TCP Settings. 1 2 3 Preset 4 5 6 Mask Menu Lock Status OR OK 7 8 9 Clear In 0 Out Set Power IR Back Matrix Controller telnet/tcp settings 5. Press the OK button to enter the menu. 6. The current TCP access status will be displayed. LAN tcp access: enabled 7. Press the ▲ or ▼ buttons to select either Enabled or Disabled. This setting is used to allow or prevent TCP access. In this example, we will leave the TCP access setting as Enabled. 8. Press the OK button to save the current changes. For this example, we will leave the setting as Enabled. tcp access: enabled 9. Press the ▲ or ▼ buttons to select TCP Port. tcp PORT: 23 page | 92 Menu System Basic Operation 10. Press the OK button to edit the current port setting. The first available digit in the port setting will flash. tcp PORT: (edit) _0023 11. Use the numeric keypad to enter the desired listening port. The port range is 1 to 65535. Use preceding zeros to pad numbers less than 5 digits. For example, if the listening port is 23, then you would enter 00023. ® 1 2 3 Preset 4 5 6 Mask Menu Lock 7 8 9 Clear In 0 Out Set Status OR OK Power IR Back Matrix Controller 12. If an error is made, use the ◄ or ► to move backward or forward between each digit. LAN 3 Preset 6 Mask 9 Clear Out Set Menu Lock Status OK tcp port: (edit) 00002_ OR Power IR Back Matrix Controller LAN page | 93 Menu System Basic Operation 12. Press the OK button to save the change. tcp port: 23 13. Press the ▲ or ▼ button to select the Welcome Message setting. ® 1 2 3 Preset 4 5 6 Mask Menu Lock Status OR OK 7 8 9 Clear In 0 Out Set Power IR Back Matrix Controller welcome message: disabled 14. Press the OK button to edit the current setting. welcome message: ed LAN disabled 15. Press the ▲ or ▼ buttons to select either Enabled or Disabled. If this option is set to Enabled, then the following message will be displayed at the beginning of each Telnet session: “Welcome to EXT-CU-LAN Telnet”. If set to Disabled, then no message will be displayed. 16. Press the OK button to save the changes. welcome message: Enabled page | 94 Basic Operation Menu System 17. Press the ▲ or ▼ button to select the Require Password setting. ® 1 2 3 Preset 4 5 6 Mask Menu Lock Status OR OK 7 8 9 Clear In 0 Out Set Power IR Back Matrix Controller require password: disabled 18. Press the OK button to edit the current selection. LAN require password: ed disabled 19. Press the ▲ or ▼ buttons to select either Enabled or Disabled. If this option is set to Enabled, then a password will be required to connect during a Telnet session. If set to Disabled, then no password will be required. 20. Press the OK button to save the changes. require password: enabled page | 95 Menu System Basic Operation UDP Settings 1. From the standby screen, press the Menu button. See Accessing the Menu System (page 54) for information on how to display the standby screen. 2. The Network menu will be displayed. ® 1 2 3 Preset 4 5 6 Mask 7 8 9 Clear In 0 Out Set Menu Lock Status OR OK Power IR Back Matrix Controller network 3. ® Press the OK button to enter the Network Menu menu. LAN 1 2 3 Preset 4 5 6 Mask Menu Lock Status OK 7 8 9 Clear In 0 Out Set OR Power IR Back Matrix Controller network MODE LAN page | 96 Basic Operation Menu System 4. ® Press the ▲ or ▼ buttons to select UDP Settings. 1 2 3 Preset 4 5 6 Mask Menu Lock Status OR OK 7 8 9 Clear In 0 Out Set Power IR Back Matrix Controller UDp settings 5. Press the OK button to enter the menu. 6. The current UDP access status will be displayed. LAN UDP access: enabled 7. Press the OK button, again, to edit the current setting. UDP access: (edit) enabled 8. Press the ▲ or ▼ buttons to select either Enabled or Disabled. This setting is used to allow or prevent UDP access. In this example, we will leave the IP mode setting as Enabled. 9. Press the OK button to save the current changes. For this example, we will leave the setting as Enabled. UDP access: enabled page | 97 Menu System Basic Operation 10. Press the ▲ or ▼ buttons to select UDP Port. UDP PORT: 50007 11. Press the OK button to edit the current port setting. The first available digit in the port setting will flash. udp PORT: (edit) _0007 12. Use the numeric keypad to enter the desired listening port. The port range is 1 to 65535. Use preceding zeros to pad numbers less than 5 digits. For example, if the listening port is 23, then you would enter 00023. ® 1 2 3 Preset 4 5 6 Mask Menu Lock OK 7 8 9 Clear In 0 Out Set OR Status Power IR Back Matrix Controller LAN page | 98 Basic Operation Menu System 13. If an error is made, use the ◄ or ► to move backward or forward between each digit. 3 Preset 6 Mask 9 Clear Out Set Menu Lock Status OK tcp port: (edit) 00002_ OR Power IR Back Matrix Controller LAN 14. Press the OK button to save the change. 15. Press the ▲ or ▼ button to select the Remote UDP Access setting. remote udp access: disabled 16. Press the ▲ or ▼ buttons to select either Enabled or Disabled. If this option is set to Enabled, then remote UDP access will be permitted. Otherwise, set this option to Disabled to prohibit access using the UDP protocol. 17. Press the OK button to save the changes. remote udp access: Enabled page | 99 Basic Operation Menu System 18. Press the ▲ or ▼ button to select the Remote UDP Address setting. ® 1 2 3 Preset 4 5 6 Mask Menu Lock Status OK 7 8 9 Clear In 0 Out Set OR Power IR Back Matrix Controller remote udp address: 192.168.1.129 19. Press the OK button to edit the current selection. The first digit in the first digit of the address will flash. LAN remote udp address: _92.168.001.129 20. Use the numeric keypad to enter the desired address. If a one or more digits in the address is less then three digits in length, then preceding zeros must be used to pad the value. For example, if one of the numbers is 10, then you would enter 010 on the keypad. If the number is 5, then you would enter 005. 21. If an error is made, use the ◄ or ► to move backward or forward between each digit. 22. Press the OK button to save the change. 23. Press the ▲ or ▼ button to select the Remote UDP Port setting. remote udp port: 50008 page | 100 Menu System Basic Operation 24. Press the OK button to edit the current setting. The first available digit in the port setting will flash. remote udp port: ed _0008 25. Use the numeric keypad to enter the desired listening port. The port range is 1 to 65535. Use preceding zeros to pad numbers less than 5 digits. For example, if the listening port is 23, then you would enter 00023. ® 1 2 3 Preset 4 5 6 Mask Menu Lock OR OK 7 8 9 Clear In 0 Out Set Status Power IR Back Matrix Controller 26. If an error is made, use the ◄ or ► to move backward or forward between each digit. LAN remote udp port: ed 5000_ 27. Press the OK button to save the change. remote udp port: 50008 page | 101 Menu System Basic Operation Discovery Settings The Discovery Settings menu allows the Matrix Controller to be “discovered” on a network using the Gefen Syner-G Software Suite. 1. From the standby screen, press the Menu button. See Accessing the Menu System (page 54) for information on how to display the standby screen. 2. The Network menu will be displayed. ® 1 2 3 Preset 4 5 6 Mask Menu Lock Status OR OK 7 8 9 Clear In 0 Out Set Power IR Back Matrix Controller network 3. ® Press the OK button to enter the Network Menu menu. LAN 1 2 3 Preset 4 5 6 Mask 7 8 9 Clear In 0 Out Set Menu Lock Status OK OR Power IR Back Matrix Controller network MODE LAN page | 102 Basic Operation Menu System 4. ® Press the ▲ or ▼ buttons to select Discovery Settings. 1 2 3 Preset 4 5 6 Mask Menu Lock Status OK 7 8 9 Clear In 0 Out Set OR Power IR Back Matrix Controller discovery settings 5. Press the OK button to enter the menu. 6. The current read / write status of the Discovery Service will be displayed. LAN discovery: read / write 7. Press the OK button, again, to edit the current setting. discovery: (edit) read / write 8. Press the ▲ or ▼ buttons to select either Read / Write, Read Only, or Disabled. ►► Read / Write This mode will permit the discovery of the Matrix Controller on the network. In addition, the IP settings, description, and other settings for the Matrix Controller can be changed using the Syner-G Software Suite. ►► Read Only This mode only permits the discovery of the Matrix Controller on the network. ►► Disabled This mode prevents the discovery of the Matrix Controller on the network. page | 103 Basic Operation Menu System 9. Press the OK button to save the current changes. For this example, we will leave the setting as Read / Write. discovery: read / write page | 104 Menu System Basic Operation Setting the IR Channel for the Matrix Controller 1. From the standby screen, press the Menu button. See Accessing the Menu System (page 54) for information on how to display the standby screen. 2. The Network menu will be displayed. ® 1 2 3 Preset 4 5 6 Mask 7 8 9 Clear In 0 Out Set Menu Lock Status OR OK Power IR Back Matrix Controller network 3. ® Press the ▲ or ▼ buttons to select the System menu. LAN 1 2 3 Preset 4 5 6 Mask Menu Lock Status OK 7 8 9 Clear In 0 Out Set OR Power IR Back Matrix Controller System LAN page | 105 Basic Operation Menu System 4. ® Press the OK button to enter the System menu. The IR Channel setting will be displayed. 1 2 3 Preset 4 5 6 Mask Menu Lock Status OK 7 8 9 Clear In 0 Out Set OR Power IR Back Matrix Controller IR channel: (edit) 1 5. Press the ▲ or ▼ buttons to select the desired IR channel (1 - 4). 6. Press the OK button to save the current changes. LAN ir channel: 2 page | 106 Basic Operation Menu System Resetting the Matrix Controller Resetting the Matrix Controller will erase all current configurations and return the Matrix Controller to factory-default settings. If you need to reset the Matrix without erasing any current settings, refer to Rebooting the Matrix Controller (page 111). Warning The following procedure will reset the Matrix Controller to factory-default settings. All IP settings and network configurations will be lost! 1. Before resetting the Matrix Controller, you may want to save the current settings to a configuration file. If you do not want to save the configuration settings, then skip to Step 2. a. Login to the Web interface. b. Click the System tab. c. Click the Download button. d. Select a destination folder where the configuration file will be saved. e. The file will be saved as settings.xml. page | 107 Basic Operation Menu System 2. From the standby screen, press the Menu button. See Accessing the Menu System (page 54) for information on how to display the standby screen. 3. The Network menu will be displayed. ® 1 2 3 Preset 4 5 6 Mask Menu Lock Status OR OK 7 8 9 Clear In 0 Out Set Power IR Back Matrix Controller network 4. ® Press the ▲ or ▼ buttons to select the System menu. LAN 1 2 3 Preset 4 5 6 Mask Menu Lock Status OK 7 8 9 Clear In 0 Out Set OR Power IR Back Matrix Controller System LAN page | 108 Basic Operation Menu System 5. ® Press the OK button to enter the menu. The IR Channel setting will be displayed. 1 2 3 Preset 4 5 6 Mask Menu Lock Status OK 7 8 9 Clear In 0 Out Set OR Power IR Back Matrix Controller IR channel: 2 6. Press the ▲ or ▼ buttons to select the Factory Reset option. LAN factory reset 7. Press the OK button to continue. 8. The Matrix Controller will prompt you to confirm that you wish to proceed: confirm reset yes 9. Press the ▲ or ▼ buttons to select between Yes and No options. ►► To reset the Matrix Controller to factory-default settings, select Yes and press the OK button. ►► To cancel the procedure, select No and press the OK button. page | 109 Basic Operation Menu System 10. If the Matrix Controller is reset, the following message will be displayed: factory default restored...rebooting 11. After about 30 seconds, the passcode screen will be displayed. Enter passcode: 000000 page | 110 Menu System Basic Operation Rebooting the Matrix Controller Rebooting the Matrix Controller is identical to disconnecting and reconnecting the power supply on the back of the unit. Rebooting the Matrix Controller may be required after changing specific system settings. Rebooting does not reset the Matrix Controller to factory-default settings. To reset the Matrix Controller, see Resetting the Matrix Controller (page 107). 1. From the standby screen, press the Menu button. See Accessing the Menu System (page 54) for information on how to display the standby screen. 2. The Network menu will be displayed. ® 1 2 3 Preset 4 5 6 Mask 7 8 9 Clear In 0 Out Set Menu Lock Status OR OK Power IR Back Matrix Controller network 3. ® Press the ▲ or ▼ buttons to select the System menu. 1 2 3 Preset LAN 4 5 6 Mask Menu Lock Status OK 7 8 9 Clear In 0 Out Set OR Power IR Back Matrix Controller System page | 111 LAN Basic Operation Menu System 4. Press the OK button to enter the menu. 5. The IR Channel setting will be displayed. ® 1 2 3 Preset 4 5 6 Mask 7 8 9 Clear In 0 Out Set Menu Lock Status OK OR Power IR Back Matrix Controller IR channel: 2 6. Press the ▲ or ▼ buttons to select the Reboot Unit option. LAN reboot unit 7. Press the OK button to continue. The Matrix Controller will prompt you to confirm that you wish to proceed: confirm reboot yes 8. Press the ▲ or ▼ buttons to select between Yes and No options. ►► To reboot the Matrix Controller, select Yes and press the OK button. ►► To cancel the procedure, select No and press the OK button. page | 112 Basic Operation Menu System 9. If the Matrix Controller is rebooted, the following message will be displayed: rebooting... 10. After about 30 seconds, the passcode screen will be displayed. Enter passcode: 000000 page | 113 Menu System Basic Operation Locking / Unlocking the Matrix Controller The front panel of the Matrix Controller can be locked to prevent unauthorized tampering or accidental pressing of the front panel buttons. 1. ® From any screen, press the Lock button. 1 2 3 Preset 4 5 6 Mask Menu Lock Status OK 7 8 9 Clear In 0 Out Set OR Power IR Back Matrix Controller 2. The Matrix Controller is now locked and the passcode screen will be displayed. LAN Enter passcode: 000000 3. To unlock the Matrix Controller, enter the passcode and press the OK button on the front panel or on the IR remote control. The default passcode is 123456. page | 114 Basic Operation Web Interface Using the Built-in Web Interface The built-in Web interface provides advanced control of the Matrix Controller. In order to access the Web interface use the Gefen Syner-G Software Suite to obtain the IP settings of the Matrix Controller. Once connected to the Matrix Controller, the login screen will be displayed. 1 2 3 1 Username Enter the user in this field. The Matrix Controller comes with two users: admin and front panel. The admin login provides unrestricted access to all features and settings and is used primarily to create and manage users, groups, presets, and other network settings. The front panel user is required in order to control the Matrix Controller through the front panel. 2 Password Enter the password for the associated user. The password is masked when it is entered. If the front panel user is used to login, then the password must be the same as the passcode used to access the front panel. 3 Login Click this button to login in to the Main page of the Web interface. page | 115 Basic Operation Web Interface Main The Main page is used to manage all groups that have been created. If no groups have been defined, they will need to be created. See Creating Groups (page 31) for information on creating groups. 1 2 3 4 1 User The user for the current Web session. 2 Access level Displays the access level of the user. There are two access levels: Administrator and Operator. 3 Log Out Click this link to log out of the current Web session. 4 Group listing Displays a list of all created groups in the form of buttons (as shown). page | 116 Basic Operation Web Interface Groups ► Inputs / Outputs This page is used to add inputs and outputs, of available KVM over IP device, to each group. If no groups have been defined, they will need to be created. If a group is created on this page, the group will also appear under the Groups ► Members. 1 2 3 4 1 Group Name Displays each group that is created as a button. 2 Add new group Click this button to create a new group. 3 Edit name / description Click this button to change the name and/or description of the selected group. This button is enabled only if a group button is clicked. 4 Delete group Click this button to delete the selected group. This button is enabled only if a group button is clicked. page | 117 Basic Operation Web Interface Groups ► Members This page is used to assign members to each group. If no groups have been defined, they will need to be created. If a group is created on this page, the group will also appear under the Groups ► Inputs / Outputs. See Adding Members (page 40) for more information. 1 2 3 4 5 1 Group Name Displays each group that is created has a button. 2 Add new group Click this button to create a new group. 3 Edit name / description Click this button to change the name and/or description of the selected group. This button is enabled only if a group button is clicked. 4 Delete group Click this button to delete the selected group. This button is enabled only if a group button is clicked. 5 Search box To quickly search for a user in the Available Users list, enter the user in this text box. page | 118 Basic Operation Web Interface 6 7 8 6 Available users Lists all users that have been created. The admin and front panel user names are indigenous to the Matrix Controller and cannot be deleted. See Creating Users (page 26) for more information. For details on how to add members to groups, see Adding Members (page 40). 7 Right Arrow Icon Click this button to move the selected users, under the Available users list, to the Members list. This button is only enabled when one or more users have been selected from the Available users list. See Adding Members (page 40) for more information. 8 Left Arrow Icon Click this button to move the selected Members to the Available users list. This button is only enabled when one or more members have been selected from the Member list See Removing Members (page 42) for more information. page | 119 Basic Operation Web Interface 9 9 10 Members Lists all members that have been added to the current group. See Adding Members (page 40) for more information. 10 Search box To quickly search for a member under the Members list, enter the member name in this text box. page | 120 Basic Operation Web Interface Users The Users page is used to add, edit, and delete users. You will be asked to create a user, password, and specify an access level (Administrator or Operator) for each user that is created. See Creating Users (page 26) for information. 1 2 3 4 1 Users Displays the name, description, and access level for all users. 2 Add User Click this button to add a user. 3 Edit User Click this button to edit the user, description, access level, and password of the selected user. This button is enabled when a user is selected. Delete User Click this button to delete the selected user. This button is enabled only if a user is selected. page | 121 Basic Operation Web Interface I/O The I/O page is used to manage all Gefen KVM over IP products that are connected to the network and detected by the Matrix Controller. The I/O page contains two columns: Inputs and Outputs. 1 2 3 4 5 6 1 Search (Inputs) Enter the IP address, MAC address, or the description of the unit to search for under the Inputs column. 2 Ch (Inputs) Displays the channel of the KVM over IP product. 3 IP (Inputs) DIsplays the IP address of the KVM over IP product. You can access the Web interface of the KVM over IP (Sender unit) by clicking the desired IP address, under this column. 4 MAC (Inputs) Displays the MAC address of the product. 5 Description (Inputs) Displays the description of the product. By default, the product name is used as a description. This name can be changed using the Edit Device button. 6 Mode (Inputs) Displays the network mode of the KVM over IP product. The different modes are: Auto, Static, and DHCP. See the product manual for the KVM over IP for more information about network modes. page | 122 Basic Operation Web Interface 7 8 9 10 11 12 13 7 Search (Outputs) Enter the IP address, MAC address, or the description of the unit to search for under the Outputs column. 8 ID (Outputs) DIsplays the ID of the KVM over IP device. 9 Ch (Outputs) Displays the channel of the KVM over IP product. 10 IP (Outputs) DIsplays the IP address of the KVM over IP product. You can access the Web interface of the KVM over IP (Receiver unit) by clicking the desired IP address, under this column. 11 MAC (Outputs) Displays the MAC address of the product. 12 Description (Outputs) Displays the description of the product. By default, the product name is used as a description. This name can be changed using the Edit Device button. 13 Mode (Outputs) Displays the network mode of the KVM over IP product. The different modes are: Auto, Static, and DHCP. See the product manual for the KVM over IP for more information about network modes. page | 123 Basic Operation Web Interface 14 15 16 17 18 19 20 14 Add Device Normally, the Matrix Controller will automatically attempt to connect and retrieve device information. However, if the KVM over IP device has a unique IP address, then click this button to add a device to the list. The IP address and Telnet port of the device must be provided. 15 Edit Device Click this button to edit settings and description of the selected device. 16 Delete Device Click this button to remove a device from the list. 17 Show Me Click this button to activate the “show me” feature on the selected device. 18 Select All Click this button to select all devices under both the Inputs and Outputs column. 19 Refresh Click this button to refresh the page. This button should be used instead of the refresh function of the Web browser. 20 Auto Assign Click this button to auto-assign the IP address, ID, and Channel of the selected device(s). This button should only be used if there are conflicting ID numbers (outputs only) or Channel numbers (inputs only). page | 124 Basic Operation Web Interface 21 22 23 24 21 IP Range (From) Enter the starting IP address to use. This information is used by the Auto Assign button. 22 IP Range (To) Enter the starting IP address to use. This information is used by the Auto Assign button. 23 Gateway Enter the gateway address in this field. 24 Subnet Mask Enter the subnet mask address in this field. page | 125 Web Interface Basic Operation Network ► IP 1 2 3 4 5 6 7 1 Video and Control Networks Click to switch between combined and separate modes. See Combined Mode (page 9) and Separate Mode (page 13) for more information. 2 MAC Address Displays the MAC address of the Matrix Controller. 3 Mode Selects the network mode: Static or DHCP. 4 IP Address Enter the IP address of the Matrix Controller. This field is only available if the Mode is set to Static. 5 Subnet The subnet mask in this field. 6 Gateway The gateway address. 7 HTTP Port Enter the HTTP listening port. page | 126 Basic Operation Web Interface 8 MAC Address The MAC address of the managed switch to which the KVM over IP devices are connected. 9 IP Address The IP address of the managed switch. 10 Subnet The subnet mask of the managed switch. 11 Gateway The gateway address of the managed switch. 12 Web Access Enables or disables Web access. Enabling this features allows you to access the Matrix Controller Web interface through the video network. Once enabled, connect a computer to the same switch that the KVM over IP products are connected to, then enter the IP address in the Web browser. 13 Save Click this button so save any changes on this page. 8 9 10 11 12 13 page | 127 Web Interface Basic Operation Network ► TCP 1 2 3 4 5 1 TCP Access Click these buttons to enable or disable TCP access. 2 Telnet Port Enter the Telnet listening port in this field. 3 Login Message on Connect Click these buttons to show or hide the Telnet welcome message at the beginning of each Telnet session. 4 Authenticate on Connect Click these buttons to enable or disable login credentials for TCP access. 5 Save Click this button to save all changes on this page. page | 128 Web Interface Basic Operation Network ► UDP 1 2 3 4 5 6 1 UDP Access Click these buttons to enable or disable UDP access. 2 UDP Port Enter the local UDP listening port in this field. 3 UDP Echo Click these buttons to enable or disable UDP echo. 4 Destination UDP IP Address Enter the remote UDP IP address in this field. 5 Destination UDP Port Enter the remote UDP listening port in this field. 6 Save Click this button to save all changes on this page. page | 129 Web Interface Basic Operation Network ► Discovery 1 2 3 4 5 ® 1 Enable Discovery Click these buttons to enable or disable the Discovery feature. In order for the Matrix Controller to be discovered on a network using Gefen Syner-G, this feature must be enabled. 2 Find Your Device Click this button to show the location of the device. When the Show Me button is clicked, the button text will change to Hide Me and the following buttons will flash on the front panel of the Matrix Controller: 1 2 3 Preset 4 5 6 Mask Menu Lock Status OK 7 8 9 Clear In 0 Out Set Power IR Back Matrix Controller Click the Hide Me button to stop the buttons from flashing. page | 130 Basic Operation Web Interface 1 2 3 4 5 3 Discover Read Only Click the Read Only button to restrict anyone using the Syner-G Software Suite from changing the settings of the Matrix Controller. Click the Read / Write button to allow anyone to read or change the settings of the Matrix Controller. 4 Product Description Enter the name of the Matrix Controller in this field. The default name is EXT-CU-LAN. 5 Save Click this button to save all changes on this page. page | 131 Web Interface Basic Operation System 1 2 3 4 5 6 7 1 Download Click this button to download the current Matrix Controller configuration to a file. 2 Browse... (Restore Configuration File) Click to select the configuration file to upload. 3 Restore Click this button to restore the selected configuration file. 4 Browse... (Firmware Update) Click to select the firmware file. page | 132 Basic Operation Web Interface 1 2 3 4 5 6 7 5 Update Click this button to begin the firmware update procedure. 6 Reset Click this button to reset the Matrix Controller to factory-default settings. 7 Reboot Click this button to reboot the Matrix Controller. page | 133 Matrix Controller 3 Advanced Operation Advanced Operation Commands Command Description #factory_reset Resets the Matrix Controller to factory-default settings #get_discovery Displays the Discovery Service status #get_discovery_mode Displays the mode of the Discovery Service #get_firmware_version Displays the current version of firmware #get_gateway Displays the gateway address #get_ip_address Displays the IP address #get_ip_mode Displays the IP mode #get_ipconfig Displays the current IP settings #get_netmask Displays the subnet mask #get_telnet_access Displays the Telnet access status #get_telnet_pass Displays the Telnet password status #get_telnet_port Displays the Telnet listening port #get_udp_access Displays the UDP access status #get_udp_echo_access Displays the UDP server echo status #get_udp_echo_ip Displays the address of the UDP echo server #get_udp_echo_port Displays the listening port of the UDP echo server #get_udp_port Displays the UDP listening port #get_web_port Displays the HTTP listening port #help Displays the list of available commands #reboot Reboots the Matrix Controller #set_discovery Enables or disables the Discovery Service #set_discovery_mode Sets the Discovery Service mode #set_gateway Sets the gateway address #set_ip_address Sets the IP address of the Matrix Controller #set_ip_mode Sets the IP mode #set_netmask Sets the net mask #set_port_mode Sets the network port mode #set_showme Enables or disables the “Show Me” feature #set_telnet_access Enables or disables Telnet access #set_telnet_port Sets the Telnet listening port #set_udp_access Enables or disables UDP access #set_udp_echo_access Enables or disables the UDP echo status #set_udp_echo_ip Sets the address of the UDP echo server #set_udp_echo_port Sets the listening port of the UDP echo server (continued on next page) page | 136 Advanced Operation Commands Command Description #set_udp_port Sets the UDP listening port #set_web_port Sets the HTTP listening port #use_telnet_login Enables or disables Telnet login credentials #use_telnet_welcome Enables or disables the Telnet welcome message p Recalls the specified preset number r Routes an input to the specified output(s) page | 137 Advanced Operation Commands #factory_reset Reset the Matrix Controller to factory-default settings. The Matrix Controller must be power-cycled after executing this command. Important This command resets the IP address. If the IP address changes, then the Matrix Controller will be disconnected from the network. Use the Gefen Syner-G Discovery Tool to locate the Matrix Controller and assign the new network settings to work on your network. Syntax #factory_reset Parameters None Example #factory_reset page | 138 Advanced Operation Commands #get_discovery Displays the Discovery Service status. Syntax #get_discovery Parameters None Returns Integer [0 ... 1] Value Description 0 Discovery disabled 1 Discovery enabled Example #get_discovery DISCOVERY 1 Related Commands #set_discovery page | 139 Advanced Operation Commands #get_discovery_mode Displays the read/write mode of the Discovery Service. Syntax #get_discovery_mode Parameters None Returns Integer [0 ... 1] Value Description 0 Discovery mode disabled 1 Discovery mode enabled Example #get_discovery_mode DISCOVERY MODE 1 Related Commands #set_discovery_mode page | 140 Advanced Operation Commands #get_firmware_version Displays the current version of firmware. Syntax #get_firmware_version Parameters None Example #get_firmware_version FIRMWARE VERSION IS 1.14 page | 141 Advanced Operation Commands #get_gateway Displays the gateway address of the specified port on the Matrix Controller. Syntax #get_gateway param1 Parameters param1 Integer[1 ... 2] param1 Description 1 Control Port (LAN 1) 2 Video Port (LAN 2) Example #get_gateway 1 GATEWAY 1 10.5.64.203 Related Commands #set_gateway page | 142 Advanced Operation Commands #get_ip_address Displays the IP address of the Matrix Controller. Syntax #get_ip_address param1 Parameters param1 Integer[1 ... 2] param1 Description 1 Control Port (LAN 1) 2 Video Port (LAN 2) Example #get_ip_address 2 IP ADDRESS 2 192.168.1.75 Related Commands #set_ip_address page | 143 Advanced Operation Commands #get_ip_mode Displays the current IP mode of the specified port on the Matrix Controller. Syntax #get_ip_mode param1 Parameters param1 Integer[1 ... 2] param1 Description 1 Control Port (LAN 1) 2 Video Port (LAN 2) Example #get_ip_mode 1 IP_MODE 1 DHCP Related Commands #get_ipconfig page | 144 Advanced Operation Commands #get_ipconfig Displays the current IP settings. Syntax #get_ipconfig Parameters None Example #get_ipconfig IP CONFIGURATION IS: IP MODE: DHCP IP: 10.5.64.203 NETMASK: 255.255.255.0 GATEWAY: 10.5.64.1 MAC ADDRESS: 00:1c:91:04:93:28 Related Commands #get_gateway #get_ip_address #get_ip_mode #get_netmask page | 145 Advanced Operation Commands #get_netmask Displays the subnet mask of the specified control port on the Matrix Controller. Syntax #get_netmask param1 Parameters None Example #get_netmask 2 NETMASK 2 255.255.0.0 Related Commands #get_gateway #get_ip_address #get_ip_mode #get_ipconfig #set_netmask page | 146 Advanced Operation Commands #get_telnet_access Displays the current Telnet access status. Syntax #get_telnet_access Parameters None Returns Integer [0 ... 1] Value Description 0 Telnet access disabled 1 Telnet access enabled Example #get_telnet_access TELNET_ACCESS 1 Related Commands #set_telnet_access page | 147 Advanced Operation Commands #get_telnet_pass Displays the Telnet password status. Syntax #get_telnet_pass Parameters None Returns Integer [0 ... 1] Value Description 0 Password not required on connect 1 Password required on connect Example #get_telnet_pass TELNET_PASS 0 Related Commands page | 148 Advanced Operation Commands #get_telnet_port Displays the Telnet listening port. Syntax #get_telnet_port Parameters None Returns Telnet port Example #get_telnet_port TELNET_PORT 23 Related Commands #set_telnet_port page | 149 Advanced Operation Commands #get_udp_access Displays the UDP access status. Syntax #get_udp_access Parameters None Returns Integer [0 ... 1] Value Description 0 UDP access disabled 1 UDP access enabled Example #get_udp_access UDP_ACCESS 1 Related Commands #set_udp_access page | 150 Advanced Operation Commands #get_udp_echo_access Displays the UDP echo access status. When enabled, the UDP server returns an identical copy of the data that was received. Syntax #get_udp_echo_access Parameters None Integer [0 ... 1] Value Description 0 UDP echo disabled 1 UDP echo enabled Example #get_udp_echo_access UDP_ECHO_ACCESS 1 Related Commands #set_udp_echo_access page | 151 Advanced Operation Commands #get_udp_echo_ip Displays the IP address of the UDP server supporting the echo protocol. Syntax #get_udp_echo_ip Parameters None Example #get_udp_echo_ip UDP_ECHO_IP 10.5.64.158 Related Commands #set_udp_echo_ip page | 152 Advanced Operation Commands #get_udp_echo_port Displays the listening port of the UDP server supporting the echo protocol. Syntax #get_udp_echo_port Parameters None Example #get_udp_echo_port UDP_ECHO_PORT 50009 Related Commands #set_udp_echo_port page | 153 Advanced Operation Commands #get_udp_port Displays the UDP listening port. Syntax #get_udp_port Parameters None Example #get_udp_port UDP_PORT 50008 Related Commands #set_udp_port page | 154 Advanced Operation Commands #get_web_port Displays the current HTTP listening port. Syntax #get_web_port Parameters None Example #get_web_port WEB_PORT 80 Related Commands #set_web_port page | 155 Advanced Operation Commands #help Displays the list of available commands. If a command is specified as param1, then the description of the command is displayed. Syntax #help [param1] Parameters param1 String (command) Examples #help AVAILABLE TCP/UDP COMMANDS: #HELP #GET_IPCONFIG #SET_PORT_MODE #GET_IP_MODE #SET_IP_ADDRESS ... ... #GET_FIRMWARE_VERSION #FACTORY_RESET #REBOOT #help #get_ip_mode GET THE CURRENT IP MODE FOR EITHER NETWORK PORT(0 = STATIC, 1 = DHCP) #GET_IP_MODE PARAM1 PARAM1 = 1-2 (1 = PORT 1 - CONTROL PORT; 2 = PORT 2 - VIDEO PORT) page | 156 Advanced Operation Commands #reboot Reboots the Matrix Controller. Syntax #reboot Parameters None Example #reboot UNIT WILL REBOOT SHORTLY page | 157 Advanced Operation Commands #set_discovery Enables or disables the Discovery Service. This service is used by the Gefen Syner-G Discovery Tool. The default value is Enabled. Syntax #set_discovery param1 Parameters param1 Integer[0 ... 1] param1 Description 0 Disabled 1 Enabled Example #set_discovery 1 DISCOVERY 1 Related Commands #get_discovery page | 158 Advanced Operation Commands #set_discovery_mode Sets the Discovery Service mode. The default value is Read / Write. ►► Read / Write This mode will permit the discovery of the Matrix Controller on the network. In addition, the IP settings, description, and other settings for the Matrix Controller can be changed using the Syner-G Software Suite. ►► Read Only This mode only permits the discovery of the Matrix Controller on the network. Syntax #set_discovery_mode param1 Parameters param1 Integer[0 ... 1] param1 Description 0 Read Only 1 Read / Write Examples #set_discovery_mode 0 DISCOVERY_MODE 0 Related Commands #set_discovery #get_discovery page | 159 Advanced Operation Commands #set_gateway Sets the gateway address. The gateway address must be typed using dot-decimal notation. The Matrix Controller must be rebooted after executing this command. The default gateway is 192.168.1.254. Syntax #set_gateway param1 param2 Parameters param1 Integer[1 ... 2] param1 Description 1 Control Port (LAN 1) 2 Video Port (LAN 2) param2Address Example #set_gateway 2 192.168.1.1 GATEWAY 2 192.168.1.1 Related Commands #get_gateway page | 160 Advanced Operation Commands #set_ip_address Sets the IP address of the Matrix Controller. The IP address must be entered using dot-decimal notation. The Matrix Controller must be rebooted after executing this command. The default IP address for the control port (LAN 1) is 192.168.1.74. The default IP address for the video port (LAN 2) is 192.168.1.75. Syntax #set_ip_address param1 Parameters param1 Integer[1 ... 2] param1 Description 1 Control Port (LAN 1) 2 Video Port (LAN 2) param2Address Example #set_ip_address 2 192.168.1.75 IP_ADDRESS 192.168.1.75 Related Commands #get_ip_address page | 161 Commands #set_ip_mode Sets the IP mode fro the Control Network to either DHCP or Static. The Video Network IP mode is set to Static and cannot be changed. Syntax #set_ip_mode param1 Parameters param1 Integer[1 ... 2] param1 Description 1 Control Port (LAN 1) 2 Video Port (LAN 2) param2Integer[0 ... 1] param2 Description 0 Static 1 DHCP Example #set_ip_mode 1 1 IP_MODE 1 1 Related Commands #get_ip_mode page | 162 Advanced Operation Commands #set_netmask Sets the subnet mask. The subnet mask address must be entered using dot-decimal notation. The Matrix Controller must be rebooted after executing this command. The default net mask is 255.255.255.0. Syntax #set_netmask param1 Parameters param1 Integer[1 ... 2] param1 Description 1 Control Port (LAN 1) 2 Video Port (LAN 2) param2Address Example #set_netmask 2 255.255.0.0 NETMASK 2 255.255.255.0 Related Commands #get_netmask page | 163 Advanced Operation Commands #set_port_mode Sets the network port mode. Syntax #set_port_mode param1 Parameters param1 Integer[0 ... 1] param1 Description 0 Combined 1 Separate Example #set_port_mode SET_PORT_MODE 1 page | 164 Advanced Operation Commands #set_showme Enables or disables the “Show Me” feature. When the “Show Me” feature is enabled several of the button on the front panel will flash. This quickly identifies a unit and is useful when multiple units are being used. The default setting is Disabled. Syntax #set_showme param1 Parameters param1 Integer[0 ... 1] param1 Description 0 Disabled 1 Enabled Example #set_showme 1 SHOWME 1 Related Commands #get_discovery #get_discovery_mode #set_discovery #set_discovery_mode page | 165 Advanced Operation Commands #set_telnet_access Enables or disables Telnet access. The default setting is Enabled. Syntax #set_telnet_access param1 Parameters param1 Integer[0 ... 1] param1 Description 0 Disabled 1 Enabled Example #set_telnet_access 1 TELNET_ACCESS 1 Related Commands #get_telnet_access page | 166 Advanced Operation Commands #set_telnet_port Sets the Telnet listening port. The default port is 23. Syntax #set_telnet_port param1 Parameters param1 Integer[0 ... 65535] Example #set_telnet_port 23 TELNET_PORT 23 Related Commands #get_telnet_port page | 167 Advanced Operation Commands #set_udp_access Enables or disables UDP access. The default setting is Enabled. Syntax #set_udp_access param1 Parameters param1 Integer[0 ... 1] param1 Description 0 Disabled 1 Enabled Example #set_udp_access 1 UDP_ACCESS 1 Related Commands #get_udp_access page | 168 Advanced Operation Commands #set_udp_echo_access Enables or disables UDP echo. Syntax #set_udp_echo_access param1 Parameters param1 Integer[0 ... 1] param1 Description 0 Disabled 1 Enabled Example #set_udp_echo_access 0 UDP_ECHO_ACCESS 0 Related Commands #get_udp_echo_access page | 169 Advanced Operation Commands #set_udp_echo_ip Sets the UDP echo IP address. The IP address must be entered using dot-decimal notation. Syntax #set_udp_echo_ip param1 Parameters param1 Address Example #set_udp_echo_ip 10.5.64.158 UDP_ECHO_IP 10.5.64.158 Related Commands #get_udp_echo_ip page | 170 Advanced Operation Commands #set_udp_echo_port Sets the UDP echo communication port. Syntax #set_udp_echo_port param1 Parameters param1 Integer[0 ... 65535] Example #set_udp_echo_port UDP_ECHO_PORT 50009 Related Commands #get_udp_echo_port page | 171 Advanced Operation Commands #set_udp_port Sets the UDP listening port. The default port is 50007. Syntax #set_udp_port param1 Parameters param1 Integer[0 ... 65535] Example #set_udp_port 50008 UDP_PORT 50008 Related Commands #get_udp_port page | 172 Advanced Operation Commands #set_web_port Sets the HTTP listening port. The Matrix Controller must be rebooted after executing this command. The default port setting is 80. Syntax #set_web_port param1 Parameters param1 Integer[0 ... 65535] Example #set_web_port 80 WEB_PORT 80 Related Commands #get_web_port page | 173 Advanced Operation Commands #use_telnet_login Enables or disables the requirement of login credentials for a Telnet session. Syntax #use_telnet_login param1 Parameters param1 Integer[0 ... 1] param1 Description 0 Disabled 1 Enabled Example #use_telnet_login TELNET_LOGIN 1 Related Commands #use_telnet_welcome page | 174 Advanced Operation Commands #use_telnet_welcome Enables or disables the Telnet welcome message. When enabled, the following message will be displayed at the beginning of each Telnet session: Welcome to EXT-CULAN Telnet: This message is enabled, by default. The message may be disabled for communications with some control systems. Syntax #use_telnet_welcome param1 Parameters param1 Integer[0 ... 1] param1 Description 0 Telnet Welcome Disabled 1 Telnet Welcome Enabled Example #use_telnet_welcome 1 TELNET_WELCOME 1 Related Commands #use_telnet_login page | 175 Advanced Operation Commands p Recalls the specified preset number. Do not precede this command with the “#’ symbol. Syntax p param1 Parameters param1 Integer[1 ... 9999] Example p 2 p 2 page | 176 Advanced Operation Commands r Routes an input to the specified output(s). Do not precede this command with the “#’ symbol. Syntax r param1 param2 Parameters param1 param2 Input Channel Output ID Example r 1 4 r 1 4 page | 177 [1 ... 255] [1 ... 65535] Matrix Controller 4 Appendix page | 179 Appendix Firmware Upgrade Procedure Information The firmware upgrade procedure can take up to 15 minutes to complete. 1. Download the latest version of firmware from the Gefen Web site. 2. Extract the .bin file from the .ZIP file. 3. Access the built-in Web interface and click the System tab. 4. Click the Browse... button and select the firmware file. 5. Click the Update button. (continued on next page) page | 180 Appendix Firmware Upgrade Procedure 6. The following message box will be displayed: Click the OK button to continue. Click the Cancel button to cancel the operation. 7. Another message box will be displayed, indicating that the upgrade process can take up to 15 minutes to complete. 8. Click the OK button to acknowledge and dismiss the message box. 9. The display on the front panel will display the following set of similar messages during the upgrade process: rebooting... firmware upgrade applied. rebooting. firmware upgrade building fw file firmware upgrade restoring settings firmware upgrade applying firmware firmware upgrade finished. rebooting. page | 181 Appendix Firmware Upgrade Procedure 10. After the firmware upgrade process has completed, the passcode screen will be displayed: Menu Lock Status OK enter passcode: _00000 Power IR Back Matrix Controller page | 182 Appendix Menu System Summary NETWORK NETWORK MODE Separate Combined CONTROL IP SETTINGS IP Mode Static IP Address DHCP Subnet Mask Gateway HTTP Port VIDEO IP SETTINGS IP Mode IP Address Subnet Mask Gateway Boxes in green indicate the default setting. Static Appendix Menu System Summary TELNET/TCP SETTINGS TCP Access Enabled TCP Port Disabled Welcome Message Enabled Disabled Require Password Enabled Disabled Boxes in green indicate the default setting. page | 184 Appendix Menu System Summary SYSTEM IR CHANNEL 1 2 3 4 FACTORY RESET REBOOT UNIT Boxes in green indicate the default setting. page | 185 Appendix Specifications Connectors, Controls, and Indicators LAN 1 • 1 x RJ-45, POE-enabled LAN 2 • 1 x RJ-45 Power Connector • 1 x locking Front-panel buttons • 28 x push button, tact-type IR Sensor • 1 x sensor, front panel Display • 1 x LCM display 2 lines, 20 characters per line Power Indicator • 1 x LED, blue Power Input • 5V DC Power Consumption • 4.3W (max.) Operating Temperature • +32 to +122 ºF (0 to +50 ºC) Operating Humidity • 5% to 90% RH, non-condensing Storage Temperature • -4 to +185 ºF (-20 to +85 ºC) Storage Humidity • 0% to 95% RH, non-condensing MTBF • 50000 Hours Dimensions (W x H x D) without rack ears • 17” x 3.5” x 2.7” (432mm x 88mm x 68mm) Dimensions (W x H x D) with rack ears • 19” x 3.5” x 2.7” (482mm x 88mm x 68mm) Unit Weight • 3.7 lbs (1.7 kg) Operational Physical page | 186 Appendix Index A Accessing menu system 54 Access level 116 setting 27, 121 Adding groups. See Creating: groups inputs 35 outputs 35, 68 users 40 #set_telnet_port 167 #set_udp_access 168 #set_udp_echo_access 169 #set_udp_echo_ip 170 #set_udp_echo_port 171 #set_udp_port 172 #set_web_port 173 #use_telnet_login 174 #use_telnet_welcome 175 Creating groups 31 members. See Creating: users users 26 C Changing passcode 29 Combined Mode 9 Commands #factory_reset 138 #get_discovery 139 #get_discovery_mode 140 #get_firmware_version 141 #get_gateway 142 #get_ip_address 143 #get_ipconfig 145 #get_ip_mode 144 #get_netmask 146 #get_telnet_access 147 #get_telnet_pass 148 #get_telnet_port 149 #get_udp_access 150 #get_udp_echo_access 151 #get_udp_echo_ip 152 #get_udp_echo_port 153 #get_udp_port 154 #get_web_port 155 #help 156 p 176 r 177 #reboot 157 #set_discovery 158 #set_discovery_mode 159 #set_gateway 160 #set_ip_address 161 #set_ip_mode 162 #set_netmask 163 #set_port_mode 164 #set_showme 165 #set_telnet_access 166 D Deleting groups 33 inputs and outputs. See Removing: inputs and outputs members. See Removing: members users 28 Destination UDP IP address. See UDP Settings: remote UDP address UDP port. See UDP Settings: remote UDP port Device Configuration 16 Discovery Service enabling / disabling 130 find device 130 product description 131 read / write status 103 settings 102 E Editing groups 34 users 29 F Factory settings setting. See Resetting the Matrix Controller Features vii page | 187 Appendix Index Firmware upgrade procedure 180 Front panel layout 2 IR Remote Control installing batteries 7 IR channel setting 8 layout 5 G Groups adding inputs and outputs 35 adding users 40 creating 31 deleting 33 editing 34 overview 24 presets creating 50 removing inputs and outputs 38 removing members 42 H HTTP Port 83, 126 I Index 187 Inputs adding 35 removing 38 Installation 9 Introduction 2 IP Settings control gateway 82 HTTP port 83 IP address 79 IP mode 78 setting 77 subnet mask 81 video gateway 89 IP address 86 IP mode 86 setting 85 subnet mask 88 IR channel setting IR remote control 8 matrix controller 105 L Lock button. See Panel layout Locking the Matrix Controller 114 Logout 116 M MAC Address 126, 127 Members overview 24 Menu button. See Panel layout system accessing 54 summary 183 Mode combined 9 separate 13 N Network Mode combined 9 separate 9 setting 74, 126 O Operating Notes v Outputs adding 68 removing 38 P Packing List vii Panel layout 2 Passcode changing 29 page | 188 Appendix Index Upgrading firmware 180 Users creating 26 deleting 28 editing 29 overview 24 presets creating 47 default 10, 14 Presets creating group 50 user 47 selecting 70 R Rebooting the Matrix Controller 111 Removing inputs and outputs 38 members 42 Resetting the Matrix Controller 107 Routing inputs to outputs 44, 57 outputs to inputs 46, 63 W Web Interface groups tab inputs / outputs 117 members 118 I/O tab 122 login screen 115 main tab 117 network tab discovery 130 IP 126 TCP 128 UDP 129 system tab 132 users tab 122 Welcome Message 94 S Separate Mode 13 Specifications 186 Subnet Mask 88 T Table of Contents viii Technical Support iv Telnet / TCP Settings 91 require password 95 TCP access 92, 128 TCP port 92, 128 welcome message 94, 128 U UDP Settings 96 Destination UDP IP Address. See UDP Settings: remote UDP address Destination UDP Port. See UDP Settings: remote UDP port remote UDP access 99 remote UDP address 100, 129 remote UDP port 100, 129 UDP access 97, 129 UDP echo 129 UDP port 98, 129 Unlocking the Matrix Controller 114 page | 189 *Preferred Stretch it. Switch it. Split it. Gefen’s got it. ® 20600 Nordhoff St., Chatsworth CA 91311 1-800-545-6900 818-772-9100 fax: 818-772-9120 www.gefen.com [email protected]