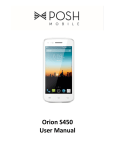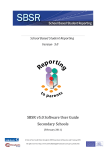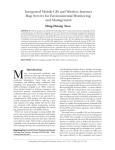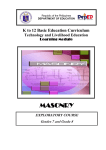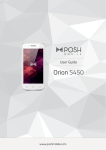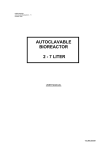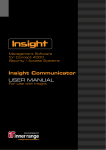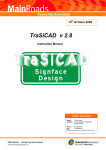Download SBSRv3 user guide - Curriculum Support
Transcript
© State of New South Wales through the NSW Department of Education and Training, 2007. All rights reserved. http://www.curriculumsupport.education.nsw.gov.au/index.htm CONTENTS Preparing to Use SBSR software ................................................................................................................................ 5 Security levels within SBSR. ......................................................................................................................................... 6 Modifying security levels within SBSR .................................................................................................................... 6 Setting up a SBSR reporting period ........................................................................................................................... 7 Create Reporting Period ................................................................................................................................................ 7 Step 1 of 4 Select a REporting Template ...................................................................................................... 8 Step 2 of 4 Set Cut‐off Dates ............................................................................................................................... 8 Step 3 of 4 adDitional SBSR Options ............................................................................................................... 9 Step 4 of 4. OASIS Import .................................................................................................................................. 11 Modifying a Reporting Period .................................................................................................................................. 11 Cancelling A Reporting Period ....................................................................................................................... 12 Re‐Activate Reporting Period ......................................................................................................................... 12 CLONing A Reporting Period ........................................................................................................................... 12 Checking and Adjusting Reporting Groups ......................................................................................................... 13 Unlinked Teachers ........................................................................................................................................................ 13 Making changes to Reporting Group(s) ............................................................................................................... 14 Report Group Types ............................................................................................................................................ 14 Set ting reporting groups for Teacher Data Entry .................................................................................. 14 Creating a Reporting Group(s) ...................................................................................................................... 15 Managing students within SBSR software .......................................................................................................... 17 Viewing and Editing Student Details ..................................................................................................................... 17 Adding a New Student ................................................................................................................................................. 18 Using the Reporting Groups Filter .......................................................................................................................... 18 View Reporting Group Details .................................................................................................................................. 19 Adding a Student to a Reporting Group ............................................................................................................... 19 Removing a Student from a Reporting Group.................................................................................................... 20 Setting ESL, Learning Adjustments or Life Skills Reports for a Student ................................................. 20 entering student results .............................................................................................................................................. 21 DATA ENTRY ‐ BY STUDENT .................................................................................................................................... 21 DATA ENTRY ‐ BY COURSE ....................................................................................................................................... 23 Completing the General Comment And Student Personal Profile ............................................................. 24 Managing the quality assurance process ............................................................................................................. 25 REviewing Reports for Accuracy ............................................................................................................................. 27 Approving reports for Printing ................................................................................................................................ 28 Printing From SBSR software ................................................................................................................................... 30 Printing Student Reports ............................................................................................................................................ 31 Printing Peer Comparison Report .......................................................................................................................... 31 Printing Progress Reports.......................................................................................................................................... 32 Printing Report to Parents Summary (RTP) ...................................................................................................... 32 Printing requested reports to a local printer ..................................................................................................... 33 Unzipping ‐Using the Right Click Method .................................................................................................. 35 Unzipping ‐ Using Winzip Wizard ................................................................................................................. 36 Printing the Final Report ................................................................................................................................. 38 SBSR version 3.4 User Manual PREPARING TO USE SBSR SOFTWARE If you are planning to adopt SBSRv3, there are several tasks that need to be undertaken before using the software and can be done at any time. • Check that all potential users of the software, including all teachers, know their DET login names and passwords. If staff do not know these details, they should call the ITD Helpdesk on 1800 338 483. • Review and update your school’s OASIS data. SBSRv3 will download a range of data from your school’s OASIS records, including students’ names, teachers’ names and serial numbers, subjects and class lists. Although SBSRv3 allows for changes to be made to data while it is being used, accurate initial data will mean that the workload for school staff later in the process will be minimised. • Ensure that you have an agreed and efficient process in the school for making decisions about reports to parents. During the process of setting up your school’s reports using SBSRv3, you will be required to make decisions about reporting periods, templates and other matters. In most cases, these school-based choices will best be determined in consultation with staff and perhaps parents. • Check that your reporting timeline includes some allowance for staff training in SBSRv3. SBSRv3 has been made as user-friendly as possible, but users in all roles will still need support. While a range of on-line and other support is available, you should ensure that your in-school reporting timelines for the various grades allow for teachers and other staff to acquire familiarity with the software. • Check the ‘condition’ of your school’s logo. The capacity of SBSRv3 to show your school’s logo on reports will require that you provide an image to the DET Information Technology Directorate (ITD) that meets certain technical specifications. (See http://www.curriculumsupport.education.nsw.gov.au/timetoteach/report/sbsr/administrators.htm) Copies of the logo can be sent to [email protected]. • Check the printer and other hardware capability in your school. Once the SBSRv3 reports have been written and approved, they will be provided to the school as.pdf files. The school will need the capacity to print those files to an acceptable standard. Similarly, it would be advisable to check arrangements for staff access to computers with adequate internet connection for completion of their data entry within the reporting timeframes. For schools using Macintosh platforms, it will be necessary to ensure that the Firefox v1.5.0.5 (or later) internet browser is installed on each computer. Preparing to use SBSR software Page | 5 SBSR version 3.4 User Manual SECURITY LEVELS WITHIN SBSR. SBSRv3 is ‘roles-based’ – it requires the Principal to assign a role to every user. Most users will be assigned the role of ‘teacher’ but other important roles include ‘School coordinator’, ‘Year Coordinator’, ‘Reviewer’ and ‘Approver’. SBSR School Co-ordinator: chooses the reporting template and makes decisions around the look and feel of the report. Is responsible for entering teacher data entry dates, reviewing dates and date of issue. Is required to setup other school activities and student personal profiles. ‘Year Coordinator: checks classes and ensures that all course are correctly labllled and linked to teachers. Is responsible for adding students and learning areas to the software where required. Reviewer. can view all reports within SBSR and advise changes to be made where appropriate. Approver. reviews and confirms that the reports are ready to print. MODIFYING SECURITY LEVELS WITHIN SBSR By using the Access Management Utility (AMU) The Principal will be able to check that all members of staff can access SBSR. This application is accessible through the DET portal. The Principal can vary the rights of staff to use SBSR software at any time. Should a staff member’s name not appear within the AMU listing then a call to the ITD helpdesk (1800 338 483) will be required Security levels within SBSR Page | 6 SBSR version 3.4 User Manual SETTING UP A SBSR REPORTING PERIOD The SBSR School Coordinator is required to complete the “Reporting Period” setup wizard which will guide users through options to be made. CREATE REPORTING PERIOD A reporting period defines all of the options available to a school regarding the “look and feel” of school reports. A reporting period can relate to a single scholastic year or multiple years within a school. The reporting period setup wizard requires users to make the following decisions: Define a “Reporting Period Name” – This is the unique title of the reporting period and is used throughout the system. This title will assist users to locate the particular reporting period at a future time. Choose a Reporting Period Print Name Options are available from the drop down list of commonly used titles within the software e.g. Semester 1. The choice made here will appear on the front page of the printed report Select a Calendar Year . This describes the year that will appear as a prefix to the report heading. select the scholastic year block of students for this reporting period. Choose OASIS Academic Period – this field will only appear if a school uses OASIS to set academic periods. The name of the academic period you wish to import should be selected. Once these decisions have been made the user will be presented with 4 more screens to complete the setup process. Setting up a Reporting Period Page | 7 SBSR version 3.4 User Manual STEP 1 OF 4 SELECT A REPORTING TEMPLATE A template is selected for each reporting period created. The list of templates that appear on the screen is limited by the scholastic year(s) chosen previously. The “Show Sample” button opens a sample of the currently selected template. There is also a brief description of the template selected. Note: Select the “Back” button at the bottom of the screen to return to the previous screen to change details of the reporting period. Selecting cancel at this point deletes any information entered. STEP 2 OF 4 SET CUT‐OFF DATES Schools need to select the scholastic years for which the “reporting period” is to apply Once this has been selected various dates need to be set to manage work flow. These dates include: • Open Date – identifies when teacher data entry can commence • Cut Off Date – identifies when teacher data entry must cease. This date must be set prior to the “Review Date” Setting up a Reporting Period Page | 8 SBSR version 3.4 User Manual • Review Date – identifies when review of student reports must be complete • Report Issue Date – date on which reports will be issued. This date will be printed on the report Schools can also choose to set a default value for achievement in all areas of learning from Outstanding to Limited from this screen. Schools may decide to set this value to reduce teacher data entry time. STEP 3 OF 4 ADDITIONAL SBSR OPTIONS This screen allows for schools to customise their reports in a limited way. Options available on this screen will vary according to scholastic years chosen previously. Set for all years/scholastic year drop down box If the option “set for all” is chosen, then all entered values on this screen will apply for each scholastic year selected within the reporting period. Individual scholastic years can be customised by choosing a particular year from the drop down menu and completing the options presented Front page text – schools can customise text that appears on the front page. Default text is loaded however this can be replaced with text generated by the school. It must be noted however that default text cannot be deleted and left blank. The expectation is that schools will replace existing sample text to meet their needs. Absence Collected (from/to) Dates –High schools can identify the dates between which attendance data is collected Setting up a Reporting Period Page | 9 SBSR version 3.4 User Manual Report attendance as days/comment – Primary schools can only report attendance through the use of text. High schools can choose to report attendance either through the use of words or through a table which indicates full days absent, partial days absent, explained and unexplained absences. General Comment Signatory – High schools can choose to have a signatory line on their reports which will appear underneath the General Comment. This option is not available for primary schools as a signature line appears by default Capture Marks Boxes – SBSR software allows high schools to have up to 4 marks boxes appear per course on a student report. Each mark box can be customised to meet the needs of a school. Mark boxes left blank or unused will not print on the finalised report . Report Student Effort – Schools can choose to have an effort meter appear on their reports. Add General Comment – Schools can choose to have a General Comment appear on their reports. Other School Activities – This section is mandatory. Schools should type relevant “other activities” for scholastic years found within the reporting period (limit of 55 characters). Commitment to Learning - Schools should type appropriate “commitment to learning” entries for scholastic years found within the reporting period (limit of 55 characters). Social Development - Schools should type relevant “Social Development” entries for scholastic years found within the reporting period (limit of 55 characters). Setting up a Reporting Period Page | 10 SBSR version 3.4 User Manual STEP 4 OF 4. OASIS IMPORT The final step in creating a reporting period is to click on the button “Save and Exit”. This will automatically import the most current OASIS data available for the school and save the reporting period that was just created. A confirmation that the reporting period was successfully created will appear. Important: A reporting period is not saved until OASIS data has been successfully imported into SBSR software MODIFYING A REPORTING PERIOD Certain elements of a reporting period can be changed after it has been created. SBSR software will detect if teacher data entry has begun and determine what can be changed. Some fields / options may be locked for further editing To modify a reporting period, choose the tab labelled “modify” and then click directly onto the name of the “reporting period” found in the table in the lower part of the screen Follow the same steps used to create the reporting period. Fields that are not locked can be edited. Will change cause OASIS import? Will change cause OASIS import? Change template NO Add or remove effort meter YES Change managing dates NO Add or remove mark boxes YES Change front page text NO Add or remove Commitment YES to Learning, or Social Development entry Correct spelling error NO Add or remove “other activity” YES Edit existing mark box NO Add or remove general YES comment After all changes have been made, the software may attempt to import data from OASIS. The software will inform users that this is occurring on the “save and exit screen” Note: If data is imported from OASIS after teacher data entry has begun, all teacher judgments, comments etc will be lost! Setting up a Reporting Period Page | 11 SBSR version 3.4 User Manual CANCELLING A REPORTING PERIOD To cancel a reporting period, select “cancelled” from the drop down menu found in the table of active “reporting periods” periods A message will appear asking to confirm the cancellation. Click “OK” to continue. A message will appear confirming the cancellation, and the reporting period will have “cancelled” as its status. Cancelled reporting periods are hidden from view by default RE‐ACTIVATE REPORTING PERIOD To re-activate a cancelled reporting period, choose the “Modify” tab and then ensure that the drop down options labeled “show cancelled reporting periods” and “show historical reporting periods” are switched to yes. A table will appear with cancelled and historical reporting periods. From the reporting periods listed, select the “reporting period” to be activated Change its status using the drop down menu. A message will confirm that the “reporting period” is now active. CLONING A REPORTING PERIOD The time saving facility exists within the software to clone a reporting period and then make the required modifications. To “Clone” a reporting period, ensure that the “show cancelled reporting periods” and “show historical reporting periods” is switched to yes. Click on the “Clone” button which appears next to the selected reporting period. The Create a New Reporting period screen will appear pre-filled with all of the details from the selected “cloned” reporting period. Complete and edit the various screens as required. A message will appear confirming the newly cloned reporting period. When cloning a reporting period, only options previously chosen within the reporting period wizard are duplicated Setting up a Reporting Period Page | 12 SBSR version 3.4 User Manual CHECKING AND ADJUSTING REPORTING GROUPS A reporting group describes the relationship between teachers, students KLA/subjects and learning areas. Typically, SBSR software will produce 6 reporting groups per primary school teacher (i.e. English, Mathematics, Science and Technology, HSIE, PDHPE and Creative Arts). In high schools a reporting group for each course studied will be created. For each reporting group created, additional variants are created for ESL and Learning adjustments courses. UNLINKED TEACHERS Changes may need to be made to reporting groups if there is an inconsistency between schools OASIS data and the centrally held, payroll information. If a teacher “is not” or appears as “not linked”, then the following steps need to be followed. 1. Select one of the reporting groups which indicate that teachers is not linked. As there will often be many reporting groups on screen at once, it is advisable to use filtering available within the software. Reporting groups can be filtered by: • KLA/Subject •Teacher Report Type. An option also exists to display unlinked KLA areas An option also exists to display unlinked teachers Select standard, ESL or Learning Adjustment to display associated reporting groups to screen. 2. Select the magnifying glass located next to the teacher’s serial number Delete either the serial number leaving the teachers “Given Name” and “Surname” and press “search” button OR Delete the Given Name” and “Surname” leaving the serial number in place and press “search” button. 3. Select the appropriate teacher from the table that appears at the bottom of the screen. If the correct teacher is not located in the table found at the bottom of the screen the school should contact ITD Help Desk on 1800 338 483 to rectify the problem. School will need to provide to the Help Desk the teacher’s, serial number and the SBSR role the teacher will require within the software. Checking and Adjusting Reporting Groups Page | 13 SBSR version 3.4 User Manual MAKING CHANGES TO REPORTING GROUP(S) To view and edit a reporting group the following steps need to be followed: 1. 2. 3. 4. 5. Choose the appropriate “Reporting Period” Select Calendar. Year and scholastic year Click on “Go” to view all reporting groups. Filter reporting groups by either KLA, teacher or report type locate the reporting group within the reporting group table by clicking on a particular row. REPORT GROUP TYPES Standard – . It is possible to change the “Print Name” of both the Teacher and Course linked to the reporting group. Generally in the primary school, areas of learning are fixed and cannot be edited. Primary schools have the option of turning off learning areas for KLA’s other than English and Mathematics. In high schools, “Areas of Learning” can be removed or added to, as required. By default the software will have a set of learning areas for each subject ESL – displays the options and selections for the ESL template. Learning areas are optional and can be switched on or off for ESL students. Users can also switch off the effort meter and overall achievement. If there are no students in this reporting group who are on an ESL program, it is not necessary to change the “Status” of the ESL variant of the reporting group to “Ready for Entry”. Learning Adjustments – displays the options and selections for the Learning Adjustments template. Typically learning adjustment students are reported with a comment box only. Users can decide if they wish to have an effort meter. If there are no students with the Learning Adjustments component in this reporting group, it is not necessary to change the “Status” of the reporting variant to “Ready for Entry”. Life Skills - displays the options and selections for the Life Skills template. By default, life skills reporting groups do not have “learning areas”. However, should a school want to include life skills learning these can be added. If there are no students with a Life Skills component in this reporting group, it is not necessary to change the “Status” of the reporting variant to “Ready for Entry”. SET TING REPORTING GROUPS FOR TEACHER DATA ENTRY After checking or adjusting the details of each reporting group their status will need to be changed from the default setting of “Draft” to “Ready for Entry” This is done by checking the “Select all” box found in the first column of the first row of the reporting group table .and then using the “bulk status update” tool. Users will need to select “Draft” in the first drop down box and “Ready for Entry” in the second. Click on the “save” button. This will then convert all selected reporting groups from “Draft” status to “Ready for Entry” Where individual reporting groups need to be set to “Ready for Entry click on the checkbox that is found in the first column of the table of reporting groups and then use the “Bulk status update” tool. Important Note!! If this step is not undertaken reporting groups will not be visible to teachers to complete their data entry on their reports. Checking and Adjusting Reporting Groups Page | 14 SBSR version 3.4 User Manual CREATING A REPORTING GROUP(S) Additional reporting groups can be created where necessary. If primary schools wish their reports to be limited to 4 pages they need to ensure they have selected template 1 in the reporting period setup before proceeding. Select the link titled “Create Reporting Groups” on this screen. Ensure that the correct reporting period has been selected. Clicking the “Create Reporting Groups” link, will open a new screen with options to be selected for the new reporting group. Options that will be available to you, will be dependant on the template previously chosen in the report period setup. Checking and Adjusting Reporting Groups Page | 15 SBSR version 3.4 User Manual Decisions or fields that need to be completed include: Scholastic Year. Course Name Print Course Name OASIS Teacher Name Teacher Last Name Teacher Serial No Print Teacher Name Status Report Learning Areas Show Effort Show Overall Achievement Show Marks Box This must be completed first as courses created will be associated with the year group nominated Click on the magnifying glass next to course name. A new window will display the available KLA/Subjects to select from. Select a KLA/Subject and the course list appears. Select a course and then click on “Select Course”. Details of the selected course will pre-fill the Create Reporting Group Course Name. If the course does not appear in the list, it will be necessary to “add a new course option” and type in the course name. Type the course name to be printed on the front page of the report. This is pre-filled by the detail obtained when a teacher is selected in the “Serial No” search window. This is pre-filled when a Teacher is selected To choose a Teacher click on the magnifying glass to the right of this field. A new window opens which requires a First Name and Last Name or Serial Number to link a Teacher to the reporting group. Existing staff allocations are listed in a table found towards the bottom of the screen Copy or type the Teacher name as it will print on the student report. Select the status for this new reporting group May be predetermined by the reporting period chosen May be predetermined by the reporting period chosen. May be predetermined by the reporting period chosen. This is predetermined by the reporting period chosen. Once all options have been made, click on “Save”. A message will appear at the top of the main screen to say that the new reporting group was created successfully. Important Note!! After creating any new reporting group(s), it is important that students are assigned to the new reporting group(s) in the “Manage Students” screen. Checking and Adjusting Reporting Groups Page | 16 SBSR version 3.4 User Manual MANAGING STUDENTS WITHIN SBSR SOFTWARE The Manage Students navigation button allows the SBSR Year Coordinator to check, adjust or add a student’s details in a Reporting Group for the selected Reporting Period. Choose the reporting period and select “Go”. A list of “All” students in that reporting period will appear on the left. Each student name is a link to the student’s details. It is possible to limit the student list to a selected “Roll Class” by clicking the drop down box. VIEWING AND EDITING STUDENT DETAILS Select a student name by double clicking, to view the details. A new window will display the following fields: First Name - the imported first name of the student from ERN. Edit if necessary. Last Name - the imported last name of the student from ERN. Edit if necessary. Report Print Name the name that prints on the student report. This field is case sensitive. This is also the name used in the student list on the main window. Changes to the student name for the printed report should always be done in this field. Preferred Name the imported preferred name of the student from ERN. Status - refers to the student’s enrolment details. Select either “Current” (enrolled) or “Left” (un-rolled). Students flagged as “Left” in the student list can be re enrolled on this screen. Roll Class - all roll classes linked to the reporting period appear in this list. Select a roll class to view the students for that class. Managing Students Page | 17 SBSR version 3.4 User Manual ADDING A NEW STUDENT Students not appearing in the student list on the left hand side of the screen can be added using the hyperlink found at the top and bottom of the list. Click on the “Add new student” hyperlink to open a new window with the fields required to add a new student. Note: All fields must be completed except for “Prefer Name”. The red asterisk (*) indicates mandatory fields. Important: The Reporting Period selected limits the Roll Class and Scholastic Year list. USING THE REPORTING GROUPS FILTER To reduce the amount of information presented on the screen at once it is advisable to use the “Reporting Group Filter” The Reporting Group Filter will limit the reporting groups visible on screen by listing them according to: KLA/Subject select a KLA/Subject, using the drop down menu, to display all reporting groups for a particular KLA/Subject. Teacher select a Teacher, using the drop down menu, to display all reporting groups linked to a particular teacher. Managing Students Page | 18 SBSR version 3.4 User Manual VIEW REPORTING GROUP DETAILS The Reporting Group screen displays all selected reporting groups for the selected “reporting period”. To view the students in a reporting group click on the button “Go”. The screen will refresh and display the list of students in the reporting group. The arrows next to the student names allow the SBSR Year Coordinator to add or remove students from a reporting group. Note: It is important to remember, when removing a student from a reporting group, to add them to another appropriate reporting group with similar details. ADDING A STUDENT TO A REPORTING GROUP Locate the student in the “Student List” on the left of the screen and click on the green arrow beside their name. The student will be copied into the reporting group which has been opened on the right hand side of the screen. Note: If students do not have a green arrow next to their name, this means they are already in the reporting group that has been selected. Click on “Save and Exit” to ensure the student is added to the reporting group. A message will confirm the changes saved. Managing Students Page | 19 SBSR version 3.4 User Manual REMOVING A STUDENT FROM A REPORTING GROUP Locate the student in the “Reporting Group” on the right hand side of the screen. Click on the red arrow next to their name. The screen will refresh with the student will be removed from the reporting group. The student removed should now appear in the list on the left hand side of the screen with a green arrow next to their name. The student will no longer be enrolled in the reporting group previously selected. Note: When removing a child from a primary school class the School Based Reporting Year Co-ordinator will need to remove the student from all six KLA reporting groups. SETTING ESL, LEARNING ADJUSTMENTS OR LIFE SKILLS REPORTS FOR A STUDENT Locate the student and select the radio button to next to their name to change them to the appropriate ESL, Learning Adjustments or Life Skills report. Click on “Save and Exit” and a message confirms the changes made. Managing Students Page | 20 SBSR version 3.4 User Manual ENTERING STUDENT RESULTS Please note: like all DET web based software, SBSR logs off all users after a period of 30 minutes of inactivity. If you believe you may remain on a particular screen for more than 10 minutes it is advisable to click the save button. Once reporting groups are set as “Ready for entry”, teachers may begin entering student data either by student or by course. Use the drop down menu to select the preferred mode of data entry, then click ‘Go’. DATA ENTRY ‐ BY STUDENT • Click on the class folder for which results are to be entered, and then select the student by clicking on their name. • Allocate judgements for learning areas by clicking on the appropriate radio buttons /cells. The software will recommend an overall achievement level but teachers are expected to use professional judgement to override the software where required. Once overall achievement has been overridden, the software will make no further recommendations for that student in that KLA/subject. • Allocate an ‘Effort’ level by selecting the appropriate button. The effort meter will only appear if this option was selected in the reporting period setup. • To add a comment, click inside the comment box. The counter will indicate the number of characters allowed within the comment box. Comments must be typed as one block of text with no line spaces. If the character limit is exceeded, upon attempting to save the comments, the counter will become highlighted in red and a message will appear at the top of the screen. • Shortcuts have been added to the software to ensure correct spelling of the student’s name. To insert the student’s name, press the ‘F2’ key. Pressing the ‘F8’ key will add the possessive form of the student’s name (eg. Ryan’s). Entering Student Results Page | 21 SBSR version 3.4 User Manual • Comment starters are housed within the software to assist in the formation of succinct, individualised comments about student achievement. These may be accessed by clicking the ‘Comment Starters’ button above the comment box. To select, click inside the box next to the relevant comment starters and click ‘Go’. Comment starters need to be combined, modified and personalised to describe each student’s strengths and areas for further development. • To move to the next Key Learning Area, click ‘Next’, or alternatively use the tabs found at the bottom of the screen. To enter data into a KLA, click the ‘X’ box found on the right hand side of the tab. The KLA will appear ‘greyed out’ which indicates that it is ‘read only’. To activate the screen for data entry, click anywhere on the grey portion of the screen. • Once all KLA’s have been completed, open the ”Student Results Reviews” tab at the bottom of the screen. • Complete the “General Comment”, the “Commitment to Learning”, “Social Development” and “Other School Activities” tables and “Attendance comments”. These options appear as a result of the selections made in the reporting period by the school SBSR Coordinator. • When completed, click ‘Yes’ to indicate that the report is ready for approval and printing, and then click ‘Save and Exit’. Entering Student Results Page | 22 SBSR version 3.4 User Manual DATA ENTRY ‐ BY COURSE • Click on the relevant Stage folder and select the required course for data entry. Students appear on the left-hand side of the screen. Each column is a separate learning area. • To allocate a judgement for the various learning areas, click on a coloured achievement level button and allocate this judgement to particular students by clicking within the learning area cells. • To allocate the same judgement to all students in a particular learning area, select a coloured achievement level button and click the column header once for that learning area. A dialogue box will appear. Click ‘OK’. • To allocate the same judgement for all areas of learning for a particular student, click once on the student name. A dialogue box will appear. Click‘OK’ . • Similarly, to assign an effort level to a student, click on a coloured effort button on the right hand side of the screen. • Comments can be added by clicking on the closed book icon which appears in the last column. Comments can be typed, copied and pasted or composed using the comment starters (see ‘Data Entry - by Student’ for details). When any data entry has occurred, the book will appear as open. • To calculate an overall achievement grade, click on the calculator icon that appears next to the student name. Once clicked, the software will make a recommendation for overall achievement for that particular student. This grade can be overridden at any time by the teacher. Entering Student Results Page | 23 SBSR version 3.4 User Manual • To calculate overall achievement for the whole class, click the calculator icon found in the top left hand corner of the table. Teachers can edit this grade using their professional judgement. Ensure save and exit is clicked on completion of class results. Complete other KLA results as required. • Once all judgements have been entered in the course entry screen, primary school teachers and high school reviewers will need to finalise the student report by completing the optional general comment and student personal profile.This can only be accomplished by selecting the “student results review” screen within “data entry by student” option (see Section on Completing the General Comment and Student Personal Profile). COMPLETING THE GENERAL COMMENT AND STUDENT PERSONAL PROFILE To access the general comment and other activities tables the “Student results review” tab needs to be selected by clicking on the “X” which appears to the right of the screen. In primary schools all teachers have access to this screen. In high schools only staff designated with the role of “reviewer can access this “Student results review” screen. Depending on the reporting period set-up, the following data entry fields will appear: • • • • • • General Comments Commitment to Learning (primary only) Social Development (primary only) Other School Activities Attendance Comments/Days Student ready for approval flag. Once complete, click “save and exit” Entering Student Results Page | 24 SBSR version 3.4 User Manual MANAGING THE QUALITY ASSURANCE PROCESS To assist schools to ensure student reports are accurate and complete, a number of specialised reports can be generated to view data entered with the software Peer Comparison Report: Tabulates the number / percentages of A’s B’s C’s D’s and E’s for all students in a particular year cohort in all Key Learning Areas. This report is generated by clicking on the “User Reports” navigation button found on the left hand side of the screen. This report can assist schools to ensure that consistent teacher judgment is being applied across all Key Learning areas and scholastic years. Progress Report: Identifies which components of individual student reports are yet to be completed by teachers. This report is generated by clicking on the “User Reports” navigation button found on the left hand side of the screen. Reviewing Reports Page | 25 SBSR version 3.4 User Manual A” 3” signifies the report component has been completed , a “×” signifies an incomplete component. As this report is often very lengthy it is advisable to print this report to the screen. Teachers should be encouraged to generate this report, to ensure that all aspects of their report have been completed, prior to having them checked. Report to Parents (RTP) Summary: Provides a concise summary of teacher comments and judgements for individual students or for teachers in individual/all KLA’s. This report is generated by clicking on the “User Reports” navigation button found on the left hand side of the screen. This report can be used in a number of ways. Teachers may wish to print this report to proof read the comments they have made. The “Report to Parent” summary may also be given to supervising teachers to ensure comments made are consistent with school policies. Reviewing Reports Page | 26 SBSR version 3.4 User Manual REVIEWING REPORTS FOR ACCURACY A staff member who has been given the SBSR role of reviewer is responsible for: 9 checking the accuracy of reports prior to printing 9 making the optional general comment about a student 9 completing the “other school activities” table found on the report In primary schools all teachers are given the role of reviewer by default for their particular class. Teachers specifically designated the role of reviewer will have access to review all classes within the school. In high schools only those with reviewer rights will be able to access screens with the “general comment” and other school activities table. To determine which reports are ready to be checked, the reviewer should choose the “Manage Student Status” navigation button. Reports which have been finalised by the teacher will be flagged “ready for approval”. Reviewers can review these reports by double clicking on the review button for a particular student. The “enter student results” screen will open, allowing for reviewing and corrections to be made. If no corrections need to be made the report should be flagged as “approved” within the “manage student status” screen. This can be done by either clicking the approved hyperlink that appears next to the students name or using the check box found in the first column and the “bulk approve” button. Once this is done the report is flagged for final approval and printing. Should a report have errors the reviewer can flag the report as “not ready for approval” from within the “student results review” screen Reviewing Reports Page | 27 SBSR version 3.4 User Manual APPROVING REPORTS FOR PRINTING The Approver is responsible for the final checking of reports for accuracy prior to printing. Once reports have been approved the final student reports can be printed without a “draft” water mark. To determine which reports are ready to be printed, the approver should choose the “Manage student status” navigation button. Approving Reports Page | 28 SBSR version 3.4 User Manual Approvers will have the option to approve reports for individual students, for a whole class or the entire scholastic year. To approve an individual report click on the “approve” hyperlink found next to the student’s name To approve a class of reports, use the “Roll Class” drop down filter to select the appropriate class. Once selected, click the “select all” check box found in the first row of the table. Click the “Bulk Approve” button to approve all reports at once. To approve all reports, use the “Roll Class” drop down filter and select the word “all” Once selected, click the “select all” check box found in the first row of the table. Click the “Bulk Approve” button to approve all reports the scholastic year. Should a report have still contain errors, the approver can flag the report as being incomplete by selecting the “unapproved” hyperlink found next to the students name. Reports can be unapproved for individual students, for a whole class or the entire scholastic year. Once reports have been approved, students’ reports can be printed. Approving Reports Page | 29 SBSR version 3.4 User Manual PRINTING FROM SBSR SOFTWARE A number of different types of reports can be generated from SBSR software. These include: Student Reports: Report sent to parents outlining a child’s achievements and progress to date in all Key Learning Areas These reports are generated by clicking on the “Report to Parents” navigation button found on the left hand side of the screen. Peer Comparison Report: Tabulates the number of A’s B’s C’s D’s and E’s for all students in a particular year cohort in all Key Learning Areas. This report is generated by clicking on the “User Reports” navigation button found on the left hand side of the screen. Progress Report: Identifies which components of individual student reports are yet to be completed by teachers. This report is generated by clicking on the “User Reports” navigation button found on the left hand side of the screen. Report to Parents (RTP) Summary: A summarised report which prints comments and judgments made by a teacher. This report can be generated for individual students or for teachers in individual/all KLA’s. This report is generated by clicking on the “User Reports” navigation button found on the left hand side of the screen. Note: Reports requested from SBSR software are NOT send directly to a local printer but rather are generated and stored at ITD. Reports requested can be downloaded as a “zip” file and then be printed locally at the school. (See section on printing requested reports to a local printer) Printing Reports Page | 30 SBSR version 3.4 User Manual PRINTING STUDENT REPORTS It is possible to preview a student report for parents before it has been completed or print the final student report from the “SBSR Report to Parent’s” screen. To generate a student report, the following steps should be followed once you have clicked the “Produce Report to Parents” navigation button found on the left hand side of the screen Step 1 - Select a Class from the list, or leave as “All”. Step 2 - Select a Student from the list, or leave as “All”. Step 3 - Select the Print Mode to either “Preview” or “Final” depending on how complete the reports are. Setting to “Preview” will print a “Draft” watermark on the report. Step 4 - Schedule a date only if the student report does not need to be viewed immediately. Step 5 - Decide if the student report(s) is to be sent via email to a specified email address. Click on “Go”. A message should appear confirming the report(s) was generated. Go to “Access My Reports” to view the report. Enter the date the report was requested(if not the current date) and click “Go”. PRINTING PEER COMPARISON REPORT Tabulates the number of A’s B’s C’s D’s and E’s for all students in a particular year cohort in all Key Learning Areas Step 1 - Choose the calendar year for which you wish to generate the peer comparison report Step 2 - Choose the appropriate reporting period Step 3 – Choose a particular scholastic year or leave as “All” Step 4 - Choose whether or not to display the peer comparison report as counts (numbers only) or “percentages and counts” Step 5 - Select a date only if the Progress Report is to be viewed later Step 6 Select “Yes” to receive the Progress Report via email, or send to an alternate email address. Type in the alternate email address. Step 7 - Click on “Go”, a message will confirm the report was generated. Select “Access User Reports” to view the report. Printing Reports Page | 31 SBSR version 3.4 User Manual PRINTING PROGRESS REPORTS If the user has access to more than one reporting period, they will first need to choose the reporting period and scholastic year for which they wish to generate a progress report. If the selections displayed on this screen do not yield a report, a message will advise the user to make new selections. To generate a Progress Report follow these steps: Step 1 - Choose to display a single Class or Year or leave as “All”. Step 2 - Choose an individual teacher or leave as “All” Step 3 – Choose an individual KLA or subject or leave as “All” Step 4 - Choose whether or not to display only “Incomplete Reports”. Or reports that are “Ready for Issue” Step 5 - Choose “Yes” for incomplete only Step 6 - Select a date only if the Progress Report is to be viewed later. Step 7 - Select “Yes” to receive the Progress Report via email, or send to an alternate email address. Type in the alternate email address. Step 8 - Click on “Go”, a message will confirm the report was generated. Select “My User Reports” to view the report. PRINTING REPORT TO PARENTS SUMMARY (RTP) This is a concise summary of comments and judgments made by a teacher whichcan be generated for individual students or teachers in individual/all KLA’s. There are two ways that the information can be displayed; either by Teacher/Reporting Group or Roll Class/Student. To generate an RTP Summary Report follow these steps: Step 1 – Choose the Calendar Year and Year group for which a “Report to Parent Summary” is required Step 2a - Select a teacher from the list or select "All" to display all Teachers’ summary reports. Select a single Reporting Group that the Teacher is linked to or “All”. Printing Reports Page | 32 SBSR version 3.4 User Manual OR Step 2b - Select a Roll Class from the list or select "All" to display all Roll Classes on the summary report, then select either a student from the list, or "All" students. Step 3 - Select a date only if the Progress Report is to be viewed later. Step 4 - Click the check box if the “General Comment” is required Step 5 - Select “Yes” to receive the RTP Summary Report via email, or send to an alternate email address. Type in the alternate email address. Step 6 - Click on “Go”, a message will confirm the report was generated. Select “My User Reports” to view the report. PRINTING REQUESTED REPORTS TO A LOCAL PRINTER Any reports created in SBSR can be accessed from the "Access my reports" navigation button found on the left hand side of the screen. Click on "Go" to view reports generated from the date shown or change the date to view reports generated at other times. All reports generated will appear in a list ready for download. Select the report you wish to view by clicking on the word "Download" The reports are created as PDFs and all zipped with Winzip which require you to either save or open them from their current location. All reports requested by the user will appear in a list. Latest requests will be at the top of the list. To be able to print a report you must first download it to your local computer. which must have Winzip installed Printing Reports Page | 33 SBSR version 3.4 User Manual A dialogue box will appear giving the user 2 options - either to open or save the file. Choose “save” the file. The user will then be prompted to specify a location for storage of the file/s to be downloaded e.g. desktop. If you wish the downloaded reports to be accessed by other members of staff, select a “shared” location on the school network. Once the file has been saved a Winzip archive icon will appear. Printing Reports Page | 34 SBSR version 3.4 User Manual Users have two options to extract the downloaded files. 1. Right click method 2. Using the Winzip wizard: UNZIPPING ‐USING THE RIGHT CLICK METHOD Printing Reports Page | 35 SBSR version 3.4 User Manual A folder called sbsr will appear in the location selected. Double click the unzipped folder with your school reports. Depending upon options selected in “Produce reports to parents” area of the software, the “sbsr folder” may include further folders containing roll classes, or a series of pdf files for particular students. To print these reports see the section below on “Printing the Final Report” UNZIPPING ‐ USING WINZIP WIZARD The Winzip wizard can be started by double clicking the sbsr archive or using the “right click” method and selecting either “open with Winzip” or “Winzip executable” If Winzip does not automatically open you may need to select the wizard button Printing Reports Page | 36 SBSR version 3.4 User Manual The Winzip wizard will guide you the process of unzipping the file downloaded Click next You may be asked to add this location to the Favourite Zip Folder. Click “No”. Another dialogue box will appear asking you -What do you want to do? Click in the radio button “Unzip or install “… Click “Next”. Choose the location where you wish the downloaded files to be stored/saved. The Winzip archive will be unzipped and the folder will open with the unzipped files Printing Reports Page | 37 SBSR version 3.4 User Manual PRINTING THE FINAL REPORT Double click the unzipped “sbsr” folder that contains the reports you wish to print. Depending upon options selected in “Produce Report to Parents” area of the software, the “sbsr folder” may include further folders containing roll classes, or a series of pdf files for particular students If you wish to print all reports within a particular roll class or multiple reports in a single class then; • Click the first student you wish to print • Select and hold down the shift key, • Click and select the last student you wish to print • Go to the File menu • Select the print option Be aware however that some printers may not be capable of printing multiple student reports due to lack of installed memory. Printing Reports Page | 38 SBSR version 3.4 User Manual