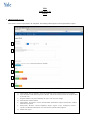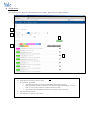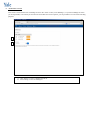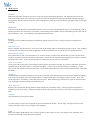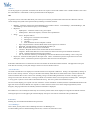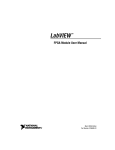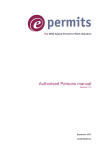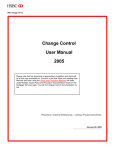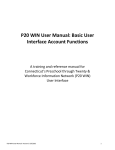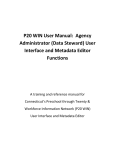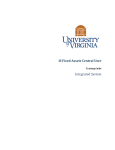Download FWR USER MANUAL 8/13/13
Transcript
FWR USER MANUAL 8/13/13 A. “Request Work” Screen This screen is used to request work to be completed. The building and description of work requested are required. A B C D E D F G A. B. C. D. E. F. G. Select building, floor (if applicable), and room (if applicable) where requested work is to be completed. Input description of what work is requested to be done. The first 50 characters become the description field in the work order. Requester defaults to the person submitting the request. This cannot be changed. Select alternate contact if desired. Select funding. If “Customer”, work is customer funded, and PTAEO is required. Earliest start, and latest finish dates are optional. Select priority. “Routine” – SLA for completion is 14 days, “Urgent” – 4 days. “Emergency” cannot be selected. The Facilities Customer Service Center must be contacted with emergencies. Submit work request. B. “Track” Screen This screen is used to search for work orders and service requests. Data can also be exported to Excel. A B D C E A. B. C. D. E. Input SR number or WO number by which to search, OR Input other search criteria by which to search Sort criteria for queried data. a. Ascending (up arrow) by Location, then descending (down arrow) by Priority b. Click on Location or Priority to change sort order from ascending to descending or vice versa c. Click on “x” in Location or Priority to remove it from sort criteria d. Click on Enter Date, WO Number, or Requestor to add any of these to sort order Export queried data to Excel Print selected work order or service request C. “Preferences” Screen This screen is used to define a list of buildings for use in the “Track” screen (“User Buildings”). If you have buildings for which you are responsible, or for which you want to track work orders and service requests, you can put them in a list for easier searching purposes. A B A. B. Click “Remove” to remove a building from the list. Select buildings to add to the building list. D. “Help” Screen Overview FWR is the Yale Office of Facilities self-service work order request and tracking application. The application provides an easy, Yale centric method for the Yale community to request services from the Office of Facilities and track their subsequent progress. The application has three main areas, Request, Track and Preferences, which can be accessed by the icon/name controls on the upper control bar. What is new? Following on the My Requests concept added in the last version, this version of FWR adds the concept of “User Buildings” a list of buildings pertinent to the user that they can maintain. These buildings will be added to the top of all building selection lists, and can also be searched as a unit. User Buildings can be defined under Preferences. Request The Request section of FWR is designed to streamline the request process for users by using as few pieces of information as possible. “Where do we go:” Choose a building using the select list. If you are not sure of the building name, use the magnifying glass to search. Once a building is selected, floor and room can be chosen if applicable. The more information you can give the service responders the better. “What needs to be done:” Enter a description of what you want Facilities to do. Enter as much as you like to fully describe what you need. The first 40-50 characters of your description will become the “Description” field on the work order and will be displayed in the tab above the work description entry control. If you want the description to end but have more to write start a second line. “Who do we contact:” As the person entering the request you will always be the requestor, this cannot be changed. If you want to add another person to be contacted click the Alt Contact button, a search form will appear. Contacts can be found by LastName, FirstName or by netID. Once you see your contact in the list select the name. If you cannot find the person by search use the Create New button, input fields will display. “Funding:” Default funding is preselected, meaning the work is part of Facilities normal maintenance purview and will be charged accordingly. If the work is not standard, choose the Customer button, revealing estimate, date, and charging instruction controls. If the work cannot begin until or is needed by a certain date, fill those in here. When valid charging instructions are input for customer-funded work, the background of the PTAEO control will turn green. “How urgent is it:” Routine work is preselected, meaning Facilities should complete the work within 14 days. Choosing Urgent asks Facilities to complete the work within 2 days. Emergencies should be reported directly to the Customer Service Center by calling (203) 4326888. “Submit:” Once satisfied with your request hit submit. Any issues with your request will be reported and you will be allowed to fix them. If all is proper, the request will be sent, the screen will change to Track, and your request will be displayed. Track FWR is the primary mechanism for users to track the progress of their requests as well as providing the Yale community with a window into what work is being done in their buildings. “Filters:” To see the progress of a particular work order enter the service request or work order number in the “: SR/WO Number” field. Once the control detects a valid number it will be queried and the results displayed. OR To generate a list of work orders that match your criteria you can use the provided controls below the OR. When the value in a control changes the system will be queried and any matching work orders returned. • • • • Building – Limits the results to the selected Building, Floor, Room if chosen. “User Buildings”, “Recent Buildings”, and “All Buildings” can be selected to query a set of buildings. Requestor o My Requests – Limits the results to only your requests. o All Requestors – Returns all requests, no matter who requested them. Status o Active – Requests that are: § Waiting to be converted to a Work Order § Waiting for a signature. § On Hold § Work Orders that are not Complete or Closed o Open – Requests that have become Work Orders and are Open to be worked on o Requested – Requests that have not become Work Orders yet. o Hold – Requests that have been put in a hold status. o Canceled – Requests that have been canceled and will not be worked on. o Complete - Work Orders that have no more work to be done but are still open for financial transactions. o Closed – Work and financial transaction are complete. o All – No restriction. Selecting “User Buildings” will return all WOs for those buildings. This is a large list. Keywords – Searches the description for the input words. Add a + before the keyword to require that it exists in the description. Add a – before the keyword to require that it does not exist in the description. Some filter combinations are not allowed to run due to the number of results that would be returned. The application will report when this has occurred, you may then change a selection to return a smaller result set. “Search Results:” The results returned above are displayed in a sortable list that can be exported to MS Excel. Sorting is accomplished by clicking on the sort icons at the top of the list. Icons give the name of the field by which WOs are sorted and the color of the icon denotes the order in which the data is sorted. Green is for ascending, orange is for descending and black is not sorted. Clicking a green or orange icon will reverse the sort order. Clicking on a black icon will add it to the sort in last position, ascending order. Clicking the x on any green or yellow icon will remove that field from sorting. This sort is preserved on MS Excel export. The two line WO display gives a quick overview of the WO. If more information is needed, click the colored SR/WO number in the upper left corner and a more detailed view expands. For those who have Oracle access to the charged organization (or their designee), charging instructions and summary financial information is displayed. WO numbers are color coded by the status they are in with the possible status values displayed in a legend at the bottom of the list. Clicking the print icon in the upper right of the WO display will open a new browser window/tab with a printable WO. Preferences Defining any user maintained information takes place here. “User Buildings:” This is where you may add or remove buildings from the “User Buildings” list. To add a building select or find the building from the list, to remove click the remove icon.