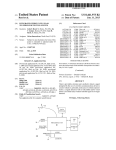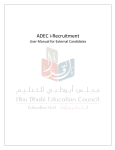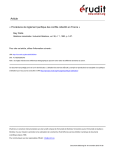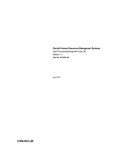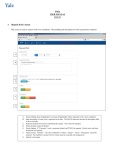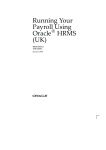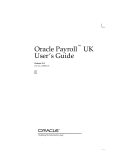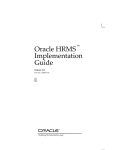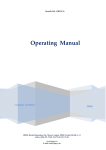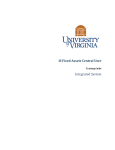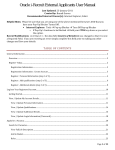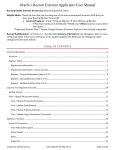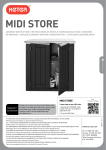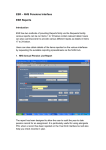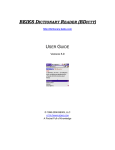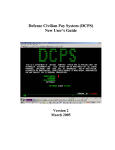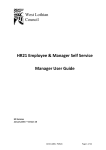Download Oracle HRMS Enterprise and Workforce Management Guide
Transcript
Oracle® Human Resources Management Systems Enterprise and Workforce Management Guide (Global) Release 11i Part No. B14467-01 November 2004 Oracle Human Resources Management Systems Enterprise and Workforce Management Guide (Global), Release 11i Part No. B14467-01 Copyright © 2000, 2004, Oracle. All rights reserved. Primary Author: Alison Crabbe, Mark Rowe, Thomas Atwood, Gowri Arur, Suzanne Kinkead, Janet McCandless, Padma Rao, Swathi Mathur, Jeffrey Erickson The Programs (which include both the software and documentation) contain proprietary information; they are provided under a license agreement containing restrictions on use and disclosure and are also protected by copyright, patent, and other intellectual and industrial property laws. Reverse engineering, disassembly, or decompilation of the Programs, except to the extent required to obtain interoperability with other independently created software or as specified by law, is prohibited. The information contained in this document is subject to change without notice. If you find any problems in the documentation, please report them to us in writing. This document is not warranted to be error-free. Except as may be expressly permitted in your license agreement for these Programs, no part of these Programs may be reproduced or transmitted in any form or by any means, electronic or mechanical, for any purpose. If the Programs are delivered to the United States Government or anyone licensing or using the Programs on behalf of the United States Government, the following notice is applicable: U.S. GOVERNMENT RIGHTS Programs, software, databases, and related documentation and technical data delivered to U.S. Government customers are "commercial computer software" or "commercial technical data" pursuant to the applicable Federal Acquisition Regulation and agency-specific supplemental regulations. As such, use, duplication, disclosure, modification, and adaptation of the Programs, including documentation and technical data, shall be subject to the licensing restrictions set forth in the applicable Oracle license agreement, and, to the extent applicable, the additional rights set forth in FAR 52.227-19, Commercial Computer Software--Restricted Rights (June 1987). Oracle Corporation, 500 Oracle Parkway, Redwood City, CA 94065. The Programs are not intended for use in any nuclear, aviation, mass transit, medical, or other inherently dangerous applications. It shall be the licensee's responsibility to take all appropriate fail-safe, backup, redundancy and other measures to ensure the safe use of such applications if the Programs are used for such purposes, and we disclaim liability for any damages caused by such use of the Programs. The Programs may provide links to Web sites and access to content, products, and services from third parties. Oracle is not responsible for the availability of, or any content provided on, third-party Web sites. You bear all risks associated with the use of such content. If you choose to purchase any products or services from a third party, the relationship is directly between you and the third party. Oracle is not responsible for: (a) the quality of third-party products or services; or (b) fulfilling any of the terms of the agreement with the third party, including delivery of products or services and warranty obligations related to purchased products or services. Oracle is not responsible for any loss or damage of any sort that you may incur from dealing with any third party. Oracle is a registered trademark of Oracle Corporation and/or its affiliates. Other names may be trademarks of their respective owners. Contents Send Us Your Comments Preface 1 Introduction to Oracle HRMS Introduction to Oracle HRMS . . . . . . . . . . . Introduction to Oracle HRMS . . . . . . . . . . . Introduction to Oracle HR . . . . . . . . . . . . Human Resource Model . . . . . . . . . . . . Shared Information in Oracle HRMS . . . . . . How to Use Your Documentation and Online Help Multilingual Oracle HRMS . . . . . . . . . . Managing Change Over Time . . . . . . . . . Setting Your Effective Date . . . . . . . . . . Removing an End Date . . . . . . . . . . . . Viewing the History of Datetracked Information . 2 . . . . . . . . . . . . . . . . . . . . . . . . . . . . . . . . . . . . . . . . . . . . . . . . . . . . . . . . . . . . . . . . . . . . . . . . . . . . . . . . . . . . . . . . . . . . . . . . . . . . . . . . . . . . . . . . . . . . . . . . . . . . . . . . . . . . . . . . . . . . . . . . . . . . . . . . . . . . . . . . . . . . . . . . . . . . . . . . . . . . . . . . . . . . . . . . 1-1 1-3 1-7 1-8 1-9 1-11 1-15 1-17 1-20 1-21 1-21 . . . . . . . . . . . . . . . . . . . . . . . . . . . . . . . . . . . . . . . . . . . . . . . . . . . . . . . . . . . . . . . . . . . . . . . . . . . . . . . . . . . . . . . . . . . . . . . . . . . . . . . . . . . . . . . . . . . . . . . . . . . . . . . . . . . . . . . . . . . . . . . . . . . . . . . . . . . . . . . . . . . . . . . . . . . . . . . . . . . . . . . . . . . . . . . . . . . . . . . . . . . . . . . . . . . . . . . . . . . . . . . . . . . . . . . . . . . . . . . . . . . . . . . . . . . . . . . . . . . . . . . . . . . . . . . . . . . . . . . . . . . . . . . . . . . . . . . 2-1 2-2 2-4 2-5 2-7 2-8 2-13 2-14 2-14 2-15 2-15 2-17 2-19 2-19 2-22 2-22 2-23 Organization Structures Organization Structures Overview . . . . . . . Organization Structures . . . . . . . . . . . . Organizations . . . . . . . . . . . . . . . . . HRMS Workbench Organization Structures . . Representing Organizations . . . . . . . . . Organization Classifications . . . . . . . . . Levels of Internal Organizations . . . . . . . Representing Employers Using Business Groups Single and Multiple Business Groups . . . . . Defaults for the Business Group . . . . . . . Generic Hierarchies Overview . . . . . . . . Creating an Organization . . . . . . . . . . Entering Organization Classifications . . . . . Entering Additional Information . . . . . . . Finding an Organization . . . . . . . . . . Removing and Deleting Organizations . . . . Adapting and Creating a New Business Group . . . . . . . . . . . . . . . . . . iii Entering Business Group Information . . . . . . . . . . . . . . . . . . . . . . . Business Groups: Entering Budget Value Defaults . . . . . . . . . . . . . . . . . Business Groups: Selecting a PTO Balance Type . . . . . . . . . . . . . . . . . . Business Groups and HR Organizations: Entering Work Day Defaults . . . . . . . . . Defining Benefits Defaults for a Business Group . . . . . . . . . . . . . . . . . . Business Group: Setting Up Public Sector-type Functionality . . . . . . . . . . . . . Business Groups: Entering Recruitment Information . . . . . . . . . . . . . . . . Entering Payslip Information . . . . . . . . . . . . . . . . . . . . . . . . . . Entering Self-Service Preference Information . . . . . . . . . . . . . . . . . . . . Identifying Balances for the Payslip . . . . . . . . . . . . . . . . . . . . . . . . Identifying Elements for the Payslip . . . . . . . . . . . . . . . . . . . . . . . HR Organizations: Entering Costing Information . . . . . . . . . . . . . . . . . . Entering Reporting Information for an HR Organization or a Company Cost Center . . HR Organizations: Entering Parent Organizations . . . . . . . . . . . . . . . . . Entering GL Company Cost Center Information for a Company Cost Center . . . . . . Entering Representative Body Information . . . . . . . . . . . . . . . . . . . . . Entering Constituency Information for a Representative Body . . . . . . . . . . . . Entering Location Information for Constituencies . . . . . . . . . . . . . . . . . . Entering Organization Hierarchy Information for Constituencies . . . . . . . . . . . Entering Organization Information for Constituencies . . . . . . . . . . . . . . . . Entering Grade Information for Constituencies . . . . . . . . . . . . . . . . . . . Entering Bargaining Unit Information for Constituencies . . . . . . . . . . . . . . Entering Job Information for Constituencies . . . . . . . . . . . . . . . . . . . . Entering Collective Agreement Grade Information for Constituencies . . . . . . . . . Entering Trade Union Information for a Bargaining Association . . . . . . . . . . . Entering Additional Information for a Professional Body . . . . . . . . . . . . . . Running the Change Person Numbering to Automatic Process . . . . . . . . . . . . Running the Global Sequencing for Person Number Generation Process . . . . . . . . Selecting and Viewing Managers for Organizations . . . . . . . . . . . . . . . . . Locations . . . . . . . . . . . . . . . . . . . . . . . . . . . . . . . . . . . . . Locations . . . . . . . . . . . . . . . . . . . . . . . . . . . . . . . . . . . Location Extra Information Types . . . . . . . . . . . . . . . . . . . . . . . . Setting Up Locations . . . . . . . . . . . . . . . . . . . . . . . . . . . . . . Auto Orgs . . . . . . . . . . . . . . . . . . . . . . . . . . . . . . . . . . . . Internal Organizations and Cost Centers . . . . . . . . . . . . . . . . . . . . . Implementing Automatic Company Cost Center Creation . . . . . . . . . . . . . . Upgrading to Automatic Company Cost Center Creation . . . . . . . . . . . . . . Defining the Name Format of Company Cost Centers . . . . . . . . . . . . . . . . Running the Export GL Company Cost Centers Process . . . . . . . . . . . . . . . Running the Upload GL Company Cost Center Information Request Set . . . . . . . . Running the Synchronize GL Company Cost Centers with HR Request Set . . . . . . . Running the Create and Maintain Company Cost Center Organizations Process . . . . Running the Synchronize GL Company Cost Centers with Existing Organizations Process Organization Hierarchies . . . . . . . . . . . . . . . . . . . . . . . . . . . . . . Organization Hierarchies . . . . . . . . . . . . . . . . . . . . . . . . . . . . iv 2-24 2-25 2-26 2-26 2-26 2-27 2-28 2-29 2-30 2-30 2-31 2-31 2-31 2-32 2-32 2-33 2-33 2-34 2-34 2-34 2-35 2-35 2-35 2-35 2-35 2-36 2-36 2-37 2-37 2-38 2-39 2-39 2-40 2-41 2-42 2-42 2-44 2-47 2-47 2-48 2-49 2-50 2-51 2-51 2-52 Creating Organization Hierarchies . . . . . . . . . . . . . . Changing Organization Hierarchies . . . . . . . . . . . . . . Deleting Organization Hierarchies . . . . . . . . . . . . . . Running the Organization Hierarchy Report . . . . . . . . . . Launching a Hierarchy Diagrammer . . . . . . . . . . . . . Finding an Organization or Position in the Hierarchy Diagrammers Changing the Appearance of a Hierarchy Diagram . . . . . . . Displaying Information about Organizations or Positions . . . . Setting Up a New Hierarchy . . . . . . . . . . . . . . . . . Creating a New Version of an Existing Hierarchy . . . . . . . . Copying an Existing Hierarchy . . . . . . . . . . . . . . . . Adding Organizations or Positions to a Hierarchy . . . . . . . Removing Organizations or Positions From a Hierarchy . . . . . Moving Organizations or Positions in a Hierarchy . . . . . . . Menu and Toolbar Commands . . . . . . . . . . . . . . . . 3 . . . . . . . . . . . . . . . . . . . . . . . . . . . . . . . . . . . . . . . . . . . . . . . . . . . . . . . . . . . . . . . . . . . . . . . . . . . . . . . . . . . . . . . . . . . . . . . . . . . . . . . . . . . . . . . . . . . . . . . . . . . . . . . . . . . . . . . . . . . . . . . . . . . . . . . . . . . . . . . . . . . . . . . . . . . . . . . . . . . . . . . . . . . . . . . . . . . . . . . . . . . . . . . . . . . . . . . . . . . . . . . . . . . . . . . . . . . . . . . . . . . . . . . . . . . . . . . . . . . . . . . . . . . . . . . . . . . . . . . . . . . . . . . . . . . . . . . . . . . . . . . . . . . . . . . . . . . . . . . . . . . . . . . . . . . . . . . . . . . . . . . . . . . . . . . . . . . . . . . . . . . . . . . . . . . . . . . . . . . . . . . . . . . . . . . . . . . . . . . . . . . . . . . . . . . . . . . . . . . . . . . . . . . . . . 2-54 2-56 2-57 2-57 2-57 2-58 2-59 2-60 2-61 2-62 2-62 2-63 2-63 2-64 2-64 Jobs and Positions Jobs and Positions Overview . . . . . . . . . . . . . . Jobs and Positions . . . . . . . . . . . . . . . . . . . Jobs and Positions . . . . . . . . . . . . . . . . . . . Jobs and Positions . . . . . . . . . . . . . . . . . Job and Position Names . . . . . . . . . . . . . . . Project Based Enterprises Example . . . . . . . . . . Rule Based Enterprises Example . . . . . . . . . . . Hybrid Enterprise Structures Example . . . . . . . . Job Management . . . . . . . . . . . . . . . . . . . Job Management . . . . . . . . . . . . . . . . . . Creating a Job Group . . . . . . . . . . . . . . . . Defining a Job . . . . . . . . . . . . . . . . . . . Entering Additional Information About Jobs and Positions Entering Valid Grades for Jobs or Positions . . . . . . Entering Job and Position Requirements . . . . . . . . Entering Work Choices for a Job or Position . . . . . . Changing a Job or Position’s End Date . . . . . . . . Position Management . . . . . . . . . . . . . . . . . Position Control . . . . . . . . . . . . . . . . . . Position Control Decisions . . . . . . . . . . . . . Position Hiring Status . . . . . . . . . . . . . . . . Position Extra Information Types . . . . . . . . . . . Defining a Position . . . . . . . . . . . . . . . . . Copying a Position . . . . . . . . . . . . . . . . . Finding a Position . . . . . . . . . . . . . . . . . Updating Positions . . . . . . . . . . . . . . . . . Changing a Position . . . . . . . . . . . . . . . . Recording Proposed Layoff for a Position . . . . . . . . . . . . . . . . . . . . . . . . . . . . . . . . . . . . . . . . . . . . . . . . . . . . . . . . . . . . . . . . . . . . . . . . . . . . . . . . . . . . . . . . . . . . . . . . . . . . . . . . . . . . . . . . . . . . . . . . . . . . 3-1 3-3 3-5 3-6 3-8 3-8 3-11 3-14 3-15 3-16 3-17 3-17 3-19 3-20 3-21 3-21 3-22 3-22 3-23 3-26 3-27 3-28 3-36 3-40 3-44 3-45 3-48 3-49 v Viewing Position Occupancy . . . . . . . . . . . . . . . Defining Position Hiring Statuses . . . . . . . . . . . . Purging Transaction Data . . . . . . . . . . . . . . . . Transaction Templates . . . . . . . . . . . . . . . . . . . Transaction Type Wizard . . . . . . . . . . . . . . . . Routing and Approval Rules Reference . . . . . . . . . . Business Rules . . . . . . . . . . . . . . . . . . . . Process Rules Reference . . . . . . . . . . . . . . . . . Workflow for Position Control and Budgeting . . . . . . . Transaction Templates . . . . . . . . . . . . . . . . . Defining HRMS Roles for Transactions . . . . . . . . . . Associating HRMS Roles with Users . . . . . . . . . . . Associating HRMS Roles with Positions . . . . . . . . . Associating HRMS Roles with Role Templates . . . . . . . Deleting or Changing HRMS Roles . . . . . . . . . . . . Defining Routing Lists For Transactions . . . . . . . . . Defining Transaction Templates . . . . . . . . . . . . . Defining a Position with a Position Transaction . . . . . . . Routing Budget Worksheets and Position Transactions . . . Viewing Transaction History . . . . . . . . . . . . . . . Job and Position Evaluation . . . . . . . . . . . . . . . . Jobs and Position Evaluation . . . . . . . . . . . . . . Creating an Evaluation System . . . . . . . . . . . . . . Entering Evaluation Information . . . . . . . . . . . . . Position Hierarchies . . . . . . . . . . . . . . . . . . . . Position Hierarchires . . . . . . . . . . . . . . . . . . Creating a Position Hierarchy . . . . . . . . . . . . . . Creating a New Version of a Position Hierarchy . . . . . . Copying an Existing Hierarchy . . . . . . . . . . . . . . Deleting a Position Hierarchy . . . . . . . . . . . . . . Changing a Position Hierarchy . . . . . . . . . . . . . . Running the Position Hierarchy Report . . . . . . . . . . Reorganizing your Workforce . . . . . . . . . . . . . . . . Business Group Reorganization . . . . . . . . . . . . . Reorganize your Business Group . . . . . . . . . . . . . Describing Your Mass Move . . . . . . . . . . . . . . . Identifying Your Source Positions . . . . . . . . . . . . Identifying Your Target Positions . . . . . . . . . . . . Verifying the Transfer of Assignments for Each Source Position Verifying or Adding Valid Grades for Each Target Position . . Executing the Mass Move . . . . . . . . . . . . . . . . Reviewing the Mass Move . . . . . . . . . . . . . . . . Re-executing a Mass Move . . . . . . . . . . . . . . . vi . . . . . . . . . . . . . . . . . . . . . . . . . . . . . . . . . . . . . . . . . . . . . . . . . . . . . . . . . . . . . . . . . . . . . . . . . . . . . . . . . . . . . . . . . . . . . . . . . . . . . . . . . . . . . . . . . . . . . . . . . . . . . . . . . . . . . . . . . . . . . . . . . . . . . . . . . . . . . . . . . . . . . . . . . . . . . . . . . . . . . . . . . . . . . . . . . . . . . . . . . . . . . . . . . . . . . . . . . . . . . . . . . . . . . . . . . . . . . . . . . . . . . . . . . . . . . . . . . . . . . . . . . . . . . . . . . . . . . . . . . . . . . . . . . . . . . . . . . . . . . . . . . . . . . . . . . . . . . . . . . . . . . . . . . . . . . . . . . . . . . . . . . . . . . . . . . . . . . . . . . . . . . . . . . . . . . . . . . . . . . . . . . . . . . . . . . . . . . . . . . . . . . . . . . . . . . . . . . . . . . . . . . . . . . . . . . . . . . . . . . . . . . . . . . . . . . . . . . . . . . . . . . . . . . . . . . . . . . . . . . . . . . . . . . . . . . . . . . . . . . . . . . . . . . . . . . . . . 3-49 3-49 3-50 3-50 3-51 3-54 3-57 3-59 3-65 3-67 3-70 3-71 3-71 3-72 3-73 3-74 3-76 3-77 3-78 3-80 3-82 3-83 3-83 3-84 3-84 3-85 3-86 3-86 3-87 3-87 3-87 3-88 3-89 3-90 3-91 3-91 3-92 3-93 3-93 3-94 3-95 3-95 3-96 4 People Budgets and Costing People Budgets and Costing Overview . . . . . . . . . . . . . . . . People Budgets and Costing . . . . . . . . . . . . . . . . . . . . . Budgeting . . . . . . . . . . . . . . . . . . . . . . . . . . . . . Using HRMS Budgeting . . . . . . . . . . . . . . . . . . . . . . Under Budgeted Entity Reporting . . . . . . . . . . . . . . . . . Defining Budgetary Calendars . . . . . . . . . . . . . . . . . . . Renaming Period Types . . . . . . . . . . . . . . . . . . . . . . Defining Budget Sets . . . . . . . . . . . . . . . . . . . . . . . Entering Assignment Budget Values . . . . . . . . . . . . . . . . Setting Up Default Assignment Costing for Budgets . . . . . . . . . Defining Budget Characteristics . . . . . . . . . . . . . . . . . . Entering Non-Approved Budgets . . . . . . . . . . . . . . . . . . Setting up an Oracle HRMS Budget for Transfer to Oracle General Ledger Setting Up Budget Worksheets . . . . . . . . . . . . . . . . . . . Completing a Budget Worksheet . . . . . . . . . . . . . . . . . . Delegating Budget Worksheets . . . . . . . . . . . . . . . . . . . Posting Completed Budgets . . . . . . . . . . . . . . . . . . . . Migrating a Budget to Oracle HRMS . . . . . . . . . . . . . . . . Posting a Budget to Oracle General Ledger as a Batch Process . . . . . Calculating Budget Commitments . . . . . . . . . . . . . . . . . Posting Budget Commitments to Oracle General Ledger . . . . . . . . Running the Relieve Commitments Request Set Process . . . . . . . . Reallocating and Reserving Budget Resources . . . . . . . . . . . . Using the Process Log . . . . . . . . . . . . . . . . . . . . . . Budget Reporting . . . . . . . . . . . . . . . . . . . . . . . . . . Control Budget Reports . . . . . . . . . . . . . . . . . . . . . . Running Report Under Budgeted Entities . . . . . . . . . . . . . . Running the Position Element Summary Report . . . . . . . . . . . Running the Position Element Detail Report . . . . . . . . . . . . . Running the Position Summary Report . . . . . . . . . . . . . . . Running the Budget Period Position Detail Report . . . . . . . . . . Running the Staffing Budget Details Report . . . . . . . . . . . . . Running the Salary Review Report . . . . . . . . . . . . . . . . . Running the Organizational Position Summary Report . . . . . . . . Running the Entity Element Summary Report . . . . . . . . . . . . Costing . . . . . . . . . . . . . . . . . . . . . . . . . . . . . . . Labor Costs in Oracle HRMS . . . . . . . . . . . . . . . . . . . . Labor Cost Allocation Example . . . . . . . . . . . . . . . . . . Data Costed at the Payroll Level . . . . . . . . . . . . . . . . . . Data Costed at the Element Link Level . . . . . . . . . . . . . . . Employer Charge Distribution Example . . . . . . . . . . . . . . . Data Costed at the Organization and Assignment Levels . . . . . . . Data Costed at the Element Entry Level . . . . . . . . . . . . . . . The Cost Allocation Key Flexfield . . . . . . . . . . . . . . . . . . . . . . . . . . . . . . . . . . . . . . . . . . . . . . . . . . . . . . . . . . . . . . . . . . . . . . . . . . . . . . . . . . . . . . . . . . . . . . . . . . . . . . . . . . . . . . . . . . . . . . . . . . . . . . . . . . . . . . . . . . . . . . . . . . . . . . . . . . . . . . . . . . . . . . . . . . . . . . . . . . . . . . . . . . . . . . . . . . . . . . . . . . . . . . . . . . . . . . . . . . . . . . . . . . . . . . . . . . . . . . . . . . . . . . . . . . . . . . . . . . . . . . . . . . . . . . . . . . . . . . . . . . . . . . . . . . . . . . . . . . . . . . . . . . . . . . . . . . . . . . . . . . . . . . . . . . 4-1 4-4 4-5 4-6 4-8 4-10 4-10 4-11 4-12 4-12 4-13 4-17 4-17 4-18 4-19 4-22 4-22 4-23 4-24 4-24 4-25 4-25 4-26 4-29 4-29 4-30 4-31 4-32 4-33 4-33 4-34 4-34 4-35 4-35 4-36 4-36 4-37 4-38 4-39 4-39 4-42 4-43 4-44 4-44 vii Oracle HRMS Cost Allocation Key Flexfield Example . Previewing Cost Allocations . . . . . . . . . . . . Running the Costing Process . . . . . . . . . . . . Running the Cost Breakdown Report . . . . . . . . Mapping Cost Allocation to the Accounting Flexfield . Running the Partial Period Accrual Calculation Process Running the Transfer to GL Process . . . . . . . . . RetroCosting . . . . . . . . . . . . . . . . . . . . RetroCosting . . . . . . . . . . . . . . . . . . Running the RetroCosting Process . . . . . . . . . 5 6 . . . . . . . . . . . . . . . . . . . . . . . . . . . . . . . . . . . . . . . . . . . . . . . . . . . . . . . . . . . . . . . . . . . . . . . . . . . . . . . . . . . . . . . . . . . . . . . . . . . . . . . . . . . . . . . . . . . . . . . . . . . . . . . . . . . . . . . . . . . . . . . . . . . . . . People Types and Employment Groups Overview . . . . . . . . . People Types and Employment Groups . . . . . . . . . . . . . . People and Person Types . . . . . . . . . . . . . . . . . . . . . Person Types . . . . . . . . . . . . . . . . . . . . . . . . Other Employee Groups . . . . . . . . . . . . . . . . . . . Defining Person Types . . . . . . . . . . . . . . . . . . . . Changing Person Type Usage and Deleting OAB Person Type Usage Entering OAB Person Type Usage . . . . . . . . . . . . . . . Workers’ Representation and Supplementary Roles . . . . . . . . . Workers’ Representation and Supplementary Roles . . . . . . . . Entering Supplementary Role Information . . . . . . . . . . . . Entering Election Information . . . . . . . . . . . . . . . . . . . . . . . . . . . . . . . . . . . . . . . . . . . . . . . . . . . . . . . . . . . . . . . . . . . . . . . . . . . . . . . . . . . . . . . . . . . . . . . . . . . . . . . . . . . . . . . . . . . . . . . . . . . . . . . . . . . . . 5-1 5-2 5-3 5-4 5-7 5-8 5-9 5-9 5-10 5-11 5-12 5-13 . . . . . . . . . . . . . . . . . . . . . . . . . . . . . . . . . . . . . . . . . . . . . . . . . . . . . . . . . . . . . . . . . . . . . . . . . . . . . . . . . . . . . . . . . . . . . . . . . . . . . . . . . . . . . . . . . . . . . . . . . . . . . . . . . . . . . . . . . . . . . . . . . . . . . . . . . . . . . . . . . . . . . . . . . . . . . . . . 6-1 6-2 6-4 6-5 6-7 6-10 6-11 6-12 6-14 6-15 6-15 6-16 6-17 6-18 6-19 6-19 6-20 6-21 6-21 People Types and Employment Groups Employment Agreements and Legal Compliance Employment Agreements and Legal Compliance Overview . . . . Employment Agreements and Legal Compliance . . . . . . . . . Collective Agreement Setup . . . . . . . . . . . . . . . . . . Collective Agreements . . . . . . . . . . . . . . . . . . . Value Sets for Collective Agreements . . . . . . . . . . . . . Setting Up a Collective Agreement . . . . . . . . . . . . . . Defining an Entitlement Item for a Collective Agreement . . . . Defining an Eligibility Profile . . . . . . . . . . . . . . . . Defining Derived Factors: Compensation Level . . . . . . . . Defining Derived Factors: Percent of Full Time Employment . . . Defining Derived Factors: Hours Worked In Period . . . . . . . Defining Derived Factors: Age . . . . . . . . . . . . . . . . Defining Derived Factors: Length of Service . . . . . . . . . . Defining Derived Factors: Combination Age and Length of Service Entering a Collective Agreement . . . . . . . . . . . . . . . Defining Collective Agreement Entitlements . . . . . . . . . . Setting up Collective Agreement Grades . . . . . . . . . . . Entering Collective Agreement Grades . . . . . . . . . . . . Collective Agreement Administration . . . . . . . . . . . . . . viii 4-48 4-50 4-50 4-51 4-52 4-52 4-53 4-54 4-55 4-55 . . . . . . . . . . . . . . . . . . . Collective Agreement Administration . . . . . . . . . . . . . . . . . Selecting and Applying Collective Agreement Entitlement Values . . . . Defining Retained Rights . . . . . . . . . . . . . . . . . . . . . . Running the Collective Agreement Entitlement Evaluation Process . . . . Occupational Health . . . . . . . . . . . . . . . . . . . . . . . . . . Occupational Health: Medical Assessments, Disabilities and Work Incidents Entering Work Incident Information . . . . . . . . . . . . . . . . . Entering Medical Assessments . . . . . . . . . . . . . . . . . . . . Entering Disability Information . . . . . . . . . . . . . . . . . . . A Windows and their Navigation Paths B Reports and Processes in Oracle HRMS . . . . . . . . . . . . . . . . . . . . . . . . . . . . . . . . . . . . . . . . . . . . . . . . . . . . . . 6-22 6-22 6-25 6-25 6-26 6-27 6-29 6-32 6-33 HRMS Glossary Index ix Send Us Your Comments Oracle Human Resources Management Systems Enterprise and Workforce Management Guide (Global), Release 11i Part No. B14467-01 Oracle welcomes your comments and suggestions on the quality and usefulness of this publication. Your input is an important part of the information used for revision. • • • • • Did you find any errors? Is the information clearly presented? Do you need more information? If so, where? Are the examples correct? Do you need more examples? What features did you like most about this manual? If you find any errors or have any other suggestions for improvement, please indicate the title and part number of the documentation and the chapter, section, and page number (if available). You can send comments to us in the following ways: • • • Electronic mail: [email protected] FAX: 650-506-7200 Attn: Oracle HRMS Documentation Manager Postal service: Oracle HRMS Documentation Manager Oracle Corporation 500 Oracle Parkway Redwood Shores, CA 94065 USA If you would like a reply, please give your name, address, telephone number, and electronic mail address (optional). If you have problems with the software, please contact your local Oracle Support Services. xi Preface Intended Audience Welcome to Release 11i of the Oracle Human Resources Management Systems Enterprise and Workforce Management Guide (Global). This guide assumes you have a working knowledge of the following: • The principles and customary practices of your business area. • Oracle HRMS. If you have never used Oracle HRMS, Oracle suggests you attend one or more of the Oracle HRMS training classes available through Oracle University • Oracle Self-Service Web Applications. To learn more about Oracle Self-Service Web Applications, read the Oracle Self-Service Web Applications Implementation Manual. • The Oracle Applications graphical user interface. To learn more about the Oracle Applications graphical user interface, read the Oracle Applications User’s Guide. See Related Documents on page xiv for more Oracle Applications product information. TTY Access to Oracle Support Services Oracle provides dedicated Text Telephone (TTY) access to Oracle Support Services within the United States of America 24 hours a day, seven days a week. For TTY support, call 800.446.2398. Documentation Accessibility Our goal is to make Oracle products, services, and supporting documentation accessible, with good usability, to the disabled community. To that end, our documentation includes features that make information available to users of assistive technology. This documentation is available in HTML format, and contains markup to facilitate access by the disabled community. Accessibility standards will continue to evolve over time, and Oracle is actively engaged with other market-leading technology vendors to address technical obstacles so that our documentation can be accessible to all of our customers. For more information, visit the Oracle Accessibility Program Web site at http://www.oracle.com/accessibility/ . xiii Accessibility of Code Examples in Documentation Screen readers may not always correctly read the code examples in this document. The conventions for writing code require that closing braces should appear on an otherwise empty line; however, some screen readers may not always read a line of text that consists solely of a bracket or brace. Accessibility of Links to External Web Sites in Documentation This documentation may contain links to Web sites of other companies or organizations that Oracle does not own or control. Oracle neither evaluates nor makes any representations regarding the accessibility of these Web sites. Structure 1 2 3 4 5 6 A Introduction to Oracle HRMS Organization Structures Jobs and Positions People Budgets and Costing People Types and Employment Groups Employment Agreements and Legal Compliance Windows and their Navigation Paths This section lists the default navigation paths for all the windows in Oracle HRMS as they are supplied. You can use task flow windows directly from the menu, or from the People and Assignment windows. B Reports and Processes in Oracle HRMS This section shows the default reports and processes in Oracle HRMS as they are supplied. The responsibility that you use determines which reports you can use and how you access them. HRMS Glossary Related Documents Oracle HRMS shares business and setup information with other Oracle Applications products. Therefore, you may want to refer to other user guides when you set up and use Oracle HRMS. You can read the guides online by choosing Library from the expandable menu on your HTML help window, by reading from the Oracle Applications Document Library CD included in your media pack, or by using a Web browser with a URL that your system administrator provides. If you require printed guides, you can purchase them from the Oracle store at http://oraclestore.oracle.com. Guides Related to All Products Oracle Applications User’s Guide This guide explains how to enter data, query, run reports, and navigate using the graphical user interface (GUI). This guide also includes information on setting user profiles, as well as running and reviewing reports and concurrent processes. xiv You can access this user’s guide online by choosing ”Getting started with Oracle Applications” from any Oracle Applications help file. Guides Related to This Product OA Personalization Framework and OA Extensibility Framework Learn about the capabilities of the 5.6 Framework technologies. Oracle Human Resources Management Systems Enterprise and Workforce Management Guide Learn how to use Oracle HRMS to represent your enterprise. This includes setting up your organization hierarchy, recording details about jobs and positions within your enterprise, defining person types to represent your workforce, and also how to manage your budgets and costs. Oracle Human Resources Management Systems Workforce Sourcing, Deployment, and Talent Management Guide Learn how to use Oracle HRMS to represent your workforce. This includes recruiting new workers, developing their careers, managing contingent workers, and reporting on your workforce. Oracle Human Resources Management Systems Payroll Processing Management Guide Learn about wage attachments, taxes and social insurance, the payroll run, and other processes. Oracle Human Resources Management Systems Compensation and Benefits Management Guide Learn how to use Oracle HRMS to manage your total compensation package. For example, read how to administer salaries and benefits, set up automated grade/step progression, and allocate salary budgets. You can also learn about setting up earnings and deductions for payroll processing, managing leave and absences, and reporting on compensation across your enterprise. Oracle Human Resources Management Systems Configuring, Reporting, and System Administration in Oracle HRMS Learn about extending and configuring Oracle HRMS, managing security, auditing, information access, and letter generation. Oracle Human Resources Management Systems Implementation Guide Learn about the setup procedures you need to carry out in order to successfully implement Oracle HRMS in your enterprise. Oracle Human Resources Management Systems FastFormula User Guide Learn about the different uses of Oracle FastFormula, and understand the rules and techniques you should employ when defining and amending formulas for use with Oracle applications. Oracle Human Resources Management Systems Deploy Self–Service Capability Guide Set up and use self-service human resources (SSHR) functions for managers, HR professionals, and employees. Oracle Human Resources Management Systems Deploy Strategic Reporting (HRMSi) xv Implement and administer Oracle Human Resources Management Systems Intelligence (HRMSi) in your environment. Oracle Human Resources Management Systems Strategic Reporting (HRMSi) User Guide Learn about the workforce intelligence reports included in the HRMSi product, including Daily Business Intelligence reports, Discoverer workbooks, and Performance Management Framework reports. Implementing Oracle Approvals Management Use Oracle Approvals Management (AME) to define the approval rules that determine the approval processes for Oracle applications. Download this document from Oracle MetaLink, Note 282529.1. Oracle iRecruitment Implementation Guide Set up Oracle iRecruitment to manage all of your enterprise’s recruitment needs. Oracle Learning Management User Guide Set up and use Oracle Learning Management to accomplish your online and offline learning goals. Oracle Learning Management Implementation Guide Implement Oracle Learning Management to accommodate your specific business practices. Oracle Time and Labor Implementation and User Guide Learn how to capture work patterns such as shift hours so that this information can be used by other applications such as General Ledger. Installation and System Administration Oracle Applications Concepts This guide provides an introduction to the concepts, features, technology stack, architecture, and terminology for Oracle Applications Release 11i. It provides a useful first book to read before an installation of Oracle Applications. This guide also introduces the concepts behind Applications-wide features such as Business Intelligence (BIS), languages and character sets, and Self–Service Web Applications. Installing Oracle Applications This guide provides instructions for managing the installation of Oracle Applications products. In Release 11i, much of the installation process is handled using Oracle Rapid Install, which minimizes the time to install Oracle Applications and the Oracle technology stack by automating many of the required steps. This guide contains instructions for using Oracle Rapid Install and lists the tasks you need to perform to finish your installation. You should use this guide in conjunction with individual product user guides and implementation guides. Upgrading Oracle Applications Refer to this guide if you are upgrading your Oracle Applications Release 10.7 or Release 11.0 products to Release 11i. This guide describes the upgrade process and lists database and product-specific upgrade tasks. You must be either at Release 10.7 (NCA, SmartClient, or character mode) or Release 11.0, to upgrade to Release 11i. You cannot upgrade to Release 11i directly from releases prior to 10.7. "About" Document xvi For information about implementation and user document, instructions for applying patches, new and changes setup steps, and descriptions of software updates, refer to the "About" document for your product. "About" documents are available on Oracle MetaLink for most products starting with Release 11.5.8. Maintaining Oracle Applications Use this guide to help you run the various AD utilities, such as AutoUpgrade, AutoPatch, AD Administration, AD Controller, AD Relink, License Manager, and others. It contains how-to steps, screenshots, and other information that you need to run the AD utilities. This guide also provides information on maintaining the Oracle applications file system and database. Oracle Applications System Administrator’s Guide This guide provides planning and reference information for the Oracle Applications System Administrator. It contains information on how to define security, customize menus and online help, and manage concurrent processing. Oracle Alert User’s Guide This guide explains how to define periodic and event alerts to monitor the status of your Oracle Applications data. Oracle Applications Developer’s Guide This guide contains the coding standards followed by the Oracle Applications development staff and describes the Oracle Application Object Library components that are needed to implement the Oracle Applications user interface described in the Oracle Applications User Interface Standards for Forms-Based Products. This manual also provides information to help you build your custom Oracle Forms Developer forms so that the forms integrate with Oracle Applications. Oracle Applications User Interface Standards for Forms–Based Products This guide contains the user interface (UI) standards followed by the Oracle Applications development staff. It describes the UI for the Oracle Applications products and how to apply this UI to the design of an application built by using Oracle Forms. Other Implementation Documentation Oracle Applications Product Update Notes Use this guide as a reference for upgrading an installation of Oracle Applications. It provides a history of the changes to individual Oracle Applications products between Release 11.0 and Release 11i. It includes new features, enhancements, and changes made to database objects, profile options, and seed data for this interval. Oracle Workflow Administrator’s Guide This guide explains how to complete the setup steps necessary for any Oracle Applications product that includes workflow-enabled processes, as well as how to monitor the progress of runtime workflow processes. Oracle Workflow Developer’s Guide This guide explains how to define new workflow business processes and customize existing Oracle Applications-embedded workflow processes. It also describes how to define and customize business events and event subscriptions. Oracle Workflow User’s Guide xvii This guide describes how Oracle Applications users can view and respond to workflow notifications and monitor the progress of their workflow processes. Oracle Workflow API Reference This guide describes the APIs provided for developers and administrators to access Oracle Workflow. Oracle Applications Flexfields Guide This guide provides flexfields planning, setup, and reference information for the Oracle HRMS implementation team, as well as for users responsible for the ongoing maintenance of Oracle Applications product data. This guide also provides information on creating custom reports on flexfields data. Oracle eTechnical Reference Manuals Each eTechnical Reference Manual (eTRM) contains database diagrams and a detailed description of database tables, forms, reports, and programs for a specific Oracle Applications product. This information helps you convert data from your existing applications, integrate Oracle Applications data with non-Oracle applications, and write custom reports for Oracle Applications products. Oracle eTRM is available on Oracle Metalink. Oracle Applications Message Manual This manual describes all Oracle Applications messages. this manual is available in HTML format on the documentation CD-ROM for Release 11i. Do Not Use Database Tools to Modify Oracle Applications Data Oracle STRONGLY RECOMMENDS that you never use SQL*Plus, Oracle Data Browser, database triggers, or any other tool to modify Oracle Applications data unless otherwise instructed. Oracle provides powerful tools you can use to create, store, change, retrieve, and maintain information in an Oracle database. But if you use Oracle tools such as SQL*Plus to modify Oracle Applications data, you risk destroying the integrity of your data and you lose the ability to audit changes to your data. Because Oracle Applications tables are interrelated, any change you make using an Oracle Applications form can update many tables at once. But when you modify Oracle Applications data using anything other than Oracle Applications, you may change a row in one table without making corresponding changes in related tables. If your tables get out of synchronization with each other, you risk retrieving erroneous information and you risk unpredictable results throughout Oracle Applications. When you use Oracle Applications to modify your data, Oracle Applications automatically checks that your changes are valid. Oracle Applications also keeps track of who changes information. If you enter information into database tables using database tools, you may store invalid information. You also lose the ability to track who has changed your information because SQL*Plus and other database tools do not keep a record of changes. xviii 1 Introduction to Oracle HRMS Introduction to Oracle HRMS Oracle Human Resources Management System (HRMS) is a major component of the Oracle E-Business Suite of applications. Oracle HRMS is an integrated suite of applications that supports all aspects of the HR function. It includes: • Oracle Human Resources (HR) • Oracle Payroll • Oracle Self-Service Human Resources (SSHR) • Oracle iRecruitment • Oracle Time & Labor (OTL) • Oracle Learning Management • Oracle Advanced Benefits (OAB) • Oracle HRMS Intelligence (HRMSi) All Oracle HRMS applications share tables in the Oracle database, which eliminates data redundancy, reduces the possibility of error, and creates a consistent record of every worker. Within this framework, however, you can define a human resources model that supports your enterprise’s structures and policies. The Oracle HRMS applications meet the requirements of a global workforce. For example, HRMS enables you to manage information in a variety of national languages and supports multiple address styles, legislation-specific date formats, and national identifiers (such as social security numbers), which can be validated according to the rules in each country. Oracle Human Resources (HR) and Oracle Payroll Oracle Human Resources (HR) enables the efficient management of workforce data and supports all standard HR activities, including workforce organization, development, and measurement. Payroll processing is a fundamental business requirement that demands accuracy, timeliness, and good financial controls. Oracle Payroll can help you ensure that all employees are paid on time and according to your compensation rules. Oracle HR and Oracle Payroll constitute a closely integrated HR system. Oracle HR and Oracle Payroll windows are available under a single menu structure, sharing windows and underlying tables wherever possible to eliminate redundant data entry, maintenance, and storage. Oracle Human Resources and Oracle Payroll are separately licensed products. Introduction to Oracle HRMS 1-1 Oracle Self-Service Human Resources (SSHR) Oracle Self-Service Human Resources (SSHR) enables your workforce to use a web browser to access HR information and perform personnel actions. The information an individual can access is tailored to the individual’s roles and information needs. You can: authorize employees to maintain their own information, including personal profiles, benefits, and expenses; enable managers to conduct performance reviews, transfers, and time and expense approval; and deliver workforce intelligence to managers, HR professionals, and executives. Oracle SSHR is designed for the needs of the casual or untrained user, with simple, intuitive navigation and configurable user assistance integrated with the user interface. Oracle SSHR is a separately licensed product. The self-service functions you can access depend on your licensing arrangements for other HRMS products. For example, you can use the self-service functions in Oracle Advanced Benefits only if you have licensed OAB. See What is SSHR?, Oracle HRMS Deploy Self-Service Capability Guide Oracle iRecruitment Oracle iRecruitment is a self-service module that offers a fully automated recruitment process. It enables managers, recruiters, and candidates to manage all phases of recruitment, from vacancy definition through recruiting and hiring new employees. Oracle iRecruitment supports both internal and external users (such as visitors to recruitment sites) and is highly configurable to reflect the enterprise image. It can provide reports of your recruitment process, allowing you to monitor its effectiveness. Oracle iRecruitment is a separately licensed product. See iRecruitment Overview, Oracle iRecruitment Implementation Guide Oracle Time & Labor (OTL) Oracle Time & Labor (OTL) is a web-enabled time-recording application that enables you to reduce the costs associated with time and attendance record keeping. OTL ensures all employees are paid correctly and on time, it reduces administration costs by providing self-service time reporting for workers, and it shares worker time-related information with other Oracle applications, such as Oracle Projects and Oracle Payroll. Oracle Time & Labor is a separately licensed product. See Oracle Time & Labor Overview, Oracle Time & Labor Implementation and User Guide Oracle Learning Management Oracle Learning Management is an enterprise learning management system (LMS) that enables you to train your workforce effectively and at lower cost. Oracle Learning Management enables you to manage, deliver, and monitor your online and classroom-based training: you can efficiently assemble and deliver learning content; you can provide the most appropriate combination of classroom and online training; and you can measure the effectiveness of your training initiatives. In Oracle Learning Management, self-service access is available not only to the learner but also to those responsible for administration and content management, offering improved efficiency and a lower cost of implementation for managing the learning environment. 1-2 Oracle Human Resources Management Systems Enterprise and Workforce Management Guide (Global) Oracle Learning Management is a separately licensed product. See Introduction to Oracle Learning Management, Oracle Learning Management User Guide Oracle Advanced Benefits (OAB) Oracle Advanced Benefits (OAB) is a benefits application that enables you to define and manage benefits programs in support of your enterprise’s missions and objectives, while addressing the diverse and complex requirements of evolving benefits practices and governmental regulations. OAB’s web-based self-service functionality enables you to both improve service and reduce enrollment costs. You can easily create and modify eligibility rules and other criteria without customizing the application, and you can use advanced analytical tools to evaluate the effectiveness of your benefits programs. Oracle Advanced Benefits is a separately licensed product. Your Oracle Human Resources license includes Standard Benefits, a more limited set of benefits administration features. See Standard and Advanced Benefits Administration, Oracle HRMS Compensation and Benefits Management Guide Oracle HRMS Intelligence (HRMSi) The Oracle HRMS products together hold vast amounts of HR data that, intelligently organized and presented, can facilitate enterprise management and decision making. Oracle HRMS Intelligence (HRMSi) is a configurable analysis tool that provides structured and comprehensive access to your HR data. For example, HRMSi provides predefined reports that enable you to analyze budgets, view employee development and performance data, analyze salary trends, and monitor vacancies and recruitment. You can configure the predefined reports, and you can also define your own reports. Using HRMSi’s web-based interface, you can perform ad hoc queries of HR data, and you can reduce administrative costs by distributing reports using the same web-based interface. HRMSi also provides a performance management framework: you can define targets and receive alerts when workforce changes become critical. Oracle HRMSi is a separately licensed product. See Reports and Processes in Oracle HRMS, page B-1 Introduction to Oracle HRMS Oracle Human Resources Management Systems (HRMS) enables you to achieve a well managed human resource system, turning HR management into a strategic advantage. What is Human Resource Management? Today, the most successful enterprises continuously review and improve their business functions, searching for new ways to streamline processes to make them more effective and to use them to gain competitive advantage. Human Resource Management is responsible for addressing the workforce aspect of this continuous improvement. How has the role of Human Resource Management changed? Human resource management was originally an administrative and welfare role within an enterprise. This often included recruitment and record-keeping functions. Introduction to Oracle HRMS 1-3 This role was primarily reactive in nature. Human Resources responded to the needs of both managers and workers, but did not anticipate them. In the last few decades, human resource management has evolved and assumed a more proactive role, from automated processing, to the provision of a new level of strategic value. Why is Human Resource Management important? The people within your enterprise produce the goods and provide the services that fuel your enterprise. At the same time, the human cost is often the biggest cost a company incurs. Well managed human resources directly improve your enterprise and contribute to a competitive advantage. If your enterprise has strategic, value added human resource management you will hire, motivate and retain the most capable workforce. You will have the ability to engage employees and line managers directly in managing their skills and careers to your enterprise’s advantage. Furthermore, you will have accurate, up-to-date workforce information for managers and executives. What applications make up the Oracle HRMS family suite? Oracle HRMS consists of the following applications. These are all separate products, powerfully integrated into one application family. • Oracle Human Resources (HR) • Oracle Payroll • Oracle Advanced Benefits (OAB) • Oracle Self-Service Human Resources (SSHR) • Oracle iRecruitment • Oracle HRMS Intelligence (HRMSi) • Oracle Learning Management • Oracle Time & Labor (OTL) When the term HRMS is used, it refers to this integrated set of applications. What is Oracle Human Resources? Oracle Human Resources (HR) is a proactive management solution that helps control costs while developing and supporting an effective workforce. Among the many features of Oracle HR is the ability to: 1-4 • Manage the entire recruitment cycle. • Design organizational models that match current and future business strategies and objectives. • Perform position management by defining and recording required skills, competencies, experience and qualifications for positions, jobs and organizations. • Perform career management functions relating to the definition of competencies, assessments, suitability matching, graphical ranking, and succession planning. Oracle Human Resources Management Systems Enterprise and Workforce Management Guide (Global) • Administer and maintain benefits plans, coverage levels, and contribution allocations. • Manage salary proposals, and approve these by component. • Use spreadsheets to export compensation and benefit details for comparison with external survey figures. Oracle Human Resources provides the shortest route to fast, smart human resource management. What is Oracle Payroll? Oracle Payroll is a high-performance, rule based payroll management system designed to keep pace with changing enterprises and workforce needs. Payroll managers require a solution to address unique requirements, and offer complex calculations without losing the benefits of a standard supported package. Oracle Payroll offers that capability via a unique, data driven approach that enables the definition and management of diverse payroll requirements. Among its many capabilities, Oracle Payroll delivers the power to: • Process many payrolls quickly and easily in a single day. • Define comprehensive personal payment methods. • Quickly create complex calculation rules, such as union overtime, without programming. • Efficiently check, double check, and reconcile payrolls. • Make retroactive adjustments to past earnings and deductions. • Examine employee payment histories at any time. • Track and monitor employee costs via online access to payroll data. • Disburse in multiple currencies. • Transfer payroll information to the general ledger and to other accounting systems, including project costing systems. • Report on payroll results to the tax office and company executives. • Maintain full security and integrity of payroll information, including historical information. • Enable access to information when required for inquiries and responses to pay queries. Oracle Payroll enables fast, flexible, and accurate payroll processing from time capture to ledger costing. What is meant by separate vs. integrated Oracle HRMS systems? Traditionally, human resources and payroll departments have often held and managed human resource information in separate, duplicate systems. Over time there has been a greater demand for more unified information management derived from both human resource and payroll sources. One solution to this has been to develop interface products, which enable technical specialists to transfer data between the two systems. Oracle HRMS, however, provides Introduction to Oracle HRMS 1-5 an integrated system that both functions can genuinely share with full security and control of access by responsibility. This system is flexible enough to be implemented for use in a human resources only or a payroll only environment. In each case you have access to the full range of functionality associated with human resources or payroll. What is Oracle Advanced Benefits? In addition to the powerful compensation and benefit functionality included in Oracle Human Resources, Oracle also offers Oracle Advanced Benefits. Oracle Advanced Benefits enables the setup and administration of a complete benefits offering for enterprises managing their own benefits administration. Oracle Advanced Benefits delivers the following key functions: • Pre and post-enrollment communications • Web and interactive voice response (IVR) enrollment for cafeteria and exceptions • Default and mass enrollments • Enrollment process monitoring • Life event management (for example, new hires, transfers, relocations or age changes) • Web-based what-if eligibility analysis • Flexibility spending account claims processing and reporting Oracle Advanced Benefits provides a total compensation framework, setting the stage for exciting and new compensation solutions. What is Oracle Self-Service Human Resources (SSHR) SSHR provides self-service human resource management for managers and employees. Using an intranet and a web browser, employees and their managers now have easy to use and intuitive access to personal data and career management functionality. Oracle Workflow is used extensively in SSHR. SSHR uses Workflow to manage the flow of information between employees and management. The workflow engine is used for business process transactions and can route decision making through approval chains. For example, an employee may apply for a job using the Apply for a Job function, and through a management approvals process be informed and accepted into a job. The workflow engine is also used to modify and configure much of SSHR. Using SSHR you can: • View employee or contingent worker information. Managers can review information about employment, salary, performance, training, absence, and job applications for each person within their security access. Employees and contingent workers can view only their own records. • 1-6 Manage careers. Oracle Human Resources Management Systems Enterprise and Workforce Management Guide (Global) This includes appraising employee’s competencies, matching a person to a job or position by competence, and planning succession. • Perform web based recruitment using ’Candidate Offers’. Candidate offers enables you to perform web based recruitment. Managers can seek approval for an appointment, then advise job applicants, by letter, that they have been successful. This function is offered with its own responsibilities. See: What is SSHR?, Oracle HRMS Deploy Self-Service Capability Guide Is Oracle HRMS a Multilingual, Global Application? Yes. Oracle HRMS offers the best of both worlds in the same installation. Oracle provides non-legislative information common across all countries, plus localized information specific to each country. Oracle also enables you to run HRMS in more than one language on a single database. This enables you to enter and report on information using more than one language. For example, your base, or source language, could be French, but you could also install German and English. You would then be able to enter and produce reports in French, German and English. Introduction to Oracle HRMS 1-7 Introduction to Oracle HR Human Resource Model The human resource model is both flexible and adaptable. It is flexible, so that you can reflect the needs of different companies, or different groups within the same company. It is adaptable, so that you can easily change the basic model as your enterprise changes. Modeling Human Resource Information People In Oracle HRMS, you can hold information about current and former employees, applicants, contingent workers, and contacts such as relatives and dependents. In addition to standard information such as addresses, nationality, interview records, qualifications, and absence information, you can define any other special information you need to hold for people. For example, you can define what information to hold on medical history, previous employment, or outside interests. You can also record employment information, such as hours of work and work choices. Oracle HRMS holds one integrated set of employee-related information. Payroll users access the parts of this information they require, while enterprise business rules determine who is responsible for entering and maintaining it. 1-8 Oracle Human Resources Management Systems Enterprise and Workforce Management Guide (Global) Work Structures Work structures represent the different ways in which your workforce can work within your enterprise. They provide the framework for defining the work assignments of your workforce. They enable you to manage the information about your enterprise that is independent of your workforce. You can also think of work structures as representing the organizational units of your enterprise. The Business Group is the largest unit and represents your enterprise as a whole. The work structures include your internal organizations (such as departments or divisions), payrolls, jobs or positions, grading structures, and any special workforce groupings that you use in your enterprise. There is one integrated set of work structures for human resource and payroll users. Compensation and Benefits In Oracle HRMS you can define your own types of compensation and benefits, and the business rules you want to apply to them. As you change policies, move people within your enterprise, and adjust their individual remuneration packages, the system maintains their compensation and benefit history. For example, suppose you want to define a special type of payment and make this available only to employees who work at a particular location. In Oracle HRMS you use a compensation element to represent the payment. You define the business rule as a link between the element and the specific location. Then when you assign employees to the location, they automatically become eligible for the payment. Assignments In Oracle HRMS, the assignment describes employees’and contingent workers’ places within the enterprise: the organization for which they work, their role, grade, location, and so on. As you change the assignment information for an employee or contingent worker, you automatically build up their work history. Your compensation eligibility rules link compensation and benefits to work structures, such as jobs or grades. The assignment places employees and contingent workers within the work structures of the enterprise. In this way, an employee’s assignment determines their eligibility for compensation and benefits. You can use assignments to identify major groups of people within the enterprise for management, for reporting and costing, and for compensation and benefit planning and administration. Shared Information in Oracle HRMS For all Oracle HRMS applications, you enter and maintain the same fundamental information about your structure and operations, your workforce and their assignments and employee compensation and benefits. You then add the specialized information you need specifically for human resources, or payroll management or benefits administration. Common Information The common core of fundamental information used for human resources, payroll and benefits administration includes: Introduction to Oracle HRMS 1-9 • • • • • • • 1-10 Your operational basics: • Payrolls with their calendars and pay periods • Currencies and methods of payment you use Your organizational structure: • Internal organizations, such as companies, divisions, departments, work groups, or production team • External organizations of key importance to you, such as employment agencies, tax authorities, or union headquarters • Organization location information, including addresses and telephone numbers • Hierarchies showing the relationships between your organizations • Any grade and grade scale structures you use Your workforce essential personal information, such as: • Name and address • Marital status • Birth date • Nationality • Ethnic origin Your workforce current work statuses, such as: • Active assignment • On maternity leave • Terminated Your employees’ assignments to: • Internal organizations • Grades, or grades and grade steps • Jobs, or jobs and positions • Salary bases for quoting pay, such as hourly or annual • Payrolls Your contingent workers’ assignments to: • Supervisory details • Assignment rate types and assignment rates • Supplier details Elements of your employees’ pay and benefits: • Earnings such as salary, wages, commissions, bonuses, allowances • Employer charges such as employer contributions to legislatively-mandated or private insurance or pension plans • Deductions such as contributions for union dues or employee stock purchase plans Oracle Human Resources Management Systems Enterprise and Workforce Management Guide (Global) • Nonpayment benefits such as vacation time or a company car Shared Windows in Oracle HRMS While many of the windows in your system relate exclusively to the human resources, payroll or benefits functions, some include information relevant to more than one function. These latter windows are shared windows. Shared windows can include some information fields relevant to both human resources and payroll users, and other fields for information specific to either human resources or payroll users but not both. Using Shared Windows You can control the use of fields on shared windows by the value your system administrator gives to each user or responsibility for the HR:User Type profile option. The three valid values are: • HR with Payroll User • HR User • Payroll User Users with an HR User profile These are restricted in their use of fields on certain windows. In particular they: • Do not see certain fields on the Element window, which are only required if you are processing elements • Cannot assign employees to a payroll if both Oracle Payroll and Oracle Human Resources are installed Also, in all legislations, apart from the US, they: • Do not see the Statutory Information field in the Payroll window • Cannot adjust element entry Pay Values How to Use Your Documentation and Online Help The Oracle HRMS online help is organized in the navigation tree by functional groups, such as enterprise and workforce management, payroll, and talent management. The Oracle HRMS guides mirror this organization. A summary of the contents of each Oracle HRMS guide appears below. Oracle HRMS Implementation Guide The Oracle HRMS Implementation Guide identifies tasks you need to perform after installing the HRMS applications and before making them generally available to your users. It includes: • Descriptions of post-installation utilities • A general implementation checklist to help you identify the Oracle HRMS functions you want to implement • Implementation flowcharts to guide you through the implementation of all major functional areas Introduction to Oracle HRMS 1-11 • Technical essays that explain some fundamental aspects of Oracle HRMS Oracle HRMS Configuring, Reporting, and System Administration Guide The Oracle HRMS Configuring, Reporting, and System Administration Guide describes how to configure the application to meet your requirements. Tasks it addresses include: • Controlling user access to data and functions • Auditing changes to Oracle HR data • Downloading Oracle HR data to generated Microsoft Excel or Word documents on the desktop using Web ADI • Generating letters • Adding fields to windows and defining additional information for existing fields • Setting up user tables and lookups • Extending user types and statuses • Using and configuring predefined alerts • Customizing form processing using custom code • Enabling context-sensitive links to web pages and information provider web sites • Defining task flows by linking windows in an appropriate order • Using the People Management Configurator to design windows • Defining different versions of windows using CustomForm Oracle HRMS Enterprise and Workforce Management Guide The Oracle HRMS Enterprise and Workforce Management Guide describes how to define and manage the infrastructure of your enterprise in Oracle HR. Tasks it addresses include: • Defining and classifying organizations • Defining locations • Enabling the automatic creation of HR organizations • Defining and managing jobs and positions • Defining and managing hierarchies of organizations and positions • Posting and routing transactions • Reorganizing the workforce • Estimating and managing HR budgets • Defining and managing people types and employment groups • Setting up employment agreements and complying with legal requirements Oracle HRMS Workforce Sourcing, Deployment, and Talent Management Guide The Oracle HRMS Workforce Sourcing, Deployment, and Talent Management Guide describes all aspects of workforce management and development in Oracle HR. Tasks it addresses include: 1-12 Oracle Human Resources Management Systems Enterprise and Workforce Management Guide (Global) • Recording and maintaining personal information about employees, applicants, contingent workers, and contacts • Creating and maintaining contracts • Recording and maintaining information about an individual’s assignment to an organization, job, or position • Setting up self-service information for individuals • Terminating employment and placements • Reporting on the workforce • Defining and measuring workforce competencies and qualifications • Planning careers and succession • Matching workers to opportunities • Evaluating and appraising the workforce Oracle HRMS Payroll Processing Management Guide The Oracle HRMS Payroll Processing and Management Guide describes all aspects of payroll definition and implementation in Oracle HR. Tasks it addresses include: • Setting up and managing payrolls • Defining payment methods and payslip contents • Defining and processing statutory deductions, and reporting on those deductions • Running the payroll, performing post processing on a successful payroll, and correcting an unsuccessful payroll • Running a payroll for an individual employee using the QuickPay process • Applying retrospective changes to the payroll using the RetroPay process • Making payments in advance • Identifying underpayments and overpayments • Correcting payrolls using retries, reversals, and rollbacks Oracle HRMS Compensation and Benefits Management Guide The Oracle HRMS Compensation and Benefits Management Guide describes all aspects of compensation management in a modern enterprise. It supports both Standard Benefits (included in Oracle HR) and Oracle Advanced Benefits (OAB). Tasks it addresses include: • Defining and processing the components of a compensation and benefits package • Defining and managing the policies and business rules that govern allocation of compensation and benefits to employees • Reporting on compensation and benefits in the enterprise • Designing and managing your benefits plan, and defining eligibility requirements • Implementing grade-related compensation packages • Setting up compensation and awards programs Introduction to Oracle HRMS 1-13 • Managing leave and other types of absence • Managing life events, setting up flexible benefits programs, and managing participation Oracle HRMS FastFormula User Guide Oracle FastFormula is a simple way to write formulas using English words and basic mathematical functions. Oracle FastFormula performs calculations or comparisons on data taken from a window, a database, or a process, and returns values or messages. The Oracle HRMS Fast Formula User Guide describes: • Techniques for writing formulas • The supplied sample formulas • How to write formulas for specific purposes Oracle HRMS Deploy Self-Service Capability Guide Oracle Self-Service Human Resources (Oracle SSHR) enables workers and managers to participate in HR activities using a web browser. Oracle SSHR has simple, intuitive navigation and configurable user assistance integrated with the user interface. The Oracle HRMS Deploy Self-Service Capability Guide describes how to implement, extend, and manage Oracle SSHR. Tasks it addresses include: • Setting up SSHR • Using generic and function-specific configuration options • Controlling user access to data and functions • Using the supplied workflows and configuring them using Workflow Builder • Personalizing the SSHR page layouts • Implementing approval mechanisms for transactions carried out by SSHR users • Using SSHR for all HR tasks Oracle HRMS iRecruitment Implementation Guide Oracle iRecruitment is an online recruitment system that enables you to manage all recruitment activities using a single self-service interface. The Oracle HRMS iRecruitment Implementation Guide describes how to implement and manage Oracle iRecruitment. Tasks it addresses include: 1-14 • Setting up Oracle iRecruitment • Using configuration options • Controlling user access to data and functions • Personalizing page layouts • iRecruitment functions • Extending iRecruitment • Reporting on the recruitment process Oracle Human Resources Management Systems Enterprise and Workforce Management Guide (Global) Oracle HRMS Deploy Strategic Reporting (HRMSi) and Strategic Reporting (HRMSi) User Guide Oracle HRMSi provides a web-enabled suite of strategic reports that provide summaries and details of HRMS application data. It also provides the tools to enable you to create your own reports. Oracle HRMS Deploy Strategic Reporting (HRMSi) provides instructions and checklists for implementing the HRMSi modules: • Discoverer Workbooks and End User Layer (EUL) • Discoverer Analytics Reports (for business analysts) • Performance Management Framework (for assessing enterprise performance using Key Performance Indicators (KPIs) • Data Warehouse • HTML Reports • Daily Business Intelligence for HRMS The Strategic Reporting (HRMSi) User Guide explains how the information in each type of report is derived, identifies the types of business questions the reports can address, and describes report parameters. It is organized by functional area, such as Leave and Absence Management, Recruiting and Hiring, and Learning Management. Multilingual Oracle HRMS Oracle HRMS enables you to manage information in a wide variety of languages. To help you enter and retrieve information in the language of your choice, HRMS provides you with the following features. Multiple Addresses Styles Every country has its own address style, for example in Italy you can enter the province and in Malaysia you can enter the region. Oracle HRMS enables you to select the correct country address style. See: Address Styles, Oracle HRMS Configuring, Reporting, and System Administration Guide National Identifiers Each country has its own method of identifying its citizens. For example, in the UK it is the National Insurance number, in the US it is the Social Security number, and in Canada it is the Social Insurance number. For supported localizations you can select the correct national identifier for your site and then check on entry that identifiers have the correct national format. For example, in the UK the format is ’AADDDDDDA’, where A is a letter and D is a digit, while in Canada it is DDD DDD DDD. If your localization is not supported, you can define your own validation. Dates and Numbers Oracle HRMS enables you to enter dates and numbers in any format and then translates this into the national format supported by your legislation. For example, you do not have to enter a date in a prescribed format such as DD/MM/YYYY. You can enter the Introduction to Oracle HRMS 1-15 date how you want, and HRMS automatically configures it in the national format defined for your site. Similarly, you do not have to enter numerical information in a prescribed format. For example, US usage has previously required the format 1,000.0 whereas German usage has required the format 1.000,00. You can now enter the number without explicit formatting, as the correct format for your site will be automatically configured. Translating Information Oracle HRMS enables you to install additional languages on top of your base or source language. You can then enter information in key fields in your additional languages using the Translations window. This is accessed by choosing the Translation icon on the toolbar, or by choosing the View > Translations menu option. The translated information you enter is then used if you print reports or log on to Oracle HRMS in this language. HRMS windows where the Translation icon is available are: • Organization • Location • Person Types • Assignment Statuses • Element • Input Values • Balance • Organizational Payment Method • Element Classifications See: Creating Translations for a Record, Oracle Applications User's Guide The following fields are also translatable, and the Translation icon appears in windows where you can update these fields: • Competence aliases, descriptions and behavioral indicators • Rating scale names and descriptions • Rating level names and behavioral indicators • Qualification details • Position posting descriptions, security requirements, and amendment information The following fields are partially translatable: • Job names • Grade names • Competence names • Position names Only those parts of the key flexfield name that are derived from value sets appear in translation, using the translated values for the value sets. Value sets can be translated using the Translations window. 1-16 Oracle Human Resources Management Systems Enterprise and Workforce Management Guide (Global) Note: The translation of the value set must be available before the flexfield is created, otherwise the translation does not appear in the field name. Multilingual Reports Oracle HRMS enables you to print HRMS reports in the languages of your choice. Depending on the type of report, Oracle HRMS either: • Enables you to select the language in which to print the report • Prints the report in the language, or set of languages, depending on the report parameters you select See: Multilingual Reporting, Oracle HRMS Configuring, Reporting, and System Administration Guide Managing Change Over Time A key requirement for any enterprise is the ability to manage change confidently and effectively. Typical enterprise changes include corporate restructuring, departmental reorganization, mergers and de-mergers of companies, centralization or decentralization of control and decision making, employee development and turnover. In Oracle HRMS, you can change each of the major parts of your enterprise model without having to redefine the other parts. To manage the changes to your enterprise, information within your enterprise is either dated or datetracked. Dated Information Work structures are an example of information that is dated. You can attach dates to your work structures to manage different versions over time. You retain previous versions for historical information and you can create future-dated versions to prepare for reorganization in advance. You can also set up in advance the business rules, including compensation and benefits, associated with the new structures. These become effective on the date you specify, avoiding a workload peak. The information in Oracle HRMS about your locations, organizations, jobs, positions, grades, payrolls and other work structures is also dated information. All dated information has From and To dates, that is, dates from and to which it is in effect in your enterprise. For example, when defining a position, you enter a date from which it starts. To close it down, you give it a date to which it remains valid. Oracle HRMS does not permit you to assign your workers to structures on dates earlier than their Date From, or later than their Date To. Similarly, the system protects you from building eligibility rules for compensation and benefits based on work structures that have not yet gone into effect, or are out of date. Consider using a fixed date, such as 01-JAN-1901 as the start date for all your initial work structures. By choosing a date like this you can immediately identify all of your implementation definitions. You should use accurate dates for all subsequent definitions. Introduction to Oracle HRMS 1-17 Dated Versions of Hierarchies You can structure the organizations and positions you enter in Oracle HRMS into organization or position hierarchies that serve various purposes. Reporting hierarchies, for example, reflect reporting lines within your enterprise. You maintain both dates and version numbers for these hierarchies, to keep a history of your hierarchies as they change over time. To build a new version of a hierarchy, you can copy an existing one and make the necessary changes to it. When you save the new version the system automatically gives the previous version an end date. DateTrack In contrast to work structures, which are simply dated, other key dynamic information in Oracle HRMS is datetracked. This includes information on workers, assignments, and compensation and benefits. DateTrack allows you to maintain a continuous history of the information over time. You can enter datetracked information or make changes to it at any time. When you set an effective date for your work, DateTrack ensures that only information effective on that day is used for any processing, validation, and reporting you carry out. When you make a change, you can choose whether it is a correction to the last update or a new update to be recorded in the history of the record. You can use DateTrack History to view a report of every update ever made to a record. You can identify windows containing datetracked, rather than dated, information by the presence of a region labelled Effective Dates. Effective Date Reminder When you are new to DateTrack, you may find it useful to be reminded of your effective date whenever you open a window where you can enter or change datetracked information. The reminder appears in a Decision window and asks whether you want to change your effective date. If you choose Yes, the Alter Effective Date window displays. There is a user profile option called DateTrack:Reminder that determines when the Decision window appears. There are three possible values for this profile option: • Always • Never • Not Today The Not Today value causes the reminder to appear when you navigate to a window where you can change datetracked information and your effective date is not today’s date. You can set the value of this profile option in the Personal Profile Values window. Datetracked Information and History Oracle HRMS maintains a continuous record of changes made to datetracked information. When you view a record in a datetracked window, it shows you a snapshot of the information on your effective date. The Effective Dates region on the datetracked window shows you the dates between which the snapshot is valid. Suppose you are viewing an assignment with an effective start date of 01-JAN-1999 and no effective end date. This means that the assignment was created or last changed on 1-18 Oracle Human Resources Management Systems Enterprise and Workforce Management Guide (Global) 1 January 1999, and the snapshot information you are viewing is still valid. There have been no changes to the assignment since 1 January 1999, and there are no future dated changes. To find out whether the assignment existed before 1 January 1999, you should use DateTrack History. If there is an effective end date, you know that the record was either deleted or changed on the next day. To find out whether the record continues to exist, you can set your effective date to the day after this end date, or use DateTrack History. When you update datetracked information, you are prompted to choose between Update and Correction. If you choose Update, Oracle HRMS changes the record as from your effective date, but preserves the previous information. If you choose Correction, Oracle HRMS overrides the previous information with your new changes. The start and end dates of the snapshot you have corrected remain the same. Example of Correction Versus Update Suppose you hire two new employees, Jack Lee and Julie Summers. A few weeks later Julie gets married. At the same time you discover an error in Jack’s record relating to his nationality. You update Julie’s information by setting your effective date to the date of her wedding and entering her new married status, her change of name, and new next of kin information. Her previous personal information, which was valid until her wedding, remains in her record. You correct Jack’s wrong nationality by setting your effective date to his hire date and entering the correct nationality. By choosing Correction, you put the record right, from the beginning. You should check whether there is an end date in the Effective Dates region of Jack’s record. If there is, you have only corrected the first snapshot of the record. Set your effective date to the day after the end date, and make the correction again. Continue in this way until the To field is blank, indicating that you have reached the last snapshot of this record. New Records You cannot create a record and then update it on the same day. If you try to do this, Oracle HRMS warns you that the old record will be overridden, and then changes Update to Correction. This is because DateTrack maintains records for a minimum of a day at a time. Future Updates Using DateTrack, you can make future updates. For example, suppose you are relocating an employee, with six months notice. You decide to enter the relocation on the system straight away. So you set your effective date to the first day when the employee will be at the new location, and change the location on the assignment. Later that month you promote the employee to a new grade. So you set your effective date to today’s date and change the grade on the assignment. Oracle HRMS checks to see whether the record has a future update scheduled. It finds that the location changes in the future and prompts you for the type of update you now want to make. You have two choices: Introduction to Oracle HRMS 1-19 Insert: This simply inserts the change before the next scheduled change. This is the correct choice for the example. The employee would be promoted from today. The future-dated relocation still takes place in six months time. Replace: This change replaces all future-dated changes. In the example, the employee would be promoted from today. However, the record of the relocation would be completely removed from the system. DateTrack Date Security There is a DateTrack:Date Security user profile option, which determines whether you can change your effective date. Your system administrator sets this profile option. You can check its value on the Personal Profile Values window. There are four possible values: • All: You can change to any other effective date. • Future: You can change between today’s date and any future dates. • Past: You can change between today’s date and any past dates. • Present: You cannot change to a date other than today. DateTrack Deleting Options When you delete datetracked information, Oracle HRMS prompts you with the following options: End Date: This ends the record on your effective date. When you re-query the record, this end date displays in the To field. Purge: This totally removes the record from your database. If there are any future updates to the record after your effective date, Oracle HRMS may prompt you with another two options: All: This removes all future updates to the record. The current snapshot is valid until you make another change. Next: This removes the next future update to the record. It then resets the current snapshot’s end date to the end date of the deleted update. You do not always see all of these options when you choose to delete. Some windows do not allow all four operations. Setting Your Effective Date When you log on to Oracle HRMS, your effective date is always the current date. Note: If you set the profile option DateTrack:Login Date with a value the effective date will default to this date instead of the current date. To view information current at another date, or to make retrospective or future-dated changes, you need to change your effective date. To set your effective date: 1. Save any outstanding information you have entered or changed, then choose Alter Effective Date from the Tools menu. The Alter Effective Date window opens. 1-20 Oracle Human Resources Management Systems Enterprise and Workforce Management Guide (Global) 2. Enter a new effective date and choose OK. If your current window is a "top-level" window (one called directly from the Navigator), your new effective date remains in place until you reset it or exit Oracle HRMS. If your current window is not a top-level window, your new effective date only applies while you are working in the current window and any windows subsidiary to it. When you return to a top-level window, your effective date is reset to its previous value. Note: In certain special cases, when you change your effective date on a subsidiary window, Oracle HRMS returns you to the previous window, and you may have to re-query the records you want to view or update. This protects the integrity of these records. So long as your effective date remains different from the server date, it is displayed in the title bar of every window. Removing an End Date If you have mistakenly set an end date on a datetracked record, you can remove it. To remove an end date: 1. Set your effective date to the day the record ends. 2. Choose Delete Record from the Edit menu. 3. Choose the DateTrack delete option Next. This removes the next change to the record, which is the end date. Save your work. Viewing the History of Datetracked Information To see all the changes made to a datetracked record over time, use DateTrack History. To view DateTrack History: 1. Choose the DateTrack History icon from the Toolbar. The DateTrack History Change Field Summary window opens. Each row shows which fields were changed on the From date. 2. Choose the Full History button if you want to open a DateTrack History folder showing the value of each field between the effective dates. The row for the current snapshot (corresponding to your effective date) is highlighted. You can use the Folder menu to select the fields to view in the folder. Note: It is possible to customize the information displayed in the Folder by modifying the DateTrack History view for the underlying table. See: Customizing the Presentation of Data in a Folder, Oracle Applications User's Guide Introduction to Oracle HRMS 1-21 2 Organization Structures Organization Structures Overview Oracle HRMS provides you with organization management functionality to represent the operating structures of your enterprise. Representing Organization Structures Using Oracle HRMS Using Oracle HRMS Workbench for your implementation, you can configure the Oracle eBusiness Suite of applications to represent the management and operating structures of your enterprise. Oracle HRMS Workbench delivers an integrated configuration management toolset for HR systems and assists in the evaluation, configuration, deployment, and maintenance of HR applications. The Workbench uses a configuration interview, to review the decisions and operational questions you make about setting up your enterprise using Oracle HRMS. The Oracle HRMS Workbench configuration process suggests a combination of business groups and organizations to satisfy your integrated legal, financial, organization and employee management needs using Oracle HRMS. The suggested combination of business groups and organizations uses one of the following configuration models: • A single operating company working within the legislative rules of a single country. • A single operating company working within the legislative rules of multiple countries. • Multiple operating companies working within the legislative rules of a single country. • Multiple operating companies working within the legislative rules of multiple countries. These configuration models define the basic information model to represent any enterprise. You can add other location and internal work structures that represent your internal organization or reporting structures for specific legal, personnel, and financial management requirements. Managing your Work Structures Using Graphical Charting Capabilities You can plan and implement new working structures ahead of time using graphical charts. The hierarchy diagrammer enables you to create organization and position hierarchies to reflect reporting lines and control access to information in your enterprise. See: Organization Structures 2-1 • Organization Hierarchies, page 2-52 • Position Hierarchies, page 3-1 The hierarchy diagrammers use the same security model as the other windows in Oracle HRMS and access to them is restricted by your responsibility. Reporting on Organization Structures Oracle HRMS and Oracle HRMSi enable you to produce several reports to satisfy the statutory requirements for your legislation and meet your business analysis needs. For example: • Oracle HRMS enables employers in the U.S. to generate reports to comply with the VETS-100 government reporting requirements. The report lists the number of special disabled and Vietnam era veterans a U.S. enterprise employs in each of the nine job categories. • Oracle HRMS provides you with a standard organization hierarchy report to view the relationships between organizations and their managers within a hierarchy. • Oracle HRMSi offers the Organization Separation Report to investigate the performance of your best and worst organizations based on the workforce changes in an organization. Reporting Costs for Your Organization Structures With the Oracle eBusiness suite of applications, you can automatically create HR organizations to corresponding company cost center combinations that exist in your GL account combinations. You can use the management reporting functionality in Daily Business Intelligence (DBI) to report on financials information, such as the costs, revenues, and expenses for your organization structures. Key Concepts To effectively use Oracle HRMS for organization management, see: Representing Organizations, page 2-7 Organization Classifications, page 2-8 Locations, page 2-39 Organization Hierarchies, page 2-52 Defaults for the Business Group, page 2-15 Internal Organizations and Cost Centers, page 2-42 Organization Structures Oracle HRMS can represent all the components of your enterprise. You can record the physical locations where your employees work and all the different departments and sections that make up your enterprise. You can even record information about other organizations you work with, such as recruitment agencies or tax authorities. You can view and edit hierarchy diagrams for organizations and positions using: • 2-2 The Organization Hierarchy Diagrammer Oracle Human Resources Management Systems Enterprise and Workforce Management Guide (Global) • The Position Hierarchy Diagrammer How do you represent your enterprise as an employer? Oracle HRMS enables you to represent your enterprise as an employer by setting up a Business Group. This corresponds to a company or corporation, or in large enterprises, to a holding or parent company or corporation. In US and Canada, how do you manage government reporting? Oracle HRMS enables you to set up one or more Government Reporting Entities (GREs) within each of your Business Groups. GREs represent an employer the government recognizes as being responsible for paying employees and for filing a variety of reports that government agencies require. If your enterprise has a single Employer Identification Number from the Internal Revenue Service, your Business Group and GRE are the same organization. For Canada, you also need to set up Provincial Reporting Establishments (PREs). GREs and PREs represent an employer the governments recognise as being responsible for paying employees and for filing a variety of reports. There must be a GRE for each Business Number that the Canada Customs and Revenue Agency (CCRA) assigns to an employer. There must be a PRE for each Quebec Identification Number that the Ministere du Revenu assigns to an employer. If your enterprise has a single Business Number from the CCRA and a single Quebec Identification Number, your Business Group, GRE and PRE are the same organization. How do you represent the structure of an enterprise? Oracle HRMS enables you to build a model of your enterprise showing all the reporting lines and other hierarchical relationships. You can set up reporting hierarchies reflecting all the reporting lines in your enterprise, as established in organization charts. Do I need to run a separate program to create hierarchy diagrams? No. The hierarchy diagrammers are standard Oracle HRMS windows, with the addition of a graphical area. They work together with the Organization Hierarchy window and Position Hierarchy window so you can create basic hierarchies using these windows and then make intuitive drag-and-drop changes using the diagrammers. Any changes made using the hierarchy diagrammers are reflected in the hierarchy windows, and are saved in your database. Can I create multiple versions of a hierarchy, and model different business scenarios? Yes. You can use the diagrammers together with the organization and position hierarchy windows to: • Create new versions of existing hierarchies • Create copies of existing hierarchies • Create future-dated hierarchies to prepare for reorganizations in advance Can I print the graphical versions of the hierarchies? Yes. You can print pictorial representations of organization and position hierarchies. Organization Structures 2-3 Can I create hierarchies that contain organizations from multiple business groups? Yes. If you have the appropriate security access to more than one business group, you can include organizations from more than one business group in your hierarchy. 2-4 Oracle Human Resources Management Systems Enterprise and Workforce Management Guide (Global) Organizations HRMS Workbench Organization Structures Oracle HRMS Workbench delivers an integrated configuration management toolset for HR systems and assists in the evaluation, configuration, deployment, and maintenance of HR applications. The Oracle HRMS Workbench suggests a basic structure of organizations for your enterprise based on four configuration models. You need to add the additional organizations that exist in your enterprise. In a complex mutli-dimensional reporting structure you need to represent all the organizations that exist for legal reporting, financial control, and management reporting. For more information on the Oracle HRMS Workbench, see Metalink note 281421.1. This topic provides reference information on the organization structures the Oracle HRMS Workbench suggests as the starting point for all types of enterprise. The following diagram is an example of a multi-company, multi-national enterprise organization structure created by the Oracle HRMS Workbench. The enterprise also has a consolidated legal entity in Ireland that acts on behalf of the two operating companies and is the legal employer in the country. Oracle HRMS Workbench Organization Structure Organization Structures 2-5 Business Group With this new framework, the business group is not an organization and does not appear in an organization hierarchy. The business group now represents a country in which your enterprise operates. A business group enables you to group and manage data in accordance with the rules and reporting requirements of each country, and to control access to data. The configuration interview process determines how many business groups you require in your enterprise depending on the following factors: • The number of people you employ in a country. • If you require legislative support for Oracle HR. • If you use Oracle Payroll. Generally the laws are so different in each country that to be compliant, there must be a different business group for each country in which an enterprise has employees. In the preceding diagram, the three business groups in the enterprise represent the three countries where the enterprise operates and employs people. A business group contains all the organizations that are within a country. For example, in the diagram, the U.S. Business Group contains the Ultimate Legal Entity, Operating Company A, Legal Entity 01, Legal Entity 02, Department, and Division organizations. Operating Company An operating company represents a division or line of business within your enterprise that is legally registered for reporting in at least one country. An operating company is a holding company, a company within a company. In the preceding diagram, the enterprise has two operating companies that are legally registered in the UK and the US. This represents two lines of business within the enterprise. Ultimate Legal Entity The ultimate legal entity represents the enterprise, and typically, the enterprise is the highest (global) level of a business organization. The ultimate legal entity is the parent company or organization for all its subsidiaries and divisions. Oracle HRMS represents the ultimate legal entity with the GRE/Legal Entity organization classification. The preceding diagram represents the ultimate legal entity as the highest organization in the hierarchy and belongs to the U.S. Business Group. Legal Entity/Employer A legal entity represents the designated legal employer for all employment-related activities. The Legal authorities in a country recognize this organization as a separate employer. A legal entity may report to an operating company or to the ultimate legal entity. A legal employer is a legal entity that is responsible for employing people in a particular country. Therefore, if you employ people in a country, then you must have at least one organization classified as a legal entity and employer. The Oracle HRMS Workbench classifies an organization as a GRE/Legal Entity where your enterprise operates in a country, and classifies it as an Employer if you employ people in that country also. For example, you can have a legal entity in a country where you do business, but do not employ people in that country. 2-6 Oracle Human Resources Management Systems Enterprise and Workforce Management Guide (Global) Consolidated Legal Entity A consolidated legal entity acts on behalf of multiple operating companies that are not legally registered, or simply on behalf of the enterprise in a country. With the preceding diagram as an example, the ultimate legal entity has established a single legal entity in Ireland. This entity acts on behalf of Operating Company A and Operating Company B, which operate in Ireland but are not independently registered there, so the consolidated legal entity in Ireland represents those individual operating companies. Oracle HRMS represents the consolidated legal entity with the GRE/Legal Entity organization classification. In the preceding diagram, the consolidated legal entity for Ireland reports directly to the ultimate legal entity. Representing Organizations In Oracle HRMS, the organizations you set up to represent your enterprise as an employer are the Business Group, and in the US and Canada, one or more GREs within the Business Group. Below this level, you represent the groupings in which employees work, such as branches, departments or sections, by means of internal organizations. To enable the assignment of employees to an internal organization, you classify it as an HR Organization. Korea users onlyYou must also define an organization classification called Business Place. You assign your employees to the business place in Korea, and use this to store establishment information such as business registration number, health insurance number, and address. You also maintain information in the system about various types of external organizations relevant to human resources and payroll management and administration. These can include training vendors, tax offices, benefits carriers, or certification bodies. External organizations can appear in your organization hierarchies together with internal organizations and are defined in the same way. Note: You can never assign employees to external organizations, even those classified as HR Organizations. Organization Types When setting up an organization you can give it an organization type to identify the kind of unit it is, and the part it plays in your enterprise. Examples of organization types can be Administration or Service, or the level of each organization in your enterprise, such as Division, Department or Cost Center. You can use organization types to report on the different sorts of organizations you set up. You create the organization types you require by entering values for the Lookup Type ORG_TYPE. You can use organization types to report on the different sorts of organizations you set up. Organization Classification Whenever you create an organization you have to give it a classification, such as Business Group or HR Organization. The classification you give to an organization defines its purpose and functionality within Oracle HRMS. Organization Structures 2-7 Selecting a classification enables you to set up additional information about your organization. The classification you enter controls the additional information you can set up. Classification are predefined, and each Oracle Product group is installed with the classifications and information types relevant to their application. For example, Oracle Financials has different classifications from Oracle HRMS. Note: Oracle HRMS enables you to install your own additional information types for classifications. Organization Classifications You can select the following classifications in the Organization window, depending on your legislation: All Legislations All legislations can use the following classifications: 2-8 • Business Group: Use this to define a Business Group. • HR Organization: Use this for all organizations to which you want to assign employees. This includes: • Business groups • Government reporting entities (GREs) -- US, Canada, India, Mexico, and China only. • Business Place (Korea only) -- Use the business place as an employer to which you assign employees. • Payee Organization: Use this when defining an external organization that is the recipient of a third party payment from an employee, for example a court-ordered payment. You can then select this organization on the Personal Payment Method window when entering a third party payment method. • Employer or Bargaining Association: Use these when defining an organization that is involved in negotiating a collective agreement. A bargaining association could be any organization representing the employees in negotiations, for example a trade union. The UK legislation also enables you to select a bargaining association in the Union Processing window to set up a union element. • Representative Body: Use this when defining a representative body. This may be a body defined in legislation, such as a European Works Council, or may be defined by the employer, such as a Sports and Social Club. • Disability Organization: Use this when defining an external organization with which employee disabilities are registered. • Medical Service Provider: Use this when defining an organization that provides any medical services, such as medical assessments, to the people in your enterprise. • Constituency: Use this to define a constituency to group together workers eligible to vote for particular elections. • Company Cost Center: Use this to define organizations in Oracle HRMS that map to cost centers in Oracle GL. You can set up your application so that whenever a Oracle Human Resources Management Systems Enterprise and Workforce Management Guide (Global) cost center is defined in GL, a corresponding organization with this classification is defined automatically. • Professional Body Information: Use this to define an organization that is a professional body. Organizations with this classification are available to assign to people in the Qualifications window. Selected Legislations Selected legislations, including the US, Canada, Mexico, Korea, and China can use the GRE/Legal Entity classification to define an organization that is recognized as a separate employer by tax or other legal authorities. For Chinese users only: Your organization hierarchy must contain at least one GRE with corporate and employer information. Statutory reporting requires this information. Legal Employer Use this to define a legal entity that is responsible for employing people. Note: Spanish, Polish, Norwegian, and Finnish legislations use this classification. Federal Legislation The Federal legislation can use the Beneficiary Organization classification. US Legislation The US legislation can use the following classifications: • Reporting Establishment, Corporate Headquarters, orAAP Organization: Use these when defining reporting organizations, that is, organizations required for the production of certain reports for government agencies. • Parent Entity: Use this when defining an organization to be included at the top level of an establishment hierarchy. You can then use the hierarchy when producing certain reports for government agencies. If you are assigning this classification to a Business Group, you must assign it to your default Business Group, that is the one defined in your security profile. If you do not, then your data will not be visible when you attempt to create your hierarchy in the Generic Hierarchy window. • Benefits Carrier, Workers Compensation Carrier, or Beneficiary Organization: Use these when defining an external organization belonging in one of these classifications. You can then select the organization when defining a benefit, entering information for Workers Compensation calculations, or recording beneficiaries employees have named for certain benefits. UK Legislation The UK legislation can use the Education Authority classification to define an LEA. Canadian Legislation The Canadian legislation can use the following classifications: • Provincial Medical Carrier: Use this to define a medical carrier for a province. • Provincial Reporting Establishment: Use this to represent employees in the province of Quebec. Organization Structures 2-9 French Legislation The French legislation can use the following classifications: • Company: Use this to define a company. • Establishment: Use this to define an establishment. Note: It is not advisable to classify an organization as both a company and an establishment. You should create two separate organizations. • URSSAF Center or ASSEDIC Center: Use this when defining an external organization that is a Social Security organization. You can select the organization when entering additional organization information for an establishment. URSSAF organizations may also be selected when entering additional organization information for a company. • Insurance Provider or Pension Provider: Use this when defining an external organization that provides insurance or pensions. You can select the organization when entering additional organization information for a company or an establishment. • OPACIF or OPCA: Use this when defining an external organization that collects the company’s yearly training contribution. • CPAM: Use this when defining an external organization that is a CPAM office. You can select the organization when entering employment information in the People window. • Public Sector Other External Organization: Use this to record details of the various types of external organizations with whom the public-sector types of companies deal. Be sure to create organizations with this classification as external organizations. Dutch Legislation The Dutch legislation can use the following classifications: • Dutch UWV Organization: Use this to indicate if your organization is a social insurance provider. If you enable this classification, you can enter additional information such as the type of provider in the Dutch UWV Organization window. • Dutch Tax Office: Use this to indicate if your organization is an external tax office. • Dutch Private Health Insurance: Use this to indicate if your organization is a provider of private health insurance. • Pension Provider: Use this to indicate an external organization that provides pensions to your employees. German Legislation The German legislation can use the following classifications: 2-10 • Budget Plan Unit • German Additional Second Pension Insurance: Use this to record information about the contributions an organization makes to a second pension. • German Capitalized Life Insurance Provider: Use this to indicate if your organization is a provider of German capitalized life insurance. Oracle Human Resources Management Systems Enterprise and Workforce Management Guide (Global) • German Mandatory Health/Special Care Insurance Provider: Use this to indicate if your organization is a provider of German mandatory health or special care insurance. If you enable this classification, you can enter additional information using the German Social Insurance Providers window. • German Mandatory Pension Insurance Provider: Use this to indicate if your organization is a provider of German mandatory pension insurance. If you enable this classification, you can enter additional information using the German Social Insurance Providers window. • German Private Health/Special Care Insurance Provider: Use this to indicate if your organization is a provider of German private health or special care insurance. If you enable this classification, you can enter additional information using the German Social Insurance Providers window. • German Public Sector: Use this to indicate if your organization is a public sector organization. If you set this to yes then certain public sector specific windows and fields are made available to you. • German Tax Office: Use this to indicate if your organization is a tax office. If you set this to yes then you can enter additional tax office information using the Others button. • German Unemployment Insurance Provider: Use this to indicate if your organization is a provider of German unemployment insurance. If you enable this classification, you can enter additional information using the German Social Insurance Providers window. • German Voluntary Pension Provider: Use this to indicator if your organization is a provider of German voluntary pensions. • German Work Incident Supervising Office: Use this to indicate if your organization is a work incident supervising office. • German Workers’ Liability Insurance Providers: Use this to indicate if your organization is a provider of German workers’ liability insurance. Hong Kong Legislation The Hong Kong legislation can use the MPF Trustee Organization classification when defining structures for MPF trustees. Mexico Legislation The Mexico legislation must use the legal employer classification to define the legal entity. You can add additional organization information for your legal employer, if needed. Use the GRE/Legal Entity classification to define an organization that is recognized as a separate employer by Social Security or other legal authorities. When you assign a location to a GRE, and you have not already associated them with each other in the generic hierarchy, HRMS will make the association for you. Saudi Legislation The Saudi legislation can use the following classifications: • Saudi GOSI Office: Use this to record the information about the General Office Social Insurance (GOSI). Organization Structures 2-11 • Saudi Employment Office: Use this to record the information about the employment office. Hungary Legislation The Hungary legislation can use the following classifications: • Draft Agency: Use this to indicate if your organization is an external draft agency. • Company Information: Use this to record information for your company. • Pension Provider: Use this to indicate an external organization that provides pensions to your employees. Spanish Legislation The Spanish legislation can use the following classifications: • Work Center: Use this to define a work center as an internal organization. If you enable this classification, you can add details for a work center. • Section: Use this to define a section as an internal organization. • Tax Office: Use this to indicate if the organization is an external tax office. • Tax Administration Office: Use this to indicate if the organization is an external tax administration office. • Social Security Office: Use this to define if the organization is an external social security office. If you enable this classification, you can record the social security office details. • Social Security Province Office: Use this to define if the organization is an external social security office. If you enable this classification, you can enter the social security province office details. • Health Care Organization: Use this to define if the organization is an external health care organization. If you enable this classification, you can enter the insurance company details. Korea Legislation The Korean legislation can use the following classification: • Business Place: Use this organization classification as an employer to which you assign employees. You set up information such as the registration number, representative information, and the health insurance number for the National Tax Service (NTS). Indian Legislation For the Indian legislation, your organization hierarchy should contain at least one GRE/Legal Entity (Tax Organization). The Indian legislation can use the following classifications: 2-12 • Registered Company: Records your company’s Legal Name, Registration Number, Corporate Identity Number, Permanent Account Number (PAN) of the company and company’s representative details. • Factory: Records your factory’s Registration Number, License Number, National Industrial Code, Production Commencement Date and factory’s representative details. Oracle Human Resources Management Systems Enterprise and Workforce Management Guide (Global) • Shops/Establishment: Records your shops/establishment’s registration number and representative details. • Contractor Details: Records a contractor’s details, work details, and representative details. A contractor supplies contingent workers to an enterprise and can be either an individual or an external organization. • ESI Organization: Records your Employee State Insurance (ESI) organization’s Challan Information, General Information and Representative Details. You can have multiple ESI organizations and select an employee’s ESI organization in the Assignment window. • Provident Fund Organization: Records your PF organization’s PF challan information, PF information, and PF representative details. You can have multiple PF organizations and select an employee’s PF organization in the Assignment window. • Professional Tax Organization: Records your Professional Tax organization’s Registration Number and Representative Details. information. You can have multiple professional tax organizations and select an employee’s professional tax organization in the Assignment window. Polish Legislation The Polish legislation can use the following classifications: • PL SII Branch: Use this to represent a local SII branch. You use this information in reports sent to SII. • PL Statistic Office: Use this to represent a local statistic office. You use this information in reports sent to the statistic office. • PL Tax Office: Use this to define the tax office bank accounts for the employer and for the tax collected from the employees. You use this information in statutory reports. Norwegian Legislation The Norwegian legislation can use the following classifications: • Local Unit: Use this organization classification to present a local work center to which you assign employees. • Social Security Office: Use this to define external social security office organizations. Finnish Legislation The Finnish legislation can use the following classifications: • Local Unit: Use this organization classification to present a local work center to which you assign employees. • External Company: Use this to record details of the various types of external organizations with whom your organization deals. Ensure to create organizations with this classification as external organizations. Levels of Internal Organizations You decide for yourself the level of organization detail your enterprise needs in Oracle HRMS. At one extreme, a Business Group/GRE can be the only organization defined in the system. However this will severely limit your ability to manage and report on employee assignment and payroll information, and to control access to HRMS records. At the other extreme, you can define an organization for every grouping of Organization Structures 2-13 employees, however small. But the costs of maintaining organizations at this level will probably outweigh the benefits. When thinking about the internal organizations to set up for your enterprise in Oracle HRMS, consider what your current managerial groupings are. Then you can adjust up or down to determine the best level or organizational detail for your enterprise to maintain. Representing Employers Using Business Groups The largest organizational unit you set up in Oracle HRMS to represent your enterprise as an employer is the Business Group. A Business Group may correspond to a company or corporation, or in large enterprises, to a holding or parent company or corporation. It can be an organization with a physical location where people work, or it may simply be an abstract representation of a legal entity that employs people assigned to work in organizations beneath it. It is at Business Group level that you set up the legislative rules and terms of employment rules necessary for paying employees and regulating their work. By default, all employees you enter in Oracle HRMS receive an assignment to their Business Group. When you give them assignments to internal organizations such as divisions or departments, these replace the default assignment, but their records continue to exist within the Business Group. Key flexfields enable you to enter information about the Business Group. As part of the implementation of Oracle HRMS, the key flexfields for a Business Group are set up before the Business Group itself. For further details about implementation, refer to Oracle HRMS Implementation Guide. The Startup Business Group Oracle HRMS comes with one Business Group supplied as startup data. You can use this and its default definitions as the starting point for your own Business Group, or you can create a completely new Business Group. Note: If you create a new Business Group, you must create a new responsibility (or edit the default responsibility) to allow access to it, before beginning to create other work structures. Single and Multiple Business Groups Many enterprises decide to use a single Business Group to hold ’live’ information, so they can display, report and manage information from all parts of the enterprise at the same time. Note: You cannot view information online for more than one Business Group at a time. However, there are reasons for setting up multiple Business Groups in the same installation, such as the following: 2-14 • You want to have a copy of your live system with example records for training or testing purposes. • You are a holding company or a corporation with a number of subsidiary companies. Each subsidiary has its own structures, employees, and compensation Oracle Human Resources Management Systems Enterprise and Workforce Management Guide (Global) and benefit policies. If your subsidiaries are in different countries you also have to deal with local legislative requirements. • You are acquiring a company or merging with another company, and you want to maintain separate structures and compensation and benefits during the transition process. Defaults for the Business Group You can enter certain types of information for the Business Group to appear as defaults throughout your enterprise structures: • You can select a default currency. • You can enter a default for the value each assignment contributes towards each staffing budget that you define. For example, by default an assignment may count as one for a headcount budget. • You can enter default working hours for all the employees in the Business Group. You can override these defaults at organization, position, and assignment levels. If you are using HRMS in the US, you have additional defaults: • For HR reporting purposes you can register Reporting Categories andReporting Statusesfor the Business Group. These include employment categories such as Full Time or Part Time that cover employees who are not temporary workers, and assignment statuses such as Active or Paid Leave that cover employees who have not left your enterprise. • You can register for the Business Group the names of the segments of its Cost Allocation key flexfield that hold cost center and labor distribution codes. This customizes the names that appear as field prompts in your BEE Windows. Employee and Applicant Identification Numbers When defining a Business Group, you choose a method of creating identifying numbers for its employees and applicants. The choices are: • Automatic number generation • Manual entry • For employees only, automatic use of a national identifier, such as the US social security number, Canadian social insurance number or the UK National Insurance number Generic Hierarchies Overview Generic hierarchies group and correlate information about your business into an ordered structure of parent-child relationships that implementation teams can use as input parameters to reports and concurrent processes. One standard purpose for a generic hierarchy is to supply input parameters to a generic purge process you perform on temporary tables. With appropriate access rights, you can also design your own generic hierarchies from scratch. You can extend predefined hierarchy and node types, using any combination of HRMS data. Organization Structures 2-15 You can use the flexibility of generic hierarchies to correlate information across business groups, specifying combinations of people, jobs, competencies, grades, locations, training, or other structures, with precise scope. You can reuse hierarchies, delivering comparable and consistent information limited only by your maintenance of the hierarchies. You can process specific groupings of workers, process flexfield data, or trigger Oracle Alerts or Workflow. Here are some examples of business questions you can address using generic hierarchies: • What is the competency hierarchy for a given job? • Who is qualified for which job? • Who can take leave on a given date? • What training is available in which location, for which jobs? • What objectives apply to which job? Defining and Maintaining Generic Hierarchies Defining a New Hierarchy You create or maintain generic hierarchies in the Generic Hierarchies pages. You define a new hierarchy in three stages: 1. Create a hierarchy based on a predefined or user-defined hierarchy type. 2. Enter information about the initial version of the hierarchy and specify effective dates. Note: Some government-mandated reports, such as Multiple Work Site in the US, require that you submit the report within a specified date range. When you create the hierarchy, enter an effective date and end date to match or encompass that range. You cannot create a hierarchy version with an effective date range that overlaps another version. 3. Enter node information, based on predefined or user-defined node types. Hierarchy Types and Node Types The top node is the hierarchy type itself you create in the Generic Hierarchies pages, bearing a user-defined name, such as Competencies or Job Objectives. You define node types and add them to your hierarchy structure as child nodes, to specify the kind of information you want to include on each level. You can group related categories of nodes on the same level. For example, you can define Personal, Programming, and Communication node types, and include them on the same level in a competencies hierarchy. Validation is optional, but you must link a value set to a node type if you want to validate the data. Contact your system administrator to obtain access to the Maintain Hierarchy Types module by attaching the self-service menu PQH_GHR_MENU to your responsibility. For example, the structure of the predefined Establishment Hierarchy type ("VETS, EEO, AAP, OSHA, Multi Work Sites") specifies that the top node must be a Parent Entity. The value set for a Parent Entity node type contains organizations with the classification of Parent Entity. Subordinate nodes must be an Establishment or a Location. The value set for the Location node type contains locations that store report information in a Location EIT. 2-16 Oracle Human Resources Management Systems Enterprise and Workforce Management Guide (Global) Hierarchy Versions You can specify a status of Active or Inactive for your hierarchy version. You can create a new version of an existing hierarchy, preserving only its structure. Or you can duplicate an existing version, preserving both its structure and data. Note: If you change a hierarchy after using it for government-mandated reports, create and save a new version. This enables you to use the old version to recreate old reports retrospectively, in compliance with applicable laws. Example: City Allowance Rates Hierarchy The figure below is an example of a hierarchy that provides input data for travel expense reports, correlating allowance rates with cities. Because it is unlikely that travel destinations always correspond with organization locations, this example uses no validation or value sets. See: Defining Value Sets in Oracle ® Applications Flexfields Guide RELEASE 11i, available on Metalink. Creating an Organization Use the Organization window to create: • Business groups • External organizations (for example, tax offices, insurance carriers, disability organizations, benefit carriers, or recruitment agencies) • Internal organizations (for example, departments, sections or cost centers) • GREs (selected legislations only) To create an organization: 1. Navigate to the Organization window and select the New button to create a new organization. Note: For information about querying existing organizations, see Finding an Organization, page 2-22. Organization Structures 2-17 2. Enter a name for your organization in the Name field. A check is performed to see if organizations with the same name already exist. All Oracle applications you install share the information entered in the Organization window. Therefore organization names must be unique within a business group, and business group names must be unique across your applications network. You can create two organizations with the same name in different business groups but this can cause confusion later, if the HR: Cross business group profile option is set to Yes and you decide to share certain information across all business groups. If you decide to create two organizations with the same name, be sure that this will not cause you problems in the future. 3. Optionally, select an organization type in the Type field. Organization types do not classify your organization, you use them for reporting purposes only. The type may identify the function an organization performs, such as Administration or Service, or the level of each organization in your enterprise, such as Division, Department or Cost Center. 4. Enter a start date in the From field. This should be early enough to include any historical information you need to enter. Note: You cannot assign an employee to an organization before the start date of the organization. 5. Enter a location, if one exists. You can also enter an internal address to add more details such as floor or office number. Dutch only: If you are setting up external organizations for a tax office, a social insurance provider or a private health insurance provider, you must enter the postal address and contact details using the NL_POSTAL_ADDRESS Location EIT. Mexico only: When defining a GRE/Legal Entity, if you select a location here, HRMS automatically associates it with this GRE in the Generic Hierarchy. US only: If you are using Oracle Payroll in the US, every organization to which employees can have assignments, including business groups, must have on record a location with a complete address. This is because the system uses the location of the organization of the employee’s primary assignment to determine employee work locations for tax purposes. This does not apply to GREs, because the assignment to a GRE exists in addition to the assignment to an organization. Note: If you are an Oracle Inventory user, then you must not assign a location to more than one organization classified as an Inventory Organization. 6. Enter internal or external in the Internal or External field. You cannot assign people to an external organization. Examples of external organizations that may require entry are disability organizations, benefits carriers, insurance carriers, organizations that employees name as beneficiaries of certain employee benefits, and organizations that are recipients of third party payments from employees’ pay. 7. 2-18 Save the basic organization details. Oracle Human Resources Management Systems Enterprise and Workforce Management Guide (Global) Entering Organization Classifications To determine the purpose and use of each organization you create, you give it one or more classifications. The setup information you enter for an organization depends in large part on its classification. Note: If you classify an organization as a business group is not reversible. To enter organization classifications: 1. Enter the classification for your organization in the Name field. 2. Enable the classification by checking the Enable box. This allows you to use and enter the essential additional information for your organization. 3. Save the classification details. 4. You can either enter additional information for the classification type or enter another classification. Note: Save each classification after entering and enabling it. Entering Additional Information For each classification you set up you can enter additional information. This information can be different for each classification. For business group see: Business Group, page 2-19 For HR organization see: HR Organization, page 2-20 For representative body see: Representative Body, page 2-20 For constituency see: Constituency, page 2-20 For bargaining association see: Bargaining Association, page 2-21 For company cost center see: Company Cost Center, page 2-21 For professional body information see: Professional Body Information, page 2-21 See Classification and Additional Information Types, page 2-8 if you need to check which classification to select. To enter Business Group additional information: 1. Click on the organization classification for which you want to enter additional information. 2. Choose the Others button to open the Additional Organization Information window. 3. Select one of the following: • Business Group Information, see: Entering Business Group Information, page 2-24 • Budget Value Defaults, see: Business Groups: Entering Budget Value Defaults, page 2-25 • Work Day Information, see: Business Groups and HR Organizations: Work Day Defaults, page 2-26 Organization Structures 2-19 4. • Benefits Defaults, see: Business Groups: Defining a Default Monthly Payroll, page 2-26 • PTO Balance Type, see Business Groups: Selecting a PTO Balance Type, page 2-26 • Recruitment Information, see: Business Groups: Entering Recruitment Information, page 2-28 • Payslip Information, see: Entering Payslip Information, page 2-29 • Self Service Preference Information, see: Entering Self-Service Preference Information, page 2-30 Repeat these steps to enter further information. To enter HR organization additional information: 1. Click on the organization classification for which you want to enter additional information. 2. Choose the Others button to open the Additional Organization Information window. 3. Select one of the following: 4. • Reporting Information, see: Entering Reporting Information for an HR Organization or a Company Cost Center., page 2-31 • Costing Information, see: HR Organizations: Entering Costing Information, page 2-31 • Parent Organization, see: HR Organizations: Entering Parent Organizations, page 2-32 • Work Day Information, see: Business Groups and HR Organizations: Entering Work Day Defaults:, page 2-26 • Payslip Information, see Entering Payslip Information, page 2-29 • Self Service Preference Information, see Entering Self-Service Preference Information, page 2-30 Repeat these steps to enter further information. To enter representative body additional information: 1. Click on the organization classification for which you want to enter additional information. 2. Choose the Others button to open the Additional Organization Information window. 3. Select one of the following: 4. • Representative Body Information, see: Entering Representative Body Information, page 2-33 • Constituency information, see: Entering Constituency Information for a Representative Body, page 2-33 Repeat these steps to enter further information. To enter constituency additional information: 1. 2-20 Click on the organization classification for which you want to enter additional information. Oracle Human Resources Management Systems Enterprise and Workforce Management Guide (Global) 2. Choose the Others button to open the Additional Organization Information window. 3. Select one of the following: 4. • Location, see Entering Location Information for Constituencies, page 2-34 • Organization, see Entering Organization Information for Constituencies, page 2-34 • Organization Hierarchy, see Entering Organization Hierarchy information for Constituencies, page 2-34 • Grade, see Entering Grade information for Constituencies, page 2-35 • Bargaining Unit, see Entering Bargaining Unit information for Constituencies, page 2-35 • Job, see Entering Job information for Constituencies, page 2-35 • Collective Agreement Grade, see Entering Collective Agreement Grade information for Constituencies, page 2-35 Repeat these steps to enter further information. To enter bargaining association information: 1. Click on the organization classification for which you want to enter additional information. 2. Choose the Others button to open the Additional Organization Information window. 3. Select Trade Union Information, see: Entering Trade Union Information for a Bargaining Association, page 2-35 4. Repeat these steps to enter further information. To enter company cost center information: 1. Click on the organization classification for which you want to enter additional information. 2. Choose the Others button to open the Additional Organization Information window. 3. Select one of the following: 4. • GL Company Cost Center, see: Entering GL Company Cost Center Information for a Company Cost Center, page 2-32 • Reporting Information, see: Entering Reporting Information for an HR Organization or a Company Cost Center., page 2-31 Repeat these steps to enter further information. To enter professional body information: 1. Click on the organization classification for which you want to enter additional information. 2. Choose the Others button to open the Additional Organization Information window. 3. Select Professional Body Info, see: Entering Additional Information for a Professional Body, page 2-36. 4. Repeat these steps to enter further information. Organization Structures 2-21 Finding an Organization Use the Find Organization window to find the organizations you want to review or amend. If you want to set up a new organization, rather than querying an existing organization, select the New button. For more information about creating a new organization see Creating an Organization, page 2-17. Note: When you navigate to the Organization window, the Find Organization window automatically displays. To query an organization using the Find Organization window: 1. Do one, a selection, or all of the following: • Enter a full or partial query on the organization’s name. If more than one name matches the selection criteria, select one of the names. • Enter a full or partial query on the organization type and/or location. If more than one organization type or location matches the selection criteria, select the type and/or location to query. • Enter a full or partial query on the classification name. If more than one classification name matches the selection criteria, select the name to query. For the classification you have selected indicate whether you want to query on: 2. • Enabled classifications: This only returns those organizations that match your selection criteria and have your selected classification enabled. • Disabled classification: This only returns those organizations that match your selection criteria and have your selected classification disabled. • Both: This returns organizations that match your selection criteria and have your selected classification, regardless of whether the classification is enabled or disabled. Choose the: • Find button to run the query. The organization or organizations found by the query display in the Organization window. If the query finds more than one organization, you can use the [Down Arrow] key or choose Next Record from the Go menu to display the next organization. • Clear button to remove the existing selection criteria. You can then enter new information on which to perform a query. Removing and Deleting Organizations Remove an organization if you want to prevent it being available for employee assignments. This still leaves a history of the organization. Only delete an organization if you want to completely remove it from your system. To remove an organization: 2-22 1. Select the organization you want to remove. 2. Enter an end date (Date To) on the organization record. Oracle Human Resources Management Systems Enterprise and Workforce Management Guide (Global) To delete an organization: 1. Remove any employee assignments to the organization. 2. Remove the organization from any hierarchies. 3. Disable its organization classifications in the Organization window. 4. Delete the organization in the Organization window. Adapting and Creating a New Business Group The first organization you must set up is the Business Group, to which all other organizations belong. You can either adapt the startup Business Group provided with Oracle HRMS, or create a new Business Group for your enterprise. You must then create a responsibility that enables you to access the Business Group. To adapt the startup Business Group: 1. Select the default Oracle Human Resources responsibility with the security group ’Standard’. This enables you to see all the records for the startup Business Group. 2. Adapt the startup Business Group to your own Business Group requirements. See: Creating an Organization, page 2-17 To create a new Business Group: 1. Create a new Business Group. See: Creating an Organization, page 2-17 Note: Your system administrator must create a new responsibility for the Business Group before you can use it. This gives access to all the records, as follows: To define a ’view-all’ responsibility: 1. Navigate to the Responsibilities window. 2. Enter a Name for the responsibility and select the application for which you are defining it (such as Oracle Human Resources) in the Application field. 3. Select the global or localization Navigator you require in the Menu field. 4. Select one of the predefined report groups (such as US or CA HRMS Reports and Processes) in the Report Group field. 5. Save your work. 6. Set the HR User Profile options for the new responsibility using the System Profile Values window. You must set up the: • HR: User Type Use this profile option to limit field access on windows shared between Oracle Human Resources and Oracle Payroll • HR: Security Profile Organization Structures 2-23 Use this to link your new responsibility to the ’view all’ security profile. This gives you access to all the records in the Business Group. See: System Profile Values Window, Oracle Applications System Administrator's Guide 7. Save your work. Entering Business Group Information To enter Business Group information: 1. In the Organization window, query the Business Group if it does not already appear there. In the Organization Classifications region, select Business Group, choose the Others button, and select Business Group Information. 2. Click in a field of the Additional Organization Information window to open the Business Group Information window. 3. You can enter a short name for the Business Group. This name is no longer used in Oracle HRMS it is provided for compatibility with earlier releases, where it appeared in the header line of each form. 4. Select the method of creating identifying numbers for employees, applicants, and contingent workers. The choices are: • Automatic number generation. If you choose the automatic entry method of number generation you can at a later date decide to switch to global sequencing. Global sequencing enables you to use a single sequence of person numbers for applicants, employees or contingent workers across multiple business groups. See: Running the Global Sequencing for Person Number Generation Process, page 2-37 You can switch from local automatic numbering to manual numbering for a person type by editing the business group information and selecting Manual. Note: If you are using Oracle iRecruitment, ensure to set the applicant numbering to Automatic. • Manual entry. If you choose the manual entry method of number generation, but at a later date decide to change to the Automatic method of number generation, you can run the Change Person Numbering to Automatic process. See: Running the Change Person Numbering to Automatic Process, page 2-36 • Automatic use of the national identifier (for example, the social security number in the US, and the NI number in the UK). If you choose this option you must ensure that a national identifier is entered for each new person. This option is not available for applicants. Note: For whichever method of number generation you choose, it is important to be aware that the number is displayed in various windows and reports. Therefore, if you choose the national identifier method, the person’s national identifier is displayed. 2-24 Oracle Human Resources Management Systems Enterprise and Workforce Management Guide (Global) • Employee numbering for contingent worker. This option allows you to use the same sequence of numbers for contingent workers as you use for your employees. For example, you enter an employee and the application gives the employee number 101. If the next person entered is a contingent worker they receive the number 102. 5. Select the names of the key flexfield structures you want to use in this Business Group. 6. Select the appropriate Legislation Code and default currency. The Legislation Code determines the startup data you can access and the contents of some legislation-specific windows. Important: Selecting the correct legislation code is essential for the correct functioning of Oracle HRMS. You cannot change the legislation code after entering employees against the Business Group. 7. US users: To maintain fiscal year balances in Oracle Payroll if your fiscal year is different from the calendar year, enter the fiscal year start date. South African users: You must enter the fiscal year start date for your Business Group, or you will not be able to define payrolls later. 8. You can enter a Minimum and Maximum Working Age for the Business Group. When you enter or hire employees, you receive a warning if the person’s age is outside this range. 9. Save your work. Business Groups: Entering Budget Value Defaults You can set up budgets for non-monetary measures such as headcount or full-time equivalent. When you enter employee assignments to define the work an employee does for your enterprise, you can specify the value of the assignment towards these budgets. For example, all assignments typically count as one for headcount budgets, but may count as less than one for full-time equivalent budgets. To remove the requirement to enter these values for every assignment, you can enter defaults for the whole Business Group. You can override the defaults for individual assignments. To define budget value defaults: 1. In the Organization window, query the Business Group if it does not already appear there. In the Organization Classifications region, select Business Group, choose the Others button, and select Budget Value Defaults. 2. Click in a field of the Additional Organization Information window to open the Budget Value Defaults window. 3. In the Units field, select a measurement type, such as Full Time Equivalent or Headcount. 4. Enter a default value in the Value field. You can enter a default value for as many budgetary units as you plan to use for the Business Group. Organization Structures 2-25 To find out more about budgets see: Budgeting Overview, page 4-1 Business Groups: Selecting a PTO Balance Type If you use Oracle Payroll, you can choose to use a payroll balance to store gross accruals for an accrual plan. The payroll balance is maintained by the payroll run. It calculates accruals from the day after either the Date Earned or the Date Paid of the last payroll period in which the assignment was processed To specify whether to use Date Earned or Date Paid for all your accrual plans, select a PTO Balance Type for your business group. The default is Date Paid. To select a PTO balance type: 1. In the Organization window, query the business group if it does not already appear there. In the Organization Classifications region, select Business Group, choose Others, and select PTO Balance Type. 2. Click in the field on the Additional Organization Information window to open the PTO Balance Type window. 3. Select Date Paid or Date Earned in the PTO Balance Type field. 4. Save your work. Business Groups and HR Organizations: Entering Work Day Defaults You can set up default working hours for all employees in the Business Group or in an HR Organization, saving data entry at lower levels. When necessary, you can override the defaults at lower levels, for example, for individual positions or employee assignments. The Salary Administration process uses working hours information to prorate the salary values against which it validates any salary proposals. To define work day defaults: 1. In the Organization window, query the Business Group or HR Organization if it does not already appear there. In the Organization Classifications region, select Business Group or HR Organization, choose the Others button, and select Work Day Information. 2. Click in the field of the Additional Organization Information window to open the Work Day Information window. 3. Enter the normal start and end times in 24 hour format. For example, for 5.30 p.m., enter 17:30. 4. Enter a number in the Working Hours field, and select the corresponding period of time in the Frequency field. For example, enter 40 and select Week. You can add to the list of available frequencies by making entries for the Lookup Type FREQUENCY, using the Application Utilities Lookups window. Defining Benefits Defaults for a Business Group Follow this procedure to define a default payroll for benefits administration and to configure the use of benefits assignments. 2-26 Oracle Human Resources Management Systems Enterprise and Workforce Management Guide (Global) You use both the Payroll Description window and the Organization window to assign a default payroll to a business group. When a benefits assignment is created for an employee, due to their termination or other qualifying event, the benefits assignment must have a default payroll. US and Canadian customers should define a default payroll with a periodicity of monthly. You can indicate if you want the application to auto-generate benefits assignments for qualifying events. For US and Canadian customers, the application creates benefits assignments by default. To define benefits defaults for a business group: 1. For monthly payrolls, create a payroll with a period type of Calendar Month using the Payroll Description window. 2. Save your work and exit the Payroll Description window. 3. Select the business group for which you want to define a default payroll using the Find Organization window. 4. Place the cursor in the Organization classifications block on the Business Group field and choose the Others button. 5. Select Benefits Defaults from the Additional Organization Information lookups. 6. Choose the Next button to display the Benefits Defaults window. 7. Select a default payroll for this business group. 8. In the Benefits Assignment field, select Yes if you want to record benefits assignments for continuing benefits eligibility. If your enterprise uses Oracle HRMS solely for compensation management--or if you do not want the application to automatically create benefits assignments--select No. See: Continuing Eligibility: Benefits Assignments, Oracle HRMS Compensation and Benefits Management Guide 9. Save your work. Business Group: Setting Up Public Sector-type Functionality Oracle HR enables you to set up a particular business group for Commercial or Public Sector-type functionality. To set up public sector-type functionality: 1. In the organization window, query the Business Group if it does not already appear there. In the Organization Classifications region, select Business Group, choose the Others button, and select Public Sector Details. 2. Click in a field of the Additional Organization information window to open the Public Sector Details window. 3. In the Installed field, select Yes or No. The default value is No, hence there is no impact on existing business groups. Select Yes if you want to use the public sector-type functionality of Oracle HR. You need to manually change this value for each business group. 4. Save your work. Organization Structures 2-27 Business Groups: Entering Recruitment Information You enter recruitment information at the business group level to define various default values for iRecruitment. You enter additional information for iRecruitment in the Organization window of Oracle HRMS. To enter Recruitment information: 1. In the Organization window, query the business group. In the Organization Classifications region, select Business Group, choose the Others button, and select Recruitment. 2. Click in a field of the Additional Organization Information window to open the Recruitment information window. 3. You can specify how the vacancy code is allocated. The choices are: • Manual - the Vacancy Name field is displayed when you create a vacancy. You must manually enter a name for the vacancy. • Automatic - the application assigns a unique vacancy name automatically. The Vacancy Name field is not displayed when you create a vacancy. 4. You can specify the default number of openings for a vacancy. The default number is displayed in the Total Openings field when you create a vacancy. You can overwrite the default value if required. 5. You can specify the organization defaulting method. The choices are: • Creator - The default organization for a vacancy is the organization for the person who has created the vacancy (employee who has logged in). • Manager - The default organization for a vacancy is the organization for the manager of the vacancy. You can overwrite these defaults when you create a vacancy. Both methods use the primary assignment. 6. 7. You can specify the location defaulting method. The choices are: • Manager - The default location for the vacancy is the same location as the manager for the vacancy. • Position - The default location for the vacancy is the same location as the position for the vacancy. You can select a default budget measurement type, for example, FTE or headcount. To find out more about budgets, see Budgeting Overview, page 4-1 2-28 8. You can specify a default status which is assigned to a candidate when a candidate withdraws an application. If you do not specify a particular status here, the candidate receives the Terminate status. 9. You can specify a user-defined person type as a default for candidates who register in iRecruitment. Oracle HRMS will create a record with this default person type when a candidate registers in iRecruitment. If you do not specify a value, the default person type is Candidate. Oracle Human Resources Management Systems Enterprise and Workforce Management Guide (Global) Note: The user person type that you define here is associated with the External system person type. The internal code for this system person type is OTHER. 10. You can exclude this business group from the list of business groups available on the Create Vacancy page by selecting Yes in the Exclude from Vacancy Creation field. You should do this if you do not want managers or recruiters to be able to create vacancies for this business group. 11. Save your work. Entering Payslip Information To enter payslip information: 1. In the Organization window, query the Business Group if it does not already appear there. In the Organization Classifications region, select either Business Group or HR Organization, choose Others, and select Payslip Information. 2. Click in a field of the Additional Organization Information window to open the Payslip Information window. 3. Select the type of extra information to be displayed on the payslip. The choices are: • Balance • Element • Message Your selection determines which other fields you must complete in this window. To enter Balance extra information: 1. Select a balance name. 2. Select a dimension. 3. Optionally, enter a display name for the balance. 4. Optionally, enter a message text. 5. Save your work. To enter Element extra information: 1. Select the element you want to display. 2. Select the input value for the element. 3. Optionally, enter a display name for the element. 4. Optionally, enter a message text. 5. Save your work. To enter Message extra information: 1. Enter a display name for the message. 2. Enter a message text. This message will be displayed on the employees’ online payslip. Organization Structures 2-29 3. Save your work. Entering Self-Service Preference Information You enter self-service preference information to define whether documents such as the online payslip or tax form are available in an online and/or paper version. Note: You can also enter this information at the Person or Location level. See: Person Extra Information Types, Oracle HRMS Workforce Sourcing, Deployment, and Talent Management Guide See: Location Extra Information Types, page 2-39 These information levels are arranged in a hierarchy; if you define self-service preferences at the person level, the settings will override any other settings made at the location, business group, or HR organization level. Similarly, if you define self-service preferences at the location level, the settings override any settings at the business group or HR organization level. Settings at the HR organization level will override settings at the business group level. To enter Self-Service Preference information: 1. In the Organization window, query the Business Group or HR Organization if it does not already appear there. In the Organization Classifications region, select Business Group or HR Organization, choose Others, and select Self Service Preference. 2. Click in a field of the Additional Organization Information window to open the Self Service Preference window. 3. Select the document type for which you want to define preferences. 4. Select whether you want the document to be available online. 5. Select whether you want the document to be available on paper. 6. Save your work. Identifying Balances for the Payslip You enter payslip balances information to determine the balances you want to archive and display on the payslip. You can define multiple balances for archive. Enter the payslip balances information using the Organization window. To identify balances for the payslip: 2-30 1. In the Organization window, query the Business Group if it does not already appear there. In the Organization Classifications region, select Business Group, choose the Others button, and select Payslip Balances. 2. Click in the Additional Organization Information window to open the Payslip Balances window. 3. Select the Balance Name and Balance Dimension. In the Balance Narrative field enter a description of the balance information. This appears on the payslip. The order you define the balances determines the sequence the application picks them up and displays on the payslip. Oracle Human Resources Management Systems Enterprise and Workforce Management Guide (Global) Note: Netherlands users: You can select the Social Insurance Type from the list of values, but only if you have selected entries for both the Balance Name and Balance Dimension fields. 4. Save your work. Identifying Elements for the Payslip You enter payslip elements information to determine the elements you want to archive and appear on the payslip. You can define multiple element input values for archive. Enter the payslip elements information using the Organization window. To identify elements for the payslip: 1. In the Organization window, query the Business Group if it does not already appear there. In the Organization Classifications region, select Business Group, choose the Others button, and select Payslip Elements. 2. Click in the Additional Organization Information window to open the Payslip Elements window. 3. Select the Element Name and Input Value. In the Narrative field enter a description of the element information. This appears on the payslip. The order you define the elements, determines the sequence the application picks them up and displays them on the payslip. Note: Netherlands users: You can select the Social Insurance Type from the list of values, but only if you have selected entries for both the Balance Name and Balance Dimension fields. 4. Save your work. HR Organizations: Entering Costing Information To enter costing information: 1. In the Organization window, query the HR Organization if it does not already appear there. In the Organization Classifications region, select HR Organizations, choose Others, and select Costing Information. 2. Click in the Additional Information window to display the segments of the Cost Allocation flexfield set up with the qualifier of Organization. 3. Select the appropriate cost code in each segment. For individual employees, you can override these organization-level codes by entering costing information on their assignments. Entering Reporting Information for an HR Organization or a Company Cost Center Use the Reporting Information window to enter information that can be used when reporting on the organization. Organization Structures 2-31 If you want to enter managers for a number of organizations, or want to see an historical record of the managers for an organization, then you can use the Organization Manager Relationship window. See: Selecting and Viewing Managers for Organizations, page 2-37 To enter reporting information: 1. Query the Company Cost Center in the Organization window, if it does not already appear there. In the Organization Classifications region, select Company Cost Center, choose the Others button, and select GL Company Cost Center Information. 2. Click in the field of the Additional Organization Information window to open the GL Company Cost Center Information window. 3. Enter a reporting name. This could be a short name that enables you to easily identify the organization in a report. 4. Select the manager of the cost center. The list of people consists of all active employees from your business group. If the HR: Cross Business Group profile option is set to yes, then it includes employees from all your business groups. Note: If you are using management reporting in DBI, then you must enter a manager. 5. Enter a start date for the relationship, and an end date if required. HR Organizations: Entering Parent Organizations After you set up organization hierarchies, use the Parent Organization window to place a subordinate organization in hierarchies by naming its immediate parent in each hierarchy. To enter a parent organization: 1. In the Organization window, query the HR Organization if it does not already appear there. In the Organization Classifications region, select HR Organization, choose Others, and select Parent Organization to open the Parent Organization window. 2. Select the hierarchy name. 3. Select the name of the parent organization to which the HR Organization is subordinate in this hierarchy. 4. To enter the HR Organization in another hierarchy, repeat steps 2 and 3. Entering GL Company Cost Center Information for a Company Cost Center Use the GL Company Cost Center window to enter information about the company or cost center in Oracle General Ledger that the organization represents. Liaise with your Financials implementation team to get this information. Oracle HRMS may default this information automatically if it is set up to generate organizations in HRMS whenever a cost center is defined in GL. Once your company cost center information has been set up then you must not change it. 2-32 Oracle Human Resources Management Systems Enterprise and Workforce Management Guide (Global) To define GL Company Cost Center Information: 1. Query the company cost center in the Organization window, if it does not already appear there. In the Organization Classifications region, select Company Cost Center, choose the Others button, and select GL Company Cost Center Information. 2. Click in the field of the Additional Organization Information window to open the GL Company Cost Center Information window. 3. Select the company value set that validates the company segment in your GL flexfield and the GL company name for the organization. Note: If you are defining an organization that represents a company in GL do not complete any further fields and save your work. 4. Select the cost center value set that validates the cost center segment in your GL flexfield and the GL cost center name for the organization. 5. Save your work. Entering Representative Body Information You use the Representative Body Information window to record details about organizations classified as a representative body; for example, jurisdiction and duration of mandate. To enter Representative Body Information: 1. Select the Job Group associated with the representative body. Note: You cannot associate a representative body with the default HR Job Group. 2. Select the body’s jurisdiction; for example, fire wardens or health and safety issues. This list is maintained using the JURISDICTION lookup type 3. Enter the duration of the body’s mandate and select the units (for example, years). 4. Select the body’s method of funding; for example, employer funded, employee funded, or joint funded. This list is maintained using the FUNDING_METHOD lookup type. 5. Enter the maximum number of seats. Note: The maximum number of seats for a constituency must not exceed the total number of seats available for the representative body. 6. Save your work. Warning: Once you have attached roles to a representative body, you must not change the Job Group associated with the representative body, as this may lead to errors in the operating of the system. Entering Constituency Information for a Representative Body You can assign constituencies to a representative body in the Constituency window. Organization Structures 2-33 To enter constituency information for a representative body: 1. Select a constituency. 2. Enter the number of seats. Note: The number of seats allocated to a constituency must not exceed the maximum number of seats for its representative body. 3. Select a voting method. 4. Save your work. Entering Location Information for Constituencies Enter a location for the constituency from the Organization window. To enter a location: 1. Select Location from the Others window. 2. Select a valid location. 3. Include or exclude the location from the constituency in the selection field. 4. Save your work. Entering Organization Hierarchy Information for Constituencies Enter organization hierarchy information for the constituency in the Organization window. You can control which people to include or exclude in the constituency by indicating a starting node. To enter organization hierarchy information: 1. Select organization hierarchy from the Others window. 2. Select the organization hierarchy. 3. Enter the hierarchy starting node. 4. Include or exclude the organization hierarchy from the constituency in the selection field. 5. Save your work Entering Organization Information for Constituencies Enter an organization for the constituency from the Organization window. To enter an organization: 2-34 1. Select organization from the Others window. 2. Select the organization. 3. Include or exclude the organization from the constituency in the selection field. 4. Save your work. Oracle Human Resources Management Systems Enterprise and Workforce Management Guide (Global) Entering Grade Information for Constituencies Enter a grade for the constituency in the Organization window. To enter additional grade information: 1. Select grade from the Others window. 2. Select the grade. 3. Include or exclude the grade from the constituency in the selection field. 4. Save your work. Entering Bargaining Unit Information for Constituencies Enter a bargaining unit for the constituency from the Organization window. To enter additional bargaining unit information: 1. Select bargaining unit from the Others window. 2. Select the bargaining unit. 3. Include or exclude the bargaining unit from the constituency in the selection field. 4. Save your work. Entering Job Information for Constituencies Enter job information for the constituency from the Organization window. To enter additional job information: 1. Select job from the Others window. 2. Select the job. 3. Include or exclude the job from the constituency in the selection field. 4. Save your work. Entering Collective Agreement Grade Information for Constituencies Enter a collective agreement grade for the constituency from the Organization window. To enter additional collective agreement grade information: 1. Select collective agreement grades from the Others window. 2. Select the grade. 3. Include or exclude the grade from the constituency in the selection field. 4. Save your work. Entering Trade Union Information for a Bargaining Association Use the Trade Union Information window to record further information about your bargaining association if it is a trade union. Organization Structures 2-35 To enter trade union information for a bargaining association: 1. Query the bargaining association in the organizations window if it does not already appear there. In the Organization Classifications region, select Bargaining Association, choose the Others button. 2. Click in a field of the Additional Organization Information window to open the Trade Union Information window. 3. Enter an employer reference and a trade union reference. These could be numbers to be used in an Electronic Data Interchange. 4. Save your work Entering Additional Information for a Professional Body Use the Professional Body Info window to define details for a professional body. To define professional body information: 1. Query the professional body in the Organization window, if it does not already appear there. In the Organization Classifications region, select Professional Body Information and choose the Others button. 2. Click in the field of the Additional Organization Information window to open the Professional Body Info. window. 3. Select the user defined table that should be used when calculating subscription rates for this professional body. 4. Enter the date upon which subscriptions to this body are to be reviewed. 5. Save your work. Running the Change Person Numbering to Automatic Process Use this process to change the method of number generation for your employees, applicants or contingent workers from manual to automatic. This process applies to your current business group. Run the Change Person Numbering to Automatic process from the Submit Request window. To run the change person numbering to automatic process: 1. Select the Change Person Numbering to Automatic process in the Request Name field. 2. Click in the Parameters field if it does not automatically open. 3. Select the person type that you want the method to change from manual number generation to automatic. 4. Choose OK and then Submit. After the process has run, the first automatic number assigned to a person is one higher than the maximum number already in use. 2-36 Oracle Human Resources Management Systems Enterprise and Workforce Management Guide (Global) Running the Global Sequencing for Person Number Generation Process You use this process to change the method of number generation for your employees, applicants, or contingent workers from automatic to global sequencing. Run the Global Sequencing for Person Number Generation Process from the Submit Request window. To run the global sequencing for person number generation process: 1. Select the Change automatic person number generation to global sequencing process in the Request Name field. 2. Click in the parameters field if it does not automatically open. 3. Select the person type that you want the method to change from automatic to global sequencing. 4. Choose OK and then Submit. After the process has run, the first number assigned to a person is part of a global sequence across multiple business groups. Selecting and Viewing Managers for Organizations Use the Organization Manager Relationship window to assign managers to organizations. The primary reason for doing this is for reporting purposes, for example, if you are using management reporting in DBI. You can only assign managers to organizations that have a classification that uses the Reporting Information information type, for example HR Organizations. You can also use this window to view a history of managers for an organization. Note: The list of organizations and employees you can select is dependant on the HR: Cross Business Group profile option To select managers for an organization: 1. Select the organization for which you want to enter a manager in the Organization Manager Details region. 2. Select the manager for the organization and enter start and end dates, if appropriate. Note that you can have only one current manager for an organization. 3. Save your work. To view managers for an organization: 1. Select the organization or the manager that you want to query. 2. Check the Show the manager and direct reports check box if you want to display the organizations for which any of the people who report to you directly are managers. 3. Indicate the timeframe for which you want to view the results and choose the Find button. The results of your query are displayed in the Organization Manager Details region. Organization Structures 2-37 If your security profile allows you to see the manager but not the organization, or the organization but not the manager, you are able to view the organization manager record but not update it. 2-38 Oracle Human Resources Management Systems Enterprise and Workforce Management Guide (Global) Locations Locations In Oracle HRMS, you set up each physical site where your employees work as a separate location. You can set up: • Global locations: These are available in all Business Groups. • Business Group locations: These can only be used in one Business Group. • Business Place locations (Korea only): These can only be used in one Business Place. Similarly, you enter the addresses of external organizations that you want to maintain in your system, such as employment agencies, tax authorities, and insurance or benefits carriers. When setting up internal or external organizations, you select from a list of these locations. This approach has these advantages: • You enter information about each location only once, thereby saving data entry time. • Central maintenance of locations ensures consistency of address standards. • Your work sites exist as separate structures identifiable for reporting purposes, and for use in the rules that determine employee eligibility for various types of compensation and benefits. Location Extra Information Types You can define as many Extra Information Types as you require to hold information about locations. There are also some predefined person EITs. Note: To be able to access the predefined EITs, you must link the EIT to your responsibility. See: Setting Up Extra Information Types For a Responsibility, Oracle HRMS Configuring, Reporting, and System Administration Guide The predefined location EITs are: • Self Service Preference for Location - information on preferences for online documents such as the online payslip or online tax forms at the location level. The EIT determines whether the documents are available online and in a printed format. Note: This EIT should currently only be used by the US and Canada. You can also enter this information at the person, business group, or HR organization level. See: Person Extra Information Types, Oracle HRMS Workforce Sourcing, Deployment, and Talent Management Guide See: Entering Self-Service Preference Information, page 2-30 These information levels are arranged in a hierarchy; if you define self-service preferences at the person level, the settings will override any other settings made at the location, business group, or HR organization level. Similarly, if you define self-service preferences at the location Organization Structures 2-39 level, the settings override any settings at the business group or HR organization level. Settings at the HR organization level will override settings at the business group level. Setting Up Locations You can enter addresses in the Location window. Locations are shared across Business Groups in HRMS and with two other Oracle applications: Inventory and Purchasing. HRMS does not use some of the fields in the Location window. These fields are disabled for HRMS users. For example, the Legal Address check box is read-only and supports future functionality in Oracle Financials. For information about Oracle Purchasing locations see: Defining Locations, Oracle Purchasing User's Guide. To enter a work location and its address: 1. Enter the name of the location, and a description if required. 2. Uncheck the Global check box if you want the location to only be available within the default Business Group of your current responsibility. Accept the default if you want the location to be a global location and therefore available to all Business Groups. If you are setting up a global location, the location name must be unique across all Business Groups. If you are setting up a location for one Business Group, the location name must be unique within that Business Group and all global locations, but does not have to be unique across all Business Groups. Note: You cannot amend the Global check box once you have set up your location. 3. Select a national address style from the list. If a local address style exists for your country, it is displayed as the default. Otherwise, the international style is displayed. US and Canadian users: The local style is only displayed if you have Vertex geocode data installed. Note: You can change existing address styles or create new ones if required. See: Changing Default National Address Styles, Oracle HRMS Configuring, Reporting, and System Administration Guide 4. Enter address information in this window. US Payroll users: If you change a location address, you need to update the location in the State Tax Rules window for each assignment at that location. Canadian Payroll users: You enter Census Metropolitan Area codes here in the Location Address flexfield. Dutch users: Ensure you enter house number information for the Notification Social Insurance (NSI) reports. Use the House Number Addition field if your house number contains an alpha value. For example, if your house number is 5a, you enter 5 in the House Number field, and a in the House Number Addition field. See the following topic for information on the NSI reports. 2-40 Oracle Human Resources Management Systems Enterprise and Workforce Management Guide (Global) See: Social Insurance Reporting, Oracle HRMS Payroll Processing Management Guide Note: Dutch users: You must enter the postal code in the following format NNNNAA, for example, 1234AB. 5. If the mailing address of the location differs from the payroll taxation address, you need to enter an overriding address into the Payroll Tax fields. 6. Select a time zone if you want to associate a time zone with the location. Note: When you select a time zone, ensure that it corresponds to the location’s address. 7. Choose OK and then choose the Extra Information button to enter any additional information required by your enterprise. See: Entering Extra Information, Oracle HRMS Configuring, Reporting, and System Administration Guide 8. Save your location. Making Locations Inactive Making a location inactive prevents users from selecting it. To remove an address from the Location list: 1. Enter an inactive date when the location is no longer in use in your enterprise, and save your changes. Deleting Locations You can delete locations that have not been used. Note: If a location is still in use, but you do not want it to be selected today or in the future, enter an inactive date. To delete a location: 1. Query the location you want to delete. 2. Delete the location. 3. Save the changes. Organization Structures 2-41 Auto Orgs Internal Organizations and Cost Centers With the Oracle eBusiness suite of applications you can enable the automatic creation of HR organizations using the Auto Orgs functionality. If your enterprise has a close relationship between its financial structure and line management hierarchy, then this means you only have to maintain your financial structure in GL and the corresponding organizations that you need to create your line manager hierarchy are automatically generated. The application creates HR organizations corresponding to company cost center combinations that exist in your GL account combinations. Alternatively, if your financial cost centers are different to your HR organizations, but you still want to represent your cost centers as organizations, you can enable the application to automatically create company cost center organizations. These also correspond to company cost center combinations that exist in your GL account combinations. This functionality provides a foundation for the management reporting functionality in Daily Business Intelligence (DBI) . It enables you to take financials information, such as costs, revenues, and expenses, and consolidate it by cost center manager. Cost Allocation Key Flexfield When defining an HR organization, you can identify one cost center against which the payroll costs of the employees assigned to the organization should be collected. You simply select the cost center from a list in a segment of the Cost Allocation key flexfield. For example, suppose you are defining in Oracle HRMS the organization Product Assembly, whose employee payroll costs go to the cost center Production. When entering the organization Product Assembly, you select Production from the list of cost centers in the Cost Allocation flexfield: Cost Allocation Key Flexfield Segment 1: Cost Center 410-Accounting 425-Production 503-Public Relations Note: If employees’ costs are charged to cost centers other than those of their organizations, or if they work in an organization only part time, you can enter other cost centers, and the percentage of time to be charged to each, on their employee assignments. Costing information entered for employee assignments overrides that entered for organizations. For more information about the cost allocation key flexfield see: The Cost Allocation Key Flexfield, page 4-44 Implementing Automatic Company Cost Center Creation Follow these steps to set up automatic creation of organizations in HRMS corresponding to company cost center combinations that exist in your GL account combinations. 2-42 Oracle Human Resources Management Systems Enterprise and Workforce Management Guide (Global) See: Internal Organizations and Cost Centers, page 2-42 for more information about the relationship between GL cost centers and HR organizations. To implement automatic company cost center creation: You must perform these steps after you have defined your business groups but before you create any HR organizations. 1. Ensure that your GL account combinations have been set up in Oracle GL. This should have been done as part of your Oracle Financials implementation. 2. Work with your Financials implementation team to decide how your financial companies relate to your business groups. Also, you need to discuss how financial companies and cost centers relate to the internal organizations. For example, do your financial companies map to GREs? Do your cost centers map to HR organizations, and so on. 3. Define an organization for each of the companies that exist in your business group. These companies should have been set up during your Financials implementation. You can apply a classification of company cost center to either an existing, or new organization. See:Entering Organization Classifications, page 2-19 Select the value set that validates the company segment in your GL accounting flexfield and select the company name for each of the company cost center organizations. If you are defining an organization that represents a company in GL, then do not complete the cost center fields. See: Entering GL Company Cost Center Information for a Company Cost Center, page 2-32 Note: You must take care when defining your company organizations as it influences the cost center organizations that are available to your business group. 4. Set the HR: GL Cost Center Org Classifications profile option to one of the following to define what organization classifications are created in HRMS: • If your financials cost centers are the same as your HR organizations, then set the profile option to HR Organizations and Company Cost Centers. • If your financials cost centers are different but you still want to represent your cost centers as organizations, then set the profile option to Company Cost Centers. You need to do this if you intend to use the management reporting functionality in DBI and your HR organizations are not cost centers. For more information on profile options see: User Profiles, Oracle HRMS Configuring, Reporting, and System Administration Guide 5. Set the GL Organization Name Format profile option. This defines the format of the names for the organizations created automatically. If you do not want to use the predefined formats you can add your own using the HR_GL_ORG_NAME_FORMAT lookup type. See: Defining the Name Format of Company Cost Centers, page 2-47 6. Run the one of the following: Organization Structures 2-43 • If you use DBI management reporting to consolidate financials information by cost center manager, then run the Synchronize GL Company Cost Centers with HR request set. • If you want to generate your organizations in HRMS based on your GL structure but do not use DBI, then run the Create and Maintain Company Cost Center Organizations process. Note: Run the Synchronize GL Company Cost Centers with HR request set or the Create and Maintain Company Cost Center Organizations process only after you have created an organization to represent each of the financials companies that relate to your business group. See: Running the Synchronize GL Company Cost Centers with HR Request Set, page 2-49 and Create and Maintain Company Cost Center Organizations, page 2-50 7. 8. Select a manager for each of the company cost centers, once you have entered the details of your workforce into your application. You must perform this step if you are using management reporting in DBI. You can do this in one of the following ways: • If you want to select a manager for each company cost center individually, see: Entering Reporting Information for an HR Organization or a Company Cost Center, page 2-31 • If you want to select managers for multiple company cost centers, see: Selecting and Viewing Managers for Organizations, page 2-37 Set the HR: Automatically Synchronize Single GL Company Cost Centers with HR profile option to Yes or No. You use this profile to indicate if new GL account code combinations are automatically reflected in HR, or whether you want to control this by running the required processes manually. Set the profile to Yes if you want Oracle HRMS to automatically create an organization whenever any new GL account code combinations are subsequently created in Oracle Financials. Oracle HRMS will submit the Synchronize Single GL Company Cost Center with HR process automatically for every new account code combination. You define the classifications for the organizations created by this process by setting the HR: GL Cost Center Cost Center Org Classifications profile option. Set the profile to No if you do not want the Synchronize Single GL Company Cost Center with HR process to run automatically, but perhaps want to create all the required organizations at once. You can then run the Create and Maintain Company Cost Center Organizations and the Synchronize GL Company Cost Centers with Existing Organizations processes, or the Synchronize GL Company Cost Centers with HR request set as often as you need. Note: If the Concurrent: Hold Requests profile option is set to Yes for your GL responsibility, then the process that creates organizations in HRMS automatically will remain on hold until you restart it. Upgrading to Automatic Company Cost Center Creation Follow these steps to upgrade your existing application to automatic creation of organizations in HRMS corresponding to company cost center combinations that exist in your GL account combinations. 2-44 Oracle Human Resources Management Systems Enterprise and Workforce Management Guide (Global) See: Internal Organizations and Cost Centers, page 2-42 for more information about the relationship between GL cost centers and HR organizations. To upgrade to automatic company cost center creation: You must perform these steps after you have defined your business groups but before you create any HR organizations. 1. Ensure that your GL account combinations have been set up in Oracle GL. This should have been done as part of your Oracle Financials implementation. 2. Work with your Financials implementation team to decide how your financial companies relate to your business groups. Also, you need to discuss how financial companies and cost centers relate to the internal organizations. For example, do your financial companies map to GREs? Do your cost centers map to HR organizations, and so on. 3. Define an organization for each of the companies that exist in your business group. These companies should have been set up during your Financials implementation. You can either apply a classification of company cost center to an existing, or new organization. See: Entering Organization Classifications, page 2-19 Select the value set that validates the company segment in your GL accounting flexfield and select the company name for each of the company cost center organizations. If you are defining an organization that represents a company in GL, then do not complete the cost center fields. See: Entering GL Company Cost Center Information for a Company Cost Center, page 2-32 Note: You must take care when defining your company organizations as it influences the cost center organizations that are available to your business group. 4. Ensure that the HR: Data Exchange Directory profile option has been set. This defines the directory into which the Export GL Organizations process writes tab delimited files. These files are subsequently read by the Upload GL Company Cost Center Information request set. 5. Ensure that your database administrator has added the directory path defined in the previous step to the init.ora file, using the utl_file_dir parameter. 6. Set the GL Organization Name Format profile option. This defines the format of the names for the organizations created automatically. If you do not want to use the predefined formats you can add your own using the HR_GL_ORG_NAME_FORMAT lookup type. See: Defining the Name Format of Company Cost Centers, page 2-47 7. Run the Export GL Company Cost Centers process. Note: Run the Export GL Company Cost Centers process only after you have created an organization to represent each of the financials companies that relate to your business group. Organization Structures 2-45 See: Running the Export GL Company Cost Centers Process, page 2-47 8. Amend the tab delimited file produced by the Export GL Company Cost Centers process to map your cost centers to existing organizations. See: Running the Export GL Company Cost Centers Process, page 2-47 9. Upload the amended tab delimited file using the Upload Company Cost Center Information request set. See: Running the Upload Company Cost Center Information Request Set, page 2-48 10. Check the Exception Report generated by the Upload Company Cost Center Information request set to ensure that all company cost centers classifications have been created successfully. See: Running the Upload Company Cost Center Information Request Set, page 2-48 11. Set the HR: GL Cost Center Org Classifications profile option to one of the following to define what organization classifications are created in HRMS: • If your financials cost centers are the same as your HR organizations, then set the profile option to HR Organization and Company Cost Center. • If your financials cost centers are different but you still want to represent your cost centers as organizations, then set the profile option to Company Cost Center. You need to do this if you intend to use the management reporting functionality in DBI and your HR organizations are not cost centers. For more information on profile options see: User Profiles, Oracle HRMS Configuring, Reporting, and System Administration Guide 12. Run the Synchronize GL Company Cost Centers with Existing Organizations process. See: Running the Synchronize GL Company Cost Centers with Existing Organizations Process, page 2-50 13. Set the HR: Automatically Synchronize Single GL Company Cost Centers with HR profile option to Yes or No. You use this profile to indicate if new GL account code combinations are automatically reflected in HR, or whether you want to control this by running the required processes manually. Set the profile to Yes if you want Oracle HRMS to automatically create an organization whenever any new GL account code combinations are subsequently created in Oracle Financials. Oracle HRMS will submit the Synchronize Single GL Company Cost Center with HR process automatically for every new account code combination. You define the classifications for the organizations created by this process by setting the HR: GL Cost Center Cost Center Org Classifications profile option. Set the profile to No if you do not want the Synchronize Single GL Company Cost Center with HR process to run automatically, but perhaps want to create all the required organizations at once. You can then run the Create and Maintain Company Cost Center Organizations and the Synchronize GL Company Cost Centers with Existing Organizations processes, or the Synchronize GL Company Cost Centers with HR request set as often as you need. Note: If the Concurrent: Hold Requests profile option is set to Yes for your GL responsibility, then the process that creates organizations in HRMS automatically will remain on hold until you restart it. 2-46 Oracle Human Resources Management Systems Enterprise and Workforce Management Guide (Global) Defining the Name Format of Company Cost Centers You must set up the HR: GL Organization Name Format profile option if you want your application to create organizations in HRMS based on cost centers in GL automatically. This profile defines how the name of the organization in HRMS is generated. The options available in this profile option are held in the HR_GL_ORG_NAME_ FORMAT lookup type. You can add your own formats to this lookup if required. Use the Application Utilities Lookups window to define organization name formats. To define the company cost center name format: 1. Query the HR_GL_ORG_NAME_FORMAT lookup type. 2. Add a new record. 3. Construct a name format in the Code column using the following codes: • $COC - Company Code • $CCC - Cost Center Code • $CON - Company Name • $CCN - Cost Center Name Any other characters included in the code are used as delimiters. For example, if you want your organization names to be constructed using the cost center name followed by the company code and separated with a hyphen, then you would enter $CCN-$COC. 4. Enter a meaning and, optionally, a description for the lookup code. 5. Save your work. What Next? You can now set the HR: GL Organization Name Format profile option at Site level in the System Profile Values window. Running the Export GL Company Cost Centers Process Run this process if you are converting your existing setup to use automatic cost center creation. Note: You can only use the export functionality if you have the full version of Oracle HRMS installed. The process is run for your current business group and writes information about GL company cost center combinations for companies that you have previously defined for your business group to a tab delimited file. It creates a record in the file for each unique company cost center combination that has been defined in GL. To identify the company and cost center segments, the process looks to see which segments have had certain qualifiers applied. The company segment is identified by the Balancing Segment qualifier, and the cost center is identified by the Cost Center Segment qualifier. Organization Structures 2-47 Note: You need to ensure that your Financials implementation team has set both of these qualifiers for the GL account combinations that are being mapped to organizations in HR. The process only includes company and cost center combinations that have not already been linked to an organization. Run the Export GL Company Cost Centers process in the Submit requests window. You can only have one version of this process running at any one time. To run the Export GL Company Cost Centers process: 1. Select Export GL Company Cost Centers in the Name field. 2. Select the chart of accounts for which you want to run the process. 3. Choose the Submit button to run the process. The process produces two files and puts them in the directory defined by the HR: Data Exchange Directory profile option. The files produced are: • GLCC_business group name_business group id.hdr This header file defines the upload parameters used by the upload process. Do not edit this file. • GLCC_business group name._business group id.txt This file contains the organization information that you can edit. What Next? You can use a spreadsheet or text editor to amend the GLCC_business group name_business group id.txt file to map company and cost center combinations to existing organizations in HRMS. To do this, replace the suggested organization name with the exact name of the existing organization in the organization_name column. Do not make any amendments to any other columns. Note: If you are using Microsoft Excel to edit the tab delimited file you must make sure the settings are correct when importing the file using the Text Import wizard. Select Tab as the delimiter and ensure that each column that contains IDs or Dates is given a Column Data Format of Text. This is to ensure that numbers that begin with zeros are imported correctly and that dates are imported with the correct format. The columns you need to set are: • costcenter_id • company_id • effective_date Running the Upload GL Company Cost Center Information Request Set Run the Upload GL Company Cost Center Information request set to upload the amended version of the exported file created using the Export GL Company Cost Centers process. Note: You can only use the Upload functionality if you have the full version of Oracle HRMS installed. 2-48 Oracle Human Resources Management Systems Enterprise and Workforce Management Guide (Global) By uploading the file you map company and cost center combinations to existing organizations. A classification of company cost center is added to the each existing organization. Note: Ensure that the .txt filename you have amended is exactly the same, including case, as that entered in the header file. Run the Upload GL Company Cost Center Information request set in the Submit Request Set window. To run the Upload GL Company Cost Center Information request set: 1. Select Upload GL Company Cost Center Information in the Request Set field. 2. Click in the Parameters field to display the Parameters window. 3. Enter the path for the header file created during the export procedure. 4. Choose the submit button to run the request set. The processes that make up the request set are now run in turn. What Next? Once the DataPump Exceptions Report process has completed you should check the output. This details any organizations that have not been uploaded correctly, for example if the organization name entered into the spreadsheet does not exist, or if an organization specified already has a company cost center classification. If the process has produced some exceptions, then you must do the following: • Correct the errors • Delete the rows that have uploaded successfully from the GLCC_business group name_business group id.txt file • Run the Upload GL Company Cost Center Information request set again Running the Synchronize GL Company Cost Centers with HR Request Set Run the Synchronize GL Company Cost Centers with HR request set when setting up your enterprise to create organizations that correspond to your cost centers in GL automatically if you use DBI to report on financials information. The request set contains the following concurrent processes: • Create and Maintain Company Cost Center Organizations, page 2-50 • Synchronize GL Company Cost Centers with Existing Organizations, page 2-51 If you have set the HR: Automatically Synchronize Single GL Company Cost Centers with HR profile option to No run this request set, or its constituent parts, periodically. • If you create new GL account code combinations often and use DBI management reporting to consolidate financials information by cost center manager, then run this request set regularly. Alternatively, if your cost center structure is quite static, then to keep your processing time to a minimum you can run the Synchronize GL Company Cost Centers with Existing Organizations process regularly, and run the Synchronize GL Company Cost Centers with HR request set less frequently. How often you run these processes depends on how often you create new cost center codes. Organization Structures 2-49 • If you want to generate your organizations in HRMS based on your GL structure but do not use DBI, then you only need to run the Create and Maintain Company Cost Center Organizations process as often as you required. Run the Synchronize GL Company Cost Centers with HR request set in the Submit Request Set window. You can only run one version of these processes at a time. To run the Synchronize GL Company Cost Centers with HR request set: 1. Select Synchronize GL Company Cost Centers with HR in the Name field. 2. Select the chart of accounts for which you want to run the request set. 3. Click Submit to run the request set. Running the Create and Maintain Company Cost Center Organizations Process This process creates company cost center organizations for the companies in your business group. It creates an organization for each unique GL account code combination that is defined in GL, if an organization does not already exist with the same company code, company value set, cost center code, and cost center value set. You define which classifications to assign to the organization using the HR: GL Cost Center Org Classifications profile option. Secondly the process checks for a match on organization names. If a name matches the format defined in the HR: GL Organization Name Format profile options, then the process adds any missing classifications to the organization. Note: Run the Create and Maintain Company Cost Center Organizations process only after you create an organization to represent each of the finacial companies that relate to your business group. Run the Create and Maintain Company Cost Center Organizations process in the Submit Request window. You can only run one version of this process at a time. Note: This process is also included in the Synchronize GL Company Cost Centers with HR request set. See:Running the Synchronize GL Company Cost Centers with HR request set., page 2-49 To run the Create and Maintain Company Cost Center Organizations process: 2-50 1. Select Create and Maintain Company Cost Center Organizations in the name field. 2. Select the chart of accounts for which you want to run the process. 3. Select a company if you want to run the process for one company only. If you do not specify a company the process generates company cost center organizations for each company organization in your business group that has the same company value set as that which is used to validate the balancing segment value in the chosen chart of accounts. 4. Click Submit to run the process. Oracle Human Resources Management Systems Enterprise and Workforce Management Guide (Global) Running the Synchronize GL Company Cost Centers with Existing Organizations Process This process links existing company cost center organizations to GL account combinations. The process checks for a match on company code, company value set, cost center code, and cost center value set. To identify the company and cost center segments, the process looks to see which segments have had certain qualifiers applied. The Balancing Segment qualifier identifies the company segment, and the Cost Center Segment qualifier identifies the cost center, in the GL Accounting flexfield. Note: Ensure that your Financials implementation team has set both of these qualifiers for the GL account combinations that are being mapped to organizations in HR. The process only includes company and cost center combinations that are not already linked to an organization. Once you link an organization to a GL account combination, then you cannot link the GL account to a different organization, and you cannot update the link. Run the Synchronize GL Company Cost Centers with existing Organizations process in the Submit Request window. You can only run one version of this process at a time. Note: This process is also included in the Synchronize GL Company Cost Centers with HR request set. See: Running the Synchronize GL Company Cost Centers with HR request set., page 2-49 To run the Synchronize GL Company Cost Centers with Existing Organizations process: 1. Select Synchronize GL Company Cost Centers with Existing Organizations in the name field. 2. Select the chart of accounts for which you want to run the process. 3. Click Submit to run the process. Organization Structures 2-51 Organization Hierarchies Organization Hierarchies Organization hierarchies show reporting lines and other hierarchical relationships between organizations in your enterprise. You set up a primary reporting hierarchy reflecting the main reporting lines, as established in the organization chart of your enterprise. Below is an example of an organization chart showing the reporting lines of a single-company enterprise. Chart Showing Primary Reporting Lines Multiple Hierarchies In addition to the primary reporting hierarchy, you can set up as many other organization hierarchies as you need. Hierarchies for Matrix Management Your enterprise may have a matrix management structure in which organizations have more than one reporting line. For example, looking at the organization chart for Global Industries, the HR organization under Production might have another reporting relationship to the organization Company HR. You can set up additional hierarchies to reflect secondary reporting relationships within your enterprise. Security Hierarchies As well as constructing hierarchies to reflect reporting lines, you can also use hierarchies to control access to information. For example, in a decentralized enterprise you might want to give each regional manager access to the records of the employees in the organizations in their region. 2-52 Oracle Human Resources Management Systems Enterprise and Workforce Management Guide (Global) Looking again at the organization chart for Global Industries, you want managers in the Sales East office to have access to the records of all employees in the eastern region sales groups. You can do this by building a geographical hierarchy of your regions and the organizations in each. You can also give managers in the Sales East office access to records in other organizations by creating a global organization hierarchy structure. Hierarchies for Reporting When you run some of the Oracle HRMS standard reports, you can specify an organization hierarchy to determine which organizations and employees the report covers. You can also use this approach in your own standard or ad hoc reports. You can create additional organization hierarchies just for analysis and inquiry purposes. In the US, to produce reporting for government authorities, for example EEO-1 and VETS-100 reports, you build special establishment hierarchies to obtain the correct coverage of employees. Organizational Change and Version Control Changing your hierarchies to reflect simple changes in reporting lines is easy. You create a new version of your existing hierarchy and modify parts of its structure. Oracle HRMS retains earlier versions of hierarchies for historical information. However, when you experience a major restructuring, it is often best to create new work structures, including new organizations and reporting lines. Tip: You can create future-dated versions of your organization structures and use these to prepare for reorganization in advance. You retain previous versions of your hierarchies for historical information. If you want to read more information about dated information and hierarchy versions, see Managing Change Over Time, page 1-17 Global Organization Hierarchies If you use an application other than Oracle HRMS, for example, Oracle CRM, then you can use global organization hierarchies to set up global security profiles that enable you to work on organizations in multiple Business Groups. A global hierarchy can contain organizations from any Business Group on your database. By associating a global organization hierarchy with a global security profile you can create a security hierarchy that gives users access to organizations across Business Groups. For more information about security profiles, see Security Profiles, Oracle HRMS Configuring, Reporting, and System Administration Guide If you use the Oracle HRMS ’professional’ forms interface, then you cannot access data across Business Groups using one responsibility, even if you associate a global security profile to your responsibility. Your access is limited to organizations in the Business Group defined in the HR:Business Group profile option. Organization Structures 2-53 Creating Organization Hierarchies Create organization hierarchies to show reporting lines and other hierarchical relationships. If you want to include organizations from a single Business Group, use the Organization Hierarchy window, alternatively, use the Global Organization Hierarchy window to include organizations from any Business Group. Always define hierarchies from the top organization down. You must define the top organization in the hierarchy, and at least one organization subordinate to it. Note: To access the Global Organizations Hierarchy window you must have a global security profile associated with your responsibility and your System Administrator must add the window to the menu. To set up a new organization hierarchy: 1. Enter a unique name for the hierarchy, and check Primary if it is your main reporting hierarchy. 2. Save your work. 3. Enter the version number and start date for the hierarchy. You can copy an existing hierarchy. See: To copy an existing hierarchy, page 2-56, below. 4. Save your work. 5. Query the top organization name in the Organization block. 6. In the Subordinates block, select the immediate subordinates for the top organization. If you are using the Global Organization Hierarchy window, the lookup displays which Business Group each organization belongs to as organizations from different Business Groups can have the same name. 7. To add organizations below one of these immediate subordinates choose the Down Arrow button for the organization. The Organization block now displays the organization you selected. You can add subordinates to this organization. To return to the previous level, choose the Up Arrow button. Note: The list of organizations from which you can select in the Subordinates block includes organizations that are already in the hierarchy. If you select such an organization, you will move it and all its subordinates within the hierarchy. See: Changing Organization Hierarchies, page 2-56 To enable position control: 1. Query the organization hierarchy in the Name field. 2. Check the Top Node Position Control Enabled checkbox to select this hierarchy as the one that operates under the position control business rules. You can designate only one hierarchy for position control. Any versions you create of this hierarchy are also position controlled. 2-54 Oracle Human Resources Management Systems Enterprise and Workforce Management Guide (Global) 3. 4. Determine the top node for position control (the level at which position control begins): • To set the level at the highest organization so that position control is enabled for all organizations, it is sufficient to check the Top Node Position Control Enabled check box as in the previous step. • To set the level so that position control begins at a subordinate level, choose the organization in the Subordinate block and select Yes from the LOV in the Position Control Enabled field. To exclude an organization that shouldn’t operate under position control rules, choose the organization in the Subordinates block and select No from the LOV in the Position Control Enabled field. Excluding the organization automatically excludes its subordinates. Note: If you are converting positions from a legacy system, use HR_POSITION_API before enabling position control. You do not have to approve legacy positions you create before defining position control organizations. To change the top node for position control: 1. Query the organization hierarchy version that’s position controlled. 2. Query the organization that was the previous top node in the Organization Name field. 3. Click the Up button to move the organization into the Subordinates block and select No from the LOV in the Position Control Enabled field. Excluding the organization automatically excludes its subordinates, but if subordinate organizations have a Yes value in the Position Control Enabled field, you must change them manually to No or to a blank. 4. Query the organization that will become the new top node in the Organization block. 5. Click the Up button to move the organization into the Subordinates block and select Yes from the LOV in the Position Control Enabled field. 6. Exclude subordinate organizations from position control as desired by choosing the organization in the Subordinates block and selecting No from the LOV in the Position Control Enabled field. To create a new version of an existing hierarchy: 1. Query the name of the hierarchy. 2. In the Version field, use the Down Arrow to move through existing versions of the hierarchy until you reach a version number for which no other data appears. Enter the start date for the new version. Note: Overlapping versions of a hierarchy cannot exist. Whenever you enter a new version of a hierarchy, the system automatically gives an end date to the existing version. Oracle HRMS retains the records of obsolete hierarchies, so you do not lose any historical information. Organization Structures 2-55 You can copy an existing hierarchy. See: To copy an existing hierarchy, page 2-56, below. 3. Query the top organization name in the Organization block. 4. In the Subordinates block, select the immediate subordinates for the top organization. 5. To add organizations below one of these immediate subordinates, choose the Down Arrow button for the organization. The Organization block now displays the organization you selected. You can add subordinates to this organization. To return to the previous level, choose the Up Arrow button. To copy an existing hierarchy: 1. Enter or query the name and number of your new hierarchy version and choose the Copy Hierarchy button. 2. Select the name and version number of the hierarchy you want to copy. Details of this hierarchy then appear in the Organization and Subordinates blocks. You can change these. Changing Organization Hierarchies To view which organizations are in a hierarchy: 1. Query the hierarchy and version you want to view. 2. In the Organization region, enter a query on the Name field. 3. Check the Exists in Hierarchy check box and run the query. You can now scroll through the organizations currently in the hierarchy in the Name field. To add a new organization to an existing hierarchy: 1. Query the hierarchy and version you want to change. 2. Query the parent organization for the one you are adding. 3. Select the new organization in the Subordinates block. Important: The list of organizations from which you can select in the Subordinates block includes organizations that are already in the hierarchy. If you select such an organization, you will move it and all its subordinates within the hierarchy. To change the top organization of an existing hierarchy: 1. Query the hierarchy and version you want to change. 2. Query the new top organization. 3. Select the previous top organization in the Subordinates block. To move an organization and all its subordinates: 2-56 1. Query the hierarchy and version you want to change. 2. Query the new parent organization for the one you want to move. Oracle Human Resources Management Systems Enterprise and Workforce Management Guide (Global) 3. Select the organization to move in the Subordinates block. All the organization’s subordinates are moved. Deleting Organization Hierarchies You cannot delete an organization hierarchy if other versions exist, or a security profile uses it. To delete an organization hierarchy: 1. Remove all the subordinate organizations from the hierarchy, starting at the lowest level. 2. Delete the organization hierarchy. Running the Organization Hierarchy Report Oracle HRMS includes a standard Organization Hierarchy Report to display the relationships between organizations in a hierarchy. You run reports from the Submit Requests window. To run the Organization Hierarchy Report: 1. In the Name field, select Organization Hierarchy. 2. Enter the Parameters field to open the Parameters window. 3. Enter the effective date for which you want to see the report. 4. In the Organization Structure field, select the hierarchy. If there are multiple versions, select a version. If the effective date lies between the version’s start and end dates, the report shows information for the effective date. If it lies outside these dates, the report shows information for the start date of the version. 5. In the Parent Organization field, select the highest organization in the hierarchy that you want to see on the report. 6. Enter Yes in the Managers Shown field to see managers’ names. The report includes all assignments that have a manager status in the Assignment window, at the time the report is run. If there are more than ten managers, you see the number of managers only. 7. Choose the Submit button. Launching a Hierarchy Diagrammer You edit organization or position hierarchies in the Organization Hierarchy Diagrammer window or the Position Hierarchy Diagrammer window. Note: Before you can access the hierarchy diagrammers, a TCF SocketServer must be running. Your system administrator can set this up for you. Organization Structures 2-57 To launch a hierarchy diagrammer: 1. Open the Organization or Position Hierarchy window using the Diagrammer menu option. This displays a cut-down version of the Hierarchy window. Note: To create hierarchies containing organizations from only one business group, choose the Diagrammer Local option. To include hierarchies from more than one business group, choose the Diagrammer Global option. 2. 3. Query the hierarchy you want to edit. If it does not yet exist, you can create a new hierarchy by: • Setting Up a New Hierarchy, page 2-61 • Creating a New Version of an Existing Hierarchy, page 2-62 • Copying an Existing Hierarchy, page 2-62 Choose the Open Editor button to open the Hierarchy Diagrammer window. The selected organization or position hierarchy is displayed. The hierarchy diagrammer is divided into three regions: • The hierarchy diagram region. This displays a diagrammatic representation of an organization or position hierarchy. You use the hierarchy diagram region to graphically view, create or modify an organization or position hierarchy. • The node list region. This displays a Find block and a list of organizations or positions that you have located using the Find feature and have not yet attached to a hierarchy. • The node properties region. This displays details of the selected organization or position. Use the buttons to display further position and assignment details for the selected organization or position. Finding an Organization or Position in the Hierarchy Diagrammers You can display a list of unattached organizations or positions so that you can view additional information about them or add them to your hierarchy. You do this using the node list region of the Hierarchy Diagrammer windows. To find an organization or position: 1. 2. 2-58 In the Name field, enter the name of the organization or position. • To broaden the search, you can use the percent (%) symbol to replace one or more letters; for example, enter Sales% to find Sales North, Sales South, Sales Central and so on. • To narrow the search, you can enter different criteria in the other fields next to the Find button; for example, to find all Sales organizations with Senior Sales Executive jobs, you could enter: • Sales% in the Name field • Senior Sales Executive in the Job field • Active in the Hiring Status field Choose the Find button. Oracle Human Resources Management Systems Enterprise and Workforce Management Guide (Global) All matches for the criteria you entered are listed below the Find area. 3. To remove the search results and start a new query, choose the Clear button. Changing the Appearance of a Hierarchy Diagram You can change the appearance of a hierarchy diagram including: • The levels displayed in the hierarchy • The style of the hierarchy diagram • The text style, size and color, and the background and line colors • The area of the screen used to display the diagram The changes you make affect the appearance of the diagram both on screen and when you print it out. Expanding and Collapsing Diagrams Organizations and positions with subordinate levels in a hierarchy diagram include a small button for expanding or collapsing diagrams: • Expandable parent organization or position with hidden subordinate levels. Click the button to expand the parent and display subordinate organizations or positions. • Collapsible parent organization or position with subordinate levels displayed. Click the button to collapse subordinate organizations or positions. Changing the Style of a Diagram You can choose from three styles of hierarchy diagram: • Vertical style: displays the hierarchy diagram in a stacked hierarchical layout • Interleaved style: displays the hierarchy diagram in an expanded stacked hierarchical layout • Org chart style: displays the hierarchy diagram in an organization chart style layout. Choose a style from the View menu or choose the appropriate toolbar button to change the style. Changing the Font and Colors in a Diagram You can change the colors of the following elements of a hierarchy diagram: Organization Structures 2-59 • Background • Lines and boxes • Nodes (organizations or positions) • Node text To change the font and colors in a diagram: 1. Launch a hierarchy diagrammer, page 2-57. 2. Choose Edit, Preferences from the menu to display the Preferences window. 3. Choose the Choose Color... button for the diagram element you want to change. 4. Select a color from the Color Picker dialog. You can also change the style and size of the text by selecting from the Font Name and Font Size poplists in the Preferences window. Changing the Display Area of a Diagram You can increase the area of the screen available for the hierarchy diagram by hiding unwanted regions of the window using the following options on the View menu: • Node Properties • Node List • Toolbar • Status Bar Tip: If you still want to see the properties for organizations or positions, you can display a floating properties sheet Choose the button on the Node Properties region before you hide the region, or choose Properties from the Edit menu. You can also resize the amount of space available to each region of the window, to make the best use of the display space, by dragging the edge of the region. Displaying Information about Organizations or Positions You can display additional information about organizations or positions in the hierarchy diagrammers, to assist you in creating or editing hierarchies. To display additional information for an organization or position: 1. Launch a hierarchy diagrammer, page 2-57. 2. Either: • Select an organization or position in the hierarchy diagram region of the window. or: • 2-60 Use the Find feature to display an unattached organization or position in the node list region of the window and then select it. Oracle Human Resources Management Systems Enterprise and Workforce Management Guide (Global) 3. Choose one of the following buttons: • Organizations or Positions • Assignments • Organization Holders or Position Holders A floating window appears displaying additional details for the selected organization or position. Setting Up a New Hierarchy Use the hierarchy diagrammers to graphically set up a new organization or position hierarchy. You must first use the Organization or Position window to specify: • The top organization or position in the hierarchy • All the subordinate organizations or positions for the hierarchy. See Creating an Organization, page 2-17 or see Defining a Position, page 3-36 To set up a new organization or position hierarchy: 1. Open the Organization or Position Hierarchy window using the Diagrammer menu option. This displays a cut-down version of the Hierarchy window. Note: To create hierarchies containing organizations from only one business group, choose the Diagrammer Local option. To include hierarchies from more than one business group, choose the Diagrammer Global option. The availability of these options depends on whether your system administrator has granted you access to the local or global versions of the windows using function security. See Menu Structure, Oracle HRMS Configuring, Reporting, and System Administration Guide 2. Enter a unique name for your new hierarchy, and check Primary if it is your main reporting hierarchy. 3. Enter the version number and start date for the hierarchy. 4. Save your work. 5. Choose the Open Editor button to open the hierarchy diagrammer. 6. In the node list region of the window, query the organization or position that represents the top level in the hierarchy and drag it to the hierarchy diagram region of the window. 7. Build the hierarchy by adding organizations or positions, working from the top level down. • To add an organization or position, drag it from the node list region to the organization or position that will be its parent and drop it on top to add it to the hierarchy. The cursor displays a small rectangle when you are on top of the parent value. • You can move and remove organizations or positions to modify the hierarchy until you have the correct structure. Organization Structures 2-61 8. Save your hierarchy. The hierarchy diagrammer commits the changes to your database to create the new hierarchy. Creating a New Version of an Existing Hierarchy Use the hierarchy diagrammers to create a new version of an existing organization or position hierarchy. To create a new version of an existing hierarchy: 1. Open the Organization or Position Hierarchy window using the Diagrammer menu option. This displays a cut-down version of the Hierarchy window. Note: To create hierarchies containing organizations from only one business group, choose the Diagrammer Local option. To include hierarchies from more than one business group, choose the Diagrammer Global option. The availability of these options depends on whether your system administrator has granted you access to the local or global versions of the windows using function security See Menu Structure, Oracle HRMS Configuring, Reporting, and System Administration Guide 2. Query the name of the hierarchy. 3. In the Version field, use the Down Arrow to move through existing versions of the hierarchy until you reach a version number for which no other data appears. Enter the start date for the new version. Overlapping versions of a hierarchy cannot exist. When you create a new version of an existing hierarchy, the system automatically gives an end date to the existing version. Oracle HRMS retains all previous versions of hierarchies for historical information. 4. Save your work. 5. Choose the Open Editor button to open the Hierarchy Diagrammer window. The new version of the organization or position hierarchy is displayed. 6. Modify the hierarchy to add, move or remove organizations or positions to create the new hierarchy. 7. . Save your hierarchy. The hierarchy diagrammer commits the changes to your database to create the new hierarchy. You can also create a new hierarchy by copying an existing hierarchy, page 2-62 and modifying it. Copying an Existing Hierarchy Use the hierarchy diagrammers to create a new organization or position hierarchy by copying an existing one. 2-62 Oracle Human Resources Management Systems Enterprise and Workforce Management Guide (Global) To copy an existing hierarchy: 1. Open the Organization or Position Hierarchy window using the Diagrammer menu option. This displays a cut-down version of the Hierarchy window. Note: To create hierarchies containing organizations from only one business group, choose the Diagrammer Local option. To include hierarchies from more than one business group, choose the Diagrammer Global option. The availability of these options depends on whether your system administrator has granted you access to the local or global versions of the windows using function security. See Menu Structure, Oracle HRMS Configuring, Reporting, and System Administration Guide 2. Choose New from the File menu, enter a name for your new hierarchy and save your work. 3. Enter a start date for your new hierarchy and choose the Copy Hierarchy button (do not save first). 4. Select the name and version of the hierarchy you want to copy, and choose Copy. 5. Choose the Open Editor button to open the Hierarchy Diagrammer window. The copied organization or position hierarchy is displayed. 6. Modify the hierarchy to add, move or remove organizations or positions to create the new hierarchy. 7. Save your hierarchy. The hierarchy diagrammer commits the changes to your database to create the new hierarchy. Adding Organizations or Positions to a Hierarchy Use the hierarchy diagrammers to add organizations or positions to an organization or position hierarchy. To add organizations or positions to a hierarchy: 1. Launch a hierarchy diagrammer, page 2-57. 2. In the node list region of the window, query the organization or position you want to add to your hierarchy. 3. Select the organization or position name in the node list, and drag it to the organization or position that will be its parent, then drop it on top to add it to the hierarchy. The cursor displays a small rectangle when you are on top of the parent value. 4. Save your changes to the hierarchy. The hierarchy diagrammer commits the changes to your database. Removing Organizations or Positions From a Hierarchy Use the hierarchy diagrammers to remove organizations or positions from an organization or position hierarchy. Organization Structures 2-63 To remove organizations or positions from a hierarchy: 1. Launch a hierarchy diagrammer, page 2-57. 2. Select the organization or position you want to delete from your hierarchy, and drag and drop it into the node list region of the window, or choose Cut to remove it and all its descendants. You are not deleting the organization or position from your database; you are just removing it from the hierarchy. 3. Save your changes to the hierarchy. The hierarchy diagrammer commits the changes to your database. Moving Organizations or Positions in a Hierarchy Use the hierarchy diagrammers to move organizations or positions in an organization or position hierarchy. To move organizations or positions in a hierarchy (drag and drop): 1. Launch a hierarchy diagrammer, page 2-57. 2. Select the organization or position you want to move in your hierarchy, drag it to the organization or position that will be its parent and drop it on top to add it to the hierarchy. The cursor displays a small rectangle when you are on top of the parent value. 3. Save your changes to the hierarchy. The hierarchy diagrammer commits the changes to your database. To move organizations or positions in a hierarchy (cut and paste): 1. Launch a hierarchy diagrammer, page 2-57. 2. Select the organization or position you want to move in your hierarchy, and choose Cut from the Edit menu or choose the Cut button on the toolbar. 3. Move the cursor over an organization or position that you want to move it beneath, or next to. The cursor displays a small rectangle when you are on top of the parent value. 4. Choose: • Paste, to move the organization or position to be a subordinate of the one selected or: • 5. Paste Next to, to move the organization or position to the same level as the one selected. Save your changes to the hierarchy. The hierarchy diagrammer commits the changes to your database. Menu and Toolbar Commands You can access the following commands from the hierarchy diagrammer menus. Use them to create, edit, save and print hierarchy diagrams and control the display of hierarchy diagrams on your desktop. 2-64 Oracle Human Resources Management Systems Enterprise and Workforce Management Guide (Global) Some of these commands are also available from the toolbar, which provides quick access to commands you use often. File Menu Save Saves changes made to the hierarchy to your database. Refresh Refreshes the screen to show the latest changes to the hierarchy diagram. Print Prints the hierarchy diagram as it is displayed in the window. Close Hierarchy Editor Exits the hierarchy diagrammer and prompts you to save any changes. Edit Menu Cut Removes the selected organization or position and any subordinate organizations or positions from the current hierarchy, and places it on the clipboard. Use with Paste or Paste next to, to move the organization or position. Copy Copies the selected organization or position and any subordinate organizations or positions in the current hierarchy to the clipboard. Use with Paste or Paste next to, to move the organization or position. When you paste the copied organization or position, it is removed from its original place in the hierarchy and replaced at the new location, thus having the same effect as the Cut option. Paste Pastes an organization or position into the hierarchy at the level below the selected organization or position. Paste next to Pastes an organization or position into the hierarchy at the same level as the selected organization or position. Delete Organization Structures 2-65 Removes an organization or position from the hierarchy diagram. Unlike Cut and Copy, this option does not place the organization or position on the clipboard. Only removes organizations and positions from the hierarchy and does not delete them from your database. Properties (on-screen button) Displays a floating window showing the properties of the selected organization or position. You can use this instead of the node properties region of the window. Preferences Displays the Preferences window, which you can use to change the text style and size, and the colors of the text, lines, nodes and background of the hierarchy diagram. View Menu Vertical Style Changes the view of the current hierarchy diagram to a stacked hierarchical layout. Interleaved Style Changes the view of the current hierarchy diagram to an expanded, stacked hierarchical layout. Org Chart Style Changes the view of the current hierarchy diagram to an organization chart style layout. Node Properties Toggles on or off the region of the window containing the properties of the selected organization or position, enabling you to display more of the hierarchy diagram. Node List Toggles on or off the region of the window containing the Find block and the list of organizations or positions that are not part of the hierarchy, enabling you to display more of the hierarchy diagram. Toolbar Toggles the toolbar on and off. Status Bar 2-66 Oracle Human Resources Management Systems Enterprise and Workforce Management Guide (Global) Toggles the status bar at the bottom of the main hierarchy diagrammer window on and off. Help Menu About Displays information about the hierarchy diagrammer. Library Displays help for using any Oracle applications you have installed. 1. Organization Structures 2-67 3 Jobs and Positions Jobs and Positions Overview Oracle HRMS provides flexible work structures to represent the ongoing responsibilities and functions that an organization must carry out in order to meet its goals. Jobs and positions are placeholders in your enterprise model representing roles, which enable you to distinguish between tasks and the individuals who perform those tasks. Oracle HRMS uses jobs to represent the duties people perform and the required skills, for example: • Professor • Developer • Accountant Positions represent a specific instance of a job, such as: • Assistant Professor of Sociology • Senior Software Developer • Payroll Accountant A clear conceptual model of your enterprise helps you to optimize your workforce. Jobs and positions are key components of that model. The flexibility of jobs and positions enables you to model your enterprise accurately. Use jobs or positions (in combination with organizations, assignments, grades, salaries, and other HR structures) to manage your workforce in a manner consistent with the way you do business. Using Oracle HRMS to Manage Jobs and Positions As you implement your enterprise model, one of the earliest decisions you face is whether to use jobs, positions, or a combination of both. You can use Oracle HRMS to define required skills and valid grades for either one. Enterprises fall into one of three general categories: • Rule-based • Project-based • Hybrid If your organization is a rule-based enterprise, you regulate employment, roles, and compensation according to strict policies and procedures. Fixed roles tend to endure over time, surviving multiple incumbents. You manage roles rather than individuals. Examples include government, higher education, and health care. Rule-based industries, where roles continue to exist after individuals leave, typically model the enterprise using positions. Jobs and Positions 3-1 If your organization is a project-based enterprise, such as a construction or software company, you require the flexibility to assign people to new projects or organizations on a regular basis. You manage people and their skill sets, rather than fixed roles. This requires the flexibility to match competencies to tasks quickly and easily. Project-based organizations, where roles finish with the individuals, typically model the enterprise using jobs. If your organization is a hybrid enterprise, you assign some individuals to fixed roles, and others to multiple projects. This is typical of large manufacturing or corporate enterprises. Hybrid enterprises such as these model the enterprise using both jobs and positions. See: Defining a Job, page 3-17 See: Defining a Position, page 3-36 Roles HRMS provides two key contexts for a role: the primary role and the HRMS role. • Primary role. You set up primary roles using jobs and positions, as described above, to define the key tasks the enterprise employs people to perform. • HRMS role. You set up HRMS roles to grant permission to authorize or approve HR actions, such as creating new positions, recruitment, hiring, or expenses. Roles also specify destinations in a routing and approval sequence, such as initiator, classifier, reviewer, or approver. You can associate multiple users with the same role, allowing anyone occupying the role to process a position or budget transaction, or approve other changes, such as promotions or transfers. See Defining HRMS Roles for Transactions, page 3-70 Position Control If your organization is a rules-based enterprise (such as a public sector organization), you typically exercise strict control over positions, adhere to budgets, engage in approval processes, or comply with stringent reporting requirements. HRMS position control, budgeting, and workflow features provide many configurable tools to help you address these needs. These tools enable you to: • Maintain strict control over the creation or modification of positions • Keep position-related costs in line with available funds • Meet legislation-mandated funding and reporting requirements • Route business transactions for approval automatically If you implement control budgeting, the application triggers warnings or errors when entering an assignment that would put you over budget. You can also report on budget statuses and under budgeted line items at any time in the budget cycle. See: Under Budgeted Entity Reporting, page 4-8 Job and Position Evaluation Position and job evaluation features enable you to assess how your employees, contingent workers, and contractors are aligning with the goals of the organization. An evaluation system enables you to define grades and set appropriate compensation levels. See: Creating an Evaluation System, page 3-83 3-2 Oracle Human Resources Management Systems Enterprise and Workforce Management Guide (Global) Reorganizing Your Workforce Using Mass Move features, you can reorganize your workforce in a single step. You can transfer a group of employee assignments to another organization, or to new positions within the same organization. See: Reorganize Your Business Group, page 3-91. Position Hierarchies You can also build hierarchies to model reporting lines and other relationships. If you use positions to define primary roles, you can add positions to a position hierarchy to provide a view of line management reporting across your organization or business group, reorganize your workforce, or route HR actions for approval. You create and maintain hierarchies using the Position Hierarchy window or the Position Hierarchy Diagrammer. See: Creating a Position Hierarchy, page 3-86. Jobs and Positions Using SSHR Self Service Human Resources (SSHR), available under separate license, provides functions for making changes to roles, assignments, and terms of work. Available features provide user-friendly access to HR actions known as Manage Employment Events in SSHR, and personnel actions in the public sector. See: Overview of Self-Service Actions, Oracle HRMS Workforce Sourcing, Deployment, and Talent Management Guide Key Concepts To broaden your understanding of Oracle HRMS jobs and positions, see: Project Based Enterprises Example, page 3-8 Rule Based Enterprises Example, page 3-11 Hybrid Enterprise Structures Example, page 3-14 Job Management, page 3-16 Jobs and Position Evaluation, page 3-83 Business Group Reorganization, page 3-90 Position Control, page 3-23 People Budgets and Costing Overview, page 4-1 Workflow for Position Control and Budgeting, page 3-65 Transaction Type Wizard, page 3-51 Business Rules, page 3-57 Jobs and Positions Each enterprise has its own unique culture, which is reflected in the organization of work and in the management of people within the enterprise. The enterprise culture also affects the reward systems in operation and the control systems that are required. The range of enterprise modeling is very wide. However, it is possible to identify some common types of enterprise, and we suggest how you might implement Oracle HRMS for three typical enterprise models. These are: • Project based enterprises Jobs and Positions 3-3 • Rule based enterprises • Hybrid enterprise structures How closely should you follow one or other of these models? These suggestions are not intended to provide a blueprint for your own implementation. They should help you to see the possibilities - how you can implement and use different combinations of organizations and jobs, or positions in your own situation. What is the role of jobs and positions in enterprise modeling? Jobs and positions play a key role in the modeling of work structures in your enterprise. Jobs and positions can represent the roles of your employees in different ways. What is the role of position hierarchies? Position hierarchies show the detailed line management reporting in each organization throughout the enterprise. You can set up a primary hierarchy and multiple secondary hierarchies to show reporting lines, including "dotted line" reporting. You can also use position hierarchies to control access to information. Can I reorganize my Business Group? Yes. By using Mass Move you can move a group of assignments to different positions either within an organization or between organizations. You can move assignments to existing positions or create new positions for them. You can also change the grade, location, and standard conditions of an assignment. How do you manage positions? Position management is a flexible system that offers standard and advanced levels of control. Standard controls allow organizations to define positions, route and approve budgets. Advanced controls allow organizations to route and approve position definitions and budgets, and to ensure that positions and related costs are kept in line with available funds in accordance with policy. Configurable business rules perform validations, and interfaces from payroll, budgeting, and commitments to General Ledger ensure accurate and current information. Management reports provide data and analysis necessary to stay within budget and to adjust expenditures or budgets in response to permanent changes, such as reclassification of a position, authorization of new positions, or temporary changes such as temporarily freezing a position. You can choose whether to apply position control to organizations, to an entire organizational hierarchy or selected organizations within it. How do you ensure that actions are in keeping with policy? Using Oracle Workflow, you can route position transactions and budget worksheets to gather the necessary approvals and authorizations to ensure that decisions are in keeping with current policy. You can route transactions based on routing list, position 3-4 Oracle Human Resources Management Systems Enterprise and Workforce Management Guide (Global) hierarchy, or supervisory hierarchy (the application extrapolates the hierarchy based on the supervisor entered on the user’s primary assignment). When you route a transaction, the application automatically identifies the next authorized user. You can send the transaction to that user or skip that person and send it to the next person. You can easily view the routing history for current and past transactions, including details about the actions taken, and for each action, the prior and subsequent destinations. The application maintains an historical record of information about a position using date tracking. Date tracking allows the user to view position data and gather information that can be used to address complaints or other actions brought by employees or bargaining units. Is there a simple way to create new positions? Yes, position copy allows you to duplicate position data and easily define new positions. Jobs and Positions 3-5 Jobs and Positions Jobs and Positions You define roles to represent the ways that different groups of employees work. In Oracle HRMS you can use jobs or positions, or a combination, to define roles. Job: A job is a generic role within a Business Group, which is independent of any single organization. For example, the jobs Manager and Consultant can occur in many organizations. You can also use jobs to set up supplementary roles that an employee might hold, for example, fire warden, or health and safety officer. You can distinguish these supplementary roles from other jobs by using Job Groups. Position: A position is a specific occurrence of one job, fixed within one organization. For example, the position Finance Manager would be an instance of the job of Manager in the Finance organization. The position belongs to the organization. There may be one, many, or no holders of a position at any time. Example In a large structured organization, you may have a permanent establishment of positions for most of your employees. However, you may also have groups of employees hired to perform specific tasks. This can be on a temporary or a permanent basis. Staff in this category can include agency workers, consultants and contractors. For these staff, you can define the role more flexibly as a job. Model Your Organization and Roles When you plan how to model your organizations and roles, consider the following points: • Positions are normally used in role-based enterprise structures where clearly defined rules largely determine the ways employees work, and the compensation and benefits they receive. • To manage fixed establishments of posts that exist independently of the employee assignment, it is best to use positions. If you decide to use positions to represent your enterprise structures you need to consider carefully how to use organizations. Positions provide you with a finer degree of structural definition and control than organizations on their own. You can use both organizations and positions to represent your reporting structures. However, if you define both, you must also maintain both over time. This may lead you into duplication of effort and information. Tip: If you decide to use positions to represent how people work in your enterprise, it is best to define most of the detail at the level of the position. Do not duplicate this detail in organization structures. Use organizations to show your highest level of departments or divisions. Use positions and position hierarchies to show the reporting groups existing in your enterprise. 3-6 Oracle Human Resources Management Systems Enterprise and Workforce Management Guide (Global) If you use positions to define roles, you can use Oracle’s position and budget functionality to stay within budget and adjust position expenditures or budgets in response to changes in organizations, personnel, and funding sources. You can also use Oracle Workflow for routing position definitions and budgets for approval, and configure predefined business rules that perform necessary validations. See: Position Control, page 3-23. Additional Information About Roles As you define roles in your enterprise you can describe their responsibilities, requirements, and working conditions. This can be done in a number of ways: • For positions you can enter the location, probation period and working hours in the standard fields. Entering location and working hours for an organization provides a default for all positions within that organization. • You can attach documents, for example, text describing the objectives and tasks of the job or position, to each record. • You can add up to twenty additional fields to each window in a descriptive flexfield. These fields can be global (they always appear) or context-sensitive (they appear only when triggered by another piece of information). For example, you could set up fields to record the health and safety requirements of a position, or its suitability for job share. • You can add any number of Extra Information Types (EITs). This would enable you to set up fields to hold information to which only users with certain responsibilities would have access. For example, you could set up fields only to be used by managers. • You can enter competencies against both jobs and positions. Then, using the suitability matching tool, you can match employees’ competencies to those required by a job or position. This enables you to identify training needs or rank potential successors. You can also enter which position is the planned successor for each position in your enterprise. Job Groups Each job is held in a job group. The job group is used to store jobs of a similar type together in one group. All standard jobs created in Oracle HRMS, that is, those jobs that define the role the person is employed to fulfil, must be stored in the Default HR Job Group. This job group is automatically created for your business group is given the same display name as the business group. The internal name for the job group is of the format HR_<Business_Group_ID>, for example HR_2273. Only jobs entered in the Default HR Job Group will be available in other windows in Oracle HRMS such as Position, Competencies, or Assignment. The only windows within Oracle HRMS that can access jobs outside of the Default HR Job Group are the Supplementary Roles window and the Elections window. You can set up additional job groups to store supplementary roles that your employees might fulfil. These would be performed in addition to the roles described above and could be as a result of company defined initiatives like fire warden, or defined by legislation such as health and safety representative. See: Workers’ Representation and Supplementary Roles, page 5-11 Jobs and Positions 3-7 You can also set up job groups to be used by Oracle Projects. The way in which your enterprise uses job groups will depend on the setting of the HR:Cross Business Group profile option. If this is set to Y then you can create global job groups that can be accessed by all business groups on your system. If it is set to N then you can only create job groups for use within your business group. Note: The HR Default Job Group is business group specific and therefore all jobs held within it are only available within your business group. Global job groups only apply to supplementary roles within Oracle HRMS, and Oracle Projects. Job and Position Names Before you define your jobs and positions, decide whether you want to use simple names and codes, or multi-segment job and position names to hold more information. The name can be a title only, as for example: • Director • Analyst • Training Manager You can add another segment to categorize the jobs or positions. In this way, you can use segments to identify subgroups of employees within your enterprise. For example, a job name can comprise a title and a job type, such as: • Director of Finance.Director • Assistant Director of Finance.Director • Finance Officer.Professional Similarly, a position name can comprise a title, a position number, and an indicator showing whether the position is part-time. For example: • Training Manager.020001.F/T • Secretary to the Training Manager.020013.P/T You define the segments of the job and position names and their valid values by setting up the Job Name key flexfield and the Position Name key flexfield. Normally your system administrator does this. Project Based Enterprises Example Project based enterprises are often service based industries where flexibility and organizational change are key features. Examples are consultancy or construction companies, or small manufacturing or software companies. Single Projects In these enterprises, employees are assigned to work on single projects for a given period of time. For example, an engineer working on a large scale construction project might be assigned to the project for a period of six months. All their work and costs are associated with this one project. When this is complete the employee moves on to perform a similar role on another project. In this example you would expect the employee to have a single assignment, with 100% of the assignment costs allocated to a single project. The 3-8 Oracle Human Resources Management Systems Enterprise and Workforce Management Guide (Global) employee assignment might also contain project specific information, such as location or group information. Multiple Projects In a different situation, an employee might be assigned to a number of projects at the same time. For example, consider an Applications Consultant working for Oracle Corporation. This person is employed as a consultant by a specific organization within Oracle but the project work is undertaken outside Oracle. The consultant performs similar tasks in different implementation projects, and costs are allocated on the basis of actual time spent working on each project. In this example you would expect the consultant to have a single assignment in Oracle HRMS and the project allocation and costs to be entered as timecard information. In both of these examples, employees perform specific roles, but they work on different tasks or projects at different times. Project based enterprises normally have a fluid organization structure with regularly changing reporting and management lines. This fluidity provides the flexibility required to compete in rapidly changing markets. Organizations can be formed or transformed at short notice as different projects or management groups are formed. Employees can be assigned and reassigned to these organizations, also at short notice, although they normally retain their basic role, or job. Representing Organizations and Jobs To represent both single and multiple projects, you need the ability to define and change organization structures quickly and easily. You must also be able to move employees between organizations while keeping the same job. For both of these reasons, you would probably use organizations and jobs to show how people are assigned and managed. Jobs Jobs are independent of organizations. In the Assignment window, you can change the assignment organization or job independently. Project Based Assignments Typically, you would not define Positions to show this type of working. Positions require additional definition and maintenance, and do not reflect the sort of flexible working environment found in this type of enterprise. Organizations Working with organizations and jobs as the basis of the employee assignment, you can also consider how you would reflect the assignment of the employee to individual projects. There are a number of possible options to consider. Jobs and Positions 3-9 • Use organizations to show actual projects, and assign employees to projects. • • Use a People Group flexfield segment to hold the project code. • • Useful for single projects. For multiple project assignments you would need to use multiple assignments. An alternative for single projects, where you want to use the organization to show internal management structures. However, for multiple project assignments you would still need to use multiple assignments. Use a Cost Allocation flexfield segment to hold the project code. • Useful for both single and multiple project assignments. You can collect project cost information at the work assignment or the timecard entry level. Organization Structures You should define organizations down to the level of individual managers, and use the manager flag on the Assignment window to identify the manager of each organization. Also, define your primary organization hierarchy to show the detailed management reporting lines among organizations and managers. In this way you can show that employees assigned to an organization are managed by the organization’s manager. Important: It is best not to use the Supervisor field of the assignment window to identify managers for individual employees. This field is used to identify a personal supervisor for an employee and is not updated if the supervisor moves to another job or organization. Job Structures In this type of environment, jobs show the specific roles employees perform. Therefore, you are likely to have multi-segment job names to distinguish different types and different levels of jobs in the enterprise. For example, you might define a three segment job name with Department, Title, and Job Level. An actual job combination might then be ’Applications.Consultant.Senior’. Project Allocation and Costing With this type of implementation, you would probably use the assignment to identify management type reporting. You would identify project-working using a segment of the Cost Allocation flexfield to show Project Code for each assignment. If you set the qualifier Assignment to Yes for this segment, you could enter percentage costs for the assignment to different project codes. If you set the qualifier Element Entry to Yes, you could use a timecard element to record and cost the actual hours worked on each project. See: Data Costed at the Organization and Assignment Levels, page 4-43 Other Management Issues When you consider this environment there are other areas your decisions may affect: Remuneration Policies: Individual compensation and benefits are often based on personal negotiation, or performance reviews. Therefore you will probably have fewer rules to determine policy and more consideration of the actual values entered for an employee. 3-10 Oracle Human Resources Management Systems Enterprise and Workforce Management Guide (Global) Grades and Jobs: Typically grades and jobs are very closely linked. For example, the name Senior Consultant may identify both the role of an employee and his or her relative status and eligibility for compensation and benefits. You may decide to set up the same structures for both the job and the grade. This will be true if you want to set up rates of pay with minimum and maximum values associated with your grades. Budgets: Headcount budgets are usually allocated at the level of the organization, or the combination of organization and job. You can calculate your salary budgets from the definition of organization and job headcount budgets, combined with valid grades and grade rate information. Actual salary costs in an HR environment can be calculated from the actual salaries of assigned employees. Actual salary costs in an environment including Oracle Payroll can be calculated directly from payroll results. See: People Budgets and Costing Overview, page 4-1 Vacancies and Recruitment: Vacancies are not created by default whenever an employee leaves. Managers often have the freedom to decide if they want to replace an employee, or to recruit to a different role. The recruitment process is often informal and allows for recruitment by resume (or CV). Individual managers are usually responsible for interviewing and selecting candidates. This may be on a one-to-one basis. Career Planning and Development The need for individual career planning and development is matched by the need to identify skilled employees for specific projects, jobs, and positions. Using a competence-based approach, you can identify, and measure the competencies held by your employees and match them to work opportunities. Depending on the structure of your enterprise, you can model career and succession plans using either career paths or position hierarchies. This enables you to both continue to develop your employees, whilst ensuring that you have potential successors for all your positions. Rule Based Enterprises Example The rule-based enterprise is often a highly structured environment in which all aspects of work and remuneration are well organized and regulated. Common examples of this type of enterprise are found in government, education, health and other public sector industries. A key feature of this type of enterprise is the concern with managing positions, or posts. Positions exist, and are managed independently of people in post. You can picture the role type organization as a ’Greek temple’, whose strength is in its pillars. These pillars are the specialist functions or departments that exist within the enterprise. They are strong and almost independent organizations. For example, the Finance department would have very little involvement in the working of the HR department. Coordination between the groups takes place at the top of the structure by a narrow band of senior management - the pediment. In this environment it is assumed that this should be the only personal coordination needed. If the separate pillars do their job, as laid down by the rules and procedures, the ultimate result will be predictable. Jobs and Positions 3-11 Roles are usually more important than individuals. People are selected for satisfactory performance of a role, which is described so that a range of individuals could fill it. Reward systems are likely to be role or rule-based. Often, clearly defined procedures exist for every task and process within the enterprise. For example, job descriptions and job evaluation procedures define individual roles and positions of authority. Also, it is common to find that procedures exist to govern communications, such as colored and numbered forms, committee reports, and so forth. Representing Positions Positions are most appropriate for this type of enterprise and provide the finer detail on work structure and line management that is needed in a fixed establishment. Employees are assigned to a position, and by definition to the organization and job for that position. Position Based Assignments Because you focus on the use of positions and position hierarchies in this model you define organizations to show only the major divisions in your enterprise. You can model the details of these departments and sections using your position hierarchies. (If you also define detailed organizations and hierarchies, you are defining the same structural information twice.) In this situation, jobs provide an additional level of information for positions, which is independent of any specific organization. For example, you may want to define job types of Managerial, Executive or Clerical so that you can identify skill requirements and levels of benefits for each job. Position Name In this environment you should consider using the segments of the position name to hold other key information about the position. For example you may want to consider using the following as segment values: • Cost Code To show the cost center, or a cost code for each position in your establishment, you could use the same list of cost codes as your general ledger. • Funding Organization To show funding for a position from an external source. For example, government funding. • 3-12 Multiple assignments allowed - Y/N? Oracle Human Resources Management Systems Enterprise and Workforce Management Guide (Global) In Oracle HRMS a position can have any number of holders. You can set headcount budget values to track any variance on budget, or you could use this type of segment to prompt users. • Current status As part of your position control procedures you may need to mark the status of a position for reporting or management purposes. For example, you can label a position as Frozen, Vacant or Active. Note: You can use the Additional Position Details descriptive flexfield to hold this type of information about positions if you do not want the information to be visible to all users. Management Reporting Lines You can define a primary position hierarchy to show the management reporting lines for all your positions. You should find that most of your security and reporting needs are based on this primary hierarchy. Groups are identified by selecting a manager and all the positions that report to that manager in this hierarchy. Other Management Issues When you consider this environment there are other areas your decisions may affect: Remuneration Policies: Individual compensation and benefits are often regulated, or based on union negotiated agreements. Reward systems are usually based on the role performed rather than on personal or performance assessment. This may mean that you have to define detailed eligibility rules for compensation and benefits. Comparative Grades and Positions : Valid grades are defined for positions and it is common to use grade steps and progression points. National or union pay scales establish actual rates of pay for a grade and this is independent of performance. An employee is paid the rate for his or her grade and step. Incrementing rules, which determine progression to the next step, are usually part of the plan and are often time-based. Job evaluation methods exist to compare roles across the industry with agreed grading structures and rates of pay. BudgetingHeadcount or full-time equivalent budgets are usually set for each position. You can calculate your Salary budgets from the position budgets, combined with valid grades and progression point information. In an HR environment you would calculate actual salary costs, at any time, from the current salaries of assigned employees. In an environment including Oracle Payroll, you would calculate actual salary costs directly from payroll run results. Vacancies and Recruitment There is an automatic vacancy when an employee terminates employment. The position exists even when there are no holders. The stages of the recruitment process and the procedures surrounding these are probably well defined and regulated. Standard letters for each stage of the process are also likely to be well established. Jobs and Positions 3-13 In this environment people are recruited for their ability to perform a role. You would hold job descriptions and skill requirements for each position using attachments for text and the Special Information Type for structured data. Standard Reports Typically there is a well defined set of standard reports needed in this environment. Often these are required by government. Hybrid Enterprise Structures Example Many enterprises combine different types of structure for different groups of employees. Typical of these hybrid types are large manufacturing or corporate enterprises where management and administrative roles are fixed into specific organizations, but other roles are managed in a more flexible manner. In Oracle HRMS you would set up this type of hybrid enterprise using positions for some groups of employees, and organization and jobs for others. For example, in one factory organization you might define a position for the Production Manager, and one job for all production line workers. Hybrid Enterprise Assignments Employee Assignments In this type of enterprise most of your workers would be assigned to an organization and a job. However you would define management positions because they have the characteristics of fixed roles within specific organizations, including the idea of automatic vacancy on termination of the assignment. In each organization you would have only one position. This would be the manager, and by default, any other employee who works in the organization would report to the manager. Other Management Issues Other issues for managing groups of employees by position, or by organization and job are the same as for Project Based Enterprises, page 3-8 and Rule Based Enterprises, page 3-11. 3-14 Oracle Human Resources Management Systems Enterprise and Workforce Management Guide (Global) Remuneration Policy: Employees working in unionized jobs participate in negotiated rates of pay and conditions. You would define grade rates or progression points to deal with negotiated pay rates for workers in jobs. Salary Administration Employees in management positions are more likely to have their salary administered personally and be reviewed on their performance. You define grade rates and salary bases to deal with salary administration for employees in positions. Jobs and Positions 3-15 Job Management Job Management Oracle HRMS’s job definition functions can contribute to the efficient management of your business and, where required, help you satisfy statutory reporting requirements. A fully specified job enables you to: • Select the best candidate for a role. • Position the job within your industry using standard job evaluation schemes and industry salary surveys. • Specify privileges or authorities attached to the role. Candidate Selection When you define a job in Oracle HRMS, you can specify: • The competencies the worker must have. You can copy into the job definition competencies you defined as essential for your enterprise, and you can copy the competencies required for a job to the competence profile of the worker. Thus, you can describe competencies consistently at the business, job, and person levels. • The grades of potential workers. • Work choices, such as work locations and work schedules, that are suitable or acceptable for the job. Having specified the job requirements (and also recorded the competencies and work preferences of individual applicants and employees), you can use Oracle HRMS’s suitability matching functions to identify candidates for roles and roles for candidates. Industry Positioning Enterprises usually need to assess key activities of their organization, such as job evaluation and salary setting, in relation to industry standards. Accordingly, Oracle HRMS enables you to: • Record job evaluation scores. For a particular job, you select an appropriate job evaluation system and record the job’s score. • Compare the salary for a particular job in your enterprise with those for comparable roles in the industry. • Specify whether a job is a benchmark job or relates to one. A benchmark job is one that represents multiple similar jobs in reports and salary surveys. Job Groups You can define all roles in an enterprise as jobs. Such roles include those associated with the main business of the enterprise, such as sales manager or clerk, as well as those considered supplementary, such as fire warden or safety representative. Oracle HRMS organizes jobs into job groups. (Some statutory reports require job group as an input value.) For each business group, there is a default job group to which standard HRMS jobs must belong. Supplementary roles, however, must not belong to the default job group. You can define additional job groups for these supplementary 3-16 Oracle Human Resources Management Systems Enterprise and Workforce Management Guide (Global) roles and for use in Oracle Projects. Job groups you define can apply globally or within a single business group. Creating a Job Group You create job groups in the Job Groups window. To create a job group: 1. Enter a name for the job group. If the HR:Cross Business Group profile option is set to Y then this name must be unique across the system. If it is set to N then it must be unique within the business group. 2. Select the required flexfield structure. This will determine the fields that are displayed in the Job window when this job group is chosen. 3. Select a business group if required. If the HR:Cross Business Group profile option is set to N, then your business group will be displayed and you will not be able to amend it. If the profile option is set to Y then you can either select your business group, or leave the field blank to create a global job group. Note: The HR Default Job Group that contains all the standard HRMS jobs is business group specific and therefore all jobs held within it are only available within your business group. Global job groups only apply to supplementary roles within Oracle HRMS, and Oracle Projects. 4. Check the Master Job Group check box if this is to be the master job group. The jobs within the master job group can have jobs from other job groups mapped onto them using Oracle Projects. If the HR:Cross Business Group profile option is set to Y then you may only have one master job group across the system. If it is set to N then you can have one for each of your business groups. 5. Save your changes. Defining a Job You use the Job window to define jobs, the skills that workers require, and the grades to which they can be assigned. You can also enter job evaluation scores, if you have set up a job evaluation system. You can also enter supplementary roles in the Job window. You can record information about any roles an employee holds which are not part of the employee’s contract; for example, fire warden or health and safety representative. If you intend loading historic assignment details into Oracle HRMS, ensure you enter valid start dates for your jobs. You cannot assign an employee to a job before the start date of the job. Tip: Consider using a fixed date as a default for your initial setup, for example, 01-JAN-1901. This simplifies your data entry. Jobs and Positions 3-17 To define a job: 1. Enter a start date early enough to handle any historical information you want to enter. 2. Select the required job group. This defaults to the Default HR Job Group for your Business Group and should not be changed unless you want to enter a job that describes a supplementary role to a person’s normal employment, such as a fire warden or health and safety representative, or you are setting up a job to be used in Oracle Projects. Only jobs entered in the Default HR Job Group will be available in other windows in Oracle HRMS such as Position, Competencies, or Assignment. The only windows within Oracle HRMS that can access jobs outside of the Default HR Job Group are the Supplementary Roles window and the Elections window. 3. Enter a unique name for the job. If there is at least one enabled segment in the Job Name flexfield, a window opens when you enter the Name field. You must enter a unique combination of segments in this window. The flexfield that opens is dependent on the Job Group you have selected. 4. Enter a numerical approval authority value to define an approval level for incumbents of this job. This value is used by Oracle Approvals Management to determine whether a person has sufficient authority to approve a transaction. 5. Indicate whether the job carries any additional employment rights or is a benchmark job. A benchmark job is one that can be used to represent a number of jobs in reports such as salary surveys. Save your work and do not complete any further steps, if you are entering a supplementary role. 6. Select a benchmark job, if required. Note: For Indian users only: In the Further Job Information field, select the classification of the job, such as highly skilled or skilled. This is used for information purposes only. 7. Save the job. 8. Choose the Evaluation button to enter evaluation information and an overall evaluation score for the job. See: Entering Evaluation Information, page 3-84 If you defined your jobs using Special Information types, proceed to step 8. If you are following the competence approach for suitability matching, complete step 9 onwards and then enter your competencies using the Competence Requirements window. See: Defining Competency Requirements, Oracle HRMS Workforce Sourcing, Deployment, and Talent Management Guide Defining Job Requirements 9. Choose the Requirements button to enter job requirements, such as required qualifications or valid experience, to help you match people to roles. See: Entering Job and Position Requirements, page 3-21 3-18 Oracle Human Resources Management Systems Enterprise and Workforce Management Guide (Global) Other Information 10. Choose the Valid Grades button to enter the grades to which workers can be assigned. See: Entering Valid Grades for Jobs or Positions, page 3-20 11. Choose the Work Choices button to enter work choices relevant to the job. See: Entering Work Choices for a Job or Position, page 3-21 12. Choose the Survey Mapping button to link salary survey lines to your job. See: Mapping Salary Survey Lines, Oracle HRMS Compensation and Benefits Management Guide 13. Choose the Extra Information button to enter job categories for the job. You can link as many categories as you need to a job. Mexico only: You must click this button and specify a Social Security Salary Type for this job. Note: If you have Oracle Projects installed, you can enter further information in the Extra Job Information flexfield. See: Implementing Resource Utilization, Oracle Project Resource Management Implementation and Administration Guide. You can investigate the job categories in your enterprise using HRMS Intelligence. 14. Enter any additional types of job information for your enterprise. Note: You can only access job categories and other types of Extra Information if your system administrator has set them up for your responsibility. Entering Additional Information About Jobs and Positions As you define roles in your enterprise, you can describe their responsibilities, requirements, and working conditions. There are a number of ways to enter additional information about a role: 1. For positions, you can enter the location, probation period and working hours in the standard fields. See: Defining a Position, page 3-36 2. You can attach documents to each job or position record. See: Using Attachments, Oracle HRMS Configuring, Reporting, and System Administration Guide 3. You can add up to twenty additional fields to the Job window, and up to thirty to the Position window using a descriptive flexfield. See: User Definable Descriptive Flexfields, 4. You can add any number of Extra Information Types (EITs) to each window. See: Setting Up Extra Information Types (Excluding Organization EITs), Oracle HRMS Configuring, Reporting, and System Administration Guide Jobs and Positions 3-19 5. You may need to add other information, such as required qualifications or valid experience. You do this by entering competencies against jobs and positions. See: Defining Competence Requirements - No Core Competencies, Oracle HRMS Workforce Sourcing, Deployment, and Talent Management Guide 6. Comparing and Relating Roles You may also want to relate roles to each other and define the relative grading of the roles. You can relate roles in the following ways: • By forming multiple hierarchies of positions to show reporting relationships or career paths. See: Creating a Position Hierarchy, page 3-86 • By linking jobs into multiple career paths to show suggested progression paths. See: Defining Career Paths, Oracle HRMS Workforce Sourcing, Deployment, and Talent Management Guide • By recording successor positions and relief positions (to cover in the case of absence) against each position. See: Defining a Position, page 3-36 • By recording the grades that are valid for each job and position. See: Entering Valid Grades for Jobs or Positions, page 3-20 • If you use an evaluation system (such as the Hay Evaluation System) to compare roles, you can set up fields to hold evaluation information and an overall score for each job and position. See: Job and Position Evaluation, page 3-83 Entering Valid Grades for Jobs or Positions When you have evaluated the relative status of your roles (using an evaluation system or some other approach), you can associate valid grades with each role. You may choose to define valid grades for a few key roles and then use these as benchmarks for all other roles. When you assign an employee to a grade, the list of grades you select from indicates which grades are valid for the employee’s job or position. You enter valid grades in the Valid Grades window for a job or position. To enter valid grades: 1. Query the job or position and select the Valid Grades button. 2. Enter and save the valid grades for each job. You can enter a single grade, or a set of grades. Select as many valid grades as you require. Note: The Date From defaults to the date the job or position becomes active, or the date the grade becomes active, if this is later. You can change this date. 3-20 Oracle Human Resources Management Systems Enterprise and Workforce Management Guide (Global) Entering Job and Position Requirements Using the Job Requirements window and Position Requirements window, you can store any personal attributes or experience required by a job or position. You can then use this information to list employees or applicants who might be suitable to hold the job or position. Note: If you are following the competence approach for suitability matching, enter competence requirements for jobs and positions in the Competence Requirements window. To enter job or position requirements: 1. Select the name of a special information type. 2. Enter the Requirements field to open the window corresponding to this special information type. 3. In this window, enter the precise requirement of the job or position and choose OK. 4. If the requirement is essential to the job or position, check the Essential check box. This information is used in the Skills Matching Report. 5. Save the requirements. Entering Work Choices for a Job or Position You can enter work choices that can affect the capacity of employee’s, applicant’s, contractor’s, contingent worker’s or ex-employee’s to be deployed within your enterprise (or a customer’s). Work Choices include willingness to travel, willingness to relocate, and preferred working hours and work schedule. You can enter work choices for a job or position, and compare these with the personal work choices entered for people. You enter this information in the Work Choices window, accessed from the Job or Position window. To enter work choices for a job or position: 1. Check the relevant work requirements boxes if the job or position requires the holder to: • Work in all locations • Relocate • Be willing to relocate • Travel • Hold a passport 2. Enter the length of time the worker must perform the job or position, for example, indefinitely or two years. 3. Enter the normal working hours (for example, 9.00 to 5.30), the work schedule (the working days in the week or pattern of shifts), the proportion of full time hours required, and the minimum length of service required. 4. Check the relevant international deployment boxes if the job or position requires the worker to: Jobs and Positions 3-21 • Work in all countries • Be willing to relocate 5. Select the countries to which the worker might be relocated. 6. Select the locations to which the worker might be relocated. 7. Enter any further job or position requirements, if required. Changing a Job or Position’s End Date If you no longer want users to be able to select a job you can enter an end date beyond which the job will be unavailable. To achieve the same effect for a position you must select the hiring status of either Frozen or Eliminated. See: Position Hiring Status, page 3-27 If you have set up a position in error and want to delete it from the system, you can do this providing that you have placed no incumbents in it. To change a job’s end date: 1. Edit the To field in the Dates region. If you amend the end date for a job to which grades are attached, Oracle HRMS checks if any of the valid grade end dates are later than the end date of the job. If they are, it amends the ’valid’ grade end date so that it matches the job end date. For example, if the grade is valid from the 01-JAN-1900 until 01-JAN-2000 and you amend the job end date to 01-JAN-1999, the end date of the grade for that job is re-set to 01-JAN-1999. If you remove the end date of a job, Oracle HRMS finds the valid grades for that job with the same original end dates and removes these dates as well. 3-22 Oracle Human Resources Management Systems Enterprise and Workforce Management Guide (Global) Position Management Position Control Oracle’s position, budget, and workflow functionality supports business processes that many organizations refer to as position control, especially in the public sector. For example, using these business processes, private and public sector organizations alike can: • Define or Update Positions, page 3-24 • Prepare budgets and transfer them to Oracle General Ledger, page 4-17 • Control Access to Data, page 3-24 • Route and Approve Data, page 3-24 • Validate Data Against Configurable Business Rules, page 3-24 • Budget and Control Positions Using FTE, page 3-25 • Capture Historical Data, page 3-25 • Plan Using Control Budget Reports, page 3-25 Organizations require different levels of control when managing positions. For example, a standard level of control might typically involve position definition, management planning, reporting against budgets, and cost tracking. Organizations fitting this description generally base their budgets on positions, jobs, or organizations. These organizations do not require rules to control positions and budgets, or to ensure that costs correspond to available funds in a fiscal period. More advanced control typically might involve complex approval processes, encumbrance accounting and commitment of funds, budget reallocation, and reporting requirements based on external funding authorities. Organizations fitting this description base their budgets on positions, and use these budgets to keep positions and related costs in line with available funds in a fiscal period. If your organization requires a standard level of control, you: • define positions using the position description window • prepare budgets using the budget detail window, if you do not require workflow or if you base your budgets on other criteria than positions, jobs, or organizations If your organization requires a more advanced level of control, you: • define positions using routed position transactions • prepare and approve budgets using the budget worksheet, to manage costs associated with positions • validate data using configurable business rules to perform necessary validations • control access to position transactions using templates Regardless of the degree of position control you choose to implement, you can plan based on control budget reports, control access to data using Oracle’s standard security, post commitments to General Ledger for budgeted entities (positions, jobs, grades, organizations), and capture historical data using datetracking. Jobs and Positions 3-23 Define or Update Positions If you designate an organization as a position control organization, you define and maintain positions for that organization using position transactions. Otherwise, use the existing position definition window. If you are converting positions from a legacy system, use HR_POSITION_API first, then enable position control. See Creating Organization Hierarchies, page 2-54. Using Oracle Workflow, you can route and approve the data in the transaction prior to updating that information to the database. Upon update to the database, you can update position data. Control Access to Data In addition to standard security, you can control access to position definition and budgeting in several ways. You can: • Specify which workflow roles, users, or positions can approve routed transactions • Define rules that permit access to transactions only for appropriate parties • Use templates for position transactions that specify the data that users can access, edit, and approve You can use the supplied task and workflow role templates, or create new ones to suit your requirements. Route and Approve Data The process of establishing and maintaining positions and budgets involves appropriate approvals and reviews. Using Oracle Workflow, you can route transactions and obtain necessary approvals. You can base routing on user-defined routing lists, position hierarchies, or supervisory hierarchies. The approval mechanism gives you control over who approves transactions and under what circumstances. You restrict which users process transactions by defining routing and approval rules. When routing a transaction, you can specify who receives a notification when a given event occurs, such as successful posting to the database. You can also expedite routing by skipping people in the routing sequence, or by sending the transaction directly to an override approver. After approving a transaction, the approver can apply the transaction to the database or have another user apply it (that user doesn’t have to have approver status). To ensure that transactions are processed in a timely manner, you can set a response time (in days) that returns a notification to the sender if there is no response when the interval elapses. Validate Data Against Configurable Business Rules Configurable business rules provide the greatest degree of control in managing positions and budgets. They perform necessary validations to assure that money is available to compensate incumbents. The business rules automatically run checks against actions on budgeted positions, such as hiring applicants, changing assignments, changing position definitions, and modifying budgets. 3-24 Oracle Human Resources Management Systems Enterprise and Workforce Management Guide (Global) For example, the business rules prevent the incumbents’ annual salaries from exceeding the position’s budgeted amounts. Business rules enable you to advertise a position and process applicants without hiring anyone until the funding is approved. You can configure business rules to ignore validation failures, halts processing, , or issue a warning (the default). Budget and Control Positions Using FTE Use business rules in combination with position FTE or budgeted FTE to ensure that position control issues a warning or halts processing when hiring or promoting a person would put you over allotted FTE. Create positions with a Position Type of Shared or Single Incumbent, and enter FTE for each position. If you are using an HRMS control budget, enter an FTE value against the position in your budget. (Position control checks budgeted FTE first, giving it precedence over position FTE.) When you assign a person to a controlled position using position FTE, the application checks the sum of Assignment Budgeted FTE for all assignments to that position. If that sum exceeds position FTE, the application displays a warning or halts processing. When you assign a person to a controlled position using a control budget, the application checks the sum of Assignment Budgeted FTE as before. If that sum exceeds the position’s budgeted FTE for the budget period in force on the assignment’s effective date, the application displays a warning or halts processing. You can define an overlap period for a position, specifying a duration of time during which you suspend FTE checking. This enables an incumbent to train a successor. You can reserve a position for any person you specify, effectively reserving the FTE for that person as well. Capture Historical Data Changing the Action Date in the Position Transaction window generates historical data. The Action Date also enables you to process future-dated transactions and perform retroactive changes. A transaction status window captures a complete routing history of pending and applied transactions. A history window captures position records that have a status of applied or submitted. Plan Using Control Budget Reports Control budget reports provide data and analysis to help you stay within budget. You can make adjustments in response to temporary or permanent changes to organizations, personnel, and funding sources. Management reports and process logs inform you of potential problems, and provide the data you need to analyze and solve them. The process log is a key problem-solving tool. If there are any errors encountered in processing an action, such as failure to update the database, the application enters information about the error in the Process Log and changes the status of the transaction to show the error. Jobs and Positions 3-25 Position Control Decisions You can determine the extent to which you manage positions and position-related costs. The key question is, do you base your budgets on positions and do you use business rules to manage and validate position actions and their related costs? If you choose to manage positions using business rules: • Decide which organization hierarchy and organizations in that hierarchy should have position control. • Decide which budget should manage expenditures on positions, jobs, grades, or organizations. • Review the business rules and decide which business rules to ignore or to enforce as errors. • Make the necessary workflow decisions described below. If you choose to manage positions without using business rules: • Decide if you want to route budgets for data entry and approval If you choose to route budgets, make the necessary workflow decisions described below. For background information about position control refer to Position Control, page 3-23, Transaction Templates, page 3-67, and Workflow for Position Control and Budgeting, page 3-65. For information about making budget decisions, refer to Budgeting Overview, page 4-1. Workflow If you route transactions, make the following decisions. Roles • Identify the workflow roles that typify your enterprise and decide whether to add additional roles and lookups based on the predefined role types. Routing and approvals • Decide what routing style to use for each transaction type (position transaction and budget worksheets). The three routing styles are routing list, position hierarchy, or supervisory hierarchy. • Based on the selected routing style, decide which users or positions have the authority to approve transactions. • Decide whether to set up routing and approval rules to route transactions to the appropriate parties. The application automatically selects a routing sequence and qualifies users based on the values entered in the transaction. 3-26 • Decide when to update current and retroactive transactions (immediately or later). • Decide when to update future-dated transactions (immediately or on effective date). Oracle Human Resources Management Systems Enterprise and Workforce Management Guide (Global) Templates (position transaction) • Decide whether to configure role and task templates. Review the supplied Basic Role and Create and Update position transaction task templates. Base your decision to define new templates on the type of work users perform, and on the view and edit permissions they require. Position Hiring Status Every position must have a hiring status. The system statuses provided with Oracle HRMS are as follows. You can provide user names for these system statuses and map more than one user name onto each system status, if required. • Proposed - For modeling or planning. • Active - Available for use. • Frozen - Position can continue to be used with current incumbents but no new incumbents can be placed in it. • Eliminated - Position is no longer in use and will not be required in the future. A position cannot be reactivated when it has been eliminated. • Deleted - Position was set up by mistake, or never approved. A position can only be deleted before its Start Date (that is, the date on which it was approved for use). A position cannot be reactivated when it has been deleted. Important: Positions have a Valid/Invalid status as well as a hiring status. You cannot assign an employee to an Active position if its status is Invalid (or a user defined status). You can only assign to a position with an Active hiring status anda Valid (or blank) main status. Valid Changes to Position Hiring Status Jobs and Positions 3-27 Position Extra Information Types You can define as many Extra Information Types as you require to hold additional information about positions. There are also some predefined Extra Information Types. These are: • Seasonal Information - the estimated start and end dates for the season relevant to a seasonal position. You can enter a day and month without a year so that the information does not need to be updated each year. • Reservation Information - the reason for reserving a position (or part of its FTE), the person it is reserved for, and the start and end dates of the reservation. For example, the reservation status could be New Hire, in which case the start date would be the date the offer is made or accepted. You can add your own reservation statuses using the Lookup Type POSITION_RESERVED_STATUS. Two values are seeded: Management Discretion and New Hire. • Overlap Information - the proposed start and end dates of the period of overlap between one incumbent leaving and a new incumbent starting work in the position. • Position Family - one or more classifications for the position. You create your own position families using the Lookup Type POSITION_FAMILY. 3-28 Oracle Human Resources Management Systems Enterprise and Workforce Management Guide (Global) Project Based Enterprises Example Project based enterprises are often service based industries where flexibility and organizational change are key features. Examples are consultancy or construction companies, or small manufacturing or software companies. Single Projects In these enterprises, employees are assigned to work on single projects for a given period of time. For example, an engineer working on a large scale construction project might be assigned to the project for a period of six months. All their work and costs are associated with this one project. When this is complete the employee moves on to perform a similar role on another project. In this example you would expect the employee to have a single assignment, with 100% of the assignment costs allocated to a single project. The employee assignment might also contain project specific information, such as location or group information. Multiple Projects In a different situation, an employee might be assigned to a number of projects at the same time. For example, consider an Applications Consultant working for Oracle Corporation. This person is employed as a consultant by a specific organization within Oracle but the project work is undertaken outside Oracle. The consultant performs similar tasks in different implementation projects, and costs are allocated on the basis of actual time spent working on each project. In this example you would expect the consultant to have a single assignment in Oracle HRMS and the project allocation and costs to be entered as timecard information. In both of these examples, employees perform specific roles, but they work on different tasks or projects at different times. Project based enterprises normally have a fluid organization structure with regularly changing reporting and management lines. This fluidity provides the flexibility required to compete in rapidly changing markets. Organizations can be formed or transformed at short notice as different projects or management groups are formed. Employees can be assigned and reassigned to these organizations, also at short notice, although they normally retain their basic role, or job. Representing Organizations and Jobs To represent both single and multiple projects, you need the ability to define and change organization structures quickly and easily. You must also be able to move employees between organizations while keeping the same job. For both of these reasons, you would probably use organizations and jobs to show how people are assigned and managed. Jobs Jobs are independent of organizations. In the Assignment window, you can change the assignment organization or job independently. Jobs and Positions 3-29 Project Based Assignments Typically, you would not define Positions to show this type of working. Positions require additional definition and maintenance, and do not reflect the sort of flexible working environment found in this type of enterprise. Organizations Working with organizations and jobs as the basis of the employee assignment, you can also consider how you would reflect the assignment of the employee to individual projects. There are a number of possible options to consider. • Use organizations to show actual projects, and assign employees to projects. • • Use a People Group flexfield segment to hold the project code. • • Useful for single projects. For multiple project assignments you would need to use multiple assignments. An alternative for single projects, where you want to use the organization to show internal management structures. However, for multiple project assignments you would still need to use multiple assignments. Use a Cost Allocation flexfield segment to hold the project code. • Useful for both single and multiple project assignments. You can collect project cost information at the work assignment or the timecard entry level. Organization Structures You should define organizations down to the level of individual managers, and use the manager flag on the Assignment window to identify the manager of each organization. Also, define your primary organization hierarchy to show the detailed management reporting lines among organizations and managers. In this way you can show that employees assigned to an organization are managed by the organization’s manager. Important: It is best not to use the Supervisor field of the assignment window to identify managers for individual employees. This field is used to identify a personal supervisor for an employee and is not updated if the supervisor moves to another job or organization. Job Structures In this type of environment, jobs show the specific roles employees perform. Therefore, you are likely to have multi-segment job names to distinguish different types and different levels of jobs in the enterprise. For example, you might 3-30 Oracle Human Resources Management Systems Enterprise and Workforce Management Guide (Global) define a three segment job name with Department, Title, and Job Level. An actual job combination might then be ’Applications.Consultant.Senior’. Project Allocation and Costing With this type of implementation, you would probably use the assignment to identify management type reporting. You would identify project-working using a segment of the Cost Allocation flexfield to show Project Code for each assignment. If you set the qualifier Assignment to Yes for this segment, you could enter percentage costs for the assignment to different project codes. If you set the qualifier Element Entry to Yes, you could use a timecard element to record and cost the actual hours worked on each project. See: Data Costed at the Organization and Assignment Levels, page 4-43 Other Management Issues When you consider this environment there are other areas your decisions may affect: Remuneration Policies: Individual compensation and benefits are often based on personal negotiation, or performance reviews. Therefore you will probably have fewer rules to determine policy and more consideration of the actual values entered for an employee. Grades and Jobs: Typically grades and jobs are very closely linked. For example, the name Senior Consultant may identify both the role of an employee and his or her relative status and eligibility for compensation and benefits. You may decide to set up the same structures for both the job and the grade. This will be true if you want to set up rates of pay with minimum and maximum values associated with your grades. Budgets: Headcount budgets are usually allocated at the level of the organization, or the combination of organization and job. You can calculate your salary budgets from the definition of organization and job headcount budgets, combined with valid grades and grade rate information. Actual salary costs in an HR environment can be calculated from the actual salaries of assigned employees. Actual salary costs in an environment including Oracle Payroll can be calculated directly from payroll results. See: People Budgets and Costing Overview, page 4-1 Vacancies and Recruitment: Vacancies are not created by default whenever an employee leaves. Managers often have the freedom to decide if they want to replace an employee, or to recruit to a different role. The recruitment process is often informal and allows for recruitment by resume (or CV). Individual managers are usually responsible for interviewing and selecting candidates. This may be on a one-to-one basis. Career Planning and Development The need for individual career planning and development is matched by the need to identify skilled employees for specific projects, jobs, and positions. Using a competence-based approach, you can identify, and measure the competencies held by your employees and match them to work opportunities. Depending on the structure of your enterprise, you can model career and succession plans using either Jobs and Positions 3-31 career paths or position hierarchies. This enables you to both continue to develop your employees, whilst ensuring that you have potential successors for all your positions. Rule Based Enterprises Example The rule-based enterprise is often a highly structured environment in which all aspects of work and remuneration are well organized and regulated. Common examples of this type of enterprise are found in government, education, health and other public sector industries. A key feature of this type of enterprise is the concern with managing positions, or posts. Positions exist, and are managed independently of people in post. You can picture the role type organization as a ’Greek temple’, whose strength is in its pillars. These pillars are the specialist functions or departments that exist within the enterprise. They are strong and almost independent organizations. For example, the Finance department would have very little involvement in the working of the HR department. Coordination between the groups takes place at the top of the structure by a narrow band of senior management - the pediment. In this environment it is assumed that this should be the only personal coordination needed. If the separate pillars do their job, as laid down by the rules and procedures, the ultimate result will be predictable. Roles are usually more important than individuals. People are selected for satisfactory performance of a role, which is described so that a range of individuals could fill it. Reward systems are likely to be role or rule-based. Often, clearly defined procedures exist for every task and process within the enterprise. For example, job descriptions and job evaluation procedures define individual roles and positions of authority. Also, it is common to find that procedures exist to govern communications, such as colored and numbered forms, committee reports, and so forth. Representing Positions Positions are most appropriate for this type of enterprise and provide the finer detail on work structure and line management that is needed in a fixed establishment. Employees are assigned to a position, and by definition to the organization and job for that position. Position Based Assignments Because you focus on the use of positions and position hierarchies in this model you define organizations to show only the major divisions in your enterprise. You can model the details of these departments and sections using your position hierarchies. (If you 3-32 Oracle Human Resources Management Systems Enterprise and Workforce Management Guide (Global) also define detailed organizations and hierarchies, you are defining the same structural information twice.) In this situation, jobs provide an additional level of information for positions, which is independent of any specific organization. For example, you may want to define job types of Managerial, Executive or Clerical so that you can identify skill requirements and levels of benefits for each job. Position Name In this environment you should consider using the segments of the position name to hold other key information about the position. For example you may want to consider using the following as segment values: • Cost Code To show the cost center, or a cost code for each position in your establishment, you could use the same list of cost codes as your general ledger. • Funding Organization To show funding for a position from an external source. For example, government funding. • Multiple assignments allowed - Y/N? In Oracle HRMS a position can have any number of holders. You can set headcount budget values to track any variance on budget, or you could use this type of segment to prompt users. • Current status As part of your position control procedures you may need to mark the status of a position for reporting or management purposes. For example, you can label a position as Frozen, Vacant or Active. Note: You can use the Additional Position Details descriptive flexfield to hold this type of information about positions if you do not want the information to be visible to all users. Management Reporting Lines You can define a primary position hierarchy to show the management reporting lines for all your positions. You should find that most of your security and reporting needs are based on this primary hierarchy. Groups are identified by selecting a manager and all the positions that report to that manager in this hierarchy. Other Management Issues When you consider this environment there are other areas your decisions may affect: Remuneration Policies: Individual compensation and benefits are often regulated, or based on union negotiated agreements. Reward systems are usually based on the role performed rather than on personal or performance assessment. This may mean that you have to define detailed eligibility rules for compensation and benefits. Comparative Grades and Positions : Valid grades are defined for positions and it is common to use grade steps and progression points. Jobs and Positions 3-33 National or union pay scales establish actual rates of pay for a grade and this is independent of performance. An employee is paid the rate for his or her grade and step. Incrementing rules, which determine progression to the next step, are usually part of the plan and are often time-based. Job evaluation methods exist to compare roles across the industry with agreed grading structures and rates of pay. BudgetingHeadcount or full-time equivalent budgets are usually set for each position. You can calculate your Salary budgets from the position budgets, combined with valid grades and progression point information. In an HR environment you would calculate actual salary costs, at any time, from the current salaries of assigned employees. In an environment including Oracle Payroll, you would calculate actual salary costs directly from payroll run results. Vacancies and Recruitment There is an automatic vacancy when an employee terminates employment. The position exists even when there are no holders. The stages of the recruitment process and the procedures surrounding these are probably well defined and regulated. Standard letters for each stage of the process are also likely to be well established. In this environment people are recruited for their ability to perform a role. You would hold job descriptions and skill requirements for each position using attachments for text and the Special Information Type for structured data. Standard Reports Typically there is a well defined set of standard reports needed in this environment. Often these are required by government. Hybrid Enterprise Structures Example Many enterprises combine different types of structure for different groups of employees. Typical of these hybrid types are large manufacturing or corporate enterprises where management and administrative roles are fixed into specific organizations, but other roles are managed in a more flexible manner. In Oracle HRMS you would set up this type of hybrid enterprise using positions for some groups of employees, and organization and jobs for others. For example, in one factory organization you might define a position for the Production Manager, and one job for all production line workers. Hybrid Enterprise Assignments 3-34 Oracle Human Resources Management Systems Enterprise and Workforce Management Guide (Global) Employee Assignments In this type of enterprise most of your workers would be assigned to an organization and a job. However you would define management positions because they have the characteristics of fixed roles within specific organizations, including the idea of automatic vacancy on termination of the assignment. In each organization you would have only one position. This would be the manager, and by default, any other employee who works in the organization would report to the manager. Other Management Issues Other issues for managing groups of employees by position, or by organization and job are the same as for Project Based Enterprises, page 3-8 and Rule Based Enterprises, page 3-11. Remuneration Policy: Employees working in unionized jobs participate in negotiated rates of pay and conditions. You would define grade rates or progression points to deal with negotiated pay rates for workers in jobs. Salary Administration Employees in management positions are more likely to have their salary administered personally and be reviewed on their performance. You define grade rates and salary bases to deal with salary administration for employees in positions. Contract Staff and Other Non-Standard Assignments Example It is common to find individuals working within an enterprise who do not fit into the general definition of work structures. For example, you may have agency or contract staff working temporarily to cover a vacancy, or you may have external contract staff working as part of a project team. The way in which you record information for these individuals depends on how you manage them: • You can treat the assignment for this type of employee in exactly the same way as any regular employee. • Alternatively, you could set up a different person type to distinguish this type of employee. Jobs and Positions 3-35 • You could define your own types of employment category to distinguish different ways of working at the assignment level. • You could define and use your own assignment statuses to identify different ways of working in a particular job or position. However, you may decide that the person does not work in a predefined role, but is simply working in a particular organization for a set period of time. To do this you would assign the employee to an organization only, and focus on the other assignment information for further information. Important: A basic rule in Oracle HRMS is that an employee must have an assignment. The minimum work structure required for an assignment is the Business Group. Defining a Position You use the Position window to define positions within your organizations and to add them to position hierarchies. You can also enter the skills that position holders require and the grades to which they can be assigned. You can enter position evaluation scores, if you have set up a position evaluation system. Note: Use the datetracked Position window if you are using any of the Oracle HRMS applications. If you do not use Oracle HRMS at your site, use the non-datetracked version of the Position window. Use the Position Transaction window for positions that belong to organizations that you have selected for position control. See: Creating Organization Hierarchies, page 2-54 Position Management Check Boxes The check boxes at the top of the window are for information purposes only. They are checked if the position belongs to an organization selected for position control. The check boxes indicate whether the position is: • Open: unfilled • Under Review: changes to the position definition are in process using a position transaction • Approved Future Actions: the position or changes to it are approved for a future effective date See: Defining a Position with a Position Transaction , page 3-77 and Setting up Transaction Templates, page 3-76 To define a position: 1. Set your effective date early enough to handle any historical information about the position that you want to enter. Note: Consider using a fixed date as a default for your initial setup, for example, 01-JAN-1901. This will simplify your data-entry. 3-36 Oracle Human Resources Management Systems Enterprise and Workforce Management Guide (Global) 2. If you are selecting the Active hiring status for the first time (see step 9, page 3-37), enter a Start Date. This is the earliest date on which a person can be hired into this position. 3. Enter a unique name for the position in the Date Effective Name field in the Position Details tabbed region. Note: The Name field at the top of the window displays the latest name on record for the position, irrespective of your effective date. This name is used on all other windows, such as assignment. If there is more than one segment in the Position Name flexfield, a window opens when you enter the Name field. You must enter a unique combination of segments in this window. 4. Select the position type. The choices are: • Single Incumbent, meaning that only one employee is allowed to hold the position at any time • Shared, meaning there can be several incumbents, up to the value of the FTE field • Pooled (Public Sector only), meaning the position is loosely defined so rules about FTE and hours are not enforced by the system • None, which you can select if you do not need to record position types 5. If the position is permanent and budgeted every year, select the Permanent check box. 6. If the position is only used in one season each year (such as a summer teacher), select the Seasonal check box. You can enter the season dates in the Seasonal Information extra information type. 7. Select the organization and job for this position. They must have a start date on or before the start date of this position. Note: You cannot change the organization or job once you have saved the definition. You can set up several positions that have the same job in the same organization. Each position name must be unique. 8. If you know that the position will be transferred to another organization or job in the future, enter the proposed end dates now, for information. 9. Select a hiring status. See: Position Hiring Status, page 3-27 The Start Date field indicates when the current hiring status came into effect. 10. If the status is Frozen, you must enter a proposed end date for the status. Optionally, you can enter a proposed end date for Proposed or Active statuses, for information. 11. Select a location for the position, or leave the default, which is the location of the organization. 12. Optionally, select a status for the position. Selecting Valid or leaving the Status field blank enables employees to be assigned to the position, provided other conditions (such as an Active hiring status) are met. If Jobs and Positions 3-37 the status is Invalid or any other status defined at your site, employees cannot be assigned to the position. Entering Hiring Information 13. Enter the number of Full Time Equivalents to be assigned to this position. If the Position Type is Single Incumbent, FTE must be 1.0 or less. 14. You can enter the number of incumbents that are planned for the position in the Headcount field. 15. If appropriate, select a bargaining unit code for the position. This is usually the legally recognized collective negotiating organization. Note: You set up your different bargaining units as values for the Lookup type BARGAINING_UNIT_CODE. 16. If required, enter the earliest date at which incumbents can be hired into this position. If you have created a requisition and vacancy for this position, the earliest hire date must be within the vacancy dates. 17. Enter the date by which the position should be filled. This date must be on or after the Earliest Hire Date. 18. Use the Permit Recruiting check box to identify, for your own information, a position that is frozen but due to become active in the near future. Note: The Permit Recruiting check box is for information purposes only. Proposed Entry Salary 19. Select the payroll to which the position’s incumbents are normally assigned. This payroll’s calendar can be used for calculations of budgeted amounts and commitments. 20. Select the salary basis to which the position’s incumbents are normally assigned. 21. Select the default grade to be used to determine the entry salary of position incumbents. Note: If you maintain information about valid grades for the position or the position’s job, this grade must be one of the valid grades. See: Entering Valid Grades, page 3-20. 22. Do one of the following, or leave these fields blank: • If the position is paid from a pay scale, select the grade step and scale rate that represent the entry level salary for this position. The system displays the value of the step on the scale rate you selected. • If you maintain a grade rate to hold entry salary for this position, select the appropriate grade rate. The value or range (minimum, maximum and midpoint values) for this grade rate are displayed. Probation 23. If there is a probation period for this position, you can enter its length in the Probation region. 3-38 Oracle Human Resources Management Systems Enterprise and Workforce Management Guide (Global) Overlap 24. Select the length of time a new incumbent can overlap with a leaving incumbent for transfer of skills. Note: You can enter proposed start and end dates for particular periods of overlap using the Extra Information Types window. Entering Work Terms Note: The Working Hours and Normal Start and End Times default from the organization, but you can override them. 25. Enter a number in the Working Hours field, and select the corresponding period of time in the Frequency field. For example, enter 40 and select Week. 26. Enter the normal start and end times in 24 hour format. For example, for 5.30 p.m., enter 17:30. Note: If this position operates within a shift system or has an unusual work schedule, you can record the shift pattern or days worked in the Work Choices window. See: Entering Work Choices for a Job or Position, page 3-21. 27. Select the name of a person who supervises this position. See also the Supervisor field in the Related Positions region if the position is supervised by the holder of a specified position rather than a named person. 28. Select the Replacement Required field if you want users to be warned that they should enter the name of a replacement when they enter an absence for a holder of this position. You might do this for positions where it is essential that a person is in charge at all times. See also step 31, page 3-39 29. European users: Select the Works Council Approval check box if the position falls under the jurisdiction of a Works Council. Related Positions 30. Select the position held by the supervisor or manager of this position. 31. In the Relief field, you can select the position that should be held by people who cover this position when the incumbent is absent. 32. Select the position from which a successor will to move to fill this position. Extended Pay Term 33. If required, enter comments, a posting description for recruitment purposes, and any special confidentiality or security requirements, such as a clearance level. 34. Save your position. Entering Additional Details 35. If required, enter comments, a posting description for recruitment purposes, and any special confidentiality or security requirements, such as a clearance level. 36. Save your position. Jobs and Positions 3-39 37. If you want to add the position to one or more position hierarchies, choose the Reporting To button. Select a hierarchy and the name of the position to which this position reports. 38. Choose the Evaluation button to enter evaluation information and an overall evaluation score for the position. See: Entering Evaluation Information, page 3-84. 39. Choose the Valid Grades button to enter the grades to which position holders can be assigned. See: Entering Valid Grades for Jobs or Positions, page 3-20 40. Choose the Others button to enter Requirements, Occupancy, Extra Information, Work Choices and Define Survey Mapping. 41. Choose Requirements to enter position requirements, such as required qualifications or valid experience, to help you match people to roles. See: Entering Job and Position Requirements, page 3-21 Note: Check with your HR manager or system administrator whether this is the right window for entering position requirements. You use this window if requirements were defined using Special Information Types. Use the Competence Requirements window if you are following the competence approach. 42. Choose Occupancy to view all those people who have held a selected position or who are applying for it, and the dates of their occupancy. This information could be relevant for selecting people with the necessary skills for similar positions. See: Viewing Position Occupancy, page 3-49 43. Choose Work Choices to enter work choices that can affect an employee’s, applicant’s, contractor’s, or ex-employee’s capacity to be deployed within your enterprise (or a customer’s). See: Entering Work Choices for a Job or Position, page 3-21 44. Choose Define Survey Mapping to link salary survey lines to your position. See: Mapping Salary Survey Lines, Oracle HRMS Compensation and Benefits Management Guide 45. Choose Extra Information to enter any additional information required by your enterprise. See: Position Extra Information Types, page 3-28 See: Entering Extra Information, Oracle HRMS Configuring, Reporting, and System Administration Guide. Copying a Position Position Copy reduces the time and effort required to create positions and ensures that position data is uniform and accurate across positions. You can use it when creating positions in anticipation of a change in organization, budget, or workplans. When you use Position Copy, you have the flexibility to: 3-40 Oracle Human Resources Management Systems Enterprise and Workforce Management Guide (Global) • Specify criteria for finding and selection position(s) • Use existing positions and create new ones making minor or major changes to the position definition • Preview the results before creating the final copies • Save the set of positions and continue working on it at another time, for example when you have received all the information required to complete the position definitions The information that you can select and change when copying positions depends on your Responsibility defined in the User Profile. The Contexts window controls what information you can view and change based on Responsibility, Application, and Legislation. Use the Position Copy window. To copy a position: 1. In the Name field, enter a name that to identify the set of positions to be copied. (Enter a name even if you are going to copy only one position.) 2. In the Effective Date field, enter a date that corresponds to the position data you want copied. The Effective Date applies to all the positions that you query. If you do not enter a date, the system uses the current date. Entering Selection Criteria 3. Choose the Original tab and enter the Selection Criteria. You can copy a specific position or retrieve all positions that correspond to the criteria. • To copy a specific position, enter the Position Name and enter the position key flexfield information. Skip the Other Criteria field. Note: If you don’t know the information to enter in each position key flexfield, choose the Combinations button and use the Position find dialog. • To retrieve all positions that correspond to a job, organization, or location, skip the Position Name field and enter Other Criteria. When you click the Other Criteria field, the system displays a dialog where you can choose a Job, Organization, and/or Location from the supplied List of Values. 4. Enter the number of copies for each retrieved position. 5. Choose Query to display the positions that match the Selection Criteria. 6. If necessary, change the number of default copies. • To have the system enter the default number of copies, choose All from the Selection pop-up list. • To have the system ignore positions you don’t want copied, choose None from the Selection pop-up list. • To have the system copy a few positions from the list of retrieved positions, locate the positions you want to copy. Enter a zero (0) in the Copies column next to Jobs and Positions 3-41 each position. Choose Invert from the Selection pop-up list. The system changes the zeroes to the Default Copies number and deselects the remaining positions. • To enter a greater or lesser number of copies than the default amount, manually change the number of copies in the Copies column. Entering Changes for New Information 7. Choose the New tab. 8. Click the Change List field to display the Change List’s supplied values. Enter information that you want applied to the new positions. The information you enter in the Change List applies to all the positions; however, after you create your new positions, you can override the contents of individual fields. Note: In the Change List items, the Start Date is the new position’s Start Date at the top of the Position form, and the Effective date, the new "From" Effective Date. If you don’t enter dates in these fields, the system uses the existing position’s dates. 9. In the Position Name field (optionally), enter a value for one of the position key flexfield segments that you want to change on all the newly created position names. 10. In the Column field, choose a Position key flexfield segment (denoted by an asterisk). The system changes this segment in each new position name based on the information you supply in the following steps. Note: If you choose a different Column identifer, you must manually change the new position names to make each one unique before submitting the positions for update. 11. Choose an Operation. Use this field to specify how you want the Column item changed: • Choose Replace to substitute the data with data you enter in the With and/or Increment fields. • Choose Suffix or Prefix to append the information in the With and/or Increment fields. • Choose None to skip the Operation field. Choose this option when you want to change the data manually on the new positions rather than automatically apply an identifier. 12. In the With field, enter alphabetical and/or numeric information that replaces the Column item, or serves as a suffix or prefix. 13. In the Increment field, enter an amount by which to increase or decrease the Column item. The identifier for the first new position has an increment of zero. Subsequent positions increase or decrease this number based on the amount entered in the Increment field. For example, if you create five positions for Manager and enter II as a suffix in the With field, the new positions become ManagerII0, ManagerII1, ManagerII2, and so 3-42 Oracle Human Resources Management Systems Enterprise and Workforce Management Guide (Global) on. If you skip the With field and enter an increment of 1, the new positions become Manager0, Manager1, Manager2, and so on. 14. Choose the Other Info button for a list of additional position data to copy. Check the boxes that correspond to the data you want copied. Note: Position Extra Information includes all the Extra Information types associated with this position. 15. Choose the Create New button. When you choose the Create New button, the system creates a set of positions based on your selection and change criteria. 16. Deselect those positions that you don’t want to copy. • To have the system skip positions you don’t want copied, choose None from the Selection pop-up list. • To have the system copy a few positions from a longer list, deselect the positions you want to copy. Choose Invert from the Selection pop-up list. The application selects the formerly deselected positions and visa versa. 17. Make any necessary changes to the position data, replacing the displayed data by entering new data or choosing the appropriate data from the supplied List of Values. For example, you might change the Status, to change an existing status from Frozen to Proposed. 18. Choose Other Info to select or deselect Position Extra Information or Work Choices for a specific position. After the system creates the new position(s), you can use the Position form to change the data contained in Position Extra Information or Work Choices. Making Further Changes to Selection criteria If you change the Selection Criteria after you create new positions, and then rechoose Create New, a dialog appears asking if you want to replace the positions and overwrite any manual changes you’ve made. Choose No to keep your changes and Yes to replace the positions. Note: If you are changing the Selection Criteria to model different results, you might create two Position Copy sets, submit the set you want and delete the other. Making the Final Copies 19. Choose the Submit button to create the new position(s) and to update the database. When the set of positions is submitted, the system refreshes the position data with the exception of the Change List items and any manual changes you’ve made. It refreshes the data based on the Effective Date. The system validates the position(s) using the same validation process it does when you create a position with the Position form. You can query the new position in the Position form and continue making further changes, for example, to Position Extra Information. Jobs and Positions 3-43 Correcting Errors If you copied more than one position, the successfully updated positions display a Status of Complete. You can take no further action on these positions. If the system encounters an error when you submit the set, for example, a duplicate position name, the Status changes to Error New Record(s). To correct an Error: 1. Locate the position on the Original tab that has a status of Error New Record(s). 2. Choose the New tab to view the corresponding positions. Locate the positions that have a status of Error New Record(s). If you have many positions, you can sort the New folder by the Status column so that all Error New Record(s) are grouped together. 3. Review the change list items and make any necessary corrections. You might have an error, for example, if information that’s required to complete a position is missing. 4. After correcting the information, resubmit the set of positions. To correct a Dependent Error: If the system encounters an error when validating the Other Info (Position Extra Information and Work Choices), it generates the new positions and records a Error Dependent Record(s) status. 1. Locate the positions marked as Error Dependent Record(s) on the New tabbed region. 2. Query these positions on the Position form. 3. Make any necessary corrections to the position information. Submitting Copies at Different Times When you’re copying many positions, you may not have the information on hand that you need to create and submit all the positions. You can process the information at different times by: • Setting up different sets of positions based on which ones require further data entry • Including all the positions in the same batch, but deselecting positions on the New tab You can deselect a position and submit the other positions. The deselected ones display a Pending New Record(s) status. Complete the information, select the positions, and choose the Submit button. If you have many positions, you can sort the New folder by the Status column so that all Pending New Record(s) positions are grouped together. Finding a Position Use the Find window to display a single position or a set of positions that correspond to specific criteria. To query a position using the Find Position window: 1. 3-44 Click the Name field, and enter the Position Name information. Oracle Human Resources Management Systems Enterprise and Workforce Management Guide (Global) The Position name is composed of the segments of the position key flexfield. If you don’t know what the segments are, you can query the information: • Choose the Combinations button. • Enter the query criteria in the Enter Reduction Criteria dialog, and choose the OK button. If you recall part of the search word(s), use the percent (%) symbol as a wildcard to retrieve all matches that contain the search word(s) or to replace letters whose case you don’t know (the search is case sensitive). If one position is found, it’s displayed immediately in the Position window. If more than one Position is found, the results are displayed in a separate window. Choose the appropriate Position Name. 2. Choose the appropriate Position Type in the Type field. 3. Choose a job in the Job field. 4. Choose an Organization in the Organization field. 5. Choose a Location in the Location field. 6. Choose a Hiring Status in the Hiring Status field. 7. Choose the Find button to find a position that corresponds to the criteria you’ve entered. Note: If you choose Find without entering any search criteria, the system displays the first position record in the Position window. You can use the [Down Arrow] key to display the next position. Updating Positions Mass Position Update reduces the time and effort required to update positions and ensures uniform and accurate data across positions. You can use it to modify positions in anticipation of a change in organization, budget, or workplans. When you use Mass Position Update, you can: • Specify criteria for finding and selecting position(s) • Change the position definition • Preview the results before creating the final changes • Save the set of positions and continue working on it at another time, such as when you have received all the information required to complete the position definitions The information that you can select and change when updating positions depends on your Responsibility defined in the User Profile. The Contexts window controls what information you can view and change based on Responsibility, Application, and Legislation. To update a position: 1. Open the Mass Position Update window. 2. In the Name field, enter a name to identify the set of positions to be updated. (Enter a name even if you are going to modify only one position.) 3. In the Effective Date field, enter the date that you want the positions to change. Jobs and Positions 3-45 The Effective Date applies to all the positions that you query. If you do not enter a date, the system uses the current date. Entering Selection Criteria 4. Choose the Original tab and enter the Selection Criteria. You can change a specific position or retrieve all positions that correspond to the criteria. • To update a specific position, enter the Position Name and enter the position key flexfield information. Skip the Other Criteria field. Note: If you don’t know the information to enter in each position key flexfield, choose the Combinations button and use the Position find dialog. • To retrieve all positions that correspond to a job, organization, or location, skip the Position Name field and enter Other Criteria. When you click the Other Criteria field, the system displays a dialog where you can choose a Job, Organization, and/or Location from the supplied Lists of Values. 5. Choose Query to display the positions that match the Selection Criteria. 6. If necessary, deselect all the positions you do not want to update. You can manually deselect positions, or you can use the Selection pop-up list to select None, then manually select the positions you want to update. Alternatively, you can deselect the positions you want to modify, then choose Invert. If you change your mind and want to update all the queried positions, you can choose All. Entering Changes 7. Choose the New tab. 8. Click the Change List field to display the Change List’s supplied values. Enter information that you want applied to the positions. The information you enter in the Change List applies to all the positions; however, after you modify your positions, you can override the contents of individual fields. Note: In the Change List items, the Start Date is the updated position’s Start Date at the top of the Position form, and the Effective date, the new "From" Effective Date. If you don’t enter dates in these fields, the system uses the existing position dates. 9. Choose the Create New button. When you choose the Create New button, the system creates a set of positions based on your selection and change criteria. 10. Deselect those positions that you don’t want to change. 3-46 • To have the system skip positions you don’t want changed, choose None from the Selection pop-up list. • To have the system change a few positions from a longer list, deselect the positions you want to update. Choose Invert from the Selection pop-up list. The application selects the formerly deselected positions and visa versa. Oracle Human Resources Management Systems Enterprise and Workforce Management Guide (Global) 11. Make any necessary changes to the position data, replacing the displayed data by entering new data or choosing the appropriate data from the supplied List of Values. You can adjust data for individual positions. For example, you might change the Status, to change an existing status from Frozen to Proposed. Making Further Changes to Selection Criteria If you change the Selection Criteria after you update positions, and then again choose Create New, a dialog appears asking if you want to replace the positions and overwrite any manual changes you’ve made. Choose No to keep your changes and Yes to replace the positions. Note: If you are changing the Selection Criteria to model different results, you might create two Position Update sets, submit the set you want and delete the other. Making the Final Changes 12. Before submitting your update, you must choose a Datetrack Mode, which determines how the application records the update. • Correction replaces all information for the position(s) you are updating • Update end-dates the original position record, creating a new record to hold your changes and thus preserving the history of the changes to the position • Update-Insert creates a new record inbetween two existing records (for instance, a past version and a current or future version of the position), likewise preserving the position’s entire history • Update-Override behaves like a Correction, but replaces only an update rather than the entire history of the position 13. Choose the Submit button to update the position(s) and to update the database. When you submit the set of positions, the system refreshes the position data with the exception of the Change List items and any manual changes you’ve made. It refreshes the data based on the Effective Date. The system validates the position(s) using the same validation process it does when you create a position with the Position form. You can query the new position in the Position form and continue making further changes, for example, to Position Extra Information. Correcting Errors If you updated more than one position, the successfully updated positions display a Status of Complete. You can take no further action on these positions. If the system encounters an error--such as a duplicate position name--when you submit the set, the Status changes to Error New Record(s). The Process Log lists the errors. To correct an Error: 1. Locate the position on the Original tab that has a status of Error New Record(s). 2. Choose the New tab to view the corresponding positions. Locate the positions that have a status of Error New Record(s). Jobs and Positions 3-47 If you have updated many positions, you can sort the New folder by the Status column so that all Error New Record(s) are grouped together. 3. Review the change list items and make any necessary corrections. You might see an error, for example, if information that’s required to complete a position is missing. 4. After correcting the information, resubmit the set of positions. Submitting Updates at Different Times When you’re updating many positions, you may not have the information on hand that you need to create and submit all the positions. You can process the information at different times by: • Setting up different sets of positions based on which ones require further data entry • Including all the positions in the same batch, but deselecting positions on the New tab You can deselect a position and submit the other positions. The deselected ones display a Pending New Record(s) status. Complete the information, select the positions, and choose the Submit button. If your set includes many positions, you can sort the New folder by the Status column so that all Pending New Record(s) positions are grouped together. Changing a Position You can update the definition of a position at any time, and the system maintains a complete record of your changes using DateTrack. You cannot change a position’s hiring status if it is Eliminated or Deleted. For a description of valid changes to hiring status, see: Position Hiring Status, page 3-27. If a position’s hiring status is proposed, you can change its start date. However, if the position’s hiring status is Active, you can only change the start date before you make any other updates to the position. If you have made other updates, you must set your effective date before these updates. (Use DateTrack History to see when the updates were made.) Then you can change the start date. This change is always a correction, not a datetracked update. If you want to record the source of changes, such as formal amendments from a governing body, use the Amendment Information fields. To change a position: 3-48 1. Set your effective date to the day the changes come into effect. 2. Update the position definition as required. 3. To record amendment information, choose the Additional Detail tab. 4. Enter a reference number, details of the recommended amendment, and the date on which the amendment takes effect in the Amendment Information region. 5. Save your changes. Oracle Human Resources Management Systems Enterprise and Workforce Management Guide (Global) Recording Proposed Layoff for a Position For planning purposes, you can record information about a proposed layoff. When the layoff actually occurs, you terminate the employees, reduce the position’s FTE, and change its hiring status to Frozen. To record a proposed layoff: 1. Choose the Hiring Information tab. 2. Enter the amount by which the position’s FTE is to be reduced and the date on which the layoff is expected to take effect. 3. Save your changes. Viewing Position Occupancy The Position Occupancy folder lists all those people who have held a selected position or who are applying for it, and the dates of their occupancy. This information could be relevant for selecting people with the necessary skills for similar positions. Note: As supplied, this folder displays employees who have held the selected position or who are scheduled to hold it. Your system administrator can create a customized version of the form to display applicants who are currently applying for the position. The supplied folder also contains a button to open the People window to see further details of an occupant. Your system administrator can change the buttons displayed on this window. To view occupants of a position: 1. In the Position window, query a position and choose the Occupancy button. Occupants are listed in reverse date order. Where a person has occupied the same position at different times, a separate record is created for each occupancy. Viewing Further Details of Occupants or Applicants To see further details of occupants or applicants: 1. Select the person’s record in the Position Occupancy folder and choose the Person button. Note: There is no restriction on the assignments you can view in the Position Occupancy folder. However, you cannot view further details if you do not have clearance to view that person’s records. Defining Position Hiring Statuses Several system hiring statuses are provided with Oracle HRMS. You can provide user names for these system statuses and map more than one user name onto each system status, if required. Use the User Types and Statuses window. Note: You can view any lookup type in this window. However, in the current release, you can only define user names for position hiring statuses. Jobs and Positions 3-49 To define user hiring statuses: 1. Select the entity for which you are defining user types. For hiring statuses, this is POSITION_AVAILABILITY_STATUS. 2. Select a Business Group or leave this field blank if you want your hiring statuses to apply in all Business Groups. 3. To see the user statuses already defined for the Business Group (or across all Business Groups), choose Find All from the View menu. You can overwrite the displayed user types if you want users at your site to see a different status name. If you want more that one user status for a system status: 4. Choose New Record from the Edit Menu. 5. Select the system status and enter your new user status. 6. Save your work. Purging Transaction Data Transactions like mass updates, position transactions and budget worksheets all store temporary data in transactions tables in your database. Once the transaction has been completed, the data contained within these tables is applied to permanent tables. However a duplicate version of this data also remains in the temporary tables, taking up unnecessary space. To clear this data once a transaction is completed you can use one of the purge processes, depending on the type of transaction you have completed. Note: These processes do not effect any applied data. All applied information is still available to edit in the normal windows. Use the Submit Request window. To run the Purge Budget Worksheets, Purge Position Transaction, or the Purge Mass Processes process: 3-50 1. Select either Purge Budget Worksheets, Purge Position Transaction, or Purge Mass Processes in the Name field. 2. Click in the Parameters field to display the Parameters window, if it does not display automatically. 3. If you are running the Purge Mass Processes process, select the type of transaction you want to purge, for example, Mass Applicant Assignment Update, or Position Copy. 4. Select the status of the transactions you want to purge. This limits the transactions purged to only those with the selected status. 5. Enter the dates between which you want transactions cleared. 6. Choose OK. You can view a log file containing details of the purge from the Requests window. Oracle Human Resources Management Systems Enterprise and Workforce Management Guide (Global) Transaction Templates Transaction Type Wizard The Transaction Type Wizard guides you step by step through the process of configuring the posting and routing behavior for a selected Transaction Type. A Transaction Type is a group of like transactions (position transaction, budget worksheet, reallocation transaction) that you route and approve in the same manner. The Transaction Type Wizard is divided into two separate setups, Standard and Advanced. Standard Setup Standard Setup is where you create the minimum information required for routing transactions. You define the default routing style and default approvers the application will use when routing and approval rules do not exist, or do not apply to the values in the current transaction. On page 1, Select a Transaction Type: • Select the transaction type you want to configure. • Select your business group or choose Global, in which case your setup affects all business groups. • Use the Action field to view, edit, enable, or disable workflow configurations for the selected transaction type. On page 2, Select Posting Preferences: If you are submitting future-dated actions, user access to the new records depends on whether you choose Today or On Effective Date. If you choose: • Today, the application applies and validates the transaction immediately. Users can then access, edit, and use the new record to prepare other future-dated transactions. The application validates transactions posted in the interim against the data posted today. • On Effective Date, the application applies the transaction immediately, but waits until the effective date to validate it. On the Effective Date, users can access, edit, and use the records. The application validates the transaction on the future date against data posted in the interim. For example, if you set the option to post today and process an action on January 15 that eliminates a position on February 15, and a few days later process an action that freezes the position on February 1, the application displays an error, because you cannot freeze a position that you are eliminating. If you set the option to On Effective Date and process the same actions, you freeze the position on February 1, and on February 15 the application displays an error, because you cannot eliminate a frozen position. • Specify how the application processes current and retroactive actions. Process Immediately posts data as soon as you submit it, but you may have to suspend work during processing. Defer Processing the Background Workflow Engine posts the data, freeing you to work during processing. Jobs and Positions 3-51 • Specify how many days the application will wait for a user to take action on a transaction before returning it back to the initiator. On page 3, Select a Routing Method: • Specify the routing style the application will use for this transaction type (Position Hierarchy, Routing List, Supervisory Hierarchy). On page 4, Select a [Position Hierarchy] [Routing List] [Supervisory Hierarchy]: • Specify the default list/hierarchy the application will use when routing and approval rules do not select a list/hierarchy. • Designate an Override Approver. Users can bypass routing and send a transaction to the Override Approver at any time for approval. On page 5, Select Default Approvers: • Specify and enable/disable default approvers that the application will use when routing and approval rules do not select approvers. See: Defining Routing Lists for Transactions, page 3-74 Advanced Setup Advanced Setup refines transaction routing by defining rules based upon data in the transaction. Using Advanced Setup, you can: • Select attributes for defining routing and approval rules Related screens: • • Select Routing Attributes Define rules that select a list/hierarchy or Override Approver Related screens: • • Choose a Routing Rule Name • Define [rule name] for [list/hierarchy name] Select approvers Related screens: • Select Approver(s) from [list/hierarchy name] • Define Approval Rules for [role/user name] • Define [rule name] Rule for [role/user name] Here are some key principles to keep in mind: • Define routing rules to select a list/hierarchy when conditions you specify are true • Define approval rules to choose approvers when conditions you specify are true • You link approval rules to a related routing rule that selects a List/Hierarchy Note: Avoid overlapping rules, which generate errors that prevent you from choosing the list/hierarchy or approver you want and completing Advanced Setup. For example, if one routing rule specifies that Grade 3-52 Oracle Human Resources Management Systems Enterprise and Workforce Management Guide (Global) must be within a range of 100 to 300, and another routing rule (for another list/hierarchy) specifies a range of 200 to 400, the application cannot choose to enforce one rule or the other where values are between 200 and 300. Related to this, entering blank values (nulls) specifies "any value". The application evaluates "Grade = 100 to 300" as overlapping "Grade = <Null>" (all values). When you route a transaction, the application compares the values entered in the transaction with the attribute values you defined in the routing and approval rules. The application identifies the appropriate routing list or hierarchy, and the next qualified user in the routing sequence. Advanced Setup allows you to define any number of rules to select multiple list/hierarchies or approvers. Using the set of attributes you have chosen, define routing and approval rules for each list/hierarchy in turn. After choosing a list/hierarchy, define rules that select it, and (optionally) rules that select approvers associated with that list/hierarchy. After you define a rule or approver you can go back and add a new rule, a new approver, or begin the process again with a new list/hierarchy. The flexibility is as great as your capacity to imagine and create routing and approval scenarios. The approval rules you define must fall within the ranges of values specified in the routing rules. The application does not check for this -- it will ignore out-of-range values and will not select the approver. For example, say you define a routing rule specifying that Grade equals 100 to 200, and another specifying that Grade equals 301 to 400. If either of these rules is true, the application uses Routing List X. If you add an approval rule to select Approver A when Grade equals 201 to 300 or 401 to 500, the application will not select Approver A -- moreover, it will not notify you of the logical error in the setup. Note: The rules you create use the OR operator. Only one rule needs to be true in order to select a list/hierarchy or approver(s). Within a single rule, the AND operator is in effect All values must be true in order for the rule to be true. Some additional guidelines: • Entering no value (null) in the From field of a range selects all values equal to or lower than the value in the To field. For example, "From "<Null>To 100" specifies all values 100 or below. • The application does not validate the contents of the To field, unless the attribute uses a value set. It is up to you to see to it that values you enter are valid, according to your organization’s unique implementation. • Entering no value (null) in the To field of a range selects all values equal to or higher than the value in the From field. For example, "From 101 To <Null>specifies all values greater than 100. Note: With strings, situations may exist where the values do not follow an alphanumeric sequence, as they do with "Pay.1, Pay.2, Pay.3" (though this note illustrates why it may be a good idea to set things up that way). Nevertheless, you can select a list/hierarchy or approver by specifying a single string value instead of a range, repeating the same value in the "From" and "To" fields. For example, specifying "From Hourly To Hourly" for Salary Basis selects a given list/hierarchy or approver(s) when the Salary Basis is Hourly. With strings, the Jobs and Positions 3-53 application sorts in ASCII order. For example, "Pay" comes before "pay" and "101" comes before "50". Add leading zeros to get the desired result ("050" comes before "101"). For examples and reference information about attributes available for defining routing and approval rules, see Routing and Approval Rules Reference, page 3-54. Routing and Approval Rules Reference The tables below provide the information you need to define routing and approval rules, including attribute names, sample values, and the data type the application expects. You define routing and approval rules in the Transaction Type Wizard. Routing rules automatically choose a routing list, position hierarchy, or supervisory hierarchy. The list or hierarchy specifies who will receive your business transaction. Approval rules automatically choose the HRMS roles and users you want to designate as approvers from the recipients found on the list or hierarchy. You can route and approve three transaction types: • Position Transaction • Budget Worksheet • Budget Reallocation Transaction Each transaction type has its own unique set of attributes available for defining routing and approval rules, based on field values found on the forms you use to define a position, budget, or reallocation. For example, if FTE is greater than 50, you may want a different manager to review or approve the proposed actions in a position transaction. For information about configuring workflow routing and approvals, see Transaction Type Wizard, page 3-51. Position Transaction Routing and Approval Attributes The following table describes the attributes you can use to define position transaction routing and approval rules: 3-54 Oracle Human Resources Management Systems Enterprise and Workforce Management Guide (Global) Position Transaction Routing and Approval Attributes Attribute Sample Values Type Bargaining Unit American Meat Cutters; International Ladies Garment Workers; Teamster Local 439 String Frequency @Hour; Day; Week; Year String FTE 5; 10; 137 Number Grade 100.1.West; 200.2.West; 200.2. East String Grade/Scale Rate Associate Professor; Scale Rate; AF Sales Clerk Rate; Nursing Supervisor Grade Rate String Hiring Status Active; Deleted; Eliminated; Frozen; Proposed String Job Description 100000.PRESIDENT; 100015. BUYER; SALES.DIRECTOR String Location Description Boston; CA-Workers Comp; HR-San Francisco String Normal Finish Time 16:00; 17:00; 18:00 Time (HH:MM) Normal Start Time 07:00; 08:00; 09:00 Time (HH:MM) Organization Description Vision University; Campus Police; Nursing String Payroll Description Weekly; Biweekly; Monthly String Permanent Y/N Y/N Position Type Description None; Pooled; Shared; Single Incumbent String Salary Basis Hourly; Monthly; Per Annum String Seasonal Y/N Y/N Step Description Point 1; Point 2; Point 3 String Working Hours 20; 30; 40 Number Budget Worksheet Routing and Approval Attributes The following table describes the attributes you can use to define budget worksheet routing and approval rules: Jobs and Positions 3-55 Budget Worksheet Routing and Approval Attributes Budget Worksheet Attribute 3-56 Type Sample Values Budget Measurement Unit1 Available 125,000; 580,585 Number Budget Measurement Unit1 Description [any user-defined Share Type] Money; Dollars; FTE; Headcount String Budget Measurement Unit1 Percent 45; 78; 100 Number Budget Measurement Unit1 Value 50,000; 137,137 Number Budget Measurement Unit2 Available 125,000; 580,248 Number Budget Measurement Unit2 Description [any user-defined Share Type] Money; Dollars; FTE; Headcount String Budget Measurement Unit2 Percent 45; 78; 100 Number Budget Measurement Unit2 Value 50,000; 137,137 Number Budget Measurement Unit3 Available 125,000; 580,248 Number Budget Measurement Unit3 Description [any user-defined Share Type] Money: Dollars; FTE; Headcount String Budget Measurement Unit3 Percent 45; 78; 100 Number Budget Measurement Unit3 Value 50,000; 137,137 Number Budget Style Top Down; Bottom Up String Budgeted Organization Manufacturing; Port Authority; Sociology String Delegated Manager DMYTELS; PBENNETT; TBURKE String Organization Hierarchy Vision University; Manufacturing String Primary Entity Position; Job; Organization; Grade String Oracle Human Resources Management Systems Enterprise and Workforce Management Guide (Global) Budget Worksheet Attribute Type Sample Values Set of Books Vision University Set of Books; Southwind Publishing String Starting Organization Manufacturing; Port Authority; Sociology String Worksheet Action Date 01-JAN-1999; 30-SEP-2004 Date (DD-MMM-YYYY) Worksheet End Date 01-JAN-1999; 30-SEP-2004 Date (DD-MMM-YYYY) Worksheet Mode Correct Old Version; Edit & Make a New Version; Start From Scratch String Worksheet Start Date 01-JAN-1999; 30-SEP-2004 Date (DD-MMM-YYYY) Budget Reallocation Transaction Routing and Approval Attributes The following table describes the attributes you can use to define budget reallocation transaction routing and approval rules: Budget Reallocation Transaction Routing and Approval Attributes Attribute Type Sample Values Budget Version 1; 2; 3 Number Entity Type Position; Job; Organization; Grade String Folder Budget Version 1; 2; 3 Number Folder Amount 78,000; 2; 50000 Number Folder Unit [value of share_ type_id in PER_SHARED_TY PES] 1; 2; 3 Number Business Rules Overview Predefined business rules validate proposed changes to positions, budgets, or assignments. You configure business rules by changing the default status level of Warning to Ignore or Error. When you apply a transaction (position transaction, budget worksheet, or budget reallocation) to the database, the application validates the transaction by comparing its values with business rule values. For example, business rules confirm that the position is active and funded, or if the proposed action exceeds budgeted amounts. If the validation fails, the application considers the rule’s status level. If the status is: Jobs and Positions 3-57 • Warning: the application displays a message, but continues processing. • Ignore: the application continues processing without displaying a message. • Error: the application displays a message and halts processing. In order to validate and apply a position transaction, budget worksheet, or budget reallocation transaction, you must route the transaction using Oracle Workflow. Routing and approval rules you define in the Transaction Type Wizard specify the recipients of the routed transaction. For information about configuring workflow routing and approvals, see The Transaction Type Wizard, page 3-51. Business Rule Characteristics You define the following characteristics (properties) of a business rule: • Process Rule Name • Short Name • Description • Rule Category • Assignment Modification • Budget Preparation • Budget Reallocation Assignment Modification Business rules in the Assignment Modification category monitor assignment actions, such as entering new assignments, grades, or Assignment Budgeted Values. You cannot create new business rules in the Assignment Modification category, but you can use an existing rule as the basis for a new rule in the Budget Reallocation category, or configure its status level. Note: With Position Transactions, the application enforces business rules only for Shared and Single Incumbent position types. For more information about assignment actions, see: Entering an Assignment (Assignment Window), Oracle HRMS Workforce Sourcing, Deployment, and Talent Management Guide Entering Assignment Budget Values, page 4-12 Budget Preparation Business rules in the Budget Preparation category monitor HR budget actions, such as entering budget period data or preparing budget sets. You cannot create new business rules in the Budget Preparation category, but you can use an existing rule as the basis for a new rule in the Budget Reallocation category, or configure its status level. For information about budget preparation, see: Completing a Budget Worksheet, page 4-19 Defining Budget Sets, page 4-11 3-58 Oracle Human Resources Management Systems Enterprise and Workforce Management Guide (Global) Budget Reallocation With rules in the Budget Reallocation category, you validate folders containing reallocation transactions. Reallocation transactions transfer resources from one budget entity (such as a position or organization) to another, reallocating from over-budgeted entities (Donors) to under-budgeted entities (Receivers). When you apply to the database, business rules validate each transaction within the folder. You can specify a rule’s Applicability, restricting its effects to Donors only or Receivers only. You can create new Configurable Business Rules in the Budget Reallocation category based on the predefined business rules in the Assignment Modification and Budget Preparation categories. The term Referenced Rule refers any predefined rule you use as the basis for defining a new rule. Scope Configurable Business Rules have four levels of scope, in descending order of precedence: • Global (Predefined Process Rules) • Business group • Organization Hierarchy/Starting Organization • Organization Business rules you configure at the organization level take precedence over those you configure at the organization hierarchy/starting organization level. If the application finds no configuration rule for the organization or its organization hierarchy, the application uses the rules associated with the business group. Finding no configured rules, the application uses the global default status of Warning. For information about Configurable Business Rules and their related events, contexts, and warning messages, see Process Rules Reference, page 3-59 Process Rules Reference Process rules help you ensure that business activities reflect the policies of your enterprise by validating business transactions (such as position transactions, budget worksheets, and reallocation transactions) when you apply them to the database. You can configure the status level of a process rule to display a warning, halt processing, or ignore validation failures. Oracle delivers predefined process rules with fixed message text and conditions. You can create Reference Rules, based on process rules, to define additional rules with scope, status levels, and messages of your choice. You do this using the web-based Configurable Business Rules function available from the Navigator. Note: When you add or update rule conditions in the Configurable Business Rules function, the application does not validate the conditions you enter in the Value field, except to ask for a number or string. It is up to you to see to it that values you enter are valid, as defined by your organization’s unique implementation. For more information about process rules, see Business Rules, page 3-57. Jobs and Positions 3-59 Predefined Process Rules and Messages The following table describes the process rules and messages Oracle HRMS delivers. Predefined process rules fall into the categories of Assignment Modification, Position Modification, or Budget Preparation. Predefined Process Rules and Messages 3-60 Rule Name Category Decision Context: Warning, Error, Ignore? Message Assignment Grade Ladder Rule Assignment Modification You are entering a new assignment without providing grade ladder information. (Default = Ignore) “You have not entered a grade ladder. The grade/step progression process cannot consider this assignment.” Assignment Grade Rule Assignment Modification You are entering a grade for this assignment that differs from the entry grade of the position. "The grade you’re entering for this assignment is different from the entry grade of the position." Assignment Hire Date Rule Assignment Modification You are entering an assignment for a position before its Earliest Hire Date. "The Assignment Effective Date must begin on or after the position’s Earliest Hire Date." Assignments/ Positions Budget(s) Rule Assignment Modification You are entering an assignment for a position that will put the position over budget. "The new assignment exceeds budgeted amount for the position." Budget Set Rule Budget Preparation You have not defined a budget set, or you have not filled in values for element percentages. "The sum of the Budget Sets for a period must be greater than zero." FTE Rule Assignment Modification You enter a greater number of Assigned Budgeted FTEs than those budgeted or defined for the position. "The number of assigned budgeted FTEs exceeds the number of FTEs budgeted for that position.""The number of assigned budgeted FTEs exceeds the number of FTEs defined for that position." Oracle Human Resources Management Systems Enterprise and Workforce Management Guide (Global) Rule Name Category Decision Context: Warning, Error, Ignore? Message Element Sum less than 100 Budget Preparation You are attaching a budget set where the sum of percentages is less than 100%. (If the sum is greater than 100%, you receive a posting error.) "The total percentage for a Budget Set is less then 100." Funding Source less than 100 Budget Preparation You have entered funding sources where the sum of percentages is less than 100%. (If the sum is greater than 100%, you receive a posting error.) "The Budget funding source total is less than 100." Missing Commitment Element Rule Assignment Modification You are entering an assignment to a controlled and budgeted position, where the assignment’s salary basis includes an element you have not defined as a commitment element in the control budget. “Salary element not defined as commitment element. ” Position Elimination Rule Position Modification You are eliminating a position that has active assignments on or after the proposed date of elimination. "This position has active assignments on or after your proposed date of elimination." Position FTE Capacity Rule Assignment Modification Position FTE Capacity is not equal to Assigned Budgeted FTEs. (Position FTE Capacity is the result of FTE divided by Headcount.) "Assignment Budgeted FTE is not equal to position FTE Capacity." Position Layoff Date Rule Assignment Modification You are entering an assignment for a position that has a Proposed Layoff Date prior to the assignment Effective Date. "The Assignment Effective Date occurs after the Proposed Layoff Date for this position." Position Reservation Rule Assignment Modification You are entering an assignment for a position you have reserved for another person. "You cannot assign this position to this person because you have reserved it for someone else." Jobs and Positions 3-61 Rule Name Category Decision Context: Warning, Error, Ignore? Message Seasonal Dates Rule Assignment Modification You are entering an assignment for a Seasonal Position with an Effective Date outside the date range specified in the position’s Seasonal Information. "You are assigning a Seasonal Position. The assignment effective dates must fall within the seasonal dates defined for the position’s Seasonal Information (Position Extra Information)." Under Budgeted Positions Rule Budget Preparation You are running Report Under Budgeted Entities. (Setting this rule to Error does not halt report processing, but displays an error in the Process Log for Under Budgeted Entities.) “The value of <budget measurement unit> for the current <primary budget entity> is Under Budgeted.” (For example: "The value of Money for the current Position is Under Budgeted.") Attributes That Define Process Rules for Budget Reallocation You can define conditions under which a validation succeeds or fails by defining process rules of your own, using selected attribute values in a reallocation transaction, such as Organization Description or FTE. The table below provides information about transaction attributes available in the budget reallocation category. Attributes That Define Process Rules for Budget Reallocation Attribute Entity Type Applicability Sample Values Type Actual Value All Donor/Receiver 27,500; 87,421 Number Budgeted Value All Donor/Receiver 50,000; 137,137 Number Committed Value All Donor/Receiver 60,248; 48,739 Number Donated Value All Donor/Receiver 25,000; 78,265 Number FTE Position Donor/Receiver 1; 28; 137 Number Head Count Position Donor/Receiver 10; 20; 137 Number Job [Value of job_ Position id in PER_JOBS] Donor/Receiver 1; 2; 3 Number Position Donor/Receiver 200.GRAPHIC DESIGNER; Graduate Assistant; 128. 8.Programmer String Job Description 3-62 Oracle Human Resources Management Systems Enterprise and Workforce Management Guide (Global) Attribute Entity Type Applicability Sample Values Type Organization [Value of organization_ id in HR_ALL_ ORGANIZAT ION_UNITS] Position Donor/Receiver 1; 2; 3 Number Organization Description Position Donor/Receiver Manufacturing; Port Authority; Sociology String Organization Location [Value of location_id in HR_LOCAT IONS] Organization Donor/Receiver 1; 2; 3 Number Organization Organization Type [Userdefinable lookup: ORG_TYPE] Donor/Receiver Company; Department; Enterprise String Pending Donation Value All Donor/Receiver 65,000; 78,845 Number Permanent Position Donor/Receiver Yes, No (Y/N) Position Location [Value of location_id in HR_LOCAT IONS] Position Donor/Receiver 1; 2; 3 Number Position Location Position Description Donor/Receiver Redwood Shores; Sheboygan; Boston String Position Position Status [US Federal only] Donor/Receiver Valid, Invalid String Position Type Position Donor/Receiver NONE; POOLED; SHARED; S INGLE String Received Value All Donor/Receiver 15,137; 80,000 Number Reserved Value All Donor/Receiver 20,000; 45,000 Number Seasonal Position Donor/Receiver Yes, No (Y/N) Examples: How Routing/Approval Rules and Process Rules Use Transaction Values In the following table, for each transaction type, column two displays sample values in a hypothetical transaction. You can use transaction attribute values in two ways: Jobs and Positions 3-63 1. To define routing and approval rules that select workflow routing options and approvers for the transaction; 2. To define process rules that validate the transaction when you apply it to the database. Column three provides examples of conditions in routing and approval rules that match the transaction, thereby selecting routing destinations or approvers. Column four displays a user-defined status and message that appears if transaction values cause the process rule validation to fail. Observe that with predefined process rule categories, the application displays fixed messages. (The first two rows show process rules in the Assignment Modification category.) With process rules in other categories (such as Budget Reallocation), you can define your own messages, as shown in row three. In the final cell, the process rule conditions are: • Donated Value Greater than 25,000 (Error) • Position Location Description Equals "Brockton" (Warning) How Routing/Approval Rules and Process Rules Use Transaction Values Transaction Type Transaction Values Routing/Approval Conditions Process Rule Message Position Transaction Grade = 200.2.East; FTE = 4 Grade From 200 To 300; FTE From <null> To 5 WARNING: The number of assigned budgeted FTEs exceeds the number of FTEs budgeted for that position. [ Predefined] Budget Worksheet Budget Measurement Unit 1 = $100,000; Primary Entity = " Position" Budget Measurement Unit 1 From 80,000 To 150,000; Primary Entity From "Position" To "Position" ERROR: New assignment exceeds budgeted amount for position. [Predefined] Budget Reallocation Transaction Budgeted Entity = "Position"; Folder Amount = 55,000; Position Location Description = "Brockton" Budgeted Entity From "Position" To "Position"; Folder Amount From 50,000 To 100,000 ERROR: You cannot donate more than than $25,000; WARNING: You are donating funds from an entity in a location that may impose unique restrictions. [Userdefined] For information about configuring workflow routing and approvals, see Transaction Type Wizard, page 3-51. Transaction attributes available to define routing and approval rules may differ from those available to define process rules. For information about available routing and approval rules attributes, see Routing and Approval Rules Reference, page 3-54. 3-64 Oracle Human Resources Management Systems Enterprise and Workforce Management Guide (Global) Workflow for Position Control and Budgeting You use Oracle Workflow to route and approve position transactions, budget worksheets, and budget reallocation transactions. For non-position control organizations, you route only budget worksheets. If you do not wish to route budgets, you can use the Budget Detail window. For information about selecting organizations for position control, refer to Creating Organization Hierarchies , page 2-54 . Types of Routing Your organization may route transactions for data entry and approval using different chains of authority. When using workflow for routing transactions, you have a choice of defining a routing sequence based on routing lists, supervisory hierarchy, or position hierarchy. • When routing by routing list, the application determines the next destination on the routing list. A routing list is a sequence of destinations that you define. A destination is an HRMS role, or a specific user linked to that role. • When routing by position hierarchy, the application determines the occupant of the next position in the position hierarchy, using the current user’s position (primary assignment) as the starting point. • When routing by supervisory hierarchy, the application determines the current user’s supervisor (the supervisor listed on the user’s primary assignment) and routes to that person. You can choose a different type of routing for each transaction type (position transaction, budget worksheet, budget realloction transaction). The application routes all transactions that belong to a given transaction type the same way. For example, if you choose routing list as the routing style for the budget worksheet transaction type, the application routes all budget worksheets using routing lists. If you decide to change the routing style later, you can make that change after the application updates any pending transactions. The Transaction Status window shows you which transactions are pending. You can accommodate the different approval schemes in your organization by defining multiple routing types, such as several routing lists, and then defining routing and approval rules that instruct the application on what basis to select a routing list or an approver. When a user initiates a transaction, such as a budget worksheet, the application compares the values contained in the transaction with the routing and approval rules to determine which user can next receive and/or approve the transaction. The application performs this step at each routing destination. For information about setting up workflow routing and approvals, see The Transaction Type Wizard, page 3-51 HRMS Roles HRMS roles reflect the different types of responsibilities users perform in the routing sequence, such as Initiator, Reviewer, or Approver. Jobs and Positions 3-65 If you are setting up routing based on routing lists, you assign HRMS roles to users, specifying one role as each user’s default role. When initiating transactions, the default role applies. Otherwise, when opening a routed transaction, the routing list role applies. If you are setting up routing based on position hierarchy or supervisory hierarchy, the application looks for the role linked to the primary assignment position first. If not found, the default role applies. You assign each HRMS role a role template, assigning the basic role template supplied with the product or one that you define. When initiating or opening a routed position transaction, the application automatically applies the role template. Applicable Roles The following table describes the HRMS roles applicable while initiating and opening a transaction: Applicable Roles Action Routing List Position Hierarchy Supervisor Hierarchy When initiating a transaction Default user role Role linked to position Primary position first. If not found, default role. When opening a transaction Routing list role Role linked to position Primary position first. If not found, default role. Global and Business Group Roles You can assign HRMS roles as global or business group roles. Business group roles apply to only one business group, while global roles enable HRMS roles to extend into all business groups. A user assigned to a global role may view, approve, or forward transactions created in another business group. Those assigned to business group roles can view and act upon transactions only within their own business group. Note: You can use global roles with routing lists and supervisory hierarchies, but not with position hierarchies. Forwarding Transactions During the routing process, you have a choice of actions that you can take on the transaction: 3-66 • Save and Continue - Saves the transaction information while you continue working on it • Save - Saves and stores the transaction in your inbox • Forward - Sends the transaction to another user for further action • Send Back - Returns the transaction to a previous destination • Reject - Sends the transaction back to the initiator, who can then close it Oracle Human Resources Management Systems Enterprise and Workforce Management Guide (Global) Any recipient (initiator, reviewer, approver) can reject a transaction. Rejected transactions go back to the initiator, but the Send Back option routes the transaction to any previous destination you specify. • Override Approver - Sends the notification directly to a user previously designated as override approver for approval. At any point in the routing sequence, you can expedite the approval process by routing the transaction directly to the override approver. The application automatically determines the next destination on the routing sequence. However, you can skip a destination and send the transaction to someone else in the routing sequence. You can also make sure that the transaction does not sit in someone’s inbox unattended by setting a response time (in days). If the interval elapses with no response, the application returns the transaction to the initiator. Routing Notifications During the routing process, you can choose to notify yourself or other users when a specific event occurs, such as a successful update to the database. You can also have the notification sent to someone else in the routing sequence. For example, when the application updates a future-effective position, you can have a notification sent to a manager to alert the manager that the position is now updated and available. The application stores a history of all the actions taken in routing a transaction in the Transaction Status window. You can view the routing history to determine the chain of events--what action a user took and when, as well as prior and subsequent routing destinations. Approvals and Updates The first approver who receives the transaction can approve and apply it to the HR database. For example, in a position hierarchy several positions might be listed as approvers, but the first approver on the routing sequence to receive the transaction can approve it. When a position has multiple incumbents, the first incumbent to act on the transaction does so on behalf of all incumbents of the position. The person who updates the transaction does not have to be an approver. The approver can forward the notification to someone else for update to the database. You can apply and post transactions immediately or later. If you are updating current and retroactive actions, immediate posting updates the data as soon as you submit it, but you may have to suspend work for a moment while the update is performed. Posting later frees you to continue working while the Background Workflow Engine performs the update. Transaction Templates Transaction templates serve as filters that overlay a window, applying access permissions that you define in your workflow setup. Task and role templates ensure that workflow recipients can view and edit only those fields appropriate to the task and their HRMS role. Note: Templates are available for position transactions only, not for budget worksheets or budget reallocation transactions. Jobs and Positions 3-67 The product provides two task templates (Create and Update) and a role template (Basic Role). These predefined templates grant maximum permissions, allowing users to view and edit transaction attributes. Most organizations can use the predefined templates that come with the application. If your organization needs to restrict the fields that users can view and edit, you can copy the predefined templates and make the necessary changes. Task Templates You set up task templates to enable users to view and edit the attributes required to accomplish a specific task, such as update the Full Time Equivalent (FTE) for an existing position. You can set up as many task templates as your enterprise requires to represent the tasks involved in creating and updating position definitions. For example, you might define three task templates, one for proposing a position, one for classifying it, and one for approving it. As initiator, you can select one or more templates. Users later in the routing sequence can apply additional ones. The combined permissions established by the role and applied task templates define your access. To prevent users from processing simultaneous transactions against the same position, you can mark an update template as under review. When a user initiates a position transaction with a Mark Under Review template, the application does not allow further updates to the position until someone approves the pending transaction. Role Templates Role templates establish your view and edit permissions based on your HRMS role. • If the routing style is position hierarchy, the application applies the role template associated with your position (primary assignment). • If the routing style is supervisory hierarchy, the application applies the role template associated with your default role. • If the routing style is routing list and you initiate a transaction, the application applies the role template associated with your default role. If you open a routed transaction, the application applies the role template associated with the routing list role. For example, if your default role is Line Manager and you initiate a transaction, the application applies the role template your implementation linked to the Line Manager role. If you open a routed transaction and your assigned role in the routing list is Reviewer, the application applies the role template linked to the Reviewer role. The predefined role template supplied with the product (Basic Role template) grants the maximum set of permissions. If your organization’s roles permit different levels of access, you can define role templates to restrict access accordingly. In the example above, you can assign the Line Manager role view and edit access, but restrict the Reviewer role to view access. Applicable Roles The following table describes the criteria the application uses to apply the appropriate role template: 3-68 Oracle Human Resources Management Systems Enterprise and Workforce Management Guide (Global) Applicable Roles Action Routing List Position Hierarchy Supervisory Hierarchy When initiating a transaction Default user role Role linked to position Primary position first. If not found, default role. When opening a transaction Routing list role Role linked to position Primary position first. If not found, default role. Copied Templates You can create your own templates by copying the predefined ones. For example, you can create a task template to simplify freezing a position, by copying the Update template and restricting the fields that the user does not need to act upon. Similarly, you can create a role template to grant access permissions appropriate to a given HRMS role by copying the Basic Role template and specifying view and edit permissions. For example, you might define a role template for reviewers where all fields are view only. Permissions The overlay of role and task templates may produce conflicting attributes. When task and role template permissions do not match, the application enforces the more restrictive permission. The following table describes how the application resolves conflicting permissions between role and task templates by applying the more restrictive permission. Permissions Role Template Task Template Permissions View Edit View View View View None View/Edit/None None Edit Edit Edit Edit View View View/Edit/None None None If users apply more than one task template, the application enforces the most relaxed task template permission, then determines the net task and role template permissions. For example, say you apply two task templates for updating a position’s work schedule. The application compares and resolves the permissions between the two task templates by applying the more relaxed permission, applies the appropriate role Jobs and Positions 3-69 template, and resolves conflicts that remain between the role and task templates by applying the more restrictive permission. Defining HRMS Roles for Transactions HRMS roles determine who can enter and approve data for a given transaction type, such as a position transaction, budget worksheet, or budget reallocation. A user must have an HRMS role in order to work on a transaction. You can assign HRMS roles to users, positions, or transaction templates. You assign roles based on the routing style you define for each transaction type. If the routing style is: • Routing list or supervisory hierarchy, you assign roles to users • Position hierarchy, you assign roles to a user’s primary position You can also define HRMS roles as access roles that grant or deny permission to update self-service actions. See Access Roles for Self-Service Actions, Oracle HRMS Deploy Self-Service Capability Guide. See: Associating HRMS Roles with Users, page 3-71 See: Associating HRMS Roles with Positions, page 3-71 See: Associating HRMS Roles with Role Templates, page 3-72 See: Transaction Type Wizard, page 3-51 Business Group Roles and Global Roles You can create either business group roles (interacting with one business group) or global roles (interacting with multiple business groups). Once you have saved a role as business group or global, you cannot change it to the other option. Note: You can use global roles with routing lists and supervisory hierarchies, but not with position hierarchies. See Global and Business Group Roles, page 3-66 Use the Maintain Roles window to define business group roles. Use the Maintain Global Roles window to define global roles. To define HRMS roles: 1. To define a business group role, choose Roles under Transaction Maintenance in the Navigator. To define a global role, choose Global Roles under Transaction Maintenance in the Navigator. 2. Enter a Role Name. 3. Select a Role Type. Note: Your implementation can add Role Types for your organization by extending the predefined types of Budget Manager, HR Manager, Line Manager, SSHR Edit Allowed, and SSHR Edit Not Allowed. Using an Application Developer responsibility, in the Lookups window, query PQH_ROLE_TYPE. 3-70 Oracle Human Resources Management Systems Enterprise and Workforce Management Guide (Global) The application automatically enables this HRMS role so that you can begin using it. 4. Save your work. Associating HRMS Roles with Users You can assign a user more than one HRMS role to accommodate the different types of roles a user may have when processing transactions, such as initiator, reviewer, and approver. You associate roles with users if you route transactions using a routing list or supervisory hierarchy. Note: You can create either business group roles (interacting with one business group) or global roles (interacting with multiple business groups). Once you have saved a role as business group or global, you cannot change it to the other option. See Global and Business Group Roles, page 3-66 Use the Maintain Roles window to assign users business group roles. Use the Maintain Global Roles window to assign users global roles. To link an HRMS role to a user: 1. Select an existing role or define a new one. For information on defining a new role, see Define HRMS Roles for Transactions, page 3-70 2. Choose the Users tab. 3. In the Person field, select a person’s name. The application automatically enters his or her user name. The application also selects the Enabled check box so that you can include this person when defining routing list destinations, override approvers, or approval rules. 4. Optionally, select the Default Role check box to specify this role as the person’s default role (one default role per user). 5. Select the Benefits Role check box to indicate that you want to use this role to filter benefits plans based on the role of the self-service user. 6. Repeat the above steps until you have linked all users appropriate to the role. 7. Save your work. Associating HRMS Roles with Positions You need to associate HRMS roles with positions when the transaction routing type is position hierarchy. You cannot assign a position to multiple workflow roles. Once you assign a position to a workflow role, the position is no longer available to other roles. Note: You cannot assign positions to global roles. See Global and Business Group Roles, page 3-66 Use the Maintain Roles window to assign positions to roles. Jobs and Positions 3-71 To link an HRMS role to a position: 1. Select an existing HRMS role or define a new one. To define a new role, see Defining HRMS Roles for Transactions, page 3-70 2. Choose the Positions tab. 3. With the HRMS role selected, select a position from the LOV. As you route a transaction through a position hierarchy, only users having this position as their primary assignment position will receive the transaction. The list of positions consists of all positions in the current business group, minus those you have already assigned to another HRMS role. 4. Save your work. Associating HRMS Roles with Role Templates To route and approve position transactions, you define role templates that grant permissions appropriate to each role, linking each template to its respective roles in the Maintain Roles window. Once you complete this setup, the application automatically applies the desired role template when users initiate a transaction or open a routed transaction. Global and Business Group Roles You can create either business group roles (associated with one business group) or global roles (effective across all business groups). Once you have saved a role as business group or global, you cannot change it to the other option. See Global and Business Group Roles, page 3-66 From the Maintain Global Roles window, you can update or create only global roles. From the Maintain Roles window, you can update or create only business group roles. To link an HRMS role to a role template: 1. Select an existing HRMS role or define a new one. To define a new role, enter a Role Name, choose a Role Type, and activate the Enabled check box to use this role. 2. Choose the Templates tab. 3. With the HRMS role selected, select Position Transaction in the Transaction Type field (the only available choice). Currently, only position transactions use template-based permissions. 4. In the Template field, select a role template from the list of values. The application automatically selects the Enabled check box to make this template available. 3-72 5. For each HRMS role, repeat the above steps until you have assigned one or more templates to each role that requires them. 6. Save your work. Oracle Human Resources Management Systems Enterprise and Workforce Management Guide (Global) Note: If you assign multiple role templates to a single role, the application will combine the attribute settings, resolving conflicting permissions in favor of the more relaxed permission. Deleting or Changing HRMS Roles As your organization changes, you may find that your HRMS roles have also changed. You can reflect those changes in your setup. Deleting or Disabling HRMS Roles If you have routed a transaction based on an HRMS role, the application captures the history of the transaction, therefore you can only disable the role and not delete it. Use the Maintain Roles window to delete and disable business group roles (choose Roles under Transaction Maintenance in the Navigator). Use the Maintain Global Roles window to delete and disable global roles (choose Global Roles under Transaction Maintenance in the Navigator). Disabling or deleting an HRMS role affects the following associated components: • links: You remove the role’s links to users, positions, and role templates, but other roles may still refer to them • routing list destinations: you remove references to the role in routing lists, though the routing lists continue to use other specified roles • approval rules: you remove references to the role in approval rules Note: If you wish to retain a routing and approval rule and change the role assigned to it, use the Transaction Type Wizard, page 3-51. To disable a role: 1. Select the role that you wish to disable. 2. Deselect the Enabled check box. 3. Save your work. To delete a role: 1. Select the role that you wish to delete. You can delete a role only if you have not routed a transaction that includes the role. 2. Choose the delete icon from the toolbar. 3. Save your work. To rename a role: 1. Select the role that you wish to rename. 2. Place your cursor in the field, backspace to delete the current role name, and enter a different one. 3. Save your work. Changing the role name changes all its occurrences in routing lists and approval rules, including routing history in the transaction status window. Jobs and Positions 3-73 Changing User and Position Information Associated to a Role You can change the role and the user information to reflect changes in your enterprise. For example, if you need to add a user to a role because its occupant left the organization, you can disable the previous user, enable the new user, and then change the role and the user information. Use the Maintain Roles window to change user and position information about a business group role (choose Roles under Transaction Maintenance in the Navigator). Use the Maintain Global Roles window to change user and position information about a global role (choose Global Roles under Transaction Maintenance in the Navigator). To add a user or position associated to a role: 1. Select the role. 2. Select the user or position from the User or Position tab. 3. Insert a new row and add the new user or position. 4. Save your work. To disable a user or position associated to a role: 1. Select the role. 2. Select the user or position from the User or Position tab. 3. Deselect the Enabled check box. The application warns you if there are any pending transactions or routing and approval rules that include this user or position. 4. Save your work. To delete a user or position associated to a role: 1. Select the role. 2. Select the user or position from the User or Position tab. 3. Delete this user or position from the list. You can delete this user or position from the list only if you have not processed a transaction that includes that person or position. 4. Save your work. Defining Routing Lists For Transactions A routing list establishes the sequence of destinations for routing a transaction. You can specify a group of people or a specific person as a routing destination. If you choose: • An HRMS role, all users linked to the role receive the routed transaction For example, if you define an HRMS role HR-Compensation, then assign it to users in the Finances department, anyone assigned the HR-Compensation role can process a transaction you route to HR-Compensation. • 3-74 An HRMS role and a user name, only the designated user receives the routed transaction Oracle Human Resources Management Systems Enterprise and Workforce Management Guide (Global) See: Transaction Type Wizard, page 3-51 Use the Routing Lists window to set up routing lists. To define a routing list: 1. In the Routing List field, enter a name for the routing list. The application automatically checks the Enabled check box so that you can choose this routing list when setting up workflow routing in the Transaction Type Wizard. 2. Select a Role from the list of values. The list includes global roles and local roles attached to your business group. If you have set the HR: Cross Business Group profile to Yes, the list displays all of your business group’s roles, all global roles, and all roles across all business groups. The application automatically enters a routing sequence number. 3. Several users may be assigned to the same HRMS role. To identify a specific person, select a user name from the User list of values. The application automatically enables the Enabled check box to include this role and user combination. 4. Select the Approver check box to give this role and user approval rights. The role/user can approve any transaction unless you restrict the role/user’s approval rights with routing and approval rules. 5. Repeat these steps to complete the list of destinations for the routing list. 6. Save your work. Changing Routing List Destinations You can change a routing list, for example, by adding or changing a destination. Use the Routing List window to change routing destinations. To change routing destinations: 1. Query the routing list. 2. In the Routing List window, query the routing list you wish to change. 3. Select the destination that you wish to change. 4. Select a different role and user from the list of values. 5. Save your work. Disabling Routing Lists and Routing List Destinations If you make a change in policy that results in a different routing sequence, you can disable the unnecessary destinations and add new ones. If you make extensive changes, you might disable the routing list and define a new one. You cannot disable a routing list or a destination on it until you update pending transactions you have routed using that list. Use the Transactions Status window to confirm that you have no pending or approved transactions routed using the list. See: Viewing Transaction History, page 3-80 Use the Transaction Type Wizard and the Routing List window to disable routing lists and routing list destinations. Jobs and Positions 3-75 Defining Transaction Templates Transaction templates overlay a transaction window, and define the permissions that apply to tasks and roles. Templates govern both the fields on the form you can view and change (View/Edit), and the fields you must complete (Required). You can define a new template, basing it on existing templates, or combine multiple templates into one. You do this by changing attribute settings. Use the Template window to define transaction templates. To define a template: 1. Name your template as you want the name to appear in the Apply Templates window. The application automatically selects the Enabled check box to make this template available for use. 2. Enter a Short Name (the application uses the Short Name as a database key). 3. Select a Template Type: 4. • Task templates define the view and edit permissions that you grant for a specific task. • Role templates define the view and edit permissions that accompany a role. For task templates, select a Type in the Task Template region: • Create to initiate tasks, such as defining positions • Update to change data for existing records For Update task templates, optionally choose Mark Under Review to require users to update this pending transaction before starting a new one. 5. In the Transaction Type field, choose Position Transaction (the only available choice). Currently, only position transactions use template-based permissions. 6. If you wish to base the new template on an existing one: 7. • Choose the Copied Templates tab. • In the Templates field, choose a template from the list of values. Repeat this step to add as many templates as you wish to copy. • Choose Apply Copy to copy the attributes from the template(s) to the Templates Attribute tab. Choose the Template Attributes tab to review or edit the attributes and their permissions. Note: You can choose to hide entire tabbed regions on a transaction. This means that no fields on that transaction are available to a user, even if they are marked as View. For example, if you uncheck the View check box for Hiring Information, fields on the Hiring Information tab such as FTE or Grade will also be hidden, regardless of their settings on the Template Attributes tab. 3-76 8. Choose Freeze Template to prevent further changes. 9. Save your work. Oracle Human Resources Management Systems Enterprise and Workforce Management Guide (Global) Making Changes to Templates You can continue editing your template definition until you process a transaction that uses the template. From then on, the only permitted changes to template definitions are: • Changing its attributes • Marking it as an Under Review template (if it is an Update task template) • Disabling the template Defining a Position with a Position Transaction Use the Position Transaction window to define and maintain position definitions for organizations that you have selected as position-control organizations. For information about selecting organizations for position control, refer to Creating Organization Hierarchies, page 2-54 Use the Position Transaction window to create or change a position definition. To view position history prior to updating, choose Position Transaction History from the Tools menu. To create or change a position: 1. In the Apply Template dialog, select task template(s) from the list of values. Select the Enabled check box to use the template(s). The Apply Template dialog is available only to the initiator. If you receive a routed transaction and wish to apply an additional task template, choose Apply Template from the Tools menu. The application automatically applies your role template to the task template(s). 2. Enter a position name. • To create a position definition, complete the fields in the Position Flexfield dialog and choose OK. • To update a position definition, select the position name from the list of values. Note: When entering data in the window, you must enter the mandatory fields (shown in yellow) before saving or routing the transaction. You must complete the required fields (shown in blue) prior to applying the transaction. 3. In the Action Date field, enter the position’s effective date. The checkmarks in the Open, Under Review, and Approved Future Actions check boxes indicate the status of the transaction: • Open: You can fill the position. The hiring status is active and the FTE is still available. • Under Review: A pending transaction for the position has an Under Review template applied. No one can process a transaction for that position until a user updates the current transaction. • Approved Future Actions: There is at least one pending transaction with a future effective date. Jobs and Positions 3-77 4. Complete the fields for the Position Details, Hiring Information, Work Terms, and Additional Details as covered in Defining a Position, page 3-36. Begin with step 4 that describes selecting the position type. 5. Choose the Work Choices tab and select the relevant domestic deployment boxes if the position requires the holder to: 6. 7. • Work in all locations • Relocate • Travel Select the relevant international deployment boxes if the position requires the holder to: • Work in all countries • Relocate • Hold a passport Choose the Extra Information tab to define additional information about positions such as: • Overlap Information • Seasonal Information • Reserved Information • Position Family Information See: Position Extra Information Types, page 3-28 8. Click on the grey arrow to the right of the Extra Information tab. 9. Choose Requirements from the list to enter position requirements such as ADA Disability Accom’s and OSHA - reportable incident 10. Save your work. Route the transaction to gather the necessary approvals, and then apply and update the transaction when you have completed it. See: Routing Budget Worksheets and Position Transaction, page 3-78 11. After you approve and update the data to the database, choose Position Transaction History from the Tools menu. You can view all changes made to the currently selected position. These include changes made using the Position window and those that have a transaction status of Submitted or Applied. Routing Budget Worksheets and Position Transactions When you save Position Transactions and Budget Worksheets, the application displays a routing window. Use this window to route, approve, and apply transactions as well as request notification for yourself or someone else when an event (such as updating the transaction to the database) occurs. If you want to review or take action on notifications that others have routed to you, use the Workflow Notifications window. Open the position transaction or budget worksheet notification from the list, and choose the Open Transaction icon to open the Position Transaction or Budget Worksheet window. 3-78 Oracle Human Resources Management Systems Enterprise and Workforce Management Guide (Global) If you are using Self Service HR, use the Worklist page available from the Universal Inbox. You must have an HRMS Manager responsibility that includes access to the Position Transaction window. For more information on Workflow Notifications, see Overview of Notification Handling , Oracle Workflow User's Guide Use the Routing window for routing transactions. To route a transaction: 1. Save the current transaction. Routing Choices 2. On the Routing To tab, choose an action: • To save your transaction without routing it: Choose Save in Inbox to save the transaction and wait until later to resume work on it. Choose Save and Continue to save your work and continue entering data in the transaction. • To route the action to other users for further action, choose Forward. The application displays the next qualified destination, but you can choose a different one from the list of values. • To skip the next destination in the routing sequence, choose the arrow button. Continue choosing this button until you see the desired destination. • To return the transaction to a previous destination, choose Send Back and select the destination. • To refuse the transaction, choose Reject to send it back to the initiator. If you are the initiator, choosing Reject terminates the transaction. • To expedite the approval process, choose Override Approver to send the transaction directly to that user. FYI Notifications 3. To have a notification sent to yourself or someone else, choose the FYI Notification tab. 4. Choose an Event to specify events that trigger the notification. Choose: • Approval to notify user(s) when an approver approves the transaction • Completion to notify when the application applies the transaction or a user terminates the transaction • Database Failure to notify when an Apply action fails due to an error • Database Success when an Apply action succeeds • Immediate to send a notification to the selected user when someone routes the transaction by forwarding it or sending it back • Override to send a notification when an override approver approves the transaction • Rejection to send a notification when the initiator rejects (terminates) the transaction Jobs and Positions 3-79 5. Choose Type to identify the user(s) to notify. Choose: • Approver to send a notification to the last person who approved the transaction • Last User to send a notification to the last person who worked on the transaction • Others to select a position, user, or HRMS role that is not part of the routing sequence In the dialog, enter the user name of the person to receive the notification. The application displays the user name in the Notify column. • 6. Requestor to send a notification to the person who initiated the transaction Choose OK. Approvals and Updates to the Database 7. To approve the transaction, select the Approver check box. When using position and supervisory hierarchies, if the transaction reaches the top of the hierarchy without anyone approving it, you can route the transaction to a subordinate for approval and update to the database. 8. To update the transaction to the database, choose Apply Transaction. If someone else in your organization updates transactions, you can route the transaction to that person after you approve it. Terminate a Transaction After Approval: If you have approved a transaction and wish to terminate it, you can reject the transaction if you have not yet updated it to the database. Rejecting the transaction returns it to the Initiator who can then reject and thus terminate it. Alternatively, you can terminate the transaction from the Transaction Status window. See: Viewing Transaction History, page 3-80 Viewing Transaction History You can refer to the Transaction Status window for information about the status and ownership of a transaction, and to end or route a transaction. The Transaction Status window can show you a transaction’s: • Current status (pending, approved, applied to the database, rejected, terminated, or submitted to the database for future update) • Name of the user who currently possesses the transaction • Routing history, including the actions taken on the transaction, the user who took the action, and the person to whom the transaction was routed • Attributes and transaction values that determine the routing category and routing destinations Note: If you do not see a routing history, a user has initiated but not routed the transaction. You can route transactions from the Transaction Status window, which you may need when, for instance, someone is on vacation. You can also use the window to take action 3-80 Oracle Human Resources Management Systems Enterprise and Workforce Management Guide (Global) on future-dated transactions that the application has received for posting but not yet applied. Use the Transaction Status window to view the status and history of a transaction. The window is a folder, so you can choose the order of the transactions and perform all other standard folder actions. To determine the status of a transaction: 1. Choose Transaction Status from the Navigator menu. The Find Transactions dialog appears. 2. Choose a transaction type, specify your business group or Global and whether you want to include delegated transactions. 3. You can specify the owner of the transaction: a particular user, a particular role, or a combination of the two; you can also look at all transactions available to you, all belonging to any owner, or all belonging to no owner. You can also choose a range of statuses: transactions of a particular status, all open transactions, all completed transactions, or those of any status. Choose Find, and the Transaction Status window appears. 4. Select the transaction whose history you wish to view. The Routing History for that transaction is displayed. 5. Choose the General tab to display the date, action taken (such as initiated, rejected, or sent back), approval status, and comments entered on the routing notification. The approval column records who approved the transaction, an approver or the override approver. 6. Choose the Forwarded By tab to find out who took the action and routed the transaction, and Forwarded To, to determine its next destination. 7. Under Rule Attributes, choose the Current Approver tab to view the approver attribute, value or range of values, and the transaction value that determined the basis for routing the transaction to the current person. 8. Choose the Next Approver tab to view the approver attribute, value or range of values, and the transaction value that determined the basis for routing the transaction to the next person. 9. Choose the Routing tab to view the rule attribute, value or range of values, and the transaction value that determined the routing category. For example, if you route budget worksheets to one of two routing lists based on the budget amount, you can see the transaction value that determined the selection of the routing list. 10. To route the transaction, choose the Route button to bring up the Routing window. Terminating a Transaction: During routing, you terminate transactions by rejecting the transaction in the Routing window. The application returns the transaction to the initiator who can then reject and thus terminate it. Use the Transaction Status window to terminate a transaction Jobs and Positions 3-81 • if the initiator is no longer a valid user and cannot reject the transaction, or • if you want to terminate an approved and submitted future-dated transaction. Terminating a transaction removes it from the workflow process. Use the Transaction Status window to terminate a transaction. To terminate a transaction: 3-82 1. In the Transactions block, select the transaction to terminate. 2. Choose the Terminate button. 3. Save your work. Oracle Human Resources Management Systems Enterprise and Workforce Management Guide (Global) Job and Position Evaluation Jobs and Position Evaluation Evaluation systems, which compare the responsibilities of roles to help in the definition of grades, are common in large enterprises. The Hay Evaluation System, which is used internationally, is an example. Directly or indirectly, the evaluation can also contribute to setting compensation levels. Evaluation systems normally use a set of formal and systematic procedures to perform a comparison of roles. As such, evaluation is primarily concerned with the definition of the relative status of a role, and not with a set of absolutes. The objective of all evaluation systems is to place a role in a grading or salary structure. There are two main types of evaluation system: FactorKey roles are examined factor by factor and a rank comparison order produced for each factor. A complex comparison of weighted factors then follows. PointsA wider range of factors is used. RatingEach factor is weighted and has a numerical scoring system. The total points scored determines the placement of the role in a grade or salary structure. These systems might incorporate benchmarking, where a few key roles determine the rank of all the others. Grades and compensation levels are determined after the evaluation and ranking of the jobs. In Oracle HRMS, you can set up one or more evaluation systems for jobs or positions. You use a descriptive flexfield to hold the evaluation information, which provides the flexibility for you to use the evaluation system of your choice. Creating an Evaluation System To create an evaluation system: 1. Decide whether to hold the evaluation information for jobs or for positions, depending on your own definitions of employees’ roles within the enterprise model. 2. Define values for the Lookups Types EVAL_SYSTEM (evaluation system name) and EVAL_SYSTEM_MEAS (the units in which to measure the evaluation). If you use more than one system, you can define multiple values to provide a list of values in the Job Evaluation and Position Evaluation windows. 3. Define the structure and segments of the Additional Evaluation Details descriptive flexfield, which holds the evaluation information. This descriptive flexfield displays on the Job Evaluation and Position Evaluation windows. For example, you could define the following segments: • Responsibility • Problem Solving • Know How • Related Grade Jobs and Positions 3-83 If you are using more than one evaluation system in your enterprise, you should make the flexfield segments context sensitive to the evaluation system. Context sensitive segments ensure that each system has its own distinct set of evaluation information. Your system administrator usually carries out this task as it requires access to parts of the system that control how Oracle Human Resources works. Entering Evaluation Information Enter evaluation scores and details in the Job Evaluation or Position Evaluation window. To enter a job or position evaluation: 3-84 1. Select the evaluation system used to evaluate this job or position. 2. Enter the overall score and select the units of measurement. 3. Enter the date of the evaluation. 4. Open the descriptive flexfield window, and enter the information it prompts you for. Oracle Human Resources Management Systems Enterprise and Workforce Management Guide (Global) Position Hierarchies Position Hierarchires If you use positions to define roles, you can define position hierarchies to show the detailed line management reporting in each organization or throughout the enterprise. You can create and maintain your reporting structures in two ways: • Using the Position Hierarchy window • Using the Position Hierarchy Diagrammer The Hierarchy Diagrammer, included with Oracle HRMS, enables you to create your position hierarchies graphically, and make intuitive drag-and-drop changes to them. See: Introduction to Hierarchy Diagrams, page 2-2 Position hierarchies are very like organization hierarchies. You can set up a primary hierarchy and multiple secondary hierarchies to show reporting lines, including ’dotted line’ reporting, and to control access to information. Position hierarchies are dated, so you can create future-dated versions to prepare for reorganization in advance, and can retain previous versions for historical information. Position Hierarchies Change and Delete Positions You can add new positions to an existing hierarchy, or change positions in a hierarchy. You can also delete a position hierarchy, but you must check that it is not tied in to other working areas of the system. Jobs and Positions 3-85 Creating a Position Hierarchy Use the Position Hierarchy window to create position hierarchies. Always define hierarchies from the top position down. Note: You can use the Hierarchy Diagrammer to create your position hierarchy graphically. See:Introduction to Hierarchy Diagrams, page 2-2 Each position can belong to any number of hierarchies at the same time, but can only appear once in any hierarchy. You should define the primary reporting hierarchy as part of your implementation of positions. The first version of your hierarchy should show your reporting structures when you implement Oracle HR. Tip: You may find it easier to define the Hierarchy using the top position and one other. Then you can add other positions into the hierarchy when you make your definitions in the Position window. To create a position hierarchy: 1. Enter a unique name, and check Primary if it is your main reporting hierarchy. 2. Enter the version number and start date for the hierarchy. You can copy an existing hierarchy. See: Copying an Existing Hierarchy, page 3-87 3. Query the top position name into the Position block. The Holder field displays the name of the person who holds this position. If there is more than one holder, this field displays the number of holders. You can choose the List icon from the toolbar to display the list of holders. The Worker Type field displays the worker type of the person who holds this position. The worker type is similar to person type, except that the worker type only displays the person’s active worker type. For example, the worker type for an Employee.ex-applicant person type is Employee. 4. In the Subordinates block, select the immediate subordinates for the top position. 5. To add organizations below one of these immediate subordinates, check the Down check box for the position. The Position block now displays the position you selected. You can add subordinates to this position. To return to the previous level, check the Up check box. Important: The list of positions from which you can select in the Subordinates block includes positions that are already in the hierarchy. If you select such a position, you will move it and all its subordinates within the hierarchy. Creating a New Version of a Position Hierarchy To create a new version of an existing hierarchy: 1. 3-86 Query the name of the hierarchy. Oracle Human Resources Management Systems Enterprise and Workforce Management Guide (Global) 2. In the Version field, use the Down Arrow to move through existing versions of the hierarchy until you reach a version number for which no other data appears. Enter the start date for the new version. Note: Overlapping versions of a hierarchy cannot exist. Whenever you enter a new version of a hierarchy, the system automatically gives an end date to the existing version. Oracle HRMS retains the records of obsolete hierarchies so you do not lose any historical information. You can copy an existing hierarchy. See: Copying an Existing Hierarchy, page 3-87 3. Query the top position name into the Position block. 4. In the Subordinates block, select the immediate subordinates for the top position. 5. To add positions below one of these immediate subordinates, check the Down check box for the position. The Position block now displays the position you selected. You can add subordinates to this position. To return to the previous level, check the Up check box. Copying an Existing Hierarchy Use the Position Hierarchy window to copy an existing hierarchy. To copy an existing hierarchy: 1. Enter or query the name and number of your new hierarchy version and choose the Copy Hierarchy button. 2. Select the name and version number of the hierarchy you want to copy. Details of this hierarchy then appear in the Position and Subordinates blocks. You can change these. Deleting a Position Hierarchy Use the Position Hierarchy window to delete a position hierarchy. You must check that the hierarchy is not tied in to other working areas of the system before you try to delete it. To delete a position hierarchy: 1. Remove any subordinate positions from the hierarchy, starting at the lowest level. 2. Check whether other versions of the hierarchy exist. If they do, you must delete these other versions first. 3. Check whether the position hierarchy is referenced by a security profile. If it is, you must first delete this link. 4. Query the position hierarchy in the Position Hierarchy window and choose Delete. Changing a Position Hierarchy Use the Position Hierarchy window to change a hierarchy. You can change position hierarchies in three different ways. Jobs and Positions 3-87 To view which positions are in a hierarchy: 1. Query the hierarchy and version you want to view. 2. In the Position region, enter a query on the Name field. 3. Check the Exists in Hierarchy check box and run the query. You can now scroll through the positions currently in the hierarchy in the Name field. To add new positions to an existing hierarchy: 1. Query the hierarchy and version you want to change. 2. Query the parent position for the one you want to add. 3. Select the new position in the Subordinates block. Important: The list of positions from which you can select in the Subordinates block includes positions that are already in the hierarchy. If you select such a position, you will move it and all its subordinates within the hierarchy. To change the top position in an existing hierarchy: 1. Query the hierarchy and version you want to change. 2. Query the new top position. 3. Select the previous top position in the Subordinates block. To move a position and all its subordinates within a hierarchy: 1. Query the hierarchy and version you want to change. 2. Query the new parent position for the one you want to move. 3. Select the position to move in the Subordinates block. Running the Position Hierarchy Report Oracle HRMS includes a standard Position Hierarchy Report to display the relationship between the positions in a hierarchy. The report also lists the current holders of each position in the hierarchy. You run reports in the Submit Requests window. To run the Position Hierarchy Report: 1. In the Name field, select Position Hierarchy. 2. Enter the Parameters field to open the Parameters window. 3. Enter the effective date for which you want to see the report. If the effective date lies between the version’s start and end dates, the report shows information for the effective date. If it lies outside these dates, the report shows information for the start date of the version. 3-88 4. In the Position Structure field, select the hierarchy. If there are multiple versions, select a version. 5. In the Parent Position field, select the highest position in the hierarchy that you want to see on the report. Oracle Human Resources Management Systems Enterprise and Workforce Management Guide (Global) 6. Enter Yes in the Holders Shown field to see holders’ names. If there are more than ten holders, you see the number of holders only. 7. Choose the Submit button. Jobs and Positions 3-89 Reorganizing your Workforce Business Group Reorganization Business Group reorganizations often entail changing many employee records in the same way. Because Mass Move allows you to modify multiple employee records at once, you can make such changes conveniently. You can move a group of assignments to different positions either within an organization or between organizations. You can move assignments to existing positions or create new positions for them. You can also change the grade, location, and standard conditions of an assignment. US and Canadian users can also change the GRE/Legal Entity of an assignment. Preparing for Your Reorganization To prepare for your mass move, you must make certain decisions and ensure that certain prerequisites are in place. The following checklist takes you through the main decision areas. • What is my source organization? (The mass move transfers assignments from the source organization.) • What is my target organization? (The mass move transfers assignments to the target organization. The target organization can differ from or be the same as the source organization.) • What is the effective date for the mass move? • What are the source position(s)? (The mass move transfers assignments from the source position(s) within the source organization). • Do I want to deactivate the source position? • What are my target position(s)? • If my target position(s) are new, will their location and standard conditions be copied from the source position, target organization, or Business Group? • What grades are valid for the target position(s)? • Which assignment(s) will transfer from my source position(s) to my target position(s). • Will the grade of any transferring assignment change during the mass move? • (US and Canadian users) Will the GRE/Legal Entity of any transferring assignment change during the mass move? • Will the location and standard conditions of any transferring assignment change during the mass move? Historical Information As you reorganize your Business Group over time, you will develop an historical archive of mass moves. This archive consists of: • 3-90 All executed mass moves for which Status=Complete Oracle Human Resources Management Systems Enterprise and Workforce Management Guide (Global) • Any executed mass moves for which Status=Complete with Warnings • Any saved but unexecuted mass moves (Status=Unprocessed or Status=In Error) that you have not deleted Because it is important to maintain an historical record of Business Group reorganizations, you cannot delete a mass move when its status is Complete or Complete with Warnings. However, you can delete any unexecuted mass moves you chose to save but which have a status of Unprocessed or In Error. Re-executing a mass move overwrites its original contents. Thus, only the latest re-execution of that mass move would appear in the historical archive. Reorganize your Business Group Use the Mass Moves feature to reorganize positions, and the people assigned to them. You can also identify source and target positions for your mass move. To reorganize your business group: 1. Ensure you have access to a responsibility linked to the Business Group within which the mass move will take place. See: Adapting and Creating a New Business Group, page 2-23 2. Check that the source and target organizations for your mass move already exist in the HRMS database. See: Creating an Organization, page 2-17 3. Describe Your Mass Move., page 3-91 4. Identify Your Source Positions, page 3-92 5. Identify Your Target Positions, page 3-93 6. Verify the Transfer of Assignments for each Source Position, page 3-93 7. Verify or Add Valid Grades for each Target Position, page 3-94 8. Execute the Mass Move, page 3-95 9. Review the Mass Move, page 3-95 10. Re-Execute a Mass Move, page 3-96 Describing Your Mass Move To describe your mass move, enter a description, determining the source and target organizations for the mass move, and specifying the date on which the mass move will take effect. To describe your mass move: 1. Navigate to the Mass Move window. 2. Enter a description of the mass move you want to perform. You can change this description at any time before the mass move is processed. 3. Select the source and target organizations for the mass move. The source and target organizations can differ or be the same. The lists includes organizations that have been defined for the Business Group. Jobs and Positions 3-91 Note: You cannot create a target organization "on the fly." You can change the source and target organizations for this mass move at any time until you choose the Find button on the Find Positions window. These definitions then become part of the permanent definition of the mass move and cannot be changed. 4. If necessary, adjust the effective date of the mass move. You can adjust the effective date at any time before the mass move is processed. 5. Save your work. Identifying Your Source Positions After describing your mass move, you must identify source positions to be moved. To identify your source positions: 1. In the Mass Move window, choose the Positions button. 2. In the resulting Find Positions window, select source jobs and the source positions associated with those jobs. You can select from a list of existing jobs and positions in the source organization, or you can use generic search criteria (wildcards) to identify a pool of source jobs and source positions from which you will select your source positions in Step 3. 3. Choose the Find button. When the Mass Move - Positions window is populated with information, the source and target organizations you defined in the Mass Move window appear in display fields. 4. If you used search criteria to identify a pool of source jobs and positions, make sure that the list includes all of the source jobs and positions you want to include in this mass move. Important: If you want to add source jobs or positions to this list, you must delete this mass move and define a new mass move; source jobs and positions cannot be added to this list. 5. In the Move check boxes, check each of the source positions you want to move. Assignments associated with unchecked source positions will not be affected by the mass move in any way. 6. If you want to deactivate any source position on the effective date for the mass move, check the Deactivate Old Position check box when that position is selected. Selected: Deactivating a source position does not delete it from the HRMS database, but enters the mass move effective date as the end date for the position. Unselected: Leaving this check box unchecked allows assignments to be assigned to this source position after the effective date of the mass move, even though the source position may have no assignments immediately following the mass move. Important: Unchecking the Move check box for a record restores the original values for that record. 3-92 Oracle Human Resources Management Systems Enterprise and Workforce Management Guide (Global) Identifying Your Target Positions Now that you have identified the source positions for your mass move, you are ready to identify its target positions. For each of the target positions you will define, perform the following steps: To identify your target positions: 1. On the Mass Move - Positions window, select one source position for your mass move. 2. Select a target job to correspond with that source position. The list includes existing jobs within the Business Group. Note: You cannot create a target job "on the fly." 3. Choose Edit Field to enter a new target position, or select a target position. The list includes existing positions in the target organization. Note: Each source position can have only one target position. However you can use the same target position for multiple source positions. 4. Select the location and standard conditions for this target position. 5. If this target position is a new position, you can enter location and standard conditions as follows: Source Position: Indicates that the location and standard conditions of the source position will be applied to the new target position when the mass move takes effect. Target Organization: Indicates that the location and standard conditions of the target organization will be applied to the new target position when the mass move takes effect. Business Group: Indicates that the location and standard conditions of the Business Group will be applied to the new target position when the mass move takes effect. Important: Unchecking the Move check box for a record restores the original values for that record. 6. When you have identified each of your source and target positions, choose the Assignments button. Verifying the Transfer of Assignments for Each Source Position The content of the Mass Move - Assignments window depends on the source position you last selected in the Mass Move - Positions window. The Mass Move - Assignments window displays that selected source position, and its corresponding source organization and source job. It also displays the target position you have entered for this selected source position, and the target organization and job associated with this target position. All applicant and employee assignments associated with the source position you selected in the Mass Move - Positions window are also displayed. Jobs and Positions 3-93 As the Move check boxes show, by default all assignments associated with this source position are selected to move to the target position. The Mass Move - Assignments window allows you to verify these assignments and to indicate which ones, if any, will not be moving to the target position. It also enables you to change the grade, location and standard conditions for any of the assignments to be moved. US and Canadian users can also change GRE/Legal Entity conditions. To verify the transfer of assignments for each source position: 1. If you want to prevent any of these assignments from moving to the target position, uncheck the appropriate Move check boxes. 2. If you want to change the grade for any transferring assignment, select the assignment, and then select another grade for that assignment. 3. (US and Canadian users only) If you want to change the GRE/Legal Entity for any transferring assignment, select the assignment, and then select another GRE/Legal Entity for that assignment. 4. If you want to copy location and standard conditions for a transferring assignment from an entity other than the current assignment (default), select the assignment, and then select the new location and standard conditions for that assignment. Options are as follows: Current Assignment: Indicates that the transferring assignment will maintain its current location and standard conditions when the mass move takes effect. Source Position: Indicates that the location and standard conditions of the source position will be applied to the transferring assignment when the mass move takes effect. Target Organization: Indicates that the location and standard conditions of the target organization will be applied to the transferring assignment when the mass move takes effect. Business Group: Indicates that the location and standard conditions of the Business Group will be applied to the transferring assignment when the mass move takes effect. Important: Unchecking the Move check box for a record restores the original values for that record. 5. To save your work and then return to the Mass Move - Positions window, close the Mass Move - Assignment window. When the Mass Move - Positions window reappears, you can repeat the above steps for any other source positions whose transferring assignments you choose to verify. Otherwise, you are ready to verify or add valid grades for any targets jobs and/or positions. Verifying or Adding Valid Grades for Each Target Position Because it is possible for the grade of a transferring assignment to be outside the bounds of the valid grades for the target job or target position, you can use Mass Move to add valid grades to the target position. 3-94 Oracle Human Resources Management Systems Enterprise and Workforce Management Guide (Global) To verify or add valid grades for each target position: 1. On the Mass Move - Positions window, choose the Valid Grades button. The Valid Grades window displays the valid grades for the target position: • A newly-created target position has the same valid grades as the source position. • An existing target position retains its existing valid grades, and Mass Move adds any other grades that are valid for the source position. You cannot delete any of the valid grades. 2. Optionally, select additional valid grades for the target position. 3. Close the Mass Move - Valid Grade window to save your work and return to the Mass Move - Positions window. When the Mass Move - Positions window reappears, you can select any other records, to verify or add valid grades for that target position. Executing the Mass Move Use the Mass Move window to execute the mass move. To execute the mass move: 1. Close the Mass Move - Positions window. 2. Save your work when prompted to do so. 3. On the Mass Move window, choose the Execute button. If the number of changes being made is large, executing the mass move may take some time. Reviewing the Mass Move After you have chosen the Execute button on the Mass Move window, you are ready to review the results. To review the mass move: 1. On the Mass Move window, review the contents of the Status field. Unprocessed: Indicates that you have not yet executed the mass move. Complete: Indicates that the mass move completed successfully without errors. For historical purposes, completed mass moves are automatically archived and cannot be modified. Complete with Warnings: Indicates that the mass move completed successfully. Nevertheless, you should still review any warning messages the mass move generates. It is possible for a mass move to execute with Status=Complete with Warnings, yet without all assignments moving as you intended. In Error: Indicates that the mass move did not complete successfully and that no changes took effect. You must first resolve the offending conditions before you can successfully re-execute the mass move. Important: If the Status field shows In Error or Complete with Warnings, the Message button appears next to the Positions button. Jobs and Positions 3-95 2. If the Message button is displayed, review the messages. The Message window that appears includes the following fields: Type: This displays the type of message; Warning or Error. Row Information: If this field displays a position name, the message applies to a source position. If this field displays the name of a person, this field applies to the assignment associated with that person. Message: This displays the text of the message. Note: The Explain button on the Message window is disabled if no additional information is available. 3. If the Status field shows Complete or Complete with Warnings, navigate to the Mass Move - Assignments window and verify that the mass move changes you wanted to make did in fact take effect. Then navigate back to the Mass Move window. Re-executing a Mass Move If the Status field on the Mass Move window shows In Error, you need to resolve the problems and re-execute the mass move until the Status field shows Complete or Complete with Warnings. If the Status field shows Complete with Warnings, you should investigate those Warnings to determine whether you want to resolve the warning conditions and re-execute the mass move to eliminate the warnings. Note: The mass move feature displays warnings even when it has executed successfully. Resolving problems may require that you exit Mass Move. For example, an applicant assignment associated with a vacancy will not move during a mass move. To move that assignment to the target position, you would need to use the Assignment window to disassociate this applicant assignment from the source position, and then assign this applicant to a target position. To re-execute a mass move: 1. Navigate to the Mass Move window. 2. Query the mass move that you previously saved and want to re-execute. 3. After the Mass Move window is populated with data, make whatever changes you need to make to correct the mass move definition. Important: Since assignments are datetracked, you may only update a given assignment once a day. To bypass this rule, you can alter the mass move effective date. If you query a previously saved mass move and then choose the Positions button, the Find Positions window is not displayed. Instead, the Mass Move - Assignments window immediately appears and is populated with data. 3-96 4. Choose the Re-execute button. 5. Review your mass move in the standard manner. Oracle Human Resources Management Systems Enterprise and Workforce Management Guide (Global) 4 People Budgets and Costing People Budgets and Costing Overview HRMS Budgeting Overview Human Resource budgets enable you to manage personnel costs efficiently. Using Oracle HRMS, you can create and approve budgets that help you: • Manage expenditures on HR entities • Adjust forecasts • Plan for future costs You can estimate expenditures for the following HRMS entities: • Job • Position • Grade • Organization • Open Note: The Open budget entity allows you to create a budget for any combination of job, position, grade, or organization. You cannot use control budget features with the Open entity. You set up your budget based on your organizational culture and business requirements. For commercial enterprises, the fiscal budget is typically based on company revenues, and can change during the fiscal year. For public sector enterprises, such as city governments and educational institutions, budgets must comply with legislation-mandated funding requirements. If you mark your budget as a control budget, you can: • Integrate your budgeting process with accounting by posting your budget to Oracle General Ledger and Grants Management • Run reports to compare budget estimates with actual expenditures, or to get a snapshot of under budgeted line items at any stage of the budget cycle • Enforce business rules that reflect the policies of your enterprise, such as ensuring that funding is available before entering assignments, or approving budget reallocations People Budgets and Costing 4-1 You can correct your budget as funding or expenditures change. You can create a new version of a budget based on an existing version at any time. You can enter budgets directly into the database, or route budget worksheets for approval online. You can monitor money, FTE, headcount, and hours (up to three in a single budget). You can enter fixed amounts for each line item, or calculate the value of each entry as a percentage of the total allocation. HRMS Budgeting supports currency values of any length, with variable decimal point placement. You can specify any pay element as a budget element, to track actuals and commitments. And you can distribute estimated costs to elements and funding sources at the budget period level, linking your cost estimates to their corresponding general ledger account codes. If you budget by position or organization, you can use an organization hierarchy to delegate your budget among organization managers. You can specify any date range you want for your budget’s fiscal period, and any pay elements you want to process as commitments. You can post your budget to GL by mapping HRMS costing flexfield segments to general ledger account code segments. See Defining Budget Characteristics, page 4-13. When you run Oracle Payroll, HRMS costing processes enable you to allocate personnel expenditures to cost centers, general ledger codes, and labor distribution codes. You can then compare your actual costs to budgeted amounts, commitments, and projections for your budget’s fiscal period. RetroCosting ensures that costing information you processed in payroll runs is correct, identifying discrepancies attributable to processing errors or changes to your implementation structure. Reporting on Control Budgets Oracle HRMS provides reports to enable you to assess the status of active control budgets. Control budget reports are especially useful during the analysis and adjustment stages of the budget cycle. Run Report Under Budgeted Entities to flag line items whose projected costs exceed budgeted amounts. You can then reallocate resources from over budgeted entities. Status reports display information about the primary entity (typically positions) for specified time periods, enabling you to analyze budgeted, actual, committed, projected, and balance amounts. You can also view differences between budgeted and actual amounts expressed as a percentage. For a high level budget summary, run the Position Summary report to display the status of all positions within an organization. If you need to focus on a specific pay element, run the Entity Element Summary report. To view specific positions within an organization, broken out by pay element, run the Position Element Detail report. If you work in a Position Control organization, run the Organizational Position Summary report based on an organization hierarchy. Note: You can restrict the scope of most reports to specific types (over budgeted, under budgeted, or both). See Control Budget Reports, page 4-30. 4-2 Oracle Human Resources Management Systems Enterprise and Workforce Management Guide (Global) Cost Analysis Oracle products installed in your organization determine how you can use costing information. See Labor Costs in Oracle HRMS, page 4-37. Entries you make in cost allocation flexfield segments enable you to map costing data to general ledger account codes and distribute costs across your enterprise. See The Cost Allocation Key Flexfield, page 4-44. HRMS allows you to override default cost allocations on five levels, to account for exceptions and temporary costing arrangements: • Payroll • Element link • Organization • Assignment • Element entry Cost data at the payroll level when you always charge your costs to the same company or the same set of books. See Data Costed at the Payroll Level, page 4-39. Cost data at the element link level when you define costed, fixed costed, or distributed costing types for earnings and deductions. See Data Costed at the Element Link Level, page 4-39. Cost data at the organization and assignment levels when costs are typically allocated to the same cost center. See Data Costed at the Organization and Assignment Levels, page 4-43. Cost data at the element entry level when you want costs for an individual element entry, such as a timecard entry, to override costs entered at any other level. See Data Costed at the Element Entry Level, page 4-44. Reporting on Cost Analysis Once you have completed the costing process, you can run the Cost Breakdown report to see the distribution of payroll calculation results, with corresponding General Ledger and labor cost details. You can run two versions of this report: • Cost Breakdown Report for Costing Run: shows summarized costing totals for a specified costing process • Cost Breakdown Report for Date Range: shows summarized costing totals for a particular consolidation set, payroll set, or payroll over a specified interval See Run the Cost Breakdown Report, page 4-51. Key Concepts To broaden your understanding of HRMS Budgeting and Costing, see: Using Oracle HRMS Budgeting, page 4-6 Migrating a Budget to Oracle HRMS, page 4-23 Completing a Budget Worksheet, page 4-19 Entering Non-Approved Budgets, page 4-17 People Budgets and Costing 4-3 Routing Budget Worksheets and Position Transactions, page 3-78 Reallocating and Reserving Budget Resources, page 4-26 Business Rules, page 3-57 Transaction Type Wizard, page 3-51 Process Rules Reference, page 3-59 Routing and Approval Rules Reference, page 3-54 People Budgets and Costing Oracle HRMS provides all the features you need to manage your human resource position budgets. You can create a budget for a variety of HR expenditures, from monetary expenditures, such as salary and benefits, to headcount and full-time equivalency, all within the same budget. Can I maintain budgets for all my Oracle HRMS work structures? Oracle HRMS enables you to define a budget for jobs, positions, grades, and organizations; you can also define a budget using any combination of these work structures. Can I manage salary budgets using Oracle HRMS? Yes. Oracle HRMS lets you add salary estimates to the work structures in your budget. Using budget sets, you can link budget values to the elements you use to record pay values. Management reports enable you to compare actual expenditures against budget. How do I enter a budget into the application? Oracle HRMS provides a budget worksheet where you enter budget data into the application expressed as an amount or as a percentage of the total allocated amount for the budget. Can I delegate a budget worksheet to a manager in my organization? Yes, provided that you budget for position or organization, since these work structures allow the use of organization hierarchies. You can initiate a budget worksheet, then delegate the worksheet to a manager in your organization hierarchy. Can I route a budget for approval? Using Oracle Workflow, you can route a budget for approval. You decide your list of approvals based on routing lists, a supervisory hierarchy, or a position hierarchy. When an approver approves a budget worksheet, you apply the budget worksheet to the database for the budget to become an active budget. Management reports track the difference between actual expenditures and an active budget. You can also work in non-approval mode if your organization does not require online approval of budgets. 4-4 Oracle Human Resources Management Systems Enterprise and Workforce Management Guide (Global) How can I migrate legacy budgets to Oracle HRMS? Using the Oracle HRMS Concurrent Manager, a system administrator can schedule a batch process to migrate a budget from previous releases of Oracle HRMS to the new budget function. The budget you migrate is pre-approved and does not need to be routed for approval. Can I reallocate control budget resources from one line item to another? Oracle HRMS enables you to reallocate excess resources to positions, jobs, grades, or organizations that need them. A web-based interface displays information about budgeted, actual, committed, and available amounts per budget period, enabling you to reallocate budgeted amounts using automatic workflow routing and approval. How do I validate budgets or reallocations against my organization’s business practices? When you apply your approved budget worksheet or reallocation transaction to the HR database, the application uses business rules you configure or define to compare the values in the transaction with data you provide about positions, budgets, or assignments. You configure each rule to display a warning, halt processing, or ignore the validation failure. How can you use cost analysis to support your business activities? You can use Oracle HRMS to: • Estimate labor costs from current compensation definitions • Project future labor costs by modelling organizational change and salary reviews You can also use Oracle Payroll to accumulate actual payroll costs for transfer to Oracle General Ledger. People Budgets and Costing 4-5 Budgeting Using HRMS Budgeting The following sections provide an overview of how to use Oracle HRMS budgeting features and integrate your budgeting process with Oracle General Ledger, Oracle Grants Accounting, and Oracle Labor Distribution: • The Budget Cycle • Migrating an Existing Budget to Oracle HRMS • Creating and Approving Budgets • Reallocating and Reserving Budget Resources • Enforcing Policy with Business Rules • Control Budgeting in a Grants Environment The Budget Cycle For many enterprises, the budgeting process is a time-consuming, cyclical venture. Oracle HRMS provides support for all phases of the budget cycle: Stages of the Budget Cycle For each stage, Oracle HRMS features are available to help you manage your budget. 4-6 Oracle Human Resources Management Systems Enterprise and Workforce Management Guide (Global) • Budget Funding: Use Oracle General Ledger to report on available funds based on revenue or legislated funding. Run Oracle HRMS control budget reports to determine budget excesses and deficits for the fiscal year. • Budget Entry: Use HRMS Budgeting to define the properties of your budget and enter values. • Budget Approval: Route budget worksheets for approval using Oracle Workflow. On approval, apply the budget to the database. • Budget Analysis: Schedule HRMS control budget reports to compare budgeted amounts with actual expenditures, commitments, and projections. • Budget Adjustments: You can correct an active budget during the fiscal year, reallocating resources to other line items as needed, or reserving resources so that you cannot use them. Migrating an Existing Budget to Oracle HRMS If your enterprise implemented Oracle HRMS prior to Release 11i, you can migrate legacy budgets to the current version of HRMS. You can use the migrated budget as the basis for a new budget. See Migrating a Budget to Oracle HRMS, page 4-23. Creating and Approving Budgets If your enterprise operates in an environment where budgets are subject to an approval process, you can route a budget online through a hierarchy of approvers. On approval, you apply the budget to the database to activate it. See Completing a Budget Worksheet, page 4-19. In enterprises without a formal approval process, you can enter budget values directly. See Entering Non-Approved Budgets, page 4-17. Post a control budget to Oracle General Ledger to make it available to your financial organization, or integrate HRMS budgeting with Oracle Grants Accounting. See Posting a Budget to Oracle General Ledger as a Batch Process, page 4-24. Reallocating and Reserving Budget Resources In organizations that maintain strict control over the creation or modification of positions, managers cannot exceed budgeted amounts. Budget reallocation (the ability to transfer available resources from one control budget line item to another during a given budget period) provides some flexibility to an otherwise strict system of controls. When excess money, FTE, hours, or headcount is available, such as when a position becomes vacant or goes unfilled, you can reallocate resources from over-budgeted positions, organizations, grades, or jobs to under-budgeted entities. You can also reserve resources so you cannot use them, and reallocate resources to non-budgeted entities. See Reallocating and Reserving Budget Resources, page 4-26. Enforcing Policy with Business Rules Configurable business rules (also called process rules) enable you to validate position transactions, budget worksheets, and reallocation transactions on approval, ensuring that the proposed actions adhere to organization policy. The life cycle of a transaction consists of three stages: People Budgets and Costing 4-7 • Initiate • Route and Approve • Apply to the database As you see in the figure below, the application invokes process rules when you apply your transaction to the database. Process Rules When you apply a business transaction to the database, process rules check the values in the transaction. The rules trigger a warning or error if, for example, budgeted amounts are insufficient to fund a new position, the donated amount in a reallocation is above a specified threshold, or if donated FTE exceeds a specified limit. See Business Rules, page 3-57. Control Budgeting in a Grants Environment Oracle HRMS works with Oracle Grants Accounting to create reservations when you approve and post your budget (funds checking). When you assign a person to a budgeted position and calculate commitments, you automatically relieve reservations and create encumbrances in grants. As payroll runs generate actuals, Grants Accounting records the expenditures against award budgets. Note: Commitments in HRMS are similar to encumbrances in grants accounting. For more information, see Oracle Labor Distribution, Grants Accounting, Budgets with HRMS (Position Control) - a Business Flow, available on Metalink. Under Budgeted Entity Reporting For controlled budgets, you can run a report to identify the entities (positions, organizations, jobs, or grades) that the application projects to be under budgeted. The way in which the application calculates whether an entity is under budgeted depends on the budget measurement unit. The budget measurement units fall into two categories: 4-8 • Cumulative: Money and hours • Non-cumulative: All other units such as FTE, headcount, and all user defined budget units. Oracle Human Resources Management Systems Enterprise and Workforce Management Guide (Global) Calculations for Cumulative Budget Units If the budget measurement unit is Money then an entity is under budgeted if: (Budgeted Salary + Reallocated Salary) < (Actual Salary + Commitment Salary) If the budget measurement unit is ’Hours’ then an entity is under budgeted if: (Budgeted Hours + Reallocated Hours) < (Actual Hours) Note: Budgeted Amount, Reallocation Amount, Actual Amount and Commitment Amount of the Cumulative Units is calculated by a cumulative process (summation) for a given date range. When a date range is given with a cumulative unit, the above calculation is run only once for the given date range to find the under budgeted entities Calculations for Non-cumulative Budget Units If the budget measurement unit is FTE, Headcount or any other non-cumulative unit, then an entity is under budgeted if: (Budgeted Amount + Reallocated Amount) < (Actual Amount) Note: Budgeted Amount, Reallocation Amount, Actual Amount of the Non-Cumulative Units is calculated as the amount defined as of the given date. When a date range is given with a Non-Cumulative Unit, the above calculation will be run for all possible dates with in the date range to find the Under Budgeted Entities. Items for Under Budgeted Calculations Items that are used in the above calculation are explained in detail below: • Budgeted Salary is the sum of the values of individual elements for the budget sets defined for the each budget detail and the corresponding controlled budget. The values are prorated if input start date or end date is between the budget elements start and end dates. • Reallocated Salary is the value obtained after the funds are reallocated using the budget pool. If the budget unit is Money or Hours or Aggregate then the reallocated amount is prorated. • Actual Salary is the sum of each element type for all the assignment actions that lie within the supplied period. • Commitment Salary is the sum of the commitment amounts for each assignment and the element type. • Budgeted Hours is the sum of the budget values for all the budget periods, for all the budgets falling within the date range you specify. The values are prorated if input start date or end date is between the budget elements start and end dates • Reallocated Hours is the value obtained after the funds are reallocated using the budget pool. If the budget unit is Money or Hours or Aggregate then the reallocated amount is prorated. People Budgets and Costing 4-9 • Actual Hours is the sum of the normal hours taking into consideration the frequency for all the assignments. • Budgeted Amount is the sum of the budget values for all the budget periods, for all the budgets falling within the date range you specify. • Reallocated Amount is the value obtained after the funds are reallocated using the budget pool. • Actual Amount is the sum of assignment budget values for all the assignments that coincide with the effective date. Defining Budgetary Calendars You define calendars for human resource budgets in the Budgetary Calendar window. Once you define the calendar you cannot: • Change the start date. Set the start date to let you enter any budget history information you want to enter. • Define years with an earlier start date than the start of the calendar. In each calendar you define as many years as you require. You do not create a new calendar for each year. You just add new periods to the calendar. To define a budgetary calendar: 1. Enter the name, and start date for your calendar. Check that the start date year is early enough to cope with your historic data. Once you define the calendar, you cannot change the start date. 2. Select a period type. If you select Semi-monthly, enter a value between 1 and 28 in the Midpoint Offset field to determine the start date of the second time period each month. For example, if you enter the value 15, the second time period each month begins on the 16th. 3. Save the calendar. The system automatically creates the time period details. You can alter the default names for each time period. 4. If you want to add years to, or delete years from, the end of the calendar, choose the Change Calendar button. 5. When you have defined your calendars, you are ready to define your budgets. Renaming Period Types Budgetary calendars and payroll calendars are based on a period, such as a Quarter or a Year. Standard period types are predefined with the system. If you want to use a different name for a period type, enter the name in the Period Types window. You cannot remove the names that are already defined, but you can insert a new record and select the appropriate Number Per Year. To rename a period type: 1. 4-10 Insert a new record. Oracle Human Resources Management Systems Enterprise and Workforce Management Guide (Global) 2. Enter the new name for the period type. 3. Enter the number of time periods to occur per year. 4. Save your new period type. Defining Budget Sets Using budget sets, you can link budget entries you record in a budget worksheet to the pay elements you use to record compensation and other values. You can run Oracle HRMS reports to compare a budgeted value for an element to the run result recorded for that element. You also use budget sets when you migrate a budget from releases of Oracle HRMS prior to Release 11i. See: Migrating a Budget to Oracle HRMS, page 4-23 Use the Budget Set window to define a default budget set. You can add or delete elements to a set in the budget worksheet. To define a budget set: 1. Enter or query a Budget Set. 2. Choose the Elements tab. 3. Select an Element you want to include in the budget set. 4. Enter the Default Percentage of the budget entry value that is distributed to the element. 5. Repeat steps 3 and 4 for each element in the budget set. 6. Choose the Funding Sources tab. 7. Choose the left or right arrow button to select an element in the budget set. 8. Do one of the following: • If this element is funded from your GL, then click in the Cost Allocation field to open the Cost Allocation Flexfield window and enter the cost allocation code combination by selecting a value for each applicable field • If this element is funded by a grant, then enter the Project, Task, Award, Expense, Organization (PTAEO) combination by selecting a value for each applicable field. In future releases of Oracle HRMS, this combination will be validated against your Oracle Grants setup. Note: The PTAEO fields are only displayed if Oracle Grants is installed. 9. Enter a distribution percentage for each funding source record. 10. Save your work. People Budgets and Costing 4-11 Entering Assignment Budget Values At the Business Groups level, you can enter the default value of an assignment for each type of budget you have defined. For particular assignments, you override this default value in the Assignment Budget Values window. If you have not entered a default value at the Business Group level, you must be careful to enter a value for every assignment. If there is no value entered in the Assignment Budget Values window, that assignment is not counted when calculating actual values for the budget. Note: If you are using Workforce Intelligence or Oracle HRMS Intelligence, assignments without budget values are included when calculating actual values for the budget. See: Workforce Intelligence in the Oracle HRMS Configuring, Reporting, and System Administration Guide. To enter an assignment budget value: 1. If necessary, use the DateTrack facility to set the effective date for the assignment budget values. You must re-query the assignment budget values into the window if you change the effective date. 2. Select a budget type in the Units field and enter the value of the assignment for this budget in the Value field. Oracle HRMS displays the effective dates of the assignment budget value in the Effective Dates From and To fields. Setting Up Default Assignment Costing for Budgets Follow the process below to set up default assignment costing for budgets. Note: If you write a FastFormula to select default assignment costing accounts and proportions, the formula overrides the default assignment costing for the budget. See: Writing Formulas for Default Assignment Costing, Oracle HRMS FastFormula User Guide To set up default assignment costing for budgets: 1. Set the following profile option to Yes: • HR: Default Assignment Costing See: User Profiles, Oracle HRMS Configuring, Reporting, and System Administration Guide 2. Define a position control budget. See: Defining Budget Characteristics, page 4-13 3. Set up funding sources for the positions in your position control budget. See: Completing a Budget Worksheet, page 4-19 When you link a position to an assignment, the default assignment costing accounts and proportions are calculated from the position control budget. 4-12 Oracle Human Resources Management Systems Enterprise and Workforce Management Guide (Global) Defining Budget Characteristics You use the Budget Characteristics window to define the properties of a budget. Once you define the properties, use the Budget Worksheet or Budget Details window to make budget entries. Use the Budget Characteristics window to: • Select the primary budget entity. You can choose job, position, grade, organization or a combination of these work structures. • Select the budget measurement units, for example money or headcount. • Define the fiscal period of the budget. • Indicate which budget elements you want to use for tracking actuals and commitments. • Map Cost Allocation flexfields to Oracle General Ledger account codes if you post the budget to Oracle General Ledger. Note: The application freezes the budget characteristics once you create a budget worksheet or budget version for that budget. To define budget characteristics: 1. Enter the budget name and select a budget calendar. 2. Check the Control Budget check box if this budget is for control purposes, for example, position control. Note: You can define only one control budget per budget measurement unit type within a period for a business group. 3. If this is a controlled budget, check the Transfer to Grants check box if you want to transfer budget information to the Oracle Grants management system. Note: This check box is only displayed if you have Oracle Grants installed. 4. Choose the Budget Characteristics tab. 5. Enter the Fiscal Period for this budget in the From and To fields. Note: You can enter allocations for budget periods within the fiscal period when you complete the budget worksheet. 6. Select the Currency of the budget. If you do not select a currency the default currency for your business group is used. 7. Select the Primary Entity of this budget, such as Position. Select Open to use a combination of Job, Position, Grade, or Organization. You choose the Open entity more infrequently, typically for budgets migrated from earlier versions of Oracle HRMS (11.0 and later). If you choose the Open entity, you need to enter all line items manually (Populate All does not work). You cannot create a control budget using the Open entity, and Report Under Budgeted Entities will not work. People Budgets and Costing 4-13 Note: The list of primary entities is seeded with the product and you cannot extend this list. You must enter budget values in the worksheet for the primary entity. If you select position as the primary entity, you can limit the position to a position in a grade using the budget worksheet. 8. 9. Select the Budget Style. • Select Top Down if you enter the total Allocated amount for each budget measurement unit when you complete the budget worksheet. You can distribute the Allocated amount between the line items in the budget version. • Select Bottom Up if you do not enter the total Allocated amount for each budget measurement when you complete the budget worksheet. In this case, the application rolls up the value for all the budgeted line items to create the total Allocated amount for the budget version. Select an Organization hierarchy if your primary entity is position or organization and you want to delegate the budget to managers in a organization hierarchy. • The application displays the version of the organization hierarchy in the Version field. • When creating a control budget you must mark the organization hierarchy for position control. Note: If you do not select an organization hierarchy, the budget worksheet displays all positions and organizations in the business group. 10. Select the highest organization for which you are budgeting in the Starting Organization field if you select an organization hierarchy. Note: You cannot enter budget values for any organizations in the organization hierarchy above the starting organization. 11. If you want to limit the grades that can be selected for budgeting to only those marked as valid for the associated position or job, then check the Valid Grade Required check box. See: Entering Valid Grades for a Job or Position, page 3-20 Note: If you save a budget as valid grade required, you cannot change it back to an all grade budget. 12. Select the first Budget Measurement Unit for which you are budgeting, such as money or headcount. • Oracle HRMS delivers the following seeded measurement units: Money, Hours, Headcount, Full Time Equivalent, and Percent Full Time Equivalent. You cannot extend these units, but you can use the User Types and Statuses window to copy and rename a unit by selecting the BUDGET_MEASUREMENT_TYPE lookup value. 13. Select an aggregation method in the Aggregate field to control how the application rolls up budget totals by budget period for each budget measurement unit. 4-14 Oracle Human Resources Management Systems Enterprise and Workforce Management Guide (Global) • Accumulate defines the total as the value accumulated in the budget period. If you select Money as a budgeting unit, you must select Accumulate as the aggregation method. • Average defines the total as the average value for the budget period. You typically use this method for non-monetary units such as FTE or Headcount, where allocations can fluctuate widely from one period to the next. • Maximum defines the total as the maximum value for the budget period. 14. Save your work. Defining Budget Elements to Track Actuals and Commitments You can compare your budgeted amounts to actual expenditures and projected commitments for any fiscal period. In order to track actuals or commitments, you must specify a method as part of your setup: • You must specify an Input Value to track actuals. • You can choose to calculate commitments based on Input Value, Salary Basis, or a FastFormula rule you define. Note: If you define a budget element to track both actuals and commitments (Type = "Both"), you must specify Input Value as the method. You can define the same element twice (once for each Type) to specify a different method for calculating commitments. You calculate commitments from the Concurrent Manager by running the Calculate Commitment batch process. To define budget elements: 1. Enter or query a budget in the Budget Characteristics window. 2. Choose the Elements tabbed region. 3. In the Type field, specify whether you want to use the element to track Actuals, Commitments, or Both. 4. In the Classification field, optionally select a payment classification from the list, such as Earnings, Supplemental Earnings, or Employer Liabilities. Note: This field filters the Element list to display only those elements matching the selected classification. Since budgets track payments, do not select a deduction classification here. 5. In the Element field, select the element you want to use to track actuals and/or commitments. 6. If you selected Actuals or Both in the Type field, specify an Input Value to track the element. 7. If you selected Commitments or Both in the Type field, do one of the following to specify a calculation method: • Select an Input Value to the element, such as Amount or Pay Value. • Activate the Salary Basis check box. • Select a FastFormula. People Budgets and Costing 4-15 8. Select a Default Frequency to specify the default unit of time for which you calculate commitments (day, week, month). 9. Optionally, enter an Overhead % to add a percentage of the commitment calculation result to the total commitment amount. 10. Save your work. Mapping Cost Allocation Flexfields to Oracle General Ledger Accounts You can transfer a completed budget to Oracle General Ledger. To enable the transfer, map Oracle HRMS cost allocation flexfields to general ledger account codes. Note: Budget sets enable you to link each budget element to multiple GL account codes. To account for multiple funding sources, attach budget sets to line items in your budget. You transfer budget worksheets marked for transfer to GL automatically, when you apply the budget to the database. If you use Direct Budgeting (without routing), run the concurrent process Budget GL Posting. See Posting a Budget to Oracle General Ledger as a Batch Process, page 4-24. To map cost allocation flexfields to Oracle General Ledger Accounts: 1. .Enter or query a budget in the Budget Characteristics window. 2. .Select a GL budget in the GL Budget field. Note: The application activates the Transfer to GL check box automatically. You must select a GL budget in the GL Budget field to enable the GL Segment Map tabbed region. The GL budget is empty, ready to receive budget data, because a counterpart with a GL Manager responsibility creates the budget for you. 3. If your budget originates in Oracle Public Sector Budgeting, then Public Sector Budgeting transfers the budget to GL and HRMS Control Budgeting transfers only commitments to GL. If this is the case, activate the Transfer only commitments to GL check box. 4. Choose the GL Segment Map tabbed region. 5. Select an HRMS Costing Segment for each corresponding GL Chart of Accounts segment. When you post your budget, the funding source distribution percentages you specify per element in your budget sets enable the appropriate allocation amounts to display in GL, broken down by GL account codes. See Setting Up an Oracle HRMS Budget for Transfer to Oracle General Ledger, page 4-17. 6. 4-16 .Save your work. Oracle Human Resources Management Systems Enterprise and Workforce Management Guide (Global) Entering Non-Approved Budgets If your enterprise does not approve budgets online, you use the Budgets window to select a budget that you created using the Budget Characteristics window. Note: You enter budgets that are approved online through Oracle Workflow in the Worksheet window. To enter non-approved budgets: 1. Select a Budget Name in the Find Budgets window. Or, find the budget by selecting the fiscal period of the budget in the From Date and To Date fields. 2. Choose the Find button to open the Budgets window. 3. Enter the date range for which you are allocating an amount to a budget measurement unit in the From and To fields. 4. Enter the amount allocated for each budget measurement unit in the budget. 5. Choose the Open button to open the Budget window where you can enter budget values for each line item in the budget. See: Completing a Budget Worksheet, page 4-19 If a budget is marked as transfer to GL or transfer to Grants, and has not yet been transferred, then the Transfer to GL, or, if Oracle Grants is installed, Transfer to GL/Grants button is enabled. Setting up an Oracle HRMS Budget for Transfer to Oracle General Ledger You can transfer an active HR budget to Oracle General Ledger so that funds can be reserved in the General Ledger for the HR budget. As a prerequisite, you must define the GL budget before you define the corresponding HR budget. Contact your finance department to have a user with a General Ledger responsibility set up the GL budget. To set up an HR Budget for transfer to Oracle General Ledger: 1. 2. Define the budget in Oracle General Ledger. • Open the Define Budget window. • Enter a budget name. • Select a Status of Open to indicate the budget is available for update and entry. • Enter the budget period. • Choose the Open Next Year button. • Save your work and close the Define Budget window. Define the budget in Oracle HRMS. • Open the Budget Characteristics window. • Enter a budget name. • Select the GL budget name you set up earlier in the GL Budget field. People Budgets and Costing 4-17 • Complete the budget definition. • Map Cost Allocation flexfields to GL account codes • Save your work and close the Budget Characteristics window. See: Defining Budget Characteristics, page 4-13 3. Complete the budget worksheet. 4. Route the budget for approval, if required. 5. Apply the completed budget to the application. Note: If you enable budgetary control for the GL Set of Books associated with this budget, the application automatically posts the budget to the GL if there are no errors. If you do not enable budgetary control, a budgeting user must manually post the data. 6. Review any budget posting errors in the Process Log Navigator window. Setting Up Budget Worksheets Use the Worksheet Characteristics window to define the properties of a budget worksheet. To set up the budget worksheet: 1. Enter the Name of the budget worksheet. 2. Select a worksheet Mode. Choose: 3. 4-18 • Edit & Make a New Version to copy an existing budget version to a new version that you can edit. • Correct Old Version to correct an existing version of a budget. • Start from Scratch to start a new budget worksheet. Select a Propagate Method to control how the application re-calculates budget entries if you update the total amount allocated to a budget measurement unit. Choose: • Retain Value to leave the budget entry value unchanged when you update the allocated amount. • Maintain Percentage to update the budget entry value as a percentage of the allocated amount. For example, if you increase the allocated amount by 10%, the value for each budget entry also increases by 10%. • User Preference retains the budget entry value (either an amount or a percentage) and re-calculates the derived value. For example, let’s say you budget 500,000 for the positions in an organization. For position 1, the budget is 50,000. If you increase the total allocated amount for the organization to 550,000, the budgeted amount for the position remains 50,000 but the percentage changes from 10% to 9%. 4. Select the Budget Name of the budget you are editing. 5. Select the budget Version if you are correcting or copying an existing budget version. 6. Choose the Create Worksheet button to open the Worksheet window and close the Worksheet Characteristics window. Oracle Human Resources Management Systems Enterprise and Workforce Management Guide (Global) Note: You complete the budget worksheet by entering values or percentages for each line item in the budget. You can save the worksheet to your workflow inbox, route the worksheet for approval, or delegate the budget to another manager in an organization hierarchy. See: Completing a Budget Worksheet, page 4-19 Completing a Budget Worksheet Enter budget details for the line items in your budget using the Worksheet window. Or, delegate the budget worksheet to another manager in your organization hierarchy. See: Delegating Budget Worksheets, page 4-22 To complete a budget worksheet: 1. Define the properties of a budget worksheet in the Worksheet Characteristics window or open an existing worksheet from your inbox. 2. Edit the name of the Worksheet, if necessary. 3. Enter the date you will post the budget to the application in the Action Date field. 4. Enter the Start Date and End Date of this budget version. 5. Choose the Worksheet Characteristics button to review the properties of the budget worksheet in view-only mode. • 6. Choose OK to dismiss the Worksheet Characteristics window. Enter the Allocated amount for each budget measurement unit. As you allocate resources to budget line items, the application calculates the amount available for allocation. Note: You can enter budget values without first entering the total allocated amount. 7. Choose the Budget tab. 8. Choose the Populate All button to load all line items into the worksheet for the primary budget entity. • Choosing Populate All does not load position transactions into the worksheet. You can add position transactions to the worksheet by selecting the position transaction from the list of values. If the application has not updated the position transaction to the application when you apply the budget worksheet, the Apply Budgets process writes an error to the Process Log Navigator. • For budgets with a primary entity of job or grade, the Populate All button loads all entities of the selected type in the Business Group. • Line items for which you can budget are limited by organization hierarchy if you select an organization hierarchy when defining the characteristics of the budget. Note: If the worksheet mode is Edit and Make a New Version or Correct Old Version, the Populate All button loads the line items from the selected budget version into the worksheet. Choose People Budgets and Costing 4-19 the Populate All button before selecting any line items into the worksheet. 9. Use the Folder Tool to change the order and width of the columns in the worksheet, hide fields, or rename prompts. Note: You can use the same folder for multiple worksheets if the budget is of the same primary entity, measurement unit, and budget style. 10. Select one or more line items to include in your budget. Note: For example, select a position if you are budgeting by position. 11. Enter a budget amount for each line item, or enter a percentage of the total amount allocated for the budget measurement unit. The application supports the entry of currency values of any length with variable decimal point placement. Note: You can divide the budget amount for the line item by budget periods in the Budget Details window. You cannot budget for the same line item twice. Selecting a line item into the worksheet removes the item from the list of available entities. 12. Choose the Apply button to propagate any changes to the total allocated amount throughout the worksheet based on the propagation method you select. Note: If you change the allocated amount, but do not apply the changes, the application automatically calculates the new totals the next time you open the worksheet after saving it to your inbox, or when you post the completed budget to the application. Entering Budget Values by Calendar Period You can divide entries in the budget worksheet into periods. For example, you could divide a position budget of 40,000 into 10,000 per fiscal quarter. You define budget periods when you set up your budget calendar. To enter budget values by period: 4-20 1. Enter a value for each budget line item in the Worksheet window. 2. Choose the Periods button to open the Budget Details window. 3. Choose the Periods tab. 4. De-select the coordination check box if you do not want this window to query the detail records for the budget period when you open the window. 5. Select the Start Date and End Date of the budget period. 6. Enter the budget amount or percentage of the allocated amount for each period. Oracle Human Resources Management Systems Enterprise and Workforce Management Guide (Global) 7. Choose the Next Budget Unit or Previous Budget Unit button to move between budget line items. 8. Save your work. Entering Budget Values by Budget Set You can link budget entries for a period to budget sets. Within a budget set, you can distribute budget values by element and by cost allocation flexfield. To enter budget values by budget set: 1. Enter a value for each budget line item in the Worksheet window. 2. Choose the Periods button to open the Budget Details window. 3. Enter the budget amount or percentage of the allocated amount for each period. 4. Choose the Budget Sets tab. 5. Select a Budget Set. 6. Enter the budget amount or percentage of the allocated amount for each budget measurement unit in the budget set. 7. Choose the Budget Set Distribution button to open the Funding Distribution window where you can enter the percentage of the budget measurement unit amount that is distributed to an element in the budget set. 8. Choose the Elements tab. 9. Select an Element Set and Distribution percentage for the element. 10. Choose the Next Budget Set and Previous Budget Set buttons to move between budget sets. 11. Choose the Funding Source tab. 12. Do one of the following: • If this element is funded from your GL, then click in the Cost Allocation field to open the Cost Allocation Flexfield window and enter the cost allocation code combination by selecting a value for each applicable field See: Writing Formulas for Default Assignment Costing, Oracle HRMS FastFormula User Guide • If this element is funded by a grant, then enter the Project, Task, Award, Expense, Organization (PTAEO) combination by selecting a value for each applicable field. In future releases of Oracle HRMS, this combination will be validated against your Oracle Grants setup. Note: The PTAEO fields are only displayed if Oracle Grants is installed. 13. Enter a distribution percentage for each funding source record. 14. Choose the Next Element and Previous Element buttons to move between elements in the budget set. 15. Save your work. People Budgets and Costing 4-21 Delegating Budget Worksheets You can delegate a budget worksheet to a manager using the Worksheet window if you budget by position or organization. To delegate a budget worksheet: 1. Start a new worksheet or edit an existing worksheet from your workflow inbox. 2. Choose the Delegate tab in the Worksheet window. 3. Select the Organization of the delegate manager. • The application displays the first level of organizations in the organization hierarchy beneath the current organization. Note: You cannot delegate a budget worksheet if the primary budget entity is job, grade, or open because these entities are not linked to organization hierarchies. 4. Select the name of the delegate in the Manager field. Note: You can only delegate a budget worksheet to one person. This person must be identified as a manager in this organization in the Manager field of the Miscellaneous tabbed region in the Assignment window. If the delegated manager does not have a workflow role, the application automatically defers sending a notification. 5. Check the Defer field to delegate the worksheet to a manager without sending a workflow notification. 6. Enter the amount or the percentage of the amount allocated for the budget measurement unit which you are delegating to this manager. 7. Use the following buttons to navigate between organizations. Choose: 8. • Populate All to select all organizations beneath the current organization. You can delete organizations from this list without effecting the organization hierarchy. • Details to navigate one level below the current organization. Choose Details to see which organizations report to the current organization. • Parent to navigate one level above the current organization. • Root to navigate back to the starting organization. Save your work. Note: The delegate manager receives a workflow notification and can open the worksheet from the workflow inbox. The delegate manager can edit any line item that has been delegated, including items which have already received a budget entry. Or, the manager can further delegate the worksheet to a subordinate manager. Posting Completed Budgets You post a budget to transfer a complete and approved budget worksheet from the HRMS worksheet tables to the HRMS budget tables. After you post a budget, you can 4-22 Oracle Human Resources Management Systems Enterprise and Workforce Management Guide (Global) begin to run variance reports that track actual expenditures and commitments against budget. Note: If you enter budgets using the Budgets window instead of the Worksheet window, this indicates that your enterprise does not approve budgets online in Oracle HRMS using workflow. In this case, you do not need to post a completed budget because budget data is entered directly into the budget tables. To post a completed budget using the Workflow Inbox: 1. Open the Routing window. 2. Choose the Apply Transaction field. 3. Choose OK. 4. Open the Process Log Navigator window to view any posting errors. Migrating a Budget to Oracle HRMS If your enterprise maintained budgets in Oracle HRMS prior to Release 11i, you can migrate existing budgets to the new budget tables. Migrating an existing budget saves you data entry time when the components of a budget vary little from year to year. As a prerequisite to migrating a budget, you must define the default budget set that you want to associate with this budget. Budget sets let you map a budget by fiscal period to HRMS elements and cost allocation flexfields. See: Defining Budget Sets, page 4-11 Once you migrate a budget, you use the Budget Worksheet to copy and edit a new version of the budget. You run the Migrate Budget Data process from the Submit Requests window. Alternatively, you can migrate budgets using the Budget Migration module available from the Navigator. To migrate a budget to Oracle HRMS: 1. Select the Migrate Budget Data batch process in the Name field. 2. Click in the Parameters field to open the Parameters window. 3. Optional: select the Budget Name of the budget you are migrating. Note: The budget migration process migrates all legacy budgets if you do not select a specific budget name. 4. Select the default budget set associated with this budget in the Budget Set Name field. 5. Choose OK. 6. Complete the batch process request and choose Submit. Note: You can view any errors encountered during the batch process in the Process Log Navigator window. People Budgets and Costing 4-23 7. Query the budget by name in the Budget Characteristics window. You can now modify the properties of the migrated budget and create a new budget worksheet based on the values in the old budget. Note: The application treats migrated budget data as pre-approved. You cannot route a migrated budget for workflow approval. Since migrated budgets have a primary entity of Open, you cannot use a migrated budget for purposes of position control. See: Completing a Budget Worksheet, page 4-19 Posting a Budget to Oracle General Ledger as a Batch Process You run the Budget GL Posting batch process to transfer budget worksheet data from Oracle HRMS to Oracle General Ledger. Note: If you apply the budget worksheet to the database from your workflow inbox, Oracle HRMS automatically transfers the data to the General Ledger and you do not need to run the Budget GL Posting process. You run reports from the Submit Requests window. To post a budget to Oracle General Ledger as a batch process: 1. Select the Budget GL Posting process in the Name field. 2. Click in the Parameters field to open the Parameters window. 3. Select the Budget Version you are posting to the General Ledger. 4. Select a Validate Mode--either Yes or No--to indicate if you want the application to post the budget to the GL or to validate the budget without posting the data. • Select Yes to validate the budget without posting the data to the GL. • Select No to post the data to the GL. The application writes any errors encountered during posting to the Process Log Navigator window. 5. Choose the OK button. 6. Complete the batch process request and choose Submit. Calculating Budget Commitments You run the Calculate Commitment batch process to calculate the projected expenditures for a budget over a budget period. You run reports from the Submit Requests window. To calculate budget commitments: 4-24 1. Select the Calculate Commitment report in the Name field. 2. Click in the Parameters field to open the Parameters window. 3. Select the name of the Budget Version for which you are calculating commitments. Oracle Human Resources Management Systems Enterprise and Workforce Management Guide (Global) 4. Optional: select a position in the budget version for which you are calculating commitments. If you do not select a position, the process calculates commitments for all positions in the budget version. 5. Enter the date range for which you are calculating commitments in the Commitment Start Date and End Date fields. 6. Optional: select the Frequency for which you are calculating commitments, such as weekly or quarterly. If you do not select a frequency, the Calculate Commitment process uses the frequency of the budget calendar you attach to the budget. 7. Choose the OK button. 8. Complete the batch process request and choose Submit. Posting Budget Commitments to Oracle General Ledger You run the Commitment GL Posting batch process to transfer budget commitments from Oracle HRMS to Oracle General Ledger. You run reports from the Submit Requests window. To post budget commitments to Oracle General Ledger: 1. Select the Commitment GL Posting process in the Name field. 2. Click in the Parameters field to open the Parameters window. 3. Select the Budget Version you are posting to the General Ledger. 4. Select a Validate Mode--either Yes or No--to indicate if you want the application to post the budget commitments to the GL or to validate the commitments without posting the data. • Select Yes to validate the budget commitments without posting the data to the GL. • Select No to post the commitments to the GL. The application writes any errors encountered during posting to the Process Log Navigator window. 5. Choose the OK button. 6. Complete the batch process request and choose Submit. Running the Relieve Commitments Request Set Process You run the Relieve Commitments concurrent request set process to recalculate commitments and post the results to Oracle General Ledger. The request set combines the Calculate Commitments process and the Commitment GL Posting process. You should run the Relieve Commitments request set periodically after certain events--such as salary payments, or the hiring or termination of employees--post revised actuals to the General Ledger. You run this process from the Submit Request Set window. To run the Relieve Commitments request set: 1. Select the Relieve Commitments process in the Request Set field. 2. Click in the Parameters field to open the Parameters window. People Budgets and Costing 4-25 3. Select the name of the Budget Version for which you are calculating commitments. 4. Optional: select a position in the budget version if you want to calculate commitments for a single position. Note: If you do not select a position, the process calculates commitments for all positions in the budget version. 5. Enter the date range for which you are calculating commitments in the Commitment Start Date and End Date fields. 6. Optional: select the Frequency for which you are calculating commitments, such as weekly or quarterly. Note: If you do not select a frequency, the Relieve Commitment process uses the frequency of the budget calendar you attach to the budget. 7. Choose the OK button. 8. Complete the batch process request and choose Submit. Reallocating and Reserving Budget Resources Overview Oracle HR Budgeting enables you to reallocate control budget resources from one line item to another, as you identify excess and deficit amounts. You can also reserve amounts by line item, so you cannot use them. You do this using a web-based interface, available from the Navigator by selecting Budget Reallocation. The following sections describe the steps in the process: 1. Find a Control Budget 2. Create a Reallocation Folder 3. Create a Transaction 4. Identify Donors/Periods/Receivers 5. Route the Folder for Approval The remaining sections provide information about related activities, including viewing or acting upon pending and approved transactions, configurable business rules, migrating pre-existing reallocations, and troubleshooting in the Process Log. Find a Control Budget On the Find Budget page, you search for control budgets that are in effect on a date you specify. You can further restrict the search by specifying an entity (Position, Job, Grade, Organization) or budget measurement unit (Money, FTE, Headcount, Hours, or user-defined Share Type). Only one control budget can be in effect on a given date for each entity/unit combination, and each budget can allocate up to three units. The application displays the search results in rows, each row displaying information about a budget, entity, and unit. 4-26 Oracle Human Resources Management Systems Enterprise and Workforce Management Guide (Global) Create a Reallocation Folder After selecting a search result row, you can create a new folder to hold transactions relating to the selected budget and entity/unit combination. A folder is a virtual container for your transactions. When you approve a folder, you approve all transactions within it (partial approval is not possible). Create a Transaction The Add Transactions, Donors, and Receivers page displays your folder, where you can create a new transaction. The page displays information about Donor and Receiver entities, Unit, Reserved Amount, Transaction Amount, and Transaction Balance. • Unit: the budget measurement unit, such as Money or FTE. • Reserved Amount: the portion of this line item’s allocation that you cannot use, even for the line item itself. • Transaction Amount: the total number of units you are transferring. • Transaction Balance: the difference between the Donor and Receiver amounts. If a positive number, you have not yet assigned all donated units to Receivers. If a negative number, you have assigned more units to Receivers than you have donated. The transaction balance must be zero before routing or approving the folder. Identify Donors/Periods/Receivers Next you select line items with excess resources to donate. In addition to displaying amounts available for donation, the page displays information about the organization, location, and job, as well as budgeted, actual, committed, donated, and received amounts. You can also view unapproved pending donation amounts. The application does not subtract Unapproved Donation amounts from Available amounts. Nevertheless, future-approved transactions can reduce available amounts before you approve your folder, causing your transaction to fail. On the Donor Periods page, you can donate amounts at the budget period level. Here you can specify both Reserved and Donated amounts. Note: Within one transaction, a single donor can transfer to one or more receivers, and multiple donors can transfer to one receiver. Many donors cannot transfer to many receivers. On the Add Receivers page, you can select entities from a list to receive your donation. Here you also specify the Start and End Dates of the transfer (both of which must fall within the date range of the budget’s Fiscal Period), and the amount of the transfer. Receiver entities do not have to be in the selected budget, though they must have the same entity as that of the Donor. Route the Folder for Approval The Routing Options page appears when you submit your transaction for approval. There you can save the folder to your Inbox, reject it, forward it to a qualified recipient, or (if you are a designated approver) apply the folder to the database. You configure default routing options and approvers for budget People Budgets and Costing 4-27 reallocation in Standard Setup, and routing and approval rules for automated workflow in Advanced Setup. For information about Standard and Advanced Setup in the Transaction Type Wizard, see Transaction Type Wizard, page 3-51. View Pending Reallocations Each Search Results row on the Find Budget page gives you the option to view all unapproved transactions relating to the entity/unit combination. Here you can search for reallocation folders by name, or display them all. The application displays information about the transaction amounts and current owners of each folder. You can select one or more folders, and perform the following actions on them: • Notify Budget Manager: sends an FYI Notification to all budget managers in your business group. Using the Notify Self option below, any budget manager can take ownership of the folder and work on it. • Notify Self: sends the selected folders to yourself. This action always takes ownership of the folder. • Delete: removes the selected folders from the system, canceling the transactions. Notification recipients can link to the folder and work on it. Note: Though budget reallocation notifications do appear in the Workflow Notifications Inbox, they do not contain links to the folder. To link to the folder, workflow recipients must navigate to the Advanced Worklist, using a Workflow User Web Interface responsibility via Self Service. View Approved Allocations In each Search Results row of the Find Budget page, choosing a View Approved Reallocations icon takes you to a page where you can view all approved transactions relating to the entity/unit combination. Here you can view transaction amounts and balances. Note: One caveat when you work with the Oracle web-based interface: the Select All option selects only those rows on the current page. If your list is too large to display on a single page, Select All will not affect rows on other pages. Configurable Business Rules You can define process rules to ensure that budget reallocations adhere to the business practices of your organization. The application invokes process rules and validates reallocation transactions when you apply folders to the database. For information about configurable business rules, see Business Rules, page 3-57. For information about available reallocation transaction attributes and their related categories, contexts, and warning messages, see Process Rules Reference, page 3-59. Migrating Pre-Existing Reallocations The application migrates any pre-existing budget reallocations automatically, when you install a patch containing the budget reallocation function for the first time. You can review the migrated folders on the View Pending Reallocations page, and notify budget managers, notify yourself, or delete, as described above. Migrated 4-28 Oracle Human Resources Management Systems Enterprise and Workforce Management Guide (Global) transactions have no owner, but anyone can use the Notify Self option to take ownership. Caution: The application deletes any pre-existing non-control budget reallocations on installation. If you have reallocated or reserved budget amounts for non-control budgets, make notes of these transfers before installation. Troubleshooting in the Process Log Budget Reallocation is available as a View option in the Process Log. Here you can troubleshoot failures to apply reallocation transactions by reviewing error messages and details relating to folders, transactions, donors, and receivers. For information about troubleshooting in the Process Log, see Using the Process Log, page 4-29. Using the Process Log The process log displays information that can help you correct errors. For example, you can refer to the log for errors encountered when: • Applying a budget from a worksheet • Applying budget data to General Ledger • Reallocating budget resources • Migrating budget data • Identifying entities that are under budget • Applying a position transaction • Copying or updating positions • Posting commitments to GL Use the Process Log window to learn more about an error. To display error information: 1. From the View list, select a data set (such as Position Update). 2. Locate and expand the folder in the left pane for the records you want to view. A Summary View describes the status of the records listed in the containing folder. 3. If necessary, continue navigating the records to the one that contains the error (designated by a red stop light icon). If the window where you originally entered the data contained tabbed regions, a separate entry shows the status of the records contained in each tabbed region. The Detail View helps you further identify a record and correct the error contained in it. For example, if the system validates data for a newly copied position and encounters invalid data in Work Choices, the Detail View displays the Work Choices flexfield so that you can review the data and then correct it. 4. If necessary, return to the window where you originally entered the data and correct the error. After correcting the error, you can apply the data or resubmit the process. People Budgets and Costing 4-29 Budget Reporting Control Budget Reports You run control budget reports as part of the management stage of the budget cycle, enabling you to compare your estimates with actuals and commitments. With the information that reports provide, you can prepare for the next cycle, adjusting budgets where appropriate. Summary of Available Reports HRMS provides the following control budget reports: Control Budget Reports Concurrent Process Name Results Budget Period Position Detail Reports on a budget you specify. Includes budgeted, actual, committed, projected, and balance amounts for each position, per measurement unit and budget period. Entity Element Summary Reports on an element and entity you specify. Includes budgeted, actual, committed, projected, and balance amounts, per measurement unit, in a given time period. You can filter the results to display all, over budgeted, over and under budgeted, or under budgeted entities (entity type). Position Element Detail Reports on an organization and/or position you specify. Includes budgeted, actual, committed, projected, and balance amounts by position, per measurement unit and pay element, in a given time period. You can filter the results to display all, over budgeted, over and under budgeted, or under budgeted entities (position type). Position Summary Reports on an organization you specify. Includes budgeted, actual, committed, projected, and balance amounts by position, per measurement unit, in a given time period. You can filter the results to display all, over budgeted, over and under budgeted, or under budgeted entities (position type). 4-30 Oracle Human Resources Management Systems Enterprise and Workforce Management Guide (Global) Organizational Position Summary Reports on all organizations in the business group. Includes budgeted, actual, committed, projected, and balance amounts by position, per measurement unit, in a given time period. You can filter the results to display all, over budgeted, over and under budgeted, or under budgeted entities (position type). Report Under Budgeted Entities Reports all entities lacking sufficient budget for the budget period containing the effective date. Includes budgeted, reallocated, actual, committed, and under budgeted amounts for each under budgeted entity. You can restrict the scope to display a specific organization hierarchy and starting organization. Terminology Most reports are in status report format. Status reports enable you to review budgeted, actual, committed, and projected amounts. Report Under Budgeted Entities, on the other hand, identifies line items in your budget where projected costs exceed budgeted amounts. Status reports tell you the amount of money, FTE, grades, or hours you have allocated and spent per entity, within a given budget version. Report Under Budgeted Entities tells you which entities lack sufficient budget within a given budget period. Budgeted: The amount you allocated to the line item, derived from the budget itself. Actual: The amount already paid during the fiscal period as of the effective date, derived from past payroll runs. Committed: The amount your enterprise obligates itself to pay for the remainder of the fiscal period (subsequent to the effective date). The application calculates commitments by considering assignments, salaries, element entries, commitment elements you have specified, and future payroll runs. Projected: The total amount you expect to pay to the entity for the entire duration of the budget, derived by adding Actual and Committed amounts. Variance: The difference between the amount you budgeted and the projected amount, derived by subtracting Projected from Budgeted amounts. Note: HRMS Budgeting allows you to create multiple budgets that are in effect at the same time. The sole restriction is that only one control budget per budget measurement unit can exist in the same business group on the same date. Therefore, avoid budgeting for the same entities in more than one budget. Control budget reports display rolled-up sums from all budgets in effect, which could result in misleading data. Running Report Under Budgeted Entities For control budgets, you can identify the entities that the application projects to be under budgeted by running Report Under Budgeted Entities. People Budgets and Costing 4-31 For details of how the report calculates which entities are under budgeted, see: Under Budgeted Entity Reporting, page 4-8 After you run the report, the application lists the under budgeted entities in the Process Log Navigator window. A notification is sent to the manager of each under budgeted entity. The manager, in turn, can correct the budget or reallocate amounts, if necessary. You run reports from the Submit Requests window. To report on under budgeted entities: 1. Select Report Under Budgeted Entities in the Name field. 2. Click in the Parameters field to open the Parameters window. 3. Enter a Batch Name for this under budgeted positions report. 4. Enter the Effective Date for which you want to see the report. 5. Select the Start and End Date of the period on which you want to report. 6. Select the primary entity on which to report. The Open option indicates a budget that uses more than one type of entity. If you do not select a primary entity, the report includes all entities: Position, Job, Grade, Organization. 7. Select the budget measurement unit. 8. If your primary entity is position or organization, you can select the organization hierarchy and the starting organization for the report. The report determines the under budgeted entities for all positions or organizations beneath this organization in the hierarchy. 9. Choose the OK button. 10. Complete the batch process request and choose Submit. Running the Position Element Summary Report The Position Element Summary Report lists the budget status for an element, in a specified time period, for all positions in the Business Group. You run reports from the Submit Requests window. After you run the report, the application displays the report in the View Output page accessible from the View Requests window. To run the Position Element Summary Report: 1. In the Name field, select Position Element Summary Report from the list. 2. Click in the Parameters field to open the Parameters window. 3. Specify the Effective Date and Element Name for which you want to review status information. 4. Select the Position Type for which you want to see the report. • 5. 4-32 You can select Over Budgeted Positions, Under Budgeted Positions, Over or Under Budgeted Positions, or All Positions. Optionally, enter a Variance Percent. Oracle Human Resources Management Systems Enterprise and Workforce Management Guide (Global) • The report displays balances for those positions where the variance percent is equal to or greater than the percent you enter. • Variance Percent is not applicable when you select All Positions as the Position Type. 6. Enter the Start Date and End Date of the time interval you want to review. 7. Enter a unit of currency for the report. 8. Click OK. 9. Click Submit to complete the batch process request. Running the Position Element Detail Report The Position Element Detail Report lists the budget status for all budgeted elements, in a specified time period, for a specific position and organization. Use the Submit Requests window. To run the Position Element Detail Report: 1. Select the Position Element Detail Report in the Name field. 2. Click in the Parameters field to open the Parameters window. 3. Enter the Effective Date for which you want to report. 4. Enter the Organization Name for which you want the current status. 5. Enter the Position Name for which you want to see the report. 6. Select the Position Type for which you want to see the report. • 7. Selections include Over Budgeted Positions, Under Budgeted Positions, Over or Under Budgeted Positions, or All Positions. Enter the Variance Percent. • The report displays balances for those positions where the variance percent is equal to or greater than the percent you enter. • The variance percent is not applicable when you select All Positions as the Position Type. 8. Adjust the Start and End Date periods to be included in the report. 9. Enter a unit of currency for the report. 10. Choose the OK button. 11. Complete the batch process request and choose Submit. Running the Position Summary Report The Position Summary Report lists the budget status, for a specified time period, of all positions in a specific Organization. You run reports from the Submit Requests window. People Budgets and Costing 4-33 To run the Position Summary Report: 1. Select the Position Summary Report in the Name field. 2. Click in the Parameters field to open the Parameters window. 3. Specify the Effective Date on which you want status data. 4. Enter the Organization Name for which you want status. 5. Select the Position Type for which you want to see the report. • 6. Selections include Over Budgeted Positions, Under Budgeted Positions, Over or Under Budgeted Positions, or All Positions. Enter the Variance Percent. • The report displays balances for those positions where the variance percent is equal to or greater than the percent you enter. • The variance percent is not applicable when you select All Positions as the Position Type. 7. Adjust the Start and End Date periods to be included in the report. 8. Enter a unit of currency for the report. 9. Choose the OK button. 10. Complete the batch process request and choose Submit. Running the Budget Period Position Detail Report The Budget Period Position Detail Report lists the status of all Positions that are part of a specific Budget for a specified time period. You run reports from the Submit Requests window. To run the Budget Position Detail Report: 1. Select the Budget Period Position Detail Report in the Name field. 2. Click in the Parameters field to open the Parameters window. 3. Select the Budget Name for which you want the current status. 4. Choose the OK button. 5. Complete the batch process request and choose Submit. Running the Staffing Budget Details Report You can run the Staffing Budget Details report in versions of Oracle HRMS prior to 11.5.1 to compare your actual staffing levels with budgeted levels for a specified range of periods. Note: Use this report if you do not migrate an existing Oracle HRMS budget to the new budget function. For new budgets, run other reports such as the Budget Period Position Detail report. You run reports in the Submit Requests window. 4-34 Oracle Human Resources Management Systems Enterprise and Workforce Management Guide (Global) To run the Staffing Budget Details report: 1. In the Name field, select Staffing Budget Details report. 2. Click in the Parameters field to open the Parameters window. 3. Enter the effective date for which you want to see the report. 4. Select the budget and version. 5. Select the start and end periods to include in the report. 6. Choose the Submit button. Running the Salary Review Report Use this report to see current and past salaries, and salary proposals, for some or all of your employees. You can restrict the employees to those assigned to a selected organization, job, position, or grade. You can also restrict the report to showing only employees receiving the maximum salary for their grade (defined by the grade rate). You can use the report to show all salaries (approved and proposed) or to show unapproved salary proposals only. Note: Use this report if you do not migrate an existing Oracle HRMS budget to the new budget function. For new budgets, run other reports such as the Entity Element Summary report. You run reports from the Submit Requests window. To run the Salary Review Report: 1. In the Name field, select Salary Review Report. 2. Click in the Parameters field to open the Parameters window. 3. Enter the effective date for which you want to see the report. 4. Optionally select an organization, job, position, and/or grade to restrict the scope of the report to employees assigned to these components. 5. If you want to restrict the report to showing salary proposals, select Yes in the Unapproved Proposals Only field. 6. If you want to restrict the report to showing employees receiving the maximum salary for their grade (defined by the grade rate), or a higher salary, select Yes in the Grade Rate Maximum Only field. 7. Choose the Submit button. Running the Organizational Position Summary Report The Organizational Position Summary report provides summary budget information for a specified time interval, for each position-controlled organization in your business group. The application groups the results by budget measurement unit. You run reports from the Submit Requests window. After you run the report, the application displays the report in the View Output page accessible from the View Requests window. People Budgets and Costing 4-35 To run the Organizational Position Summary Report: 1. Select the Organizational Position Summary Report in the Name field. 2. Enter the Parameters field to open the Parameters window. 3. Enter the Effective Date for which you want to report. 4. Select a Position Type for which you want to see a report. • 5. Selections include All Positions, Over Budgeted Positions, Under Budgeted Positions, and Over or Under Budgeted Positions. Optionally, enter a Variance Percent. • The report displays those positions where the variance percent is equal to or greater than the percent you enter. • The variance percent is not applicable when you select All Positions as the Position Type. 6. Enter the Start Date and End Date of the time interval for which you want to view summary information. 7. Choose the OK button. 8. Complete the batch process request and choose Submit. Running the Entity Element Summary Report The Entity Element Summary report lists the budget status for a specified pay element and entity in a given period. The application groups the results by entity. You run reports from the Submit Requests window. After you run the report, the application displays the report in the View Output page accessible from the View Requests window. To run the Entity Element Summary report: 1. In the Name field, select Entity Element Summary Report from the list. 2. Click in the Parameters field to open the Parameters window. 3. Specify the Effective Date, Element Name, and Entity for which you want to review status information. 4. Select an Entity Type from the list. • 5. 4-36 You can select All Entities, Over Budgeted Entities, Over and Under Budgeted Entities, or Under Budgeted Entities. Optionally, enter a Variance Percent. • The report displays summary information for those entities where the variance percent is equal to or greater than the percent you enter. • Variance Percent is not applicable when you select All Entities as the Entity Type. 6. Enter the Start Date and End Date of the time interval you want to review. 7. Enter a unit of currency for the report. 8. Click OK. 9. Click Submit to complete the batch process request. Oracle Human Resources Management Systems Enterprise and Workforce Management Guide (Global) Costing Labor Costs in Oracle HRMS At all installations of Oracle HR, you can allocate employee costs to cost centers, GL codes and labor distribution codes. You do this by setting up segments of the Cost Allocation key flexfield to determine the windows in which users can select cost codes. If your installation does not include Oracle Payroll or Oracle General Ledger, you must consider how to relate information on labor costs entered in Oracle Human Resources to your payroll and financial systems. If your installation includes Oracle Payroll, you use a post-payroll run process to accumulate payroll costs by cost center, GL account code, and the labor distribution codes in use at your enterprise. For installations that also include Oracle General Ledger you can map the segments of the Cost Allocation key flexfield to the corresponding segments of the General Ledger Accounting flexfield. Another post-payroll run process is available to facilitate the transfer of information on payroll transactions to Oracle General Ledger. Labor Cost Allocation Example The Sample Payroll Results table below is based on the flexfield setup described in the previous topic. It displays payroll run results for four employees, using accounts and work structures identified using the Cost Allocation key flexfield. The Example Costing Process Results table shows how the Costing process allocates these payroll results: • to accounts and cost centers, for the general ledger • to accounts for cost centers and product lines within cost centers, for labor distribution purposes. Sample Payroll Results table This table displays sample payroll results for four employees: Employee Cost Center Product Line Employee 1 Production H201 100% Employee 2 Sales H305 100% Employee 3 Production H201 50% H202 50% Employee 4 Sales H305 20% Salary Wages Overtime Union Dues 1,000 400 20 2,000 600 30 1,500 1,000 H307 40% H310 40% Sample costing results table: This table shows the allocation of costs from the sample run results: People Budgets and Costing 4-37 Account Code Production Sales H201 H202 2,500 Salaries Wages 3,000 2,000 1,000 Overtime 1,000 700 300 Union Dues Liability H305 H307 H310 1,700 400 400 50 Clearing (see note below) Note: Clearing account contains balancing credits for earnings Salary, Wages and Over-time, and balancing debit for deduction Union Dues. Labor Cost Allocation Example Labor Cost Allocation Example The Sample Payroll Results table below is based on the flexfield setup described in the previous topic. It displays payroll run results for four employees, using accounts and work structures identified using the Cost Allocation key flexfield. The Example Costing Process Results table shows how the Costing process allocates these payroll results: • to accounts and cost centers, for the general ledger • to accounts for cost centers and product lines within cost centers, for labor distribution purposes. Sample Payroll Results table This table displays sample payroll results for four employees: Employee Cost Center Product Line Employee 1 Production H201 100% Employee 2 Sales H305 100% Employee 3 Production H201 50% H202 50% Employee 4 Sales H305 20% Salary Wages Overtime Union Dues 1,000 400 20 2,000 600 30 1,500 1,000 H307 40% H310 40% 4-38 Oracle Human Resources Management Systems Enterprise and Workforce Management Guide (Global) Sample costing results table: This table shows the allocation of costs from the sample run results: Account Code Production Sales H201 H202 2,500 Salaries Wages 3,000 2,000 1,000 Overtime 1,000 700 300 Union Dues Liability H305 H307 H310 1,700 400 400 50 Clearing (see note below) Note: Clearing account contains balancing credits for earnings Salary, Wages and Over-time, and balancing debit for deduction Union Dues. Data Costed at the Payroll Level Sometimes the labor costs from a payroll should all be charged to a particular company within your enterprise, or all be entered in a particular set of books. In this case, you select the code for the company or set of books from the appropriate segment of the Cost Allocation flexfield when defining the payroll. Also at the payroll level, you can select codes for suspense accounts. A suspense account is one that collects costs from the payroll if segment entries at lower levels are missing. For example, if an employee receives a Special Production Bonus but there is no GL code for this earnings type to debit in the Cost Allocation flexfield, the cost of the bonus goes into the suspense account. Entries of sums in a suspense account alert you to missing codes, and provide a way to hold unallocated costs until you can make manual journal entries to the correct accounts. Since codes entered in the Cost Allocation flexfield at levels below the payroll level override any entered at the payroll level, costs go to a suspense account only when the correct account codes are not entered at the element link level. Data Costed at the Element Link Level You enter the important costing information for an element on its links. This means that all elements for which you must maintain costing information must have at least one link, even those that receive entries during the payroll run as indirect results of the processing of other elements. When defining a link for an element, you select a costable type that determines whether the payroll run should collect the results of this link for costing purposes. By default, a link’s costable type is Not Costed. For the results of elements that process in payroll runs People Budgets and Costing 4-39 to be collected for accumulation and transfer, you must change this default to a costable type of either Costed, Fixed Costed or Distributed. Costable Type: Costed When processing an element for an employee with a link marked Costed, the payroll run checks for Cost Allocation flexfield entries affecting the employee at every level - payroll, element link, organization, assignment, and element entry. Since earnings types may well receive override entries of information for labor distribution purposes at the lower levels of assignment or element entry, the costable type Costed is likely to be best for the links of elements representing earnings. Costable Type: Fixed Costed When processing elements marked for Fixed Costing, the system looks for costing information at the payroll, element link and element entry levels only, not the assignment or organization levels. You can, in fact, override the account code at element entry level. This is because the order of priorities for Fixed Costing is Payroll (highest priority), Element Link and finally Element Entry (lowest priority). Tip: Deduction amounts are usually irrelevant to labor distribution analyses, so elements representing deductions seldom receive lower level entries of costing information. The costable type Fixed Costing may be best for these elements’ links. However, this is optional. Costable Type: Distributed For labor distribution analysis, you can distribute employer charges, such as employer payments for social security or employee benefits, as overhead costs to be added to employees’ earnings. The links of elements representing employer charges you want to distribute in this way require the costing type Distributed. For each employee, Oracle Payroll distributes the run results of elements with this costable type proportionally over a set of earnings types you specify. This distribution set of earnings types could include, for example, Wages, Overtime and Shift Pay. When you select Distributed as the costable type of a link, you must also enter the name of the distribution set of earnings over which the run results of the link are to be distributed. See: Defining an Element or Distribution Set, Oracle HRMS Compensation and Benefits Management Guide Costing and Balancing GL Accounts For element links whose run results should go to the General Ledger, you enter in the Costing field of the link, the GL account to debit or credit, and in the Balancing field, the account to correspondingly credit or debit. For earnings types and non-payroll payments, the GL account to debit (for example, Salaries) goes in the Costing field, and the account to credit (for example, Clearing) goes in the Balancing field. For deductions, the account to credit (for example, Union Dues Liabilities) goes in the Costing field, and the account to debit (for example, Clearing) goes in the Balancing field. 4-40 Oracle Human Resources Management Systems Enterprise and Workforce Management Guide (Global) Employer Charge Distribution Example When you give links for elements representing employer charges the costable type Distributed, the Costing process distributes the employer charges as overhead for each employee, over a set of employees’ earnings. See: Data Costed at the Element Link Level, page 4-39 This example shows how employer payments totalling $100 are distributed over a set of earnings including wages and overtime, for the cost center Production and the product lines H201 and H202. The table below shows the distribution of overhead over costs and product line totals. Overhead Distribution for the Production Cost Center Total paid to Production Cost Center as Wages run result: $3,000. 0 Total paid to Production Cost Center as Overtime run result: $1,0 00.00 Total for Earnings types specified for distribution: $4,000.00 Ratio for Wages distribution, Production Cost Center = 3000/4000 = .75 Wages overhead = Pension Charge $100 x .75 = $75.00 Ratio for Overtime distribution, Production Cost Center = 1000/40 00 = .25 Overtime overhead = Pension Charge $100 x .25 = $25.00 Overhead Distribution for Product Lines H210 and H202 Total paid for Product Line H201 as Wages run result: $2,000.00 Total paid for Product Line H202 as Wages run result: $1,000.00 Total paid for Product Lines 201 and 202 for Wages: $3,000.00 Ratio for Wages distribution, Product Line H201 = 2000/3000 = 0.6 667 Product Line H201 overhead = Total Wages overhead $75 x .6667 = $ 50.00 Ratio for Wages distribution, Product Line H202 = 1000/3000 = .33 34 Product Line H202 overhead = Total Wages overhead $75 x .3334 = $ 25.00 Total paid for Product Line H201 as Overtime run result: $700.00 Total paid for Product Line H202 as Overtime run result: $300.00 Total paid for Product Lines H201 and H202 as Overtime: $1,000.00 Ratio for Overhead distribution, Product Line H201 = 700/1000 = . 7 Product Line H201 overhead = Total Overtime overhead $25 x .7 = $ 17.50 Ratio for Overhead distribution, Product Line H202 = 300/1000 = . 3 Product Line H202 overhead = Total Overtime overhead $25 x .3 = $ 7.50 Distribution of overhead over cost center and product line totals table The following table describes the distribution of overhead over cost center and product line totals: People Budgets and Costing 4-41 Account Code Cost Center Product Line Product Line Production H201 H202 3,000 2,000 1,000 75 50 25 1,000 700 200 25 17.50 7.50 Wages Employer Liability Distribution Overtime Employer Liability Distribution Employer Charge Distribution Example Employer Charge Distribution Example When you give links for elements representing employer charges the costable type Distributed, the Costing process distributes the employer charges as overhead for each employee, over a set of employees’ earnings. See: Data Costed at the Element Link Level, page 4-39 This example shows how employer payments totalling $100 are distributed over a set of earnings including wages and overtime, for the cost center Production and the product lines H201 and H202. The table below shows the distribution of overhead over costs and product line totals. Overhead Distribution for the Production Cost Center Total paid to Production Cost Center as Wages run result: $3,000. 0 Total paid to Production Cost Center as Overtime run result: $1,0 00.00 Total for Earnings types specified for distribution: $4,000.00 Ratio for Wages distribution, Production Cost Center = 3000/4000 = .75 Wages overhead = Pension Charge $100 x .75 = $75.00 Ratio for Overtime distribution, Production Cost Center = 1000/40 00 = .25 Overtime overhead = Pension Charge $100 x .25 = $25.00 Overhead Distribution for Product Lines H210 and H202 Total paid for Product Line H201 as Wages run result: $2,000.00 Total paid for Product Line H202 as Wages run result: $1,000.00 Total paid for Product Lines 201 and 202 for Wages: $3,000.00 Ratio for Wages distribution, Product Line H201 = 2000/3000 = 0.6 667 Product Line H201 overhead = Total Wages overhead $75 x .6667 = $ 50.00 Ratio for Wages distribution, Product Line H202 = 1000/3000 = .33 34 Product Line H202 overhead = Total Wages overhead $75 x .3334 = $ 25.00 4-42 Oracle Human Resources Management Systems Enterprise and Workforce Management Guide (Global) Total paid for Product Line H201 as Overtime run result: $700.00 Total paid for Product Line H202 as Overtime run result: $300.00 Total paid for Product Lines H201 and H202 as Overtime: $1,000.00 Ratio for Overhead distribution, Product Line H201 = 700/1000 = . 7 Product Line H201 overhead = Total Overtime overhead $25 x .7 = $ 17.50 Ratio for Overhead distribution, Product Line H202 = 300/1000 = . 3 Product Line H202 overhead = Total Overtime overhead $25 x .3 = $ 7.50 Distribution of overhead over cost center and product line totals table The following table describes the distribution of overhead over cost center and product line totals: Account Code Wages Employer Liability Distribution Overtime Employer Liability Distribution Cost Center Product Line Product Line Production H201 H202 3,000 2,000 1,000 75 50 25 1,000 700 200 25 17.50 7.50 Data Costed at the Organization and Assignment Levels When setting up an internal organization for which most or all labor costs go to the same cost center, select that cost center from the appropriate segment of the Cost Allocation flexfield when defining the organization. For example, if the labor costs of most of the employees in the Commercial Sales Group go against the cost center Sales, select Sales from the list of cost centers when defining the organization Commercial Sales Group. This means that by default, the system accumulates labor costs for each employee assigned to the Commercial Sales Group for the cost center Sales. Perhaps the costs of some employees assigned to this group should exceptionally be charged to a different cost center. For these employees, you can enter the correct costing information on their assignments. Entries at the assignment level override entries at the organization level. There may also be employees regularly assigned to work in this group only part time, who work elsewhere the rest of the time. In cases like these, it is not necessary to give employees two assignments. You can enter a number of cost centers for one assignment, specifying the percentage of labor costs to charge to each: Cost centers with specified labor costs table The following table describes cost centers with specified labor costs: People Budgets and Costing 4-43 Proportion Seg. 1 Cost Center 50% Sales 50% Public Relations You can also enter other types of costing information at the assignment level. For example, if a Production Department employee regularly works 80% of the time on one product line and 20% on another, you can enter this on the assignment. Employee labor distribution table The following table describes the employee labor distribution: Proportion Seg. 3 Labor Dist. Code 80% H201 20% H202 Notice that assignment level entries are datetracked, so you can enter changes ahead of time. Data Costed at the Element Entry Level When you make entries to elements with links marked as Costed for individual employees using the Element Entries window, or for many employees at once using the BEE windows, you can at the same time supply costing information. Information entered at this level overrides any information entered at other levels. For example, if an employee has costing information on record in a Cost Allocation flexfield segment at the organization or assignment level, an entry of timecard information in this segment at the element entry level overrides the organization or assignment-level information. The Cost Allocation Key Flexfield When implementing and using Oracle HRMS, you make selections from the lists in the Cost Allocation flexfield segments as follows: • When defining a payroll, you can select a code for the company or set of books holding the labor costs from the payroll. • When linking an element representing an earnings type such as Regular Salary, a deduction such as Union Dues, or an employer charge such as a benefit plan contribution, you select a GL code that the element’s results should debit or credit, and a code for the balancing GL account to credit or debit. Note: As well as making entries to the Cost Allocation flexfield at the element link level, you also enter on each link, essential information about the type of costing the system should do for the link. Available types include Costed, Fixed Costed, and Distributed. 4-44 Oracle Human Resources Management Systems Enterprise and Workforce Management Guide (Global) See: Data Costed at the Element Link Level, page 4-39 • When defining an internal organization or entering an employee assignment, you can select codes for the cost centers, product lines or other structures for which to collect the labor costs of the organization or assignment. • When entering timecard data in Oracle Payroll, you can select codes for accounts, cost centers, product lines and other items listed in the flexfield segments to show how to collect labor costs for particular hours worked. The different points at which you can make entries to segments of the Cost Allocation flexfield exist as related entry levels. Ranging from top to bottom, the five entry levels are shown in the table below. The Cost Allocation Entry Level Table The following table describes the cost allocation entry levels: Entry Level Windows Purpose of Entry Payroll Payroll Identifies company or set of books to which all costs from this payroll should go. Link Element Link Identifies a GL account to debit and a balancing account to credit, or for deductions, an account to credit and a balancing account to debit. Other entries can identify any other accounts into which run results of the element should go. Organization Organization Identifies structures such as cost centers against which to charge the payroll costs of employees in the organization. Assignment Assignment Costing Identifies structures such as cost centers and product lines against which to regularly charge payroll costs of this assignment. Element Entry Element Entries Batch Lines Identifies structures such as cost centers and product lines against which to charge payroll costs of an employee assignment for a period. Entries often taken from timecards. Important: You enable a qualifier for each segment of your Cost Allocation flexfield to control whether it appears at a given entry level. For example, for the Cost Center segment of your flexfield, which receives entries only at the organization, assignment and element entry People Budgets and Costing 4-45 levels, you enable the Organization, Assignment and Element Entry qualifiers. This segment then appears only at these levels. Overrides for the Cost Allocation Flexfield A key feature of the Cost Allocation flexfield is that entries made to its segments at lower levels override any entries at higher levels. Thus, entries from timecards made in a particular segment at the Element Entry level override any entries to this segment made at the employee assignment, organization, link and payroll levels. This helps to keep your costing information accurate. For example, if employees temporarily work at cost centers or on product lines different from those entered for their organizations or assignments, they can enter the cost center or product line codes together with their time worked on their timecards. On receipt of this costing information at the element entry level, the system correctly charges their time for the period, using this information rather than any entered at the organization or assignment levels. The Oracle HRMS Cost Allocation Key Flexfield Example To construct a simple example of a Cost Allocation flexfield, suppose that the departments of an enterprise each constitute a cost center. Suppose also that the general ledger accounts receiving labor costs are Salaries, Wages, Overtime, Bonuses, Union Dues Liability and Clearing. The Clearing account in this example represents a single account set up for entry of: • Credits, in order to balance debits to accounts for earnings types, for example Salaries, Wages, Overtime and Bonuses • Debits, in order to balance credits to accounts for deductions, for example Union Dues Liability. After running the Payroll and Costing processes, you can make journal entries to credit or debit each individual balancing account, making corresponding debits or credits to the Clearing account. Information to be transferred to the General Ledger includes: • The totals of salaries and wages paid in departments and cost centers are entered as debits to the Salaries and Wages accounts, and as balancing credits to the Clearing account. • The total of bonuses paid to employees is entered as a debit to the account Bonuses, and as a balancing credit to the Clearing account. • The total deducted from employees in Production and Quality Control to pay their union dues is entered as a credit to the Dues Liability account, and as a balancing debit to the Clearing account. To collect information for transfer to the general ledger, this enterprise can construct a Cost Allocation flexfield with two segments, one for identifying cost centers and one for GL costing and balancing codes, as shown in the table below: 4-46 Oracle Human Resources Management Systems Enterprise and Workforce Management Guide (Global) The Cost Allocation two segments table Seg. 1 Cost Center Seg. 2 GL Code Accounting Salaries Production Wages Public Relations Overtime Quality Control Bonuses Sales Dues Liability Clearing Now suppose that for labor distribution purposes, this enterprise accumulates labor costs not just by cost center and GL account, but also by its product lines, represented by the labor distribution codes H201, H202, H305, H307 and H310. The enterprise requires product line costing information such as the following: • Total wages paid to produce product line H201, and to check its quality • Total paid for overtime to produce product line H201 • Total paid for salaries and bonuses to sell product line H201 Since this enterprise uses its GL codes for labor distribution, it does not need another segment to hold a separate list of codes. However, it must add another segment to hold product line codes, as the table below shows: Cost Allocation product line codes table Seg. 1 Cost Center Seg. 2 GL Code Seg. 3 Labor Dist. Code Accounting Salaries H201 Production Wages H202 Public Relations Overtime H305 Quality Control Bonuses H307 Sales Dues Liability H310 Clearing Similarly, if this enterprise needed to identify for each of its payrolls a particular company or set of books to which all the information on labor costs should go, it could define another segment of the Cost Allocation flexfield such as Company or Set of Books, to contain a list of the appropriate codes. Note: Installations including both Oracle HRMS and Oracle General Ledger should take the GL codes for the Oracle HRMS Cost Allocation flexfield and for the Oracle General Ledger Accounting flexfield from People Budgets and Costing 4-47 the same table. Installations without Oracle GL can set up their own tables of GL codes, possibly populating these tables from their existing financial systems. See: User-Defined Tables, Oracle HRMS Configuring, Reporting, and System Administration Guide Oracle HRMS Cost Allocation Key Flexfield Example The Oracle HRMS Cost Allocation Key Flexfield Example To construct a simple example of a Cost Allocation flexfield, suppose that the departments of an enterprise each constitute a cost center. Suppose also that the general ledger accounts receiving labor costs are Salaries, Wages, Overtime, Bonuses, Union Dues Liability and Clearing. The Clearing account in this example represents a single account set up for entry of: • Credits, in order to balance debits to accounts for earnings types, for example Salaries, Wages, Overtime and Bonuses • Debits, in order to balance credits to accounts for deductions, for example Union Dues Liability. After running the Payroll and Costing processes, you can make journal entries to credit or debit each individual balancing account, making corresponding debits or credits to the Clearing account. Information to be transferred to the General Ledger includes: • The totals of salaries and wages paid in departments and cost centers are entered as debits to the Salaries and Wages accounts, and as balancing credits to the Clearing account. • The total of bonuses paid to employees is entered as a debit to the account Bonuses, and as a balancing credit to the Clearing account. • The total deducted from employees in Production and Quality Control to pay their union dues is entered as a credit to the Dues Liability account, and as a balancing debit to the Clearing account. To collect information for transfer to the general ledger, this enterprise can construct a Cost Allocation flexfield with two segments, one for identifying cost centers and one for GL costing and balancing codes, as shown in the table below: 4-48 Oracle Human Resources Management Systems Enterprise and Workforce Management Guide (Global) The Cost Allocation two segments table Seg. 1 Cost Center Seg. 2 GL Code Accounting Salaries Production Wages Public Relations Overtime Quality Control Bonuses Sales Dues Liability Clearing Now suppose that for labor distribution purposes, this enterprise accumulates labor costs not just by cost center and GL account, but also by its product lines, represented by the labor distribution codes H201, H202, H305, H307 and H310. The enterprise requires product line costing information such as the following: • Total wages paid to produce product line H201, and to check its quality • Total paid for overtime to produce product line H201 • Total paid for salaries and bonuses to sell product line H201 Since this enterprise uses its GL codes for labor distribution, it does not need another segment to hold a separate list of codes. However, it must add another segment to hold product line codes, as the table below shows: Cost Allocation product line codes table Seg. 1 Cost Center Seg. 2 GL Code Seg. 3 Labor Dist. Code Accounting Salaries H201 Production Wages H202 Public Relations Overtime H305 Quality Control Bonuses H307 Sales Dues Liability H310 Clearing Similarly, if this enterprise needed to identify for each of its payrolls a particular company or set of books to which all the information on labor costs should go, it could define another segment of the Cost Allocation flexfield such as Company or Set of Books, to contain a list of the appropriate codes. Note: Installations including both Oracle HRMS and Oracle General Ledger should take the GL codes for the Oracle HRMS Cost Allocation flexfield and for the Oracle General Ledger Accounting flexfield from People Budgets and Costing 4-49 the same table. Installations without Oracle GL can set up their own tables of GL codes, possibly populating these tables from their existing financial systems. See: User-Defined Tables, Oracle HRMS Configuring, Reporting, and System Administration Guide Previewing Cost Allocations When you are making a series of cost allocations in preparation for running the Costing process, you can preview the overall effect of your changes before you run the Costing process. You can also see a graphical display of the costing allocations. The preview helps you to: • See how separate costing entries at different levels combine to give a consolidated costing allocation. • Detect potential errors, correct them at an early stage, and complete the Costing process quickly and efficiently when you do run it. You preview the effect of your changes from the View Cost Allocations window. To preview cost allocations and identify incorrect costings: 1. Select the assignment that you want to cost. 2. Choose the Others button. 3. Select View Cost Allocations You can now see each of the costed elements for the assignment and their derived values. 4. Choose the Validate button to display any costings that are invalid. If any costings are invalid, the entry in the Cost Allocations column is marked by an X. 5. If you want to see further details about any costing, choose the Details icon. This identifies the segment of the Cost Allocation field on which the error occurred. 6. Correct the invalid entry by navigating to the form containing the invalid segment. Then, preview cost allocations again to confirm that all cost allocations are now valid. To display a graphical analysis of cost allocations: 1. Select the assignment that you want to cost. 2. Choose the Others button. 3. Select View Cost Allocations. 4. Choose the Graphical Analysis tab. 5. Select the segment that you want to view. 6. Choose the Go button to see a pie chart display of the cost allocations for the segment. Running the Costing Process The Costing process generates journal entries for your ledgers and costing information relating to labor costs. You can enter start and end dates of the period over which you 4-50 Oracle Human Resources Management Systems Enterprise and Workforce Management Guide (Global) want to cost payroll runs in order to cost all your runs in one process. Alternatively, you may want to produce a costing run for each payroll run The Costing process includes all employees with active assignments on the payroll that you specify. This means that you can get accurate costings for those employees who have moved to a different payroll by the time you run the Costing process. You run the Costing process from the Submit Requests window. You should run Costing before the Transfer to GL process. To run the Costing process: 1. In the Name field, select Costing. 2. In the Parameters window, select the name of the payroll or consolidation set to run the process for. When you select a payroll, its default consolidation set displays. 3. Enter the start and end dates of the time span for the Costing process to cover. 4. Choose the Submit button. Running the Cost Breakdown Report There are two versions of the Cost Breakdown report: • The Cost Breakdown Report for Costing Run shows summarized costing totals for a specified costing process. • The Cost Breakdown Report for Date Range shows summarized costing totals for a particular consolidation set or payroll over a specified interval. Both versions show the distribution of payroll calculation results plus corresponding General Ledger and labor cost details. You run both versions in the Submit Requests window. To run the report for a Costing Run: 1. In the Name field, select the report name. Then enter the Parameters field to open the Parameters window. 2. Enter the costing process for which you want to generate the report. 3. Choose whether you want to include partial period accruals on your report, by making one of the following selections in the Include Estimate Costing field: • Accruals - to display accrued amounts. • Accruals and Reversals - to displays accrued amounts and reversals. • Neither - to display neither accruals nor reversals. 4. Choose OK 5. Choose the Submit button. To run the report for a Date Range: 1. In the Name field, select the report name. Then enter the Parameters field to open the Parameters window. 2. Enter the start and end dates for which you want to generate the report. People Budgets and Costing 4-51 3. Select the name of either the payroll or the consolidation set for which you want to see information. Additionally, if your legislation allows costing by reporting entities, you can specify whether this costing run should apply to all reporting entities, or to a single reporting entity that you select in the reporting entity field. 4. Choose whether you want to include partial period accruals on your report, by making one of the following selections in the Include Estimate Costing field: • Accruals - to display accrued amounts. • Accruals and Reversals - to displays accrued amounts and reversals. • Neither - to display neither accruals nor reversals. 5. Choose OK 6. Choose the Submit button Mapping Cost Allocation to the Accounting Flexfield If your installation includes Oracle Payroll and Oracle General Ledger, you can run the Transfer to GL process in each payroll period after you have run the Costing process. The Transfer to GL process transfers costing results to the GL Accounting flexfield. Before running this process, you must map segments of the Cost Allocation flexfield to the corresponding segment of the Accounting flexfield for each payroll. To do this, use the GL Map window. To map Cost Allocation to Accounting flexfield segments: 1. Set your effective date to the date from which this mapping should take effect. 2. Query the payroll for which you are performing the mapping. Its period type appears in the Period field. 3. Select the set of books for whose Accounting flexfield you are performing the mapping. Costing information from a payroll can go to only one set of books. 4. Select the name of a Cost Allocation flexfield segment in the Payroll Costing Segment field for which a corresponding segment exists in the Accounting flexfield. Select the name of the corresponding segment in the GL Chart of Accounts Segment field. Repeat this process for all the Cost Allocation flexfield segments for which there is a corresponding segment in the Accounting flexfield. 5. Save your entries. Running the Partial Period Accrual Calculation Process If the end of your accounting period occurs before the end of your current payroll period, you may have outstanding costs that have accrued since the end of your last complete payroll period. You can incorporate these accrued costs in your end of period accounting by: • Posting estimated costs for the accrued period • Reversing these estimated costs when the actual costs become available You do this by: • 4-52 Running the Partial Period Accrual process on the last day of the accounting period Oracle Human Resources Management Systems Enterprise and Workforce Management Guide (Global) • Running the Transfer to GL process, also on the last day of the accounting period. • Running the Transfer to GL process again when the actual costs become available at the end of the current payroll period. This cancels your estimates and replaces them with the actual costs. To run the Partial Period Accrual Calculation Process: 1. Enter the name of the payroll for which you want to calculate partial period accruals. 2. Enter the consolidation set name. 3. Enter the start date This is the date within the payroll period that you want to use as a basis for the accruals. 4. Confirm that the period date is correct. This is the effective date and is the date at which your estimates will be posted to the general ledger. 5. Choose OK. 6. Choose Submit You have now calculated the estimated costs, and you can transfer them to General Ledger. You have also automatically stored a negation of these estimates and this is used to cancel the estimates and replace them with the actuals when you next run the Transfer to GL process. See Running the Transfer to GL Process, page 4-53 Running the Transfer to GL Process If your installation includes Oracle General Ledger, you can run the Transfer to GL process. This transfers the results of the Costing process for a payroll to the Accounting flexfield of Oracle General Ledger. It is not necessary for your payroll to use the same currency as your general ledger. The Transfer to GL process includes all employees with active assignments on the payroll that you specify. This means that you can get an accurate transfer of costs for those employees who have moved to a different payroll by the time you run the Transfer to GL process. You run the Transfer to GL process from the Submit Requests window. To run the Transfer to GL process: 1. In the Name field, select Transfer to GL. 2. In the Parameters window, select the payroll or consolidation set for which you are running the process. When you select a payroll, its default consolidation set displays. 3. If you want to set the accounting date for the transfer to date earned, then change the TGL_DATE_USED pay action parameter to "E". If you do not do this then the accounting date of the transfer defaults to the check/cheque date of the originating payroll 4. Enter the start and end dates of the period for which you want to transfer Costing process results. People Budgets and Costing 4-53 5. 4-54 Choose the Submit button. Oracle Human Resources Management Systems Enterprise and Workforce Management Guide (Global) RetroCosting RetroCosting The RetroCosting process ensures that the costing information entered for payroll processing is correct. It does this by recalculating all costing records using current costing information and then comparing these results with the existing costing information. This identifies any discrepancies between current costing information and existing costing records. Such discrepancies may arise when: • The definition of the Costing key flexfield segments has been changed at any level, for example payroll, organization, assignment, element link or element entry. • The following changes have been made at element link level: • Correction of the costable type of a link from Costed to Not Costed, or from Not Costed to Costed. • Corrections to the values of costed links, such as Costed, Fixed Costed and Distributed. • Corrections of balancing account codes. • Corrections of distribution sets for element links marked as distributed. • The codes of distribution set member elements have been changed • Costing records do not exist because the costing process did not run successfully. Running the RetroCosting Process You can use the RetroCosting process to make retrospective costing corrections. This applies where the correct costing amounts have been entered but assigned to the wrong costing code. The need for RetroCosting arises if the original costing code has been incorrectly entered, or if there has been a late change to the costing code. In each instance RetroCosting enables you reassign costs to the correct costing code. The RetroCosting process does not involve any change to the way in which you transfer costs to GL. After you have applied the RetroCosting process you can transfer costs to GL as you would for non-retroactive costs. To run the RetroCosting process: 1. Enter retroactive costing changes using DateTrack. 2. If the process is to run for several assignments, create the assignment set. 3. Navigate to the Submit Processes and Reports window and select RetroCosting. Enter the following as process parameters: • Payroll Name (optional) • Consolidation Set (mandatory) • Start Date (mandatory). This is start of the period over which the RetroCosting is to be applied. • End Date (mandatory). This is the date on which the retroactive costing data takes effect. The process will include all historic costing from the start date through to the end date. People Budgets and Costing 4-55 • 4. Assignment Set (optional) View Process Results There is an assignment action with the type RetroCosting for each assignment in which there has been a change of costing information. You can view the retroactive costing records from the Payroll Process Results window: • Select the RetroCosting action for the assignment and period. • Click on Costing You can also see RetroCosting process results on the Costing Breakdown Summary Report 4-56 Oracle Human Resources Management Systems Enterprise and Workforce Management Guide (Global) 5 People Types and Employment Groups People Types and Employment Groups Overview As an enterprise, you define different groups of people to: • Store information about different groups of people. • Control access to records of different groups of people. • Report and enquire on different groups of people. • Grant eligibility to certain benefits, such as a pension plan. Managing People Types and Employment Groups Using Oracle HRMS Oracle HRMS provides you with the following ways to group people in your enterprise: • Work Structures The structures in which a person works provide you with ways of defining groups of people in your enterprise. For example, groups working at a particular location, or on a certain grade (for employees only), or in a department. You create different groups by assigning people to the work structures in their assignment. • Person Types Person types enable you to group people together based on the role they perform in your enterprise. Use person types to recognize different groups of people for reporting purposes, and to control access to information. • People Group Key Flexfield The People Group key flexfield enables you to create a structure to hold information that you use to identify different groups of people in your enterprise. For example, you can define the People Group key flexfield to hold information on pension plans. When you enter assignment information for a person, you can assign them to a special pension plan group. Managing People Types and Employment Groups Using Oracle Self-Service Human Resources (SSHR) Oracle Self-Service Human Resources (SSHR) enables different groups of people to access HR information through personalized interfaces for their roles, and information needs. Using SSHR, you can configure HR business processes for different user groups based on their specific requirements. You can hide or show different regions of the application and fields of a transaction based on the category of user. For example, you People Types and Employment Groups 5-1 can grant access for all employees to maintain their own benefit options and personal information. Oracle Self-Service Human Resources (SSHR) is a separately licensed product. Contact your Oracle sales representative for more information on licenses. Reporting on People Types and Employment Groups Oracle HRMS and Oracle HRMS Intelligence (HRMSi) enable you to produce a range of reports that you can run for different groups of people. For example: • Oracle HRMS enables you to run the Headcount Detail report for different groups of people to investigate the number of people in a selected organization. • Oracle HRMSi provides you with the Employee Salary by Group Workbook to investigate the average salaries of different groups of employees in your enterprise. Key Concepts To get the most of your people types and employment groups functionality, you need to understand the following concepts: • Person Types, page 5-4 • Employee Groups and the People Group Flexfield, page 5-7 People Types and Employment Groups Oracle HRMS enables you to represent and organize your workforce to meet the requirements of your enterprise. How can I represent different groups of people in my enterprise? Oracle HRMS provides you with the following ways to group people in your enterprise: • Work Structures: you can define groups based on the structure in which people work in your enterprise. • Person Types: You can define different groups of people based on the role they perform in your enterprise. Oracle HRMS provides you with a number of predefined person types such as, employees, applicants, and contingent workers. If you want to identify different types of employee, for example to identify employees who are on a student placement, then you can define a subgroup of the employee person type called Student Placement. • People Group Flexfield: You can use this flexfield to hold information for different groups of people in your enterprise. Can I identify and group together all the people who are members of a union? Yes. Oracle HRMS provides you with the People Group key flexfield to hold specific information you want to record for the people in your enterprise. For example, you can use the People Group key flexfield to capture the people in your enterprise who are members of a union. The people you identify as being a union member create a special group of people. 5-2 Oracle Human Resources Management Systems Enterprise and Workforce Management Guide (Global) I need to report on all the employees at one location to meet statutory reporting requirements. Is this possible? You can group people together using the structures in which they work and the roles they perform so that you can report on all the employees from a specific location to meet certain reporting requirements. Can I record details of additional roles the people in my enterprise perform? Yes. Oracle HRMS enables you to record details of additional roles a person has in your enterprise. As a result of performing an additional role, the person can be a member of a representative body, typically a committee or organization with joint employer and employee representation. People Types and Employment Groups 5-3 People and Person Types Person Types In any enterprise there is a need to identify different groups of people. For each group that exists in your enterprise there may be different types of information you need to keep. You may also want to control access to the records of different groups of people. There are four basic types of people for whom you maintain information in your human resource system. These are: • Employees, both current and ex-employees • Applicants, both current and ex-applicants • Contingent workers, both current and ex-contingent workers • External people A special category of the External type is contact. A contact can be associated with an employee, contingent worker, or an applicant. Contacts can include the following types of people: people who are dependents of employees, people whom employees name as beneficiaries of certain benefits, and people whom employees list as their contacts in case of emergency. System and User Person Types Oracle HRMS comes with a set of seven person types recognized by the application, and identified by a system name. These are shown in the table below. Note that the system person type of External is supplied with two user names. Person Types and System Names Table The following table describes the person names and system types: Person Types and System Names 5-4 User Name System Name Default Employee Employee Yes Applicant Applicant Yes Contingent Worker Contingent Worker Yes Ex-employee Ex-employee Yes Ex-applicant Ex-applicant Yes Ex-contingent Worker Ex-contingent Worker Yes Contact External Yes External External No Oracle Human Resources Management Systems Enterprise and Workforce Management Guide (Global) Each person type has a predefined user name, or user person type, that you can change when you install the system. To more accurately represent the people of your enterprise, you can then extend this further by adding subgroups to each system person type. For example, Oracle HRMS is installed with the system person type of employee, you might have two types of employee in your enterprise: • Regular employee • Fixed term employee You can define these as subgroups of the Employee person type to: • Enable fast identification of these groups • Manage different kinds of personal information for each group • Change employees from Fixed Term to Regular Employee, without changing current work information Note: Each employee’s assignment can be described by an assignment category such as Full Time - Regular or Part Time - Temporary. So you do not use person types to distinguish the category of assignment. In another example, you might want to distinguish between internal and external applicants for vacancies. You may also be involved in a redundancy program or a program of staff layoffs, and need to identify employees as preferred candidates for any vacancies. You can do this with the following subgroups of applicant: • Internal Candidate • External Candidate • Preferred In these examples you are able to extend system person types by defining your own user person types to accurately represent the people of your enterprise. When you create people in Oracle HRMS, you assign them a person type to represent them in your enterprise. The user person type you select for them is known as their person type usage. If subsequently you apply further person types to a person, for example if an employee applies for another job in your enterprise, then this is displayed as a concatenation of all the applicable person types, in this example, employee.applicant. Note: A person cannot be an employee and a contingent worker at the same time. OAB Person Types In addition to system and user person types there are also OAB person types. These are predefined in Oracle HRMS and automatically created when certain actions occur in Standard or Advanced benefits. For example, when an employee dies, a user type of surviving family member could be created or when the leaving reason of retiree is entered for an employee, the user person type of retiree is created. The eight predefined person types are shown in the table below. People Types and Employment Groups 5-5 OAB Person Types Table: The following table describes the OAB person types: OAB Person Types User Name System Name Retiree Retiree Former Spouse Former Spouse Surviving Family Member Surviving Family Member Surviving Spouse Surviving Spouse Former Family Member Former Family Member Beneficiary Beneficiary Dependent Dependent Participant Participant Surviving Domestic Partner Surviving Domestic Partner Surviving Domestic Partner Family Member Surviving Domestic Partner Family Member Although these are usually created automatically as part of your benefits administration, you can add and delete these person types manually using the Person Type Usage window. This enables you to correct any special circumstances and also assign people to OAB person types for which they would otherwise not be eligible. Note: You can not add or amend the person type of Retiree as this is maintained by the application. You can also change the user name of any person type usage to another user name defined for the same system person type in this window. OAB system person types co-exist with the HR system person types. This means that a person can be recorded as an Applicant for HR purposes and a Beneficiary for OAB purposes simultaneously. Person Types and Information Management You can use person types to control the type of information you can enter. For example, you cannot enter earnings or deductions for an applicant. You can use person types in the following ways: • To control access to peoples’ records on the application. For example, you may give all managers in a department access to employee records, but only give recruitment officers access to records of applicants and ex-employees. Your system administrator can achieve this by creating configured versions of the People window. 5-6 Oracle Human Resources Management Systems Enterprise and Workforce Management Guide (Global) See: CustomForm, Oracle HRMS Configuring, Reporting, and System Administration Guide • When you set up your own fields to hold additional information, you can tie them to particular person types. For example, you may want a user-defined field holding visa information for foreign workers to appear for employees and applicants, but not for other people. You can do this by setting up the descriptive flexfield on the People window. See: User Definable Descriptive Flexfields, Oracle HRMS Configuring, Reporting, and System Administration Guide Tip: If you want to define rules of eligibility for a compensation or benefits element based on the type of employee, you cannot use the person type directly. However, you can use person type in a formula to validate the values entered for an employee. Also, consider whether you can meet your needs using the assignment status and employment category to control eligibility for compensation and benefits. Other Employee Groups All the work structures provide ways of defining groups of employees in your enterprise, such as groups working at a particular location, or on a certain grade, or in a department. You create the groups by assigning employees to the work structures in the Assignment window. You can also assign people to: • An employment category: full-time - regular, full-time - temporary, part time - regular, or part time - temporary • A salary basis, such as weekly or annual, which defines the duration for which the employee’s salary is quoted See: Components of the Assignment, Oracle HRMS Workforce Sourcing, Deployment, and Talent Management Guide Oracle HRMS provides a special structure you can use to define any other special groupings of employees your enterprise requires. This structure is called the people group. Just as with payrolls and other work structures, you can assign employees to people groups, and use them to define employee eligibility for compensation and benefits elements. The People Group Flexfield People Group is a key flexfield, like Job Name, Position Name, and Grade Name. As with these other key flexfields, you can define up to 30 segments to hold information you use to identify employee groups in your enterprise. Using the People Group key flexfield to define your groups is a powerful mechanism because you can: • Link elements to Group flexfield segments so that only employees within the group are eligible for the elements • Inquire and report on individual segments in Inquiry windows and in reports People Types and Employment Groups 5-7 • Use DateTrack to build up a history of the group information If your enterprise uses pay scales to relate compensation levels to grades indirectly, you can use a People Group segment to specify which employees are processed by the Increment Progression Points process. Once you decide how to define the Group key flexfield structure and segments, it is the responsibility of the system administrator to set the flexfield up. At least one segment of this flexfield must be set up before you can begin entering employee assignments. Making People Group Segments Required If you make any of the People Group segments required, this will apply to both the Element Link window and the Assignment window. This means that you may have to create multiple element links if you want to use a People Group segment in the eligibility criteria for a link. For example, suppose you have defined two segments: a Yes/No segment called Fast Track, which is required, and a segment called Pension Plan, which is not required. You want to make an element available only to members of a certain pension plan. However, you must create two element links: one for members of the pension plan who are on the Fast Track, and another for members who are not on the Fast Track. Important: If there are many possible values for the required segment, the maintenance of multiple links can become a burden so be cautious in making segments of this flexfield required. Defining Person Types You can define your own names to identify the groups of people. These include groups of employees, applicants, contingent workers, and contacts, as well as current and ’ex-’ types. You can change these default names or define any number of subgroups to help to more accurately represent the people in your enterprise. For example, you might want to use Person Type to identify internal and external applicants for vacancies. You can do this by using the person type of applicant and defining subgroups of internal and external. When you enter a person in the application you assign them a person type. The person type you select for the person is known as their person type usage. If you subsequently assign a further person type to the person this is displayed as a concatenation of the two person types. For example, if you enter a person as an employee and then later assign the person type of applicant this displays as employee.applicant. You enter user names for person types in the Person Types window. To change a user name for a person type: 1. Delete the contents of the User Name field and type in your preferred name. To map other user names to a person-type system name: 5-8 1. Insert a new record. 2. Enter a unique user name, and select the system name you want to map on to. Oracle Human Resources Management Systems Enterprise and Workforce Management Guide (Global) Deactivating User Names You cannot delete user names the application uses, but you can deactivate them by unchecking the Active check box. Deactivating a person type prevents you from selecting it in the People window. Notice that you cannot deactivate a default User Name. You must first select another user name as the default. Changing Person Type Usage and Deleting OAB Person Type Usage Use the Person Type Usage window to manually change person type usage. You do this when you want to change someone’s person type to another user person type for the same system person type. For example, you may have two user person types for the system person type of employee. These could be Student Placement, and Permanent Employee. If you wanted to change one of your employees from a Student Placement to a Permanent Employee, you would use this window. This change is datetracked for HR person types. See: Person Types, page 5-4 The user person types shown on the Person Type Usage window are displayed in the Type field on the People window. OAB person types are usually automatically linked to a person when an event occurs in benefits administration, however there may be special occasions where you would want to amend them manually. To change a person type usage: 1. Select the new user person type and choose Correction or Update in the displayed dialogue box. For an OAB person type you have the Correction option only. 2. Save you work. To delete an OAB person type usage: 1. Set the effective date to the date on which you want the usage to end. 2. Select the user person type you want to delete and select Delete. Note: You can delete all records that use OAB person types except for those that use the person type Retiree, as this can only be maintained by the system. For a list of OAB person types, see OAB Person Types, page 5-5 3. Choose the End date or Purge button and save your work. If the amendments you have made mean that changes must be made to any benefit assignments, you must make these manually. Entering OAB Person Type Usage Use the Person Type Usage window to manually assign a person an OAB user person type that was not automatically created. The OAB user person types shown on the Person Type Usage window are in addition to the type selected in the Type field on the People window. Apart from employee and applicant, they are usually automatically linked to a person when an event occurs in benefits administration, however there may be special occasions where you would want to assign a person type to a person manually. People Types and Employment Groups 5-9 To enter OAB person types: 1. Set the effective date to the date on which the person type usage must begin. 2. Query the person to whom you are assigning a person type. 3. Insert a new record in the Person Type Usage window. 4. Select the OAB user person type you want to associate with this person. Note: You can only have one active instance of any OAB system person type existing for a person at any one time. That means that if you already have a record of an OAB system person type, you cannot add another record for the same OAB system person type until after the end date of the existing record. 5. 5-10 Save your work. If the amendments you have made mean that changes must be made to a person’s benefits assignments, you must make these manually. Oracle Human Resources Management Systems Enterprise and Workforce Management Guide (Global) Workers’ Representation and Supplementary Roles Workers’ Representation and Supplementary Roles Oracle HRMS enables you to record information about constituencies, representative bodies, supplementary roles and elections. Within your enterprise you can perform a number of different roles. These roles range from company defined initiatives such as Fire Warden to legislative defined roles awarded as a result of an election. Constituency Constituencies are made up of components, such as, organization, location, and grade. You select components to define which people are part of the constituency. For example, if you include a grade in the constituency, all the people of that grade are included in the constituency. The people within the constituency are those eligible to vote in an election. You can select the components to include in the constituency by using existing organization hierarchies. You use the Organization window to define the components of the constituency. Representative Body As a result of performing a role, an employee can be a member of a representative body. Representative bodies are typically committees or organizations with joint employer and employee representation. Where these bodies are established by legislation, there are rules concerning the election process and you, or your enterprise, are responsible for recording the results of that election process. The Organization window enables you to enter information about a representative body. By assigning constituencies to a representative body, you define which people make up that body. Supplementary Roles Supplementary roles are additional tasks that an employee performs in addition to being an employee. You can elect a person to a role, such as Union Representative, or a non-elected role, such as Fire Warden. If a person needs to be elected to the role, you enter the election details and assign the person to the role using the elections window, but if they do not need to be elected, you can assign the person to the role through the Supplementary Roles window. You do not need to create any supplementary roles using the Job window before you can assign a person to that role. Election You can record election information, results and the role being undertaken by the person following an election, using the Elections window. The following graphic illustrates the two processes of assigning supplementary roles: People Types and Employment Groups 5-11 Assigning Supplementary Roles Entering Supplementary Role Information You can record information about any roles an employee or contingent worker holds which are not part of their contract; for example, Fire Warden or member of a workers’ representative council. You enter information about supplementary roles in the Supplementary Roles window. To enter a supplementary role for an employee in Oracle HRMS: 1. 5-12 In the Supplementary Roles window, select the Job Group to which the role belongs. You cannot select the default HR Job Group here. If you select a Job Group first, the list of roles is filtered to show only those roles attached to that Job Group. Oracle Human Resources Management Systems Enterprise and Workforce Management Guide (Global) 2. Select the role (only roles attached to Job Groups other than the default HR Job Group are available for selection in this window). If you select a role first, the Job Group is automatically selected. You can save your work and close the window at this stage, or fill in the remaining optional fields in the window to record: • The representative body associated with the role, if applicable (you can only select representative bodies associated with the Job Group you have selected). • Whether the employee or contingent worker is a primary contact for the representative body. • The date on which the employee or contingent worker begins the role (this defaults to the effective date) and the end date. • The start date of any confidentiality agreement associated with the role. • Whether the role carries any additional rights, and if so, the date on which these rights will end. Note: The additional rights setting is defaulted from the value entered when you defined the role in the Job window. You can change this. Entering Election Information Use the Elections window to record information about an election, or to assign a candidate to a supplementary role. To enter election details: 1. Select the name of the representative body. When you select the name of the representative body, the previous election date displays automatically if there has been a previous election. 2. Enter the date and description of the election. 3. Enter the previous election date if there has been a previous election, otherwise leave the Previous Election Date field blank. 4. Enter the next election date if there is to be a future election, otherwise leave the Next Election Date field blank. 5. Enter the date the results are published in the Results Date field, otherwise you cannot enter a place attained by each candidate later. Constituency Details: 1. Select the constituencies that are taking part in the election in the Constituency Details block. Candidates and Election Results: 1. Select candidates for the election in the Candidates block. 2. Enter the place attained by each candidate in the Rank field. 3. Select a supplementary role for elected candidates if required. People Types and Employment Groups 5-13 You can only select a supplementary role, that is part of the job group selected for the representative body, you are entering election results for. 4. Check the Primary Contact check box if the elected person is a primary contact for this representative body. 5. Enter a start date and end date for the supplementary role. If you enter a results date this defaults into the Start Date field. If you enter a next election date, this defaults into the End Date field. 6. Save your work. You can maintain supplementary role information in the Supplementary Role window. If you assign a supplementary role to a candidate and save it, you are only able to delete the supplementary role from the person’s record in the Supplementary Roles window. You can then return to the Elections window and delete the candidate record, if required. 5-14 Oracle Human Resources Management Systems Enterprise and Workforce Management Guide (Global) 6 Employment Agreements and Legal Compliance Employment Agreements and Legal Compliance Overview In your enterprise, you may have employment agreements that govern employment terms and conditions. These agreements may cover a few, many, or all of your workforce and the terms that they define could vary, depending on the particular situation of an employee. For example, the employment terms and conditions such as pay, work schedules, vacations, termination notice, maternity leave, and deductions from wages may vary for an employee or groups of employees. The employer and the representatives of the employees, for example union representatives, negotiate the working terms and conditions specified in the employment agreements. Apart from adhering to the employment agreements, an employer has to submit several reports to government authorities to ensure legal compliance. These reports measure the extent the employer complies with legal requirements such as employment standards, pay equity, labor relations (for unionized employees), health and safety protection at work for the employees. Oracle HRMS enables you to represent the employment agreements with your employees and fulfill your statutory reporting requirements. Representing Employment Agreements Using Oracle HRMS In Oracle HRMS, you represent an employment agreement as a collective agreement. Using Oracle HRMS, you can: • Set up the collective agreement to contain the employment terms and conditions that apply to everyone covered by it • Specify the values your workforce receives for performing specific roles or at specific locations • Define the rules which ensure eligible workforce receive specific values such as one month of annual vacation that an employee completing minimum six months of employment in your enterprise receives • Automatically assign values to your eligible workforce, when they are eligible for multiple values, by calculating the most beneficial value for them For more information about representing employment agreements using Oracle HRMS, see: Collective Agreements, page 6-5 Employment Agreements and Legal Compliance 6-1 Recording Occupational Health and Safety Details Using Oracle HRMS Using Oracle HRMS, you can: • Record occupational health and safety measures such as medical assessments, disability information, and injuries at work (work incidents) for the people in your enterprise • specify the disability concessions such as tax reduction and special consideration in work schedules such as part-time work • record multiple medical assessments such as recruitment medical assessment or annual medical assessment Oracle HRMS enables you to link this information together. For example, if a medical assessment is required as the result of a work accident, and that assessment then diagnoses a disability in the person, you can connect these records to one another. Reporting for Legal Compliance Oracle HRMS and Oracle HRMSi provide support for several countries to enable employers to fulfill their statutory reporting requirements. For example, Oracle HRMS enables: • US users to generate ADA, IPEDS, OSHA, VETs, and EEO reports. • French users to generate the Bilan Social report. • Saudi users to generate the Saudi Disabled Employee report. • German users to generate the Work Incidents report. • South African users to generate the Employment Equity Workforce Profile report. Oracle HRMSi offers, for example, the establishment and organization worksheets to report about employee equal opportunities by job. To work with Oracle HRMSi reports, you must purchase the appropriate license from Oracle. For information on licenses, contact your Oracle sales representative. For more information, see Employee Agreements and Legal Compliance Reports, page B-6 Key Concepts To effectively use Oracle HRMS for employee agreements and legal compliance, see: • Collective Agreements, page 6-5 • Value Sets for Collective Agreements, page 6-7 • Collective Agreements Administration, page 6-22 • Occupational Health, page 6-27 Employment Agreements and Legal Compliance Oracle HRMS enables you to record employment agreements and details of occupational health and safety measures at work for your employees. 6-2 Oracle Human Resources Management Systems Enterprise and Workforce Management Guide (Global) Can I have selected employees covered by an employment agreement in my enterprise? Oracle HRMS enables you to have some employees covered by an employment agreement and few others not covered by any employment agreement. For the employees covered by an employment agreement, you record the collective agreement details. In an enterprise, can different employment agreements cover different employees? Oracle HRMS provides the flexibility to maintain multiple employment agreements to cover different groups of people in an enterprise. For example, if you have officer workers and factory workers in your enterprise, you can maintain two different employment agreements to suit the groups. How do I represent employment agreements in Oracle HRMS? You represent an employment agreement in Oracle HRMS as a collective agreement. You represent the terms and conditions, as entitlement items that employees covered by the employment agreement will receive. Can I specify which employees can receive specific terms of employment, for example the vehicle allowance? You can define eligibility profiles (rules) that ensure that only employees who meet the eligibility rules receive the specific terms of employment, in this case the vehicle allowance. Can an employee continue to receive a specific employment term after an event makes the employee ineligible for it? Yes, an employee can still receive an employment term even if they are no longer eligible for them. For example, if by transferring from a location an employee becomes ineligible for a location allowance, you can define it as a retained right if you still want them to receive it. The employee will continue to receive the allowance for the period you define in this window. What are the terms of employment that I can represent in a collective agreement? Oracle HRMS enables you to represent the terms of employment based on your business requirements. Some of the terms of employment you can represent are pay, work schedules, vacations, termination notice, maternity leave, and deductions from wages. Which occupational health and safety details can I maintain in Oracle HRMS? You can record occupational health and safety details such as medical assessments of your employees, any injuries caused during work, and employee disabilities. You can also specify if the disability is the result of an injury at work. What types of work injuries can I record? Oracle HRMS enables you to record work injuries that occur at work, on the way to or from work, and in other circumstances that your enterprise defines as work-related. Employment Agreements and Legal Compliance 6-3 Can I link the medical assessments, disability information, and work incident details? You link these occupational health and safety details by relating one to the other. For example, if you do a medical assessment because of a work incident, which in turn results in a disability, then you mention them in the medical assessments, disability information and work incidents records. Can I generate government-mandated reports covering disabilities, occupational health, and safety details? Oracle HRMS enables you to generate government-mandated reports concerned with employment opportunities for people with various types of disabilities (Americans with Disabilities Act reports) and reports about the extent and severity of work-related injuries and illnesses affecting employees (Occupational Safety and Health Administration reports). 6-4 Oracle Human Resources Management Systems Enterprise and Workforce Management Guide (Global) Collective Agreement Setup Collective Agreements A collective agreement is an agreement that defines the terms and conditions of employment for all employees that are covered by its terms. Agreements are typically negotiated and agreed by external bodies such as Trade Unions and Representatives of Employers. The following sections describe the components you can use to represent the terms of a collective agreement in Oracle HRMS and to apply the correct entitlements to the primary assignments of eligible employees. Entitlement Items An entitlement item forms the basis for any entitlement that can be given to an employee as part of a collective agreement. For example, probation period, annual holiday, and car allowance are all entitlement items. For any entitlement you need to provide as part of a collective agreement, you must create an entitlement item. You can create two types of entitlement item. These are: • An entitlement item that produces a value that is written to an employee’s record. • An entitlement item that produces a value that is not written to an employee’s record, but is held as part of the collective agreement results for that person. You could set up other areas of the application to reference this information if required. For example, you could set up an item type called Paternity Leave Allowed that indicated whether an employee is eligible to take paternity leave. This would not be written to the employee’s record, but could be seen in the collective agreement results for that person. Eligibility Profiles Use eligibility profiles to define the criteria that an employee must meet in order to receive a particular entitlement. The criteria that you can include in an eligibility profile are grouped into five factors: • Personal Factors • Employment Factors • Derived Factors • Related Coverages • Other Factors Each factor contains a variety of criteria from which you select one or more criteria values. For example, if a collective agreement states that people working in California should receive an extra allowance, you could define an eligibility profile using the Employment Factor criteria of Work Location. The value for the Work Location criterion would be California, (You need to define this work location using the Locations window). A person must meet this criterion in order to be given the associated allowance. Employment Agreements and Legal Compliance 6-5 Eligibility profiles can be used in benefits plans, collective agreements, or both. The information you can enter against a profile differs slightly depending on whether you have accessed this window from the total compensation or collective agreements area of the application. In addition to the eligibility profiles you define, there is a Default profile that you can select when defining entitlement values. You can use this to define a value to apply to everyone not eligible to receive something more beneficial. Derived Factors As part of the criteria for an eligibility profile you can set up derived factors. These are eligibility factors that are calculated by the application and can change over time. See: Derived Factors, Oracle HRMS Compensation and Benefits Management Guide for more information. Collective Agreement Details For each collective agreement recognized by your enterprise you can record information such as a name, number, and whether it is active. You can also indicate the parties by whom it has been agreed. You set these parties up using the organization classifications Employer and Bargaining Association. Collective Agreement Entitlement Values For each entitlement item to be included in a collective agreement you must select which eligibility profiles to use, and enter the values that employees who satisfy the criteria receive. For some example setups of entitlements see: Example Entitlement Setups, page 6-8 Evaluation and Application of Collective Agreement Entitlement Values To indicate which people are covered by the terms of a collective agreement you select the agreement as part of their primary assignment. Note: You can select collective agreements as part of other assignments, but the evaluate and apply processes only calculate values for the primary assignment. Once this has been done the application has to calculate what values the employee is eligible for and apply them to their record. How this is done depends on the settings of the following user profiles: • HR:Auto Apply Entitlements • HR:Auto Evaluate Entitlements If the HR:Auto Evaluate Entitlements profile is set to Yes, then the values that an employee is entitled to are calculated as soon as the collective agreement is saved to their assignment. If it is set to No then you must run the evaluation process manually from the Collective Agreement Results window. Note: If the HR:Auto Evaluate Entitlements profile is set to No, then the apply process will not run automatically, even if the HR:Auto Apply Entitlements is set to Yes 6-6 Oracle Human Resources Management Systems Enterprise and Workforce Management Guide (Global) If the HR:Auto Apply Entitlements is set to Yes, then the values calculated for a person during the evaluation process are automatically applied to an employee’s record. For any entitlements where the employee is entitled to more than one value but the application cannot determine which is most beneficial to the employee, you have to make a choice manually. If it is set to No you have to select and apply all values manually in the Collective Agreement Results window. There is also a concurrent process called Collective Agreement Entitlement Evaluation that you can run from the Submit Request window to evaluate and apply an employee’s entitlement values. Value Sets for Collective Agreements As part of the setup of your collective agreement entitlement items you may need to use value sets in order for your entitlement items to perform correctly. Item Value Sets If you are creating an entitlement item that populates one of the fields on the assignment included in the table below you need to select the corresponding item value set. This is so that when the entitlement item is selected in the Collective Agreement Entitlements window the values field displays a drop-down list of valid values. The following table describes the fields on the assignment and the corresponding item value set: Item Value Sets Field Value Set Bargaining Unit CAGR_BARGAINING_UNIT Employee Category CAGR_EMPLOYEE_CATEGORY Employment Category CAGR_EMPLOYMENT_CATEGORY Grade CAGR_GRADES Job CAGR_JOBS Organization CAGR_ORGANIZATIONS Payroll CAGR_PAYROLL Salary Basis CAGR_SALARY_BASIS In addition to these a CAGR_YES_NO value set is provided to be used where the valid value for a field is Yes or No, or the field uses a check box, for example Union Member. You can also use these supplied value sets as examples to set up your own should you need to. For example, if you want to create a value set to write a value to a descriptive flexfield column, you can define a value set that enforces the same validation that is used by the descriptive flexfield. Employment Agreements and Legal Compliance 6-7 Beneficial Rule Value Sets For entitlement items where the most beneficial value cannot be determined from the value itself, but can be determined from some other value associated with it, you can define a value set to enable the application to do this. An example of this would be grades where you can use the sequence number associated with a grade to determine which is most beneficial. This is presuming that you have set up your grades so that the higher the sequence number, the better the grade. An example value set, CAGR_BR_GRADE has been supplied for you to use as a template for creating your own value sets. Setups for Collective Agreement Value Sets In order for the value set to work correctly with the collective agreement, it must conform to the following rules: • The item value set name must begin with CAGR_ • The beneficial rule value set name must begin with CAGR_BR • The value set must be defined with a validation type of Table. • The value set must return two values, one ID and one value or description. • The following syntax is to be used if business_group_id is required in the sql. This example is for grades: Where business_group_id = RADE_ID in () $PROFILES$.PER_BUSINESS_GROUP_ID AND G The important part of this syntax is that the ID column is restricted to a set of values that are inserted within the brackets. If the brackets are not there, the value set will not work. Example Entitlement Setups The following give an example setup for each of the categories supported in Oracle HRMS. Assignment Category Example Imagine that the notice period for employees is based on their employee category as shown in the following table: Assignment Category Employee Category Notice Period Default 1 month Blue Collar 2 months White Collar 3 months To represent these collective agreement terms in Oracle HRMS you must complete the following steps: 6-8 Oracle Human Resources Management Systems Enterprise and Workforce Management Guide (Global) 1. Create an entitlement item called Notice Period and associate it with the Notice Period field. 2. Create two eligibility profiles based on the employment factor of Employee Category. In one select the employee category of Blue Collar and in the other select the employee category of White Collar. 3. Assuming you have already created your collective agreement, select the Notice Period entitlement item in the Collective Agreement Entitlements window and define the values for each of the eligibility profiles. Against White Collar, enter 3, and against Blue Collar, enter 2. Use the Default profile name to define the notice period of one month for all other employees. Pay Scales Example Imagine your enterprise uses the salary scale shown in the following table where employees’ salary is based on their job and grade: Pay Scales Job Grade Point Salary Manager M1 1.1 40000 Manager M1 1.2 45000 Manager M1 1.3 47500 Manager M2 2.1 50000 Manager M2 2.2 55000 Executive E1 3.1 65000 Executive E1 3.2 75000 To represent these collective agreement terms in Oracle HRMS you must complete the following steps: 1. Define jobs called Manager and Executive. 2. Define the grades M1, M2 and E2 3. Define a pay scale with points 1.1 through to 3.2. 4. Define a scale rate to associate the correct salary value with each point for the pay scale. 5. Define a grade scale to associate each grade to the correct points. 6. Create an entitlement item called Pay Scale and associate it with the Spinal Point field. 7. Create two eligibility profiles based on the employment factor of Job. In one select the job of Manager and in the other select the job of Executive. 8. Assuming you have already created your collective agreement, select the Pay Scale entitlement item in the Collective Agreement Entitlements window. For each of the rows in the table you define a row in the Pay Scales tab. For the first row you would select the Manager eligibility profile, the grade M1, and the step 1.1. Employment Agreements and Legal Compliance 6-9 Payroll Example Imagine your enterprise uses the hourly rates shown in the following table where employees’ rates are based on their grade: Payroll Grade Standard Hourly Rate Overtime Hourly Rate A1 7.50 9.00 A2 8.20 9.90 A3 9.60 11.00 To represent these collective agreement terms in Oracle HRMS you must complete the following steps: 1. Define the grades A1 through to A3 2. Ensure the input values, element links and element entries have been defined for the Basic Salary Rate and Overtime elements. 3. Create two entitlement items, one called Standard Hourly Rate associated with the Basic Salary Rate element, and another called Overtime Hourly Rate associated with the Overtime element. 4. Create three eligibility profiles based on the employment factor of Grade. Select A1 in the first, A2 in the second, and A3 in the third. 5. Assuming you have already created your collective agreement, select the Standard Hourly Rate entitlement item in the Collective Agreement Entitlements window. For each of the rows in the table you define a row in the values tabbed region. For the first row you would select the A1 Grade eligibility profile and enter the value of 7.50. 6. Select the Overtime Hourly Rate entitlement item in the Collective Agreement Entitlements window. For each of the rows in the table you define a row in the values tabbed region. For the first row you would select the A1 Grade eligibility profile and enter the value of 9.00. Setting Up a Collective Agreement Follow these steps to enter a collective agreement, set up the eligibility criteria for the agreement, and to apply the values defined in the agreement to the eligible employees. Note: Not all legislations utilise all the collective agreements functionality. To set up a collective agreement: 1. Define the entitlement items for your agreement. See: Defining an Entitlement Item for a Collective Agreement, page 6-11 2. Define the eligibility profiles to be used with your collective agreement. See: Defining an Eligibility Profile, page 6-12 6-10 Oracle Human Resources Management Systems Enterprise and Workforce Management Guide (Global) 3. Create organizations to represent the two parties who have negotiated the agreement if required. Use the Employer and Bargaining Association organization classifications. See: Entering Organization Classifications, page 2-19 4. Create the collective agreement. See: Entering a Collective Agreement, page 6-19 5. Define the entitlements for your collective agreement. See: Defining Collective Agreement Entitlements, page 6-19 6. Assign the collective agreement to all employees who are covered by its terms. See: Entering an Assignment, Oracle HRMS Workforce Sourcing, Deployment, and Talent Management Guide 7. Select and apply the entitlement values to be applied to an employee. See: Selecting and Applying Collective Agreement Entitlement Values, page 6-22 Defining an Entitlement Item for a Collective Agreement You create entitlement items using the Entitlement Item Definition window. To define an entitlement item to generate values to be written to an employee’s record: 1. Enter a name for your entitlement item. This must be unique within the category. 2. Select the category for your entitlement item. The category you select here determines the values you see in the Field Name field. For example, if you select a category of Assignment, you will only be able to select field names that relate to assignments. If you select the Payroll category, then you can select an element name, rather than a field, to associate with the entitlement item. Note: The category of Absence does not have any field names associated with it in the current release so therefore does not have any effect on current absence processing. 3. If you have selected the Payroll category, then you must select the element to which the entitlement item is associated. For example, if this item is to generate values for a person’s salary you should select the Regular Salary element. If the element has been defined to allow multiple entries, then you must indicate whether the value calculated using this item should be applied to all entries within the pay period or not. If you do not select this check box and there are multiple entries for the element then the collective agreement apply process will error. If there are no element entries for an assignment to which the entitlement item applies, then select the Automatically Create Entries check box. This enables the Collective Agreement Entitlement Evaluation process to create the required element entries while processing and applying collective agreement entitlement results. Employment Agreements and Legal Compliance 6-11 Note: You must select the Automatically Create Entries check box while defining new entitlement items as you cannot update this information for existing entitlement items. You must also select an input value for the element. Once an element and input value combination has been associated with an entitlement item, it cannot be used again. 4. If you have selected any other entitlement category then you must select a field name and, if the field you select requires it, a unit of measure. This defines which field in the application will be populated with the value generated by this entitlement item. You can only associate each field with one entitlement item. Defining a Beneficial Rule 5. Select the rule that defines which value is most beneficial for this entitlement item. For example, if the item was Holiday Allowance, then the beneficial rule should be Highest. The application will use this rule when an entitlement item produces multiple valid values for an employee. If it is not possible for you to define a beneficial rule or the application cannot determine what is the most beneficial value then you are required to manually select a value if multiple values are returned. 6. Select an item value set for your entitlement item, if required. For information on which entitlement items require item values sets see: Value Sets for Collective Agreements, page 6-7 7. Select a beneficial value set if your entitlement item requires a value set to determine the most beneficial value. For information on setting up value sets for collective agreements see: Value Sets for Collective Agreements, page 6-7 8. Save your work. To define an entitlement item to generate values held in the collective agreement results for an employee: 1. Enter a name for your entitlement item. This must be unique within the category. 2. Select a beneficial rule and value set if required. 3. Select a category and unit of measure for your entitlement item. 4. Save your work. Defining an Eligibility Profile You use the Participation Eligibility Profiles window to date effectively define an eligibility profile. Before defining the profile, define any derived factors (such as length of service or compensation level) that you plan to use as eligibility criteria. Eligibility profiles can be used in benefits plans, collective agreements, or both. The information you can enter differs slightly depending on whether you have accessed this window from the Total Compensation or Collective Agreements area of the application. To define an eligibility profile: 1. 6-12 Enter the Name of the eligibility profile you are defining. Oracle Human Resources Management Systems Enterprise and Workforce Management Guide (Global) 2. Enter a Description of this eligibility profile. 3. Select an Assignment Type to which this eligibility profile applies. For example, you can define an eligibility profile for employee assignments if this profile is only used for employees. Note: You can only select Employee Assignment Only for profiles to be used with collective agreements. 4. Select the profile Status. Pending: This eligibility profile is currently proposed, but not active. Active: This eligibility profile is in use. Inactive: This eligibility profile is in use but cannot be associated with any new programs, plans, or options. Closed: This eligibility profile was once Active or Pending, but is no longer in use. 5. Select whether this eligibility profile applies to benefits or collective agreements. 6. Choose the tabbed region that contains a criteria element that you want to include in your eligibility profile. Choose from: 7. • Personal • Employment • Derived Factors • Related Coverages (Not applicable to collective agreements) • Other Select a criteria element. For example, you could choose Person Type as one of several eligibility criteria of the Personal type. Note: When you define more than one value for a criterion, at least one of the values must be present in the person’s record for them to be eligible. However, when you use multiple criteria in an eligibility profile (for example, a Work Location and an Organization), the person must meet at least one value for each criterion. If you use a FastFormula eligibility rule as part of your eligibility profile, the participant must meet the criteria of the rule and one value from any other criteria that you include in the eligibility profile. If you use more than one FastFormula rule, by default the participant must meet the criteria of all the rules. If you change the user profile option BEN:Eligible Profile Rule from AND to OR, the participant need only meet the criteria of one rule. 8. Enter a Seq (sequence) number specifying the order the system processes this criteria element relative to any other criteria in this eligibility profile. Note: You must assign a sequence number of a higher priority to all criteria that are used to exclude eligibility. 9. Select one or more values for the criteria element you have selected. Employment Agreements and Legal Compliance 6-13 10. Check the Exclude field if a person becomes ineligible to participate in the compensation object, or to receive the collective agreement entitlement you associate with this eligibility profile if they meet this criterion. You typically check the Exclude field when it is easier or faster to define which persons are excluded from eligibility, as opposed to defining which person are eligible. 11. Repeat steps 6, page 6-13-10, page 6-14 for each criteria element that you include in your eligibility profile. 12. Choose the Display All tabbed region to view the criteria elements in this eligibility profile. 13. Save your work. Defining Derived Factors: Compensation Level You can define a compensation level factor as part of an eligibility profile (to be used in determining benefits participation or collective agreement entitlements) or a variable rate profile. A compensation level factor can be based on either stated salary, balance type, or benefits balance type. You define compensation level factors in the Derived Factors window. The values you can select in some of the fields depend on whether you have accessed the Derived Factors window from the Total Compensation or Collective Agreements area of the application. To define a compensation level factor: 1. Enter a Name for this compensation level factor. 2. Select the Unit Of Measure for this compensation level factor. 3. Select the Source of the compensation level factor. • Select the Defined Balance for this compensation level factor if you selected a source of balance type. • Select a Benefits Balance Type if you selected a source of benefits balance type. • Select the compensation periodicity in the Stated Comp Periodicity field if you selected a source of stated compensation. In the Values block: 4. Enter the Minimum amount under which the system does not calculate this compensation level factor. • 5. Enter the Maximum amount above which the system does not calculate this compensation level factor. • 6. 6-14 Check the No Minimum field if there is no minimum compensation amount under which the system excludes participants when determining participation eligibility and activity rates. Check the No Maximum Compensation field if there is no maximum compensation amount above which the system excludes participants when determining participation eligibility and activity rates. Select a Determination Code or Rule to define when the system determines a participant’s compensation level. Oracle Human Resources Management Systems Enterprise and Workforce Management Guide (Global) 7. Choose a Rounding Code or Rounding Rule to specify the level to which the system rounds the results of this compensation level factor. 8. Save your work. Defining Derived Factors: Percent of Full Time Employment A percent full time factor derives an employee’s percent of full time employment. The application uses this information to calculate activity rates, coverage amounts, or to determine participation eligibility for either benefits or collective agreement entitlements. For example, you could define the 100% percent full-time factor to identify those employees who work 100% full-time (40 hours per week) and thus qualify for most benefits or entitlements. You define percent full time factors in the Derived Factors window. The values you can select in some of the fields depend on whether you have accessed the Derived Factors window from the Total Compensation or Collective Agreements area of the application. To define a percent full time factor: 1. Enter a Name for this percent full time factor. 2. Check the No Minimum field if there is no minimum percentage of full-time employment under which the application excludes employees when determining participation eligibility and activity rates. • 3. Or, enter a Minimum Percent Value to define the minimum percentage of full-time employment to be used in this calculation. Check the No Maximum field if there is no maximum percent of full-time employment beyond which the application excludes employees when determining participation eligibility and activity rates. • Or, enter a Maximum Percent Value to define the maximum percent of full-time employment to be used in this calculation. 4. Check the Use Primary Assignment Only field to specify that the application considers only an employee’s primary assignment when determining percent of full time employment. 5. Check the Use Sum of All Assignments field to specify that the application considers all active assignments when determining percent of full-time employment. 6. Select a Rounding Code or Rule to specify the level to which the application rounds the results of this calculation. 7. Save your work. Defining Derived Factors: Hours Worked In Period An hours worked in period factor derives the number of hours a given employee has worked over a given period of time. The application uses this information to determine participation eligibility for either benefits or collective agreement entitlements, activity rates, and coverage amounts. You define hours worked in period factors in the Derived Factors window. The values you can select in some of the fields depend on whether you have accessed the Derived Employment Agreements and Legal Compliance 6-15 Factors window from the Total Compensation or Collective Agreements area of the application. To define an hours worked in period factor: 1. Enter a Name for this hours worked in period factor. 2. Select the calculation source for this hours worked in period factor in the Source field. Balance Type: The application retrieves hours worked information from a balance. Benefits Balance Type: The application retrieves hours worked information from a benefits balance. 3. Specify when the application calculates this hours worked in period factor in the Once or Continuing field. Once: The application only calculates this hours worked in period factor following a life event or for open enrollment. Continuing: The application calculates this hours worked in period factor each time you run the Participation batch process. 4. Select the Defined Balance for this compensation level factor if you selected a calculation source of balance type. 5. Select a Benefits Balance Type if you selected a calculation source of benefits balance type. 6. Check the No Minimum field if there is no minimum number of hours worked in period under which the application excludes employees when determining participation eligibility and activity rates. • 7. Or, enter the Minimum hours worked in period under which the application does not calculate this hours worked in period factor. Check the No Maximum field if there is no maximum hours worked in period above which the application excludes employees when determining participation eligibility and activity rates. • Or, enter the Maximum hours worked in period beyond which the application does not calculate this hours worked in period factor. 8. Select an hours worked Determination Code or Rule that defines how to calculate the hours worked in period. 9. Select a Rounding Code or Rule to specify the level to which the application rounds the results of this hours worked in period factor. 10. Save your work. Defining Derived Factors: Age An age factor derives a person’s age in order to determine participation eligibility for either benefits or collective agreement entitlements, activity rates, and coverage amounts. For example, you could define the Retire 65 age factor to identify those employees who are at least 65 years of age and thus qualify for a maximum benefit under your corporation’s retirement plan. For collective agreements you could define the Age Less Than 21 age factor to identify those employees who are less than 21 and thus should be placed on a particular grade. 6-16 Oracle Human Resources Management Systems Enterprise and Workforce Management Guide (Global) You define age factors in the Derived Factors window. The values you can select in some of the fields depend on whether you have accessed the Derived Factors window from the Total Compensation or Collective Agreements area of the application. To define an age factor: 1. Enter a Name for this age factor. 2. Select the UOM to specify the unit of measure for this age factor. 3. Select an Age to Use code to indicate the kind of person, such as the participant or the participant’s child, for whom you are defining a derived age factor. Note: Derived factors to be used with collective agreements can only use the employee’s age. 4. Select an Age Determination Code or Rule to specify the date the application uses to calculate age. 5. Check the No Minimum Age field if there is no minimum age under which the application excludes employees when determining participation eligibility and activity rates. • 6. Or, enter the Minimum age beyond which the application does not calculate this age factor. Check the No Maximum Age field if there is no maximum age beyond which the application excludes employees when determining participation eligibility and activity rates. • Or, enter the Maximum age beyond which the application does not calculate this age factor. 7. Select a Rounding Code or Rule to specify the level to which the application rounds the results of this age factor calculation. 8. Save your work. Defining Derived Factors: Length of Service A length of service factor derives the length of service for a given worker in order to determine participation eligibility for either benefits or collective agreement entitlements, activity rates, and coverage amounts. You define length of service factors in the Derived Factors window. The values you can select in some of the fields depend on whether you have accessed the Derived Factors window from the Total Compensation or Collective Agreements area of the application. To define a length of service factor: 1. Enter a Name for this length of service factor. 2. Select the unit of measure in the UOM field by which you are defining the length of service factor. 3. Select a Determination Code or Rule that defines how the system calculates an employee’s length of service. Employment Agreements and Legal Compliance 6-17 4. Check the No Minimum Applies field if there is no minimum length of service under which the system excludes employees when determining participation eligibility and activity rates. • 5. Check the No Maximum Applies field if there is no maximum length of service above which the system excludes employees when determining participation eligibility and activity rates. • 6. Or, enter the Minimum length of service under which the system does not calculate this length of service factor. Or, enter the Maximum length of service beyond which the system does not calculate this length of service factor. Select a length of service Date to Use Code or Rule to specify the date from which the system calculates the employee’s length of service. Hire Date: The system always uses the employee’s hire date as the start date when calculating length of service. Adjusted Service Date: The system first uses the employee’s adjusted service date if one exists. If there is no adjusted service date, the system uses the employee’s hire date. 7. Check the Use Override Service Date field to indicate that the system should override the person’s service date when determining eligibility. Note: You enter the Override Service Date for a person in the Participation Overrides window. 8. Select a Rounding Code or Rule to specify the level to which the system rounds the results of this length of service factor. 9. Save your work. Defining Derived Factors: Combination Age and Length of Service A combination age and length of service factor associates two factors you have already defined: an age factor and a length of service factor. You define combination age and length of service factors in the Derived Factors window. The values you can select in some of the fields depend on whether you have accessed the Derived Factors window from the Total Compensation or Collective Agreements area of the application. To define a combination age and length of service factor: 6-18 1. Enter a Name for the combination age and length of service factor you are defining. 2. Select an Age Factor. 3. Select a Length of Service Factor. 4. Enter the Minimum value for the combination of age and length of service that qualifies a person as eligible for the benefit, collective agreement entitlement, or activity rate with which this factor is associated. 5. Enter the Maximum value for the combination of age and length of service that qualifies a person as eligible for the benefit, collective agreement entitlement, or activity rate with which this factor is associated. Oracle Human Resources Management Systems Enterprise and Workforce Management Guide (Global) 6. Enter an Order Number to specify the order in which the application processes and displays combined age and length of service records. 7. Save your work. Entering a Collective Agreement Use the Collective Agreements window to enter information about collective agreements used by your enterprise. To enter a collective agreement: 1. Enter the name of the collective agreement. This must be unique to allow a collective agreement to be referenced across your business group. 2. Select a status for the collective agreement. Although you can still apply inactive collective agreements to employees, no values are calculated for it until you set it to Active. 3. Enter the number of the collective agreement. 4. Enter the start date of the collective agreement and enter its jurisdiction. Note: An end date should only be entered once the collective agreement is no longer applicable to your enterprise. After the end date the collective agreement can no longer be applied to an assignment. 5. Select the employer and bargaining unit who have negotiated the collective agreement. These are defined using the employer classification and bargaining association classification in the Organization window. Enter the name of the signatory for each party. 6. Enter the name of the authorizing body and the date on which the collective agreement was authorized. 7. Save your changes. What Next? You can now define the entitlement values for the collective agreement using the entitlement items and eligibility profiles you have created. You do this in the Collective Agreement Entitlements window. Defining Collective Agreement Entitlements Use the Collective Agreement Entitlements window to define the values associated with all the entitlement items in your collective agreement. These are the values that employees covered by the terms of the collective agreement receive if they meet the criteria defined by the eligibility profile. Each value is held in an entitlement line. Note: The Message Level, Range To, Range From, Non-Updateable, From Step, and To Step fields are to be used in future releases and are not currently active. Employment Agreements and Legal Compliance 6-19 To define entitlements for a collective agreement: 1. Select the category for the entitlement you are creating. Only entitlement items with this category can be selected in the Entitlement region. Note: If you are defining entitlements for a payroll item type, then check that the following definitions have been entered: • The element and its input values • The element links • The element entries for all eligible employees 2. Select the entitlement item for which you want to create values. The remaining fields display the entries defined for the entitlement item in the Collective Agreement Entitlement Items window. 3. If you want to use a formula to calculate the value for this entitlement, then choose the Formula radio button and select the formula. If you want to define criteria to calculate the value, then ensure the Criteria radio button is selected. Defining Entitlement Lines: 1. Select the eligibility profile for which you want to define a value. Note: In addition to the eligibility profiles you have created there is a DEFAULT profile. If you set up a value using this profile, then it is applied to all employees on the collective agreement, unless they are eligible for a more beneficial value. 2. Select whether this value is active. Inactive lines are ignored when calculating collective agreement values for an employee. 3. Do one of the following: • If you are entering values for a pay scale, then select the grade, and the step to be applied to employees that satisfy the criteria for this line. The pay scale for the grade is displayed automatically. The grade is used in association with the eligibility profile to determine the eligibility for pay scale entitlement items. To be eligible to be placed on the specified step, an employee must satisfy both the eligibility profile and be on the selected grade. For example, if your eligibility profile is Age Less than 21, and you have selected grade SE01, then an employee must be less than 21 and be on grade SE01 to be placed on the step defined by this line. • 4. Otherwise, enter the value to be applied to employees that satisfy this eligibility profile. Add further entitlement lines until you have created all the required values for this entitlement, then save your work. Setting up Collective Agreement Grades Collective agreement grades enable you to define how an employee is graded or ranked in a collective agreement. A collective agreement grade is defined by a combination of values that you enter using grade factors. A grade factor is a user-defined field that 6-20 Oracle Human Resources Management Systems Enterprise and Workforce Management Guide (Global) you set up as part of the grade structure in the Collective Agreement Grades (CAGR) key flexfield. The grades that you predefine for a collective agreement are known as reference grades. To set up collective agreement grades: To setup collective agreement grades: 1. Set up the Collective Agreement Grades key flexfield to define a grade structure and grade factors. See: User-Definable Key Flexfields , Oracle HRMS Configuring, Reporting, and System Administration Guide Note: If you are in Italy, do not set up this flexfield. You must use the predefined IT_CAGR flexfield structure. 2. Enter a collective agreement, page 6-19 3. Enter collective agreement grades, page 6-21. to link a grade structure to a collective agreement, and to define a set of reference grades. What Next? You can now define a collective agreement grade for an assignment using the Employment Terms tabbed region on the Assignment form. See: Entering Additional Assignment Details, Oracle HRMS Workforce Sourcing, Deployment, and Talent Management Guide Entering Collective Agreement Grades You enter collective agreement grades to link a collective agreement to a grade structure and to define a set of reference grades that can be used in that collective agreement. You enter this information using the Agreement Grades window. To enter a collective agreement grade: 1. Query the collective agreement and select the grade structure. The reference grades entered will be recorded against the combination of collective agreement and grade structure selected. 2. Check the Override Allowed check box if you want to enable users to enter any combination of values for the selected grade structure in the Assignment window. If you leave the check box unchecked users will be forced to select a predefined reference grade. 3. Insert a sequence number and click the Name field. Enter values for the grade factors that are displayed. Each combination of values represents a reference grade. 4. Enter as many reference grades as required. 5. Save your changes. You can now use the Assignment window to define the assignment’s collective agreement grade. See: Entering Additional Assignment Details, Oracle HRMS Workforce Sourcing, Deployment, and Talent Management Guide Employment Agreements and Legal Compliance 6-21 Collective Agreement Administration Collective Agreement Administration After you set up the collective agreements in your enterprise, you need to evaluate and apply it for your required employees. Oracle HRMS provides you the evaluate and apply processes to enable your employees to receive the entitlements specified in the collective agreement. To evaluate and apply, you must: • Indicate the people covered by a collective agreement by selecting the agreement as part of their primary assignment. • Set the HR:Auto Apply Entitlements and HR:Auto Evaluate Entitlements user profiles to calculate what values the employee is eligible for and apply them to their record. If you set the HR:Auto Evaluate Entitlements profile to Yes, then the application calculates the values that an employee is entitled to as soon as the collective agreement is saved to their assignment. If you set it to No, then you must run the evaluation process manually from the Collective Agreement Results window. Note: If you set the HR:Auto Evaluate Entitlements profile to No, then the apply process will not run automatically, even if you set the HR:Auto Apply Entitlements to Yes. If you set the HR:Auto Apply Entitlements to Yes, then the application applies the values calculated for a person during the evaluation process automatically to the employee’s record. For any entitlements where the employee is entitled to more than one value but the application cannot determine which is most beneficial to the employee, you have to make a choice manually. If you set it to No, then you have to select and apply all values manually in the Collective Agreement Results window. There is also a concurrent process called Collective Agreement Entitlement Evaluation that you can run from the Submit Request window to evaluate and apply an employee’s entitlement values. Administering Retained Rights Oracle HRMS enables an employee to continue to receive a specific entitlement item after an event makes the employee ineligible for the entitlement item. For example, if by changing the role an employee plays in your enterprise, the employee becomes ineligible for an education allowance, you can define it as a retained right if you still want them to receive it. The employee will continue to receive the allowance for the period you define in this window. Selecting and Applying Collective Agreement Entitlement Values How you use the Collective Agreement Results window depends on the settings of the profile options associated with collective agreements: • 6-22 Setup A: If both HR: Auto Evaluate Entitlements and HR: Auto Apply Entitlements are set to No, then you use the Collective Agreement Results window to evaluate and manually select which of the generated values to apply to the employee. Oracle Human Resources Management Systems Enterprise and Workforce Management Guide (Global) • Setup B: If HR: Auto Evaluate Entitlements is set to Yes, but HR: Auto Apply Entitlements is set to No, then the evaluation is done automatically once a collective agreement is selected for an employee. In this instance, you use the Collective Agreement Results window to manually select which of the generated values to apply to the employee. If you set up your application like this you may experience a slight delay when saving an assignment record after selecting a collective agreement. • Setup C: If both profiles are set to Yes, then you use the Collective Agreement Results window to check that the application has applied the correct values, and also to manually select a value where the application cannot determine which is the most beneficial for the employee. If you set up your application like this you may experience a delay when saving an assignment record after selecting a collective agreement. Warning: Ensure that you have set up your collective agreement and associated information correctly before using this setup. Oracle recommends applying values generated by your collective agreements manually until you are sure that your setup works correctly. The following procedures describe the behavior of the application following the selection of a collective agreement for the first time. To select and apply entitlement values for setups A and B: 1. If your setup corresponds to Setup A, then in the Collective Agreement Results window, choose the Refresh Entitlements button. The Collective Agreement Evaluation process is run and the results are displayed. If your setup corresponds to Setup B, then this evaluation will have been done automatically once you saved the collective agreement against the employee. 2. Choose the View Log button to look at the log file and ensure that the evaluation process has run correctly. 3. Use the category field to limit the entitlement items displayed in the Name fields by category if required. The results for the selected item are shown in the Entitlement Results region. 4. Choose which value to apply to the employee for each item by checking the Chosen check box. You must still check the Chosen check box even if only one value is displayed. Where no values are displayed for an item then the employee is not eligible for that item. Where the application has been able to calculate which of the values for an item is most beneficial to the employee, the Suggested check box is checked to show this. You must still check the Chosen check box for these values in order for them to be applied to the employee. Any values that are included because they are retained rights are shown by a check in the Retained check box. 5. Save your work once you have chosen the value you want to apply to the employee for a particular item. Employment Agreements and Legal Compliance 6-23 6. Repeat steps 3 to 5 until you have chosen values for all the entitlement items for which the employee is eligible. 7. Choose the Apply button to apply the values to the employee’s record. 8. Choose the View Log button to look at the log and ensure that the values have been applied successfully. Any errors or warnings are shown in the Apply Process Log section. Note: Every time you run the Apply process, a new Apply Process Log section is added to the end of the log, so ensure you are looking at the correct section. 9. Close the Collective Agreement Results window and requery the assignment in the Assignment window. The values applied from the collective agreement are displayed. To select and apply entitlement values for setup C: 1. Choose the View Log button in the Collective Agreement Results window to look at the log file and ensure that the evaluation and apply processes have been run correctly. 2. Do one of the following to identify for which of the entitlement items the application has not been able to determine the most beneficial value for the employee: 3. • Look through the log and check that the entry for each entitlement item that satisfies more than one eligibility profile contains the line Beneficial value is: You will have to choose a value manually for each of those that do not. • Navigate through the entitlement items in the Name fields. You will need to choose a value manually for each entitlement item that does not have the Suggested check box checked for one of its values. Choose which value to apply to the employee for each item that has not been processed automatically by checking the Chosen check box. You must still check the Chosen check box even if only one value is displayed. Note: If you want to override any of the values the application has applied, then you can still check the Chosen check box for items that have a suggested value. 4. Once you have chosen all the required values, then choose the Apply button to apply the values to the employee’s record. 5. Choose the View Log button to look at the log and ensure that the values have been applied successfully. Any errors or warnings are shown in the Apply Process Log section. Note: Every time you run the Apply process, a new Apply Process Log section is added to the end of the log, so ensure you are looking at the correct section. 6. 6-24 Close the Collective Agreement Results window and requery the assignment in the Assignment window. The values applied from the collective agreement are displayed. Oracle Human Resources Management Systems Enterprise and Workforce Management Guide (Global) What Next? If you make any changes to a person’s employment record that may impact their entitlements, or you make changes to a collective agreement that may impact the entitlements of the employees covered by its terms, you must do one of the following: • Use the Collective Agreement Entitlement Evaluation process to re-evaluate and reapply the required values to each affected employee: See: Running the Collective Agreement Entitlement Evaluation Process, page 6-25 • Use the Collective Agreements Results window to re-evaluate and reapply the required values for each employee effected. Choose the Refresh Entitlements button to re-evaluate the entitlements the employee should receive and proceed as described in the procedure for setups A and B above. Defining Retained Rights Use the Collective Agreement Retained Rights window to define rights that an employee can still receive, even if they are no longer eligible for them. For example, if by transferring from a location an employee becomes ineligible for a location allowance, you can define it as a retained right if you still want them to receive it. The employee will continue to receive the allowance for the period you define in this window. To define a retained right: 1. Use the Category and Name fields to select the entitlement item that you want to retain for the employee. 2. Check the Retained check box for the value you want to retain. 3. Check the Freeze check box if you want to freeze the value of the entitlement. This means that even if the value of the entitlement item changes in the future due to a change in the collective agreement, the employee will still receive the value as it is now. For example, if an employee receives a retained location allowance of $2000 that is frozen, even if the terms of the collective agreement increase the location allowance to $3000, then employee still receives $2000. 4. Enter the date from which the entitlement item is retained, and if required, enter the date when the item is no longer retained. 5. Save your work. Running the Collective Agreement Entitlement Evaluation Process The Collective Agreement Entitlement Evaluation process enables you to evaluate and apply collective agreement entitlements for an employee using the Submit Request window. To run the Collective Agreement Entitlement Evaluation process: 1. Select the Collective Agreement Entitlement Evaluation process in the name field. 2. Click in the Parameters field to display the Parameters window, if it does not automatically open. Employment Agreements and Legal Compliance 6-25 3. Select the date on which you want to run the process. This defaults to the system date. 4. Select the process mode. The options are: 5. 6. 7. • Evaluate Only: Only the evaluation of possible results is performed. • Evaluate and Apply: Evaluate the possible results and apply them to the employee’s record. • Apply Only: Apply the results already generated by the previous evaluation. Select the processing level. The options are: • Single Assignment: Run the process for a single person. • Single Collective Agreement: Run the process for all people on a single collective agreement. • Single Entitlement: Run the process for a single entitlement item across all collective agreements. Select the validation mode. The options are: • No Commit - Database Not Updated: The selected process runs and produces a log file indicating any errors that have occurred but does not save any information on the database. This enables you to run the Apply process without actually applying the results to your employee’s record. This means you can correct any problems that may occur prior to amending any values. • Commit - Database Updated: The selected process runs and saves the information on the database. Do one of the following: • If you have selected a processing level of Single Assignment, then select the person for whom you want to run the process. • If you have selected a processing level of Single Collective Agreement, then select the agreement for which you want to run the process. • If you have selected a processing level of Single Entitlement, then select the entitlement item for which you want to run the process. Any changes that are made as a result of this process are made to the person’s primary assignment. 8. 6-26 Choose OK to return to the Submit Request window and choose Submit to run the report. You can view the log file generated from the Requests window. Use this file to identify any problems that have occurred during the running of the process. Oracle Human Resources Management Systems Enterprise and Workforce Management Guide (Global) Occupational Health Occupational Health: Medical Assessments, Disabilities and Work Incidents Oracle HRMS enables you to record medical assessments, disability information, and work incidents for the people in your enterprise. It also enables you to link this information together. For example, if a medical assessment is required as the result of a work accident, and that assessment then diagnoses a disability in the person, you could relate these records to one another. Note: The Medical assessments, disabilities and work incidents functionality may not be used by your localization. Medical Assessments The Medical Assessment window enables you to enter information about the medical assessments (consultations) provided to the people in your enterprise. For example, you can record: • When the assessment took place, and the organization and person who performed it. • The result of the assessment, for example, if a disability was identified. • If the purpose of the assessment is to evaluate a particular disability, whether the person is considered fit for work. • Any work incident that was the reason for this assessment. A person can have multiple medical assessment records. For example, a person may have a recruitment medical and several annual medicals. Disabilities Using the datetracked Disabilities window, you can enter information about a person’s disabilities. For example, you can record: • The nature and severity of the disability • The full-time equivalent that this person represents towards your enterprise’s quota of disabled employees • The details of the registration of this disability with an official organization • Any work incident that was the cause of this disability • The medical assessment that first identified this disability. A person can have multiple disability records. Each disability can be linked to one work incident and to one medical assessment that diagnosed (or identified) the condition. Once a disability has been diagnosed and recorded, you can link it to multiple assessments that evaluate the disability. Work Incidents Oracle HRMS enables you to record work incidents, for example, accidents, that involve the people in your enterprise. Work incidents are incidents that occur: • at work Employment Agreements and Legal Compliance 6-27 • on the way to or from work • in other circumstances that are defined as work-related by your enterprise. Using the Work Incidents window, you can record: • The details of the incident, for example, when and where it occurred. • The health and safety official and/or representative body that were notified of the incident • Medical details, such as any injury occurred, treatment given, and medical organizations involved • Whether any compensation was paid • Whether this person was absent as a result of the incident • The job the person was doing when the incident occurred A person can have multiple work incident records. The graphic illustrates the relationship between the medical assessment, disability and work incident tasks. It shows the full process that you could follow if you wanted to record: • A work incident that occurred • The medical assessment that was required as a result of the work incident • The disability record that was required as a result of a "Disability" result in the medical assessment • The subsequent "Disability type" medical assessments that were required to evaluate the disability on a regular basis The "Start" boxes show the points at which you can start the process, depending on the task you need to perform. 6-28 Oracle Human Resources Management Systems Enterprise and Workforce Management Guide (Global) Recording a Disability Entering Work Incident Information You use the Work Incidents window to enter information about the work incident in which a person was involved. To enter work incident information: 1. Enter information about the incident: • Enter a unique reference number for this incident. Employment Agreements and Legal Compliance 6-29 • Enter the date on which the incident occurred. • If the incident occurred over time, enter the date on which the incident was identified or reported. • Select the type of incident that occurred. • Enter the time at which the incident occurred, if known. • Check the check box if the incident occurred over a period of time. For example, check this box if the incident was a gas leak. • Select the circumstances of the incident in the Activity field. For example, you can specify if the incident occurred en route to work. • Enter the date on which the incident was reported. • Enter the reference number for a related work incident. The list is limited to incidents that involved this person and that occurred on or before the date of this incident. Incident Description: 1. Choose the Incident Description tab. 2. Enter more detail about the incident: • Select the main cause of the incident in the Hazard field. • Enter the location of this incident, for example, if the incident occurred in the workplace, identify the room and building. • Enter a further description of the incident, if required. Incident Reporting: 1. Choose the Incident Reporting tab. 2. Enter the reporting details: • Select the name of the person who reported this incident. You can only select a person who is on the system and who is in the same Business Group. • Select the method used to report this incident, for example, a voicemail. • Enter the date and time when the incident was reported. This cannot be earlier than the date and time recorded for the incident. Note: You must select the name of the person who reported this incident before you can enter the date and time. • Enter the organization to whom the incident was reported, for example, the local fire station or police. • Enter contact details for anyone who witnessed the incident. Official Notifications: 1. Choose the Official Notifications tab. 2. Enter the official notification details: • 6-30 Select the name of your organization’s health and safety representative and enter the date on which they were notified of the incident Oracle Human Resources Management Systems Enterprise and Workforce Management Guide (Global) • Describe any remedial action that was taken (or is planned) as a result of this incident. • Select the organization and person that are the representative body for this person and enter the date on which they were notified of the incident Note: You must select the representative body organization before you can enter the person and reporting date. See: Entering Representative Body Information, page 2-33 Medical Details: 1. Choose the Medical Details tab. 2. Enter any medical details: • Select the type of injury and/or disease caused by the incident. • Enter any further description of the injury or disease. • Check the box if the person received medical attention as a result of this incident. Then enter the name of the physician and/or the contact details for the hospital that was consulted or that provided treatment. Note: If treatment was provided by an internal organization or person, for example, an occupational health organization or a first-aid officer, enter the details into the Hospital Details field. Other Information: 1. Choose the Other tab. 2. Enter other information about this incident: • If compensation was awarded for this incident, enter the amount. Then select the currency for the compensation amount. The Business Group’s currency is shown as the default. Note: If you enter a compensation amount, the Currency field cannot be left blank. • Enter the date on which the compensation was given. • Enter the job the person was doing at the time of the incident. The list is limited to jobs with effective start dates before the incident and effective end dates, if any, after the incident. • Enter the time the worker began work on the day of the incident. See: Defining a Job, page 3-17 Note: If the person was involved in this incident prior to joining your enterprise, leave the Job field blank. • 3. Check the Resulted in Absence? check box if the person was absent from work as a result of this incident. Enter further information about this work incident in the Further Information field if it has been set up by your Oracle localization team. Employment Agreements and Legal Compliance 6-31 4. Save your changes. What Next? If a medical assessment is required as a result of this incident, you can choose the Medical Assessment button to open the Medical Assessment window and to enter the details of the assessment. If you enter a medical assessment in this way, its type is Occupational Assessment and it is automatically linked to this incident. Entering Medical Assessments Use the Medical Assessments window to record information about the medical examinations performed for the people in your enterprise. To enter a medical assessment: 1. Enter the date on which the medical assessment was held. 2. Select the type of assessment, for example, Annual Medical Assessment. 3. • If you opened the Medical Assessment window via the Disability window, the assessment type is Disability and cannot be changed. • If you opened the Medical Assessment window via the Work Incidents window, the assessment type is Occupational Assessment and cannot be changed. Select the result of the assessment. Note: If the assessment type is Disability Assessment, you can only select Unfit for Work or Fit for Work. You cannot select a Disability result for a Disability Assessment. 4. Select the name of the examiner and the name of the organization that performed the assessment. If the organization is not listed, create the organization and select the Medical Service Provider classification. See: Entering Organizations, page 2-17 and Entering Organization Classifications, page 2-19. 5. Enter the date on which the next assessment is planned. 6. Select the work incident to which this assessment is related, if any. After you choose an incident, the date on which it occurred is automatically displayed. You can only link an assessment to an incident if the assessment type is Occupational Assessment. Note: If you have saved the assessment date, the list of incidents is limited to those that occurred before the assessment date. Otherwise, all incidents for that person are listed. To enter a work incident for this person, see Entering Work Incidents, page 6-29. 6-32 7. Enter a description of the assessment. 8. Enter further details in the Further Information field if it has been set up by your Oracle localization team. Oracle Human Resources Management Systems Enterprise and Workforce Management Guide (Global) 9. Save your work. What Next? If, as a result of this assessment, a disability was identified, you can enter the details of that disability and link it to this assessment. See: Entering Disability Information, page 6-33 Note: Once a medical assessment is referenced in a disability record, you cannot change its result from Disability. Entering Disability Information HRMS enables you to enter detailed disability information for the people in your enterprise. You use the Disability window to enter this information. Note: If you want to record that a person is registered as disabled, but you do not need to hold information about that disability, you can just check the Registered Disabled check box on the Personal tab in the Person window. See: Entering a New Person (People Window), Oracle HRMS Workforce Sourcing, Deployment, and Talent Management Guide To enter disability information: 1. Set your effective date early enough to handle any historical disability information that you want to enter. Note: If you want to associate this disability record with an existing medical assessment or work incident, your current effective date must be later than the assessment and incident dates. Ask your system administrator to enable the Work Incidents and Medical Assessments windows if they are not available. 2. Select the category of disability, for example, Severely Disabled. 3. Enter into the FTE field the full-time equivalent that this person represents towards your enterprise’s quota of disabled employees. If no quota scheme exists, then leave the default value as 1.00. Note: You can enter a number that is greater than 1.00, depending on the level of disability. The actual figure will normally be provided by the official disability organization. 4. Select the status of this disability information. • Active. This information will be included in reports. You cannot enter an Active status if the record has an end date. • Inactive. This information will not be included in reports. Employment Agreements and Legal Compliance 6-33 • Pending. This information is not yet complete because you entered it before you entered the medical assessment confirming this disability (where the consultation result was Disability.) • Closed. This information has an end date because the person no longer has this disability. 5. Select the reason for the disability, for example, Occupational Incident. If the disability was diagnosed as the result of a medical assessment, select Occupational Assessment. 6. Enter the percentage of disability as determined by the official assessment of this disability. For Hungarian and Spanish users only: The degree of disability depends on the category of disability. For example, if the person’s disability category states that the disability decreases the work capacity by 50%, enter 50 as the percentage. 7. Select the incident that is related to, or caused, this disability. The list of incidents is limited to incidents that occurred before the current effective date of this disability. When you select an incident, its date is displayed automatically. 8. Select the medical assessment that recorded this disability. The list of assessments is limited to assessments that: • have a result of Disability • have a consultation date that is earlier than the current effective date of the disability • are not already linked to a disability record for this person • were linked to any incident that you selected in the previous step To link an incident to an assessment, see: Entering Medical Assessments, page 6-32 This field is not datetracked. Entering Disability Registration Information: 1. Choose the Registration tabbed region to enter the disability registration details. 2. Enter into the ID field the registration number assigned by the disability organization. 3. Select the name of the official disability organization with whom the person’s disability is registered. You create disability organizations in the Organization window, selecting the Disability Organization classification. See: Creating an Organization, page 2-17. 4. Enter the date on which the employee was registered as disabled with the disability organization and the date on which this registration expires. Entering Additional Disability Information: 6-34 1. Choose the Other tabbed region to enter additional details about this disability. 2. Enter a description of the disability. Oracle Human Resources Management Systems Enterprise and Workforce Management Guide (Global) 3. Enter information about the work restrictions that the employee is subject to as a result of their disability. 4. Enter further information about this disability if the Further Information field has been set up by your Oracle localization team. For Hungarian users only : Record if the employee is blind. The application uses this information to calculate any additional holiday or tax benefit for the employee. For Spanish users only: Record if the disabled employee or disabled dependent contact receives special care or assistance. The application uses this information to calculate your company’s and employee’s social insurance contributions. For Indian Users: Indicate if the employee has provided proof of disability, for claiming disability benefits. 5. Save your work. What Next? To set up an assessment to evaluate this disability, choose the Medical Asse. (Assessment) button. See: Entering a Medical Assessment, page 6-32 for more information. Maintaining Disability Information You can make changes to the disability information that you saved previously, but if your disability record includes either incident or medical assessment information, you cannot change or delete this information once you have saved it. Employment Agreements and Legal Compliance 6-35 A Windows and their Navigation Paths This section lists the default navigation paths for all the windows in Oracle HRMS as they are supplied. You can use task flow windows directly from the menu, or from the People and Assignment windows. The responsibility that you use determines which of these windows you can use and how you access them. Your system administrator sets up navigation menus and task flows for your responsibility. They may also create configured versions of some of these windows using different window titles. AAP Organization (US) 1. Choose Work Structures -> Organization -> Description in the Navigator. 2. Enter or query an AAP Organization. 3. Choose the Others button and select AAP Organization. Absence Attendance Type 1. Choose Total Compensation -> Basic -> Absence Types in the Navigator. Absence Detail Do one of the following: 1. Choose People -> Enter and Maintain in the Navigator. 2. Choose the Others button and select Absence. Or: 1. Choose Fastpath -> Absence in the Navigator. 2. In the resulting Find window, query the person. Absence Tracking (Netherlands) 1. Choose People -> Absence Tracking in the Navigator. Accommodation (France) 1. Choose People -> Accommodations in the Navigator. Windows and their Navigation Paths A-1 Accrual Bands 1. Choose Total Compensation -> Basic -> Accrual Plans in the Navigator. 2. Enter or query an accrual plan name. 3. Choose the Accrual Bands button. Accrual Plans 1. Choose Total Compensation -> Basic -> Accrual Plans in the Navigator. Accruals Do one of the following: 1. Choose View -> Employee Accruals in the Navigator. 2. Run a query in the Assignments Folder window. 3. Select an employee assignment and choose the Accruals button. Or: 1. Choose Fastpath -> Accruals in the Navigator. 2. In the resulting Find window, query the person. Action Parameters 1. Choose Processes and Reports -> Action Parameters in the Navigator. Action Types 1. Choose Total Compensation -> Programs and Plans -> Plan Enrollment Requirements in the Navigator. 2. Query or enter a plan. 3. Choose the Actions button. Activity Rate 1. Choose Total Compensation -> Rates/Coverage Definitions -> Flex Credits in the Navigator. 2. Query a compensation object. 3. Choose the Activity Rate button. Activity Variable Rates and Rules A-2 1. Choose Total Compensation -> Rates/Coverage Definitions -> Flex Credits in the Navigator. 2. Query a compensation object. 3. Choose the Variable Rates button. Oracle Human Resources Management Systems Enterprise and Workforce Management Guide (Global) Actual Premiums 1. Choose Total Compensation -> Rates/Coverage Definitions -> Actual Premiums in the Navigator. Additional Absence Detail Information <Employee> (CA) Do one of the following: 1. Choose People -> Enter and Maintain in the Navigator. 2. Enter or query an employee. 3. Choose the Others button. 4. Select Absence. Or: 1. Choose People -> Fastpath -> Absence Information in the Navigator. Additional Information for German HR Organizations (Germany) 1. Choose Organization -> Define in the Navigator. 2. Choose the Others button. 3. Select German HR Organization. Additional Information for German Tax Organizations (Germany) 1. Choose Organization -> Define in the Navigator. 2. Choose the Others button. 3. Place the cursor on the German Tax Office field. Address Do one of the following: 1. Choose People -> Enter and Maintain in the Navigator. 2. Enter or query a person. 3. Choose the Address button. Or: 1. Choose Fastpath -> Address in the Navigator. 2. In the resulting Find window, query the person. Adjust Balance (Payroll) Do one of the following: 1. Choose People -> Enter and Maintain in the Navigator. 2. Enter or query an employee. Windows and their Navigation Paths A-3 3. Choose the Assignment button. 4. Choose the Others button and select Adjust Balance. Or: 1. Choose Fastpath -> Adjust Balances in the Navigator. 2. In the resulting Find window, query the person. Advanced Criteria 1. Choose Benefits Extract -> Criteria Definition in the Navigator. 2. Query or enter a criteria definition and choose the Advanced tab. 3. Select a Criteria Type and choose the Details button. Agency Appeals (FD) 1. Choose Complaints Tracking -> EEO Complaints Tracking 2. Choose the Agency Appeals taskflow button. Agreement Grades 1. Choose Work Structures -> Collective Agreements -> Collective Agreement Grades in the Navigator. Alien Data Window (US) 1. Choose People -> Enter and Maintain in the Navigator. 2. Enter or query an employee. 3. Choose the Assignment button. 4. Choose the Tax Information button. 5. Choose the Alien Data button. Alter Effective Date 1. Choose Tools -> Alter Effective Date from the Tools menu. Alternative Dispute Resolution (FD) 1. Choose Complaints Tracking -> EEO Complaints Tracking 2. Choose the ADR taskflow button. Appeals (FD) A-4 1. Choose Complaints Tracking -> EEO Complaints Tracking 2. Choose the Appeals taskflow button. Oracle Human Resources Management Systems Enterprise and Workforce Management Guide (Global) Applicant Entry 1. Choose Recruitment -> Applicant Quick Entry in the Navigator. Applicant Interview 1. Choose People -> Enter and Maintain in the Navigator. 2. Enter or query an applicant. 3. Choose the Others button and select Application. 4. Choose the Interview button. Application Do one of the following: 1. Choose People -> Enter and Maintain in the Navigator. 2. Enter or query an applicant. 3. Choose the Others button and select Application. Or: 1. Choose Fastpath -> Application in the Navigator. 2. In the resulting Find window, query the person. Application Utilities Lookups 1. Choose Other Definitions -> Application Utilities Lookups in the Navigator. 2. Enter or query a user-defined Type. Appraisal Template 1. Choose Career Management -> Appraisal Template in the Navigator. Apprenticeship Tax Info (France) 1. Choose Work Structures -> Organization -> Description in the Navigator. Approvals: Grade / Step Progression 1. Choose Work Structures -> Grade ->Progression Approval. Approved Requests for Personnel Action (FD) 1. Choose Request for Personnel Action -> Cancellation/Correction ASSEDIC Information (France) 1. Choose Work Structures -> Organization -> Description in the Navigator. Windows and their Navigation Paths A-5 2. Enter or query an Establishment. 3. Choose the Others button and select ASSEDIC Information. Assessment Template 1. Choose Career Management -> Assessment Template in the Navigator. Assign Security Profiles 1. Choose Security -> Assign Security Profiles in the Navigator. Assignment Do one of the following: 1. Choose People -> Enter and Maintain in the Navigator. 2. Enter or query an employee. 3. Choose the Assignment button. Or: 1. Choose Fastpath -> Assignment in the Navigator. 2. In the resulting Find window, query the person. Assignment Budget Values Do one of the following: 1. Choose People -> Enter and Maintain in the Navigator. 2. Enter or query an applicant or an employee. 3. Do one of the following: For an applicant: • Choose the Others button and select Application. • Choose the Budgets button. For an employee: • Choose the Assignment button. • Choose the Others button and select Budget Values. Or: 1. Choose Fastpath -> Assignment Budget in the Navigator. 2. In the resulting Find window, query the person. Assignment Criteria A-6 1. Choose Payroll -> Assignment Set in the Navigator. 2. Enter or query an assignment set. Oracle Human Resources Management Systems Enterprise and Workforce Management Guide (Global) 3. Choose the Criteria button. Assignment Folder 1. Choose View -> Lists -> Assignment Folder in the Navigator. Assignment History 1. Choose View -> Histories -> Employee Assignment in the Navigator. Assignment Processes 1. Choose View -> Payroll Process Results in the Navigator. 2. Enter or query a payroll process. 3. Choose the Assignment Process button. Assignment Set 1. Choose Payroll -> Assignment Set in the Navigator. Assignment Statuses 1. Choose Work Structures -> Status in the Navigator. Aubry I Rebate (France) 1. Choose Work Structures -> Organization -> Description in the Navigator. 2. Enter or query an Establishment. 3. Choose the Others button and select Aubry I Rebate. Aubry II Rebate (France) 1. Choose Work Structures -> Organization -> Description in the Navigator. 2. Enter or query an Establishment. 3. Choose the Others button and select Aubry II Rebate. Australian Information (AU) 1. Choose People -> Enter and Maintain in the Navigator. 2. Enter or query an employee. 3. Choose the Australian Information tabbed region. Authentication Activities (Advanced Benefits) 1. Choose Total Compensation -> General Definitions -> Authentication Activities in the Navigator. Windows and their Navigation Paths A-7 Award/One-Time Payment (FD) 1. Choose Request for Personnel Action -> Award/One-Time Payment Awards and Decorations pages (France) 1. Choose People -> Awards and Decorations in the Navigator Balance (Payroll) 1. Choose Total Compensation -> Basic -> Balance in the Navigator. Balance Classifications (Payroll) 1. Choose Total Compensation -> Basic -> Balance in the Navigator. 2. Enter or query a balance. 3. Choose the Classifications button. Balance Dimensions (Payroll) 1. Choose Total Compensation -> Basic -> Balance in the Navigator. 2. Enter or query a balance. 3. Choose the Dimensions button. Balance Feed Control (Payroll) 1. Choose Total Compensation -> Basic -> Element Description in the Navigator. 2. Enter or query an element. 3. Choose the Balance Feed Control button. Balance Feeds (Payroll) Note: This instance of the Balance Feeds window lets you select more than one balance for the element to feed. 1. Choose Total Compensation -> Basic -> Element Description in the Navigator. 2. Enter or query an element. 3. Choose the Balance Feeds button. Bargaining Unit (for a Constituency) A-8 1. Choose Work Structures -> Organization -> Description in the Navigator. 2. Enter or query a constituency. 3. Choose the Others button and select Bargaining Unit. Oracle Human Resources Management Systems Enterprise and Workforce Management Guide (Global) Batch Assignment Entry 1. Choose Mass Information eXchange: MIX -> Batch Element Entry in the Navigator. 2. Enter or query a batch header. 3. Choose the Assignment Lines button. Batch Header 1. Choose Mass Information eXchange: MIX -> Batch Element Entry in the Navigator. 1. Choose Mass Information eXchange: MIX -> Batch Element Entry in the Navigator. 2. Enter or query a batch header. 3. Choose the Element Lines button. Batch Lines Batch Process Parameters (Advanced Benefits) 1. Choose Processes and Reports -> Batch Process Parameters in the Navigator. Batch Summary 1. Choose Mass Information eXchange: MIX -> BEE Summary in the Navigator. Belgian Tax Information (Belgium) 1. Choose People -> Enter and Maintain in the Navigator. 2. Enter or query an employee. 3. Choose the Assignment button. 4. Choose the Tax Information button. Beneficiaries (US) 1. Choose People -> Enter and Maintain in the Navigator. 2. Enter or query an employee or applicant. 3. Choose the Others button and select Contact. 4. Choose the Entries button. 5. Select the element representing the benefit for which you are entering a beneficiary. 6. Choose the Others button and select Beneficiary. Beneficiary Certifications 1. Choose Total Compensation -> Programs and Plans -> Plan Enrollment Requirements in the Navigator. 2. Query a plan. Windows and their Navigation Paths A-9 3. Choose the Designations tab. 4. Choose the Beneficiary tab. 5. Choose the Certifications button. Benefit Contributions (US, CA) 1. Choose Total Compensation -> Basic -> Benefit Contributions in the Navigator. Benefits Assignment 1. Choose People -> Total Comp Participation -> Person Benefits Assignment in the Navigator. Benefits Authentication Form (Advanced Benefits) (US, UK, CA) 1. Choose People -> Total Comp Contribution -> Benefits Authentication Form in the Navigator. Benefits Balances 1. Choose Total Compensation -> General Definitions -> Eligibility/Rate Factors -> Benefits Balances in the Navigator. Benefits Group 1. Choose Total Compensation -> General Definitions -> Eligibility/Rate Factors -> Benefits Group in the Navigator. Benefits Pools (Advanced Benefits) 1. Choose Total Compensation -> Rate/Coverage Definitions -> Benefits Pools in the Navigator. Benefits Service Center (Advanced Benefits) 1. Choose People -> Benefits Service Center in the Navigator. Book Events 1. Choose People -> Enter and Maintain in the Navigator. 2. Enter or query an employee or applicant. 3. Choose the Others button and select Bookings. 1. Choose Work Structures -> Budget ->Budget Details in the Navigator. 2. In the resulting Find window, query the budget. Budget A-10 Oracle Human Resources Management Systems Enterprise and Workforce Management Guide (Global) 3. Select a budget version. 4. Choose the Open button. Budget Characteristics 1. Choose Work Structures -> Budget -> Budget Characteristics in the Navigator. Budget Details Note: Follow these steps if you are entering a budget that is not routed for approval. 1. Choose Work Structures -> Budget ->Budget Details in the Navigator. 2. In the resulting Find window, query the budget. 3. Select a budget version. 4. Choose the Open button. 5. Select a line item in the budget and choose the Periods button. Note: Follow these steps if you are routing a budget for approval through a hierarchy of approvers. 6. Choose Work Structures -> Budget ->Worksheet in the Navigator. 7. Define the properties of the worksheet. 8. Choose the Create Worksheet button. 9. Edit the worksheet by entering values for budget line items. 10. Choose the Periods button. Budget Reallocation 1. Choose Work Structures -> Budget ->Budget Reallocation in the Navigator. 1. Choose Work Structures -> Budget ->Budget Set in the Navigator. Budget Set Budget Value Defaults 1. Choose Work Structures -> Organization -> Description in the Navigator. 2. Enter or query a Business Group. 3. Choose the Others button and select Budget Value Defaults. Budgetary Calendar 1. Choose Work Structures -> Budget -> Budget Calendar in the Navigator. Windows and their Navigation Paths A-11 Budgets 1. Choose Work Structures -> Budget ->Budget Details in the Navigator. 2. In the resulting Find window, query the budget. Business Group Information 1. Choose Work Structures -> Organization -> Description in the Navigator. 2. Enter or query a Business Group. 3. Choose the Others button and select Business Group Information. Cadre Life Insurance TA (France) 1. Choose Work Structures -> Organization -> Description in the Navigator. 2. Enter or query a Company. 3. Choose the Others button and select Cadre Life Insurance TA. 1. Choose Customer and Supplier Maintenance -> Calendar in the Navigator. Calendar Calendar (UK) 1. Choose SSP/SMP -> SSP Qualifying Patterns in the Navigator. 2. Enter or query a pattern. 3. Choose the Calendars button. Calendar Usages (UK) 1. Choose SSP/SMP -> SSP Qualifying Patterns in the Navigator. 2. Enter or query a pattern. 3. Choose the Calendars button. 4. Choose the Calendar Usages button. Career Path Names 1. Choose Work Structures -> Job -> Path Name in the Navigator. Certifications A-12 1. Choose Total Compensation -> Programs and Plans -> Plan Enrollment Requirements in the Navigator. 2. Query or enter a plan. 3. Choose the General tab. 4. Choose the Plan or Option tab. Oracle Human Resources Management Systems Enterprise and Workforce Management Guide (Global) 5. Choose the Certifications button. Chamber Contribution Information (Germany) 1. Choose Organization -> Define in the Navigator. 2. Choose the Others button. 3. Select German Chamber Tax. Change Event Log 1. Choose Mass Information eXchange -> System Extract -> Change Event Log in the Navigator. Change in Data Element (FD) 1. Choose Request for Personnel Action -> Change Actions -> Change in Data Element. Change in Duty Station (FD) 1. Choose Request for Personnel Action -> Change Actions -> Change in Duty Station. Change in FEGLI (FD) 1. Choose Request for Personnel Action -> Change Actions -> Change in FEGLI. Change in Hours (FD) 1. Choose Request for Personnel Action -> Change Actions -> Change in Hours. Change in Retirement Plan (FD) 1. Choose Request for Personnel Action -> Change Actions -> Change in Retirement Plan. Change in SCD (FD) 1. Choose Request for Personnel Action -> Change Actions -> Change in SCD. Change in Tenure (FD) 1. Choose Request for Personnel Action -> Change Actions -> Change in Tenure. Change in Veterans Preference (FD) 1. Choose Request for Personnel Action -> Change Actions -> Change in Veterans Preference. Windows and their Navigation Paths A-13 Change in Work Schedule (FD) 1. Choose Request for Personnel Action -> Change Actions -> Change in Work Schedule. Change to Lower Grade (FD) 1. Choose Request for Personnel Action -> Salary Change -> Change to Lower Grade Choose Set of Books 1. Choose Customer and Suppler Maintenance -> Choose Set of Books in the Navigator. Cities (US, CA) 1. Choose Other Definitions -> Cities in the Navigator. City Tax Rules <Employee> (US) 1. Choose People -> Enter and Maintain in the Navigator. 2. Enter or query an employee or applicant. 3. Chose the Tax Information button. 4. Choose the Tax information button from the Federal Tax Rules <Employee> window. 5. Choose the Tax information button from the State Tax Rules <Employee> window. 6. Choose the Tax information button from the County Tax Rules <Employee> window. 1. Choose Complaints Tracking -> EEO Complaints Tracking 2. Choose the Claims taskflow button. Claims (FD) COBRA Benefits (Basic Benefits) (US) 1. Choose People -> Enter and Maintain in the Navigator. 2. Enter or query an employee. 3. Choose the Assignment button. 4. Choose the Others button and select COBRA. 5. Enter or query a qualifying event. 6. Choose the Benefits button. COBRA Coverage (Basic Benefits) (US) A-14 1. Choose People -> Enter and Maintain in the Navigator. 2. Enter or query an employee. 3. Choose the Assignment button. Oracle Human Resources Management Systems Enterprise and Workforce Management Guide (Global) 4. Choose the Others button and select COBRA. COBRA Payments (Basic Benefits) (US) 1. Choose People -> Enter and Maintain in the Navigator. 2. Enter or query an employee. 3. Choose the Assignment button. 4. Choose the Others button and select COBRA. 5. Enter or query a qualifying event. 6. Choose the Payments button. COBRA Statuses (Basic Benefits) (US) 1. Choose People -> Enter and Maintain in the Navigator. 2. Enter or query an employee. 3. Choose the Assignment button. 4. Choose the Others button and select COBRA. 5. Enter or query a qualifying event. 6. Choose the Statuses button. Collapse Life Events 1. Choose Total Compensation -> General Definitions ->Additional Setup -> Collapse Life Events in the Navigator. Collective Agreements 1. Choose Work Structures -> Collective Agreements ->Define Collective Agreements in the Navigator. Collective Agreement Entitlements 1. Choose Work Structures -> Collective Agreements ->Define Collective Agreements in the Navigator. 2. Query a collective agreement. 3. Choose the Entitlements button. Collective Agreement Entitlement Items 1. Choose Work Structures -> Collective Agreements ->Define Entitlement Items in the Navigator. Collective Agreement Grades (for a Constituency) 1. Choose Work Structures -> Organization -> Description in the Navigator. Windows and their Navigation Paths A-15 2. Enter or query a constituency. 3. Choose the Others button and select Collective Agreement Grades. Collective Agreement and Grade Progression Results Do one of the following: 1. Choose People -> Enter and Maintain in the Navigator. 2. Enter or query an employee. 3. Choose the Assignment button. 4. Choose the Others button and select Collective Agreement and Grade Progression Results. Collective Agreement Retained Rights Do one of the following: 1. Choose People -> Enter and Maintain in the Navigator. 2. Enter or query an employee. 3. Choose the Assignment button. 4. Choose the Others button and select Review Retained Rights. 1. Choose Other Definitions -> Table Structure in the Navigator. 2. Enter or query a table. 3. Choose the Columns button. 1. Choose Work Structures ->Organization -> Maintain Committees in the Navigator Columns Committees Communication Delivery Methods 1. Choose Fastpath -> Personal Delivery Method in the Navigator. Communication Types 1. Choose Total Compensation -> General Definitions -> Additional Setup -> Communication Types in the Navigator. Communication Type Children A-16 1. Choose Total Compensation -> General Definitions -> Additional Setup -> Communication Types in the Navigator. 2. Query a communication type kit. Oracle Human Resources Management Systems Enterprise and Workforce Management Guide (Global) 3. Choose the View Children button. Communication Type Delivery Methods 1. Choose Total Compensation -> General Definitions -> Additional Setup -> Communication Types in the Navigator. 2. Query or enter a communication type. 3. Choose the Delivery button. Communication Type Triggers 1. Choose Total Compensation -> General Definitions -> Additional Setup -> Communication Types in the Navigator. 2. Query or enter a communication type. 3. Choose the Triggers button. Communication Type Usages 1. Choose Total Compensation -> General Definitions -> Additional Setup -> Communication Types in the Navigator. 2. Query or enter a communication type. 3. Choose the Usages button. Competence Details 1. Choose Career Management -> Assessment Template in the Navigator. 2. Enter or query assessment details. 3. Choose the Competencies button. Competence Profile 1. Choose People -> Enter and Maintain in the Navigator. 2. Enter or query a person. 3. Choose the Others button and select Competence Profile. Or: 1. Choose Fastpath -> Competence Profile in the Navigator. Competence Qualifications 1. Choose Career Management -> Competencies in the Navigator. 2. Enter or query a unit standard competence. 3. Choose the Qualifications button. Windows and their Navigation Paths A-17 Competence Requirements 1. Choose Career Management -> Competence Requirements in the Navigator. Competence Types 1. Choose Career Management -> Competence Types in the Navigator. Competencies 1. Choose Career Management -> Competencies in the Navigator. Complaint People (FD) 1. Choose Complaints Tracking -> EEO Complaints Tracking 2. Choose the Complaint People taskflow button. Complaints(FD) 1. Choose Complaints Tracking -> EEO Complaints Tracking Complementary Pension Tranche 2 (France) 1. Choose Work Structures -> Organization -> Description in the Navigator. 2. Enter or query a Company. 3. Choose the Others button and select Complementary Pension Tranche 2. Concurrent Requests (UK) 1. Choose Processes and Reports -> View Requests in the Navigator. Configurable Business Rules 1. Choose Transaction Maintenance Forms -> Configurable Business Rules in the Navigator. Consolidation Sets (Payroll) 1. Choose Payroll -> Consolidation in the Navigator. Constituency Information (for a Representative Body) A-18 1. Choose Work Structures -> Organization -> Description in the Navigator. 2. Enter or query a representative body. 3. Choose the Others button and select Constituency. Oracle Human Resources Management Systems Enterprise and Workforce Management Guide (Global) Construction Tax Info (France) 1. Choose Work Structures -> Organization -> Description in the Navigator. 2. Enter or query an Establishment. 3. Choose the Others button and select Construction Tax Info. Contact Do one of the following: 1. Choose People -> Enter and Maintain in the Navigator. 2. Enter or query an employee or applicant. 3. Choose the Others button and select Contact. Or: 1. Choose Fastpath -> Contact in the Navigator. 2. In the resulting Find window, query the person. 1. Choose Security -> Contexts in the Navigator. Contexts Contract Do one of the following: 1. Choose People -> Enter and Maintain in the Navigator. 2. Enter or query an employee or applicant. 3. Choose the Others button. 4. Choose Contracts. Or: 1. Choose Fastpath -> Contracts in the Navigator. 2. In the resulting Find window, query the person. Contribution History (Def Comp 457) (US) 1. Choose View -> Histories ->Entries ->Contribution History Control Totals 1. Choose Mass Information eXchange: MIX -> Batch Element Entry in the Navigator. 2. Choose the Totals button. Conversion Rate Types 1. Choose Payroll -> Conversion Rate Types in the Navigator. Windows and their Navigation Paths A-19 Conversion to Appointment (FD) 1. Choose Request for Personnel Action -> Conversion to Appointment Corps, Grades and Pay Scales (France) 1. Choose Total Compensation -> Programs and Plans -> Plan Design Wizard in the Navigator 2. Select the French Public Sector business area. Corrective Actions (FD) 1. Choose Complaints Tracking -> EEO Complaints Tracking • Choose the Corrective Actions taskflow button. Costing Do one of the following: 1. Choose People -> Enter and Maintain in the Navigator. 2. Enter or query an employee. 3. Choose the Assignment button. 4. Choose the Others button and select Costing. Or: 1. Choose Fastpath -> Costing in the Navigator. 2. In the resulting Find window, query the person. Costing Information 1. Choose Work Structures -> Organization -> Description in the Navigator. 2. Enter or query an organization. 3. Choose the Others button and select Costing. County Tax Rules <Employee> (US) 1. Choose People -> Enter and Maintain in the Navigator. 2. Enter or query an employee or applicant. 3. Chose the Tax Information button. 4. Choose the Tax information button from the Federal Tax Rules <Employee> window. 5. Choose the Tax information button from the State Tax Rules <Employee> window. Court Orders 1. A-20 Choose People -> Total Comp Enrollment -> Court Orders in the Navigator. Oracle Human Resources Management Systems Enterprise and Workforce Management Guide (Global) Coverage Across Plan Types 1. Choose Total Compensation -> Rates/Coverage Definitions -> Coverage Across Plan Types in the Navigator. Coverage Calculations 1. Choose Total Compensation -> Rate/Coverage Definitions -> Coverage Calculations in the Navigator. Covered Dependents (CA) 1. Choose People -> Enter and Maintain in the Navigator. 2. Enter or query an employee or applicant. 3. Choose the Others button and select Contact. 4. Choose the Entries button. Covered Dependents (US) 1. Choose People -> Enter and Maintain in the Navigator. 2. Enter or query an employee or applicant. 3. Choose the Others button and select Contact. 4. Choose the Entries button. 5. Select the element representing the benefit for which you are entering a dependent. 6. Choose the Others button and select Dependents. Create Batch Lines 1. Choose Mass Information eXchange: MIX -> Batch Element Entry in the Navigator. 2. Enter or query a batch header. 3. Choose the Assignment Set button. Criteria Definition 1. Choose Mass Information eXchange: MIX -> System Extract -> Criteria Definition in the Navigator. Custom Reports 1. Choose Processes and Reports -> Submit Custom Reports in the Navigator. 1. Choose Customer and Supplier Maintenance -> Customer in the Navigator. Customer Windows and their Navigation Paths A-21 DADS Files (France) 1. Choose Work Structures -> Organization -> Description in the Navigator. 2. Enter or query an Establishment. 3. Choose the Others button and select DADS Files. DADS Types (France) 1. Choose Work Structures -> Organization -> Description in the Navigator. 2. Enter or query an Establishment. Database Items 1. Choose Total Compensation -> Basic -> Write Formulas in the Navigator. 2. Enter or query a formula. 3. Choose the Show Items button. DateTrack History Change Field Summary 1. Choose Tools -> Datetrack History from the Tools menu. Deduction (Payroll) (US, CA) 1. Choose Total Compensation -> Basic -> Deductions in the Navigator. Define Combinations 1. Choose Total Compensation -> Rate/Coverage Definitions -> Combinations in the Navigator. Define Extract 1. Choose Benefits Extract -> Extract Definition in the Navigator. Define Function 1. Choose Other Definitions -> Formula Functions in the Navigator. Define QuickPaint Report 1. Choose Processes and Reports -> Define a QuickPaint Report in the Navigator. Define Task Flow 1. A-22 Choose Security -> Task Flow Definitions in the Navigator. Oracle Human Resources Management Systems Enterprise and Workforce Management Guide (Global) Define Task Flow Nodes 1. Choose Security -> Task Flow Nodes in the Navigator. Delete Person 1. Choose People -> Delete Personal Records in the Navigator. Denial of Within Grade Increase (FD) 1. Choose Request for Personnel Action -> Salary Change -> Denial of Within Grade Increase Dependent/Beneficiary Designation Do one of the following: 1. Choose People -> Total Comp Enrollment -> Benefits Enrollment -> Dependent/Beneficiary Designation in the Navigator. Or: 1. Choose People -> Total Comp Enrollment -> Benefits Enrollment -> Flex Program in the Navigator. 2. Query a person. 3. Choose the Designees button. Dependent Certifications Do one of the following: 1. Choose Total Compensation -> Programs and Plans -> Program Enrollment Requirements in the Navigator. 2. Query a program. 3. Choose the Dependent Coverage tabbed region 4. Choose the Certifications button. Or: 1. Choose Total Compensation -> Programs and Plans -> Plan Enrollment Requirements in the Navigator. 2. Query a plan. 3. Choose the Designations tab. 4. Choose the Dependent tab. 5. Choose the Certifications button. Dependent Change of Life Event Do one of the following: Windows and their Navigation Paths A-23 1. Choose Choose Total Compensation -> Programs and Plans -> Program Enrollment Requirements in the Navigator. 2. Query a program and choose the Dependent Coverage tabbed region. 3. Choose the Dependent Change of Life Event button. Or: 1. Choose Choose Total Compensation -> Programs and Plans -> Plan Enrollment Requirements in the Navigator. 2. Query a plan and choose the Designations tabbed region. 3. Choose the Dependent tab. 4. Choose the Dependent Change of Life Event button. Dependent Change of Life Event Certification Do one of the following: 1. Choose Choose Total Compensation -> Programs and Plans -> Program Enrollment Requirements in the Navigator. 2. Query a program and choose the Dependent Coverage tabbed region. 3. Choose the Dependent Change of Life Event button. 4. Select a life event and choose the Dependent Change of Life Event Certifications button. Or: 1. Choose Choose Total Compensation -> Programs and Plans -> Plan Enrollment Requirements in the Navigator. 2. Query a plan and choose the Designations tabbed region. 3. Choose the Dependent tab. 4. Choose the Dependent Change of Life Event button. 5. Select a life event and choose the Dependent Change of Life Event Certifications button. Dependent Coverage Eligibility Profiles 1. Choose Total Compensation -> General Definitions -> Eligibility Profiles -> Dependent Coverage in the Navigator. Dependent Eligibility Profiles Do one of the following: A-24 1. Choose Choose Total Compensation -> Programs and Plans -> Program Enrollment Requirements in the Navigator. 2. Query a program and choose the Dependent Coverage tabbed region. 3. Choose the Eligibility Profiles button. Oracle Human Resources Management Systems Enterprise and Workforce Management Guide (Global) Or: 1. Choose Choose Total Compensation -> Programs and Plans -> Plan Enrollment Requirements in the Navigator. 2. Query a plan and choose the Designations tabbed region. 3. Choose the Dependent tab. 4. Choose the Eligibility Profiles button. Derived Factors 1. Choose Total Compensation -> General Definitions -> Eligibility/Rate Factors -> Derived Factors in the Navigator. Or: 1. Choose Work Structures -> Collective Agreements -> Define Derived Factors in the Navigator. Derive Notice Period (Belgium) Do one of the following: 1. Choose People -> Enter and Maintain in the Navigator. 2. Enter or query an employee. 3. Choose the Others button and select End Employment. 4. Choose Derive Notice Period. Or Choose FastPath -> End Employment. 5. Enter or query an employee. 6. Choose Derive Notice Period. Designation Requirements Do one of the following: 1. Choose Total Compensation -> Programs and Plans -> Options in the Navigator. 2. Query or enter an option. 3. Choose the Designation Requirements button. Or: 1. Choose Total Compensation -> Programs and Plans -> Plan Enrollment Requirements in the Navigator. 2. Query a plan. 3. Choose the General tab. 4. Choose the Plan or Option tab. 5. Choose the Designations button. Windows and their Navigation Paths A-25 Disability (Not US, Not CA) Do one of the following: 1. Choose People -> Enter and Maintain in the Navigator. 2. Enter or query an employee or applicant. 3. Choose the Others button and select Disabilities. Or: 1. Choose Fastpath -> Disabilities in the Navigator. 2. In the resulting Find window, query the person. Dynamic Trigger Definition 1. Choose Other Definitions -> Dynamic Trigger Definition in the Navigator. Dynamic Trigger Functional Area Grouping 1. Choose Other Definitions -> Dynamic Trigger Functional Area Grouping in the Navigator. Duty Stations 1. Choose Federal Maintenance Forms -> Duty Stations in the Navigator. Earnings (Payroll) (US, CA) 1. Choose Total Compensation -> Basic -> Earnings in the Navigator. Edit Formula 1. Choose Total Compensation -> Basic -> Write Formulas in the Navigator. 2. Enter or query a formula. 3. Choose the Edit button. EEO-1 Filing (US) 1. Choose Work Structures -> Organization -> Description in the Navigator. 2. Enter or query a Government Reporting Entity (GRE). 3. Choose the Others button and select EEO-1 Filing. Electable Choices A-26 1. Choose People -> Total Comp Participation 2. Choose the Enrollment Opportunities button 3. Choose the Electable Choices button. Oracle Human Resources Management Systems Enterprise and Workforce Management Guide (Global) Elections 1. Choose Work Structures -> Elections 1. Choose Total Compensation -> Basic -> Element Description in the Navigator. Element Element and Distribution Set 1. Choose Payroll -> Element Set in the Navigator. Element Classifications (Payroll) 1. Choose Total Compensation -> Basic -> Classification in the Navigator. Element Entries Do one of the following: 1. Choose People -> Enter and Maintain in the Navigator. 2. Enter or query an employee. 3. Choose the Assignment button. 4. Choose the Entries button. Or: 1. Choose Fastpath -> Entries in the Navigator. 2. In the resulting Find window, query the person. Element Link 1. Choose Total Compensation -> Basic -> Link in the Navigator. Element Withholding Reasons (UK) 1. Choose SSP/SMP -> Element Withholding Reasons in the Navigator. Eligibility Do one of the following: 1. Choose Total Compensation -> Programs and Plans -> Plans in the Navigator. 2. Query or enter a plan. 3. Choose the Plan Eligibility button. 4. Choose the Eligibility button. Or: 1. Choose Total Compensation -> Programs and Plans -> Plans in the Navigator. Windows and their Navigation Paths A-27 2. Query or enter a plan. 3. Choose the Options button. 4. Choose the Option Eligibility button. 5. Choose the Eligibility button. Or: 1. Choose Total Compensation -> Programs and Plans -> Programs in the Navigator. 2. Query or enter a program. 3. Choose the Plans and Plan Types button. 4. Choose the Plans tab or the Plan Types tab. 5. Choose the Participation Eligibility button. 6. Choose the Eligibility button. Or: 1. Choose Total Compensation -> Programs and Plans -> Programs in the Navigator. 2. Query or enter a program. 3. Choose the Participation Eligibility button. 4. Choose the Eligibility button. Employee Assignment Processes (Payroll) 1. Choose View -> Assignment Process Results in the Navigator. Employment Certification (Hungary) 1. Choose Hungarian Web ADI Reports > Create Document in the Navigator. Employee Review Do one of the following: 1. Choose People -> Enter and Maintain in the Navigator. 2. Enter or query an employee. 3. Choose the Assignment button. 4. Choose the Others button and select Reviews. Or: 1. Choose Fastpath -> Employee Review in the Navigator. 2. In the resulting Find window, query the person. Employee Run Result History (Payroll) 1. Choose View -> Histories -> Run Results in the Navigator. Or: A-28 Oracle Human Resources Management Systems Enterprise and Workforce Management Guide (Global) 1. Choose Fastpath -> End Employment in the Navigator. 2. In the resulting Find window, query the person. Employer Identification (US, CA) 1. Choose Work Structures -> Organization -> Description in the Navigator. 2. Enter or query a Government Reporting Entity (GRE). 3. Choose the Others button and select Employer Identification Employment Declaration (AU) 1. Choose People -> Enter and Maintain in the Navigator. 2. Enter or query an employee. 3. Choose the Assignment button. 4. Choose the Declaration button. Employment Equity Information 1. Choose Work Structures -> Organization -> Description in the Navigator. 2. Enter or query an Organization. 3. Position the cursor in the Organization Classifications Name field. 4. Select the Business Group from the List of Values. 5. Position the cursor in the Field with the entry Business Group. 6. Choose the Others button. 7. Select Employment Equity Information and click OK. 8. Double-click in the FlexField to display the window. Employment History (UK) 1. Choose FastPath -> Employment History in the Navigator. End Application 1. Choose People -> Enter and Maintain in the Navigator. 2. Enter or query an employee. 3. Choose the Others button and select End Application. Or: 1. Choose Fastpath -> End Application in the Navigator. 2. In the resulting Find window, query the person. Windows and their Navigation Paths A-29 End Employment Do one of the following: 1. Choose People -> Enter and Maintain in the Navigator. 2. Enter or query an employee. 3. Choose the Others button and select End Employment. Or: 1. Choose Fastpath -> End Employment in the Navigator. Enrollment Action (Advanced Benefits) 1. Choose Total Compensation -> General Definitions -> Additional Setup -> Enrollment Action Types in the Navigator. Enrollment Opportunities 1. Choose People -> Total Comp Participation 2. Choose the Enrollment Opportunities button. Enrollment Override 1. Choose People -> Total Comp Enrollment -> Enrollment Override in the Navigator. Enrollment Rules 1. Choose Total Compensation -> Programs and Plans -> Plan Enrollment Requirements in the Navigator. 2. Query or enter a plan. 3. Choose the Timing tab. 4. Choose the Scheduled tab or the Life Event tab. 5. Choose the Enrollment Rules button. Enter Contingent Workers 1. Choose People -> Maintain Using Templates -> Enter Contingent Workers in the Navigator. Enter Employees 1. Choose People -> Maintain Using Templates -> Enter Employees in the Navigator. Entry Values A-30 1. Choose People -> Enter and Maintain in the Navigator. 2. Enter or query an employee. Oracle Human Resources Management Systems Enterprise and Workforce Management Guide (Global) 3. Choose the Assignment button. 4. Choose the Entries button. 5. Select an entry and choose the Entry Values button. Establishment EEO-1 Filing (US) 1. Choose Work Structures -> Organization -> Description in the Navigator. 2. Enter or query a Reporting Establishment. 3. Choose the Others button and select Establishment EEO-1 Filing. Establishment VETS-100 Filing (US) 1. Choose Work Structures -> Organization -> Description in the Navigator. 2. Enter or query a Reporting Establishment. 3. Choose the Others button and select Establishment VETS-100 Filing. Event Bookings Do one of the following: 1. Choose People -> Events and Bookings in the Navigator. Or: 1. Choose Fastpath -> Event in the Navigator. 2. In the resulting Find window, query the person. Event Groups 1. Choose Total Compensation -> Basic -> Event Groups in the Navigator. Extension of NTE (FD) 1. Choose Request for Personnel Action -> Extension of NTE External/Manual Payments (Payroll) Do one of the following: 1. Choose People -> Enter and Maintain in the Navigator. 2. Enter or query an employee. 3. Choose the Assignment button. 4. Choose the Others button and select External Pay. Or: 1. Choose Fastpath -> External/Manual Payments in the Navigator. 2. In the resulting Find window, query the person. Windows and their Navigation Paths A-31 Extra Details of Service Do one of the following: 1. Choose People -> Enter and Maintain in the Navigator. 2. Enter or query an employee. 3. Choose the Assignment button. 4. Choose the Others button and select Extra Details of Service. Or: 1. Choose Fastpath -> Extra Details of Service. 2. In the resulting Find window, query the person. Extra Element Information 1. Choose Total Compensation -> Basic -> Element Description in the Navigator. 2. Enter or query an element. 3. Choose the Extra Information button. Extra Person Information (FD) 1. Choose People -> Enter and Maintain 2. Enter or query a person. 3. Choose the Others button and select Extra Information. Extra Person Information Window (US) 1. Choose People -> Enter and Maintain in the Navigator. 2. Enter or query an employee. 3. Choose the Others button. 4. Choose Extra Information. 5. Choose a Type. 6. Choose Details. Extract Definition 1. Choose Mass Information Exchange -> System Extract -> Extract Definition in the Navigator. Extract Results 1. A-32 Choose Mass Information eXchange -> System Extract -> Extract Results in the Navigator. Oracle Human Resources Management Systems Enterprise and Workforce Management Guide (Global) Extract Results Details 1. Choose Mass Information eXchange -> System Extract -> Extract Results in the Navigator. 2. Query an extract run result and choose the Details button. Extract Results Errors 1. Choose Mass Information eXchange -> System Extract -> Extract Results in the Navigator. 2. Query an extract run result and choose the Errors and Warnings button. Extract Results Header and Trailer 1. Choose Mass Information eXchange -> System Extract -> Extract Results in the Navigator. 2. Query an extract run result and choose the Header and Trailer button. Families, Nature of Action (FD) 1. Choose Federal Maintenance Forms -> Families and NOA Families. Federal Tax Information <Employee> (CA) Do one of the following: 1. Choose People -> Enter and Maintain in the Navigator. 2. Enter or query an employee. 3. Choose the Assignment button. 4. Choose the Tax Information button. 5. Select the Federal Tax Information region (if not already selected). Or: 1. Choose People -> Fastpath -> Tax Sign-up in the Navigator. 2. In the resulting Find window, query an employee. 3. Select the Federal Tax Information region. Federal Tax Rules (US) 1. Choose Work Structures -> Organization -> Description in the Navigator. 2. Enter or query a Government Reporting Entity (GRE). 3. Choose the Others button and select Federal Tax Rules Federal Tax Rules <Employee> (US) 1. Choose People -> Enter and Maintain in the Navigator. Windows and their Navigation Paths A-33 2. Enter or query an employee or applicant. 3. Chose the Tax Information button. File Layout Advanced Conditions (US, UK, CA) 1. Choose Benefits Extract -> Layout Definition in the Navigator. 2. Choose the File Layout tab and query or enter a file layout. 3. Select a record and choose the Advanced Conditions button. File Layout Include Conditions 1. Choose Mass Information eXchange -> System Extract -> Layout Definition in the Navigator. 2. Choose the File Layout tab and query or enter a file layout. 3. Select a record and choose the Include Conditions button. Financials Options 1. Choose Customer and Supplier Maintenance -> Financials Options in the Navigator. Flex Credits (Advanced Benefits) 1. Choose Total Compensation -> Rate/Coverage Definitions -> Flex Credits in the Navigator. Flex Program (Advanced Benefits) 1. Choose People -> Total Comp Enrollment -> Flex Program in the Navigator. Form 941 Information (US) 1. Choose View -> Tax Information -> Form 941 Information in the Navigator. Form Customization 1. Choose Security -> CustomForm in the Navigator. Forms Configurator - see People Management Configurator Formula 1. Choose Total Compensation -> Basic -> Write Formulas in the Navigator. Formula Result Rules (Payroll): 1. A-34 Choose Total Compensation -> Basic -> Formula Results in the Navigator. Oracle Human Resources Management Systems Enterprise and Workforce Management Guide (Global) Forward Notification To (FD) 1. Choose Workflow Inbox 2. Choose a notification and then choose the Reroute button. Frequency Rules (Payroll) 1. Choose Total Compensation -> Basic -> Element Description in the Navigator. 2. Enter or query an element. 3. Choose the Frequency Rules button. Funding Distribution 1. Choose Work Structures -> Budget -> Worksheet in the Navigator. 2. Choose the Periods button to open the Budget Details window. 3. Choose the Budget Sets tab. 4. Choose the Budget Set Distribution button. GL Daily Rates 1. Choose Payroll -> GL Daily Rates in the Navigator. GL Daily Rates (US, CA) 1. Choose Total Compensation -> Basic -> Global Values in the Navigator. GL Map (Payroll) 1. Choose Payroll -> GL Flexfield Map in the Navigator. 1. Choose Total Compensation -> Basic -> Global Values in the Navigator. Globals Global Pay Scale 1. Choose Work Structures -> Grade -> Global Pay Scale in the Navigator. Global Security Profile 1. Choose Security -> Global Security Profiles in the Navigator. Goods and Services 1. Choose Total Compensation -> General Definitions -> Additional Setup -> Goods and Services in the Navigator. Windows and their Navigation Paths A-35 Grade Rate 1. Choose Work Structures -> Grade -> Grade Rate in the Navigator. 1. Choose Work Structures -> Grade -> Grade Steps and Points in the Navigator. Grade Scale Grade Step Placement Do one of the following: 1. Choose People -> Enter and Maintain in the Navigator. 2. Enter or query an employee. 3. Choose the Assignment button. 4. Choose the Others button and select Grade Step. Or: 1. Choose Fastpath -> Grade Step in the Navigator. 2. In the resulting Find window, query the person. 1. Choose Work Structures -> Grade -> Description in the Navigator. Grades Grades (for a Constituency) 1. Choose Work Structures -> Organization -> Description in the Navigator. 2. Enter or query a constituency. 3. Choose the Others button and select Grades. GREs and other information <Employee> (CA) 1. Choose People -> Enter and Maintain in the Navigator. 2. Enter or query an employee. 3. Choose the Assignment button. 4. Select the GREs and other information region. Hiring Applicants 1. Choose People -> Maintain Using Templates -> Hire Applicants in the Navigator. Hungarian Absence Report (Hungary) 1. A-36 Choose Hungarian Web ADI Reports > Create Document in the Navigator. Oracle Human Resources Management Systems Enterprise and Workforce Management Guide (Global) Imputed Income 1. Choose Total Compensation -> Rate/Coverage Definitions -> Imputed Income in the Navigator. Information Type Security (US, UK, CA) 1. Choose Security -> Information Types Security in the Navigator. Information Type Security (FD) 1. Choose Security -> Information Types 1. Choose Total Compensation -> Basic -> Element Description in the Navigator. 2. Enter or query an element. 3. Choose the Input Values button. Input Values Insurance Provider (for a Company) (France) 1. Choose Work Structures -> Organization -> Description in the Navigator. 2. Enter or query a Company. 3. Choose the Others button and select Insurance Provider. Insurance Provider (for an Establishment) (France) 1. Choose Work Structures -> Organization -> Description in the Navigator. 2. Enter or query an Establishment. 3. Choose the Others button and select Insurance Providers. Insurance Provider Information (France) 1. Choose Work Structures -> Organization -> Description in the Navigator. 2. Enter or query a Pension Provider. 3. Choose the Others button and select Insurance Provider Information. Investment Options 1. Choose People -> Total Comp Enrollment -> Benefits Enrollment -> Savings Plan in the Navigator. 2. Query a person. 3. Choose the Investment Options button. Windows and their Navigation Paths A-37 Job 1. Choose Work Structures -> Job -> Description in the Navigator. Jobs (for a Constituency) 1. Choose Work Structures -> Organization -> Description in the Navigator. 2. Enter or query a constituency. 3. Choose the Others button and select Jobs. Job Evaluation 1. Choose Work Structures -> Job -> Description in the Navigator. 2. Enter or query a job. 3. Choose the Evaluation button. Job Grade (CA) 1. Choose Work Structures -> Job -> Job Grade in the Navigator. 1. Choose Work Structures -> Job -> Job Groups in the Navigator. Job Groups Job Requirements 1. Choose Work Structures -> Job -> Description in the Navigator. 2. Enter or query a job. 3. Choose the Requirements button. KR Mass Assignment Update 1. Choose People -> Mass Updates for Person -> Mass Update of CWK and Employee Assignments in the Navigator. KR Mass Employee Assignment Update 1. Choose People -> Mass Updates for Person -> KR Mass Update of Employee Assignments in the Navigator. Layout Definition 1. Choose Benefits Extract -> Layout Definition in the Navigator. Legal Employer Information (AU) 1. A-38 Choose Work Structures -> Organization -> Description in the Navigator. Oracle Human Resources Management Systems Enterprise and Workforce Management Guide (Global) 2. Enter or query an organization. 3. Select GRE/Legal Entity and choose the Others button. 4. Select Legal Employer. 5. Click in the blank field. Letter (for letters) 1. Choose Work Structures -> Recruitment Letter Type in the Navigator. Letter (for contracts) 1. Choose Work Structures -> Contract Letter Type in the Navigator. Life Event Do one of the following: 1. Choose Total Compensation -> Programs and Plans -> Programs in the Navigator. 2. Query or enter a program. 3. Choose the Plan and Plan Types button. 4. Choose the Plans tab or the Plan Types tab. 5. Choose the Life Event button. Or: 1. Choose Total Compensation -> Programs and Plans -> Programs in the Navigator. 2. Query or enter a program. 3. Choose the Life Event button. Life Event Certifications 1. Choose Total Compensation -> Programs and Plans -> Plan Enrollment Requirements in the Navigator. 2. Query or enter a plan. 3. Choose the General tab. 4. Choose the Plan or Option tab. 5. Choose the Life Event Certifications button. Life Event Reason Impact on Eligibility (Advanced Benefits) 1. Choose Total Compensation -> Programs and Plans -> Plans in the Navigator. 2. Query or enter a plan. 3. Choose the Options button. 4. Choose the Life Event Eligibility button. Windows and their Navigation Paths A-39 Life Event Reasons 1. Choose Total Compensation -> General Definitions -> Additional Setup -> Life Event Reasons in the Navigator. Limit Rules (Payroll) (US) 1. Choose View -> Wage Attachments -> Limit Rules in the Navigator. Link Input Values 1. Choose Total Compensation -> Basic -> Link in the Navigator. 2. Enter or query an element. 3. Choose the Input Values button. List Assignments 1. Choose View -> Lists -> Assignments in the Navigator. List Budget Variance by Organization (AU) 1. Choose View -> Organization Budgets in the Navigator. List Employees by Absence Type 1. Choose View -> Lists -> Employees by Absence Type in the Navigator. List Employees by Element 1. Choose View -> Lists -> Employees by Element in the Navigator. List Employees by Organization 1. Choose View -> Lists -> Employees by Organization in the Navigator. List Employees by Position 1. Choose View -> Lists -> Employees by Position in the Navigator. List Employees by Position Hierarchy 1. Choose View -> Lists -> Emps by Position Hierarchy in the Navigator. List People by Assignment 1. A-40 Choose View -> Lists -> People by Assignment in the Navigator. Oracle Human Resources Management Systems Enterprise and Workforce Management Guide (Global) List People by Special Information 1. Choose View -> Lists -> People by Special Information in the Navigator. Local Tax Rules (US) 1. Choose Work Structures -> Organization -> Description in the Navigator. 2. Enter or query a Government Reporting Entity (GRE). 3. Choose the Others button and select Local Tax Rules. Locality Pay (FD) 1. Choose Request for Personnel Action -> Salary Change -> Locality Pay 1. Choose Work Structures -> Location in the Navigator. Location Locations (for a Constituency) 1. Choose Work Structures -> Organization -> Description in the Navigator. 2. Enter or query a constituency. 3. Choose the Others button and select Locations. 1. Choose Other Definitions -> Application Utilities Lookups in the Navigator. Lookups Maintain Contingent Workers 1. Choose People -> Maintain Using Templates -> Maintain Contingent Workers in the Navigator. Maintain Employees 1. Choose People -> Maintain Using Templates -> Maintain Employees in the Navigator. Maintain On Line Activities (Advanced Benefits) 1. Choose Total Compensation -> General Definitions ->Authentication Activities in the Navigator. Maintain Options Eligibility 1. Choose Total Compensation -> Programs and Plans -> Plans in the Navigator. 2. Query or enter a plan. Windows and their Navigation Paths A-41 3. Choose the Options button. 4. Choose the Option Eligibility button. Maintain Plan Eligibility 1. Choose Total Compensation -> Programs and Plans -> Plans in the Navigator. 2. Query or enter a plan. 3. Choose the Plan Eligibility button. Maintain Plan Options 1. Choose Total Compensation -> Programs and Plans -> Plans in the Navigator. 2. Query or enter a plan. 3. Choose the Options button. Maintain Plan Related Details 1. Choose Total Compensation -> Programs and Plans -> Plans in the Navigator. 2. Query or enter a plan. 3. Choose the Details button. Maintain Pop Up Messages (Advanced Benefits) 1. Choose Total Compensation -> General Definitions -> Message Configuration in the Navigator. Maintain Visa Window (US) 1. Choose People -> Maintain Using Templates ->Maintain Visa in the Navigator. 2. Choose an employee. Manual Payments 1. Choose People -> Total Comp Contribution -> Manual Payments in the Navigator. Map Career Path 1. Choose Work Structures -> Job -> Career Path in the Navigator. Map Salary Survey (US, UK, CA) 1. Choose Work Structures -> Position -> Description in the Navigator. 2. Complete the Position window and save your work. 3. Choose the Define Survey Map button. Or: A-42 Oracle Human Resources Management Systems Enterprise and Workforce Management Guide (Global) 1. Choose Work Structures -> Job -> Description in the Navigator. 2. Complete the Job window and save your work. 3. Choose the Define Salary Map button. Mass Applicant Assignment Update 1. Choose People -> Mass Updates for Person -> Mass Update of Applicant Assignments in the Navigator. Mass Assignment Update 1. Choose People -> Mass Updates for Person -> Mass Update of Assignments in the Navigator. Mass Awards (FD) 1. Choose Mass Actions ->Mass Awards 2. Choose Preview Mass Awards Mass Employee Assignment Update 1. Choose People -> Mass Updates for Person -> Mass Update of Employee Assignments in the Navigator. 1. Choose Work Structures -> Position -> Mass Move in the Navigator. Mass Move Mass Move - Assignments 1. Choose Work Structures -> Position -> Mass Move in the Navigator. 2. Complete the Mass Move window and save your work. 3. Choose the Positions button. 4. Complete the Find Positions window. 5. Choose the Find button. 6. Complete the Mass Move - Positions window. 7. Choose the Assignments button. Mass Move - Messages 1. Choose Work Structures -> Position -> Mass Move in the Navigator. 2. Complete the Mass Move window and save your work. 3. Choose the Positions button. 4. Complete the Find Positions window and choose the Find button. Windows and their Navigation Paths A-43 5. Complete the Mass Move - Positions window and choose the Assignments button. 6. Complete the Mass Move - Assignments window and close it. 7. From the Mass Move - Positions window, choose the Valid Grades button. 8. Complete the Valid Grades window and close it. 9. Close the Mass Move - Positions window. 10. From the Mass Move window, choose the Execute button. 11. If the Status field shows In Error or Complete with Warnings, a Message button appears. 12. If the Message button appears, choose it to view messages in the Mass Move - Messages window. Note: Alternatively, you can view messages for saved (but not yet successfully executed) mass moves as follows: 13. Choose Work Structures -> Position -> Mass Move in the Navigator. 14. Enter the name of the saved mass move in the Description field. 15. When the Mass Move window is populated with data and the Message button appears, choose the Message button . Mass Move - Positions 1. Choose Work Structures -> Position -> Mass Move in the Navigator. 2. Complete the Mass Move window. 3. Save your work. 4. Choose the Positions button. 5. In the resulting Find Positions window, select or enter a Source Job and Source Position. 6. Choose the Find button. Mass Move - Valid Grades 1. Choose Work Structures -> Position -> Mass Move in the Navigator. 2. Complete the Mass Move window and save your work. 3. Choose the Positions button. 4. Complete the Find Positions window. 5. Choose the Find button. 6. Complete the Mass Move - Positions window. 7. Choose the Valid Grades button. Mass Position Update 1. A-44 Choose Work Structures -> Position -> Mass Position Update Oracle Human Resources Management Systems Enterprise and Workforce Management Guide (Global) Mass Realignment (FD) 1. Choose Mass Actions ->Mass Realignment 2. Choose Preview Mass Realignment Mass Salary (FD) 1. Choose Mass Actions ->Mass Salary 2. Choose Preview Mass Salary Mass Transfer In (FD) 1. Choose Mass Actions ->Mass Transfer In i 2. Choose Preview Mass Transfer In Mass Transfer Out (FD) 1. Choose Mass Actions ->Mass Transfer Out 2. Choose Preview Mass Transfer Out Mass UK Applicant Ass Update 1. Choose People -> Mass Updates for Person -> Mass Update of Applicant Assignments in the Navigator. Mass UK Assignment Update 1. Choose People -> Mass Updates for Person -> Mass Update of Assignments in the Navigator. Mass UK Employee Assignment Update 1. Choose People -> Mass Updates for Person -> Mass Update of Employee Assignments in the Navigator. Mass Update of Applicants 1. Choose Recruitment -> Mass Update of Applicants in the Navigator. Maternity (UK) 1. Choose SSP/SMP ->Person Details in the Navigator. 2. Enter or query a person. 3. Choose the Maternity button. Windows and their Navigation Paths A-45 Maternity Evidence (UK) 1. Choose SSP/SMP ->Person Details in the Navigator. 2. Enter or query a person. 3. Choose the Absence button. 4. Enter or query a maternity absence. 5. Choose the Evidence button. Maternity Pay (UK) 1. Choose SSP/SMP ->Person Details in the Navigator. 2. Enter or query a person. 3. Choose the Absence button. 4. Enter or query a maternity absence. 5. Choose the SSP/SMP button. MD/DDS Nurse Pay (FD) 1. Choose Request for Personnel Action -> Salary Change -> MDDDS Nurse Pay Medical Assessments Do one of the following: 1. Choose People -> Enter and Maintain in the Navigator. 2. Enter or query a person. 3. Choose the Others button and select Medical Assessments. Or: 1. Choose Fastpath -> Medical Assessments in the Navigator. 2. In the resulting Find window, query the person. 1. Choose Mass Information eXchange: MIX -> Batch Element Entry in the Navigator. 2. Choose the Messages button. Messages Message Configuration (Advanced Benefits) 1. Choose Total Compensation -> General Definitions -> Message Configuration in the Navigator. Mileage Element Template (UK) 1. A-46 Choose Total Compensation -> Basic -> Mileage Element Template in the Navigator. Oracle Human Resources Management Systems Enterprise and Workforce Management Guide (Global) Miscellaneous Plan 1. Choose People -> Total Comp Enrollment -> Benefits Enrollment -> Miscellaneous Plan in the Navigator. MIX Batch Header 1. Choose Mass Information eXchange: MIX -> Batch Element Entry in the Navigator. Monitor Batch Processes (Advanced Benefits) 1. Choose Processes and Reports -> Monitor Batch Processes in the Navigator. Monthly Participant Premium 1. Choose People -> Total Comp Contribution -> Monthly Participant Premium in the Navigator. Monthly Plan or Option Premium 1. Choose -> People -> Total Comp Contribution -> Monthly Premium in the Navigator. Multiple Worksite Reporting (US) 1. Choose Work Structures -> Organization -> Description in the Navigator. 2. Enter or query a Government Reporting Entity (GRE). 3. Choose the Others button and select Multiple Worksite Reporting NACHA Rules (US) 1. Choose Work Structures -> Organization -> Description in the Navigator. 2. Enter or query a Government Reporting Entity (GRE). 3. Choose the Others button and select NACHA Rules Name Change (FD) 1. Choose Request for Personnel Action -> Change Actions -> Name Change i Nature of Action Legal Authorities (FD) 1. Choose Request for Personnel Action -> Federal Maintenance Forms -> NOA Legal Authorities. Net Calculation Rules 1. Choose Total Compensation -> Basic -> Accrual Plans in the Navigator. 2. Enter or query an accrual plan name. Windows and their Navigation Paths A-47 3. Choose the Net Calculation Rules button. New Hire Reporting (US) 1. Choose Work Structures -> Organization -> Description in the Navigator. 2. Enter or query a GRE. 3. Choose the Others button. 4. Select New Hire Reporting New Zealand Information (NZ) 1. Choose People -> Enter and Maintain. 2. Enter or query an employee. 3. Choose the Assignment button. 4. Choose the New Zealand Information tab. NOA Codes and Remarks (FD) 1. Choose Federal Maintenance Forms -> NOA Codes and Remarks Non-Flex Program 1. Choose People -> Total Comp Enrollment -> Non-Flex Program in the Navigator. Non Pay / Non Duty Status (FD) 1. Choose Request for Personnel Action -> Non Pay / Non Duty Status Notifications (FD) 1. Choose Request for Personnel Action -> Workflow Inbox Notifications Summary (FD) Do one of the following: 1. Choose Workflow Inbox NQF Assessment (South Africa) A-48 1. Choose People -> Enter and Maintain in the Navigator. 2. Enter or query an applicant. 3. Choose the Others button and select NQF Assessment. Oracle Human Resources Management Systems Enterprise and Workforce Management Guide (Global) NQF Learnership Agreements (South Africa) 1. Choose People -> Enter and Maintain in the Navigator. 2. Enter or query an applicant. 3. Choose the Others button and select NQF Learnership Agreements. NQF Qualification Titles (South Africa) NQF Training (South Africa) 1. Choose People -> Enter and Maintain in the Navigator. 2. Enter or query an applicant. 3. Choose the Others button and select NQF Training. 1. Choose Total Compensation -> Programs and Plans -> Options in the Navigator. Options Organization 1. Choose Work Structures -> Organization -> Description in the Navigator. Organization Hierarchy 1. Choose Work Structures -> Organization -> Hierarchy in the Navigator. Organization Hierarchy Diagrammer 1. Choose Work Structures -> Organization -> Diagrammer in the Navigator. Organization Hierarchies (for a Constituency) 1. Choose Work Structures -> Organization -> Description in the Navigator. 2. Enter or query a constituency. 3. Choose the Others button and select Organization Hierarchies. Organization Manager Relationship 1. Choose Work Structures -> Organization -> Organization Manager in the Navigator. Organizational Payment Method 1. Choose Payroll -> Payment Methods in the Navigator. Windows and their Navigation Paths A-49 Organizations (for a Constituency) 1. Choose Work Structures -> Organization -> Description in the Navigator. 2. Enter or query a constituency. 3. Choose the Others button and select Organizations. Other Pay (FD) 1. Choose Request for Personnel Action -> Salary Change -> Other Pay 1. Choose People -> Total Comp Enrollment -> Non-Flex Program in the Navigator. 2. Query a person. 3. Choose the Others button and select Other Rates. Other Rates Outcomes Achieved 1. Choose People -> Enter and Maintain in the Navigator. 2. Enter or query a person. 3. Choose the Others button and select Competence Profile. 4. Select a unit standard competence and choose the Outcomes Achieved button. Or: 1. Choose Fastpath -> Competencies in the Navigator. 2. Query a person. 3. Select a unit standard competence and choose the Outcomes Achieved button. Outcomes and Assessment Criteria 1. Choose Career Management -> Competencies in the Navigator. 2. Enter or query a unit standard competence. 3. Choose the Outcomes button. P45 (Payroll) (UK) Do one of the following: 1. Choose People -> Enter and Maintain in the Navigator. 2. Enter or query an employee. 3. Choose the Assignment button. 4. Choose the Others button and select Tax Information. Or: 1. A-50 Choose FastPath -> UK P45 Form in the Navigator. Oracle Human Resources Management Systems Enterprise and Workforce Management Guide (Global) 2. In the resulting Find window, query the person. Parent Organization 1. Choose Work Structures -> Organization -> Description in the Navigator. 2. Enter or query an organization. 3. Choose the Others button and select Parent Organization. Part Time Rebate (France) 1. Choose Work Structures -> Organization -> Description in the Navigator. 2. Enter or query an Establishment. 3. Choose the Others button and select Part Time Rebate. 1. Choose Total Compensation -> General Definitions -> Eligibility Profiles -> Participant in the Navigator. Participant Participation Eligibility Profiles 1. Choose Total Compensation -> General Definitions -> Eligibility Profiles -> Participation Eligibility Profiles Or: 1. Choose Work Structures -> Collective Agreements -> Define Eligibility Profiles in the Navigator. Participation Overrides (Advanced Benefits) 1. Choose People -> Total Comp Participation -> Participation Overrides in the Navigator. 1. Choose SSP/SMP -> SSP Qualifying Patterns in the Navigator. Pattern (UK) Pattern Time Units (UK) 1. Choose SSP/SMP -> Pattern Time Units in the Navigator. Pay Adjustment (FD) 1. Choose Request for Personnel Action -> Salary Change -> Pay Adjustment. Pay Advice Report (Payroll) (UK) Do one of the following: Windows and their Navigation Paths A-51 1. Choose People -> Enter and Maintain in the Navigator. 2. Enter or query an employee. 3. Choose the Assignment button. 4. Choose the Others button and select Statement of Earnings. Or: 1. Choose FastPath -> Statement of Earnings in the Navigator. 2. In the resulting Find window, query the person. Pay Plans (FD) 1. Choose Request for Personnel Action -> Federal Maintenance Forms -> Pay Plans. 1. Choose Work Structures -> Grade -> Pay Scale in the Navigator. Pay Scale Payment Schedule 1. Choose Total Compensation -> Rates/Coverage Definitions -> Flex Credits in the Navigator. 2. Query or enter a flex credit definition and choose the Processing tabbed region. 3. Choose the Payment Schedule button. 1. Choose People -> Total Comp Contribution -> Record Contribution or Distribution 2. Choose the View Payments window. 1. Choose Payroll -> Description in the Navigator. Payments Payroll Payroll Balances (UK) 1. Choose Work Structures -> Organization -> Description in the Navigator 2. Enter or query a Business Group 3. Choose the Others button and select Payroll Balances Payroll Elements (UK) A-52 1. Choose Work Structures -> Organisation -> Description in the Navigator 2. Enter or query a Business Group 3. Choose the Others button and select Payroll Elements Oracle Human Resources Management Systems Enterprise and Workforce Management Guide (Global) Payroll Processes (Payroll) 1. Choose View -> Payroll Process Results in the Navigator. Pension Provider (for a Company) (France) 1. Choose Work Structures -> Organization -> Description in the Navigator. 2. Enter or query a Company. 3. Choose the Others button and select Pension Provider. Pension Provider (for an Establishment)(France) 1. Choose Work Structures -> Organization -> Description in the Navigator. 2. Enter or query an Establishment. 3. Choose the Others button and select Pension Providers. Pension Provider Information (France) 1. Choose Work Structures -> Organization -> Description in the Navigator. 2. Enter or query a Pension Provider. 3. Choose the Others button and select Pension Provider Information. Pension Schemes (Hungary) 1. Choose Total Compensation -> Basic in the Navigator. 2. Choose Pension Schemes. 1. Choose People -> Enter and Maintain in the Navigator. People People Folder 1. Choose View -> Lists -> People Folder in the Navigator. People Management Configurator (formerly Forms Configurator) 1. Choose Security -> People Management Configurator in the Navigator. Performance 1. Choose People -> Enter and Maintain in the Navigator. 2. Enter or query an employee, and choose the Assignment button. 3. Choose the Salary button. 4. Choose the Performance button. Windows and their Navigation Paths A-53 Or: 1. Choose People -> Enter and Maintain in the Navigator. 2. Enter or query an employee, and choose the Assignment button. 3. Choose the Others button and select Performance. Period Dates 1. Choose Payroll -> Description in the Navigator. 2. Enter or query a payroll. 3. Choose the Period Dates button. Period-to-Date Limits Do one of the following: 1. Choose Total Compensation -> General Definitions -> Rate/Coverage Definitions -> Period-to-Date Limits in the Navigator. Or: 1. Choose Total Compensation -> Rates/Coverage Definitions -> Flex Credits in the Navigator. 2. Query a compensation object. 3. Choose the Activity Rate button. 4. Choose the Period to Date Limit button. Period Types 1. Choose Other Definitions -> Time Periods in the Navigator. Person Benefits Assignment 1. Choose People -> Total Comp Participation -> Person Benefits Assignment Person Benefits Balances 1. Choose People -> Total Comp Participation -> Person Benefits Balances in the Navigator. Person Changes A-54 1. Choose Total Compensation -> General Definitions -> Additional Setup -> Life Event Reasons in the Navigator. 2. Query or enter a life event. 3. Choose the Person Changes button. 4. Choose the Define Person Change button. Oracle Human Resources Management Systems Enterprise and Workforce Management Guide (Global) Person Changes Cause Life Events 1. Choose Total Compensation -> General Definitions -> Additional Setup -> Life Event Reasons in the Navigator. 2. Query or enter a life event. 3. Choose the Person Changes button. Person Communications (Advanced Benefits) 1. Choose People -> Total Comp Enrollment -> Enrollment Process -> Person Communications in the Navigator. Person Enrollment Action Items (Advanced Benefits) Do one of the following: 1. Choose People -> Total Comp Enrollment -> Enrollment Process -> Person Enrollment Action Items in the Navigator. Or: 1. Choose People -> Total Comp Enrollment -> Benefits Enrollment -> Flex Program in the Navigator. 2. Query a person. 3. Choose the Action Items button. Person Enrollment Certificates (Advanced Benefits) (CA) 1. Choose People -> Enrollment Process -> Person Enrollment Certificates in the Navigator. Person Enrollment Certifications (Advanced Benefits) Do one of the following: 1. Choose People -> Total Comp Enrollment -> Enrollment Process -> Person Enrollment Certifications in the Navigator. Or: 1. Choose People -> Total Comp Enrollment -> Benefits Enrollment -> Flex Program in the Navigator. 2. Query a person. 3. Choose the Certifications button. Person Life Events Person Life Events 1. Choose People -> Total Comp Enrollment -> Benefits Enrollment -> Person Life Events Windows and their Navigation Paths A-55 Or (Advanced Benefits): Choose People -> Total Comp Enrollment -> Enrollment Process -> Person Life Events Person Primary Care Provider 1. Choose People -> Total Comp Enrollment -> Benefits Enrollment -> Person Primary Care Provider in the Navigator. Person Summary (FD) 1. Choose Person Summary Person Types 1. Choose Other Definitions -> Person Types in the Navigator. Person Type Usage 1. Choose Fastpath -> Person Type Usage in the Navigator. Personal Payment Method Do one of the following: 1. Choose People -> Enter and Maintain in the Navigator. 2. Enter or query an employee. 3. Choose the Assignment button. 4. Choose the Pay Method button, or choose the Others button and select Pay Method. Or: 1. Choose Fastpath -> Pay Method in the Navigator. 2. In the resulting Find window, query the person. Phone Numbers Do one of the following: 1. Choose People -> Enter and Maintain in the Navigator. 2. Enter or query an employee. 3. Choose the Others button. 4. Choose Phones. Or: A-56 1. Choose Fastpath -> Phones in the Navigator. 2. In the resulting Find window, query the person. Oracle Human Resources Management Systems Enterprise and Workforce Management Guide (Global) Picture Do one of the following: 1. Choose People -> Enter and Maintain in the Navigator 2. Enter or query a person. 3. Choose the Picture button. Or: 1. Choose Fastpath -> Picture in the Navigator. 2. In the resulting Find window, query the person. Plan and Plan Type 1. Choose Total Compensation -> Programs and Plans -> Programs in the Navigator. 2. Query or enter a program. 3. Choose the Plan and Plan Types button. Plan Design Copy 1. Choose Total Compensation -> Programs and Plans -> Plan Design Copy in the Navigator. Plan Design Wizard 1. Choose Total Compensation - > Programs and Plans -> Plan Design Wizard Plan Enrollment Requirements 1. Choose Total Compensation -> Programs and Plans -> Plan Enrollment Requirements in the Navigator. Plan in Program Participation Eligibility 1. Choose Total Compensation -> Programs and Plans -> Programs in the Navigator. 2. Query or enter a program. 3. Choose the Plan and Plan Types button. 4. Choose the Plans tab. 5. Choose the Participation Eligibility button. Plan Reimbursement 1. Choose Total Compensation -> General Definitions -> Programs and Plans -> Plan Reimbursement in the Navigator. Windows and their Navigation Paths A-57 Plan Type Participation Eligibility 1. Choose Total Compensation -> Programs and Plans -> Programs in the Navigator. 2. Query or enter a program. 3. Choose the Plan and Plan Types button. 4. Choose the Plan Type tab. 5. Choose the Participation Eligibility button. 1. Choose Total Compensation -> Programs and Plans -> Plan Types in the Navigator. 1. Choose Total Compensation -> Programs and Plans -> Plans in the Navigator. 1. Choose Work Structures -> Position -> Description in the Navigator. Plan Types Plans Position Position (FD) 1. Choose Work Structures -> Position -> Description Position Abolish (FD) 1. Choose Request for Personnel Action -> Federal Position -> Abolish Position Change (FD) 1. Choose Request for Personnel Action -> Federal Position Change Position Copy 1. Choose Work Structures -> Position -> Position Copy in the Navigator. Position Copy (FD) 1. Choose Work Structures -> Position -> Description Position Description (FD) 1. Choose Federal Position Description in the Navigator. Position Description Routing History (FD) 1. A-58 Choose Position Description -> Reference button Oracle Human Resources Management Systems Enterprise and Workforce Management Guide (Global) Position Establish (FD) 1. Choose Request for Personnel Action -> Federal Position -> Establish Position Evaluation 1. Choose Work Structures -> Position -> Description in the Navigator. 2. Enter or query a position. 3. Choose the Evaluation button. Position Hierarchy 1. Choose Work Structures -> Position -> Hierarchy in the Navigator. Position Hierarchy 1. Choose Work Structures -> Position -> Diagrammer in the Navigator. Position Occupancy Folder 1. Choose Work Structures -> Position -> Description in the Navigator. 2. Query a position. 3. Choose the Occupancy button. Position Reporting To 1. Choose Work Structures -> Position -> Description in the Navigator. 2. Enter or query a position. 3. Choose the Reporting To button. Position Requirements 1. Choose Work Structures -> Position -> Description in the Navigator. 2. Enter or query a position. 3. Choose the Requirements button. Position Review (FD) 1. Choose Request for Personnel Action -> Federal Position -> Review Position Transaction 1. Choose Work Structures -> Position -> Position Transaction in the Navigator. Windows and their Navigation Paths A-59 Possible Certifications 1. Choose People -> Total Comp Participation 2. Choose the Enrollment Opportunities button. 3. Choose the Electable Choices button 4. Choose the Possible Certifications button 1. Choose Total Compensation -> General Definitions -> Eligibility/Rate Factors -> Postal/Zip in the Navigator. Postal/Zip Previous Employment 1. Choose People -> Enter and Maintain in the navigator 2. Query a person. 3. Choose the Others button. 4. Select Previous Employment. Previous Services Validation pages (France) 1. Choose People ->Services Validation in the Navigator Primary Care Providers Do one of the following: 1. Choose People -> Total Comp Enrollment -> Person Primary Care Provider Or: 1. Choose People -> Total Comp Enrollment -> Flex Program in the Navigator. 2. Query a person. 3. Choose the Care Providers button. Prior Employment SSP (SSP1L) (UK) 1. Choose SSP/SMP ->Person Details in the Navigator. 2. Enter or query a person. 3. Choose the SSP1L button. Process Log 1. A-60 Choose Processes and Reports -> Process Log in the Navigator. Oracle Human Resources Management Systems Enterprise and Workforce Management Guide (Global) Program/Plan Years 1. Choose Total Compensation -> General Definitions -> Additional Setup -> Program/Plan Years in the Navigator. 1. Choose Total Compensation -> Programs and Plans -> Programs in the Navigator. Programs Program Enrollment Requirements 1. Choose Total Compensation -> General Definitions -> Programs and Plans -> Program Enrollment Requirements in the Navigator. Program Participation Eligibility 1. Choose Total Compensation -> Programs and Plans -> Programs in the Navigator. 2. Query or enter a program. 3. Choose the Participation Eligibility button. Program Waive Certifications 1. Choose Total Compensation -> Programs and Plans -> Programs in the Navigator. 2. Query or enter a program. 3. Choose the Plan and Plan Types button. 4. Choose the Plan Types tab. 5. Choose the Waive button. 6. Choose the Waive Certification button. Program Waive Reasons 1. Choose Total Compensation -> Programs and Plans -> Programs in the Navigator. 2. Query or enter a program. 3. Choose the Plan and Plan Types button. 4. Choose the Plan Types tab. 5. Choose the Waive button. Promotion (FD) 1. Choose Request for Personnel Action -> Salary Change -> Promotion Provincial Employment Standard (CA) 1. Choose Work Structures -> Organization -> Description in the Navigator. 2. Enter or query an Organization. Windows and their Navigation Paths A-61 3. Position the cursor in the Organization Classifications Name field. 4. Select the Business Group from the List of Values. 5. Position the cursor in the field with the entry Business Group. 6. Choose the Others button. 7. Select Provincial Employment Standard and click OK. 8. Double-click in the FlexField to display the window. Provincial Reporting Info. (CA) 1. Choose Work Structures -> Organization -> Description in the Navigator. 2. Enter or query an Organization. 3. Position the cursor in the Organization Classifications Name field. 4. Select GRE/Legal Entity from the List of Values. 5. Position the cursor in the field with the entry GRE/Legal Entity. 6. Choose the Others button. 7. Select Provincial Reporting Info and click OK. 8. Double-click in the FlexField to display the window. Provincial Tax Information <Employee> (CA) Do one of the following: 1. Choose People -> Enter and Maintain in the Navigator. 2. Enter or query an employee. 3. Choose the Assignment button. 4. Choose the Tax Information button. 5. Select the Provincial Tax Information region. Or: 1. Choose People -> Fastpath -> Tax Sign-up in the Navigator. 2. In the resulting Find window, query an employee. 3. Select the Provincial Tax Information region. Qualification Competencies 1. Choose Career Management -> Qualification Types in the Navigator. 2. Enter or select a Qualifications Framework qualification. 3. Choose the Competencies button. Qualification Types 1. A-62 Choose Career Management -> Qualification Types in the Navigator. Oracle Human Resources Management Systems Enterprise and Workforce Management Guide (Global) Qualifications 1. Choose People -> Enter and Maintain in the Navigator. 2. Enter or query a person. 3. Choose the Others button and select Qualifications. Or: 1. Choose Fastpath -> Qualifications in the Navigator. Quality Increase (FD) 1. Choose Request for Personnel Action -> Salary Change -> Quality Increase QuickPaint Inquiry 1. Choose Processes and Reports -> Run a QuickPaint Report in the Navigator. 2. Query a report that has been run. 3. Choose the View Report button. QuickPay (Payroll) Do one of the following: 1. Choose People -> Enter and Maintain in the Navigator. 2. Enter or query an employee. 3. Choose the Assignment button. 4. Choose the Others button and select QuickPay. Or: 1. Choose Fastpath -> QuickPay in the Navigator. 2. In the resulting Find window, query the person. Rating Scales 1. Choose Career Management -> Rating Scales in the Navigator. Realignment (FD) 1. Choose Request for Personnel Action -> Realignment Reassignment (FD) 1. Choose Request for Personnel Action -> Reassignment Record Continuing Benefits Payments 1. Choose People -> Total Comp Contribution -> Record Continuing Benefits Payments in the Navigator. Windows and their Navigation Paths A-63 Record Layout Advanced Conditions (US, UK) 1. Choose Benefits Extract -> Layout Definition in the Navigator. 2. Choose the Record Layout tab and query or enter a record layout. 3. Select a Data Element and choose the Advanced Conditions button. Record Layout Include Conditions 1. Choose Mass Information eXchange -> System Extract -> Layout Definition in the Navigator. 2. Choose the Record Layout tab and query or enter a record layout. 3. Select a Data Element and choose the Include Conditions button. Recruit / Fill (FD) 1. Choose Request for Personnel Action -> Recruit / Fill Recruiting For 1. Choose Recruitment -> Recruitment Activity in the Navigator. 2. Enter or query a recruitment activity. 3. Choose the Recruiting For button. Recruitment Activity 1. Choose Recruitment -> Recruitment Activity in the Navigator. Reduction in Force Retention Register (FD) 1. Choose Reduction in Force (RIF). Registered Employer Information (NZ) 1. Choose Work Structures -> Organization -> Hierarchy. 2. Enter or query an organization. 3. Select GRE/Legal Entity in the Organization Classification region. 4. Choose Others -> Registered Employer. 1. Choose Total Compensation -> General Definitions -> Additional Setup -> Regulations in the Navigator. Regulations A-64 Oracle Human Resources Management Systems Enterprise and Workforce Management Guide (Global) Regulatory Bodies and Regulations 1. Choose Total Compensation -> General Definitions -> Additional Setup -> Reporting Groups in the Navigator. 2. Query or enter a reporting group. 3. Choose the Plan Regulatory Bodies and Regulations button. Reimbursements Requests (Advanced Benefits) 1. Choose People -> Total Comp Distribution -> Reimbursements Requests in the Navigator. Related Person Changes 1. Choose Total Compensation -> General Definitions -> Additional Setup -> Life Event Reasons in the Navigator. 2. Query or enter a life event. 3. Choose the Related Person Changes button. 4. Choose the Define Related Person Change button. Related Person Changes Cause Life Events (Advanced Benefits) 1. Choose Total Compensation -> General Definitions -> Additional Setup -> Life Event Reasons in the Navigator. 2. Query or enter a life event. 3. Choose the Related Person Changes button. Remark Codes and Descriptions (FD) 1. Choose Request for Personnel Action -> Federal Maintenance Forms -> Remark Codes and Descriptions. Reporting Categories (CA) 1. Choose Work Structures -> Organization -> Description in the Navigator. 2. Enter or query a Business Group. 3. Choose the Others button and select Reporting Categories. Reporting Groups 1. Choose Total Compensation -> General Definitions -> Additional Setup -> Reporting Groups in the Navigator. Reporting Statuses (CA) 1. Choose Work Structures -> Organization -> Description in the Navigator. Windows and their Navigation Paths A-65 2. Enter or query a Business Group. 3. Choose the Others button and select Reporting Statuses. Representative Body 1. Choose Work Structures -> Organization -> Description in the Navigator. 2. Enter or query a representative body. 3. Choose the Others button and select Representative Body. Representative Body (France) 1. Choose Work Structures -> Organization -> Description in the Navigator. 2. Enter or query a representative body. 3. Choose the Others button and select Representative Body. Request for Personnel Action (FD) 1. Choose Request for Personnel Action Request Letter 1. Choose Recruitment -> Request Recruitment Letter in the Navigator. 1. Choose Security -> Report Sets in the Navigator. Request Set Requisition and Vacancy 1. Choose Recruitment -> Requisition and Vacancy in the Navigator. Restricted Form Process Methods (FD) 1. Choose Request for Personnel Action -> Federal Maintenance Forms -> Short Form / Restricted Data. RetroPay Set (Payroll) 1. Choose Payroll -> RetroPay Set in the Navigator. Return to Duty (FD) 1. Choose Request for Personnel Action -> Return to Duty Reverse Payroll Run (Payroll) Do one of the following: A-66 Oracle Human Resources Management Systems Enterprise and Workforce Management Guide (Global) 1. Choose People -> Enter and Maintain in the Navigator. 2. Enter or query an employee. 3. Choose the Assignment button. 4. Choose the Others button and select Reverse Run. Or: 1. Choose Fastpath -> Reverse Payroll Run in the Navigator. 2. In the resulting Find window, query the person. RIF Exception (FD) 1. Choose Request for Personnel Action -> RIF Exception. Robien Rebate (France) 1. Choose Work Structures -> Organization -> Description in the Navigator. 2. Enter or query an Establishment. 3. Choose the Others button and select Robien Rebate. 1. Choose Transaction Maintenance Forms -> Roles in the Navigator. 1. Choose Work Structures -> Position -> Position Transaction in the Navigator. 2. Choose Save from the File menu. Roles Routing Or: 1. Choose Work Structures -> Budget -> Budget Worksheet in the Navigator. 2. Choose Save from the File menu. 3. Choose Save from the File menu. Routing Group and Groupbox Details (FD) 1. Choose Request for Personnel Action -> Federal Maintenance Forms -> Routing Groups and Groupboxes. Routing Group and Routing List Details (FD) 1. Choose Request for Personnel Action -> Federal Maintenance Forms -> Routing Lists. Routing History (FD) Do one of the following: 1. Choose Request for Personnel Action -> Reference button. Windows and their Navigation Paths A-67 Or Open the Workflow inbox and select a notification. 2. Choose Routing History button. Routing Lists 1. Choose Transaction Maintenance Forms ->Routing Lists in the Navigator. 1. Choose Other Definitions -> Table Structure in the Navigator. 2. Enter or query a table. 3. Choose the Rows button. Rows Run QuickPaint Report 1. Choose Processes and Reports -> Run a QuickPaint Report in the Navigator. Salary Administration Do one of the following: 1. Choose People -> Enter and Maintain in the Navigator. 2. Enter or query an employee. 3. Choose the Assignment button. 4. Choose the Salary button. Or: 1. Choose Fastpath -> Salary in the Navigator. 2. In the resulting Find window, query the person. Salary Basis 1. Choose Total Compensation -> Basic -> Salary Basis in the Navigator. Salary History Do one of the following: 1. Choose View -> Histories -> Salary in the Navigator. 2. Run a query in the Assignments Folder window. 3. Select an employee assignment and choose the Salary History button. Or: A-68 1. Choose Fastpath -> Salary History in the Navigator. 2. In the resulting Find window, query the person. Oracle Human Resources Management Systems Enterprise and Workforce Management Guide (Global) Salary Management Folder 1. Choose People -> Salary Management in the Navigator. Salary Surveys 1. Choose Total Compensation -> Basic -> Salary Survey in the Navigator. Salary Tax Info (France) 1. Choose Work Structures -> Organization -> Description in the Navigator. Savings Plan 1. Choose People -> Total Comp Enrollment -> Benefits Enrollment -> Savings Plan in the Navigator. Savings Plan (UK) 1. Choose People -> Total Comp Enrollment -> Benefits Enrollment -> Savings Plan in the Navigator. 2. Choose the Record Layout tab and query or enter a record layout. 3. Select a Data Element and choose the Include Conditions button. 1. Choose Work Structures -> Grade -> Point Values in the Navigator. Scale Rate Schedules (UK) 1. Choose SSP/SMP -> SSP Qualifying Patterns in the Navigator. 2. Enter or query a pattern. 3. Choose the Calendars button. 4. Choose the Schedules button. Schools and Colleges 1. Choose Career Management -> Schools and Colleges in the Navigator. Schools and Colleges Attended 1. Choose People -> Enter and Maintain in the Navigator. 2. Enter or query a person. 3. Choose the Others button and select Schools/Colleges. Windows and their Navigation Paths A-69 Secondary Statuses Do one of the following: 1. Choose People -> Enter and Maintain in the Navigator. 2. Enter or query an applicant or employee. 3. Do one of the following: For an applicant: • Choose the Others button and select Application. • Choose the Secondary Status button. For an employee: • Choose the Assignment button. • Choose the Others button and select Secondary Status. Or: 1. Choose Fastpath -> Secondary Status in the Navigator. 2. In the resulting Find window, query the person. Security Groups (UK) 1. Choose Security -> Security Groups in the Navigator. Security Profile 1. Choose Security -> Profile in the Navigator. Seniority pages (France) 1. Choose Other Definitions -> Seniority in the Navigator Separation (FD) 1. Choose Request for Personnel Action -> Separation Service Areas 1. Choose Total Compensation -> General Definitions -> Eligibility/Rate Factors -> Service Areas in the Navigator. Set of Books 1. Choose Customer and Supplier Maintenance -> Set of Books in the Navigator. Sickness Control Rules (UK) A-70 1. Choose Work Structures -> Organization -> Description in the Navigator. 2. Enter or query a Business Group Oracle Human Resources Management Systems Enterprise and Workforce Management Guide (Global) 3. Choose the Others button and select Sickness Control Rules. Sickness Evidence (UK) 1. Choose SSP/SMP -> Person Details in the Navigator. 2. Enter or query a person. 3. Choose the Absence button. 4. Enter or query a sickness absence. 5. Choose the Evidence button. Sickness Pay (UK) 1. Choose SSP/SMP -> Person Details in the Navigator. 2. Enter or query a person. 3. Choose the Absence button. 4. Enter or query a sickness absence. 5. Choose the SSP/SMP button. Social Insurance Information (Germany) 1. Choose People -> Enter and Maintain in the Navigator. 2. Choose the Assignments button. 3. Choose the Social Insurance Information button. Social Security Information (Spain) 1. Choose People -> Enter and Maintain in the Navigator. 2. Choose the Assignments button. 3. Choose the Social Security Information button. Or: 1. Choose Fastpath -> Social Security Information in the Navigator. 2. In the resulting Find window, query the person. Social Security Rebate (France) 1. Choose Work Structures -> Organization -> Description in the Navigator. 2. Enter or query an Establishment. 3. Choose the Others button and select Social Security Rebate. Windows and their Navigation Paths A-71 Sort 1. Choose Mass Information eXchange -> System Extract -> Layout Definition in the Navigator. 2. Choose the File Layout tab and select a Record Name. 3. Choose the Sort button. Special Information Do one of the following: 1. Choose People -> Enter and Maintain in the Navigator. 2. Enter or query a person. 3. Choose the Special Info button. Or: 1. Choose Fastpath -> Special Information in the Navigator. 2. In the resulting Find window, query the person. Special Information Types 1. Choose Other Definitions -> Special Information Types in the Navigator. Special Rates 1. Choose People -> Total Comp Enrollment -> Benefits Enrollment -> Flex Program in the Navigator. 2. Query a person. 3. Choose the Special Rates button. SQWL Employer Rules (1) (Payroll) (US) 1. Choose Work Structures -> Organization -> Description in the Navigator. 2. Enter or query a Government Reporting Entity (GRE). 3. Choose the Others button and select SQWL Employer Rules (1) SQWL Employer Rules (2) (Payroll) (US) 1. Choose Work Structures -> Organization -> Description in the Navigator. 2. Enter or query a Government Reporting Entity (GRE). 3. Choose the Others button and select SQWL Employer Rules (2) SQWL Generic Transmitter Rules (Payroll) (US) A-72 1. Choose Work Structures -> Organization -> Description in the Navigator. 2. Enter or query a Government Reporting Entity (GRE). Oracle Human Resources Management Systems Enterprise and Workforce Management Guide (Global) 3. Choose the Others button and select SQWL Generic Transmitter Rules SQWL State-Specific Transmitter Rules (Payroll) (US) 1. Choose Work Structures -> Organization -> Description in the Navigator. 2. Enter or query a Government Reporting Entity (GRE). 3. Choose the Others button and select SQWL State Transmitter Rules Standard Distributions/Contributions (US) 1. Choose Total Compensation -> General Definitions -> Rate/Coverage Definitions -> Standard Distributions/Contributions in the Navigator. Standard Holiday Absences <Employee> (CA) Do one of the following: 1. Choose People -> Enter and Maintain in the Navigator. 2. Enter or query an employee. 3. Choose the Others button. 4. Select Standard Holiday Absences. Or: 1. Choose People -> Fastpath -> Statutory Holidays in the Navigator. 2. In the resulting Find window, query an employee. Standard Rates 1. Choose Total Compensation -> General Definitions -> Rate/Coverage Definitions -> Standard Rates in the Navigator. Standard Holiday Absences (FR) 1. Choose FastPath -> Standard Holiday Absences State Tax Rules (US) 1. Choose Work Structures -> Organization -> Description in the Navigator. 2. Enter or query a Government Reporting Entity (GRE). 3. Choose the Others button and select State Tax Rules. State Tax Rules <Employee> (US) 1. Choose People -> Enter and Maintain in the Navigator. 2. Enter or query an employee or applicant. 3. Chose the Tax Information button. Windows and their Navigation Paths A-73 4. Choose the Tax information button from the Federal Tax Rules <Employee> window. Statement of Earnings (Payroll) (US) Do one of the following: 1. Choose View -> Assignment Process Results 2. Choose the SOE Report button. Or: 1. Choose People -> Enter and Maintain in the Navigator. 2. Enter or query an employee. 3. Choose the Assignment button. 4. Choose the Others button and select Statement of Earnings. Or: 1. Choose Fastpath -> US Statement of Earnings in the Navigator. 2. In the resulting Find window, query the person. Statement of Earnings (AU) 1. Choose People -> Enter and Maintain. 2. Query a person. 3. Choose Assignment -> Others -> Statement of Earnings. Or: 1. Choose People -> Enter and Maintain. 2. Query a person. 3. Choose Assignment -> Others -> QuickPay. 4. Choose View Results -> Statement of Earnings. Or: 1. Choose FastPath -> Statement of Earnings. 2. Enter employee details. Statement of Earnings (New Zealand) (NZ) 1. Choose People -> Enter and Maintain. 2. Query a person. 3. Choose Assignment -> Others -> Statement of Earnings. Or: A-74 1. Choose People -> Enter and Maintain. 2. Query a person. 3. Choose Assignment -> Others -> QuickPay. Oracle Human Resources Management Systems Enterprise and Workforce Management Guide (Global) 4. Choose View Results -> Statement of Earnings. Or: 1. Choose FastPath -> Statement of Earnings. 2. Enter employee details. Statutory Holiday Absences 1. Choose FastPath -> Statutory Holiday Absences in the Navigator Statutory Situations 1. Choose Work Structures -> Statutory Situations in the Navigator. Step Adjustment (FD) 1. Choose Request for Personnel Action -> Salary Change -> Step Adjustment Step Increase with Pay (FD) 1. Choose Request for Personnel Action -> Salary Change -> Step Increase with Pay Submit a New Request 1. Choose Processes and Reports -> Submit Processes and Reports in the Navigator. 2. Select Single Request or a Request Set. Superannuation Fund Information (AU) 1. Choose Work Structures -> Organization -> Description. 2. Enter or query an organization. 3. Select Payee Organization and choose the Others button. 4. Click in the blank field. Supplementary Roles 1. Choose People -> Enter and Maintain in the Navigator. 2. Enter or query an employee. 3. Choose the Others button and select Supplementary Roles. 1. Choose Customer and Supplier Maintenance -> Supplier in the Navigator. Supplier Windows and their Navigation Paths A-75 System Options 1. Choose Customer and Supplier Maintenance -> System Options in the Navigator. Table Event Updates (UK) 1. Choose Other Definitions -> Table Event Updates in the Navigator. Table Structure 1. Choose Other Definitions -> Table Structure in the Navigator. Table Values 1. Choose Other Definitions -> Table Values in the Navigator. Taxation Information (New Zealand) (NZ) 1. Choose People -> Enter and Maintain. 2. Enter or query an employee. 3. Choose the Assignment button. 4. Choose the Entries button. 5. Select PAYE Information in the Element Name column. 6. Click on the Entry Values button. Tax Information (Germany) 1. Choose People -> Enter and Maintain in the Navigator. 2. Choose the Assignments button. 3. Choose the Tax Information button. Tax Information (Ireland) 1. Choose People -> Enter and Maintain in the Navigator. 2. Choose the Assignments button. 3. Choose the Tax Information button. Tax Information (Spain) Do one of the following: 1. Choose People -> Enter and Maintain in the Navigator. 2. Choose the Assignments button. 3. Choose the Tax Information button. Or: A-76 Oracle Human Resources Management Systems Enterprise and Workforce Management Guide (Global) 1. Choose Fastpath -> Tax Information in the Navigator. 2. In the resulting Find window, query the person. Terminate Do one of the following: 1. Choose People -> Enter and Maintain in the Navigator. 2. Enter or query an employee. 3. Choose the Others button and select End Employment. Terminate Applicant 1. Choose People -> Enter and Maintain in the Navigator. 2. Enter or query an employee. 3. Choose the Others button and select End Application. Or: 1. Choose Fastpath -> End Application in the Navigator. 2. In the resulting Find window, query the person. Termination of Grade Retention (FD) 1. Choose Request for Personnel Action -> Salary Change -> Termination of Grade Retention Termination of Interim WGI (FD) 1. Choose Request for Personnel Action -> Salary Change -> Termination of Interim WGI Termination Payments (AU) 1. Choose FastPath -> Termination Payments. Transaction Categories 1. Choose Transaction Maintenance Forms -> Transaction Categories in the Navigator. Transaction Category Wizard 1. Choose Maintenance Forms -> Transaction Category Wizard. Transaction Status 1. Choose Security -> Transaction Status in the Navigator Windows and their Navigation Paths A-77 Transaction Templates 1. Choose Transaction Maintenance Forms ->Transaction Templates in the Navigator. Transport Tax Info (France) 1. Choose Work Structures -> Organization -> Description in the Navigator. 2. Enter or query an Establishment. 3. Choose the Others button and select Transport Tax Info. Unions Processing 1. Choose Total Compensation -> Basic -> Union Element Creation Template. Update Payroll Run (Payroll) 1. Choose Payroll -> Update Payroll Run in the Navigator. URSSAF Center Information (France) 1. Choose Work Structures -> Organization -> Description in the Navigator. 2. Enter or query a URSSAF Center. 3. Choose the Others button and select URSSAF Center Information. URSSAF Information (France) 1. Choose Work Structures -> Organization -> Description in the Navigator. 2. Enter or query an Establishment. 3. Choose the Others button and select URSSAF. User Types and Statuses 1. Choose Other Definitions ->User Types and Statuses Valid Grades (for jobs) 1. Choose Work Structures in the Navigator. 2. Choose either Job -> Description or Position -> Description. 3. Enter or query a job or position. 4. Choose the Valid Grades button. Valid Payment Methods A-78 1. Choose Payroll -> Description in the Navigator. 2. Enter or query a payroll. Oracle Human Resources Management Systems Enterprise and Workforce Management Guide (Global) 3. Choose the Valid Payment Methods button. Variable Rate Profiles 1. Choose Total Compensation -> General Definitions -> Rate/Coverage Definitions -> Variable Rate Profiles in the Navigator. VETS-100 Filing (US) 1. Choose Work Structures -> Organization -> Description in the Navigator. 2. Enter or query a Government Reporting Entity (GRE). 3. Choose the Others button and select VETS-100 Filing. Vehicle Data Entry (UK) 1. Choose Total Compensation -> Basic -> Vehicle Data Entry in the Navigator. View Absence History 1. Choose View -> Histories -> Absence in the Navigator. View Earnings and Deductions Balances (US, CA) Do one of the following: 1. Choose View -> Employee Balances in the Navigator. 2. Select an employee assignment and choose the Balances button. Or: 1. Choose Fastpath -> Employee Balances in the Navigator. 2. In the resulting Find window, query the person. View Element Entry History for Employee 1. Choose View -> Histories -> Entries in the Navigator. 2. Run a query in the Assignments Folder window. 3. Select an employee assignment and choose the Entry History button. View Employee Dental, Medical and Vision Benefits (US) 1. Choose View -> Employee Benefits in the Navigator. 2. Run a query in the Assignments Folder window. 3. Select an employee assignment and choose the View Benefits button. View Employee Grade Comparatio 1. Choose View -> Grade Comparatio in the Navigator. Windows and their Navigation Paths A-79 View Enrollment Results 1. Choose People -> Total Comp Enrollment -> Benefits Enrollment Enrollment -> View Enrollment Results in the Navigator. View Participation Information (Advanced Benefits) 1. Choose People -> Total Comp Participation -> View Participation Information in the Navigator. View Program Structure 1. Choose Total Compensation -> Programs and Plans -> View Program Structure in the Navigator. View Run Messages (Payroll) 1. Choose View -> System Messages in the Navigator. View Tax Balances (US, CA) Do one of the following: 1. Choose View -> Tax Information -> Tax Balances in the Navigator. 2. Select an employee assignment and choose the Balances button. Or: 1. Choose Fastpath -> Tax Balances in the Navigator. 2. In the resulting Find window, query the person. View Vacancies 1. Choose View -> Vacancies in the Navigator. Visa Data Template 1. Choose People -> Maintain Using Templates -> Maintain Visa Information W2 Reporting Rules (US) 1. Choose Work Structures -> Organization -> Description in the Navigator. 2. Enter or query a Government Reporting Entity (GRE). 3. Choose the Others button and select W2 Reporting Rules. W941 (Payroll) (US) 1. A-80 Choose View -> Tax Information-> Form 941 Information in the Navigator Oracle Human Resources Management Systems Enterprise and Workforce Management Guide (Global) Wage Attachment Earnings Rules (US) 1. Choose Total Compensation -> Wage Attachment -> Earnings Rules in the Navigator. Wage Attachment Exemption Rules (US) 1. Choose Total Compensation -> Wage Attachment -> Exemption Rules in the Navigator. Wage Attachment Limit Rules (US) 1. Choose Total Compensation -> Wage Attachment -> Limit Rules in the Navigator. Waive Participation (Advanced Benefits) 1. Choose People -> Total Comp Participation -> Waive Participation in the Navigator. 1. Choose Total Compensation -> Programs and Plans -> Plans in the Navigator. 2. Query or enter a plan. 3. Choose the Waiving button. Waiving WC Codes and Rates (US) 1. Choose Work Structures -> Job -> Workers Compensation Rates in the Navigator Welfare Tax Info (France) 1. Choose Work Structures -> Organization -> Description in the Navigator. 2. Enter or query an Establishment. 3. Choose the Others button and select Welfare Tax Info. What-if Eligibility (Advanced Benefits) 1. Choose People -> Total Comp Participation -> What-if Eligibility in the Navigator. Work Accident Info (France) 1. Choose Work Structures -> Organization -> Description in the Navigator. 2. Enter or query an Establishment. 3. Choose the Others button and select Work Accident Info. Work Choices (Job and Position) 1. Choose Work Structures -> Job or Position -> Description in the Navigator. 2. Enter or query a job or position. Windows and their Navigation Paths A-81 3. Choose the Work Choices button. Work Choices (Person) 1. Choose People -> Enter and Maintain in the Navigator. 2. Enter or query a person. 3. Choose the Others button and select Work Choices. Work Day Information 1. Choose Work Structures -> Organization -> Description in the Navigator. 2. Enter or query an organization. 3. Choose the Others button and select Work Day Information. Work Incident Do one of the following: 1. Choose People -> Enter and Maintain in the Navigator. 2. Enter or query an employee or applicant. 3. Choose the Others button and select Work Incidents. Or: 1. Choose Fastpath -> Work Incidents in the Navigator. 2. In the resulting Find window, query the person. Work Schedule (US, CA) 1. Choose Work Structures -> Organization -> Description in the Navigator. 2. Enter or query an organization. 3. Choose the Others button and select Work Schedule. Work Site Filing (US) 1. Choose Work Structures -> Organization -> Description in the Navigator. 2. Enter or query a Reporting Establishment. 3. Choose the Others button and select Work Site Filing. Worker’s Compensation (US) 1. Choose Work Structures -> Job -> Workers Compensation Codes in the Navigator 1. Choose Work Structures ->Budget ->Worksheet in the Navigator. Worksheet A-82 Oracle Human Resources Management Systems Enterprise and Workforce Management Guide (Global) 2. Define the properties of the worksheet. 3. Choose the Create Worksheet button. Worksheet Characteristics 1. Choose Work Structures ->Budget ->Worksheet in the Navigator. ZA ACB Installation Information (South Africa) 1. Choose Work Structures -> Organization -> Description in the Navigator. 2. Enter or query an Organization. 3. In Organization Classification, select Business Group. 4. Choose the Others button and select ZA ACB Installation Information. ZA Tax File Creator Information (South Africa) 1. Choose Work Structures -> Organization -> Description in the Navigator. 2. Enter or query an Organization. 3. In Organization Classification, select Business Group. 4. Choose the Others button and select ZA Tax File Creator Info. ZA Tax Information (South Africa) 1. Choose Work Structures -> Organization -> Description in the Navigator. 2. Enter or query an Organization. 3. In Organization Classification, select GRE/Legal Entity. 4. Choose the Others button and select ZA Tax Information. Windows and their Navigation Paths A-83 B Reports and Processes in Oracle HRMS This section shows the default reports and processes in Oracle HRMS as they are supplied. The responsibility that you use determines which reports you can use and how you access them. The reports are divided into functional areas, as follows: • Organization Structures, page B-2 • Jobs and Positions, page B-2 • People Budgets and Costing, page B-4 • Employment Agreements and Legal Compliance, page B-6 • Recruiting and Hiring, page B-10 • People Management, page B-21 • Competencies, Qualifications and Development, page B-40 • Learning Management, page B-41 • General Compensation Structures, page B-46 • Salary and Grade Related Pay and Progression, page B-47 • Compensation and Awards Management, page B-53 • Leave and Absence Management, page B-54 • Health and Welfare Management, page B-57 • Other Payroll Earnings and Deductions, page B-57 • Payrolls, page B-58 • Payroll Payment and Distributions, page B-58 • Payroll Statutory Deductions and Reporting, page B-61 • Payroll Processing and Analysis, page B-66 • Payroll Event Rules, page B-71 • Deploy Self Service Capability, page B-71 • Workforce Intelligence, page B-71 This is followed by the list of processes, page B-71. Reports and Processes in Oracle HRMS B-1 Reports Organization Structures Location Occupancy Report (FD) Lists all employees that currently or have at one time occupied a Location from the date you specify to the date the report is run Organization Hierarchy Report The organizations and optionally their managers below a selected position in a particular hierarchy. Organization Workforce Report (HRMSi) This report investigates the performance of your organizations as measured by the increase and decrease in workforce over a selected time period. Click on the organization name in the table to investigate the workforce changes for a particular organization, using the Workforce Summary Analysis report. Jobs and Positions Employee Job and Position Detail – Employee Work Choices by Job This worksheet enables you to analyze deployment factors for jobs, people in specific jobs, and job applicants. Employee Job and Position Detail – Employee Work Choices by Position This worksheet enables you to analyze deployment factors for positions, people in specific positions, and position applicants. Employee Job and Position Detail – Employee by Job and Position This worksheet enables you to analyze assignment details for employees within an organization by job and position. Job and Position Special Information Detail – Job and Position Special Information This worksheet enables you to analyze special information types associated with jobs and positions. Job and Position Skills Matching Report Lists of employees, applicants or both that meet some or all skill requirements of a job or position. Mass Realignment Deselection (FD) Lists employees deselected for realignment Mass Realignment PA Listing for All (FD) Notification of Personnel Action in list form for employees selected for a realignment. B-2 Oracle Human Resources Management Systems Enterprise and Workforce Management Guide (Global) Mass Realignment PA Listing for Employee (FD) Notification of Personnel Action in list form for an individual employee selected for a realignment. Mass Realignment Preview (FD) Lists employees selected for a realignment Mass Transfer In Deselection (FD) Lists employees deselected for a Transfer In action Mass Transfer In PA Listing for All (FD) Notification of Personnel Action in list form for employees selected for a Transfer In action Mass Transfer In PA List for Employee (FD) Notification of Personnel Action in list form for an individual employee selected for a Transfer In action Mass Transfer In Preview (FD) Lists employees selected for a Transfer In action Mass Transfer Out Deselection (FD) Lists employees deselected for a Transfer Out action Mass Transfer Out PA Listing for All (FD) Notification of Personnel Action in list form for employees selected for a Transfer Out action Mass Transfer Out PA List for Employee (FD) Notification of Personnel Action in list form for an individual employee selected for a Transfer Out action Mass Transfer Out Preview (FD) Lists employees selected for a Transfer Out action Organization Separation Report (HRMSi) This report investigates the performance of your best and worst organizations based on the workforce separation. This can be an absolute figure or a percentage of the workforce for the organization. If you click on the organization name in the table you can investigate the workforce changes for an organization. Position Description (FD) Lists the details of an approved position classification Reports and Processes in Oracle HRMS B-3 Position Hierarchy Report The positions and optionally their holders below a selected position in a particular hierarchy. Pre Hire Report (Payroll) (France) This report has to be delivered to an establishment’s local URSSAF center when a person is about to become a new employee in that establishment. Reduction in Force Retention Register (FD) Lists selected employees Re-integration Actions Report (Netherlands) Lists all re-integration actions for employees. People Budgets and Costing Budget Period Position Detail Report Lists the status of all Positions that are part of a specific Budget. Employee Budget (Non Positional Control) Status – by Grade (HRMSi) This report investigates the difference between budgeted and actual workforce for different grades in your enterprise. Employee Budget (Non Positional Control) Status – by Job (HRMSi) This report investigates the difference between budgeted and actual workforce for different jobs for your enterprise. Employee Budget (Non Positional Control) Status – by Organization (HRMSi) This report investigates the difference between budgeted and actual workforce for your enterprise. Employee Budget (Non Positional Control) Status – by Position (HRMSi) This report investigates the difference between budgeted and actual workforce for different positions for your enterprise. Employee Budget Trend – by Grade (HRMSi) This report investigates the difference between budgeted and actual workforce for different grades in your enterprise. Employee Budget Trend – by Job (HRMSi) This report investigates the difference between budgeted and actual workforce for different jobs for your enterprise. Employee Budget Trend – by Organization (HRMSi) This report investigates the difference between budgeted and actual workforce for your enterprise. B-4 Oracle Human Resources Management Systems Enterprise and Workforce Management Guide (Global) Employee Budget Trend – by Position (HRMSi) This report investigates the difference between budgeted and actual workforce for different positions for your enterprise. Entity Element Summary Use this report if you administer position control budgets. The report lists the budget status for a pay element and entity for a specified time interval. Headcount Budget Trend (HRMSi, DBI) This report shows changes in actual and budgeted employee headcount over time for the selected top line manager. Organization Budget (Non-Position Control) Report (HRMSi) This report investigates the performance of your best and worst organizations. Performance can be measured by a variety of indicators, but for this report, performance is judged by the variance between the budgeted and actual workforce in each organization. Top organizations are those with the largest variance. Bottom organizations are those with the least variance. Note: Non-Position Control reports are based on the budget scheme in use prior to 11i.PER.G mini-pack. Organization Budget (Position Control) Report (HRMSi) This report investigates the performance of your best and worst organizations. Performance can be measured by a variety of indicators, but for this report, performance is judged by the variance between the budgeted and actual workforce in each organization. Top organizations are those with the largest variance. Bottom organizations are those with the least variance. Note: Position Control reports are based on the budget scheme in use since the 11i.PER.G mini-pack. Organizational Position Summary Report Lists the budget status for all positions within a Position Control Organization. Position Element Detail Report Lists the budget status for all budgeted elements for a specific Position and Organization. Position Element Summary Report Lists the budget status for an element for all positions in the Business Group. Position Summary Report Lists the budget status of all Positions in a specific Organization. Report Under Budgeted Entities Run this report if you administer position control budgets. The report lists the positions that are under budgeted for the selected organization and all subordinate organizations in the organization hierarchy. Reports and Processes in Oracle HRMS B-5 Report Under Budgeted Positions (Salary) HRMS still supports this report, run in previous versions for administering position control budgets. The report lists the positions that are under budgeted for the organization you select, and all subordinate organizations in the organization hierarchy. Oracle recommends you use Report Under Budgeted Entities, which adds the ability to report on organizations, jobs, and grades, as well as positions. Social Security Affiliation Archiver (MX) Mandatory statutory Social Security report that compiles a list of all employee status changes for a GRE during a reporting period. Social Security Affiliation Reports (MX) Arranges the data generated by the Social Security Affiliation Archiver report into a format suitable for electronic submission to the Mexican Social Security agencies. Staffing Budget Details Report Compares actual staffing level with budgeted levels over a specified period. Workforce Budget (Non-Position Control) Report (HRMSi) This report compares the amount of workforce you have budgeted for against the amount of workforce that actually exists. The report enables you to review all the organizations within a budget. You can select the time period you want to analyze. Workforce Budget (Position Control) Report (HRMSi) This report compares the amount of workforce you have budgeted for against the amount of workforce that actually exists. The report enables you to review all the organizations within a budget. You can select the time period you want to analyze. Employment Agreements and Legal Compliance AA/EEO Breakdown Report (FD) Government required ethnicity and gender breakdown report by Occupational Category or Pay Plan AAP Reports (US) Provides Job group analysis and workflow analysis reports. ADA Reports (US) Shows how your enterprise is responding to the requests of employees with disabilities. Attestation ASSEDIC Report (Payroll) (FR) A mandatory report given to an employee on leaving the company. It details specific information about their employment. B-6 Oracle Human Resources Management Systems Enterprise and Workforce Management Guide (Global) Bilan Social Report (Payroll) (France) A statutory report that lists a large number of HR and Payroll related indicators in order to provide a summary of many aspects affecting a company or establishment’s human resources in a year. Compliance (Person, United States Specific) Detail – Detailed Special Information (US) This Discoverer worksheet enables you to view special employee information for employees within your organization. Compliance (Person, United States Specific) Detail – Disabilities (US) This Discoverer worksheet enables you to view special information concerning employees with disabilities within your organization. Compliance (Person, United States Specific) Detail – Disability Accommodations (US) This Discoverer worksheet enables you to view details about accommodations made for employees with disabilities across your organization. Compliance (Person, United States Specific) Detail – OSHA Incidents (US) This Discoverer worksheet enables you to view details associated with recorded OSHA incidents within your organization. CPDF Dynamics Report (FD) Record of the personnel data changes that occurred for the employee during a reporting period CPDF Dynamics Report Transmittal Form (FD) Transmittal form that accompanies the CPDF Dynamics Report CPDF OCT Report Transmittal Form (FD) Transmittal form that accompanies the Organization Component Tracking Report CPDF Organization Component Tracking Report (FD) Record of the organizational codes, titles, and hierarchical relationships for organizations within an agency as of the last day of the quarterly reporting period CPDF Status Report (FD) Record of each employee’s personnel data as of the ending date of a fiscal quarter CPDF Status Report Transmittal Form (FD) Transmittal form that accompanies the CPDF Status Report EEO-1 Reports (US) The Equal Employment Opportunity reports include the EEO Individual Establishment Report, the EEO Headquarters Report, the EEO Establishment Employment Listing, the EEO Consolidated Report, and the EEO-1 Exception Report. Reports and Processes in Oracle HRMS B-7 EEO4 Reports (US) Run this report for state and local governments. EEO5 Reports (US) Run this report for the school system or district. Electronic EEO-1 Report (US) Generates Equal Employment Opportunity (EEO) reports for your establishment hierarchy formatted for submission on magnetic media. Electronic VETS-100 Report (US) Shows number of special disabled and Vietnam era veterans you employ in each of nine job categories. Also, show total number of new hires in each job category and number of new hires in each category who qualify as Vietnam era veterans. Employee Equal Opportunity by Job (Multiple Hierarchies, United States Specific) Comparison – by Establishment Hierarchy (HRMSi) The Establishment Hierarchy worksheet enables you to report on the number of employee primary assignments (male, female, total) for your reporting establishments by ethnic origin, location, and job name. Employee Equal Opportunity by Job (Multiple Hierarchies, United States Specific) Comparison – by Organization Hierarchy (HRMSi) The Organization Hierarchy worksheet enables you to report on the number of employee primary assignments (male, female, total) for your reporting establishments by ethnic origin, organization and job name. Employee Equal Opportunity Exceptions (United States Specific) Detail – Employees Outside Establishment Hierarchy (US) The Employees Outside an Establishment Hierarchy worksheet enables you to analyze which employees are at a location that is not in a defined Reporting Establishment Hierarchy, on a given effective date. Employee Equal Opportunity Exceptions (United States Specific) Detail – Employees with Missing Equal Opportunity Data (US) This Discoverer worksheet enables your organization to discover which employee primary assignments have missing Ethnic Origin information on a given effective date. For example, the report will show if an employee is missing data for employment category or ethnic origin. Employee Equal Opportunity Exceptions (United States Specific) Detail – Employees Without a Location (US) The Employees Without a Location Worksheet enables you to analyze which employee primary assignments are not assigned a location on a given effective date. B-8 Oracle Human Resources Management Systems Enterprise and Workforce Management Guide (Global) Employee Equal Opportunity for New Hires (Multiple Hierarchies, United States Specific) Detail – by Establishment Hierarchy (US) This Discoverer worksheet enables you to list employee new hires within a given period. The workbook output includes the following employee primary assignment details: Job Name, Employee Number, Ethnic Origin, Hire Date, Age at Hire, Date Hired, Annual Salary, and Current Annual Salary. The list of employees is for a given establishment hierarchy. Employee Equal Opportunity for New Hires (Multiple Hierarchies, United States Specific) Detail – by Organization Hierarchy (US) This Discoverer worksheet enables you to list employee new hires within a given period. The workbook output includes the following employee primary assignment details: Job Name, Employee Number, Ethnic Origin, Hire Date, Age at Hire Date, Hired Annual Salary, and Current Annual Salary. The list of employees is for a given organization hierarchy. Employee Equal Opportunity for Separations (Multiple Hierarchies, United States Specific) Detail – by Establishment Hierarchy (US) The Establishment Hierarchy workbook enables you to report on employee separations for a given period. The workbook output includes the following employee primary assignment details: Job Name, Employee Number, Gender, Hire Date, Actual Separation Date, and Separation Reason. The worksheet shows a list of employees for a given establishment hierarchy. Employee Equal Opportunity for Separations (Multiple Hierarchies, United States Specific) Detail – by Organization (US) This workbook enables you to report on employee separations within a given period. The workbook output includes the following employee primary assignment details: Job Name, Employee Number, Gender, Hire Date, Actual Separation Date, and Separation Reason. The worksheet shows a list of employees for a given Organization Hierarchy. Employee Equal Opportunity with Salary (Multiple Hierarchies, United States Specific) Detail – by Establishment Hierarchy (US) This Discoverer worksheet enables your organization to list employee primary assignment details including, Job Name, Employee Number, Gender, Ethnic Origin, Hire date and Salary. The list of employees is for a given Establishment Hierarchy. Employee Equal Opportunity with Salary (Multiple Hierarchies, United States Specific) Detail – by Organization Hierarchy (US) This Discoverer worksheet enables your organization to list employee primary assignment details including, Job Name, Employee Number, Gender, Ethnic Origin, Hire date and Salary. The list of employees is for a given Organization Hierarchy. French D2 Report (Declaration Annuelle Obligatoire D’emploi des Travailleurs Handicapes, de Mutiles de Guerre et Assimiles) (Payroll) (France) A mandatory report that all establishments with more than 20 employee’s must submit each year. It contains details about the number of people employed by the establishment who are disabled. Reports and Processes in Oracle HRMS B-9 IPEDS Reports (Payroll) (US) The Integrated Post-secondary Education Data System (IPEDS) reports are submittted to the National Center for Educational Statistics (NCES). The type of institution determines which reports you must run. Mouvements de Main d’Oeuvre Report (Payroll) (France) A mandatory report that must be produced by each establishment every month. It lists the people that have joined or left the establishment during that time. OSHA Reports (US) Report on work related injuries or illness. Saudi Disabled Employee Report (SA) The Saudi Disabled Employee Report creates a list of all the disabled employees in your organization. SF-113A Federal Civilian Employment Report (FD) Summary of federal civilian employment, payroll, and turnover VETS-100 Reports (US) Shows number of special disabled and Vietnam era veterans you employ in each of nine job categories. Also, show total number of new hires in each job category and number of new hires in each category who qualify as Vietnam era veterans. Work Incidents Report (Germany) The Work Incidents Report enables you to print out a formatted copy of the information entered in the Work Incidents window. Recruiting and Hiring Applicant Detail – Address (iRecruitment) The Address Worksheet enables you to report on the addresses of your job applicants. Applicant Detail – by Grade (iRecruitment) The By Grade Worksheet enables you to report on the applicants who have applied to a specific grade. Grade Name is a page item on this worksheet so you can group your results by the grades for which your applicants have applied. Applicant Detail – by Job (iRecruitment) The By Job Worksheet enables you to report on the applicants that have applied for a specific job. Job Name is a page item on this worksheet so you can group your results by the jobs for which your applicants have applied. Applicant Detail – by Location (iRecruitment) The By Location Worksheet enables you to report on the applicants who have applied to a specific location. Location Name is a page item on this worksheet so you can group your results by the locations to which applicants have applied. B-10 Oracle Human Resources Management Systems Enterprise and Workforce Management Guide (Global) Applicant Detail – by Organization (iRecruitment) The By Organization Worksheet enables you to report on the applicants who have applied to a specific organization. Organization Name is a page item on this worksheet so you can group your results by organization. Applicant Detail – by Position (iRecruitment) The By Position Worksheet enables you to report on the applicants who have applied for a specific position. Position Name is a page item on this worksheet so you can group your results by the positions for which your applicants have applied. Applicant Detail – by Source Type (iRecruitment) The By Source Type Worksheet enables you to report where applicants have indicated they saw the advertisement for your job. Source Type is a page item on this worksheet so you can group your results by the source type the applicant indicated. Applicant Detail – by Vacancy (iRecruitment) The By Vacancy worksheet enables you to report the applicants who have applied for a particular vacancy as of the date you select as your effective date. Vacancy Name is a page item on this worksheet so you can group your results by the vacancy for which the applicant has applied. Applicant Detail – Competence (iRecruitment) The Competence Worksheet enables you to report on the competencies your applicants have indicated they possess. Competencies are entered by your applicants as ‘skills’ as part of their account. Applicant Detail – Detail (iRecruitment) The Detail worksheet enables you to report on the details of your applicants based on the parameters you set for the report. Applicant Detail – Phone (iRecruitment) The Phone Worksheet enables you to report on the phone numbers of your job applicants. Applicant Detail – Qualification (iRecruitment) The Qualification Worksheet enables you to report on the qualifications your applicants have. Applicant Detail – School College Attendance (iRecruitment) The School College Attendance Worksheet enables you to report on the schools and colleges your job applicants have attended. Applicant Efficiency (Hires – Manager Hierarchy) PMV report (iRecruitment) This PMV report measures the average amount of time it takes to fill a vacancy, and also the average time from filling the vacancy to the employee starting, for employees starting in the selected reporting period, for hires within a hiring manager hierarchy. Reports and Processes in Oracle HRMS B-11 Applicant Efficiency (Hires – Organization Hierarchy) PMV report (iRecruitment) This PMV report measures the average amount of time it takes to fill a vacancy, and also the average time from filling the vacancy to the employee starting, for employees starting in the selected reporting period, for hires within an organization hierarchy. Applicant Fill to Start (Hires – Manager Hierarchy) PMV report (iRecruitment) This PMV report measures the days between the date that the vacancy was filled and the date on which the successful applicant becomes an employee for employees starting in the reporting period, for hires within a hiring manager hierarchy. Applicant Fill to Start (Hires – Organization Hierarchy) PMV report (iRecruitment) This PMV report measures the days between the date that the vacancy was filled and the date on which the successful applicant becomes an employee for employees starting in the reporting period, for hires within an organization hierarchy. Applicant Time to Fill (Manager Hierarchy) Status PMV report (iRecruitment) This PMV report measures the number of days between the start date of the vacancy and the date upon which the vacancy is filled for employees starting in the reporting period for vacancies that are filled in the reporting period, within a hiring manager hierarchy. Applicant Time to Fill (Organization Hierarchy) Status PMV report (iRecruitment) This PMV report measures the number of days between the start date of the vacancy and the date upon which the vacancy is filled for employees starting in the reporting period for vacancies that are filled in the reporting period, within an organization hierarchy. Applicant Time to Start (Manager Hierarchy) Status PMV report (iRecruitment) This PMV report measures the average number of days between the start of the vacancy and the date upon which the successful applicant becomes an employee, for employees starting in the reporting period, within a hiring manager hierarchy. Applicant Time to Start (Organization Hierarchy) Status PMV report (iRecruitment) This PMV report measures the average number of days between the start of the vacancy and the date upon which the successful applicant becomes an employee, for employees starting in the reporting period, within an organization hierarchy. Applicant Time to Start Comparison – by Ethnic Origin (United States Specific) (HRMSi) (US) This worksheet analyses the days required to fill vacancies within a recruitment activity for ethnic groups in the United States. Applicant Time to Start Comparison – by Ethnic Origin (United Kingdom Specific) (HRMSi) (UK) This worksheet analyses the days required to fill vacancies within a recruitment activity for ethnic groups in the United Kingdom. Applicant Time to Start Comparison – by Gender (HRMSi) This worksheet analyses the days required to fill vacancies within a recruitment activity by gender. B-12 Oracle Human Resources Management Systems Enterprise and Workforce Management Guide (Global) Applicant Time to Start Comparison – by Grade (HRMSi) This worksheet analyses the days required to fill vacancies within a recruitment activity by grade. Applicant Time to Start Comparison – by Job (HRMSi) This worksheet analyses the days required to fill vacancies within a recruitment activity by job. Applicant Time to Start Comparison – by Location (HRMSi) This worksheet analyses the days required to fill vacancies within a recruitment activity by location. Applicant Time to Start Comparison – by Organization (HRMSi) This worksheet analyses the days required to fill vacancies within a recruitment activity by organization. Applicant Time to Start Comparison – by Vacancy (HRMSi) This worksheet analyses the days required to fill vacancies within a recruitment activity by vacancy. Application Status – Age Analysis (HRMSi) This worksheet enables you to investigate the current age of applicants for a particular vacancy. Application Status – Applicant Statuses (HRMSi) This worksheet enables you to investigate the applications that exist for a Business Group, requisition, and recruiter. Application Status – Recruitment Activity Summary (HRMSi) This worksheet enables you to investigate recruitment activities within your Business Group. You can analyze the current status of recruitment activities, for example, the number of new applicants, the number of offers made, and the number of terminated applicants. You can view recruitment activity information for a Business Group, requisition, vacancy, and recruitment type. Application Status – Vacancy Summary (HRMSi) This worksheet enables you to investigate vacancies within your Business Group. You can analyze the current status of vacancies, for example, the number of remaining applicants, the number of new applicants, and the number of terminated applicants. You can view vacancy information for a Business Group, recruitment type, and recruitment activity. Application Termination Detail – Termination Details This Worksheet investigates the reasons your enterprise has terminated applications. Reports and Processes in Oracle HRMS B-13 Application Termination Detail – Termination Reasons by Vacancy This Worksheet investigates the reasons why job applicants have terminated applications within your enterprise. Candidate Detail – Address (iRecruitment) The Address Worksheet enables you to report on the addresses of your candidates. Candidate Detail – Competency (Skill) (iRecruitment) The Competency (Skill) Worksheet enables you to report on the competencies of your candidates. It also includes their level of proficiency. Competencies are entered by your candidates as ‘skills’ as part of their account Candidate Detail – Education (iRecruitment) The Education Worksheet enables you to report on which schools and colleges your candidates have attended and the qualifications they have achieved. Candidate Detail – Employment History (iRecruitment) The Employment History Worksheet enables you to report on the previous and current employers of your candidates. Candidate Detail – Job Search Views (iRecruitment) The Job Search Views Worksheet enables you to report on the saved job searches your candidates have set up. Candidate Detail – Personal Detail (iRecruitment) The Personal Detail Worksheet enables you to report on the details that your candidates have entered as part of their iRecruitment account. Candidate Detail – Phone (iRecruitment) The Phone Worksheet enables you to report on the phone numbers of your candidates. Candidate Detail – Qualification (iRecruitment) The Qualification Worksheet enables you to report on the level of qualifications that your candidates have. Job Posting Content – Posting Detail (iRecruitment) The Posting Detail worksheet enables you to report on the details of the job postings that have been created for your vacancies; for example, job title, job description, and job requirements. Recruitment by Authorizer Analysis – Average Days to Recruit by Organization (HRMSi, EDW) The Average Days to Recruit by Organization worksheet measures both the average number of days from the vacancy start date to hire and from the application date to hire; average values for both measures are given for each organization and overall. This information is reported for each recruitment authorizer within all top-level employing organizations during a specific calendar year (the year the applicant was hired). B-14 Oracle Human Resources Management Systems Enterprise and Workforce Management Guide (Global) Recruitment by Authorizer Analysis – Average Days to Recruit by Stage and Job Category (HRMSi, EDW) The Average Days to Recruit by Stage and Job Category worksheet measures the average number of days from the start of the application to each recruitment stage (end of application, first interview, second interview, offer, acceptance, and hire). This is reported for each job category and each recruitment authorizer, during a specified calendar year (the year the applicant was hired). Recruitment by Authorizer Analysis – Average Days to Recruit by Stage and Job (HRMSi, EDW) The Average Days to Recruit by Stage and Job worksheet measures the average number of days from the start of the application to each recruitment stage (end of application, first interview, second interview, offer, acceptance, and hire). This is reported for each job and for a specified recruitment authorizer, during a specified calendar year (the year the applicant was hired). Recruitment by Authorizer Analysis – Average Days to Recruit Over Time (HRMSi, EDW) The Average Days to Recruit Over Time worksheet measures the average number of days from both vacancy start date to hire and application date to hire, for the past three calendar years and the current calendar year; average values for both measures are also given. This information is reported for each recruitment authorizer within a specified top-level employing organization. Recruitment by Authorizer Analysis – Average Days to Recruit (HRMSi, EDW) The Average Days to Recruit worksheet measures the average number of days from both the vacancy start date to hire and the application date to hire; average values for both measures are also shown. This information is given for each recruitment authorizer within a specified top-level employing organization during a specified calendar year in which the applicant was hired. Recruitment by Authorizer Analysis – Vacancy Activity (HRMSi, EDW) The Vacancy Activity worksheet provides information for a specified authorizer on the status of each vacancy. It reports the number of openings, vacancy start and end dates, the number of applicants at each recruitment stage, the average days from vacancy start and application to hire, and the number of openings remaining. Recruitment by Recruiter Analysis – Average Days to Recruit by Organization (HRMSi, EDW) The Average Days to Recruit by Organization worksheet measures both the average number of days from the vacancy start date to hire and from the application date to hire; average values for both measures are given for each organization and overall. This information is reported for each recruiter within all top-level employing organizations during a specific calendar year (the year the applicant was hired). Recruitment by Recruiter Analysis – Average Days to Recruit by Stage and Job Category (HRMSi, EDW) The Average Days to Recruit by Stage and Job Category worksheet measures the average number of days from the start of the application to each recruitment stage (end of application, first interview, second interview, offer, acceptance, and hire). This is reported for each job category and each recruiter, during a specified calendar year (the year the applicant was hired). Reports and Processes in Oracle HRMS B-15 Recruitment by Recruiter Analysis – Average Days to Recruit by Stage and Job (HRMSi, EDW) The Average Days to Recruit by Stage and Job worksheet measures the average number of days from the start of the application to each recruitment stage (end of application, first interview, second interview, offer, acceptance, and hire). This is reported for each job and for a specified recruiter, during a specified calendar year (the year the applicant was hired). Recruitment by Recruiter Analysis – Average Days to Recruit Over Time (HRMSi, EDW) The Average Days to Recruit Over Time worksheet measures the average number of days from both vacancy start date to hire and application date to hire, for the past three calendar years and the current calendar year; average values for both measures are also given. This information is reported for each recruiter within a specified top-level employing organization. Recruitment by Recruiter Analysis – Average Days to Recruit (HRMSi, EDW) The Average Days to Recruit worksheet measures the average number of days from both the application date to hire and the vacancy date to hire; average values for both measures are also shown. This information is given for each recruiter within a specified top-level employing organization during a specified calendar year in which the applicant was hired. Recruitment by Recruiter Analysis – Vacancy Activity (HRMSi, EDW) The Vacancy Activity worksheet provides information for a specified recruiter on the status of each vacancy within a specified period. It reports the number of openings, vacancy start and end dates, the number of applicants at each recruitment stage, the average days from vacancy start and application to hire, and the number of openings remaining. Recruitment Efficiency Comparison – Hires vs. Openings Summary (HRMSi) This worksheet shows the rate of hires in your organization compared to job openings. Recruitment Efficiency Comparison – Recruitment Activity Ratios (HRMSi) This worksheet investigates the cost of your recruitment activities. Recruitment Efficiency Comparison – Vacancy Ratios by Recruitment Activity (HRMSi) This worksheet investigates how successful specific recruitment activities have been. Recruitment Efficiency Comparison – Vacancy Ratios (HRMSi) This worksheet investigates how successful your recruitment has been. Recruitment Success Report (HRMSi) This report provides a trend analysis showing the changes in recruitment success over a selected period of time. You can analyze the total number of openings recorded for vacancies, the total number of openings that have been filled, and the Performance Management Framework recruitment success targets. Requisition Summary Report Applicants and their interview schedules for a selection of vacancies. B-16 Oracle Human Resources Management Systems Enterprise and Workforce Management Guide (Global) Vacancy Ageing (Manager Hierarchy) Status PMV report (iRecruitment) This PMV report measures the number of days between the start of the vacancy and the current date, for vacancies within a hiring manager hierarchy. Vacancy Ageing (Organization Hierarchy) Status PMV report (iRecruitment) This PMV report measures the number of days between the start of the vacancy and the current date, for vacancies within an organization hierarchy. Vacancy Detail – by Grade (iRecruitment) The By Grade worksheet enables you to report on the vacancies that exist with a specific grade. Grade Name is a page item on this worksheet so you can group your results by the vacancy grade. Vacancy Detail – by Hiring Manager (iRecruitment) The By Hiring Manager worksheet enables you to report on the vacancies associated with each hiring manager. Hiring Manager Name is a page item on this worksheet so you can group your results by vacancy hiring manager. Vacancy Detail – by Job (iRecruitment) The By Job worksheet enables you to report on the vacancies that exist for a specific job. Job Name is a page item on this worksheet so you can group your results by the vacancy job. Vacancy Detail – by Location (iRecruitment) The By Location worksheet enables you to report on the vacancies available at each location. Location Name is a page item on this worksheet so you can group your results by the location of the vacancy. Vacancy Detail – by Organization (iRecruitment) The By Organization worksheet enables you to report on the vacancies that are available in each of your organizations. Vacancy Detail – by Position (iRecruitment) The By Position worksheet enables you to report on the vacancies that exist for a specific position. Position Name is a page item on this worksheet so you can group your results by vacancy position. Vacancy Detail – by Recruiter (iRecruitment) The By Recruiter worksheet enables you to report on the vacancies associated with each recruiter. Recruiter Name is a page item on this worksheet so you can group your results by vacancy recruiter. Vacancy Detail – by Vacancy Status (iRecruitment) The By Vacancy Status worksheet enables you to report on the vacancies with each vacancy status. Vacancy Status is a page item on this worksheet so you can group your results by vacancy status. Reports and Processes in Oracle HRMS B-17 Vacancy Detail – Detail (iRecruitment) The Detail Worksheet enables you to report on the details of the vacancies in your organization hierarchy. Vacancy Hire Success (Organization Hierarchy) Template Analytics by Year (HRMSi) This worksheet enables you to see vacancy success for each year. The template worksheets provide a starting point for developers to create analytic reports. Vacancy Hire Success (Organization Hierarchy) Template Analytics Detail (HRMSi) This worksheet calculates the vacancy success rates for vacancies with the same opening and closing dates, for each organization, location, job, grade, and position. The template worksheets provide a starting point for developers to create analytic reports. Vacancy Status (System Defaults – Manager Hierarchy) Status PMV report (iRecruitment) This PMV report measures the number of vacancies at each vacancy status as of the current date, within a hiring manager hierarchy. These reports only include the vacancy statuses supplied with the application. Any vacancy statuses you have added will not be taken into account by these reports. Vacancy Status (System Defaults – Organization Hierarchy) Status PMV report (iRecruitment) This PMV report measures the number of vacancies at each vacancy status as of the current date, within an organization hierarchy. These reports only include the vacancy statuses supplied with the application. Any vacancy statuses you have added will not be taken into account by these reports. Vacancy Success (Organization Hierarchy) Trend Analytics By Bi Month (HRMSi) This worksheet provides a trend analysis showing the changes in vacancy success over a selected period of time group by bimonthlies. Vacancy Success (Organization Hierarchy) Trend Analytics By Month (HRMSi) This worksheet provides a trend analysis showing the changes in vacancy success over a selected period of time group by months. Vacancy Success (Organization Hierarchy) Trend Analytics By Quarter (HRMSi) This worksheet provides a trend analysis showing the changes in vacancy success over a selected period of time group by quarters. Vacancy Success (Organization Hierarchy) Trend Analytics By Semi Year (HRMSi) This worksheet provides a trend analysis showing the changes in vacancy success over a selected period of time group by semi-years. Vacancy Success (Organization Hierarchy) Trend Analytics By Year (HRMSi) This worksheet provides a trend analysis showing the changes in vacancy success over a selected period of time group by years. B-18 Oracle Human Resources Management Systems Enterprise and Workforce Management Guide (Global) Vacancy Success (Organization Hierarchy) Status Analytics by Geography Area (HRMSi) This worksheet provides a trend analysis showing the changes in vacancy success across geographical areas. Vacancy Success (Organization Hierarchy) Status Analytics by Organization (HRMSi) This worksheet provides a trend analysis showing the changes in vacancy success across organizations in your enterprise. Vacancy Time from Fill to Start (Manager Hierarchy) Status (iRecruitment) This PMV report measures the average number of days between filling a vacancy and the employee starting, for vacancies that started in the reporting period, and vacancies within a hiring manager hierarchy. Vacancy Time from Fill to Start (Organization Hierarchy) Status (iRecruitment) This PMV report measures the average number of days between filling a vacancy and the employee starting, for vacancies that started in the reporting period, and vacancies within an organization hierarchy. Vacancy Time to Start (Manager Hierarchy) Status PMV report (iRecruitment) This PMV report measures the average number of days between the start of the vacancy and the date upon which the successful applicant becomes an employee, for vacancies that start in the reporting period, and vacancies within a hiring manager hierarchy. Vacancy Time to Start (Organization Hierarchy) Status PMV report (iRecruitment) This PMV report measures the average number of days between the start of the vacancy and the date upon which the successful applicant becomes an employee, for vacancies that start in the reporting period, and vacancies within an organization hierarchy. Workforce Recruitment Stage Analysis – Average Days to Recruit by Stage and Job Category (HRMSi, EDW) The Average Days to Recruit by Stage and Job Category worksheet provides recruitment information for each job category in a top-level employing organization within a specified calendar year. It reports the average number of days from application to termination (the date the application was ended by the employer or applicant), first interview, second interview, offer, acceptance, and hire. Workforce Recruitment Stage Analysis – Average Days to Recruit by Stage and Job (HRMSi, EDW) The Average Days to Recruit by Stage and Job worksheet provides recruitment information for each job (for example, Line Manager or Sales Person) in a top-level employing organization within a specified calendar year. You can report on the average number of days from application to termination (the date the application was ended by the employer or applicant), first interview, second interview, offer, acceptance, and hire. Workforce Recruitment Stage Analysis – Efficiency (Average Days) (HRMSi, EDW) The Efficiency (Average Days) worksheet provides information concerning the recruitment efficiency of each top-level employing organization for a specified calendar year. It reports the average number of days from application to termination (the Reports and Processes in Oracle HRMS B-19 date the application was ended by the employer or applicant), first interview, second interview, offer, acceptance, and hire. Workforce Recruitment Stage Analysis – Recruitment by Age Band (HRMSi, EDW) The Recruitment by Age Band worksheet provides a recruitment summary by age band for a selected top-level employing organization. You can report on the following measures: head count, full time equivalent, average number of days between application and hire for each assignment by organization and year, and average number of days between vacancy start and hire for each assignment by organization and year. Workforce Recruitment Stage Analysis – Recruitment by Disability Status (HRMSi, EDW) The Recruitment by Disability Status worksheet provides a recruitment summary by disability status (disabled, not disabled, or undefined) for a selected top-level employing organization. You can report on the following measures: head count, full time equivalent, average number of days between application and hire for each assignment by organization and year, and average number of days between vacancy start and hire for each assignment by organization and year. Workforce Recruitment Stage Analysis – Recruitment by Gender (HRMSi, EDW) The Recruitment by Gender worksheet provides a recruitment summary by gender for a selected top-level employing organization. You can report on the following measures: head count, full time equivalent, average number of days between application and hire for each assignment by organization and year, and average number of days between vacancy start and hire for each assignment by organization and year. Workforce Recruitment Stage Analysis – Recruitment by Location (HRMSi, EDW) The Recruitment by Location worksheet provides a recruitment summary by location for a selected top-level employing organization. You can report on the following measures: head count, full time equivalent, average number of days between application and hire for each assignment by organization and year, and average number of days between vacancy start and hire for each assignment by organization and year. Workforce Recruitment Stage Analysis – Recruitment by Organization (HRMSi, EDW) The Recruitment by Organization worksheet provides a recruitment summary for a specified top-level employing organization. You can report on the following measures: head count, full time equivalent, average number of days between application and hire for each assignment by organization and year, and average number of days between vacancy start and hire for each assignment by organization and year. Workforce Recruitment Stage Analysis – Vacancy Activity by Job (HRMSi, EDW) The Vacancy Activity by Job worksheet provides information for a specified top-level employing organization and job on the status of each vacancy; for example, the number of openings, vacancy start and end dates, the number of applicants at each recruitment stage, the average days from vacancy start and application to hire, and the number of openings remaining. Workforce Recruitment Stage Analysis – Vacancy Activity (HRMSi, EDW) The Vacancy Activity worksheet provides information for a specified top-level employing organization on the status of each vacancy; for example, the number of B-20 Oracle Human Resources Management Systems Enterprise and Workforce Management Guide (Global) openings, vacancy start and end dates, the number of applicants at each recruitment stage, the average days from vacancy start and application to hire, and the number of openings remaining. People Management Annualized Turnover (HRMSi, DBI) This report displays the annualized employee headcount turnover for the selected top line manager. Annualized Turnover Status (HRMSi, DBI) The report displays the percentage-annualized turnover for the top line manager. You access this report from the Total column in the Annualized Turnover report. Annualized Turnover Trend (HRMSi, DBI) This report shows changes in the annualized employee headcount turnover over time for the selected top line manager. The report categorizes turnover into voluntary and involuntary separations. Assignment Status Report All employees, applicants or both assigned to selected work structures. Company Certificate Report (Spain) Contains the personal, employment, and social security information of an employee who is terminated or on leave such as maternity leave or leave due to suspended assignment. Employee Anniversary and Birthday (Multiple Hierarchies) Detail – by Organization Hierarchy The Organization Hierarchy worksheet allows you to report on employee anniversaries (total service) and birth date (in the format DD-MON). Employees are listed by organization. Total and current service calculations are in respect of the system date (SYSDATE). Employee Anniversary and Birthday (Multiple Hierarchies) Detail – by Supervisor Hierarchy The Supervisor Hierarchy worksheet enables you to report on employee anniversaries (total service) and birth date (in the format DD-MON). Employee by Supervisor (Multiple Hierarchies) Status – by Organization Hierarchy The Organization Hierarchy worksheet enables you to report on the supervisor hierarchy and salary details for your employees, by organization. Employee by Supervisor (Multiple Hierarchies) Status – by Supervisor Hierarchy The Supervisor Hierarchy worksheet enables you to report on the supervisor hierarchy and salary details for your employees by supervisor. Employee Composition Detail – by Assignment Details This worksheet enables you to analyze workforce assignment details by organization, job, position, or grade. Reports and Processes in Oracle HRMS B-21 Employee Composition Detail – by Salary Band This worksheet enables you to analyze the distribution of employees within an organization by length of service. Employee Composition Detail – by Time In Service Band This worksheet enables you to analyze the distribution of employees within an organization by length of service. Employee Hired or Terminated Detail for Organization Hierarchy This worksheet enables you to report on employees who terminated or were hired within two specified dates for a given organization and its subordinate organizations. Employee Mailing Address (Multiple Hierarchies, United Status Specific) Detail – by Organization Hierarchy (US) The Organization Hierarchy worksheet enables you to report on employee current primary addresses in a United States legislation specific address format, for a given organization and its subordinate organizations. Employee Mailing Address (Multiple Hierarchies, United Status Specific) Detail – by Supervisor Hierarchy (US) The Supervisor Hierarchy worksheet enables you to report on employee current primary addresses in a United States legislation specific address format, for a given supervisor and his/her subordinates. Employee Mailing Address (Multiple Hierarchies) Detail – by Organization Hierarchy This Worksheet enables you to report on current employee primary addresses in a non-legislative specific address format, for a given organization and its subordinate organizations. Employee Mailing Address (Multiple Hierarchies) Detail – Supervisor Hierarchy This Worksheet enables you to report on current employee primary addresses in a non-legislative specific address format, for a given supervisor and his/her subordinates. Employee Movement by Organization Analysis – Hires This worksheet displays hire information in detail. The worksheet enables you to analyze hire information by job, position, assignment, or location. It enables you to analyze hire trends within an organization, and analyze skills required within an organization. Employee Movement by Organization Analysis – Hires, Terminations and Transfers by Quarter (HRMSi) This worksheet enables you to view high-level information about the value of hires, terminations, and transfers in all organizations within your Business Group, by year quarter. The resulting information allows you to analyze workforce changes by quarter, and compare workforce change across all organizations within a Business Group. Employee Movement by Organization Analysis – Terminations This worksheet enables you to analyze terminations within your organizations in detail. For each termination you can: Analyze employee termination across all organizations within a Business Group. B-22 Oracle Human Resources Management Systems Enterprise and Workforce Management Guide (Global) Employee Movement by Organization Analysis – Transfers In This worksheet enables you to investigate the total budget value of people transferring into different organizations in your Business Group. For each transfer you can analyze the organization transferred from, the location transferred from, and the position/job transferred from. Employee Movement by Organization Analysis – Transfers Out This worksheet investigates the total budget value of people transferring out of different organizations in your Business Group. For each transfer out you can analyze the organization transferred to, the location transferred to, and the position/job transferred to. Employee Organization Transfer (Multiple Hierarchies) Detail – by Organization Hierarchy This worksheet enables you to report on employee primary assignment organization transfers during a given period for a given organization and its subordinate organizations. The worksheet output includes the employee primary assignment details before and after the transfer, including job name, organization name, and supervisor name. Employee Organization Transfer (Multiple Hierarchies) Detail – by Supervisor Hierarchy This worksheet enables you to report on employee primary assignment organization transfers during a given period for a given supervisor and his/her subordinates. The worksheet output includes the employee primary assignment details before and after the transfer, including job name, organization name, and supervisor name. Employee Primary Assignment (Multiple Hierarchies) Detail – by Organization Hierarchy The Organization Hierarchy worksheet enables you to report on basic employee details by employee primary assignment. Employees are listed for each organization and for subordinate organizations. Employee Primary Assignment (Multiple Hierarchies) Detail – by Supervisor Hierarchy The Supervisor Hierarchy worksheet enables you to report on basic employee details by employee primary assignment. Employees are listed for a given Supervisor and his/her subordinates. Employee Primary Assignment Count (by Location and Employment Category, Multiple Hierarchies) Comparison – by Organization Hierarchy (HRMSi) The Organization Hierarchy worksheet enables you to calculate employee primary assignment numbers by location for a given organization. You can use the worksheet parameters to include specific assignment statuses or exclude particular person types to suit your requirements. Employee Primary Assignment Count (by Location and Employment Category, Multiple Hierarchies) Comparison – by Supervisor Hierarchy (HRMSi) The Supervisor Hierarchy worksheet enables you to calculate employee primary assignment numbers by location for a given supervisor. You can use the worksheet parameters to include specific assignment statuses or exclude particular person types to suit your requirements. Reports and Processes in Oracle HRMS B-23 Employee Primary Assignment Count (by Location and Employment Category, Multiple Hierarchies) Comparison – by Without Organization Hierarchy (HRMSi) The Without Organization Hierarchy worksheet enables you to calculate employee primary assignment numbers by location without using organization or supervisor hierarchies. You can use the worksheet parameters to include specific assignment statuses or exclude particular person types to suit your requirements. Employee Primary Assignment Count (by Organization and Employment Category, Multiple Hierarchies) Comparison – by Organization Hierarchy (HRMSi) The Organization Hierarchy worksheet enables you to report on employee primary assignment numbers for a given organization. The worksheet parameters enable you customize the worksheet output to suit your own requirements; for example, you can choose assignment types to include or person types to exclude from the worksheet. Employee Primary Assignment Count (by Organization and Employment Category, Multiple Hierarchies) Comparison – by Organization Hierarchy (Rollup) (HRMSi) The Organization Hierarchy (Rollup) worksheet allows you to report on employee primary assignment numbers by Organization Rollup for a given organization. The worksheet parameters enable you customize the worksheet output to suit your own requirements; for example, you can choose assignment types to include or person types to exclude from the worksheet. Employee Primary Assignment Count (by Organization and Employment Category, Multiple Hierarchies) Comparison – by Supervisor Hierarchy (HRMSi) The Supervisor Hierarchy worksheet enables you to report on employee primary assignment numbers by organization for a given supervisor. The worksheet parameters enable you customize the worksheet output to suit your own requirements; for example, you can choose assignment types to include or person types to exclude from the worksheet. Employee Separation (Organization Hierarchy) Template Analytics by Year, Organization and Separation Category (HRMSi) This investigates separations from the workforce for different organizations and different leaving reasons over yearly periods. The template worksheets provide a starting point for developers to create analytic reports. Employee Separation (Organization Hierarchy) Template Analytics Details (HRMSi) This worksheet tells you how separations from your workforce vary across different groups within your organization, such as organization, job, and location. For any date, you can see how many separations have occurred within each organization, location, job, grade, position, separation category, and separation reason. The template worksheets provide a starting point for developers to create analytic reports. Employee Separation by Competence (Organization Hierarchy) Status Analytics by Geography Area (HRMSi) This worksheet compares employee competencies to separations across geographical areas. B-24 Oracle Human Resources Management Systems Enterprise and Workforce Management Guide (Global) Employee Separation by Competence (Organization Hierarchy) Status Analytics by Organization (HRMSi) This worksheet compares employee competencies to separations across organizations. Employee Separation by Competence (Organization Hierarchy) Status Analytics by Rank Level (HRMSi) This worksheet enables you to see the number of people who have separated from the workforce who hold competencies at a specific rank level. Employee Separation by Competence (Organization Hierarchy) Status Analytics by Scale Level (HRMSi) This worksheet enables you to see the number of people who have separated from the workforce who hold competencies at a specific scale level. Employee Separation by Competence (Organization Hierarchy) Trend Analytics by Bi Month (HRMSi) This worksheet compares employees’ competencies, to the rate of separation, grouped by bimonthlies. Employee Separation by Competence (Organization Hierarchy) Trend Analytics by Month (HRMSi) This worksheet compares employees’ competencies to the rate of separation, grouped by months. Employee Separation by Competence (Organization Hierarchy) Trend Analytics by Quarter (HRMSi) This worksheet compares employees’ competencies to the rate of separation, grouped by quarters. Employee Separation by Competence (Organization Hierarchy) Trend Analytics by Semi Year (HRMSi) This worksheet compares employees’ competencies, to the rate of separation, grouped by semi-years. Employee Separation by Competence (Organization Hierarchy) Trend Analytics by Year (HRMSi) This worksheet compares employees’ competencies, to the rate of separation, grouped by years. Employee Separation by Length of Work (Organization Hierarchy) Status Analytics by Geography Area (HRMSi) This worksheet compares employees’ length of service within each geographical area. Employee Separation by Length of Work (Organization Hierarchy) Status Analytics by Organization (HRMSi) This worksheet compares employees’ length of service within each organization. Employee Separation by Length of Work (Organization Hierarchy) Status Analytics by Separation Category & Reason (HRMSi) This worksheet compares the length of service of employees who have separated from your enterprise, grouped by separation category and reason. Reports and Processes in Oracle HRMS B-25 Employee Separation by Length of Work (Organization Hierarchy) Trend Analytics by Bi Month (HRMSi) This worksheet compares the amount of time people have been with your enterprise, to the separation rate over time, within each bimonthly. Employee Separation by Length of Work (Organization Hierarchy) Trend Analytics by Month (HRMSi) This worksheet compares the amount of time people have been with your enterprise, to the separation rate over time, within each month. Employee Separation by Length of Work (Organization Hierarchy) Trend Analytics by Quarter (HRMSi) This worksheet compares the amount of time people have been with your enterprise, to the separation rate over time, within each quarter. Employee Separation by Length of Work (Organization Hierarchy) Trend Analytics by Semi Year (HRMSi) This worksheet compares the amount of time people have been with your enterprise, to the separation rate over time, within each semi-year. Employee Separation by Length of Work (Organization Hierarchy) Trend Analytics by Year (HRMSi) This worksheet compares the amount of time people have been with your enterprise, to the separation rate over time, within each year. Employee Separation by Reason (Organization Hierarchy) Status Analytics by Geography Area (HRMSi) This worksheet investigates the different reasons for separations within geographical areas. You can determine if employees in different areas leave your enterprise for different reasons. Employee Separation by Reason (Organization Hierarchy) Status Analytics by Organization (HRMSi) This worksheet investigates the different reasons for separations within organizations. You can determine if employees in different organizations leave your enterprise for different reasons. Employee Separation by Reason (Organization Hierarchy) Status Analytics by Separation Category (HRMSi) This worksheet investigates the different reasons employees leave your enterprise within each separation category. Employee Separation by Reason (Organization Hierarchy) Trend Analytics by Bi Month (HRMSi) This worksheet enables you to investigate the different reasons why your enterprise is losing workforce over time, grouped by bimonthly. Employee Separation by Reason (Organization Hierarchy) Trend Analytics by Month (HRMSi) This worksheet enables you to investigate the different reasons why your enterprise is losing workforce over time, grouped by month. Employee Separation by Reason (Organization Hierarchy) Trend Analytics by Quarter (HRMSi) This worksheet enables you to investigate the different reasons why your enterprise is losing workforce over time, grouped by quarter. B-26 Oracle Human Resources Management Systems Enterprise and Workforce Management Guide (Global) Employee Separation by Reason (Organization Hierarchy) Trend Analytics by Semi Year (HRMSi) This worksheet enables you to investigate the different reasons why your enterprise is losing workforce over time, grouped by semi-year. Employee Separation by Reason (Organization Hierarchy) Trend Analytics by Year (HRMSi) This worksheet enables you to investigate the different reasons why your enterprise is losing workforce over time, grouped by year. Employee Summary Report Addresses, contacts, periods of service, assignments, special information, personal payment methods and element entries for a selected employee. Employee Termination (Organization Hierarchy) Detail – Detail This worksheet enables you to report on employees that have separated within a specified time period. Employees are listed for a given organization and its subordinate organizations. Employee Termination with Comments (Organization Hierarchy) Detail – Detail This worksheet enables you to report on the employees that have separated within a specified time period. Employees are listed for a given organization and its subordinate organizations. Employment Certification Report (Hungary) Contains the personal, job, and pension information of a terminated employee. Employment Equity Report Outlines the required information needed for the Employment Equity report required by Canadian Employment Equity Act. Employment Equity Templates (Payroll) (South Africa) Outlines the required information needed for Employment Equity as defined by the Department of Labour. Employment Equity Workforce Profile Report (Payroll) (South Africa) Outlines the required information needed for Employment Equity as defined by the Department of Labour. Full Applicant Details Applications and applicant interviews for one applicant. Full Assignment Details Assignment information including periods of service, payment methods, and element entries for one employee. Full Person Details Addresses and information entered in the Person window such as name, date of birth, nationality and work telephone number for one employee. Reports and Processes in Oracle HRMS B-27 Full Personal Details Report Set Person details, applicant details, assignment details and work details for one employee. Full Work Details Miscellaneous work information including special information, absences, recruitment activities and contacts for one employee. Head Count Detail Report The number and type of workers within an organization, as well as attrition rate data. Headcount (HRMSi, DBI) This report displays the total employee headcount of the direct reports of the selected top line manager. Headcount by Country Trend (HRMSi, DBI) This report shows changes in headcount over time for the four countries with the highest head count for the selected top line manager. Headcount Transfer (Plus) Detail (HRMSi, DBI) The report displays the employee records that comprise the total value you drilled from in the head count report, including transfers and reorganizations. You access this report from the Plus-Transfer column in the parent head count report. Headcount Hire Detail (HRMSi, DBI) This report lists the records that comprise the Plus-Hire value you drilled from in the Headcount report, including hires, re-hires and secondary assignment starts. You access this report from the Plus-Hire column in the Headcount report. Headcount Termination Detail (HRMSi, DBI) The report displays the employee records that make up the total value you drilled from in the Headcount report. The report lists employees who have terminated from the manager’s hierarchy in the given period, together with supporting details. Headcount Transfer (Minus) Detail (HRMSi, DBI) The report displays the employee records that comprise the total value you drilled from the Headcount report, including transfers and reorganizations. The report provides information about employees who have moved out of the selected manager’s hierarchy. HRMS Profile Options Report Use this report to list the values of the profile options for your HRMS installation. The report also identifies which profile options have not been set for your installation. Human Resource Setup Detail – Employee Anniversary Birthdays This worksheet enables you to view employee birthdays and start dates. The worksheet also enables you to view other employee information, for example, length of service, employee number, and supervisor name. B-28 Oracle Human Resources Management Systems Enterprise and Workforce Management Guide (Global) Human Resource Setup Detail – Employee Assignment by Organization This worksheet enables you to report on the assignments within an organization, by choosing a top organization and including subordinates. Human Resource Setup Detail – Employee Assignment by Organization Rollup This worksheet enables you emulate the rollup flexibility of HRMSi Reports by using an organization hierarchy to control the information displayed. Human Resource Setup Detail – Employee Job History This worksheet enables you to view employee job history across your organization. Human Resource Setup Detail – Employee List with Length of Work This worksheet enables you to analyze deployment factors associated with positions, people in specific positions, and position applicants. Human Resource Setup Detail – Employee Separation with Equal Opportunity (United States Specific) This worksheet enables you to analyze terminations with ethnic origin over a specific time period. Human Resource Setup Detail – Person Home Address This worksheet enables you to view the primary addresses of employees. Invalid Address Report Lists employee address information inconsistencies. Law SAMEN Report (Organization Structure)and Law SAMEN Report (Dutch Region) (Netherlands) The Law SAMEN report (Organization Structure) reports on employees within an organization structure. The Law SAMEN Report (Dutch Region) reports on employees within a specific Dutch region. National Defense Report (Hungary) Contains a list of male employees who are available to perform a national defense role. New Hire State Magnetic Media Report (US) Report on newly hired and rehired employees using magnetic media. New Hire State Report (US) Report on newly hired or rehired employees. Period of Service Reports (Germany) Generates reports of an employee’s periods of service using selected criteria. Person/Assignment History Detail – Application This worksheet enables you to analyze an applicant’s assignment record between the start and end of an application. For each employee you can examine the total number Reports and Processes in Oracle HRMS B-29 of applications, the number of successful applications, and the length of time between different application stages. Person/Assignment History Detail – Employee Separation This worksheet enables you track termination reasons by type, date, and length of service, allowing you to spot trends among leavers. For each termination, you can compare termination reasons to discover trends, and compare the length of time in an organization against time in a job. Person/Assignment History Detail – Person Assignment This worksheet enables you to analyze an employee’s assignment history between specific dates. For each employee you can examine the current assignment, and details of previous assignments. Person Full History Report This report lists the personal and professional details of the employees and contingent workers in your enterprise, including assignments, salary, and contact details. Person Synchronization Report This report shows details of any person in your current business group who also has a record in another business group on the specified date. RED System : New Hires, Leavers, and Contract Changes Report (Spain) This report contains information about the workforce and contract changes within an enterprise. Saudi Contract Expiry Report (SA) The Saudi Contract Expiry Report creates a list of all the contracts that will expire in a user specified period of time. Saudi Iqama Expiry Report (SA) The Saudi Iqama Expiry Report creates a list of all the iqamas that will expire in a user specified period of time. Saudi Passport Expiry Report (SA) The Saudi Passport Expiry Report creates a list of all the passports that will expire in a user specified period of time. Separations By Competence Report (HRMSi) This report is run from the Separations by Leaving Reason report. When employees leave your enterprise you lose the competencies they possess. This can become a problem if you continue to lose people with the same abilities. This report investigates the competencies and levels of proficiency you are losing. Separations By Leaving Reason Report (HRMSi) This report is run from the Workforce Losses report. This report enables you to investigate the different reasons why your enterprise is losing workforce. It only B-30 Oracle Human Resources Management Systems Enterprise and Workforce Management Guide (Global) includes the workforce that has left your enterprise. It does not include workforce that has transferred to a different area of your enterprise or assignments that have ended or been suspended. Separations By Service Bands Report (HRMSi) This report is run from the Separations by Leaving Reason report. This report investigates the relationship between the reasons people give for leaving and the amount of time they have been with your enterprise. Separations Trend by Leaving Reason Report (HRMSi) Use this report to investigate the trends in why people are leaving your enterprise. This report runs from the Workforce Losses report. Separations Trend by Service Band Report (HRMSi) Use this report to investigate the trends in the length of time employees remain with your enterprise. This report runs from the Workforce Losses report. Social Health Insurance Report (Netherlands) Employees who have started and/or ended the social health insurance within a date range. Tenure Notification Reports (including Tenured Status, Non-Tenured Status, Tenure Track Status and Tenure Review) (US) These notification reports are available for you to send to faculty members and their academic manager during the Tenure process Terminations Report The number of employees from selected organizations leaving your enterprise within a particular period, and the reason for leaving. Terminations with Active Support Order Report (US) Run this report to view employees with an active support order at the time of termination. Turnover Detail (HRMSi, DBI) This report lists the ex-employees who comprise the value you drilled from the Annualized Turnover Status report. The report is the sum of the headcount of assignment ends that occur at the same time as a termination. Worker Organization Movements Report New starters, terminations, transfers in, and transfers out of a selected organization or organization hierarchy. Workforce Assignment Activity Analysis – Grade Changes (HRMSi, EDW) The Grade Changes worksheet provides a summary of the head count or full time equivalent, or the average number of months between grade changes, for a specified Reports and Processes in Oracle HRMS B-31 top-level employing organization within a particular calendar year, for employees changing grade. Workforce Assignment Activity Analysis – Location Changes (HRMSi, EDW) The Location Changes worksheet provides a summary of the head count or full time equivalent for people changing locations for a specified top-level employing organization within a specified calendar year. Workforce Assignment Activity Analysis – Organization Changes (HRMSi, EDW) The Organization Changes worksheet provides a summary of the head count or full-time equivalent for employees changing organizations within a specified calendar year. Initially only the top-level employing organizations are displayed; you need to drill down to see transfers between organizations further down the organizational hierarchy. Workforce Comparison Report (HRMSi) The workforce assigned to different types of jobs can vary over time. This report compares the workforce assigned to up to three job categories over time. For example, you could compare the number of managers against the number of technical staff you employed last year. Workforce Composition Analysis – Composition by Age Band (HRMSi, EDW) The Composition by Age Band worksheet provides a summary of person head count or full-time equivalent by employee age band for a specified top-level employing organization and a specified period of time. All workforce composition data collected in that period will be included. Workforce Composition Analysis – Composition by Disability Status (HRMSi, EDW) The Composition by Disability Status worksheet provides a summary of person head count or full-time equivalent by disability status (disabled, not disabled, or undefined) for a specified top-level employing organization within a specified period of time. All workforce composition data collected in that period will be included. Workforce Composition Analysis – Composition by Gender (HRMSi, EDW) The Composition by Gender worksheet provides a summary of person head count or full-time equivalent by gender for a specified top-level employing organization and a specified period of time. All workforce composition data collected in that period will be included. Workforce Composition Analysis – Composition by Location (HRMSi, EDW) The Composition by Location worksheet provides a summary of person head count or full-time equivalent, by location, for a specified top-level employing organization within a specified period of time. All workforce composition data collected in that period will be included. Workforce Composition Analysis – Composition by Period of Service (HRMSi, EDW) The Composition by Period of Service worksheet provides a summary of person head count or full-time equivalent by period of service for a specified top-level employing organization and a specified period of time. All workforce composition data collected in that period will be included. B-32 Oracle Human Resources Management Systems Enterprise and Workforce Management Guide (Global) Workforce Composition Analysis – Composition Summary (HRMSi, EDW) The Composition Summary worksheet provides a summary of person head count or full-time equivalent for top-level employing organizations and for a specified period of time. All workforce composition data collected within that period will be included. Workforce Count (Organization Hierarchy) Template Analytics by Year (HRMSi) This worksheet analyses how your workforce fluctuates over time. The template worksheets provide a starting point for developers to create analytic reports. Workforce Count (Organization Hierarchy) Template Analytics Detail (HRMSi) This worksheet tells you how your workforce fluctuates across different groups within your organization, such as organization, job, and location. You view the detail for one year at a time. The template worksheets provide a starting point for developers to create analytic reports. Workforce Count (Organization Hierarchy) Trend Analytics by Bi Month (HRMSi) This worksheet calculates the Workforce Measurement Value (Head Count or FTE) of your workforce for each time period within the given date range grouped by bimonthlies. Workforce Count (Organization Hierarchy) Trend Analytics by Month (HRMSi) This worksheet calculates the Workforce Measurement Value (Head Count or FTE) of your workforce for each time period within the given date range grouped by months. Workforce Count (Organization Hierarchy) Trend Analytics by Quarter (HRMSi) This worksheet calculates the Workforce Measurement Value (Head Count or FTE) of your workforce for each time period within the given date range grouped by quarters. Workforce Count (Organization Hierarchy) Trend Analytics by Semi Year (HRMSi) This worksheet calculates the Workforce Measurement Value (Head Count or FTE) of your workforce for each time period within the given date range grouped by semi-years. Workforce Count (Organization Hierarchy) Trend Analytics by Year and Geography (HRMSi) This worksheet calculates the Workforce Measurement Value (Head Count or FTE) of your workforce for each time period within the given date range grouped by year and geography. Workforce Count (Organization Hierarchy) Trend Analytics by Year and Organization (HRMSi) This worksheet calculates the Workforce Measurement Value (Head Count or FTE) of your workforce for each time period within the given date range grouped by year and organization. Workforce Count (Organization Hierarchy) Trend Analytics by Year (HRMSi) This worksheet calculates the Workforce Measurement Value (Head Count or FTE) of your workforce for each time period within the given date range grouped by years. Reports and Processes in Oracle HRMS B-33 Workforce Count by Job Category (Organization Hierarchy) Trend Analytics by Bi Month (HRMSi) This worksheet calculates the Workforce Measurement Value (Head Count or FTE) of your workforce, broken down by job category, for each bimonthly within the given date range. Workforce Count by Job Category (Organization Hierarchy) Trend Analytics by Month (HRMSi) This worksheet calculates the Workforce Measurement Value (Head Count or FTE) of your workforce, broken down by job category, for each month within the given date range. Workforce Count by Job Category (Organization Hierarchy) Trend Analytics by Quarter (HRMSi) This worksheet calculates the Workforce Measurement Value (Head Count or FTE) of your workforce, broken down by job category, for each quarter within the given date range. Workforce Count by Job Category (Organization Hierarchy) Trend Analytics by Semi Year (HRMSi) This worksheet calculates the Workforce Measurement Value (Head Count or FTE) of your workforce, broken down by job category, for each semi-year within the given date range. Workforce Count by Job Category (Organization Hierarchy) Trend Analytics by Year (HRMSi) This worksheet calculates the Workforce Measurement Value (Head Count or FTE) of your workforce, broken down by job category, for each year within the given date range. Workforce Count Change (Organization Hierarchy) Status Analytics by Geography Area (HRMSi) This worksheet calculates the Workforce Measurement Value (Head Count or FTE) of your workforce grouped by geographical area. Workforce Count Change (Organization Hierarchy) Status Analytics by Organization (HRMSi) This worksheet calculates the Workforce Measurement Value (Head Count or FTE) of your workforce grouped by organization. Workforce Count Change (Organization Hierarchy) Status Analytics by Separation Category (HRMSi) This worksheet calculates the Workforce Measurement Value (Head Count or FTE) of your workforce grouped by separation category. Workforce Count Change by Job Category (Organization Hierarchy) Status Analytics by Geography Area (HRMSi) This worksheet calculates the Workforce Measurement Value (Head Count or FTE) of your workforce, broken down by job category, and grouped by geographical area. Workforce Count Change by Job Category (Organization Hierarchy) Status Analytics by Grade (HRMSi) This worksheet calculates the Workforce Measurement Value (Head Count or FTE) of your workforce, broken down by job category, and grouped by grade. B-34 Oracle Human Resources Management Systems Enterprise and Workforce Management Guide (Global) Workforce Count Change by Job Category (Organization Hierarchy) Status Analytics by Job (HRMSi) This worksheet calculates the Workforce Measurement Value (Head Count or FTE) of your workforce, broken down by job category, and grouped by job. Workforce Count Change by Job Category (Organization Hierarchy) Status Analytics by Organization (HRMSi) This worksheet calculates the Workforce Measurement Value (Head Count or FTE) of your workforce, broken down by job category, and grouped by organization. Workforce Count Change by Job Category (Organization Hierarchy) Status Analytics by Position (HRMSi) This worksheet calculates the Workforce Measurement Value (Head Count or FTE) of your workforce, broken down by job category, and grouped by position. Workforce Count KPI Status (HRMSi) This Performance Management Viewer report provides you with a view of the Workforce Full Time Equivalent and Workforce head count KPI data, including target and actual values. The report displays table data by default; you can optionally display the data as a chart. Workforce Count Report The number and type of workers within an organization, as well as attrition rate data, in summary form. Workforce Count Report (Spread Sheet Version) The number and type of workers within an organization, as well as attrition rate data, in summary form. This version of the workforce count reports enables you to open the report in a spreadsheet format. Workforce Gain (Organization Hierarchy) Status Analytics by Geography Area (HRMSi) This worksheet lists the total losses that occurred within a given time period, grouped by geographical area. Workforce Gain (Organization Hierarchy) Status Analytics by Grade (HRMSi) This worksheet lists the total losses that occurred within a given time period, grouped by organization. Workforce Gain (Organization Hierarchy) Status Analytics by Job (HRMSi) This worksheet lists the total losses that occurred within a given time period, grouped by job. Workforce Gain (Organization Hierarchy) Status Analytics by Organization (HRMSi) This worksheet lists the total losses that occurred within a given time period, grouped by organization. Workforce Gain (Organization Hierarchy) Status Analytics by Position (HRMSi) This worksheet lists the total losses that occurred within a given time period, grouped by grade. Reports and Processes in Oracle HRMS B-35 Workforce Gain (Organization Hierarchy) Template Analytics by Year and Organization (HRMSi) This worksheet analyses how workforce gains have occurred, and compares the gains over time and across organizations. The template worksheets provide a starting point for developers to create analytic reports. Workforce Gain (Organization Hierarchy) Template Analytics Detail (HRMSi) This worksheet tells you how the gains occurred and how the gains have been deployed within the workforce. The template worksheets provide a starting point for developers to create analytic reports. Workforce Gain (Organization Hierarchy) Trend Analytics by Bi Month (HRMSi) This worksheet lists the total gains that occurred within a given date range grouped by bimonthlies. Workforce Gain (Organization Hierarchy) Trend Analytics by Month (HRMSi) This worksheet lists the total gains that occurred within a given date range grouped by months. Workforce Gain (Organization Hierarchy) Trend Analytics by Quarter (HRMSi) This worksheet lists the total gains that occurred within a given date range grouped by quarter years. Workforce Gain (Organization Hierarchy) Trend Analytics by Semi Year (HRMSi) This worksheet lists the total gains that occurred within a given date range grouped by semi-years. Workforce Gain (Organization Hierarchy) Trend Analytics by Year (HRMSi) This worksheet lists the total gains that occurred within a given date range grouped by years. Workforce Gains Report (HRMSi) Organizations within your enterprise may be gaining workforce for different reasons. This report investigates whether your workforce is increasing because of any of the following reasons: new employees are being hired by your enterprise, existing employees are being given new assignments in different parts of your enterprise, existing employees are transferring assignments to different parts of your enterprise, or employees’ assignments are being re-activated from suspended to active. Workforce Loss (Organization Hierarchy) Status Analytics by Geography Area (HRMSi) This worksheet lists the total losses within a given time period, grouped by geographical area. Workforce Loss (Organization Hierarchy) Status Analytics by Grade (HRMSi) This worksheet lists the total losses within a given time period, grouped by grade. Workforce Loss (Organization Hierarchy) Status Analytics by Job (HRMSi) This worksheet lists the total losses within a given time period, grouped by job. B-36 Oracle Human Resources Management Systems Enterprise and Workforce Management Guide (Global) Workforce Loss (Organization Hierarchy) Status Analytics by Organization (HRMSi) This worksheet lists the total losses within a given time period, grouped by organization. Workforce Loss (Organization Hierarchy) Status Analytics by Position (HRMSi) This worksheet lists the total losses within a given time period, grouped by Position. Workforce Loss (Organization Hierarchy) Template Analytics by Year and Organization (HRMSi) This worksheet analyses when and where workforce gains occur, and compares the gains over time and across organizations. The template worksheets provide a starting point for developers to create analytic reports. Workforce Loss (Organization Hierarchy) Template Analytics Detail (HRMSi) This worksheet tells you how losses occurred and where losses occurred within the workforce. The template worksheets provide a starting point for developers to create analytic reports. Workforce Loss (Organization Hierarchy) Trend Analytics by Bi Month (HRMSi) This worksheet lists the total losses that occurred within a given date range, grouped by bimonthly. Workforce Loss (Organization Hierarchy) Trend Analytics by Month (HRMSi) This worksheet lists the total losses that occurred within a given date range, grouped by month. Workforce Loss (Organization Hierarchy) Trend Analytics by Position (HRMSi) This worksheet lists the total losses that occurred within a given date range, grouped by position. Workforce Loss (Organization Hierarchy) Trend Analytics by Quarter (HRMSi) This worksheet lists the total losses that occurred within a given date range, grouped by quarter. Workforce Loss (Organization Hierarchy) Trend Analytics by Semi Year (HRMSi) This worksheet lists the total losses that occurred within a given date range, grouped by semi-year. Workforce Loss (Organization Hierarchy) Trend Analytics by Year (HRMSi) This worksheet lists the total losses that occurred within a given date range, grouped by year. Workforce Losses Report (HRMSi) This report investigates the different reasons you are losing workforce within your enterprise. Are you losing workforce because the workforce is transferring to different parts of your enterprise, because current employee assignments are ending, because employee assignments are being suspended, or because employees are leaving your enterprise? Reports and Processes in Oracle HRMS B-37 Workforce Planning Summary Analysis – Composition by Location (HRMSi, EDW) The Composition by Location worksheet provides a summary of person head count or full-time equivalent, by location, for a specified top-level employing organization and a specified period of time. All data collected in that period will be included. Workforce Planning Summary Analysis – Composition Summary (HRMSi, EDW) The Composition Summary worksheet provides a summary of workforce composition for a top-level employing organization for a specified period of time. All data collected within that period will be included. Workforce Planning Summary Analysis – Organization Changes (HRMSi, EDW) The Organization Changes worksheet provides a summary of the head count or full time equivalent for employees changing organizations within a specified calendar year. Initially only the top-level employing organizations are displayed; you need to drill down to see transfers between organizations further down the organizational hierarchy. Workforce Planning Summary Analysis – Recruitment by Organization (HRMSi, EDW) The Recruitment by Organization worksheet gives you a recruitment summary by top-level employing organization. You can report on the following measures: head count, full-time equivalent, average number of days between application and hire, and average number of days between vacancy start and hire. Workforce Planning Summary Analysis – Recruitment Efficiency (Average Days) (HRMSi, EDW) The Recruitment Efficiency (Average Days) worksheet provides information concerning efficiency of recruitment for a specified calendar year (based on the date employment started) for each top-level employing organization. You can report on the average number of days from application to termination (the date the application was ended by the employer or the applicant), first interview, second interview, offer, acceptance, and hire. Workforce Planning Summary Analysis – Separation by Organization (HRMSi, EDW) The Separation by Organization worksheet provides a summary of person head count or full-time equivalent by top-level employing organization. Workforce Planning Summary Analysis – Voluntary/Involuntary Separation (HRMSi, EDW) The Voluntary/Involuntary Separation worksheet provides a summary of person head count or full-time equivalent for a selected top-level employing organization by loss type (voluntary or involuntary) for the last 3 years and the current year. Workforce Ratio Report (HRMSi) The workforce assigned to different types of jobs can vary over time. This report compares the percentage of workforce assigned to up to three job categories over time. If you want to investigate the absolute number of employees for different job categories rather than the percentage of employees, you can run the related Workforce Comparison report from this report. B-38 Oracle Human Resources Management Systems Enterprise and Workforce Management Guide (Global) Workforce Separation Analysis – Separation by Age Band (HRMSi, EDW) The Separation by Age band worksheet provides a summary of person head count or full-time equivalent by employee age band for a selected top-level employing organization. Workforce Separation Analysis – Separation by Disability Status (HRMSi, EDW) The Separation by Disabled Status worksheet provides a summary of person head count or full-time equivalent by disability status (disabled, not disabled, or undefined) for a selected top-level employing organization. Workforce Separation Analysis – Separation by Gender (HRMSi, EDW) The Separation by Gender worksheet provides a summary of person head count or full-time equivalent by gender for a selected top-level employing organization. Workforce Separation Analysis – Separation by Organization (HRMSi, EDW) The Separation by Organization worksheet provides a summary of the person head count or full-time equivalent by top-level employing organization. Workforce Separation Analysis – Separation by Period of Service (HRMSi, EDW) The Separation by Period of Service worksheet provides a summary of person head count or full-time equivalent by period of service for a selected top-level employing organization. Workforce Separation Analysis – Separation by Period of Service and Reason (HRMSi, EDW) The Separation by Period of Service and Reason worksheet provides a summary of person head count or full-time equivalent by period of service and separation reason for a selected top-level employing organization and calendar year (based on the year separation occurred). Workforce Separation Analysis – Separation Reasons by Age Band, Disability Status, and Gender (HRMSi, EDW) The Separation Reasons by Age Band, Disability Status, and Gender worksheet provides a summary of person head count or full-time equivalent by separation reason for a selected top-level employing organization, by age band, disability status, or gender. Workforce Separation Analysis – Separation Reasons by Organization (HRMSi, EDW) The Separation Reasons by Organization worksheet provides a summary of person head count or full-time equivalent for a selected top-level employing organization, by separation type (voluntary or involuntary) and separation reason (for example, disability, poor performance, end of contract etc.). Workforce Separation Analysis – Voluntary/Involuntary Separation (HRMSi, EDW) The Voluntary/Involuntary Separation worksheet provides a summary of person head count or full-time equivalent for a specified top-level employing organization by voluntary or involuntary separation type. Reports and Processes in Oracle HRMS B-39 Workforce Separation by Rolling Month – Status PMV Report (HRMSi) This report helps you monitor monthly FTE and head count separation. It provides a view of the Workforce FTE Separation and Workforce head count Separation Key Performance Indicator data, including target and actual values. Workforce Summary Analysis Report (HRMSi) This report is the first in a suite of reports that enables you to investigate workforce in your enterprise. You can review the losses, gains and total workforce you have in different organizations within your enterprise. Competencies, Qualifications and Development Competence (Skill) Development Detail – Competence Delivered by Training Activity This worksheet enables you to view competencies delivered by training activities and events. The resulting information allows you to compare the competencies delivered by training to those required, and to analyze training efficiency. Competence (Skill) Development Detail – Competence Requirement This worksheet displays competence requirements for all organizations within a Business Group. The worksheet enables you to analyze competence requirements for Business Groups, organizations, jobs, positions, and grades. For each requirement you can investigate the competencies needed for a particular job, and the skills shortages within an organization. Competence (Skill) Development Detail – Person Competence Profile This worksheet enables you to analyze employee competency profiles by type. It allows you to view employees with similar competencies, and compare employees of similar grade. Competence Levels This report displays the proficiency levels of employees or applicants for a competence. Competence Levels (Organization Hierarchy) Detail Analytics by Person with Rank (HRMSi) This worksheet lists each individual that has the selected competence, and shows you both the proficiency level they have achieved, and the proficiency level translated into a proficiency rank. Competence Levels (Organization Hierarchy) Detail Analytics by Person (HRMSi) This worksheet lists the individuals who hold a selected competence and their proficiency levels for that competence. Competence Match (Organization Hierarchy) Status Analytics by Organization and Location (HRMSi) This worksheet enables you to see the each person’s level of proficiency for the competencies for their job, grouped by organization and location. Competence Match (Organization Hierarchy) Status Analytics by Person (HRMSi) This worksheet enables you to see individuals’ proficiency levels. B-40 Oracle Human Resources Management Systems Enterprise and Workforce Management Guide (Global) Competence Match (Organization Hierarchy) Status Analytics by Person Graph (HRMSi) This worksheet breaks down each competence relevant to the selected job into percentages below, within, and above the required proficiency ranges for the job. It shows how an individual’s competencies map to the requirement range. Competence Match (Organization Hierarchy) Status Analytics Compare to Minimum Proficiency (HRMSi) This worksheet compares people’s proficiency levels with the minimum proficiency requirement for each competence relevant to their job. Competence Match (Organization Hierarchy) Status Analytics Compare to Range (HRMSi) This worksheet compares people’s proficiency levels to the required proficiency range for each competence relevant to their job. Group Competencies Report (HRMSi) For each job and grade this report displays the proficiency levels for your employees or applicants in each required competence. Individual Competencies Report (HRMSi) This report is run from the Group Competencies report. This report compares an individual’s competencies against the required competencies for the job and grade they hold. If your employee does not have the proficiency level you require, a training course may exist to help. By clicking on a competence, you can run the Training Classes By Competence report to display courses that offer the selected competence. Learning Management Delegate Chargeback (Training Center Hierarchy) Detail – Delegate Chargeback (OLM) This worksheet investigates the amount transferred between two cost centers within an enterprise for internal student enrollments. Employee Training Attendance Success (Organization Hierarchy) Status Analytics by Geography Area (HRMSi) This worksheet investigates how successfully employees in different geographical areas are attending training courses. Employee Training Attendance Success (Organization Hierarchy) Status Analytics by Organization (HRMSi) This worksheet investigates how successfully employees in different organizations are attending training courses. Employee Training Attendance Success (Organization Hierarchy) Template Analytics by Year (HRMSi) This worksheet enables you to see training success for each year. The template worksheets provide a starting point for developers to create analytic reports. Reports and Processes in Oracle HRMS B-41 Employee Training Attendance Success (Organization Hierarchy) Template Analytics Detail (HRMSi) This worksheet calculates the training success rates for training events with the same start and end dates, for attendees in each organization, location, job, grade, and position. The template worksheets provide a starting point for developers to create analytic reports. Employee Training Attendance Success (Organization Hierarchy) Trend Analytics By Bi Month (HRMSi) This worksheet investigates how successfully employees are attending training courses, grouped by bimonthlies. Employee Training Attendance Success (Organization Hierarchy) Trend Analytics By Month (HRMSi) This worksheet investigates how successfully employees are attending training courses, grouped by months. Employee Training Attendance Success (Organization Hierarchy) Trend Analytics By Quarter (HRMSi) This worksheet investigates how successfully employees are attending training courses, grouped by quarters. Employee Training Attendance Success (Organization Hierarchy) Trend Analytics By Semi Year (HRMSi) This worksheet investigates how successfully employees are attending training courses, grouped by semi-years. Employee Training Attendance Success (Organization Hierarchy) Trend Analytics By Year (HRMSi) This worksheet investigates how successfully employees are attending training courses, grouped by years. Event Player Progress – by Player Status (OLM) This worksheet investigates the progress of your Oracle Learning Management hosted training events by the number of delegates at each Player Status. The Player Status categories are Completed, Passed, Incomplete, Not Attempted, and Failed. Event Player Progress – by Total Time Taken Status (OLM) This worksheet investigates the progress of your Oracle Learning Management hosted training events by the total time that delegates have been playing content of a course within the OLM player. Event Player Progress – Completion Summary (OLM) This worksheet presents all relevant completion details for OLM training events. Event Ranking Status – by Attendance (HRMSi) This worksheet enables you to analyze the popularity of training events by ranking them by course attendance. Event Ranking Status – by Event Days (HRMSi) This worksheet enables you to investigate the popularity of training events by ranking them by event days. B-42 Oracle Human Resources Management Systems Enterprise and Workforce Management Guide (Global) Event Resource (Training Center Hierarchy) Detail – Booked Resources per Event This worksheet enables you to analyze the resources booked for specific training events. Event Resource (Training Center Hierarchy) Detail – Event Enrollments This worksheet enables you to investigate the number of students who enroll on an event, and the number of students who successfully attend the event. Event Resource (Training Center Hierarchy) Detail – Events Without Trainer This worksheet enables you to investigate the training events that have no associated trainer. Event Resource (Training Center Hierarchy) Detail – Events Without Venue This worksheet enables you to investigate training events that have no associated venue. Event Resource (Training Center Hierarchy) Detail – Overbooked Resources This worksheet enables you to analyze overbooked resources. Event Resource (Training Center Hierarchy) Detail – Required Resources Missing This worksheet enables you to investigate the resources that are required but have not been booked for a training event. Event Resource (Training Center Hierarchy) Detail – Resource Checklist This worksheet displays the list of resources required to successfully run a training event activity. Event Resource (Training Center Hierarchy) Detail – Resource Schedule This worksheet enables you to view the schedule for each training resource, to ensure that resources are not booked for more than one event at any one time. Event Resource (Training Center Hierarchy) Detail – Suppliable Resources This worksheet enables you to analyze the cost and availability of suppliable resources for your training event. Event Resource (Training Center Hierarchy) Detail – Training Events This worksheet enables you to investigate the location, start date, and duration of specific training events. Player Progress Detail – by Player Status (OLM) This worksheet enables you to analyze the progress of delegates on your OLM hosted training events by Player Status. Player Progress Detail – by Total Time Taken Status (OLM) This worksheet investigates the progress of individual delegates on your OLM hosted training events, by the total time they have been playing content using the OLM player. Reports and Processes in Oracle HRMS B-43 Student Attendance (Internal) Detail – Attendance Summary This worksheet enables you to analyze the number of internal students attending training events. You can view internal student attendance by activity type, analyze success rates and information about failures. Student Success (External) Status – by Company (HRMSi) This worksheet enables you to analyze the success of training hours delivered to external students for a company. You can investigate this for a business group and year. Student Success (External) Status – by Company and Year (HRMSi) This worksheet enables you to analyze the success of training hours delivered to external students for a company, for different years. You can investigate this for a Business group and each company. Student Success (Internal) Trend – by Job and Year (HRMSi) This worksheet enables you to analyze the number of training hours delivered to internal students for a job by year, and the success of these hours. You can investigate student success rates for a Business Group and organization within your enterprise. Student Success (Internal) Trend – by Job Category and Year (HRMSi) This worksheet enables you to analyze the number of training hours delivered to internal students each year for a job by category, and the success of these hours. You can investigate student success rates for a Business Group and organization within you enterprise. Student Success (Internal) Trend – by Location and Year (HRMSi) This worksheet enables you to analyze the number of training hours delivered to internal students for a location each year, and the success of these hours. You can investigate student success rates for a Business Group and organization within your enterprise. Student Success (Internal) Trend – by Organization and Year (HRMSi) This worksheet enables you to analyze the number of training hours delivered to internal students each year, and the success of these hours. You can investigate student success rates for a Business Group and organization within your enterprise. Training Classes by Competence (HRMSi) This report is run from the Individual Competencies report. This report enables you to investigate training classes that provide a selected competence. The report displays the course time, the competence level delivered, the dates the course is run , the class title and status, the number of class places, the class venue and the cost. Training Cost and Revenue Analysis – by Competence (HRMSi) This worksheet enables you to analyze the cost and revenue of training activities by the competence achieved if a student successfully completes the activity. Training Cost and Revenue Analysis – by Sponsoring Organization (HRMSi) This worksheet enables you to analyze the cost and revenue of training events for different organizations, by Business group and year. B-44 Oracle Human Resources Management Systems Enterprise and Workforce Management Guide (Global) Training Cost and Revenue Analysis – by Sponsoring Organization and Year (HRMSi) This worksheet enables you to analyze the costs and revenue associated with training for different years. You can investigate costs and revenue for a Business Group and sponsoring organization. Training Cost and Revenue Analysis – by Training Activity (HRMSi) This worksheet enables you to analyze the cost and revenue generated by training events. You can investigate training activities for a specific Business Group, sponsoring organization and year. Training Cost and Revenue Analysis – by Training Activity and Year (HRMSi) This worksheet enables you to analyze the cost and revenue of training activities for different years, by Business group and sponsoring organization. Training Cost and Revenue Analysis – by Training Category (HRMSi) This worksheet enables you to analyze the cost and revenue of training events for a training category. You can investigate costs and revenue for a Business group, sponsoring organization, and year. Training Cost and Revenue Analysis – by Training Center (HRMSi) This worksheet enables you to analyze the costs and revenue of a training event for a training center, by Business Group, sponsoring organization and year. Training Cost and Revenue Analysis – by Training Center and Year (HRMSi) This worksheet enables you to analyze the cost and revenue of training activities for different years. You can investigate by Business group, sponsoring organization, and training center. Training Cost and Revenue Analysis – by Training Category and Year (HRMSi) This worksheet enables you to analyze the cost and revenue of training events in different years. You can investigate costs and revenue for a Business Group, sponsoring organization, and training category. Training Cost and Revenue Analysis – Competence by Year (HRMSi) This worksheet enables you to analyze the cost and revenue of training activities by competence and year. Training Course Ranking by Amount Status – Course Ranking by Amount (HRMSi) This report investigates the total amount of money generated by enrollments on each training event, and allows training events to be ranked by the enrollment amount generated. Training Success (HRMSi) This report enables you to investigate how successfully employees are attending training courses for a particular organization, location, job, and job category. You can also display your PMF targets by selecting a business plan. Reports and Processes in Oracle HRMS B-45 Training Success Analysis – by Competence (HRMSi) This worksheet enables you to investigate the success rate of a training activity by competencies. You can investigate competencies for a sponsoring organization and year. Training Success Analysis – by Sponsoring Organization (HRMSi) This worksheet enables you to investigate the training success rate of training events for different sponsoring organizations. Training Success Analysis – by Training Activity (HRMSi) This worksheet enables you to investigate the success rate of different training activities. You can investigate training activities by year and sponsoring organization. Training Success Analysis – by Training Category (HRMSi) This worksheet enables you to investigate the training success rate of events by training category. You can investigate different training categories for a Business Group and year. Training Success Analysis – by Training Center (HRMSi) This worksheet enables you to investigate the training success rate of different training centers, by Business Group and year. Training Success Analysis – for a Competence by Year (HRMSi) This worksheet enables you to investigate the training success rate of training activities for a competence over a number of years. You can investigate a competence for each sponsoring organization. Training Success Analysis – for a Sponsor Organization by Year (HRMSi) This worksheet enables you to investigate the training success rate of training events for a sponsoring organization for each year. Training Success Analysis – for a Training Activity by Year (HRMSi) This worksheet enables you to investigate the success rate of training activities each year. You can investigate training activities by Business Group and activity. Training Success Analysis – for a Training Category by Year (HRMSi) This worksheet enables you to investigate the training success rate of a training event in different years. You can analyze training success for a Business Group and training category. Training Success Analysis – for a Training Center by Year (HRMSi) This worksheet enables you to investigate the training success rate of a training center over a number of years. You can analyze success by Business Group and training center. General Compensation Structures Element Link Details Report (Payroll) The eligibility criteria for an element or group of elements. B-46 Oracle Human Resources Management Systems Enterprise and Workforce Management Guide (Global) Salary and Grade Related Pay and Progression Average Salary By Group Report (HRMSi) This report enables you to investigate the average salaries for different groups of employees. You can also select which area of your enterprise you want to investigate. Average Salary Trend Report (HRMSi) This report reviews salary trends in different areas of your enterprise. It displays the average salary of all your employees who match the selection criteria. You can investigate the trends in average salaries for different organizations, jobs, grades, and locations. You can also choose the currency you want to view the salaries in, and include or exclude salaries that are not paid in your chosen currency. Current and Projected Progression Point Values Report The expected results of running the Increment Progression Points process, that is the projected point and value changes for a group of employees. Employee Increment Results Report The actual results of running the Increment Progression Points process, that is progression point and value changes for a group of employees. Employee Primary Assignment with Salary and Grade Rates (Multiple Hierarchies, United States Specific) Detail – by Organization Hierarchy (US) This worksheet enables you to report on employee details, based on the employee primary assignment in the United States legislation, for a given organization and its subordinate organizations. Employee Primary Assignment with Salary and Grade Rates (Multiple Hierarchies) (United States Specific) Detail – by Supervisor Hierarchy (US) This worksheet enables you to report on employee details based on the employee primary assignment in the United States legislation, for a given supervisor and his/her subordinates. Employee Primary Assignment with Salary and Grade Rates (Multiple Hierarchies) Detail – by Organization Hierarchy This worksheet enables you to report on employee details based on the employee primary assignment (in a non-legislative specific format) for a given organization and its subordinate organizations. Employee Primary Assignment with Salary and Grade Rates (Multiple Hierarchies) Detail – by Supervisor Hierarchy This worksheet enables you to report on employee details based on the employee primary assignment (in a non-legislative specific format) for a given supervisor and his/her subordinates. Reports and Processes in Oracle HRMS B-47 Employee Primary Assignment with Salary (Multiple Hierarchies) Detail – by Organization Hierarchy This worksheet enables you to report on employee details based on employee primary assignment, in a non-legislative specific format, for a given organization and its subordinate organizations. Employee Primary Assignment with Salary (Multiple Hierarchies) Detail – by Supervisor Hierarchy This worksheet enables you to report on employee details based on employee primary assignment, in a non-legislative specific format, for a given supervisor and his/her subordinates. Employee Salary (Organization Hierarchy) Trend Analytics by Bi Month (HRMSi) This worksheet lists the average salaries of employees, within a given date range, grouped by bimonthly. Employee Salary (Organization Hierarchy) Trend Analytics by Month (HRMSi) This worksheet lists the average salaries of employees, within a given date range, grouped by month. Employee Salary (Organization Hierarchy) Trend Analytics by Month and Organization (HRMSi) This worksheet lists the average salaries of employees, within a given date range, grouped by month and organization. Employee Salary (Organization Hierarchy) Trend Analytics by Quarter (HRMSi) This worksheet lists the average salaries of employees, within a given date range, grouped by quarter. Employee Salary (Organization Hierarchy) Trend Analytics by Quarter and Organization (HRMSi) This worksheet lists the average salaries of employees, within a given date range, grouped by quarter and organization. Employee Salary (Organization Hierarchy) Trend Analytics by Semi Year (HRMSi) This worksheet lists the average salaries of employees, within a given date range, grouped by semi-year. Employee Salary (Organization Hierarchy) Trend Analytics by Year and Organization (HRMSi) This worksheet lists the average salaries of employees, within a given date range, grouped by year and organization. Employee Salary (Organization Hierarchy) Trend Analytics by Year (HRMSi) This worksheet lists the average salaries of employees, within a given date range, grouped by year. Employee Salary and Grade Range (Organization Hierarchy) Trend Analysis Full Details (HRMSi) This worksheet compares employees’ salaries to their grade minimum, mid, and maximum points, and displays the value required for the employee’s salary to reach the next point in the grade. It also includes details of employees’ organization, location, job, and position. B-48 Oracle Human Resources Management Systems Enterprise and Workforce Management Guide (Global) Employee Salary and Grade Range (Organization Hierarchy) Trend Analysis Graph (HRMSi) This worksheet displays a table and a chart that compare each employee’s salary to the minimum, mid, and maximum points for their grade. Employee Salary by Group (Organization Hierarchy) Status Analytics by Age Band (HRMSi) This worksheet enables you to investigate the average salaries of different groups of employees, grouped by Age Band. Employee Salary by Group (Organization Hierarchy) Status Analytics by GB Ethnic Group (HRMSi) (UK) This worksheet enables you to investigate the average salaries of different groups of employees, grouped by UK ethnic group. Employee Salary by Group (Organization Hierarchy) Status Analytics by Gender (HRMSi) This worksheet enables you to investigate the average salaries of different groups of employees, grouped by gender. Employee Salary by Group (Organization Hierarchy) Status Analytics by US Ethnic Group Worksheet (HRMSi) (US) This worksheet enables you to investigate the average salaries of different groups of employees, grouped by US ethnic group. Employee Salary by Group (Organization Hierarchy) Status Analytics by Grade (HRMSi) This worksheet enables you to investigate the average salaries of different groups of employees, grouped by grade. Employee Salary by Group (Organization Hierarchy) Status Analytics by Job (HRMSi) This worksheet enables you to investigate the average salaries of different groups of employees, grouped by job. Employee Salary by Group (Organization Hierarchy) Status Analytics by Length of Work Band (HRMSi) This worksheet enables you to investigate the average salaries of different groups of employees, grouped by Length of Work Band. Employee Salary by Group (Organization Hierarchy) Status Analytics by Location (HRMSi) This worksheet enables you to investigate the average salaries of different groups of employees, grouped by location. Employee Salary by Group (Organization Hierarchy) Status Analytics by Organization (HRMSi) This worksheet enables you to investigate the average salaries of different groups of employees, grouped by organization. Employee Salary by Group (Organization Hierarchy) Status Analytics by Performance Rating (HRMSi) This worksheet enables you to investigate the average salaries of different groups of employees, grouped by performance rating. Employee Salary by Group (Organization Hierarchy) Status Analytics by Position (HRMSi) This worksheet enables you to investigate the average salaries of different groups of employees, grouped by position. Reports and Processes in Oracle HRMS B-49 Employee Salary by Group (Organization Hierarchy) Status Analytics by US Ethnic Group (HRMSi) (US) This worksheet enables you to investigate the average salaries of different groups of employees, grouped by US ethnic group. Employee Salary by Job and Grade (Multiple Hierarchies) Status – by Organization Hierarchy (HRMSi) This worksheet enables you to compare employee salaries for each job and grade. For a given organization and its subordinate organizations, the average, minimum, and maximum employee salaries for jobs and grades are shown. Employee Salary by Job and Grade (Multiple Hierarchies) Status – by Supervisor Hierarchy (HRMSi) This worksheet enables you to compare employee salaries for each job and grade. For a given supervisor and his/her subordinates, the average, minimum, and maximum employee salaries for jobs and grades are shown. Employee Salary Change (Multiple Hierarchies) Detail – by Organization Hierarchy This worksheet enables you to report on employee salary change details by organization for a given time period. Employee Salary Change (Multiple Hierarchies) Detail – by Supervisor Hierarchy This worksheet enables you to report on employee salary change details by supervisor for a given time period. Employee Salary Change Detail – by Gender This worksheet enables you to analyze salary change within your organization, by gender. It allows you to analyze differences in salary changes between male and female employees across organizations. Employee Salary Change Detail – by Performance Rating This worksheet enables you to investigate the effects of performance ratings on employee salary change across organizations. It allows you to ensure employees are rewarded for performance. Employee Salary Change Detail – by Person This worksheet enables you to investigate salary changes for individual employees. Employee Salary Change Detail – by Years of Service This worksheet displays salary change information by years of service across organizations. The resulting information allows you to compare salary change across Business Groups and organizations, and view salary change information by length of service. Employee Salary Change Detail – Summary This worksheet enables you to view information about salary changes within your organization. The resulting information allows you to analyze salary changes across all organizations in a Business Group. B-50 Oracle Human Resources Management Systems Enterprise and Workforce Management Guide (Global) Employee Salary Component (Organization Hierarchy) Trend Analytics by Bi Month (HRMSi) Use this worksheet to investigate the cost of salary changes for each change component across different bimonthlies. Employee Salary Component (Organization Hierarchy) Trend Analytics by Month (HRMSi) Use this worksheet to investigate the cost of salary changes for each change component across different months. Employee Salary Component (Organization Hierarchy) Trend Analytics by Quarter (HRMSi) Use this worksheet to investigate the cost of salary changes for each change component across different quarters. Employee Salary Component (Organization Hierarchy) Trend Analytics by Semi Year (HRMSi) Use this worksheet to investigate the cost of salary changes for each change component across different semi-years. Employee Salary Component (Organization Hierarchy) Trend Analytics by Year (HRMSi) Use this worksheet to investigate the cost of salary changes for each change component across different years. Employee Salary Spread (Organization Hierarchy) Detail Analytics by Age (HRMSi) This worksheet investigates the spread of salaries across employee ages. Employee Salary Spread (Organization Hierarchy) Detail Analytics by Grade (HRMSi) This worksheet investigates the spread of salaries within grades. Employee Salary Spread (Organization Hierarchy) Detail Analytics by Job (HRMSi) This worksheet investigates the spread of salaries within jobs. Employee Salary Spread (Organization Hierarchy) Detail Analytics by Length of Service (HRMSi) This worksheet investigates the spread of salaries within Length of Service bands. Employee Salary Spread (Organization Hierarchy) Detail Analytics by Location (HRMSi) This worksheet investigates the spread of salaries within locations. Employee Salary Spread (Organization Hierarchy) Detail Analytics by Organization (HRMSi) This worksheet investigates the spread of salaries within organizations. Employee Salary Spread (Organization Hierarchy) Detail Analytics by Performance Rating (HRMSi) This worksheet investigates the spread of salaries across performance ratings. Employee Salary Spread (Organization Hierarchy) Detail Analytics by Position (HRMSi) This worksheet investigates the spread of salaries within positions. Reports and Processes in Oracle HRMS B-51 Employee with Tenure (Multiple Hierarchies) Detail – by Organization Hierarchy This worksheet enables you to report on employee tenure details (based on the employee primary assignment in a non-legislative specific format) for a given organization and its subordinate organizations. Employee with Tenure (Multiple Hierarchies) Detail – by Supervisor Hierarchy This worksheet enables you to report on employee tenure details (based on the employee primary assignment in a non-legislative specific format) for a given supervisor and his/her subordinates. Headcount and Salary Trend (HRMSi, DBI) This report shows changes in head count and salaries over time for the selected top line manager. Headcount and Salary by Country (HRMSi, DBI) This report displays the total employee head count, percentage headcount change, average salary and percentage average salary change for the countries with the highest head count for the selected top line manager. Headcount and Salary Detail (HRMSi, DBI) This report lists the employees and their salary that comprise the Total Salary value you drilled from the Salary by Job Family Status report. This report displays the salaries in both their local currency and in the DBI primary or the global currency. Salary (HRMSi, DBI) The Salary report displays the employee total salary, average salary, and salary change percent of all direct reports for the selected top line manager. Salary by Job Function Status (HRMSi, DBI) This report is similar to the Salary report, except that it presents a view of the selected manager’s employees by job function. You can access this report from the Total Salary column in the parent Salary report. Salary by Job Family Status (HRMSi, DBI) This report is similar to the Salary report, except that it presents a view of the selected manager’s employees by job family. You can access this report from the Job Function names in the Salary by Job Function report. Salary and Grade Range Report (HRMSi) Using Oracle HRMS you can define the minimum, mid points and maximum salaries for different grades in your enterprise. This report enables you to investigate how salaries relate to grade rates, including which employees are paid more than the maximum for their grade, which employees are paid below the mid point or maximum for their grade and by how much, and what would be the cost of increasing a group of employees to the mid point or maximum for their grade. B-52 Oracle Human Resources Management Systems Enterprise and Workforce Management Guide (Global) Salary Component Trend Report (HRMSi) The amount your enterprise spends on salaries is likely to change over time. Oracle HRMS enables you to record a reason for each salary increase you give to an employee. Use the Salary Component Trend report to investigate the total cost of salary changes for each change component you have identified. Salary Distribution Within Grade Range PMV Report (HRMSi) This report provides a view of the Workforce Below Grade Mid Point and Workforce Above Grade Mid Point Key Performance Indicator data. The report displays table data by default; you can optionally display the chart. Salary Review Report Current, past and proposed salaries for a selected list of employees. Salary Spread Report (HRMSi) Within your enterprise it is useful to know the salary ranges for different groups of employees. This report investigates the spread of salaries by four different criteria: age (in years), length of service (in years), grade, and Performance Rating. Salary Survey Comparison – Salary Survey Mappings (HRMSi) This worksheet enables you to analyze salary surveys, which have been mapped to particular jobs or positions. Salary to Grade Range Mid Point Variance PMV Report (HRMSi) This report provides a view of the Salaries Varying From Grade Mid Point Key Performance Indicator data. The report displays table data by default; you can optionally display the chart. Compensation and Awards Management Compensation Workbench Progress Report This report checks the progress of the compensation cycle for an availability period and plan that you select. If you run the report after the Compensation Workbench Pre-Process, it provides information about employee eligibility. If you run the report after the Compensation Workbench Post Process, it summarizes the rates assigned to each employee. Mass Awards Deselection (FD) Lists employees deselected for a mass award Mass Awards Listing by Employees (FD) Notification of Personnel Action in list form for an individual employee selected for a mass award Mass Awards NPA Listing for All Employees (FD) Notification of Personnel Action in list form for employees selected for a mass award Reports and Processes in Oracle HRMS B-53 Mass Award Preview (FD) Lists employees selected for a mass award Mass Salary Deselection (FD) Lists employees deselected for a salary adjustment Mass Salary PA Listing for All (FD) Notification of Personnel Action in list form for employees selected for a salary adjustment Mass Salary PA Listing for Employee (FD) Notification of Personnel Action in list form for an individual employee selected for a salary adjustment Mass Salary Preview (FD) Lists employees selected for a salary adjustment Leave and Absence Management Absence Action List Report Details the re-integration actions to be performed for employees. Absence Hours Report (HRMSi) This report investigates the absence hours recorded for employees in your enterprise. You can select the employees you want to run the report for by organization, location, job category, job, and grade. You can also run the report for the time period of your choice. Absence Report (FR) Lists the details regarding the employer, absences and the salaries received by the employee over a reference period for reporting to the French Local Social Security (CPAM). Absence Report (HU) Lists the normal and sickness holiday days an employee is entitled to annually. Absences Report Absence details for an employee or organization, for some or all absence types. Daily Sick and Recovery Report (Netherlands) Details all new instances of sick employees and all employees who have recovered from an illness. Employee Absence Hours (Organization Hierarchy) Trend Analytics by Bi Month (HRMSi) This worksheet investigates the absence hours recorded for employees in your enterprise over time, grouped by bimonthly. B-54 Oracle Human Resources Management Systems Enterprise and Workforce Management Guide (Global) Employee Absence Hours (Organization Hierarchy) Trend Analytics by Month (HRMSi) This worksheet investigates the absence hours recorded for employees in your enterprise over time, grouped by month. Employee Absence Hours (Organization Hierarchy) Trend Analytics by Quarter (HRMSi) This worksheet investigates the absence hours recorded for employees in your enterprise over time, grouped by quarter. Employee Absence Hours (Organization Hierarchy) Trend Analytics by Semi Year (HRMSi) This worksheet investigates the absence hours recorded for employees in your enterprise over time, grouped by semi- year. Employee Absence Hours (Organization Hierarchy) Trend Analytics by Year (HRMSi) This worksheet investigates the absence hours recorded for employees in your enterprise over time, grouped by year. Employee Hours Worked (Organization Hierarchy) Trend Analytics by Payroll Period (HRMSi) This worksheet investigates the number of overtime and regular hours worked. The worksheet displays the number of hours worked for each overtime band you use in your enterprise, such as double time or time-and-a-half. Employees on Leave (Multiple Hierarchies) Detail – by Organization Hierarchy This worksheet enables you to report on employees who are on leave on the effective date chosen. Employees are listed for a given organization and its subordinate organizations. Employees on Leave (Multiple Hierarchies) Detail – by Supervisor Hierarchy This worksheet enables you to report on employees who are on leave on the effective date chosen. Employees are listed for a given supervisor and his/her subordinates. Hours Worked Report (HRMSi) This report investigates the number of overtime and regular hours worked. The report displays the number of hours worked for each overtime band you use in your enterprise, such as double time or time-and-a-half. You can run the report for a selected time period. Leave Details Report (Payroll) (South Africa) This report is used for monitoring and analyzing employee absences (sample report). Leave Liability Report (Payroll) (AU) Displays leave balances for employees. Leave Liability Report (NZ) Displays the accrued debt owed by an organization for the leave balances of their employees. Leave Liability Report (Payroll) (South Africa) Calculates monetary value of accrued leave (sample report). Reports and Processes in Oracle HRMS B-55 Maximum SSP Weeks Report (UK) Provides details of employees who have had absences for 22 weeks or longer, enabling you to monitor long periods of incapacity for work (PIWs) which have reached, or are approaching, the maximum number of weeks that SSP can be paid. Open Sickness Absences Report (UK) Provides information on current sickness absences. SAP Element Results Report (UK) Lists and sums all the run results processed for the statutory pay element for a specified payroll period, and displays them by individual assignment or employee. SMP Element Results Report (UK) Lists and sums all the run results processed for the statutory pay element for a specified payroll period, and displays them by individual assignment or employee. SPP Adoption Element Results Report (UK) Lists and sums all the run results processed for the statutory pay element for a specified payroll period, and displays them by individual assignment or employee. SPP Birth Element Results Report (UK) Lists and sums all the run results processed for the statutory pay element for a specified payroll period, and displays them by individual assignment or employee. SSP Element Result Listing (UK) Lists and sums all the run results processed for the statutory pay element for a specified payroll period, and displays them by individual assignment or employee. Statutory Adoption Pay Report (UK) Provide information on the statutory payment history for a specified period, for each employee included in the report. Statutory Maternity Pay Report (UK) Provide information on the statutory payment history for a specified period, for each employee included in the report. Statutory Paternity Birth Pay Report (UK) Provide information on the statutory payment history for a specified period, for each employee included in the report. Statutory Paternity Adoption Pay Report (UK) Provide information on the statutory payment history for a specified period, for each employee included in the report. Statutory Sick Pay Report (UK) Provide information on the statutory payment history for a specified period, for each employee included in the report. B-56 Oracle Human Resources Management Systems Enterprise and Workforce Management Guide (Global) Health and Welfare Management COBRA Benefit Initial Information (US) This report--typically sent to employee new hires--provides general information about COBRA. COBRA Benefits Notification Letter (US) This report provides electable choice information to persons who are eligible for COBRA. COBRA Coverage or Payments Report (US) Coverage of payments report. COBRA Standard Letters (including Expiration and Grace Period Expiration) (US) Publish a standard COBRA letter. COIDA Report (Payroll) (South Africa) Compensation for Occupational Injuries & Diseases Act report. Eligibility and Enrollment List Run this report to list the total number of eligible and enrolled participants in plans you administer for Standard and Advanced Benefits, Individual Compensation Distribution, and Compensation Workbench. The report also lists newly ineligible and de-enrolled participants. HIPAA Dependent Letter (US) Run this report to generate a HIPAA certificate for qualified dependents only, such as for instances where a dependent ages out of a plan. HIPAA Letter (US) Run this report to generate a HIPAA certificate for qualified participants and their dependents Life Events Summary Report Run this report to analyze life events that occur to your compensation and benefits participants. The report lists the total number of potential and active life events, and their status, for a specified period. Premium Reconciliation Report Run this report to support the monthly benefits billing reconciliation process. This report compares monthly premium amounts to standard rates and element entries by pay period, for all participants enrolled during the reporting period. Other Payroll Earnings and Deductions Union Deductions Report (Payroll) (UK) Total deductions that your employees pay to unions. Reports and Processes in Oracle HRMS B-57 Payrolls Payroll Statutory Calendar Report (Payroll) (UK) The sequence of regular payment dates for each payroll and the numbers of assignments completed, pre-paid and paid within a run. Payroll Report (Check list for Unemployment Insurance) (Payroll) (Japan) This is a list to check details of unemployment insurance insured employee Payroll Report to Create File-Notification Change Address for Welfare Pension Insurance (Payroll) (Japan) This notification file is submitted by the business proprietor to the social insurance office when an insured employee’s address is changed. Payroll Report to Create File-Notification of Disqualification for Welfare Pension Insurance (Payroll) (Japan) This notification file is submitted by the business proprietor to the social insurance office when the insured employee loses qualification because of some reason (termination, death, etc.) Payroll Report to Create File-Notification of Geppen for Welfare Pension Insurance (Payroll) (Japan) This notification file is submitted by the business proprietor to the social insurance office when an employee’s social insurance premiums are changed without waiting for the following regular determination because of rise in pay etc. Payroll Report to Create File-Notification of Qualification for Welfare Pension Insurance (Payroll) (Japan) This notification file is submitted by the business proprietor to the social insurance office when the person applicable to Article 9 of Welfare Pension Insurance Law or the 10th article is employed. Payroll Report to Create File-Notification of Santei for Welfare Pension Insurance (Payroll) (Japan) This notification file is submitted by the business proprietor to the social insurance office when an employee’s social insurance premiums in and after October of the year are determined based on their earnings. Payroll Payment and Distributions Advance Pay Listing (Payroll) (UK) Details of the advance pay periods for employees due to receive advance pay. Cheque Listing (Payroll) (South Africa) Cheque payments made to employees. Coinage Analysis Report (Payroll) (South Africa) A cash analysis which provides a breakdown of the cash required. Credit Transfer Payments Report (Payroll) (South Africa) Paid/unpaid cheque values per bank branch. B-58 Oracle Human Resources Management Systems Enterprise and Workforce Management Guide (Global) Deduction Register Report (Payroll) (South Africa) Deductions per element per employee. Deposit Schedule Report (Payroll) (South Africa) For credit transfer payments into bank accounts. Employment Equity Income Differential Report (Payroll) (South Africa) Outlines the required information needed for Employment Equity as defined by the Department of Labour. Gross to Net Summary (Payroll) (UK) Details of total earnings and deductions summarized for a specified payroll and payroll period. Gross to Net Summary (Payroll) (US) Details of total earnings and deductions summarized for a specified payroll and payroll period. Manual Payments Report (Payroll) (South Africa) Manual payments made for selected payruns and assignments. Pay Advice (Payroll) (AU) Generates pay advice for all employees for a specified payroll and period. Pay Advice (Payroll) (Singapore) Provides pay advice details in a customizable format, either for single assignments or all assignments on a payroll, after PrePayments process is complete for the payroll. Pay Advice (Payroll) (South Africa) A sample pay advice. Pay Advice (Payroll) (France) Presents Pay Advice details in a customizable format, either for single assignments or for all assignments on a payroll after Pre-payments is complete for the payroll. Pay Advice (Payroll) (NZ) Generates pay advice for all employees for a specified payroll and period. See: Oracle HRMS for New Zealand User Supplement. Pay Advice (Payroll) (Hong Kong) Details about employees’ income and deductions. Pay Advice (Payroll) (UK) Pay advice details in a customizable format, either for single assignments or for all assignments on a payroll after Pre-payments is complete for the payroll. Reports and Processes in Oracle HRMS B-59 Payment Output File (Dutch) Run this report to initiate the creation of the EFT Payment file. Produced in the format required by the official body Interpay, the EFT Payment file enables you to send employee payment details to your bank on magnetic tape. RSC Levy Report (Payroll) (South Africa) The amount of levies to be paid per RSC region. Saudi Payment Output File (Payroll) (SA) Run this report to initiate the creation of the EFT Payment file. The EFT Payment file enables you to send employee payment details to your bank on magnetic tape. Saudi Payslip Report (Payroll) (SA) Use this report to generate both online and printed payslips for employees. Online payslips enable employees to view their payslips information online, and helps reduce overheads, administration, and maintenance costs. Skills Development Levy Report (Payroll) (South Africa) Skills development levy per SETA or per organization within SETA. Statement of Earnings (Payroll) (US) Check writer process produces paychecks with statement of earnings. Separation Pay E-file Report (Payroll Korea) Oracle Payroll generates a report about separation pay, based on the Separation Pay Archive. Once generated, the employer can view, and print the report, and store it on magnetic tape to send to National Tax Service (NTS). Separation Pay Slip Report (Payroll Korea) Run this report to generate a pay slip with the earnings and deductions summary for all employees who left the enterprise, for a specified payroll and period. This generated pay slip report is then submitted to the National Tax Service (NTS). Separation Pay Tax Receipt Report (Payroll Korea) Run this report to generate the separation pay tax receipt for all employees who left the enterprise, for a specified payroll and period, and submit the generated report to the National Tax Service (NTS). The report contains detailed information like income tax and resident tax for received payments at the time the employee leaves the enterprise. Additional Wages CPF Capping Report (Payroll Singapore) The Additional Wages CPF Capping report shows whether an employee has overpaid or underpaid their Central Provident Fund (CPF) contributions on additional wages. Employees who have overpaid CPF are eligible to claim this amount from the Central Provident Fund Board. B-60 Oracle Human Resources Management Systems Enterprise and Workforce Management Guide (Global) Payroll Statutory Deductions and Reporting Archive P11D (HR and Payroll) (UK) Runs the Legislative Report Generator to generate details of Class 1A NICs for reporting to the Inland Revenue. Deduction Report (Payroll) (US) The Deductions report always shows details for each run within the selected time frame by deduction classification, deduction type, and employee information. This information can be sorted by GRE, Location, or Organization Employee Income Payment Detail Report (China) Contains detailed information for the summarized information provided in the Individual Income Tax Withholding report. Employee Listing (Hong Kong) List of current employees with information such as employee name, identity card number, passport number, work permit number and expiry date, and the date an employee joined the company. Employer Monthly Schedule Report (New Zealand) (NZ) Lists the details of all employees and is submitted to Inland Revenue. FBT Report (Australia) (AU) Displays Fringe Benefits Tax information for a cost center. Individual Income Tax Withholding Report (China) Provides summarized information for all tax group rates separately. Inland Revenue Arrears Payment Report (NZ) Lists employees who are required to pay student loans or child support arrears to Inland Revenue. Inland Revenue Form IR21 (Payroll) (Singapore) Summarizes an employee’s organization, personal details, and earnings and benefits in the two years prior to leaving the organization. Inland Revenue Remittance Certificate Report (NZ) Submitted to Inland Revenue by employers who are required to make PAYE payments, or employers who are Specified Superannuation Contribution Withholding Tax (SSCWT) payers. IR56B Report (Payroll) (Hong Kong) A statement of earnings for each employee used by the Inland Revenue to assess individual statements and forward an account to the employee for tax payable for the past financial year. Reports and Processes in Oracle HRMS B-61 IR56E Report (Payroll) (Hong Kong) Submitted for new hires, and includes information such as an employee’s personal information, including their name, identification details, address, the employee’s legal employer details and employment information. IR56F Report (Payroll) (Hong Kong) A notification by the employer about an employee who is leaving the enterprise but intending to stay in Hong Kong. IR56G Report (Payroll) (Hong Kong) A notification by the employer about an employee who is leaving the enterprise and also departing from Hong Kong. IRP5 Tax Certificate (Payroll) (South Africa) Tax certificates for employees who have paid tax during this tax year. IT3(a) Tax Certificate (Payroll) (South Africa) Tax certificates for employees who have paid no tax during this tax year. MPF Remittance Report (Payroll) (Hong Kong) A contribution report submitted to the Mandatory Provident Fund (MPF) Trustee detailing contributions for the period. National Service In-Camp Training Computation (Payroll) (Singapore) Calculates the pay amount that an employer can claim from the Ministry of Defence for an employee who is attending mandatory National Service In-Camp Training. Health Insurance Premium Adjustment Annual Earnings Archive Process (Payroll Korea) Stores information about the employees’ previous year’s earnings and the number of months worked in the previous year, and to produce an E-file that will be sent to the National Health Insurance Corporation (NHIC). Health Insurance Adjustment Report for Leaving Employees (Payroll Korea) The Health Insurance Adjustment for Leaving Employees report is run for all the employees leaving the enterprise and the report is then sent to National Health Insurance Corporation (NHIC). The report contains information such as the employees’ previous year’s income and the number of months the employee was employed in the enterprise. NHIC uses this information to calculate and adjust the premium amount an employee must pay before leaving the enterprise. National Pension Adjustment Annual Earnings Archive Process (Payroll Korea) Stores information about the employees’ earnings and the number of months worked in the previous year, and to produce an E-file that will be sent to the National Pension Corporation (NPC) NPC uses this information to recalculate the pension and notify the enterprise about the new pension due for the current year. B-62 Oracle Human Resources Management Systems Enterprise and Workforce Management Guide (Global) National Pension Adjustment Report (Payroll Korea) The National Pension Adjustment report is run for all the employees whose status has changed (newly hired or terminated workers) since the last report, and then send the report to the National Pension Corporation (NPC). The NPC uses this information to calculate and adjust a new premium for the worker. Statutory Deduction Adjustment Information - Upload Process (Payroll Korea) You upload payroll adjustment information sent by the National Pension Corporation (NPC) and the National Health Insurance Corporation (NHIC) by uploading the text file and placing it in a directory where it can be read by the upload process. The application reads the data and loads into the Batch Element Entry (BEE) tables. These agencies send your enterprise these details as a text file. NI Car Detail Report (Payroll) (UK) All the NI Y amounts due from employees on a given payroll who have company car benefits. NICable Benefits Summary Report (UK) Lists the employee benefits for which the employer is liable for NI contributions. P30 Report (Payroll) (Ireland) PAYE and PRSI information for issue to the tax office each calendar month. P35 Report (UK) PAYE and PRSI information for all employees including leavers for issue to the tax office at the end of the tax year. P45 Alignment Report (Payroll) (UK) Draft printer alignment for P45 reports. P45 Report (Payroll) (UK) P45 details for terminated employees for issue to the tax office and the leaver; P45 details for current employees for issue to different tax offices. P45(3) & P46 Exceptions Report (UK) Enables you to identify those employees for whom a P45(3) or P56 has not been created, yet have been paid since their initial hire date. P46 (P160) Pension Notification (UK) Enables you to provide information on recipients of taxable pensions, and those gaining extra income while collecting a pension. P60 Report (Payroll) (UK) P60 details for employees employed by the business at the end of the tax year. Reports and Processes in Oracle HRMS B-63 Quarterly Employment Survey (NZ) Extracts information to enable the Statistics New Zealand quarterly employment survey to be completed. Report on Hirings (CA) You submit this monthly report to Human Resources Development Canada (HRDC) as part of a government insurance program designed to deter and detect overpayments. Saudi Monthly Contributions Report (Payroll) (SA) Use this report to create a list of employers’ (on behalf of employees) contributions to GOSI for the contributory month. This enables the GOSI office to keep track of employee head count and their contributions to GOSI. Saudi New and Terminated Workers Report (Payroll) (SA) Use this report to provide monthly updates to the GOSI office about new and terminated employees for the specified month. Saudi Workers Movement Report (Payroll) (SA) Use this report to create a list of employees’ movement for the specified month. This enables the GOSI office to keep track of newly hired employees, (with and without GOSI number) and terminated employees. Summary of Tax Certificates (Payroll) (South Africa) Summary of totals for each SARS code per preprocess. Superannuation Contribution Report (AU) Identifies monthly figures for superannuation salary and employer superannuation guarantee contributions. Tax Certificate Number Report (Payroll) (South Africa) Lists the generated tax certificate numbers and their assignment details, and the number of tax certificates issued and reissued. Tax Office Report for Manual Completion (NL) Enables you to generate the tax office report, print it out, and manually complete the remaining sections before sending it out to your tax office. Tax Payments Listing (Payroll) (UK) Details of employees’ PAYE and National Insurance deductions. Tax Register Report (Payroll) (South Africa) Tax-related information and balances for current employees and ex-employees. File-Tax Withheld Report (Payroll) (Japan) This notification file details the total income tax withheld from an employee’s earnings. Created by the legal employer to send the relevant local government. B-64 Oracle Human Resources Management Systems Enterprise and Workforce Management Guide (Global) Final Notice of Fixed Labor Insurance Fee Report (Payroll) (Japan) This is the total list of wages for employees with breakdown of each month, and is submitted by the business proprietor to the relevant Labor Standards Inspection Office in May. Local Tax Withheld Report (Payroll) (Japan) This report details the total income tax withheld from an employee’s earnings. The amount of tax withheld is forwarded by the legal employer to the relevant local government. Notification Change Address for National Pension Type 3 Insured Report (Payroll) (Japan) This notification is submitted by the business proprietor to the social insurance office when an employee’s insured dependent’s (=National Pension Type 3rd insured’s) address is changed. Notification to Change Address for Welfare Pension Insurance Report (Payroll) (Japan) This notification is submitted by the business proprietor to the social insurance office when an insured employee’s address is changed. Notification to Change Address for Welfare Pension Insurance Report (Payroll) (Japan) This notification is submitted by the business proprietor to the social insurance office when an insured employee’s address is changed. Payroll Report (Notification for Geppen) (Payroll) (Japan) This notification is submitted by the business proprietor to the social insurance office when an employee’s social insurance premiums are changed without waiting for the following regular determination because of rise in pay etc. Payroll Report (Notification for Santei) (Payroll) (Japan) This notification is submitted by the business proprietor to the social insurance office when an employee’s social insurance premiums in and after October of the year are determined based on their earnings. Payroll Report (Notification of Deduction for Dependents) (Payroll) (Japan) This notification details employee’s dependents so that he/she can receive deduction of a tax reduction for spouses, allowance for dependent, credit for handicapped person, etc. The legal employer receives this from employees before YEA period and must keep this in case the tax authority asks to present. Payroll Report (Notification of Deduction for Ins Premiums, Spouse) (Payroll) (Japan) This notification details employee’s premiums of life and nonlife insurances so that he/she can receive insurance premium deduction and special exemption for spouse. The legal employer receives this from employees before YEA period and must keep this in case the tax authority asks to present. Reports and Processes in Oracle HRMS B-65 Payroll Report (Notification of Dependents for Health Insurance / Notification of Type 3 Insured for National Pension) (Payroll) (Japan) This notification is submitted by the business proprietor to the social insurance office when the details of insured employee’s dependents is changed. Payroll Report (Notification of Disqualification for Health Ins/Welfare Pension Insurance) (Payroll) (Japan) This notification is submitted by the business proprietor to the social insurance office when the insured employee loses qualification because of some reason like termination, and death. Payroll Report (Notification of Qualification for Health Ins/Welfare Pension Insurance) (Payroll) (Japan) This notification is submitted by the business proprietor to the social insurance office when the person applicable to Article 9 of Welfare Pension Insurance Law or the 10th article is employed. Salary Payment Summary Report (Payroll) (Japan) This report details the total income tax withheld from all employees’ total earnings. The amount of tax withheld is forwarded by the legal employer to the relevant local government. Si FD Report (Payroll) (Japan) This is a request set to execute line#2-#6 at once. Tax Withheld Report (Payroll) (Japan) This report details the total income tax withheld from an employee’s earnings. The amount of tax withheld is forwarded by the legal employer to the relevant Japanese tax authority. Total Income Tax Withheld Report (Payroll) (Japan) This report details the total income tax withheld from all employees’ total earnings. The amount of tax withheld is forwarded by the legal employer to the relevant Japanese tax authority. Payroll Processing and Analysis 1099-R Exception Register (Payroll) (US) Identifies employees who:have negative box 1 totals on the Form 1099-R, or have a zero box 1 total on the Form 1099-R, but have other negative 1099-R box totals. 1099-R Forms (Payroll) (US) Provides for printing of retiree 1099-R at an individual level as well as all employees in a GRE. 1099-R Information Return (Payroll) (US) Allows printing a single 1099-R or a range of 1099-Rs that you define. Sort options give you further flexibility in 1099-R distribution. B-66 Oracle Human Resources Management Systems Enterprise and Workforce Management Guide (Global) 1099-R Register (Payroll) (US) Allows viewing the amounts reported in each box of the Form 1099-R for all employees in a particular GRE for a given year. 1099-R Register Totals (Payroll) (US) You can choose to view only the box totals for all selected employees in the report; individual employees will not be included in the report. Or you can choose to view box totals in the report for selected individual employees, as well as the totals for these employees. Alien Retro Benefits Loss (Payroll) (US) The Alien Retro Benefits Loss report identifies employees who have earned treaty benefits that are then revoked. Alien Retro Benefits Projection (Payroll) (US) The Alien Retro Benefits Projection identifies employees who are earning alien tax treaty benefits that could be subject to a retroactive loss at some point in the future. Annual Unemployment Insurance (Form 940) Information (Payroll) (US) Provides numbers for annual 940 filing. Annual FUTA Tax Return (Payroll) (US) Oracle Payroll provides certain information in the form of a work sheet that you then transcribe to the official form 940; however, some information must be provided by you. Audit Report (Payroll) Selects person, employee or applicant, assignment, element, recurring or non-recurring status. Shows Business Group, GRE (US only), assignment details, person entering data (responsibility), input date, effective change date, details of person affected. Lists all fields changed, with input date and effective date, old value and new value, responsibility, workstation address. Cost Breakdown Report for Costing Run (Payroll) Summarized costing totals for an individual costing. Cost Breakdown Report for Date Range (Payroll) Summarized costing totals for all costing runs within a given date range. Earnings Audit (Payroll) (US) Report detailing all employees with a particular element being processed in a given pay period. Element Result Listing (Payroll) Run results processed for a particular element over a defined period, and run results for selected input values of each employee’s last assignment process. Reports and Processes in Oracle HRMS B-67 Employee Payroll Movements Report (Payroll) New hires, terminations, transfers in and transfer out of a selected payroll. Employee Run Results (Payroll) (CA, US) Users may select various elements for the various time frames, assignment of GREs. The report shows the run results for selected information by pay period. Employee Run Results Summary Report (Payroll) (UK) Includes all assignments, gross pay, PAYE, employee’s NI contribution, employer’s NI contribution, other deductions, total deductions, net pay and total pay for the payroll. Federal 1099-R (magnetic media) (Payroll) (US) Creation of Federal 10999R magnetic media. Federal and State Tax Remittance Reporting (Payroll) (US) This report shows the federal and state balances summarized for a particular range of check dates. Federal W-2 (magnetic media) (Payroll) (US) Creation of Federal W-2 magnetic media and summary totals. GRE Totals (Payroll) (US) Reconciliation report to be used to assist in period end processing balancing purposes. This report shows Federal and State level taxable balances and withholdings. Local Tax Remittance Reporting (Payroll) (US) This report shows the local tax balances summarized for a particular range of check dates. Multiple Assignments Report (Payroll) (UK) Lists employees who have been marked for multiple assignment processing and indicates where Priority Processing Type is not set and cannot be defaulted. Multiple Worksite Report (US) Reports on wages and locations of employees in all the multiple locations across all SUIs and other GREs. NACHA (magnetic media) (Payroll) (US) Provides for creation of employee NACHA information to be submitted. NACHA Report (Payroll) (US) Detail of employee NACHA information. Over Limit Reporting (Payroll) (US) The Over Limit Report identifies employees who have had taxes withheld in excess of the legal limit. B-68 Oracle Human Resources Management Systems Enterprise and Workforce Management Guide (Global) Pay Advice Alignment Report (Payroll) (UK) Draft printer alignment for your sample pay advice. Payment Register (Payroll) (South Africa) Payment elements per employee. Payment Register Detail and Summary Reports (Payroll) (US) Detail and summary reports listing payments made to employees, listing payment method, check number, and amount. Payments Summary Report (Payroll) (UK) Payments totalled by payment method type and organizational payment method for a specified payroll and payroll period. Account details for each organizational payment method are also listed. Payroll Activity Report (Payroll) (US) The Payroll Activity report shows employee and group level payroll details. Payroll Message Report (Payroll) Display messages for processes connected to specified payrolls. Payroll Reconciliation Payment Summary Report (Australia)(AU) Generates payroll reconciliation or end of year processing and for all the legal employers in that period. Payroll Reconciliation Summary Report (Australia)(AU) Generates payroll reconciliation summary report for a specific payroll or quick-pay run, or for a specific period. Payment Summary Self Printed Report (AU) This report enables employers to self print payment summaries on plain paper. This feature is only available to employers who submit their Payment Summary data to the ATO electronically. Payment Summary Validation Report (AU) This report obtains all information from the archive tables and can be run several times in a year, against archived data, for data validation. The report lists details that are normally printed on the Payment Summary. Payroll Tax Report (Australia) Run this report to generate a payroll tax report detailing employer’s liability for payroll tax contributions for a specified month and for a specified Australian state. You must run your payroll before running this report. Payroll Reconciliation Report (New Zealand) (NZ) Generates a payroll reconciliation for a specified payroll period. Reports and Processes in Oracle HRMS B-69 Payroll Register (Payroll) (US) Payroll Register Reporting is used to show employee and group level payroll details Retro Notifications Report Generates an assignment set containing retroactive changes applying to a period for which payroll processing has already taken place. Saudi Payroll Register Report (Payroll) (SA) Use this report to create payroll information for each employee for each payroll period, and store information for payroll verification, validation, and auditing purposes. Start of Year: Records Unprocessed Report (Payroll) (UK) Valid records on the Inland Revenue P9 tape that do not fully match your database records after running the Start of Year process. UIF Report (Payroll) (South Africa) Employee and employer contributions made to the Unemployment Insurance Fund. W-2 Forms (Payroll) (US) Prints employee W-2s at an individual level, thus allowing W-2s to be created as employees terminate, or for an entire GRE. Year End Negative Balance Reports (Payroll) (US) Report listing any negative balances found due to user adjustments or conversion issues. Year End Adjustment e-File Report (Payroll) (Korea) The generated report is about Year End Adjustment, based on the year end balance adjustment and archive process to view, and print the report, and store it on magnetic tape, and send the generated magnetic file to the local tax offices upon their request. Year End Adjustment Ledger Report (Payroll) (Korea) Generates the YEA Ledger using Oracle Reports for all three YEA types, Normal, Interim and Re. You can generate the ledger using three different criteria: • Business Place • Payroll Action • Assignment Action Year End Adjustment Reclaim Sheet (Payroll) (Korea) Generates a record with details about YEA tax exemptions and deductions. Oracle Payroll bases this information on the date the employer enters in the Year End Adjustment Information window. The enterprise uses it to claim YEA and keeps the record as documentation for National Tax Services. Year End Adjustment Tax Receipt Report (Payroll) (Korea) Generates a YEA tax receipt with details like housing pre-tax deduction and insurance exemption for a particular payroll action, business place or an assignment set. B-70 Oracle Human Resources Management Systems Enterprise and Workforce Management Guide (Global) Year End Adjustment Tax Summary Report (Payroll) (Korea) View the summarized YEA tax details for a business place and period in the generated report. IR8S Ad Hoc Printed Archive Report (Payroll) (Singapore) Generates an IR8S report for validation purposes, before submitting the report to the IRAS. Payroll Event Rules Void Payments (Payroll) Details of cancelled cheque payments Deploy Self Service Capability Notification of Personnel Action (SF 50) (FD) Prints the standard Notification of Personnel Action for an approved Request for Personnel Action Request for Personnel Action (SF-52) (FD) Prints the contents of the employee’s Request for Personnel Action Workforce Intelligence Dutch Assignment SCL FLexfield Upgrade Report (Netherlands) Run this report to view the information removed and moved by the Dutch Assignment SCL Flexfield upgrade script. Processes A8A File (Payroll) (Singapore) Creates a file that includes the details of any benefits-in-kind provided to your employees, for example, car-related benefits, or the cost of running a fax machine. The process also creates a report for you to view the contributions that are included in the file. A8B File (Payroll) (Singapore) Creates a file that records details of any stock options granted to an employee, and any stock options exercised during a financial period. ACB Process (Payroll) (South Africa) Setting up and running ACB. Advance Pay Batch Setup (South Africa) (Payroll) (South Africa) Advance Pay Batch Setup. Reports and Processes in Oracle HRMS B-71 Advance Pay Process (Payroll) (UK) Allows you to pay employees in advance for holidays or other events. Annual and Long Service Leave Liability Process (Australia) (AU) Extracts information used in the Leave Liability Report. ASB CSV Direct Credit Process (New Zealand) (NZ) Details of all employees that use the direct credit as the payment method. Audit Trail Update Tables Process This process is used to set up audit trail on selected tables. Audit Trail Update Datetracked Tables Process This process is used to set up audit trail on selected datetracked tables. BACS Process (Payroll) (UK) Summarized totals for BACS tape amounts including consolidated totals for multi-day and multi-file formats. Batch Print Notification of Personnel Action (FD) Prints Notifications of Personnel Action (SF-50s) in batch mode. BEE Batch Process (Purge) This process is used to delete a batch from the BEE tables on completion of the concurrent request. BEE Batch Process (Rollback) This process is used to completely remove a BEE transfer, provided you have not purged the batch from the BEE tables BEE Batch Process (Transfer) This process is used to create element entries in the Oracle HRMS Entries table from the existing entries in the BEE temporary tables. BEE Batch Process (Validate) This process is used to test each batch line against predefined rules about element entries, and against any additional validation procedures that you have created. Bulk Compile Formulas Run this process to compile all of your formulas. Calculate Commitment Run this process to calculate the projected expenditures for a budget over a given period. You can calculate commitments for an entire budget or for a single position in a budget. B-72 Oracle Human Resources Management Systems Enterprise and Workforce Management Guide (Global) Calculate FTE for Assignments page (UK) This process is used to populate the Assignment Budget Window with FTE values. Cash Process (Payroll only) (UK) Enables you to use cash as a payment method and record cash payments to employee assignments. CDV Bank Name User Table Setup (Payroll) (South Africa) Creates the CDV Bank Name User Table. CDV Data Load Process (Payroll) (South Africa) Loads CDV data. Change Person Numbering to Automatic Run this to process to change the method by which you identify your employees from manual to automatic number generation Check Writer Process Cheque/Check Writer process to determine the generation of cheques/checks for a specified payroll and consolidation set over a specified time period. Check Writer Process (Payroll) (US) This process is used to write sequences of checks for your payroll run. Cheque Writer Process (Payroll) (South Africa) Produces cheque payments. Cheque Writer Process (Payroll) This process is used to write sequences of cheques for your payroll run. This process is used to populate the Assignment Budget Window with FTE values. Child Sequence Generator Process (Germany) This process generates the sequence number for children. The sequence number is used in the calculation of the local cost-of-living allowance. Close Action Items Process (Advanced Benefits) Run this process before the Close Enrollments Process to close any open action items that are required or optional for the persons you select. Close Enrollments Process (Advanced Benefits) Run this process to close a person’s enrollment after elections have been made. Collective Agreement Entitlement Evaluation Run this process to evaluate and apply collective agreement entitlements for an employee. Reports and Processes in Oracle HRMS B-73 Commitment GL Posting You run the Commitment GL Posting batch process to transfer budget commitments from Oracle HRMS to Oracle General Ledger. Communications Triggers Process (Advanced Benefits) Use the communications triggers process to generate communications for persons who meet the selection criteria that you specify. Compensation Workbench Back-Out Life Events Process Run this process to remove the results of the Participation Process: Compensation for a life event associated with Compensation Workbench. Compensation Workbench Close Enrollment Process Run this process to close the life event for a Compensation Workbench plan. Compensation Workbench Post Process Run this process after all worksheet allocations have been approved. Costing Process (Payroll) Generates journal entries for your ledgers and costing information relating to labor costs. CPFLine (Payroll) (Singapore) Creates a file that you submit each month to the CPF Board for every legal entity in your enterprise. The report that is produced enables you to view the CPF contributions that are included in the file Create and Maintain Company Cost Centers with Existing Organizations This process creates company cost center organizations for each unique company cost center combination that has been defined in GL. This process is also available as part of the Synchronize GL Company Cost Centers with HR request set. Create Federal HR Valid Combinations for the Grade KF (FD) Federal Concurrent Manager process that supplies the predefined valid grade and pay plan combinations for the grade key flexfield. Create Federal Special Info Types (FD) Federal Concurrent Manager process that supplies the Federal Special Information types for the Person Special Information. Credit Transfer Process (Payroll) (South Africa) Marks employees with this payment method as paid. Credit Transfer Cheque Payments Process (Payroll) (South Africa) Produces an aggregated cheque per bank branch to be submitted with Deposit Schedules. B-74 Oracle Human Resources Management Systems Enterprise and Workforce Management Guide (Global) Default Enrollment Process (Advanced Benefits) Run this process to enroll participants into the default benefit plan when participants have not made an election. Direct Deposit (Singapore IBG Format) (Payroll) (Singapore) Creates a payment file and report, run after PrePayments is complete for the payroll. Direct Deposit Process (China - CCBS Format) (Payroll China) This report produces a deposit advice in the correct format. This process generates two outputs: • A hard copy called "Bank Transfer Report". This output provides a list of employees who had been processed in the Direct Deposit Process. • A magnetic file for submission to the bank Once the advice is transferred to the bank, the bank deposits the payments directly into the worker’s account. Bank Transfer Report (Payroll Korea) This report produces a deposit advice in the correct format. This process generates two outputs, a hard copy and a magnetic file for submission to the bank. Once you transfer the advice to the bank, the bank deposits the payments directly into the worker’s account. Direct Entry (Australian BECS Format) Process (AU) Produces a payment file for all employees. Direct Entry (Reconciliation Report) (AU) Produces a payment file for all employees. This file is the output version of the magtape sent to the government. Electronic Lodgement of TFN Declaration report (.mf) (AU) The Electronic Lodgement of TFN Declaration process allows you to produce a report for any new or changed TFN details for the employees in an organization. This file is the binary magtape file that is used for uploading to the government. Electronic Lodgement of TFN Declaration report (.out) (AU) The Electronic Lodgement of TFN Declaration process allows you to produce a report for any new or changed TFN details for the employees in an organization. This file is the output version of the magtape file that is sent to the government. Download HRMS Taskflows Process Run this process to export a task flow from your database to a flat file that you can then import to another database. Duty Station Conversion Process (FD) Moves employees from an old to a new Location Reports and Processes in Oracle HRMS B-75 Electronic Tax File Process (Payroll) (South Africa) Produces tax files in ASCII format. Electronic UIF File Preprocess (South Africa) This preprocess archives UIF information for the Electronic UIF File. Electronic UIF File Process (South Africa) The Electronic UIF File must be submitted on a monthly basis. Enable Multiple Security Groups Process Run this process when you first set up security groups enabled security. End of Year Process (Payroll) (UK) Produces statutory End of Year return to the Inland Revenue for employees in your enterprise. Export GL Company Cost Center Process The process is run for your current business group and writes information about GL company cost center combinations for companies that you have previously defined for your business group to a tab delimited file. It creates a record in the file for each unique company cost center combination that has been defined in GL. Extract Definition Download to Data File Copies a system extract definition to a file for upload to another business group or Oracle HRMS database. Extract Definition Upload to Data File Imports a copy of a system extract definition to a new business group or Oracle HRMS database. Extract Process (Advanced Benefits) Run the extract process to save the output of your system extract to the directory and file that you specified in your extract definition. Extract Results Data Purge On a periodic basis, run the purge process to free table space in the system extract results tables. Extracting Information to Appear on the Payslip Enables you to access the latest data relevant to the payslip, and copy it to archive tables. Federal Benefits - TSP Conversion of Benefits (FD) This process migrates converts the existing records for employees participating in TSP to the Benefits model. B-76 Oracle Human Resources Management Systems Enterprise and Workforce Management Guide (Global) Federal Benefits - TSP Catchup Conversion of Benefits (FD) This process converts the existing records for employees participating in TSP Catch-Up to the Benefits model. Forms Configurator – Download Template Run this process to download one or more people management templates to a data file. Forms Configurator – Upload Template Run this process to upload a template to enable you to use it with the People Management Configurator (Forms Configurator) tool. French PTO Accruals – Create Entitlements Process Enables you to create entitlements from accruals, so that holidays may be spent. French PTO Accruals – Obsolete Entitlements Process Enables you to obsolete unspent entitlement. Full Settlement Process (France) (Payroll) This produces a letter in duplicate stating that the employee agrees that their termination has been concluded correctly. Generate Overtime Payment Mapping Process (Payroll) (France) Allows you to associate your overtime scheme with a payroll calendar. Generate Secure User Process (SECGEN) Run this process when you create a new security profile that references a reporting user. Grant Permissions to Roles Process (ROLEGEN) Dynamically grants select permissions on Oracle HRMS tables and views to the HR_REPORTING_USER role. IR56B Archive Process (Payroll)(Hong Kong) The IR56B Annual Employers Return Archive process stores employee and balance information, which is used in the IR56B Report and the Magnetic Tape process. IR56B Magnetic Tape Process (Payroll) (Hong Kong) The IR56B Magnetic Tape process produces the end of year magnetic tape from the Archived Information. IR8A File (Payroll) (Singapore) Creates a file that includes your includes your employees’ earnings for a specific tax year and legal entity. The process also creates a report for you to view the contributions that are included in the file. Reports and Processes in Oracle HRMS B-77 IR8S File (Payroll) (Singapore) Creates a file that includes your employees’ and employers’ earnings for a specific tax year and legal entity. The process also creates a report for you to view the contributions that are included in the file. IRAS Line Archive (Payroll) (Singapore) Archives the data that will later be used to create the year-end magnetic tapes. Maintain Designee Eligibility (Advanced Benefits) Run this process for those benefit plans that include an age factor in determining dependent eligibility. Maintain Participant Eligibility Process (Standard Benefits) Run this process if you license Standard Benefits and you want to determine benefits eligibility for a segment of your employee population. This process also de-enrolls currently enrolled participants who lose benefits eligibility and ends their associated benefits coverage and activity rate. Manual Credit Transfer Cheque Payments (Payroll) (South Africa) Updates system with cheque number of manually issued cheques. Manual Payments (Payroll) (South Africa) Updates system with manual payments made to employees. Manually Issued Tax Certificates (Payroll) (South Africa) Updates system with manually issued tax certificates numbers. NACHA Process (Payroll) (US) Produces files that you load on magnetic tape and despatch to banks for direct deposit payments. P11D Benefits and Expenses Report (HR and Payroll) (UK) Takes a P11D archive request ID and prints a selection of Class 1A benefits and expenses. P11D Gaps and Overlaps Report (HR and Payroll) (UK) Identifies a taxable benefit that is spread over multiple periods with a gap between each period, and also identifies taxable benefits of the same type that overlap each other within the same period. P11D Magtape (HR and Payroll) (UK) Generates a magnetic tape containing details of Class 1A NICs for reporting to the Inland Revenue. Partial Period Accrual Calculation Process (Core Payroll, and enabled localizations) Run this process to calculate accruals when the end of your accounting period occurs part way through a payroll period. B-78 Oracle Human Resources Management Systems Enterprise and Workforce Management Guide (Global) Participation Batch Process: Grade Step Run this process to determine eligibility and electable choices for employees whom you want to progress using Grade/Step Progression. Participation Batch Process: Life Event (Advanced Benefits) Run this process to determine eligibility and electable choices for benefits participants based on a life event you select. Participation Batch Process: Scheduled (Advanced Benefits) Run this process to determine eligibility and electable choices for benefits participants based on a scheduled enrollment event. Participation Batch Process: Selection (Advanced Benefits) Run this process to determine eligibility for benefits participants. This process does not create electable choices. Participation Process: Compensation Run this process for Compensation Workbench prior to the availability of a plan for budget and worksheet entry. Pay Advice Generation – Self Service (South Africa) (South Africa) Archives balances and elements you define and other pay advice related information. Payroll Run (Payroll) (France) The Payroll Run is the regular method to process employee pay. Payslip Generation – Self Service (UK) Generate payslips for employees to view online through Oracle Self-Service. Payslip Generator – Statement of Earnings (Payroll) (France) This process generates pay advice data for all employees for a specified payroll and period. Pension Extracts These processes enable you to extract employee pension plan-related data for transfer to third-party providers. Pension Extracts (Electronic Notification) (Netherlands) This process extracts the pensions and social insurance data you require for the monthly notification report to ABP and UWV USZO. Periodic Tax Filing (FLS) (Payroll) (US) The Periodic Tax Filing Interface creates a flat file (.mf) containing the archived data from the External Process Archive in a format that can be directly submitted to Federal Liaison Services, Inc. (FLS) for tax filing and reporting. Reports and Processes in Oracle HRMS B-79 Populate FEHB Program and Plan Design (FD) This process populates the Federal Employee Health Benefits program and plan designs for use in professional user interface forms and self-service benefits. Populate TSP Program and Plan Design (FD) This process populates the US Federal Thrift Savings Plan programs and plan designs for use in professional user interface forms and self-service benefits. Populate TSP Catchup Program and Plan Design (FD) This process populates the Thrift Savings Plan Catch Up program and plan designs for use in professional user interface forms and self-service benefits. PrePayments (French) Process (Payroll) (France) Use this process to distribute employee pay over more than one payment method using either a percentage or monetary split. This process runs prepayments for one calendar month only. PrePayments Process (Payroll) Use this process to distribute employee pay over more than one payment method using either a percentage or monetary split. Previous Services Validation (HR) (France) Use this process to validate the employee’s (titulaire) services for a period in which the employee has worked in some other public sector type organization as non-titulaires. Printing the Payslip Enables you to access the archived payslip information, and create a formatted file ready for printing and distributing to your employees. Process Forfeitures (US) Calculates--by participant--the total unspent contributions for a spending account benefits plan. Process Future Dated RPAs (FD) Set the frequency for processing future actions. Prud’hommale (Workers Election) Declaration Process (HR) (France) Creates a statutory declaration which enables your employees to take part in the Industrial Tribunal elections. Purge Backed-Out or Voided Life Events Removes person data associated with backed-out or voided life events for Advanced Benefits and Compensation Workbench. Recalculate Participant Values (Standard Benefits) (US) Updates activity rates for currently enrolled benefits participants based on plan design changes. B-80 Oracle Human Resources Management Systems Enterprise and Workforce Management Guide (Global) As a prerequisite, you should run the Maintain Participant Eligibility process to update eligibility records and derived factors. Register Extra Information Types (EITs) Enables you to register the new Extra Information Types (EITs) that you create using the Descriptive Flexfield window. Note: This process cannot be used to register organizational EITs. Relieve Commitments Run the Relieve Commitments request set to calculate budget commitments and post the results to Oracle General Ledger. The request set combines the Calculate Commitments process and the Commitment GL Posting process. Remove Title from Person’s Full Name Run the Remove Title from Person’s Full Name concurrent process to remove title from existing records without updating them. RetroPay Process Enables you to make back pay adjustments. Retry Payroll Process Retry a payroll process again. Running the P45 EDI Process (UK) Enables you to notify the Inland Revenue about employees who leave your employment. Running the P45(3) EDI Process (UK) Enables you to notify the Inland Revenue about a new starters information, or someone receiving a pension. Running the P45 Process (UK) Enables you to print and archive, or just archive specified P45’s. Running the P46 EDI Process (UK) Enables you to provide information on new employees who cannot produce, or have never had a P45. Running the P6 and P9 Upload Process (UK) Run the process to upload the details about changes to an employee’s tax code, or coding changes from the Inland Revenue. Running the Works Number Update (UK) Run to provide information on updated and new employee works numbers. Reports and Processes in Oracle HRMS B-81 Saudi Payroll Archiver Process (Payroll) (SA) Use this process to archive the payroll details for each payroll period for future reference. This supports production of Online Payslip and Payroll Register reports. Saudi Payroll Upgrade Process (Payroll) (SA) Use this process to migrate data from existing payroll runs and generate group reports for employees. Security List Maintenance Process (PERSLM) This process is usually run every night to maintain the lists of organizations, positions, payrolls, employees, and applicants that security profile holders can access. Seed French Data Process (France) This process creates and populates user defined tables using predefined lookup types and rows. Start Automatic WGI (FD) Schedule the Within Grade Increases (WGI) process to set the frequency with which the system processes automatic WGIs. Start of Year Process (Payroll) (UK) Usually performed at the start of the tax year to update tax information for each employee. Synchronize GL Company Cost Centers with HR Request Set This request set runs the following two processes: • Create and Maintain Company Cost Center Organizations, page B-74 • Synchronize GL Company Cost Centers with Existing Organizations, page B-82 Synchronize GL Company Cost Centers with Existing Organizations This process links existing and newly created company cost center organizations to GL account combinations, where a link does not already exist.. Synchronize Positions Process (FD) This process updates the non-datetracked Positions table (PER_ALL_POSITIONS) with changes made to the datetracked table (HR_ALL_POSITIONS_F). When you run the process, any datetracked changes with an effective date on or before today are applied to the non-datetracked table. Synchronize Salary Rates Process (France) This process synchronizes the existing salary rates in the corps set up when you update the indemnity rates defined for your global pay scale. This match ensures that you use current compensation values in your pay scales. B-82 Oracle Human Resources Management Systems Enterprise and Workforce Management Guide (Global) Tax Batch Update Process (Germany) The Tax Batch Update Process enables you to update the tax records for employees who have not submitted their tax cards for the current tax year. You can either run the process in report-only mode, which identifies the employees whose records would be subject to change, or in update mode to make the changes to the records. Tax Credit Upload (Payroll) (Ireland) The Tax Credit Upload process enables you to upload the tax credits of an employee from the data file provided by the Revenue. It also specifies standard rate cut-off amounts for each employee. The tax credit upload process validates the records provided by the Revenue and then uploads them into the PAY_IE_PAYE DETAILS_F table. Tax Year End Data Validation and Preprocess (Payroll) (South Africa) Preparation for issue of tax certificates. Tax Year Start Process (Payroll) (South Africa) Updates employee tax information at the start of each tax year. Tax Year Start Rollback (Payroll) (South Africa) Rolls back the actions performed in the Tax Year Start Process. Termination Category Setup Process (Payroll) (South Africa) Part of setup required for storing Employment Equity and UIF information. Transfer to GL Process Transfers the results of the costing process to the Accounting flexfield of Oracle General Ledger. Upgrade from ADE to Web ADI Run this process to convert styles used by Application Data Exchange (ADE) to integrators in Web Applications Desktop Integrator (Web ADI). Upload GL Company Cost Center Information Request Set Run the Upload GL Company Cost Center Information request set to upload the amended version of the exported file created using the Export GL Company Cost Centers process. Upload HRMS Taskflows Process Run this process to import a task flow to your database from a flat file exported from another database. Upload Social Insurance Providers Process (Germany) The Upload Social Insurance Providers Process enables you to upload a delivered list of social insurance providers to your German HR system. Reports and Processes in Oracle HRMS B-83 Upload Tax Offices Process (Germany) The Upload Tax Offices Process enables you to upload a delivered list of tax offices to your German HR system. Upload Taxable Benefits (HR and Payroll) (UK) The Taxable Benefits process enables you to upload a flat file of P11D elements to your P11D data repository. Vehicle Mileage Calculation Information (Payroll) (UK) Enters or deletes default mileage elements and rates tables for categories of vehicles in your business group. Void Cheque Payments (Payroll) (South Africa) Uploads details of canceled cheque payments. Void Credit Transfer Cheque Payments (Payroll) (South Africa) Voids aggregated cheque payments made to banks. Void Payments Process (Payroll) (UK, US) Allows you to void cheques that have been printed but need to be cancelled. Wage and Tax Statement Form (Form W-2) (Payroll) (US) The Wage and Tax Statement (Form W-2) is used by employers to report taxable and non-taxable income information of individual employees to the IRS and State governments. B-84 Oracle Human Resources Management Systems Enterprise and Workforce Management Guide (Global) Glossary 360-Degree Appraisal Part of the SSHR Appraisal function and also known as a Group Appraisal. This is an employee appraisal undertaken by managers with participation by reviewers. 360-Degree Self Appraisal Part of the SSHR Appraisal function and also known as a Group Appraisal. This is a 360-Degree appraisal initiated by an employee. The employee (initiator) can add managers and reviewers to the appraisal. Absence A period of time in which an employee performs no work for the assigned organization. Absence Types Categories of absence, such as medical leave or vacation leave, that you define for use in absence windows. Accrual The recognized amount of leave credited to an employee which is accumulated for a particular period. Accrual Band A range of values that determines how much paid time off an employee accrues. The values may be years of service, grades, hours worked, or any other factor. Accrual Period The unit of time, within an accrual term, in which PTO is accrued. In many plans, the same amount of time is accrued in each accrual period, such as two days per month. In other plans, the amount accrued varies from period to period, or the entitlement for the full accrual term is given as an up front amount at the beginning of the accrual term. Accrual Plan See: PTO Accrual Plan, page Glossary-22 Accrual Term The period, such as one year, for which accruals are calculated. In most accrual plans, unused PTO accruals must be carried over or lost at the end of the accrual term. Other plans have a rolling accrual term which is of a certain duration but has no fixed start and end dates. Glossary-1 Activity Rate The monetary amount or percentage associated with an activity, such as $12.35 per pay period as an employee payroll contribution for medical coverage. Activity rates can apply to participation, eligibility, coverages, contributions, and distributions. Actual Premium The per-participant premium an insurance carrier charges the plan sponsor for a given benefit. Administrative Enrollment A type of scheduled enrollment caused by a change in plan terms or conditions and resulting in a re-enrollment. AdvancePay A process that recalculates the amount to pay an employee in the current period, to make an authorized early payment of amounts that would normally be paid in future payroll periods. Alert An email notification that you can set up and define to send a recipient or group of recipients a reminder or warning to perform a certain task or simply a notification to inform the recipient of any important information. API Application Programmatic Interfaces, used to upload data to the Oracle Applications database. APIs handle error checking and ensure that invalid data is not uploaded to the database. Applicant A candidate for employment in a Business Group. Applicant/Candidate Matching Criteria Matching functionality in the iRecruitment system that systematically identifies which candidates and applicants possess the skills, knowledge and abilities to be considered for a specific vacancy. The following columns are used for matching: • Skills • FT/PT • Contractor/Employee • Work at Home • Job Category • Distance to Location • Key Words • Salary Apply for a Job An SSHR function that enables an employee to, apply, search and prepare applications for an internally advertised vacancy. Glossary-2 Appraisal An appraisal is a process where an employee’s work performance is rated and future objectives set. See also: Assessment, page Glossary-3. Appraisee A person being appraised by an appraiser.. Appraiser A person, usually a manager, who appraises an employee. Appraising Manager The person who initiates and performs an Employee-Manager or 360 Degree Appraisal. An appraising manager can create appraisal objectives. Arrestment Scottish court order made out for unpaid debts or maintenance payments. See also: Court Order , page Glossary-8 Assessment An information gathering exercise, from one or many sources, to evaluate a person’s ability to do a job. See also: Appraisal, page Glossary-3. Assignment A worker’s assignment identifies their role within a business group. The assignment is made up of a number of assignment components. Of these, organization is mandatory, and payroll is required (for employees only) for payment purposes. Assignment Number A number that uniquely identifies a worker’s assignment. A worker with multiple assignments has multiple assignment numbers. Assignment Rate A monetary value paid to a contingent worker for a specified period of time. For example, an assignment rate could be an hourly overtime rate of $10.50. Assignment Set A grouping of employees and applicants that you define for running QuickPaint reports and processing payrolls. See also: QuickPaint Report, page Glossary-23 Assignment Status For workers, used to track their permanent or temporary departures from your enterprise and, for employees only, to control the remuneration they receive. For applicants, used to track the progress of their applications. Glossary-3 Authoria A provider of health insurance and compensation information, that provides additional information about benefits choices. BACS Banks Automated Clearing System. This is the UK system for making direct deposit payments to employees. Balance Adjustment A correction you make to a balance. You can adjust user balances and assignment level predefined balances only. Balance Dimension The period for which a balance sums its balance feeds, or the set of assignments/transactions for which it sums them. There are five time dimensions: Run, Period, Quarter, Year and User. You can choose any reset point for user balances. Balance Feeds These are the input values of matching units of measure of any elements defined to feed the balance. Balances Positive or negative accumulations of values over periods of time normally generated by payroll runs. A balance can sum pay values, time periods or numbers. See also: Predefined Components , page Glossary-21 Bargaining Unit A bargaining unit is a legally organized group of people which have the right to negotiate on all aspects of terms and conditions with employers or employer federations. A bargaining unit is generally a trade union or a branch of a trade union. Base Currency The currency in which Oracle Payroll performs all payroll calculations for your Business Group. If you pay employees in different currencies to this, Oracle Payroll calculates the amounts based on exchange rates defined in the system. Base Summary A database table that holds the lowest level of summary. Summary tables are populated and maintained by user-written concurrent programs. Behavioral Indicators Characteristics that identify how a competence is exhibited in the work context. See also: Proficiency Level , page Glossary-22 Beneficiary A person or organization designated to receive the benefits from a benefit plan upon the death of the insured. Glossary-4 Benefit Any part of an employee’s remuneration package that is not pay. Vacation time, employer-paid medical insurance and stock options are all examples of benefits. See also: Elements, page Glossary-11 Block The largest subordinate unit of a window, containing information for a specific business function or entity. Every window consists of at least one block. Blocks contain fields and, optionally, regions. They are delineated by a bevelled edge. You must save your entries in one block before navigating to the next. See also: Region, page Glossary-24, Field, page Glossary-12 Budget Measurement Type (BMT) A subset of Workforce Measurement Type. It consists of a number of different units used to measure the workforce. The most common units are headcount and full time equivalent. Budget Value In Oracle Human Resources you can enter staffing budget values and actual values for each assignment to measure variances between actual and planned staffing levels in an organization or hierarchy. Business Group The highest level organization in the Oracle HRMS system. A Business Group may correspond to the whole of your enterprise or to a major grouping such as a subsidiary or operating division. Each Business Group must correspond to a separate implementation of Oracle HRMS. Business Number (BN) In Canada, this is the employer’s account number with Revenue Canada. Consisting of 15 digits, the first 9 identify the employer, the next 2 identify the type of tax account involved (payroll vs. corporate tax), and the last 4 identify the particular account for that tax. Cafeteria Benefits Plan See: Flexible Benefits Program, page Glossary-12 Calendar Exceptions If you are using the Statutory Absence Payments (UK) feature, you define calendar exceptions for an SSP qualifying pattern, to override the pattern on given days. Each calendar exception is another pattern which overrides the usual pattern. Calendars In Oracle Human Resources you define calendars that determine the start and end dates for budgetary years, quarters and periods. For each calendar you select a basic period type. If you are using the Statutory Absence Payments (UK) feature, you define calendars to determine the start date and time for SSP qualifying patterns. Glossary-5 Canada/Quebec Pension Plan (CPP/QPP) Contributions Contributions paid by employers and employees to each of these plans provide income benefits upon retirement. Candidate (iRecruitment) A candidate is a person who has either directly provided their personal and professional information to a company’s job site or provided their resume and details to a manager or recruiter for entering in the iRecruitment system. Candidate Offers An SSHR function used by a line manager to offer a job to a candidate. This function is supplied with its own responsibility. Career Path This shows a possible progression from one job or position from any number of other jobs or positions within the Business Group. A career path must be based on either job progression or position progression; you cannot mix the two. Carry Over The amount of unused paid time off entitlement an employee brings forward from one accrual term to the next. It may be subject to an expiry date i.e. a date by which it must be used or lost. See also: Residual, page Glossary-25 Cash Analysis A specification of the different currency denominations required for paying your employees in cash. Union contracts may require you to follow certain cash analysis rules. Ceiling The maximum amount of unused paid time off an employee can have in an accrual plan. When an employee reaches this maximum, he or she must use some accrued time before any more time will accrue. Certification Documentation required to enroll or change elections in a benefits plan as the result of a life event, to waive participation in a plan, to designate dependents for coverage, or to receive reimbursement for goods or services under an FSA. Child/Family Support payments In Canada, these are payments withheld from an employee’s compensation to satisfy a child or family support order from a Provincial Court. The employer is responsible for withholding and remitting the payments to the court named in the order. Collective Agreement A collective agreement is a form of contract between an employer or employer representative, for example, an employer federation, and a bargaining unit for example, a union or a union branch. Glossary-6 Collective Agreement Grade Combination of information that allows you to determine how an employee is ranked or graded in a collective agreement. Communications Benefits plan information that is presented in some form to participants. Examples include a pre-enrollment package, an enrollment confirmation statement, or a notice of default enrollment. Compensation The pay you give to employees, including wages or salary, and bonuses. See also: Elements, page Glossary-11 Compensation Object For Standard and Advanced Benefits, compensation objects define, categorize, and help to manage the benefit plans that are offered to eligible participants. Compensation objects include programs, plan types, plans, options, and combinations of these entities. Competence Any measurable behavior required by an organization, job or position that a person may demonstrate in the work context. A competence can be a piece of knowledge, a skill, an attitude, or an attribute. See also: Unit Standard Competence, page Glossary-29 Competence Evaluation A method used to measure an employees ability to do a defined job. Competence Profile Where you record applicant and employee accomplishments, for example, proficiency in a competence. Competence Requirements Competencies required by an organization, job or position. See also: Competence, page Glossary-7, Core Competencies, page Glossary-8 Competence Type A group of related competencies. Configurable Forms Forms that your system administrator can modify for ease of use or security purposes by means of Custom Form restrictions. The Form Customization window lists the forms and their methods of configuration. Consideration (iRecruitment) Consideration means that a decision is registered about a person in relation to a vacancy so that the person can be contacted. Glossary-7 Consolidation Set A grouping of payroll runs within the same time period for which you can schedule reporting, costing, and post-run processing. Contact A person who has a relationship to an employee that you want to record. Contacts can be dependents, relatives, partners or persons to contact in an emergency. Content When you create a spreadsheet or word processing document using Web ADI, the content identifies the data in the document. Content is usually downloaded from the Oracle application database. Contingent Worker A worker who does not have a direct employment relationship with an enterprise and is typically a self-employed individual or an agency-supplied worker. The contingent worker is not paid via Oracle Payroll. Contract A contract of employment is an agreement between an employer and employee or potential employee that defines the fundamental legal relationship between an employing organization and a person who offers his or her services for hire. The employment contract defines the terms and conditions to which both parties agree and those that are covered by local laws. Contribution An employer’s or employee’s monetary or other contribution to a benefits plan. Core Competencies Also known as Leadership Competencies or Management Competencies. The competencies required by every person to enable the enterprise to meet its goals. See also: Competence, page Glossary-7 Costable Type A feature that determines the processing an element receives for accounting and costing purposes. There are four costable types in Oracle HRMS: costed, distributed costing, fixed costing, and not costed. Costing Recording the costs of an assignment for accounting or reporting purposes. Using Oracle Payroll, you can calculate and transfer costing information to your general ledger and into systems for project management or labor distribution. Court Order A ruling from a court that requires an employer to make deductions from an employee’s salary for maintenance payments or debts, and to pay the sums deducted to a court or local authority. See also: Arrestment, page Glossary-3 Glossary-8 Credit A part of the Qualifications Framework. The value a national qualifications authority assigns to a unit standard competence or a qualification. For example, one credit may represent 10 hours of study, a unit standard competence may equate to 5 credits, and a qualification may equate to 30 credits. Criteria Salary Rate Variable rate of pay for a grade, or grade step. Used by Grade/Step Progression. Database Item An item of information in Oracle HRMS that has special programming attached, enabling Oracle FastFormula to locate and retrieve it for use in formulas. Date Earned The date the payroll run uses to determine which element entries to process. In North America (and typically elsewhere too) it is the last day of the payroll period being processed. Date Paid The effective date of a payroll run. Date paid dictates which tax rules apply and which tax period or tax year deductions are reported. Date To and Date From These fields are used in windows not subject to DateTrack. The period you enter in these fields remains fixed until you change the values in either field. See also: DateTrack, page Glossary-9, Effective Date, page Glossary-10 DateTrack When you change your effective date (either to past or future), DateTrack enables you to enter information that takes effect on your new effective date, and to review information as of the new date. See also: Effective Date, page Glossary-10 Default Postings (iRecruitment) Default text stored against business groups, organizations, jobs, and/or positions. The default postings are used to create job postings for a vacancy. Dependent In a benefit plan, a person with a proven relationship to the primary participant whom the participant designates to receive coverage based on the terms of the plan. Deployment Factors See: Work Choices, page Glossary-30 Derived Factor A factor (such as age, percent of fulltime employment, length of service, compensation level, or the number of hours worked per period) that is used in calculations to determine Participation Eligibility or Activity Rates for one or more benefits. Glossary-9 Descriptive Flexfield A field that your organization can configure to capture additional information required by your business but not otherwise tracked by Oracle Applications. See also: Key Flexfield , page Glossary-15 Developer Descriptive Flexfield A flexfield defined by your localization team to meet the specific legislative and reporting needs of your country. See also: Extra Information Types, page Glossary-12 Direct Deposit The electronic transfer of an employee’s net pay directly into the account(s) designated by the employee. Discoverer Workbook A grouping of worksheets. Each worksheet is one report. Discoverer Worksheet A single report within a workbook. A report displays the values of predefined criteria for analysis. Distribution Monetary payments made from, or hours off from work as allowed by, a compensation or benefits plan. Download The process of transferring data from the Oracle HRMS application to your desktop (the original data remains in the application database). Effective Date The date for which you are entering and viewing information. You set your effective date in the Alter Effective Date window. See also: DateTrack, page Glossary-9 EIT See: Extra Information Type, page Glossary-12 Electability The process which determines whether a potential benefits participant, who has satisfied the eligibility rules governing a program, plan, or option in a plan, is able to elect benefits. Participants who are eligible for benefits do not always have electable benefit choices based on the rules established in a benefit plan design. Element Classifications These control the order in which elements are processed and the balances they feed. Primary element classifications and some secondary classifications are predefined by Oracle Payroll. Other secondary classifications can be created by users. Glossary-10 Element Entry The record controlling an employee’s receipt of an element, including the period of time for which the employee receives the element and its value. See also: Recurring Elements, page Glossary-24, Nonrecurring Elements, page Glossary-18 Element Link The association of an element to one or more components of an employee assignment. The link establishes employee eligibility for that element. Employees whose assignment components match the components of the link are eligible for the element. See also: Standard Link, page Glossary-27 Elements Components in the calculation of employee pay. Each element represents a compensation or benefit type, such as salary, wages, stock purchase plans, and pension contributions. Element Set A group of elements that you define to process in a payroll run, or to control access to compensation information from a configured form, or for distributing costs. Eligibility The process by which a potential benefits participant satisfies the rules governing whether a person can ever enroll in a program, plan, or option in a plan. A participant who is eligible for benefits must also satisfy electability requirements. Employee A worker who has a direct employment relationship with the employer. Employees are typically paid compensation and benefits via the employer’s payroll application. Employee Histories An SSHR function for an employee to view their Learning History, Job Application History, Employment History, Absence History, or Salary History. A manager can also use this function to view information on their direct reports. Employment Category A component of the employee assignment. Four categories are defined: Full Time - Regular, Full Time - Temporary, Part Time - Regular, and Part Time - Temporary. Employment Equity Occupational Groups (EEOG) In Canada, the Employment Equity Occupational Groups (EEOG) consist of 14 classifications of work used in the Employment Equity Report. The EEOGs were derived from the National Occupational Classification system. Employment Insurance (EI) Benefit plan run by the federal government to which the majority of Canadian employers and employees must contribute. Employment Insurance Rate In Canada, this is the rate at which the employer contributes to the EI fund. The rate is expressed as a percentage of the employee’s contribution. If the employer maintains an approved wage loss replacement program, they can reduce their share of EI premiums Glossary-11 by obtaining a reduced contribution rate. Employers would remit payroll deductions under a different employer account number for employees covered by the plan. Enrollment Action Type Any action required to complete enrollment or de-enrollment in a benefit. Entitlement In Australia, this is all unused leave from the previous year that remains to the credit of the employee. ESS Employee Self Service. A predefined SSHR responsibility. Event An activity such as a training day, review, or meeting, for employees or applicants. Known as class in OLM. Ex-Applicant Someone who has previously applied for a vacancy or multiple vacancies, but all applications have ended, either because the applicant has withdrawn interest or they have been rejected. Ex-Applicants can still be registered users. Expected Week of Childbirth (EWC) In the UK, this is the week in which an employee’s baby is due. The Sunday of the expected week of childbirth is used in the calculations for Statutory Maternity Pay (SMP). Extra Information Type (EIT) A type of developer descriptive flexfield that enables you to create an unlimited number of information types for six key areas in Oracle HRMS. Localization teams may also predefine some EITs to meet the specific legislative requirements of your country. See also: Developer Descriptive Flexfield, page Glossary-10 Field A view or entry area in a window where you enter, view, update, or delete information. See also: Block, page Glossary-5, Region, page Glossary-24 Flex Credit A unit of "purchasing power" in a flexible benefits program. An employee uses flex credits, typically expressed in monetary terms, to "purchase" benefits plans and/or levels of coverage within these plans. Flexible Benefits Program A benefits program that offers employees choices among benefits plans and/or levels of coverage. Typically, employees are given a certain amount of flex credits or moneys with which to "purchase" these benefits plans and/or coverage levels. Flexible Spending Account (FSA) Under US Internal Revenue Code Section 125, employees can set aside money on a pretax basis to pay for eligible unreimbursed health and dependent care Glossary-12 expenses. Annual monetary limits and use-it-or-lose it provisions exist. Accounts are subject to annual maximums and forfeiture rules. Form A predefined grouping of functions, called from a menu and displayed, if necessary, on several windows. Forms have blocks, regions and fields as their components. See also: Block, page Glossary-5, Region, page Glossary-24, Field, page Glossary-12 Full Time Equivalent (FTE) A Workforce Measurement Type (WMT) that measures full time equivalent. Although the actual value and calculation may vary, this value is taken from the Assignment Budget Value (ABV) in Oracle HRMS. If the Assignment Budget Value in Oracle HRMS is not set up then a FastFormula is used to determine the value to be calculated. Global Value A value you define for any formula to use. Global values can be dates, numbers or text. Goods or Service Type A list of goods or services a benefit plan sponsor has approved for reimbursement. Grade A component of an employee’s assignment that defines their level and can be used to control the value of their salary and other compensation elements. Grade Comparatio A comparison of the amount of compensation an employee receives with the mid-point of the valid values defined for his or her grade. Grade Ladder The key component of Grade/Step Progression. You use a grade ladder to categorize grades, to determine the rules for how an employee progresses from one grade (or step) to the next, and to record the salary rates associated with each grade or step on the ladder. Grade Rate A value or range of values defined as valid for a given grade. Used for validating employee compensation entries. Grade Scale A sequence of steps valid for a grade, where each step corresponds to one point on a pay scale. You can place each employee on a point of their grade scale and automatically increment all placements each year, or as required. See also: Pay Scale, page Glossary-19 Grade Step An increment on a grade scale. Each grade step corresponds to one point on a pay scale. See also: Grade Scale, page Glossary-13 Grandfathered A term used in Benefits Administration. A person’s benefits are said to be grandfathered when a plan changes but they retain the benefits accrued. Glossary-13 Group A component that you define, using the People Group key flexfield, to assign employees to special groups such as pension plans or unions. You can use groups to determine employees’ eligibility for certain elements, and to regulate access to payrolls. Group Certificate In Australia, this is a statement from a legal employer showing employment income of an employee for the financial year.. Headcount(HEAD) A Workforce Measurement Type (WMT) that measures headcount. Although the actual value and calculation may vary, this value is taken from the Assignment Budget Value (ABV) in Oracle HRMS. If the Assignment Budget Value in Oracle HRMS is not set up then a FastFormula is used to determine the value to be calculated. Hierarchy An organization or position structure showing reporting lines or other relationships. You can use hierarchies for reporting and for controlling access to Oracle HRMS information. Imputed Income Certain forms of indirect compensation that US Internal Revenue Service Section 79 defines as fringe benefits and taxes the recipient accordingly. Examples include employer payment of group term life insurance premiums over a certain monetary amount, personal use of a company car, and other non-cash awards. Info Online A generic framework to integrate Oracle applications with partner applications, enabling users to access information from third-party providers, Metalink and Learning Management. Initiator In SSHR a person who starts a 360 Degree appraisal (Employee or Self) on an individual. An initiator and the appraisee are the only people who can see all appraisal information. Input Values Values you define to hold information about elements. In Oracle Payroll, input values are processed by formulas to calculate the element’s run result. You can define up to fifteen input values for an element. Instructions An SSHR user assistance component displayed on a web page to describe page functionality. Integrator Defines all the information that you need to download or upload from a particular window or database view using Web ADI. Interface A Web ADI term for the item that specifies the columns to be transferred from the Oracle applications database to your desktop or vice versa. Glossary-14 Involuntary Used in turnover to describe employees who have ceased employment with the enterprise not of their own accord, for example, through redundancy. Job A job is a generic role within a business group, which is independent of any single organization. For example, the jobs "Manager" and "Consultant" can occur in many organizations. Job Posting An advertisement for a specific vacancy. This is the public side of the vacancy for which a candidate would apply. Key Flexfield A flexible data field made up of segments. Each segment has a name you define and a set of valid values you specify. Used as the key to uniquely identify an entity, such as jobs, positions, grades, cost codes, and employee groups. See also: Descriptive Flexfield, page Glossary-10 Key Performance Indicator (KPI) Target values that you set for the performance of your enterprise. This value comes from the corresponding KPI Portlet/Report. You can configure the Performance Management Framework to send a notification when actual performance falls short of, or exceeds, the target value. For example, you may configure the Performance Management Framework to send you a notification when workforce variance is greater than 10 percent, or when training success is below 50 percent. Key Performance Indicator (KPI) Portlet/Report Displays the executive summary of key measures such as total headcount and total salary. Layout Indicates the columns to be displayed in a spreadsheet or Word document created using Web ADI. Learning Management Oracle’s enterprise learning management system that administers online and offline educational content. Leave Loading In Australia, an additional percentage amount of the annual leave paid that is paid to the employee. Leaver’s Statement In the UK, this Records details of Statutory Sick Pay (SSP) paid during a previous employment (issued as form SSP1L) which is used to calculate a new employee’s entitlement to SSP. If a new employee falls sick, and the last date that SSP was paid for under the previous employment is less than eight calendar weeks before the first day of the PIW for the current sickness, the maximum liability for SSP is reduced by the number of weeks of SSP shown on the statement. Glossary-15 Legal Employer A business in Australia that employs people and has registered with the Australian Tax Office as a Group Employer. Life Event A significant change in a person’s life that results in a change in eligibility or ineligibility for a benefit. Life Event Collision A situation in which the impacts from multiple life events on participation eligibility, enrollability, level of coverage or activity rates conflict with each other. Life Event Enrollment A benefits plan enrollment that is prompted by a life event occurring at any time during the plan year. Linked PIWs In the UK, these are linked periods of incapacity for work that are treated as one to calculate an employee’s entitlement to Statutory Sick Pay (SSP). A period of incapacity for work (PIW) links to an earlier PIW if it is separated by less than the linking interval. A linked PIW can be up to three years long. Linking Interval In the UK, this is the number of days that separate two periods of incapacity for work. If a period of incapacity for work (PIW) is separated from a previous PIW by less than the linking interval, they are treated as one PIW according to the legislation for entitlement to Statutory Sick Pay (SSP). An employee can only receive SSP for the maximum number of weeks defined in the legislation for one PIW. LMSS Line Manager Self Service. A predefined SSHR responsibility. Long Service Leave Leave with pay granted to employees of a particular employer after a prescribed period of service or employment with that employer. Lookup Types Categories of information, such as nationality, address type and tax type, that have a limited list of valid values. You can define your own Lookup Types, and you can add values to some predefined Lookup Types. Lower Earnings Limit (LEL) In the UK, this is the minimum average weekly amount an employee must earn to pay National Insurance contributions. Employees who do not earn enough to pay National Insurance cannot receive Statutory Sick Pay (SSP) or Statutory Maternity Pay (SMP). Manager (iRecruitment) A manager accesses the iRecruitment system to document their hiring needs and conduct their recruiting activities online. Specifically, these activities include vacancy definition, searching for candidates, and processing applicants through the vacancy process. Glossary-16 Manager-Employee Appraisal Part of the SSHR Appraisal function. A manager appraisal of an employee. However, an appraising manager does not have to be a manager. Mapping If you are bringing in data from a text file to Oracle HRMS using a spreadsheet created in Web ADI, you need to map the columns in the text file to the application’s tables and columns. Maternity Pay Period In the UK, this is the period for which Statutory Maternity Pay (SMP) is paid. It may start at any time from the start of the 11th week before the expected week of confinement and can continue for up to 18 weeks. The start date is usually agreed with the employee, but can start at any time up to the birth. An employee is not eligible to SMP for any week in which she works or for any other reason for ineligibility, defined by the legislation for SMP. Medicare Levy An amount payable by most taxpayers in Australia to cover some of the cost of the public health system. Menus You set up your own navigation menus, to suit the needs of different users. My Account (iRecruitment) My Account is the total of either a candidate or applicant’s personal and vacancy-specific information including the information needed to manage their progress through the recruitment process. NACHA National Automated Clearing House Association. This is the US system for making direct deposit payments to employees. National Identifier This is the alphanumeric code that is used to uniquely identify a person within their country. It is often used for taxation purposes. For example, in the US it is the Social Security Number, in Italy it is the Fiscal Code, and in New Zealand it is the IRD Number. National Occupational Classification (NOC) code In Canada, the National Occupational Classification (NOC) System was developed to best reflect the type of work performed by employees. Occupations are grouped in terms of particular tasks, duties and responsibilities. The use of this standardized system ensures consistency of data from year to year within the same company as well as between companies. These codes are used in the Employment Equity Report. Net Accrual Calculation The rule that defines which element entries add to or subtract from a plan’s accrual amount to give net entitlement. Glossary-17 Net Entitlement The amount of unused paid time off an employee has available in an accrual plan at any given point in time. Nonrecurring Elements Elements that process for one payroll period only unless you make a new entry for an employee. See also: Recurring Elements, page Glossary-24 North American Industrial Classification (NAIC) code The North American Industrial Classification system (NAICs) was developed jointly by the US, Canada and Mexico to provide comparability in statistics regarding business activity across North America. The NAIC replaces the US Standard Industrial Classification (SIC) system, and is used in the Employment Equity Report. Not in Program Plan A benefit plan that you define outside of a program. OLM Oracle Learning Management. Online Analytical Processing (OLAP) Analysis of data that reveals business trends and statistics that are not immediately visible in operational data. Online Transactional Processing (OLTP) The storage of data from day-to-day business transactions into the database that contains operational data. Open Enrollment A type of scheduled enrollment in which participants can enroll in or alter elections in one or more benefits plans. Oracle FastFormula Formulas are generic expressions of calculations or comparisons you want to repeat with different input values. With Oracle FastFormula you can write formulas using English words and basic mathematical functions. The output of FastFormulas is fed back into reports. Organization A required component of employee assignments. You can define as many organizations as you want within your Business Group. Organizations can be internal, such as departments, or external, such as recruitment agencies. You can structure your organizations into organizational hierarchies for reporting purposes and for system access control. OSSWA Oracle Self Service Web Applications. Glossary-18 Outcome For a unit standard competence, a behavior or performance standard associated with one or more assessment criteria. A worker achieves a unit standard competence when they achieve all outcomes for that competence. Overrides You can enter overrides for an element’s pay or input values for a single payroll period. This is useful, for example, when you want to correct errors in data entry for a nonrecurring element before a payroll run. Parameter Portlet A portlet in which you select a number of parameters that may affect all your portlets on your page. These may include an effective date, the reporting period, the comparison type, the reporting manager, and the output currency for your reports. The parameter portlet is usually available at the top of the portal page. Pattern A pattern comprises a sequence of time units that are repeated at a specified frequency. The Statutory Absence Payments (UK) feature, uses SSP qualifying patterns to determine employees entitlement to Statutory Sick Pay (SSP). Pattern Time Units A sequence of time units specifies a repeating pattern. Each time unit specifies a time period of hours, days or weeks. Pay Scale A set of progression points that can be related to one or more rates of pay. Employee’s are placed on a particular point on the scale according to their grade and, usually, work experience. See also: Grade Scale, page Glossary-13 Pay Value An amount you enter for an element that becomes its run item without formula calculations. See also: Input Values, page Glossary-14 Payment Type There are three standard payment types for paying employees: check, cash and direct deposit. You can define your own payment methods corresponding to these types. Payroll A group of employees that Oracle Payroll processes together with the same processing frequency, for example, weekly, monthly or bimonthly. Within a Business Group, you can set up as many payrolls as you need. Payroll Reversal A payroll reversal occurs when you reverse a payroll run for a single employee, in effect cancelling the run for this employee. Glossary-19 Payroll Rollback You can schedule a payroll rollback when you want to reverse an entire payroll run, cancelling out all information processed in that run. To preserve data integrity, you can roll back only one payroll at a time, starting with the one most recently run. Payroll Run The process that performs all the payroll calculations. You can set payrolls to run at any interval you want. People List An SSHR line manager utility used to locate an employee. Performance Management Framework (PMF) A business intelligence tool used to alert users to exceptional circumstances, as defined by KPIs. When a particular factor measured by HRMSi goes beyond a threshold chosen by the user, the system sends the user a workflow notification. Performance Management Viewer (PMV) A reporting tool that displays the report that corresponds to one or more PMF targets. Performance (within Assessment) An expectation of "normal" performance of a competence over a given period. For example, a person may exceed performance expectation in the communication competence. See also: Proficiency (within Assessment), page Glossary-21, Competence, page Glossary-7, Assessment, page Glossary-3 Period of Incapacity for Work (PIW) In the UK, this is a period of sickness that lasts four or more days in a row, and is the minimum amount of sickness for which Statutory Sick Pay can be paid. If a PIW is separated by less then the linking interval, a linked PIW is formed and the two PIWs are treated as one. Period of Placement The period of time a contingent worker spends working for an organization. A contingent worker can have only one period of placement at a time although they can have multiple assignments during that time. Period Type A time division in a budgetary calendar, such as week, month, or quarter. Personal Public Service Number (PPS) The Irish equivalent to National Insurance number in the UK, or the Social Security number in the US. Personal Tax Credits Return (TD1) A Revenue Canada form which each employee must complete. Used by the employee to reduce his or her taxable income at source by claiming eligible credits and also provides payroll with such important information as current address, birth date, and Glossary-20 SIN. These credits determine the amount to withhold from the employee’s wages for federal/provincial taxes. Person Search An SSHR function which enables a manager to search for a person. There are two types of search, Simple and Advanced. Person Type There are eight system person types in Oracle HRMS. Seven of these are combinations of employees, ex-employees, applicants, and ex-applicants. The eighth category is ’External’. You can create your own user person types based on the eight system types. Personnel Actions Personnel actions is a public sector term describing business processes that define and document the status and conditions of employment. Examples include hiring, training, placement, discipline, promotion, transfer, compensation, or termination. Oracle HRMS uses the term self-service actions synonymously with this public sector term. Oracle Self Service Human Resources (SSHR) provides a configurable set of tools and web flows for initiating, updating, and approving self-service actions. Plan Design The functional area that allows you to set up your benefits programs and plans. This process involves defining the rules which govern eligibility, available options, pricing, plan years, third party administrators, tax impacts, plan assets, distribution options, required reporting, and communications. Plan Sponsor The legal entity or business responsible for funding and administering a benefits plan. Generally synonymous with employer. Position A specific role within the Business Group derived from an organization and a job. For example, you may have a position of Shipping Clerk associated with the organization Shipping and the job Clerk. Predefined Components Some elements and balances, all primary element classifications and some secondary classifications are defined by Oracle Payroll to meet legislative requirements, and are supplied to users with the product. You cannot delete these predefined components. Professional Information An SSHR function which allows an employee to maintain their own professional details or a line manager to maintain their direct reports professional details. Proficiency (within Assessment) The perceived level of expertise of a person in a competence, in the opinion of the assessor, over a given period. For example, a person may demonstrate the communication competence at Expert level. See also: Performance (within Assessment), page Glossary-20, Competence, page Glossary-7, Assessment, page Glossary-3 Glossary-21 Proficiency Level A system for expressing and measuring how a competence is exhibited in the work context. See also: Behavioral Indicators, page Glossary-4. Progression Point A pay scale is calibrated in progression points, which form a sequence for the progression of employees up the pay scale. See also: Pay Scale, page Glossary-19 Prospect Pool (iRecruitment) The prospect pool contains all registered users who have given permission for their information to be published. Provincial/Territorial Employment Standards Acts In Canada, these are laws covering minimum wages, hours of work, overtime, child labour, maternity, vacation, public/general holidays, parental and adoption leave, etc., for employees regulated by provincial/territorial legislation. Provincial Health Number In Canada, this is the account number of the provincially administered health care plan that the employer would use to make remittances. There would be a unique number for each of the provincially controlled plans i.e. EHT, Quebec HSF, etc. PTO Accrual Plan A benefit in which employees enroll to entitle them to accrue and take paid time off (PTO). The purpose of absences allowed under the plan, who can enroll, how much time accrues, when the time must be used, and other rules are defined for the plan. QPP (See Canada/Quebec Pension Plan) QA Organization Quality Assurance Organization. Providers of training that leads to Qualifications Framework qualifications register with a QA Organization. The QA Organization is responsible for monitoring training standards. Qualification Type An identified qualification method of achieving proficiency in a competence, such as an award, educational qualification, a license or a test. See also: Competence, page Glossary-7 Qualifications Framework A national structure for the registration and definition of formal qualifications. It identifies the unit standard competencies that lead to a particular qualification, the awarding body, and the field of learning to which the qualification belongs, for example. Glossary-22 Qualifying Days In the UK, these are days on which Statutory Sick Pay (SSP) can be paid, and the only days that count as waiting days. Qualifying days are normally work days, but other days may be agreed. Qualifying Pattern See: SSP Qualifying Pattern, page Glossary-27 Qualifying Week In the UK, this is the week during pregnancy that is used as the basis for the qualifying rules for Statutory Maternity Pay (SMP). The date of the qualifying week is fifteen weeks before the expected week of confinement and an employee must have been continuously employed for at least 26 weeks continuing into the qualifying week to be entitled to SMP. Quebec Business Number In Canada, this is the employer’s account number with the Ministere du Revenu du Quebec, also known as the Quebec Identification number. It consists of 15 digits, the first 9 identify the employer, the next 2 identify the type of tax account involved (payroll vs. corporate tax), and the last 4 identify the particular account for that tax. Questionnaire An SSHR function which records the results of an appraisal. QuickPaint Report A method of reporting on employee and applicant assignment information. You can select items of information, paint them on a report layout, add explanatory text, and save the report definition to run whenever you want. See also: Assignment Set, page Glossary-3 QuickPay QuickPay allows you to run payroll processing for one employee in a few minutes’ time. It is useful for calculating pay while someone waits, or for testing payroll formulas. Ranking (iRecruitment) A manually entered value to indicate the quality of the applicant against other applicants for a specific vacancy. Rates A set of values for employee grades or progression points. For example, you can define salary rates and overtime rates. Rating Scale Used to describe an enterprise’s competencies in a general way. You do not hold the proficiency level at the competence level. See also: Proficiency Level, page Glossary-22 Record of Employment (ROE) A Human Resources Development Canada form that must be completed by an employer whenever an interruption of earnings occurs for any employee. This form is necessary to claim Employment Insurance benefits. Glossary-23 Recruitment Activity An event or program to attract applications for employment. Newspaper advertisements, career fairs and recruitment evenings are all examples of recruitment activities. You can group several recruitment activities together within an overall activity. Recurring Elements Elements that process regularly at a predefined frequency. Recurring element entries exist from the time you create them until you delete them, or the employee ceases to be eligible for the element. Recurring elements can have standard links. See also: Nonrecurring Elements, page Glossary-18, Standard Link, page Glossary-27 Region A collection of logically related fields in a window, set apart from other fields by a rectangular box or a horizontal line across the window. See also: Block, page Glossary-5, Field, page Glossary-12 Registered Pension Plan (RPP) This is a pension plan that has been registered with Revenue Canada. It is a plan where funds are set aside by an employer, an employee, or both to provide a pension to employees when they retire. Employee contributions are generally exempt from tax. Registered Retirement Savings Plan (RRSP) This is an individual retirement savings plan that has been registered with Revenue Canada. Usually, contributions to the RRSP, and any income earned within the RRSP, is exempt from tax. Registered User (iRecruitment) A person who has registered with the iRecruitment site by entering an e-mail address and password. A registered user does not necessarily have to apply for jobs. Report Parameters Inputs you make when submitting a report to control the sorting, formatting, selection, and summarizing of information in the report. Report Set A group of reports and concurrent processes that you specify to run together. Requisition The statement of a requirement for a vacancy or group of vacancies. Request Groups A list of reports and processes that can be submitted by holders of a particular responsibility. See also: Responsibility, page Glossary-25 Glossary-24 Residual The amount of unused paid time off entitlement an employee loses at the end of an accrual term. Typically employees can carry over unused time, up to a maximum, but they lose any residual time that exceeds this limit. See also: Carry Over, page Glossary-6 Responsibility A level of authority in an application. Each responsibility lets you access a specific set of Oracle Applications forms, menus, reports, and data to fulfill your business role. Several users can share a responsibility, and a single user can have multiple responsibilities. See also: Security Profile, page Glossary-26, User Profile Options, page Glossary-30, Request Groups, page Glossary-24, Security Groups, page Glossary-24 Resume A document that describes the experience and qualifications of a candidate. RetroPay A process that recalculates the amount to pay an employee in the current period to account for retrospective changes that occurred in previous payroll periods. Retry Method of correcting a payroll run or other process before any post-run processing takes place. The original run results are deleted and the process is run again. Revenue Canada Department of the Government of Canada which, amongst other responsibilities, administers, adjudicates, and receives remittances for all taxation in Canada including income tax, Employment Insurance premiums, Canada Pension Plan contributions, and the Goods and Services Tax (legislation is currently proposed to revise the name to the Canada Customs and Revenue Agency). In the province of Quebec the equivalent is the Ministere du Revenu du Quebec. Reversal Method of correcting payroll runs or QuickPay runs after post-run processing has taken place. The system replaces positive run result values with negative ones, and negative run result values with positive ones. Both old and new values remain on the database. Reviewer (SSHR) A person invited by an appraising manager to add review comments to an appraisal. RIA Research Institute of America (RIA), a provider of tax research, practice materials, and compliance tools for professionals, that provides U.S. users with tax information. Rollback Method of removing a payroll run or other process before any post-run processing takes place. All assignments and run results are deleted. Rollup An aggregate of data that includes subsidiary totals. Glossary-25 Run Item The amount an element contributes to pay or to a balance resulting from its processing during the payroll run. The Run Item is also known as calculated pay. Salary Basis The period of time for which an employee’s salary is quoted, such as hourly or annually. Defines a group of employees assigned to the same salary basis and receiving the same salary element. Salary Rate The rate of pay associated with a grade or step. Used by Grade/Step Progression. Scheduled Enrollment A benefits plan enrollment that takes place during a predefined enrollment period, such as an open enrollment. Scheduled enrollments can be administrative, open, or unrestricted. Search by Date An SSHR sub-function used to search for a Person by Hire date, Application date, Job posting date or search by a Training event date. Security Group Security groups enable HRMS users to partition data by Business Group. Only used for Security Groups Enabled security. See also: Responsibility, page Glossary-25, Security Profile, page Glossary-26, User Profile Options, page Glossary-30 Security Groups Enabled Formerly known as Cross Business Group Responsibility security. This security model uses security groups and enables you to link one responsibility to many Business Groups. Security Profile Security profiles control access to organizations, positions and employee and applicant records within the Business Group. System administrators use them in defining users’ responsibilities. See also: Responsibility, page Glossary-25 Self Appraisal Part of the SSHR Appraisal function. This is an appraisal undertaken by an employee to rate their own performance and competencies. Site Visitor (iRecruitment) A person who navigates to the iRecruitment web site and may view job postings. This person has not yet registered or logged in to the iRecruitment system. This individual may search for postings on the web site and also has the ability to log in or register with the iRecruitment site. SMP See: Statutory Maternity Pay, page Glossary-28 Glossary-26 Social Insurance Number (SIN) A unique number provided by Human Resources Development Canada (HRDC) to each person commencing employment in Canada. The number consists of 9 digits in the following format (###-###-###). Source Deductions Return (TP 1015.3) A Ministere du Revenu du Quebec form which each employee must complete. This form is used by the employee to reduce his or her taxable income at source by claiming eligible credits and also provides payroll with such important information as current address, birth date, and SIN. These credits determine the amount of provincial tax to withhold from the employee’s wages. Special Information Types Categories of personal information, such as skills, that you define in the Personal Analysis key flexfield. Special Run The first run of a recurring element in a payroll period is its normal run. Subsequent runs in the same period are called special runs. When you define recurring elements you specify Yes or No for special run processing. SSHR Oracle Self-Service Human Resources. An HR management system using an intranet and web browser to deliver functionality to employees and their managers. SSP See: Statutory Sick Pay, page Glossary-28 SSP Qualifying Pattern In the UK, an SSP qualifying pattern is a series of qualifying days that may be repeated weekly, monthly or some other frequency. Each week in a pattern must include a