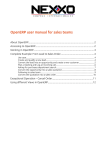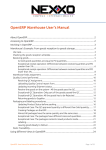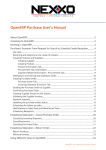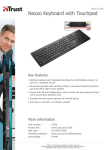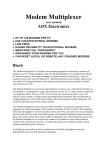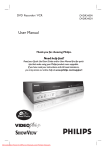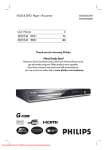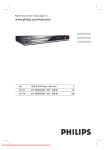Download ERP user manual for projects management
Transcript
OpenERP Internal Projects Management User's Manual About OpenERP......................................................................................................................2 Accessing to OpenERP..........................................................................................................2 Working in OpenERP.............................................................................................................3 Project's Example: From project creation to project reports.........................................4 Use case......................................................................................................................................... 4 Before to Start - Defining Task Stages......................................................................................4 Creating Project........................................................................................................................... 5 Editing a Created Project................................................................................................... 6 Defining phases for the project................................................................................................. 6 Creating and assigning tasks...................................................................................................... 7 Team's communication................................................................................................................ 9 Adding Followers to the Project.......................................................................................9 Adding Followers by task................................................................................................... 9 Sending Messages............................................................................................................ 10 Managing Tasks.......................................................................................................................... 10 Filtering Tasks................................................................................................................... 10 Updating task progress................................................................................................... 11 Delegating Tasks............................................................................................................... 12 Reporting.................................................................................................................................... 13 My Dashboard................................................................................................................... 13 Project................................................................................................................................ 13 Task Analysis...................................................................................................................... 14 Using different Views in OpenERP....................................................................................14 OpenERP User Manual for Internal Projects management Page 1 of 15 OpenERP Projects Management User's Manual Goal Guide the management of the information related to internal projects using the Enterprise Resource Planning tool available for the company (OpenERP), to accurate management of the operational intrnal projects and to organize tasks and plan the work. Scope This document will help the user from its First Steps, access to the ERP platform, explaining how The projects section of OpenERP allows the organization to do Internal project management starting wit the project creation and ending with the Reports explanation about and how to use different views on OpenERP. About OpenERP OpenERP is an amazing software system that is easy to use and provides great benefits to help you organize your daily work. Users no need to install special software (a web browser is enough), and offers unrivaled functionality, all you require is a device with internet access. Accessing to OpenERP To access OpenERP you must enter the following address in your web browser: http://erp.nexxogroup.com/ Enter the username and password that were supplied by the system administrator. Ensure to select the right database on the top corner of the screen → nexxo_dev_clean OpenERP User Manual for Internal Projects management Page 2 of 15 Working in OpenERP We will explain the different components of the work area in OpenERP: Main Menu: It Indicates the modules which your user can access, in this case the user can access to project functionalities, messaging, Reporting and Settings modules. User Menu: The menu at the top right allows: Modify user preferences, such as name, language, email, signature for outgoing mails, and others. To check the documentation and Help Log off to exit of the system. Compose a new message: This is a quick access icon that is always available while you work, will allow you to send an email at any time. Vertical Menu: contains the options related to the main menu that is active. Search Bar: this tool allows searches related to the area where you are working, it has different filter options. Workspace: It is the larger space on the screen and this is where the documents information is displayed while working in OpenERP. OpenERP User Manual for Internal Projects management Page 3 of 15 Project's Example: From project creation to project reports Here we will show you a complete project flow, from project creation, to the organization users assignation to the project, creation of tasks and assigning it to users, visibility control, set the start and end dates to projects, explaining the phases structure (the projects may be in determined stages of progress), deadlines for tasks, priorities etc. and ending with the reports explanation and using different views on OpenERP.. First you will get an explanation about the use case (what Edwin or one of his colleagues is supposed to do). Then the Notes beside the pictures will let you learn how Edwin (or a colleague of his) enters the information in OpenERP. For the simplicity of the use case we will do all of the steps under the Project Manager user (Edwin Morales). Use case Our company is planning to create a Photography studio in Guangzhou warehouse to make professional pictures of the products. On a managers meeting of our company they made a plan, Edwin, the CEO, has assigned different tasks to the department managers related with this project, so Edwin creates a project in the ERP and the team will keep in contact and will update those project tasks while they achieve their goals. Before to Start - Defining Task Stages Edwin knows that In OpenERP, a project is represented by a set of tasks to be completed, those tasks may have different Stages. Edwin defines the default stages for the tasks, then he will set up the system before to create the project. Edwin goes to Project → Configuration → Stages → Task Stages, then he clicks on Create button. Edwin Sets the “Stage Name” and Chooses the Related System status from the list. He also sets the stage as “Default for new projects” and fills the Description Field. OpenERP User Manual for Internal Projects management Page 4 of 15 After that he clicks on “Save” button, the Task Stage structure will be as the following: Untouched: It means that the task didn't has been started. The "Untouched" tasks are new, maybe didn't finish the specifications or maybe are just an idea yet. Running: The tasks are on "Running" stage when someone is working on it. Done: It stage means that the task is already finished according with the specifications. Cancelled: Just mean that the task has been cancelled because any reason. Creating Project Edwin goes to Project → Project → Projects and clicks on “Create” button. Edwin assigns a Name to the project and ensures that the following check boxes: “Tasks”, and “Phases”, are selected and assign a Project Manager. A pop-up screen appear when Edwin clicks on “Add” button, then He chooses the Project members and clicks on “Select” button. Now Edwin can ensure that all the project team is in there. OpenERP User Manual for Internal Projects management Page 5 of 15 Edwin clicks on the “Other Info” Tab. and here he can put this project into a hierarchy, as a child of a Parent Project, Enter the general duration by completing “Start Date” and “End Date”. From the "Project Stages" Tab, Edwin just confirms tha the stages for the tasks will be same as he established before. Edwin saves the Project configuration clicking on the “Save” button. Editing a Created Project To Edit a Created Project Edwin goes to Project → Projects and clicks on the "Arrow" Icon then chooses the "Project Settings" option. Here he also can Delete the project and assign a color to it. Take in mind that the projects only can be deleted if them doesn't have tasks associated. Defining phases for the project If the project is a long term project, then Edwin can define phases to get a better organization of the tasks. To define phases for the project, Edwin clicks on the “Phases” button at the right hand of the screen. He also can access to the Phases option from Project → Project → Project Phases. OpenERP User Manual for Internal Projects management Page 6 of 15 Edwin clicks on the “Create” button. The Gz Photography Studio will have three phases (Beginning, Building and Delivery), then Edwin sets the duration for each one and select the start date and end date for each. During the phases creation He can set the phase sequence adding “Previous Phases” and “Next Phases” in the Constraints Tab. Finally the phases structure for the Gz Photography Studio project will be as the picture. Creating and assigning tasks Once the project has been defined, Edwin can create the tasks to be executed. A task can be assigned to a user, who then becomes responsible for closing it. But Edwin also could leave it unassigned so that nobody specific will be responsible: on that case various team members instead are made jointly responsible for working on tasks they have the skills for. Edwin open the project, he goes to Projects → Project → Projects and he clicks on it. OpenERP User Manual for Internal Projects management Page 7 of 15 Edwin clicks on the “Create” button and then a new screen appear. Edwin fills “Interior design and specifications” on the "Task Sumary" field, it will be the name of the task. He also sets a "Deadline" to this task and assigns this task to Jacqueline. Edwin chooses a project phase for the task and sets on 24 the “Initially Planned Hour(s)” From the “Extra Info” Tab Edwin can set a Priority for the task, the system give him five priority options (Very Low, Low, Medium, Important and Very Important), the default value is Medium. On the "Gantt View" section the responsible of the task can establish the Starting Date and Ending Date. this information is necessary to create the Gantt View of the projects. When he finish to add the tasks to the project, it will look like this on the “Kanban View” Each task shows the basic Information (Name, related project, Deadline, planned hours), some Icons (Stage progress, priority) and the Profile Image of the task's responsible. OpenERP User Manual for Internal Projects management Page 8 of 15 Team's communication Adding Followers to the Project To follow the whole project advance Edwin can add the team as project followers, it means that those persons will be added as followers for all the tasks of the project by default. He clicks on “Add others” option down of the project document, then a pop-up screen appear. Edwin chooses the persons who will be added to the project as followers on the “Partners” field and then he clicks on “Add Followers” button. Adding Followers by task If the project information flow require more confidentiality then Edwin can add followers by tasks, it means that those persons only will receive updates and messages related with the specific task where they are followers. He clicks on “Add others” option down of the Task document, then a pop-up screen appear. Edwin chooses the persons who will be added to the Task as followers on the “Partners” field and then he clicks on “Add Followers” button. OpenERP User Manual for Internal Projects management Page 9 of 15 Sending Messages To send a message to the followers of a document (Project or Task) Edwin just clicks on the “Send Message” option down of these document. He composes the message and clicks on the “Send” button. He also can attach files to the message if he need. Managing Tasks Each user manages his or her own tasks using the various menus available. Filtering Tasks To open the list of tasks that have been specifically assigned to him on this project, Edwin goes to the menu Project → Project → Gz Photography Studio and the complete Tasks appear, then he filter by “My Tasks” on the Search bar. The search bar offers to Edwin a big list of options to filter and group the project tasks. Even he could create a link in their own shortcuts to the Tasks menu, because they will have to consult this menu several times a day using the "Add to Dashboard" option. OpenERP User Manual for Internal Projects management Page 10 of 15 Updating task progress To update task progress, Edwin goes to Project → Project → Tasks. Then from the Kanban view he can change the tasks stage just dragging and dropping them. Edwin opens the concerned task by clicking on it and clicks on “Edit” button. Edwin clicks on “Add an Item” option to include his work sumary, the time spent on the work and the date and hour when he did it. The system will update the remaining time for the task when he saves the changes on the task by clicking on "Save" button. From here he also have two more options: he can set the task as Done and Cancel the task if is necessary. OpenERP User Manual for Internal Projects management Page 11 of 15 Delegating Tasks To delegate a task to another user, Edwin can just change the person responsible for that task. However, the system does not help him track tasks that you have delegated, such as monitoring of work done, if you do it this way. The system enables him to modify tasks at all levels in the chain of delegation, to add additional information. A task can therefore start as a global objective and become more detailed as it is delegated down in the hierarchy. Edwin clicks on the "Delegate" button on the task to delegate (In Delegation Tab.) then a pop-up screen appear. Edwin chooses to Christ on the “Assign To” field as the person who he will delegate the task. On the “New Task Description” He defines what he wanna get from Christ. On the right hand of the screen, Edwin can view the “Validation Task” details, it include the title, time to validate and validation state (pending is by default). Edwin must to establish a “Deadline” to the delegated task, later Crist have to set “Starting Date” and “Ending Date” to show those task on the Gantt View. OpenERP User Manual for Internal Projects management Page 12 of 15 The second tab on the task form gives Edwin a complete history of the chain of delegation for each task. He can find a link to the parent task there, and the different tasks that have been delegated. Reporting My Dashboard By default the personal dashboard is empty. To add his first report into this dashboard, Edwin goes to any menu, switchs to list or graph view, and clicks “Add to Dashboard” in the extended search options. He can filter and group data before inserting into the dashboard using the search options. To check his dashboard Edwin goes to Reporting → Dashboards → My Dashboard Project The Reporting → Dashboards → Project option shows to Edwin the Tasks that has been assigned to him, It include main information about those tasks (Task summary, Project, Deadline, Priority, Stage, progress, etc.). OpenERP User Manual for Internal Projects management Page 13 of 15 Task Analysis By clicking on Reporting → Project → Task Analysis option he will get a complete project analysis that is OpenERP setting by default. These information is really usable to take decisions. Using different Views in OpenERP At the end, just a quick word about the different View buttons in OpenERP. The screenshot below shows the kinds of buttons available. Each button represents a different way of looking at data. From the Tasks Screen, Edwin clicks the List view button to get an overview of several Tasks at a time. He clicks in Project → Project → Tasks and clicks the “list view” button WheEdwin wants more information about a specific Task , he will switch to Form view. He clicks in Project → Project → Tasks choose the concerned task and clicks the “Form view” button OpenERP User Manual for Internal Projects management Page 14 of 15 Then If Edwin wants to see the project Tasks in a graphical representation, so he clicks the Graph view button to display a graph with the Tasks expressed in a bar chart representation (more graph options are availables). He clicks in Project → Project → Tasks and clicks the “Graph view” button He could also choose to display the Tasks in Calendar view. He clicks in Project → Project → Tasks and clicks the “Calendar View” button Finally one of the most usable views is the Gantt View, Here Edwin can see the tasks grouped by project with as a Scrum view, then he can calculate a project plan for earliest delivery using task ordering and the working time. He clicks in Project → Project → Tasks and clicks the “Gantt View” button OpenERP User Manual for Internal Projects management Page 15 of 15