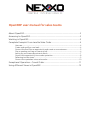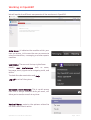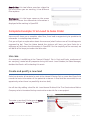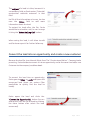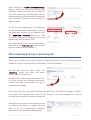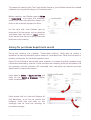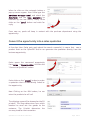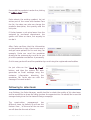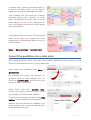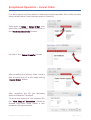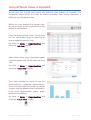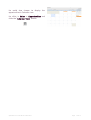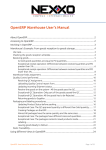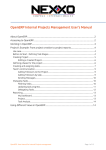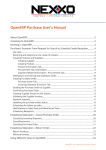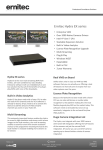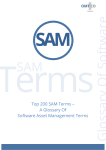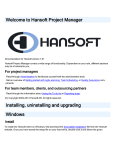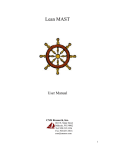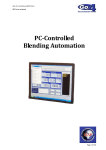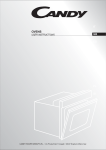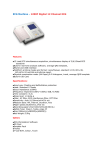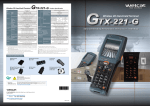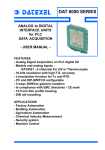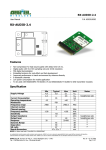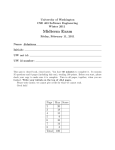Download OpenERP user manual for sales teams
Transcript
OpenERP user manual for sales teams About OpenERP............................................................................................................2 Accessing to OpenERP.................................................................................................2 Working in OpenERP....................................................................................................3 Complete Example: From Lead to Sales Order.......................................................4 Use case................................................................................................................................ 4 Create and qualify a new lead.......................................................................................... 4 Convert the lead into an opportunity and create a new customer.............................5 Plan a meeting and Log an Incoming call........................................................................6 Asking for purchases department search.......................................................................7 Convert the opportunity into a sales quotation............................................................8 Following to sales team..................................................................................................... 9 Convert the quotation into a sales order......................................................................10 Exceptional Operation – Cancel Order...................................................................11 Using different Views in OpenERP..........................................................................12 OpenERP Sales User Manual Goal Guide the management of the information related to sales using the Enterprice Resource Planing tool available for the company (OpenERP), to create accurate and correct sale orders before giving rise to other operations. Scope This document will help to the user from its First Steps, access to the ERP platform, generation of leads and opportunities management within the CRM module (Customer Relationship Management), ending with the generation and confirmation of sale orders and exceptionals operations execution as orders cancellation. About OpenERP OpenERP is an amazing software system that is easy to use and provides great benefits to help you organize your daily work. Users no need to install special software (a web browser is enough), and offers unrivaled functionality, all you require is a device with internet access. Accessing to OpenERP To access OpenERP you must enter the following address in your web browser: http://erp.nexxogroup.com/ Enter the username and password that were supplied by the system administrator Ensure to select the right database on the top corner of the screen. OpenERP user manual for sales teams Page 2 of 13 Working in OpenERP We will explain the different components of the work area in OpenERP: Main Menu: It Indicates the modules which your user can access, in this case the user can access to sales functionalities, messaging, and sales reports modules. User Menu: The menu at the top right allows: Modify user preferences, such as name, language, email, signature for outgoing mails, and others. To check the documentation and Help Log off to exit of the system. Compose a new message: This is a quick access icon that is always available while you work, will allow you to send an email at any time. Vertical Menu: contains the options related to the main menu that is active. OpenERP user manual for sales teams Page 3 of 13 Search Bar: this tool allows searches related to the area where you are working, it has different filter options. Workspace: It is the larger space on the screen and this is where the documents information is displayed while working in OpenERP. Complete Example: From Lead to Sales Order Here we will show you a complete sales flow, from lead to opportunity to quotation to sales order in a step-by-step scenario. First you will get an explanation about the use case (what Paulo or one of his colleagues is supposed to do). Then the Notes beside the pictures will learn you how Paulo (or a colleague of his) enters the information in OpenERP. For the simplicity of the use case, we will do all of the steps just under the Sales user. Use case Our company is exhibiting at the “House & Design” Fair in Paris and Paulo, a salesman of our company, meets lots of prospects during this event. Juan Esteban, the Sales Manager, decides that Paulo will be hosting this event. Create and qualify a new lead Paulo has to enter all contacts he met at the House & Design Fair as a new lead (Lead is to record the basic information of the potential customer. A lead shall be converted into an opportunity when there is a possibility to win a deal). He will start by adding a lead for Mr. Juan Manuel Rubio of the The Constructora Bolivar Company who is interested to buy construction materials for a new project. To create a new lead, Paulo goes to Sales → Leads and clicks the “Create” button. OpenERP user manual for sales teams Page 4 of 13 The subject of a lead is in blue, because it is a mandatory field, so Paulo enters “Potential construction materials customer” in that field. He fills all the information as he can, he also uses the Notes field to add more information about the lead. To contact his leads after the Fair, Paulo would like to schedule a call, he can arrange it Using the “Schedule/Log Call” button. When saving the lead, it will allow to edit and Paulo can open it for further follow-up. Convert the lead into an opportunity and create a new customer Because the lead for Juan Manuel Rubio from The “Constructora Bolivar” Company looks promising, Paulo decides to convert it into an opportunity and at the same time add a new Customer to the company’s address book. To convert the lead into an opportunity, Paulo goes to Sales → Leads and opens the concerned lead (there are various filter possibilities to quickly find the lead he needs). Paulo opens the lead and clicks the “Convert to Opportunity” button (he can also do this from the list of leads by clicking the More button after select the lead concerned). OpenERP user manual for sales teams Page 5 of 13 After pressing the “Covert to Opportunity” button, Paulo can choose the create new customer record. He clicks on the button, then the promising lead becomes into an opportunity and at the same time it adds the new potential customer to the company’s address book. On the business opportunity, the salesman should provide more information, such as the estimated income. Paulo indicates that the expected revenue would be USD 50,000.00, and that the success rate of the opportunity at this stage is 20%. As a Next Action Date, he sets tomorrow’s date and in the Next Action field he types Phone customer to plan meeting. Plan a meeting and Log an Incoming call Paulo sets the date for the next action and describes that he has to call the potential customer to plan a meeting with Juan Esteban, the Sales manager. To plan the meeting, Paulo clicks the “Meeting” button and clicks the Week button in the Calendar view. He plans the meeting next week from 9 am to 10 am. He sets Juan Esteban as a person invited and then Juan Esteban will get a invitation by message. A few days later, Mr. Juan Manuel Rubio calls and David, the Product Manager, answers the phone. The customer asks David if Juan Esteban, the Sales Manager, can bring a services brochure when he comes to see him. David enters a summary of the phone call as an inbound call, Sales → Logged Call and links it to The Construction Company contact and Juan Esteban as Responsible. OpenERP user manual for sales teams Page 6 of 13 To prepare his meeting with The Construction Company, Juan Esteban checks the related customer form to get the history of all related events. Before meeting, Juan Esteban goes to Sales → Customers and types the customer name in the filter field and clicks Search. He clicks on the customer to open the form. On the right side, Juan Esteban gets an overview of all the events, such as meetings and phone calls. He clicks in “Calls” button, so he notices that he has to bring a services brochure to the meeting. Asking for purchases department search During the meeting, the customer “Constructora Bolivar” finally asks to receive a quotation for twenty thousand square meters of Laminated Floor. Paulo start to search a product and supplier for the draft quotation issue. Paulo fill the Multiform and contact some suppliers to prepare the draft proposal using information obtained by internet. Paulo increases the company profit fee and shows it to the customer and the customer still interested, then now paulo can contact purchase department to improve the search. Paulo goes to Sales → Opportunities and clicks on the “Send a message” option under the document. Paulo knows that he is the only follower of that document, so he has to unmark the customer check box and clicks on the rectangle icon to send the message to purchases manager. OpenERP user manual for sales teams Page 7 of 13 When he clicks on the rectangle button a pop-up screen appear. then Paulo type the purchase manager email and attach the Multiform and the best quotation he received by the last search, finally Paulo clicks on the "Send" button and waits for reply. From now on, paulo will keep in contact with the purchase department using the opportunity. Convert the opportunity into a sales quotation A few days later Paulo gets reply about the search successful, it means that now a product exist on the OpenERP and he can generate the quotation directly from the business opportunity. Paulo opens the concerned opportunity from Sales → Opportunities, He clicks the “Convert to Quotation” button Paulo clicks on the “create” button to make a quotation that is automatically linked to the opportunity. Now Clicking on the Edit button, he can enter the products he will sell The shipping name will be showed on the SO printout, The Shop determines from which location to send out the goods to the customer, The Pricelist determine the currency used for the transaction. OpenERP user manual for sales teams Page 8 of 13 Pauo adds the products in order line, clicking on Add an item button Paulo selects the existing product, he just writes part of the name and chooses from the list, the sales man also can change the products description, the quantity and the unit price. If Paulo chooses a unit price lower than the assigned by purchases department, the system will show an alarm, but anyway he can do it. After Paulo confirms that the information on the quotation is right, then he can save it and get more options for his next step, for example, Paulo can send the quotation directly to the customer by e-mail or he can print the quotation and deliver it personally. On this case, paulo will send the quotation by e-mail using the registered email addres. He just clicks on the “Send by Email” button, and then the system will auto generates an Email message using the customer information attaching the quotation file. Paulo also can edit the message if he want to do it. Following to sales team Juan Esteban, the Sales Manager, would also like to check the quality of his sales team, and he would like to know the delay to close the opportunities. He would like to see the average closing time for the House & Design campaign. The oportunities management has different views, by default he will see the Kanban View , at the end of the use case we will describe the rest of them. OpenERP user manual for sales teams Page 9 of 13 A kanban view is known as kanban board, It is one of the tools which can be used to implement the Scrum method on the sales. Juan Esteban will not need use a board, magnets, plastic chips, colored or sticky notes to represent the work items. Each of these objects on the screen represents an item in the sales process and it easily moves around the board. Going back to the use case, on the last event Paulo must move the opportunity from proposition to Negotiation status using his kanban board. Sales → Opportunities → Kanban View Convert the quotation into a sales order After some discussion about the prices, the customer decides to sign a contract. Paulo confirms the quotation to turn it into a sales order. Paulo opens the quotation from Sales → Quotations He changes the prices, the quantity or whatever that he need change. Then he clicks the “Confirm Sale” button to turn the quotation into a sales order. When Paulo clicks the “Confirm Sale” button, the relative Delivery Order will be generated by the Warehouse Module. To print the sales order, he clicks in the Print button at the middle side of the screen. Most of the information like products, unit price, quantity, etc. cannot be altered after confirmation of the sale. OpenERP user manual for sales teams Page 10 of 13 Exceptional Operation – Cancel Order If an issue appear and the customer needs to cancel the operation, then Paulo has some actions to do before Cancel the sales order on OpenERP. Paulo goes to Sales → Sales Order, then opens the related Sales Order and clicks in the “View Delivery Order” button. He clicks in the “Cancel Transfer” button After cancelling the Delivery Order, Paulo is able to cancel the SO at this stage clicking “Cancel Order” button. After cancelling the SO, the document status will become “Cancelled”. To re-use the content of the cancelled SO, the “New Copy of Quotation” should be pressed and Paulo could create a new quotation with same content. OpenERP user manual for sales teams Page 11 of 13 Using different Views in OpenERP At the end, just a quick word about the different View buttons in OpenERP. The screenshot below shows the kinds of buttons available. Each button represents a different way of looking at data. Before we have showed the Kanban view, but here we get a short explanation of the different view buttons: From the opportunities screen, Paulo clicks the List view button to get an overview of several opportunities at a time. He clicks in Sales → Opportunities and clicks the “list view” button When Paulo wants more information about a specific opportunity, he will switch to Form view. He clicks in Sales → Opportunities and clicks the “Form view” button Then Paulo decides he wants to see the opportunities in a graphical representation, so he clicks the Graph view button to display a graph with the opportunities expressed in a bar chart representation (more graph options are availables). He clicks in Sales → Opportunities and clicks the “Graph view” button OpenERP user manual for sales teams Page 12 of 13 He could also choose to display the opportunities in Calendar view. He clicks in Sales → Opportunities and clicks the “Calendar View” button OpenERP user manual for sales teams Page 13 of 13