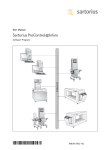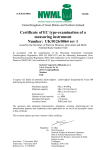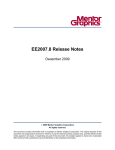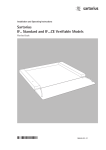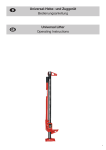Download Sartorius ProControl@Inline 3.x
Transcript
Installation Guide Sartorius ProControl@Inline 3.x Ethernet Software Program 98646-002-96 Contents Page Intended Use�������������������������������������������������������������������������������������������������������������� 3 Minimum System Requirements ���������������������������������������������������������������������������������� 3 Features���������������������������������������������������������������������������������������������������������������������� 3 Legal Notices�������������������������������������������������������������������������������������������������������������� 3 Installation ���������������������������������������������������������������������������������������������������������������� 4 Express Install ������������������������������������������������������������������������������������������������������������ 4 Non-Express Install (Full)�������������������������������������������������������������������������������������������� 10 Non-Express Install (Compact) ������������������������������������������������������������������������������������ 14 Installing .Net Framework 3.5 SPI�������������������������������������������������������������������������������� 18 Installing Microsoft Report Viewer Redistributable 2008 SP1���������������������������������������� 20 Installing Windows Management Framework Core (Powershell)������������������������������������ 22 Post-Installation�������������������������������������������������������������������������������������������������������� 24 Configuring Checkweighers. . . . . . . . . . . . . . . . . . . . . . . . . . . . . . . . . . . . . . . . . . . . . 24 Program Components�������������������������������������������������������������������������������������������������� 24 Configuring the Server������������������������������������������������������������������������������������������������ 25 Customizing Settings�������������������������������������������������������������������������������������������������� 26 Important�������������������������������������������������������������������������������������������������������������������� 26 Repairing the Program ���������������������������������������������������������������������������������������������� 27 Uninstalling Sartorius ProControl@Inline������������������������������������������������������������������ 29 Removing Sartorius ProControl@Inline������������������������������������������������������������������������ 29 Removing Microsoft Report Viewer Redistributable 2005 SP1 �������������������������������������� 31 Removing MS SQL Server 2008 R2 ������������������������������������������������������������������������������ 33 Removing Microsoft .NET Framework 3.5 SP1�������������������������������������������������������������� 36 Symbols The following symbols are used in these instructions: § indicates required steps $ indicates steps required under certain conditions > describes what happens after you have performed a particular step – indicates an item in a list !indicates a hazard 2 Intended Use Sartorius ProControl@Inline is designed for monitoring Sartorius checkweighers on production lines. SPC@Inline is a user-friendly program that makes it easy to check the connection of weighing devices to the system server, monitor data transfer activity and manage the statistical data generated for every production batch. These instructions describe installation and uninstallation procedures for computers running Windows® XP. The procedure for installation on Windows® 2003 is similar to that described here. – – – – Minimum System Requirements CPU: 2.8 Ghz Memory: 1.0 Gb Monitor: 1024 x 768 pixels Operating system: Windows® XP SP3, Windows Server® 2003 SP2, Windows® 2008 R2, or Windows® 7 Features SPC@Inline communicates with checkweighers over TCP/IP. The software is installed on an application server and implements bi-directional communication with the networked checkweighers and metal detectors. Legal Notices Copyright This documentation may not be duplicated or transmitted for any purpose whatsoever, whether in whole or in part, without the express written permission of Sartorius. This documentation is intended for use by the purchaser only. Transfer to third parties, whether free of charge or in return for payment, is not permitted. The software on the enclosed CD-ROM is the property of Sartorius. The software may not be copied, modified, reverse engineered or modified through assimilation. The purchaser may operate the software for his/her own purposes only, and may not permit use of the software by third parties, neither free of charge nor in return for payment. If you have any problems with the enclosed software, please inform the software vendor. Sartorius reserves the right to supply updated software with this product. No liability is accepted for software installed prior to purchase of this product. The purchaser accepts liability for misuse of the software. Note Windows ® XP and Windows® 2003, Windows® 2008, and Windows® 7 are registered trademarks of Microsoft Inc. 3 Installation Express Install Prerequisite: – The software must be installed using an account that has administrator rights. – Express Install is for full installation (62899XM) only. Ethernet § Insert the CD-ROM in the CD drive. > Setup runs automatically. If Setup does not run: § In Windows Explorer, select the drive reading the CD. § Double-click the drive. > The directory opens. § Double-click the “Setup.exe” file. > The “SPCInline Language” dialog opens. § Select the desired language for your SPC@ Inline program. 4 – – – – – – – – – – – Available languages are: GB (British English) D (German) NL (Dutch) F (French) PL (Polish) E (Spanish) I (Italian) S (Swedish) TR (Turkish) CZ (Czech) USA (American English) § Click [Ok] to proceed. > If the Windows Installer 4.5 Redistributable is not installed on the machine, Setup launches the software‘s installation wizard. § Restart the machine after installation. > If the .Net Framework 3.5 is not installed on the machine, Setup launches the software‘s installation wizard. Please refer to “.Net Framework 3.5” for details. § Restart the machine after installation. > The “Welcome” page appears. § Click [Next >] to proceed. 5 > The “License Agreement” page displays. § Read the end user license agreement. § Select the “I accept the agreement” option. § Click [Next >] to proceed. > The “Type of Installation” page opens. The default is “Full Installation” with the “Express Install” option activated. § Click [Next >] to proceed. > The “Select Location for SPCInline” page displays. > A default directory for the installation is shown. To define a different path: $ Enter the desired directory, or $ Click the [Browse...] button. 6 > The Browse For Folder dialog opens. § Select a folder from the list. § Click [OK] > The window closes. § Click [Next >] > The “Select Destination Location for License” page opens. § Specify a directory. A demo license file will be copied to the directory you specify. § Click [Next >] > The “Select Directory for Database Files” page opens. § Select or deselect “Use default location instead.” option. Note If you deselect the option, you will have to specify a directory by clicking on the [Browse...] button. Select a directory where the service that‘s running the database has a permission to modify the specified folder. § Click [Next >] 7 > The program now is ready for installation. § Click the [Install] button. > Setup installs the program. > If Windows Management Framework Core (Windows Powershell) is not installed on the machine, Setup launches that software’s installation wizard. Please refer to “Windows Management Framework Core” for details. > If MS Report Viewer Redistributable 2008 SP1 is not installed on the machine, Setup launches the software’s installation wizard. Please refer to “MS Report Viewer Redistributable 2008 SP1” for details. > MS SQL Server® 2008 R2 is extracted. 8 > MS SQL Server® 2008 R2 installs the required pre-installation components. > Installing MS SQL Server® 2008 R2 and all the selected components. > MS SQL Server® 2008 R2 is installed. > For machines with pre-installed MS SQL Server® 2005, the MS SQL Server® 2005 Backward compatibility will be installed. > The installation for SPC@Inline is completed. > You are prompted to restart the computer, and given the option of restarting later. § Select the “Yes, restart the computer now” option. § Click the [Finish] button. 9 Non-Express Install (Full) Prerequisite: – MS SQL Server® 2005 or MS SQL Server® 2008 R2 must be installed on a network machine. The database session must be in “SQL Server Authentication” mode. – A folder for the license file must be shared in the network. – SPC@Inline users need ‘read’ and ‘write’ permissions in the shared folder. – A drive on the target machine must be mapped to the shared folder. § The procedure is the same as that for Express Installation, up to the “Type of Installation” page. § Deselect the “Express Install” option on this page to enable the non-express installation type. § Click [Next >] > The “Select Location for SPCInline” page opens. > A default directory for the installation is shown. $ Specify a different path if desired. § Click [Next >] 10 > The “Select Destination Location for License” page opens. § Specify a directory. A demo license file will be copied to the directory you specify. § Click [Next >] > The “Select Directory for Database Files” page opens. § Select or deselect “Use default location instaed.” option. Note If you deselect the option, you will have to specify a directory by clicking on [Browse...] button. Select a directory where the service that‘s running the database has a permission to modify the specified folder. The “Database server is located from another machine” option will also be enabled. Check this option if the database server is installed from another machine other than the current one. § Click [Next >] 11 > The “Data Source Name” page opens. § Enter data here as follows: – SQL Server Name: The name of the existing database server. Enter the name using this format: <machine name>\<server instance name> – User Name: The user name from an account that has sufficient access rights to create database objects. We recommend using the “sa” account installed by SQL Server. – Password: Password for the account specified under “User Name.” – Database Name: The name of the database to be created or mapped. – Main DB Login: Login name (owner name) for the main database. – Main DB Password: Password for the owner of the main database. – Archive Database Name: Database name for data archiving. This name should be different from that specified under “Database Name.” § Click the [Test Connection] button. > A message opens indicating whether the connection was established. § Click [OK] to close the message box. Error 28000 indicates invalid values in the “User Name” and “Password” fields. 12 Error 08001 indicates an invalid value for “SQL Server Name.” Note: Owners of the main database and archive database will be created if they do not exist. To avoid security policy restrictions, provide strong passwords that include characters of at least two of the following three types: letters, numbers, special characters. Once valid data has been entered in all fields: § Click [Next >] > For machines with pre-installed MS SQL Server® 2005, the MS SQL Server® 2005 Backward compatibility will be installed. > The program now is ready for installation. § Click the [Install] button. > Setup installs the program. > If MS Report Viewer Redistributable 2008 SP1 is not installed on the machine, Setup launches that software’s installation wizard. Please refer to “MS Report Viewer Redistributable 2008 SP1” for details. 13 > This completes the installation of Sartorius ProControl@Inline. § Click the [Finish] button. Non-Express Install (Compact) Prerequisite: – A single instance of the Sartorius ProControl@Inline Full Installation must be present on the network. – The target machine must have ‘read’ and ‘write’ permissions in the shared folder (for the license file). – The license file must be present in the shared folder. § The procedure is the same as that for Express Installation, up to the “Type of Installation” page. § Select “Compact Installation” as the installation type. § Click [Next >] 14 > The “Select Location for SPCInline” page opens. > A default directory for the installation is shown. $ Specify a different path if desired. § Click [Next >] > The “Data Source Setup” page displays. § Enter data here as follows: – SQL Server Name: The name of the existing database server. Enter the name using this format: <machine name>\<server instance name> – User Name: The user name from an account that has sufficient access rights to create database objects. We recommend using the “sa” account installed by SQL Server. – Password: Password for the account specified under “User Name.” – Database Name: The name of the database to be mapped. – Main DB Login: Login name of the existing owner of the main database. – Main DB Password: Password of the owner of the main database. – Archive Database Name: Name of the existing archive database. § Click the [Test Connection] button. > A message opens indicating whether the connection was established. 15 § Click [OK] to close the message box. Once valid data has been entered in all fields: § Click [Next >] > The “Select Destination Location for License” page opens. With Compact Installation, you have to specify the directory in which the license file is stored. No demo license file is copied to the directory. § Click the [Browse...] button. > The “Browse...” dialog opens. § Search for the license file. § Select the file and click [Open]. 16 > The full name (including path) of the license file is displayed in the “Location of spcinline.lic” field. § Click [Next >] > The program now is ready for installation. § Click the [Install] button. > Setup installs the program. 17 > This completes the installation of SPC@Inline. § Click the [Finish] button. Installing .Net Framework 3.5 SP1 If there is no .Net Framework 3.5 SP1 installed on the target machine, SPC@Inline Setup offers you the option of installing it. First, SPC@Inline Setup extracts the installation file for .Net Framework 3.5 SP1. § Wait until this extraction is completed. > The Welcome page opens. § Read the “Microsoft Software Supplemental License Terms” § Select the option “I have read and ACCEPT the terms of the License Agreement”. > The [Install >] button is enabled. § Click the [Install >] button to start the installation. 18 > Setup installs the components. § Wait until the installation is completed. > The installation of .Net Framework 3.5 SP1 is now complete. § Click the [Finish] button. § Restart the machine. 19 Installing Microsoft Report Viewer Redistributable 2008 SP1 If there is no Microsoft Report Viewer Redistributable 2008 SP1 installed on the target machine, SPC@Inline Setup automatically installs it. > MS Report Viewer Redistributable 2008 Setup opens. § Click the [Next >] button to proceed. > The “License Agreement” page opens. § Accept the agreement. § Click the [Next >] button to proceed. 20 > Setup configures installation > Setup installs the components. § Wait until the installation is completed. > The installation of Microsoft Report Viewer Redistributable 2008 is now complete. § Click the [Finish] button. 21 Installing Windows Management Framework Core (Powershell) If there is no Windows Management Framework Core installed on the target machine, SPC@Inline Setup automatically installs it. > Windows Management Framework Core Setup opens. § Click the [Next >] button to proceed. > The “License Agreement” page opens. § Select the “I Agree” option to Accept the agreement. § Click the [Next >] button to proceed. 22 > Setup installs the components. § Wait until the installation is completed. > The installation of Windows Management Framework Core is now complete. § Click the [Finish] button. 23 Post-Installation Program Components There should be three menu items under the [All Programs], [Sartorius], [SPCInline] menu. Under the [Services] sub menu, there should be four menu items. § Click the Windows [Start] button and select [All Programs], [Sartorius], [SPCInline]. A program icon is automatically created on your Windows desktop. Double-click the icon anytime you want to launch the program. Configuring Checkweighers You need to configure each checkweigher for communication with the application on the server. – In the “Release Options” window, on page 650|2, activate “XML Server (TCP|IP),” “XML Client (TCP|IP),” and “Sartorius ProControl@Inline.” On page 650|3, activate “Sartorius ProControl@ Remote.” – In the “System Parameters” window, on page 620|3, enter the machine and weigher numbers. Each checkweigher should have a unique weigher number. – In the “Customer Parameters” window, on page 610|2, click “Yes” for the “Article Number,” “Article Description,” “Machine Number,” “Weigher Number,” and “Batch Number” fields. 24 – In the “TCP|IP Configuration” window, on page 646|1, assign a unique IP address and define the subnet mask and gateway ID. Set the TCP port numbers for XML Client and XML Server. In the “Server IP” field, enter the IP address of the machine on which SPC@Inline is installed. Each checkweigher must have a unique IP address. – In the “TCP|IP Configuration” window, on page 646|2, click “Yes” for the “Store Entry Reports,” “Checkweigher Status,” and “SPCInline” fields. Click “No” for the “Store final reports,” “Store auto. reports,” and “Send single weight” fields. Configuring the Server You need to configure SPC@Inline the first time you run it. § Run the program. § Open the Configuration menu in the main window and select “Network Configuration.” > The Network Configuration window opens. $ You can change the port numbers from the Listener service settings dialog if necessary. To do so, please see “Using SPC@Inline Services” in the user manual. Note: The “listening” port number must be the same as the XML Client port number on the checkweighers. Similarly, the “send” port number must be the same as the XML Server port number on the checkweighers. § Register the devices. Make sure you enter the correct device IP addresses. § Activate the licenses for the devices. For details on these procedures, please see “Registering the Devices” in the user manual. 25 Customizing Settings You may need to modify some of the default settings for your own requirements and preferences. Important – A unique article number must be assigned for each product type stored in a checkweigher. – In the “Alarm Settings” window, set the severity level for each violation. You can configure different settings for each checkweigher. – When running a batch, you need to provide a batch number that differs from previous batch numbers in the particular checkweigher. One way to do this is to assign sequential batch numbers. For example, if you start with batch number 1, the next batch is batch number 2, and so on. Note: If no product types or articles are listed, you need to retrieve the product types from each checkweigher before configuring the alarm settings. For details on this procedure, please see “Backup and Archiving” in the user manual. – In the “Define Statistics” window, define the types of Statistics you want to have automatically created by the system. – In the “Statistics Times” window, define the times applied when generating statistics. – In the “System Settings” window, you can modify other settings such as company name, file paths, and statistics quantities. For details on these settings, please see “Customizing the Settings” in the user manual. 26 – The services should be activated after installation. For detailed procedures, please see “Using SPC@Inline Services” in the user manual. Repairing the Program If SPC@Inline has already been installed on the target machine, Setup automatically runs in Repair mode. This lets you repair major program components. To begin repairing the installation: § Double-click on the Setup.exe file > The “SPCInline Language” dialog opens. § Select the desired language for your SPC@Inline program. § Click [OK] to proceed. > The “Welcome” page opens. § Click the [Next >] button. > The “License Agreement” page opens. § Accept the agreement. § Click the [Next >] button. 27 > The “Repair Installation” page opens. § Select the desired item to be repaired. You can select one or more of the following items: – Application: Reinstalls the files required by the program. – Database Connection: Redirects the program to the specified database server. If the specified database is not found on the server, a new database is created. – License: If the installation type is “Full Installation,” a demo license file is copied to the specified directory, provided that there is no license file present in that directory. If the installation type is “Compact Installation,” you need to find the shared license file for the program. § After selecting the items to be repaired, click the [Next >] button. > Pages related to the selected items open. These pages are similar to those opened during the initial installation. Follow the procedures as described above to complete the repair operation 28 Uninstalling Sartorius ProControl@Inline Removing Sartorius ProControl@Inline § Click the Windows [Start] button and select [Control Panel]. > The Control Panel opens. § Double-click on the “Add or Remove Programs” icon. > The Add or Remove Programs window opens. § Select “Sartorius ProControl@Inline 3.0.x.x” in the list of currently installed programs. § Click the [Remove] button. 29 Note: Make sure that all services are closed before uninstalling the application. If there are any services running, an error message will appear, prompting to close all running services. > You are prompted to confirm. § Click [Yes] to proceed. > The Uninstall window opens. Wait while the program is removed. > A message window confirms completion of the process. § Click [OK]. 30 Removing Microsoft Report Viewer Redistributable 2005 § Click the Windows [Start] button and select [Control Panel]. > The Control Panel opens. § Double-click on the “Add or Remove Programs” icon. > The Add or Remove Programs window opens. § Select “Microsoft Report Viewer Redistributable 2008 SP1” in the list of currently installed programs. § Click the [Remove] button. > The Maintenance Mode window opens. § Select the “Uninstall” option. § Click the [Next] button. 31 > The Uninstall window opens. § Wait while the program is removed. > When done, the “Setup Complete” window opens. § Click [Finish]. 32 Removing Microsoft SQL Server 2008 R2 § Click the Windows [Start] button and select [Control Panel]. > The Control Panel opens. § Double-click on the “Add or Remove Programs” icon. > The Add or Remove Programs window opens. § Select “Microsoft SQL Server 2008 R2” in the list of currently installed programs. § Click the [Remove] button. > The maintenance dialog opens. § Click the [Remove] link button. > The “Setup Support Rules” page opens. § Wait while Setup processes the operation. § Click the [OK] button once the operation is completed. 33 § The “Select Instance” page opens. § Select the server instance of the application (e.g. “SPCINLINESVR”). § Click [Next] to proceed. > The “Select Feature” page opens. § Select the “Database Engine Services” option to remove the server instance. $ Select other features to remove. § Click [Next >] to proceed. > The “Removal Rules” page opens. § Wait while the setup processes the operation. § Click the [Next] button once the operation is completed. 34 > The “Ready to Remove” page opens. § Click [Remove] to proceed. > The “Removal Progress” page opens. § Wait while the setup processes the operation. > The deinstallation is completed. § Click the [Close] button. 35 Removing Microsoft .NET Framework 3.5 SP1 § Click the Windows [Start] button and select [Control Panel]. > The Control Panel opens. § Double-click on the “Add or Remove Programs” icon. > The Add or Remove Programs window opens. § Select “Microsoft .NET Framework 3.5 SP1” in the list of currently installed programs. § Click the [Remove] button. > The “Maintenance mode” page opens. § Select Uninstall option. § Click [Next] to proceed. > You are prompted to confirm. § Click [Ok] to proceed. 36 > The uninstall page opens. § Wait while the program is removed. > When done, the “Setup Complete” page opens. § Click [Exit]. 37 Sartorius Weighing Technology GmbH Weender Landstrasse 94–108 37075 Goettingen, Germany Phone +49.551.308.0 Fax +49.551.308.32 89 www.sartorius.com Copyright by Sartorius Weighing Technology GmbH, Goettingen, Germany. All rights reserved. No part of this publication may be reprinted or translated in any form or by any means without the prior written permission of Sartorius. The status of the information, specifications and illustrations in this manual is indicated by the date given below. Sartorius reserves the right to make changes to the technology, features, specifications and design of the equipment without notice. Status: Januar 2012, Sartorius Weighing Technology GmbH, Goettingen, Germany Printed in Germany on paper that has been bleached without any use of chlorine W_ ProControl Inline 3_0 · KT Publication No.: W626026-e12014