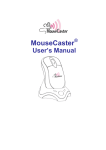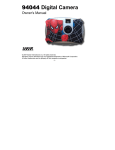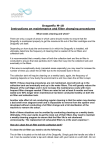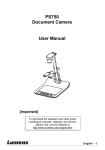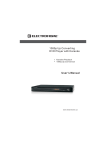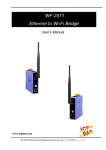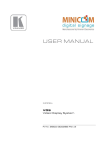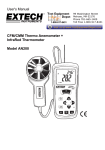Download FLPR™ - New Potato Technologies
Transcript
FLPR ™ GETTING STARTED Download the free FLPR software application from the iTunes® application program. You can access iTunes from your iPhone/iPod touch or from your computer. If you need to install iTunes on your computer, download it here: http://www.apple.com/itunes/download/. FAST LEARNING PROGRAMMABLE REMOTE UNIVERSAL INFRARED REMOTE CONTROL FOR IPHONE® AND IPOD TOUCH® USER’S MANUAL V 1.1.1 To download FLPR open iTunes and search the iTunes Store for “FLPR”. Select the New Potato Technologies FLPR icon. Download the free application. If using your computer, sync your iPhone or iPod touch with iTunes to install the application. Insert the FLPR hardware accessory into the connector at the base of your iPhone or iPod touch. Open the FLPR application by touching the application icon on your device’s home screen. NEW POTATO TECHNOLOGIES, INC. ™ WWW.NEWPOTATOTECH.COM The FLPR screen will rotate so that the top of the screen faces the FLPR accessory. To use FLPR, you will need to point the accessory in the direction of the infrared device you are using. INTRODUCTION Thank you for purchasing FLPR, a New Potato Technologies product. Welcome to the sophisticated simplicity of FLPR, the infrared Universal Remote Control designed for iPhone® and iPod touch® mobile digital devices. FLPR is a new way to control electronic devices. Connect FLPR to your iPhone or iPod touch and download the FLPR app from the iTunes® App SM Store to get started. GENERAL USE NOTES Your overall FLPR user experience will closely resemble your other experiences using remote control devices. You will be able to select onscreen buttons using the touchscreen If you have questions about using FLPR, please see our website dedicated to FLPR at www.newpotatotech.com/flpr. interface of your device. Once you have selected a device, swipe your finger vertically (from the bottom to the top of FEATURES AND FUNCTIONS the screen) to scroll down and access additional keys and TOUCH SCREEN CONTROLS Control multiple devices on a scrolling touch screen interface that replaces the confusing maze of buttons on factory remotes. FLPR provides you with a simple and elegant user experience. menu options. To access settings for FLPR and your device, A POWERFUL INFRARED COMMUNICATIONS PROCESSOR WHAT’S NEW touch the grey function bar at the top of FLPR’s screen and touch the “Settings” icon (shown here). FLPR contains a powerful infrared transmitter and communications processor that is able to communicate with almost any infrared device. FLPR updates released in app version 1.1.1 include: TRAIN CUSTOM DEVICE: Y ou can create a custom remote A UNIVERSAL CONTROL FOR ALL OF YOUR COMPONENTS based on preprogrammed layout or in list format. The FLPR application has an extensive database of infrared command codes and can control most TV’s, Cable or Satellite boxes, DVD and CD players, and other home entertainment devices. EDIT REMOTE: R eprogram buttons for existing remotes. PROGRAMMABLE MACRO DELAYS: Program delays into macro sequences to allow for breaks between keys in a macro. TEACH FLPR NEW COMMANDS MASTER VOLUME CONTROL: You can have one volume If you have an unusual component that the database does not already support, you can use your existing remote to teach FLPR custom controls. control for all devices. SHOW/HIDE INACTIVE BUTTONS: Simplify your remote layouts by showing or hiding buttons with no IR codes. NEW CAPTURE SCREEN : “Forget code” key for simplifying learning custom keys. ©2010 New Potato Technologies FLPR™ www.newpotatotech.com BASIC OPERATIONS ADD DEVICE STEP 1. Tap the grey function bar at the top of FLPR’s screen to add a device. Select “Add” (shown here). Use the picker that pops up to select the type of device you are adding. Choose “Next.” You may select “Back” at any time to return to a previous screen. STEP 2. Select the device brand STEP 3. If the brand you have STEP 4. Enter a name for on the next screen. Choose chosen has multiple models, you your device. Choose “Next.” “Next.” will be prompted to choose the model number next. This step will not appear if the device you are creating has only one model in the database. STEP 5. On the next screen, select a custom skin. This feature allows you to choose the background appearance of the device that you are STEP 6. An icon for your newly named device will appear in the function bar at the top of FLPR’s screen. creating. Select “Save.” ©2010 New Potato Technologies FLPR™ www.newpotatotech.com A. SELECT DEVICE STANDARD Choose “Standard” in the “Create a custom device” menu and select “Next.” CUSTOM DEVICE NAME : Tap the grey function bar at the top of FLPR’s screen (shown above) to select a different device. Touch the icon of the device that you want to use and FLPR will switch to the device that you select. To access stored devices, touch the function bar and scroll left-to-right. Enter the name of your new custom device. Select “Next.” DELETE DEVICE On the function bar, press and hold the icon of the device you want to delete. After a few seconds, an alert message will pop up and give you the option to delete or cancel. Press “Delete” on the “Delete Function” screen to confirm that you want to remove the selected device. FLPR will remove the selected device. TRAIN CUSTOM DEVICE (LEARNING MODE) You will need the factory remote/IR emitting remote of your custom device to train FLPR. PROGRAM KEYS 1. ADD YOUR CUSTOM DEVICE Tap the grey function bar. Touch “Add.” Choose “Custom” at the bottom of Program the individual keys that appear in the pre-programmed layout. Follow the steps to “Teach FLPR your custom code” below. Select “Next” when you are done programming. the “Add Device” picker that appears. Select “Next.” TEST KEYS When the screen reads “Test Keys,” push the keys on your custom remote to test the keys that you programmed. Select “Next.” 2. CHOOSE YOUR LAYOUT You have a choice between selecting (Note: Sections where no keys are active will not be displayed, so sections of the remote that you do not program will be invisible.) “Standard” or “Button List”. “Standard” provides you with a preprogrammed device layout while “Button List” provides a vertical (Continued on next page) list of your programmed buttons. ©2010 New Potato Technologies FLPR™ www.newpotatotech.com TRAIN CUSTOM DEVICE (LEARNING MODE) CONTINUED B. BUTTON LIST Choose “Button List” in the “Create a custom device menu and select “Next.” CHOOSE YOUR BUTTONS Give “Button 1” a name by touching the “+” button next to Button 1. Type the name using the keyboard that pops up. Name the button that you plan to program. For example, if you are programming the power button of your custom device’s remote, you might rename “Button 1” to read “Power.” Press “Done” after you have named the button. To add more buttons, press the “+” button. Button List: Naming and teaching FLPR buttons TEACH FLPR YOUR CUSTOM CODE Point the top of your factory remote towards the front of the FLPR hardware accessory (where the circular IR emitter is). Press and hold the button on your factory remote that you want FLPR to remember. While holding the button on your factory remote, pay close attention to the onscreen indicator, and adjust your factory remote to send the strongest signal to FLPR. This allows you to verify that FLPR is receiving the best possible signal. Release the key on the factory remote. Press “Learn” on FLPR’s screen to put FLPR into “learn” mode. (Note: When you are in “learning” mode, the signal strength feature is disabled, and will be replaced by a graphic that shows you are in “learn mode”.) Press and hold the key on your factory remote, until prompted by the application to release it. If successful, FLPR’s screen will read “IR Code Learned.” If you see “IR Code Failed”, an error occurred and you should try learning the key again. To test the key you just learned, press the “Test” button. Press “Save” to save the button you just programmed. The long button with the newly entered button name will now function as the key you just taught to FLPR. (Note: If you have more buttons to program, touch the plus symbol next to “Custom Device Learning” at the top of the screen. Repeat step II for each button you want to teach FLPR.) The number of custom keys you can create is not limited. When you are done programming keys, select “Next.” (Continued on next page) ©2010 New Potato Technologies FLPR™ www.newpotatotech.com FTRAIN CUSTOM DEVICE (LEARNING MODE) CONTINUED Teaching FLPR a Custom Code individual key you want to program. When you are done, 3. FINISH YOUR FLPR CUSTOM REMOTE select “Next” and test the keys you have programmed on the If you are done, select “Test Keys” screen. Select “Next.” FLPR will save the “Done.” FLPR will then reprogrammed keys to your existing device’s remote layout. prompt you to name the device and choose the background, similar to how all devices are created. USING MACROS This section describes how to program FLPR to complete a custom sequence of commands with the push of one button. Choose your skin, select “Save,” and the icon for your custom device will appear in ADD MACRO Tap the function bar. Select “Add.” At the bottom of the “Add Device” picker, select “New Macro.” Enter the name of your the function bar. macro. EDIT REMOTE FLPR allows you to program or reprogram individual buttons While the screen reads “Recording Macro” at the bottom, on existing device remotes. First, select your device. Tap the the buttons you want to add in the order you want FLPR to function bar and select “Settings.” Select “Edit the Current remember them. The macro buttons are not limited to just Device.” Select “Edit Key Codes.” On the “Program Keys” the current device, and can span across any device you have screen, you will be able to follow the instructions for teaching saved. Only the buttons that generate IR signals will be FLPR your custom device for existing remote control keys. recorded in the macro. Macros are stored independently Point your existing remote control towards FLPR, press the from the devices, meaning that if you delete a device such as key you want FLPR to learn, and select “Learn” on the a TV or DVD player, the TV keys in the macro will not be “Capture: Cursor Enter” screen. When you are done deleted when the device is deleted. Note that when you are select buttons from the devices that you have added. Press programming the key, select “Save.” Repeat this for each ©2010 New Potato Technologies (Continued on next page) FLPR™ www.newpotatotech.com USING MACROS ( CONTINUED ) recording a macro, FLPR does not output any IR signals and is merely recording the keys in the order they are pressed. If FINISH YOUR MACRO you don’t see your device respond, this is normal. When you are done choosing buttons, tap the function bar and select “Stop Macro Recording” to save and add it to your PROGRAMMING DELAYS list of macros. If you want to cancel and not save the macro, To program a delay into a macro you are creating, tap the press the cancel button and the new macro will be discarded. function bar. You have the option of programming a 1, 2, or 5 (Continued on next page) second delay (“1s” “2s” or “5s”). Select your desired delay. Continue recording you macro when the remote control screen reappears. Adding a Macro ©2010 New Potato Technologies FLPR™ www.newpotatotech.com USING MACROS ( CONTINUED ) MASTER VOLUME CONTROL Master volume control allows you to assign one of your device’s volume control functions to be the master volume for other devices that you select. To enable master volume control, tap the function bar and select “Settings.” Select “Master Volume.” ACCESS MACRO Your Macro button will appear onscreen when you tap the function bar. Select the device(s) for which you would like to enable master volume control. Select “Back.” DELETE MACRO Tap the function bar. Press and hold the Macro button you want to delete. On the Master volume control will “Delete Function” screen, appear in its normal press “Delete.” position for existing programmed devices, and next to the macros when you tap the function bar. ©2010 New Potato Technologies FLPR™ www.newpotatotech.com SETTINGS MENU EDIT THE CURRENT DEVICE – Allows you to rename the device, change the background skin, change the icon, and in the case of custom devices, change the programming of the keys. KEY CLICKS – Specifies whether or not a “beep” will be heard when a FLPR button is pressed. This is a separate setting from the sounds the iPhone/iPod touch makes when you press a keyboard key or move a picker item. Those sounds are controlled in the General/Sound options of your device, not in the FLPR application. VOLUME – Controls the volume of the “beep” heard when pressing a remote key. SHOW INACTIVE KEYS – Allows you to show or hide keys that are not assigned an IR code. MASTER VOLUME – Allows you to use an existing volume control across multiple devices, including macros. DATABASE VERSION – Shows the current version of the remote control database. UPDATE DEVICE DATABASE – Allows you to check to see if there is an updated remote control database available, and download it if necessary. FLPR APP VERSION – Version of the FLPR application currently in use. The next set of information describes the hardware accessory connected to your device. FLPR – Name of the hardware accessory. NEW POTATO – Manufacturer of the hardware accessory. SOFTWARE VERSION – Shows the current firmware version of the FLPR accessory. HARDWARE VERSION – Shows the current hardware revision the FLPR accessory is based on. SERIAL NUMBER – A unique identifier assigned to each FLPR manufactured. EMAIL SUPPORT – A quick way to email the New Potato support team with a question or concern about the FLPR application, or a remote control device, and hand logs that might be useful to debug a problem. New Potato will not receive your personal information. HELP – A quick link to the New Potato online help for FLPR. EDIT THE CURRENT DEVICE RENAME DEVICE – Allows you to change the name of the current device to something different. CHANGE SKIN – Allows you to choose one of the other background skins. CHANGE ICON – Allows you to change to a different icon. EDIT KEY CODES – Allows you to teach FLPR codes for individual keys on an existing remote. ©2010 New Potato Technologies FLPR™ www.newpotatotech.com KEY CHARTS This section of the User Manual will help you learn FLPR’s onscreen keys. CHART 1 FUNCTION BAR: Manage and switch between devices in this grey bar at the top of FLPR’s screen. MACROS: Macros appear as the long red buttons underneath the function bar Chart 2 POWER : Turn your device off and/or on. MENU NAVIGATION : Select between different menu options by navigating up, down, right or left. Select using the check mark. INFO : Access information menu. Chart 3 MENU SELECTION BUTTONS : Use to confirm your selections within certain menus. CONTROLS : Clockwise from left to right, use to rewind, play, fast forward and pause. STOP : Use to stop disc currently playing. ©2010 New Potato Technologies FLPR™ www.newpotatotech.com Chart 4 MENU BUTTON (Top left): Access the settings menu for your device. EXIT BUTTON (Top right): Exit the screen you are viewing. GUIDE BUTTON (Bottom left): Access the program guide for your service provider. INFO BUTTON (Bottom right): Access detailed information about the program you select. Chart 5 PAGE BUTTON : Scroll up or down as needed. INSTANT REPLAY BUTTON (left): Where service providers allow, rewind several seconds. LIST BUTTON (middle): Where service providers allow, bring up previously recorded programming. LIVE BUTTON (right): Where service providers allow, switch from prerecorded to current programming. Chart 6 NUMBER KEYPAD : Enter specific channel numbers. SOURCE BUTTON (Bottom left): Access list of all television inputs. MORE BUTTON (Bottom right): Access more detailed menu and settings options for your device. This option displays keys that do not appear on the main remote screen. ©2010 New Potato Technologies FLPR™ www.newpotatotech.com SYSTEM REQUIREMENTS For more information and access to Frequently Asked Questions, see www.newpotatotech.com/flpr. Apple iPhone or iPod touch running OS 3.0 (or higher) The FLPR application software can be downloaded, free of charge, from the iTunes App Store. FLPR ACCESSORY Dynamic infrared communications processor dongle, including: Powerful Infrared emitter Modulation rates supported: 32KHz to 56 KHz Sensitive Infrared receiver for capturing new remote codes POWER CONSUMPTION Powered by the iPhone/ iPod touch Average: 3 mA Peak: 80 mA (pulse) PHYSICAL ENVIRONMENT Size: 33mm x 23mm x 6mm Operating Temperature: Operating Humidity: 0° to +50 ° C 5% to 95% relative, non-condensing FCC STATEMENT This device complies with part 15 of the FCC Rules. Operation is subject to the following two conditions: This device may not cause harmful interference and this device must accept any interference received, including interference that may cause undesired operation. ©2010 New Potato Technologies, Inc. All Rights Reserved. FLPR is a trademark of New Potato Technologies, Inc. Apple, iPod, iPhone, iPod touch, iTunes, iTunes Store, and Made for iPod logo® are registered trademarks of Apple Inc., registered in U.S. and other countries. Works with iPhone logo™ is a trademark of Apple Inc. App Store is a Service Mark of Apple Inc. The Made for iPod and Works with iPhone logos mean that an electronic accessory has been designed to connect specifically to iPod and iPhone and has been certified by the developer to meet Apple performance standards. Apple is not responsible for the operation of this device or its compliance with safety and regulatory standards. ©2010 New Potato Technologies FLPR™ www.newpotatotech.com