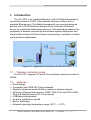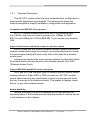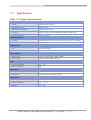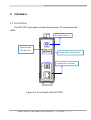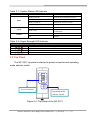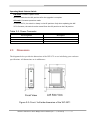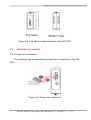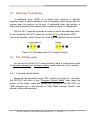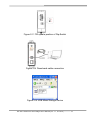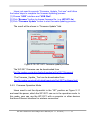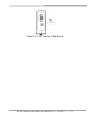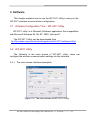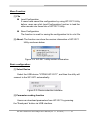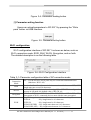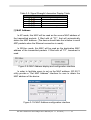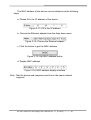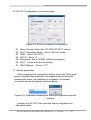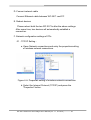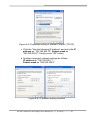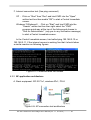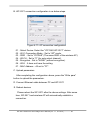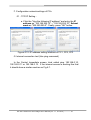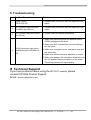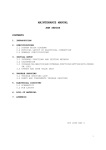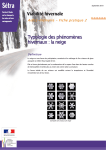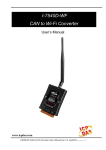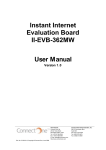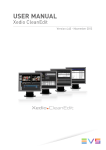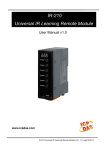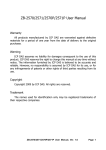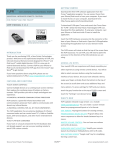Download WF-2571 Ethernet to Wi-Fi Bridge
Transcript
WF-2571 Ethernet to Wi-Fi Bridge User’s Manual www.icpdas.com WF-2571 Ethernet to Wi-Fi Bridge User’s Manual (Ver. 1.1, Oct 2013) ------------- 1 Warranty All products manufactured by ICP DAS are under warranty regarding defective materials for a period of one year from the date of delivery to the original purchaser. Warning ICP DAS assumes no liability for damages resulting from the use of this product. ICP DAS reserves the right to change this manual at any time without notice. The information furnished by ICP DAS is believed to be accurate and reliable. However, no responsibility is assumed by ICP DAS for its use, or for any infringements of patents or other rights of third parties resulting from its use. Copyright Copyright 2013 by ICP DAS. All rights are reserved. Trademark The names used for identification only may be registered trademarks of their respective companies. Document Revision Version 1.0 Author T.H. Date 2013-02-20 1.1 T.H. 2013-10-24 Description of changes First release revision Modify explanation of Wi-Fi encryption configuration WF-2571 Ethernet to Wi-Fi Bridge User’s Manual (Ver. 1.1, Oct 2013) ------------- 2 Table of Contents 1. Introduction .......................................................................................4 1.1 1.2 Wireless connection mode ................................................................. 4 Features............................................................................................. 4 1.2.1 1.3 Features Description ........................................................................ 5 Specifications ..................................................................................... 6 2. Hardware ...........................................................................................7 2.1 Front Panel ........................................................................................ 7 2.2 2.3 2.4 2.4.1 Top Panel ........................................................................................... 8 Dimensions ........................................................................................ 9 Hardware Connection ...................................................................... 10 Power wire connection ................................................................... 10 2.6.1 Watchdog Timer Setting....................................................................11 FW / OP Dip-switch...........................................................................11 Firmware Update Mode...................................................................11 2.6.2 Firmware Operation Mode.............................................................. 13 2.5 2.6 3. Software...........................................................................................15 3.1 Wireless Configuration Tool – WF-2571 Utility ................................. 15 3.2 WF-2571 Utility ................................................................................ 15 The main screen interface description ........................................... 15 3.2.1 4. Application Notes............................................................................21 4.1 Hardware Installation ....................................................................... 21 4.2 Connection Application..................................................................... 21 Ad-Hoc application architecture ..................................................... 21 AP application architecture............................................................. 25 4.2.1 4.2.2 5. Troubleshooting..............................................................................28 WF-2571 Ethernet to Wi-Fi Bridge User’s Manual (Ver. 1.1, Oct 2013) ------------- 3 1. Introduction The WF-2571 is an Industrial Ethernet to Wi-Fi Bridge that creates a connection between an 802.11b/g wireless LAN and a device with a standard Ethernet port. The Bridge transparently conveys data between devices with a 10/100 Ethernet interface and a wireless LAN without drivers or complicated addressing schemes. This significantly reduces the complexity of network connectivity and wireless system deployment and also provides wireless LAN and Internet connectivity to industrial, scientific and automotive applications. Figure 1-1: Application architecture for the WF-2571 1.1 Wireless connection mode The WF-2571 supports AP and Ad-hoc wireless connection modes of WLAN. 1.2 • • • • • • • • • Features RoHS design Compatible with IEEE 802.11b/g standards Supports Infrastructure and Ad-Hoc modes for wireless network Enterprise Class wireless security (WEP, WPA-TKIP and WPA2-AES) Plug-and-Play Ethernet to Wi-Fi connectivity USB-based configuration No driver installation required Built-in Watchdog Extended operating temperature range (-25°C ~ +75°C) WF-2571 Ethernet to Wi-Fi Bridge User’s Manual (Ver. 1.1, Oct 2013) ------------- 4 1.2.1 Features Description The WF-2571 module offers the most comprehensive configuration to meet specific application requirements. The following list shows the features designed to simplify installation, configuration and application. Compatible with IEEE 802.11b/g standards WF-2571 module complied with IEEE 802.11b/g standard from 2.4~2.5GHz, and it can be used to provide up to 11Mbps for IEEE 802.11b and 54Mbps for 2.4GHz IEEE 802.11g to connect your wireless LAN. Support Infrastructure and Ad-Hoc modes for wireless network Ad-Hoc mode lets you create a wireless network quickly by allowing wireless nodes within range (for example, the wireless devices in a room) to communicate directly with each other without the need for a wireless access point. Infrastructure mode is the more common network configuration where all wireless hosts (clients) connect to the wireless network via a WAP (Wireless Access Point). Support WEP, WPA and WPA2 wireless encryption WEP and WPA are common types of security that are used to protect wireless networks. When WEP or WPA is turned on, WF-2571 module uses a special security key combination to allow only devices that know this key to connect to its wireless network. This applies to laptops, smart device, or any other wireless device. Built-in Watchdog Module Watchdog is a built-in hardware circuit that monitors the operating status of the module and will reset the module if a failure occurs in the hardware or the software. WF-2571 Ethernet to Wi-Fi Bridge User’s Manual (Ver. 1.1, Oct 2013) ------------- 5 1.3 Specifications Table 1-1: System Specifications Wi-Fi Interface Antenna 5 dBi (Omni-Directional) Standard Supported IEEE 802.11b/g Network Access Modes Infrastructure & Ad-hoc Encryption WEP-64, WEP-128, WPA-PSK(TKIP) and WPA2-PSK(AES) Transmission Range 100 meters (LOS) Ethernet Interface Controller 10/100Base-TX Ethernet Controller (Auto-negotiating, Auto_MDIX) Connector RJ-45 with LED indicator USB Interface Type USB 2.0 Full-Speed Connector USB type B LED Indicators System status 3 Indicator LEDs (PWR, LINK, COMM) Signal strength 3 Indicator LEDs (High, Mid, Low) Power Input Voltage Range 10V ~ 30V Power Consumption 1.6W Mechanism Installation DIN-Rail Dimensions 110mm x 90mm x 33mm (H x W x D) Environment Operating Temperature -25℃ ~ +75℃ Storage Temperature -30℃ ~ +80℃ Humidity 10% ~ 90% WF-2571 Ethernet to Wi-Fi Bridge User’s Manual (Ver. 1.1, Oct 2013) ------------- 6 2. Hardware 2.1 Front Panel The WF-2571 front panel contains the antenna, I/O connectors and LEDs. RP SMA Connector Signal Strength LED Indicator System Status LED Indicator USB/Ethernet Connector Figure 2-1: Front Panel of the WF-2571 WF-2571 Ethernet to Wi-Fi Bridge User’s Manual (Ver. 1.1, Oct 2013) ------------- 7 Table 2-1: System Status LED Indicator System Status LED Indicator LED Status Description Blink per 100 ms Wi-Fi modem communication error LED PWR LINK Blink per 500 ms Wi-Fi modem reply error Blink per 1000 ms Initialize the wireless network Off Power failure Always turned on Blink WLAN connection established During WLAN connection establishment Data transmission Off Bus Idle Blink or Off COMM Table 2-2: Signal Strength LED Indicator Signal Strength LED Indicator Signal Strength High Medium Low Bad or No Signal LED Status 2.2 Top Panel The WF-2571 top panel contains the power connector and operating mode selector switch. Power connector Operating mode selector switch Figure 2-2: Top Panel of the WF-2571 WF-2571 Ethernet to Wi-Fi Bridge User’s Manual (Ver. 1.1, Oct 2013) ------------- 8 Operating Mode Selector Switch FW mode: Firmware update mode Move the switch to the OP position after the upgrade is complete. OP mode: Firmware operation mode In the WF-2571, the switch is always in the OP position. Only when updating the WF2571 firmware, the switch can be moved from the OP position to the FW position. Table 2-3: Power Connector Power Connector 2.3 Pin Assignment Description F.G GND +Vs Frame Ground Power GND +10 ~ +30 VDC Dimensions The diagrams below provide the dimensions of the WF-2571 to use in defining your enclosure specifications. All dimensions are in millimeters. Figure 2-3: Front / Left side dimension of the WF-2571 WF-2571 Ethernet to Wi-Fi Bridge User’s Manual (Ver. 1.1, Oct 2013) ------------- 9 Figure 2-4: Top / Bottom side dimension of the WF-2571 2.4 Hardware Connection 2.4.1 Power wire connection The following figures describe the power wire connection to the WF2571. Figure 2-5: Power wire connection WF-2571 Ethernet to Wi-Fi Bridge User’s Manual (Ver. 1.1, Oct 2013) ------------- 10 2.5 Watchdog Timer Setting A watchdog timer (WDT) is a device that performs a specific operation after a certain period of time if something goes wrong and the system does not recover on its own. A watchdog timer can perform a warm boot(restarting the system) after a certain number of milliseconds. The WF-2571 supplies a jumper for users to active the watchdog timer or not. Inside the WF-2571 users can use the JP1 to activate the WDT built in the module, as the Figure 2-6. Note that the default setting is active. Enable (default) Disable Figure 2-6: Watchdog timer JP1 Jumper Position 2.6 FW / OP Dip-switch On the top of the WF-2571 series module, there is a dip-switch used for firmware operation or firmware update modes selection of the module. 2.6.1 Firmware Update Mode Please set the dip-switch to the “FW” position as Figure 2-7, and then the WF-2571 will work in the “Firmware Update Mode” after reset the power. In this mode, users can update the firmware of the WF-2571 via USB interface and it will become a “USB Mass Storage Device” and shows a folder automatically. WF-2571 Ethernet to Wi-Fi Bridge User’s Manual (Ver. 1.1, Oct 2013) ------------- 11 Figure 2-7: FW update position of Dip-Switch Figure 2-8: Downloads cable connection Figure 2-9: USB Mass Storage Device WF-2571 Ethernet to Wi-Fi Bridge User’s Manual (Ver. 1.1, Oct 2013) ------------- 12 Users just need to execute “Firmware_Update_Tool.exe” and follow the below steps to complete the firmware updating process. [1] Choose “USB” interface and “USB Disk”. [2] Click “Browser” button to choose firmware file. (e.g. WF2571.fw) [3] Click “Firmware Update” button to start firmware updating process. The result will be shown in “Firmware Update” field. 1 2 3 4 Figure 2-10: WF-2571 firmware update process The WF-2571 firmware can be downloaded from ftp://ftp.icpdas.com/pub/cd/usbcd/napdos/wifi/wf-2571/firmware/ The Firmware_Update_Tool can be downloaded from ftp://ftp.icpdas.com/pub/cd/usbcd/napdos/wifi/wf-2571/software/tool/ 2.6.2 Firmware Operation Mode Users need to set the dip-switch to the “OP” position as Figure 2-11 and reset the power, which the WF-2571 can run in the operation mode. In this mode, user can use the WF-2571 with a computer or other devices that have Ethernet interface for wireless connection. WF-2571 Ethernet to Wi-Fi Bridge User’s Manual (Ver. 1.1, Oct 2013) ------------- 13 Figure 2-11: OP Position of Dip-Switch WF-2571 Ethernet to Wi-Fi Bridge User’s Manual (Ver. 1.1, Oct 2013) ------------- 14 3. Software This chapter explains how to use the WF-2571 Utility to carry on the WF-2571 wireless communication configuration. 3.1 Wireless Configuration Tool – WF-2571 Utility WF-2571 utility is a Microsoft Windows application that compatibles with Microsoft Windows 95, 98, NT, 2000, Vista and 7. The WF-2571 Utility can be downloaded from ftp://ftp.icpdas.com/pub/cd/usbcd/napdos/wifi/wf-2571/software/utility/ 3.2 WF-2571 Utility The following is the main screen of WF-2571 utility; users can configure the wireless communication settings via this interface. 3.2.1 The main screen interface description Figure 3-1: The main screen of WF-2571 Utility WF-2571 Ethernet to Wi-Fi Bridge User’s Manual (Ver. 1.1, Oct 2013) ------------- 15 Menu Function: [1] File Load Configuration If users have saved the configuration by using WF-2571 Utility before, users can click Load Configuration function to load the older records into these lists of WF-2571 Utility. Save Configuration The function is used for saving the configuration list to a txt file. [2] About: The function can show the version information of WF-2571 Utility as shown below. Figure 3-2: WF-2571 utility version information Basic configuration: [1] Select Device Select the USB device "ICPDAS WF-2571", and then the utility will connect to the WF-2571 automatically. Figure 3-3: Device selection interface [2] Parameter reading function Users can download parameters from WF-2571 by pressing the ”Read para” button via USB interface. WF-2571 Ethernet to Wi-Fi Bridge User’s Manual (Ver. 1.1, Oct 2013) ------------- 16 Figure 3-4: Parameter reading button [3] Parameter writing function Users can upload parameters to WF-2571 by pressing the ”Write para” button via USB interface. Figure 3-5: Parameter writing button Wi-Fi configuration: Wi-Fi configuration interface of WF-2571 is shown as below, such as Wi-Fi connection mode, SSID, WLK, WLCH, Encryption, and so forth. The detailed description is as the following table. Figure 3-6: Wi-Fi Configuration Interface Table 3-1: Parameter configuration table of AP connection mode Wi-Fi Connection Mode SSID WLCH Encryption WLK AP:Use the wireless access point way for connection and transmission. (Must have Wi-Fi AP) Service Set Identifier: Connected devices must be with the same SSID, SSID length must not exceed 20 characters. 0~13:Wi-Fi transmission channel setting. When WF-2571 is configured to operate in AP mode, the default value of WLCH is 0. NONE / WEP64 / WEP128 / WPA-PSK(TKIP) / WPA2-PSK(AES): Encryption of Wi-Fi, connected devices must with the same encryption. Key of Encryption,connected devices must with the same Key. WEP-64 :Key length must be 10 characters. WEP-128 :Key length must be 26 characters. WPA-PSK(TKIP) :Key length must between 8~63 characters. WPA2-PSK(AES) :Key length must between 8~63 characters. WF-2571 Ethernet to Wi-Fi Bridge User’s Manual (Ver. 1.1, Oct 2013) ------------- 17 Table 3-2: Parameter configuration table of Ad-Hoc connection mode Wi-Fi Connection Mode SSID WLCH Encryption WLK Ad-Hoc:Use Ad-Hoc connectivity with another WF-2571 to create an ADHoc wireless network. Service Set Identifier: Connected devices must be with the same SSID, SSID length must not exceed 20 characters. 1~13:Wi-Fi transmission channel setting. When WF-2571 is configured to operate in Ad-Hoc mode, this parameter must be given a value between 1 and 13 that defines the channel to be used for beacon transmission. When WF-2571 joins an already existing Ad-Hoc network, it adopts that network‘s channel. NONE / WEP64 / WEP128: Wi-Fi Encryption of Wi-Fi, connected devices must with the same encryption. Not Support WPA、WPA2 encryption in Ad-Hoc mode。 Key of Encryption,connected devices must with the same Key. WEP-64 :Key length must be 10 characters. WEP-128:Key length must be 26 characters. System Information: [1] Firmware Information After the connection is established to the WF-2571, the firmware information will show as following Fig. Figure 3-7: Firmware Information [2] Signal Strength This area will display the signal strength information by LED indicator. Figure 3-8: Signal strength display area WF-2571 Ethernet to Wi-Fi Bridge User’s Manual (Ver. 1.1, Oct 2013) ------------- 18 Table 3-3: Signal Strength Information Display Table Signal Strength LED Indicator LED Status Signal strength High Medium Low Bad or No Signal [3] MAC Address In AP mode, this MAC will be used as the source MAC address of the transmitted packets. If filled with all "FF", that will automatically obtain the MAC address. (The device should take the initiative to send ARP packets when the Ethernet connection is made). In AD-Hoc mode, this MAC will be used as the destination MAC address of the transmitted packets. If filled with all "FF", broadcast is used. Figure 3-9: MAC Address display and configuration interface In order to facilitate users to set up the MAC address, WF-2571 utility provide a "Get MAC Address" interface for user to obtain the MAC address of the device. Figure 3-10: MAC Address configuration interface WF-2571 Ethernet to Wi-Fi Bridge User’s Manual (Ver. 1.1, Oct 2013) ------------- 19 The MAC address of the device can be obtained via the following steps. a. Please fill in the IP address of the device. Figure 3-11: Fill in the IP address b. Choose the Ethernet adapter from the drop down menu Figure 3-12: Choose the Ethernet adapter c. Click the button to get the MAC address Figure 3-13: Get MAC address button d. Display MAC address Figure 3-14: MAC address display interface Note: That the device and computer must be on the same network segment WF-2571 Ethernet to Wi-Fi Bridge User’s Manual (Ver. 1.1, Oct 2013) ------------- 20 4. Application Notes Users can use two WF-2571s or one WF-2571 module with the computer that supports wireless network connection structure in the application. It can complete the purpose of wireless network connection by this way. 4.1 Hardware Installation The associated hardware configuration is shown as following steps. Step 1: Checking the WF-2571 operation mode It needs to set the DIP switch to the "OP" position (operating mode). As resetting the power, it will cause the device to operate in the operation mode. Step 2: Power connection Connect the power supply to power terminator of WF-2571, as shown in Figure 2-5. Step 3: USB port connection WF-2571 supports USB communication for wireless configuration. If it does not need to modify the parameter settings, this step can be omitted. 4.2 Connection Application 4.2.1 Ad-Hoc application architecture A. Basic equipment: WF-2571x2, PCx2 Figure 4-1: Ad-Hoc connection test architecture WF-2571 Ethernet to Wi-Fi Bridge User’s Manual (Ver. 1.1, Oct 2013) ------------- 21 B. WF-2571 configuration is as below steps. Figure 4-2: Ad-Hoc connection configuration 01、Select Device: Select the "ICP DAS WF-2571" device. 02、Wi-Fi Connection Mode : Set to "Ad-Hoc" mode. 03、SSID : Set to "WF-2571". 04、WLCH : Set to "2". 05、Encryption : Set to "NONE" (without encryption). 06、WLK : It does not have the setting. 07、MAC Address : All set to "FF". C. Upload parameters After completing the configuration above, press the "Write para" button to upload the parameters, the progress bar will show the transmission status. As uploading is successful, the upload successful screen will appear as shown below. Figure 4-3: Parameter transmission status and upload successful screens Another one WF-2571 also uses the same configuration as described above. WF-2571 Ethernet to Wi-Fi Bridge User’s Manual (Ver. 1.1, Oct 2013) ------------- 22 D. Connect network cable Connect Ethernet cable between WF-2571 and PC E. Reboot devices Please reboot both the two WF-2571s after the above settings. After some time, two devices will automatically establish a connection. F. Network configuration settings of PCs 01、TCP/IP Setting : a. Open Network connections and entry the properties setting of wireless network connections. Figure 4-4: Properties setting of wireless network connections b. Select the Internet Protocol (TCP/IP) and press the "Properties" button. WF-2571 Ethernet to Wi-Fi Bridge User’s Manual (Ver. 1.1, Oct 2013) ------------- 23 Figure 4-5: Properties setting of Internet Protocol (TCP/IP) c. Click the "Use the following IP address" and entry the IP address as "192.168.255.10", Subnet mask as "255.255.255.0". Finally, press "OK" button. d. Another computer's network settings as follows. IP address as "192.168.255.11" Subnet mask as "255.255.255.0" Figure 4-6: IP address setting interface WF-2571 Ethernet to Wi-Fi Bridge User’s Manual (Ver. 1.1, Oct 2013) ------------- 24 F. Internet connection test (Use ping command) XP – Click on "Start" then "Run" and kind CMD into the "Open" written text box then media "OK" to start a Control Immediate screen. Windows 7/Windows 8 – Click on "Start" and kind CMD into the "Search" written text box then right select the "CMD" program quick way at the top of the listings and choose to "Run As Administrator" (say yes to any verification message) to start a Control Immediate screen. In the Control Immediate screen, kind called ping 192.168.0.10 or 192.168.0.11. If the internet access is working fine that it should show a similar reaction as following figures. Figure 4-7: Communication test screen 4.2.2 AP application architecture A. Basic equipment: WF-2571x1, wireless APx1, PCx3 Figure 4-8: AP connection test architecture WF-2571 Ethernet to Wi-Fi Bridge User’s Manual (Ver. 1.1, Oct 2013) ------------- 25 B. WF-2571 connection configuration is as below steps. Figure 4-11: AP connection configuration 01、Select Device: Select the "ICP DAS WF-2571" device. 02、Wi-Fi Connection Mode : Set to "AP" mode. 03、SSID : Set to "ICPDAS" (The same SSID of the wireless AP). 04、WLCH : Set to "0" (for auto select channel). 05、Encryption : Set to "NONE" (without encryption). 06、WLK : It does not have the setting. 07、MAC Address : All set to "FF". C. Upload parameters After completing the configuration above, press the "Write para" button to upload the parameters. D. Connect Ethernet cable between PC and WF-2571 E. Reboot devices Please reboot the WF-2571 after the above settings. After some time, WF-2571 and wireless AP will automatically establish a connection. WF-2571 Ethernet to Wi-Fi Bridge User’s Manual (Ver. 1.1, Oct 2013) ------------- 26 F. Configuration network settings of PCs 01、TCP/IP Setting : a. Click the "Use the following IP address" and entry the IP address as "192.168.255.10" ~ "192.168.255.12", Subnet mask as "255.255.255.0". Finally, press "OK" button. Figure 4-12: IP address setting interface of PC1, PC2, PC3 G. Internet connection test (Use ping command) In the Control Immediate screen, kind called ping 192.168.0.10, 192.168.0.11 or 192.168.0.12. If the internet access is working fine that it should show a similar reaction as Fig.4-7. WF-2571 Ethernet to Wi-Fi Bridge User’s Manual (Ver. 1.1, Oct 2013) ------------- 27 5. Troubleshooting Item Problem Description 1 Power Failure (PWR LED Off) Solution 1. Please return to the ICP DAS for inspection and repair 2 Wi-Fi modem communication error(Blink per 100 ms) 1. Please return to the ICP DAS for inspection and repair 3 Wi-Fi modem reply error (Blink per 500 ms) 1. Please reset and upload parameters 1. Make sure that the service set identifier device (SSID) settings are the same. 2. Make sure Wi-Fi transmission channel settings 4 WLAN connection can not be established(Link LED Blink or Off) are the same. 3. Make sure encryption is set, encryption keys are the same way. 4. Make sure that the antenna assembly is correct. 5. Make sure whether the connection distance is too far? Or whether there are barriers on the scene. These may cause poor signal quality. Technical Support If you have problems about using the WF-2571 module, please contact ICP DAS Product Support. Email: [email protected] WF-2571 Ethernet to Wi-Fi Bridge User’s Manual (Ver. 1.1, Oct 2013) ------------- 28