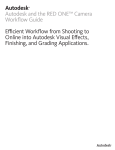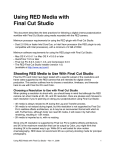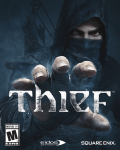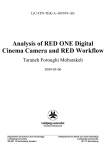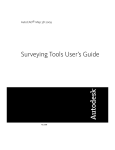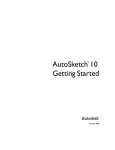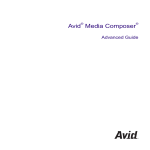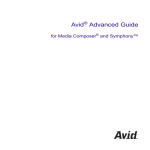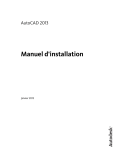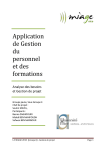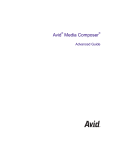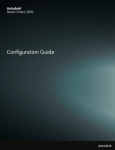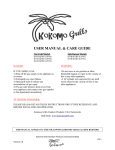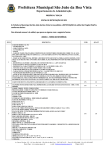Download From the RED ONE™ Camera to Autodesk Visual Effects and
Transcript
Autodesk Inferno 2008 User’s Guide v1: Essentials Efficient Workflow from Shooting to Finishing into Autodesk 2010 Visual Effects and Finishing Applications ® From the RED ONE™ Camera to Autodesk Visual Effects and Finishing Systems July 2009 © 2009 Autodesk, Inc. All rights reserved. Except as otherwise permitted by Autodesk, Inc., this publication, or parts thereof, may not be reproduced in any form, by any method, for any purpose. The following are registered trademarks or trademarks of Autodesk, Inc., and/or its subsidiaries and/or affiliates in the USA and other countries: 3DEC (design/logo), 3December, 3December.com, 3ds Max, ADI, Algor, Alias, Alias (swirl design/logo), AliasStudio, Alias|Wavefront (design/logo), ATC, AUGI, AutoCAD, AutoCAD Learning Assistance, AutoCAD LT, AutoCAD Simulator, AutoCAD SQL Extension, AutoCAD SQL Interface, Autodesk, Autodesk Envision, Autodesk Intent, Autodesk Inventor, Autodesk Map, Autodesk MapGuide, Autodesk Streamline, AutoLISP, AutoSnap, AutoSketch, AutoTrack, Backburner, Backdraft, Built with ObjectARX (logo), Burn, Buzzsaw, CAiCE, Can You Imagine, Character Studio, Cinestream, Civil 3D, Cleaner, Cleaner Central, ClearScale, Colour Warper, Combustion, Communication Specification, Constructware, Content Explorer, Create>what’s>Next> (design/logo), Dancing Baby (image), DesignCenter, Design Doctor, Designer's Toolkit, DesignKids, DesignProf, DesignServer, DesignStudio, Design|Studio (design/logo), Design Web Format, Discreet, DWF, DWG, DWG (logo), DWG Extreme, DWG TrueConvert, DWG TrueView, DXF, Ecotect, Exposure, Extending the Design Team, Face Robot, FBX, Fempro, Filmbox, Fire, Flame, Flint, FMDesktop, Freewheel, Frost, GDX Driver, Gmax, Green Building Studio, Heads-up Design, Heidi, HumanIK, IDEA Server, i-drop, ImageModeler, iMOUT, Incinerator, Inferno, Inventor, Inventor LT, Kaydara, Kaydara (design/logo), Kynapse, Kynogon, LandXplorer, Lustre, MatchMover, Maya, Mechanical Desktop, Moldflow, Moonbox, MotionBuilder, Movimento, MPA, MPA (design/logo), Moldflow Plastics Advisers, MPI, Moldflow Plastics Insight, MPX, MPX (design/logo), Moldflow Plastics Xpert, Mudbox, Multi-Master Editing, NavisWorks, ObjectARX, ObjectDBX, Open Reality, Opticore, Opticore Opus, Pipeplus, PolarSnap, PortfolioWall, Powered with Autodesk Technology, Productstream, ProjectPoint, ProMaterials, RasterDWG, Reactor, RealDWG, Real-time Roto, REALVIZ, Recognize, Render Queue, Retimer,Reveal, Revit, Showcase, ShowMotion, SketchBook, Smoke, Softimage, Softimage|XSI (design/logo), Sparks, SteeringWheels, Stitcher, Stone, StudioTools, Topobase, Toxik, TrustedDWG, ViewCube, Visual, Visual Construction, Visual Drainage, Visual Landscape, Visual Survey, Visual Toolbox, Visual LISP, Voice Reality, Volo, Vtour, Wire, Wiretap, WiretapCentral, XSI, and XSI (design/logo). Adobe and Flash are either trademarks or registered trademarks in the United States and/or countries. Python is a registered trademark of Python Software Foundation. All other brand names, product names or trademarks belong to their respective holders. Disclaimer THIS PUBLICATION AND THE INFORMATION CONTAINED HEREIN IS MADE AVAILABLE BY AUTODESK, INC. “AS IS.” AUTODESK, INC. DISCLAIMS ALL WARRANTIES, EITHER EXPRESS OR IMPLIED, INCLUDING BUT NOT LIMITED TO ANY IMPLIED WARRANTIES OF MERCHANTABILITY OR FITNESS FOR A PARTICULAR PURPOSE REGARDING THESE MATERIALS. Document Version: 2 Date: July 20, 2009 From the RED ONE Camera to Autodesk Visual Effects and Finishing Systems Topics Inside: ■ ■ ■ ■ ■ ■ ■ ■ ■ ■ ■ ■ ■ ■ Overview on page 1 RED-to-Autodesk Workflow on page 2 Shooting with RED ONE on page 3 Importing RED Media using WiretapCentral on page 3 Adjusting the Settings on page 9 Setting the Color Space on page 10 Defining the Output Destination on page 11 Submitting the Job on page 12 Monitoring the Job on page 12 Conforming from an FCP XML on page 13 Conforming from an Avid EDL on page 13 Importing Audio from R3D Files on page 14 Appendix A: RED Color Processing on page 15 Appendix B: Example of an EDL fixed with the Python script on page 19 Overview Autodesk® Visual Effects and Finishing systems are used on some of the most challenging projects —projects that require high-quality creative tools, support for a wide array of formats, and the interactivity and speed that artists need to help them be creative and work more efficiently. Autodesk continues to support a wide variety of film and digital file formats, enabling facilities to take on a broader range of projects in television and film post-production. One of the latest additions to standard digital formats is the RED camera R3D™ file format, a type of RAW compression for high resolution digital images (2K, 4K, or even higher). RED cameras are becoming prevalent in the television and film industries, providing high-quality images at a lower ownership cost. This document provides a step-by-step guide to moving RED camera footage through the post-production finishing process using Autodesk Inferno®, Autodesk Flame®, Autodesk Flint®, Autodesk Flare™, and Autodesk Smoke® software. With clear guidelines for editorial and interchange decisions, project settings, deliverable formats, and color space conversions, Autodesk is able to help facilities integrate RED material into their post-production workflows and continue to produce high-impact content. NOTE The workflows presented here have been optimized for Inferno, Flame, Flint, Flare and Smoke 2010 software, and images shot on a RED ONE™ camera with firmware Build 16 or later. Overview | 1 RED-to-Autodesk Workflow With Autodesk Visual Effects and Finishing software, post-production facilities can incorporate RED camera footage into their projects with minimal impact to the speed and interactivity of the software. Because productivity is key to the success of a facility, RED media is transcoded from .R3D to full resolution RGB or DPX files remotely. The software comes with multiple components, such as Autodesk® WiretapCentral™ and Autodesk® Backburner™. With these componenets, the IO and CPU-intensive task of transcoding R3D files is offloaded from the creative software and can be managed from another low-cost workstation, as well as by another operator. Transcoding is performed remotely and in parallel with the creative tasks performed on clips while they are being imported. And, because this scalable workflow can share the load between multiple CPUs over a network of processing nodes, Autodesk is able to offer facilities closer-to-realtime performance. Clips are imported at the highest resolution available and made available right away so that artists and editors do not have to compromise on quality to be productive - they do not have to wait for the entire clip to be transcoded. As soon as a clip import process is started, the clip becomes available to the artist, and frames appear as they are decoded, enabling the artist to start working immediately. The software components used in this sample workflow come with your license purchase of Autodesk Visual Effects and Finishing software. You can configure them to help maximize productivity in your facility. WiretapCentral The WiretapCentral user interface is an Adobe® Flash® application that runs in a standard Web browser. It communicates with the WiretapCentral Web server. Through this interface, you can set up R3D transcoding jobs, which involve the following: 1 Importing single R3D clips, or conforming an Apple® Final Cut Pro® XML or an Avid® EDL file pointing to R3D clips. 2 Sending jobs to Autodesk Backburner for processing. 3 Writing the RGB or DPX image sequences to the Autodesk Visual Effects and Finishing system. As soon as a clip import process is launched, users can start working with the clip. Each frame appears in the clip as they are decoded. Wiretap Gateway The Wiretap Gateway allows you to use WiretapCentral to browse a network for media files such R3D files. It exposes a mounted standard filesystem as a Wiretap hierarchy of directories, files, and clip nodes. WiretapCentral can also use the Wiretap Gateway and the processing network to move media from an Autodesk Visual Effects and Finishing application Autodesk® Stone® storage to Autodesk® Lustre® software direct attached storage. 2 Wiretap Gateway machines in your network are labelled as such in the WiretapCentral network tree. They act as gateways to the storage devices where the media to import resides. Selecting a Wiretap Gateway machine, and initiating a media import operation in WiretapCentral triggers the following sequence of events: 1 The media is read from the source storage by the Wiretap Gateway. 2 The media is processed by the Media I/O Adapter encoding engines using the processing nodes. 3 The media is written to the destination storage through the Wiretap server. Backburner Autodesk Backburner is the Autodesk queue manager for background processing and distributed network processing. It provides the means to submit, monitor, and control processing and media I/O jobs. The Media I/O Adapter is a Backburner processing engine. It reads media from a storage device or Wiretap server, processes it, and then writes it to a storage device or a Wiretap server. WiretapCentral leverages the Wiretap Gateway and the Autodesk Backburner processing network to decode the RED RAW and OpenEXR media formats. Shooting with RED ONE Before shooting with the RED ONE camera, use the following settings. Format Autodesk Visual Effects and Finishing software accept 4K, 3K, and 2K projects. Timecode Select TOD as the primary timecode track. Timecode generated by the RED ONE camera is non-drop frame. Do not change the primary timecode track later in your project. Reel Numbers Make sure the Incremental Reel option is checked and properly configured, so that each reel has a unique name. Set the reel number to 001 at the start of every new project. Other Camera Settings Use the default exposure and color temperature settings. The RED ONE camera converts RAW image data to various color spaces to support previewing on set. Unmodified RAW data is recorded to storage. Standard settings on the camera are ISO 320 and a 5000K color temperature. These settings are stored as metadata, which is used for color space and format conversion using the RED software tools. You can also use it for post-production work using an Autodesk Visual Effects and Finishing system. Backing Up Digital Media Optionally back up your files to separate physical media, keeping the same directory hierarchy as the magazine. It is easier to track your media by placing daily magazines in a separate directory. Consider keeping several copies of your data, preferably in separate physical locations. Importing RED Media using WiretapCentral There are three ways to import RED R3D files through WiretapCentral. RED media can be: ■ Imported and encoded in WiretapCentral as individual R3D files. ■ Imported from a Final Cut Pro XML file that contains references to R3D media sources. Shooting with RED ONE | 3 ■ Imported from an EDL (that can originate from applications such as Avid® Media Composer® software) that contains references to R3D media sources. Before importing RED media, the R3D directories must be in a location that is accessible to WiretapCentral. Ensure that the files are accessible by copying them to a SAN or other fast storage which is mounted to a workstation using the Linux® operating software and running the Wiretap Gateway. To access the RED Import window: 1 Using a web browser, connect to WiretapCentral. The address is http://hostname/wiretapcentral, where hostname is either the WiretapCentral workstation name or its IP address. 2 From the Import menu, select Red. Importing RED R3D Media Files as Individual Files When you import RED R3D media files directly, the entire R3D is imported. You cannot select In and Out points at this time. 1 In the Input tab, make sure that the R3D Files pane is selected. 2 Click Select Clips to open the WiretapCentral browser. 3 Navigate to the location of your R3D files. 4 Select one or more R3D files and click the Add button to populate the Input List. 5 Click Done to close the browser window. TIP To see the contents of multiple .RDC directories, select an .RDM directory on the left side of the browser and then use the Expand Children function from the Selection menu. This scans the subdirectories from your selected source directory and displays the contents on the right side, as one large directory. Use this scan to import several R3D files at once, such as the R3D files stored on a RED DRIVE®. Save your sessions by selecting Save from the Session dropdown menu. Saving your session allows you to return to it later for corrections or color setting adjustments. 4 Importing RED Media Files From a Final Cut Pro XML To import RED media files using a Final Cut Pro XML file in an Autodesk Visual Effects and Finishing system, you must use WiretapCentral. Creating XML Files in Final Cut Pro To help maximize interoperability between Final Cut Pro (FCP) and WiretapCentral, perform the following steps before importing your XML in WiretapCentral. 1 Ensure that the original R3D files are stored in a location accessible to FCP. 2 Using REDRUSHES™ batch processing application, convert the R3D files into the QuickTime format of your choice for offline editing, with burned-in timecode as an option. We recommend using the DVCPRO HD format, referred to as DVCPRO720 in REDRUSHES. You can easily import it into Autodesk Visual Effects and Finishing system, while keeping your entire edit, audio included, as a reference. NOTE Do not modify the R3D filenames. Instead, use the comment columns to identify your clips. The name of the clip must be the 16-character R3D filename (without the segment number or the extension). For example, a clip name, and its corresponding filename, is A001_C002_0815EX. The tape or reel name must be the same as the clip name, so in REDRUSHES, make sure the Reel ID option is set to use the full 16-character filename. 3 In FCP, edit using the Apple® QuickTime® files that contain the original R3D filename. Remember that not all transitions, effects, and speed changes are supported. 4 Export an FCP XML of the final sequence for use in your Autodesk Visual Effects and Finishing software. Use the following settings: ■ Select Apple XML Interchange Format, version 4. ■ Select Save project with latest clip metadata. ■ Do not select Include Master Clips Outside Selection. Importing RED Media Files From a Final Cut Pro XML | 5 The generated XML file points to the QuickTime files that you used for your offline editing. Use WiretapCentral to relink to the original R3D files. This FCP XML file is also used in your Autodesk Visual Effects and Finishing software. 5 Copy the source R3D files, the QuickTime files, and the FCP XML to a media directory on a SAN or NFS. The storage must be accessible to WiretapCentral and Autodesk Visual Effects and Finishing systems. Keep the same file/directory hierarchy, where one directory contains all .RDM and .RDC directories and subdirectories. This helps make it easier to search and match events to media when loading the XML file. Also, leave the FCP XML in this main directory, with all the media in their subdirectories. This allows WiretapCentral to locate the media during the import task. Avoiding the Log&Transfer Tool If you use the Log&Transfer tool to ingest R3D files, the Reel name of the imported clips has a directory name. You will then have to manually rename each Reel to their 16-character RED filename. Also, the Log&Transfer tool often imports only parts of clips over 4 GB, dividing them up while adding a “_1”, “_2” to the filename, which hinders relink operations later on. Examples of faulty filenames: A clip named A001_C004_0206T9, imported in FCP using Log&Transfer, is renamed A001_C004_0206T10. A clip named A001_C004_0206TB, imported in FCP using Log&Transfer, is renamed A001_C004_0206TB1. Using the xml_adsk_tapename Script The QuickTime files created in REDCINE® software have tape names that match the first four characters of the R3D filenames, such as A001. But WiretapCentral requires the full 16-character tape names. If you edit in FCP and export an XML with those QuickTime files, you need to convert the tape names back to 16-character format. Use the Python® language script installed by WiretapCentral to perform this conversion. The Python script is located in the /usr/discreet/wiretapcentral/scripts/ directory. Use it to process the FCP XML: it replaces the four-character tape names with the ones extracted from the header of the QuickTime file. You can then use the FCP XML in WiretapCentral. The script creates a new copy of the processed XML file. To use it, put the script in a same directory as the FCP XML file and type: xml_adsk_tapename.py name_of_the_file_to_modify.xml name_of_the_destination_file.xml For example, to modify the tape names in abc.xml, navigate to the directory containing abc.xml and type: xml_adsk_tapename.py abc.xml abc_fixed.xml Importing FCP XML Files in WiretapCentral Using WiretapCentral, import the RED media as an FCP XML file containing R3D files through the Import RED menu, on the FCP XML tab. 1 From the Input tab, make sure that the FCP XML pane is selected. 2 Click Load XML File to open the WiretapCentral browser. 3 Navigate to the location of your XML file. 4 Select the FCP XML file . 5 Click Ok to close the browser window. 6 WiretapCentral searches for each clip referenced in the XML file. The R3D files appear in the input list. If the media is in another location, locate it using the Search for Sources button. Remember to save your session. Importing RED Media Files from an EDL To import RED media files using an Avid EDL file in an Autodesk Visual Effects and Finishing system, you must use WiretapCentral. Creating EDL Files in Avid If you are editing in an Avid application, export your sequences as one or more EDL. Importing RED Media Files from an EDL | 7 Because of the inherent limitations in EDL, limit your edit to one video track. If you must edit using several video tracks, make as many duplicates of your sequence as there are video tracks. Also remove any additional video from the duplicates. Then export several EDL files, one per video track. NOTE When editing in Avid Media Composer, export an EDL using Avid EDL Manager and the RED16 template (available at www.avid.com/red). The tape name of each event then has the required 16 characters. Use the Python script provided with WiretapCentral to modify the Avid EDL and build a tape source table which works in WiretapCentral and in your Autodesk Visual Effects and Finishing software. Export each Avid sequence as a new EDL with Avid EDL Manager using the following settings: ■ Set EDL type to RED16. ■ In the Options menu, set Reel ID Type to Cameraroll. ■ If Edgecode was used instead of TOD Timecode, set the Source TC option to Auxiliary TC 1. ■ Select the option that includes the source table with the saved EDL. Copy the source R3D files and the fixed EDL to a media directory on a SAN or NFS that is accessible to WiretapCentral and Autodesk Visual Effects and Finishing systems. Keep the same file/directory hierarchy, where one directory contains all .RDM and .RDC directories and subdirectories. It helps make it easier to search for and match events to media when loading the EDL file. Also, if you leave the EDL in this main directory, with all the media in subdirectories, WiretapCentral can find the underlying media during the import task. Using the edl_adsk_tapename Script The Avid RED16 EDL Manager template has the EDL source table and the tape name of each event which uses the full 16-character tape name. But the EDL parsing mechanism in WiretapCentral reads standard CMX events with tape names containing 8 characters or less. It also reads the tape source table. WiretapCentral installs a Python script, which converts the events and the source table into a format compatible with WiretapCentral and Autodesk Visual Effects and Finishing systems. The Python script is located in the /usr/discreet/wiretapcentral/scripts/ directory. It helps create a new copy of the processed EDL. To use it, put the script in a same directory as the Avid EDL file and type: edl_adsk_tapename.py name_of_the_file_to_modify.edl name_of_the_destination_file.edl For example, to modify the tape names in abc.edl, navigate to the directory containing abc.edl and type: xml_adsk_tapename.py abc.edl abc_fixed.edl See Appendix B for an example of an Avid EDL before and after being processed by the Python script. Importing the EDL in WiretapCentral Using WiretapCentral, import the RED media as generic EDL containing R3D files through the Import Red menu, on the EDL tab. 1 From the Input tab, make sure that the EDL pane is selected. 2 Select the Time Base that corresponds to your edit. 3 Set the Tape Name menu to Extended. 4 Click Load EDL File to open the WiretapCentral browser. 5 Navigate to the location of your EDL file. 6 Select the EDL. 8 7 Click Ok to close the browser window. WiretapCentral finds the source media. The associated metadata (such as Source Id and Source Name) appears in the Input List. If the media is in another location, locate it using the Search for Sources button. Remember to save your session. Adjusting the Settings Once you have imported RED media files, you can set the RED decoding sessions formats, debayer options, and color settings. These settings are found in the following tabs under Settings: ■ Format Perform resizing. ■ Image ■ Basic Color ■ Advanced Color Adjust the quality settings for Debayer, Detail, Optical Low Pass Filter, and Denoise. Edit the settings for the clip metadata, as set in the camera. Display the settings for Red, Green, and Blue Gain, as well as Color curve settings. NOTE We recommend that you do not change the default settings found in the Basic Color and Advanced Color tabs, unless you have experience with color management. WiretapCentral reads the format and color metadata from the clip, as set in the camera, and sets the options according to that metadata. The Settings tab has two display modes, List View and Preview. ■ List View Select one or more clips and click Apply to modify the settings. ■ Preview Mode Select a clip to preview it in low resolution. You can change color settings and see the image refresh. Advance to another frame, to make some color or advanced color changes. Experiment with color settings until you achieve the desired result. When you are done adjusting the settings, click Apply to “bake” the settings into the selected clips. TIP The settings are only applied to the clip when you click Apply. The preview does not modify the clip. Adjusting the Settings | 9 Setting the Color Space After you have loaded your clips, WiretapCentral displays the various color settings that were stored as metadata in your R3D files. These settings vary according to camera settings at the time of shooting. Each clip setting controls the rendering of the files from camera RAW to some other color space. For example, if you set Kelvin to 3200, WiretapCentral white-balances the images: gray objects lit with tungsten light (color temperature of 3200K) have roughly equal red, green, and blue pixel values. Likewise, if you set ISO (speed/sensitivity) higher than 320, WiretapCentral helps boost the exposure of the images. You can override the color settings for the currently selected clip. However, if ISO and Kelvin settings were correctly configured during the shoot, you do not have to override them. Nevertheless, you can override the Gamma and Color Space settings that determine to which color space you convert your images. The best settings are heavily dependent on the actual circumstances, and are determined on a case-by-case basis. Lighting for Video If the director of photography lit the scenes according to a video style, then leave Gamma and Color Space at their defaults. This is because converted images resemble what was seen on the monitor on set. NOTE When using REDSPACE™ gamma, you may have limited range in color grading because the highlights are compressed. For more information on RED Color Processing, see Appendix A: RED Color Processing on page 15. Lighting For Film If the director of photography lit the scenes according to a film style (relying on a light meter rather than a video monitor), then there are several options open to you when setting the color space. The selected approach depends on whether your primary deliverable is video or film. Video Deliverable If your deliverable is video, set the Gamma to Rec709 and Color Space to REDSPACE. While setting the Color Space to REDSPACE instead of Rec709 is counter-intuitive, our tests show that Rec709 gives results that are too saturated. If the scenes were lit for ISO 320, converted images look dark. This does not necessarily mean the images were underexposed. Rather, it means you have to begin the grading session with an overall gamma boost. To brighten everything during the conversion process, use the Brightness parameter in the Basic Color tab. A value of about 2.5 is a good starting point. Another important point about the Rec709 Gamma setting is that the converted images contain the highlight information captured by the camera. NOTE Contrary to what might be expected, the log Gamma settings do not export images with more highlight information. Film Deliverable If your deliverable is film, it is assumed that you are using a print film simulation 3D look up table (LUT) (such as from Autodesk® Lustre® Color Management) for grading. 10 In a film delivrable, your goal is to convert your images into something resembling a Cineon®-style scan from color negative film. Because the physical characteristics of the RED ONE camera are so different from film negative, this style is not entirely possible. To approximate the tone scale, set Gamma to PDlog985. This results in images that have the correct contrast but look about two stops overexposed. Unless a shot is very underexposed, set the Exposure parameter to -2.0. It sets the 10-bit value of a normally exposed gray at about 470 (as per convention). Set the Color Space parameter to either CameraRGB or REDSPACE. They make the colors appear washed out compared to film capture. To correct this effect, use the Saturation parameter to help boost saturation. NOTE Going above 1.2 can cause clipping artifacts in saturated colors as details are being clamped by oversaturated colors. These artifacts are a good way of determining if there is too much saturation. Defining the Output Destination You can set one or more output destinations for the imported RED job, as well as use handles, and change how timecode is used in the clip. A job can be sent to multiple destinations simultaneously. The decoding is done once and streamed simultaneously to each location. The clip placeholder is created right away and the media is populated in the background without locking the clip library in your Autodesk Visual Effects and Finishing systems. Use the Output tab to define the destination (or destinations) of the RED jobs. Depending on whether the destination is a StoneFS or a standard filesystem, different kinds of image sequences are created. If the selected destination is a StoneFS on an Autodesk Visual Effects and Finishing system: ■ Uncompressed RGB images are generated. ■ Corresponding clips are created in Project/Library/Reel. (You can create new libraries and reels to help manage your files.) ■ Clips are named according to their source R3D filename. If the selected destination is a managed standard filesystem: ■ DPX sequences are generated. ■ Corresponding clips are created in Project/Library/Reel. (You can create new libraries and reels to help manage your files.) ■ Clips are named according to their source R3D filename. Defining the Output Destination | 11 If the selected destination is an unmanaged, standard filesystem, stand-alone DPX sequences are created in Main directory/Resolution. In this case, you should create directories using the project name to identify your clips. Submitting the Job To set your processing options and execute a job, use the Submit tab. Make sure to save your session again. Select which Backburner Manager and Server group handles the debayering job, if you have more than one. Verify that the selected processing nodes have the necessary up-to-date software installed. Click Submit. If you get an error, the library you selected as a destination is being used by an Autodesk Visual Effects and Finishing system on the network. In this case, go back to the Output tab and select another destination. If the job is submitted successfully, the clips are created in the destination Reel/Library. Once the job is sent, you can switch back to the Autodesk Visual Effects and Finishing software. There, you can open the library and start working with your clips, pending the render of your frames. NOTE Switch to another library if you go back to WiretapCentral to change settings and resubmit. And set the library to Dual view to make sure that the destination library is closed. Monitoring the Job To follow the progress of your submitted jobs, use the Job Monitor tab. The currently submitted jobs are displayed along with their status. 12 Conforming from an FCP XML 1 From your Autodesk Visual Effects and Finishing software, ensure that the reels and clips were created. 2 Import the FCP XML you used in WiretapCentral to generate the clips. ■ Ensure that the auto-connect options (Link to Audio and Link to Video) are not selected. ■ Click Skip Recapture, since no recapture is needed. 3 Consolidate the FCP XML, keeping only as many handles as were selected in WiretapCentral. 4 Reformat the FCP XML. ■ Select one of your new clips, then, under Tools > Unlink/Relink > Reformat, click Copy From Selected Clip. The formatting information of the media clip is copied to the Resolution parameters. This information sets the parameters by which to “resize” the FCP XML. The set parameters include resolution, framerate, and bit depth. ■ Select the Timeline Clip and Reformat it. 5 To relink from Reel, select Normal Mode under Tools > Unlink/Relink > Relink. Conforming from an Avid EDL 1 From your Autodesk Visual Effects and Finishing software, ensure that the reels and clips were created. 2 Import the AVID EDL you used in WiretapCentral to generate the clips. ■ Select the framerate option corresponding to your source footage. ■ Click Assemble to generate the clip in the destination reel. ■ Exit the EDL Import page. 3 Consolidate the EDL, keeping only as many handles as were selected in WiretapCentral. Conforming from an FCP XML | 13 4 Reformat the EDL. ■ Select one of your new clips, then, under Tools > Unlink/Relink > Reformat, click Copy From Selected Clip. The formatting information of the media clip is copied to the Resolution parameters. This information sets the parameters, such as resolution, framerate, and bit depth, by which to “resize” the AVID EDL. ■ Select the Timeline Clip and Reformat it. 5 To relink from Reel, select Normal Mode under Tools > Unlink/Relink > Relink. Importing Audio from R3D Files WiretapCentral does not support the audio embedded in R3D files. To bring synced sound into your Autodesk Visual Effects and Finishing software, export the audio sequence separately. From Final Cut Pro, export an OMF of your final sequence using standalone offline QuickTime files. Use a format compatible with Autodesk Visual Effects and Finishing software, such as DVCPRO HD. If you do not want to use standalone QuickTime files, use Automatic Duck® Pro Export™ FCP v.4 export plug-in or later to export the audio out of R3D proxies as an audio-only AAF file. From Avid, export an audio-only AAF of your final sequence. 14 Appendix A: RED Color Processing The color processing in the RED camera and its associated software is not extensively documented. This section details some observations we made during tests. As stated previously, the RED camera records RAW images and the settings of the camera are saved as metadata. This metadata is used to convert the images either on set for monitoring, or later on in one of the RED software applications for post-production. A list of these settings can be seen in the Basic and Advanced Color tabs in WiretapCentral. These metadata settings can be categorized as: ■ Controlling camera configuration (for example, ISO, Kelvin, Tint, Gain) ■ Color space conversion (Gamma, Color Space) ■ “Look” or creative control (for example, exposure, saturation, contrast, brightness, and the black, toe, mid, knee, and white XY curve points) In practice, the categories are blurred since these controls affect the resulting color conversion from camera RAW values. None of these controls affect what is recorded; they serve as a starting point for the conversion of the RAW values. The two controls that define the color space to which the RAW values are converted are the gamma and color space. The Gamma setting selects amongst several 1D-LUTs that control the tone scale of the resulting images. The Color Space setting selects one option out of several 3x3 matrix options that control the placement of the red, green, and blue primaries. Both gamma and color space have options labelled REDSPACE and Rec709. The effect depends on whether you have selected it as a gamma or color space value. Furthermore, it is not necessary to keep these choices synchronized, and tests show results are better when they are not synchronized. An important aspect of the RED system is the relationship between: ■ Luminance values in the scene ■ The resulting pixel values in the images produced by the RED applications This tonal relationship is controlled by the gamma setting and is illustrated in the following figures. The values in the figures were obtained with the color space set to CameraRGB. In general, the results for the red, green, and blue channel vary according to the chromaticity of the gray scale one shoots and the value of the Kelvin settings. NOTE For simplicity, the following diagrams only show the red channel. The following graph help illustrate the result of setting gamma to Linear. It shows some residual dark current, since the minimum pixel value is about 800 (out of 65535). The behavior near black is dependent upon the black shading operation, which is done as part of the camera calibration. We ran the black shading several hours before this part of our testing was done, and the camera dark current may have risen during that time. Appendix A: RED Color Processing | 15 By manually subtracting the pixel value from a shot with the lens cap on, we obtained the results in the following graph. It shows a response that is nearly linear with respect to scene luminance. The camera specifications claim a 12-bit A/D converter, and indeed, we see almost 12 stops of dynamic range between black and the clipping point. Actually, the bottom three to four stops of dynamic range are noisy and is of limited use for real-world image capture. In fact, this response is measured in a laboratory setting, with appropriate pixel averaging. As shown in the following, most of the gamma setting options compress this part of the tone scale heavily. The following graph shows the log-style options PDLog985, PDLog685, and REDlog along with a reference. It illustrates where a film negative would fall in a typical Cineon scan (ignoring the toe and shoulder of the film). 16 The following graph shows our recommended settings for log-style projects, PDLog985 and PDLog985, with an Exposure setting of -2. The following graph shows the video-centric Gamma options Rec709 and REDSPACE. The Cineon reference line is repeated to make an easier comparison between the figures even if it is less relevant for the video-style curves. Appendix A: RED Color Processing | 17 Note that the Rec709 gamma option helps preserve as much of the highlight headroom of the camera footage as the log-style options. This is counter-intuitive if you have experience working with RAW capture in still photography, or Cineon log scans of negative film where RAW and log typically can recover more highlight information than finished JPEG or video. With the RED footage, the Rec709 Gamma option will look dark (assuming ISO 320 lighting), but it does appear to preserve the highlight information recorded by the camera. About Exposure The exposure axis of these figures has a zero label to indicate the luminance of a mid-gray object when lit for ISO 320. Speed rating of digital cameras (or film for that matter) is an area of some debate. The “normal” exposure reference is based on the shape of the REDSPACE Gamma option (that is, the camera default setting), the 320 ISO exposure recommendation in the camera user manual, as well as technical standards in this area. When shooting film, one picks a “sensor” according to the expected lighting situation. With the RED ONE camera, the sensor has a fixed speed which means noise trade-off in post-production, not unlike pushing a film stock. This trade-off is made through the ISO or Exposure settings. 18 Appendix B: Example of an EDL fixed with the Python script This appendix provides a sample EDL that was modified with the edl_adsk_tapename.py script. Pay special attention to the tape ID of each event, as well as the source table at the end. Before using the script: TITLE: PARK 001 A028_C011_020958 V C 00:40:09:14 *FROM CLIP NAME: A028_C011_020958_001.MOV 002 B004_C013_0209GJ V C 01:05:22:23 *FROM CLIP NAME: B004_C013_0209GJ_001.MOV 003 A028_C022_0209U8 V C 01:05:10:24 *FROM CLIP NAME: A028_C022_0209U8_001.MOV 004 B004_C014_02099R V C 01:09:00:18 *FROM CLIP NAME: B004_C014_02099R_001.MOV >>> SOURCE A028_C011_020958 A028_C011_020958 >>> SOURCE A028_C022_0209U8 A028_C022_0209U8 >>> SOURCE B004_C013_0209GJ B004_C013_0209GJ >>> SOURCE B004_C014_02099R B004_C014_02099R 00:40:11:15 00:02:30:00 00:02:32:01 01:05:24:15 00:02:32:01 00:02:33:18 01:05:13:21 00:02:33:18 00:02:36:15 01:09:03:05 00:02:36:15 00:02:39:02 After using the script: TITLE: PARK 001 A028011 V C 00:40:09:14 00:40:11:15 *FROM CLIP NAME: A028_C011_020958_001.MOV 002 B004013 V C 01:05:22:23 01:05:24:15 *FROM CLIP NAME: B004_C013_0209GJ_001.MOV 003 A028022 V C 01:05:10:24 01:05:13:21 *FROM CLIP NAME: A028_C022_0209U8_001.MOV 004 B004014 V C 01:09:00:18 01:09:03:05 *FROM CLIP NAME: B004_C014_02099R_001.MOV >>> SOURCE A028011 A028_C011_020958 >>> SOURCE A028022 A028_C022_0209U8 >>> SOURCE B004013 B004_C013_0209GJ >>> SOURCE B004014 B004_C014_02099R 00:02:30:00 00:02:32:01 00:02:32:01 00:02:33:18 00:02:33:18 00:02:36:15 00:02:36:15 00:02:39:02 Appendix B: Example of an EDL fixed with the Python script | 19 20