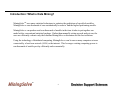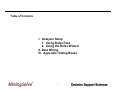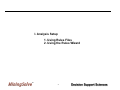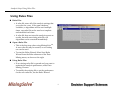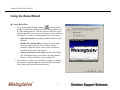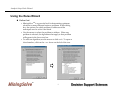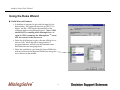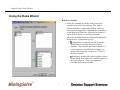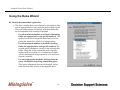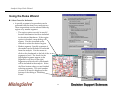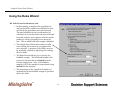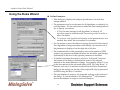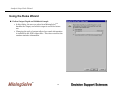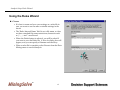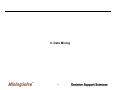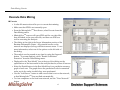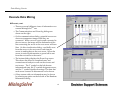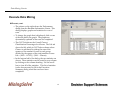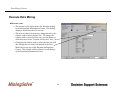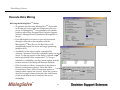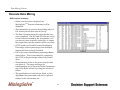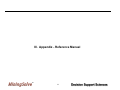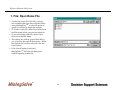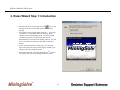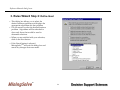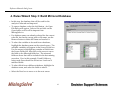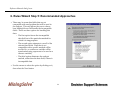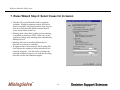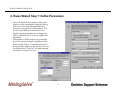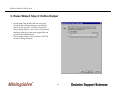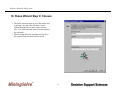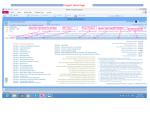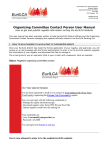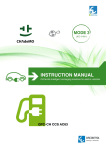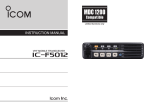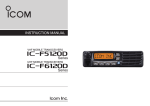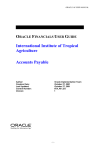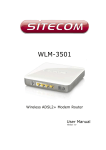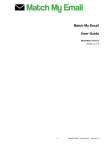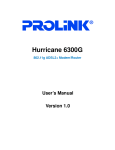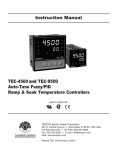Download User Manual () - Decision Support Sciences
Transcript
TM Training Manual Using the Decision Support Sciences Data Mining Automation Engine To Automate Effective Marketing Strategy Development Decision Support Sciences. Better Science. Better Solutions. Introduction: What is Data Mining? MiningSolveTM uses many statistical techniques to optimize the predictions of specified variables. MiningSolveTM runs thousands of runs automatically in order to find the highest performing models. MiningSolveTM can produce and scan thousands of models in the time it takes to put together one model with a conventional statistical package. Rather than manually setting up each analysis run, the user can efficiently evaluate only the solutions MiningSolveTM determines are the best solutions. Using the technology of distributed computing, MiningSolveTM can be run on many computers at once connected by a local area network (LAN) or the internet. This leverages existing computing power to run thousands of models per day efficiently and economically. TM 2 Table of Contents I. Analysis Setup 1. Using Rules Files 2. Using the Rules Wizard II. Data Mining III. Appendix: Dialog Boxes TM 3 I. Analysis Setup 1. Using Rules Files 2. Using the Rules Wizard TM 4 Analysis Setup: Using Rules Files Using Rules Files Rules Files • A rules file stores all of the analysis settings that you select for a run. If the same database, variables, or algorithms will be used multiple times, one rules file can be used as a template and modified each time. • A rules file does not store the analysis reports or results, but with an existing rules file, the algorithms can be executed immediately. Open a Rules File: • This is the first step when using MiningSolveTM. A new rules file may be created, or an existing one can be used. • To start the Rules Wizard, Select Start Rules Wizard from the Rules submenu of the Data Mining menu, as shown at the right. Using Rules Files • If an existing rules file is opened and you want to maintain the analysis preferences, select Data Mining, Execute. • To modify the existing file or set the preferences for the new rules file, use the Rules Wizard. TM 5 Analysis Setup: Rules Wizard Using the Rules Wizard Using Rules Files • To start the Rules Wizard, select the button from the toolbar or Start Rules Wizard from the Rules submenu of the Data Mining menu. The first screen will allow you to indicate whether you want to start from scratch, modify an existing file, or open an existing rules file to work from. – Start from scratch: All settings will be blank or at the defaults. – Modify the existing Rules: Settings from the open rules file will be pre-set in the wizard, and the modified rules file can be saved under a different filename at the end of the wizard. – Open a rules file to work from: an Open File dialog box will appear when you click on the Next button. Browse to select the file to use and click OK. • The options to create a new rules file or open an existing one are also available manually from the File menu (the New Rules and Open Rules menu items). TM 6 Analysis Setup: Rules Wizard Using the Rules Wizard Define Goal • MiningSolveTM is a powerful tool for determining optimum solutions to many different business problems. In this dialog box, the options for which problem to address and the techniques used to solve it are listed. • Use the mouse to select the problem to address. When any problem is selected, the algorithms that apply to that problem will appear in the lower text box. • To select an algorithm, use the mouse to click on it. To open or close branches, click on the + or - boxes on the left of the tree. TM 7 Analysis Setup: Rules Wizard Using the Rules Wizard Build Mirrored Database • A database is required to provide the input for the data mining. The input file must be an SPSS 7.5 or higher .sav file. SPSS should be installed on the computer before using MiningSolveTM. Note: SPSS should NOT be running when MiningSolveTM is open; if SPSS is running, the MiningSolveTM server will not connect to the root server. • Select the Add button to open a browse dialog box to choose a file. While the file is being loaded, a progress indicator will tell you the database name and fields that are being imported. • Select the variables to use from the Source Fields box, and move them to the Mirrored Fields box using the arrow button in the middle. TM 8 Analysis Setup: Rules Wizard Using the Rules Wizard Select Variables • Select one variable to predict, and at least one variable to be used in prediction. The field to predict must be a categorical variable, with 2 or more non-missing levels. Highlight the variable(s) in the Mirrored Fields box, and use the arrows to move them to the box of selected variables. • All of the available fields are listed in the Mirrored fields list box, categorized by type. TM 9 – designates a nominally encoded variable, which means it can be stored as a binary number. Any variable that can be asked as a yes/no question would fit this category (i.e. gender, have savings account, etc.) This is a discrete variable. – designates an interval scaled variable, which when asked in an interview, usually requires a text entry answer. This is a continuous variable, without level labels. Analysis Setup: Rules Wizard Using the Rules Wizard Identify Recommended Approaches • The data variables that were selected for the analysis may not be appropriate for every analysis method that is used. There are three options for dealing with data fields that are incompatible with an analysis method. – Use the maximum number of methods, eliminating fields not appropriate to each specific method: This option leaves the incompatible data field out of the particular method for which it is inappropriate. – Use the maximum number of methods, recoding fields not appropriate to each specific method: The second option attempts to use all of the selected data fields. Data that is not compatible with a specific method will be recoded (i.e. a continuous variable will be transformed using exponents to be used as a discrete variable). – Use only appropriate methods, deleting from the query all methods requesting unmatching types: This option eliminates the analysis method, rather than the data field, if there is incompatible data. TM 10 Analysis Setup: Rules Wizard Using the Rules Wizard Select Cases for Inclusion • A specific segment of respondents can be extracted from the data for an analysis run. These respondents can be selected either by region or by market segment. – The region option can only be used if location information has been included in the selected databases. If the region option is checked, a map dialog will appear. Use the zoom and arrow controls to select the desired region. – Market segment: Specific segments of the market can be included or excluded from the analysis. Use the mouse to click on the checkmark to the left of the segment or level. The levels for the highlighted segment appear in the Segment Levels box on the right. Segments and levels with a checkmark will be included in the analysis. Select the Done button when you are finished selecting segments. The total number of cases to be used is displayed at the bottom of the dialog at “Matching Cases”. TM 11 Analysis Setup: Rules Wizard Using the Rules Wizard Select Cases for Inclusion, cont. • In data mining, a sample of the population is analyzed, and the results are evaluated for how accurately the population was characterized. The most reliable and real-world method of validation is to test the model on cases held back from the analysis, and compare what the model predicts to what we already know about the case. This is called hold-back sample validation. • The Sample Size reflects the number of valid cases, taking into account any segments that were selected. A portion of the valid cases can be randomly selected by adjusting the working file size slider. • The Rules Wizard allows you to specify the holdback sample. The holdback sample is the portion of the data that is excluded from the current analysis run. Note: the holdback sample is NOT the sample of respondents being included in the analysis. • The percentage of the sample and number of respondents in the holdback sample is specified above the slider. TM 12 Analysis Setup: Rules Wizard Using the Rules Wizard Define Parameters • This dialog box displays the analysis specifications for each data mining method. • The parameters can be set the same for all algorithms, or uniquely for each algorithm. Use the radio buttons under the Data mining method box to specify your choice. – If ‘Use the same settings for all algorithms’ is selected, All algorithms must be selected under Data mining method in order to move the sliders. – To customize each algorithm individually, set the parameters for one method, then select the next method to customize. • Use the mouse to move the sliders to change the level for that criteria. If an algorithm is being customized individually, the current level of the parameter is displayed on the right side of the box. • The combined effect of the parameter levels on the number of SPSS scripts to be generated is displayed below the last slider, and changes dynamically as the level of any specific parameter is modified. • To further customize the analysis, select the “Advanced” button at the bottom of the dialog to determine the order of the selected methods or the transformations settings. For example, if Rao’sV is set as the first method in the advanced dialog AND “In Order Below” is selected, and only 1/6 methods is selected on the Define Parameters dialog (as the settings are shown), then scripts will only be generated for MDA using the Rao’s V method. • The total number of scripts to be generated is shown at the bottom of the dialog. If a cutoff number is set, MiningSolveTM will randomly choose that number of scripts to run in the analysis. TM 13 Analysis Setup: Rules Wizard Using the Rules Wizard Define Output Depth and Holdback Sample • In this dialog, the user can select how MiningSolveTM handles the output, and which output is saved for future use. • Changing the style of output affects how much information is included in the SPSS output files. This does not affect the runtime statistics information. TM 14 Analysis Setup: Rules Wizard Using the Rules Wizard Closure • It is best to name and save your settings as a rules file in case you want to use the same or similar settings in the future. • The ‘Rules Internal Name’ field is not a file name, so does not have standard file name restrictions; characters such as / \ , : ; and “ are allowed. • When the Finish button is selected, you will be asked if you want to save the Rules file. A Save As dialog box will appear, and you can specify a filename and directory. • When a rules file is complete, select Execute from the Data Mining menu to run the analysis. TM 15 II. Data Mining TM 16 Data Mining: Execute Execute Data Mining Execute • A rules file must exist and be open to execute data mining. • Make sure that SPSS is not currently open. • From the MiningSolveTM Root Server, select Execute from the Data Mining menu. • MiningSolveTM servers will open SPSS and the .sav data files that are linked to the open rules file, and then use SPSS as a tool for executing the analysis. • The dialog at the right is the Server Information portion of the Runtime Information Center. All potential servers on the network are displayed, along with their current status. To see more information, select one of the options on the left side of the dialog. • The analysis can be paused at any time by using the Suspend button. To resume analysis, select “Restart Unfinished Execution” from the Data Mining menu. • Displayed in the “Best Model” box at the top of the dialog are the specifications of the best model in the analysis thus far, across all servers. • Select the Details button in the Best Model box for a prediction accuracy graph of each run. The graph shows the prediction levels in numerical order, not in the order in which they were performed. • Use the “Add Server” button to add a server that is not on the network, or that MiningSolveTM does not find automatically. • To view computers on the local area network, use the “View Network” button. TM 17 Data Mining: Execute Execute Data Mining Execute, cont. • There are several different views of information on a current MiningSolveTM run. • The Communications and Event log dialogs are shown on the right. • On the communications dialog, potential servers are shown as transparent images until they are connected. When a server is active and connected to the root server, the image will be darkened and the line connecting the server to the root server will turn blue. On this visualization dialog, a red ball is sent from the server to the root server each time the server is sending data to the root server. When the server is receiving information, a green ball is sent from the root server to the server. • The bottom dialog displays the Event Log screen. This shows the status of completed runs, and connection and analysis events on the servers and root server. The ‘I’ symbol on the left denotes informational stats, the ‘E’ symbol designates errors, and the ‘?’ symbol signifies warnings. The time that each server connects or disconnects is also shown. • Other screens with run information may be shown by selecting an option on the left side of the Runtime Information dialog. TM 18 Data Mining: Execute Execute Data Mining Execute, cont. • The picture on the right shows the Performance dialog from the Runtime Information Center. This dialog displays graphs and statistics for a set of runs. • To change the graph that is displayed, click on one of the tabs below the graph. The graphs are dynamically updated as the runs are completed. • The OCCP tab shows the Overall Correct Classification Percentages for all runs. The Lift tab shows the lift, which is OCCP above chance alone. Chance is calculated by taking the sum of the squares of the number of cases in each group, divided by the square of the total number of cases. Lift = (100% - OCCP) / (100% - Chance) • In the bottom half of the dialog, the run statistics are shown. These statistics can be sorted by any column by clicking on the column heading. Use the scroll bar to view all of the statistics. This list of statistics is also shown sorted by lift in the Execution Summary dialog when the runs have been completed. TM 19 Data Mining: Execute Execute Data Mining Execute, cont. • The picture on the right shows the Best Run dialog from the Runtime Information Center. This dialog displays detailed results for one run. • The best run that is shown may change based on the criteria used to select the best run. To change the criteria used to select the best run, use the mouse to click the arrow in the “Criteria for best run” box. • Changing the criteria used to select the best run will also change the run that is displayed in the Best Model box at the top of the Runtime Information Center. This change will be reflected on all dialogs of the Runtime Information Center. TM 20 Data Mining: Execute Execute Data Mining Using the MiningSolveTM Server • To generate models using MiningSolveTM, there must be at least one server open and connected to the root server. If MiningSolveTM was installed to the default location, select Start, Program Files, Decision Support Sciences, MiningSolveTM_Distributed, MiningSolveTM Server. • If the MiningSolveTM server is open and connected through a network to the computer with the MiningSolveTM Root Server, the Root Server will automatically locate the server and begin generating models with it. • Availability of the server can be customized by selecting ‘Advanced’ from the Availability menu on the server. In the top portion of the dialog, a specific time can be specified to allow a connection. To set up a schedule of availability, use the Custom option, and the bottom section of the dialog will become available. • Either the times to allow a connection or the times to block a connection are shown. Select the Allow Connection or Don’t Allow Connection options to change which options are viewed. Select one or more days and a range of times, then select the Add button to add an additional set of criteria for the server availability. TM 21 Data Mining: Execute Execute Data Mining Execution Summary • When a run has been completed, the MiningSolveTM Execution Summary will be displayed. • This information is sorted in descending order of Lift, which puts the best runs at the top. • The Run # column shows the order that the runs were completed. The SPS and SPO files are saved for each run and named by the run number, so if you want to rerun a specific syntax file, or inspect the output later, the run number will be necessary. • OCCP stands for Overall Correct Classification Percentage, and the percentage of the holdback sample that was correctly classified. • Lift is the correct classification percentage above chance alone. This is determined by comparing the OCCP to the percentage achieved by chance alone. • Transformation refers to the power that the data was taken to. The range and steps for transformation can be set in the Define Parameters step of the Rules wizard, by using the Advanced button. • The specifications of each run are listed, so that algorithms that performed well can be explored further for the current data set. TM 22 III. Appendix - Reference Manual TM 23 Reference Manual: dialog boxes 1. File: Open Rules File A rules file stores all of the files, options, and variables that have been selected while using MiningSolveTM. A rules file must be opened or created to begin the analysis. To Create a rules file, select New Rules from the File menu before you start the analysis. To use an existing rules file, select Open Rules from the File menu. This dialog box will be opened that allows you to browse through all directories. When the desired file has been selected, click the Open button. • If the Cancel button is selected, MiningSolveTM will exit this dialog box without opening a rules file. TM 24 Reference Manual: dialog boxes 2. Rules Wizard Step 1: Introduction The rules file is the easiest and most efficient way to step through all of the customizable options for the data mining. To begin the rules wizard, either select the icon from the toolbar, or “Start Rules Wizard” from the Rules submenu of the Data Mining menu. The rules wizard will present options on each screen that must be determined to execute the data mining analysis. Use the mouse to make your selection, then click on the Next button. • At any point beyond the second step, you can also go back to the previous rules wizard pages to modify your selections by using the Back button. • If the Cancel button is selected, MiningSolveTM will exit the wizard and cancel any changes that were made. TM 25 Reference Manual: dialog boxes 3. Rules Wizard Step 2: Define Goal This dialog box allows you to select the desired business problem, and displays the appropriate algorithms for that problem. Use the mouse to select the desired business problem. Algorithms will be refreshed to show only those that would be used to determine solutions. • When you are satisfied with your selection, click on the Next button. • If the Cancel button is selected, MiningSolveTM will exit this dialog box and cancel any changes that were made. TM 26 Reference Manual: dialog boxes 4. Rules Wizard Step 3: Build Mirrored Database In this step, the database that will be used for the analysis is selected and imported. To open a database, select the Add button. An Open File dialog will appear. Select a file and click on the Open button, and it will be imported into MiningSolveTM. If a database name was already selected for the current rules file, but has the wrong path or file name, use the Remove button to delete the name and reselect it. • To select the variables to be used from a database, highlight the database name on the wizard screen. The available variables will appear in the Source Fields box. Use the mouse to highlight any number of fields from the Source Fields box, then click on the arrow to move the fields to the Mirrored fields box. The mirrored fields are those that will be included in the data mining execution. If, as in this example, N and I fields are being used, there should be at least two I and one N mirrored fields. • To select fields from a different database, highlight the database name, and select the fields to mirror. • Select the Next box to move on to the next screen. TM 27 Reference Manual: dialog boxes 5. Rules Wizard Step 4: Select Variables Once the variables from all of the databases have been selected, the fields are divided into predictor and predicted fields. Use the mouse to select the variables in the Mirrored fields box, then use the arrows to move the fields to either the “Fields to predict” or the “Fields to be used in prediction” boxes. Only N or O variables should be used as fields to predict. Any variable type can be a predictor. There should only be one field to predict, and at least two predictor variables. When the desired fields have been selected, click on the Next button. TM 28 Reference Manual: dialog boxes 6. Rules Wizard Step 5: Recommended Approaches There may be some data fields that are not compatible with an algorithm that will be used in the analysis. This step allows the user to choose how MiningSolveTM will handle the incompatible fields. There are three options for handling this data: – The first option leaves the incompatible data field out of the particular method for which it is inappropriate. – The second option attempts to use all of the selected data fields. Data that is not compatible with a specific method will be recoded (i.e. a continuous variable will be transformed using exponents to be used as a discrete variable). – The third option eliminates the analysis method, rather than the data field, if there is incompatible data. Use the mouse to select the option by clicking on it, then select the Next button. TM 29 Reference Manual: dialog boxes 7. Rules Wizard Step 6: Select Cases for Inclusion The data file can be filtered based on segment variables. Multiple segments can be selected so that for example, only people with a loan account who have been with the bank for more than 10 years are included in the run. Missing data is data that is either system missing or marked as missing in SPSS. Select one of the options to change how missing data is handled by MiningSolveTM. Missing data can be handled differently for discrete or continuous variables. If segments have been selected, the Working File Size reflects the number of cases included in the selected segments. Use the slider to change the selected number of cases to use from the working data file and for the holdback sample. TM 30 Reference Manual: dialog boxes 8. Rules Wizard Step 7: Define Parameters All of the methods and criteria used for the analysis can be customized using this dialog. Select one of the Data Mining Methods to customize the options for that method. Use the advanced button at the bottom to set specific exponent parameters or change the order of the methods to be used within each algorithm. The number of SPSS scripts to be generated given the current settings is displayed at the bottom of the dialog. A random selection of these possible scripts can be selected to be run by checking the “Cutoff at” box and entering a number of scripts to be run. TM 31 Reference Manual: dialog boxes 9. Rules Wizard Step 8: Define Output Syntax and Output files that are saved are saved in the working directory specified in Step 9 of the wizard. A folder is created in the working directory for each of the selected methods, and the syntax and output files are saved in the subdirectories. The runtime statistics are saved in a CSV file in the working directory. TM 32 Reference Manual: dialog boxes 10. Rules Wizard Step 9: Closure The rules internal name is not a file name, but a reference for the rules file that is used within MiningSolveTM and used for a run title. The rules internal name and description are optional. The working directory specifies where all of the output from the runs will be saved. TM 33