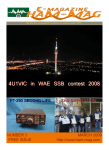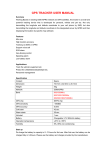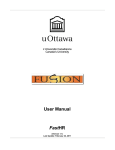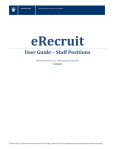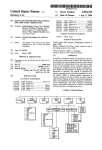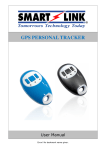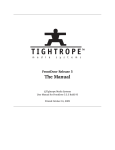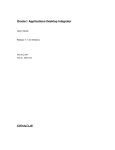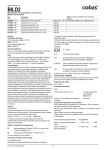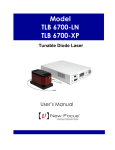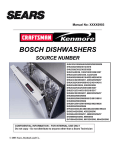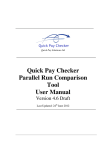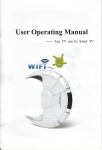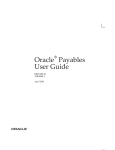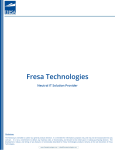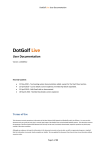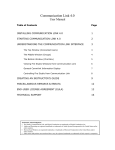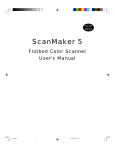Download USER MANUAL LIST FOR FA
Transcript
ORACLE AP USER MANUAL ORACLE FINANCIALS USER GUIDE International Institute of Tropical Agriculture Accounts Payable Author: Creation Date: Last Updated: Control Number: Version: Oracle Implementation Team October 27, 2001 October 27, 2001 IITA_AP_UG 1 -1- ORACLE AP USER MANUAL OUTLINE CONTENTS PAGE Α RULES A. Rules for the Accounts Payable Module 4 1. SUPPLIER MANAGEMENT 1.1. 1.2. 1.3. 1.4. 1.5. 1.6. 1.7. Logging into AP Choosing and Switching to Different Responsibility Defining Supplier – Local Defining Supplier – Overseas Defining Supplier - Employee Creating a Supplier who is at the Same Time a Customer Updating Supplier Information 4 4 4 5 5 6 6 2. SUPPLIER INVOICE MANAGEMENT 2.1. 2.2. 2.3. 2.4. 2.5. 2.6. 2.7. 2.8. 2.9. 2.10. 2.11. 2.12. 2.13. 2.14. 2.15. 2.16. 2.17. 2.18. 2.19. 2.20. 2.21. 2.22. 2.23. 2.24. 2.25. 2.26. 2.27. Entering Invoices In USD Entering Invoices in Other Currency Entering Invoices for Emergency Purchases Creating Debit Invoices Creating Credit Invoices Entering Invoices for Fixed Assets Purchases Entering Invoices for Quantity Differences (Received & Invoiced more than Ordered) Entering Invoices for Price Differences Creating Prepayment Invoices for Suppliers Creating Prepayment Invoices for Employees (for Travel Cash Advances and Other Cash Advances) Creating a Recurring Invoice Template Entering Recurring Invoices (E.g. Paying Rent in Advance, and Allocating the Costs as they fall due) Entering Expense Reports Matching Invoices with Receipt Matching Invoices with PO Matching One Invoice with Multiple Receipts Matching One Invoice with Multiple POs Matching One Receipt with Multiple Invoices Matching One PO with Multiple Invoices Unmatching Invoices with Wrong Receipts Approving of Invoices Accounting for Approved Invoices Applying an Invoice Hold Releasing an Invoice Hold Matching Prepayments to Invoices Matching Expense Reports with Employee Prepayment Invoices Canceling Invoices 7 7 7 7 8 8 8 8 9 9 10 10 11 11 12 12 13 13 13 13 14 14 14 14 14 16 16 3. PAYMENT MANAGEMENT 3.1. Paying Invoices from the Invoice Workbench -2- 17 ORACLE AP USER MANUAL CONTENTS 3.2. 3.3. 3.4. 3.5. PAGE Paying Credit/Debit Invoices Creating Payment Batches Creating Manual Payments in USD Creating Manual Payments in Other Currencies 17 18 18 18 4. GENERAL TRANSACTIONS 4.1. 4.2. 4.3. 4.4. 4.5. 4.6. 4.7. 4.8. Adjusting Accounting Entries Viewing Accounting Lines Sending Journals to GL Opening and Closing Periods in AP Running Reports Viewing Requests Closing Prepayment in case Prepayment is More than Expenses Closing Prepayment in case Prepayment is Less than Expenses 19 19 19 19 19 20 20 20 5. PERIOD END CLOSING PROCESS 5.1. 5.2. 5.3. 5.4. 5.5. Pre-Post Work Posting Reporting Balancing Closing 21 21 22 23 24 B. PROCESSES A Uplift Processing Procedure and Accounting B Fixed Assets Purchasing Procedure and Accounting C Cash/Travel Advance Request Procedure and Accounting 25 27 29 ORACLE FINANCIALS KEYBOARD HOT KEYS 36 -3- ORACLE AP USER MANUAL A. RULES FOR THE ACCOUNTS PAYABLE MODULE Accounts Payable Module is the first data entry point for the entire supplier related invoices, prepayments and business related prepayments to the employees. General Rules 1. Errors, which are made in the Accounts Payable Module, will not be corrected in General Ledger. However, the users will be warned by the person responsible for posting in GL and the correct transaction will be posted to GL again. Both the wrong and the correct entries will be posted in GL. 2. There will be no integration between the AP and FA Modules. Manual account manipulations will be made when the invoice is entered in AP Module (please refer to Processes Section of this user guide for the detail transactions) AP01 SUPPLIER MANAGEMENT TRANSACTION NATURE 1.1. Logging into AP NAVIGATION TASKS Click on shortcut icon in your desktop 1. Enter your user id. 2. Enter your password 3. Click Connect 1.2. After logging in 1. Choose the AP responsibility name from the list of responsibilities that are assigned to you. 2. Click OK. Supplier>Entry 1. In the Suppliers window, enter a unique Supplier Name. 2. As the Supplier Number Entry option in the Financials Options window is enabled, Payables automatically enters a nonupdateable Supplier Number for you. 3. Optionally enter the Supplier’s Tax Identification Number in the Taxpayer ID field; for example, an individual’s social security number, or a corporation or partnership’s federal identification number/federal tax ID. Do not enter any value in the Tax Registration Number and Inactive fields 4. Click on the “Classification Tab” and specify the Type of Supplier (Local Agent, Local Direct Vendor or Local Service Provider) you are defining. This defaults an invoice and payment currency in under the Payment tab. 5. Choose the “Accounting Tab” and change the accounting flexfield for Liability and Prepayment if necessary 6. Under the Control window, enter the Invoice Match Option. 7. Select the Payment Tab and enter the Payment Term for the supplier and the Supplier’s Pay Group. The default Payment Priority is set at 99 but can be changed if need be. Optionally change the defaulting Terms Date Basis and the Default Payment Method for the supplier. Though this can be overridden in the invoice and payment windows. 1.3. Choosing and switching to different responsibility Defining Supplier – Local -4- ORACLE AP USER MANUAL TRANSACTION NATURE NAVIGATION TASKS 8. Go to the Invoice Tax Tab and change the Automatic Calculation Level to None (required). 9. If you are defining a service provider, then select the Withholding Tax Window and check the “Allow Withholding Tax” field. This opens the “Withholding Tax Group” field which should be filled with the WHT Rate as appropriate 10. Choose Purchasing Tab to change (optional) the “Bill to Location, Ship to Location, FOB and Freight Terms for the supplier NOTE: The supplier information at the Header level automatically defaults to new supplier sites you enter for the supplier, but you can override these defaults 11. In the Suppliers window, choose the Sites button to navigate to the Supplier Sites window. Enter at least one supplier site. Enter the Supplier Site Name and Address. The site name will not appear on documents you send to the supplier. It is for your reference when you select a supplier site from a list of values during transaction entry. Enter any additional supplier site information you want to record in the appropriate region. NOTE: The defaulting values from the header level can be overridden at the site level 12. Save your work 13. You can enter another site by choosing the Down Arrow Key, or by Choosing New from the File Menu. 1.4. Defining Supplier – Overseas Supplier>Entry 1 2 See the same procedure for defining supplier –Local Click on the “Classification Tab” and specify the Supplier Type (Foreign Agent, Foreign Direct Vendor or Foreign Service Provider) you are defining. This defaults an Invoice and Payment Currency under the Payment tab. 1.5. Defining Supplier – Employee Supplier>Entry 1. In the Suppliers window, enter a unique Employee Name. 2. As the Supplier Number Entry option in the Financials Options window is enabled, Payables automatically enters a non-updateable Supplier Number for you. 3. Enter the Employee’s Personnel Number in the Taxpayer ID field. 4. Do not enter any value in the Tax Registration Number and Inactive fields 5. Click on the “Classification Tab” and chose “Employee” for the Type region and choose the Employee’s Name from the list of values in the Employee Name field 6. Choose the “Accounting Tab” and change the accounting flexfield for Liability to – 01.3521 (Not 3351) Prepayment to – 01.1526 (Not 1660) 7. Under the Control window, enter the Invoice Match Option. Choose Purchase Order from the List of Values. 8. Select the Payment Tab and enter the Payment Term for the supplier and the Supplier’s Pay Group. The default Payment Priority is set at 99 but can be changed if need be. Optionally change the defaulting Terms Date Basis and the Default Payment Method for the supplier. Though this can be overridden in the invoice and payment windows. 9. Go to the Invoice Tax Tab and change the Automatic -5- ORACLE AP USER MANUAL TRANSACTION NATURE NAVIGATION TASKS Calculation Level to None (required). 10. Choose Purchasing Tab to change (optional) the “Bill to Location, Ship to Location, FOB and Freight Terms for the supplier NOTE: The supplier information at the Header level automatically defaults to new supplier sites you enter for the supplier, but you can override these defaults. 11. In the Suppliers window, choose the Sites button to navigate to the Supplier Sites window. 12. Enter the Employee Site Name as OFFICE and Address as IITA. The site name will not appear on documents you send to the employee. It is for your reference when you select an employee site from a list of values during transaction entry. Enter any additional supplier site information you want to record in the appropriate region. 13. Save your work 14. You can enter another site by choosing the Down arrow key, or by Choosing New from the File menu. 1.6. Creating a Supplier who is at the Same Time a Customer Supplier>Entry For Suppliers 1. Navigate to the Suppliers window 2. Enter a unique Supplier Name. It is required to use exactly the same name written in the same way for “Customer Name” field 3. See Defining supplier –Local Supplier For Employees 1. Navigate to the Suppliers window 2. Enter a unique Employee Name. It is required to use exactly the same name written in exactly the same way for “Customer Name” field 3. Enter the Personnel Number of the employee in the Tax ID field 4. See Defining supplier –Employee 1.7. Updating Supplier Information Supplier>Entry 1. 2. 3. 4. Navigate to the Suppliers window Navigate to the Query window through “View Find” Enter Supplier’s Name and click Find The supplier information will be displayed on the Suppliers window 5. Update as required 6. Save your work -6- ORACLE AP USER MANUAL AP02 SUPPLIER INVOICE MANAGEMENT TRANSACTION NATURE 2.1. Entering Invoices in USD NAVIGATION 2.2. Entering Invoices in Other Currency Invoices>Entry> 1 Invoices 2 2.3. Entering Invoices for Emergency Purchases Creating Debit Invoices Invoices>Entry> 1. See the same procedure for entering Invoices Invoices 2.4. TASKS Invoices>Entry> 1. In the Invoices window choose the Invoice Type. As this is the Invoices entry of an invoice of goods/services from the supplier, the “Standard Invoice” should be chosen from the list of values in the Type field 2. Enter the Supplier Name and/or Number 3. Enter the Supplier Site to which you will send payment of the invoice. Payables will print the address for this site on the payment. 4. Enter the Invoice Date on the invoice you are entering, else accept the Payables default (today's date) by choosing [TAB]. Payables may use the invoice date you enter as the Terms Date and GL Date default for an invoice, depending on how your Payables Options and Defaults are set up. 5. Enter the Invoice Number from the invoice your supplier sent you. Payables will not allow you to enter duplicate invoice numbers for the same supplier. 6. Enter the Invoice Currency or accept the USD default to the field 7. Enter the Invoice Amount and the GL Date (the date when the balances will be updated to GL) 8. Enter the Description of your invoice. This will appear on your payment document and may appear in your general ledger. 9. Change the default payment term if required 10. Enter Distributions by choosing the Distributions button and entering the distributions manually. NOTE: This is only done when you are not matching the invoice to a PO and/or Receipt, i.e. for Emergency Invoices. 11. Payables automatically schedules payment of the invoice using the Invoice Amount, Payment Terms, and Terms Date. Enter or review the defaults for these fields. 12. Save your work. See the procedure for entering invoices in USD, except for the steps stated below In the “Invoice Window” choose the Invoice Currency from the list of values in the Invoice Currency field 3 Change the Exchange Date. For the date entry, the date will default to the field. The remaining invoice data entries remain the same as above. Invoices>Entry> 1. In the Invoices window chose Debit Memo from the Invoice Invoices Type Popup List. Enter a Negative Invoice Amount and all basic invoice information. Enter Payment Terms, as appropriate. See Entering Invoices in USD, 2.1 page 7 2. Enter Distributions by clicking the “Distributions” button on the right bottom corner. NOTE: You can enter them manually or enter them automatically -7- ORACLE AP USER MANUAL TRANSACTION NATURE NAVIGATION TASKS in by matching to the original invoice you entered. 3. Save your work. 2.5. 2.6. 2.7. 2.8. Entering Credit Invoices Entering Invoices for Fixed Assets Purchases Entering Invoices for Quantity Differences (received & invoiced more than ordered) Invoices> Entry>Invoices 1. See the same procedure for Debit Invoice. 2. The only difference is in choosing the Invoice Type. Invoices> Entry>Invoices 1. See the same procedure for Entering Invoices Invoices> Entry>Invoices 1. See the same procedure for entering Invoices in Immediate payment term 2. In the Invoices window select Purchase Order from the Match button pop list then choose the Match button. Payables opens the “Find Purchase Order for Matching” window. 3. In the “Find Purchase Order for Matching” window, select the specific PO Number (from the LOV in the PO Number field) you want if you are matching to a specific PO, then choose Find, else leave the field blank and choose Find if you are matching to many POs. 4. The “Match to Purchase Order” window displays the POs that match your search criteria. 5. Create invoice distributions by matching to the PO. In the “Match to Receipts/PO” window, select each PO line you want to match to, by selecting the Match check box. 6. Change the Quantity on the PO line to Actual Quantity and press [TAB] to change the price to actual 7. In the “Match to Purchase Order” window review the purchase order payment terms. You can change the invoice payment terms in the Invoices window. 8. If you want to allocate tax, freight, or miscellaneous charges to the distributions that this match will create, then check the Allocate check box. 9. Complete the match and save your work by choosing the Match Button. This completes the match, closes the “Match to Purchase Order” window and the “Find Purchase Order for Matching” window, and returns you to the current invoice record on the Invoice window. 10. You can review the new distributions in the Distribution window by choosing the Distribution button in the Invoice window. Enter any additional distributions if required. 11. Save your work Entering Invoices for Price Differences Invoices> Entry>Invoices 1. See the same procedure for Entering Invoices for Quantity differences. 2. The only difference is that you change the Match Amount on the PO line to Actual Invoice Amount and press [TAB] to change the Unit Price to actual -8- ORACLE AP USER MANUAL TRANSACTION NATURE 2.9. Creating Prepayment Invoices for Suppliers NAVIGATION TASKS 2.10. Creation of Prepayment Invoices for Employees (for Travel Cash Advances and Other Cash Advances) Invoices>Entry> 1. In the Invoices window choose the Prepayment Invoice from Invoices the LOV in the Invoice Type field. 2. Enter the Employee Name or Employee Number 3. Enter the Employee Site to which you will send payment of the invoice. Payables will print the address for this site on the payment. 4. Enter the Invoice Date or accept the Payables default (today's date) by choosing [TAB]. Payables may use the invoice date you enter as the Terms Date and GL Date default for an invoice. 5. Enter the Invoice Number from the Cash Advance Requisition the employee sent you. Example You have an approved Cash Advance Request form with 2 lines for Per Diem and Transportation and the CA Request number is 1000023. If you are creating two prepayment invoices for the two lines, then the prepayment Invoice number; - for Per Diem will be 1000023-1 - for Transportation will be 1000023-2 Payables will not allow you to enter duplicate invoice numbers for the same employee. 6. Enter the Invoice Amount. 7. Enter the Description of your invoice. This will appear on your payment document and may appear in your General Ledger. Invoices>Entry> 1. In the Invoices window choose the Prepayment Invoice from Invoice the LOV in the Invoice Type field. 2. Enter the Supplier or Supplier Number 3. Enter the Supplier Site to which you will send payment of the invoice. Payables will print the address for this site on the payment. 4. Enter the Invoice Date or accept the Payables default (today's date) by choosing [TAB]. Payables may use the invoice date you enter as the Terms Date and GL Date default for an invoice. 5. Enter the Invoice Number from the invoice your supplier sent you or accept the Payables default (today's date) by choosing [TAB]. Payables will not allow you to enter duplicate invoice numbers for the same supplier. 6. Enter the Invoice Amount. 7. Enter the Description of your invoice. This will appear on your payment document and may appear in your General Ledger. 8. Chose Prepayment Type “Temporary”, the temporary prepayment type can be matched to an invoice unlike the “Permanent” type. 9. Change the Settlement Date if necessary. The settlement date indicates the earliest time that the prepayment can be applied to an invoice. 10. Enter Distributions by choosing the Distributions button and entering the Distributions manually. Under the Type field, choose Item from the LOV, enter the Prepayment Amount under the Amount field and verify that the GL Account combination (under the GL Account field) for the prepayment is correct 11. Save your work. -9- ORACLE AP USER MANUAL TRANSACTION NATURE NAVIGATION TASKS 8. Chose Prepayment Type “Temporary”, the temporary prepayment type can be matched to an invoice unlike the “Permanent” type. 9. Change the Settlement Date if necessary. The settlement date indicates the earliest time that the prepayment can be applied to an invoice. 10. Enter Distributions by choosing the Distributions button and entering the Distributions manually. Under the Type field, choose Item from the LOV, enter the Prepayment Amount under the Amount field and verify that the GL Account combination (under the GL Account field) for the prepayment is correct 11. Save your work. 2.11. Creating a Recurring Invoice Template Invoices>Entry> 1. In the Recurring Invoices window, enter the Supplier Recurring> Information. When the Supplier Name is chosen, the Invoices Supplier Number, site and pay group information will default 2. Enter the Period Information. Select a Period Type that determines the frequency of the recurring invoice. For example, month or quarter in the number of periods’ field enters the Total Number of Invoices you want to create over the life of the template. In the first field, enter the First Period for which you want to create an invoice. The period must be open or future. 3. In the template definition region, enter the Template Number, which must be unique for the supplier. When you create invoices based on the template, Payables creates the invoice number for each invoice by appending the name of the recurring invoice period to the template number. Select the Payment Method with which you will pay the invoices you create with this template. 4. Select the Distribution origin you want to use. You create distributions for the recurring invoices either by using a distribution set or by matching to a purchase order shipment. 5. Enter the Recurring Invoice Amounts in one of the following two ways: • If you know the total sum of the recurring invoices you will create, enter the Control Amount and Payables will calculate and enter the First Amount • If you know what the periodic recurring invoice amount will be, enter the amount of your first invoice in the First Amount field. Payables will calculate and enter the Control Amount field. 6. Save your work. 2.12. Entering Recurring Invoice (e g paying rent in advance, and allocating the costs as they fall due) Invoices>Enter> Recurring> Invoices 1. In the Recurring Invoices window, query the recurring invoice template from which you want to create invoices. Enter the Number of Invoices you want to create in the Number of Invoices field. Choose Create to create the invoices. 2. Payables navigates to the “Create Invoices” window and displays invoices in the next available periods. For example, your template is for monthly invoices starting in January and you have already created two invoices. If you entered 2 for number of invoices, Payables will display the march and april invoices. - 10 - ORACLE AP USER MANUAL TRANSACTION NATURE NAVIGATION TASKS 3. If you are using foreign currency, enter exchange rate information in the Create Recurring Invoices window 4. Choose “Create” to create the invoices. The new invoices are now regular invoices and must be approved before you can pay them or create journal entries for them. 5. Save your work. NOTE: See Approving Invoices page 14, section 2.21 Paying Invoices page 17, section 3.1 2.13. Entering Expense Reports Invoices>Entry> NOTE: Expense Reports When entering expense reports do not forget to go and cancel the Cash Advance Requisition in Purchasing Module to free up the funds. 1. In the Expense Reports window, either enter the Employee Name in the Employee field, or enter the Employee Number in the Number field. 2. Enter the GL Account, which is the Staff Cash Advance GL Account combination. 3. In the Send To field, don’t change the default “Office” location to which you are to send payment for the expense report. 4. Using “Office” send to address automatically creates another site for the employee in the Suppliers window, if the office site hasn’t been created already. Entering Expense Reports is another way of creating employees as suppliers in the system. 5. In the Date field, enter the Period Ending Date for the Expense Report. Payables use this date as the GL Date for invoice distributions created from the expense report. When you submit Payables Invoice Import Report, you have the option to override this date 6. Either enter an Invoice Number, or Payables will enter the invoice date as the invoice number. 7. Enter a Description of the expense report. This will become the invoice description, and it will appear on reports. 8. Enter the Total Amount of the expense report. Payables will confirm that the sum of the item amounts matches this amount. 9. Enter the Expense Report Template you want to use. The template determines which items you can select. The template also might provide defaults for Type, includes Tax, Tax Code, and GL Account. 10. Save your work. 2.14. Matching Invoices with Receipt Invoices>Entry> Matching to Receipt Invoices 1. Enter an Invoice in the invoice window. Enter all basic invoice information, but do not manually enter distributions that will not be matched. (Ref. Entering Invoices) 2. In the Invoices window select Receipt from the Match button pop list then choose the Match button. Payables opens the “Find Receipts for Matching” window. 3. In the “Find Receipts for Matching” window, select Item in the Type field to indicate that you are matching a material invoice. Payables will create distribution types that match the type entered here. 4. The “Match to Receipts” window displays the receipts that match your search criteria. - 11 - ORACLE AP USER MANUAL TRANSACTION NATURE NAVIGATION TASKS 5. Create Invoice Distributions by Matching to a Receipt(s). In the Match to Receipts window, select each receipt line you want to match to by selecting the Match check box. Matching with PO 6. If you want to match in further detail, you can match to purchase order distributions. The Purchase Order region displays the number of distributions for the current PO shipment being matched. 7. In the Match to POs window review the purchase order payment terms. You can change the invoice payment terms in the Invoices window. 8. If you want to allocate tax, freight, or miscellaneous charges to the distributions that this match will create, then Check the Allocate check box. 9. Complete the match and save your work by choosing the Match button. This completes the match, closes the Match to Receipts window and the Find Receipts for Matching window, and returns you to the current invoice record. 10. You can review the new distributions in the distribution window. Enter any additional distributions if required 11. Save your work 2.15. Matching Invoices with PO Invoices>Entry> 1. Enter an Invoice in the invoice window. Enter all basic invoice Invoices information, but do not manually enter distributions that will not be matched. (Ref. Entering Invoices with different payment methods) 2. In the Invoices window select PO from the Match button pop list then choose the Match button. Payables opens the “Find POs for Matching” window. 3. In the “Find POs for Matching” window, Item defaults in the Type field to indicate that you are matching a material invoice. Payables will create distribution types that match the type entered here. 4. The “Match to POs” window displays the POs that match your search criteria. 5. Create Invoice Distributions by matching to a PO(s). In the Match to PO window, select each PO line you want to match to by selecting the Match check box. 6. If you want to allocate tax, freight, or miscellaneous charges to the distributions that this match will create, then check the Allocate check box. 7. Complete the match and save your work by choosing the Match button. This completes the match, closes the Match to Receipts window and the Find Receipts for Matching window, and returns you to the current invoice record. 8. You can Review the new distributions in the distribution window. Enter any additional distributions. 9. Save your work 2.16. Matching one Invoice with Multiple Receipts Invoices>Entry> 1 Invoices 2 In the Invoices window, enter a Standard Invoice. Enter the Supplier and Supplier Site. The supplier and site can be different from the supplier and site on the receipt. In the invoice window, select Receipt from the Match button pop list. Choose the Match button. The “Find Receipts for Matching window opens. Enter Search criteria for one or more - 12 - ORACLE AP USER MANUAL TRANSACTION NATURE NAVIGATION TASKS receipts to which you want to match the invoice. The search criteria can include purchase order information to help you identify each receipt. Note: The values you enter in certain fields will affect lists of values for other fields. For example, if you enter a PO number, then the list of values for Receipt Number lists only receipt numbers for the purchase order you entered. The supplier and site on each receipt you are matching to can be different from the supplier and site on the invoice. Choose the Find button. 3 The Match to Receipt window opens and displays the receipt lines that match your search criteria. 4 Indicate which Receipt lines you want to match to by selecting the check box to the left of the receipt lines. 5 Choose the Match button to complete the match, close the Match to Receipt window and the Find window, and Return to the current invoice record. 6 Save your work NOTE See Matching invoices with Receipt; 2.14 page 12 2.17. Matching one Invoice with Multiple POs Invoices>Entry> 1. In the Invoices window, enter a Standard Invoice. Enter the Invoices Supplier and Supplier Site. The supplier and site can be different from the supplier and site on the PO. 2. In the invoice window, Select PO from the Match button pop list. Choose the Match button. The “Find POs for Matching window opens. Enter search criteria for one or more POs to which you want to match the invoice. Choose the Find button. 3. The Match to PO window opens and displays the PO Lines that match your search criteria. 4. Indicate which PO lines you want to match to by selecting the check box to the left of the PO lines. 5. Choose the Match button to complete the match, close the Match to PO window and the Find window, and return to the current invoice record. 6. Save your work NOTE See Matching invoices with Receipt; 2.14 page 12 2.18. Matching one Receipt with multiple Invoices 2.19. Matching one PO with multiple Invoices 2.20. Unmatching Invoices with Wrong Receipts Invoices>Entry> 1. See the same procedure for Matching Invoices with Receipts; Invoices 2.14 page 12 Invoices>Entry> 1. See the same procedure for Matching Invoices with POs; 2.15 Invoices page 12 Invoices>Entry> 2. Navigate to the Distribution window for the particular invoice Invoices to be unmatched 3. Click on the “Reverse 1” Tab 4. The system will prompt for a confirmation of the reversal 5. Click “OK” 6. Save your work - 13 - ORACLE AP USER MANUAL TRANSACTION NATURE 2.21. Approving of Invoices NAVIGATION TASKS 2.22. Accounting for Approved Invoices Invoices>Entry> 1. Find the Invoice in the Invoices window. Invoices 2. Select the Invoice and choose the Actions 1 button 3. Check the Create Accounting box and click ok 4. On the invoice window, the Status of the invoice Accounted box will read “Yes” 5. To verify, go to “View View Accounting” to see the journal entries 6. Save your work 2.23. Applying an Invoice Hold Invoices>Entry> 1. Find the Invoice in the Invoices window. Invoices 2. Select the Invoice and chose the Holds button to navigate to the Invoice Holds window. Apply a hold by selecting a Hold Name from the list of values. You can select from all Invoice Approvals defined with the type Invoice Hold Reason. You can apply as many holds to an invoice as you require 3. Save your work 2.24. Releasing an Invoice hold Invoices>Entry> 1. In the Invoices window find the invoice from which you want to Invoices release holds. 2. Choose the Holds button to navigate to the Invoice Holds window. Release a hold by selecting a Release Name. You can select from all Invoice Approvals defined with the type “Invoice Release Reason”. 3. To release multiple holds at once, choose Release and select a Release Name. You can select from all Invoice Approvals defined with the type Invoice Quick Release Reason. When you save your work, Payables automatically assigns the release name to all releasable holds. Choose OK. 4. Save your work 2.25. Matching Prepayment to Invoice Invoices>Entry> 1. In the Invoices window, query either the Prepayment or the Invoice Invoice to which you want to apply it. 2. Choose the Actions button and select the Apply/Unapply Prepayment check box. Choose OK. 3. The Apply/Unapply Prepayments window opens. This window shows different information depending on what you queried, an invoice or a prepayment. 4. If you initially queried a prepayment, Payables displays all invoices that are not fully paid and to which the prepayment can be applied. If you want to limit available choices, enter a Query or use the Find Invoices to Apply window by choosing Find from the View Menu. 5. Check the Apply check box for each Prepayment Distribution you want to apply to the invoice. Enter the amount to apply for each prepayment. Optionally change the GL Date, which is the accounting date for the new Prepayment distributions that Payables creates when you apply a prepayment. Invoices>Entry> 1. Find the Invoice in the Invoices window. Invoices 2. Select the Invoice and choose the Actions 1 button 3. Check the Approve box and click Ok 4. On the invoice window, the Status of the invoice will read Approved 5. Save your work - 14 - ORACLE AP USER MANUAL TRANSACTION NATURE NAVIGATION TASKS 6. If you want to see more information on an invoice, select it and choose the Invoice Overview button. 7. If you initially queried an invoice, Payables displays all approved and paid Prepayment distributions that you can apply to the invoice. 8. If you want to limit available choices, enter a query or use the Find Prepayments to Apply window by choosing Find from the View menu. 9. Check the Apply check box for each Prepayment Distribution you want to apply to the invoice. Enter the amount to apply for each prepayment. Optionally change the GL Date, which is the accounting date for the new Prepayment distributions that Payables creates when you apply a prepayment. If you want to see more information on a prepayment, select it and choose Invoice Overview. 10. If you want to print a Prepayment Remittance Notice for the supplier, select the Print check box. 11. Choose the Apply/Unapply button to apply the prepayment amounts you specified and to save your work. 12. Review the new Prepayment distributions for the invoice in the Distributions window. On the Prepayment distributions you can adjust the values in the Description field. Make any necessary adjustments to account for tax on the invoice. 13. Save any changes and approve the invoice. Any unpaid amount remaining on the invoice is ready for payment. - 15 - ORACLE AP USER MANUAL TRANSACTION NATURE 2.26. Matching Expense Reports with the Employee Prepayment Invoice NAVIGATION TASKS 2.27. Canceling Invoices Invoices>Entry> 1. Find the Invoice. Invoices 2. In the Invoices window, select the Invoice you want to cancel and choose Actions 1. In the Invoice Actions window, select Cancel Invoices and choose OK to have Payables cancel the invoice 3. Save your work Invoices>Entry> 1. Run the Payables Invoice Import Report Invoice 2. Navigate to the Invoice Query window and find the expense report (see Creation of closing invoices for prepayments ) 3. Choose the Actions button and select the Apply/Unapply Prepayment check box. Choose OK. 4. The Apply/Unapply Prepayments window opens. This window shows different information depending on what you queried, an invoice or a prepayment. 5. If you initially queried a prepayment, Payables displays all invoices that are not fully paid and to which the prepayment can be applied. If you want to limit available choices, enter a query or use the Find Invoices to Apply window by choosing Find from the View menu. 6. Check the Apply check box for each Prepayment distribution you want to apply to the invoice. Enter the amount to apply for each prepayment. Optionally change the GL Date, which is the accounting date for the new Prepayment distributions that Payables creates when you apply a prepayment. 7. If you want to see more information on an invoice, select it and choose the Invoice Overview button. 8. If you initially queried an invoice, Payables displays all approved and paid Prepayment distributions that you can apply to the invoice. 9. If you want to limit available choices, enter a query or use the Find Prepayments to Apply window by choosing Find from the View menu. 10. Check the Apply check box for each Prepayment distribution you want to apply to the invoice. Enter the amount to apply for each prepayment. Optionally change the GL Date, which is the accounting date for the new Prepayment distributions that Payables creates when you apply a prepayment. If you want to see more information on a prepayment, select it and choose Invoice Overview. 11. If you want to print a Prepayment Remittance Notice for the supplier, select the Print check box. 12. Choose the Apply/Unapply button to apply the prepayment amounts you specified and to save your work. 13. Review the new Prepayment distributions for the invoice in the Distributions window. On the Prepayment distributions you can adjust the values in the description fields. Make any necessary adjustments to account for tax on the invoice. 14. Save any changes and approve the invoice. Any unpaid amount remaining on the invoice is ready for payment. - 16 - ORACLE AP USER MANUAL AP03 PAYMENT MANAGEMENT TRANSACTION NAVIGATION NATURE 3.1. Paying Invoices>Entry> Invoices Invoices from Invoice Workbench 3.2. Paying Credit/Debit Invoices TASKS NOTE: When making a payment in the system that has a different GL date from the invoice, the system will prompt for exchange rate type, use user and specify the exchange rate used for the invoice 1. Select the invoice(s) or scheduled payment(s) you want to pay: 2. To select invoices, in the Invoices window, select the invoice(s) and choose the Actions button. In the Invoice Actions window, select the Pay in Full check box, and choose OK. 3. To select scheduled payments, in the Scheduled Payments window, select the scheduled payment(s) and choose the Pay button and the system will take you to the Payment window 4. In the Payments window, choose Quick or Manual for the payment Type. Enter the Bank Account from which you want to make the payment and the Payment Document you want to use. 5. Payables automatically enter the remaining fields for you. 6. If necessary, enter or adjust other information in the Payments window. 7. If you are creating a Manual Payment, save your work to complete the payment. Payables record the payment and update the invoice(s) as paid. If you are creating a Quick Payment, continue with step 9. 8. Choose Actions to navigate to the Payment Actions window. Format and optionally print the check:To format and print, first verify the payment document is in your printer, then select Print Now, optionally change the printer name, and choose OK. 9. Save your work. Payables records the payment and updates the invoice(s) as paid. Invoices>Entry> 1. Select the Credit/Debit Invoice(s) or scheduled Payment(s) you Invoices want to pay: 2. To select Credit/Debit Invoices, in the Invoices window, select the Credit/Debit invoice(s) and choose the Actions button. In the Invoice Actions window, select the Pay in Full check box, and choose OK. 3. To select Scheduled Payments, in the Scheduled Payments window, select the Scheduled Payment(s) and choose the Pay button and the system will take you to the Payment window 4. In the Payments window, choose Refund for the payment Type. Enter the Bank Account from which you want to make the payment and the Payment Document you want to use. 5. Payables automatically enter the remaining fields for you. 6. If necessary, enter or adjust other information in the Payments window. 7. If you are creating a Manual Payment, save your work to complete the payment. Payables records the Payment and Updates the invoice(s) as paid. 8. Choose Actions to navigate to the Payment Actions window. Format and optionally Print the check:To format and print, first verify the payment document is in your printer, then select Print Now, optionally change the printer name, and choose OK. 9. Save your work. Payables records the payment and updates the - 17 - ORACLE AP USER MANUAL TRANSACTION NAVIGATION NATURE TASKS invoice(s) as paid. NOTE: The Payment Amount must be Negative as you are paying a Credit/Debit Memo, which always has negative amounts. 3.3. Creating Payment Batches Payments>Entry >Payment Batches 3.4. Creating Manual Payments in USD Payments>Entry >Payment 3.5. Creating Manual Payments in Other Currencies Payments>Entry >Payment 1. In the Payment Batch window, enter a unique batch name for the batch set in the Batch Set Name field. This name will appear on your reports and will help you locate the batch on line. 2. Enter each payment batch in the set. For each payment batch in the set enter the following details: • Enter a unique name in the Batch name field, • Check the Include in Set check box, • Provide or change invoice selection criteria. 3. Save your work. 1. In the Payments window select the Manual Type. Enter the Bank Account you will use for the payment This will default the payment currency. 2. Enter a payment Document Name, this will default the payment method. 3. Enter the payment Document Number, and the Payment document Date. 4. Enter either the Supplier Name or Number, and enter the Supplier Site. Enter the payment Amount. 5. If necessary, enter or adjust other information in case there are differences from the ones used on the Supplier Site and on the voucher 6. Choose Enter/Adjust Invoices to navigate to the Select Invoices window. Select the invoices you want to pay. The sum of the invoices must equal the payment Amount you entered. Optionally choose Invoice Overview to see detailed information about an invoice. 7. Save your work. Payables records your payment and updates the invoices as paid. 1. See same procedure for creating manual payment in USD NOTE: The only difference between the two processes is that the bank account you chose will default the payment currency which is different from USD - 18 - ORACLE AP USER MANUAL AP04 GENERAL TRANSACTIONS TRANSACTION NATURE 4.1. Adjusting Accounting Entries NAVIGATION TASKS Accounting>Up date Accounting Entries 1. Enter one or more fields to narrow the search for accounting entries you will review in the Update Accounting Entries window 2. Use the Update Accounting Entries window to view accounting entries and update any invalid accounts. The only updateable fields in this window are Account and Description. 3. Save your work NOTE: Accounting Entries can only be adjusted if the Invoice Accounted with Error and/or has an Invalid Account. 4.2. Viewing Accounting Lines Accounting> View Accounting Lines 1. Navigate to the View Accounting Lines window from the Navigator. The Find Accounting Lines window appears. 2. Enter criteria to identify transactions for which you want to see detail accounting lines. 3. Choose the Find button. The View Accounting Lines window appears. 4.3. Sending Journals to GL Others>Request >Run 1. Choose Payables Transfer to General Ledger from the list of values 2. In the parameter window, specify the Journal entry batch name used to identify the batch in General ledger. The naming convention can be a combination of the initials of the person submitting the transactions, the date and a sequential number like SS_110201_01. 3. Enter the accounting event dates for which you want to transfer accounting entries. For example, the accounting date of an invoice is the GL Date on the invoice distribution. To Date is required. If you enter only a To Date, the program will transfer all accounting entries that have an accounting date on or before the To Date. 4. Change the default journal category if you want to transfer a specific category, otherwise leave as “All” 5. Select “Yes” for Validate Accounts field, so that Payables verifies that the accounts sent to GL are valid accounts 6. Select “In Detail” for “Transfer to GL Interface” field, so that the journals in GL can be drilled down to the Sub-Ledgers 7. Specify No for Submit journal Import and click ok 8. If you want a print out, click on the options button, specify printer and number of copies to print 9. Click submit and note request ID 4.4. Opening and closing periods in AP Accounting>Co ntrol Payables Periods 1. Navigate to the Control Payables Periods 2. Change the status of the particular period you want to update 3. Save your work 4.5. Running Reports Others>Request >Run 1. Chose single request in the Submit a New Request window, click ok to continue 2. Chose the report name from the list of values in the Submit Request window 3. Fill in the details in the parameters window to suit the purpose - 19 - ORACLE AP USER MANUAL TRANSACTION NAVIGATION NATURE TASKS for the report 4. If you want a print out, click on the options button, specify printer and number of copies to print 5. Click submit and note request ID 4.6. Viewing Requests Others>Request >Run 1. Since all reports, programs, and request sets are run as concurrent requests in Oracle Applications, you use the Requests window to view the status and output of your requests. 2. Upon initial navigation to the Requests window, you are directed to the Find Requests window. 3. Use the Find Requests window to specify the types of requests you want to see. You can choose to view your completed requests, your requests in progress, or all of your requests by selecting the appropriate option group. 4. In addition, you can look for a particular request using the Specific Requests option group. Use the find criteria fields as you would for any other find window to specify as many or as few details as you need to locate the desired request information. 5. You can use the Specific Requests region to view requests that you did not submit by entering a requestor other than yourself or using wildcards such as the "%" to query all requests. 6. Depending on the value of the profile options Concurrent: Report Access Level, some concurrent requests may not be shown. 7. Although you can list all submitted concurrent requests, you can generally only view detail, report output, and request log file information for your own concurrent requests. However, if the user profile Concurrent Report Access Level is set to Responsibility, you can review the details of all requests submitted for the current responsibility and username. 8. Use the Order By pop list to specify the order in which you want your requests displayed 4.7. Closing Prepayment in case Prepayment is more than Expenses 1. When the expense report is entered and matched with the prepayment, the amount as much as the matched expenses will be deducted from the prepayment by the system. 2. For the outstanding advance that the employee does not retire, but wants to be charged to his/her personal account, the line “Transfer to PA” will be chosen and the related amount will be entered here, when entering the expense report. See Entering Expense Reports 4.8. Closing Prepayment in case Prepayment is less than Expenses 1. When the expense report amount is more than the matched prepayment, the additional payment will be credited to the personal account of the employee in GL 2. The matching of the expense report to the invoice will close the prepayment invoice. See Matching of Prepayment Invoices - 20 - ORACLE AP USER MANUAL AP05 PERIOD END CLOSING PROCESS TRANSACTION NAVIGATION NATURE 5.1. Pre-post Work TASKS Before you can post to the GL, you want to review both your invoice and payment transactions to ensure that they are ready to post. INVOICE An invoice must be Approved and/or have no Posting Holds in order to be selected for posting. To ensure that your invoices are ready to post, you should run AutoApproval and Review the Holds Reports 1. Ensure invoices are ready to be posted by approving all invoices using the Payables Approval Report through the Request window 2. Look for Unapproved Invoices. After running AutoApproval, look for invoices containing Holds. Oracle provides three (3) reports for this purpose. If an invoice appears on any of these reports, you either need to adjust the invoice or manually remove the hold. - Invoice Hold Report – display all held invoices - Posting Hold Report – only displays invoices with holds that prevent posting - Matching Hold Report – only displays invoices with matching holds PAYMENTS 1. The pre-work for Payments is limited to ensuring that the transactions you want recorded in this period have been processed. 2. You must Ensure that all your payment batches have been completed: either Confirmed or Cancelled. A period will not close if there are payment batches in a status other than confirmed or cancelled. 3. If an invoice is Approved but will not Pay, you should ensure that the invoice is due to be paid and that the payment schedule is not on hold. 5.2. Posting NOTE: This Step must be Repeated each time you want to Transfer to GL. Run the Payables Accounting Process before posting to GL. Else ensure you Account for each Transaction after approving it, oneby-one. Once the pre-work is complete, you are ready to post. The Posting Process selects and updates transactions in the AP Subledger and creates Accounting Transactions for the General Ledger. This process actually occurs in two (2) distinct steps: - Transfer from AP to General Ledger - Updating the AP System TRANSFER FROM AP TO GL 1. Use Payables Transfer to General Ledger to transfer invoices and payments to GL. The transfer process selects the invoices and payments that are ready to post to GL. 2. The appropriate Accounting Transactions are created and inserted into the GL_INTERFACE table. This is the GL open interface used to import journals 3. Transactions successfully selected and inserted into the GL_INTERFACE table are updated to Posted in the AP System. Transactions that were selected but encountered some Exception are not inserted into the GL_INTERFACE table nor are they updated to “Posted”. (Exceptions can be an inactive accounting flexfield value, a GL_DATE in an unopened GL - 21 - ORACLE AP USER MANUAL TRANSACTION NAVIGATION NATURE TASKS period, exchange rate missing, etc.) After the process is complete, the AP Journal Reports are generated to display the results of the posting selection. NOTE: These reports are very important and should be saved. They are generated directly from the posting process and can not be rerun at a later date. - Accounts Payable Journal Entry Audit Report – This report lists the Details of the accounting transaction that have been inserted into the GL_INTERFACE table with its’ corresponding debits and credits Accounts Payable Journal Entry Exception Report – This report displays the transactions that encountered an Exception during the posting process. Each transaction includes an exception code that explains why it was prevented from posting 5. Once the AP Transfer to GL process has finished, only the AP System will have completed its portion of the Posting Process. As far as AP is concerned, posting is done and complete. For AP, there is no turning back from this point. The transactions are now in the GL_INTERFACE table waiting to be imported into the GL, via the Journal Import process. WARNING: If the transactions are deleted from the GL_INTERFACE table, the AP system will still show the transactions as posted, even though the GL has not imported the transactions. Once an AP transaction has been posted, it can not be re-selected for posting again, and there is no system process to un-post a transaction. Therefore, NEVER DELETE the AP Information from the GL_INTERFACE table unless you do not want the accounting transactions to be reflected in the GL. 4. 5.3. Reporting Once the Posting Process is complete, you are ready to run some key Reports to ensure that both your Payables Sub-Ledger and the GL are in balance. Oracle provides numerous reports to assist you in balancing 1. Unposted Invoice Sweep Report – This report informs you about Un-Posted Invoices and Payments in the current or previous open periods. If un-posed transactions exist, you must decide if you want to post them in the current period or sweep them (move them) to the next Open Period. 2. Accounts Payable Trial Balance Report – This report displays the individual Liability for every supplier that has an Open Balance. The report is divided and summed by Liability Account and should balance to the respective AP Liability Account in the GL NOTE: Only Posted Invoices and Payments will be displayed on this report 3. Posted Invoice Report, Posted Payment Report – These reports display the Invoices or Payments that have been posted to GL in a given date range. These Invoices and Payments must have been Posted in Detail and Imported into GL from the GL_INTERFACE table. 4. Expense Distribution Report, Payment Distribution Report -. These reports display the Accounting Transactions that will be created when you post your transactions. They can be run before or after you post, as they Analyse each AP Transaction and - 22 - ORACLE AP USER MANUAL TRANSACTION NAVIGATION NATURE TASKS Display what Accounting Transactions will be created during the posting process. They show the Accounting Detail that you can not see by viewing a transaction online. 5. Journal with GL Details Report & Transaction Reconciliation Report - These reports are used to review Details of transactions Posted from AP and Imported into the GL. The reports are based on data in the GL_IMPORT_REFERENCES table, which is populated when you post in Audit/Detail. If you have not posted in Audit/Detail, this information will not be available. NOTE: These reports are basically the same, but utilise different parameters to select the information that is displayed. The Journal with GL Details report selects data based upon GL entries created from AP transactions, while the Transaction Reconciliation report selects data based upon the AP transactions. Therefore, if you have an AP transaction for which you would like to see the accompanying GL transactions, use the Reconciliation Report. If you have a GL journal for which you would like to see the originating AP transaction, run the GL Details report. 5.4. Balancing The reports described above will be used in the balancing process. To determine if your system is in balance, you need to insure that the amount reported in AP matches the amount reported in the GL. AP Posted AP Trial Balance BALANCING AP Every transaction that is posted from AP to the GL is reflected in the Accounts Payable Trial Balance report. If you want to test the data on this report against the transactions entered for a supplier, you can spot check individual suppliers. 1. View the outstanding balance for the individual supplier via the invoice inquiry form and compare it to the data on the trial balance report. 2. The on-line balance inquiry includes all transactions, unlike the trail balance report that only includes posted transactions. Therefore, the on-line supplier balance should match the data reported on the trial balance report, +/- any non-posted transactions. 3. If a supplier does not appear on the trial balance report, that indicates there is no outstanding posted liability for that supplier. If you did not post in detail (audit) you will not be able to perform this balancing process. 4. To balance, you will need this month’s and last month’s AP Trial Balance Report, and this month’s posting reports. Last month’s trial balance, plus this month’s transactions should equal this month’s trial balance. Last Months Trial Balance + This Months Posted (Posted Invoice Invoices Register Report) - This Months Posted (Posted Payment Invoice Register Report BALANCING AP TO GL The following is a list of the Critical Reports required for Reconciliation between AP and GL • Invoice Transaction Check Report (AP) • Posted Invoice Register Report (AP) • Posted Payment Register Report (AP) • Account Analysis Payables Detail – 180 Char (GL) - 23 - ORACLE AP USER MANUAL TRANSACTION NAVIGATION NATURE TASKS To balance the AP and GL systems together, the AP Trial Balance report should agree with the GL Liability Accounts and the Posting Reports. 1. GL Posted Transactions and AP Trial Balance - Utilising the Trial Balance report and the Posting Reports, you can insure that the transactions imported into the GL system agree with those entered and posted in the AP system. Although the Posting Reports are run from the AP menu, they are based on data stored in the GL system (GL_IMPORT_REFERENCES table). If you did not post in Detail (audit) you will not be able to perform this balancing process. To balance, use the following formula; Last Months Trial Balance + This Month’s Posted Invoices This Month’s Posted Invoice Payments = 5.5. Closing Accounting> Control Payables Periods Current Trial Balance (On-Line Inquiry) 2. Balance GL Liability Account to the Trial Balance – Verify that the GL Liability Accounts agree with the data reported on the AP Trial Balance report. 3. Balancing GL Batch to AP Posting Batch - When you post and Import Transactions from AP into the GL system, a Unique GL Batch is created. You can balance a GL batch against the AP Journal Entry Audit report that was generated during the AP Transfer Process. When you are sure that your AP system is balanced, you can close the Period. To Open or Close a period in AP, use the Period Control window 1. If Un-Posted Transactions exist when you attempt to Close an AP Period, a message will be displayed and the period will not be closed. At that point, you need to repeat the Pre-Post steps mentioned above in order to identify and adjust, or sweep the Un-posted transactions. 2. You can Re-open a Closed Period in AP as long as it is not finally closed, and the corresponding GL period is not closed. Once a Final Close has been done, the period can never be reopened. It is recommended that you Final Close a period only if it is from a prior year. NOTE: You need to close the accounting periods in the following order: • Payables • Purchasing • Inventory NOTE: In the next period, open the periods in the following sequence • Inventory • Purchasing • Payables - 24 - ORACLE AP USER MANUAL B. PROCESSES A. UPLIFT PROCESING PROCEDURE AND ACCOUNTING The Uplift process starts in the Purchasing Module when a PO is raised for an item. Procedure When a Purchase Order (PO) is raised, an Uplift Code (Tax Code) is assigned to it based on the Uplift Calculation formula table. The system calculates the uplift using the Tax Code you assign to the PO. The PO amount is exclusive of the uplift amount and the uplift amount can only be seen in the PO window in the “Tools Tax Details” window. This amount remains valid through out the Receiving Process. Then an invoice is raised in AP to enter the invoice from the supplier for the items purchased which will not include the Tax. This invoice is matched to the PO (automatically closing the PO), and then paid. Then a second invoice known as the Internal Invoice is raised for the Uplift amount for the dummy supplier called Freight Supplier, and this is matched to the receipt. In the Find Receipt for Matching window, change the Matching Type Option from Item to Freight. Then specify the Receipt Number in the Receipt Number Field and click Find. The Match to Receipt window will open up, check the MatchBox for the receipt you are matching to, then choose Match. The Match to Receipt window closes and takes you back to the Invoice window. Approve and Account for the invoice but DO NOT pay the invoice. At the end of the period the open Freight Suppliers invoice will be paid through the Zero Payment Bank. Accounting The accounts to be used for a $100 PO with Uplift of 20% will be as follows: PO Receipt With the Receiving of an Item to Inventory DR CR Inventory Account $120 01.1615.0000.0000.0000000.000000000(Inventory Account) AP Accrual Account $120 01.1620.0000.0000000.000000000 (AP Accrual Account) Invoice With the Entry of the Supplier’s Invoice DR CR AP Accrual Account $100 01.1620.0000.0000000.000000000 (AP Accrual Account) AP Goods’ Supplier $100 01.3352. 0000000.0000000 Payment With Invoice Payment DR CR AP Goods’ Supplier $100 01.3352. 0000000.0000000 Bank $100 01.XXXX.0000.0000000.000000000 Internal Invoice With Entry of Dummy Freight Supplier Invoice DR AP Accrual Account $20 01.1630.0000.0000000.000000000 (AP Accrual Account) CR AP Freight Suspense $20 01.3515. 0000000.0000000 This invoice will be closed with zero payment, internally in AP in order to have no “Open Invoices” - 25 - ORACLE AP USER MANUAL Payment of Freight Invoice through Journal Entry in GL Journal Entry in GL as Payment to freight Supplier DR AP Freight Expense $19 01.XXXX.0000.0000000.000000000 (AP Freight Suspense Account) CR Bank $19 01.XXXX. 0000000.0000000 Adjustment of Freight Suspense Account through Journal Entry in GL Journal Entry in GL as Freight Suspense Account Adjustment DR AP Freight Suspense $19 01.XXXX.0000.0000000.000000000 (AP Freight Suspense Account) CR Freight Expense Clearing $19 01.XXXX. 0000000.0000000 - 26 - ORACLE AP USER MANUAL B. FIXED ASSET PURCHASING PROCEDURE AND ACCOUNTING PROCEDURE Fixed Asset purchases procedure starts from the Requisition where the requester will create a Request for Purchase (REQ) directly in Oracle. The requisition will pass through a fund checking (in FA Purchases Expense account) and approval. This will be approved through the approval hierarchy, which the requester belongs to. At this stage an encumbrance called COMMITMENT is created by the system. After approval of the requisition, a Purchase Order (PO) will be created and after approval sent to the Fixed Asset Supplier. On creating a PO the Commitment Encumbrance will be reversed and an OBLIGATION encumbrance created. The Receiving process will also be handled in the PO module where the Invoice is matched with the PO. The receiving process would release the encumbrance (obligation) by the system and the actual transaction charges sets in. Invoicing and payment will be handled in the Accounts Payable (AP) Module. As there is no integration between the AP and the FA module no Mass Additions will be created in the AP, hence all assets will be MANUALLY entered in the FA and NOT through mass additions process. Also since there is no integration between AP and FA, the invoicing process would have created a charge to an Expense Accrual account instead of Asset Clearing account where the Asset Additions in FA would have credited. Therefore two GL adjustment entries would have to be made (an Actual Journal and an Encumbrance Journal) to clear these accounts and the FA Purchases Expense account encumbered. ACCOUNTING Here listed, you will see the accounts to be used during the whole process. In some transactions, these accounts may not be defaulting but has to be modified by the users. ENCUMBRANCE ACTUAL Encumbran ce Type Debit Credit Commitment 01.995x.xxxx.000 000000.0000000 01.8061.9999.0000 00000.0000000 Commitment 01.8061.9999.000 000000.0000000 01.995x.xxxx.000 000000.0000000 01.995x.xxxx.0000 00000.0000000 01.8061.9999.0000 00000.0000000 01.8061.9999.000 000000.0000000 01.995x.xxxx.0000 00000.0000000 Debit Credit 01.995x.xxxx.000 000000.0000000 01.6789.xxxx.000 000000.0000000 01.6789.xxxx.000 000000.0000000 01.3351.0000000 00.0000000 01.3351.0000000 00.0000000 01.1210.0000.000 01.1911.0000000 00.0000000 01.1981.0000000 00.0000000 01.1981.0000000 00.0000000 01.995x.xxxx.000 000000.0000000 PO Requisition Purchase Order Obligation Receiving Obligation AP Invoice Payment FA Additions GL Adjustment 01.995x.xxxx.000 000000.0000000 01.8061.9999.0000 00000.0000000 - 27 - ORACLE AP USER MANUAL Account Description Account Description 01.995x.XXXX.000000000.0000000 Fixed Asset Purchases Budget (Expense) Account with a Cost Centre 01.8061.9999.000000000.0000000 Reserve for Encumbrance (RFE) Account 01.6789.XXXX.000000000.0000000 AP Expense Accrual with a Cost Centre 01.3351.0000.000000000.0000000 AP Accrual – Local Suppliers 01.1911.0000.000000000.0000000 Fixed Asset Cost Account (Bldg & Infrs) 01.1981.0000.000000000.0000000 Fixed Asset Clearing Account 01.1210.0000.000000000.0000000 Citibank N.Y. Current Account Note: The encumbrance type transactions are only triggered by the user but carried out by the system and the users have no interferring points with the encumbrance accounting except for the point that they choose the Charge/Budget account when they raise a Requisition. - 28 - ORACLE AP USER MANUAL C. CASH/TRAVEL ADVANCE REQUEST PROCEDURE AND ACCOUNTING Cash and Travel Advances Travel Cash Advance and Flight reservations will be handled separately. Flight Reservations (Travel Authorization) Each requester will fill out an online reservation form (outside of Oracle). This will be only to inform the Travel Agency (TA) to make a reservation. When the requester confirms the reservation, the TA Flight Reservation form will be submitted by the requester. After submission, the request will be converted to a REQ (REQ) on Oracle by the system, where it will go through funds checking and approval. It will be approved through the approval hierarchy to which that requester belongs. Once the requisition has been created for an Airline, which is a supplier, there will be no difficulty in creating a Purchase Order (PO) from that REQ for this supplier. When the Airline sends the invoice, it will be keyed in and matched to the PO. Cash Advances For Business Purposes The cash request for a Cash Advance will be made by creating a REQ directly in Oracle. The requester himself will create the REQ, or will ask for a secretary to have it created, in case the requester has no access to Oracle. REQ, having created will go through funds checking and approval. It will be approved through the approval hierarchy, which that requester belongs to. REQ will not be turned to a PO. All transactions until here will be carried on in the Purchasing Module. After the approval, the advance will be paid to the requester and the system record (a prepayment and a payment for this prepayment) will be created in AP module. For Personal Purposes (Personal Account) The procedure for cash advances for the Personal Account will be different in the way that they are requested and recorded to Oracle. The cash request for a Cash Advance will be made by the requester by filling out the Online Cash Request Form. The form will directly be posted to Budget and Finance Department and will be processed in order. The accounting transactions for the personal cash advance will be done as a journal entry in GL Module, with the Journal Category: Personal Account (this category will be used for both withdrawing from and paying to the Personal Account). For Fixed Asset purchases, there will be no Cash Advance Payment, but a PO for such purchasing will be created separately (Please see the documentation for Requisition for Non-Inventory Items in Logistics Materials). 995X accounts will be budgeted and the funds checking will be done against these accounts and the related cost center when REQ is approved. The account entry will include the related Cost Center. Expense Claim The employee will go through the old expense approval procedure, until an add-on program will be created for online expense claim submission and approval (this add-on is planned to be activated by April 2002). When the approved expenses are transferred to B&F, they will be keyed into Payables module and matched to the related prepayments that have been previously entered. In case the advance paid is more than the expenses claimed, then the remaining amount will be transferred to the Personal Account, when the Expense Report entry is being made by the Budget & Finance Department. Accounting The accounts to be used will be as follows: Flight Reservations (Travel Authorization): - 29 - ORACLE AP USER MANUAL REQ (Commitment type Encumbrance-Not Actual) DR 01.68XX.CCCC.EXXXXX .0000000 (Travel Advance.Related CC) CR 01.8061.9999.0000000.00000 (Reserve For Enc.Dummy CC) Purchase Order (Created For The Airline) (Commitment type Encumbrance-Not Actual) DR 01. 8061.9999.0000000.00000 (Reserve For Enc.Dummy CC) CR 01.68XX.CCCC.EXXXXX .0000000(Travel Advance.Related CC) (Obligation type Encumbrance-Not Actual) DR 01.68XX.CCCC.EXXXXX .0000000(Travel Advance.Related CC) CR 01.8061.9999.0000000.00000 (Reserve For Enc.Dummy CC) Receiving (Obligation type Encumbrance-Not Actual) DR 01. 8061.9999.0000000.00000 (Reserve For Enc.Dummy CC) CR 01.68XX.CCCC.EXXXXX .0000000(Travel Advance.Related CC) (No Encumbrance- Actual) DR 01.68XX.CCCC.EXXXXX .0000000 (Travel Advance.Related CC) CR 01.6789.1122.0000000.0000000 (AP Accrual for Expense) Invoice (Received From The Airline) (No Encumbrance- Actual) DR 01.6789.1122.0000000.0000000 (AP Accrual for Expense) CR 01.33XX. 0000000.0000000 (Payables entry for the Airline) Payment (Made To The Airline) (No Encumbrance- Actual) DR 01.33XX. 0000000.0000000 (Payables entry for the Airline) CR Bank - 30 - ORACLE AP USER MANUAL Cash Advances (With Employee Number) All business purpose Travel Cash Advance Payments to the staff will be charged to 1527 account. The account entry will include the related Cost Center and the Employee Number. For Travel Cash Advance, 68XX account will be budgeted and the funds checking will be done against that account and the related cost center when REQ is approved. The account entry will include the related Cost Center and the Employee Number. All Children Education Allowance Payments to the staff will be charged to 1522 account. The account entry will include the related Cost Center and the Employee Number. For Children Education Allowance, 6118 account will be budgeted and the funds checking will be done against that account and the related cost center when REQ is approved. The account entry will include the related Cost Center and the Employee Number. The accounting entries for any Cash Advance which is recorded with the Employee Number will be as follows: REQ (Commitment type Encumbrance-Not Actual) DR 01.6XXX.CCCC.EXXXXX .0000000(Related Advance Expense.Related Number) CR 01.8061.9999.0000000.00000 (Reserve For Enc.Dummy CC) CC.Employe All transactions until here will be carried on in Purchasing module and the accounting entries created will be for Encumbrance Accounting. The accounting entries for the advance paid to the requester will be as follows in Payables module: Prepayment (Invoice) (No Encumbrance- Actual) DR 01.152X.CCCC.EXXXXX .0000000(Related Advance.Related CC. Employee Number) $100 CR 01.3521.0000.0000000.000000000 (AP Liability Employee Account) $100 Payment (No Encumbrance- Actual) DR 01.3521.0000.0000000.000000000 (AP Liability Employee Account) $100 CR Bank $100 Employee Expense Claim (Match to Prepayment) (No Encumbrance- Actual) DR 01.3521. 0000.0000000.000000000 (AP Liability Employee Account) $100 CR 01.152X.CCCC.EXXXXX .0000000 (Advance.Related CC. Employee Number) $100 DR Bank $100 CR 01.3521.0000.0000000.000000000 (AP Liability Employee Account) $100 DR 01.6XXX.CCCC.EXXXXX .0000000 (Related Advance Expense.Related CC.Employee Number) $80 DR 01.152X.0000.EXXXXX .0000000 (Personal Account.Unidentified. Employee Number) $20 CR Bank $100 NOTE: After the expense claims are entered, REQ has to be cancelled. This needs to be done to release the encumbrance from the related budget account, for the actual values are already entered. When the REQ is cancelled, the system will create the following transactions automatically: (Commitment type Encumbrance-Not Actual) DR 01. 8061.9999.0000000.00000 (Reserve For Enc.Dummy CC) - 31 - ORACLE AP USER MANUAL CR 01.6XXX.CCCC.EXXXXX.0000000(Related Advance Expense.Related CC.Employee Number) - 32 - ORACLE AP USER MANUAL Cash Advances (Without Employee Number) All Offsite Research/Collaboration Cost Advance Payments to the staff will be charged to 1526 account. The account entry will include the related Cost Center and the Employee Number. For Offsite Research/Collaboration Cost type Cash Advances, 6644 account will be budgeted and the funds checking will be done against that account and the related cost center when REQ is approved. The account entry will include the related Cost Center. All Medical Advance Payments to the staff will be charged to 1526 account. The account entry will include the related Cost Center and the Employee Number. For medical type Cash Advances, 6215 account will be budgeted and the funds checking will be done against that account and the related cost center when REQ is approved. The account entry will include the related Cost Center. For Expense Item purchases the procedure depends whether there is a PO created or not. • If there is a PO created, there will be no Cash Advance payment (Please see the documentation for Requisition for Non-Inventory Items in Logistics Materials). • If there is no PO created, the Cash Advance request can be raised by creating a REQ. 67XX accounts will be budgeted and the funds checking will be done against these accounts and the related cost center when REQ is approved. The account entry will include the related Cost Center. Expense Item Advance Payments to the staff will be charged to 1526 account. The account entry will include the related Cost Center and the Employee Number. The following transactions and accounting entries will be applicable for Expense Item Purchases in case a PO is NOT created for such purchases. The accounting entries for any Cash Advance which is recorded without the Employee Number will be as follows: REQ (Commitment type Encumbrance-Not Actual) DR 01.6XXX.CCCC. 0000000.0000000(Related Advance Expense.Related CC) CR 01.8061.9999.0000000.00000 (Reserve For Enc.Dummy CC) All transactions until here will be carried on in Purchasing module and the accounting entries created will be for Encumbrance Accounting. The accounting entries for the advance paid to the requester will be as follows in Payables module: Prepayment (Invoice) (No Encumbrance- Actual) DR 01.152X.CCCC.EXXXXX .0000000(Related Advance.Related CC.Employee Number) $100 CR 01.3521.0000.0000000.000000000 (AP Liability Employee Account) $100 Payment (No Encumbrance- Actual) DR 01.3521.0000.0000000.000000000 (AP Liability Employee Account) $100 CR Bank $100 Employee Expense Claim (Match to Prepayment) (No Encumbrance- Actual) DR 01.3521. 0000.0000000.000000000 (AP Liability Employee Account) $100 CR 01.152X.CCCC.EXXXXX .0000000 (Advance.Related CC.Employee Number) $100 DR Bank $100 CR 01.3521.0000.0000000.000000000 (AP Liability Employee Account) $100 DR 01.6XXX.CCCC.0000000.0000000 (Related Advance Expense.Related CC) $80 DR 01.152X.0000.EXXXXX .0000000 (Personal Account.Unidentified. Employee Number) $20 CR Bank $100 - 33 - ORACLE AP USER MANUAL NOTE: After the expense claims are entered, REQ has to be cancelled. This needs to be done to release the encumbrance from the related budget account, for the actual values are already entered. When the REQ is cancelled, the system will create the following transactions automatically: (Commitment type Encumbrance-Not Actual) DR 01. 8061.9999.0000000.00000 (Reserve For Enc.Dummy CC) CR 01.6XXX.CCCC.0000000.0000000 (Related Advance Expense.Related CC) - 34 - ORACLE AP USER MANUAL Personal Account There will be no funds checking for the Personal Accounts. Withdrawing money and paying into the Personal Account will be done in GL module. Gl Journal (Personal Account Category) (No Encumbrance- Actual) DR 01.1521.0000.EXXXXX .0000000 (Personal Account.Unidentified.Employee Number) $100 CR Cashier $100 Gl Journal (Personal Account Category) (No Encumbrance- Actual) DR Cashier $100 CR 01.1521.0000.0000000.EXXXXX (Personal Account.Unidentified.Employee Number) $100 Integration With Other Locations • Prepayment made in Ibadan, Expense retired in other locations: Travel or cash advances paid in Ibadan but retired in other locations have to be closed by matching to Expense Reports in Ibadan (the amount should be deducted from the journals sent from other locations and Expense Reports have to be created and matched to the prepayments, otherwise, the prepayments in Payables module will be open for matching to the further Expense Reports). • Prepayment made in other locations, Expense retired in other locations: These journals will directly be entered to General Ledger module. - 35 - ORACLE AP USER MANUAL ORACLE FINANCIALS HOT KEYS - 36 -