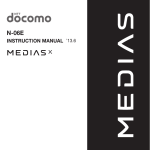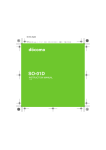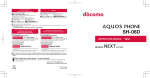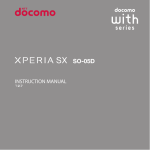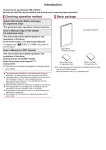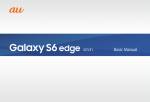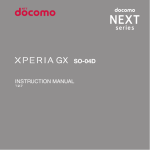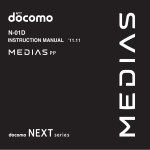Download 取扱説明書 [SC-02F]
Transcript
SC-02F
INSTRUCTION MANUAL
13. 10
Introduction
Thank you for purchasing "SC-02F" mobile terminal.
Before and during use of your terminal, be sure to
thoroughly read this instruction manual to ensure
you are able to correctly use your terminal.
Manual
■ " クイックスタートガイド (Quick start guide)"
(included in basic package) (In Japanese only)
Screen view contents and operations of basic
function are explained.
■ "Instruction Manual" (guide application of the
terminal) (In Japanese only)
Detailed guidance of each function → the
operations are explained.
• From the Home screen,
and tap "Instruction
Manual".
For some functions, tap the written contents,
and you can see the content or start the
function directly from the description.
• For the first time, download and install the
application according to onscreen instructions.
• For installing "Instruction Manual" application
if you uninstalled it, from the Home screen,
search "SC-02F 取扱説明書 (SC-02F Instruction
manual)" in "Play Store" and download
"Instruction Manual" application.
■ "INSTRUCTION MANUAL" (PDF file)
Detailed guidance of each function and operations
are explained.
• Download from NTT DOCOMO website:
http://www.nttdocomo.co.jp/english/support/
trouble/manual/download/index.html
* You can download the updated information of the
Quick start guide (in Japanese only). URL and the
contents are subject to change without prior notice.
Operation descriptions
In this manual, the operation steps such as the
menu operations are simply described as follows.
• "Tap" is an operation of touching lightly the display
of the terminal with finger (P.72).
(Applications icon) on
(Example) For tapping
the Home screen to display the application menu
(Google icon), the operation is
and then, tapping
described as follows.
1
From the Home screen,
→ "Google"
• In this manual, the operation steps and screen
images are described in default status. The
operation steps or screen image on the
terminal may vary by the service you use or
application you installed.
• This manual describes in the case of "docomo
LIVE UX" as the Home application. From the
→ "Settings" → "General"
Home screen,
tab → Tap "Change home", you can switch
home application.
• The images and illustration used in this
manual are examples. They may differ from the
actual displays.
• In this manual, function or setting that is
available in multiple operations are explained
mostly with the easily understandable
operation steps.
• In this manual, "SC-02F" mobile terminal is
usually referred to as "terminal". Please be
forewarned.
• Reproduction of the content of this manual in
part or in whole is prohibited.
• The content of this manual is subject to
change without notice.
1
Accessories
SC-02F
(including the written
warranty)
Back Cover SC12
Quick start guide
(Japanese)
Battery Pack SC11
USB Cable SC02
Stereo Headset with
Microphone (sample)
Other options → P.508
2
Assembling
Contents
Assembling
Accessories ……………………… 2
About usage of the terminal … 7
Safety precautions
(Always follow these directions) … 10
Handling precautions………… 36
Getting
started
Part names and functions … 51
docomo mini UIM card ……… 54
Battery pack …………………… 57
Charging ………………………… 60
Turning power ON/OFF ……… 65
Basic Operation ……………… 71
Character entry ……………… 84
Initial settings ………………… 98
Notification LED ……………… 101
Display and icons …………… 102
Home screen …………………… 111
Apps screen …………………… 119
Using Quick search box …… 132
Searching by S Finder ……… 137
Recently-used applications … 138
Task manager ………………… 138
Switching home applications … 139
Enabling Emergency mode … 140
docomo
LIVE UX
Home screen …………………… 142
Managing Home screen …… 144
Apps screen …………………… 157
Managing applications ……… 158
Searching applications ……… 160
Installing "Recommends"
applications …………………… 160
Apps layout setting ………… 161
Home screen information…… 161
3
Assembling
Calling
Making a call …………………… 162
Receiving a call ……………… 168
Operation during a call ……… 172
Call logs ………………………… 175
Answering message ………… 179
Making an international call
(WORLD CALL) ………………… 180
Call settings …………………… 182
Phonebook ……………………… 195
docomo backup ……………… 209
Mail/Web
browser
sp-mode mail …………………… 210
SMS ……………………………… 211
Email ……………………………… 220
Gmail ……………………………… 236
Early Warning "Area Mail" …… 238
Web browser …………………… 241
Apps
dmenu …………………………… 253
dmarket ………………………… 254
Play Store ……………………… 254
Samsung Apps ………………… 256
Osaifu-Keitai …………………… 257
ToruCa …………………………… 263
Mobacas ………………………… 265
TV (1Seg) ……………………… 277
Camera …………………………… 298
Gallery …………………………… 318
Player …………………………… 326
GPS/Navigation ……………… 339
Clock ……………………………… 343
S Planner………………………… 348
S Note …………………………… 349
Voice Recorder ………………… 357
Calculator ……………………… 361
docomo backup ……………… 362
YouTube ………………………… 366
Dictionary ……………………… 368
POLARIS Office ……………… 371
4
Assembling
Apps
S Health ………………………… 374
S Voice…………………………… 377
Settings
Setting menu ………………… 379
"Connections" tab …………… 380
"Device" tab …………………… 401
"Controls" tab ………………… 422
"General" tab …………………… 429
File
management
Storage folder structure …… 458
File operation ………………… 463
Data
communication
Bluetooth ……………………… 469
NFC communication ………… 475
External
device
connection
Connecting to a PC ………… 478
Samsung Link ………………… 482
Connecting to printer ……… 485
Connecting DNLA device … 486
Group Play ……………………… 489
Displaying on the TV screen via
HML connection ……………… 492
International
roaming
Overview of international roaming
(WORLD WING)………………… 494
Available services …………… 495
Before using the terminal … 496
Making/Receiving calls in the
country you stay ……………… 500
International roaming settings
……………………………………… 504
After returning to Japan …… 507
5
Assembling
Appendix/
Index
Introduction of options and
related devices ………………… 508
Sample …………………………… 510
Troubleshooting ……………… 512
Smartphone Anshin Remote
Support ………………………… 533
Warranty and After-Sales Service
……………………………………… 534
Updating software …………… 540
Main specifications ………… 543
Specific Absorption Rate (SAR) of
Mobile Phones ………………… 551
Export Administration
Regulations …………………… 561
Intellectual Property Right … 562
Canceling SIM Lock ………… 567
Index ……………………………… 568
6
Assembling
About usage of the terminal
• The terminal supports LTE, W-CDMA, GSM/GPRS,
and wireless LAN.
• Because your terminal uses wireless transmission,
it may not function in locations where it is difficult
for radio waves to penetrate, such as tunnels,
underground passages and some buildings, in
areas where radio waves are weak, or out of Xi
service area and FOMA service area. Even when
you are high up in a tall building or condominium
and nothing blocks your view outside, your terminal
may not be able to receive or transmit signals.
Also, communication may be interrupted even when
the signal meter on your terminal indicates there are
strong radio waves and you are not moving (traveling).
• Because your terminal uses radio waves to
communicate, it is possible that a third party may
attempt to tap your calls. However, LTE, W-CDMA,
GSM/GPRS system automatically applies a
confidential communication function to all calls,
so even if a third party could somehow tap a call,
they only hear noise.
• The terminal encodes voice communication as
digital data. When you are operating your terminal
while moving to a location subject to weaker radio
wave conditions, the transmitted digital data
may not be correctly decoded and as a result
the decoded voice may differ somewhat from the
actual voice.
• The terminal supports FOMA Plus-Area and FOMA
HIGH-SPEED Area.
• Note down the information saved in the terminal
in a separate note and keep it safely. Note that
DOCOMO assumes no responsibility for any loss of
saved contents of data resulting from malfunction,
repair, changing of the model or other handling of
the terminal.
7
Assembling
• Although the display is manufactured with
extremely advanced technology, some dots may
not be lit or be always lit. It is characteristic of the
display and not malfunction. Please be forewarned.
• You are recommended to save important data to
microSD card.
• If the microSD card or the terminal internal
storage does not have enough memory, running
applications may not work normally. In such case,
delete saved data.
• DOCOMO shall not be liable for commercially
available optional equipment.
• As with PCs, some applications that you perform
installation may give the terminal instability of the
operation, or may send your location information or
personal information registered to the terminal to
outside via the Internet and the information may
be used improperly. Therefore, verify the supplier
and operating conditions of the applications
before use them.
• Only the docomo mini UIM card is available for the
terminal. If you have the UIM card or the FOMA
card, exchange it for the docomo mini UIM card at
the docomo Shop.
• The terminal does not support accessing i-mode
site (programs) and i- α ppli, etc.
• The terminal automatically performs
communication for some functions, for example,
to synchronize data, check the latest software,
maintain connection with the server, etc. And
when you download applications or watch video
etc., a large amount of packet communication
charges are executed. Therefore, it is highly
recommended to use packet flat-rate service.
• Depending on applications or services you use, a
packet communication fee may be charged even if
you perform Wi-Fi communication.
• As Mobacas is a service using communications,
using the service incurs packet communication
charge. Subscription of packet flat-rate service is
8
Assembling
recommended.
• The terminal does not support Public mode
(Driving mode).
• In the terminal, sounds (video sound, music
shutter sound, etc.) other than ringtone and each
notification are not muted even when Silent (Mute,
Vibrate) is set.
• Follow the instruction below to view your phone
number. From the Home screen,
→ "Settings"
→ "General" tab → "About device" → Tap "Status".
• You can update software of the terminal to the
latest one (P.540).
• In the terminal, functions may be added or
operation steps may be changed due to upgrading
Operating System (OS). For latest information of
additional function or operation steps, refer to NTT
DOCOMO website.
• When OS is upgraded, some applications used for
former OS may not work or unintended failure may
occur.
• Google applications or services are subject to
change without prior notice.
• For services provided by Google, thoroughly read
the Terms of use of Google Inc. And for other web
services, read each terms of use.
• In case of loss of the terminal, set the screen to
ensure the security of the terminal.
• If you lose your terminal, change password of
online service accounts from PC for that Google
Services such as Gmail, Google Play, and
Facebook, etc. should not be used by others.
• The terminal does not support service providers
other than sp-mode.
• To use tethering, you must subscribe to sp-mode.
• Depending on your price plan, packet
communication fee when using tethering differs.
Using packet flat-rate service is highly
recommended.
• For details, refer to http://www.nttdocomo.co.jp/english
9
Assembling
Safety precautions (Always
follow these directions)
■ Before using your terminal, read the
precautions below to ensure safe use and
handling. After reading this manual, keep
it carefully.
■ These precautions are intended to protect
you and others around you. Read and
follow them carefully to avoid injury,
damage to the product or damage to
property.
■ The signs below differentiate between
the levels of danger that can occur if the
product is not used within the specified
guidelines.
DANGER
This sign denotes that
death or serious injury
may directly result from
improper use.
WARNING
This sign denotes that
death or serious injury
may result from improper
use.
CAUTION
This sign denotes that
minor injury or damage to
property may result from
improper use.
10
Assembling
■ The symbols below show specific
directions.
Don’
t
This symbol denotes that the
action is prohibited.
No
disassembly
This symbol denotes that
disassembling the phone or its
components is not allowed.
No
liquids
This symbol denotes that using
phone or its components in a
bathroom or other highly humid
area is not allowed.
No wet
hands
This symbol denotes that using
the phone or its components with
wet hands is not allowed.
Do
This symbol denotes that an
instruction must be obeyed at all
times.
Unplug
This symbol denotes that the
equipment should be unplugged.
11
Assembling
■ Precautions contain the description below.
1. Handling the terminal, battery pack,
adapter, USB connection cable and docomo
mini UIM card (common) ……………… P.13
2. Handling the terminal …………………… P.17
3. Handling battery pack…………………… P.22
4. Handling adapter ………………………… P.25
5. Handling docomo mini UIM card ……… P.28
6. Handling mobile phones near electronic
medical equipment ……………………… P.29
7. Material list ………………………………… P.31
8. Handling samples (Stereo Headset with
Microphone)………………………………… P.33
12
Assembling
1. Handling the terminal, battery
pack, adapter, USB connection
cable and docomo mini UIM card
(common)
DANGER
Don’
t
Do not use, store, or leave the
terminal, battery pack, adapter, or
docomo mini UIM card in a place
subject to high temperature (such
as close to fire or heating devices,
inside kotatsu, under direct sunlight,
or in a car on an extremely hot day).
May cause fire, burns or injuries.
Don’
t
Do not put the terminal into heating
cooking device such as microwave
oven or high-pressure container.
May cause fire, burns, injuries, electric
shock.
Do not attempt to disassemble or
modify the equipment.
No
May cause fires, burns, injuries, electric
disassembly
shock.
Do not let the terminal get wet with
water, drinking water, urine of pet
No
animals, sweat, etc.
liquids
May cause fire, burns, injuries, electric
shock.
13
Assembling
Keep liquid (water, drinking water,
urine of pet animals, sweat, etc.)
No
from entering in the charging jack,
liquids
external connection jack.
May cause fire, burns, injuries, electric
shock.
Do
Use the optional equipment specified
by NTT DOCOMO for the terminal.
May cause fire, burns, injuries, electric
shock.
WARNING
Do not throw the equipment, or give
excessive force or hard shock to it.
Don’
t May cause fire, burns, injuries, electric
shock.
Don’
t
Keep conductive materials (metal
pieces, pencil lead, etc.) from
coming in contact with the charging
jack, external connection jack or
headphone connection jack. Do
not put those materials inside the
terminal.
May cause fire, burns, injuries, electric
shock.
Don’
t
Do not cover or wrap the terminal
with a blanket, etc. while using or
charging.
May cause fire or burns.
14
Assembling
Do
Turn the terminal OFF and stop
charging before entering a place such
as a gas station where flammable
gases are generated.
The gas may catch fire.
When using Osaifu-Keitai in a place such
as a gas station, turn OFF the terminal
before using it. (When NFC/Osaifu-Keitai
lock is activated, deactivate it before
turning OFF the terminal.)
Do
If the equipment starts giving off a
strange smell, overheats, becomes
discolored or deformed during use,
charging or in storage, immediately
perform the following operations.
• Remove the power plug from all
outlets or cigarette lighter sockets.
• Turn the terminal OFF.
• Remove the battery pack from the
terminal.
May cause fire, burns, injuries, electric
shock.
15
Assembling
CAUTION
Do not leave the equipment on
unstable or sloping surfaces.
Don’
t The terminal may fall and cause injuries.
Do not store the equipment in
extremely humid, dusty or hot areas.
Don’
t May cause fire, burns, electric shock.
Do
Children using the equipment should
be instructed in proper operation
by an adult. Make sure they are
following the instructions when using
the terminal.
May cause injuries.
Do
Do
Store the equipment out of reach of
small children.
May be accidentally swallowed or cause
injuries.
Be careful especially when using the
terminal connected to the adapter
continuously for a long time.
If you are playing game, watching 1Seg,
etc. while charging the battery for a
long time, the terminal, battery pack and
adapter may be heated.
Directly touching a hot part for a long
time, you may have redness, itching or
rash on your skin, or it may result in lowtemperature burns depending on your
constitution and/or health condition.
16
Assembling
2. Handling the terminal
WARNING
Do not point the infrared port to your
eyes when sending data.
Don’
t May cause harmful effect on eyes.
Do not direct the infrared data port
toward an infrared-equipped home
Don’
t
electric appliances during infrared
communication.
It may cause accidents due to faulty
operation of infrared device.
Do not lighten the light near eyes.
Especially, when you capture babies
Don’
t
or infants, keep the terminal 1m or
more away from babies and infants.
Vision disability may result.
Accident may result from being dazzled
or shocked.
Do not put foreign objects such as
liquid like water, metal pieces or
Don’
t
burnable things into docomo mini UIM
card or microSD card slot.
May cause fire, burns, injuries, electric
shock.
Do not turn on the light and face the
device to drivers.
Don’
t May disturb driving and cause accident.
17
Assembling
Do
Turn the terminal OFF in areas where
use is prohibited, such as in airplanes
and hospitals.
Failure to do so may cause electronic
equipment or electronic medical
equipment to fail or malfunction. When
using the phone in a medical facility, be
sure to observe the regulations of the
facility. If you do prohibited act such as
using the phone in an airplane, you will
be punished according to law.
However, if the terminal use is permitted
by setting for disconnecting radio wave,
etc., follow airline instructions for proper
use.
Do
When you talk by setting handsfree
or ring alert is sounding, keep the
terminal away from your ear.
And, when connecting the earphone/
microphone, etc. to the terminal and
play a game or music, etc. adjust the
volume moderately.
Too loud volume may cause a hearing
loss. And, if you cannot hear the sound
around you clearly, it may cause an
accident.
Do
If you have weak heart, be careful
when setting the vibrate alert
(vibration) or alert volume setting.
May cause harmful effect on heart.
18
Assembling
Do
When you use electronic medical
equipment, check with the equipment
manufacturer to determine how the
device is affected by radio waves
before using.
May cause harmful effect on electronic
medical equipment etc.
Do
Turn the terminal OFF near highprecision electronic control
equipment or electronic equipment
using low-power signals.
Failure to do so may cause the
equipment to fail or malfunction.
* Examples of electronic equipment to
avoid
Hearing aids, implanted pacemakers
or defibrillators, other electronic
medical equipment, fire alarms,
automatic doors and other automatic
control equipment. Users wearing
implanted pacemakers or defibrillators
or other electronic medical equipment
should check with the manufacturer or
sales outlet about the effect of radio
frequencies on the equipment.
19
Assembling
Do
When the display or camera lens is
accidentally broken, be careful of
broken glass or exposed internal
parts of the terminal.
Inside of display is made of impactresistant resin and surface of camera
lens is made of acrylic parts, and they
are structured for the glass not to
scatter, however, if you mistakenly touch
broken or exposed parts, you may be
injured.
CAUTION
Do not swing the terminal with
holding antenna, strap, etc.
Don’
t The terminal may hit you or others and
may cause accident such as injury.
Do not use damaged terminal.
May cause fire, burns, injuries, electric
Don’
t shock.
Don’
t
Before using the motion sensor, be
sure to check safety around you,
firmly grip your terminal and do not
swing it more than necessary.
May cause injury or other accidents.
20
Assembling
Don’
t
If the display part is accidentally
broken and liquid crystal leaks out, do
not make the material contact with
your skin of face or hands.
May cause loss of sight or skin
problems. If the material gets into your
eyes or mouth, rinse it with clean water
and go to a doctor immediately. And, if
the material adheres to skin or clothing,
use alcohol etc. to wipe it off, and then
wash with soap.
Do
To use the terminal in car, check with
automobile manufacturer or dealer to
determine how the device is affected
by radio waves before using.
In rare cases, using the phone in some
vehicle models can cause the vehicle's
electronic equipment to malfunction.
In that case, stop using the terminal
immediately.
Do
Mobile phones can give some users
skin problems such as itching,
allergic reactions or rashes. If you
develop skin problems, stop using the
phone immediately, and see a doctor.
For parts materials → P.31 "Material
list"
Do
When watching the display, take a
certain distance from the display in a
fully bright place.
May reduce visual acuity.
21
Assembling
3. Handling battery pack
■ Check that the battery type matches the
type displayed on the battery pack label.
Display
Li-ion 00
Battery type
Li-ion battery
DANGER
Don’
t
Do not contact a wire or other metal
objects to the jack. And, do not carry
or store the terminal with objects like
a metal necklace.
May cause battery pack to ignite, burst,
heat or leak.
Don’
t
Check the orientation of battery pack
to install it to the terminal, and do not
try to force the battery pack onto
the terminal if you are having trouble
installing it.
May cause battery pack to ignite, burst,
heat or leak.
Do not throw the battery pack into
the fire.
Don’
t May cause battery pack to ignite, burst,
heat or leak.
22
Assembling
Do not nail the battery pack, hit with
a hammer or step on it.
Don’
t May cause battery pack to ignite, burst,
heat or leak.
Do
If the battery pack's fluid etc.
contacts eyes, immediately flush
the eyes with clean water and see
a doctor right away. Do not rub the
eyes.
May cause loss of sight.
WARNING
Don’
t
If the battery pack seems to have
abnormalities such as deformation or
scratches due to falling, never use it.
May cause battery pack to ignite, burst,
heat or leak.
Do
If the battery pack leaks or gives off
a strange smell, immediately remove
it from the vicinity of open flames.
The vapors from leaking battery pack
fluid may ignite or explode.
Do
Be careful not to let your pet bite the
battery pack.
May cause battery pack to ignite, burst,
heat or leak.
23
Assembling
CAUTION
Do not discard old battery packs
together with other garbage.
Don’
t May cause igniting or environmental
destruction. Tape the terminals of old
battery packs to insulate them, and then
bring them into a sales outlet such as
docomo Shop. If your local municipality
has a battery recycling program, dispose
of them as provided for.
Do not use or charge a wet battery
pack.
Don’
t May cause battery pack to ignite, burst,
heat or leak.
Do
If fluid leaks out from battery pack,
do not make the fluid etc. contact
with your skin of face or hands.
May cause loss of sight or skin problems.
If the fluid etc. put into your eyes or
mouth, or contacts skin or clothes,
immediately flush the contacted area
with clean water. If the fluid put into the
eyes or mouth, immediately see a doctor
after flushing.
24
Assembling
4. Handling adapter
WARNING
Do not use the adapter cord if it gets
damaged.
Don’
t May cause fire, burns, electric shock.
Do not use the AC adapter in a
bathroom or other highly humid area.
Don’
t May cause fire, burns, electric shock.
Don’
t
Always use the DC adapter with a
negative-ground vehicle. Do not plug
it into a positive-ground vehicle.
May cause fire, burns, electric shock.
When it starts to thunder, do not
touch adapter.
Don’
t May cause electric shock.
Don’
t
Do not short the charging jack
while it is connected to the outlet or
cigarette lighter socket. Do not touch
the charging jack with a part of your
body such as your hand or finger.
May cause fire, burns, electric shock.
Do not place heavy objects on the
adapter cord.
Don’
t May cause fire, burns, electric shock.
25
Assembling
Don’
t
When you insert and remove AC
adapter from power outlet, do not
contact a metal strap or other metal
objects with the jack.
May cause fire, burns, electric shock.
Don’
t
Do not apply excessive force to the
terminal connected to the adapter to
move or shake up, down or left, right.
May cause fire, burns, injuries, electric
shock.
Do not touch the adapter cord,
charging jack or outlet with wet
No wet
hands hands.
May cause fire, burns, electric shock.
Do
Only use with the specified power
source and voltage. When charging
the terminal overseas, use AC
adapter for global use.
If incorrect voltage is used, this may
cause fire, burns or electric shock.
AC adapter : AC100V
DC adapter : DC12V・24V (specific for
negative ground vehicle)
AC adapter for global use : Between
100V and 240V AC (Connect to the AC
outlet for internal household use)
Do
If the DC adapter's fuse blows,
replace it only with the specified fuse.
May cause fire, burns, electric shock. For
the specified fuse, see the instructions
that come with the DC adapter.
26
Assembling
Do
Do
Wipe off any dust that accumulates
on the power plug.
May cause fire, burns, electric shock.
When you connect the AC adapter
to an outlet, do not fail to properly
connect to the outlet.
May cause fire, burns, electric shock.
Do
When you disconnect the power plug
from the outlet or cigarette lighter
socket, do not pull the adapter cord
with excessive force. Instead, hold
the adapter to disconnect.
May cause fire, burns, electric shock.
Do
When inserting/removing the adapter
to/from the terminal, make sure not
to put excessive force and insert/
remove straight and horizontally.
May cause fire, burns, injuries, electric
shock.
Unplug
Always remove the power plug from
the outlet or cigarette lighter when
not using the adapter for an extended
period.
May cause fire, burns, electric shock.
Unplug
Immediately remove the power plug
from the outlet or cigarette lighter
socket if water or other fluids get
into the adapter.
May cause fire, burns, electric shock.
27
Assembling
Unplug
Always remove the power plug from
the outlet or cigarette lighter socket
when cleaning the equipment.
May cause fire, burns, electric shock.
5. Handling docomo mini UIM card
CAUTION
Do
Be careful of the cut surface when
removing docomo mini UIM card.
May cause injuries.
28
Assembling
6. Handling mobile phones near
electronic medical equipment
WARNING
Do
Wearers of the electronic medical
equipment such as implanted
pacemakers or defibrillators must
carry and use the terminal at least
15 cm away from the implanted
device.
The terminal's signals may affect the
operation of the electronic medical
equipment.
Do
When electronic medical equipment
other than implanted pacemakers
or defibrillators are in use outside of
medical facilities (such as in home
care settings), check with the device
manufacturer to determine how
the device is affected by electrical
signals.
The terminal's signals may affect the
performance of electronic medical
equipment.
29
Assembling
Do
When you are in a crowd etc. and you
have difficulties to keep a distance
of 15 cm or more from others, turn
the airplane mode on or power off the
terminal not to transmit signals.
There may be wearers of medical
equipment such as implanted
pacemakers or defibrillators around
you. The terminal's signals may affect
the performance of electronic medical
equipment.
Do
When using the terminal in a medical
facility, be sure to observe the
regulations of the facility.
30
Assembling
7. Material list
Part
Material
Surface
treatment
Display panel
Hardened
glass
AF coating
External
case
(Periphery)
Lateral
face
PC
Gloss finish
Lateral
frame
PC
Gloss
evaporation
coating
Back
cover
(Satin
White)
PC
Gloss
coating/
Hairline
finish
Back cover PC
(Lapis Blue,
Coral Pink)
Multi-effect
evaporation/
Gloss finish
Side key (Power/
Screen lock key,
Volume key)
(Satin White)
Aluminum/
CNC
processing
Hairline
finish
Side key (Power/
Screen lock key,
Volume key)
(Lapis Blue, Coral
Pink)
Aluminum/
CNC
processing
Anodized/
Hairline
finish
Home key (Satin
White)
Aluminum/
CNC
processing
Gloss finish
31
Assembling
Part
Material
Surface
treatment
Home key (Lapis
Blue, Coral Pink)
Aluminum/
CNC
processing
Anodized/
Hairline
finish
Camera lens
Panel
Hardened
glass
AF coating
Camera lens
Periphery
Stainless
steel
Chrome
plating
1Seg/Mobacas
antenna top
PC
Gloss finish
1Seg/Mobacas
antenna body
Stainless
steel
Light panel
PC
Speaker
Stainless
steel
Infrared port
PC
Earpiece peripheral
part
Stainless
steel
Battery
Pack
Contacts Copper
alloy
Phone
PC
Label
PET/
polyester
film
32
―
―
Polished/
Gloss finish
―
Gloss finish
Nickel base
plating/
Gold plating
―
Coating
(UV matte
organic PV)
Assembling
8. Handling samples (Stereo
Headset with Microphone)
DANGER
Don’
t
Do not use, store or leave the
equipment in hot places (e.g. by the
fire, near a heater, under a kotatsu, in
direct sunlight, in a car in the hot sun).
May cause fire, burns or injuries.
Do not put the equipment into heating
cooking device such as microwave
Don’
t
oven or high-pressure container.
May cause fire, burns, injuries, electric
shock.
Do not disassemble or remodel the
equipment.
No
May cause fire, burns, injuries, electric
disassembly
shock.
Do not let the equipment get wet
with water, drinking water, urine of
No
pet animals, etc.
liquids
May cause fire, burns, injuries, electric
shock.
33
Assembling
WARNING
Do not throw the equipment or give a
strong force or hard shock to it.
Don’
t May cause fire, burns, injuries, electric
shock.
Don’
t
Prevent conductive materials (metal
pieces, pencil lead, etc.) from coming
in contact with the jack. Do not put
those materials inside the equipment.
May cause fire, burns, injuries, electric
shock.
Do not use Stereo Headset with
Microphone while driving a car etc.
Don’
t May cause accident.
Don’
t
During walking, do not raise the
volume of Stereo Headset with
Microphone to a level that ambient
sound cannot be heard. Be careful
about surrounding traffic or road
surface condition.
May cause accident.
34
Assembling
CAUTION
Do not store the equipment in
extremely humid, dusty or hot areas.
Don’
t May cause fire, burns, electric shock.
Do not swing the terminal by the cord
of Stereo Headset with Microphone.
Don’
t May cause accident such as injury to
yourself or others by hitting or removing
the cord, malfunction or damage.
Take care with the volume when you
use Stereo Headset with Microphone.
Don’
t May cause hearing loss by long-time use
or hurt of your ears by sudden loud sound.
Do
Children using the equipment should
be instructed in proper operation by
an adult. Do not allow them to use the
equipment without adult supervision.
May cause injuries.
Do
Store the equipment out of reach of
small children.
May be accidentally swallowed or cause
injuries.
35
Assembling
Handling precautions
General
■ Do not expose to water.
The terminal, battery pack, adapter, USB
connection cable and docomo mini UIM
card are not waterproof. Do not use them in
a humid place such as bathroom or in the
rain. If you carry your terminal on your body,
perspiration may corrode the internal parts
of the terminal and cause malfunction. Note
that if a trouble is diagnosed as exposure to
water or other liquid, repairs of the terminal
may not be covered by the Warranty or it may
not be possible to repair such phones. In that
case, even if the terminal can be repaired, it is
repaired at the owner's expense.
■ Clean the terminal with a dry soft cloth
(such as used for cleaning eyeglasses).
• Rubbing it roughly with a dry cloth may
scratch the display.
• Drops of water or dirt left on the display
may cause stains.
• Do not use alcohol, thinner, benzene,
cleaning detergent, etc. to clean the
terminal. These chemicals may erase
the printing on the terminal or cause
discoloration.
36
Assembling
■ Clean the jacks occasionally with a dry
cotton swab.
If the jack is soiled, connection gets worse
and it may cause power to be turned off or
insufficient battery charge, so clean the jack
with a dry cotton swab etc. When cleaning, be
careful not to damage the terminals.
■ Do not leave the terminal near the air
conditioning vent.
Extreme temperature changes may produce
condensation and corrode the internal parts of
the terminal, causing it to malfunction.
■ Make sure to use the terminal or battery
pack without excessive force.
If you put the terminal in a bag full of items
or sit down with the terminal in the pocket of
your clothes, it may damage the display, and
internal circuit board, and the battery pack
and cause the terminal to malfunction.
Also, while the external device is connected to
the external connection jack or the headphone
connection jack, it may damage the connector
and cause malfunction.
■ Do not rub or scratch the display with
metal.
The display may get scratched and it may
cause malfunction or damage.
■ Make sure to see the user's manuals
supplied with the optional accessories.
37
Assembling
Terminal precautions
■ Do not press display surface forcibly, or
not operate with a sharp-pointed objects
such as nail, ballpoint pen, pin, etc.
Doing so may cause damage of display.
■ Do not use the terminal in extremely hot
or cold places.
Use the terminal within a temperature range
of 5℃ to 35℃ and a humidity range of 45%
to 85%.
■ The terminal may affect land-line phones,
TVs or radios in use nearby, so use it as
far as possible from these appliances.
■ Note down the information saved in your
terminal in a separate note and keep it
safely.
Note that DOCOMO assumes no responsibility
for any loss of saved contents of data.
■ Do not drop or give a strong impact to the
terminal.
Doing so may cause malfunction or damage.
■ Do not plug the connector of the external
device or the headphone connection jack
into the external connection jack at the
slant and pull it while connecting.
Doing so may cause malfunction or damage.
38
Assembling
■ The terminal could become warm while
in use and charging. This condition is not
abnormal. You can continue to use the
terminal.
■ Do not leave the camera under direct
sunlight.
Doing so may cause discoloring or burn-in of
materials.
■ Do not use the terminal without the back
cover.
It may cause the battery pack to come off, or
may cause a malfunction or damage.
■ While microSD card is being used, do not
take the card out and do not turn off the
terminal.
Doing so may cause data loss or malfunction.
■ Do not let magnetic cards, etc. come
close to the terminal.
The magnetic data in cash cards, credit
cards, telephone cards, floppy disks, etc. may
be erased.
■ Do not bring strong magnetic objects
close to the terminal.
Bringing strong magnetism close may cause
malfunction.
■ Do not decorate or paint the terminal.
May cause malfunction.
39
Assembling
Battery pack precautions
■ The battery pack is a consumable
accessory.
Replace the battery pack if the terminal
has extremely short operation time on a
full charge, though it may vary by operating
conditions. Purchase the specified battery
pack.
■ Charge the battery pack in an
environment with the proper ambient
temperature (5℃ to 35℃ ).
■ The operating time of the battery pack
varies depending on the operating
environment and the secular degradation
of the battery pack.
■ Depending on the use condition, the
battery pack may be inflated as it
comes to the end of its life. This is not a
malfunction.
■ Be careful especially about the following
points when preserving the battery pack.
• Keeping under the state of the full charge
(right after the charging ends)
• Keeping under the state of empty charge
(too exhausted to turn on the terminal)
The performance and life of the battery pack
may deteriorate.
It is recommended that you store the battery
pack with about 40% battery remained.
40
Assembling
Adapter Precautions
■ Charge the battery pack in an
environment with the proper ambient
temperature (5℃ to 35℃).
■ Do not charge in the following places.
• Places that is very humid, dusty or exposed
to strong vibrations
• Near ordinary phone or TV/radio
■ The adapter could become warm while
charging. This condition is not abnormal.
You can continue charging the battery.
■ When using the DC adapter for charging,
keep the vehicle engine running.
The vehicle's battery could become flat.
■ When using an outlet with a mechanism
preventing unplugging, follow the handling
instructions for that outlet.
■ Do not give a strong impact to the
adapter. Also, do not deform the charging
jack.
Doing so may cause malfunction.
41
Assembling
docomo mini UIM card precautions
■ Do not use excessive force to attach/
remove docomo mini UIM card.
■ Note that DOCOMO assumes no
responsibility for malfunctions occurring
as the result of inserting and using a
docomo mini UIM card with another IC
card reader/writer.
■ Always keep the IC portion clean when
you use the card.
■ Clean docomo mini UIM card with a soft,
dry cloth (such as a cloth for eyeglasses).
■ Maintain a separate record of the data
you saved in docomo mini UIM card.
Note that DOCOMO assumes no responsibility
for any loss of saved contents of data.
■ To preserve the environment, bring the
old docomo mini UIM card to a sales outlet
such as docomo Shop.
■ Do not carelessly damage, contact, or
short-circuit an IC.
Doing so may cause data loss or malfunction.
■ Do not drop docomo mini UIM card or
subject it to shocks.
Doing so may cause malfunction.
■ Do not bend docomo mini UIM card or
place heavy objects on it.
Doing so may cause malfunction.
■ Do not attach docomo mini UIM card to
the terminal with a label or sticker put on
docomo mini UIM card.
Doing so may cause malfunction.
42
Assembling
Bluetooth function precautions
■ To secure the Bluetooth communication
security, the terminal supports the
security function compliant with Bluetooth
standards, but the security may not be
sufficient depending on the settings. Be
aware of the communication using the
Bluetooth function.
■ Note that DOCOMO is not responsible for
data or information leak when making data
communications using Bluetooth.
■ Frequency band
The frequency band used by the terminal's
Bluetooth function is indicated on the battery
storage section. The following are the
descriptions:
2.4 FH1 / DS4 / OF4 / XX8
2.4
FH/DS/OF/
XX
1
4
8
: This radio equipment uses
the 2400 MHz band.
: Modulation scheme is FHSS, DS-SS, OFDM or other
system.
: The estimated interference
distance is 10 m or less.
: The estimated interference
distance is 40 m or less.
: The estimated interference
distance is 80 m or less.
43
Assembling
: The full band between 2400
MHz and 2483.5 MHz is
used and the band of the
mobile identification device is
unavoidable.
Available channels vary by the country.
For use in an aircraft, contact the airline
beforehand.
■ Bluetooth cautions
The operating frequency band of the terminal
is used by industrial, scientific, consumer
and medical equipment including microwave
ovens, premises radio stations for identifying
mobile units used in the manufacturing lines
of plants (radio stations requiring a license),
specified low power radio stations (radio
stations requiring no license) and amateur
radio stations (hereinafter referred to as
"another station").
1. Before using the terminal, confirm that
"another station" is not being operated
nearby.
2. In the event of the terminal causing harmful
radio wave interference with "another
station", promptly change the operating
frequency or stop radio wave emission by
turning off the power, etc.
3. If you have further questions, contact
docomo Information Center provided on the
last page of this manual.
44
Assembling
Wireless LAN (WLAN)
precautions
■ Wireless LAN uses radio waves to enable
communications between compatible
devices, thus allowing connection to a
local area network from anywhere within
range. On the other hand, there is a risk
of data interception by malicious third
party unless security is established. It is
recommended to set the security settings
on your own responsibility.
■ Wireless LAN
Do not use wireless LAN near magnetic
devices such as electrical appliances or AV/
OA devices, or in radio waves.
• Magnetism or radio waves may increase
noises or disable communications
(especially when using a microwave oven).
• When used near TV, radio, etc., reception
interference may occur, or channels on the
TV screen may be disturbed.
• If there are multiple wireless LAN access
points nearby and the same channel is
used, search may not work correctly.
• For using WLAN overseas, point of use etc.
may be restricted depending on country.
In that case, confirm conditions such as
available frequency or regulations of the
country to use it.
45
Assembling
■ 2.4 GHz device cautions
The operating frequency band of the WLAN
device is used by home electric appliances
such as microwave oven, industrial, scientific,
consumer and medical equipment including
premises radio stations for identifying mobile
units used in the manufacturing lines of
plants (radio stations requiring a license),
specified low power radio stations (radio
stations requiring no license) and amateur
radio stations (radio stations requiring a
license).
1. Before using the device, confirm that
premises radio stations for identifying
mobile units, specified low power radio
stations and amateur radio stations are
not being operated nearby.
2. If the device causes harmful radio
interference to premises radio stations
for identifying mobile units, immediately
change the frequency band or stop use,
and contact "docomo Information Center"
described on the last page of this manual
for crosstalk avoidance, etc. (e.g. partition
setup).
3. If the device causes radio interference
to specified low power radio stations or
amateur radio stations, contact "docomo
Information Center" described on the last
page of this manual.
46
Assembling
■ 5 GHz device cautions
The terminal can use 3 frequency bands of
5.2 GHz band (W52), 5.3 GHz band (W53),
5.6 GHz band (W56).
• 5.2 GHz band (W52/36, 40, 44, 48 ch)
• 5.3 GHz band (W53/52, 56, 60, 64 ch)
• 5.6 GHz band (W56/100, 104, 108, 112,
116, 120, 124, 128, 132, 136, 140 ch)
Using wireless LAN built-into the terminal
in 5.2/5.3 GHz outside is prohibited by the
Radio Law.
Precautions on FeliCa reader/
writer function
• FeliCa reader/writer function of the terminal
uses weak waves requiring no licenses for
radio stations.
• It uses 13.56 MHz frequency band.
When using other reader/writers in your
surroundings, keep the terminal away
sufficiently from them.
Before using the FeliCa reader/writer, confirm
that there are no radio stations using the
same frequency band nearby.
47
Assembling
Notes on samples (Stereo
Headset with Microphone)
● Do not expose to water.
Stereo Headset with Microphone is not
waterproof. Do not use in a bathroom or other
highly humid area or do not let rain touch. Or
putting the terminal on your body, humidity
of sweat may cause internal corrosion and
malfunction.
● Clean the jack occasionally with a dry
cotton swab etc.
If the jack is soiled, connection may get
worse, so clean the jack with a dry cotton
swab etc. Also, be careful never to damage
the jack when cleaning it.
● Do not place the equipment near an airconditioner outlet.
The rapid change in temperature may cause
condensation, causing internal corrosion and
malfunction.
● To remove Stereo Headset with
Microphone from the terminal, be sure
to hold the plug of Stereo Headset with
Microphone and then pull out horizontally
from the terminal.
If you pull out forcibly, it may cause
malfunction.
48
Assembling
Note
■ Do not deform the terminal. Using an
altered device is a violation of the Radio
Law/Telecommunications Business Act.
A "Technical Compliance Mark
" displayed
on sticker of the terminal certifies that the
terminal meets technical regulations for
specified radio equipment that are based on
the Radio Law/Telecommunications Business
Act.
If you remove the screws and alter the inside
of the terminal, the technical regulations
compliance certification becomes invalid.
Do not use the terminal with the certification
invalid, as it is a violation of the Radio Law
and Telecommunications Business Act.
■ Be careful when using the terminal while
driving.
A penalty may be imposed for using by holding
a mobile phone with the hand while driving.
However, absolutely necessary cases such as
rescue of a sick person or maintaining public's
safety are exempted.
49
Assembling
■ Use FeliCa reader/writer function only in
Japan.
FeliCa reader/writer function of the terminal
complies with the wireless standards in
Japan.
You may be punished if you use the function
overseas.
■ Do not modify the basic software illegally.
It may be regarded as modifications and repair
may be refused.
50
Assembling
Getting started
Part names and functions
1
2
6
15
7
16
8
17
20
21
22
23
9
3
24
25
10
18
4
11
5
26
19
14
12
13
Notification LED → P.101
Mouthpiece/Microphone (Front)
• Works when talking with hands-free, for voice
recognition while Hands-free mode is set
and for voice recognition for S Voice, Memo
application.
! Earpiece
• Hear the other party's voice from here.
"
Home key
• Return to the Home screen during operation.
• Press and hold for 1 second or longer to
display recently-used application list (P.138).
51
Getting started
#
Menu key
• Display menu.
$ Proximity/Light/Gesture sensor
• Sense approach of face etc. or ambient
brightness to turn off screen display, or sense
movement of hand or finger (Gesture) to
operate the terminal.
% 1Seg/Mobacas antenna
& In-camera
' Power/Screen lock key
• Press this key for 2 seconds or longer to turn
on the power of the terminal (P.65).
• You can set the screen lock manually (P.67).
• Press and hold for 1 second or longer to power
off, enable/disable data network mode, enable/
disable airplane mode, restart, enable/disable
emergency mode, and set Silent mode.
( Display (touch screen) → P.71
Back key
)
• Return to the previous status of key operation
for Menu display, etc.
* Microphone/Temperature and humidity
sensor
• Works when calling, recording with Voice
Recorder (monaural/stereo), recording videos,
and voice recognition.
+ External connection jack
, Strap hole
- Infrared port
1
. Wi-Fi/Bluetooth antenna*
/ Out-camera
• Shoot still images or video (P.315, P.316).
0
mark
52
Getting started
1 Speaker*
2
• Ringtone sounds.
• When talking with hands-free, hear the other
party's voice from here.
2 Microphone (upper side)
• Works when calling, calling with hands-free,
recording with Voice Recorder (stereo), recording
videos, for voice recognition while Hands-free
mode is set and voice recognition for S Voice,
Memo application.
3 Headphone connection jack
• 3.5 mm diameter connection jack for
connecting Stereo Headset with microphone
(sample), etc.
1
4 GPS antenna*
5 m Volume key → P.405
6 Flash/Light
• Lights up when shooting image and video.
7 Back cover
1
8 FOMA/Xi antenna*
*1 It is a built-in antenna. Covering around
antenna may affect the quality.
*2 Do not attach a strap etc. on the speaker
section of the back cover. It may cause
damage the back cover.
Information
• Transparent protective sheets are
attached around the home key, lens of the
out-camera, and on the lateral side of the
terminal. Put them off if required.
53
Getting started
docomo mini UIM card
docomo mini UIM card is an IC card storing
user information such as phone numbers.
• Only docomo mini UIM card is available for the
terminal. If you have a UIM or FOMA card, bring
it to docomo Shop to replace.
• If docomo mini UIM card is not inserted, you
cannot use functions such as calling, sending/
receiving emails, data communication.
• In Japan, calls to emergency telephone
numbers (110, 119, 118) cannot be made if
docomo mini UIM card is not installed.
• docomo mini UIM is no longer usable in the
unsupported terminals. In addition, if it is
changed from DOCOMO UIM, some websites
and data you have used may not become
unavailable.
• For details on handling docomo mini UIM card,
refer to the docomo mini UIM card manual.
Security codes of docomo mini
UIM card
The docomo mini UIM card has security code,
named PIN code (P.453).
54
Getting started
Attaching/Removing docomo mini
UIM card
Attaching docomo mini UIM card
1
2
3
Remove the back cover (P.57)
Remove the battery pack (P.59)
With the IC face down, insert the
docomo mini UIM card into the
docomo mini UIM card slot in the
direction of arrow mark
• When you insert it in the correct direction,
the docomo mini UIM card hits lightly to a
guide inside of the docomo mini UIM card
slot. Continue to insert to the end until it
clicks.
docomo mini
UIM card slot
IC
Corner cut
55
Getting started
Removing docomo mini UIM card
1
2
3
Remove the back cover (P.57)
Remove the battery pack (P.59)
Push the docomo mini UIM card
attached to the terminal lightly
• The docomo mini UIM card comes out a
little.
4
Pull the docomo mini UIM card
straight out in the direction of arrow
mark
Information
• For handling the docomo mini UIM card,
take care not to touch or scratch the IC
side.
• Attaching or removing forcibly may damage
the docomo mini UIM card.
• Be careful not to lose the removed docomo
mini UIM card.
56
Getting started
Battery pack
• Attach/remove the battery pack after turning
the power off.
• For attaching/removing the battery pack or
back cover, hold the terminal with hand not to
damage the display, etc. And be careful not to
press with your finger or hand.
• Do not bend/twist with excessive force to
attach/remove the back cover.
The back cover may be damaged.
• Use Battery Pack SC11 for the terminal.
Attaching the battery pack
1
Hook ① of the back cover with your
fingertip, lift up a little in the direction
and remove in the direction !
3
1
2
57
Getting started
2
With facing the battery pack
mark
up, align the tabs of the terminal
with convex part of the battery pack
correctly, press the battery pack
to the direction and push to the
direction
2
Concave part
Convex part
1
3
Check the orientation of the back
cover, align the back cover with the
terminal, and then attach the back
cover pressing firmly so as not to
make any gap
Press parts marked
firmly and make
by
sure that there are no
gaps between the
cover and terminal.
58
Getting started
Removing the battery pack
1
2
Remove the back cover (P.57)
Hold the battery pack up in the
direction of arrow mark using the
groove of the terminal with your
fingertip, and then remove it
Concave
part
59
Getting started
Charging
■ Battery pack life
• The battery pack is a consumable
accessory. Each time it is charged, time
available with each charging reduces.
• Watching 1Seg, etc. while charging the
battery for a long time may shorten the
battery life.
• When a time available with each charging
is reduced to about a half from that of a
new battery, replacement of the battery is
recommended because it is near the end
of life. The battery pack may swell out as
it comes to near the end of its lifetime
depending on the usage conditions, but it is
not a problem.
■ Battery charge
• For details of AC Adapter 04 (optional),
AC Adapter 03 (optional), DC Adapter 03
(optional), see respective manuals.
• AC Adapter 04 and AC Adapter 03 are
applicable to AC 100-240V.
60
Getting started
• The AC adaptor has a plug dedicated to AC
100V (for domestic use). When using the
AC adapter in the range of AC 100V and
240V overseas, a conversion plug adapter
applicable to the country you are staying is
required. Do not charge the battery using a
transformer for overseas travel.
• When the terminal is turned ON, you can
operate the terminal even while charging.
However, in that case, charging takes
longer time because of reducing charging
volume.
• When inserting/removing the connector,
make sure not to put excessive force.
• Do not remove the battery pack while it is
charged.
■ Do not charge for a long while (several
days) with the power turned on.
• If the terminal is left for a long time with
the power turned on while charging, the
battery pack starts feeding the terminal
when the charging is complete. For that
reason, the actual battery time may shorten
and battery alert may appear shortly. In
such case, charge again in a proper way.
When charging again, remove the terminal
from the AC adapter or DC adapter and set
again.
■ Estimate battery pack operating time
• The operating time of the battery pack
varies depending on the operating
environment and the degradation level of
the battery pack etc.
61
Getting started
Continuous FOMA/ Stationary (Auto):
stand-by
3G
Approx. 390 H
time
LTE
Stationary (Auto):
Approx. 340 H
GSM
Stationary (Auto):
Approx. 310 H
Continuous FOMA/ Approx. 830 min.
call time
3G
GSM
Approx. 690 min.
■ Estimate charging time
• For estimate of charging time, see "Main
specifications" (P.543).
Charging with the AC adapter
Charging using AC Adapter 04 (optional) is
explained here.
AC adapter
microUSB plug
1
Insert the microUSB plug of AC
adapter with facing B engraved
up horizontally into the external
connection jack of the terminal
62
Getting started
2
Turn up and insert the power plug of
AC adapter to the outlet
• When the screen is off, notification LED
lights in red.
• When charging is completed,
appears
on the status bar.
3
When charging is completed, pull out
the power plug of AC adapter from
the outlet
4
Pull out the microUSB plug of AC
adapter from the terminal horizontally
Charging with USB cable SC02
You can charge the terminal with a PC by
connecting to PC using USB cable SC02.
• For connection to a PC, see P.478.
• When you perform USB connection with a
PC, " 新しいハードウェアの検索ウィザードの開始
(Start new hardware search wizard)" screen
or " 同期セットアップウィザード (synchronization
setup wizard)" screen may appear on the PC.
If you just want to charge the terminal without
synchronizing to the PC, select " キャンセル
(Cancel)".
• Depending on the terminal condition, it may
take time for charging, or may not be charged.
63
Getting started
When the battery is almost
exhausted
Notification tone sounds, a message prompting
to charge appears and the display dims. When
the battery is exhausted, the power of the
terminal automatically turns off. When you
tap "Battery use" displayed with a message
prompting to charge, functions presently
consuming the battery power appear by a list.
Depending on the function or application, a
message indicating low battery may appear
when you try to activate them and they may not
be activated.
64
Getting started
Turning power ON/OFF
Turning power ON
1
Press for 2 seconds or longer
• The starting screen appears, and then the
lock screen appears.
When you turn the power on for the first time
Make the initial settings following to the
onscreen instructions (P.98).
2
Tap
• When the Home screen is set to
"TouchWiz Basic mode" or "TouchWiz Easy
mode", swipe (P.72) the screen up,
down, left or right until the screen lock is
unlocked.
■ Checking the radio wave condition
An icon indicating radio wave reception level
appears on the status bar (P.105).
When
appears, you are out of Xi/FOMA
service area or in a place where the radio
wave cannot reach.
65
Getting started
Turning power OFF
1
Press for 1 second or longer
2
"Power off" → "OK"
• Device options screen appears.
• After exit screen appears the power turns
off.
Changing screen display to
English
1
From the Home screen,
→
" 本体設定 (Settings)" → " コントロー
ル (Controls)" tab → " 言語と文字入
力 (Language and input)" → " 言語
(Language)" → "English"
66
Getting started
Setting/Canceling screen lock
You can set the screen lock to prevent the
erroneous operation of the touch screen or keys.
• When the display is turned off with "Screen
timeout" (P.402) set, the screen lock
activates automatically after about 5 seconds.
Setting screen lock
1
Press
• The display turns off and the screen lock
is set.
Canceling screen lock
1
During the screen lock, press /
2
Tap
• Lock screen appears.
• When the Home screen is set to
"TouchWiz Basic mode" or "TouchWiz Easy
mode", swipe (P.72) the screen up,
down, left or right until the screen lock is
unlocked.
67
Getting started
Lock screen
1
4
2
3
5
Lock screen (example)
“ひつじのしつじくん® (Butler Sheep)”
©NTT DOCOMO
Clock widget
• Flick the widget (located on the lock screen)
downward to zoom in the widget.
Lock canceling button*
! Camera activating button*
" Machi-chara* (e.g. ひつじのしつじくん (Butler
Sheep))
• Notify you of information such as mail
reception or incoming call.
# Search button*
• You can search activating "しゃべってコンシェル
(Shabette concier)" or "Google" application.
* Appears only when the Home screen is set to
"docomo LIVE UX".
68
Getting started
Information
• When notification information for missed
calls or others arrives during the screen
lock, the notification information may be
displayed on the lock screen.
• You can set up that unlock method is
required to cancel screen lock (P.417).
Managing widgets on the lock screen
Manage widgets to be displayed on the unlock
screen. Swipe the widget left and right to show
widgets to be activated from lock screen.
• You can use widgets when the Home screen
is set to "docomo LIVE UX" or "TouchWiz Basic
mode", and Screen lock is set to "Swipe/Touch".
• Enable "Multiple widgets" (P.410)beforehand.
■ Adding widget
1
2
On the lock screen, flick a widget right
→ Select a widget
■ Deleting widget
1
On the lock screen, flick a widget
right
2
Touch and hold a widget you want to
delete → Flick to "Remove" at the top
of the screen
■ Sorting widgets
1
On the lock screen, flick a widget
right
69
Getting started
2
Touch and hold a widget you want
to move → Drag it to the position you
want to move to and then release it
Information
• When you flick the widget on the lock
screen left or right, or drag it down, press
to return to the lock screen. Swipe
up, down, left, or right to unlock screen.
• For widgets connecting to network, packet
communication charge may be applied.
70
Getting started
Basic Operation
You can operate the terminal variously with
touch screen and motions.
• Do not contact the touch screen with electric
materials or metallic materials. The terminal
might not operate well due to static electricity.
• The touch screen might not operate when you
use the terminal during charging. In that case,
remove the terminal from the charger.
• Do not cover the antenna section with your
hand when operating the terminal while holding
it.
Using touch screen
■ Notes on using the touch screen
• Touch screen is designed for being touched
lightly with fingers. Do not push it forcibly
with a finger or press it with sharp objects (a
nail, ballpoint pen, pin etc.).
• The touch screen may not work in the
following cases. Note that it may cause
malfunction.
- Operation with gloved hands
- Operation with tip of fingernail
- Operation with a foreign object on the
display
- Operation with protective sheet or seal,
etc. on the display
71
Getting started
You can operate the touch screen (display) of
the terminal by directly touching with your finger.
In this manual, main operations are described as
follows.
■ Tap/Double-tap
Touch a displayed item
or icon lightly with your
finger to select/perform
(Tap).
Tap twice quickly on a
displayed image or web
page to zoom in/out the
contents (Double-tap).
■ Touch and hold
Touch and hold a
displayed content or
item for 1 second or
longer to display menu
etc.
■ Drag
With pressing with your
finger, move a displayed
item or icon.
■ Swipe
Lightly move your finger
across the surface of
the screen.
72
Getting started
■ Scroll
With pressing a
displayed content with
your finger, move it
up/down/right/left or
switch the views.
■ Flick
With pressing a
displayed content with
your finger, move it
quickly up/down/right/
left and release it to
scroll the content.
■ Widen/Narrow two fingers' distance
With pressing a
displayed image or web
page with your two
fingers, widen or narrow
the distance to zoom
in/out the content.
73
Getting started
Using Motion/Gesture
Use simple Motion to implement a variety of
functions such as displaying information or
muting ringtone and reproduced sound.
* This feature may not be available for
applications provided by DOCOMO and some
other applications.
Main Motion functions
Activate Motion before using. From the
→ "Settings" → "Controls"
Home screen,
tab → "S Gesture"/"Motions"/"Palm motion" →
to enable the function and tap
of a
Tap
motion/gesture you want to use to turn it ON.
• Tap a motion/gesture you want to use. You
can display tutorial for each motion to check
how to use or set an application or function
to be used (Part of tutorial is required to be
downloaded from "Samsung Apps".).
74
Getting started
■ S Gesture
Moving your hand over the proximity/light/
gesture sensor of the terminal (Gesture
operations) performs the following operations
without touching the screen.
/
• When usable application is activated,
, etc. appears on the status bar.
■ Quick glance
When the display is
off, hold your hand
over the sensor to
display information
such as missed
calls, new SMS,
date and time.
■ Jump
On the browser
or email message
screen, move your
hand up and down
over the sensor to
scroll the screen.
75
Getting started
■ Browse
When still images
or videos are being
played on specified
application, move
your hand left
or right over the
sensor to go back
to the previous data
or go to the next
one.
■ Call-accept
While receiving a
call, wave your hand
left and right to
answer the call.
Information
• If you wear dark color glove or perform
gesture operation out of the sensor
recognition range, S Gesture may not
function correctly because of sensor
characteristic.
76
Getting started
■ Motion
Moving the terminal performs the following
operations without touching the screen or
keypad.
■ Direct call
When SMS list
screen or detailed
screen of "Contacts"
application provided
by Samsung is
displayed, pick up the
terminal and bring it
close to your face to
call the contact.
* The international
dial assist screen
may appear when
making a call.
■ Smart alert
If you pick up the
terminal when there
are missed calls or
new SMS and the
screen turns off, the
terminal vibrates to
notify.
77
Getting started
■ Zoom
When displaying
image data or
browser screen,
tilt the terminal
touching and
holding 2 spots
on the screen to
zoom in, or zoom out
screen.
■ Browse an image
When an image is
zoomed in, touch
and hold the image
and shake the
terminal up/down/
right/left to move in
the image.
■ Mute/Pause
While phone
ringtone, notification
ringtone or alarm is
sounding, or music/
video is played, turn
over the terminal to
mute/pause (except
when display is
OFF).
78
Getting started
■ Palm motion
Moving your hand over the screen of the
terminal performs the following operations.
■ Capture screen
Swipe the screen
from right to left
or vice versa with
the side of your
hand to capture the
displayed screen.
■ Mute/Pause
While ringtone or
alarm is sounding,
tap with your palm
to mute. While
playing music or
video, tap with
your palm to pause
playback sound.
(excluding when
display is OFF).
Information
• If excessive movement (shakiness, impact,
etc) is given to the terminal, Motion may
not function correctly because of sensor
characteristic.
79
Getting started
Using S Preview
Putting your finger close to the screen performs
the following operations.
• In some applications, this feature may not be
available.
→ "Settings" →
• From the Home screen,
to enable
"Controls" tab → "S Preview" → Tap
of S Preview you want
the feature and tap
to use to activate it before using.
• From the Home screen,
→ "Settings" →
"Controls" tab → "S Preview" → "Sound and
haptic feedback" to set to activate sound and
haptic feedback when the finger is put close
to the S Preview screen.
• When S Preview is tapped, the tutorial for
each S Preview appears and you can check
how to use (Part of tutorial is required to be
downloaded from "Samsung Apps".).
80
Getting started
■ Information preview/Progress preview/
Speed dial preview
Display information
which is not
displayed wholly on
the screen in preview
when you put your
finger close to text
or image, or display
scene or frame time
information when you
put your finger close
to the progress bar
(current playback
position) while
playing video etc. Or,
display name etc.
set for speed dial
(P.198)when you
put your finger close
to a number on the
dial screen.
■ Webpage magnifier
While web page is
displayed on the
browser screen,
putting your
finger close to the
screen magnifies
the contents like
magnifier.
Samsung User Manual
81
Getting started
Information
• Keep the distance between the finger and
the terminal constant while operating by
S Preview. If your finger and the terminal
draw apart during operation, operating by S
Preview is failed.
• While operating by S Preview, if the
distance between your finger and the
terminal, it may be recognized as touch
operation.
Switching the orientation of the
display automatically
Motion sensor which detects the terminal
orientation (vertical/horizontal) and tilt can
switch the screen view automatically.
1
From the Home screen,
→
"Settings" → "Device" tab → "Display"
2
Mark "Auto rotate screen"
Information
• You can also set Auto rotate screen on
the Notification panel.
• Home screen or some functions may not
automatically switch the view orientation.
82
Getting started
Saving display content as image
Save screen content as image (screen capture).
• Screen capture may not be available for some
applications.
1
Display a screen you want to save as
an image
2
Press
and at the same time for
1 second or longer
Information
• Captured images are saved in the png
format, and you can check them from
→ "Gallery" → Tap
the Home screen,
"Screenshots".
• Enable "Capture screen" (P.79) in Palm
motion so that screen capture is available
by swiping the screen of the terminal from
right to left or vice versa with the side of
your hand.
• Set whether to display edit screen right
after capturing and edit the image.
→ P.403
83
Getting started
Character entry
To enter characters, tap the character
entry field to display the keyboard(Samsung
Japanese keyboard) for character entry, and
then tap a key of the keyboard.
Information
• Use Google voice typing or Moji-Henshu to
enter characters by voice sound.
• Depending on usage condition, the display
or operation of each keyboard may differ or
the dedicated keyboard for the application
or function you use may appear.
84
Getting started
Switching keyboard types (input
method)
1
While the keyboard is displayed, open
the Notification panel
2
"Select input method"
3
Tap a input method you want to use
• "Select input method" screen appears.
Entering with Samsung Japanese
keyboard
In Samsung Japanese keyboard, you can use
two types of keyboards: "3x4 Keyboard" and
"QWERTY Keyboard".
• 3x4 Keyboard: it is a keyboard similar to a
general mobile phone keyboard (for multi-tap
method).Tap a key assigned character you
want to enter several times until the target
character is entered.
• QWERTY Keyboard: it is a keyboard similar
to the one of PC. Enter Japanese in Roman
character.
85
Getting started
1
1
2
6
7
3
3
10
7
11
8
9
5
4
5
6
8
3
QWERTY Keyboard
3X4 Keyboard
Display predictive options/usual conversion
options. Tap an option to enter text.
• When "Word Prediction" (P.95)is set to OFF,
if
is tapped while the predictive options is
displayed, usual conversion options appear.
• Tap
to widen the display area of predictive
to return
options/usual conversion options. Tap
the previous display.
Switch an unconfirmed character to the one in
reverse order of when you tap the key.
• When no character is entered, perform displayed
key operations.
Touch and hold to display the following icon menu.
Displayed key differs depending on selected icon
menu.
: Switch to voice input.
: Switch to the handwriting input.
: Display clipboard and paste text etc.
: Display Samsung Japanese keyboard setting
menu.
: Display floating keyboard.
! Moves cursor right or left.
• Tap
to continue inputting characters assigned
to the same button in 3x4 Keyboard.
• When "Wildcard Prediction" (P.95)is set to
ON, wildcard prediction can be used (P.89) by
tapping.
86
Getting started
" Alphanumeric/katakana conversion options
appear. Tap again to display predictive options/
usual conversion options.
• When a character is not entered,
Emoticon/Symbol) appears.
(Number/Pict/
# Switch Hiragana/kanji/Alphabet input mode.
$ Delete characters or symbols to the left of the
cursor.
% Display usual conversion options.
• If suggestions are not displayed, tap to enter
a space.
is displayed only when entering
Hiragana/kanji.
& Confirm entered characters.
• When
is displayed, tap it to insert a linefeed.
• When
appears, tap to move the cursor to the
next entry field.
• When
,
appears, tap to search.
' Put a voiced sound mark or the Japanese voiceless
bilabial sound mark. Switch upper/lower case etc.
• In alphabet input mode,
is displayed.
( Perform displayed key operations.
• Touch and hold to display the following icon menu.
Displayed key differs depending on selected icon
menu.
: Switch to voice input.
: Switch to the handwriting input.
: Display clipboard and paste text etc.
: Display Samsung Japanese keyboard setting
menu.
: Display floating keyboard.
• While handwriting input mode is set or floating
keyboard is displayed,
appears. Tap
to switch
to QWERTY keyboard.
87
Getting started
) Display Number/Symbol/Pict/Emoticon list.
• Touch and hold the key to display Emoji/ Emoticon
/Symbol list.
• Tap the tab to switch lists of Pict/Emoticon etc.
to display the keypad.
Tap
Information
• For Moji-Henshu, connection by Mobile network
is required. It may not be available via Wi-Fi
connection.
Switching keyboard types
1
2
3
While the keyboard is displayed,
"3x4 Keyboard ⇔ QWERTY Keyboard"
"3x4 Keyboard"/"QWERTY
Keyboard" → "OK"
Information
• When "Custom Settings" is selected in Step 3,
set screen orientation and keyboard type for
each input language.
88
Getting started
Switching Half-width/Full-width
1
While the keyboard is displayed, touch
and hold
2
"Half-width"/"Full-width"
Using Wildcard Prediction
Wildcard Prediction is a function to narrow down
conversion options by entering numbers of the
reading of word etc.
• It is available when "Word Prediction" (P.95)
and "Wildcard Prediction" (P.95)are set to
ON.
Example: Entering " 東京都 "
1
When the keyboard is displayed, enter
"と" "う"
2
Tap
4 times
• " とう○○○○ " is displayed in the entry field
and " 東京都 " is displayed in the predictive
conversion options.
To change the numbers of reading
Tap
3
/
.
" 東京都 "
89
Getting started
Input by handwriting
On the Samsung Japanese keyboard, touch and
hold
, tap
to display handwriting input.
1
6
7
8
9
2
3
4
5
Handwriting input
Display word suggestions. Tap an option to enter
text.
Switch Recognition mode (Hiragana/kanji/
Alphabet).
! Display Number/Symbol list.
• Touch and hold to display Emoji/ Emoticon /Symbol
list.
" Switch to Samsung Japanese keyboard.
• Touch and hold to display the following icon menu.
Displayed key differs depending on selected icon
menu.
: Switch to voice input.
: Display clipboard and paste text etc.
: Display Samsung Japanese keyboard setting
menu.
: Switch to Samsung Japanese keyboard.
# Display usual conversion options.
• When any conversion options are not displayed, tap
to enter a space.
$ Insert line feeds.
90
Getting started
% Delete characters or symbols to the left of the
cursor.
• When characters are entered in the entry area, you
can delete the characters one by one.
& Move the cursor left or right.
' Enter characters in the entry area by handwriting.
Selecting/Copying/Cutting/
Pasting text
1
While the keyboard is displayed, touch
and hold entered character string
•
2
/ , / , etc. appear. Drag
etc. to move the cursor.
/ ,
/
,
Select icon to use
Icon
Description
/
Select all entered characters.
/
Cut out selected character string.
/
Copy the selected character string.
/
Paste copied/cut character string.
Tap "Clipboard" to display clipboard.
91
Getting started
Information
• In horizontal view display, the display may
be different.
• For some applications, the function
may not be available or there may be
unavailable functions. And display of icon
may be different or icon other than ones in
Step 2 may be displayed.
• Touch and hold an entry field in which
any characters are not entered to display
a menu so that you can use "Paste" or
"Clipboard" (For some applications, it may
be unavailable).
Setting character entry/
conversion function
Setting Samsung Japanese keyboard
You can set entry operations when entering
characters using Samsung Japanese keyboard,
register to the user dictionary, etc.
1
From the Home screen,
→
"Settings" → "Controls" tab →
"Language and input" →
on
"Samsung Japanese keyboard"
92
Getting started
2
Tap an item to set
Item
Description
SOFTWARE KEYBOARD
Input
Language
Select from Use system
language, Japanese English,
Korean English or Japanese
Korean English.
3x4
Keyboard
⇔ QWERTY
Keyboard
Switch keyboard types
Sound on
Key Press
Set whether to enable entry
sound when a key is tapped.
Vibrate on
Key Press
Set whether to vibrate the
terminal when a key is tapped.
Key Preview Set whether to display
entering character in popup
when a key is tapped.
Key Size
Set keyboard height for each
screen orientation.
One Hand
Operation
Set whether to adjust
position of keyboard for one
hand operation.
93
Getting started
Item
Description
SOFTWARE KEYBOARD
Flick input/
Cursor
control
In Flick Input, set whether to
enter characters by flicking
when keyboard is set to "3x4
Keypad".
When "Normal Flick Japanese,
English" or "8Flick
Japanese(English:Normal Flick)"
is set, the pop-up indicating
available characters appears
when you touch the key. Enter
a character by flicking in the
indicated direction ("8Flick
Japanese(English:Normal
Flick)" is available when input
mode is Hiragana/kanji). Also,
set for flick sensitivity or
toggle input.
In Cursor control, set whether
to move the cursor by flicking
on the keyboard.
Auto
Set whether to sentence
Capitalization case automatically when
alphabet is entered.
Auto Cursor
Movement
Set speed of automatic
cursor movement.
Voice Input
Select a voice input from
"docomo Voice Input", "Google
Voice Input", or "None".
94
Getting started
Item
Description
SOFTWARE KEYBOARD
Handwriting
Input
Set whether to enter
characters by handwriting
or select display Prediction
candidates/Recognition
candidates. Also, set
recognition time or thick/
color of pen.
WORD SUGGESTION
Learn
Suggested
Words
Set whether to save a phrase
confirmed at conversion to
the learning dictionary.
Word
Prediction
Set whether to display
conversion candidates when
characters are entered.
Number
Prediction*
Set whether to display
conversion candidates when
numbers are entered with
number keyboard.
Typo
Correction*
Set whether to display
correction options in the
conversion options field when
there is a wrong entry.
Wildcard
Prediction*
Set whether to use wildcard
prediction (P.89).
Auto
Spacing
Set whether to enter space
automatically when you
select prediction in alphabet/
Korean character input mode.
95
Getting started
Item
Description
WORD SUGGESTION
Lines of
Candidate
Area
Set number of lines of
candidate area.
EXTERNAL APPLICATION
Mushroom
Set whether to use
Mushroom plug-in.
DICTIONARY
Japanese
User
Dictionary
Register/edit words etc. to
Japanese user dictionary.
English
User
Dictionary
Register/edit words etc. to
English user dictionary.
Korean
User
Dictionary
Register/edit words etc. to
Korean user dictionary.
Clear
Learning
Dictionary
Delete all contents of
learning dictionary.
ABOUT IME
iWnn
IME for
Samsung
Check version of Samsung
Japanese keyboard.
* It is unavailable when "Word Prediction" is set
to OFF.
96
Getting started
Setting Google voice typing
1
From the Home screen,
→
"Settings" → "Controls" tab →
"Language and input" →
on "Google
voice typing"
2
Tap an item to set
Item
Description
Choose input
languages
Select language to input
with voice sound.
Block offensive
words
Set whether to hide
offensive texts recognized
by voice input.
Offline speech
recognition
Download for using voice
input when offline.
Information of Moji-Henshu
1
From the Home screen,
→
"Settings" → "Controls" tab →
"Language and input" →
on "MojiHenshu"
2
" アプリ情報 (Application information)"
• Check advanced information of MojiHenshu.
97
Getting started
Initial settings
When you turn the terminal ON for the first
time after purchasing, follow the onscreen
instructions to make settings for language,
Samsung account. Google account settings,
Google location information settings, and
initial setting for docomo service.
Operation steps may vary depending on
connection to network, omitting the setting, etc.
1
" 日本語 (Japanese)" → "English" →
"Next"
• To change the language, "English" → tap
language you want to use.
• To change accessibility, tap "Accessibility"
→ Make Accessibility settings.
2
3
Set Wi-Fi → "Next"
Set Samsung account
• Tap "Skip" to set an account later.
When not connecting to the internet
Follow the onscreen instructions to set
the Wi-Fi (P.383) then set a Samsung
account.
4
"Yes"/"No" → Set a Google account
• Tap "Yes" if you have already had a Google
account, otherwise, tap "No".
• When the setting screen for joining
Google + appears, follow the onscreen
instructions.
98
Getting started
5
Set whether to restore or back up,
to enable location information, and
to receive updated information from
Google Play using a Google account
→
6
Set whether to purchase applications
etc. by Google Play
7
Set whether to permit to use Google
location → "Next"
• When an entry screen for owner of the
terminal, operate according to the onscreen
instructions.
8
Check main functions and make
settings if necessary → "Next"
9
On the Home selection screen, "docomo
LIVE UX" → "Next"
• If you select "TouchWiz Basic mode" or
"TouchWiz Easy mode", Home provided by
Samsung is available.
10 "Finish"
• Continue to perform initial settings for
docomo services.
11 "Next"
• A screen for installing applications collectively
appears.
• Select "Install now" to install applications for
service you have already subscribed. To stop
installing them, select "Install later".
99
Getting started
12 "Next"
• An initial setting screen for using OsaifuKeitai appears.
• When you select "Set", tap "Next" and operate
according to the onscreen instructions.
13 "Next"
• Setting screen for docomo apps password
appears.
• If you select "Set", enter a docomo apps
password.
14 "Next"
• A screen for the location information
appears.
• Select "Location providing ON" to permit
sending location information.
• Select "Location providing OFF" to reject
sending location information.
• Select "Unknown blocking" not to send
location information to the other party who
is not saved in the phonebook.
15 "Next" → "OK"
100
Getting started
Notification LED
In the state that the screen is off, when
notifications for missed calls etc. exist or
while charging, notification LED lights/blinks
to notify about notifications or the condition
of terminal.
Operations
Description
Lights red*
Charging battery
Lights green
Charging completes
Blinks red*
Battery level is low
Blinks blue*
(Approx. 5-sec.
interval)
Notifications such as missed
calls, new mails, etc. exist
Blinks blue*
(Approx. 1 sec.
interval)
Recording
Lights blue and
light blue in
alternate shifts
Turning on to activate/
turning off to shut down
* Set whether to activate notification LED by
"LED indicator" (P.409).
Information
• If a notification exists while charging,
operation for a notification (blinking blue) is
given priority.
101
Getting started
Display and icons
In the status bar at the top of the display,
icons which indicate the terminal status
or notification information are displayed.
Notification icons appear on the left side of
status bar, and status icons appear on the
right side of status bar.
Status bar
Main notification icons
• Some notification icons may be displayed
with icons overlapped for indicating multiple
notifications.
Notification icon
Receiving/calling
Missed call exists
New Gmail exists
New Email exists
New SMS exists
Delivery report of SMS exists
Trouble in delivery of SMS
102
Getting started
Notification icon
New Area Mail exists
Data downloading/download
completed
Data uploading/upload completed
Messages in Voice Mail service exist
Answering message On
Recorded message in the answering
message exists
Alarm exists
Alarm of Schedule, etc. exists
/
Playing/pausing music in
background
Scanning microSD card
Canceling microSD card mount
USB connecting
Error message exists
Positioning current location by GPS
function (center circle flashes)
USB tethering enabled
103
Getting started
Notification icon
Wi-Fi tethering enabled
USB tethering and Wi-Fi tethering
enabled
No docomo mini UIM card
Update of application installed from
Samsung Apps exists
Stereo headset connected
Setting/checking software update
Updatable application exists in
dmarket
Updatable applications exist in
Google Play
Google Play applications are
installed
Hidden notification information
exists
VPN connecting
Image saved by screen capture
exists
Available Wi-Fi open network exists
Keyboard is displayed
104
Getting started
Notification icon
Available memory space of the
terminal drops
Watching/recording 1Seg
Receiving Mobacas
Omakase lock is set
Hands-free mode is set
Main status icons
Status icon
⇔
Radio wave condition
(Weak ⇔ Strong)
⇔
(Weak ⇔ Strong)
Radio wave condition
(roaming)
Out of service area
Airplane mode is set
/
LTE network available/
communication in use (gray in
standby, left arrow is orange
while receiving, right arrow is
green while sending)
105
Getting started
Status icon
/
3G network available/
communication in use (gray in
standby, left arrow is orange
while receiving, right arrow is
green while sending)
/
FOMA high-speed/
HSDPA network available/
communication in use (gray in
standby, left arrow is orange
while receiving, right arrow is
green while sending)
/
GPRS network available/
communication in use (gray in
standby, left arrow is orange
while receiving, right arrow is
green while sending)
/
Wi-Fi network available/
communication in use (gray in
standby, left arrow is orange
while receiving, right arrow is
green while sending)
Bluetooth function enabled
Connected to Bluetooth
device
In Silent mode (Vibrate)
In Silent mode (Mute)
Alarm set
106
Getting started
Status icon
Hands-free call in use
⇔
Battery level
(Low ⇔ High)
Charging battery
Wi-Fi Direct connected
/
S Gesture available
Turn Smart screen enabled
NFC/Osaifu-Keitai lock is set
on the terminal and docomo
mini UIM card
NFC/Osaifu-Keitai lock is set
on the terminal or docomo
mini UIM card
Network restriction mode is
set
107
Getting started
Notification panel
Scroll the status bar downward to display the
Notification panel. You can tap the icons to
check the notification information or set function.
1
6
2
3
7
4
8
5
Contents on Notification panel (example)
Tap to display the screen for Date and time
setting (P.438).
Switch ON/OFF for each function (Quick setting
at the upper
button). Scroll left and right or tap
right of the screen to display hidden icons.
Touch and hold to display setting screen for
each function.
•
•
•
•
Wi-Fi: → P.383
GPS: → P.339
Sound: → P.405
Screen rotation: → P.82
108
Getting started
• Bluetooth: → P.472
• Reading mode: → P.403
• Mobile data: Switch ON/OFF for data communication.
If OFF is set, data communication by the mobile
network is not available.
• Blocking mode: → P.420
• Power saving: → P.448
• Multi window: → P.404
• Screen Mirroring: → P.400
• Wi-Fi hotspot: → P.389
• S Preview: → P.80
• S Gesture: → P.75
• Hands-free mode: → P.424
• Smart stay: → P.427
• Smart pause: → P.427
• Smart scroll: → P.428
• Sync: → P.433
• Airplane mode: → P.392
• Network restriction mode: → P.393
! Adjust the display brightness (P.407).
" Information in progress or notifications is
displayed.
# Scroll upward to close the Notification panel.
$ Tap to display the setting menu (P.379).
% Tap to delete notification information and
notification icon on the status bar.
• Some notification information may not be deleted.
& Display the connecting network operator name
and operator name read from docomo mini UIM
card.
Information
• Quick setting buttons are displayed in
green when the functions are enabled.
109
Getting started
Editing the Notification panel
Change order of the quick setting buttons
or show/hide items for adjusting display
brightness.
1
2
On the Notification panel,
→
Touch and hold a quick setting
button → Drag to the position you
want to move to and release it
To hide items for adjusting display
brightness
Unmark "Brightness adjustment".
110
Getting started
Home screen
"docomo LIVE UX", "TouchWiz Basic mode"
or "TouchWiz Easy mode" can be set as the
(Home
screen displayed by pressing
screen).
• For information on "docomo LIVE UX", see
P.142.
TouchWiz Basic mode
5
1
2
6
3
4
Contents on Home screen (example)
“ひつじのしつじくん ® (Butler Sheep)”
©NTT DOCOMO
111
Getting started
Multi window(P.113)handle
• Call up Multi window tray from any of screens.
Tap this handle to display the Multi window
tray.
to display Multi window
• Touch and hold
tray.
again to hide the Multi
• Touch and hold
window handle.
Shortcuts
• Activate application etc.
! Show which home screen you are in. You
can toggle the home screens by scrolling/
flicking left and right.
" These icons are displayed on any home
screen.
• You can replace icons other than "Apps" with a
shortcut, folder.
# Widget (Ex: weather information, search)
• Activate or operate widget (application located
on the home screen).
$ Machi-chara (e.g. ひつじのしつじくん (Butler
Sheep))
• Notify you of information such as mail
reception or incoming call.
Information
• On the Home screen, flick the screen up to
activate "Magazine".
112
Getting started
Displaying in Multi window
Drag an application from the Multi window tray
to the position you want to display and drag
another application, then use the applications at
the same time.
1
3
4
5
6
7
2
Multi window
Multi window tray
• Drag an application from the Multi window tray
to a desired position.
after
• Applications which are shown with
being dragged can be used simultaneously in
the both screens.
Edit button for Multi window tray
• Tap "Create" to name and create paired window
with current conditions.
• Tap "Edit" to add/delete icons displayed in the
Multi window tray. Tap "Play Store" to display
available application list of Multi window.
• Tap "Help" to confirm Help of Multi window.
113
Getting started
! Separator bar
• Drag handle in the center and adjust display
range. Drag to the top and bottom (right and
left for landscape view) edges of the screen to
display in full screen.
" End button*
• End Multi window.
# Drag & drop button*
• Paste text etc. to the application in other
window by dragging & dropping.
• In some applications, this feature may not be
available.
$ Window-switch button*
• Switch upper and lower (left and right for
landscape view) windows.
% History button*
• History displayed in Multi window is shown in
thumbnail view.
* Appears when the center handle of the separator
bar is tapped.
Information
• Set to automatically display images etc.
in the Multi window when you open a file
attached to email or an image in My Files.
→ P.407
Adding shortcuts or widgets
1
From the Home screen, touch and
hold a wallpaper in which shortcuts or
widgets are not displayed
2
"Apps and widgets" →
"Apps" tab/"Widgets" tab/
114
tab
Getting started
3
Touch and hold an item you want to
add to the Home screen → Drag to
the position you want to move to and
release it
Adding folders
1
From the Home screen, touch and
hold a wallpaper in which shortcuts or
widgets are not displayed
2
"Folder"→Enter name of the folder→"OK"
Changing wallpaper
1
From the Home screen, touch and
hold the wallpaper in which shortcuts
or widgets are not displayed → "Set
wallpaper"
2
"Home screen"/"Lock screen"/"Home
and lock screens"
3
"Gallery"/"Live wallpapers"/
"Wallpapers"/"Travel wallpaper" →
Select a wallpaper
• For Gallery, select an image and tap
"Done". If you need to resize, drag the blue
frame to resize and tap "Done".
• For Live wallpapers or Wallpapers, select a
wallpaper and tap "Set wallpaper".
115
Getting started
Information
• To delete a shortcut, widget, folder, etc.,
touch and hold a shortcut, widget or folder
→ Drag it to "Remove" at the top of the
screen and then release it.
• For widgets connecting to network, packet
communication charge may be applied.
TouchWiz Easy mode
5
1
2
6
3
4
Contents on Home screen (example)
“ひつじのしつじくん ® (Butler Sheep)”
©NTT DOCOMO
Clock
Weather information
116
Getting started
! Shortcuts
• Shortcut applications shown on the Home
screen are fixed.
" Show which home screen you are in. You
can toggle the home screens by scrolling/
flicking left and right.
• Scroll/flick left to display application shortcut
list or scroll/flick right to display contacts list.
# Machi-chara (e.g. ひつじのしつじくん (Butler
Sheep))
• Notify you of information such as mail
reception or incoming call.
$ Calendar
Adding contacts shortcuts
1
2
In the contacts shortcut list, "Add"
"Create contact"/"Add existing
contact"
• Tap "Create contact" to display a saving
location selection screen. Select an
account and save a contact, a shortcut is
added.
• Tap "Add existing contact" to display
contacts list screen. Select a contact to
add a shortcut.
Adding application shortcuts
1
2
In the application shortcut list, "Add"
Tap an application to add
117
Getting started
Deleting shortcuts
1
In the contacts shortcut list/
application list,
→ "Edit"
2
Tap a shortcut you want to
delete → "OK" → "Done"
118
Getting started
Apps screen
Apps screen when the Home screen is set
to " TouchWiz Basic mode" is described.
1
From the Home screen, "Apps"
• Apps screen appears.
1
4
2
5
3
Contents on Apps screen (example)
“ひつじのしつじくん ® (Butler Sheep)”
©NTT DOCOMO
"Apps" tab/"Widgets" tab
• Display Apps/Widgets list screen.
Applications
! Show which Apps screen you are in. You can
toggle the Apps screens by scrolling/flicking
left and right.
119
Getting started
"
tab
• Show downloaded applications list.
# Machi-chara (e.g. ひつじのしつじくん (Butler
Sheep))
• Notify you of information such as mail
reception or incoming call.
Application list
Some applications require subscriptions
(charged) to use.
Icon
Application
Description
Dial
Make/receive calls using
the terminal's "Dial"
application provided by
Samsung.
Contacts
Manage contacts using
the terminal's "Contacts"
application provided by
Samsung.
Messages
Send/receive SMS.
S Note
Create memos out
of input text and
handwriting.
Gallery
View/organize still
images/videos.
Camera
Shoot still images/videos.
Music
Play music.
120
Getting started
Icon
Application
Description
Video
Play videos.
Clock
Use Alarm, World Clock,
Stopwatch, or Timer.
S Planner
Manage schedule.
Email
Set Email account to
send/receive emails.
MobileTV
Watch etc. 1Seg.
ChatON
Enjoy group chat with this
application.
Play Store
Download applications
from Google Play.
Maps
Check current location or
search a destination with
Google Maps.
YouTube
Play/post videos.
Calculator
Calculate.
Samsung
Hub
Download videos, books,
games, etc.
Samsung
Apps
Download applications
or update installed
applications.
Settings
Make the terminal
settings.
121
Getting started
Samsung
Icon
Application
Description
Internet
Web browser application.
Voice
Recorder
Record voice sound.
POLARIS
Office 5
View/edit/create Office
document.
My Files
View/manage data such
as still images, videos,
music, etc.
Story Album
Create album and organize
images.
S Health
Improve health-care using
body scale and bloodpressure monitor.
Group Play
Share images or music
via Wi-Fi.
Samsung
Link
Share contents of the
terminal with the other
device to play them.
WatchON
Register an infrared remote
control of the other device.
You can operate the device
using the terminal.
S Voice
Search by voice sound.
Downloads
Check downloaded
or downloading data
information.
122
Getting started
Google
Icon
Application
Description
Google
Search various information
by the quick search box.
Voice
Search
Search by voice sound.
Gmail
Send/receive emails via
Gmail.
Google+
Google SNS is available.
Messenger
Invite multiple friend
groups to one simple
group chat to enjoy with
all members on one page.
Play Movies
& TV
Purchase videos from
Google Play.
Play Books
Purchase books from
Google Play.
Play Games
Purchase games from
Google Play.
Hangouts
Chat using Google
Hangouts.
Chrome
Web browser application
by Google.
Google
Settings
Make settings for Google
applications.
123
Getting started
Galaxy plus
Icon
Icon
Application
Description
Flipboard
Display blog or news.
Dropbox
Upload photos, videos,
documents to cloud and
manage/view them.
Evernote
Synchronize with photos,
videos, documents
uploaded to cloud and
manage/view them.
TripAdvisor
View hotels, restaurants,
tourist information, etc.
Dictionary
Search a word etc. using
the dictionary.
Application
Description
Instruction
Manual
The instruction manual
for the terminal. You can
activate desired functions
from instructions.
Phone
Use phone (P.162).
docomo
phonebook
Use phonebook (P.195).
124
Getting started
Icon
Application
Description
dmarket
Activate dmarket.
On dmarket, you can
purchase contents such
as music, videos, e-books,
etc. Provide information
of applications on Google
Play.
dmenu
Application shortcut
to access "dmenu".
You can easily search
useful contents for
smart phones as well
as contents familiar in
i-mode.
遠隔サポート
(Remote
support)
An application to use
"Smartphone Anshin
Remote Support".
"Smartphone Anshin
Remote Support" is a
service with which a
Call Center staff helps
your operation checking
your terminal's screens
remotely.
iコンシェル
(i-concier)
An application to use
i-concier. i-concier is a
service for supporting
your life like a butler or
concierge.
Memo
Create/manage memos.
Support i-concier service.
125
Getting started
Icon
Application
Description
Schedule
Create/manage schedule.
i-concier service is
supported.
iチャネル
(i-channel)
Automatically obtain
the latest information
of 9 categories such
as weather, news,
entertainment, sports,
fortune-telling.
Disaster kit
Check received Early
Warning "Area Mail" and
the settings, save/view
messages on Disaster
Message Board.
しゃべって
コンシェル
(Shabette
concier)
Just speak "you want to
search", "you want to do",
etc. to the terminal. The
apps read the meaning of
the words to display most
appropriate answer.
126
Getting started
Icon
Application
ドコモバック
アップ
(docomo
backup)
Description
Use this application for
" ケータイデータお預かり
サービス (Data Security
service)", " 電話帳バックアッ
プ (Phonebook backup)"
or "SD カードバックアッ
プ (SD card back up)"
service. You can back up
or restore data such as
phonebook entries. For ド
コモバックアップ (microSD
カードへ保存 ) (docomo
back up (save to microSD
card)), see P.362.
IC Tag/
Barcord
Reader
Read IC tags and
barcodes.
OsaifuKeitai
It allows you to pay
money only by holding the
terminal over an IC card
reader in stores etc.
iD アプリ (iD
app)
Make settings for use of
electronic money, iD.
ToruCa
Acquire, display, search,
or refresh ToruCa.
127
Getting started
Icon
Application
Description
docomo
Wi-Fi Easy
Connection
Use this application
for using docomo
public wireless LAN
service "docomo Wi-Fi"
conveniently. Connect
to Wi-Fi automatically in
the Wi-Fi area. Also Wi-Fi
areas can be searched.
NOTTV
Watch Mobacas
programs. Enjoy
programs/contents of
broadcasting station
such as "NOTTV".
Media
Player
Play music or video.
フォト
コレクション
(Photo
Collection)
Use Photo Collection.
Photo Collection is a
free storage service for
photos and videos.
sp モードメー
ル(sp-mode
mail)
Send/receive the mail
using docomo mail
address (@docomo.ne.jp).
Pictogram and Deco-mail
are available. Auto reception
is also supported (P.210).
128
Getting started
Icon
Application
Description
Anshin Scan Ensure your smartphone
by checking virus,
applications which require
your personal data,
by alerting when you
attempt to access a nonsecure website, etc.
データ保管
An application for using
BOX (Data
データ保管 BOX (Data
saving BOX) saving BOX). Data saving
BOX is a service which
allows you to upload files
to easily manage them in
the cloud.
sugotoku
contents
Application shortcut
to access "sugotoku
contents". sugotoku
contents offers selected
basic/popular contents of
various categories such
as weather and news.
Twitter
Official Twitter client
application. Publish short
message on the site to
communicate with others.
129
Getting started
Icon
Application
Hanashite
Hon'yaku
Description
Interactive translation
application which
converts words and
sentences from a
language to another. You
can enjoy conversation
with people who speak
different languages.
Information
• These applications are preinstalled
ones when you purchased the terminal.
Some preinstalled applications can be
uninstalled. Even if you uninstall such
applications, downloading again may be
available at "Play Store" (P.254) etc.
• When an application has notification
information, number (number of
notifications) may be displayed on the icon.
• When "TouchWiz Easy mode" is set
as Home screen, tapping application
shortcuts list screen or tapping "More
apps" shows applications list.
130
Getting started
Adding shortcuts to the Home screen
1
On the Apps screen, touch and hold
an application to add to the Home
screen
2
Drag to the position you want to add
to and release it
Uninstalling/Disabling applications
1
On the Apps screen,
disable apps"
2
Tap an application you want to
uninstall/disable
→ "Uninstall/
• For applications you can uninstall/disable,
appears upper right of each icon.
3
"OK"
Information
• To enable disabled applications, on the
→ "Show disabled apps"
Apps screen,
→ Mark applications you want to enable →
Tap "Done"
131
Getting started
Using Quick search box
You can search information including entered
word in the terminal or on the Internet.
1
From the Home screen, tap Quick
search box
3
1
4
2
Quick search box
An entered character appears.
Information or search options saved in the
terminal containing the entered characters
appear.
! Tap after text entry to delete all entered
characters.
before entering character, you can enter
Tap
words you want to search by voice sound (only
for web search).
" Tap to enter the searching candidate in ① .
132
Getting started
Information
• Alternatively, press
for 1 second or
→ Select "Google" or from the
longer →
→ "Google" to activate
Home screen,
Quick search.
• For voice input, connection via Mobile
network is required.
It may not be available via Wi-Fi connection.
Google menu
Tap
on the Google screen to display
following items.
Item
Description
Refresh*1
Refresh Google Now.
Sample cards*2
Show sample cards.
Settings
Google Now*3
→ P.136
Notifications*1
Set whether to notify
when new arrival
information exists in
Google Now card.
My stuff*1
Set an address of
your home or office, or
manage information
registered manually
such as sports or
stock information,
etc.
133
Getting started
Item
Description
Language
Select language to
input with voice sound.
Speech output
Set whether to
always use speech
output.
Block offensive
words
Set whether to
hide offensive texts
recognized by voice
input.
Offline speech
recognition
Download
application to use
voice input offline.
Bluetooth headset
Set whether to
enable voice input
using Bluetooth
headset.
Settings
Voice
Phone search
Specify target
to search in the
terminal.
Privacy & accounts
Google Account
Set up an account
required for Google
Search, etc.
Google location
settings
Set whether to
permit access to
location information.
134
Getting started
Item
Description
Settings
Privacy & accounts
Web History*3
Set whether to save
web search history
etc.
Manage Web
History*3
Manage web search
history etc.
Search on
google.com
Set whether to use
local domain (www.
google.co.jp) to
search.
SafeSearch
filters
Set adult filter for
images and text.
Legal
Display Terms of
Service, Privacy
Policy, Legal
Notices, Open
source licenses.
Send feedback
Send feedback.
Help
Display operation
guide for Google
Search.
*1 Appears when Google Now is set.
*2 Appears when Google Search is activated for
the first time.
*3 Appears when Google account is set.
135
Getting started
Setting Google Now
Set whether to use Google Now. Use Google
Now to show information of selected card is
displayed on Quick search.
• To use Google Now, set a Google account
(P.433).
1
From the Home screen, tap Quick
search box →
→ "Settings" →
"Google Now"
• When "Discover Google Now!" screen
appears, tap "Next" according to the
onscreen instructions.
2
"Yes, I'm in." → "Show sample cards"
→ Tap "Settings" of item you want to
set
3
Set conditions and notifications for
displaying card
• Tap "ON"/"OFF" for each card to set to
show/hide.
136
Getting started
Searching by S Finder
Use S Finder to search within the terminal/
search Web.
1
Press
2
Enter a keyword →
for 1 second or longer
• S Finder activates.
• Search results are displayed by category.
• To search Web, from "Search Web"
category, tap an icon of search service to
use.
• For details on S Finder, on the S Finder
→ "Help" to refer.
screen, tap
137
Getting started
Recently-used applications
1
Press
for 1 second or longer
• Tap a thumbnail of application to activate
the application.
to activate Task manager
• Tap
(P.138).
to remove the list.
• Tap
• Scroll/flick thumbnail left or right (up or
down for landscape view) to delete it from
the list.
Task manager
Check/end a running application.
1
Press
for 1 second or longer →
1
2
3
Task manager screen
Tab
"Active applications": Display a list of running
applications.
"Downloaded": Check the installed application
list and memory usage status. Tap to
"Uninstall" → "OK" to uninstall the application.
"RAM": Check RAM usage state. Tap "Clear
138
Getting started
memory" to erase the contents of RAM and
part of running applications end.
"Clear defaults": Check screen settings for
Home screen, browser screen, etc. in which
default settings are stored. Tap "Clear" to
initialize.
"Storage": Check usage state of each
memory.
Number of running applications
Tap "End all" → "OK" to end all running
applications.
! List of running applications
Tap "End" → "OK" to end the application.
Due to usage rate of CPU, the text color of "End"
changes. It becomes red if the usage rate is high.
Information
• On "Active applications" tab or
→ "List by" to
"Downloaded" tab, tap
select display order of the list.
• When several applications are running,
battery consumption may increase and
usage time may shorten. Therefore, ending
unused applications is recommended.
Switching home applications
Change the Home screen displayed by
.
pressing
1
From the Home screen,
→ "Settings" → "General" tab
• When "TouchWiz Basic mode" is set, from
→ "Settings" → Tap
the Home screen,
"General" tab.
139
Getting started
• When "TouchWiz Easy mode" is set,
→ Tap "Easy
from the Home screen,
settings".
2
3
"Change home"
4
"OK"
"docomo LIVE UX"/"TouchWiz Basic
mode"/"TouchWiz Easy mode"
Information
• When the home application is switched
to "docomo LIVE UX" or "TouchWiz Basic
mode", default wallpaper for the home
application appears only for the first time.
After that, the current set wallpaper takes
over when it is switched.
Enabling Emergency mode
Enabling Emergency mode automatically
changes the following settings to reduce
battery consumption.
• Automatically convert the color of the display
to grayscale
• Limit number of available applications
• Turn Data network off when the screen
backlight turns off
• Turn off connection functions such as Wi-Fi,
Bluetooth function, NFC/Osaifu-Keitai, GPS
1
Press for 1 second or longer
• Device options screen appears.
140
Getting started
2
"Emergency mode" → Confirm the
note → "OK"
• The color of the display is converted
to grayscale and Emergency mode is
enabled.
Information
→ Tap
• To disable Emergency mode,
"Disable Emergency mode" → "OK". Disabling
Emergency mode reboots the terminal.
• To enable Wi-Fi, Bluetooth function in
→ "Settings" →
.
Emergency mode, tap
• Enabling Emergency mode restricts part
of functions such as TalkBack. In addition,
available functions for applications may be
limited.
• Using Camera, 1Seg, and a browser
consumes much power even in Emergency
mode.
• Disabling Emergency mode may hide some
widgets on the Home screen and may need
to rearrange them.
→ Refer
• For details on Emergency mode,
to "About Emergency mode".
141
Getting started
docomo LIVE UX
Home screen
1
2
3
4
5
7
6
8
Contents on Home screen (example)
“ひつじのしつじくん ®(Butler Sheep)”
©NTT DOCOMO
142
docomo LIVE UX
Widget (e.g. Search widget)
• Activate or operate widget.
Machi-chara (e.g. ひつじのしつじくん (Butler
Sheep))
• Notify you of information such as mail
reception or incoming call.
! Multi window (P.113) handle
• Call up Multi window tray from any of screens.
Tap this handle to display the Multi window
tray.
to display Multi window
• Touch and hold
tray.
again to hide the Multi
• Touch and hold
window handle.
" Applications and widgets
• Activate application, widget etc.
# The current position of the Home screen
• You can toggle the screens by scrolling/
flicking left and right.
$ Application icon
• Displayed even when the home screen is
switched.
% Applications
• Displayed even when the home screen is
switched.
• Shortcuts and folders can also be located.
& My Magazine
• Displayed even when the home screen is
switched.
• My Magazine is a retrieval service to show
articles from genre you selected. It learns your
preference by helping to set retrieval word from
your reading history and profile information.
* The function will be available after provided
update in the future.
143
docomo LIVE UX
Managing Home screen
Addable items on Home screen
Move applications and add shortcuts for
widgets, folders, etc. on the Home screen,
Moving applications
1
From the Home screen, touch and
hold a wallpaper in which applications
or widgets, etc. are not displayed
2
"Show apps" → Touch and hold an
application you want to move
3
Drag to the Home screen shown on
the bottom of the screen and release
it on the position you want to move to
Adding widgets
1
From the Home screen, touch and
hold a wallpaper in which applications
or widgets, etc. are not displayed
2
"Show widgets" → Touch and hold a
widget you want to add
3
Drag to the Home screen shown on
the bottom of the screen and release
it at the position you want to add
144
docomo LIVE UX
Widgets
Description
Alarm
Set an alarm.
Google Play
Books
Display books purchased in
Google Play.
TheNewsCafe
Display latest news.
Samsung Apps Download useful applications
or update installed
applications.
Bookmarks
Display Google Chrome
bookmarks.
Phonebook
Allocate contacts to the Home
screen to make calls or send
mails.
Memo
Create a memo and paste it.
Schedule &
Memo
Display Google calendar to
check schedule or create
memo.
Phonebook
Select
members
Display send/received call
log etc. for the contact which
is registered to "docomo
phonebook" application
provided by DOCOMO.
Clock (digital)
Dual Clock
(digital)
Display clock.
Favorite
Contacts
Display selected Contacts.
Make a call, send a mail, etc.
145
docomo LIVE UX
Widgets
Description
Flipboard
Display blogs and news.
Software
update
Check/perform software
update.
Gmail
Display the part of the Gmail
Inbox.
Google Search
Display Quick search.
Weather
Widget
Display weather information.
Music
Play music.
Google+ posts
Show content posted to
Google+.
S Bookmarks
Select a bookmark saved in
the terminal or Google account
to browse the web page.
Walking mate
Count steps.
S Note
Create memos out of input
text and handwriting.
Calendar
Display calendar.
Calendar
Samsung Hub
Download videos, books,
games, etc.
Active Apps
Manager
Manage running applications.
Email
Display the part of the Email
Inbox.
146
docomo LIVE UX
Widgets
Description
Picture Frame
Display images.
Messages
Create/send SMS.
Assistive light
Turn on light.
Change home
Switch home applications.
Video
Play saved/downloaded
videos.
Google Search
Display Quick search.
Google Now
Display local weather
information, traffic information
from your location to
destination etc.
YouTube
Display recommended videos.
docomo
location
information
Set service that uses location
information.
Play Store
Display recommended
applications.
Play-My Library
Display apps, books, movies
purchased in Google Play.
Play
Display contents information
Recommendations recommended by Google Play.
Contents
Headline
Display recommended music,
video, e-books, etc. in dmarket.
147
docomo LIVE UX
Widgets
カテゴリナビ
(Category
navigation)
(4x1)
Description
Search by category such as
gourmet, shopping, etc.
iチャネルウィ
Display various information
ジェット
such as weather or news.
(i-channel widget)
診断ツールアプ
リ (Diagnosis
tool)
Activate diagnosis tool
application.
Twitter (large)
Display timeline of Twitter.
Twitter (small)
docomo Wi-Fi
docomo Wi-Fi area can be
Easy Connection searched.
NOTTV ウィ
ジェット
(NOTTV widget)
Watch Mobacas programs.
Enjoy programs/contents of
broadcasting station such as
"NOTTV".
Book
Purchase books from Google
Play.
Bookmark
Select from bookmarks and go
to the web page.
docomo
phonebook
Allocate contacts to the Home
screen to make calls or send
mails.
Call directly
Allocate contacts to the Home
screen to make calls.
148
docomo LIVE UX
Widgets
Description
Send message
directly
Allocate contacts to the Home
screen to send SMS.
Dropbox
Folder
Upload photos, videos, documents
to cloud and manage/view them.
Evernote
Shortcut
Show shortcut for Evernote.
Directions
Search destination by Google
Maps and check route to the
destination by Google Maps
Navigation.
Gmail label
Display emails in selected
Gmail folder.
Contact
Display selected Contacts.
Make a call, send a mail, etc.
Direct
Message
Send SMS to selected
Contacts.
カテゴリナビ
(Category
navigation)
(1x1)
Search by category such as
gourmet, shopping, etc.
Adapt Sound
Optimize quality of playback
sound.
149
docomo LIVE UX
Information
• When "TouchWiz Basic mode" is set,
available widgets are different. Also, icons
of widgets may differ.
• For widgets connecting to network, packet
communication charge may be applied.
Adding folders
1
From the Home screen, touch and
hold a wallpaper in which applications
or widgets, etc. are not displayed →
"Create folder"
Information
• To change folder name, tap the folder → Tap
the folder name → Enter folder name → Tap
"Done".
Moving applications, etc.
1
From the Home screen, touch and hold
an application or widget, etc. you want
to move
2
Drag to the position you want to move
to and release it
150
docomo LIVE UX
Moving applications from Home
screen to Apps screen
1
From the Home screen, touch and
hold an application to return to Apps
screen
2
Drag to "Back to apps list" and
release it
Deleting widgets, etc. from Home
screen
1
From the Home screen, touch and
hold a widget or shortcut you want to
delete
2
Drag to "Remove from Home screen"
and release it
151
docomo LIVE UX
Uninstalling applications/widgets
1
From the Home screen, touch and
hold an application or widget you want
to uninstall
2
Drag to "Uninstall" and release → "OK"
• Uninstallation completion message appears.
Information
• For some applications which cannot be
uninstalled, in Step 2, drag the application
to "Disable app", then release your finger →
Tap "Turn off" → "OK" to disable it (P.447).
152
docomo LIVE UX
Changing Kisekae
Set wallpaper or Apps screen at one time.
1
From the Home screen, touch and
hold a wallpaper in which applications
or widgets, etc. are not displayed →
"Change Kisekae"
• Kisekae setting screen appears.
2
Select an item → "Set"
Information
• Alternatively, from the Home screen,
"Kisekae" to change.
→
Changing wallpaper
You can change Home screen wallpaper as you
like.
1
From the Home screen, touch and
hold a wallpaper in which applications
or widgets, etc. are not displayed →
"Change wallpaper"
2
Select a wallpaper
• Tap "See more wallpaper" to select from
"Gallery", "Live wallpapers" or "Wallpapers"
If you select Gallery, select an image and
tap "Done". To change the size, drag the
blue frame to change the size and tap
"Done".
For Live wallpapers or Wallpapers, select a
wallpaper and tap "Set wallpaper".
153
docomo LIVE UX
3
"For all screens"/"Just for this screen"
→ "OK"
• Changing size is available for some wall
papers. To change the size, "Adjust position"
→ Drag the blue frame to change the
size → Tap "Done".
Adding home screens
1
From the Home screen, touch and
hold a wallpaper in which applications
or widgets, etc. are not displayed →
"Home screens"
• You can display Home screen list by
narrowing two fingers' distance on the
Home screen.
2
Tap
• Add up to 7 pages.
154
docomo LIVE UX
Sorting home screens
1
From the Home screen, touch and
hold a wallpaper in which applications
or widgets, etc. are not displayed →
"Home screens"
• You can display Home screen list by
narrowing two fingers' distance on the
Home screen.
2
Touch and hold a thumbnail of Home
screen
3
Drag to the position you want to move
to and release it
Deleting home screen
1
From the Home screen, touch and
hold a wallpaper in which applications
or widgets, etc. are not displayed →
"Home screens"
• You can display Home screen list by
narrowing two fingers' distance on the
Home screen.
2
Tap
of thumbnail of home screen
you want to remove
155
docomo LIVE UX
Displaying Machi-chara
Set a character moving on the Home screen
freely and speak "you want to search", "you
want to do", etc. to the terminal. The apps
read the meaning of the words to display most
appropriate answer.
1
From the Home screen,
Chara display setting"
2
" マチキャラ表示 (Machi-Chara display)"
tab → " 表示する (Display)" in " キャラ表示
(Chara display)"
→ "Machi-
Information
• Alternatively, touch and hold displayed
character to open the setting screen.
• Tap " 基本設定 (General settings)" tab in
Step 2 to set to hear the Machi-chara
voice from the earpiece by turning the
microphone to ON automatically when you
place the terminal on the ear, or change
theme or wallpaper in Shabette concier
app.
156
docomo LIVE UX
Apps screen
1
From the Home screen,
• Apps screen appears.
• You can scroll/flick the Home screen
down to display Apps screen.
1
2
4
3
Contents on Apps list screen (example)
"Apps" tab/"Widgets" tab/"Wallpapers"
tab/"Recommends button"
• Display the application list/widget list/
wallpapers list.
• Tapping "Recommends button" shows
applications recommended by DOCOMO.
157
docomo LIVE UX
Applications
• The shown applications are not on Home
screen. Select an icon to activate.
• You can toggle the screens by scrolling/
flicking left and right.
! Home screen
• You can toggle the screens by scrolling/
flicking left and right.
• Scroll/flick up to display the Home screen.
" Show which Apps screen you are in.
Managing applications
Moving applications to Home
screen
1
On the Apps screen, touch and hold
an application/widget you want to
move to the Home screen
2
Drag to the Home screen shown on
the bottom of the screen and release
it
158
docomo LIVE UX
Uninstalling applications or
widgets
1
On the Apps/Widgets screen screen,
touch and hold an application/widget
you want to uninstall
2
Drag to "Uninstall" and release → "OK"
Information
• For some applications which cannot be
uninstalled, in Step 2, drag the application
to "Disable app", then release your finger →
Tap "Turn off" → "OK" to disable it (P.447).
Moving applications
1
On the application list screen, touch
and hold an application you want to
move
2
Drag to the position you want to move
to and release it
159
docomo LIVE UX
Searching applications
1
2
On the Apps screen,
→ "Search"
Enter application name you want to
search → Tap a searched application
• To search installed applications, on the
→ "Settings" → "Phone
search screen,
search" → Mark "Apps".
Installing "Recommends"
applications
Applications recommended by DOCOMO are
displayed in the "Recommends button". To
download applications, follow the onscreen
instructions.
• A guidance page appears for the first
activation. Tap " おすすめアプリを見る (See
recommended apps)" to display application
list.
• Tap " おすすめアプリをすべて見る (See all
recommended apps)" to connect the Internet
and display all recommended applications in a
list.
160
docomo LIVE UX
Apps layout setting
Set location to place downloaded application.
1
On the Apps screen,
layout setting"
2
"Home screen"/"Apps list" → "OK"
→ "Apps
Home screen information
You can view the descriptions or
instructions, etc. about docomo LIVE UX.
1
From the Home screen,
→ "Help"
Version information
1
2
On the Apps screen,
"About"
• You can view the provider/version
information of docomo LIVE UX.
161
docomo LIVE UX
Calling
Making a call
1
2
From the Home screen,
→ "Dial"
Enter a phone number of the other party
• Enter a city code even when the other
party is in the same city.
1
2
3
6
4
7
5
Dial screen
a Recent calls: Display call log screen
(P.175).
Favorites: Contact list added to Favorites
appears (P.201).
Dial: Dial screen appears.
162
Calling
b Phone number entry field
Entered phone number is displayed.
c Call key
Call to an entered phone number.
d Key for registering to phonebook
Register entered phone numbers to phonebook.
e Koe-no-Takuhaibin key
Record voice message (P.182).
f Delete key
Delete a number at the far right. To delete all
numbers entered, touch and hold the key.
g Phonebook key
Display the phonebook.
3
4
Tap
When the call ends, "End call"
163
Calling
Information
• Video call is not available for the terminal.
• To show/hide the caller ID per call, enter
prefix "186" (show) / "184" (hide) before
the phone number. You can set to show/
hide in "Caller ID notification" (P.183) in
advance.
• Use "Add 2-sec pause" or "Add wait" to dial
phone number and additional code in a row
when sending an additional code during a
call is required for bank balance inquiries,
ticket reservation services, etc. → P.167
→
• Alternatively, from the Home screen,
Tap "Dial" to activate application provided
by Samsung and then tap "Keypad" to
make a call. However, available functions
etc. differ from those of "Phone" application
provided by DOCOMO.
164
Calling
Emergency call
Emergency call
Phone number
Police
110
Fire and ambulance
119
Marine emergency
118
Information
• The terminal supports "Emergency report
location notification". When calling to 110,
119, or 118, the information of where you
are calling from is automatically informed
to the police or other agencies. Due to
the location where you call or the signal
status, the location information may
not be informed correctly. If the location
information is informed, the agency's name
is displayed on the Home screen. Also,
if you call with "184" attached or other
non-notification functions, the location
information and telephone number will
not be informed. However, if the agency
consider it is necessary to know those
information due to lifesaving, the agency
may retrieve your information regardless
of your current settings. Besides, the
introduced region or period of "Emergency
report location notification" varies from
each agencies.
165
Calling
Information
• When calling to 110, 119 or 118 from the
terminal, inform them that you are calling
from a mobile phone and give your phone
number and your current location precisely
for checking callback from the police/fire
department.
To make sure that you are not cut off
during the call, do not move during the call
and do not turn OFF the phone after the
call, but keep it ON for about 10 minutes.
• For some areas you are calling from, you
are not connected to the local police or fire
department.
• In Japan, when docomo mini UIM card is
not inserted to the terminal, the emergency
numbers of 110, 119 or 118 are not
available on the PIN code entry screen or
during PIN code lock/PUK lock.
• If you make an emergency call with call
rejection setting/Blocking mode is enabled,
call rejection setting/Blocking mode will be
disabled.
166
Calling
Menu of dial screen
Tap
on the dial screen to display the
following items.
Item
Description
Caller ID
Set whether to notify/not to
notification*1 notify the caller ID.
International Make an international call
call*1
(P.180).
Add 2-sec
pause*1
Enter " , ". Enter a phone
number, pause " , " and numbers
consecutively and call. The call
is connected and the touch-tone
signals are automatically sent
after about 2 seconds.
Add wait*1
Enter a wait " ; ". Enter a phone
number, wait " ; " and numbers
consecutively and call. When the
call is connected, tap "Yes" and
the touch-tone signals are sent.
Send SMS
→ P.211
Call
settings
→ P.182
Set startup screen
Set the displayed screen as a
default when tapping
on the
Home screen.*2
*1 Appears when entering a number on the dial
screen.
*2 Depending on the Home application you are
167
Calling
using, the setting may not be effective.
Receiving a call
1
A call is received
• A reception screen appears.
Incoming call screen
• If call is received when you are at out of
service area, incoming call notification
arrives via SMS message.
168
Calling
2
Drag
to outside of the circle
• A call starts.
To reject a call
Drag
to outside of the circle.
To reject a call and inform the caller of the
reason of the rejection by SMS
Drag "Reject with answering/text message"
at the bottom of the screen upward and tap
of reject message.
• Tap "Create new message" to create SMS.
To answer with "Recorded message"
Drag up "Reject with answering/text
message" at the bottom of the screen and
tap "Answering message".
3
When the call ends, "End call"
Information
• You can change the reason of rejection
→
→
from the Home screen,
"Call settings" → "Set up call rejection
messages" (P.192).
• To stop ringtone sounding or vibration,
press (Volume key).
169
Calling
Using Stereo Headset with
Microphone
When you connect Stereo Headset with
Microphone (sample), you can answer an
incoming call by pressing the switch of Stereo
Headset with Microphone.
Attaching Stereo Headset with
Microphone
1
Insert the connecting plug of Stereo
Headset with Microphone to the
headphone connection jack of the
terminal
Headphone
Connecting plug
Volume key
Switch
Microphone
(on rear side)
Information
• Firmly insert the connecting plug to the
end. If the connecting plug stays on the
way, sound may not be heard.
170
Calling
Receiving a call using Stereo Headset
with Microphone
1
When a call is received, press the
switch of Stereo Headset with
Microphone
• You can talk when the call is connected.
Your voice is sent to the other party from
the microphone of Stereo Headset with
Microphone.
To reject a call reception
While receiving a call, press the switch
of Stereo Headset with Microphone for 1
second or longer and release it.
2
When the call ends, press the switch
again
Information
• Even when Stereo Headset with
Microphone is connected to the terminal,
ringtone and alarm are heard from the
terminal.
• Pressing the volume key of Stereo Headset
with Microphone while a call is incoming
stops the ringtone or vibration. Pressing
the volume key during a call adjusts voice
sound volume (listening volume) of the
other party.
171
Calling
Operation during a call
1
A call is received
2
Drag
• A reception screen appears.
to outside of the circle
• A call screen appears and calling starts.
1
5
2
6
7
3
8
4
9
10
Calling screen
172
Calling
The following operations are available on the
calling screen.
a Personalize call sound
Set in-call sound quality.
b Noise reduction off
Enable/disable the noise reduction function.
c Add call*
Make a second call.
d Speaker
Emit the other party's voice from the speaker to
call hands-free.
e Hold*/Unhold*
Hold/unhold a call.
f Extra volume
Enable/disable maximum volume to make the
other party's voice easier to be heard.
To adjust volume of other party's voice, press
(Volume key) while calling.
g Keypad/Hide
Show/hide the keypad. Tap keypad to send
touch-tone signal.
h End call
End a call.
i Headset
Connect with Bluetooth device to call hands-free.
j Mute
Mute your voice not to be heard by the other
party.
*
Operations can be done only when you
subscribe to "Call waiting".
173
Calling
Menu on calling screen
Tap
on the calling screen to display the
following items.
Item
Description
Contacts
Display registered information
list of Contacts.
Message
Send SMS.
Record
voice/Stop
recording
Record/stop recording your
current call.
• Recorded voice data can be
played with Voice recorder
(P.357).
Information
• To adjust the volume of the other party's
voice (call volume), press (Volume key)
during a call.
• The call screen is turned off automatically
when the screen is covered by making
the terminal close to your face (except
for attaching headset, etc.) or about 30
seconds are passed with no operation. To
display the call screen, keep the terminal
.
away from your face or press /
174
Calling
Call logs
In Recent calls, you can check logs of dialed
calls, received calls, missed calls by a list.
• Up to 500 items can be displayed.
1
From the Home screen,
calls"
→ "Recent
• A Recent calls screen appears.
1
2
3
5
4
6
7
Call log screen
175
Calling
a Recent calls: Recent calls is displayed.
Favorites: Contacts list added to the
Favorites is displayed (P.201).
Dial: Display dial screen (P.162).
b Switch logs
Switch display between Incoming log and
Outgoing log. Tap "All" to display all incoming/
outgoing call logs.
c Name, Phone number, Call date and time
Tap to open the recent calls screen.
• Tap an item on the outgoing screen to make
a call, send an SMS, save in the phonebook,
show profile screen, etc.
• Touch and hold an item to edit number before
call, delete from call log, search location, etc.
d Call log icon
: Outgoing call log
: Incoming call log
: Missed call log
e Status icon for incoming/outgoing
: Call with Koe-no-Takuhaibin (P.182)
: Call with the caller ID (dial with "186")
: Call without the caller ID (dial with "184")
: Outgoing/incoming international call
f Call key: Call is made at the phone number
saved in the history.
g Phonebook: "docomo phonebook" application
appears.
176
Calling
Information
• Select the party who is not registered to the
phonebook and then tap "Add Phonebook",
you can newly add/overwrite a phone number
to the phonebook.
• In the Recent calls screen, select other
party who is saved in the phonebook and
tap "Profile" on the screen to display a
profile screen in the phonebook. Or tap
"Communication" to check the call logs.
appears
• When there is a missed call,
on the status bar. Scroll the status bar
downward and tap "Missed call" to display
detailed screen. You can tap "Call" to call
back. Tap "Message" to display creating
message screen for the caller.
• Alternatively, from the Home screen,
→ Tap "Dial" to activate "Dial" application
provided by Samsung, and then tap "Logs"
to check incoming/outgoing call log.
However, available function etc. of the
application differs from "Phone" application
provided by DOCOMO.
177
Calling
Menu on Call log screen
Tap
on the Call log screen to display the
following items.
Item
Delete all
Description
Delete call logs.
Call settings
→ P.182
Set start-up
screen
Set the displayed screen as a
default when tapping
on the
Home screen.*
* Depending on the Home application you are
using, the setting may not be effective.
178
Calling
Answering message
Set answering message which plays
answering message and records caller's
message when you cannot answer an
incoming call.
1
From the Home screen,
→ "Call settings"
2
"Answering message settings" →
"Play answering message"
→ "On"/"Turn on when set to vibrate/
silent"
→
• Tap "Language" to set language for
answering message.
• Tap "Play after" to set answer time from 0
to 120 seconds.
Information
• When there is a recorded message,
appears on the status bar. Scroll the
status bar downward and tap "New
recorded message" to check the recorded
message. From the Home screen,
→
→ "Call settings" → "Answering message
settings" → "Recorded messages" to open
recorded messages.
• Recordable time and number of savable
items depend available memory space in
the system memory (phone memory).
179
Calling
Making an international call
(WORLD CALL)
WORLD CALL is an international telephone
service that you can use inside Japan with
DOCOMO terminal.
For using overseas, see P.494 and after.
• Depending on the network operator, the caller
ID may not be shown/displayed properly. In
this case, calls cannot be made from the logs.
For WORLD CALL, contact "docomo
Information Center" provided on the last page
of this manual.
1
From the Home screen, → "Dial" →
"0", "1", "0" → Country code → Area
code (city code) → Enter a phone
number of the other party
• Please omit the prefix "0" in the area code
(city code). However, "0" may be required
to dial to some countries or areas such as
Italy.
2
3
Tap
When the call ends, "End call"
180
Calling
Information
• When "0" is touched and held to enter
prefix "+" before "Country code-Area code
(City code)-phone number", international
dial assist screen appears when making a
call. When you tap "Call by WORLD CALL",
"+" is changed to an international access
code "009130010", and you can make an
international call.
181
Calling
Call settings
You can set functions for calling from the
→
→ Tap "Call settings".
Home screen,
Item
Description
Network service
Koe-no-Takuhaibin
The service delivers
your voice message
recorded by phone to
the other party.
Voice mail service
The service takes
voice message of the
other party for you if
you cannot answer
an incoming call.
Call forwarding
service
The service forwards
a call if you cannot
answer an incoming
call.
Call waiting
The service which
allows you to put the
current call on hold
and answer a second
call or make a call to
another party.
182
Calling
Item
Description
Network service
Caller ID notification Notify your phone
number on the
screen display of
the other party when
making a call.
Nuisance call
blocking service
Save caller's number
and set call rejection.
Caller ID display
request service
Activate/deactivate
Caller ID request.
Second call
settings
Activate/deactivate
Second call settings.
Call notification
Activate/deactivate
missed call notification.
Set English message
Set English
guidance.
Remote operation
settings
Activate/deactivate
remote operation.
Public mode (power
OFF) settings
While the terminal
is OFF or in Airplane
mode, a guidance
message indicating
that the receiver is in
a place where power
should be turned
off is heard on the
caller's terminal and
then the call ends.
183
Calling
Item
Description
Roaming settings
Restricting
incoming calls
Activate/deactivate
barring incoming call
during International
roaming.
Incoming
notification while
roaming
Activate/deactivate
Missed call notification
for roaming.
Roaming guidance Activate/deactivate
Roaming guidance.
184
Calling
Item
Description
Roaming settings
International dial assist
Automatic
conversion
Set ON/OFF of Automatic
conversions.
• When it is turned
on, an international
dial assist screen
appears for calls
with "+" entered at
the beginning of the
phone number. Tap
"Call by WORLD CALL"
to convert "+" to an
international access
code registered in
"International prefix".
Country code
Register/add country
code for international call.
International
prefix
Save/add prefix
international access
code for international
call.
185
Calling
Item
Description
Roaming settings
Network service
Remote
operation
(charged)
Set network services
such as voicemail
from overseas.
• Activate "Remote
Caller ID request
operation(charged)"
(charged)
(P.183)
beforehand.
Roaming call
• For operations
notification
from overseas,
(charged)
international call
fee to Japan in the
Roaming
country you use is
guidance
charged.
(charged)
• Depending on
Voice mail
overseas network
(charged)
operators, you
cannot make the
Call forwarding
settings.
(charged)
Call rejection
Auto reject mode
Set Auto reject mode.
Auto reject list
Set the number when
auto reject mode is
set to "Auto reject
numbers". → P.193
Set up call rejection
messages
→ P.192
186
Calling
Item
Description
Answering/ending calls
The home key
answers calls
Set whether to answer
call by pressing
.
Voice control
Set whether to
answer a call by voice
commend.
The power key
ends calls
Set whether to end
call by pressing .
• If marked, pressing
shows calling
screen when the
screen backlight is
turned off and the
screen is locked
during a call.
Answering message settings
Recorded
messages
→ P.179
Play answering
message
→ P.179
187
Calling
Item
Description
Answering message settings
Language
→ P.179
Play after
→ P.179
Turn off screen during
calls
Set whether to turn
the screen display off
when the screen is
covered by your face
during a call.
Call alerts
Call vibrations
→ P.191
Call status tones
→ P.191
Alerts on call
→ P.191
Incoming call
notifications
Set whether to pop
up an incoming call
notification when the
display is ON.
Call accessories
Automatic
answering
Set whether to
answer automatically
while connecting to a
headset etc.
188
Calling
Item
Description
Call accessories
Automatic
answering timer
Set response time for
auto-answering when
"Automatic answering"
is marked.
Outgoing call
conditions
Set whether to make
a call from a Bluetooth
headset even when
screen is locked.
Additional settings
Auto area code
Set whether to add an
area code
automatically.
Additional service
Register USSD
When a new network
service is introduced
by DOCOMO, you can
use the service by
registering it in the
menu.
Register reply
message
Record reply
messages applicable
to codes (USSD).
Reply messages are
returned from the
service center when
the additional services
are executed.
189
Calling
Item
Description
Ringtones and keypad tones
Ringtones
Set incoming call
ringtone.
Vibrations
Set vibrator.
Vibrate when
ringing
Set whether to vibrate
the terminal for
incoming call.
Keypad tones
Set operation sound
when tapping number
key on the dial screen
to ON/OFF.
Personalize call sound
Customize to set incall sound quality to
suit to user.
Noise reduction
Set to reduce ambient
noise during a call.
Increase volume in
pocket
Set whether to
increase volume of
ringtone when there is
incoming call while the
terminal is in a pocket,
bag, etc.
190
Calling
Notifying call status by sound
1
From the Home screen, →
"Call settings" → "Call alerts"
2
Tap an item you want to set
Item
→
Description
Call vibrations
Answer
vibration
Set whether to vibrate the
terminal when the other party
answers your call.
Call-end
vibration
Set whether to vibrate
terminal when the call ends.
Call status tones
Call
connect
tone
Set whether to sound start
calling tone.
Minute
minder
Set whether to activate call
duration notification on a
minute-by-minute basis.
Call end
tone
Set whether to sound stop
calling tone when ending a
call.
Alerts on call
Alerts on
call
Set whether to sound
notification sound when
there is an alarm or SMS
reception during a call.
191
Calling
Registering reason of rejection
for sending via SMS when
rejecting call
The terminal can reject a reception of call and
inform the caller of the reason of rejection
by SMS. Up to 6 rejection messages can be
registered.
• By default, 5 rejection messages are
registered.
1
From the Home screen, →
→
"Call settings" → "Set up call rejection
messages"
2
"Create" → Enter a rejection message
→ "Save"
To edit registered rejection message
Tap a rejection message to edit → Edit the
rejection message → Tap "Save".
To delete a rejection message
→ Mark the rejection message you want
to delete/mark "Select all" → "Delete".
Information
• For rejection message, up to 70 fullwidth characters (up to 160 half-width
alphanumeric characters) can be entered.
192
Calling
Rejecting call receptions from
specified phone number
You can register the phone number you want to
reject the calls. Up to 100 phone numbers can
be registered.
1
2
From the Home screen, →
→
"Call settings" → "Call rejection" →
"Auto reject list"
"Create"
To reject calls without the caller ID
Mark "Unknown".
To edit registered phone number
Tap the phone number you want to edit →
Edit the phone number → Tap "Save".
To delete a registered phone number
→ Mark the phone number you want to
delete/Mark "Select all" → Tap "Delete" →
"Delete".
3
Enter the phone number you want to
reject
• To quote a phone number from Logs
or Phonebook,
→ "Logs"/"Contacts"
→ If "Contacts" is selected, select an
application → "Always"/"Just once" → Tap
the number you want to register.
4
"Match criteria" → Tap a sorting rule
193
Calling
5
"Save"
• Unmark check on saved phone number to
cancel reject call.
Information
• To reject saved phone number, select
"Auto reject numbers" in "Auto reject mode"
(P.186).
• Touch and hold a registered phone number
to edit or delete.
194
Calling
Phonebook
Registering to phonebook
Manage various contact information such as
name, phone number or mail address using
"docomo phonebook" application provided by
DOCOMO.
• For using the cloud phonebook service,
docomo phonebook application is required.
When you activate the application for the
first time (including activation after initializing
the application), the "Use of Cloud" screen
appears. Start use of cloud.
1
From the Home screen,
phonebook"
→ "docomo
• By default, contacts list screen appears.
2
"Register" → Select a saving location
• If you do not set up Google account, a
saving location selection screen does not
appear. Entered data is saved to docomo
account.
195
Calling
Saving to docomo account
1
2
4
3
5
Contact editing screen
a Account icon
A saving location icon appears.
• If you combine contacts in different accounts,
two or more account icons appear.
b Image field
Tap "Setting" to register an image. To take a
photo, tap "Take photo". To select a saved image,
tap "Select picture".
c Label key
Select a content label (item). To create an
optional label name, tap "Custom" in the list.
d Detail entry key
Enter detailed information such as name prefix or
middle name.
196
Calling
e Add/Delete key
Add/delete an entry field of selected item.
Saving contacts to the terminal
From the Home screen,
→ "Device".
→ "Contacts" →
3
Enter the required items
4
"Save"
• Tap "Setting" in "Group" to separate the
contacts into some groups.
• Tap "Setting" in "Ringtone" to set individual
ringtone.
• Tap "Add" in "SNS・Blog" to enter SNS
information.
in "Others" to enter address,
• Tap
nickname or memo.
• The items that can be set varies by
the saving location of the contacts or
language setting (P.422).
• If the contact is not displayed, on the
→ "Others"
contacts list screen, tap
→ "Accounts to display" to change the
display settings.
197
Calling
Information
• Alternatively, from the Home screen,
→ Tap "Contacts" provided by Samsung
to activate "Contacts" application to
register or manage contacts. However,
available function etc. differs from "docomo
phonebook" application provided by
DOCOMO.
in the
• In "Contacts" application, tap
contacts list → "Speed dial setting" and
select the number to be assigned for
speed dial to save the contact. Contacts
saved from "Speed dial setting" are
displayed when number keypad in "Dial"
application is tapped, which allows you to
quickly make a call.
198
Calling
Checking/Editing a contact
1
From the Home screen,
phonebook"
→ "docomo
• A contacts list screen appears. When
the contacts list is not displayed, tap
"Contacts".
8
1
9
2
3
4
5
10
6
7
11
12
Contacts list screen
a Contacts
• Display the contact list screen.
b Communication
• Incoming/outgoing call log, sending/receiving
log of sp-mode mail* and SMS* are shown. You
can make a call or send SMS etc. from the log.
* Register the service beforehand from the
→ "Update
Communication screen,
setting" → Tap "Take" for a service whose
199
Calling
history you want to take.
• On the communication screen, tap "Disp. item"
to set displayed items (phone/sp-mode mail/
SMS/each SNS*).
* Appears only when you have started using
cloud service and use My SNS function.
c Registered content
• Registered contents are displayed by icons.
d Name registered in the phonebook
e Photo set in the phonebook
• By tapping the other party's image registered
in the phonebook and then tapping the icon,
you can make a call, create SMS or email, etc.
f Groups
• Select a group to display (P.202).
g Register
• Add contacts (P.195).
h Timeline
• When cloud is ON, Timeline of SNS/blog set in
My SNS function appears.
• Tap to display the detail screen and you can
post comment or Like!
i My profile
• Profile screen appears. You can check the
phone number, edit/manage your own profile
inform ation, create name card data using
name card creator application (P.204).
j Index character display area
• Tap "Index" to display index characters by
which you can search a name in the order of
the Japanese syllabary, alphabet, etc.
k Index
• Display index.
200
Calling
l Search
• Search contacts.
2
Tap the contact you want to check
• A profile screen appears.
• To make a call, tap a phone number and
tap "Call".
in the phone
• To create SMS, tap
number field.
• Tap
in the phone number field to use
Koe-no-Takuhaibin (P.182).
• To create a mail, tap a mail address and
select an application.
• Tap "Communication" to check the call
logs etc. with the selected party.
To edit a contact
Tap "Edit".
Adding a contact to Favorites
Add contacts to "Favorites".
1
On the Contacts list screen, tap the
contact you want to add to Favorites
→ Tap
(white) to change to
(yellow)
• Added contact is displayed in the
"Favorites" group.
201
Calling
Checking contacts by group
You can manage and use contacts by group
setting when saving contacts.
1
On the Contacts list screen, "Groups"
2
Tap a group you want to check → Tap
a contact
• Groups appear on the left of screen. The
number of contact items appears in each
group.
• Tap "Close" to close Groups.
Adding/Editing a group
1
On the Contacts list screen, "Groups"
→ "Add" → Select an account
To edit saved groups
Touch and hold the group you want to edit
→ Tap "Edit group".
2
Select color and icon → Enter a group
name
3
"OK"
Information
• "Add" for Groups is displayed at the lowest
part of Groups.
• You can select color or icon for only groups
saved in docomo account.
202
Calling
Deleting groups
1
2
On the Contacts list screen, "Groups"
Touch and hold the group you want to
delete → "Delete group" → "OK"
Adding contact to a group
1
2
On the Contacts list screen, "Groups"
Touch and hold a contact → Drag it
onto the group you want to add it to
To delete contact from a group
Tap a group that includes a contact you
want to delete → Touch and hold the
contact you want to delete → Drag it onto a
group you have set.
Information
• Only contacts saved in docomo account
or Google account can be added to the
group.
203
Calling
Making a call from phonebook
1
On the Contacts list screen, tap the
recipient you want to call
• A profile screen appears.
2
Tap a phone number → "Call"
Registering My profile
1
On the Contacts list screen, "My
profile"
• Profile screen appears.
2
"Edit"
Creating/editing name card data
Tap "Create new"/"Edit" and follow the
onscreen instructions.
3
Enter the required items → "Save"
Information
• To delete name card data, tap "Delete" →
"OK".
• Tap "Exchange this name card" to
exchange registered name card data
through network.
204
Calling
Importing/Exporting contacts
You can import/export contacts between
microSD card or docomo mini UIM card and the
terminal. Also, you can send via email as contact
data.
1
2
On the Contacts list screen,
"Others" → "Import/Export"
→
Perform the following operations
To import contacts
"Import from SIM card"/"Import from SD card"
→ Select a location to save
• If "Import from SD card" is selected, import
contacts from SD card.
• If you do not set up Google account, a
saving location selection screen does not
appear. It is saved to docomo account.
• When multiple contacts data (vCard) are
saved in the microSD card, a phonebook
selection screen appears. Follow the
onscreen instructions to select import
method.
To export contacts
Tap "Export to SD card" → Select export
method → "OK" → Operate following the
onscreen instructions.
To send as contact data (vCard)
"Share phonebook data" → Select sending
method.
205
Calling
Menu on contacts list screen/profile
screen
Tap
on the contacts list screen/profile
screen to display the following items.
Contacts screen
Item
Description
Delete
Delete contacts.
General settings
Set for international
roaming or Wi-Fi use of
docomo phonebook.
Cloud menu
Display the cloud menu.
Announcement
Display information from
i-concier etc.
Contact update
notice
Display a list of
notifications for "Contact
update notice".
Help
Check how to use
Phonebook or
precautions.
206
Calling
Item
Description
Others
Import/Export
→ P.205
Sync with Data
Center
Sync with Backup center
and back up.
Contacts display Change display order of
order
contacts.
Accounts to
display
View only contacts
corresponding to tapped
account.
About
Check the version of
"docomo phonebook"
application provided by
DOCOMO or the number
of phonebook items.
Open source
licenses
Display Open source
license.
207
Calling
Profile screen
Item
Description
Share
Send contacts via
Bluetooth or by mail
attachment.
Delete
Delete contacts.
Set ringtone
Set individual ringtone.
Join/Separate
Link related contacts
such as family, company,
etc. to put into one
joined contact or
separate the joined
contact.
SNS/contacts link
settings
Set SNS link function.
• Timeline is shown only
for contacts in docomo
account.
Information
• Contacts linked by "Join" are joined into
the contact that the link operation is
performed, and are not displayed on the
Contacts list.
208
Calling
docomo backup
You can move and back up phonebook
entries, sp-mode mails, etc. using external
media such as microSD card.
• For instructions, see P.362.
209
Calling
Mail/Web browser
sp-mode mail
Send/receive the mail using i-mode mail
address (@docomo.ne.jp). You can use
pictogram and Deco-mail. Mails can be
received automatically.
For details, see NTT DOCOMO, INC. Website.
1
2
From the Home screen,
Download sp-mode mail application
according to the onscreen
instructions
210
Mail/Web browser
SMS
You can send and receive text messages
up to 70 full-width characters (160 halfwidth alphanumeric characters) to/from the
terminal with phone number.
Creating and sending SMS
1
From the Home screen,
2
Tap
3
In Enter recipient field, enter a mobile
phone number to send
→ "Messages"
• A thread (sender/recipient of SMS) list
appears.
• An SMS creation screen appears.
• To send to multiple recipients, enter
comma (,) after a cell phone number or tap
.
→ Tap "Groups"/"Favorites"/"Contacts"/
•
"Logs" to enter recipients selecting from
Groups, Favorites, Contacts, Logs of
Phonebook.
4
Enter text in "Enter message" field
To enter a smiley
→ "Insert smiley" → Tap a smiley you
want to enter.
To insert saved data
→ "Add text" → Select an application and
then tap data to quote.
211
Mail/Web browser
5
Tap
To send an SMS on a specified date and
time
→ "Scheduling" → Set date you want to
.
send it → "Done" → Tap
To save composing SMS as a draft
When a recipient and text are entered and
the keypad is displayed, tap
twice (When
word prediction candidates are displayed,
tap
in 3 times).
Information
• You can also send/receive text messages
to/from customers using overseas network
operators. For available countries/overseas
network operators, see "Mobile Phone User's
Guide [International Services]" or the DOCOMO
International Services website.
• To send to users of overseas network operators,
enter "+", "Country code" and then "the recipient
mobile phone number". Enter the phone number
without a leading "0", if any. You can also enter
"010", "Country code" and "the recipient mobile
phone number" to send messages.
• If "#" or " " is included in the address, SMS
cannot be sent.
• SMS is not sent if the terminal is not ON at the
scheduled date for sending SMS.
• Sending-scheduled SMS is sent at the date and
time set on the terminal. Depending on network
condition or radio wave condition, sending date
may be different from the set scheduled one.
212
Mail/Web browser
Checking received SMS
1
From the Home screen,
"Messages"
→
• A thread (sender/recipient of SMS) list
appears.
2
Tap a thread you want to read
• An SMS list appears.
• Received SMS is displayed in yellow
callout, sending-reserved SMS is displayed
in gray callout and sent SMS is displayed
in blue callout. Change color or shape of
callout for sent/received SMS (P.214).
Information
• If "Notifications" (P.215) is marked, when
appears on the
an SMS is received,
status bar.
Menu on thread list screen
Tap
on the thread list screen to display the
following items.
Item
Description
Search
Search SMS.
Delete threads
Delete a thread.
Draft messages
Display SMS saved
as draft.
Locked messages
Display locked SMS.
213
Mail/Web browser
Item
Description
Scheduled messages
Display scheduled
SMS.
Spam messages
Display spam SMS.
Settings
General settings*1
Delete old
messages
Set whether to
delete the oldest
SMS automatically
when the number
of SMS exceeds
the specified limit
number.
Text message
limit
Set limit numbers of
SMS.
Text templates
Add/edit phrase.
Display*1
Bubble style
Set the style for
callout.
Background style
Set the style for
background.
Split view
Set whether to
enable Split view for
landscape view.
Use the volume
key
Set whether to
change character
size by .
214
Mail/Web browser
Item
Description
Settings
Signature settings*1
Add signature
Set whether to add
signature.
Signature text
Edit signature.
Text message (SMS) settings*2
Delivery reports
Set whether to
request delivery
report of SMS each
time you send.
Manage SIM card
messages
Check/delete/copy
messages copied to
the docomo mini UIM
card to the terminal.
Message center
Set for SMS center.
• Usually, you do not
need to set.
Expiration date
Set expiry date for
an SMS you send.
Notification settings*3
Notifications
Set whether to
notify with sound
and icon when SMS
is received.
215
Mail/Web browser
Item
Description
Settings
Notification settings*3
Select ringtone
Set notification
sound for sounding
when an SMS is
received.
Vibrate
Set whether to
vibrate when a
message is received.
Message alert
repetition
Set repetition
interval for receiving
notification.
Preview message
Set whether to
display text preview
on the status bar or
unlock screen when
SMS is received.
Spam message settings*3
Spam settings
Set whether to
reject spam mail.
Add to spam
numbers
Register numbers to
reject.
Add to spam
phrases
Register phrases to
reject.
Block unknown
senders
Set whether to
reject SMS from
unknown senders.
216
Mail/Web browser
*1 Appears when "General" tab is tapped.
*2 Appears when "SMS" tab is tapped.
*3 Appears when "More" tab is tapped.
Menu on SMS list screen
In SMS list screen, tap
following items.
Item
to display the
Description
Insert smiley
Enter a smiley.
Add text
Insert saved data.
View contact/Add to
contacts
View contact/add
contact
Add recipients
Create SMS entering
other recipient.
Scheduling
Set date and time
you want to send.
Add to spam numbers*1
Register sender's
number as spam
SMS.
Remove from spam
numbers*2
Remove the other
party's mobile phone
number from the
spam SMS list.
Discard
Discard creating
SMS.
*1 Appears on the SMS list screen for the party
not-registered to spam SMS list.
*2 Appears on SMS list screen for the party
registered to spam SMS list.
217
Mail/Web browser
Menu on message screen
Touch and hold a sent/received SMS or
scheduled SMS to display the following items.
Item
Description
Resend*1
Resend aborted SMS.
Delete*1*2
Delete SMS.
Send now*3
Send scheduled SMS right
now.
Cancel
message*3
Delete a scheduled SMS.
Copy
Copy an SMS text.
Forward
Forward an SMS.
Lock/Unlock
Lock/unlock an SMS to
prevent being deleted.
Edit
message*1*3
Edit an aborted/a scheduled
SMS.
Share
Send contacts via Bluetooth
function or email.
Copy to SIM*2
Copy an SMS to docomo
mini UIM card.
View message
details
Display a type, sender/
recipient, date, scheduled
date and time, delivery
report or status.
*1 Appears for aborted SMS.
*2 Appears for sent/received SMS.
218
Mail/Web browser
*3 Appears for scheduled SMS.
Information
for an
• Alternatively, you can tap
scheduled SMS → "OK" to send the
scheduled SMS immediately.
• Up to 20 SMS messages can be copied to
the docomo mini UIM card.
219
Mail/Web browser
Email
You can set a POP3- or IMAP-compatible Email
account provided by a general service provider
to send/receive email.
Flow of preparation for using
Email
■ Connecting via packet communication
Step
Step
Step
Step
1:
2:
3:
4:
Subscribe to a provider
Set an access point (P.395)
Set Email account (P.221)
Create and send email (P.230)
■ Connecting via Wi-Fi
Step 1: Determine utility form
• For connecting to Public wireless LAN
service/company LAN, ask a service
provider/network administrator about the
required information for connection.
• For connecting under environment such as
home, install an access point and obtain
necessary information for connection from
the Instruction manual of the installed
access point, etc.
Step 2: Make settings for Wi-Fi (P.383)
Step 3: Set Email account (P.221)
Step 4: Create and send email (P.230)
220
Mail/Web browser
Information
• If you send/receive emails to/from a PC
or other device, some pictograms, HTML
mails, etc. may not be displayed correctly
depending on the usage environment.
• If "Sync Email" (P.223) is marked, when
the terminal sends/receives an email,
synchronization with the mail server is
performed. Items to be synchronized such
as "Inbox" will be the same state as the
synchronizing server.
Setting Email account
When you enter mail address and password,
Email account settings are downloaded and set
automatically.
• If settings cannot be made automatically or
you make settings manually, you need to enter
settings for sending and receiving. Prepare the
required information of Email account settings
in advance.
1
From the Home screen,
→ "Email"
To set up second or later Email account
From the Home screen,
→ Tap "Email" →
→ "Settings" → "Add account"
221
Mail/Web browser
2
Enter mail address and password →
"Next"
• Settings of Email account are downloaded
automatically.
• If the settings are not downloaded
automatically and an account type
selection screen appears, follow the
onscreen instruction to make settings.
• "Send email from this account by default"
check box appears when setting the
second Email account. Marking this
check box can set the account as default
account. From the Email list screen, tap
→ "Settings" → "Account settings" →
Select an account you want to set as
default → Mark/unmark "Default account"
to change the default account.
To set manually
Enter an email address and password →
"Manual setup" → Follow the onscreen
instruction to make settings.
3
4
Set account options → "Next"
Enter account name and user name →
"Done"
222
Mail/Web browser
Setting Email account
Account settings
1
From the Home screen,
2
→ "Settings" → "Account settings"
→ Tap an account you want to set
3
Tap an item you want to set
→ "Email"
• The Email list screen appears.
Item
Description
Sync settings
Sync Email
Set whether to
synchronize with Email
server.
Sync schedule
Set Email synchronizing
timing.
Size to retrieve
emails
Set email size for
receiving.
• Even if "All"/"All
including attachments"
is selected, a part of
mail message may be
omitted when email
size is too large.
Signature
Set whether to add
signature to a mail
message. Also edit
signature.
223
Mail/Web browser
Item
Description
Default account
Set whether to use as
default Email account.
If you mark it,
is
displayed at the set
account in the Email
accounts list screen.
Password
Set a password.
Notification settings
Email
notifications
Set whether to notify
with sound and icon
when an email is
received.
Select ringtone
Set notification sound
for sounding when an
email is received.
Vibrate
Set whether to vibrate
when an email is received.
More settings
Common settings
Account
name
Change account name.
Your name
Change user name.
Always Cc/
Bcc myself
Add your mail address to
Cc/Bcc.
224
Mail/Web browser
Item
Description
More settings
Common settings
Show
images
Set whether to display
images.
• If email whose size
is exceeded the limit
set in "Size to retrieve
emails", image is not
displayed even when it
is marked. For POP3
account, on the
message screen, tap
"Load more details" (If
"Read more details"
does not appear,
close and reopen the
message screen.). For
IMAP account, on the
message screen,
"Attachments" →
"Preview" → Tap a file
name to download
images.
Security
options
Encrypt or set security
options such as
Signature.
225
Mail/Web browser
Item
Description
More settings
Data usage
Number of
emails to
load
Set number of emails to
be displayed.
Auto download Set whether to
attachments*1 download attached files
automatically when
connecting via Wi-Fi.
Auto resend
times
Set number of times
for re-sending email
automatically.
Server settings
Incoming
settings
Change settings of
receiving server.
Outgoing
settings
Change settings of
sending server.
*1 Does not appear for POP3 account.
226
Mail/Web browser
Information
• When multiple Email accounts are set, tap
an account name on the Email list screen.
→ Tap "Combined inbox" of Combined view.
• To delete an Email account, on the Email
→ "Settings" → "Account
list screen,
settings" →
→ Mark an Email account
you want to delete → Tap "Delete" → "OK".
• For Microsoft Exchange ActiveSync
account, the setting items differ.
227
Mail/Web browser
Basic settings
1
2
3
From the Home screen,
→ "Email"
→ "Settings"
Tap an item you want to set
Item
Description
Display
Auto fit content
Shrink email content to
fit the screen. Zoom in
on the details.
Message
preview line
Set number of lines for
email preview.
Title line in list
Set whether "Subject" or
"Sender" is displayed as
an email tile.
Composing and sending
Quick responses Edit common phrases.
You can insert common
phrases when entering
body texts in email
creation screen. →P.231
Default image
size
Set image size to be
attached.
Delay email
sending
Set whether to send
email after a specified
time elapses. Set waiting
time when "Delay email
sending" is marked.
228
Mail/Web browser
Item
Description
Auto advance
Set a screen to display
after deleting an email.
Confirm deletions
Set whether to display
a confirmation screen
when deleting email.
Priority senders
Priority senders
Set priority sender mail
address.
Set as the
default folder
Set to display an inbox
tray in default sending
account for opening
email.
Email
notifications
Set whether to notify you
with notification ringtone
and notification icon
when receiving email
from the priority sender.
Select ringtone
Set notification ringtone
when receiving email
from the priority sender.
Vibrate
Set whether to notify
you with vibration when
receiving email from the
priority sender.
Spam addresses
Edit a list of sender's
address or domain
registered as spam mail
address.
229
Mail/Web browser
Item
Rules for filtering
Description
Manage emails on
Combined view by
specifying words
included in sender's
address or mail subject.
Information
• For Microsoft Exchange ActiveSync
account, different setting items are
displayed.
Creating and sending an email
1
2
From the Home screen,
3
In "To" field, enter a mail address to
send
→ "Email"
Tap
• The email creation screen appears.
• To add Cc/Bcc, tap "Cc/Bcc" field.
→ Tap "Groups"/"Favorites"/"Contacts"
•
and select recipients from Phonebook
group, Favorites, contacts to enter.
• When you set multiple Email accounts, tap
sender's name at the top of the screen to
switch the Email account.
4
5
Enter a subject in the "Subject" field
Enter a text in the message field
To attach a file/data
230
Mail/Web browser
→ Tap a file/data type of attachment →
Follow the onscreen instructions to attach a
file/data.
To insert file/data
→
→ Tap a file/data type to insert →
Follow the onscreen instructions to insert a
file/data.
To insert a common phrase for a quick response
→
→ Tap the common phrase you want
to insert.
To set priority of email sending
→ "Priority" → Select a priority.
To set read/delivered confirmation of email
→ "Tracking options" → Mark "Read
receipt"/"Delivery receipt" → Tap "OK".
* Depending on mail server you use, "Read
receipt"/"Delivery receipt" may not be
worked.
To set encryption of email for sending or
Signature
→ "Security options" → Mark "Encrypt"/
"Sign" → Tap "OK".
6
Tap
To send email to yourself
→ "Send email to myself"
• When you set multiple Email accounts, tap
an account to add to.
231
Mail/Web browser
To send email by specifying date and time
→ "Scheduled email" → Mark "Scheduled
email" → Set date and time to send → Tap
"Done" → .
To save the currently editing email as a draft
Tap
or
/
→ Tap "Save".
To discard an editing email
/
→ Tap "Discard".
Information
• An email is not sent if the terminal is not
ON at the scheduled date for sending
email.
• A sending-scheduled email is sent at
the date and time set on the terminal.
Depending on network condition or radio
wave condition, sending date may be
different from the set scheduled one.
Checking received emails
1
From the Home screen,
2
3
Tap
→ "Email"
• The Email list screen appears.
• When multiple Email accounts are
registered, tap an account name and tap
the account folder you want to display,
then display the Email list screen.
Tap an email you want to read
• A message screen appears.
232
Mail/Web browser
Information
• If "Email notifications" (P.229) is marked,
etc. appears
when an email is received,
on the status bar.
on the Email list to search email.
• Tap
on the Email list to switch folders.
• Tap
• Tap a mail address of sender to register
to the phonebook or send email. With mail
address registered, you can display the
contact or send email.
appears on the
• When data is attached,
Email list. When you tap "Attachments" on
the message screen, file name etc. appear.
- Tap "Preview" to check attached data.
- To save the attached data to the
terminal, tap "Save".
233
Mail/Web browser
Menu on Email list screen/message
screen
Tap
on the Email list screen/message
screen to display the following items.
Item
Description
Sort by*1
Select conditions and sort
emails.
View as*1
Switch the view of the
Email list.
Mark as unread*2
Change read email to
unread.
Add to spam*2*3
Save address or domain
of the sender as spam.
Move*2
Move an email to the
other folder.
Save email*2
Save email on the
terminal.
Set as priority
Set/cancel sender's mail
sender/Remove
address as a priority
2
from priority sen...* sender.
Create filtering
rule*2
Register words included
in sender's mail address
or mail subject as filtering
rule.
Print*2
Print email using via
compatible printer.
→ P.485
234
Mail/Web browser
Item
Description
Compose*2
Compose email.
Font size*1*2
Set character size.
Delete all*1
Delete all emails.
Settings*1*2
Change Email account
settings. → P.223
Help*1*2
Display Help.
*1 Appears on the Email list screen.
*2 Appears on the message screen.
*3 Does not appear for POP 3 account.
Information
• Alternatively, touch and hold an email on
the Email list screen to delete ( ), move
( ) add to spam* ( ), add star ( )/
remove star ( ), or mark as unread ( )/
read ( ).
* Does not appear for POP3 account.
235
Mail/Web browser
Gmail
You can send/receive emails using Gmail.
• To use Gmail, you need to set Google account
(P.433). When a setting screen of Google
account appears, perform the settings
according to onscreen instructions and then
operate it.
Opening Gmail
1
2
From the Home screen,
→ "Gmail"
On "Inbox" screen, tap an email you
want to read
• Content of the selected email appears.
Creating and sending Gmail
1
2
From the Home screen,
3
In To field, enter an address
4
5
Enter a subject in "Subject" field
→ "Gmail"
On "Inbox" screen, tap
• The Email creation screen appears.
• To send an email to multiple recipients,
separate with a comma (,).
• To add Cc/Bcc, tap
→ "Add Cc/Bcc".
Enter a text message in "Compose
email" field
236
Mail/Web browser
6
Tap
To save draft email
Tap
→ "Save draft".
To edit draft email
On "Inbox" screen, "Inbox" → Tap "Drafts" →
.
Tap draft email you want to edit →
Switching accounts
1
2
3
From the Home screen,
→ "Gmail"
On "Inbox" screen, "Inbox"
Tap an account to switch
• Inbox of the selected account appears.
Information
• For details on Gmail, from "Inbox" screen,
→ Tap "Help" to refer.
237
Mail/Web browser
Early Warning "Area Mail"
Area Mail is a service with which you can
receive emergency earthquake flash reports
delivered by the Meteorological Agency etc.
• You can receive Area Mails for free without
subscriptions.
• Up to 50 Area Mails can be stored.
• Area Mails cannot be received when the power
OFF, in Airplane mode, during International
roaming, while displaying the PIN code entry
screen, etc. Also if the terminal is low on
memory, receiving Area Mail may fail.
• Unreceived Area Mail cannot be received later.
When receiving Early Warning
"Area Mail"
When Area Mail is received, the Area Mail buzzer
or ringtone sounds, a notification icon appears
on the status bar, and receiving screen opens.
• The Area Mail buzzer or ringtone sounds in
maximum volume. The setting cannot be
changed.
• The Area Mail buzzer or ringtone sounds even
in Silent mode (Mute, Vibrate) by default.
Setting not to sound in Silent mode is
available. → P.239
238
Mail/Web browser
Viewing received Area Mail
1
From the Home screen,
kit"
→ "Disaster
• For the first activation, function overview,
agreement, etc. appears. Read the
contents and then tap "Agree".
2
"Early Warning "Area Mail"" → Tap an
Area Mail you want to check
To delete Area Mails
"Early Warning "Area Mail"" → Mark an
Area Mail you want to delete → Tap
"Delete" → "OK".
• Mark one or more Area Mails and tap
"Select all" to mark all mails.
Setting Early Warning "Area Mail"
Set incoming settings and ringtone settings.
You can also check receiving operation.
1
From the Home screen,
kit"
2
"Early Warning "Area Mail"" →
"Settings"
3
Tap an item to set
Item
Receive
setting
→ "Disaster
→
Description
Set whether to receive Area
Mail.
239
Mail/Web browser
Item
Description
Beep tone
Set ring time of buzzer or
ringtone. Set whether to
sound buzzer or ringtone in
Silent mode (Mute, Vibrate).
Check screen
image and
beep to...
Check receiving screen
and buzzer or ringtone for
Earthquake Early Warning,
Tsunami Warning and
Disaster/Evacuation
information.
Other settings
Receive
entry
Register/delete Area Mail
other than Earthquake Early
Warnings, Tsunami Warnings
and Disaster/Evacuation
information.
240
Mail/Web browser
Web browser
Using web browser
Using web browser, you can view web pages as
PCs.
On the terminal, web browser can be used via a
packet transmission or Wi-Fi connection.
• Some web pages may not be displayed or may
not appear properly.
Activating web browser
1
From the Home screen,
• Web browser activates and web page set
as home page (by default, dmenu (http://
smt.docomo.ne.jp/) (in Japanese only))
appears.
3
4
5
1
2
Web browser screen
a Address bar
Enter a URL of web page or a keyword you want
to search.
b Back/Forward
c Refresh
241
Mail/Web browser
d Windows
Switch between windows, close and open
windows.
e Bookmarks/History
Display a list of bookmarks/History.
Exiting web browser
1
Press and hold
for 1 second
or longer → Scroll/flick thumbnail of
browser left or right (up or down in
the landscape view)
• Even when you return to the Home screen
or tap
on the browser
by pressing
screen, the browser is not terminated.
242
Mail/Web browser
Information
• The following operations are available
(Some operations are not available
depending on the web page display).
- Zooming in/out: Widen/narrow the
distance between 2 fingers at the point
you want to zoom in/out.
- Zooming in/out a part framed: Double-tap
at the point you want to zoom in/out.
- Scrolling: Scroll/flick the screen.
.
- Back to the previous screen: Tap
- Using magnifying glass: Touch and hold
the screen.
- Copying text: Touch and hold a text
without link → Drag / in all directions
and select the text range to be copied →
"Copy".
- Searching text: Touch and hold a text
without link → Drag / in all directions
and select the text range to search →
"Find"/"Web search".
- Sharing text: Touch and hold a text
without link → Drag / in all directions
and select the text range to share
→ "Share via" → Tap sharing method.
243
Mail/Web browser
Opening new window
1
2
On the browser screen,
• Windows manager appears.
• For windows viewing in Incognito mode
appears in the window title.
(P.244),
To close window
Tap
in the window you want to close.
Information
• Alternatively, on the browser screen,
→ Tap "New window" to display a new
window.
Opening window in Incognito mode
View with the browser without history of browser
or search remained.
1
On the browser screen,
→ "Incognito mode" → "OK"
Information
• Browsing history in Incognito mode is
not saved. Closing web pages viewed in
Incognito mode clears Cookie. However,
files downloaded or bookmarked web pages
while viewing in incognito mode can be
saved.
244
Mail/Web browser
Operating links in web pages
1
On the browser screen, touch and
hold a link
2
Tap an item you want to use
Item
Description
Open
Open web page.
Open in new
window
Open web page in new
window.
Save link
Save web page to the
terminal/microSD card.
Copy link Web
address
Copy URL.
Select text*1
Select text.
Save image*2
Save an image to the
terminal/microSD card.
Copy image*2
Copy an image to Clipboard.
View image*2
Display an image.
*1 Appears only when touching and holding a
linked text.
*2 Appears only when touching and holding a
linked image.
Information
• Depending on the web pages, some link
operation menu may not be displayed or
the displayed items may differ.
245
Mail/Web browser
Menu items on browser screen
Tap
on the browser screen to display the
following items.
Item
Description
New window
Open new window.
Add bookmark/
Edit bookmark
Add web page to Bookmarks
(P.248) or edit the
bookmark.
Add shortcut
to home
Add a shortcut of web page
to the Home screen.
Share via
Share or send URL of web
page via online services/
Bluetooth/mail etc.
Find on page
Search text in web page.
Incognito mode Display web pages in secret
mode. History is not saved.
→ P.244
Desktop view
Set whether to open the PC
version web page.
Brightness
Adjust the screen brightness.
Print
Print browser screen via
compatible printer. → P.485
Close current
page and a...
Close the displayed window.
Settings
→ P.250
Help
Display Help.
246
Mail/Web browser
Managing history and bookmarks
Viewing web pages from the history
1
2
From the Home screen,
3
Tap a web page you want to view
→ "History"
• A history list appears.
• History is displayed in reverse chronological
order of view date.
(orange) appears for the history which
•
is added as bookmark.
Information
• To delete all histories, on the history list,
→ Tap "Clear history" → "OK".
247
Mail/Web browser
Adding a web page to Bookmarks
1
2
From the Home screen,
3
Check or change the title → Tap
"My device" → Tap a folder you want
to register to → "Save"
Display a web page to bookmark →
→ "Add bookmark"
Viewing web page from Bookmarks
1
2
From the Home screen,
3
Tap a web page you want to view
• A bookmark list appears.
Information
• When
is tapped on the bookmark list,
the following items appear.
- "List view"/"Thumbnail view": Change
display method of list.
- "Create folder": Create a folder.
- "Delete": Delete bookmarks.
- "Change order": Change display order of
the bookmark list.
- "Move to folder": Change the bookmark
registering location.
248
Mail/Web browser
Menu of bookmark/history
The following items appear when touching and
holding bookmark/history.
Item
Description
Open in new
window*1*2
Open a web page in a new
window.
Delete*1*2
Delete a history/bookmark.
Edit*1
Edit the name or URL of the
bookmark and change the
saving folder.
Copy*2
Copy URL of web page.
Share via*1*2
Share URL of web page via
online service or send via
Bluetooth function or mail
attachment etc.
Add shortcut
to home*1
Create shortcut of bookmark
on the Home screen.
Add
bookmark*2
Add to bookmark (It is not
displayed if web page is already
registered to bookmark).
Set as
homepage*1*2
Set a web page as home
page.
*1 Appears in bookmark list.
*2 Appears in history list.
249
Mail/Web browser
Setting web browser
1
2
3
From the Home screen,
→ "Settings"
Tap an item you want to set
Item
Description
Account
Set up Samsung account.
Set homepage
Set a home page.
Auto fill forms
Set text for auto entry to web
form field.
Privacy
Search and
Set whether to display related
Web address keyword etc. when entry in the
suggestions address bar is attempted.
Preload
Set whether to preload links
available links when a web page is loaded.
before opening
Remember
form data
Set whether to save character
information entered to web
page.
Remember
passwords
Set whether to save user
name/password entered to
web pages.
Delete
personal
data
Delete personal data
such as browser history,
Cookie, passwords, location
information.
250
Mail/Web browser
Item
Description
Screen and text
Text
scaling
Set display magnification of
text.
Force zoom Set whether to disable
settings made on web pages
to zoom in/out.
Text
encoding
Set text encode.
Full screen
Set whether to hide the
status bar and display a web
page in full screen.
Text
booster
Set whether to enlarge text
size to display for viewing web
pages for PC.
Content settings
Accept
cookies
Set whether to permit to
save/read Cookies.
Turn on
location
Set whether to permit access
to location information of the
terminal.
Turn on
JavaScript
Set whether to enable
JavaScript.
Block popups
Set whether to block pop-up
windows.
Default
storage
Set a saving location of
downloaded data.
251
Mail/Web browser
Item
Description
Content settings
Website
settings
Display detail of the web page
etc. accessed to location
information, etc.
Turn on
notifications
Set whether to enable
notification function.
Clear
notifications
Delete notifications.
Reset
settings
Delete data and reset
settings to return to the
default in browser settings.
Bandwidth management
Preload
webpages
Set browser preloading web
page in background.
Load
images
Set whether to display
images.
Open
pages in
overview
Display a newly opened web
page in full view.
252
Mail/Web browser
Apps
dmenu
In dmenu, you can quickly access DOCOMO
recommended sites and useful applications.
1
From the Home screen, "dmenu"
• The browser is activated and "dmenu" is
displayed.
Information
• To use dmenu, Internet connection by
packet communication (LTE/3G/GPRS) or
Wi-Fi is required.
• For connecting dmenu and downloading
applications introduced by dmenu,
a packet communication charge is
applied separately. Some downloaded
applications automatically perform packet
communications.
• Applications introduced by dmenu may
include charged ones.
253
Apps
dmarket
You can pick up useful and interesting
contents which meet your needs at dmarket.
• For details of dmarket, refer to NTT DOCOMO
website.
1
From the Home screen, "dmarket"
Play Store
• To use Google Play, you need to set a Google
account (P.433).
Installing an application
1
2
From the Home screen, "Play Store"
3
For free applications, "INSTALL" →
"ACCEPT", for charged ones, tap
the price → "ACCEPT" → Follow the
onscreen instructions
Search for an application you want to
download, then tap it → Check details
• When downloading and installing are
complete,
appears on the status bar.
• Be very cautious about applications
that have access to many functions
or a significant amount of data. Once
you download an application, you are
responsible for the results of using the
application on the terminal.
254
Apps
Information
• Be sure to check the security of
applications, and then install them at your
own risk. The terminal may be infected with
a virus and the data may be damaged.
• NTT DOCOMO is not liable for malfunctions,
if any, caused by the application you
installed. In such case, the repair is
charged even during the warranty period.
• NTT DOCOMO is not liable for any
disadvantage brought to you or any third
party due to an application you installed.
• Some applications automatically
perform packet communications. Packet
communication is kept active unless you
disconnect it or the time-out is occurred.
• If you are not satisfied with the purchased
application, you can ask for refund within
the specified time frame. Note that refund
is accepted only once for each application.
→ Tap
• From the Home screen,
"Apps layout setting" to locate installed
applications on "Home screen"/"Apps list".
• For details of Google Play, on the Google
→ Tap "Help" to refer.
Play screen,
• For instructions on uninstalling application,
see "Uninstalling applications or widgets"
(P.159).
255
Apps
Samsung Apps
You can easily download a lot of applications
Samsung recommend using Samsung Apps.
Connecting to Samsung Apps
1
From the Home screen,
"Samsung Apps"
→
• When the disclaimer appears, read it and
tap "Accept".
2
Search an application you want to use
and download it
Information
• Samsung Apps may not be available
depending on the country or region. For
details, refer to the support page in the
Samsung Apps website on a PC.
256
Apps
Osaifu-Keitai
The function allows you to use "OsaifuKeitai compatible service" for payment or
coupon by just holding over a store reader,
or " かざしてリンク対応サービス (KazashiteLink compatible service)" for accessing
information by holding over home electrical
appliances, smart poster, etc.
You can save electronic money, point, etc.
to IC card or docomo mini UIM card.
Also, you can check deposit or balance
of electronic money, or point value, take
measures against theft or loss by locking
Osaifu-Keitai.
For details of Osaifu-Keitai, refer to NTT
DOCOMO website.
• A setting from the dedicated website or
application is required to use Osaifu-Keitai
compatible services.
• The data in the IC card*1 and docomo mini
UIM card*2 may be lost or altered because
of the malfunction of the terminal (when we
repair your Osaifu-Keitai etc., as we cannot
repair it with data remained, you are required
to erase the data yourself). For support
such as reissuance, restoration, temporary
preservation or transfer of data, contact
Osaifu-Keitai compatible service providers. For
important data, be sure to use a service with
backup service.
• If the data in the IC card and docomo mini
UIM card is lost, altered or damaged by any
means related to Osaifu-Keitai compatible
257
Apps
service such as malfunction or model change,
DOCOMO assumes no responsibility for the
loss of data.
• If the terminal is stolen or misplaced,
immediately contact Osaifu-Keitai compatible
service provider for an advice.
• Attach Battery Pack SC11 when using OsaifuKeitai. FeliCa antenna is equipped with Battery
Pack SC11.
*1 Data saved to IC card in the Osaifu-Keitai
compatible device
*2 Data saved to docomo mini UIM card
Using "Osaifu-Keitai compatibleservice"
To use Osaifu-Keitai compatible service,
download Osaifu-Keitai compatible application
from Osaifu-Keitai compatible site before
setting up. Depending on service, Osaifu-Keitai
compatible application does not require to be
downloaded.
1
From the Home screen, "Osaifu-Keitai"
2
3
4
Tap service you want to use
• Obtain service information and update a
service list.
• If you did not perform Osaifu-Keitai initial
settings in "Initial settings" (P.98), follow
the onscreen instructions.
Configure settings for service
Hold
mark over the reader
• Communication with reader is available.
258
Apps
Information
• You can read/write data from/to a reader
without activating Osaifu-Keitai compatible
application.
• Powering on the terminal is not necessary,
but attaching the battery pack is required
for use. If the terminal remains powered
off for a long time or battery is low, the
function may not available even if the
battery pack is attached.
• Note that if you do not subscribe sp-mode,
a part of Osaifu-Keitai services may not
available.
Using " かざしてリンク対応サービス
(Kazashite-Link compatible
service)"
1
2
3
From the Home screen,
→
"Settings" → "Connections" tab →
"More networks" → "NFC/Osaifu-Keitai
Setting"
Tap
of "Reader/Writer, P2P"
Hold
mark over an NFC module
equipped device, smart poster, etc.
259
Apps
Notes on holding over the device
Please note the following when holding the
terminal over an IC card reader or NFC module
equipped device.
mark
Reader
• Bring the
mark close to the device slowly,
not strike strongly.
mark over the device at the
• Hold the
center horizontally. If scanning is failed
even with it held in front of the center of the
scanner, slightly lift up the terminal, or move it
backwards/forwards or to the left/right.
• When there is a metal object between the
mark and the device, reading may fail. Putting
the terminal into a case or cover may affect
communication. In that case, remove the case
or cover.
260
Apps
Locking Osaifu-Keitai function
Use "NFC/Osaifu-Keitai lock set" to restrict
Osaifu-Keitai function or the services. NFC/
Osaifu-Keitai lock is different from the screen
lock and SIM card lock.
1
2
From the Home screen, "Osaifu-Keitai"
"Lock Settings" → Enter a new
password → Tap "Confirm new
password" → Enter the password
again → "OK"
• If a password is already set, "Lock
Settings" → Enter the password → Tap
"OK".
To unlock
"Lock Settings" → Enter a password → Tap
"OK".
To change password
While unlocking, tap "Lock settings" → "PW
Change" → Enter a password → Tap
"Input password" field → Enter a new
password → Tap "Confirm new password"
→ Enter the password again → Tap "OK".
261
Apps
Information
• When using "NFC/Osaifu-Keitai lock set",
or
appears on the status bar.
• Be careful about remaining battery level
because "NFC/Osaifu-Keitai lock set"
cannot be canceled if the battery runs out
while using "NFC/Osaifu-Keitai lock set".
If the battery runs out, charge the battery
and then cancel "NFC/Osaifu-Keitai lock
set".
• To use Osaifu-Keitai menu while using
"NFC/Osaifu-Keitai lock set", enter a
password.
• A password for NFC/Osaifu-Keitai cannot
be deleted even if the terminal is reset.
• Unlock "NFC/Osaifu-Keitai lock" with the
docomo mini UIM card used at the time
when "NFC/Osaifu-Keitai lock" is set inserted
to the terminal.
262
Apps
ToruCa
ToruCa is an electronic card that can be
obtained to mobile terminals. It can be
obtained from the IC card reader or site
as store information, coupon ticket, etc.
Obtained ToruCa is saved to the "ToruCa"
application and can be displayed, searched,
and updated using "ToruCa" application.
For details of ToruCa, refer to NTT DOCOMO
website.
Information
• For obtaining, displaying or updating
ToruCa, a packet communication charge
may be applied.
• Some ToruCa provided for i-mode terminals
may not be obtained, displayed, or updated
by your phone.
• Depending on the settings of IP (Information
Provider), the following functions may not be
available.
Obtaining from the reader, updating, sharing
ToruCa, moving/copying to microSD card,
displaying on the map*
* Some ToruCa which can display a map
from ToruCa (details) may not display a
map from the ToruCa list.
263
Apps
Information
• While using NFC/Osaifu-Keitai lock set,
you cannot obtain ToruCa with an IC card
reader.
• If you mark " 重複チェック (Duplication
check)", obtaining the same ToruCa
redundantly is not available. To obtain the
same ToruCa redundantly, unmark it.
• When ToruCa is sent via mail, it is sent
in the condition before obtaining ToruCa
(details).
• Depending on the mail application, ToruCa
received via mail may not be saved.
• Via some browsers, ToruCa cannot be
obtained.
• When ToruCa is moved or copied to
microSD card, it is moved or copied in the
condition before obtaining ToruCa (details).
• If initial setting for Osaifu-Keitai is not
made, you may not be able to obtain
ToruCa with an IC card reader.
264
Apps
Mobacas
Mobacas is a broadcasting service for
smartphones. You can use 2 watching
styles : "Real Time" (broadcasting in
real time style) that allows you to watch
programs in real time and "Shift Time"
(broadcasting in storage style) that allows
you to enjoy comic, novels, music, games,
etc. as well as movies and dramas anytime
and anywhere. Also, you can enjoy new
broadcasting services including social
service collaborated services using the
communication function of the terminal. (In
Japanese only)
For details on Mobacas, refer to the
Mobacas broadcast station (NOTTV)
website.
NOTTV: http://www.nottv.jp/
(Japanese only)
265
Apps
Using Mobacas
• A separate pay-TV subscription to the
Mobacas broadcast station (NOTTV) is
required to use Mobacas.
• You cannot receive and watch broadcasts
without the docomo mini UIM card being
attached the terminal.
• Mobacas is a broadcasting service provided in
Japan.
• Using or recording Shift Time mode requires
sufficient memory on the microSD card or
system memory (phone). Using microSD card
in CLASS 4 or later is recommended (you can
set to select storage).
Broadcast wave and service area
The radio wave received via Mobacas differs from
that of received via Xi/FOMA service and 1Seg.
For this reason, the signal cannot be received
at places where the Mobacas broadcast does
not reach or while broadcasting is out of service,
regardless of whether the terminal is outside or
inside the Xi/FOMA service area.
Also, in the following places, the signal status
may become weak or the signal may not be
received even if the terminal is inside the area of
Mobacas broadcasting service.
• Places that are far from the base station that
sends signal
• Places where the signal is disrupted due to
the landscaper or structures such as mountain
areas or behind buildings
266
Apps
• Places where the signal is weak or does not
reach, such as tunnels, basements, or places
inside buildings
Improving reception status
• Fully extending the 1Seg/Mobacas antenna
and moving to other location may improve
signal reception.
• For using 1Seg/Mobacas antenna, see "1Seg/
Mobacas antenna" (P.279).
Watching Mobacas
1
From the Home screen, "NOTTV"
• The home screen of NOTTV appears.
• For the first activation, initial settings are
required. Confirm the terms of services
for the application fully to the lowest
part and tap " 同意する (Agree)". The initial
settings start automatically. Perform the
initial settings in good communication
environment.
• When the initial settings are finished,
a guidance screen appears. Flick the
screen left or right to confirm the content
and then tap " 閉じる (Close)" → " 閉じる
(Close)"/" 閉じる(今後表示しない)(Close
(Not show again))". On the guidance
screen, tap "NOTTV のトリセツ (NOTTV
manual)"/"NOTTV ご利用ガイド (NOTTV
user's guide)" to check NOTTV manual
(video) or the user's guide.
267
Apps
• When a confirmation screen for initial
settings appears since docomo mini
UIM card is replaced, tap " 初期設定する
(Make initial settings)" and perform same
operation as first activation.
2
Tap a thumbnail of program/content
• When watching Real Time program, flick
left or right to select channels.
• Rotate the terminal sideways or tap
appears when the
to change display.
screen is tapped (contents display tree
varies by programs/contents).
• Tap " データ (Data)" to display data
broadcasting.
• Tap " ソーシャル (Social)" to display timeline
corresponding programs/contents.
• Tap " インフォ (Info)" to display a program
detail.
• Press (Volume key) to adjust volume.
→ " 設定
• To set for audio or subtitle, tap
(Settings)" → 音声・字幕 (Audio/Caption).
268
Apps
Searching for a program/content
You can search for programs/contents in the
application with various methods.
Searching from program guide (Real
Time)
1
From the NOTTV home screen, " 番組表
(Program table)"
• A Real Time program table appears. To
view a Shift Time program table, tap " シフ
トタイム (Shift Time)".
• Tapping a current broadcasting program
switches channels.
• Tap " 全画面 (Full-screen)" to display the
program table in full screen. Tap " 簡易画面
(Simple screen)" to return to the original
display.
Searching by specifying conditions
1
From the NOTTV home screen,
→"
検索・ジャンル別 (Search/by category)"
2
Enter a keyword/tap an item you want
to search for by category
269
Apps
Scheduling programs/contents
reception
Scheduling Shift Time reception
1
From the NOTTV home screen, " 番組表
(Program table)"
2
" シフトタイム (Shift Time)"
3
Tap a program/content you want to
reserve
• A list of scheduled programs/contents
appears.
• A program/content detail screen appears.
4
" 予約する (Reserve)" → "1 回のみ予約する
(Reserve only once)"/" シリーズ予約する
(Reserve by series)"
270
Apps
Information
• Programs/contents may not be received
in the following cases: when the terminal
is off while a program/content is
broadcasted, when the battery is low, when
the terminal is in a poor reception area
such as out of the Mobacas service area
etc., when a microSD card is not inserted,
when available memory space on the
microSD card/system memory (phone) is
low.
• Programs/contents temporarily saved
in the microSD card or system memory
(phone) can be watched/used only on the
terminal.
• When expiration date has passed for
programs/contents, they are automatically
deleted from the microSD card or system
memory (phone). You can also delete
programs/contents manually before the
expiration date.
• Programs/contents may be automatically
reserved even when you have not reserved
( 自動予約 (Auto-reservation).
• You can disable 自動予約 (Auto-reservation).
• Data may be complemented automatically
using packet communication when contents
are not completely received because of the
reception status of broadcast wave etc. ( 自
動補完 (Auto-complement)).
• You can set to disable 自動補完 (Autocomplement).
271
Apps
Scheduling watching/recording Real
Time programs
1
From the NOTTV home screen, " 番組表
(Program table)"
2
Touch and hold a program you want
to reserve
3
" 録画予約する (Reserve recording)"/" 視
聴予約する (Reserve watching)" → "1 回
のみ予約する (Reserve only once)"/" シ
リーズ予約する Reserve by series)"
• You can record a current broadcasting
program manually.
• Tap " 詳細を見る (See details)" to display
program information, then tap " 視聴予約
する (Reserve watching)"/" 録画予約する
(Reserve recording)" to operate.
Information
• Program may not be watched/recorded in
the following cases: when the terminal is
off while the program is broadcast, when
the battery is low, when the terminal is
in a poor reception area such as out of
the Mobacas service area etc., when
a microSD card is not inserted, when
available memory space on the microSD
card/system memory (phone) is low.
• Program saved in the microSD card or
system memory (phone) can be watched
only on the terminal.
• Some programs may not be recorded.
272
Apps
Setting Mobacas
1
From the Home screen, "NOTTV"
→ " 設定 (Settings)"
→
2
Tap an item to be set
Item
Description
音声・字幕 (Audio/Caption)
音声切替
(Audio switch)
Set for audio language
and main/sub audio
sound.
字幕表示切替
(Caption switch)
Set whether to display
subtitles.
バックグラウンド
再生
(Background
play)
Keep playing in the
background after closing
the application.
273
Apps
Item
Description
シフトタイム (Shift Time)
自動予約
Automatically reserve
(Auto-reservation) recommended Shift Time
programs.
自動補完
(Autocomplement)
Automatically
complement data
not received using
communication.
番組表 (Program table)
番組表情報自動
取得 (Obtain
program table
information)
Set time zone for
obtaining information of
program table/contents
list.
ステータスバー (Status bar)
放送中番組の
表示 (Display
broadcasting
program)
Display broadcasting
program information on
the status bar.
新着情報の通
知 (New arrival
notification)
Display new arrival of
Shift Time/recording on
the status bar.
274
Apps
Item
Description
ステータスバー (Status bar)
お知らせ情報の通
知 (Notification
of notice)
Display notice from
NOTTV on the status
bar.
ペアレンタルコントロール (Parental control)
視聴年齢制限
(Parental lock)
Set to restrict parental
lock programs.
• For the first activation,
a password setting
screen appears.
Follow the onscreen
instructions.
年齢設定 (Age
setting)
Set age to restrict.
パスワード変
更 (Change
password)
Change password for
parental lock.
ソーシャル (Social)
Twitter 連携解除
(Cancel Twitter
link)
Set whether to cancel
link with Twitter.
275
Apps
Item
詳細設定 (Advanced
settings)
Description
Set for duplicative
recording prevention,
displaying Cookie or data
broadcasting.
重複録画防止 (prevention
of duplicative recording):
Prevent from recording
the same program several
times when reserving by
a series, keyword.
ストレージ選択 (Select
storage): Change location
to save shift time
programs or recorded
programs.
276
Apps
TV (1Seg)
1Seg is a terrestrial digital TV broadcasting
service for mobile devices and enables these
devices to receive data broadcasts in addition
to video and audio broadcasts. In addition,
interactive service using communication
function of mobile devices and receiving
detailed information are available.
For details on 1Seg service, refer to the
website below.
The Association for Promotion of Digital
Broadcasting Website:
http://www.dpa.or.jp/english
Notes on using 1Seg
1Seg is a service provided by TV broadcasters
(broadcast stations), etc. Transmission charges are
not incurred for receiving image, audio, and sound.
For details on NHK viewing fees, contact NHK.
The data broadcast area displays two types
of information: "Data broadcasting" and "data
broadcasting web site".
"Data broadcasting" information is carried in a
broadcast wave, together with image, audio, and
sound.
"Data broadcasting web site" information is used
to access sites provided by the TV broadcaster
(broadcast station).
Packet communication charges are incurred
when accessing a site such as a "data
broadcasting web site" or others.
Some sites require information charges to use.
277
Apps
Airwaves
1Seg is a broadcasting service that operates on
radio waves (airwaves) different from those for
the Xi service or FOMA service. Therefore, you
cannot receive the 1Seg service in locations
that airwaves cannot reach or during hours when
program is not available, regardless of whether
you are outside of the Xi service or FOMA
service area.
Even in areas where the terrestrial digital TV
broadcasting service is available, you may have
poor or no reception in the following places:
• Places far away from a tower that transmits
airwaves
• Places in a mountain area or behind a building
where radio waves are blocked by land or
structural features
• Inside a tunnel, underground, inner area of a
building or other place where radio waves are
weak or nonexistent
Fully extending the 1Seg/ Mobacas antenna
and moving to other location may improve signal
reception.
278
Apps
1Seg/Mobacas antenna
Do not change the direction of the antenna with
excessive force.
Extend all the way
Change direction
without applying
excessive force
Information
• When using the 1Seg/Mobacas antenna,
pull the antenna out fully. The antenna
may be broken if excessive force is applied
without fully pulled out.
• When storing the 1Seg/Mobacas antenna,
hold the root of the antenna and retract it
until it stops. Do not retract the antenna
by holding the tip.
279
Apps
Watching 1Seg
1
From the Home screen, "Mobile TV"
2
Tap preview image
• "Ch.list" tab on the operation screen
(P.284) appears.
• When the first activation or if the channel
area is not registered, tap "OK" and set
channel area (P.293).
• The watching screen (P.282) appears.
Information
• According to the airwave status, the
images and sounds may be interrupted.
• Depending on the volume setting
(P.405), sound may be reproduced even
though the Silent mode (Mute, Vibrate) is
set. In such a case, adjust volume with
(Volume key).
280
Apps
Transferring to Bluetooth
headset
1
On the watching screen,
"Transfer to BT headset"
→
• If Bluetooth function is OFF, a notification
for turning Bluetooth ON appears. Tap
"OK" to turn ON.
2
Tap a device to connect
3
Enter pass code (PIN), if required →
"OK"
• If the device is not visible, "Scan" → Tap
the device to connect.
Information
• Available only for SCMS-T-compatible
Bluetooth headset.
281
Apps
Watching screen
1
2
3
7
4
5
6
Watching screen
a Image
• Channel can be switched by flicking to the left
or right.
• Details of the program displays by touching
and holding the image.
b Subtitle
•
→ "Settings" → "Caption" → Tap "On" to
show subtitles.
c Broadcast data
d Airwave status/Channel/Program name
e Pop-up TV window
• Tap to switch to pop-up TV window. You can
view 1Seg while operating another application.
282
Apps
f TV operation panel
• Channel can be switched with
/
.
• "Ch. list" tab of the operation screen appears
by tapping the number of the channel.
.
• Adjust the volume with
g Operation panel for broadcast data
• Adjust the cursor with
/
and tap
"Select" to select an item. The broadcast data
of the link displays.
• Tap "Back" to return to the previous linked
program.
■ Key operations on viewing screen
• Lock/unlock the screen with (Power/screen
lock key).
is displayed while the screen is
locked.
• Adjust the volume with (Volume key).
■ Operations on the pop-up TV window
• Drag the pop-up TV window to move desired
position.
• On the pop-up TV window, widen/narrow
distance between 2 fingers to change the
window size.
• Double-tap the pop-up TV window to return to
the viewing screen.
to exit
• Tap the pop-up TV window → Tap
1Seg.
283
Apps
Operation screen
1
On the watching screen, tap a channel
number
2
Tap a tab at the top of the screen
Ch. list tab
1
5
6
2
3
4
Operation screen (Ch. list tab)
a Tab
• Switch the operating target by tapping the
tab.
b Preview image
• The watching screen appears by tapping it.
c Channel/Program name
284
Apps
d Channel list
• Tapping a channel switches to the channel.
• Channel can be removed from the Channel list
by touching and holding the channel → Tap
"Delete" → "OK".
e Program list
• The watching program list appears by tapping
it.
f TV full view
• The watching screen appears by tapping it.
■ Key operations on Ch. list tab
• Adjust the volume with (Volume key).
Schedule tab
1
2
Operation screen (Schedule tab)
285
Apps
a Tab
• Tap to switch tabs.
b Schedule list
: Recording schedule (including the completed
schedule)
: Watching schedule (including the completed
schedule)
: Failed recording schedule
: Failed watching schedule
• Change the schedule by tapping the
unexecuted schedule.
• Delete the schedule by touching and holding
the unexecuted schedule → Tap
"Delete" → "OK".
• Confirm the result or delete the schedule from
the list by tapping the executed schedule.
286
Apps
TV files tab
1
2
Operation screen (TV files tab)
3
4
5
6
9
7
8
10
TV file playing screen
a Tab
• Tap to switch tabs.
b TV file list
• Tap a TV file to play.
• Tap captured image to display the image.
287
Apps
• Alternatively, touch and hold a TV file/captured
image → Tap "Delete" → "OK" to delete the TV
file/captured image.
c Image
• Flick left or right to switch TV files.
d Play time, slider
e
f
g
h
• Tap video screen to display.
• Change any time point of a TV file to be viewed
.
by dragging
Caption
Broadcast data
Channel/Program name
Pop-up TV window
• Tap to switch to pop-up TV window. You can
view 1Seg while operating another application.
i Broadcast data operation panel
• Adjust the cursor with
/
and
select an item with "Select". The broadcast
data of the link displays.
• Tap "Back" to return to the previous linked
program.
j Play operation panel
•
•
•
•
TV file can be changed with / .
Play/pause the TV file with / .
.
Adjust the volume with
Switch between captured images with
/
■ Key operations on the playing TV file
screen
• Lock/unlock the screen with (Power/screen
lock key).
is displayed while the screen is
locked.
• Adjust the volume with (Volume key).
■ Operations on the pop-up TV window
For operations on pop-up TV window, see P.283.
288
Apps
TV link tab
1
2
Operation screen (TV link tab)
a Tab
• Tap to switch tabs.
b TV link
• Connect to registered site (P.294).
289
Apps
Recording 1Seg
1
On the watching screen,
"Record"
→
• While recording,
appears on the
upper left of TV screen.
• To stop recording, tap "Stop".
Information
• According to the airwave status, the
images and sounds may be interrupted.
• During recording, channel cannot be
changed.
• If you activate any other application
during recording, the program may not be
recorded correctly.
Playing recorded programs
1
On the watching screen,
files"
2
Tap a program to be played
290
→ "TV
Apps
Capturing watching screen
1
On the watching screen,
→ "Capture"
• Captured images can be checked in "TV
files" tab on the operation screen.
Reserving to record or watch 1Seg
Reserving from channel schedule
1
On the watching screen, tap a channel
number
• "Ch. list" tab of the operation screen
appears.
2
"CH. schedule" → Tap a program to be
scheduled
• Channel can be changed by tapping a
channel name on the top of the screen.
• Detail of the program can be confirmed by
tapping the program.
3
"Schedule" → "Schedule to record"/
"Schedule to watch"
291
Apps
Scheduling manually
1
On the watching screen, tap a channel
number
• "Ch. list" tab of the operation screen
appears.
2
3
4
"Schedule" tab
5
Tap
→ "Schedule manually"
Enter each items on New program
reservation screen
Deleting reservations
1
On the watching screen, tap a channel
number
• "Ch. list" tab of the operation screen
appears.
2
3
"Schedule" tab
4
"Delete" → "OK"
Touch and hold the reservation to be
deleted
292
Apps
Setting channels
Setting area information
1
On the watching screen, tap a channel
number
• "Ch. list" tab of the operation screen
appears.
2
→ "Set area information" → Select
the area to be registered
3
Select regions → Select a prefecture
→ Select local area
• Channels are searched and the selected
area is registered to the channel list.
4
"OK"
Switching area information
1
On the watching screen, tap a channel
number
• "Ch. list" tab of the operation screen
appears.
2
→ "Change area" → Select an area
to be switched
• When the area to be switched to is not
registered to the channel list, set area
information (P.293).
293
Apps
Deleting area information
1
On the watching screen, tap a channel
number
• "Ch. list" tab of the operation screen
appears.
2
→ "Set area information" → Touch
and hold an area to be deleted
3
"Reset"
Using TV link
Registering TV link
1
Operate broadcast data and select an
item to be registered to TV link
• The registration method of TV link varies
depending on each program.
Information
• TV link may not be registered depending
on each link.
294
Apps
Displaying TV link
1
On the watching screen, tap a channel
number
• "Ch. list" tab of the operation screen
appears.
2
3
"TV link" tab
Select a TV link → "OK"
• Connect to the registered website.
Deleting TV link
1
On the watching screen, tap a channel
number
• "Ch. list" tab of the operation screen
appears.
2
3
"TV link" tab
4
"Delete" → "OK"
Touch and hold the TV link to be
deleted
295
Apps
Setting Mobile TV
1
On the watching screen,
"Settings"
2
Set required items
Item
→
Description
Caption
Set whether to display
subtitles.
Frame interpolation
Set whether to perform
frame interpolation.
SoundAlive
Select audio effects from
4 options.
Audio language
Set sound to be heard
for sound multiplex
programs.
Save to
Set a saving location
of recorded or captured
data.
TV Off timer
Set time before stopping
Mobile TV automatically.
296
Apps
Item
Description
Broadcast data
Set recording
Set to record image and
text or only image.
Image location
Set an image saving
location.
Notify
connection
Set whether to check
communication
connection.
Location
Set whether to check
location information.
Manufacture
number
Set whether to notify
serial number.
Delete station
data
Delete broadcasting
data.
297
Apps
Camera
Copyrights and portrait rights
Avoid copyright infringements when you
handle photos taken with your terminal, e.g.
copy/alter/edit except for the purpose of
personal use. Please refrain from unauthorized
use of portraits or names of other persons
that may infringe on portrait rights. Note that
capturing or recording a stage performance,
entertainment or exhibition may be prohibited
even if for personal use.
If you cause the public any trouble using the
terminal, you may be punished under law or
regulations (for example, nuisance prevention
ordinance).
Please be considerate of the privacy of
individuals around you when taking and
sending photos using camera-equipped
mobile phones.
Before using Camera
• Though the camera is manufactured using
extremely accurate technology, some dots and
lines may always be displayed to be lighter or
darker than you expect. Images shot under
very low light intensity contain increased noise
such as white lines or random dots, but it is
not a malfunction.
• Note that a stripe pattern may appear on the
screen when Camera is activated, but it is not
a malfunction.
298
Apps
• Still images or videos shot by Camera may
differ from actual subjects in color and
brightness.
• When attempting to take a photo of a strong
light source such as the sun or a lamp, images
may become dark or degraded.
• If the lens is contaminated with fingerprints or
skin oil, you cannot shoot clear still images/
videos. Use a soft cloth to remove any such
contaminants on the lens before taking photos.
• When shooting, hold the terminal firmly with
your hand not to move. Moving the terminal
when shooting may cause blur shot images.
• Do not cover the lens with your finger or hair
when shooting.
• Using Camera consumes much power of
battery. Note that if you shoot with low
battery, the screen may become dark or a shot
image may be blurred.
• If you use Camera for a long time such as
continuous shooting of still images and longtime shooting of videos, the terminal may
become hot and Camera may be terminated
automatically, but it is not a malfunction.
Please use after a while.
• Do not remove microSD card or battery pack
forcibly immediately after capturing. It may not
save correctly or may cause data corruption.
Before removing the microSD card, perform
"Unmount SD card" (P.449) and remove the
back cover.
• Even in Silent mode (Mute, Vibrate), shutter
sound for still image shooting, focus sound and
start/stop sound of shooting video sounds.
299
Apps
Shooting screen
1
From the Home screen,
→ "Camera"
• For the first time activation, a confirmation
screen for saving location appears when
a microSD card is installed. Confirm the
contents and tap "Cancel"/"OK".
1
2
3
4
5 6
10
7
11
12
8
9
Still image/video shooting screen
a Switch between In-camera and Out-camera
b Dual camera
• Tap to shoot still images/videos using both of
Out-camera and In-camera.
• When "Video size" is set to "1920 × 1080
(16:9)", video can be recorded for up to 5
minutes. For other size, video can be recorded
up to 10 minutes.
c Quick settings
• Tap to display the following icon menu.
: Display the setting menu → P.303
: Switch OFF/ON/Auto of Flash
:Set ON/OFF of Smart stabilization → P.304
300
Apps
: Set ON/OFF of Voice control (when "Voice
control" (P.423) is OFF, display the
settings of Voice control)
: Set Recording mode → P.317
: Set sharing function → P.313
d Saving destination (microSD card), savable
number of images
• Appears when a saving location is set to
microSD card.
• Savable number of images is shown when the
savable number is 300 or less.
• Savable number of images is estimate value.
Number may not change even after shooting.
• Depending on settings, an icon notifying
the settings appears at the left of saving
destination icon.
e Current mode
• Currently set mode appears.
f Remaining battery level
•
appears when battery level is less than 30%
and appears while charging battery.
g Focus
h Thumbnail
• Tap to activate Gallery.
i Effect setting menu
• Tap to display menu of effect. You can download
effects.
j Shutter (video shooting)
k Shutter (still image shooting)
l Shooting mode menu → P.307
301
Apps
Information
• If no operation is performed with Camera
activated for approximately 2 minutes,
Camera ends.
• "Beauty face", "Best photo" and "Best face"
in Mode menu are compatible with the face
detection function.
• On the still image/video shooting screen,
→ Tap "Edit quick settings" to edit the
menu for displaying on the quick settings.
302
Apps
Setting before shooting
1
2
From the Home screen,
→ "Camera"
On the still image/video shooting
screen,
→ "Settings" → Set
required items
• Some items may not be set together.
• Alternatively, on the still image/video
→ Tap
to make
shooting screen,
setting before shooting.
tab for still image,
tab for video,
• Tap
tab for common settings of still
or
image/video.
tab
Item
Description
Photo size
Set shooting size of still
image.
Burst shot
Set still image continuously.
• By setting Burst shot to
"On" and touch and hold
the shutter to shoot up to
20 images. All shot images
are saved.
Tap to take
pics
Tap the screen to shoot still
images.
303
Apps
Item
Description
Face detection
Detect face of object and
shoot still image.
• Depending on the angle,
size, expression, lighting,
accessories, etc. of the
face, face detection may
not work properly.
Metering
Set metering method for still
image shooting method.
ISO
Set ISO sensitivity for still
image shooting.
Smart
stabilization
Set whether to adjust camera
so that bright and clear
photos can be taken without
flash even in a dark place.
Save as
Set a method for saving
images when shooting with
the shooting mode set to
"Rich tone (HDR)".
304
Apps
tab
Item
Description
Video size
Set shooting size for video.
Video
stabilization
Enable/disable Anti-Shake for
video shooting.
Audio zoom
Set whether to pick up sound
around the zoomed object
when recording video.
305
Apps
tab
Item
Description
Location tag
Set whether to add location
information.
• To receive GPS signal
correctly, do not use in
a poor reception area. →
P.341
• When uploading shot still
images, added location
information may be
tracked by third parties.
To avoid leaking location
information, set to "Off".
Review
Set whether to display the
preview after shooting.
Volume key
Set operation by pressing
(Volume key) to "The zoom
key"/"The camera key"/"The
record key".
Timer
Set self-timer.
White balance
Select lighting condition on
shooting to correct color
shade.
Exposure value
Set exposure correction.
Guidelines
Set whether to display grid
on the shooting screen.
Flash
Switch Flash to Off/On/Auto.
306
Apps
Item
Description
Voice control
Set whether to use Voice
control.
Contextual
filename
Set whether to name files
automatically.
Save as flipped
Mirror-reverse and save shot
still images/video.
• Switch to in-camera to set.
Storage
Select a saving location of
shot still image/video.
Reset
Reset camera settings.
3
After setting, tap somewhere on the
screen or tap
Switching shooting mode
1
2
From the Home screen,
→ "Camera"
On the still image/video shooting
screen,
→ Select shooting mode
• Tap
/
to change view of shooting
mode menu.
• While the shooting mode menu is
to set the shooting mode
displayed, tap
to "Auto".
Item
Auto
Description
Adjust lithographic exposure
automatically to optimize
color tone and brightness.
307
Apps
Item
Description
Beauty face
When shooting portrait,
correct for skin tone to make
it beauty.
Best photo
Shoot 8 still images by 1
shutter. You can select
images to save from the shot
still images.
• Storage for the shot
images are switched to
"Device".
• Touch and hold an image
to save from among the 8
thumbnails to display
→ Tap "Save"/ .
Best face
Shoot 5 still images by 1
shutter. You can select a
best face per detected object
and save a combined image.
• After shooting, tap scanned
object → Tap Best face
image from the thumbnail
→ Repeat the
to display
same operation for all the
objects → Tap "Save"/ .
308
Apps
Item
Description
Sound & shot
Shoot a still image including
ambient sound recorded data.
• Sound data can be
recorded for up to 9
seconds after shooting. If
you perform anything for 9
seconds or tap , recording
stops.
• In the Gallery,
appears
on each saved still image.
Drama
Shoot moving object with
multiple exposure and compose
to 1 still image to save.
• Tap "Save"/ to save still
images.
• You can restore/delete
thumbnails to be displayed
when the edit screen appears.
• Fix the camera to a place and
point an object moving in a
direction. Background should
be immobile.
• If the colors of the
background and object are
similar, shooting may fail.
• Too small, too large or too
long objects (buses, trains,
etc.) may be difficult to be
shot.
309
Apps
Item
Description
Animated
photo
Shoot continuous still images
to compose moving images
for up to 5 seconds.
• Edit screen appears after
shooting. Tap "Save"/
to
save still images.
• On the edit screen,
"Direction" → Select how to
change motion of images.
• On the edit screen,
"Trim"→Drag / →Tap "Done"
/
to save cropped still
image.
• On the edit screen,
"Freeze"/
→ Drag an area
not to move the selected
area. To edit fixed area,
from the edit screen, tap
"Animate"/
→ Drag the
selected area in Freeze.
Golf
Shoot someone's golf swing.
• Press the shutter button
after focusing the object
at the center to detect golf
swing for 30 seconds.
• In portrait view, golf mode
is not available.
Rich tone
(HDR)
Shoot in HDR (High Dynamic
Range) mode.
310
Apps
Item
Eraser
Description
Shoot 5 still images by 1
shutter. Remove unnecessary
object from shot still image
to save best shot still image.
• Edit screen appears after
shooting. Tap "Save"/
to
save still images.
• On the edit screen, tap
"Show moving objects"/
to show deleted object in
pink and it can be restored/
deleted each time you
tap. Tap "Hide moving
objects"/
to return to the
edit screen.
• Make sure to hold the
terminal still when
shooting.
• If the colors of the
background and object are
similar, part of the object
may be detected or errors
may occur when deleting
the object.
• When an object moves
slightly or widely, deletion
may fail.
• When lots of moving
objects exist, part of
objects may be detected.
311
Apps
Item
Description
Panorama
Move the terminal horizontally
or vertically to shoot
panorama photo.
• Slowly move the camera in
a direction not to get the
blue frame out of the white
guideline when shooting.
• Shooting objects in front
of a plain colored wall or in
empty space may fail.
Surround shot
Move the terminal all-round
to shoot spherical panorama
photo.
in
and fix the
• Put
changes
camera until
into blue to shoot photo in
front. After shooting photo
in front, refer to
and
move the terminal to the
direction you want to shoot
for shooting surrounding
area.
• Shooting objects in front
of a plain colored wall or in
empty space may fail.
in the Gallery after
• Tap
shooting to play the shot
panorama photo.
Sports
Use for shooting objects
which move fast.
312
Apps
Setting sharing function
1
2
From the Home screen,
3
Tap an item you want to use
→ "Camera"
On the still image/video shooting
screen,
→
Item
Description
Off
Shoot normally.
Share shot
Use Wi-Fi Direct function to
send shot still image to the
other device.
• If Share shot screen
appears, tap "Easily
connect via NFC"/"Wi-Fi
Direct settings" to set the
party to share with.
Buddy photo
share
When a person matching
to a registered personal
information (face tag) is
included in a shot still image,
send the still image as mail
attachment to the person.
• To use the function, set up
email account beforehand.
→ P.221
ChatON photo
share
Send shot still images to
ChatON to members.
313
Apps
Item
Remote
viewfinder
Description
Share images in the terminal
with the other Remote
viewfinder compatible
device connected via Wi-Fi
Direct function, and control
the shutter of the terminal
remotely by tapping / on
the other device.
• Tapping / on the
connected other device
shoots a still image/video.
• When the remote viewfinder
screen appears, tap "Easily
connect via NFC"/"Wi-Fi
Direct settings" to set the
party to share with.
314
Apps
Shooting still images
1
From the Home screen,
2
Point Camera at an object
3
Tap
→ "Camera"
• Still image/video shooting screen appears.
• You can adjust zooming by pressing
(Volume key) or widening/narrowing your
fingers distance on the display.
• Shutter sound sounds and then an image
is shot.
• The shot still images are automatically
saved.
• Touch and hold when shooting to keep
fixing the focus on an object in autofocus frame. Release your finger to shoot.
However, if "Burst shot" (P.303) is set to
"On", this function is not available.
Information
• Shot still image is saved in JPEG format.
315
Apps
Shooting videos
1
From the Home screen,
2
Point Camera at an object →
3
To stop shooting,
→ "Camera"
• Still image/video shooting screen appears.
• Start sound sounds and shooting video
starts.
• You can adjust zooming by pressing
(Volume key) or widening/narrowing your
fingers distance on the display.
to shoot still images while shooting
• Tap
video.
. Tap
• To pause the shooting, tap
during pause to resume shooting.
• Stop sound sounds and video is saved
automatically.
Information
• Before shooting video, check if the memory
space is enough.
316
Apps
Switching recording mode
1
2
From the Home screen,
3
Tap an item you want to use
→ "Camera"
On the still image/video shooting
screen,
→
Item
Description
Normal
Shoot normally.
Slow motion
Record in 120fps for
playback in slow motion.
• When Slow motion is set,
icon of Quick settings
and
changes to
appears on the right
to select a
side. Tap
recording speed.
Fast motion
Record for playback in fast
motion.
• When Fast motion is set,
icon of Quick settings
and
changes to
appears on the right
to select a
side. Tap
recording speed.
Smooth motion
Record in 60 fps for more
photographically and
smoothly play.
• When Smooth motion is
set, icon of Quick settings
.
changes to
317
Apps
Gallery
You can view or organize still images/videos
saved to the terminal or microSD card.
Supported format are as follows. However,
even if in the following file format, some
images or some videos may not be
displayed/played.
Type
Format*
Still image
JPEG, PNG, GIF, BMP, WBMP,
AGIF
Video
MP4, M4V, 3GP, 3G2, WMV, ASF,
AVI, FLV, MKV, ISMV, WEBM, TS
* DivX is not supported.
To play files in DivX format, install a compatible
application.
1
2
From the Home screen,
→ "Gallery"
• An album list screen appears.
• Tap
to create an album.
to activate Camera.
• Tap
Tap an album
• A data list screen appears.
318
Apps
3
Tap data
• When any icons are not displayed, tap the
screen to display. Displayed icons vary by
displayed data.
Item
Description
Connect to DLNA device to
display still images. → P.486
Share data using online services,
send data via Bluetooth or
attaching to mail, or use data on
other applications.
Edit still image data (rotation,
trimming, color, effect, etc).
Edit video data (trimming).
*
Download data in an online
storage to the terminal.
Delete data.
* Appears only when the synchronization setting
for online storage is available.
319
Apps
Viewing still image
1
On the data list screen, tap a still
image to display
• The still image appears.
• To switch still images, scroll the screen to
the left or right.
Playing video
1
On the data list screen, tap a video to
play
2
→ Select an application → "Always"
/"Just once"
• Playing starts.
• For icons on the screen and operation
instructions when selecting "Media Player",
see "Using Media Player" (P.326).
• For icons on the screen and operation
instructions when selecting "Video Player",
see "Playing video" (P.328).
320
Apps
Menu of Gallery
When you tap
on the album list screen/data
list screen, the following items appear.
Album list screen
Item
Description
Select
album
Tap album to select multiple
items, and then operate
collectively.
• To select all albums, tap "XX
selected" → "Select all".
• Tap
to share album using
online services, send data
via Bluetooth or attaching
to mail, or use data on other
applications.
• Tap
to delete album.
• Tap
to start or set
slideshow.
Slideshow
Start slideshow or set
slideshow.
Content to
display
Select location to save contents
to show in the Gallery.
Scan for
nearby
devices
Scan DLNA devices. → P.486
• Appears when the terminal is
connected to Wi-Fi network.
321
Apps
Item
Description
Settings
Sync
only via
Wi-Fi
Set whether to sync contents
only when being connected via
Wi-Fi.
Tag
buddy
Set whether to display tagged
information such as weather
information, place, and date
overlapping with an image.
Face
tag
Set whether to display personal
information (face tag) that is
registered to the phonebook.
• Face tag can be used only for
still images.
Auto
play
sound
Set whether to play sound when
displaying still images shot with
Sound & shot mode.
Help
Display Help of Gallery.
Information
• When you set an online account or cloud
account to the terminal, tap "Settings" to
display the account name and you can set
synchronization etc.
• Tag buddy information is only shown to the
images shot by the camera with "Location
tag"(P.306)ON.
322
Apps
Data list screen
Item
Description
Select item
Tap data to select multiple items,
and then operate collectively.
• To select all data, tap "XX
selected" → "Select all".
• Tap
to share data using
online services, send data
via Bluetooth or attaching
to mail, or use data on other
applications.
• Tap
to delete data.
• Tap
to start or set the slide
show, operate such as copy,
move, rotate or create story
album, or check data details.
Slideshow
Start slideshow or set slideshow.
Create
collage
Select still images to create a
collage.
Create a
Select still images to create a
story album story album.
Create
video clip
Select still images or videos to
create a video album.
Hide items
Hide selected items.
Show hidden Show hidden items.
items
• Tap an item to display →
→
Tap "Show items" to display.
Settings
→ P.322
323
Apps
Data display screen
Type
File format
Favorite
Add to favorite.
Slideshow
Start slideshow or set
slideshow.
Photo frame*
Set/edit Photo Frame.
Photo note*
Add memo on the reverse side
of still image.
Signature*
Add signature to a still image.
Copy to
clipboard*
Copy a still image to clipboard.
Print*
Print still images using a
compatible printer. → P.485
Rename
Change a file name.
Buddy photo
share*
Detect object from a still image
and send email if the object is
registered to the phonebook.
Rotate left*
Rotate a still image 90-degree
in counterclockwise direction.
Rotate right* Rotate a still image 90-degree
in clockwise direction.
Crop*
Crop a still image.
Edit weather
tag*
Edit weather information tagged
to still images.
• Appears only for still images
with Location tag.
324
Apps
Type
File format
Get
directions*
Search and display a place
where the still image is shot if a
map application is installed.
• Appears only for still images
with Location tag.
Set as*
Register a still image to
Phonebook/Contacts/Wallpaper.
Details
Display details of data.
Settings
→ P.323
* Appears only when still image is displayed.
325
Apps
Player
Using Media Player
You can play music or videos saved on the
terminal or microSD card.
Available file formats for playing are as follows.
However, even if in the following file format, some
songs and videos may not be played.
Type
File format*
Music
MP3, M4A, 3GA, AAC, OGG, OGA,
WAV, WMA, AMR, AWB, FLAC,
ISMA, MID, MIDI, XMF, IMY, RTTTL,
RTX, OTA
Video
MP4, M4V, 3GP, 3G2, WMV, ASF,
AVI, FLV, MKV, ISMV, WEBM, TS
* DivX and AC3 are not supported.
To play files in DivX or AC3 format, install a
compatible application.
1
From the Home screen,
Player"
→ "Media
• For the first activation, Introduction of
Media Player appears. Tap " 使い方の説
明を読む (Read how to use)" to check
how to use it. If you do not want to read
description, tap " 説明を読まず利用する (Use
anyway)".
2
Select a category at the bottom of
the screen
• Result corresponding to tapping tab appears.
326
Apps
• If you tap "dmarket" → "Search in d music"/
"Search in d video"/"Search in d anime
store", you can purchase contents such
as music, videos, etc.
3
Tap a music or a video to play
• Playing music or video starts.
Item
Description
Indicate the current play
position. Drag left and right to
change the play position.
*1/
*2
Display data list.
1
*1
Set whether to switch to
portrait/landscape view
according to orientation of the
terminal automatically (switch
automatically OFF/ON).
* /
/
/
Play/pause.
/
Tap to rewind/fast forward.
/
Tap to go back to the beginning
of data or the previous data/skip
to the next data.
*2/
*2
*2
Set repeat mode (No repeat/All
repeat/Repeat the track).
*2/
*2
Set shuffle function (Shuffle
OFF/ON).
Display the volume level. Drag
left or right to adjust the volume.
327
Apps
*1 Appears only for playing video screen.
*2 Appears only for playing music screen.
Information
• When the terminal connects to an external
device with HDMI cable, audio effect
settings of Media Player cannot apply.
Playing video
You can play videos saved on your terminal or
microSD card.
Available file formats for playing are as follows.
However, even if in the following file format,
some videos may not be played.
File format*
MP4, M4V, 3GP, 3G2, WMV, ASF, AVI, FLV,
MKV, ISMV, WEBM, TS
* DivX is not supported.
To play files in DivX format, install a compatible
application.
1
From the Home screen,
→ "Video"
• Video list on the "Personal" tab screen
appears. On the "Personal" tab, videos
saved on the terminal/microSD card are
listed.
• Tap "Download" tab to display a list of
videos downloaded from MOVIE STORE in
Samsung Hub.
• When the terminal is connected to Wi-Fi
network and DLNA devices are detected,
"Nearby devices" tab appears. Tap the tab
328
Apps
to display detected devices. Tap a device
to display video list screen.
2
Tap a video
• A video playing screen appears and
playing starts.
• When the tab is displayed, tap "Nearby
devices" tab → Select a device to
connect → Tap a video to display video
playing screen and playing video starts.
• The following icons appear when tapping
the screen.
Item
Description
Play a video being connected to
a DLNA device. → P.486
/
Move to the previous/next frame.
* Appears when pausing a video
on the playing
by tapping
screen → "Settings" and set
"Capture" to On.
Shoot still image from video.
To check shot image, from the
→ "Gallery"
Home screen, tap
→ "Screenshots".
* Appears when operating
from the playback screen,
→ "Settings" then set "Capture"
to On.
/
Adjust the volume.
Switch vertical/horizontal display.
* Appears when "Auto rotate
screen" (P.82) is set to OFF.
329
Apps
Item
Description
Adjust video playback speed.
on
* Appears when tapping
the playing screen → "Settings"
and set "Play speed" to On.
Indicate the current play position.
Drag left and right to change the
play position.
Switch view size of video.
/
/
/
Decrease the playing screen
size. You can play videos while
operating other applications.
• Drag the small play window to
move to desired position.
• On the small play window,
widen/narrow the distance
between 2 fingers to change
the window size.
• Tap the small play window →
Play/pause the play.
• Double-tap the small play
window to return to the playing
screen.
• Tap the small play window →
to end the play.
Tap
* This function is available
only when playing video with
"Video".
/
Play/pause.
330
Apps
Item
Description
Tap to go back to the top of the
data or skip to the next data.
Touch and hold to rewind/fast
forward.
/
Indicate that the terminal is
locked and it does not operate by
tapping the screen.
• Press on the playing screen
to lock/unlock.
Information
• Tap
while playing video, "Press the
back key again to return to previous
screen" appears. Tap
with message
displayed to return to video list.
Menu of Video
When you tap
on the video list screen/play
screen, the following items appear.
Video list screen
Item
Description
Sign in
Sign in to Samsung account.
Scan for
nearby
devices
Scan DLNA devices. → P.486
• Appears when the terminal
connected to Wi-Fi network.
Sort by
Change order in list.
View as
Change the style of list display.
331
Apps
Item
Description
Share via
Share videos in online service
or send via Bluetooth or by mail
attachment etc.
Delete
Delete videos.
Edit
Use video editor to edit a video.
• If the video editor download
screen opens, follow the
onscreen instructions.
Auto play
next
Set whether to automatically play
all videos.
Information
Display Samsung Hub
information.
Settings
Check saving location setting
and Samsung Hub information.
Help
Display Help of Samsung Hub.
Play screen
Item
Description
Share via
Share videos using online
services, send data via Bluetooth
or attaching to mail.
Chapter
preview
Display chapters in thumbnail
view.
Edit
Crop video data or edit using
video editor.
Via
Bluetooth
Output voice sound to Bluetooth
device.
332
Apps
Item
Description
Video auto
off
Set time duration for ending
playback automatically.
Settings
Make settings for Play speed,
SoundAlive, etc.
Details
Display details of data.
Playing music
You can play music saved on your terminal or
microSD card.
Available file formats for playing are as follows.
However, even if in an available file format, some
tune may not be played.
File format*
MP3, M4A, 3GA, AAC, OGG, OGA, WAV, WMA,
AMR, AWB, FLAC, ISMA, MID, MIDI, XMF, IMY,
RTTTL, RTX, OTA
* AC3 is not supported.
To play files in AC3 format, install a compatible
application.
1
From the Home screen,
2
Tap a tab at the top of the screen →
Tap data you want to play
→ "Music"
• For the first activation, Data list in "Songs"
tab screen appears.
• Select an album or artist on each tab
except "Songs" tab, the data list appears.
Tap a data to start playback.
333
Apps
• When the terminal is connected to Wi-Fi
network and DLNA devices are detected,
"Nearby devices" tab appears. Tap the tab
to display detected devices. Tap a device
to display data list screen.
shown at the
• Tap a jacket photo/
bottom left of the data list during
playback, playback screen appears and
the following operations become available.
Item
Description
Play music being connected to
a DLNA device. → P.486
/
Adjust the volume.
• Tap
to set SoundAlive.
/
Set shuffle function (Shuffle ON/
OFF).
Add music to "Favorite".
/
/
Set repeat mode (All repeat/
Repeat the track/No repeat).
Indicate the current play
position. Drag left and right to
change the play position.
Display the data list.
Return to the data list screen.
/
Play/pause.
/
Tap to skip to top of data or
previous/next data. Touch and
hold to rewind/fast forward.
334
Apps
Information
• When Stereo Headset with Microphone
(sample) is connected (P.170), press
switch to activate "Music" and play music.
While the "Music" is activated, you can
switch play/pause each time you press the
switch. Volume can be adjusted with the
volume key.
• Even when the screen lock is set during
music play, the play continues. To operate,
/ to display the lock screen
press
and use "Music" widget. If playing music
in the background, open the Notification
panel to play music/pause music/skip to
the next or previous track.
Creating playlist
1
From the Home screen,
→ "Playlists" tab
2
3
4
Enter a playlist name → "OK"
5
Mark a song to add → "Done"
→ "Music"
→ "Create playlist"
"Add music"
• Song list appears.
• Song is added to created playlist.
335
Apps
Editing playlist
1
From the Home screen,
→ "Playlists" tab
2
Tap a playlist you want to edit
3
Edit playlist
→ "Music"
• The contents of the playlist appear.
• Tap
→ Tap a song you want to add →
"Done" to add songs to a playlist.
→ Tap "Edit title" to edit playlist name.
•
• Touch and hold a song → Tap "Remove" to
delete a song from playlist.
Menu of Music
When you tap
on the data list/playing music
screen, the following items appear.
Data list screen
Item
Description
Add to playlist
Add a song to the playlist.
Create playlist
Create a new playlist.
Via Bluetooth
Connect to a Bluetooth
device to play.
Delete
Delete songs.
Edit title
Edit playlist name.
Thumbnail view/
List view
Switch view type of songs.
Search
Search a song.
336
Apps
Item
Description
Scan for nearby
devices
Scan DLNA devices. →
P.486
• Appears when the
terminal connected to WiFi network.
Settings
Set SoundAlive or playing
speed etc.
• When "Smart volume" is
enabled, louder sound
than set volume may be
heard. Do not listen to
music at full blast for a
long time. Doing so may
cause hearing loss.
End
End playing music.
* Available functions vary by screen you
selected.
Play screen
Item
Description
Via Bluetooth
Play a song connecting to a
Bluetooth device.
Play via Group
Play
Use Group Play to share
music.
Add to playlist
Add a song to the playlist.
Set as
Set a song to "Phone
ringtone", "Caller ringtone",
"Alarm tone".
337
Apps
Item
Description
Settings
Set SoundAlive, Play speed,
etc.
• When "Smart volume" is
enabled, louder sound
than set volume may be
heard. Do not listen to
music at full blast for a
long time. Doing so may
cause hearing loss.
Details
Display detail information of
song.
End
End playing music.
* Displayed items vary by file formats to be played.
338
Apps
GPS/Navigation
Enabling location information
If you use an application that uses location
information, you need to enable GPS function
in advance. You can set for detecting location
information more accurately using Wi-Fi/Mobile
network or the motion sensor.
1
From the Home screen,
→ "Settings" →
"Connections" tab→"Location services"
2
"Access to my location" → "Agree" →
"Agree"
3
Mark a detection method
• Tap
of "Location log" to save detected
location information log.
• Tap "My places" to save favorite places
(Home, Office, Car) to use services
requiring location information.
Item
Description
Use GPS
satellites
Detect more accurate
location information. However,
the terminal consumes much
power of battery.
Use wireless
networks
Set whether to identify
location information using WiFi or mobile network.
339
Apps
Precautions on using GPS
• Use the GPS system with great care.
DOCOMO is not liable for any damage caused
by abnormality of the system.
• Note that DOCOMO shall have no liabilities
for any purely economic loss including
those due to missing a chance to check
the measurement (communication) results
because of external factors (including the
running out of the battery), such as a failure,
malfunction, or any other problems of the
terminal or the power failure.
• You cannot use the terminal as a navigation
device for an aircraft, vehicle, and person.
Note that DOCOMO shall have no liabilities
whatsoever even if you suffer damage or
loss while performing a navigation using the
location information.
• You cannot use the terminal as a highaccuracy measurement GPS. Note that
DOCOMO shall have no liabilities whatsoever
even if you suffer damage or loss due to a
deviation of the location information.
• GPS is a service operated by the USA
Department of Defense, so the GPS radio
wave condition may be controlled (accuracy
degraded, radio wave suspended, etc.) for
reasons of US national security. And, wave
conditions differ by satellite locations;
therefore, positioning operations in the same
location under the same environmental
conditions may not yield the same result.
340
Apps
• Some wireless communications products
(mobile phone, data detectors and some
others) block satellite signals and also cause
instability of signal reception.
• Some map displays based on location
information (latitude/longitude information)
may be not accurate due to some countries' or
regions' regulations.
■ Where radio waves are difficult to receive
Note that radio waves may not be received or
it may be difficult to receive radio waves in the
following conditions, since GPS uses radio
waves from a satellite.
• Inside or immediately under a building
• Inside a basement or tunnel, and below the
ground or water
• Inside a bag or box
• Building area or residential area
• Inside or under a thick covering of trees
• Near a high-voltage cable
• In a car, inside a train compartment
• Bad weather such as heavy rain or snow
• When there are obstructions (people or
objects) near the terminal
341
Apps
Using Google Maps
By using Google Maps, you can search for the
current location or other locations, or obtain
guide information to destination.
• To use Google Maps, enable data connection
(LTE/3G/GPRS) or connect to Wi-Fi.
• Google Maps does not cover the whole world
or region.
Opening Google Maps
1
From the Home screen,
2
Enter area name etc. in the Search box
→ "Maps"
• For the first activation, "Welcome to
Google Maps" screen appears. Confirm
the contents and then tap "Accept &
continue".
• When "Improve your location" screen
appears, tap "Enable" to set location
services.
Searching direction by Google Maps
Use the "Directions" function of Google Maps to
search the route by car, by train or on foot.
1
2
3
From the Home screen,
(
→ "Maps"
→ Tap the locomotion strategy
/
/
) icon
Enter the place name in "Choose
destination..." field
342
Apps
• To change the start point, tap "My
Location" field to enter name of place, or
select from "More from your history" field
to specify.
4
Tap a route
Searching spots in the area
Search restaurants, sightseeing spots, etc. in
the current location area using Google Maps.
1
2
3
From the Home screen,
→ "Maps"
Tap search box → "Explore"/"Services"
Tap a category you want to search
→ Tap target information from the
search result
• Alternatively, enter a category in the
search box to search spots in the area.
Clock
You can use Alarm, World Clock, Stopwatch
or Timer.
1
2
From the Home screen,
→ "Clock"
Tap a tab at top of the screen
• Tapping switches screen of each function.
343
Apps
Using Alarm
1
2
On the "Alarm" screen, "Create alarm"
3
To stop alarm, drag
to the outside
of the displayed circle
Set time, repeat, alarm type, Alarm
tone, volume, Location alarm, Snooze,
Smart alarm, Name → "Save"
• When snooze is set, drag
to the outside
of the displayed circle, then alarm sounds
again after elapse of set time.
Information
• Snooze is a function which stops the alarm
and sets it to ring again at a short time
later.
• To delete registered alarm, on the "Alarm"
→ "Delete" → Mark an alarm
screen, tap
to delete → Tap "Delete". Alternatively,
touch and hold an alarm → Tap "Delete".
• To make the set alarm OFF, tap
(Green)/
(Yellow) to switch to
(Gray).
• To set an alarm sound or vibration when
the terminal is in Silent mode (Mute,
→
Vibrate), on the "Alarm" screen, tap
"Settings" → Set items.
• On the "Alarm" screen,
→ Mark "Voice
control" to use voice control. (If "Voice
control" (P.423) is turned off, voice
control setting appears.)
344
Apps
Using World clock
You can check date and time of registered to
country/region by a list.
1
On the "World clock" screen, "Add
city"
2
Tap a country/region to register
To search by city/country name
In search box, enter city/country name you
want to search.
To sort country/region by time difference to
search
→ Tap "By time zone". To return to the
→ Tap "By name".
order by name,
To register city/country based on the
current location
→ Tap city/country.
345
Apps
Information
• To delete registered country/region, on the
"World clock" screen,
→ "Delete" → Mark
a country/region to delete → Tap "Delete".
Alternatively, touch and hold country/
region → "Delete" to delete.
• To set summer time to or change summer
time setting of registered country/region,
touch and hold a country/region → "DST
settings" → Select item. When the summer
time is applied in cities/countries set to
"Automatic" or for cities/countries set to
appears top of the city/country
"1 hour",
name ( may not appear for some cities/
counties in which summer time is applied).
Using Stopwatch
1
On the "Stopwatch" screen, "Start"
• Measurement starts.
To measure lap time
Tap "Lap".
2
To stop the measurement, "Stop"
• To restart the measurement, tap "Restart"
and tap "Reset" to re-measure.
346
Apps
Using Timer
1
On the "Timer" screen, set hour,
minute, and second → "Start"
• The timer starts.
• To stop count down, tap "Stop", and to
reset timer, tap "Reset".
• Tap "Restart" to resume the paused timer.
2
To stop time-up notification sound,
drag
out of the displayed circle
347
Apps
S Planner
Display Calendar to register event and task.
Set up a Google account to synchronize with
Google calendar.
1
From the Home screen,
"S Planner"
2
Tap
→
• If a screen related to Google calendar
synchronization appears, confirm the
contents and tap "Done".
Add event screen
3
4
"Add event" or "Add task"
Set items → "Save"
348
Apps
S Note
You can create notes and draw pictures.
Add photos or pictures to notes, also save
recorded sound in notes.
Creating a note
1
2
3
From the Home screen,
→ "S Note"
• For the first time activation, on "Welcome"
screen, tap "Start".
• On "Select cover style" screen, select a
cover you want to use, then tap "Next".
Selected cover can be set automatically
when a new note is created. When several
covers are selected, one of the selected
covers is applied in random order.
• On "Select template" screen, select a
template you want to use, then tap "Next".
• Tap an account with which the note
is synchronized on the "Sync account"
screen. To set later, tap "Set later" and
tap "Start".
After S note is created, tap
Enter a file name → "OK"
• Created note is saved.
349
Apps
■ Edit screen
2
1
4
5
3
S note creation screen
(Example)
a Toolbar
:Select type/thickness/color of pen.
:Use the keypad to create a note.
:Change eraser size or clear note.
:Select a part of note. Tap the icon again to
select a frame type.
Surround with a frame → Tap "Transform into" →
"Text" to convert handwriting characters to text.
:Undo.
:Redo.
:Hide toolbar.
b Save the current note and return to the
preview screen.
• Tap
to edit again.
350
Apps
c Add voice memo, image, video, illustration,
clipboard content or map. To delete added
items, touch and hold the item → Tap
"Delete".
d Switch pages
• Tap /
page.
to switch pages. Tap
to add a new
e Edit a page
Add page: Add a page.
Delete page: Delete a page.
Add tag/Edit tags: Add/edit a tag.
Index page/Edit index: Add/edit an index.
Add template: Add a page template.
Background: Specify a page background.
Show grid: Display the page grid.
351
Apps
■ List screen
1
2
3 4
"All notes" screen
(Example)
3 4
"Recent notes" screen
(Example)
a Display "Recent notes" screen.
b Display "All notes" screen.
c Name of S note, text in S note, text
handwritten in S note, etc. can be searched.
d Create an S note.
352
Apps
Menu of S Note
List screen
Tap
to display the following items.
Item
Description
Use new
template
Select a template to create
notes.
Delete
Delete a selected notes.
Sort by
Change order in the list by
date, name, etc.
View by
Select Tag, Time, Location and
change display format of notes.
• When Tag is selected, tap
to delete the tag.
• When Time is selected, tap
→ "Sort by" to change
display order in ascending
order/descending order.
• When Location is selected,
tap on the map to show
notes by location.
List view/
Thumbnail
view
Switch data display format.
Share via
Share selected notes in S note
file/image file/PDF file/text
format.
Import
Import S note files or PDF to
create notes.
353
Apps
Item
Description
Export
Export selected notes as image
files or PDF files.
Create folder
Create a new folder.
Change order Change the order by dragging
.
Copy
Copy a note to a folder etc.
Move
Move a note to a folder etc.
Settings
Sync
account
Synchronize with Samsung
account or Evernote.
Change
default
cover
Change a front cover style for
applying automatically when a
note is created.
Change
default
template
Change a template style for
applying automatically when a
note is created.
Add page Select a page addition method.
Size of
inserted
image
Set a image size to insert.
Location
tag
Set whether to add Location
tag to note.
Downloads Download background images.
Writing
sound
Set whether to sound when
drawing.
354
Apps
Item
Description
Settings
Haptic
feedback
Help
Set vibration to ON/OFF when
drawing.
Display Help of S Note.
Touch and hold a note or folder on the list
screen to display the following items.
Item
Description
Delete
Delete notes or folders.
Share via
Share selected notes in S note
file/image file/PDF file/text
format.
Export
Export selected notes as image
files or PDF files.
Copy
Copy a note to a folder etc.
Move
Move a note to a folder.
Rename
Change name of a note or folder.
Edit cover
Set a front cover from Gallery
etc.
Add to
Favorites/
Removed
from
favorites
Add to Favorites/remove from
Favorites
Lock/
Unlock
Set a password to lock a note.
355
Apps
Item
Add
shortcut to
home
Description
Create a shortcut of selected
note on the Home screen.
Edit screen
Tap
to display the following items.
Item
Description
Share via
Share a created note as S
note file, image file, PDF file
or text format.
Edit pages
Add index, copy/delete
pages, copy pages from other
notes, etc.
Record
sketching
blinks when tapped. While
it is blinking, draw figures
etc. to create animation the
drawing process. To stop
. On the
recording, tap
to play
preview screen, tap
the sketch.
Add shortcut
to home
Create a shortcut of selected
note on the Home screen.
Hide tools/
Show tools
Hide/show tools. Alternatively,
widen/narrow distance
between 3 fingers to hide/
show tools.
Save
Save a creating note.
Save as
Save as a new file.
356
Apps
Information
• Displayed items vary by screen.
Voice Recorder
Recording voice sound
1
From the Home screen,
Recorder"
→ "Voice
• Voice Recorder screen appears.
• When a microphone position screen
appears, confirm the microphone position
and then tap "OK".
/
switches recording quality
• Tapping
to high/standard.
2
Tap
3
Tap
• Recording starts.
• To pause the recording, tap , or to start
the recording, tap .
• To cancel the recording, tap
→ "OK".
is tapped while recording, the
• When
recorded content until the tapping are
saved and then the Voice Recorder ends.
• Stop recording and save data.
357
Apps
Playing voice sound
1
From the Home screen,
Recorder"
2
Tap
3
Tap data you want to play
→ "Voice
• A recorded data list screen appears.
• Playing starts.
• To pause the playing, tap , to start the
playing, tap , or to stop the playing, tap
.
• To crop voice sound, while playing voice
sound, tap
→ "OK" → Drag / to the
position you want to crop →
→ Select
save method for cropped data → Tap "OK".
• Tap "x0.5"/"x1.0"/"x1.5"/"x2.0" to change
playback speed.
• To adjust volume, press (Volume key).
358
Apps
Menu of Voice Recorder
When you tap
on the Voice Recorder/list
screen/playback screen, the following items
appear.
• Displayed items vary by screen.
Item
Description
Share via
Share data using
Wi-Fi Direct, send
data via Bluetooth or
attaching to mail.
Delete
Delete data.
Settings
General
Storage
Select saving
location.
Recording
quality
Set recording quality.
File name
Contextual
filename
Set whether to name
files automatically.
Default name
Set default file name.
359
Apps
Item
Description
Settings
Advanced
Noise reduction
Set whether to use
noise reduction.
Recording
volume
Set recording audio
volume.
Channel
Set channel to
stereo/monaural.
Skip interval
Set skip interval when
skip key ( / ) is
tapped.
End
End voice Recorder.
360
Apps
Calculator
You can perform four arithmetic operations
(+, − , × , ÷ ), percent calculus, functional
calculus, etc.
1
From the Home screen,
"Calculator"
→
• Turning the terminal sideways switches to
the alpha calculator.
to display history.
• Tap
Menu of calculator
Tap
on the calculator screen to display the
following items.
Item
Description
Clear history
Clear history.
Scientific
calculator*/
Simple
calculator*
Switch to Scientific calculator/
Simple calculator.
* Appears when "Auto rotate screen" (P.82)
is OFF.
361
Apps
docomo backup
You can move and back up phonebook
entries, sp-mode mails, etc. using external
media such as microSD card.
• Do not remove the battery pack or micro SD card
from the terminal while backing up or restoring
data. Data may be damaged.
• When item name of contacts of another
terminal (phone number etc.) is different from
the terminal, the item name may be changed
or deleted. And registered character may be
removed because the characters that can be
registered to phonebook vary by terminal.
• Phonebook data available to back up is
phonebook saved in docomo account and the
terminal.
• When backing up phonebook entries to
microSD card, data without a name registered
cannot be copied.
• Backup may not be performed if the microSD
card does not have enough memory. In this
case, delete unnecessary files to make
available memory.
• Backup or restoration may not be performed if
the battery level is low. In that case, charge the
terminal then try to back up or restore again.
• When a microSD card is not inserted, data
such as still images and videos are stored on
the terminal. With this application, image data
only stored on the terminal can be backed up.
Data stored in microSD card cannot be backed
up.
362
Apps
Backing up data
You can back up data such as phonebook
entries, sp-mode mails, media files.
1
From the Home screen,
→ " ドコ
モバックアップ (docomo backup)"
→ microSD カードへ保存 (Save to
microSD card/restore)
• For the first activation, an agreement
appears. Confirm the contents and then
tap "Agree".
2
"Backup" → Mark data to be backed
up → "Start backup" → "Backup"
3
Enter docomo apps password → "OK"
4
"Back to top"
• Selected data is stored in microSD card.
Restoring backup file to the
terminal
You can restore data such as phonebook
entries, sp-mode mails, media files.
1
From the Home screen,
→ " ドコ
モバックアップ (docomo backup)"
→ "microSD カードへ保存 (Save to
microSD card/restore)"
2
"Restore" → "Select" of data type
to be restored → Mark data to be
restored → "Select"
3
Select restoration method → "Start
363
Apps
restore" → "Restore"
• Selecting restoration method is not
necessary for some data types.
4
Enter docomo apps password → "OK"
5
"Back to top"
• Selected data is restored to the terminal.
Copying phonebook entries saved
in Google account or the terminal
to docomo account
Contacts saved in Google account phonebook
and in "Contacts" application provided by
Samsung can be copied to docomo account.
1
From the Home screen,
→ " ドコ
モバックアップ (docomo backup)"
→ "microSD カードへ保存 (Save to
microSD card/restore)"
2
"Phonebook account copy" → "Select"
on the phonebook entry to be copied
→ "Overwrite"/"Add"
• Copied data is saved to docomo account.
3
"OK"
364
Apps
Setting schedule to back up
automatically
1
From the Home screen,
→ " ドコ
モバックアップ (docomo backup)"
→ "microSD カードへ保存 (Save to
microSD card/restore)"
2
"Periodical backup" → "Add schedule"
→ Mark "Schedule ON"
3
"Select" → Mark data to be backed up
→ "Select"
4
Select a repeat task → Set Time/Day
of week and Time/Day of month and
Time → "Enter"
5
"Set" → Enter docomo apps password
→ "OK" → "OK"
365
Apps
YouTube
YouTube is a free online video streaming
service. You can view or post video.
Playing video
1
From the Home screen,
"YouTube"
→
• YouTube top screen appears.
• When an introduction for adding channels,
tap "OK". The menu appears. Flick left to
display YouTube top screen. To display
the menu again, flick right.
2
Tap a video you want to play
• Video is played.
• Tap the screen to display icons. Tap
to pause/resume.
366
,
, etc.
Apps
Posting video
You can post video you shot from the terminal.
• To post videos to YouTube, you need to sign
in YouTube via Google account or YouTube
account.
1
From the Home screen,
"YouTube"
2
On the YouTube top screen, flick
right → "Uploads" →
→ Select an
application → Select a video
→
• Uploading video screen appears.
• If a selection screen for upload method,
"Only when on Wi-Fi"/"On any network" →
Tap "OK".
When you are not signed in to YouTube
On the YouTube top screen, flick the screen
right → "Sign in" → Follow the onscreen
instructions to sign in the existing account/
set up a new account.
3
Enter/set required items →
• Video will be uploaded.
367
Apps
Dictionary
Use 3 different language dictionaries
(Japanese, English, Korean) to search for
words and phrases.
The following dictionaries are included at
time of purchase.
• 旺文社英和辞典 (Obunsha English-Japanese
Dictionary)
• 旺文社和英辞典 (Obunsha Japanese-English
Dictionary)
• ニューエース韓日辞典 (NEW-ACE KOREANJAPANESE DICTIONARY)
• ニューエース日韓辞典 (NEW-ACE JAPANESEKOREAN DICTIONARY)
1
From the Home screen,
"Dictionary"
2
Enter a search word in the keyword
entry field
1
2
→
4
5
6
3
7
8
Dictionary screen
368
Apps
a Dictionary currently in use
b Change dictionary
: Switch type of dictionary.
/ : Switch between "JPN-ENG"/"ENG-JPN".
/ : Switch between "JPN-KOR"/"KOR-JPN".
c
d
e
f
Search candidates list
Keyword input field
Voice search
Words and text
• Tap text or drag it to the left of the screen and
search candidates list does not show. To show
search candidates list again, drag text to the
right of the screen.
g Special functions toolbar
:
:
:
:
Highlight selected portions of text.
Change the font size of text.
Add memos to displayed words.
Save displayed words in flashcard.
h Switch contents of text display
369
Apps
Dictionary menu
Tap
on the dictionary screen to show the
following items.
Item
Description
Search*
Return to dictionary screen.
Flashcards
Show saved vocabulary lists.
History
Show search histories.
Settings
Customize fonts.
Help
Check dictionary app usage
methods, notation rules, and
product information.
* Appears on the Flashcards and History
screens.
370
Apps
POLARIS Office
You can display/edit Office document etc. or
create new one on the terminal.
If you have a Dropbox account, you can
manage files online.
Compatible file types and versions are as
follows.
• Some files with password are available only for
viewing.
Type
Version
Create
Edit
View
Microsoft MS Word MS Word
MS Word
Word
2010
97-2013
97-2013
(.docx) (.doc, .docx) (.doc,
.docx, .dot,
.dotx, .rtf)
Microsoft MS Excel MS Excel
MS Excel
Excel
2010
97-2013
97-2013
(.xlsx)
(.xls, .xlsx) (.xls, .xlsx,
.xlt, .xltx,
.csv)
Microsoft MS Power MS
MS
Power
Point
PowerPoint PowerPoint
Point
2010
97-2013
97-2013
(.pptx) (.ppt, .pptx) (.ppt, .pptx,
.pps, .ppsx,
.pot, .potx)
Adobe
PDF
−
−
371
V1.2-V1.7
(.pdf)
Apps
Type
Hansoft
Hangul
Text
Version
Create
Edit
−
−
(.txt)
(.txt)
View
HWP 973.0, 20022010
(.hwp)
(.txt, .asc)
Creating a new file
1
From the Home screen,
"POLARIS Office 5"
→
• The POLARIS Office screen appears.
• When a user registration screen appears,
follow the onscreen instructions.
2
→ Select a file type to create →
Select a template
• When file type is set to "Text", a template
selection screen does not appear.
• If you select "Slide" for file type and
"Blank" for template, select layout on the
selection slide layout screen.
3
4
Create a file
/ / / → "Save"/"Save as" →
Enter a file name → Select a saving
location →
372
Apps
Displaying/Editing file
1
From the Home screen,
"POLARIS Office 5"
→
• Tap a file in the list of currently used files
on the POLARIS Office screen to open the
file.
Item
Description
File Browser
Search for files from saving
location.
Form type
Search by file type.
Favorites
Search from file added to
Favorites.
View
Together
Share file display on the
terminal with the other device
with POLARIS Office installed.
You can show a pointer
or write characters on the
screen.
• Connect the device for
sharing screens to the same
W-Fi network in advance.
2
Tap a file to display/edit
• On the Microsoft Word, Microsoft Excel,
Microsoft PowerPoint screen, flick the
band at the top of the screen left or right
to switch between editing mode and
viewing mode, To edit Adobe PDF, tap .
• To save edited files, / / / / → Tap
"Save"/"Save as".
373
Apps
S Health
Use sensors on the terminal to record the
amount of calories you spend and you take,
display temperature and humidity, manage
weight to support your health.
1
From the Home screen,
2
Tap an item to check
→ "S Health"
• S Health screen appears.
• When you activate for the first time, the
"Welcome" screen appears. Tap "Start"
to display Terms of use. Read the terms
and mark "Agree" → "Next" → Follow the
onscreen instructions.
• Sign in when Samsung account screen
appears and if you have already had a
Samsung account.
• While menu is displayed, flick left to show
S Health. Tap on the S Health screen to
show menu.
• On the S Health screen, → Tap "Comfort
level" to check temperature and humidity.
Item
Description
Calories
burned
Check the amount of burned
calories recorded in "Walking
mate"/"Exercise mate" and
amount of calories to spend.
Calorie intake
Check the amount of calories
recorded in "Food tracker" and
amount of calories you can
take.
374
Apps
Item
Description
Check the result on a chart.
• Tap to go back to the S
Health screen.
375
Apps
Information
• For details on S Health, on the S Health
→ Tap "Help" and download to
screen,
refer to.
• To measure temperature and humidity
accurately in "Comfort level", put the
terminal on somewhere to get your hand off
in a circumstance where the temperature
(-20 to 60℃ ) and humidity (10 to 99% )
are stable. If the circumstance changes
rapidly, the temperature of the terminal
is high, or you are touching the terminal,
measured value may be incorrect or
measurement may take time. However, the
temperature reaches sub-zero, measuring
humidity is unavailable.
• "Comfort level" is measured by the
temperature and humidity sensor. For the
location of the temperature and humidity
sensor, see "Part names and functions"
(P.51).
• To measure accurate temperature and
humidity, use thermometer or hygrometer
separately.
• The amount of calories you need is
calculated from basal metabolic rate (BMR)
based on the profile you entered. The
amount of calories you really need depends
on your age, body composition, nutrition
you need. Use the amount as a guide.
376
Apps
S Voice
Operate each terminal function such as
sending SMS, creating memo, etc by voice
input.
Before using S Voice
To enhance the voice recognition, take care of
the following points.
• Speak clearly against the terminal.
• Use in quiet place.
• Avoid using slang, dialect, etc.
Using S Voice
1
From the Home screen,
"S Voice"
→
• S Voice screen appears.
twice to activate
• Alternatively, press
S Voice.
• When Samsung Disclaimer or Terms of
Service appears, confirm the contents,
then tap "Confirm" → "Agree".
• When "About S Voice" screen appears,
confirm the operation according to the
onscreen instructions.
377
Apps
Information
• For details on S Voice, on the S Voice
→ "Help", for instructions on
screen,
how to input S Voice, on the S Voice
→ "Settings" → Tap "Help" to
screen,
refer.
Hands-free mode
When Hands-free mode is ON, you can operate
each function without holding the terminal with
your hand while driving a car. Also, when there
is a notification such as incoming call or SMS
reception, the notification content is read.
1
On the S Voice screen,
Hands-free mode"
→ "Turn on
• S Voice screen for Hands-free mode
appears.
• When a screen concerning to Voice wakeup appears, confirm the contents, then
tap "OK".
Information
• If S Voice is ended with Hands-free mode
ON, notification content is read even when
Silent mode (Mute, Vibrate) is set (some
notifications may not be read). To set
Hands-free mode to OFF, on the S Voice
→ Tap
screen for Hands-free mode,
"Turn off Hands-free mode".
378
Apps
Settings
Setting menu
You can set various items such as
screen brightness, screen view, ringtone,
communication, etc.
1
From the Home screen,
"Settings"
2
Select a tab → Select a menu item
and make settings
→
Information
• Enter a keyword to the search box to
search within the Settings and check the
setting values.
379
Settings
"Connections" tab
Network connections
You can set for wireless network connection.
Item
Description
Wi-Fi
→ P.381
Bluetooth
→ P.469
Tethering and
portable hotspot
→ P.389
Airplane mode
→ P.392
Network restriction → P.393
mode
Data usage
→ P.394
Location services
→ P.339
More networks
Mobile
networks
Set Mobile data, roaming,
access point (APN),
network mode, network
operator.
VPN
→ P.397
NFC/OsaifuKeitai Setting
→ P.399
380
Settings
Wi-Fi
You can use Wi-Fi function of the terminal to
connect to wireless access point of your home
or company network. Also, you can connect to
Public wireless LAN service access point to use
mails and Internet.
■ Reception interference caused by
Bluetooth devices
The terminal's wireless LAN device and
Bluetooth devices use the same frequency
band (2.4 GHz). If you use the terminal near
a Bluetooth device, reception interference
may occur or the communications speed may
lower. Also, you may hear noise or have a
connection problem. In these cases, do the
following:
1. Keep the wireless LAN device over 20 m
away from a Bluetooth device.
2. Within 20 m, turn off the Bluetooth device.
381
Settings
Information
• Packet communication can also be
used even when Wi-Fi function is ON.
However, Wi-Fi will be used first during
Wi-Fi connection. When Wi-Fi network is
disconnected with "Auto network switch"
marked, network is automatically switched
to LTE/3G/GPRS. Be noticed that packet
communication charge is applied if you
keep using LTE/3G/GPRS network after
toggling.
• Setting "Wi-Fi option password" is required
for using docomo service/cloud via Wi-Fi
when you use Wi-Fi. Set from the Home
→ "Settings" → "General" tab →
screen,
"docomo service/cloud" → "Wi-Fi settings
for docomo apps".
• Location information can be detected even
if Wi-Fi function is not ON. From the Home
→ "Settings" → "Connections"
screen,
→ "Advanced" → Mark
tab → Tap "WI-Fi",
"Always allow scanning".
382
Settings
■ Enabling Wi-Fi and connecting to network
1
From the Home screen,
→
"Settings" → "Connections" tab →
"Wi-Fi"
2
Tap
3
Tap a Wi-Fi network you want to
connect → "Connect"
• Scanning available Wi-Fi networks starts
automatically and a list is displayed.
• To connect to a Wi-Fi network protected
by security, enter a password (security
key) and tap "Connect".
Connecting using WPS
Wi-Fi network with "WPS available" shown
can be connected using WPS (Wi-Fi
Protected Setup). On the Wi-Fi network list
→ "WPS push button"/"WPS PIN
screen,
entry" → Operate on access point device.
Information
• The Wi-Fi network password (security key)
is automatically saved when connection
is established so that you do not need to
enter it next time.
383
Settings
■ Notifying Wi-Fi open network
Set whether to notify when available open
network exists near you.
1
2
3
From the Home screen,
→
"Settings" → "Connections" tab →
"Wi-Fi"
→ "Advanced"
Mark "Network notification"
■ Canceling connection of Wi-Fi network
1
From the Home screen,
→
"Settings" → "Connections" tab →
"Wi-Fi"
2
Tap a connected Wi-Fi network →
"Forget"
■ Setting Wi-Fi access point
• For information necessary for connection,
refer to user manual of wireless LAN access
point you use. For connecting to company
LAN or using Public wireless LAN service, ask
a network administrator or service provider
about the required information for connecting.
• When the wireless LAN access point is set
for connecting only to the MAC address
registered device, register the MAC address
of the terminal to the wireless LAN access
point. To check MAC address, from the Home
→ "Settings" → "Connections" tab
screen,
→ Tap "Advanced". You can
→ "Wi-Fi" →
view IP address for connected Wireless LAN
access point.
384
Settings
1
2
3
From the Home screen,
→ "Settings"
→ "Connections" tab → "Wi-Fi"
→ "Add Wi-Fi network"
Enter the network SSID → Set the
security (Authentication method)
• The possible certificate method is "WEP",
"WPA/WPA2/FT PSK", "802.1x EAP".
4
Enter a password → "Connect"
• If you set Security to "None", entering
password is not needed.
■ Connecting Passpoint compatible access
point automatically
Set whether to automatically connect to
Passpoint-compatible Wi-Fi access point within
the area without the Wi-Fi access point set.
1
2
3
From the Home screen,
→ "Settings"
→ "Connections" tab → "Wi-Fi"
→ "Advanced"
Tap
of "Passpoint"
• To scan Passpoint compatible access
point, tap "Passpoint".
■ Sorting Wi-Fi networks
Sort Wi-Fi networks scanned by the terminal.
1
2
3
From the Home screen,
→ "Settings"
→ "Connections" tab → "Wi-Fi"
→ "Advanced"
"Sort by" → "Alphabet"/"RSSI"
• Sort Wi-Fi networks by name/signal
strength (RSSI).
385
Settings
■ Setting sleep policy of Wi-Fi
You can set to disable Wi-Fi when the display
of the terminal turns off or to enable when
charging.
1
2
3
From the Home screen,
→
"Settings" → "Connections" tab →
"Wi-Fi"
→ "Advanced"
"Keep Wi-Fi on during sleep" → Select
a sleep policy
Information
• If Keep Wi-Fi during sleep is set to "Only
when plugged in" or "Never (increases data
usage)", network connection automatically
changes to the mobile network when WiFi communication becomes unavailable. In
such case, packet communication fee may
become high. If you do not want to change
to mobile network, mark "Always".
■ Check for Internet service
Set whether to check availability of the
connected Wi-Fi network and change to the
mobile network if it is unavailable.
1
2
3
From the Home screen,
→
"Settings" → "Connections" tab →
"Wi-Fi"
→ "Advanced"
Mark "Auto network switch"
386
Settings
■ Setting Wi-Fi timer
Set to auto-connect/disconnect Wi-Fi network.
1
From the Home screen,
→ "Settings"
→ "Connections" tab → "Wi-Fi"
2
3
4
"Wi-Fi timer"
5
Set start time/end time → "Done"
→ "Advanced"
Mark "Starting time"/"Ending time"
• Mark "Starting time" to automatically
connect, and mark "Ending time" to
automatically disconnect.
■ Using static IP address
You can set the terminal to connect to Wi-Fi
network using the static IP address.
1
From the Home screen,
→
"Settings" → "Connections" tab →
"Wi-Fi"
2
3
Tap
4
5
Tap "IP settings" field → "Static"
6
"Connect"
Tap Wi-Fi network to connect → Mark
"Show advanced options"
Set required items
• For using static IP address, enter the
following items.
- IP address
- Gateway
- Network prefix length
- DNS 1/DNS 2
387
Settings
■ Using Wi-Fi Direct
You can exchange data by connecting Wi-Fi
Direct compatible devices.
1
2
3
From the Home screen,
→
"Settings" → "Connections" tab →
"Wi-Fi"
→ "Wi-Fi Direct"
Tap a detected device name
• When the connection is accepted on
the searched device, the terminal will be
appears
connected via Wi-Fi Direct and
on the status bar.
• You can refresh the search result by
tapping "Scan".
To connect with multiple devices
• "Multi connect" → Mark a device to
connect → Tap "Done".
■ Disconnecting Wi-Fi Direct
1
From the Home screen,
→
"Settings" → "Connections" tab →
"Wi-Fi" → "Wi-Fi Direct"
2
"End connection" → "OK"
388
Settings
Using tethering
Tethering is a function which to connects
devices support wireless LAN and USB to
Internet via mobile phone lines, for example, a
smart phone, as a modem.
• Up to 10 devices can be connected using WiFi tethering at a time and 1 device can be
connected using USB tethering. When you use
Wi-Fi tethering and USB tethering at a time,
11 devices in total can be connected.
■ Setting Wi-Fi tethering
You can use your terminal as a portable hotspot
and connect at most 10 wireless LAN devices
to Internet.
1
From the Home screen,
→
"Settings" → "Connections" tab →
"Tethering and portable hotspot" →
"Portable Wi-Fi hotspot"
2
3
Tap
Confirm details of notes → "OK" →
"OK"
389
Settings
■ Setting access point for Wi-Fi tethering
1
From the Home screen,
→
"Settings" → "Connections" tab →
"Tethering and portable hotspot" →
"Portable Wi-Fi hotspot"
2
3
Tap
4
5
"Configure"
Confirm details of notes → "OK" →
"OK"
Tap "Network SSID" field → Input the
network SSID
• By default, "AndroidHotspotXXXX" is set.
6
"Security"
7
Tap "Password" field → Enter password
8
"Save"
• Select a proper setting from "Open" and
"WPA2 PSK".
• Password is not required if you set "Open"
in "Security".
390
Settings
Information
• "WPA2 PSK" is set by default.
• While connecting via Wi-Fi tethering, in the
Portable Wi-Fi hotspot screen, "Configure"
→ Mark "Hide my device" → Tap "Save" to
disconnect the connected wireless LAN
device temporarily, but it connects again
automatically.
• If "Hide my device" is marked, the terminal
cannot be scanned. When you connect
from the other device, confirm the
information displayed in "How to connect
from other devices" on the Portable Wi-Fi
hotospot screen, and then set the portable
Wi-Fi hotspot manually.
■ Setting USB tethering
You can connect to Internet by connecting the
terminal to PC via supplied USB cable SC02.
• To perform tethering, installing dedicated
driver to a PC is required. For details, refer to
the URL below.
<From a PC>
http://www.samsung.com/jp/support/
usefulsoftware/KIES/JSP (In Japanese)
1
Insert USB plug of USB cable SC02
into the external connection jack of
the terminal
• For connection method, see "Connecting
with USB cable SC02" (P.478).
2
Insert USB plug of USB cable SC02
into a USB connector of a PC
391
Settings
3
From the Home screen,
→
"Settings" → "Connections" tab →
"Tethering and portable hotspot"
4
"USB tethering" → Confirm details of
note → "OK"
Information
• microSD card cannot be connected to PC
during USB tethering.
• Operating environments for USB tethering
are as follows. DOCOMO is not liable for
the operation after upgrading/adding/
changing OS.
- Windows XP (Service Pack 3 or later)
- Windows Vista
- Windows 7
- Windows 8
Airplane mode
Disable all wireless connections.
1
From the Home screen, tap
→
"Settings" → "Connections" tab →
"Airplane mode" → "OK"
392
Settings
Information
• Alternatively, press for 1 second or longer
and tap "Airplane mode" → "OK" to switch
setting.
• If you set "Airplane mode" to ON, Wi-Fi and
Bluetooth also turn OFF. However you
can turn ON the Wi-Fi and Bluetooth while
Airplane mode.
Network restriction mode
Disable network connections for all applications.
Only receiving incoming calls and SMS is
available.
1
From the Home screen,
→ "Settings"
→ "Connections" tab → "Network
restriction mode" → "OK"
Information
• Turn on/off Network restriction mode from
the Notification panel (P.108).
• When "Network restriction mode" is
enabled, Wi-Fi connection is disabled.
393
Settings
Data usage
Enable/disable mobile data communication or
set upper limit of data communication. Also
set a period of time for measuring amount of
communications.
1
From the Home screen,
→
"Settings" → "Connections" tab →
"Data usage"
• Data usage screen appears and estimated
value of mobile data usage for a period
and for each application.
• Mark "Mobile data" to enable Internet
access via mobile networks.
• Set limit of mobile data communication
usage and set to alert when limit reaches
on the chart. To set limit, mark "Set mobile
data limit".
Limiting background data communication
Restrict data communication automatically
made by applications.
→ Mark
On the data usage screen,
"Restrict background.." → Tap "OK".
Turning automatic data synchronization off
Restrict auto synchronization of account.
→ Unmark
On the data usage screen,
"Auto sync data" → Tap "OK".
Displaying status of Wi-Fi use
Estimated amount of Wi-Fi data usage for a
period and for each application.
→ Mark "Show
On the data usage screen,
Wi-Fi usage" → Tap "Wi-Fi" tab.
394
Settings
Restricting use of mobile hotspot
Prevent background apps from using
specified Wi-Fi network.
→ "Mobile
On the data usage screen,
hotspots" → Mark Wi-Fi network you want to
restrict.
Setting access point
Access point for connecting the Internet (spmode) is already registered. You can add or
change it if necessary.
By default, sp-mode is set for the usual access
point.
■ Checking the access point in use
1
From the Home screen,
→
"Settings" → "Connections" tab →
"More networks" → "Mobile networks"
→ "Access Point Names"
■ Setting an access point additionally
1
From the Home screen,
→
"Settings" → "Connections" tab →
"More networks" → "Mobile networks"
→ "Access Point Names" →
2
"Name" → Enter a name of network
profile to create → "OK"
3
"APN" → Enter the access point name
→ "OK"
395
Settings
4
Enter the other items required by the
network operator
• Do not change "MCC" and "MNC" other
than 440 and 10, respectively. If they are
changed, they are not displayed on the
screen.
5
→ "Save"
Information
• When you changed settings of MCC or
MNC and access points are not displayed,
initialize the access point or set an access
point manually.
■ Initializing an access point
By initializing an access point, the settings
return to the default state.
1
2
From the Home screen,
→
"Settings" → "Connections" tab →
"More networks" → "Mobile networks"
→ "Access Point Names"
→ "Reset to default"
396
Settings
sp-mode
sp-mode is an ISP for NTT DOCOMO smartphone.
In addition to accessing Internet, you can use the
mail service using the same address as i-mode
mail (@docomo.ne.jp), etc. sp-mode is a service
requiring subscription. For details of sp-mode, refer
to NTT DOCOMO website.
Connecting to VPN (Virtual Private
Network)
VPN (Virtual Private Network) is a technology to
connect to the information in a protected local
network from another network. Generally, VPNs
are provided to companies, schools and other
facilities. A user can access to the information in
the local network from outside of the premises.
• To set up a VPN access from the terminal,
you need to retrieve the information related to
security from your network administrator.
• When ISP is set to sp-mode, PPTP is not
available.
■ Adding a VPN
1
From the Home screen,
→
"Settings" → "Connections" tab →
"More networks" → "VPN"
• If an attention screen appears, tap "OK"
and set screen unlock method following
the onscreen instructions.
2
Tap
To edit VPN
Touch and hold VPN to edit → "Edit network"
397
Settings
→ Set each item → Tap "Save".
To delete VPN
Touch and hold VPN to delete → Tap "Delete
network".
3
Follow the instruction of the network
administrator to set required items of
VPN settings
4
"Save"
■ Connecting to a VPN
1
From the Home screen,
→
"Settings" → "Connections" tab →
"More networks" → "VPN"
2
3
Tap a VPN you want to connect to
Enter necessary authentication
information → "Connect"
•
appears on the status bar.
■ Disconnecting VPN
1
Open the Notification panel → Tap the
VPN connecting notification
2
"Disconnect"
398
Settings
NFC/Osaifu-Keitai Setting
Lock NFC/Osaifu-Keitai function, or set to
permit/deny sending/receiving of a content/file
etc. via Reader/Writer, P2P function.
1
From the Home screen,
→
"Settings" → "Connections" tab →
"More networks" → "NFC/Osaifu-Keitai
Setting"
2
Set required items
Item
Description
NFC/OsaifuKeitai Lock
Lock NFC/Osaifu-Keitai
function.
Reader/Writer,
P2P
Set whether to permit
exchange of data when
putting the terminal close
to the other device with
NFC module built-in or
Reader/Writer, P2P function
installed. → P.475
Android Beam
Set whether to permit to
send/receive contents such
as web pages or contacts
to/from other device with
P2P function installed.
• Enable "Reader/Writer,
P2P" before using.
399
Settings
Item
S Beam
Description
Set whether to permit
sending/receiving files such
as still images, videos,
documents, etc. using P2P
and Wi-Fi Direct function.
Connect and share
Set to connect to/share with other devices.
Item
Description
Nearby devices
→ P.486
Screen
Mirroring
Share screen on the terminal
with other device*.
• Connection with a nonHDCP (High-bandwidth
Digital Content Protection)
‒ compatible device may
not be established.
• Depending on the network
connection or status of
the other device, playback
may be interrupted.
• For Wi-Fi networks using
specific frequency bands,
scanning device may fail.
* Devices corresponding to this function do not
exist in Japan as of October 2013.
400
Settings
"Device" tab
Sound & display
Item
Description
Sound
Volume
→ P.405
Vibration
intensity
Set intensity of vibration.
Ringtones
→ P.406
Vibrations
→ P.406
Notifications → P.406
Vibrate
when
ringing
Set ON/OFF of vibration for
notifying of incoming call or
new SMS.
Dialing
keypad
tone
Set operation sound for
tapping number key on the
dialpad to ON/OFF.
Touch
sounds
Set operation sound to ON/
OFF for tapping
,
or a
menu item.
Screen lock Enable/disable screen lock/
sound
unlock sound.
401
Settings
Item
Description
Sound
GPS
notifications
Set sound for notifying GPS
to ON/OFF.
Haptic
feedback
Enable/disable vibration for
tapping
,
, etc.
Audio
output
Set audio output when
connected to an HDMI device.
Adapt
Sound
Optimize sound quality of call
and playback sound heard from
earphones.
• If the volume of "Music,
video, games and other
media" is set to 14 or higher,
optimization is canceled
automatically. When
decrease the volume to 13
or lower, it is optimized again.
Display
Brightness
→ P.407
Screen
timeout
Set time before screen display
turns off.
• The screen becomes a little
dark approx. 6 seconds
before the set time to notify
the screen off.
402
Settings
Item
Description
Display
Touch
key light
duration
Set timeout for touch key
light.
Screen
mode
Set contrast of the screen.
Reading
mode
Set an application to optimize
the screen for reading.
• Available for only some
selectable applications.
Auto adjust Set whether to adjust
screen tone screen tone according to the
displayed image to save the
battery.
Daydream
→ P.407
Auto rotate
screen
Set whether to automatically
switch portrait or landscape
view according to orientation
of the terminal.
Show
battery
percentage
Set whether to show battery
level (%) on the status bar.
Edit after
screen
capture
Set whether to display the
editing screen after saving a
screen as an image (screen
capture).
403
Settings
Item
Description
Multi window
Open in multi Set whether to automatically
window view display contents in Multi
window mode when files
are opened from My Files or
Video, or when files attached
to emails or messages are
opened. → P.113
LED indicator
→ P.409
Shutting off device ringtone
If Silent mode is set to "Vibrate"/"Mute", incoming
call ringtones and notification sounds no longer
ring.
1
Press and hold for 1 second or
longer
• A phone option screen appears.
2
"Mute"/"Vibrate"
• If "Mute" is set,
appears on the status
bar.
appears on the
• If "Vibrate" is set,
status bar.
Information
• If you change "Ringtone" (P.405) of
"Volume" when Silent mode (Mute, Vibrate)
is set to "Vibrate"/"Mute", Silent mode
(Mute, Vibrate) turns to off.
404
Settings
Adjusting volumes
1
From the Home screen,
→
"Settings" → "Device" tab → "Sound"
→ "Volume"
• The volume bar appears.
Item
Description
Music, video,
games, and
other media
Adjust playback sound of
Music Player etc.
Ringtone
Adjust ringtone for incoming
call.
Notifications
Adjust notification sound
for incoming notification
(P.108).
System
Adjust touch operation sound
and ON/OFF sound for screen
lock/unlock, GPS notification.
2
Drag
of each sound volume left or
right → "OK"
■ Adjusting ringtone volume with Volume
key
1
Press (Volume key)
405
Settings
Notifying incoming call/notification by
sound/vibration
Set melody etc. of ringtone/notification sound
for incoming call or notification or whether to
vibrate the terminal.
■ Setting ringtone/notification sound
1
From the Home screen,
→
"Settings" → "Device" tab → "Sound" →
"Ringtones"/"Notifications"
2
Tap a ringtone/notification sound you
want to set → "OK"
• When "Silent" is set, ringtone/notification
sound does not sound.
• When "Ringtones" is selected, tap "Add" to
search ringtone to add.
■ Setting vibration
1
From the Home screen,
→
"Settings" → "Device" tab → "Sound"
→ "Vibrations" → Select a pattern you
want to set → "OK"
• You can adjust the intensity of vibration
at "Vibration intensity" (P.401).
• Tap "Create" to create a pattern yourself.
Information
• When Silent mode is not set with "Vibrate
when ringing" marked, ringtone/notification
sound sounds and the terminal vibrates
when receiving calls, SMS, etc. If you
unmark "Vibrate when ringing", only
ringtone/notification sound sounds.
406
Settings
Adjusting brightness of the display
The brightness of the display is set to autoadjustment according to the ambient brightness
by default. To adjust manually, perform the
following operations.
1
From the Home screen,
→
"Settings" → "Device" tab → "Display"
→ "Brightness" → Unmark "Automatic
brightness"
2
Drag
of "Brightness level" left or
right → "OK"
Information
• When the terminal is hot, the highest
brightness may not be set due to prevention
of overheating.
Screen saver
Set ON/OFF, type, activating timing for screen saver.
1
2
3
From the Home screen,
→
"Settings" → "Device" tab → "Display"
→ "Daydream"
→ Confirm the note → "OK"
"Colors"/"Flipboard"/"Photo Frame"/"Photo
Table"
407
Settings
• If you select "Flipboard", tap
and
set a timing for downloading new item
automatically.
• When "Photo Table"/"Photo Frame", tap
and then mark a folder in which image to
.
be displayed is saved → Tap
4
"Start now"/"Select dream time"
• Tap "Start now" to display screen saver
in preview.
• Tap "Select dream time" to set a timing
("While docked"/"While charging"/"All") for
activating screen saver.
408
Settings
Setting LED indicator
Set for notification LED when the screen is off.
1
From the Home screen,
→
"Settings" → "Device" tab →
"LED indicator"
2
Set required items
Item
Description
Charging
Set whether to turn on
notification LED when charging
the battery.
Low battery
Set whether to flash notification
LED when the remaining battery
becomes low.
Notifications Set whether to flash notification
LED for missed call, unread SMS
or application event.
Voice
recording
Set whether to flash notification
LED while recording by Voice
Recorder etc.
• You can set when
"Notifications" is marked.
409
Settings
Personalization
Item
Description
Lock screen*
Screen lock
→ P.417
Multiple
widgets
Set whether to display
shortcuts by flicking the top of
the lock screen left or right.
Clock widget
options
Set widgets to be displayed on
the lock screen.
Shortcuts
Set whether to display
shortcuts on the lock screen.
• Follow the onscreen
instructions to edit/delete
shortcuts.
Personal
message
Customize personal information
to be displayed on the lock
screen.
Owner
information
Set whether to display owner
information on the lock screen.
Also, enter owner information to
be displayed.
Make pattern Set whether to display
visible
the trace of pattern when
unlocking the screen.
Unlock effect Set an effect for unlocking.
410
Settings
Item
Description
Lock screen*
Wake up in
lock screen
Set whether to unlock by
wakeup command (voice
sound) when Screen lock is
set to Swipe/Touch.
Improve
facial
recognition
Shoot you in various
conditions such as in the
light, in the dark, wearing
glasses, etc. to improve
accuracy of facial recognition.
Lock
Set time from when the
automatically screen display turns off
till when the screen lock
activates.
Lock
Set to activate screen lock by
instantly with pressing .
power key
Help text
Wallpaper
Set whether to display Help text
on the lock screen.
→ P.419
Font
Font style
Set font style for the screen.
Font size
Set font size in the screen.
411
Settings
Item
Description
Notification panel
Brightness
adjustment
Set whether to adjust
brightness of the screen on
the Notification panel.
Set the
quick
setting
buttons
Select Quick setting buttons
displayed on the Notification
panel or change their order.
Accessibility
Auto rotate
screen
Set whether to switch to
portrait/landscape view
according to orientation of
the terminal automatically.
Screen
timeout
Set time until screen display
turns off.
• The screen becomes dim a
little in approx. 6 seconds
before the set time to notify
the screen off.
Lock
automatically
Set time from when the
screen display turns off
till when the screen lock
activates.
• It appears when "Screen
lock" (P.410) is set to
other than "Swipe/Touch",
"None".
Speak
passwords
Set whether to use TalkBack
to read out entered password.
412
Settings
Item
Description
Accessibility
Answering/
ending
calls
Set whether to answer a call
by pressing
or to end
call by pressing etc.
Easy touch
mode
Set whether to operate
answering/rejecting a call,
stopping/snoozing an alarm,
etc by touching instead of
dragging.
Show
shortcuts
Set whether to display the
accessibility shortcut etc. on
the terminal option screen
displayed when is pressed
for 1 second or longer.
Manage
accessibility
Export: Save accessibility
settings as a file.
Update: Import a saved file to
update a user accessibility
setting.
Share via: Share accessibility
settings file using online
services, send it via Bluetooth
or attaching to mail.
Android Beam: Send user
accessibility setting file via
NFC.
TalkBack
Enable user accessibility such
as service with which sound
or vibration responds to your
operations and text-reading
service.
413
Settings
Item
Description
Accessibility
Font size
Set font size in the screen.
Magnification
gestures
Set magnifying screen.
Negative
colors
Invert screen color.
Color
adjustment
Test color sense to adjust
the screen display in most
suitable colors.
Notification
reminder
Set whether to beep and the
alert duration when there
is unread notification SMS,
email, etc.
Accessibility Set whether to use user
shortcut
accessibility with a simple
operation.
• Press for 1 second or
longer to display the
Device options screen and
touch and hold the screen
with 2 fingers to use the
accessibility.
Text-tospeech
options
Set sound synthesizing
engine for text reading or text
reading speed.
Sound
balance
Set sound balance when
listening music with Media
Player using earphone.
414
Settings
Item
Description
Accessibility
Mono audio
Change audio to monaural
for easy listening with one
earphone.
Turn off all
sounds
Turn OFF all sound including
listening volume.
Flash
notification
Set whether to notify
information by flashing the
light.
Assistant
menu
Set whether to display an
assistant menu.
Press and
hold delay
Set time for touching and
holding the touch panel.
Interaction
control
Enable/disable motion and
screen timeout or set touch
operation range.
• To set operations when
the function is enabled,
press and hold (lower of
the Volume key) and
at the same time, then
operate following onscreen
instructions.
• The function is not available
while "Multi window" is set
to ON (P.404).
• Enabling the function
automatically disables
"Auto rotate screen"
(P.82).
415
Settings
Item
Description
Call
→ P.182
Blocking mode
→ P.420
* Displayed items vary by setting of the screen
lock. And depending on "Change home" setting,
changing setting may not be available or
changing may not be applied.
Information
• You can download compatible applications
from Google Play to set.
• Note that if you permit use of "TalkBack",
personal information such as credit card
number and communication using the user
interface are recorded. Note that DOCOMO
is not responsible for data or information
leak.
• For the first time when turning "TalkBack"
to ON, a confirmation screen asking if
you turn on touch guide function appears.
Touch guide is a function for reading up
or displaying an explanation for an item of
your finger position. When the touch guide
function is ON, tap once to select item and
then double-tap it for item selection and
scroll with 2 fingers for operation.
• "TalkBack" may not work properly when
docomo Palette LIVE UX is set as Home
screen.
416
Settings
Setting unlock method for the screen
lock
You can set to require entering unlock pattern,
PIN or password set in advance on the touch
screen, face authentication etc. for unlocking
the screen lock.
1
From the Home screen,
→
"Settings" → "Device" tab → "Lock
screen" → "Screen lock"
2
Select unlock method → Enter
according to the onscreen instructions
• Set "PIN" with 4- to 16-digit number;
set "Password" with 4 to 16 characters
including alphabets.
417
Settings
Information
• To set the screen lock to OFF, from the
Home screen,
→ "Settings" → "Device"
tab → "Lock screen" → "Screen lock" → Enter
the set unlocking method → "None".
• When you fail entering unlock pattern, PIN
or password 5 times, a message indicating
to re-enter 30 seconds later appears.
If you forget unlock pattern, tap "Backup
PIN" and enter backup PIN entered when
setting unlock pattern. When Google
account is set, "Forgot pattern?" appears.
Tap the screen to sign in to Google
account to cancel the screen lock. If you
forget PIN, password, or backup PIN,
access from a PC to Find my mobile
(Remote tracking) web page and perform
"Unlock my screen" to unlock screen.
For details, refer to the Find my mobile
(Remote tracking) web page. → P.435
• When setting Face unlock, hold the
terminal in front of your face to fit your
face in the displayed frame.
418
Settings
Wallpaper
Set wallpapers for the Home screen or lock
screen.
1
From the Home screen,
→
"Settings" → "Device" tab →
"Wallpaper"
2
Set required items
Item
Description
Home screen
Select a wallpaper for
the Home screen from
"Gallery", "Live wallpapers" or
"Wallpapers".
Lock screen
Select a wallpaper from
"Gallery", "Wallpapers", or
"Travel wallpaper".
Home and
lock screens
Select a wallpaper for the Home
screen and lock screen from
"Gallery", "Live wallpapers" or
"Wallpapers".
419
Settings
Blocking mode
Disable receiving call, notification, alarm and
timer and LED indicator.
1
From the Home screen,
→
"Settings" → "Device" tab → "Blocking
mode"
2
3
Tap
Set each item
Item
Description
Features
Block
incoming
calls
Disable receiving incoming
call during the period of time
you specified.
• Receiving from the other
parties set in "Allowed
contacts".
Disable
notifications
Set not to emit notification
sound or vibrate the terminal
for the period of time you
specified.
Disable
alarm and
timer
During set time period,
only alarm or timer screen
appears without alarm
sounding or vibration.
Turn off LED
indicator
Disable lighting LED during
the period of time you
specified.
420
Settings
Item
Description
Set time
Always
Set whether to activate
block mode always.
From
Set start time of block mode.
To
Set end time of block mode.
Allowed contacts
Allowed
contacts
Select contacts for
permitting incoming calls/
notifications. If you select
"Custom", "Allowed contact
list" can be set.
Allowed
contact list
Confirm/delete permitted
contact or add a new
contact.
421
Settings
"Controls" tab
Voice and input methods
Item
Description
Language and input
Language
Set language to use.
Default
Set input method.
Moji-Henshu
→ P.97
Samsung
Japanese
keyboard
→ P.92
Google voice
typing
→ P.97
Voice search
Set a language etc. for
voice search.
Text-tospeech
options
Set sound synthesizing
engine for text reading or
text reading speed.
Pointer speed
Set a pointer speed when
using mouse/trackpad.
422
Settings
Item
Description
Voice control
Incoming calls
Set whether to allow
answering a call by voice
sound.
• When answering a call
by voice command, emit
the other party's voice
from the speaker to call
hands-free.
Alarm
Set whether to stop alarm
sounding or set snooze by
voice sound.
• The function is available
only when "Voice
control" for Alarm in the
"Clock" app is set to ON.
→ P.344
Camera
Set whether to shoot
photos by voice sound.
• The function is available
only when "Voice
control" in the "Camera"
app is set to ON.
→ P.307
Music
Set whether to play or
pause music by voice
sound.
• The function is available
only when "Voice
control" in the "Music"
app is turned on.
423
Settings
Item
Description
Hands-free mode
Incoming call
Set whether to read out
caller information when
receiving a call.
Call-accept
Set whether to answer a
call by waving your hand
left and right over the
screen,
Message
Set whether to read out
caller information when
receiving an SMS.
Alarm
Set whether to read out
alarm information when
alarm goes off.
Schedule
Set whether to read
out event title at the
scheduled time saved in S
Planner.
424
Settings
Motion control
Item
Description
S Gesture
→ P.75
Motions
→ P.77
Palm motion
→ P.79
S Preview
Information
preview
→ P.81
Progress
preview
→ P.81
Speed dial
preview
→ P.81
Webpage
magnifier
→ P.81
Sound
and haptic
feedback
Set whether to notify
by operation sound and
vibration when operating
S Preview.
Smart screen
→ P.427
425
Settings
Item
Increase touch
sensitivity
Description
Set whether to increase
sensitivity of touch
operation to make
operation available with a
gloved hand.
• Using leather gloves
improves touch
operation recognition
rate. Some functions
may not work with
gloves of other
materials.
• When you operate for
the first time after the
setting is ON, touch
the display a little
longer for the first
touch. It improves the
recognition rate for
subsequent operations.
• If you perform touch
operation without
gloves with the setting
ON, unintended
operations may be
performed.
426
Settings
Smart screen
Detect your operations to disable Screen
timeout or scroll the screen automatically.
1
From the Home screen,
→
"Settings" → "Controls" tab → "Smart
screen"
2
Set required items
Item
Smart stay
Description
Set Screen timeout setting to
be disabled when the terminal
detects the screen is seen.
Smart rotation Set whether to rotate screen
automatically according to face
orientation.
• It can be set when "Auto
rotate screen" (P.82) is
ON.
Smart pause*
Set whether to pause video
if the terminal judges that
you do not watch the screen
based on the orientation of
your face.
427
Settings
Item
Smart scroll
Description
Set whether to automatically
scroll the screen tilting
your head or the terminal by
detecting your eyes.
• Tap "Smart scroll" to set
scroll method, scroll speed,
visual feedback (Display
visual feedback icon while
detecting/when complete in
smart scroll).
• If you operate in a dark place
or under a light, or moving
or shaking the terminal,
the terminal may not work
properly.
* Works for only video player application
provided by Samsung.
Information
•
blinks on the status bar while the
function activates.
428
Settings
"General" tab
Item
Description
docomo service/cloud
docomo
cloud
Make settings for docomo
cloud compatible services.
Application
manager
Set regularly update
checking etc.
docomo
Wi-Fi Easy
Connection
Make easy settings for using
docomo Wi-Fi or home Wi-Fi
network.
Wi-Fi
settings
for docomo
apps
Set to use docomo services
via Wi-Fi.
docomo
apps
password
Set a password for using in
docomo apps.
• By default, "0000" is set.
AUTO-GPS
Set AUTO-GPS or display log
of positioned places.
docomo
location
information
Set location information
service function for imadoco
search/imadoco kantan
search/Keitai-Osagashi
service.
429
Settings
Item
Description
docomo service/cloud
Data usage
check
Set counting interval, start/
stop measuring, etc. of data
communication amount.
SD card
backup
You can move and back up
phonebook entries, sp-mode
mails, bookmarks, etc. using
external media such as
microSD card. → P.362
Open source Shows Open source license.
licenses
Change home
docomo
LIVE UX
Set the Home screen to
docomo LIVE UX.
TouchWiz
Basic mode
Set the Home screen to
TouchWiz Basic mode.
TouchWiz
Easy mode
Set the Home screen to
TouchWiz Easy mode.
Information
• Some applications displayed in docomo
services can be disabled. Disabled
applications may not appear in the list of
docomo services.
• By newly downloading an application
provided by DOCOMO, an item may be
added to the docomo service list.
430
Settings
Accounts and backup
Item
Description
Accounts
→ P.433
Samsung Cloud
Set an account for Samsung
cloud services, check the
memory usage status, sync
settings, etc.
Backup and reset
Back up my
data
Back up the settings, data,
etc. of Google application to
Google server.
Backup
account
Set an account for backup.
Automatic
restore
Restore backed up settings
and data when re-installing
application.
431
Settings
Item
Description
Backup and reset
Factory data Reset the terminal to the
reset
default state.
• Data stored in microSD
card cannot be erased.
To erase data, perform
"Formatting microSD card"
(P.462).
• When you encrypt data
saved in a microSD
card, decrypt the data
(P.441) and then reset
the terminal. Otherwise
encrypted data cannot be
used.
432
Settings
Account
1
From the Home screen,
→
"Settings" → "General" → "Accounts"
Item
Description
docomo
Your docomo account is set
by default.
Add account
→ P.433
Setting account
1
From the Home screen,
→
"Settings" → "General" tab →
"Account" → "Add account"
2
3
Tap an account you want to add
Set according to the onscreen
instructions
• For the online services requiring log in
such as Facebook, enter mail address,
password, etc. and tap "Log in"/" ログイン
(Log in)".
433
Settings
Information
• To edit a registered account, delete the
account and register again.
• To change synchronizing items, from the
→ "Settings" → "General"
Home screen,
tab → "Accounts" → Tap an account type
→ Tap an account → Mark only items to
synchronize.
• To synchronize manually, from the Home
→ "Settings" → "General" tab →
screen,
"Accounts" → Tap an account type → Tap
an account to synchronize → "Sync now".
434
Settings
Samsung account
Set up Samsung account to set SIM change
alert. Operating the terminal remotely,
synchronizing data with Samsung account, etc
using Find my mobile (Remote tracking) are also
available.
• To set Samsung account, from the Home
→ "Settings" → "General" tab →
screen,
"Accounts" → "Add account" → "Samsung
account" → Follow the onscreen instruction.
• For details on Find my mobile (Remote
tracking), refer to the following website.
http://findmymobile.samsung.com/login.do
Information
• Make sure to note down, etc. the password
you set when registering a Samsung
account not to forget it. If you forget your
Samsung account password, register
new password in Find my mobile (Remote
tracking).
→ "Settings"
a From the Home screen,
→ "General" tab → "Security" → "Go to
the find My mobile webpage" → Select
an application
- Alternatively, access Find my mobile
(Remote tracking) web page through a
browser.
b "Sign in" → "Find your E-mail or password"
c Change password according to the
onscreen instructions
435
Settings
Setting accounts such as Facebook
Online service accounts such as Facebook,
Google can be created on the terminal and you
can synchronize or send/receive data between
the terminal and each online service server.
• You can set a Microsoft Exchange ActiveSync
account to synchronize with Microsoft
Exchange Server 2007 (or former).
Information
• For setting for each account, perform
under the environment where Internet
connection is available.
• Depending on country/region, some
function such as auto-synchronization may
not be available.
• For setting Facebook account, refer to the
following website.
http://www.facebook.com/
• To set Microsoft Exchange ActiveSync
account, ask your network administrator
for the setting information.
436
Settings
Removing account
When registered account is deleted, the account
data saved to the terminal (messages, contacts,
settings, etc.) is also deleted.
• The data stored on the server is not deleted.
1
From the Home screen,
→
"Settings" → "General" tab →
"Accounts" → Tap an account type
2
Tap an account to delete → "Remove
account" → "Remove account"
Information
• Some accounts may not be deleted. To
delete the account, perform "Factory data
reset" (P.432).
437
Settings
Device manager
Item
Description
Date and time
Automatic
date and
time
Adjust date and time
automatically according to
online settings. By default,
they are set to be corrected
automatically.
Set date*1
Set date.
• To set date manually,
unmark "Automatic date
and time".
Set time*1
Set the time.
• To set time manually,
unmark "Automatic date
and time".
Automatic
time zone
Set time zone automatically.
Select time
zone
Set time zone.
• To set time zone manually,
unmark "Automatic time
zone" and make the
setting.
Use 24-hour Switch clock to 24-hour
format
format.
Select date
format
Switch format of year, month
and day.
438
Settings
Item
Safety
assistance
Description
→ P.445
Accessory
Dock sound
Set whether to sound when
attaching/removing the
terminal to/from the dock.
Audio output
mode
Set whether to use external
speakers connected to the
dock when the terminal is
connected to the dock.
Desk home
screen
display
Set whether to show the desk
home screen when the terminal
is connected to the dock.
Automatic
unlock
Set whether to cancel screen
lock by opening cover when
the terminal is connected to
the dock attaching an S View
Cover (commercially available)
with Screen lock set to
Swipe/Touch.
Audio output
Set audio output when
connected to an HDMI device.
439
Settings
Item
Description
Application
manager
Manage applications in the
terminal. Tap a tab at the
top of screen to switch
"DOWNLOADED"/"SD
CARD"/"RUNNING"/"ALL"/
"TURNED OFF" tabs.
• In "ALL" tab, manage
installed applications.
Also, disable applications
not to display on the Apps
screen. → P.447
Battery
View battery use, battery
level, etc.
Power saving
mode
→ P.448
Storage
→ P.449
440
Settings
Item
Description
Security
Encrypt
device*2
Encrypt data (applications,
files, etc.) in the terminal. If it
encrypted, entering password
is needed each time you turn
on the power of the terminal.
• It takes long to encrypt the
terminal data. Charge the
battery fully and then start
encrypting while the plug is
connected. Keep charging
until encryption is complete.
• To decrypt, from the Home
→ "Settings" →
screen,
"General" tab → "Security"
→ Tap "Decrypt device" to
operate following onscreen
instructions.
Encrypt
external SD
card*2
Encrypt data saved in a
microSD card no to be used
on the other terminal or a
PC.
• To decrypt, from the Home
→ "Settings" →
screen,
"General" tab → "Security"
→ "Encrypt external SD
card" → Tap "Turn on" and
then operate following the
onscreen instructions.
441
Settings
Item
Description
Security
Remote
controls
Delete or chase data. For
details, refer to Find my
mobile (Remote tracking)
web page. → P.435
SIM change
alert
Send SMS to another
mobile phone when the
docomo mini UIM card is
replaced. → P.456
Go to the
find My
mobile
webpage
Display the website of Find
my mobile (Remote tracking).
Reactivation Set whether to prevent from
lock
registering other Samsung
account after the terminal is
reset.
• Set Samsung account.
• When the function is
enabled, enter Samsung
account before performing
factory data reset.
Set up SIM
card lock
→ P.454
Make
passwords
visible
Set whether to display the
entered characters on the
password entry screen.
Device
Set whether to enable
administrators Device administrators.
442
Settings
Item
Description
Security
Unknown
sources
Set whether to permit
installation of applications
other than ones provided by
Google Play.
Verify apps
Set whether to deny install
or display warning before
installation of harmfulness
application.
Storage
type
Show the location for
credential storage backup.
Trusted
credentials
Display trusted certificates.
Install from
device
storage*3
Install certificates from the
system memory (terminal).
Clear
credentials
Delete all certificates and
passwords such as VPN
setting information.
443
Settings
Item
Description
About device
Software
update
→ P.540
Status
Display remaining battery,
phone number, etc.
Legal
information
Open source licenses: Check
license agreement of open
source.
Google legal: Check the
Google terms of use.
Samsung legal: Check End
user license agreement.
Device
name
Check/change name of the
terminal.
Regulatory
information
Display certificate for the WiFi function of the terminal.
Model
number
Check model number.
Android
version
Check software version.
Baseband
version
Kernel
version
Build
number
444
Settings
*1 When Google account is set, date and time
information may be adjusted automatically.
*2 Set Screen lock (P.417) to "Password"
to use this function. Set "password" with 6
to 16 characters including alphanumeric
characters..
*3 To erase installed certificate, tap "Clear
credentials" to erase it from credential storage.
Operation of "Clear credentials" erases all
certificate in the credential storage.
Safety assistance
Set Safety assistance to ON. You can notify
an emergency of the registered recipient via
SMS by pressing the upper and lower sides of
(Volume key) at the same time for 3 seconds or
longer.
1
From the Home screen,
→
"Settings" → "General" tab → "Safety
assistance"
2
→ Confirm the contents → Mark all
items → "OK"
• When an emergency contact screen
appears, tap "OK" and then follow
onscreen instructions to register an
emergency contact.
3
Set required items
445
Settings
Item
Description
Emergency
buzzer
Set whether to beep
Emergency buzzer when Safety
assistance is used. Also set
buzzer type.
Edit
emergency
message
Edit an emergency message.
Message
interval
Set an interval of sending
emergency message.
Emergency
contacts
Set a recipient to be sent an
emergency message.
• Up to 4 emergency contacts
can be registered.
Information
• When an emergency is notified,
appears
on the status bar. To cancel the emergency,
on the Notification panel, tap "Emergency
declared" → "Close".
446
Settings
Disabling applications
Disabled application stops its operation and it is
not displayed on the Apps screen.
• The application is not uninstalled.
• It is available for some applications or services
that cannot be uninstalled.
1
From the Home screen,
→
"Settings" → "General" tab →
"Application manager" → "ALL" tab
2
Tap an application to disable → "Turn
off" → "OK"
Information
• If you disable an application, other
applications linking with the disabled
application may not be operated correctly.
Enable the application again to operate
linked applications correctly. To enable
→
again, from the Home screen,
"Settings" → "General" tab → "Application
manager" → "TURNED OFF" tab → Tap an
application you want to enable → Tap "Turn
on".
447
Settings
Power saving
Set for power saving mode.
1
From the Home screen,
→
"Settings" → "General" tab →
"Power saving mode"
2
3
Tap
Set required items
Item
Description
Power saving mode settings
CPU power
saving
Limit the maximum
performance of CPU.
Screen power
saving
Set the display to dim.
Turn off haptic
feedback
Turn vibration for
tapping screen to OFF
to reduce battery power
consumption.
Power saving tips
Learn about
power saving
Display methods for
saving battery power.
448
Settings
Storage
You can check memory space of microSD card
or the terminal, or format microSD card.
1
From the Home screen,
→
"Settings" → "General" tab → "Storage"
2
Check/set required items
Item
Description
Device memory
Total space
Display total memory
space of the terminal.
Under Total space,
amount of stored data
such as Apps, Pictures,
etc. is displayed in
category. Tap an item to
check data.
SD card
Total space*
Display entire memory
space of microSD card.
Available space*
Display free memory
space of microSD card.
Unmount SD
card*/Mount SD
card
Unmount/recognize
microSD card.
Format SD card*
→ P.462
* Appears only when microSD card is attached.
449
Settings
Information
• When USB storage is attached to the
terminal, corresponding items appear.
Security codes used on the terminal
Some functions provided for convenient use of
the terminal require the security code to use
them. Besides a password for screen lock of the
terminal, a network security code necessary for
the network services etc. are available. Make
use of the terminal using an appropriate security
code according to the purpose.
• Entered PIN/password for screen lock, network
security code, PIN code and PUK code are
shown as " ● ".
450
Settings
■ Notes on the security codes
• Avoid using a number that is easy to guess,
such as "birth date", "part of your phone
number", "street address number or room
number", "1111", and "1234". Make sure to
make a note of the security code you set lest
you should forget it.
• Be very careful not to let others know your
security code. If your security code is known
by anyone else, DOCOMO shall have no
liability for any loss due to any unauthorized
use of it.
• If you forget security codes, you should bring
your official identification (such as driver's
license), the terminal, and docomo mini UIM
card with you to the nearest docomo Shop.
For details, contact the "docomo Information
Center" on the last page of this manual.
• The PUK code is written on the subscription
form (copy for customer) handed at the
subscription in the docomo Shop. If you have
subscribed at other than docomo Shop, you
should bring your official identification (such
as driver's license), the docomo mini UIM
card with you to the nearest docomo Shop or
contact "docomo Information Center" on the
last page of this manual.
451
Settings
■ PIN/password for screen lock
The security code is used for lock function of
the terminal.
■ Network security code
The network security code is a 4-digit
number necessary for identification or using
the docomo Network Services or " お客様サ
ポート (Customer support)" at reception of
your request in docomo Shop or at docomo
Information Center. It can be set any number
at the subscription and also changed later by
yourself.
You can change your network security code
to the new one using the PC if you have a
"docomoID/Password" for General support site
for PC "My docomo"*.
You can change by yourself from dmenu.
Operate dmenu → " お客様サポート (Customer
support)"* → " 各種お申込・お手続き
(Various application/Procedures)". (In
Japanese only)
* For "My docomo" and " お客様サポート
(Customer support)" (In Japanese only), see
P.578.
452
Settings
■ PIN code
You can set security code, named PIN, for the
docomo mini UIM card. This code are set to
"0000" at the time of subscription. They can
be changed by yourself.
PIN is a 4- to 8-digit number (code) that must
be entered for user confirmation to prevent
unauthorized use of docomo mini UIM card by
a third party every time you insert the docomo
mini UIM card into the terminal or when the
terminal is powered on. You can set entering
the PIN code enables making/receiving calls
and terminal operations.
• If you use newly purchased the terminal
with the docomo mini UIM card you used
inserted, use the set PIN code on the
former terminal.
• If you enter a incorrect PIN code 3
consecutive times, the PIN code is locked
and you cannot use the code. In this case,
enter "PIN Unblocking Key" (PUK) to unlock
and then set PIN code again.
Enter PUK (8 digits) → "OK" → Enter a new
PIN code → "OK" → Enter the PIN code
again → Tap "OK".
• In Airplane mode, PIN code entry screen
does not appear; when the Air plane mode
turns off, PIN code entry screen appears.
In Airplane mode, a PIN code entry screen
does not appear when docomo mini UIM
card is attached to the terminal or turn the
power of the terminal on.
453
Settings
■ PUK code
The PUK code is an 8-digit number for
canceling the locked PIN code. The PUK code
cannot be changed by yourself.
• If you enter a incorrect PUK code 10
consecutive times, the docomo mini UIM
card is locked. If it locked, please contact a
docomo Shop.
Setting PIN code
You can set to require the PIN code entry for
using the terminal when the power is turned on.
1
From the Home screen,
→
"Settings" → "General" tab →
"Security" → "Set up SIM card lock" →
"Lock SIM card" → Enter current PIN
code → "OK"
• "Lock SIM card" is marked.
Changing PIN code
When "Lock SIM card" (P.454) is set, you can
change the PIN code.
1
From the Home screen,
→
"Settings" → "General" tab →
"Security" → "Set up SIM card lock"
2
"Change SIM PIN" → Enter the
current PIN code and a new PIN
code according to the onscreen
instructions
454
Settings
Enabling remote function
Lock and track the device, or delete the data
remotely.
1
2
Set Google account
3
From the Home screen,
→
"Settings" → "General" tab →
"Security" → "Remote controls"*
Set Samsung account
• Set Samsung account according to the
onscreen instructions.
• Sign in if you have already had a Samsung
account.
• If password entry screen for Samsung
account appears, enter password →
Tap "Confirm".
• When an explanation screen appears, tap
"OK".
4
Open Find my mobile (Remote
tracking) web page from a PC
• For details on Find my mobile (Remote
tracking), refer to the "Samsung account"
web page. → P.435
5
After logging in by the Samsung
account, follow the onscreen
instruction to make settings
* Since "Remote controls" automatically turns
ON if Google and Samsung accounts are
registered, they do not need to be operated
via terminal. Perform starting from Step 4.
455
Settings
Enabling SIM change alert
You can set to send unique terminal information
via SMS to specified phone number if docomo
mini UIM card is replaced.
1
From the Home screen,
→
"Settings" → "General" tab →
"Security" → "SIM change alert"
2
Set Samsung account
3
4
Tap
5
"Create" → Enter the phone number
for SMS recipient → "OK"
• Follow the onscreen instructions.
• Sign in if you have already had a Samsung
account.
• If password entry screen for Samsung
account appears even though your
account has already been set, enter
password → Tap "Confirm".
"Alert message" → Enter message
displayed in SMS → "OK"
• Enter "+" at the beginning and then
country code, phone number without
leading "0".
• Japanese country code is "81".
• Tap "Contacts" to select a recipient from
the registered contacts.
6
"Save"
456
Settings
Checking your own phone number
1
From the Home screen,
→
"Settings" → "General" tab → "About
device" → "Status"
• Your phone number is displayed in "My
phone number".
457
Settings
File management
Storage folder structure
Phone (Internal storage)
Main created folders in the phone (internal
storage) by default are as follows.
• Depending on operations on the terminal,
displayed folders may differ.
Folder
Description
Alarms
Save music data etc. for alarm
sound.
Android
Save setting data or
temporary files for the system
or applications.
DCIM
Save still image/video data
shot by the camera (when the
saving location is set to the
terminal).
Documents
Save document files.
Download
Save data downloaded by the
browser.
Movies
Save video data.
Music
Save music data.
458
File management
Folder
Description
Notifications
Save files for notifications
used by Google+. Or saves
music data etc. to be set as
notification sound.
Pictures
Save image data of displayed
screen (screen capture).
Podcasts
Save podcast data.
Ringtones
Save music data etc. for
ringtone or alarm sound.
Information
• When data saved in the folders of "Alarms"
/"Notifications"/"Ringtones" is deleted,
alarm sound, notification sound or ringtone
setting returns to the default.
459
File management
microSD (External storage)
You can attach microSD card (including
microSDHC card and microSDXC card) to the
terminal and use it.
• The terminal supports microSD card of up
to 2 GB, microSDHC card of up to 32 GB
and microSDXC card of up to 64 GB (as of
October, 2013). However, actual operations
are not guaranteed for all microSD cards sold
commercially.
For compatible microSD cards, contact each
manufacturer of microSD card.
• The terminal supports up to Class 10 speed
microSD card.
• microSDXC card can be used only with SDXC
compatible devices. Do not insert microSDXC
card into a device incompatible with SDXC.
Doing so may damage data saved in the
microSDXC card.
• To use microSDXC card with the data
damaged again, formatting the microSDXC
card with SDXC compatible device is needed
(All data is erased).
• To copy data to/from SDXC incompatible
device, use memory card compatible with the
standard of device for copying to/from such
as microSDHC card or microSD card.
460
File management
Attaching microSD card
1
2
Remove the back cover (P.57)
With the metal contacts facing down,
insert the microSD card into the
microSD card slot in the direction of
arrow mark until it is fixed
• When you insert it in the correct direction,
the microSD card hits lightly to a guide
inside of the microSD card slot. Insert it
all the way until it clicks.
3
Attach the back cover (P.58)
461
File management
Removing microSD card
To remove the microSD card, perform "Unmount
SD card" (P.449).
1
2
Remove the back cover (P.57)
Push the microSD card attached to
the terminal lightly
• The microSD card is out a little.
3
Pull microSD card straight out in
direction of arrow mark
4
Attach the back cover (P.58)
Information
• Watch out for jumping out the microSD
card when removing.
Formatting microSD card
Note that formatting microSD card erases all
data in the microSD card.
1
From the Home screen,
→
"Settings" → "General" tab → "Storage"
462
File management
2
"Format SD card" → "Format SD card"
→ "Delete all"
• When the unlock screen appears, perform
unlocking method and then tap "Delete
all".
File operation
Handling files and folders
Use "My Files" to display or manage various data
such as still images, videos, music or document
saved on the terminal, microSD card or Dropbox.
1
From the Home screen,
2
Tap a shortcut of folder you want to
use → Tap a folder as required
→ "My Files"
• A shortcut list screen for each folder appears.
By default, shortcuts of "All", "Images",
"Videos", "Music", "Documents", "Downloaded
apps", "Dropbox", "Recent files" are registered.
You can add shortcuts (P.464).
• Folders/files list screen appears.
• If there is no shortcut you want to use
or you use file saved in microSD card.
"All" → "Device storage"(the terminal) /"SD
memory card" (microSD card) → Tap a
folder you want to use.
• When you touch and hold a folder/file to
mark, the following items appear.
463
File management
Item
Description
Share files using online services,
send files via Bluetooth or
attaching to mail, or use files on
other applications.
Delete folders/files.
3
Tap a file you want to use
• Display/play the file.
Creating shortcuts
1
From the Home screen,
Files"
2
3
Tap
→ "My
→ "Add shortcut" → "OK"
Select a folder you want to
register → "Done"
Renaming shortcuts
1
2
From the Home screen,
→ "My Files"
Touch and hold
you want
to rename → "Rename" → Enter
name → "OK"
464
File management
Deleting shortcuts
1
From the Home screen,
Files"
2
Touch and hold
you want to delete
→ "Delete" → "OK"
→ "My
Creating a folder
1
2
From the Home screen,
3
→ "Create folder" → Enter name of
the folder → "OK"
→ "My Files"
Tap a shortcut of folder → Tap a folder
as required
Information
• Folder can be created in the "All" folder and
linked folders of added shortcuts.
465
File management
Renaming a file or folder
1
2
From the Home screen,
3
Touch and hold a folder/file →
"Rename" → Enter name → "OK"
→ "My Files"
Tap a shortcut of folder → Tap a folder
as required
→
Information
• Folder can be renamed in the "All" folder
and linked folders of added shortcuts.
Deleting a file or folder
1
2
From the Home screen,
3
Touch and hold a folder/file →
→ "My Files"
Tap a shortcut of folder → Tap a folder
as required
→ "OK"
Information
• Folder can be deleted in the "All" folder and
linked folders of added shortcuts.
466
File management
Moving/Copying a file or folder
1
2
From the Home screen,
3
Touch and hold a folder/file →
"Move"/"Copy"
4
Display a folder to move to → "Move
here"/"Paste here"
→ "My Files"
Tap a shortcut of folder → Tap a folder
as required
→
Menu of My files
The following items appear when tapping
on the shortcut list screen or folders/files list
screen.
Shortcut list screen
Item
Description
Delete
shortcuts*
Delete a shortcut.
Add FTP
Set FTP.
Scan for
Scan DLNA devices. → P.486
nearby devices
Settings
Show
hidden files
Set whether to display hidden
files.
Show file
extension
Set whether to display file
extension.
467
File management
* Appears only when there is an added shortcut.
Folders/files list screen
Item
Description
Select item*1
Select displayed folders/files.
Create folder*2
Create new folders.
View as
Set display mode in list.
Sort by*3
Change display order of the
list.
Add shortcut*2
Add a shortcut to the
shortcut list screen.
Settings
→ P.467
*1 Does not appear on the folders/files list
screen where no folders or files are listed.
*2 Does not appear in the folders/files list
screen for shortcuts registered by default.
*3 Does not appear on the folders/files list
screen in "Recent files".
Data search
1
On the shortcut list screen or folder/
file list screen,
2
Enter a file name or extension →
• Searched files are displayed in a list.
to select search conditions.
• Tap
468
File management
Data communication
Bluetooth
You can transfer data between the terminal
and Bluetooth device wirelessly.
• For Bluetooth compatible version or profile,
see "Main specifications" (P.543).
• For setting or operations, refer to the user
manual of Bluetooth device to connect.
• The terminal does not connect wirelessly with
all types of Bluetooth devices.
■ Notes on using Bluetooth function
1. Connect the terminal to the other Bluetooth
device within 10 m of vistaed distance.
Depending on the environment (wall,
furniture, etc.) or structure of building,
available distance for connecting may be
extremely small.
2. Keep more than 2 m away from the other
device (electronic products, AV equipment,
OA equipment etc.) and connect it. Always
keep more than 3 m away from a microwave
oven because it strongly affects the
connection when it is operated. If it is near,
the connection may not be established
properly when the other device power on. Or
the connection may cause noises on TV or
radio or the image may be distorted.
3. Under strong ambient signals, connection
may not be established.
469
Data communication
4. Radio waves emitted by a Bluetooth device
may affect electronic medical equipment.
Turn off the terminal and other Bluetooth
devices in a train, aircraft or hospital,
near an automatic door or fire alarm, and
at a place where flammable gases are
generated such as a gas station.
■ Reception interference caused by wireless
LAN devices
The terminal's Bluetooth function and wireless
LAN devices use the same frequency band
(2.4 GHz). If you use the terminal near a
wireless LAN device, reception interference
may occur or the communications speed may
lower. Also, you may hear noise or have a
connection problem. In these cases, do the
following:
1. Keep the Bluetooth device over 20 m away
from a wireless LAN device.
2. Within 20 m, turn off either the Bluetooth
device or the wireless LAN device.
■ Bluetooth pass code
Pass code is an authentication code to
enter when accessing Bluetooth devices for
the first time to recognize and permit the
connection each other. Entering the same
pass code (up to 16 Half-width alphanumeric
characters) on each sending/receiving device
is required.
• On the terminal, pass code may be
displayed as "PIN", "passkey".
470
Data communication
Enabling Bluetooth function and
making your terminal detectable
1
From the Home screen,
→
"Settings" → "Connections" tab →
"Bluetooth"
2
3
4
Tap
Tap
"Visibility timeout" → Select an item
• Your terminal becomes detectable by
another Bluetooth device within a set
time.
• When "Never timeout" is set, your terminal
is always detectable by another Bluetooth
device.
Information
• When you do not use Bluetooth function,
turn it OFF to save the battery.
• The setting of the Bluetooth ON/OFF
is not changed even when the power is
turned off.
• Mark "(Device name of the terminal)" to
show the terminal from other Bluetooth
devices.
• Tap "Scan" to re-search Bluetooth devices.
→ Tap "Received files" to display
•
received file.
•
→ Tap "Help" to display Bluetooth
function help.
471
Data communication
Pairing/Connecting with
Bluetooth device
To transfer data between your terminal and other
Bluetooth device, perform paring with the device
and register it to the terminal beforehand. And
then perform connection.
• Depending on Bluetooth device, only pairing
may be performed or pairing and connection
may be performed successively.
1
From the Home screen,
→
"Settings" → "Connections" tab →
"Bluetooth"
2
Tap
3
4
Tap a device you want to connect
• Detected Bluetooth devices are displayed
by list.
• If no Bluetooth devices are displayed, tap
"Scan" to re-search.
Confirm a pass code or enter pass
code (PIN) → "OK"
• Even for devices requiring entry of
pass code when pairing, once pairing
is performed, entering pass code is not
necessary for next connection.
472
Data communication
When the other device requests for
pairing
When pairing request for Bluetooth
communication screen appears, tap "OK" or enter
a pass code (PIN) → "OK".
Canceling connection
On the Bluetooth device list, tap a connected
device → Tap "OK".
Canceling pairing
1
From the Home screen,
→
"Settings" → "Connections" tab →
"Bluetooth"
2
3
Tap
of a device you want to cancel →
"Unpair"
473
Data communication
Sending/Receiving data via
Bluetooth
• Set the Bluetooth function to ON beforehand
to be detectable.
Sending data via Bluetooth
You can send contacts (contact data in vcf
format) or files such as still images or videos,
etc. to a device (PC etc.) compatible with
Bluetooth.
• For sending, perform the operation from
the menu such as "Share" or "Send" of each
application.
Receiving data via Bluetooth
1
If "File transfer" screen appears, tap
"Accept"
•
appears on the status bar and data
reception starts.
• Reception condition can be checked by
the Notification panel.
• After completion of the reception, display
Notification panel and tap "Bluetooth
share: Received" to display the list of
received data. Tap data you want to view/
play, you can check received data.
474
Data communication
NFC communication
NFC is an abbreviation of Near Field
Communication that is an international
standard proximity wireless communication
method specified by ISO (International
Organization for Standardization). By using
reader/writer function (R/W) or device
communication function (P2P), put the
terminal close to NFC tag to receive data, or
send/receive data to/from other device with
NFC module installed.
• For holding over the other device, see P.260.
Enabling NFC Reader/Writer, P2P
function
To send/receive data between the terminal and
an NFC equipped mobile phone etc., turn Reader/
Writer, P2P on.
• When "Android Beam" is set to ON, you can
send/receive contents such as web pages or
contacts to/from a device with P2P function
installed.
• When "S Beam" is set to ON, you can send/
receive files such as still image, video,
documents, etc. to/from S Beam compatible
device using P2P and Wi-Fi Direct function.
1
From the Home screen,
→ "Settings" → "Connections"
tab → "More networks" → "NFC/OsaifuKeitai Setting"
475
Data communication
2
Tap
for "Reader/Writer, P2P"
• To use Android Beam, tap
of "Android
Beam".
• To use S Beam, tap
of "S Beam".
Sending/Receiving data
1
Display a content to send on the
terminal/recipient device
2
Put
marks of the terminal and the
recipient device closer
• When the software license agreement is
displayed, follow the onscreen instructions
to start IC Tag/Barcode Reader use.
3
Tap a screen on the terminal/perform
sending operation on the recipient
device
• The content is sent/received.
• If the application selection screen
appears, select an application to use.
476
Data communication
Information
• If you perform sending operations from the
terminal and the other device at the same
time, sending may fail.
• While the screen is locked, NFC tag
information cannot be sent/received.
• When NFC/Osaifu-Keitai Lock is set,
Android Beam cannot be used.
• For some applications, Android Beam is
unavailable.
• Actual communications are not guaranteed
for all devices equipped with Reader/Writer,
P2P.
477
Data communication
External device
connection
Connecting to a PC
Connecting with USB cable SC02
When you connect the terminal with PC via USB
cable SC02, you can synchronize data with
"Samsung Kies" (P.479) on a PC, or recognize
the terminal as media device (P.480).
1
Insert microUSB plug of USB cable
SC02 into the external connection
jack and connect the terminal to a PC
• Insert the microUSB plug with facing
printed side up horizontally.
microUSB
plug
To a PC
USB cable
SC02
USB plug
478 External device connection
Information
• Connect the USB plug of USB cable SC02
directly to the USB connector of a PC. If you
connect it via USB hub or USB extension
cable, it may not work properly.
• Do not remove USB cable SC02 while data
is transferred. It may cause damage of
data.
• The connectable OS are Windows XP (Service
Pack 3 or later), Windows Vista, Windows 7
and Windows 8.
Using Samsung Kies
Media files such as music/video and personal
information can be managed, and the software of
the terminal can be updated by using Samsung
Kies.
• You can download Samsung Kies from
Samsung's homepage and install it into
your computer. For more information, see
Samsung's homepage.
http://www.samsung.com/jp/support/
usefulsoftware/KIES/JSP (In Japanese)
1
Connect the terminal with computer
by USB cable SC02
• For connecting method, see "Connecting
with USB cable SC02" (P.478).
2
Start up "Samsung Kies" on a PC
• For how to use Samsung Kies, refer to
"Kies Tutorial" of the help menu.
479 External device connection
Using as media device
Connect the terminal and a PC with included
USB cable SC02. The terminal is recognized
as a media device (MTP) and you can transfer
media files such as music or videos.
1
Connect the terminal to PC via USB
cable SC02
• For connecting method, see "Connecting
with USB cable SC02" (P.478).
2
Open the Notification panel → Check
if "Connected as a media device" is
displayed
• When "Connected as a camera" is
displayed, "Connected as a camera" →
Mark "Media device (MTP)".
3
Operate the PC to transfer data
between the terminal and the PC
480 External device connection
Using as camera device
Connect the terminal and a PC with included
USB cable SC02 and turn to camera (PTP)
mode. You can transfer still images and videos
to the PC.
• Use Camera (PTP) mode for transferring data
to a PC etc. that is not compatible to MTP.
1
Connect the terminal and a PC with
USB cable SC02
• For connecting method, see "Connecting
with USB cable SC02" (P.478).
2
Open the Notification panel →
"Connected as a media device" →
Mark "Camera (PTP)"
3
Operate PC to transfer data between
the terminal and the PC
481 External device connection
Samsung Link
Share files with online storage and other
devices in Samsung Link.
• To use Samsung Link, you need to set
Samsung account.
• Depending on device type, some files may not
be played.
Setting Samsung Link
1
From the Home screen,
"Samsung Link"
→
• Tap "Get started" on the screen displayed
for the first activation.
• If Connect via mobile network notification
screen appears, confirm and tap "Connect".
• If "Introduction" screen or "Tutorial" screen
appears, confirm the content and then tap
"OK".
• If your Samsung account is not set, tap
"Sign in" to sign in to your Samsung
account.
2
→ "Settings" → Set each item
Item
Description
Registered storage Manage online storage.
Save to
Set a saving location of
contents downloaded
from Samsung Link.
482 External device connection
Item
Description
Auto upload
Make settings for
uploading still images
or videos shot by the
terminal automatically to
online storage or other
device.
Video optimization
Set whether to play
videos in quality most
suitable to the device.
Password lock
Set to request Samsung
account password
when Samsung Link is
activated.
My account
Check the profile of
Samsung account you
signed in, change a
password or check the
terms of use or help.
About this service
Display version and
license information of
Samsung Link.
483 External device connection
Uploading files in the terminal to
other device
1
From the Home screen,
→
"Samsung Link" → Flick the screen to
the right
2
Tap the terminal from "Registered
devices"
3
Tap a file type tab →
to upload
4
→ Mark files
→ Tap uploading destination
• Uploading starts.
• To cancel uploading, open the Notification
panel, "Transferring file..." → Tap .
Playing files in online storage or
other device on the terminal
1
From the Home screen,
→
"Samsung Link" → Flick the screen to
the right
2
From "Registered devices" or
"Registered storage", tap a device or
storage for playback
• If any device or storage is not displayed,
tap
→ "Refresh" to scan again.
484 External device connection
3
Perform operation to play the file on
the terminal
Information
• Depending on network connection or
status of recipient device, play may be
interrupted.
Connecting to printer
You can print on a compatible printer via WiFi or USB connection.
• When using Wi-Fi function, make settings for
wireless LAN (Wi-Fi) and printer in advance.
• When using Wi-Fi function, the terminal and
printer are needed to be connected to the
same Wi-Fi network or connected via Wi-Fi
Direct.
• For compatible connection cables when using
USB connection, refer to the instruction
manual of the printer.
Printing with printer
1
On a screen of application that
printing is available,
→ "Print"
• A print preview screen appears. When a
confirmation screen is displayed, tap "OK".
• For the first time of printing, a printer
selection screen appears. Select a printer
to use and go to Step 3.
485 External device connection
2
Tap
3
Set each item → Tap
of the screen
• The printer settings screen appears.
on the top
• The print preview screen reappears.
4
Tap
• To cancel printing, tap
.
Information
• Depending on printer type, items displayed
on a settings screen differ.
Connecting DNLA device
Use Wi-Fi function to share and play the terminal
media files on other client device (DLNA: Digital
Living Network Alliance).
• To use this function, connect the terminal
and device to be accessed to the same Wi-Fi
network in advance.
• The terminal does not connect with all DLNA
devices.
• The terminal is DTCP-IP compatible. However,
the terminal does not connect with all DTCPIP devices.
• The terminal does not play all media files
saved on DLNA devices.
486 External device connection
Setting nearby device
1
From the Home screen,
→
"Settings" → "Connections" tab →
"Nearby devices"
2
Set each item
Item
Device name
Description
Device name of the terminal
appears.
Advanced
Shared
contents
Select contents to be
shared.
Allowed
devices list
Display a list of devices that
is allowed to access the
terminal.
Not-allowed
devices list
Display a list of devices that
is not allowed to access the
terminal.
Download to
Set a saving location of
media files that is uploaded
to the terminal from the
other device.
Upload
from other
devices
Set action of the terminal
when media file is uploaded.
487 External device connection
Information
• To delete devices added to Allowed
devices list/Not-allowed devices list, from
"Allowed devices list"/"Not-allowed devices
list" → Mark devices to delete → Tap
"Delete".
Registering DLNA device for
accessing the terminal
1
From the Home screen,
→
"Settings" → "Connections" tab →
"Nearby devices"
2
Tap
3
Perform connecting operation on the
device to be accessed to the terminal
• When a confirmation screen asking if
you permit access from the other device
appears, go to Step 4.
•
is displayed on the status bar.
• A confirmation screen asking if you permit
to access appears.
4
"OK"
5
Perform play operation from the
accessed device
• The terminal is connected to the accessed
device and the device will be added to the
Allowed devices list (P.487).
• To reject access, tap "Cancel". The device
will be added to Not-allowed devices list
(P.487).
488 External device connection
Group Play
Connect with a Group Play equipped device
and share songs, images, document, games
to view/play. To use Group Play, create
a group on the terminal or join to a group
created on other device.
1
From the Home screen,
Play"
→ "Group
• Group Play top screen appears.
• When disclaimer appears, read the content
and then tap "Agree".
Information
• For details on Group Play, on the Group
→ Tap "Help" to refer.
Play screen,
• While using Group Play, Internet
connection is not available.
Creating a group
1
On the Group Play top screen, "Create
group"
2
Enter group password → "OK"
• Set 1- to 16-digit numbers for group
password.
• Unmarking "Set group password" on
the Group Play top screen hides group
password setting screen. Go to Step 3.
• If Wi-Fi tethering screen appears, read the
content and then tap "OK".
489 External device connection
• If Group Play tips screen appears, read the
content and then tap "OK".
3
Select an item
Item
Description
Share music
Select songs to be
shared. Connect with 2
devices or more to enjoy
surround sound.
Share images
Select pictures to be
shared.
Share video
Select video to be shared.
Share documents
Select document to be
shared.
Play games and
more
Select games to be
shared.
4
Mark content to be shared → "Done"
• For images, mark images to be shared →
.
Tap
of document to be
• For document, tap
shared → Tap "Done".
• For games, tap a game to play.
• When any icons are not displayed, tap the
screen to display.
Item
Description
Switch to the drawing mode and
draw memo etc. on a photo or
document to share.
490 External device connection
Item
Description
Switch to the collage mode to
overlay shared photos.
/
Add photos or document to be
shared.
/
Toggle between single vision
on which you can share a video
playback screen and separate vision
for which a video is divided and
played back on multiple screens.
Check participants to Group Play.
Set surround sound of shared music.
Switch to music play screen.
Joining to a group
1
On the Group Play top screen, "Join
group"
• If group password entry screen appears,
enter password set by the terminal where
the group is created.
• If there are multiple groups available to
join, tap a group (mobile AP) to participate.
Tap "Scan" to update group search result.
491 External device connection
Displaying on the TV screen
via HML connection
Connect the terminal with an HDMI compatible
TV to display videos or images on the TV
screen.
• To connect the terminal with an HDMI
compatible TV, an HDMI cable compatible with
HDMI jack (Type A) (commercial item) and
HDMI cable SC03 (optional) are required.
• Also the terminal can be connected with an MHL
compatible TV using an MHL cable (commercially
item).
• The terminal does not connect with all HDMI
devices.
1
Connect an HDMI cable to HDMI cable
2
Connect HDMI cable to HDMI jack of
the TV
• For instructions on how to connect the
HDMI cable, refer to the instruction
manual for the HDMI cable
• For instructions on how to connect to the
HDMI jack and switch input ports, refer to
the instruction manual for your TV system.
3
Connect HDMI cable to the external
connection jack of the terminal
• If HDMI cable is unplugged while
viewing on the TV, the TV goes into the
connection standby mode for a certain
period of time.
492 External device connection
Information
• If connected to a non-HDCP-compatible
TV, images and audio cannot be output
correctly. Also there are contents
restricted to be output by contents
providers output is sometimes not
available due to performance issues.
• When MHL output is started, depending on
the connected TV, input port may not be
switched and images may not be displayed.
In such case, change TV settings.
• Do not lift the terminal with holding the
HDMI cable connected.
• Remove HDMI cable when you do not
display on a TV.
• Depending on the situation, the MHL
connection may affect the signal condition.
493 External device connection
International roaming
Overview of international
roaming (WORLD WING)
The international roaming (WORLD WING)
is a service that allows you to use the
same phone number and Email address
as ones used in Japan within the service
area of overseas network operator that
is associated with DOCOMO. You can use
without changing of call and SMS settings.
■ Supported network
The terminal is a Class 4 device. You can
use the terminal in 3G network and GSM/
GPRS network service area. Services are also
available in countries and areas supporting
3G850MHz/GSM850MHz. Check supported
area. For areas out of Xi area such as
overseas, connect to 3G or GSM/GPRS
network.
■ Before using the terminal overseas, refer
to the followings
- "Mobile Phone User's Guide [International
Services]"
- DOCOMO International Services website
494
International roaming
Information
• For country codes/international call access
codes/universal number international prefix,
supported countries/areas and network
operators, refer to "Mobile Phone User's
Guide [International Services]" or the
DOCOMO International Services website.
Available services
( ○ : Available)
Main Communication
services
3G
3G
850
GSM
(GPRS)
Call
○
○
○
SMS
○
○
○
Email*
○
○
○
Browser*
○
○
○
* To use data communication when roaming,
turn ON the data roaming settings (P.506).
Information
• Some services are not available depending
on the overseas network operator or
network.
495
International roaming
Before using the terminal
Checking before leaving Japan
Check the following for using terminal overseas
before leaving Japan.
■ Subscription
• Confirm your application status of WORLD
WING. For details, contact "docomo
Information Center" on the last page of this
manual.
■ Charging
• Use optional "AC Adapter 03" or "AC
Adapter 04" for charging when traveling
overseas.
■ Usage fee
• Overseas usage charge (call and packet
communication) differs from those in Japan.
• As some applications automatically
perform packet communications, the
packet communication charge may become
expensive. For each application, confirm
with your application provider by yourselves.
496
International roaming
Preset
■ Network service
If you subscribed to network services, Voice
mail service, Call forwarding service and Caller
ID request service are available from overseas.
However, some network services may not be
used.
• To use network services overseas, you
need to activate "Remote operation
settings" (P.183). Alternatively, you can
set "Remote operation (charged)"(P.186)
overseas.
• Depending on overseas network operators
to connect, network services may not be
used even if it can be activate/deactivate.
Checking in the country you stay
When you arrive overseas and turn on the
terminal, an available network is automatically
connected.
■ Connection
The optimum network will be selected
automatically if "Select automatically" is selected
for "Available networks" in "Network operators".
When you use a network operator of a
country/region covered by the flat-rate
service, you can use the service with flat-rate
packet communication charges overseas up
to the specified upper limit per day. Also, you
need to subscribe packet flat-rate service
in Japan to use it. For details, see "Mobile
Phone User's Guide [International Services]"
or DOCOMO International Services website.
497
International roaming
■ Display
A network type in use is displayed on the
status bar.
Icon
Network type
/
International roaming in use (Radio
signal reception Weak/Strong)
/
GPRS network
usable/communicating
/
3G network
usable/communicating
/
HSDPA network
usable/communicating
• Connected network operators are viewable
on the Notification panel.
■ Setting clock
When you mark "Automatic date and time",
"Automatic time zone" in "Date and time", the
clock time or time difference of the terminal is
corrected by receiving information about time
or time difference from the network overseas
operator.
• Depending on the network provided by
overseas network operator, time/time
difference correction may not be performed
correctly. Set the time zone manually if it is
not performed correctly.
• Correction timing varies by overseas
network operator in connection.
• "Date and time" (P.438)
498
International roaming
■ About inquiries
• If the terminal or the docomo mini UIM
card is misplaced or stolen overseas,
immediately contact DOCOMO from the
spot and request for suspension of usage.
Please see the last page of this manual
for contact information. Be careful that
you are charged also for calls and/or
communications, if any, occurring after
misplacement or stealage.
• For contact from a land-line phone etc., add
"International call access code" or "Universal
number international prefix" assigned to the
countries.
499
International roaming
Making/Receiving calls in the
country you stay
Making a call to outside country
you stay (including Japan)
You can make a call from the country you stay
to other country using the international roaming
service.
• For information of available countries or
network operators, see DOCOMO International
Services website.
1
2
From the Home screen,
→ "Dial"
+ (Touch and hold "0") → Country
code → Area code (city code) → Enter
a phone number of the other party
• Please omit the prefix "0" in the area code
(city code). However, "0" may be required
to dial to some countries or areas such as
Italy.
3
→ "Call to <Country>"/"Call without
int'l prefix"
• In <Country name>, the country name
set in "Country code" of "International
dial assist". For example, for " 日本 (JPN)"
(+81), "Call to 日本(JPN)" appears.
4
When the call ends, "End call"
500
International roaming
Making a call within the country
you stay
You can make a call to a land-line phone or
mobile phone in the same way as in Japan.
1
2
From the Home screen,
3
4
Tap
→ "Dial"
Enter a phone number of the other
party
When the call ends, "End call"
Making a call to WORLD WING
user overseas
If you call to the other party who is overseas
"WORLD WING" user, even when he/she is in the
country you stay, please make an international
call to Japan.
• Regardless of in what country you stay, the
communication is always performed via Japan.
Add prefix "+" and "81" (Country code of Japan),
just like when you make an international call to
Japan, and then entering a phone number omitting
leading "0".
501
International roaming
Receiving a call in the country
you stay
You can receive a call in the same way as in
Japan.
Information
• When you receive a call during the
international roaming, regardless of which
country the call is from, it is forwarded
internationally from Japan. A caller is
charged for a call fee to Japan, and the
receiver is charged for a reception fee.
• Even if the other party calls with the caller
ID notified, depending on the overseas
network operator, the caller ID may not
be notified. Or depending on the network
the other party uses, the caller ID may be
notified in the different number from the
other party's caller ID.
• For overseas use, "Call rejection" may not
work (P.193).
502
International roaming
Making a call from the other
party
■ To have the other party in Japan call you
overseas
Have the other party dial a phone number in
the same way as in Japan.
■ To have the other party make a call from
the outside Japan to the country you stay
Regardless of countries, you will receive a call
via Japan. The other party should dial with
prefix an international access code and "81"
(Country code of Japan).
International access code of the country the
dialer stays -81-90 (or 80) -XXXX-XXXX
503
International roaming
International roaming settings
When you use the terminal overseas,
switching to network available in the country
you stay is required. By default, the terminal
is set to automatically search and switch to
an available network. You can also change
the settings manually.
Setting network mode
1
From the Home screen,
→
"Settings" → "Connections" tab →
"More networks" → "Mobile networks"
→ "Network mode"
2
Tap the network mode to be used
Item
Description
LTE/3G/
Select from LTE network, 3G
GSM (Auto) network or GSM/GPRS network
automatically.
LTE/3G
Use LTE network or 3G network.
GSM only
Use only GSM/GPRS networks.
Information
• LTE network is not available overseas.
504
International roaming
Checking available network
operator and setting it manually
1
From the Home screen,
→
"Settings" → "Connections" tab →
"More networks" → "Mobile networks"
→ "Network operators"
• A list of searched network operator's
name appears.
• When an information screen appears, tap
"OK".
• To search again, tap "Search networks".
• Displayed network operators vary
depending on "Network mode" (P.504)
settings.
2
Tap a network operator name to connect
Information
• Depending on network condition or signal
status, scanning result may not be displayed.
• If you set a connecting network operator
manually, the terminal cannot be
connected automatically to the other
network operator when you move out of the
service area.
• If you set a connecting network operator
manually, it is recommended to set "Select
automatically" when you return to Japan.
505
International roaming
Selecting available network
operator automatically
1
From the Home screen,
→
"Settings" → "Connections" tab →
"More networks" → "Mobile networks"
→ "Network operators"
• When an information screen appears, tap
"OK".
2
"Select automatically"
• When an information screen appears, tap
"OK".
Setting data roaming
1
From the Home screen,
→
"Settings" → "Connections" tab →
"More networks" → "Mobile networks"
2
3
Mark "Data roaming"
"OK"
506
International roaming
After returning to Japan
When you return to Japan, the terminal
automatically searches a network and is
connected to DOCOMO's network. If you do
not connect it, set the followings.
• Set "Network mode" of "Mobile networks" to
"LTE/3G/GSM (Auto)" (P.504).
• Set "Network operators" of "Mobile networks"
to "Select automatically" (P.506).
507
International roaming
Appendix/Index
Introduction of options and
related devices
Combining the terminal with optional
accessories supports a wide variety of uses
from personal use to business use. Some
products are unavailable depending on the
area. For details, contact a sales outlet such
as a docomo Shop.
For details about the optional devices, refer
to the instruction manual for each device.
•
•
•
•
•
•
•
•
•
•
•
•
•
•
•
•
•
•
Battery Pack SC11
Back Cover SC12
SM-V700
AC Adaptor SC04
HDMI cable SC03
USB cable SC02
In-Car Hands-Free Kit 01*1
Wireless Earphone Set 03*1
Bone conduction microphone/receiver 02*1
Carry Case 02
Pocket charger 01/02
AC Adaptor 03/04
AC Adapter Converter Plug TypeC 01
Micro USB Cable 01
DC Adapter 03
DriveNetCradle 01
L-03E*2
SmartTV dstick 01
508
Appendix/Index
*1 You can connect to the terminal via
Bluetooth communication.
*2 Works as a charger to feed the battery.
Information
• To connect the terminal with an external
device, always connect HDMI cable SC03
to an HDMI cable (commercial item) to use.
509
Appendix/Index
Sample
• Sample is not covered by the warranty for free
cost of repair.
• Specification or appearance of sample is
subject to change without prior notice for
performance upgrade.
Stereo Headset with Microphone
• Use Stereo Headset with Microphone
(sample). If you use another earphone with
microphone, playback sound etc. may be hard
to hear.
How to use
1
Insert the connecting plug of Stereo
Headset with Microphone to the
headphone connection jack of the
terminal
• While displaying the Home screen etc.,
press the switch to operate the followings.
- Play/pause music
- Receive/end a call
• While displaying the Home screen etc.,
press the switch for over 1 second to
activate S Voice and operate.
• Press volume key to adjust the volume.
• Firmly insert the connecting plug to the
end. If the connecting plug stays on the
way, sound may not be heard.
510
Appendix/Index
• Take care so that cord of Stereo Headset
with Microphone does not get entangled
with you, surrounding people or objects.
Headphone
Connecting plug
Volume key
Switch
Microphone
(on rear side)
• When you finished using it, pull out the
connecting plug from the headphone
connection jack horizontally.
■ When the size of earpieces does not fit
Earpieces in 2 different sizes are supplied with
Stereo Headset with Microphone other than
earpieces attached in advance. Change the
earpieces if it does not fit in size.
Main specifications
Connector
shape
3.5 mm stereo mini plug
Impedance
32 Ω
Maximum input
40 mW (1.13V)
Maximum
output
95 +/ − 3dB
Size
Length: Approx. 1260 mm
Weight
Approx. 13.2 g
511
Appendix/Index
Troubleshooting
Troubleshooting
• First, check if software update is needed and if
it is necessary, update the software (P.540).
• When problems do not improve after checking
the following items, contact the phone
number given in "Repairs" on the last page (in
Japanese only) or DOCOMO-specified repair
office.
Power
Trouble
Check and remedy
Cannot turn on • Is the battery pack installed
the terminal
correctly? → P.57
(cannot use
• Is the battery exhausted?
the terminal).
→ P.62
Screen is
frozen, cannot
turn off the
power.
• Restart the terminal forcibly
by pressing and holding
for 8-10 seconds when
the screen is frozen or you
cannot turn the power off.
* Note that data and the
settings may be erased
since the operation
restart forcibly.
512
Appendix/Index
Charging
Trouble
Check and remedy
Cannot charge
the terminal
(Notification
LED does
not light, or
flashes).
• Is the battery pack installed
correctly? → P.57
• Is the adapter or cigarette
lighter connector correctly
inserted to an outlet or
cigarette lighter socket?
• Are the adapter, accessory
USB Cable SC02 and the
terminal set correctly?
• When using included USB
Cable SC02, does the
power of the PC turn on?
• If you execute calls,
communications or other
operation for a long
time while charging, the
terminal may become
hot and charging may be
unavailable. In this case,
wait until the temperature
of the terminal drops down
and retry charging.
513
Appendix/Index
Operating terminal
Trouble
Check and remedy
Become
hot while
operating/
charging.
• While operating or charging,
or if you operate applications
or watch 1Seg for a long
time while charging, the
terminal, battery pack
or adapter may become
hot. There is no operation
problems and you can
continue to use it.
The operation
time is short.
• Is the terminal left for a
long time out of service
area? Staying outside of the
service area may consume
much power to search
available radio waves for
communication.
• The operating time of the
battery pack varies depending
on the operating environment
and the secular degradation
of the battery pack.
• The battery pack is a
consumable accessory. The
usage duration of the battery
per 1 charge decreases
gradually each time the
battery is recharged. When
the operation time is too
short even the terminal is
fully charged, purchase a new
battery pack of the specified
type.
514
Appendix/Index
Trouble
Check and remedy
Power is
• If the terminal of battery
automatically
pack is dirty, the contact
turned off or
may become poor and the
the terminal is
power may shut OFF. When
automatically
it is dirty, clean the battery
restarted.
pack with a dry cotton swab
etc.
No operation
is performed
even when
tapping the
touch screen.
• Is the screen locked? Unlock
the screen by pressing /
.
→ P.67, P.417
The touch
screen reacts
slowly when
a screen is
tapped.
• It may be occurred when
large amount of data is
saved in the terminal or
transferring large-size data
between the terminal and
microSD card.
• Do you attach a protection
sheet on the terminal? The
operations may be impeded
by the protection sheet.
• If the surface of the display
is scratched or damaged,
contact "Repairs" on the
last page of this manual (in
Japanese only) or DOCOMOspecified repair office.
The docomo
mini UIM
card is not
recognized.
• Is the docomo mini UIM
card installed with a correct
direction?
→ P.55
515
Appendix/Index
Trouble
Time is
incorrect.
Check and remedy
• It may be occurred if the
terminal keeps turned on for a
long time.
Check if "Automatic date and
time" is set to ON, and turn on
the terminal at places where
signal is strong. → P.438
516
Appendix/Index
Trouble
Terminal
becomes
unstable.
Check and remedy
• It may be caused by
applications installed to the
terminal after purchase. If
problems improve when you
start in Safe mode, problems
may be improved by
uninstalling the application.
* Safe mode is a function
to activate the phone in a
mode similar to default.
- To start Safe mode
Press for 2 seconds
or more when power is
OFF, and after docomo
logo disappears, continue
to press (lower of the
Volume key).
* When Safe mode starts,
"Safe mode" appears on
the lower left corner of
Home screen.
* To terminate Safe
mode, restart the
terminal.
- For using Safe mode,
back-up the required data
beforehand.
- Note that widget you
created may be removed.
517
Appendix/Index
Trouble
Terminal
becomes
unstable.
Check and remedy
- Safe Mode is not normal
activation. Usually exit
Safe Mode and then use
the terminal.
Terminal
• Confirm the internal memory
reacts slowly/
usage of the terminal and
Behaviors
obtain memory by ending
become
some activated programs.
unstable/
→ P.138
Some of
the program
cannot
activate.
Data is not
displayed
properly/
Cannot
operate the
touch screen
properly.
• Turn off and on the power.
If it does not solve the
problem, trying "Factory data
reset" (P.432) may improve
the symptoms. Note that
the operation erases all data
saved on the terminal. Make
sure to back up necessary
data beforehand.
Application
does not
work properly
(cannot
activate,
errors occur
frequently,
etc.).
• Are there any applications
being disabled? Enable the
disabled applications and try
again. → P.447
518
Appendix/Index
Calling
Trouble
Check and remedy
Cannot make
a call even
though Call
key is tapped.
• Is the docomo mini UIM card
installed to the terminal
correctly? → P.55
• Is the terminal set to
Airplane mode? → P.392
The ringtone
does not
sound.
• Is the terminal set to Silent
mode (Mute, Vibrate)? →
P.404
• Is "Ringtones" set to
"Silent"? → P.406
• Is "Ringtone" of "Volume" set
to 0? → P.405
• Is "Auto reject mode" set to
"All numbers" or "Auto reject
numbers"? → P.186
• Is the terminal set to
Airplane mode? → P.392
• Is the ring time of Voice mail
service or Call forwarding to
"0 sec."? → P.182
• Is the Play after of Recorded
messages set to "0 sec."?
→ P.179
519
Appendix/Index
Trouble
Check and remedy
Cannot
connect calls
("out of area"
does not
disappear
even when
you change
the location,
or cannot
make/receive
a call even
when radio
wave when
strong).
• Turn the power off and on, or
remove and attach the battery
pack or docomo mini UIM card.
→ P.55, P.57, P.65
• Due to the radio wave types,
making/receiving calls
may be unavailable even in
the service area and even
when strong radio wave is
indicated in 4 signal mark
( ). Move to the other place
and call again.
• Check if you set "Auto reject
mode"? → P.186
• Due to the crossing of
radio waves, at the crowded
public places, calls/mails are
crossed and the connection
status may not be good.
In that case, "Please wait
for a while(Voice service)./
Please wait for a while(Data
service)." appears and calling
sound is played. Move to
other place or call again at
other time.
Cannot
connect to
network.
• Do you use at a place where
signal is weak?
• Turning the terminal power
OFF and then turning ON
again may work for the
restoration. → P.65
520
Appendix/Index
Display
Trouble
The display is
dimmed.
Check and remedy
• Is the time set on "Screen
timeout" over? → P.402
• Do you adjust the
brightness of the display?
→ P.407
• Is Power saving mode set?
→ P.448
• Is "Auto adjust screen
tone" marked? If marked,
screen tone will be adjusted
according to the selected
image. → P.403
• Is the battery level low?
→ P.440
Volume
Trouble
Check and remedy
During a voice
call, the other
party's voice
is hard to be
heard to or too
loud.
• Do you change the listening
volume?
→ P.171, P.174
521
Appendix/Index
Mail
Trouble
Check and remedy
Mail is not
received
automatically.
• Do you unmark "Sync
Email"? Mark it. → P.223
• Do you set "Set sync
schedule" to "Manual"? Set
Sync schedule. → P.223
Attached file
is deleted and
cannot view
images.
• Check "Size to retrieve
emails". → P.223
Camera
Trouble
Check and remedy
Still images
and videos
shot with the
camera are
blurred.
• Check if clouds or dirt attach
to the lens of camera.
• Set face detection to ON
when you take a portrait.
→ P.304
• Set Smart stabilization/
Video stabilization to ON.
→ P.305
Error
messages
appear when
trying to start
Camera.
• Confirm the battery usage.
→ P.440
• Confirm the memory usage.
→ P.449
• Press and hold for 1
second or longer to display
the Device option screen,
then tap "Restart" to restart
the terminal.
522
Appendix/Index
1Seg
Trouble
Cannot watch
1Seg.
Check and remedy
• Are you in an area where
outside the digital terrestrial
broadcasting area or where
an airwave is weak?
• Check if you set area
information. → P.293
Osaifu-Keitai
Trouble
Cannot use
Osaifu-Keitai.
Check and remedy
• If you remove the battery
pack or activate Omakase
Lock, Osaifu-Keitai function
cannot be used regardless
of NFC/Osaifu-Keitai lock
settings.
• Check if you activate NFC/
Osaifu-Keitai lock. → P.261
• Check if you hold the
mark position on the terminal
over a reader. → P.260
523
Appendix/Index
International roaming
Trouble
Cannot use
the terminal
overseas.
Check and remedy
■ If the signal mark is
displayed
• Do you subscribe to WORLD
WING?
Check the subscription of
WORLD WING.
■ If "out of area" is displayed
• Are you out of the service area
of the international roaming
service or in weak radio wave
area?
Check if it is available service
area or overseas network
operator with "Mobile Phone
User's Guide [International
Services]" or the DOCOMO
International Services website.
• Try to change the network
settings or settings for
overseas communication
operator.
Set "Network mode" to
"LTE/3G/GSM (Auto)".
→ P.504
Set "Network operators" to
"Select automatically".
→ P.506
• It may recover by turning the
terminal OFF and ON again.
→ P.65
524
Appendix/Index
Trouble
Check and remedy
Cannot
• Set Data roaming to ON.
use data
→ P.506
communication
overseas.
The terminal
• Is the limit of maximum
cannot be
charges for use exceeded?
used suddenly
A limit of maximum charges
while you use it
for use is set beforehand
overseas.
if you use "International
Roaming Service (WORLD
WING)". If the limit of
maximum charges for use
is exceeded, check out your
accumulated fee.
There is no
incoming call
overseas.
• Is "Restricting incoming
calls" set to "Activate
restricting"? → P.184
No caller ID
is notified/A
notified caller
ID is different
from that of
the caller/
Functions for
using contents
saved in
Contacts or
those using
Caller ID
notification do
not operate.
• Even though a caller
notifies the caller ID, it
is not displayed on the
terminal if the network or
network operator does not
notify the ID. A notified
caller ID may be different
from that of the caller by
some networks or networks
operators you use.
525
Appendix/Index
Data Management
Trouble
Check and remedy
Data transfer is
not performed.
• Do you use USB HUB?
When USB HUB is used,
the terminal may not be
operated correctly.
Data saved in
microSD card is
not displayed.
• Remove and attach
microSD card. → P.461
Image is not
displayed.
• If it is not supported
image data,
appears in
"My Files".
No operation is
performed even
by connecting
the terminal to a
PC.
• For Windows XP, upgrade
to Windows XP Service
Pack 3 or later.
• Install Samsung Kies or
Windows Media Player 10
or later to a PC.
526
Appendix/Index
Bluetooth
Trouble
Check and remedy
Cannot connect • The Bluetooth device
to Bluetooth
(commercial item)
device/
is needed to be in
Bluetooth device
registration stand-by
cannot be found
state. If you register
by scanning.
the device again after
deleting the registration,
delete the registrations
on both Bluetooth
communication device
and the terminal, and then
perform registration of the
devices.
Cannot call from • If you make several calls
the terminal with
to a person when he or
external device
she does not answer
connected
the calls or is out of the
such as car
service area etc., calling
navigation or
the number may become
hands-free
unavailable. Turn the
device.
power off then on the
terminal.
527
Appendix/Index
Maps/GPS function
Trouble
AUTO-GPS
service
information
cannot be set.
Check and remedy
• Is AUTO-GPS disabled
because battery is low? If
AUTO-GPS is disabled due
to "Low-power operation
settings", AUTO-GPS
service information cannot
be set. In this case, set
"Low-power operation
settings" for "AUTO-GPS"
to "Not suspend" or charge
the battery. → P.60,
P.429
• Is "AUTO-GPS operation
settings " for "AUTO-GPS"
turned off? → P.429
528
Appendix/Index
Error messages
Error message
Cause and remedy
Page
The application
XXXX (process
XXXX) has
stopped
unexpectedly./
XXXX(XXXX)
has stopped*
Appears when an error
is occurred in the
terminal or function.
Tap "Force close"/"OK"
and then retry.
−
Airplane mode
on. Turn
Airplane mode
off to make
calls.
Appears when you try
P.55
to make a call with the P.392
docomo mini UIM card
attached incorrectly or
with the Airplane mode
is set. Check if the
docomo mini UIM card
is correctly attached
or set the Airplane
mode off, and retry.
Please wait for
a while(Voice
service)./
Please wait for
a while(Data
service).
Appears when
communication is
restricted due to
access congestion on
call/communication.
Operate again after
the restriction is
released.
529
−
Appendix/Index
Error message
Cause and remedy
Page
Storage space
running out
Some system
functions may
not work
Appears when
P.131
available memory
P.466
of the system
memory (phone)
is low. If you keep
using the terminal,
some functions or
applications may not
work. Delete data such
as one for application
or media contents
to increase available
memory space.
Failed to update
software.
Network or
server error
occurred. Try
later or try using
PC Kies.
Communication with
the server is failed.
Wait for a while and
retry the operation or
try using "Samsung
Kies".
P.540
Sync failed
Appears when
different functions are
synchronized at the
same time. Wait for
a while and retry the
operation.
P.434
Camera failed
Appears when
P.65,
activating Camera
P.300
fails. Wait for a while
and retry the operation
or turn the power off
then on the terminal.
530
Appendix/Index
Error message
Cause and remedy
Page
Disabling builtin apps, may
cause errors in
other apps
If you disable
application, other
application linking
to the disabled
application may not
work properly. If other
application does not
work properly because
"OK" is tapped and
application is disabled,
enable the application.
P.447
USB storage is Appears when the
damaged. Try
system memory
reformatting it. (phone) may be
damaged. Trying
"Factory data reset"
may improve the
symptoms. Note that
the operation erases
all data saved on the
terminal. Make sure
to back up necessary
data beforehand.
P.432
Unfortunately,
XXXX
(process.
com.android.
browser) has
stopped.
P.241
Appears when an error
occurs in the browser.
Tap "OK" and wait for
a while, then retry the
operation.
531
Appendix/Index
Error message
There are
problems with
the security
certificate for
this site
Cause and remedy
Page
Appears when
requested SSL
certificate is not found
on the terminal or
the saved certificate
does not match the
requested one. Install
compatible certificate
to the terminal. If
the web page seems
secure enough,
connect the web page
without certificate.
P.443
* XXXX indicates application or function name
in which an error is occurred.
532
Appendix/Index
Smartphone Anshin Remote
Support
By sharing screens of your terminal with
NTT DOCOMO, you can receive technical
support to make settings. (In Japanese
only)
• This service is not available if your docomo
mini UIM card is not inserted, during
international roaming, or in Airplane mode.
• Smartphone Anshin Remote Support is a
service requiring subscription.
• Some operations and settings are not
supported.
• For details of Smartphone Anshin Remote
Support, refer to NTT DOCOMO's website.
1
Call スマートフォン遠隔サポートセン
ター (Remote support center for
smartphone)
0120-783-360
Business hours 9:00 a.m. to 8:00 p.m.
(open all year round)
• When calling Smartphone Anshin Remote
Support from the terminal, in the Home
→ "遠隔サポート (Remote
screen, tap
support)" → "このスマートフォンから発信す
る (Make a call from this smartphone)" →
"Dial"/"Phone" → "Always"/"Just once" to dial.
2
From the Home screen,
ポート (Remote support)"
→ " 遠隔サ
• For the first using, agree to " ソフトウェア使
用許諾書 (License Agreement)".
533
Appendix/Index
3
" 遠隔サポートの接続画面に進む (Go to
Remote support connection screen)"
→ " 同意する (Agree)"
4
Enter connection number notified by
DOCOMO
5
Remote support starts when you are
connected
Warranty and After-Sales
Service
Warranty
• The terminal is provided with a written
warranty. Make sure that you receive it. Check
the written contents and items such as " 販売
店名・お買い上げ日 (Shop name/date of
purchase)" and keep it in a safe place. If it
does not contain the necessary information,
immediately contact the shop where you
bought it. The warranty is valid for a period of
one year from the date of purchase.
• This product and all accessories are subject
to change, in part or whole, for the sake of
improvement without prior notice.
• Since troubles, repair or other handling of the
terminal may cause contents in the Contacts
etc. to be modified or deleted. DOCOMO
recommends making a copy of the Contacts
data etc., in case.
* With the terminal, data such as phonebook
534
Appendix/Index
entries can be saved to microSD card.
* Data such as phonebook entries can be
backed up to Oazukari Center using ケータイ
データお預かりサービス (Data Security service)
(subscription is required).
535
Appendix/Index
After-Sales Service
When problems occur
Before requesting repair, read the section on
"Troubleshooting" in this manual. If the problem
still persists, contact "Repairs" on the last page
of this manual (in Japanese only).
If the result of inquiries indicates that
a repair is required
Take your terminal to DOCOMO-specified repair
office. Be sure to check the business hours of
the repair office before you go. Also, you must
bring the warranty. Note that, repair may take
longer time depending on the state of damage.
■ In the warranty period
• The terminal is repaired at no charge
subject to the conditions of the warranty.
• The warranty must be presented to receive
warranty service. The subscriber is charged
for the repair without presenting the
warranty or repairs of defects resulting from
misuse (damage of the display/connector
etc.), accident, neglect, etc. even during the
warranty period.
• The subscriber is charged even during the
warranty period for the repair of failures
caused by the use of devices or consumable
items that are not DOCOMO-specified.
536
Appendix/Index
■ Repairs may not be possible in the
following cases.
• When corrosion due to moisture,
condensation, perspiration, etc. is detected,
or if any of the internal boards are damaged
or deformed (repairs may not be possible
if external connection jack/headphone
connection jack or the display is damaged,
or the terminal outer case is lifted)
* Even in case that a repair is possible, since
those conditions are outside the range of
the warranty, a repair is charged.
■ After expiration of the warranty
All repairs that are requested are charged.
■ Replacement parts
Replacement parts (parts required to maintain
the product functions) are basically kept in
stock for at least 4 years after termination
of production. However, repair may not be
possible due to lack of repair parts etc.
Depending on the nature of the required repair,
it may still be possible to repair your phone
even after this period. Call the contacts listed
on the last page of this manual, "Repairs" (In
Japanese only).
537
Appendix/Index
Notes
• Do not modify terminal or its accessories.
- Doing so may cause fire, injury or damage.
- Modified terminals etc. are repaired only
after the customer accepts that the
modified parts are to be restored to the
condition at the time of purchase. However,
repair may be refused depending on the
nature of modification.
The following cases may be regarded as
modifications.
- A sticker etc. is put on the display part or
keypad part
- The terminal is embellished with adhesive
material etc.
- Exteriors are replaced with other than
DOCOMO'S genuine parts
- Repair of failures or damage caused by
modification is charged even during the
warranty period.
• Do not remove the sticker attached on the
terminal. The sticker takes on a role to certify
fulfillment of technical regulations. Note that
if the sticker is removed, replaced, etc. and
contents of the sticker cannot be confirmed,
replaced, etc., repairs of the terminal may not
be accepted due to the incapability to judge
the conformance of technical regulations.
• Data such as settings for each function may
be cleared (reset) by malfunctions, repair or
other handling of terminal. Should that happen,
set up the functions again.
538
Appendix/Index
• When the repair is executed, MAC address of
Wi-Fi/Bluetooth address in the terminal may
be changed regardless of repaired part.
• Magnetic components are used in the parts
that are described below. Do not allow cash
cards or other devices that are vulnerable
to magnetism to come into contact with the
phone.
Used parts: speaker, earpiece, out-camera,
vibrator section (around the Power/screen lock
key).
• If the terminal gets wet or moist, immediately
turn the power off, remove the battery pack,
and bring the terminal to a repair office as
soon as possible. However, repair may not
be possible depending on the condition of
terminal.
Precautions on Memory Dial (Contacts
function) and downloaded data
Note that data you created, retrieved or
downloaded from sources other than your
terminal may be changed or lost when you
change the model or have repairs done to the
terminal. DOCOMO shall have no liability for
any change or loss of any kind. Under some
circumstances, DOCOMO may replace your
terminal with its equivalent instead of repairing
it. When replacing your phone, most of the
above-mentioned data cannot be transferred to
the new phone.
539
Appendix/Index
Updating software
Software update
Download revision file for the terminal from
the download site on the Internet and update
the software. For software update, there are 2
methods; connecting to the network directly on
the terminal and using "Samsung Kies" (P.479)
installed to a PC.
Precautions on software update
Software update can be done with the data
saved to the terminal remained. However, note
that depending on your terminal condition
(malfunction, damage, water-soaked), the data
may not be protected. You are recommended
to backup the user information and data in the
terminal just in case. However, some data may
not be backed up.
• Prepare the followings before software update.
- Exit all programs running on the terminal
(P.138).
- Charge the terminal (P.62) to make the
battery level enough.
• Do not remove the battery pack during
software update. Doing so may cause failure
of the update and the operations may not be
available.
540
Appendix/Index
• For updating software by connecting
the terminal to network directly, you are
recommended to perform in a place with good
signal condition, without moving. When the
signal condition is bad, software update may
be interrupted.
• It may take time to update software (download
and installation of update files).
• During installing the update files for software
update, all functions including making/
receiving phone call are not available.
• When you cannot perform any operations
because of the failure of the software update,
please take your terminal to DOCOMOspecified repair office.
Updating software only with the
terminal
You can update the software of the terminal by
connecting network with the terminal.
1
From the Home screen,
→
"Settings" → "General" tab → "About
device" → "Software update"
2
"Update"
• For the first activation, Terms and
conditions or Privacy agreement appears.
Read the contents and then mark
"I accept all the terms above" and then tap
"Confirm".
• If you permit downloading a file only when
connecting via Wi-Fi, mark "Wi-Fi only".
541
Appendix/Index
3
Set according to the onscreen
instructions
• After the software update is completed,
the terminal restarts and update starts.
During update, some functions such as
making calls cannot be used.
Information
• To suspend installation temporarily after
downloading software, tap "Later" on
the confirmation screen for continuing
installation.
When you suspend, installation can be
done by the following operations.
→ "Settings"
- From the Home screen,
→ "General" tab → "About device" → Tap
"Software update" → "Update"
- Open the Notification panel → "Software
update"
- Mark "Scheduled software updates" →
"Later"/"Install" → Select time to notify
again/set time to install → "OK" when
"Install" is selected
• Depending on update contents, available
network my be restricted.
542
Appendix/Index
Main specifications
Phone
Product name
SC-02F
Size
Approx. 137 mm
(H) x 70 mm (W)
x 8.6 mm (T)
(Maximum
thickness: Approx.
8.9 mm)
Weight
Approx. 146 g
(with battery)
Memory
ROM 32 GB*1
RAM 3 GB
Continuous FOMA/3G
stand-by
time
LTE
Stationary (Auto):
Approx. 390 H
GSM
Stationary (Auto):
Approx. 340 H
Stationary (Auto):
Approx. 310 H
Continuous FOMA/3G
call time
GSM
543
Approx. 830 min.
Approx. 690 min.
Appendix/Index
Charging
time
AC Adapter
Approx. 140 min.
04 (optional)
AC Adapter
Approx. 185 min.
03 (optional)
Display
section
Image
pickup
device
DC Adapter
03 (optional)
Approx. 210 min.
Type
Organic EL (Full HD
Super AMOLED)
Size
Approx. 5.0 inches
Number of
colors
16,777,216 colors
Resolution
(number of
pixels)
1,080 (W) pixels
x 1,920 (H) pixels
Full HD
Type
Out-camera: Backilluminated CMOS
In-camera: CMOS
Size
Out-camera: 1/3.0
inches
In-camera: 1/6.0
inches
Number of effective
pixels
Out-camera:
Approx. 13.2 mil.
pixels
In-camera:
Approx. 2.1 mil.
pixels
544
Appendix/Index
Number of recording
pixels (Max.)
Out-camera:
Approx. 12.6 mil.
pixels
In-camera:
Approx. 2.07 mil.
pixels
Digital zoom
Up to Approx. 4.0 X
(40 levels)
Playing
music
Windows
Media Audio
(WMA) file
Continuous play time
Approx. 2,120 min.
(Background play
supported)
MP3 file
Continuous play time
Approx. 3,420 min.
(Background play
supported)
Continuous 1Seg
watching time
Approx. 300 min.
Continuous Mobacas
watching time
Approx. 270 min.
Display language
Japanese/English/
Korean
Input language
(character input, voice
input)
Character input:
Japanese/English/
Korean
Voice Input: Using
Google voice typing
545
Appendix/Index
Headphone connection
jack
Pole number
Wireless LAN
Bluetooth
function
3.5 φ earphone
jack
Tetrapolar
IEEE802.11a/b/g/
n/ac*2*3 compliant
(IEEE802.11n: 2.4
GHz/5 GHz)
Version*4
Bluetooth standard
Ver.4.0
Output
Bluetooth standard
Power Class 1
Vistaed
Within approx. 10 m
communication
5
distance*
546
Appendix/Index
Bluetooth
function
Compatible
profile*6
Object Push Profile
(OPP)
Headset Profile
(HSP)
Hands-Free Profile
(HFP)
Advanced Audio
Distribution Profile
(A2DP)
Audio/Video
Remote Control
Profile (AVRCP)
Serial Port Profile
(SPP)
Phone Book Access
Profile (PBAP)
Human Interface
Device Profile(HID)
Personal Area
Networking Profile
(PAN)*7
SIM Access Profile
(SAP)
Message Access
Profile(MAP)
*1 Since saving Android OS and preinstalled
applications requires memory space, the
amount does not indicate actual available
memory space.
*2 Compatible with draft IEEE802.11ac. The
terminal may not be able to communicate
with official-version-compatible devices or
draft-version-compatible devices from other
companies. For information on compatible
devices, visit manufacturers' websites.
547
Appendix/Index
*3 IEEE802.11ac is supported only in 5 GHz
band.
*4 It is confirmed that the terminal and all
Bluetooth devices are compliant with
Bluetooth standards designated by Bluetooth
SIG, and they are authenticated. However,
procedures may differ or data transfer may
not be possible depending on the device's
characteristics or specifications.
*5 May vary by the signal status and/or
whether there is interference between
communications devices.
*6 Standardized connection steps of Bluetooth
communication by product property.
*7 Only PAN User (PANU) is supported.
• Continuous call time is an estimate of the
operation time for calling when radio signal
reception is normal.
• Continuous stand-by time is an estimate of
the stand-by time when radio signal reception
is normal.
The stand-by time may be decreased as low as
half the time depending on the conditions of
battery charge, function settings, temperature,
or radio signal reception in the area (no
reception or weak), etc.
• A use of the Internet connection reduces
the call (communication)/stand-by time.
Composing emails or starting applications also
reduces call (communication)/stand-by time
even if you do not call or use the Internet.
• Stationary continuous stand-by time is the
estimated average operation time when radio
signal reception is normal in the stationary
state.
548
Appendix/Index
• Charging time is an estimate for charging an
empty battery pack with the terminal power
off. For charging with the terminal power on, it
takes longer.
Battery Pack
Product name
Battery pack SC11
Battery used
Li-ion battery
Nominal voltage
3.8V
Nominal capacity
2600mAh
File format
Still images and videos taken with the terminal
will be saved in following file formats.
Type
File format
Extension
Still image
JPEG
jpg
Video
MP4
mp4
549
Appendix/Index
Shooting number of still images
(estimate)
Shooting
size
640 x 480
SC-02F
(Phone)*
Up to approx.
250,000
images
microSD card
(1GB)
Up to approx.
11,000 images
Savable number for 90 KB size images.
* Default savable number.
Shooting time of videos (estimate)
Shooting
size
320 x 240
SC-02F
(Phone)*
Up to approx.
3700 min.
(up to approx.
60 min. per 1
video)
microSD card
(1GB)
Up to approx.
155 min.
(up to approx.
60 min. per 1
video)
* Default recordable time.
550
Appendix/Index
Specific Absorption Rate
(SAR) of Mobile Phones
Specific Absorption Rate (SAR)
of Mobile Phones
This model [SC-02F] mobile phone complies with
Japanese technical regulations and international
guidelines regarding exposure to radio waves.
This mobile phone was designed in observance
of Japanese technical regulations regarding
exposure to radio waves (*1) and limits to
exposure to radio waves recommended by a
set of equivalent international guidelines. This
set of international guidelines was set out by
the International Commission on Non-Ionizing
Radiation Protection (ICNIRP), which is in
collaboration with the World Health Organization
(WHO), and the permissible limits include a
substantial safety margin designed to assure
the safety of all persons, regardless of age and
health condition.
The technical regulations and international
guidelines set out limits for radio waves as the
Specific Absorption Rate, or SAR, which is the
value of absorbed energy in any 10 grams of
tissue over a 6-minute period. The SAR limit for
mobile phones is 2.0 W/kg. The highest SAR
value for this mobile phone when tested for use
at the ear is 0.492 W/kg. There may be slight
differences between the SAR levels for each
product, but they all satisfy the limit.
551
Appendix/Index
The actual SAR of this mobile phone while
operating can be well below that indicated
above. This is due to automatic changes to the
power level of the device to ensure it only uses
the minimum required to reach the network.
Therefore in general, the closer you are to a
base station, the lower the power output of the
device.
This mobile phone can be used in positions
other than against your ear. This mobile phone
satisfies the international guidelines when used
with a carrying case or a wearable accessory
approved by NTT DOCOMO, INC.(*2) In case you
are not using the approved accessory, please
use a product that does not contain any metals,
and one that positions the mobile phone at least
1.5 cm away from your body.
The World Health Organization has stated that "a
large number of studies have been performed over
the last two decades to assess whether mobile
phones pose a potential health risk. To date, no
adverse health effects have been established as
being caused by mobile phone use."
Please refer to the WHO website if you would
like more detailed information.
http://www.who.int/docstore/peh-emf/
publications/facts_press/fact_english.htm
552
Appendix/Index
Please refer to the websites listed below if you
would like more detailed information regarding
SAR.
Ministry of Internal Affairs and Communications
Website:
http://www.tele.soumu.go.jp/e/sys/ele/index.htm
Association of Radio Industries and Businesses
Website:
http://www.arib-emf.org/index02.html
(in Japanese only)
NTT DOCOMO, INC. Website: http://www.
nttdocomo.co.jp/english/product/sar/
SAMSUNG Website:
http://www.samsung.com/sar/sarMain.do
→ In Location field, "JAPAN" → In Language field,
"English" → In Phone Model field, "SC-02F" →
"Go" → Click a link in search results filed.
*1 Technical regulations are defined by the
Ministerial Ordinance Related to Radio
Law (Article 14-2 of Radio Equipment
Regulations).
*2 Regarding the method of measuring SAR
when using mobile phones in positions other
than against the ear, international standards
(IEC62209-2) were set in March of 2010. In
regards to national technical standards, in
October of 2011, a portion of advisory 118
was reported on based upon the Information
and Communications Council's information
and communications technology session
meeting.
553
Appendix/Index
FCC notice
• This device complies with part 15 of the FCC
Rules. Operation is subject to the following
two conditions:
(1) This device may not cause harmful
interference, and (2) this device must accept
any interference received, including interference
that may cause undesired operation.
• Changes or modifications not expressly
approved by the manufacturer responsible for
compliance could void the user's authority to
operate the equipment.
■ Information to User
This equipment has been tested and found
to comply with the limits of a Class B digital
device, pursuant to Part 15 of the FCC
Rules. These limits are designed to provide
reasonable protection against harmful
interference in a residential installation.
This equipment generates, uses and can
radiate radio frequency energy and, if not
installed and used in accordance with the
instructions, may cause harmful interference
to radio communications. However, there is
no guarantee that interference will not occur
in a particular installation; if this equipment
does cause harmful interference to radio or
television reception, which can be determined
by turning the equipment off and on, the user
is encouraged to try to correct the interference
by one or more of the following measures:
554
Appendix/Index
1. Reorient/relocate the receiving antenna.
2. Increase the separation between the
equipment and receiver.
3. Connect the equipment into an outlet on a
circuit different from that to which the receiver
is connected.
4. Consult the dealer or an experienced radio/TV
technician for help.
555
Appendix/Index
FCC RF exposure information
Your handset is a radio transmitter and
receiver. It is designed and manufactured not
to exceed the emission limits for exposure to
radio frequency (RF) energy set by the Federal
Communications Commission of the U.S.
Government.
The guidelines are based on standards that
were developed by independent scientific
organisations through periodic and thorough
evaluation of scientific studies. The standards
include a substantial safety margin designed
to assure the safety of all persons, regardless
of age and health. The exposure standard
for wireless handsets employs a unit of
measurement known as the Specific Absorption
Rate, or SAR. The SAR limit set by the FCC is
1.6 W/kg.
The tests are performed in positions and
locations (e.g., at the ear and worn on the body)
as required by the FCC for each model. The
highest SAR value for this model handset when
tested for use at the ear is 0.66 W/kg and when
worn on the body, as described in this user
guide, is 0.92 W/kg.
556
Appendix/Index
Body-worn operation
For body worn operation, this phone has
been tested and meets the FCC RF exposure
guidelines. Please use an accessory designated
for this product or an accessory which contains
no metal and which positions the handset a
minimum of 1.5 cm from the body.
The use of accessories that do not satisfy
these requirements may not comply with FCC RF
exposure requirements, and should be avoided.
The FCC has granted an Equipment
Authorization for this model handset with all
reported SAR levels evaluated as in compliance
with the FCC RF emission guidelines. SAR
information on this model handset is on file with
the FCC and can be found under the Display
Grant section of
http://transition.fcc.gov/oet/ea/fccid/ after
searching on FCC ID A3LSWDSC02F.
Additional information on Specific Absorption
Rates (SAR) can be found on the Cellular
Telecommunications & Internet Association
(CTIA) Website at http://www.ctia.org/.
557
Appendix/Index
European RF Exposure
Information
Your mobile device is a radio transmitter and
receiver. It is designed not to exceed the limits
for exposure to radio waves recommended
by international guidelines. These guidelines
were developed by the independent scientific
organization ICNIRP and include safety margins
designed to assure the protection of all persons,
regardless of age and health.
The guidelines use a unit of measurement known
as the Specific Absorption Rate, or SAR. The
SAR limit for mobile devices is 2 W/kg and the
highest SAR value for this device when tested
at the ear was 0.474 W/kg*.
As SAR is measured utilizing the devices highest
transmitting power the actual SAR of this device
while operating is typically below that indicated
above. This is due to automatic changes to the
power level of the device to ensure it only uses
the minimum level required to reach the network.
558
Appendix/Index
Declaration of Conformity
Product details
For the following
Product : GSM WCDMA LTE BT/WiFi
Mobile Phone
Model(s) : SC-02F
Declaration & Applicable standards
We hereby declare, that the product above is in compliance with
the essential requirements of the R&TTE Directive (1999/5/EC) by
application of:
SAFETY EN 60950-1 : 2006 + A12 : 2011
SAR
EN 50360: 2001/A1:2012
EN 62479 : 2010
EN 62311 : 2008
EN 62209-1 : 2006
EN 62209-2 : 2010
EMC
EN 301 489-1 V1.9.2 (09-2011)
EN 301 489-3 V1.4.1 (08-2002)
EN 301 489-7 V1.3.1 (11-2005)
EN 301 489-17 V2.2.1 (09-2012)
EN 301 489-24 V1.5.1 (10-2010)
RADIO
EN 301 511 V9.0.2 (03-2003)
EN 301 908-2 V5.2.1 (07-2011)
EN 300 328 V1.8.1 (06-2012)
EN 300 440-1 V1.6.1 (08-2010)
EN 302 291-1 V1.1.1 (07-2005)
EN 301 908-1 V5.2.1 (05-2011)
EN 301 908-13 V5.2.1 (05-2011)
EN 301 893 V1.7.1 (06-2012)
EN 300 440-2 V1.4.1 (08-2010)
EN 302 291-2 V1.1.1 (07-2005)
and the Directive (2011/65/EU) on the restriction of the use
of certain hazardous substances in electrical and electronic
equipment.
The conformity assessment procedure referred to in Article 10 and
detailed in Annex[IV] of Directive 1999/5/EC has been followed with
the involvement of the following Notified Body(ies):
TÜV SÜD BABT, Octagon House, Concorde Way,
Fareham,Hampshire, PO15 5RL, UK ※
Identification mark: 0168
Representative in the EU
559
Appendix/Index
Samsung Electronics Euro QA Lab.
Blackbushe Business Park
Saxony Way, Yateley, Hampshire
GU46 6GG, UK
2013.09.16
Joong-Hoon Choi / Lab. Manager
(Place and date of issue)
(Name and signature of authorized
person)
※ This is not the address of Samsung Service Centre. For the
address or the phone number of Samsung Service Centre, see
the warranty card or contact the retailer where you purchased
your product.
560
Appendix/Index
Export Administration
Regulations
This product and its accessories may be
under coverage of the Export Administration
Regulations of Japan ("Foreign Exchange
and Foreign Trade Control Laws" and
the related laws and regulations). When
exporting this product and its accessories,
take necessary procedures on your
responsibility and expense. For details,
contact Ministry of Economy, Trade and
Industry of Japan.
561
Appendix/Index
Intellectual Property Right
Copyrights
The works and copyright of music, video picture,
computer program, data base, etc. are protected
their right by copyright law. Copying such
copyrighted works can be permitted only for
the purpose of personal use or use at home. If
you copy (including conversion of data format),
alter, hand over of duplication, distribute on
network, etc. without any approval of copyright
owner exceeding above mentioned purposes,
you may be claimed for damages or punished as
"copyright infringement" or "infringement of moral
right of an author". When you make duplications
etc. using this product, please observe the
copyright law and use them properly. Also,
for recorded items using the camera function
mounted to this product, please use them
properly as above.
562
Appendix/Index
Portrait rights
Portrait rights are claimable rights against
taking photos by others, publishing or using
the taken photos without any permission. In
Portrait rights, there are moral right authorized
to everyone and property right (publicity right)
focused on economic benefit of talent etc.
Therefore, taking photos of others or talent,
publishing or distributing the photos without
any permission are illegal act. Please use the
camera function properly.
Trademarks
Company and product names mentioned in this
manual are trademarks or registered trademarks
of their respective holders.
• "Xi", "FOMA", "i-mode", "i-αppli", "Deco-mail",
"WORLD CALL", "WORLD WING", "sp-mode",
"ToruCa", "ToruCa" logo "iD" logo and "Xi" logo are
trademarks or registered trademarks of NTT
DOCOMO.
• microSD logo, microSDHC logo and microSDXC
logo are trademarks of SD-3C, LLC.
• Bluetooth and Bluetooth logo are registered
trademarks of Bluetooth SIG, Inc., and uses
them under license.
563
Appendix/Index
• Wi-Fi Certified® and its logo are registered
trademark or trademark of Wi-Fi Alliance.
• " モバキャス " is a registered trademark of Japan
Mobilecasting, Inc.
• "NOTTV" is a trademark of mmbi, Inc.
• "Catch Phone (Call waiting service)" is a
registered trademark of Nippon Telegraph and
Telephone Corporation.
• iWnn© OMRON SOFTWARE Co.,Ltd. 20082013 All Rights Reserved.
• Microsoft®, Windows Media®, and ActiveSync®
are trademarks or registered trademarks of
Microsoft Corporation in the United States
and/or other countries.
• This product software contains a module
developed by the Independent JPEG Group.
• Oracle and Java are registered trademarks
of Oracle Corporation and the subsidiaries
and affiliate companies in the U.S. and other
countries.
Company and product names in this manual,
etc., may be trademarks and registered
trademarks of each company.
is a registered trademark of FeliCa
•
Networks, Inc.
• FeliCa is a contactless IC card technology
developed by Sony Corporation.
• FeliCa is a registered trademark of Sony
Corporation.
• DivX®, DivX Certified® and associated logos
are trademarks of Rovi Corporation or its
subsidiaries and are used under license.
564
Appendix/Index
• "Facebook" is a trademark or registered
trademark of Facebook, Inc.
• DLNA, DLNA CERTIFIED are trademarks of
Digital Living Network Alliance.
• "Twitter" is a trademark or registered
trademark of Twitter, Inc.
• HP is a registered trademark of HewlettPackard Development Company L.P.
• Other products and company names written
in this manual are registered trademarks or
trademarks of each company.
565
Appendix/Index
Others
• The abbreviations of operating systems
(Japanese versions) below are used in this
manual.
- Windows 8 stands for Microsoft® Windows®
8 (Windows 8, Pro, Enterprise).
- Windows 7 stands for Microsoft® Windows®
7 (Starter, Home Basic, Home Premium,
Professional, Enterprise and Ultimate).
- Windows Vista stands for Windows Vista®
(Home Basic, Home Premium, Business,
Enterprise and Ultimate).
- Windows XP indicates the Microsoft®
Windows® XP Professional operating
system or Microsoft® Windows® XP Home
Edition operating system.
• This product is licensed based on MPEG-4
Visual Patent Portfolio License. The use of
MPEG-4 Video Codec function is allowed for
personal and nonprofit use only in the cases
below.
- Recording moving pictures that conform
to MPEG-4 Visual Standard (hereinafter
referred to as MPEG-4 Video)
- Playing MPEG-4 Videos recorded personally
by consumers not engaged in profit
activities
- Playing MPEG-4 Video supplied from the
provider licensed from MPEG-LA.
For further utilizing such as promotion, inhouse use or profit-making business, please
contact MPEG LA, LLC in U.S.
566
Appendix/Index
Canceling SIM Lock
The SIM lock for the terminal can be
unlocked. Non-DOCOMO SIM can be used
with the terminal, once SIM Lock is unlocked.
• Please come to docomo Shop to unlock SIM lock.
• Handling fee for unlocking SIM lock occurs.
• When using non-DOCOMO SIM, it cannot be
used in LTE. In addition, the service and function
may be limited. DOCOMO shall not be liable for
performance.
• For details about unlocking SIM lock, refer to NTT
DOCOMO website.
567
Appendix/Index
Index
1Seg ……………………………………………… 277
"186" (notify)/"184" (not notify) ……… 164
A
AC adapter……………………………………… 62
Charging ……………………………………… 62
Access point …………………………………… 395
Initializing …………………………………… 396
Setting ………………………………………… 395
Accounts and backup ……………………… 431
Additional service …………………………… 189
Adjusting ringtone volume ………………… 405
Airplane mode ………………………………… 392
Answering message ………………………… 179
Application manager ………………… 429, 440
Apps layout setting ………………………… 161
Apps screen …………………………… 119, 157
Available services overseas ……………… 495
B
Battery pack …………………………………… 57
Attaching the battery pack……………… 57
Battery pack life …………………………… 60
Estimate battery pack operating time … 61
Estimate charging time ………………… 543
Removing the battery pack ……………… 59
568
Appendix/Index
Blocking mode ………………………………… 420
Bluetooth ……………………………………… 469
Brightness ……………………………………… 407
C
Calculator ……………………………………… 361
Calendar ………………………………………… 348
Caller ID notification ………………………… 183
Call forwarding service …………………… 182
Call logs ………………………………………… 175
Call rejection …………………………………… 192
Recorded messages ……………………… 169
Call settings …………………………………… 182
Call waiting …………………………………… 182
Camera ………………………………………… 298
Setting before shooting ………………… 303
Shooting screen …………………………… 300
Shooting still images……………………… 315
Shooting videos …………………………… 316
Change home ………………………………… 430
Charging ………………………………………… 60
Checking your own phone number ……… 457
Clock ……………………………………………… 343
Alarm…………………………………………… 344
Stopwatch …………………………………… 346
Timer …………………………………………… 347
World Clock ………………………………… 345
Connect and share …………………………… 400
Connecting DNLA device ………………… 486
569
Appendix/Index
Connecting with USB cable ……………… 478
"Connections" tab …………………………… 380
"Controls" tab ………………………………… 422
Copying ………………………………………… 91
Cutting …………………………………………… 91
D
Data usage …………………………………… 394
Declining a call ………………………………… 169
Device manager ……………………………… 438
"Device" tab …………………………………… 401
Dictionary ……………………………………… 368
Display (touch screen) ……………………… 52
dmarket ………………………………………… 254
dmenu …………………………………………… 253
docomo backup ……………………………… 362
docomo LIVE UX ……………………………… 142
Kisekae ……………………………………… 153
docomo mini UIM card ……………………… 54
Attaching …………………………………… 55
Removing …………………………………… 56
Security codes ……………………………… 54
Double-tap ……………………………………… 72
Drag ……………………………………………… 72
E
Early Warning "Area Mail" ………………… 238
Email ……………………………………………… 220
Checking received ………………………… 232
570
Appendix/Index
Creating and sending …………………… 230
Setting account …………………………… 221
Settings ……………………………………… 223
Entering characters ………………………… 84
Samsung Japanese keyboard ………… 85
Switching the input method …………… 85
F
Flick ……………………………………………… 73
G
Gallery …………………………………………… 318
"General" tab …………………………………… 429
Gmail ……………………………………………… 236
Google Maps …………………………………… 342
Route search ………………………………… 342
Google Play …………………………………… 254
GPS ……………………………………………… 339
Group Play ……………………………………… 489
H
Hands-free mode ……………………………… 378
Handwriting input …………………………… 90
Home screen …………………………… 111, 142
I
Initial settings ………………………………… 98
571
Appendix/Index
International call (WORLD CALL) ……… 180
International roaming (WORLD WING) … 494
K
Keyboard input
Handwriting input ………………………… 90
Koe-no-Takuhaibin …………………………… 182
L
LED indicator ………………………………… 409
List of running applications ……………… 139
Location services …………………………… 339
Lock screen …………………………………… 68
M
Machi-chara display ………………………… 156
Mail ……………………………………………… 210
Email …………………………………………… 220
Gmail …………………………………………… 236
SMS …………………………………………… 211
sp-mode mail ………………………………… 210
Making a call …………………………………… 162
Call logs ……………………………………… 175
International roaming ……………………… 500
Phonebook …………………………………… 204
Media Player …………………………………… 326
microSD card ………………………………… 460
Attaching …………………………………… 461
572
Appendix/Index
Formatting …………………………………… 462
Removing …………………………………… 462
Mobacas ………………………………………… 265
Mobile TV ……………………………………… 277
Motion …………………………………………… 77
Motion control ………………………………… 425
Multi window …………………………………… 113
Music …………………………………………… 333
My Files ………………………………………… 463
My profile ……………………………………… 204
N
Nearby device ………………………………… 487
Network connection ………………………… 380
Network operators (overseas)…… 505, 506
NFC/Osaifu-Keitai Setting ………………… 399
Notification LED ……………………………… 101
Notification panel …………………………… 108
Notification sound setting ………………… 406
Number of running applications ………… 139
O
Osaifu-Keitai …………………………………… 257
P
Palm motion …………………………………… 79
Pasting ………………………………………… 91
Personalization ……………………………… 410
573
Appendix/Index
Phonebook ……………………………………… 195
Group ………………………………………… 202
Making a call ………………………………… 204
Registering…………………………………… 195
Player …………………………………………… 326
Playing music ………………………………… 333
Play Store ……………………………………… 254
POLARIS Office ……………………………… 371
Power saving ………………………………… 448
Printing ………………………………………… 485
Public mode (power OFF) ………………… 183
Q
Quick search box …………………………… 132
Quick setting button ………………………… 108
R
Receiving a call ……………………………… 168
Recently-used applications ……………… 138
Rejecting a call ……………………………… 192
Sending SMS ……………………………… 169
Remote function ……………………………… 455
Ringtone setting ……………………………… 406
S
Safety assistance …………………………… 445
Samsung account …………………………… 435
Samsung Apps ………………………………… 256
574
Appendix/Index
Samsung Japanese keyboard …………… 85
Switching keyboard types ……………… 88
Wildcard prediction ………………………… 89
Samsung Kies ………………………………… 479
Samsung Link ………………………………… 482
Screen lock ………………………………67, 417
Screen saver ………………………………… 407
Scroll……………………………………………… 73
Security code ………………………………… 450
Network security code …………………… 452
PIN code ……………………………………… 453
PUK code …………………………………… 454
Setting character entry/conversion function
……………………………………………………… 92
Setting for overseas network connection
……………………………………………………… 504
Setting menu items ………………………… 379
Set up SIM card lock ………………………… 454
S Finder ………………………………………… 137
S Gesture ……………………………………… 75
S Health ………………………………………… 374
Silent mode …………………………………… 404
SIM change alert ……………………………… 456
Smart screen ………………………………… 427
SMS ……………………………………………… 211
Checking received ………………………… 213
Creating and sending …………………… 211
S Note …………………………………………… 349
Sound & display ……………………………… 401
Specific absorption rate (SAR) ………… 551
575
Appendix/Index
Specifications ………………………………… 543
S Planner ……………………………………… 348
sp-mode ………………………………………… 397
sp-mode mail …………………………………… 210
S Preview ……………………………………… 80
Status bar ……………………………………… 102
Main notification icon …………………… 102
Main status icon …………………………… 105
Stereo Headset with Microphone … 170, 510
Still image ……………………………………… 315
Shooting ……………………………………… 315
Viewing ……………………………………… 320
Storage ………………………………………… 449
S Voice…………………………………………… 377
Swipe …………………………………………… 72
Switching the orientation of the display … 82
T
Tap ………………………………………………… 72
Task manager ………………………………… 138
Tethering ……………………………………… 389
ToruCa …………………………………………… 263
Touch and hold ………………………………… 72
Touch screen ………………………………… 71
TouchWiz Basic mode ……………………… 111
TouchWiz Easy mode ……………………… 116
Turning power ON/OFF …………………… 65
576
Appendix/Index
U
Updating software …………………………… 540
V
Vibrator setting ……………………………… 406
Video ……………………………………………… 315
Playing ………………………………… 320, 328
Shooting ……………………………………… 316
Voice and input methods …………………… 422
Voice mail service …………………………… 182
Voice Recorder ……………………………… 357
Volume setting ………………………………… 405
VPN ……………………………………………… 397
W
Wallpaper ……………………………………… 419
Web browser …………………………………… 241
Wi-Fi ……………………………………………… 381
WORLD CALL ………………………………… 180
Y
YouTube ………………………………………… 366
Z
Zoom in/out …………………………………… 73
577
Appendix/Index
Please ask checking/changing subscription detail,
application of various services and request of various
information materials online.
From sp-mode dmenu ⇒ " お客様サポート (Customer
support)" ⇒ " 各種お申込・お手続き
(Various application/Procedures)"
[Packet communication charge free]
(In Japanese only)
From a PC
My docomo (http://www.mydocomo.
com/) ⇒ 各種お申込・お手続き (Various
application/Procedures)
(In Japanese only)
*
*
*
*
*
*
For use from sp-mode, "Network security code" is
required.
For use of sp-mode, a charge may be applied for some
services.
For use from a PC, "docomo ID/Password" is required.
If you do not have or forget "Network security code" or
"docomo ID/Password", contact "General Inquiries" on
the back cover page.
You may not use the services depending on your
subscription.
There are cases where the site may not be available
due to system maintenance, etc.
Use mobile phone with your
manners!
Remember to be courteous to others when
you use your terminal.
Always turn OFF your terminal
in cases below
■ In a place where use of mobile phones is
prohibited
Follow the instructions of each airline or medical
facility for the use of mobile phones on their
premises. Power off the terminal in a place where
the use is prohibited.
578
Always set to public mode
in case below
■ When driving
A penalty may be imposed for using by holding a
mobile phone while driving.
Absolutely necessary cases such as rescue of
a sick person or maintaining public's safety are
exempted.
■ When you are in a public place such as a theater,
movie theater, or museum
Using the terminal in a public place, where you
need to be quiet, annoys people around you.
Be considerate of where you use
your terminal and keep your voice
and ringtone down
■ Keep your voice down in quiet places like
restaurants and hotel lobbies, etc.
■ If you are in an outdoor public place, make sure
you do not disturb others.
579
Respect privacy
Please be considerate of the privacy of
individuals around you when taking and sending
photos using camera-equipped mobile phones.
Functions for maintaining good manners
in public places
There are some advanced settings such as not
answering incoming call or muting sound, etc.
■ Public mode (power OFF) (P.183)
Tells the caller via a guidance message that
receiver need to turn the power off, and the
call ends automatically.
■ Vibration (P.406)
Notify the call by vibration.
■ Silent mode (Mute, Vibrate) (P.404)
Mute sound/ringtone, etc.
※ Shutter sound cannot be muted.
Besides these things, option services such as
Voice Mail Service (P.182), Call Forwarding
Service (P.182), etc. are available.
Bring no longer needed mobile
telephones, etc. to your nearest
docomo Shop to be recycled
regardless of whether the products
were manufactured by DOCOMO or
by other companies.
*
Recyclables: mobile telephones, PHS,
batteries, battery chargers, tabletop
stands (regardless of whether
manufactured by DOCOMO or by
other companies)
580
For loss, theft, malfunction, and inquiries while
overseas (24-hour reception)
From DOCOMO mobile phones
International call
access code for the -81-3-6832-6600*
(toll free)
country you stay
* You are charged a call fee to Japan when calling from
a land-line phone, etc.
※ If you use SC-02F, you should dial the number +81-36832-6600 (to enter "+", touch and hold "0" key).
From land-line phone <Universal number>
Universal number
international prefix
-8000120-0151*
* You might be charged a domestic call fee according
to the call rate for the country you stay.
※ For international call access codes for major countries
and universal number international prefix, refer to
DOCOMO International Service website.
● If you lose your terminal or have it stolen, immediately
take the steps necessary for suspending the use of
the terminal.
● If the terminal you purchased is damaged, bring your
terminal to a repair counter specified by DOCOMO
after returning to Japan.
General Inquiries
<docomo Information Center>
0120-005-250
(toll free)
* Se rvic e a va ila b le in : En glis h , Po rtu gu e s e , Ch in e s e , Sp a n is h
* Un a va ila b le fro m p a rt o f IP p h o n e s .
(Business hours: 9:00 a.m. to 8:00 p.m.)
■From DOCOMO mobile phones
(In Japanese only)
(No prefix)151 (toll free)
* Unavailable from land-line phones,
etc.
■From land-line phones
(In Japanese only)
0120-800-000
(toll free)
* Unavailable from part of IP
phones.
(Business hours: 9:00 a.m. to 8:00 p.m. (open all year round))
Repairs
■From DOCOMO mobile phones
(In Japanese only)
(No prefix)113 (toll free)
* Unavailable from land-line phones,
etc.
■From land-line phones
(In Japanese only)
0120-800-000
(toll free)
* Unavailable from part of IP
phones.
(Business hours: 24 hours (open all year round))
●Please confirm the phone number before you dial.
●For Applications or Repairs and After-Sales Service, please
contact the above-mentioned information center or the docomo
Shop etc. near you on the NTT DOCOMO website.
NTT DOCOMO website http://www.nttdocomo.co.jp/english/
Inquiries for sample accessories
■Samsung Electronics Co., Ltd.
072-830-6075
(In Japanese only)
Business hours: 9:00 a.m. to 5:00 p.m. (except for Saturday,
Sunday, year-end through New Year holidays, public holidays)
●Please confirm the phone number before you dial.
●Check the supplied sample accessories in this manual.
Don't forget your mobile phone ... or your manners!
When using your mobile phone in a public place, don't forget to
show common courtesy and consideration for others around you.
Sales: NTT DOCOMO, INC.
Manufacturer: Samsung Electronics Co.,Ltd.
'13.10 (1st Edition)









































































































































































































































































































































































































































































































































































































![取扱説明書 [SC-01D]](http://vs1.manualzilla.com/store/data/005959699_1-0f2252ea3ae3eaa3bd318f5696531d67-150x150.png)
![取扱説明書 [F-04F] - ドコモビジネスオンライン](http://vs1.manualzilla.com/store/data/006720352_2-b3b968d491970b2f02e65c8be42fcc1d-150x150.png)


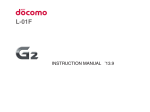
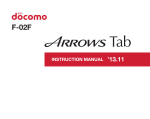
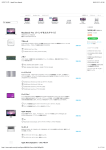
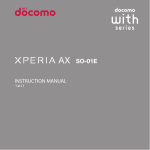
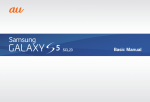
![取扱説明書 [T-01C] - Altehandys.de](http://vs1.manualzilla.com/store/data/005976622_1-ee4b343c9b29b95568184d76cb0584e4-150x150.png)