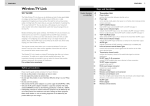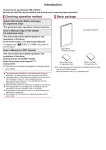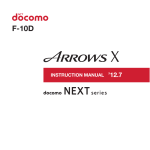Download Docomo SO-01E Instruction manual
Transcript
INSTRUCTION MANUAL
’
12.11
Introduction
Thank you for your purchase of "SO-01E".
For proper use of the SO-01E, read this manual
carefully before and while you use the SO-01E.
About manuals of SO-01E
In addition to this manual, the operations of SO-01E
are described in " クイックスタートガイド (Quick Start
Guide)" (in Japanese only) and "Instruction Manual"
application of the terminal (in Japanese only).
● " クイックスタートガイド (Quick Start Guide)"
(Supplied accessories)
The initial operations and settings after purchasing
the terminal, screen view contents and operations of
main function are explained. (In Japanese only)
● "Instruction Manual" (Application of the terminal)
Similarly to this manual, operations and settings of
each function are explained. To use "Instruction
Manual" application, from the Home screen, tap
and [Instruction Manual]. When using for the first
time, download and install the application according
to the onscreen instructions. If you delete "Instruction
Manual" application, you can access Google Play from
Play Store to install again. From the Home screen, tap
[Play Store] and search "Instruction Manual"
application to select, then follow the onscreen
instructions to install. You can use the application as
an electronic book. You can also shift to actual
operations by tapping the description in the contents
or view reference contents.
❖Note
For downloading or updating the application, a high
packet communication charge will be applied
because of a large amount data communication. For
this reason, subscription of packet flat-rate service is
highly recommended.
● "Instruction Manual" (PDF file)
Operations and settings of each function are
explained. It can be downloaded from NTT DOCOMO
website.
http://www.nttdocomo.co.jp/english/support/
trouble/manual/download/index.html
・
* You can download the latest information of " ク
イックスタートガイド (Quick Start Guide)" (in
Japanese only). The URL and contents are
subject to change without prior notice.
❖Note
Reproduction or reprint of all or part of this manual
without prior permission is prohibited.
・ Important information for SO-01E is posted in the
following website. Be sure to check before using.
http://www.sonymobile.co.jp/support/use_support/
product/so-01e/ (In Japanese only)
・
● スマホなるほどツアーズ for docomo with series
"Tips of smartphone for docomo with series"
(Widget in the terminal)
An widget with which you can easily learn useful
functions and basic operations you should know with
Docomodake.
To use Tips of smartphone for docomo with series,
from the Home screen, tap
.
Operation descriptions
In this manual, each key operation is described with
p, x, y, r, m. And selection
operations of the icons or function items on the
touch screen are described as follows.
Description
From the Home
screen, tap
and
tap
[Settings]u[About
phone].
Touch and hold an
icon.
Operation
From the Home screen, tap
(Applications button), and then
tap "Settings" on the next screen
and "About phone" on the
following screen in order.
Keep touching an icon longer (12 seconds).
❖Information
・
・
・
・
・
In this manual, the instructions are described with
the default Home screen. If you set the other
application to the home screen, the operations may
differ from the descriptions.
Display examples and illustrations used in this
manual are just images for explanations and may be
different from actual ones.
In this manual, the easier procedure is described for
the functions and settings which have multiple
operating procedures.
Please note that "SO-01E" is called "the terminal" in
this manual.
In this manual, explanations for "docomo" as Home
application are provided. To switch the Home
applications, see "Learning Home screen" (P.70).
1
Supplied accessories
・
・
・
Battery Pack SO08
・
Desktop Holder SO14 (with warranty)
・
1Seg antenna cable SO01
・
microSD card (2GB) (Sample)*
SO-01E (with warranty)
Back Cover SO21
(Inserted in the terminal when purchased.)
・ クイックスタートガイド (Quick Start Guide) (In
・
Stereo Headset with Microphone
(Sample)*
Japanese only)
・
SO-01E のご利用にあたっての注意事項
安全上/取り扱い上のご注意
* with manual
(Notes on usage Safety/Handling
precautions) (In Japanese only)
For details on optional devices, see "Optional
and related devices" (P.239).
2
Contents
■ Supplied accessories. . . . . . . . . . . . . . . . . 2
■ About using the terminal . . . . . . . . . . . . 5
■ Safety Precautions (Always follow these
directions) . . . . . . . . . . . . . . . . . . . . . . . . . . 7
17
24
■ Handling precautions. . . . . . . . . . . . . . .
■ Waterproofness/Dustproofness . . . . .
Before Using the Terminal . . . 30
Part names and functions................................................30
docomo mini UIM card .....................................................31
microSD card ...........................................................................33
Battery pack..............................................................................34
Charging.....................................................................................35
Turning power on/off.........................................................39
Initial settings...........................................................................40
Status bar ...................................................................................41
Notification panel .................................................................43
Notification LED .....................................................................44
Basic operations.....................................................................45
Searching information in the terminal and web
pages ............................................................................................48
Character entry.......................................................................49
Setting character entry......................................................62
Setting Xperia™ Japanese keyboard........................62
USB keyboard/Bluetooth keyboard...........................68
Operations during a call ................................................... 88
Call history................................................................................. 89
Call settings .............................................................................. 91
Phonebook ............................................................................... 92
Mail/Web browser . . . . . . . . . .102
sp-mode mail ....................................................................... 102
Message (SMS)..................................................................... 102
Email........................................................................................... 105
Gmail.......................................................................................... 112
Google Talk............................................................................ 112
Early Warning "Area Mail".............................................. 113
Web browser ........................................................................ 114
Settings. . . . . . . . . . . . . . . . . . . .118
Viewing the setting menu............................................ 118
Wireless & networks ......................................................... 118
Device ....................................................................................... 130
PERSONAL .............................................................................. 139
SYSTEM..................................................................................... 151
File management . . . . . . . . . . .154
docomo Palette UI. . . . . . . . . . . 70
Handling a file...................................................................... 154
Transferring and moving data ................................... 154
Using infrared communication................................. 158
Using Bluetooth function ............................................. 161
Sharing files with DLNA devices............................... 165
Home screen............................................................................70
Application screen................................................................76
Applications . . . . . . . . . . . . . . .167
Phone . . . . . . . . . . . . . . . . . . . . . . 85
dmenu ...................................................................................... 167
dmarket.................................................................................... 167
Play Store ................................................................................ 168
Making/Receiving a call ....................................................85
Contents/Precautions
3
Osaifu-Keitai........................................................................... 169
1Seg............................................................................................ 175
FM radio................................................................................... 183
Camera...................................................................................... 185
Playing multimedia content........................................ 203
Album........................................................................................ 205
YouTube................................................................................... 207
Connecting the terminal to TV to watch photos
and videos .............................................................................. 208
Media Player.......................................................................... 210
Timescape™ ......................................................................... 213
Location services................................................................ 216
Calendar................................................................................... 221
Alarm & clock........................................................................ 223
ドコモバックアップ (docomo backup).................. 227
OfficeSuite .............................................................................. 229
Export Controls and Regulations ............................. 269
Intellectual Property Right ........................................... 270
SIM unlock.............................................................................. 273
Index .......................................................................................... 274
International roaming . . . . . . 230
Overview of International roaming (WORLD
WING)......................................................................................... 230
Available Services............................................................... 230
Before using........................................................................... 231
Making/Receiving calls in the country you stay
....................................................................................................... 234
International roaming settings.................................. 236
Appendix/Index. . . . . . . . . . . . 239
Optional and related devices ..................................... 239
Troubleshooting................................................................. 239
Smartphone Anshin Remote Support ................. 246
Warranty and After Sales Services............................ 247
Updating software............................................................. 250
Main specification.............................................................. 253
Specific Absorption Rate of Mobile Phone, etc.
....................................................................................................... 256
End User Licence Agreement..................................... 268
About Open Source Software.................................... 269
Contents/Precautions
4
Contents/Precautions
About using the terminal
The terminal supports LTE, W-CDMA, GSM/
GPRS and Wireless LAN Systems.
・ Because a terminal operates using radio
frequencies, it cannot be used inside a tunnel,
underground, in a building or other locations
where radio waves do not reach the terminal,
in locations with weak radio wave condition,
or out of Xi/FOMA service area. The services
may not be available on high upper floors of
high-rise apartments or buildings, even if you
can see no obstructions around you. On
occasion, your calls may become
disconnected even in areas with strong radio
wave condition, even if you are not moving, or
even if there are 4-antenna marks in the
terminal's display.
・ Because your terminal uses radio waves to
communicate, it is possible that a third party
may attempt to tap your calls. However, the
LTE, W-CDMA, GSM/GPRS system
automatically scrambles all calls through a
private call feature. Therefore, even if third
party successfully intercepts your call, they
will only hear noise.
・
The terminal operates on radio frequencies by
converting voice into digital signals. If the
caller moves into an area of adverse radio
wave condition, the digital signal may not be
restored accurately, and the voice received in
the call may differ slightly from the actual
voice.
・ Note down the information saved in the
terminal in a separate note and keep it safely.
Note that DOCOMO assumes no
responsibility for any loss of saved contents of
data resulting from malfunction, repair,
changing of the model or other handling of
the terminal.
・ You are recommended to save important
data to microSD card.
・ As with PCs, some user-installed applications
may disrupt the stability of the terminal
performance, or unexpectedly transmit
information via the Internet causing improper
use of your location information as well as
personal information recorded on the
terminal. Therefore, verify the supplier and
operating conditions of the applications to be
used before using them.
・ This terminal has Xi Area, FOMA Plus-Area and
FOMA HIGH-SPEED Area support.
・ The terminal does not support i-mode sites
(programs) or i-Dppli.
・
Contents/Precautions
5
The terminal automatically performs
communication for synchronizing data,
checking the latest software version, maintain
connection with the server, etc. If you
transmit a large amount of data such as
downloading applications or watching
movie, a packet communication charge
becomes high. Subscription of packet flatrate service is highly recommended.
・ Depending on the applications or service you
use, packet communication fees may be
charged even in Wi-Fi communication.
・ Public mode (Driving mode) is not supported.
・ Setting the terminal to Silent mode does not
mute sounds for shutter, playback of video or
music, alarm, dial pad touch tones during a
call, sound emitted when tapping [End call],
etc.
・ The names of the operators are displayed on
unlocking screen (P.40).
・ Your phone number (own number) can be
checked as follows:
From the Home screen, tap and tap
[Settings]u[About phone]u[Status].
・ The software version of your terminal can be
checked as follows:
From the Home screen, tap and tap
[Settings]u[About phone].
・
You can perform software update by
downloading an update file with a PC via
Internet and connecting the PC to the
terminal. For details, see "Connecting to a PC
and updating" (P.252).
・ By some software updates, the operating
system (OS) may be version-upgraded for
improving the terminal quality. For this
reason, you always need to use the latest OS
version. And some applications that used in
the previous OS version may not be available
or some unintended bugs may occur.
・ You can use the terminal only with docomo
mini UIM card. If you have a UIM or FOMA
card, bring it to a docomo Shop to replace.
If you use a docomo mini UIM card (red), you
cannot use some Osaifu-Keitai compatible
services such as international use. Bring it to a
docomo Shop to replace in February, 2013
(scheduled) or later.
・ Set the screen lock to ensure the security of
your terminal for its loss. For details, see
"Screen lock" (P.146).
・ If your terminal is lost, change your each
account password to invalidate
authentication using a PC to prevent other
persons from using Google services such as
Google Talk, Gmail, Google Play, etc.,
Facebook, Twitter and mixi.
・ Google application and service contents are
subject to change without prior notice.
・
Contents/Precautions
6
The terminal supports only sp-mode, mopera
U and Business mopera Internet. Other
providers are not supported.
・ To use tethering, subscription of sp-mode is
required.
・ Packet communication charge when using
tethering varies depending on the charging
plan you use. Subscription of packet flat-rate
service is highly recommended.
・ For details on usage charge, etc., refer to the
following website.
http://www.nttdocomo.co.jp/english/
・
Safety Precautions (Always
follow these directions)
For safe and proper use of the terminal, please
read the "Safety Precautions" prior to use.
Keep the Manual in a safe place for future
reference.
■ ALWAYS observe the safety precautions since
they intend to prevent personal injury or
property damage.
■ The following symbols indicate the different
levels of injury or damage that may result if
the guidelines are not observed and the
terminal is used improperly.
■
DANGER
Failure to
observe these
guidelines may
immediately
result in death
or serious
injury.
WARNING
Failure to
observe these
guidelines may
result in death
or serious
injury.
CAUTION
Failure to
observe these
guidelines may
result in injury
and property
damage.
Contents/Precautions
7
■
The following symbols indicate specific
directions.
Indicates prohibited actions.
Don’t
1. Handling the terminal, battery
pack, adapter, desktop holder,
docomo mini UIM card, 1Seg
antenna cable (common)
DANGER
Indicates not to disassemble.
No disassembly
No liquids
No wet hands
Do
Unplug
■
Indicates not to use where it could
get wet.
Don’t
Indicates not to handle with wet
hands.
Indicates compulsory actions in
accordance with instructions.
Don’t
Indicates to remove the power plug
from the outlet.
"Safety Precautions" are described in the
following categories:
1. Handling the terminal, battery pack, adapter,
desktop holder, docomo mini UIM card, 1Seg
antenna cable (common). . . . . . . . . . . . . . . . . . . . 8
2. Handling the terminal . . . . . . . . . . . . . . . . . . . . . . 10
3. Handling battery pack . . . . . . . . . . . . . . . . . . . . . . 12
4. Handling adapter or desktop holder. . . . . . . . . 13
5. Handling the docomo mini UIM card . . . . . . . . 15
6. Handling the terminal near electronic medical
equipment. . . . . . . . . . . . . . . . . . . . . . . . . . . . . . . . . 15
7. Material list. . . . . . . . . . . . . . . . . . . . . . . . . . . . . . . . . 16
No disassembly
No liquids
Do
Do not use, store or leave the equipment in
hot places (e.g. by the fire, near a heater,
under a kotatsu, in direct sunlight, in a car in
the hot sun). (including the event that you
ware the equipment in the pocket of your
clothes, etc.)
Doing so may cause fire, burns or injury.
Do not place equipment inside cooking
appliance such as a microwave oven or highpressure containers.
Doing so may cause fire, burns, injury or
electric shock.
Do not disassemble or modify the
equipment.
Doing so may cause fire, burns, injury or
electric shock.
Do not let the equipment get wet with
water, drinking water, urine of pet animals,
etc.
Doing so may cause fire, burns, injury or
electric shock.
For waterproof, see → P.24. "Waterproofness/
Dustproofness"
Use the battery pack and adapter specified
by NTT DOCOMO for your terminal.
Failure to do so may cause fire, burns, injury or
electric shock.
Contents/Precautions
8
WARNING
Don’t
Don’t
Don’t
Do
Do not subject the equipment to excessive
force or throw it.
Doing so may cause fire, burns, injury or
electric shock.
Do
Do not allow the contacts for the desktop
holder, the microUSB jack or headset jack to
touch conducting foreign substances (a
piece of metal, pencil lead, etc.). Never allow
these objects to get inside.
Doing so may cause fire, burns, injury or
electric shock.
Do not cover or wrap the equipment with a
cloth or bedding in use or while charging.
Doing so may cause fire or burns.
Power off the terminal before you step into a
place where flammable gas can leak, such as
gas stations. Stop charging if you charge the
battery.
Gas may catch fire.
When using Osaifu-Keitai in a place such as a
gas station, turn OFF the terminal before using
it.
(When NFC/Osaifu-Keitai lock is activated,
deactivate it before turning OFF the terminal.)
If you notice anything unusual about the
equipment such as an unusual odor,
overheating, discoloration or deformation
during operation, charging or storage,
immediately perform the following
measures.
・Remove the power plug from the power
outlet or cigarette lighter.
・Power off the terminal.
・Remove the battery pack from the
terminal.
Failure to do so may cause fire, burns, injury or
electric shock.
CAUTION
Don’t
Do not place on an unstable or inclined
platform.
Doing so may cause the device to fall and
cause injury.
Don’t
Do not keep in a place that is very humid,
dusty, or subject to high temperature.
Doing so may cause fire, burns or electric
shock.
Do
If children use the terminal, parents or
guardians should give them the proper
instructions for use. Make sure that they use
the terminal as instructed.
Failure to do so may cause injury.
Do
Keep the equipment out of the reach of
babies and infants.
Failure to do so may cause accidental
swallowing or injury.
Contents/Precautions
9
Do
Be careful especially when using the
terminal connected to the adapter
continuously for a long time.
If you play a game, watch 1Seg, etc. for a long
time while charging, the temperature of the
terminal, battery pack and AC adapter may
rise.
If you are directly in contact with hot parts for
a long period of time, it may cause your skin to
become red, itchy, or develop a rash
depending on your physical condition and
also it may cause low-temperature burn.
2. Handling the terminal
WARNING
Don’t
Don’t
Don’t
Do not direct the infrared data port toward
your eye and transmit signals.
Doing so may cause harmful effect your eyes.
Do not direct the infrared data port toward
home electric appliances etc. equipped with
infrared device when using infrared
communication.
Doing so may cause an accident because of
erroneous operation of infrared device.
Do not turn on the light with the lighting
luminescence part close to the eyes.
Especially to shoot infants or young
children, step away from them 1 m or more.
Doing so may cause blurred vision. Or injury
by dazzling eyes or surprising may occur.
Don’t
Don’t
Do
Do not allow a foreign substance such as
water and other liquids, metal parts, or
flammables to get in the docomo mini UIM
card or microSD card slot on the terminal.
Doing so may cause fire, burns, injury or
electric shock.
Do not turn on the light toward a driver of a
car etc.
Doing so may disturb driving and cause an
accident.
Power off the terminal in a place where the
use is prohibited such as in airplane or
hospital.
Failure to do so may affect electronic
equipment and electronic medical
equipment.
Follow the instructions of each medical facility
for the use of mobile phones on their
premises.
Prohibited acts such as mobile phone usage
on board an airplane may be punished by law.
If usage of mobile phones in an aircraft is
admitted by setting airplane mode, etc., use
the terminal under the direction of the airline.
If the microUSB cable is connected into the
USB jack for charging etc., the terminal is
automatically powered on although the
operations are not available. Be careful not to
connect the microUSB cable in a place where
the use is prohibited such as in airplane or
hospital.
Contents/Precautions
10
Do
Do
Do
Always keep the terminal away from your
ear when you talk setting the hands-free
function.
Also, when you play game, play back music,
etc. connecting the Earphone/Microphone,
etc. to the terminal, adjust the volume
adequately.
If the volume is too loud, it may cause
difficulty in hearing.
Moreover, if you barely hear the surrounding
sounds, it may cause an accident.
Do
If you have a weak heart, set the vibrator or
ringtone volume carefully.
Failure to do so may affect your heart.
If you are wearing any electronic medical
equipment, check with the relevant medical
electronic equipment manufacturer or
vendor whether the operation may be
affected by radio waves.
The radio waves from the terminal may affect
electronic medical equipment.
Do
Power off the terminal near electronic
devices or equipment operating on high
precision control or weak signals.
Failure to do so may interfere with the
operation of electronic devices or equipment.
* The followings are some electronic devices
or equipment that you should be careful of:
Hearing aids, implantable cardiac
pacemaker, implantable cardioverter
defibrillator, other electronic medical
equipment, fire detector, automatic door,
and other automatically controlled devices
or equipment.
If you use an implantable cardiac
pacemaker, implantable cardioverter
defibrillator, or other electronic medical
equipment, check with the relevant medical
electronic equipment manufacturer or
vendor whether the operation can be
affected by radio waves.
Be careful about broken glasses or exposed
internal from the terminal if the display or
the camera lens is broken.
Shatterproof film-applied hardened glass is
used on the display surface and the acrylic
resin is applied on camera lens so as not to be
shattered when broken. But they may cause
injury if you touch a cut surface or exposed
portion mistakenly.
Contents/Precautions
11
CAUTION
Don’t
Don’t
Don’t
Don’t
Do
Do
Do not swing the terminal around by
holding a strap etc.
The terminal may hit you or others and cause
accident such as injury.
Do not use damaged terminal.
Doing so may cause fire, burns, injury or
electric shock.
When using the motion sensor, check the
safety around you, hold the terminal firmly,
and do not shake it unnecessarily.
May cause accident such as injuries.
If the display is mistakenly damaged and
when the liquid crystal runs out, do not get
it on your skin such as face, hands, etc.
Doing so may cause blindness or injury on
your skin.
If the liquid crystal gets in your eye or mouth,
rinse with clean running water, and get
medical treatment immediately.
Also, if it gets on your skin or clothes, use
something such as alcohol to wipe off and
wash it with soap in clear water.
To use the terminal in car, check with
automobile manufacturer or dealer to
determine how the device is affected by
radio waves before using.
In rare cases, using the phone in some vehicle
models can cause the vehicle's electronic
equipment to malfunction. In that case, stop
using the terminal immediately.
Do
The use of the terminal may cause itching,
rashes, eczema, or other symptoms
depending on the user's physical condition.
Immediately stop using and get medical
treatment in such a case.
For material of each part → P.16 "Material list"
When watching the display, take a certain
distance from the display in a fully bright
place.
Failure to do so may reduce visual acuity.
3. Handling battery pack
■
Check that the battery type matches the type
displayed on the battery pack label.
Display
Li-ion 00
Type of Battery
Lithium Ion Battery
DANGER
Don’t
Don’t
Don’t
Do not connect a wire or other metal objects
to the jack. And, do not carry or store the
terminal with objects like a metal necklace.
Doing so may cause battery pack to ignite,
burst, heat or leak.
Check the orientation of the battery pack to
attach to the terminal, and do not try to
force the battery pack onto the terminal if
you are having trouble attaching it.
Doing so may cause battery pack to ignite,
burst, heat or leak.
Do not throw the terminal into fire.
Doing so may cause battery pack to ignite,
burst, heat or leak.
Contents/Precautions
12
Don’t
Do
Do not stick a nail into the terminal, hit it
with a hammer, or step on it.
Doing so may cause battery pack to ignite,
burst, heat or leak.
If the battery pack's fluid etc. contacts eyes,
immediately flush the eyes with clean water
and see a doctor right away. Do not rub the
eyes.
Failure to do so may cause blindness.
Don’t
Do
WARNING
Don’t
Do
Do
If the battery pack seems to have
abnormalities such as deformation or
scratches due to falling, never use it.
Doing so may cause battery pack to ignite,
burst, heat or leak.
If fluid etc. leaks out from the battery pack,
do not make the fluid contact with your skin
of face or hands.
Doing so may cause blindness or injury on
your skin.
If the fluid etc. gets into your eyes or mouth, or
contacts skin or clothes, immediately flush the
contacted area with clean running water.
If the fluid gets into the eyes or mouth,
immediately see a doctor after flushing.
4. Handling adapter or desktop
holder
If the battery pack leaks or gives off a
strange smell, immediately remove it from
the vicinity of open flames.
The leaking liquid may ignite fire, catch fire, or
explode.
Don’t
Be careful not to let your pet bite the battery
pack.
Doing so may cause battery pack to ignite,
burst, heat or leak.
Do not use the adapter cord if it gets
damaged.
Doing so may cause fire, burns or electric
shock.
Don’t
Do not use the AC adapter or desktop holder
in a very humid place such as bathroom.
Doing so may cause fire, burns or electric
shock.
Don’t
DC adapter is only for a negative ground
vehicle. Do not use DC adapter for a positive
ground vehicle.
Doing so may cause fire, burns or electric
shock.
WARNING
CAUTION
Don’t
Do not use or charge a wet battery pack.
Doing so may cause battery pack to ignite,
burst, heat or leak.
Do not discard the battery pack together
with other garbage.
Doing so may cause igniting or environmental
destruction. Tape the terminals of old battery
packs to insulate them, and then bring them
into a sales outlet such as docomo Shop. If
your local municipality has a battery recycling
program, dispose of them as provided for.
Don’t
Do not touch the adapter if you hear
thunder.
Doing so may cause electric shock.
Contents/Precautions
13
Don’t
Do not short-circuit the microUSB plug
while it is connected to the power outlet or
cigarette lighter socket. Do not touch the
microUSB plug with your hands, fingers, or
any part of your body.
Doing so may cause fire, burns or electric
shock.
Don’t
Do not place heavy objects on the adapter
cord.
Doing so may cause fire, burns or electric
shock.
Don’t
When you insert and remove the AC adapter
from power outlet, do not contact a metal
strap or other metal objects with the jack.
Doing so may cause fire, burns or electric
shock.
Do
Do
Do
Do
No wet hands
Do
Do not touch the adapter cord, desktop
holder or outlet with wet hands.
Doing so may cause fire, burns or electric
shock.
Use the adapter only on the specified power
supply and voltage.
When charging the terminal overseas, use
AC adapter for global use.
Failure to do so may cause fire, burns or
electric shock.
AC adapter : AC 100 V
DC adapter : DC 12 V or 24 V (only for a
negative-ground vehicle)
AC adapter for global use : AC 100 V to 240 V
(Make sure to connect the adapter to a
household AC power outlet.)
When the fuse in a DC adapter is blown,
make sure to use the specified fuse.
Failure to do so may cause fire, burns or
electric shock. For the specified fuse, see the
users manuals that supplied with a DC
adapter.
Clean dust from the power plug.
Failure to do so may cause fire, burns or
electric shock.
When you connect the AC adapter to the
power outlet, insert it firmly.
Failure to do so may cause fire, burns or
electric shock.
When you disconnect the power plug from
the outlet or cigarette lighter socket, do not
pull the adapter cord with excessive force.
Instead, hold the adapter to disconnect.
Failure to do so may cause fire, burns or
electric shock.
Unplug
Always remove the power plug from the
outlet or cigarette lighter when not using
the adapter for an extended period.
Failure to do so may cause fire, burns or
electric shock.
Unplug
Immediately remove the power plug from
the outlet or cigarette lighter socket if water
or other fluids get into the adapter.
Failure to do so may cause fire, burns or
electric shock.
Unplug
Before cleaning, remove the power plug
from the power outlet or the cigarette
lighter socket.
Failure to do so may cause fire, burns or
electric shock.
Contents/Precautions
14
5. Handling the docomo mini UIM
card
Do
CAUTION
Do
Be careful of the cut surface when removing
docomo mini UIM card.
Failure to do so may cause injury.
6. Handling the terminal near
electronic medical equipment
■
Do
The following instructions observe the
guidelines of the Electromagnetic
Compatibility Conference, Japan to protect
electronic medical equipment from radio
waves from mobile phones.
WARNING
Do
Please observe the following guidelines in
medical facilities.
・Do not take the terminal into the operating
rooms, ICU (Intensive Care Unit), or CCU
(Coronary Care Unit).
・Power off the terminal inside hospital wards.
・Power off the terminal in the lobby and
other places if there are any electronic
medical equipment operating in the vicinity.
・Follow the instructions of each medical
facility when they specify areas forbidding to
use and carrying a mobile phone.
Do
Power off the terminal in crowded places
such as rush-hour trains. There may be a
person with an implantable cardiac
pacemaker or implantable cardioverter
defibrillator near you.
The radio waves from the terminal may affect
the operation of implantable cardiac
pacemaker or implantable cardioverter
defibrillator.
If you use an implantable cardiac pacemaker
or implantable cardioverter defibrillator,
keep the terminal 22 cm or more away from
the implant at all times.
The radio waves from the terminal may affect
the performance of electronic medical
equipment.
If you need to use electronic medical
equipment other than implantable cardiac
pacemaker or implantable cardioverter
defibrillator outside medical facilities such
as treating at home, check with the relevant
medical electronic equipment manufacturer
whether the operation may be affected by
radio waves.
The radio waves from the terminal may affect
the performance of electronic medical
equipment.
Contents/Precautions
15
7. Material list
Part
Exterior case (case :
front)
Exterior case : black,
turquoise (case :
rear)
Exterior case : white,
pink (case : rear)
Exterior case : black
(microUSB jack
cover)
Exterior case :
turquoise (microUSB
jack cover)
Surface
treatment
Exterior case : white, PC resin (with UV coating
pink, turquoise (back glass) +
cover)
Silicon rubber
Exterior case
PC resin
Urethan coating
(earpiece)
Transparent plate
PC + PMMA AR treatment
(camera)
resin
Transparent plate
PC resin
―
(flash/photo light)
Transparent plate
Glass + PET Hard coating
(display)
resin
Side keys (power
PC resin
Discontinuous
evaporation
key, volume key) :
turquoise only
coating (tin) +
UV coating
Side keys (power
PC resin
UV coating
key, volume key) :
black, white, pink
Battery pack
Copper alloy First nickel
(contacts)
plating/Gold
plating
Battery pack (body) PP resin
―
Battery pack (label) PET resin
UV coating
Desktop holder
ABS resin
―
(upper case)
Desktop holder
ABS resin
―
(lower case)
Desktop holder
POM resin
―
(lock)
Desktop holder
POM resin
―
(button)
Part
Material
Surface
treatment
UV coating
Nylon resin
(with glass)
PC resin (with Discontinuous
glass)
evaporation
coating (tin) +
UV coating
PC resin (with UV coating
glass)
PC resin (with Discontinuous
glass)
evaporation
coating (tin) +
Urethan coating
PC resin (with Discontinuous
glass)
evaporation
coating (tin) +
UV coating
PC resin (with UV coating +
glass)
Urethan coating
Exterior case : white,
pink (microUSB jack
cover)
Exterior case : black, PC resin (with Discontinuous
evaporation
turquoise (headset glass)
coating (tin) +
jack cover)
UV coating
Exterior case : white, PC resin (with UV coating
pink (headset jack glass)
cover)
Exterior case : black PC resin (with Urethan coating
only (back cover)
glass) +
Silicon rubber
Material
Contents/Precautions
16
Part
Desktop holder
(contacts)
Desktop holder
(label)
Desktop holder
(rubber foot)
Desktop holder
(screws)
1Seg antenna cable
(headset jack : upper
surface)
1Seg antenna cable
(headset jack : ring)
1Seg antenna cable
(headset jack : body)
1Seg antenna cable
(cable)
1Seg antenna cable
(plug : upper
surface)
1Seg antenna cable
(plug : ring)
1Seg antenna cable
(plug : body)
1Seg antenna cable
(plug : metal)
Material
Surface
treatment
Gold plating
Phosphor
bronze
Polyester resin ―
Handling precautions
■
Common precautions
・
Polyester resin ―
SWCH
Black chromate
plating
PP resin
―
PC resin
―
Elastomer
resin
Elastomer
resin
PP resin
―
PC resin
―
Elastomer
resin
Brass
―
The battery pack, adapter, desktop holder,
docomo mini UIM card and 1Seg antenna cable
are not waterproof/dustproof. Do not use in a
bathroom or other highly humid area or do not
let rain touch. Or putting them on your body,
humidity of sweat may cause internal corrosion
and malfunction. Note that malfunctions, which
are determined to be caused by water as result of
inspections, are outside the scope of the
warranty. Since these conditions are outside of
the scope of the warranty, a repair, if at all
possible, is charged.
―
―
Gold plating
SO-01E is waterproof/dustproof,
however, do not allow water or dust to
seep into the terminal and do not allow
accessories or optional devices to get
wet or dust.
・
Clean the terminal with a dry soft cloth
(such as used for cleaning eyeglasses).
- Do not rub it roughly with a dry cloth. The
display may be damaged.
- Drops of water or dirt left on the display may
cause stains.
- Do not use alcohol, thinner, benzine, cleaning
detergent, etc. to clean the terminal. These
chemicals may erase the printing on the
terminal or cause discoloration.
Contents/Precautions
17
・
Clean the terminals occasionally with a
dry cotton swab.
If the jack is soiled, connection gets worse and it
may cause power to be turned off or insufficient
battery charge, so clean the jack with a dry
cotton swab etc. When cleaning, be careful not
to damage the terminals.
・
Do not leave the terminal near the air
conditioning vent.
Extreme temperature changes may produce
condensation and corrode the internal parts of
the terminal, causing it to malfunction.
・
Make sure to use the terminal, battery
pack, etc. without excessive force.
If you put the terminal in a bag full of items or sit
down with the terminal in the pocket of your
cloth, it may damage the display, internal circuit
board and battery pack, causing malfunction.
If doing so while the external device is connected
to the microUSB jack or headset jack, it may
damage the connector and cause malfunction.
・
Do not rub or scratch the display with
metal.
・
Use the terminal where the temperature ranges
between 5 ℃ and 40 ℃ (limited to the temporary
use for 36 ℃ or more) and humidity ranges
between 45% and 85%.
Using the terminal near ordinary phone,
television or radio may cause
interference in these electric appliances.
Make sure to move far away from them
when using the terminal.
・ Note down the information saved in the
terminal in a separate note and keep it
safely.
・
Under no condition will DOCOMO be held liable
for any damaged or lost data saved in the
terminal.
・
■
Read the users manuals supplied with
optional devices.
The terminal precautions
・
Do not press touch screen surface
forcibly, or not operate with a sharppointed objects such as nail, ballpoint
pen, pin, etc.
Do not drop or give a strong impact to
the terminal.
Doing so may cause malfunction or damage.
・
The display may get scratched and it may cause
malfunction or damage.
・
Do not use the terminal in extremely hot
or cold places.
Do not insert the plug of the external
device into the microUSB jack or
headset jack at the slant or pull it
obliquely while connecting.
Doing so may cause malfunction or damage.
・
The terminal could become warm while
in use and charging. This condition is
not abnormal. You can continue using
the terminal.
Doing so may cause damage of touch screen.
Contents/Precautions
18
・
Do not leave the camera under direct
sunlight.
Charge the battery pack in an
environment with the proper ambient
temperature (5 ℃ to 35 ℃ ).
・ The operating time of the battery pack
varies depending on the operating
environment and the secular
degradation of the battery pack.
・ The battery pack may swell out as it
comes to near the end of its lifetime
depending on the usage conditions, but
it is not a problem.
・ Be careful especially about the
following points when preserving the
battery pack.
・
If you do so, some of the elements may melt or
become faded.
・
Usually, use the terminal with microUSB
jack cover and headset jack cover
closed.
Failure to do so may get dust or water inside and
cause malfunction.
・
Do not use the terminal with the back
cover removed.
Doing so may cause removal of battery pack,
malfunction or damage.
・
Do not remove the microSD card or
power off the terminal while using the
microSD card.
- The battery is fully charged (immediately after
the charging is complete)
- The battery has run out (the phone cannot
power on)
The performance and life of the battery pack may
deteriorate.
It is recommended that you store the internal
battery with the remaining battery level of about
40% as a guide.
Doing so may cause data loss or malfunction.
・
Do not let magnetic cards, etc. close to
the terminal.
The magnetic data in cash cards, credit cards,
telephone cards, floppy disks, etc. may be erased.
・
Do not bring strong magnetic objects
close to the terminal.
Strong magnetic objects may cause
misoperation.
■
Battery pack
・
The battery pack is a consumable
accessory.
Replace the battery pack if the terminal has
extremely short operation time on a full charge,
though it may vary by operating conditions.
Purchase a new battery pack of the specified
type.
■
The adapter precautions
Charge the battery pack in an
environment with the proper ambient
temperature (5 ℃ to 35 ℃ ).
・ Do not charge in the following places.
・
- Places that are very humid, dusty or exposed to
strong vibrations.
- Near ordinary phone or TV/radio.
Contents/Precautions
19
The adapter cable could become warm
while charging. This condition is not
abnormal. You can continue using the
terminal.
・ When using the DC adapter for
charging, do not turn off the vehicle
engine.
・
・
Under no condition will DOCOMO be held liable
for any damaged or lost data saved in the
terminal.
Take an expended docomo mini UIM
card to sales outlet such as docomo
Shop for proper disposal in order to
protect the environment.
・ Do not carelessly damage, contact, or
short-circuit an IC.
・
Doing so may cause the vehicle battery run out.
When you use the power outlet with a
mechanism to prevent the plug from
being removed, follow the instructions
on the outlet's user's manual.
・ Do not give a strong impact to the
adapter. Also, do not bend or deform
the microUSB plug.
・
Doing so may cause data loss or malfunction.
・
・
docomo mini UIM card
Do not use unnecessary force to insert/
remove the docomo mini UIM card.
・ Note that DOCOMO assumes no
responsibility for malfunctions
occurring as the result of inserting and
using docomo mini UIM card with
another IC card reader/writer.
・ Always keep the IC portion clean when
you use the card.
・ Clean the terminal with a dry soft cloth
(such as used for cleaning eyeglasses).
Do not drop a docomo mini UIM card or
subject it to impact.
Doing so may cause malfunction.
Doing so may cause malfunction.
■
Note down the information saved in the
docomo mini UIM card in a separate
note and keep it safely.
・
Do not bend a docomo mini UIM card or
place a heavy object on it.
Doing so may cause malfunction.
・
Do not insert the docomo mini UIM card
on which any label or seal is stuck into
the terminal.
Doing so may cause malfunction.
■
Bluetooth function precautions
・
To secure the Bluetooth communication
security, the terminal supports the
security function compliant with
Bluetooth standards, but the security
may not be sufficient depending on the
setting. Concern about the
communication using the Bluetooth
function.
Contents/Precautions
20
Please be aware that DOCOMO is not
responsible for data leak when making
data communications using Bluetooth.
・ Frequency band
・
・
The operating frequency band of the terminal is
used by industrial, scientific, consumer and
medical equipment including microwave ovens,
premises radio stations for identifying mobile
units used in the manufacturing lines of plants
(radio stations requiring a license), specified low
power radio stations (radio stations requiring no
license) and amateur radio stations (hereinafter
referred to as "another station").
- Before using this equipment, confirm that
"another station" is not being operated nearby.
- In the event of the terminal causing harmful
radio wave interference with "another station",
promptly change the operating frequency or
stop radio wave emission by turning off the
power, etc.
- If you have further questions, contact "General
Inquiries" on the last page.
The frequency band used by the terminal's
Bluetooth/wireless LAN function is written on the
battery pack compartment. The label can be read
as follows.
2.4 : This radio equipment uses the 2400 MHz
band.
FH/XX/DS/OF: Modulation scheme is the
FH-SS, other system, DS-SS,
or OFDM system.
1 : The estimated interference distance is 10
m or less.
4 : The estimated interference distance is 40
m or less.
8 : The estimated interference distance is 80
m or less.
: The full band between 2400 MHz
and 2483.5 MHz is used and the
band of the mobile identification
device can be avoided.
Available channels vary depending on the
country.
For use in an aircraft, contact the airline
beforehand.
Bluetooth cautions
■
Wireless LAN (WLAN) precautions
・
Wireless LAN (WLAN) exchanges
information using radio waves, and
allows you to freely establish LAN
connection if you are within an area
where radio wave reaches. On the other
side, if you communicate without
appropriate security settings,
communications may be intercepted or
hacked by malicious parties. It is
recommended to make necessary
security settings on your responsibility
and expense.
Contents/Precautions
21
・
Wireless LAN
Do not use wireless LAN near magnetic devices
such as electrical appliances or AV/OA devices, or
in radio waves.
- Magnetism or radio waves may increase noises
or disable communications (especially when
using a microwave oven).
- When used near TV, radio, etc., reception
interference may occur, or channels on the TV
screen may be disturbed.
- If there are multiple wireless LAN access points
nearby and the same channel is used, search
may not work correctly.
・
- If the device causes radio interference to
specified low power radio stations or amateur
radio stations, contact "General Inquiries" on
the last page.
・
5GHz device cautions
The following channel numbers and frequency
bands are available in Japan.
Channel number (Ch)
5.2GHz
band
2.4GHz device cautions
The operating frequency band of the WLAN
device is used by industrial, scientific, consumer
and medical equipment including home electric
appliances such as microwave ovens, premises
radio stations for identifying mobile units used in
the manufacturing lines of plants (radio stations
requiring a license), specified low power radio
stations (radio stations requiring no license) and
amateur radio stations (radio stations requiring a
license).
- Before using the device, confirm that premises
radio stations for identifying mobile units,
specified low power radio stations and amateur
radio stations are not being operated nearby.
- If the device causes harmful radio interference
to premises radio stations for identifying
mobile units, immediately change the
frequency band or stop use, and contact
"General Inquiries" on the last page for crosstalk
avoidance, etc. (e.g. partition setup).
5.3GHz
band
36
38
40
44
46
48
52
54
56
60
62
64
Frequency
band (MHz)
5,180
5,190
5,200
5,220
5,230
5,240
5,260
5,270
5,280
5,300
5,310
5,320
Contents/Precautions
22
Channel number (Ch)
5.6GHz
band
100
102
104
108
110
112
116
118
120
124
126
128
132
134
136
140
Frequency
band (MHz)
5,500
5,510
5,520
5,540
5,550
5,560
5,580
5,590
5,600
5,620
5,630
5,640
5,660
5,670
5,680
5,700
■
FeliCa reader/writer function
precautions
FeliCa reader/writer function of the
terminal uses weak waves requiring no
licenses for radio stations.
・ It uses 13.56 MHz frequency band.
When using other reader/writers in your
surroundings, keep the terminal away
sufficiently from them. Before using the
FeliCa reader/writer, confirm that there
are no radio stations using the same
frequency band nearby.
・
5GHz wireless LAN device is prohibited to use
outdoor by Law.
Contents/Precautions
23
■
Note
・
Do not use altered terminal. Using an
altered device is a violation of the Radio
Law.
A "Technical Conformity Mark " affixed on the
manufacturer's specification sticker certifies that
the terminal meets technical regulations for
specified radio equipment that are based on the
Radio Law.
If you remove the screws and alter the inside of
the terminal, the technical regulations
conformity certification becomes invalid.
Do not use the terminal with the certification
invalid, as it is a violation of the Radio Law.
・
Be careful when using the terminal
while driving.
Using a handheld mobile phone while driving
will result in a penalty.
However, absolutely necessary cases such as
rescue of a sick person or maintaining public's
safety are exempted.
・
Use the FeliCa reader/writer function
only in Japan.
FeliCa reader/writer function of the terminal
conforms to Japanese radio standards. If you use
this function overseas, you may be punished.
・
Do not alter the basic software illegally.
Waterproofness/
Dustproofness
SO-01E provides waterproofness of IPX5*1,
IPX7*2 and dustproofness of IP5X*3 with
microUSB jack cover, headset jack cover and
back cover firmly attached.
*1 IPX5 means that a phone keeps functioning
after applying a jet flow of 12.5 L/min. from
every direction from a distance of
approximately 3 m for at least 3 minutes
using water nozzle in 6.3 mm inner
diameter.
*2 IPX7 means that a phone keeps functioning
after SO-01E is slowly submerged to depth
of 1 m in static tap water at room
temperature, left there for 30 minutes and
then taken out.
*3 IPX5 means a degree of protection that a
phone keeps functioning and can be used
safely after left for 8 hours in equipment
with dust particles in diameter of 75 μm or
less that are stirred.
It is regarded as the software modification and
Repairs may be refused.
Contents/Precautions
24
What you can do with
waterproofness/dustproofness
of SO-01E
You can talk without an umbrella in the rain
(for rainfall of 20 mm or less per hour).
- Do not open or close microUSB jack cover or
headset jack cover when your hands are wet
or waterdrops are attached to the terminal.
・ You can wash the terminal when it gets dirt or
stained with liquid other than tap water.
- Wash the terminal with tap water at normal
temperature (5 ℃ -35 ℃ ) by weaker water
flow (less than 6 L/min.) at distance of
approximately 10 cm away from the tap or
shower.
- When washing the terminal, attach the back
cover, then hold microUSB jack cover and
headset jack cover so as not to open, and
wash the terminal with your hands, not
using brush or sponge. After washing, drain
the terminal before use (P.28).
・ You can use at a poolside. Do not throw water
from the pool on the terminal, or soak it in
pool water.
・
To ensure waterproofness/
dustproofness
To avoid water ingress, be sure to observe the
following points.
・ Do not throw any liquid other than room
temperature tap water on the terminal, or
soak it in such liquid.
・ Firmly close the microUSB jack cover, headset
jack cover and back cover. Even a fine obstacle
(one hair, one grain of sand, tiny fiber, etc.) put
between contact surfaces may allow water to
enter.
・ Do not poke the microphone, earpiece,
speaker, second microphone or strap hole
with a sharp object.
・ Do not let the terminal fall. It may become
scratched causing the waterproof/dustproof
performance to degrade.
・ The microUSB jack cover, headset jack cover
and the rubber gasket of the inner side of the
back cover play important roles for keeping
waterproof/dustproof performance. Do not
remove or damage them. Also, prevent dust
from adhering to it.
・ Do not peel off the round mesh sheet on the
inner side of the back cover. Doing so makes
waterproof ineffective.
Contents/Precautions
25
■
Opening the microUSB jack cover and
headset jack cover
Back cover
Open the covers with your finger by the
grooves.
Groove
■
1
Groove
■
Groove
Closing the microUSB jack cover and
headset jack cover
Press the covers in the directions of the
arrows and ensure there are no gaps.
■
1
Attaching back cover
Check the orientation of the back
cover, and attach it to the terminal
( ), then press down the part
firmly, and then check that there
are no gaps between the terminal
and back cover ( ).
・
Be careful not to hook the projection
part on the edge of the back cover with
finger when attaching the back cover.
Removing back cover
Insert the tip of your finger into
the groove at the bottom of the
terminal, and lift up the back cover
in the direction of the arrow ( ).
Contents/Precautions
26
It is recommended to replace the parts for
maintaining waterproof/dustproof property once
every two years regardless of whether any
abnormality is present. DOCOMO replaces the
parts as a chargeable service. Bring the terminal to
a sales outlet such as a DOCOMO-specified repair
office.
Important precautions
Do not perform actions shown in the
illustrations below.
<Example>
Using Soap/Detergent/ Washing with
brush/sponge
Bath powder
Soaking in
ocean water
Machinewashing
Using in hot
spring
Applying strong
water flow
Attaching
sand/mud
Observe the following precautions to use the
terminal properly.
・ Accessories and optional devices are not
waterproof/dustproof.
Do not apply water flow stronger than
allowed (water flow of 6L/min. or more : e.g.,
such water flow that gives you pain when
applied to your skin directly from a faucet or
shower). SO-01E provides IPX5
waterproofness, but doing so may cause
malfunction.
・ If the terminal gets wet with salt water, sea
water, refreshing beverage or mud or sand
adhered, wash it immediately. If they dry out,
it is hard to remove the dirt and it may cause
damage or malfunction.
・ Do not put the terminal in hot water, use it in
a sauna or apply hot airflow (from a hair dryer
etc.) to it.
・ Do not move the terminal in water or slam the
terminal against the surface of water.
・ If you put the terminal in tap water, be sure to
have it within 30 minutes.
・ When you use the terminal in swimming pool,
obey rules of the facility.
・ The terminal does not float on water.
・ Do not leave water on the terminal. In cold
region, the terminal freezes up and may cause
malfunction.
・ Do not leave water on the microphone,
earpiece, speaker, second microphone or
strap hole. Such water may interfere with
talking.
・
Contents/Precautions
27
If the terminal gets splashed with water or
other liquid while microUSB jack cover,
headset jack cover or back cover is opened,
the liquid may get inside the terminal causing
electric shocks or malfunction. Stop using the
terminal, turn off the power and contact a
DOCOMO-specified repair office.
・ If the microUSB jack cover, headset cover, the
rubber gasket of the inner side of the back
cover is damaged or deformed, have it
replaced at DOCOMO-specified repair office.
・ Waterproof is not effective while using the
1Seg antenna cable.
・
DOCOMO does not guarantee actual operations
under all states. Malfunctions deemed to be caused
by inappropriate operation by the customer are
not covered by the warranty.
Draining water from the
terminal
When the terminal is wet, water may flow out
after wiping it off; drain the water in the
following steps.
a
Hold the terminal firmly and wipe off moisture on
the terminal surface and back side with dry, clean
cloth etc.
b
Shake the terminal approximately 20 times, firmly
holding it, until there is no more water splattering.
Contents/Precautions
28
c
d
Swing the terminal in about 10 times against dry,
clean cloth etc. to wipe off water remaining in the
microphone, earpiece, speaker, power key, volume
key, contacts for the desktop holder, each cover
(microUSB jack cover/headset jack cover), etc.
Wipe off water drained from the terminal with dry,
clean cloth etc., and dry naturally.
・ Wipe off water drained from the terminal with
dry, clean cloth etc., and dry naturally.
・ Do not wipe off water remaining in gaps directly
with a cotton swab etc.
Charging
Check the following before and after
charging.
・ Check if the terminal is not wet. Never charge
the battery when the terminal is wet.
・ Accessories and optional devices are not
waterproof/dustproof.
・ When charging the battery when or after the
terminal is wet, adequately drain it and wipe
off water with a dry, clean cloth etc., before
connecting the supplied desktop holder or
opening the microUSB jack cover.
・ When the microUSB jack cover is opened for
charging, close the cover firmly after charging.
It is recommended to use the desktop holder
for charging to prevent water or dust from
seeping inside through the microUSB jack.
・ Do not use the AC adapter or desktop holder
in a bathroom, shower room, kitchen, lavatory
or other highly humid area. Doing so may
cause fire or electric shock.
・ Do not touch the AC adapter or desktop
holder with wet hands. Doing so may cause
electric shock.
Contents/Precautions
29
Part names and functions
a
b cde
h i
j
w
l
f
k
m
n
g
Front camera lens
Ear speaker
Infrared data port
Light sensor : Use for auto controlling of the screen
brightness.
e Notification LED
f Proximity sensor : Turns on or off the touch screen
to prevent misoperation during a call.
g Touch screen
h GPS antenna section*
i Camera lens
j Second microphone : Reduce noise to make easy to
listen.
k Flash/Photo light
l FOMA/Xi/Wi-Fi/Bluetooth antenna section*
m
mark
n NFC/FeliCa antenna section*
o Back cover
t
u
x
o
p
q
a
b
c
d
r
s
v
p
q
r
Speaker
FOMA/Xi antenna section*
microUSB jack : Use for charging or connecting MHL
(P.208).
s Contacts for Desktop Holder
t Volume key/Zoom key
u Power key/Screen lock key
v Strap hole
w Headset jack
x Microphone
* The antenna is built into the main body. Covering
around the antenna with your hand may affect the
quality of communications.
Before Using the Terminal
30
❖Note
Do not put stickers etc. on each sensors.
Do not peel off the silver sticker on the inner side of
the back cover. Removal of the sticker may disable
reading/writing of IC card.
・ Do not peel off the round mesh sheet on the inner
side of the back cover. Doing so makes waterproof
ineffective.
・
・
docomo mini UIM card
The docomo mini UIM card is an IC card
recorded user information such as your
phone number etc.
・ You can use the terminal with docomo mini
UIM card. If you have a UIM or FOMA card,
bring it to a docomo Shop to replace.
・ When docomo mini UIM card is not inserted
to the terminal, some functions are not
available.
・ For details on docomo mini UIM card, refer to
the docomo mini UIM card manual.
・ When inserting/removing the docomo mini
UIM card, make sure to power off the terminal.
Do not connect the AC adapter.
❖Information
・
Please be careful not to touch or scratch a metal part
(IC) when you handle the docomo mini UIM card.
Doing so may cause malfunction or damage.
■
Security codes of the docomo mini
UIM card
There is a security code called PIN code in
the docomo mini UIM card. The code is set
to "0000" at subscription, which you can
change by yourself (P.146).
Before Using the Terminal
31
Inserting docomo mini UIM
card
1
2
Insert the tip of your finger into
the groove at the bottom of the
terminal, and lift up the back cover
(P.26).
Remove the battery pack and
microSD card, place the tip of your
finger on the projection ( ) at the
edge of the tray, and pull out the
tray straight, then insert your
docomo mini UIM card into the
tray, with the metal (IC) part
facing down, and then press the
tray with the docomo mini UIM
card straight to the end.
・
3
Install the battery pack and
microSD card, then attach the back
cover, then make sure there are no
gaps (P.26).
Removing docomo mini UIM
card
1
Remove the back cover, the
battery pack and microSD card,
hook the tab ( ) on the tray with
the tip of finger to pull out the tray
straight, then take out the docomo
mini UIM card.
docomo mini UIM card
Tray
Check the orientation of corner cut.
docomo mini UIM card
Tray
Corner cut
2
Press the tray straight to the end,
and install the battery pack and
micro SD card, then attach the
back cover, and then make sure
there are no gaps (P.26).
Before Using the Terminal
32
microSD card
microSD card
You can use microSD card for any other
compatible devices.
・ The terminal supports microSD card of up to
2GB, and microSDHC card of up to 32GB (As of
October, 2012).
・ For compatible microSD cards, contact
manufacturers of microSD cards.
・ When inserting/removing a microSD card,
make sure to power off the terminal. Do not
connect the AC adapter.
Inserting microSD card
1
Insert the tip of your finger into
the groove at the bottom of the
terminal, and lift up the back cover
(P.26).
2
Remove the battery pack, and
check the orientation of microSD
card to insert it slowly straight into
the holder.
・
Holder
3
Attach the battery pack and the
back cover, then make sure there
are no gaps (P.26).
Removing microSD card
1
Insert the microSD card with metal
contacts side down.
Remove the back cover and the
battery pack, and slide the
microSD card out to remove while
pressing it with the tip of finger.
microSD card
2
Attach the battery pack and the
back cover, then make sure there
are no gaps (P.26).
Before Using the Terminal
33
Removing battery pack
Battery pack
・
When attaching/removing the battery pack,
make sure to power off the terminal. Do not
connect the AC adapter.
1
Attaching battery pack
1
Insert the tip of your finger into
the groove at the bottom of the
terminal, and lift up the back cover
(P.26).
2
Check the position of charging
contacts of the battery back, and
align the tabs of the terminal with
those of the battery pack, then
insert it in the direction of the
arrow ( ).
Remove the back cover, and hook
the battery pack with the tip of
finger from the concave on the
terminal, and pick it up in the
direction of the arrow ( ) to
remove.
Concave
2
Attach the back cover, then make
sure there are no gaps (P.26).
Tabs
Battery pack
Contacts
3
Attach the back cover, then make
sure there are no gaps (P.26).
Before Using the Terminal
34
Battery pack life
Charging
The battery pack is not full charged when you
purchased the terminal.
Charging time
The following is the time for charging an
empty battery pack. Charging under low
temperature requires longer time.
AC Adapter 03 (Optional)
DC Adapter 03 (Optional)
Approx. 160 min.
(approx. 170 min. with
Desktop Holder SO14)
Approx. 180 min.
Operation time on full charge
(estimate)
The following time varies by the battery pack
condition or operating environment. For
details, see (P.254).
Continuous FOMA/3G
stand-by time
GSM
LTE
Continuous
call time
FOMA/3G
GSM
Approx. 480 hours
(stationary)
Approx. 340 hours
(stationary)
Approx. 350 hours
(stationary)
Approx. 460 min.
Approx. 440 min.
The battery pack is a consumable part. The
usage duration of the battery per one charge
decreases gradually each time the battery is
recharged.
・ When the usage duration per one charge
becomes about half of a new battery pack,
the life of the battery pack is assumed to be
almost over. It is recommended that you
replace the battery pack ahead of time.
・
Li-ion 00
Charging
Always attach the SO-01E dedicated battery
pack SO08 to charge.
・ The AC Adapter 03 (optional) is compatible
with AC 100 V to 240 V. For using the terminal
overseas, a plug adapter that fits the electrical
outlets in the country you stay is needed. Do
not use an electrical transformer for overseas
use to charge the terminal.
・ It is recommended to use the AC Adapter 03
(optional) for charging.
・ Insert and remove the microUSB cable slowly
and evenly so that excessive force is not
applied.
・
Before Using the Terminal
35
When you start charging, notification LED on
the terminal turns red/orange/green, and
green light indicates that the battery level has
reached 90 % or more. To check the status of
charging, from the Home screen, tap and
tap [Settings]u[About phone]u[Status] to
see "Battery level". When charging is
complete, battery level is displayed as "100%"
at the status bar or "Battery level", and
"Charged." appears on the unlock screen.
・ When you start charging the battery with the
terminal powered off, the power turns on.
However, you cannot operate the terminal.
Do not charge the battery in a place where
the use is prohibited such as in airplane or
hospital.
・
Charging with Desktop Holder
Use the compatible AC adapter for charging.
If you use a charger other than the
compatible AC adapter, charging may not be
available or operations may not be
performed correctly (P.239).
When using AC Adapter 03 (optional) for
charging, do the following procedures.
1
Insert a microUSB plug of the
microUSB cable into the microUSB
jack of the supplied desktop
holder with the USB symbol (
)
side facing up ( ).
2
Insert a USB plug of microUSB
cable into the USB jack of the AC
adapter and insert the plug of the
AC adapter into the power outlet.
3
Insert the terminal in the direction
of the arrow ( ), and attach it in
the direction the arrow ( ).
Do not charge the battery pack for a
long time (several days)
・
If you remain charging the terminal for a long
time, the power supply starts from the battery
pack after completion of charging. The usage
time duration may be short. In that case,
please charge it again correctly. For
recharging, remove the terminal from the AC
adapter and reconnect it again.
・
4
Notification LED lights on the terminal.
For the notification LED for charging,
see "Notification LED" (P.44).
When the charging is complete,
remove the power plug from the
power outlet and remove the
terminal from the desktop holder.
Before Using the Terminal
36
❖Note
You cannot charge the battery by connecting the
desktop holder to a PC.
・ If you connect the microUSB cable to the USB jack of
the desktop holder for charging, the terminal is
powered on and notification LED lights although the
operations are not available. Be careful not to
connect with the microUSB cable in a place where
the use is prohibited such as in a airplane or hospital.
・ Check the connecting direction to connect correctly.
Wrong connection may cause damage.
・
Notification
LED
AC adapter
Charging with AC adapter
Use the compatible AC adapter for charging.
If you use a charger other than the
compatible AC adapter, charging may not be
available or operations may not be
performed correctly (P.239).
When using AC Adapter 03 (optional) for
charging, do the following procedures.
1
Open the microUSB jack cover and
insert the microUSB plug of the
microUSB cable straight into the
microUSB jack of the terminal,
with the USB symbol (
) facing
up.
2
Insert a USB plug of microUSB
cable into the USB jack of the AC
adapter and insert the plug of the
AC adapter into the power outlet.
USB plug
Desktop holder
USB jack
microUSB plug
・
microUSB
cable
Notification LED lights on the terminal.
For notification LED for charging, see
"Notification LED" (P.44).
3
When the charging is complete,
remove the plug of the AC adapter
from the power outlet.
4
Remove the microUSB plug of the
microUSB cable from the terminal.
Before Using the Terminal
37
❖Note
If you connect the microUSB cable to the USB jack of
the terminal for charging, the terminal is powered on
and notification LED lights although the operations
are not available. Be careful not to connect the
microUSB cable in a place where the use is
prohibited such as in a airplane or hospital.
・
2
Notification LED lights on the terminal.
For the notification LED for charging,
see "Notification LED" (P.44).
・ When "PC Companion software" screen
appears on the terminal, tap [Skip].
・ When a screen for new hardware
detection etc. appears on the PC, select
" キャンセル (Cancel)".
・
Charging with DC adapter
DC Adapter 03 (optional) supplies power
from a car cigarette lighter socket (12 V/24 V).
For details, refer to the DC Adapter 03
(optional) manual.
Charging with a PC
Use a compatible microUSB cable for
charging. If you use a charger other than the
compatible one, charging may not be
available or operations may not be
performed correctly (P.239).
When using Micro USB Cable 01 (optional) for
charging, do the following procedures.
1
Open the microUSB jack cover and
insert the microUSB plug of the
microUSB cable straight into the
microUSB jack of the terminal,
with the USB symbol (
) facing
up.
Insert the USB plug of the
microUSB cable into a USB port of
a PC.
3
When the charging is complete,
remove the microUSB plug of the
microUSB cable from the terminal.
4
Remove the USB plug of the
microUSB cable from the USB port
of the PC.
❖Note
Installation of MTP driver to a PC is required to charge
the battery with a Microsoft Windows XP PC, since
"USB connection mode" is set to "Media transfer
mode (MTP)" by default. Install Windows Media
Player 10 or later to install MTP driver.
・ If you connect the microUSB cable to the USB jack of
the terminal for charging, the terminal is powered on
and notification LED lights although the operations
are not available. Be careful not to connect with the
microUSB cable in a place where the use is
prohibited such as in a airplane or hospital.
・ Check the connecting direction to connect correctly.
Wrong connection may cause damage.
・
Before Using the Terminal
38
Turning power on/off
Notification LED
Turning power on
1
Press and hold p for over a
second.
・
The unlock screen appears.
microUSB plug
AC adapter
USB plug
microUSB cable
USB plug
2
Unlock the screen.
・
For unlocking the screen by default, see
"Unlocking the screen" (P.40).
❖Information
The first time you turn on, the initial setting screen
appears (P.40).
・ If you have activated the screen lock (P.146) or SIM
card lock (P.146), unlock screen/PIN code entry
screen appears when turning power on. For
unlocking the screen lock, see "Unlocking the screen
lock" (P.147), and for PIN code entry, see "Entering the
PIN code when powered on" (P.146).
・
Before Using the Terminal
39
Turning power off
1
Press and hold p for over a
second.
2
3
Tap [Power off].
Tap [OK].
When the screen lock is set, the screen
backlight turns off. You can avoid the touch
screen or key from false operations.
・ The screen is locked with turning the screen
backlight off after the specified time duration.
Press p.
❖Information
Screen lock is set by default. For changing the screen
lock, see "Changing screen unlock method" (P.147).
・ For details on settings for turning the backlight off
and the duration of time before the screen lock
activation, see "Adjusting the idle time before the
screen turns off" (P.132).
・
1
On the unlock screen, tap
.
❖Information
Setting screen lock
1
Unlocking the screen
Unlock screen appears when turning the
power on or the backlight on by pressing
p.
On the unlock screen, tap
to activate the camera
and tap
to activate しゃべってコンシェル
(Shabette concier).
・ The screen lock can be disabled. For details, see
"Canceling screen lock" (P.148).
・
Initial settings
The first time you turn on the terminal, follow
the onscreen instructions for initial settings.
1
Tap [English (United
States)]u[Done], and tap
・
.
After this step, follow the onscreen
instructions to set up below, and tap
or [Finish].
- Select internet connection
- Connect to a Wi-Fi network
- Set accounts and auto-sync
- Select preferred applications
Before Using the Terminal
40
2
Tap
when initial setting screen
for docomo service appears.
・
3
After this step, follow the onscreen
instructions to set up below, and tap
.
- Select whether to install all apps now
or later
- Select whether to set Osaifu-Keitai
settings
- Set docomo apps password settings
- Set whether to respond when receive
a request of location search
A status bar appears at the top of the screen.
In the status bar, the terminal status and
notification are displayed. Notification icons
appear on the left side, and the terminal
status icons appear on the right side of the
status bar.
Status bar
Tap [OK].
・
Instruction guide for the Home screen
appears. Tap [OK]/[Do not show this
again] to display the Home screen.
❖Information
To change the language later, from the Home screen,
tap , then tap [Settings]u[Language &
input]u[Language]. To set functions, from the Home
screen, tap , then tap [Settings]u[Setup guide]/
[docomo service].
・ Make sure that the data connection is available (LTE/
3G/GPRS) or Wi-Fi network is connected before
setting up online services. For checking the
connection status, see "Status icon" (P.41).
・ You can use the terminal without creating your
Google account, however the services such as
Google Talk, Gmail, Google Play, etc. are not available.
・
Status bar
Status icon
The main status icons displayed on the
screen are as follows.
Signal strength
International roaming available
International roaming connected
No signal
HSDPA available
Communicating in HSDPA
3G (packet) available
Communicating in 3G (packet)
LTE available
Communicating in LTE
Connecting to Wi-Fi
Communicating in Wi-Fi
Connecting to Wi-Fi using Auto IP function
Before Using the Terminal
41
Bluetooth function ON
Connecting to Bluetooth device
Airplane mode activated
Silent mode (vibration) ON
Silent mode (mute) ON
Speakerphone ON
Microphone set to mute
Alarm is set
Reader/Writer, P2P function ON
Battery status
The battery is charging
PUK code locked or docomo mini UIM card not
inserted
Notification icon
The main notification icons displayed on the
screen are as follows.
New email message
New Gmail message
New message (SMS)
Problem with message (SMS) delivery
New instant message
New Area Mail
Screenshot captured
New Facebook message
Uploading data to Facebook
Uploading data to Facebook completed
Facebook setting request notification
Receiving/Downloading data
Sending/Uploading data
Bluetooth connection request notification
Unmount microSD card (reading/writing
unavailable)
Preparing microSD card/internal storage
Installation is completed (when installing
applications from Google Play, etc.)
Update notification (when update of the
installed application from Google Play etc.
notified)
Software update notification
Downloading software update
Software update download or installation
completed
NFC/Osaifu-Keitai lock is set
NFC/Osaifu-Keitai lock set to the terminal or
docomo mini UIM card
Setting Omakase Lock
Omakase Lock set to the terminal or docomo
mini UIM card
Making or receiving a call, during a call
Calling with Bluetooth device
Call on hold
Missed call
New voice mail
Upcoming calendar event
Stopwatch is running
Timer is set
Alarm sounding
Playing a track with Media Player
Playing a track with WALKMAN
Before Using the Terminal
42
1Seg activated
FM radio in use
USB connected
MHL connected
Available to activate TV launcher
Screen mirroring connected
Communicating via Infrared
Data communication invalid
Wi-Fi open network available
Connecting to a VPN
The terminal set as media server/Connection
request notification received
Error message
Warning message
Problem with sync
Setup guide unchecked
Notification such as personal area received
More (undisplayed) notifications
Wi-Fi tethering set/Wi-Fi Direct connected
Setting USB tethering
Setting Wi-Fi tethering and USB tethering
Setting Location-based Wi-Fi
Positioning with GPS
AUTO-GPS is set
Green Heart energy saving icon (remove the AC
adapter from the power outlet)
Connecting headphones
Setting Omakase Lock
Available memory on the terminal is low
Notification panel
Notification icons are displayed in the
Notification panel. You can open
notifications, such as mails, reminders, or
event notifications directly from the
Notification panel.
Opening/Closing the
Notification panel
1
Drag the status bar downwards.
・
Tap x to close the notification
panel.
Notification panel
Before Using the Terminal
43
❖Information
Drag the status bar downwards to enable/disable
silent mode or data communications.
・
/
/
/
/
/
/
/
/
/
/
Enable/disable Wi-Fi function.
Enable/disable Bluetooth function.
Enable/disable data
communication.
Switch screen brightness.
Enable/disable silent mode
(Vibrate/Mute).
Enable/disable Wi-Fi tethering
function.
Enable/disable GPS function.
Enable/disable Airplane mode.
You can set whether to switch
portrait/landscape view
automatically according to the
terminal orientation.
Display Settings menu (P.118).
Clearing contents on the
Notification panel
1
On the Notification panel, tap
[Clear].
❖Information
Flick left or right a notification on the notification
panel to delete from the list.
・ Some notifications cannot be cleared.
・
Notification LED
Notification LED provides information on the
terminal status, incoming/receiving, etc.
LED status
Status
Red
Flashing red
Green
Flashing green
Flashing blue
Orange
Indication
The battery is charging when the
remaining battery level is 14% or
less.
The remaining battery level is 14%
or less.
The battery is charging when the
remaining battery level is 90% or
more.
Received Gmail mails while
backlight is off exist.
While backlight is off, missed calls/
incoming messages (SMS) are
notified.
The battery is charging when the
remaining battery level is 15% 89%.
❖Information
・
If the battery level is not sufficient to activate when
turning the power ON, press p to flash red.
Before Using the Terminal
44
Basic operations
Basic key icon operation
x y r
x
Back
y
Home
Small
Apps
r
Go back to the previous screen. Or
close a dialog box, an option
menu, the Notification panel or a
software keyboard.
Go to the Home screen.
Display recently used applications
in thumbnail list, activate or
delete from the list. Also, use or
set small apps (P.83).
* In this manual, each key icon operation is described
with x, y, r.
Using the touch screen
Precautions on using touch screen
Touch screen is designed for being touched
lightly with fingers. Do not push it forcibly
with a finger or press it with sharp objects
(nail, ballpoint pen, pin, etc.).
・ Touching the touch screen may not work in
the following cases. Note that it may cause
malfunction.
- Operation with gloved hands
- Operation with tip of fingernail
- Operation with foreign object on the screen
- Operation with protective sheet or seal on
the screen
・
Operations on the touch screen
■
Tap
Touch an item such as icon or menu with
your finger lightly and release it.
・ Double-tap means tapping twice quickly.
■
Touch and hold
Touch and hold an icon or menu item long.
■
Flick
Touch the screen and flick up/down/left/
right.
■
Drag
Touch the screen, drag to the desired
position and release the finger.
Before Using the Terminal
45
■
Scroll
When whole content cannot be displayed,
flick up/down/left/right displayed content
to scroll (move) the display position.
Switching portrait/landscape
view automatically
You can set the screen orientation to switch
between landscape and portrait view
automatically according to the terminal
orientation.
1
2
■
Drag the status bar downwards.
Tap
(gray).
・
The setting is enabled. Tap
disable.
Pinch
❖Information
Touch the screen with two fingers and
widen (pinch-out) or narrow (pinch-in) the
fingers' distance. On some screens, pinchout to zoom in and pinch-in to zoom out.
・
(blue) to
Even when you change the orientation of the
terminal, the screen may not change to landscape
view depending on the screen such as Home screen,
etc.
・ To switch the screen automatically between
landscape and portrait view, from the Home screen,
tap , then tap [Settings]u[Display] and mark
[Auto-rotate screen], or from the Home screen, tap
, then tap [Settings]u[Accessibility] and mark
"Auto-rotate screen".
Before Using the Terminal
46
Capturing screenshot
You can save the current displayed screen as
an image (screen shot).
You can check captured screen shots on the
album (P.205).
1
On the screen you want to capture,
press and hold p and lower of
m for over a second at the
same time.
・
Screenshot is captured and
in the status bar.
When a checkbox/radio button is displayed
besides a setting item, mark or unmark a
checkbox/radio button to switch on/off for
the setting.
/
/
appears
❖Information
・
Marking/Unmarking to switch
setting
/
Switch on/off the setting for a
checkbox.
Switch on/off the setting for a
radio button.
Tap or drag left or right to
switch on/off the setting.
You can also capture a screenshot by pressing and
holding p for over a second and then tapping
[Take screenshot].
Before Using the Terminal
47
Searching information in
the terminal and web
pages
Enter a word in the search box to browse the
information in the terminal or on the
Internet.
1
From the Home screen, tap
then tap [Search].
・
2
3
,
The software keyboard appears.
Enter a search word.
Search suggestions appear as you enter
a character. For character entry, see
"Character entry" (P.49).
・ To enter a new search word, tap
.
・ Tap
at the right end of search item
to enter a selected item and search
again.
・
Tap a search item or
・
.
When you select an application from
the search result, the application is
activated.
❖Information
・
When you use for the first time, a confirmation
screen appears asking whether to use My location
info for the Google search result or service. Read the
terms of use and tap [OK].
・
Tap
on the software keyboard to input a search
word by voice typing with "docomo voice input" or
"Google voice typing".
Using Google voice search
Enter a search word by voice.
1
From the Home screen, tap
on the Google search widget.
2
Speak a search word to the
microphone.
3
Tap a search item.
❖Information
When you use for the first time, a confirmation
screen appears asking if you allow Google to use My
location info. Select "OK" or "Cancel".
・ When you change the language, the language
setting screen for voice search appears. Tap [Settings]
or [OK].
・
Search settings
You can set to use for search box or set search
objectives in the terminal.
1
2
From the Home screen, tap
then tap [Search].
Tap , then tap [Settings].
・
,
Google search setting screen appears.
You can set the following items.
Before Using the Terminal
48
Change the search range by
marking/unmarking data categories
(Google, Apps, Browser, Chrome,
Contacts, docomo phonebook,
Email, File Commander, Messaging,
OfficeSuite, Play Movies & TV,
WALKMAN) in the terminal.
Google Search Set whether to display search
options from Web history when a
search word is entered, or delete a
search history for contents or
applications in the terminal.
・ You need to create your Google
account.
Searchable
items
Character entry
To enter characters, use the software
keyboard which appears when you tap the
character input box in a mail, phonebook,
etc.
❖Information
When the software keyboard is displayed,
appears on the status bar.
・ To return to the previous screen from the character
entry screen, tap x.
・ Touch and hold a text in the character entry screen
to display the enlarged text to check with dragging
on the text.
・
Selecting input method
In the terminal, you can select Input method
(keyboard type) from "Google voice typing",
"Moji-Henshu", "Xperia™ Chinese keyboard",
"Xperia™ Japanese keyboard" or "Xperia™
keyboard".
Select to enter characters by voice
input with Google voice typing.
Select to enter characters by voice
input with docomo voice typing.
Xperia™ Chinese Select to enter Chinese.
keyboard
Xperia™ Japanese Select to enter Japanese.
keyboard
Xperia™ keyboard Select a language for text entry.
Google voice
typing
Moji-Henshu
Before Using the Terminal
49
1
From the Home screen, tap
then tap [Settings].
2
Tap [Language &
input]u[Default]u[Xperia™
Chinese keyboard]/[Xperia™
Japanese keyboard]/[Xperia™
keyboard].
,
■
Phonepad keyboard
Portrait
❖Information
While entering characters, drag the status bar
downwards and tap [Select input method] to select
from "Google voice typing"/"Moji-Henshu"/"Xperia™
Chinese keyboard"/"Xperia™ Japanese keyboard"/
"Xperia™ keyboard".
・
Landscape
■
QWERTY keyboard
Software keyboard
For Japanese keyboard, there are 4 types of
software keyboards: phonepad, QWERTY,
Japanese syllabary and Kana handwriting
input.
Portrait
Landscape
Before Using the Terminal
50
■
Japanese syllabary keyboard
Changing keyboard or settings
1
On a character entry screen, touch
and hold
.
2
Tap
/
/
/
/
/
: The phonepad keyboard appears.
: The QWERTY keyboard appears.
: The Japanese syllabary keyboard
appears.
・
: The Kana handwriting input
appears.
・ Tap
to display Japanese keyboard
settings screen and you can check/
change the settings.
・ Tap
to display the extensions list.
・
: Switch one-byte/two-byte
character.
・
: Hide the software keyboard.
Landscape
Kana handwriting input
Portrait
/
.
・
・
・
Portrait
■
/
❖Information
・
By default, the phonepad keyboard for portrait
screen is set and QWERTY keyboard for landscape
screen is set. Also, "Auto capitalization", "Word
suggestions" and "Spell check" are set to on.
Landscape
❖Information
・
The key display of software keyboard varies
depending on the entry screen, character mode or
settings.
Before Using the Terminal
51
Entering characters on the
phonepad keyboard
Enter characters using a keyboard with
characters allocated in the same
arrangement as general cell phones. Flick
input or toggle input is used for character
entry.
Icon
/
Function
Each time you tap, the character mode
switches "Hiragana/Kanji" →
"Alphanumeric" in order and a status
→
/
/
appears in the
icon,
status bar.
/
Display a pop-up window.
Touch and
/
/
/
: Keyboard switch
hold
: Display the setting screen for
Japanese keyboard
: Display the extensions list
(two-byte)/
(one-byte) : Switch
character mode
: Hide the software keyboard
/
Each time you tap, the character mode
switches "Hiragana/Kanji/alphabets" →
"Number" in order and a status icon,
/ , etc. →
/
appears in the
status bar.
/
Enter one-byte/two-byte symbols from
Touch and the displayed list. Switch the tab to enter
hold
facemarks from the displayed list (a
pictogram tab and deco-mail tab are
also displayed when entering in spmode mail).
Icon
Function
Appears before fixing character in
Hiragana/Kanji input mode. It displays
alphanumeric or katakana conversion
candidates assigned to tapped key.
Appears after conversion is fixed to
return to text before conversion.
Move the cursor*1 : To the left.
Touch and hold to move continuously.
Or change the range for conversion.
Move the cursor*1 : To the right.
Touch and hold to move continuously.
Or change the range for conversion.
When there is an unfixed character string
with the cursor at the right end, tap to
enter the same character as the one at
the end.
Before the conversion is fixed, " 確定 (Fix)"
is displayed*2, and fixes the entering
characters or conversion characters.
When characters are already fixed, enter
a line feed at the cursor position.
Delete the character before the cursor.
Touch and hold to delete continuously.
When any character is entered or after
entered character is fixed, a space can be
entered. Touch and hold to input spaces
continuously.
Enter characters by voice input with
"docomo voice input" or "Google voice
typing". A candidate list appears. Tap the
character string you want to enter.
Before Using the Terminal
52
Icon
Function
Display the available extensions list.
Touch and
hold
Display the previous character (opposite
order).
In Hiragana/Kanji input mode, highlight
and select word in conversion
candidates. Tap continuously to change
a word highlighted in conversion
candidates and select a word to enter.
Activate online dictionary.
Touch and You need to mark "Online dictionary"
hold
checkbox in the Japanese keyboard
setting screen.
/
Appears when entering numbers, tap to
switch one-byte/two-byte character.
*1 When any characters are entered, just tap the
desired position on the entered character string to
move the cursor.
*2 In some screens such as the mail account
registration screen, " 次へ (Next)", " 完了 (Done)", " 実行
(Go)", etc. appear.
Settings of entry
■
Flick input
Flick up/down/left/right to enter characters
in each column of kana syllabary.
・ Ex: Entering characters in " な " column
You can enter " な " only by tapping. Flick
left for " に ", up for " ぬ ", right for "ね " and
down for " の ".
Flick up ぬ
Flick left に
な
Tap
ね Flick right
の Flick down
To switch upper/lower case or change to
voiced sound, flick or tap
.
・ Flick input is available by default. When
not using it, you can cancel by the
following operations.
a On a character entry screen, touch and
hold
.
b Tap
.
・
Before Using the Terminal
53
c [On-screen keyboard
settings]uUnmark "Flick input"
・
■
checkbox.
To change sensitivity of the flick input, on
a character entry screen, touch and hold
, tap
and [On-screen keyboard
settings]u[Sensitivity of flick input], then
select "High"/"Medium (default)"/"Low".
c [On-screen keyboard
settings]uUnmark "Multitap text
input" checkbox.
❖Information
・
In case of Multitap text input, when the tapped key's
highlighter goes off and you can enter a character
assigned to the same key consecutively without
tapping
.
Toggle entry
Tap the same key continuously to enter the
assigned character.
To enter characters assigned to the same
key continuously, operate the followings.
・ Ex: To enter " あお "
a Tap " あ " once.
b Tap
, and tap " あ " 5 times.
・ Ex: To enter "ca"
a Tap "abc" 3 times.
*.
b Tap
c Tap "abc" once.
* In some applications, tap
in Step b.
To switch upper/lower case or change to
voiced/semi-voiced sound, tap
.
・ Multitap text input is available by default.
When not using it, you can cancel by the
following operations.
a On a character entry screen, touch and
hold
.
b Tap
.
・
Before Using the Terminal
54
Entering characters on the
QWERTY keyboard
Icon
Enter characters using a keyboard with
characters allocated in the same
arrangement as general PCs. Enter Japanese
in Roman character.
Icon
/
Function
Each time you tap, the character mode
switches "Hiragana/Kanji" →
"Alphanumeric" in order and a status
→
/
/
/
/
/
icon,
appears in the status bar.
/
Display a pop-up window.
Touch and
/
/
/
: Keyboard switch
hold
: Display the setting screen for
Japanese keyboard
: Display the extensions list
(two-byte)/
(one-byte) : Switch
character mode
: Hide the software keyboard
/
Each time you tap, the character mode
switches "Hiragana/Kanji/alphabets" →
"Number/symbol" in order and a status
/
appears
icon,
/ , etc. →
in the status bar.
/
Enter one-byte/two-byte symbols from
Touch and the displayed list. Switch the tab to enter
hold
facemarks from the displayed list (a
pictogram tab and deco-mail tab are
also displayed when entering in spmode mail).
Function
Move the cursor*1 : To the left.
Touch and hold to move continuously.
Or change the range for conversion.
Move the cursor*1 : To the right.
Touch and hold to move continuously.
Or change the range for conversion.
When there is an unfixed character string
with the cursor at the right end, tap to
enter the same character as the one at
the end.
Before the conversion is fixed, " 確定 (Fix)"
is displayed*2, and fixes the entering
characters or conversion characters.
When characters are already fixed, enter
a line feed at the cursor position.
Delete the character before the cursor.
Touch and hold to delete continuously.
When any character is entered or after
entered character is fixed, a space can be
entered. Touch and hold to input spaces
continuously.
Enter characters by voice input with
"docomo voice input" or "Google voice
typing". A candidate list appears. Tap the
character string you want to enter.
Display the available extensions list.
Touch and
hold
Appears before fixing character in
Hiragana/Kanji input mode. It displays
alphabet or katakana conversion
candidates assigned to tapped key.
Before Using the Terminal
55
Icon
Function
/
/ In alphanumerics input mode, tap to
switch capitalization/upper case/lower
case.
In Hiragana/Kanji input mode, highlight
and select word in conversion
candidates. Tap continuously to change
a word highlighted in conversion
candidates and select a word to enter.
Activate online dictionary.
Touch and You need to mark "Online dictionary"
hold
checkbox in the Japanese keyboard
setting screen.
/
Appears in number input mode. Tap to
switch numbers or symbols to one-byte/
two-byte characters.
*1 When any characters are entered, just tap the
desired position on the entered character string to
move the cursor.
*2 In some screens such as the mail account
registration screen, " 次へ (Next)", " 完了 (Done)", " 実行
(Go)", etc. appear.
Selecting an assistant keyboard
When you enter in Hiragana/Kanji input
mode using the QWERTY keyboard, you can
change the assistant keyboard to make the
frequent using keys to be displayed widely
for easy tapping.
1
On a character entry screen, touch
and hold .
2
3
Tap .
Tap [On-screen keyboard
settings]u[Choose key type].
Tap any of [Static key resizing]/
[Key highlight while typing]/
[Dynamic key resizing with
highlight]/[Off].
4
■
Static key resizing
Widen frequent using key for easy tapping.
Before Using the Terminal
56
■
■
Key highlight while typing
Changing display keys
Widen frequent using key and highlight the
key that is predicted for the next entry.
You can set not to display less-frequent-used
keys (Q, X, C, etc.) on the QWERTY keyboard.
Dynamic key resizing with highlight
1
On a character entry screen, touch
and hold .
2
3
Tap .
Tap [On-screen keyboard
settings]u[Hide keys].
・
Widen the key that is predicted for the next
entry much further and highlight it.
■
When the Choose key type (P.56) is set
to "Off", "Hide keys" cannot be selected.
Off
Display equally the width of each key.
4
Unmark the checkbox of the key
you want to hide.
5
Tap [OK].
Before Using the Terminal
57
Customizing keyboard
❖Information
You can change symbols which are displayed
in QWERTY keyboard when entering number
to desired characters/symbols.
・
1
On a character entry screen, touch
and hold .
2
3
Tap .
Tap [On-screen keyboard
settings]u[Keyboard
customization].
4
Tap a symbol you want to change
and delete character previously
set, then enter a character to
display and tap [OK].
・
5
Only one character (two-byte or onebyte character) can be entered.
Tap [OK].
To return to the default status, in Step 3, tap
tap [Reset]u[OK].
, then
Entering characters on the
Japanese syllabary keyboard
You can use the software keys arranged
according to the Japanese syllabary.
Icon
/
Function
Each time you tap, the character mode
switches "Hiragana/Kanji" →
"Alphanumeric" in order and a status
→
/
/
/
/
/
icon,
appears in the status bar.
/
Display a pop-up window.
Touch and
/
/
/
: Keyboard switch
hold
: Display the setting screen for
Japanese keyboard
: Display the extensions list
(two-byte)/
(one-byte) : Switch
character mode
: Hide the software keyboard
Appears in Hiragana/Kanji input mode.
Switch upper/lower case or add voiced
sound/semi-voiced sound.
/
Each time you tap, the character mode
switches "Hiragana/Kanji/alphabets" →
"Number" in order and a status icon,
/ , etc. →
/
appears in the
status bar.
Before Using the Terminal
58
Icon
Function
/
Enter one-byte/two-byte symbols from
Touch and the displayed list. Switch the tab to enter
hold
facemarks from the displayed list (a
pictogram tab and deco-mail tab are
also displayed when entering in spmode mail).
Move the cursor*1 : To the left.
Touch and hold to move continuously.
Or change the range for conversion.
Move the cursor*1 : To the right.
Touch and hold to move continuously.
Or change the range for conversion.
When there is an unfixed character string
with the cursor at the right end, tap to
enter the same character as the one at
the end.
Before the conversion is fixed, " 確定 (Fix)"
is displayed*2, and fixes the entering
characters or conversion characters.
When characters are already fixed, enter
a line feed at the cursor position.
Delete the character before the cursor.
Touch and hold to delete continuously.
When any character is entered or after
entered character is fixed, a space can be
entered. Touch and hold to input spaces
continuously.
Enter characters by voice input with
"docomo voice input" or "Google voice
typing". A candidate list appears. Tap the
character string you want to enter.
Icon
Function
Display the available extensions list.
Touch and
hold
/
In alphanumerics input mode, tap to
/
switch capitalization/upper case/lower
case or switch allocated symbol type.
In Hiragana/Kanji input mode, highlight
and select word in conversion
candidates. Tap continuously to change
a word highlighted in conversion
candidates and select a word to enter.
Activate online dictionary.
Touch and You need to mark "Online dictionary"
checkbox in the Japanese keyboard
hold
setting screen.
Appears in landscape mode, and you
can enter one-byte/two-byte symbols
from the displayed list. Switch the tab to
enter facemarks from the displayed list (a
pictogram tab and deco-mail tab are
also displayed when entering in spmode mail).
*1 When any characters are entered, just tap the
desired position on the entered character string to
move the cursor.
*2 In some screens such as the mail account
registration screen, " 次へ (Next)", " 完了 (Done)", " 実行
(Go)", etc. appear.
Before Using the Terminal
59
Entering characters on the
Kana handwriting input
Enter characters by tracing characters on the
Kana handwriting area.
Icon
/
Function
Each time you tap, the character mode
switches "Hiragana/Kanji" →
"Alphanumeric" in order and a status
→
/
/
appears in the
icon,
status bar.
/
Display a pop-up window.
Touch and
/
/
/
: Keyboard switch
hold
: Display the setting screen for
Japanese keyboard
: Display the extensions list
(two-byte)/
(one-byte) : Switch
character mode
: Hide the software keyboard
Appears in Hiragana/Kanji input mode.
Switch upper/lower case or add voiced
sound/semi-voiced sound.
Appears in alphanumerics input mode,
tap to switch upper case and lower case.
/
Each time you tap, the character mode
switches "Hiragana/Kanji/alphabets" →
"Number" in order and a status icon,
/ , etc. →
/
appears in the
status bar.
Icon
Function
/
Enter one-byte/two-byte symbols from
Touch and the displayed list. Switch the tab to enter
hold
facemarks from the displayed list (a
pictogram tab and deco-mail tab are
also displayed when entering in spmode mail).
Appears before fixing character in
Hiragana/Kanji input mode. It displays
alphanumeric or katakana conversion
candidates assigned to entered
characters.
Appears after conversion is fixed to
return to text before conversion.
Move the cursor*1 : To the left.
Touch and hold to move continuously.
Or change the range for conversion.
Move the cursor*1 : To the right.
Touch and hold to move continuously.
Or change the range for conversion.
When there is an unfixed character string
with the cursor at the right end, tap to
enter the same character as the one at
the end.
Before the conversion is fixed, " 確定 (Fix)"
is displayed*2, and fixes the entering
characters or conversion characters.
When characters are already fixed, enter
a line feed at the cursor position.
Delete the character before the cursor.
Touch and hold to delete continuously.
Before Using the Terminal
60
Icon
Function
When any character is entered or after
entered character is fixed, a space can be
entered. Touch and hold to input spaces
continuously.
Enter characters by voice input with
"docomo voice input" or "Google voice
typing". A candidate list appears. Tap the
character string you want to enter.
Kana handwriting input guide in the
Touch and POBox Touch User Guide (Japanese)
hold
activates and you can view the detailed
explanations on the Kana handwriting
input.
In Hiragana/Kanji input mode, highlight
and select word in conversion
candidates. Tap continuously to change
a word highlighted in conversion
candidates and select a word to enter.
Activate online dictionary.
Touch and You need to mark "Online dictionary"
hold
checkbox in the Japanese keyboard
setting screen.
Appears when entering number. Enter
one-byte/two-byte symbols from the
displayed list. Switch the tab to enter
facemarks from the displayed list (a
pictogram tab and deco-mail tab are
also displayed when entering in spmode mail).
*1 When any characters are entered, just tap the
desired position on the entered character string to
move the cursor.
*2 In some screens such as the mail account
registration screen, " 次へ (Next)", " 完了 (Done)", " 実行
(Go)", etc. appear.
❖Information
When you enter character by Kana handwriting for
the first time, read a guidance and tap [OK].
In Kana handwriting input, hiragana, alphabet,
number, some symbols can be entered.
You can enter a character continuously without
deleting entered character.
For voiced sound and semi voiced sound mark, enter
in the right upper part of the Kana handwriting input
screen.
For punctuation mark and lower case, enter in the
lower part from the center of the Kana handwriting
input.
For entering alphabet, enter it with reference to
lower horizontal line of the Kana handwriting input
screen.
・
・
・
・
・
・
Editing text
In the character entry screen such as mail,
phonebook, etc., double-tap text you want to
edit so that text edit menu appears at the top
of the screen. Drag or to change the
character string to select.
(Select all)
(Cut)
(Copy)
(Paste)
(Complete)
Select all entered text.
Cut a selected character string.
Copy a selected character string.
Paste a copied/cut character
string.
Close the edit menu.
Before Using the Terminal
61
❖Information
Setting Xperia™ Japanese
keyboard
To paste a copied or cut character string, touch and
hold a position where you want to insert, then tap
[PASTE]. Alternatively, when texts are entered, tap a
position where you want to insert, then tap
and
[PASTE].
・ Edit menu icons vary by applications.
・
Setting character entry
Displaying the setting screen
for Xperia™ Japanese
keyboard
1
From the Home screen, tap ,
then tap [Settings]u[Language &
input].
2
Tap
on "Xperia™ Japanese
keyboard".
For each input method, you can make
settings related to character entry.
1
2
From the Home screen, tap ,
then tap [Settings]u[Language &
input].
Tap
on "Google voice typing"/
"Moji-Henshu"/"Xperia™ Chinese
keyboard"/"Xperia™ Japanese
keyboard"/"Xperia™ keyboard".
・
Settings screen for respective input
method appears. Tap an item displayed
on the screen to set.
❖Information
・
The items vary depending on the input method.
・
The setting screen for Xperia™
Japanese keyboard appears.
❖Information
・
Alternatively, on a character entry screen, touch and
hold
and tap
to display the setting screen
for Xperia™ Japanese keyboard.
Common settings of software
keyboard
Make keyboard settings such as Key sound,
Vibrate, etc.
1
On the setting screen for Xperia™
Japanese keyboard, tap [Onscreen keyboard settings].
・
Set items for "COMMON ON-SCREEN
KEYBOARD SETTINGS".
Before Using the Terminal
62
Sound on
keypress
Vibration on
keypress
Pop-up on
keypress
No. of lines
(portrait)
No. of lines
(landscape)
Set whether to sound at the time of
key tapping.
Set whether to vibrate at the time of
key tapping.
Set to pop up the key you have
tapped at the time of key tapping.
Set number of lines for conversion
candidates displayed in portrait
mode.
Set number of lines for conversion
candidates displayed in landscape
mode.
Setting voice input
Set voice input to "docomo voice input" or
"Google voice typing".
1
On the setting screen for Xperia™
Japanese keyboard, tap [Voice
typing].
2
Tap [docomo voice input]/[Google
voice typing].
❖Information
・
❖Information
・
By default, conversion candidates are displayed in 2
lines in portrait/landscape screen.
Auto capitalization
Set to capitalize automatically the top letter
you enter in one-byte alphabet entry mode.
1
On the setting screen for Xperia™
Japanese keyboard, mark "Auto
capitalization".
"docomo voice input" is set by default. Tap
on
the software keyboard to change to "Google voice
typing".
Keeping keyboard type
Set to stabilize the last status of keyboard
(phonepad/QWERTY/Japanese syllabary
keyboard/Kana handwriting input) in the
each portrait/landscape screen in kana/
alphabet/number input mode.
1
On the setting screen for Xperia™
Japanese keyboard, tap [Onscreen keyboard settings].
2
Mark [Keep keyboard type]
checkbox.
❖Information
・
The top letter may not always be capitalized
automatically in one-byte alphabet entry mode
when "Auto capitalization" is marked.
❖Information
・
You can set to stabilize the last status of keyboard in
the each portrait/landscape screen without marking
"Keep keyboard type".
Before Using the Terminal
63
Setting keyboard skin
Setting Word suggestion
You can change software keyboard skin.
1
1
On the setting screen for Xperia™
Japanese keyboard, tap [Keyboard
skin].
2
Select from displayed keyboards
and tap [Set skin].
❖Information
To download and add keyboard skins from a website,
tap [Search for skin] in Step 2. Some keyboard skins
downloaded from website may not support the
terminal.
・ To delete the downloaded keyboard skin, from the
Home screen, tap , and tap
[Settings]u[Apps]u"Downloaded" tab, and tap the
keyboard skin you want to delete, and then tap
[Uninstall]u[OK]u[OK]. Also, tap [Uninstall] in Step 2
so that you can delete the keyboard skin that is not
compatible with the terminal.
・
Word suggestion settings
The Word suggestion function shows
predicted conversion candidates when you
enter Japanese/English characters. Mark the
checkbox of Word suggestion checkbox to
set "Spell check" and "Auto space". That helps
you entering characters with ease.
On the setting screen for Xperia™
Japanese keyboard, mark "Word
suggestions".
❖Information
・
Flick or drag downward in the word suggestion field
to enlarge suggestion field in which you can see
more word suggestions and to hide the keyboard.
Tap [ 前候補 (previous suggestion)]/[ 次候補 (next
suggestion)]/[ 確定 (fix)] shown at the bottom of the
word suggestions screen to select/fix characters to
be entered. To show the software keyboard, tap [戻る
(Back)] or x.
Setting Spell check
Spell check corrects mistyped characters and
shows conversion candidates before
conversion in one-byte alphabet input mode
when entering characters with QWERTY
keyboard or Japanese syllabary keyboard.
1
On the setting screen for Xperia™
Japanese keyboard, mark "Spell
check".
Before Using the Terminal
64
Setting Auto space
❖Information
When selecting English word suggestion,
Auto space enters next to the entered
character. However, space is not entered
automatically in the mail address or URL
input fields.
・
1
On the setting screen for Xperia™
Japanese keyboard, mark "Auto
space".
User dictionary settings
To display the word as the preferred
candidate when entering characters, set the
user dictionary beforehand.
Up to 50 characters (regardless of one-byte or twobyte characters) can be stored for a "Reading" and
"Word", and up to 500 items can be stored in the user
dictionary.
・ When entering characters, tapping [ 直変 (Direct
conversion)] in the word suggestion field may give
priority to some registered words.
・ Added user dictionary can be edited or deleted. To
edit, select an added user dictionary and tap ,
then tap [Edit] for editing and tap [Save]. To delete,
select an added user dictionary and tap , then tap
[Delete]u[Delete]. To delete all user dictionary, tap
, then tap [Delete all]u[Delete].
Setting Words by learning
1
On the setting screen for Xperia™
Japanese keyboard, tap [Learn
words].
2
Mark "Save words while typing".
Registering words in user dictionaries
There are 2 types of user dictionaries: "My
words Japanese" and "My words English".
1
On the setting screen for Xperia™
Japanese keyboard, tap [My words
Japanese]/[My words English].
2
3
Tap
and [Add].
Tap the character input box for
"Reading" and fill it out.
Enter a word in the input box for
"Word" and tap [ 完了 (Done)].
Tap [Save].
4
5
・
To reset already learned words, tap
[Delete saved words]u[Delete].
❖Information
・
To delete history for learned words individually,
touch and hold a word you want to delete and tap
[Delete].
Before Using the Terminal
65
Setting online dictionary
4
Tap [Go].
5
Tap [OK]u[OK].
In Hiragana/Kanji input mode, touch and
hold
to activate online dictionary.
1
On the setting screen for Xperia™
Japanese keyboard, tap [Online
dictionary].
2
Tap [Online dictionary], then read
the note and tap [Agree].
・
"Online dictionary" is marked.
Backing up and restoring dictionary
User dictionary and Words by learning can be
backed up onto an internal storage and
restored when needed.
1
On the setting screen for Xperia™
Japanese keyboard, tap [Backup &
restore].
2
3
Tap [Backup]/[Restore].
・
・
When backing up, a screen asking
whether to overwrite the user
dictionary on the internal storage
appears. When restoring, a screen
asking whether to overwrite the user
dictionary in the terminal appears.
The data is backed up or restored.
❖Information
If restoring data is failed, user dictionary in the
terminal restores to the default. Restore by operating
again.
・ User dictionary and Words by learning are not
backed up onto microSD card.
・
Mark a dictionary to back up/
restore.
・
Select "My words Japanese"/"My words
English"/"Learn words".
Before Using the Terminal
66
Using extensions
You can use or add extensions when entering
characters.
Using Contact Picker 2.3
If contacts are registered to the Contacts, you
can use "Contact Picker 2.3" to enter contact
information when entering characters.
1
On a character entry screen, touch
and hold
.
2
3
Tap .
Tap [Contact Picker
2.3]u"Contacts" tab.
Tap the contact to pick up.
4
5
・
When you enter a name or reading in
the search box at the top of the screen,
a list of contacts appears accordingly.
Adding an extension
You can install extensions to use when
entering characters.
1
On the setting screen for Xperia™
Japanese keyboard, tap [Manage
extensions].
2
On the how to start extensions
screen, tap [OK].
・
Extensions settings screen appears.
3
Tap [Download new extensions].
4
Tap an application and follow the
onscreen instructions.
・
Extensions list screen appears.
❖Information
・
Marked extensions in the extensions settings screen
can be activated in the character entry screen. The
preinstalled extension "Contact Picker 2.3" is marked
by default.
Mark items you want to enter and
tap [OK].
・
If you want to select/deselect all items,
tap [Mark all]/[Unmark all].
❖Information
・
"History" tab displays contacts that are picked up
when entering characters.
Before Using the Terminal
67
POBox Touch User Guide
You can view the detailed explanations on
the high performance Xperia™ Japanese
keyboard from the basic to application. The
latest information can be obtained from the
websites for extensions or keyboard skins.
1
On the setting screen for Xperia™
Japanese keyboard, tap [POBox
Touch User Guide].
・
POBox Touch User Guide appears.
USB keyboard/Bluetooth
keyboard
Connect USB keyboard or Bluetooth
keyboard that supports HID (Human
Interface Device) profile with the terminal to
enter characters.
❖Information
・
・
❖Information
・
Alternatively, touch and hold
in the Kana
handwriting input screen to activate the Kana
handwriting input guide in the POBox Touch User
Guide (Japanese) to view the detailed explanations
on the handwritten input.
・
・
・
・
・
Some Bluetooth keyboards compatible with HID
profiles cannot be used or may not operate properly.
Use USB keyboard or Bluetooth keyboard with key
order that is compatible with 106 keyboard/109
keyboard.
Tap the character input box to display
or
on
the status bar of the terminal, then enter characters
with USB keyboard or Bluetooth keyboard.
Press " 半角 / 全角 (one-byte/two-byte)" key on USB
keyboard or Bluetooth keyboard to switch Kana
input/Alphabet input on the terminal.
While displaying word suggestions, press "Tab" key/
" ↓ " key on the USB keyboard or the Bluetooth
keyboard to select a word in word suggestions.
While not selecting a word in word suggestions,
press "Space" key on the USB keyboard or the
Bluetooth keyboard to switch to direct conversion.
You can edit texts with connected USB keyboard or
the Bluetooth keyboard. For instructions on editing
texts on the terminal, see "Editing text" (P.61).
- Press "Ctrl" key and "A" key to select all entered text.
- Press "Shift" key and " ← " key or "Shift" key and " → "
key to partly select entered text from cursor.
- Press "Ctrl" key and "X" key to cut a selected
character string.
Before Using the Terminal
68
- Press "Ctrl" key and "C" key to copy a selected
character string.
- Press "Ctrl" key and "V" key to paste a copied or cut
character string.
・ While displaying word suggestions, press "Shift" key/
"Alt" key on the USB keyboard or the Bluetooth
keyboard to activate Online dictionary. You need to
mark "Online dictionary" checkbox in the Japanese
keyboard setting screen beforehand.
・ Current conversion candidate settings (word
prediction/direct conversion/alphanumeric
conversion/online dictionary) are displayed between
character input field and conversion candidate field
and selection method for conversion candidate is
displayed.
・ While displaying word suggestions, press "Function"
key on the USB keyboard or the Bluetooth keyboard
to convert to hiragana/katakana/alphabet.
- Press "F6" to convert to hiragana.
- Press "F7" to convert to two-byte katakana.
- Press "F8" to convert to one-byte katakana.
- Press "F9" to convert to two-byte alphabet.
- Press "F10" to convert to one-byte alphabet.
Before Using the Terminal
69
❖Information
docomo Palette UI
Home screen
Learning Home screen
Tapping y displays Home screen which
consists of up to 12 screens you can use
flicking left and right.
a
b
c
d
e
g
f
e
a
b
c
d
e
f
g
You can switch the home application between
"docomo" and "Xperia™" in the terminal.
"docomo" is set to the home application by default.
To switch the home application, from the Home
screen, tap
and [Settings]u[Setup guide], and on
the Preferred applications screen, [Change
now]u[Home screen], or from the Home screen, tap
and [Settings]u[Xperia™]u[Preferred apps
settings]u[Home screen]. To switch applications
(Home, screen lock, phonebook (contacts), video or
music player) to be used in the terminal all at once,
from the Home screen, tap [Preferred apps
settings]u[OK], or from the Home screen, tap ,
[Settings]u[Xperia™]u[Preferred apps
settings]u[Set all to].
・ When the home application is switched, widgets or
shortcuts on the screen may not be displayed
correctly depending on home screen layout etc.
・ When the instruction guide for the Home screen
appears, tap [OK]/[Do not show this again] to display
the Home screen.
・
Home screen is a start screen for using
applications. You can personalize the Home
screen by adding or moving, for example,
application shortcuts and widgets, or
changing the wallpaper.
"ひつじのしつじくん®
(Butler Sheep)"
©NTT DOCOMO
Current home screen position
Widget : Google Search
Widget : i-channel
Widget : Machi-chara
Shortcuts (applications)
Applications button
Wallpaper
Switching the Home screen
1
Flick the Home screen to left or
right.
・
The Home screen switches.
❖Information
You can check the current position of the Home
screen with
at the top of the screen.
・ Alternatively, display a list of home screens and then
tap a home screen to switch. For details on the home
screen list, see "Displaying a list of home screens"
(P.71).
・
docomo Palette UI
70
Displaying a list of home screens
1
From the Home screen, pinch-in.
・
A home screen list appears.
❖Information
Touch an hold an area of the Home screen where no
icons are displayed and tap [Home screens] to
display list of home screens.
・ When the instruction guide for the home screen list
appears, tap [OK]/[Do not show this again].
・ To return to the home screen, pinch-out, or tap y
or x.
・
Adding to the Home screen
1
Touch and hold an area of the
Home screen where no icons are
displayed.
・
■
Add group shortcut of Application
screen (P.74).
Home screens Show home screens (P.71).
Wallpaper loop Set whether to loop wallpaper on
settings
the Home screen.
Group
Adding a shortcut to the Home screen
1
On "Select an action" menu screen
(P.71), tap [Shortcut].
2
Select a shortcut you want to add.
・
The shortcut appears on the Home
screen.
❖Information
・
Alternatively, you can add from the Home screen,
and touch and hold an icon you want to add, tap
[Add].
"Select an action" menu appears to
change the Home screen.
Select an action
Shortcut
Widget
Folder
Kisekae
Wallpaper
Add shortcuts of applications or
setting screens (P.71).
Add widgets (P.72).
Create a new folder (P.73).
Change the background of the
Home screen or Application screen,
or download from website to add
(P.73).
Change the wallpaper or download
from website to add (P.73).
docomo Palette UI
71
Adding a widget to the Home screen
1
On "Select an action" menu screen
(P.71), tap [Widget].
・
A list of widgets appears.
Bookmarks
Bookmarks
Calendar
Contact
Contents
Headline
docomo
location
information
docomo Wi-Fi
Easy
Connection
Email
Facebook
Gmail
Google Search
Google+ posts
IC Tag/Barcode
Reader
Infrared
Display bookmarks of Browser.
Display bookmarks of Chrome.
Display the calendar.
Display contacts using Contacts
application of Xperia™.
Display recommended music,
videos, e-books and apps
information at the dmarket.
Activate docomo location
information application.
You can connect/disconnect to WiFi with a one-touch operation in a
Wi-Fi area.
Display Email Inbox etc.
Display friends' comments.
Display Gmail Inbox etc.
Display the Google search box.
Display posted contents in Google+.
Enable or disable IC Tag read mode.
Send your profile or receive a file via
infrared.
iチャネルウィ Display latest information such as
news or weather.
ジェット (ichannel
widget)
Music
Unlimited
NFC Quick
Launch
OfficeSuite
Recent History
Personal area
Phonebook
Phonebook
Select
members
Play Store
Schedule &
Memo
Screen
mirroring
TrackID™
Traffic
YouTube
カテゴリナビ
(Category
navigation)
Display Music Unlimited.
Enable/disable Reader/Writer, P2P
function.
Display OfficeSuite recent history.
Display personal area.
Display phonebook using
phonebook application provided by
DOCOMO.
Display history of calls or message
(SMS) of 3 contacts selected from
the Phonebook fixed/at random.
Display applications recommended
by Google Play.
Display memos or photo memos on
the calendar.
Enable/disable Screen mirroring.
Display TrackID.
Enter a widget name and
destination to activate the widget
showing travel time to the
destination. Tap to check supplied
traffic information.
Display the list of frequently played
videos and recommended.
Display topics or search information
by selecting category such as foodie
and transfer information.
docomo Palette UI
72
スマホなるほど
ツアーズ (Tips
View "Tips of smartphone for
docomo with series".
of smartphone
for docomo
with series)
マチキャラ
(Machi-chara)
診断ツール
Select an item.
❖Information
・
If you install an application with widget from Google
Play, the installed widget is added to the widget list.
Adding a folder to the Home screen
1
On "Select an action" menu screen
(P.71), tap [Folder].
・
・
Alternatively, touch and hold a folder and tap [Edit
name], then enter a folder name and then tap [OK].
Changing Kisekae
Display missed calls etc. or use しゃ
べってコンシェル (Shabette concier).
Activate diagnosis tool.
(Diagnosis tool)
2
❖Information
A folder is added on the Home screen.
■ Renaming
Tap a folder you want to renameuTap the
name entry field and enter a folder name,
then tap [ 完了 (Done)]uTap on the
screen.
1
On "Select an action" menu screen
(P.71), tap [Kisekae].
2
Flick left or right and tap a Kisekae
you want to change to.
❖Information
Alternatively, select Kisekae you want to change to
and tap [Set] to change Kisekae.
・ Alternatively, from the Home screen, tap
and
then tap [Kisekae] to change.
・ You can add Kisekae contents by tapping [Search] to
download from website. To delete added Kisekae
contents, select the image and tap
[Delete]u[Delete].
・
Changing wallpaper
1
On "Select an action" menu screen
(P.71), tap [Wallpaper].
■ Adding an item
From the Home screen, touch and hold a
shortcut you want to adduDrag it onto
any folder.
・ A shortcut is moved into a folder.
docomo Palette UI
73
2
Tap [Album]/[Live Wallpapers]/
[Xperia™ wallpapers].
When you tap [Xperia™ wallpapers],
select an image to set to the wallpaper,
tap [Set wallpaper].
・ When you tap [Album], select an image
to set to the wallpaper, drag and set
trimming frame for range in the image
you want to use as wallpaper, and then
tap [Crop] to set wallpaper.
・ When you tap [Live Wallpapers], select
a content, tap [Set wallpaper]. You can
also download and add Live wallpaper
content from a web page. For some
contents, you can change type or
contents displayed on the wallpaper by
tapping [Settings].
・
Adding a group to the Home screen
1
2
On "Select an action" menu screen
(P.71), tap [Group].
Select a group of applications you
want to add.
❖Information
・
Alternatively, on the Application screen (P.76), touch
and hold a group name and then tap [Add].
Changing the Home screen
You can add, delete, sort home screens while
the home screen list is displayed.
・ For details on the home screen list, see
"Displaying a list of home screens" (P.71).
Adding a home screen
1
From the Home screen, pinch-in.
2
Tap
・
A home screen list appears.
.
❖Information
・
There are 5 home screens by default. You can add 7
home screens moreover.
Deleting a home screen
1
From the Home screen, pinch-in.
2
Tap
of thumbnail you want to
delete on the Home screen.
・
A home screen list appears.
❖Information
・
Alternatively, on the home screen list, touch and hold
a thumbnail of home screen you want to delete and
tap [Delete].
docomo Palette UI
74
Sorting home screens
1
From the Home screen, pinch-in.
2
Touch and hold a home screen you
want to sort.
3
Drag it to the place you want to
move.
・
A home screen list appears.
Moving an icon on the Home screen
1
From the Home screen, touch an
icon you want to move.
2
Drag it anywhere.
・
To move to another Home screen, keep
touching the icon and drag it to left or
right.
Deleting an icon from the Home
screen
1
From the Home screen, touch and
hold an icon you want to delete.
2
Tap [Delete].
Uninstalling a shortcut or widget on
the Home screen
Before uninstalling shortcut or widget on the
Home screen, back up contents related to the
application or widget that you want to save
including data saved in the application or
widget.
・ Some applications or widgets may not be
uninstalled.
・
1
From the Home screen, touch and
hold a shortcut or widget you want
to uninstall.
2
Tap [Uninstall].
3
Tap [OK]u[OK].
・
Uninstall screen appears.
❖Information
・
You can also uninstall them from the Settings menu.
For details, see "Deleting installed application" (P.137).
❖Information
・
Alternatively, touch and hold an icon you want to
delete from the Home screen and drag it to
displayed at the bottom of the screen.
docomo Palette UI
75
d
Application screen
You can access the applications installed in
the terminal from the Application screen and
use each function.
Learning Application screen
1
From the Home screen, tap
(Applications button).
・
The Application screen appears.
a
b
Group name
・ To display/hide applications in the group, tap the
group name.
e Application icon
・
is displayed for newly arrived application.
・ Some application icons are displayed with a
number of missed calls or unread mails.
f Number of applications in the group
g Applications in the group
・ To display/hide all applications in the group,
pinch-out/in the Application screen.
❖Information
・
c
・
・
d
f
e
g
・
・
When the instruction guide for the Application
screen appears, tap [OK]/[Do not show this again].
To close the Application screen, tap x or y.
If you download applications from website, icons
with
are added to the Application screen.
Touch and hold an application icon, then tap [About]
to check the application information.
If you selected Japanese as a language in Initial
settings (P.40), some group names are displayed in
Japanese even after the language setting is changed.
These group names can be changed to English (P.83).
a
Application tab
・ View Application screen.
b Recommends tab
・ Install applications recommended by DOCOMO.
c Optional menu icon
・ View optional menu such as Settings.
docomo Palette UI
76
services or functions of the terminal (in
Japanese only).
ドコモバックアップ (docomo backup)
An application for using " ケータイデータお
預かりサービス (Data Security Service)", "電
話帳バックアップ (Phonebook backup)" or
"SD カードバックアップ (SD card backup)".
Back up or restore phonebook data etc. For
information on docomo backup (save to
microSD card), see " ドコモバックアップ
(docomo backup)" (P.227).
docomo Wi-Fi Easy Connection
An application for simply using "docomo
Wi-Fi" public wireless LAN service by
DOCOMO or home Wi-Fi. Using the widget,
you can connect/disconnect to Wi-Fi with a
one-touch operation in a Wi-Fi area.
Applications
The applications displayed on the
Application screen by default are as follows.
・ For usage of some applications, separate
subscription (Charged) is required.
■
DOCOMO Services
dmenu
A shortcut application for "dmenu" to find
contents that you used in i-mode and joyful
and convenient contents for smartphones
readily.oP.167
dmarket
Activate dmarket. You can buy contents
such as music, videos, books at the dmarket.
Applications on Google Play are also
featured.oP.167
i チャネル (i-channel)
An application for using i-channel.
iコンシェル (i-concier)
An application for using i-concier. i-concier
is a service in which a mobile phone
supports your life like a "butler" or
"concierge".
しゃべってコンシェル (Shabette
concier)
Speak "what you want to search" or "what
you want to do" to the terminal. It
understands your intention and display the
best solution on the display from the
■
Basic Functions/Settings
Phone
Activate DOCOMO phone application to
make/receive calls, and switch between
calls.oP.85
docomo phonebook
Activate DOCOMO phonebook application
to manage phonebooks of your friends or
colleagues.oP.92
spモードメール (sp-mode mail)
Send/receive mails using DOCOMO mail
address (@docomo.ne.jp). You can use
pictogram and Deco-mail. Mails can be
received automatically.oP.102
docomo Palette UI
77
Disaster kit
An application which helps you to check
received Early Warning "Area Mail", make
settings, and record and check messages on
the docomo Disaster Message Board.
Instruction Manual
Display the terminal instruction manual.
You can start a function you want to use
from the explanation (in Japanese only).
* See "About manuals of SO-01E" in
"Introduction".
Settings
Make the terminal settings.oP.118
遠隔サポート (Remote support)
An application for using " スマートフォンあ
んしん遠隔サポート (Smartphone Anshin
Remote Support)". With "スマートフォンあ
んしん遠隔サポート (Smartphone Anshin
Remote Support)", call center staff can
provide operational support while checking
your terminal screen remotely.
■
Entertainment/Tools
Camera
Take photos and record video clips.oP.185
フォトコレクション (Photo collection)
Free storage service of photos/videos. They
can be automatically categorized by
recognized faces or scenes on the cloud.
1Seg
Watch 1Seg program.oP.175
Media Player
Play music and videos.oP.210
Memo
Create/Manage memos. It supports iconcier service.
Schedule
Create/Manage schedule. It supports iconcier service.
Infrared
An application which allows you to send
and receive phonebook data, etc. via
infrared communication.oP.158
IC Tag/Barcode Reader
Read IC Tag and barcode.
Calculator
Perform basic calculations such as addition,
subtraction, multiplication, and division.
Alarm & clock
Set alarm and view clock.oP.223
Osaifu-Keitai
Use Osaifu-Keitai.oP.169
iDアプリ (iD application)
Make settings etc. for use of electronic
money, iD.oP.174
Calendar
Display a calendar and manage
schedule.oP.221
ToruCa
Acquire, display, search, or refresh
ToruCa.oP.174
docomo Palette UI
78
■
Xperia
FM radio
Use FM radio.oP.183
Music Unlimited
Connect to "Music Unlimited" which allows
you to listen to music around the world
anytime and anywhere.
PlayMemories Online
Upload simply photos or videos onto the
photo/video cloud service by Sony, and
share uploaded photos or videos with
specified friends.
PSMを始めよう (Let's start PSM)
Show dedicated website for the "PS Store".
Download games to play on the terminal.
Timescape™
View Social Networking Service (SNS)
history.oP.213
TrackID™
Use a service that checks the information of
playing music.
Video Unlimited
Connect to "Video Unlimited" which allows
you to download favorite videos and watch
them anywhere.
WALKMAN
Playback music data stored on the internal
storage or microSD card.
Xperia Start Up
Access Google Play to download
applications to make use of Xperia™ even
more useful and fun.
Album
View photos and videos you took, and
images posted on Picasa or
Facebook.oP.205
Dial
Activate Xperia™ phone application to
make/receive calls, and switch between
calls.
Notes
Create notes or voice notes, and send them
to another terminal to share information.
Also, synchronize with Evernote.
Movies
Play downloaded contents with Video
Unlimited or videos that are transferred
from a PC to the terminal. On the terminal,
you can play videos of a DLNA device or
programs that are recorded with a Blu-ray
Disc recorder after transferring to the
terminal by TV transfer.
電子書籍 Reader by Sony (eBook Reader
by Sony)
You can buy topical books or popular
comics from SONYs eBook store "Reader
Store" whenever you like.
docomo Palette UI
79
Contacts
Activate Xperia™ phonebook application
to manage contacts of your friends or
colleagues.
Facebook
Activate Facebook client
application.oP.140
OfficeSuite
View and read Office documents.oP.229
File Commander
You can easily find still pictures, videos,
music data, downloaded files, etc.
■
Google
Email
Send and receive emails (multiple accounts
are also available).oP.105
Gmail
Send and receive mails from/to a Google
account.oP.112
Messaging
Send and receive messages (SMS).oP.102
Talk
Chat with friends using Google Talk instant
messaging.oP.112
Browser
Browse Web and WAP sites (except for
WML) and download files.oP.114
Chrome
Connect to the Internet with Google
Chrome.
Search
Search information in the terminal and web
pages from keywords.oP.48
Play Store
Access to the Google Play, download and
buy new applications.oP.168
YouTube
Playback videos around the world or upload
recorded videos.oP.207
Play Movies & TV
An application for accessing movie rental
service of Google Play. Select a movie you
want to watch and rent it.
Maps
Use Google map services, such as viewing
current location, finding another location
and calculating routes.oP.218
Navigation
Display Google map navigation to receive
detailed guides for your destination.oP.220
Local
Use various information registered on
Google map, such as shops around the
current location.oP.219
Latitude
Check and share the location information of
specified friends.oP.220
Google+
Activate Social Network Service (SNS) client
application "Google+" provided by Google.
docomo Palette UI
80
Messenger
Chat with friends using Google+ instant
messaging.
❖Information
・
・
・
・
・
・
The applications displayed on this application screen
are pre-installed by default. Some pre-installed
applications can be uninstalled. Even if you uninstall,
you can download in "Play Store" (P.168) again.
From the Home screen, tap
and tap
"Recommends" tab u[ おすすめアプリを見る (See
recommended applications)] to display applications
recommended by DOCOMO. For details, see
"Installing "Recommends" applications" (P.84).
Some application names may not be displayed fully.
Some applications require downloading and
installation. If you cannot download application by
tapping, from the Home screen, tap
and tap
[Settings]u[Security]u[Unknown sources]u[OK],
mark the checkbox and then tap the application.
Activating two or more applications may increase
battery consumption and the operation time may
become short. For this reason, it is recommended to
end applications when not used. To end the
application, on the application screen you are using,
tap x to display the Home screen (P.70).
If you selected Japanese as a language in Initial
settings (P.40), some group names are displayed in
Japanese even after the language setting is changed.
These group names can be changed to English (P.83).
Changing the Application
screen
From the Application screen, you can add
icons, sort icons, uninstall applications. Also
you can change group setting.
Adding an application icon to the
Home screen
1
From the Application screen, touch
and hold an icon you want to add
to the Home screen.
2
Tap [Add].
・
The application icon is added onto the
Home screen.
❖Information
・
Touch and hold an area of the Home screen where
no icons are displayed and tap [Shortcut]
u[Application] and select an application to add an
icon.
Sorting application icons
1
From the Application screen, touch
and hold an application icon you
want to sort.
2
Drag it anywhere.
・
The application icon moves.
docomo Palette UI
81
❖Information
・
To move an application icon to another application
group, touch and hold the icon on the Application
screen, tap [Move], then select a desired group, or
touch and hold the icon on the Application screen,
then drag it to a group to move to.
Uninstalling an application
Some application icons can be deleted from
the Application screen.
・ Before uninstalling application, back up
contents related to the application that you
want to save including data saved in the
application.
・ Some applications or widgets may not be
uninstalled.
Adding a shortcut of group to the
Home screen
1
From the Application screen, touch
and hold an icon you want to add
to the Home screen.
2
Tap [Add].
・
Shortcuts to the group is added to the
Home screen.
❖Information
・
Touch and hold an area of the Home screen where
no icons are displayed and tap [Group] and select a
group to add a shortcut.
Changing the color of group name
1
From the Application screen, touch
and hold an icon of application
you want to uninstall.
1
From the Application screen, touch
and hold a group you want to
change the color.
2
Tap [Uninstall].
2
Tap [Edit label] and select label
color to change.
3
Tap [OK]u[OK].
・
Uninstall screen appears.
❖Information
・
You can also uninstall them from the Settings menu.
For details, see "Deleting installed application" (P.137).
・
The color for group name is changed.
Deleting group
1
From the Application screen, touch
and hold a group you want to
delete.
docomo Palette UI
82
2
Tap [Delete]u[OK].
・
Application icons belonged to the
deleted group move to the "Download
Application" group.
❖Information
・
"Recently", "DOCOMO Services", and "Download
Application" groups cannot be deleted.
Sorting groups
1
From the Application screen, touch
and hold a group name you want
to sort.
2
Drag it anywhere.
Changing group name
・
The group is moved.
Small apps
1
From the Application screen, touch
and hold a group you want to
rename.
Display recently used applications in
thumbnail list and activate. Also, you can use
a small app while using another application.
2
3
Tap [Edit name].
Enter a group name in the entry
box and tap [OK].
1
・
The group is renamed.
❖Information
・
"Recently", "DOCOMO Services", and "Download
Application" groups cannot be renamed.
Adding group
1
2
From the Application screen, tap
and tap [Add group].
Enter a group name in the entry
box and tap [OK].
・
Tap r.
・
It displays recently used applications in
a thumbnail list and small apps that are
set.
❖Information
Tap an application displayed in a thumbnail to
activate, touch and hold it to select "Delete from list"/
"App info". Flick left or right an application displayed
in a thumbnail to delete from the list.
・ By default, "Calculator", "Timer", "Notes" and
"Recorder" are set in Small apps. You can tap
to
install small apps from Play Store and set.
・
A new group is added.
docomo Palette UI
83
Searching applications
Search application installed into the terminal
to activate.
1
From the Application screen, tap
and then tap [Search].
・
2
3
The software keyboard appears.
Enter application name to search.
・
Search suggestions appear as you enter
a character.
Tap a search item.
・
The application activates.
❖Information
When you use for the first time, a confirmation
screen appears asking whether to use My location
info for the Google search result or service. Read the
terms of use and tap [OK].
・ Alternatively, from the Home screen, tap
, then
tap [Search] to search application. For details, see
"Searching information in the terminal and web
pages" (P.48).
・
Switching application screens
Icons on the Application screen can be
displayed in a list or tiles.
1
Installing "Recommends"
applications
The "Recommends" tab in the Application
screen shows applications recommended by
DOCOMO (P.76).
1
From the Application screen, tap
"Recommends" tab.
2
Tap [ おすすめアプリを見る (See
recommended applications)].
Tap an application.
3
・
Download screen appears. Follow the
onscreen instructions.
❖Information
Downloaded applications are displayed in
"Download Application" group in the Application
screen.
・
Checking Home application
information
1
From the Application screen, tap
and then tap [Application info].
・
The home application information
appears.
From the Application screen, tap
and then tap [List format]/[Tile
format].
docomo Palette UI
84
Emergency call
Phone
Making/Receiving a call
Making a call
1
2
From the Home screen, tap ,
then tap "Dial" tab.
Enter the number of the recipient
and tap .
・
3
If a wrong number is entered, tap
delete the number.
to
In Step 2, tap
without entering a phone number
to enter the phone number registered as the latest
call in Recent calls (phone number for missed call is
not included).
・ To activate Xperia™ phone application, from the
Home screen, tap , then tap [Dial].
・
Entering pause (,)
This function allows you to operate voice
mail at home, to reserve tickets, or to check
the balance of a bank account, etc.
2
1
From the Home screen, tap
then tap "Dial" tab.
2
Enter the number of the
emergency call and tap
・
To end call, tap [End call].
❖Information
1
When the terminal is within range of the
service area, you can make an emergency call
of 110 (Police), 119 (Fire and ambulance), or
118 (Japan Coast Guard).
From the Home screen, tap ,
then tap "Dial" tab.
Enter the phone number, then tap
and tap [Add 2–sec pause].
,
.
If a wrong number is entered, tap
delete the number.
to
❖Note
If docomo mini UIM card is not inserted to the
terminal, emergency calls (110, 119, 118) cannot be
made in Japan.
・ You can make an emergency call by tapping
[Emergency call] on the screen unlocking screen. In
Japan, however, on the PIN code entry screen, while
PIN code locked or while PUK locked, emergency
calls (110, 119, 118) cannot be made.
・ This terminal supports "Emergency call location
information". If you use the terminal to place a call to
emergency numbers such as 110, 119, or 118, the
information of a location where you are calling from
(location information) is automatically notified to the
Emergency call acceptance organization such as the
Police Station.
The Emergency call acceptance organization may not
be able to figure out your exact location depending
on the location where you place a call or radio wave
condition.
If you make a call hiding your caller ID, such as by
entering a phone number with "184" for each call, the
・
Phone
85
location information and phone number are not
notified. However, the Emergency call acceptance
organization may decide to obtain the location
information and phone number regardless of your
settings when they consider it is necessary for
lifesaving, etc. Note that the areas/time for which the
"Emergency call location information" is ready to be
used vary depending on the preparatory state of each
Emergency call acceptance organization.
・ When calling 110, 119 or 118 for emergency from the
terminal, tell that you are calling from a mobile
phone, and give your phone number and your
current location precisely for checking callback from
the police/fire department. Also, make a point to call
in a stationary position to prevent the call from being
dropped. Do not power off the terminal for at least
10 minutes after the emergency call just in case the
Police or Fire/Ambulance may have to get in contact
with you.
・ Note that you may not connect to the local Fire
Department or Police Station depending on where
you are calling from. In this case, try to call from a
public phone or an ordinary phone in the
neighborhood.
・
3
When making an international call, "+"
is replaced by an international access
code.
Enter Country codeuArea code
(City code)uThe number of the
recipient and tap .
・
If the area code begins with "0", omit "0".
However, "0" may be required to dial to
some countries or areas such as Italy.
Receiving a call
1
While receiving a call, touch and
hold
(left) and drag it to
(right).
2
To end call, tap [End call].
❖Information
・
During the screen lock, the icon appears and you can
answer a call by the same operation.
Making an international call (WORLD Muting the ringtone for an incoming
call
CALL)
For details on WORLD CALL, refer to
DOCOMO International Services website.
1
From the Home screen, tap
then tap "Dial" tab.
,
2
Touch and hold [0] key until "+"
sign appears.
1
When receiving a call, press
m/p.
❖Information
You can stop vibration by pressing m/p
when silent mode (vibration) is set.
・ From the Home screen, press m to mute the
ringtone for an incoming call.
・
Phone
86
Declining a call
1
While receiving a call, touch and
hold
(right) and drag it to
(left).
❖Information
During the screen lock, the icon appears and you can
reject a call by the same operation.
・ If you reject an incoming call during use of Voice Mail
Service, the call is connected to the Voice Mail
service center.
・
Declining an incoming call and
sending a message (SMS)
When you cannot answer a call, you can
reject the call and send a message (SMS).
Message to send is registered in advance, and
you can edit it if necessary.
2
Tap a message to send.
・
The message (SMS) is sent to the caller.
❖Information
While Voice Mail service is in use, a call is rejected and
a message (SMS) is sent then the caller is connected
to the Voice Mail service center.
・ To create a new message to send, when receiving a
call, drag
up and tap
to
create a message and send. To edit a message, from
the Home screen, tap
and , then tap [Call
settings]u[Reject call with message] to select and
edit an existing message, then tap [OK].
・
Using Stereo Headset with
Microphone
You can make or answer a call with Stereo
Headset with Microphone (Sample)
connecting to the terminal.
Microphone
Switch
Headset jack
1
Drag
upwards when
receiving a call.
Phone
87
■
1
Making a call
Make a call with Stereo Headset
with Microphone connected.
・
2
■
1
Press the switch to end the call.
Receiving a call
While receiving a call, press the
switch of Stereo Headset with
Microphone.
・
・
2
An operation of making a call is the
same as usual operation (P.85).
Calling screen
On the Calling screen, you can set
speakerphone or mute, or enter a phone
number to make a call to another party.
a
b
c
d
e
f
The call is connected.
When receiving a call, you can decline
the call by pressing the switch for over a
second.
To end a call, press the switch
again.
❖Information
If you are using regular headphones without a
microphone, you need to speak to the microphone
of the terminal.
・ While listening to music with Stereo Headset with
Microphone connecting to the terminal, you can
pause music and answer a call by pressing the
switch. Music restarts automatically when ending the
call depending on the player application.
・ Connecting and removing Stereo Headset with
Microphone repeatedly during a call may disconnect
a call.
・
Operations during a call
g
h
i
j
a
b
c
d
e
Name of the other party
Number of the other party
A photo saved in Phonebook
Call duration time
Speaker : Set speakerphone on/off.
・ Other party's voice can be heard from the speaker
and handsfree call can be made.
・ When the speakerphone is on, a speakerphone
icon
appears in the status bar.
f Phonebook : View phonebook entry list screen
(P.93).
Phone
88
g
Option menu : Set Hold during a call.
・ To cancel Hold, tap [Retrieve call] during Hold.
・ To set a call on hold, "Call waiting" subscription is
required (P.91).
h Mute : Set muting on/off of the microphone during
a call.
・ When the microphone is muted, a mute icon
appears in the status bar.
i Dial key : Enter the phone number you want to add
to make a call.
・ The ongoing call is automatically on hold.
・ To add a call, "Call waiting" subscription is
required (P.91).
j Ending a call
❖Note
・
Call history
Showing call history
1
・
Recent calls screen appears.
Incoming call and outgoing call are displayed
by chronological order in the Recent calls
screen.
Adjusting the ear speaker volume
During a call, press m to
adjust.
a
d
e
b
f
c
❖Information
・
You can adjust the ear speaker volume only during a
call.
,
Recent calls screen
Do not bring the terminal close to your ear with the
speakerphone on to avoid from hearing damage.
1
From the Home screen, tap
then tap "Recent calls" tab.
g
h
i
a
b
c
All tab
Phone number/name
History icons
: Missed call
: Incoming call
: Outgoing call
d Incoming tab
e Outgoing tab
f Call status icons
: Caller ID notified
: Caller ID hidden
Phone
89
Tap desired phonebook entry, or
tap [Register new].
Notified if calls are made with "186" (Notify)/"184"
(Hide) prefixed to the number.
・ If you enter a phone number and tap
, then
select [Caller ID notification]u[Notify]/[Not notify]
to make a call,
/
does not appear in the
Recent calls screen.
: Koe-no-Takuhaibin
・ For details on Koe-no-Takuhaibin, refer to "Koeno-Takuhaibin" (P.91) or NTT DOCOMO website.
: Incoming/outgoing international call
g Date
h Outgoing
i Phonebook
2
❖Information
1
On the Recent calls screen (P.89),
tap .
2
Tap [Delete all]u[OK].
・
・
On the Recent calls screen, tap
and tap [Call
settings] to set/edit "Network service" or "Reject call
with message" (P.91).
Making a call from Recent calls
1
On the Recent calls screen (P.89),
tap .
Adding a number from the Recent
calls to Phonebook
1
・
3
When you set a Google account etc.,
tap [Register new] so that you can
select that account as a registration
account.
On the profile editing screen, enter
information and tap [Save].
Deleting a call history
❖Information
To delete only an item from Recent calls, in the
Recent calls screen, touch and hold a call log you
want to delete and tap [Delete from call log]u[OK].
・ To delete all items from Incoming log or Outgoing
log, in the Recent calls screen, tap "Incoming" tab/
"Outgoing" tab and tap , then [Delete all]u[OK].
・
On the Recent calls screen (P.89),
tap a phone number and tap [Add
Phonebook].
・
Alternatively, touch and hold a phone
number, tap [Edit number before
call]u[Add Phonebook].
Phone
90
Network
service
Displaying missed calls
When you have missed calls,
the status bar.
1
2
appears in
Drag the status bar downwards.
Tap [Missed call].
・
Recent calls screen appears.
❖Information
・
When you have missed calls, an icon appears
indicating missed calls and the number of them in
the screen unlock screen.
Call settings
2
From the Home screen, tap
then tap .
Tap [Call settings].
Voice mail
service
Call
forwarding
service
Call Waiting
Caller ID
notification
You can set the network services or edit
Reject call with message.
1
Koe-noTakuhaibin
,
Nuisance
call blocking
service
Caller ID
display
request
service
Koe-no-Takuhaibin is a
service of taking voice
messages for you.
It is a service of taking
caller's message when
you cannot answer an
incoming call.
It is a service of
transferring call when
you cannot answer an
incoming call.
It is a service of putting
the current call on hold
and answering an
incoming call or making
a call to another party.
Notify the display of the
recipient phone of your
phone number.
Register phone numbers
of nuisance call to reject.
Request number
notification for calls
without phone number
with guidance.
Phone
91
Network
Service
Second call Set action for additional
settings
incoming call during a
call.
Call
Notify incoming calls by
notification SMS while the power is
off or you are out of
service area.
English
Switch the voice
guidance
guidance to English or
Japanese.
Remote
Set to operate Voice Mail
operation Service or Call
settings
forwarding Service using
land-line phone, public
phone or DOCOMO
mobile phone, etc.
P.236
Roaming
settings
Advanced Sub address Set whether "*" in phone
call settings settings
number is identified as a
sub address separator.
Prefix
Register a prefix number
settings
added before phone
number when making a
call.
Reject
Set whether to reject an
unregistered incoming call with
call
unregistered phone
number in the
Phonebook
automatically.
Reject call Edit/Set a message (SMS) to be sent
with
when rejecting an incoming call.
message
Microphone
noise
suppression
Accounts
Use Internet
calling
Make the voice clear to understand for
the other party during a call.
Set Internet phone (SIP) account.
Set Internet phone (SIP) call method.
Phonebook
On the Phonebook, you can enter various
information for contacts, for example, phone
numbers, mail addresses and various service
accounts.
Displaying phonebook
1
From the Home screen, tap ,
then tap [docomo phonebook].
・
The phonebook list screen appears.
❖Information
When you use for the first time, "Use of Cloud" screen
appears. Tap [Start] to start using Cloud. Cloud
service in phonebook require DOCOMO's
phonebook application.
・ Alternatively, from the Home screen, tap
and tap
[Phonebook] to display phonebook list screen.
・ Phonebook data can be backed up in a microSD card
using " ドコモバックアップ (docomo backup)". For
information on backing up, see " ドコモバックアップ
(docomo backup)" (P.227).
・ To activate Xperia™ phone application, from the
Home screen, tap , then tap [Contacts].
・
Phone
92
Phonebook list screen
On the phonebook list screen, you can view
details of your contacts. You can add a
picture to a phonebook entry, and display
phonebook entries by group.
g h
a
i
j
i
j
Option menu
My profile tab
・ Check your own phone number.
k Index character area
・ Tap index character to display phonebook entries
allocated to the index character.
l Index
・ Display the index character to search entries in
the order of Japanese syllabary, alphabet, etc.
m Search
b
c
k
Managing phonebook
d
Adding a new phonebook entry
e
f
l
m
1
a
b
c
Contacts tab
Name registered in the phonebook entry
Entry items
・ Icons indicate entry items.
d Photo set in the phonebook entry
e Register
f Group
・ Select a group to be displayed.
g Communication tab
・ Call history or history of message (SMS), sp-mode
mail and SNS messages are displayed. SNS
messages are displayed only when using "My
SNS" function after using Cloud is started.
h Timeline tab
・ Timeline of SNS/blog by "Friend NEWS" function
and "My SNS" function is displayed. To display,
start using Cloud.
On the phonebook list screen
(P.93), tap [Register].
・
When you set a Google account etc.,
you can select that account as a
registration account.
2
Enter a name on the profile editing
screen.
3
Select a desired item to enter.
4
Tap [Save].
・
You can set phone number, mail
address, group, etc. Tap
in "Others",
then tap [Add] to add information.
Phone
93
❖Information
❖Information
When you save "Phonetic name (family/given)",
phonebook list is displayed according to Japanese
syllabary order or alphabets order of "Phonetic
name". If you enter "family/given" in Kanji without
entering "Phonetic name" to add phonebook entry,
the name appear in "ABC" field on the phonebook list
screen.
・ To check the number of registered data in the
Phonebook, from the phonebook list screen, tap ,
then tap [Others]u[About].
・ If "docomo" account is selected as saving location
when registering phonebook entries, SNS/Blog
accounts can be set.
・
・
When you tap a part other than photo (image) on
the phonebook list screen, profile screen of the
phonebook appears instead of shortcuts.
・ Email shortcut appears when email address is saved
in the selected phonebook entry and you have set
your email account. If you have not set your email
account, shortcut for Gmail ( ) appears.
・ For a phonebook entry with only name, tapping
photo (image) does not display the shortcut.
Making a call using the phonebook
1
On the phonebook list screen
(P.93), tap a phonebook entry to
call.
2
On the Profile screen, tap a phone
number.
3
Tap [Call].
Using phonebook shortcuts
When you tap the photo (image) part on the
phonebook list screen (P.93), shortcuts for
phone, mail, etc. appear. Tap the shortcut to
make a call, or create and send a mail.
Call to registered phone number.
Create and send message (SMS).
Select Email application to create and send an
email.
・ If "Use by default for this action." checkbox is
marked, application selection screen will not
appear for the next time.
* You can also use other functions such as displaying a
map from the registered addresses.
Searching for a phonebook entry
1
On the phonebook list screen
(P.93), tap [Search].
2
Enter name or reading to search.
・
All phonebook entries beginning with
those letters (First name/Last name)
appear.
Phone
94
Changing contacts display order
1
2
On the phonebook list screen
(P.93), tap , then tap
[Others]u[Contacts display order].
Tap [Japanese order]/
[Alphabetical order]/[Number
order].
Displaying phonebook entries by
group
1
On the phonebook list screen
(P.93), tap [Groups].
2
Tap a group.
Changing accounts to display
You can set registered phonebook entries to
be displayed in the phonebook list.
1
2
On the phonebook list screen
(P.93), tap , then tap
[Others]u[Accounts to display].
Tap [Display all accounts]/
[docomo].
When you set a Google account etc.,
you can select that account to display.
・ Tap [Customize...], select a checkbox for
each account, and then customize
display of the phonebook list screen.
・
Phonebook entries are displayed by the
group set when the entry is registered.
・ To hide the group, tap [Close].
・
Setting group for phonebook entry
Set a group from phonebook list screen.
1
On the phonebook list screen
(P.93), tap [Groups].
2
Touch and hold a phonebook entry
to set a group, and then drag it to
any group.
❖Information
To cancel group setting, touch and hold a
phonebook entry you want to cancel, and then drag
it to the set group.
・ When you set Google account etc., display groups by
account. You can set/cancel group in the same
account.
・
Phone
95
Creating a new group in Phonebook
1
3
Select a required item and edit.
4
Tap [Save].
On the phonebook list screen
(P.93), tap [Groups]u[Add].
When "Add" is not displayed, flick on
groups to display.
・ When you set a Google account etc.,
you can select that account for adding.
・
2
On the group addition screen,
enter color, icon, group name, and
tap [OK].
・
The items vary depending on the
account type.
❖Information
You can edit/delete newly created groups and
"Family"/"Friends"/"Company", which are saved by
default. To edit a group, touch and hold a group and
tap [Edit group], then enter editing content and tap
[OK]. To delete a group, touch and hold a group and
tap [Delete group]u[OK]. Phonebook entries
belonged to the deleted group move to the "No
group" tab.
・ You cannot add a group that has the same name as
existing groups.
1
On the phonebook list screen
(P.93), tap a phonebook entry to
edit.
2
On the profile screen, tap [Edit].
Tap [Add] to set phone number or mail
address, and tap
on "Others" and
[Add] to add information.
Registering a phonebook entry to
Favorites
You can mark a phonebook entry as a
favorite. The favorite list provides quick
access to the phonebook entry you have
marked.
1
On the phonebook list screen
(P.93), tap a phonebook entry to
combine.
2
On the profile screen, tap
・
Editing a phonebook entry
・
・
.
The icon turns to
(yellow) and the
entry is registered to Favorites.
❖Information
Phonebook entries saved to the docomo account/
Google account can be added to Favorites.
・ To display phonebook entries added to Favorites, on
the phonebook list screen, tap [Groups]u[Favorites],
or from the Home screen, tap
and then tap
"Favorites" tab.
・
Phone
96
Setting photo in a phonebook entry
Setting ringtone
1
On the phonebook list screen
(P.93), tap a phonebook entry you
want to add a picture.
1
On the phonebook list screen
(P.93), tap a phonebook entry to
set ringtone.
2
3
4
On the profile screen, tap [Edit].
Tap [Setting] for image.
Tap [Take photo]/[Select picture].
2
On the profile screen, tap
[Set ringtone].
3
Select a ringtone and tap [Done].
When you tap [Take photo], select
"Camera"/"Picture effect" to take a
photo. For information on how to shoot
by "Picture effect", see "Picture effect"
(P.201).
・ When you tap [Select picture], select
"Album"/"File commander" to select a
picture.
❖Information
5
・
Set image range to be displayed,
and then tap [Crop].
・
6
Drag or pinch to adjust cropping area
to set image range.
Tap [Save].
To set a ringtone other than the ones stored by
default, tap .
・ Depending on the saving account, ringtone can be
set when saving a phonebook entry.
・
Combining phonebook entries
You can bind multiple phonebook entries
together into one.
1
On the phonebook list screen
(P.93), tap a phonebook entry to
combine.
2
On the profile screen, tap
[Join/Separate].
❖Information
・
You can also set photo to a phonebook entry by the
following operation.
From the Home screen, tap , then tap [Album].
Select an image you want to set and tap the screen
and , then tap [Use as]u[Photo of phonebook].
Select a phonebook entry you want to register, set
image range to be displayed, and then tap [Crop].
and
・
3
and
Phonebook entries to be combined are
displayed.
Tap the phonebook entry to
combine.
Phone
97
❖Information
・
To cancel binding, on the profile screen of the
phonebook, tap , then tap [Join/
Separate]u[Separate].
3
On the My profile screen, enter
necessary information.
・
Deleting a phonebook entry
1
2
On the phonebook list screen
(P.93), tap , then tap [Delete].
4
Mark the phonebook entry you
want to delete.
・
If you want to delete all phonebook
entries, tap "Select all".
・ Tap [Index] to search phonebook.
・
3
Tap [Delete]u[OK].
❖Information
・
To delete only an item of phonebook entry, in the
phonebook list screen, tap a phonebook entry you
want to delete and tap , then tap [Delete]u[OK].
Checking My profile and editing
information
1
On the phonebook list screen
(P.93), tap "My profile" tab.
2
Tap [Edit].
Tap [Add] to set phone number or mail
address, and tap [Set] to add SNS or
Blog account. Tap
in "Others", then
tap [Add] to add information.
Tap [Save].
❖Information
You can register multiple phone numbers, mail
addresses, SNS/Blog accounts, etc. in My profile.
・ Name card data created with name card creator
application can be saved to My profile and the name
card data can be exchanged via network. When you
use for the first time, in the phonebook list screen,
tap the "My profile" tab and [Create new] and follow
the onscreen instructions.
Sending phonebook entries via
infrared communication
1
On the phonebook list screen
(P.93), tap , then tap
[Others]u[Send via infrared].
To send an entry, tap [Send one], select
entry to send then tap [OK]u[OK].
・ To send all phonebook entries, tap
[Send all] u Tap [Start], enter docomo
apps password, tap [OK], then enter the
same authentication password as that
of the recipient and tap [OK] u [OK] u
[OK].
・
Phone
98
❖Information
When sending all phonebook entries via infrared
communication, you need to enter authentication
password an docomo apps password.
Authentication password is a 4-digit number fixed up
between you and other party in advance. For the
docomo apps password, see "docomo apps
password" (P.139).
・ To activate infrared communication in a selected
phonebook entry, tap
in the profile screen,
[Infrared]u[OK]u[OK]. To send My profile, tap "My
profile" tab in the phonebook entry list screen, tap
, [Send via infrared]u[OK]u[OK]. If a name card is
stored in My profile, tapping [Send via infrared]
opens a screen to select "send my profile" or
"Exchange name card (via infrared)".
・ Phonebook entries can be sent using "Infrared" app.
For details, refer to "Sending data via infrared
communication" (P.159).
・
3
Select sending method and follow
the onscreen instructions.
■
Sending My profile
On the phonebook list screen
(P.93), tap "My profile" tab.
Tap
and [Share].
Select sending method and follow
the onscreen instructions.
1
2
3
❖Information
・
・
・
Sending phonebook via Bluetooth/
Email/Gmail
Registered phonebook and My profile
information can be sent using Bluetooth
function (P.161), or email attachment
function.
■
1
2
Sending phonebook
On the phonebook list screen
(P.93), tap a phonebook entry you
want to send.
On the profile screen, tap
[Share].
・
・
・
To use Bluetooth function, turn on Bluetooth
function (P.161) in advance, or select
[Bluetooth]u[Turn on] in Step 3.
To use email, you need to make settings of your
email account (P.105).
If you want to send it as a data attached to email/
Gmail, send from the compose screen for the mail
service in which you have set an account. When you
have not set a Gmail account, setup wizard appears.
You can create and send email after settings are
done.
Messaging (SMS) is not available.
You cannot send some information such as name
card data set in phonebook.
For sending all phonebook entries, see "Sharing
phonebook entry currently displayed" (P.100).
and
Phone
99
Sharing phonebook entry currently
displayed
1
2
3
On the phonebook list screen
(P.93), tap , then tap
[Others]u[Import/Export].
Tap [Share phonebook data].
Select sending method and follow
the onscreen instructions.
・
If "Use by default for this action."
checkbox is marked, application
selection screen will not appear for the
next time.
❖Information
・
・
・
・
・
・
If display conditions for phonebook (P.95) are set,
only phonebook entries to be displayed are
exported.
To use Bluetooth function, turn on Bluetooth
function (P.161) in advance, or select
[Bluetooth]u[Turn on] in Step 3.
To use email, you need to make settings of your
email account (P.105).
If you want to send it as a data attached to email/
Gmail, send from the compose screen for the mail
service in which you have set an account. When you
have not set a Gmail account, setup wizard appears.
You can create and send email after settings are
done.
Messaging (SMS) is not available.
You cannot send some information such as name
card data set in phonebook.
Exporting/Importing
phonebook entries
You can export/import phonebook entries
from/to microSD card or docomo mini UIM
card. This is useful, for example, when you
want to transfer the contact information to
another phone.
❖Information
・
You can also use a synchronization service for
synchronizing your phonebook. For details, refer to
"Setting Auto-sync" (P.142).
Exporting phonebook to microSD
card
Insert a microSD card in advance (P.33).
1
On the phonebook list screen
(P.93), tap , then tap
[Others]u[Import/Export].
2
3
Tap [Export to SD card].
Tap [Export one contact data]/
[Export some contact data]/
[Export all contact data]u[OK].
・
4
When you tap [Export one contact
data]/[Export some contact data], mark
a contact to export and tap [OK].
Select [No]/[Yes] for attaching
name card.
Phone 100
5
Tap [OK].
Importing phonebook from microSD
card
Importing phonebook entries from
docomo mini UIM card
1
Insert a microSD card in advance (P.33).
1
2
3
On the phonebook list screen
(P.93), tap , then tap
[Others]u[Import/Export].
Tap [Import from SD card].
When you set a Google account etc.,
you can select that account as an
import account.
・ If there is only one file, the file is
imported immediately.
・
Tap [Import one phonebook data]/
[Import multiple phonebook
data]/[Import all phonebook
data]u[OK].
If you tap [Import one phonebook
data]/[Import multiple phonebook
data], mark vCard files to import, then
tap [OK].
・ If a file has multiple phonebook entries,
they are imported all at once.
・
2
3
On the phonebook list screen
(P.93), tap , then tap
[Others]u[Import/Export].
Tap [Import from SIM card].
・
When you set a Google account etc.,
you can select that account as an
import account.
Tap a phonebook entry to import.
Alternatively, touch and hold a contact
to be imported, tap [Import].
・ To import all phonebook entries, tap
and [Import all phonebook data].
・
❖Information
Names and phone numbers can be imported.
If there is a phonebook entry whose name is
matched with the imported entry, the entry is
imported as a separated one.
・ To export phonebook entries to docomo mini UIM
card, use "Contacts" application of Xperia™. Note
that only name and the first phone number can be
saved because of memory space of docomo mini
UIM card. For some phonebook entries, a part of data
may not be exported.
・
・
❖Information
・
For some phonebook entries, a part of data may not
be imported or exported.
Phone 101
Mail/Web browser
sp-mode mail
Send/receive mails using DOCOMO mail
address (@docomo.ne.jp).
You can use pictogram and Deco-mail. Mails
can be received automatically. For details on
sp-mode mail, refer to " ご利用ガイドブック (sp
モード編 ) (Mobile Phone User's Guide [spmode]) (in Japanese only)".
1
2
From the Home screen, tap
.
Flick the screen upwards, then tap
[ ダウンロード (Download)].
・
After this step, follow the instructions
on the screen.
Message (SMS)
You can send and receive text messages up
to 70 two-byte characters (up to 160 onebyte characters) with a mobile phone
number as the destination.
Sending message (SMS)
1
From the Home screen, tap
then tap [Messaging].
2
3
Tap
(New mail).
Enter the recipient's phone
number.
・
❖Information
・
sp-mode mail data can be backed up in a microSD
card using " ドコモバックアップ (DOCOMO backup)".
For information on backing up, see " ドコモバックアッ
プ (docomo backup)" (P.227).
4
,
Tap to display the contacts list
screen to select from registered
contacts. When you enter a name or
phone number in the box at the top of
the screen, a list of contacts matching
the entered numbers or letters appears.
Tap [Write message] and enter a
message.
・
Tap and [Select message template]
to enter by selecting message template
registered in "Message template
settings" (P.104).
Mail/Web browser 102
・
5
When the number of entered
characters comes close to a limit, a
number of enterable characters
appears on the upper left of the text
box.
Tap [Send].
❖Information
For the character entry, see "Character entry" (P.49).
You can also send/receive text messages to/from
customers of overseas network operators. For details,
see "Mobile Phone Users Guide [International
Services]" or the DOCOMO International Services
website.
・ To send SMS to users of overseas network operators,
enter "+", "Country code" and then "the recipient
mobile phone number". Enter the phone number
without a leading "0", if any. You can also enter "010",
"Country code" and "the recipient mobile phone
number" to send messages (To reply to the received
SMS overseas, enter "010").
・
・
❖Information
When you receive a message (SMS),
appears on
the status bar. To read the message (SMS), drag the
status bar downward, tap an item of notified
message (SMS).
・ Tap
/
in the message (SMS) to turn to
(yellow). From the Home screen, tap , then tap
[Messaging], tap
and [Starred messages] to
quickly access to the mail you have marked.
・
Saving phone number of
message (SMS) to Contacts
1
2
3
4
From the Home screen, tap ,
then tap [Messaging].
Select a phone number to save.
Tap
and then [Add to Contacts].
Tap desired phonebook entry, or
tap [Register new].
・
Receiving and reading message
(SMS)
1
2
From the Home screen, tap ,
then tap [Messaging].
Tap a sender whose messages
(SMS) you want to read.
・
5
When you set Google account etc., tap
[Register new] to select the account as
a saving location.
Enter required items and tap
[Save].
A message (SMS) appears.
Mail/Web browser 103
Setting message (SMS)
1
From the Home screen, tap
then tap [Messaging].
2
Tap
Deleting a message (SMS)
,
and then [Settings].
Delivery report Set whether to mark a message
(SMS) you sent each time a recipient
receives the message (SMS).
Notifications
Set whether to show message (SMS)
arrival notification in the status bar.
Notification
Set ringtone when receiving a
tone
message (SMS).
Notification
Set whether to vibrate when
vibration*
receiving a message (SMS).
Notification
Set whether to notify message
light
(SMS) reception by notification LED.
SIM messages Manage messages (SMS) saved to
docomo mini UIM card.
Message
Register phrase that can be inserted
template
when writing a text.
settings
Push settings Set a message (SMS) sent from the
provider.
SMS center
Check SMS center number.
number
1
From the Home screen, tap
then tap [Messaging].
2
Tap a party whose messages (SMS)
you want to delete.
Touch and hold a message (SMS)
you want to delete.
3
4
,
Tap [Delete message]u[Delete].
❖Information
To delete several messages (SMS) of the party, in Step
3, tap , tap [Delete messages], and mark messages
(SMS) you want to delete, then tap
and tap
[Delete]. To delete all messages (SMS) of the party,
tap
at the top of the screen, tap [Mark all], then
tap
and tap [Delete].
・
Deleting messages (SMS) by
party
1
From the Home screen, tap
then tap [Messaging].
2
Touch and hold a party you want
to delete.
* You need to set to Silent mode (vibration) or mark
"Vibrate on ring" (P.131) checkbox beforehand.
・
3
,
The party to be deleted is marked. Tap
at the top of the screen and tap
[Mark all] to select all parties.
Tap
and [Delete].
Mail/Web browser 104
❖Information
In Step 2, tap
and tap [Delete conversations] to
select a party to delete or delete all messages (SMS).
・
Email
You can create an email account provided by
mopera U mail, a POP3 or IMAP compatible
email account provided by general ISP
(provider), or an Exchange ActiveSync
account to send or receive email.
4
・
5
1
From the Home screen, tap
then tap [Email].
2
Enter your email address and
password.
3
Tap [Next].
・
,
If a screen for selecting type of account
appears, tap an email account type and
follow the onscreen instructions to set.
Enter account name and name
displayed on emails you send, and
tap [Next].
・
・
Making initial setting for Email
Email setup wizard appears. Set according
the onscreen instructions. Multiple email
accounts can be set.
For mopera U mail setting procedure, see
"Using mopera U Mail" (P.111).
Set Inbox check frequency, mark
required items and tap [Next].
Inbox for set email account appears.
If you set an Exchange ActiveSync
account, a name displayed for email
cannot be set. Set up from "Your name"
(P.109) on email account settings after
email initial settings is complete.
❖Information
If you need to make the settings manually, contact
your email service provider or system administrator
for the correct email account settings.
・ If you set an Exchange ActiveSync account as email
account, and if server manager sets Remote wipe,
the data saved in the terminal may be deleted. Data
stored in microSD card is not deleted.
・ Emails are not displayed in Timescape.
・
To make the email account settings
manually, tap [Manual setup] and
follow the onscreen instructions.
Mail/Web browser 105
Add video Select a file from the saved video file list
to attach it.
Record
Start the camera to shoot a video and
video
attach it.
Add sound WALKMAN : Select a file from the saved
music file list to attach it.
Sound Recorder : Record a voice
message and attach it.
Creating and sending email
1
From the Home screen, tap
then tap [Email].
2
3
Tap
(Compose).
Enter the email address of
recipient.
,
Tap
to display the contacts list
screen to select from registered
contacts. When you enter a name or
email address in the search box at the
top of the screen, a list of contacts
matching the entered numbers or
letters appears.
・ To add Cc or Bcc recipients, tap
and
tap [Show Cc/Bcc].
・ To enter multiple email addresses
directly, separate with a comma (,) and
then enter the next email address.
・
Enter a subject and message.
Tap
(Send).
・
・
4
5
・
・
・
Image/video/music file up to 5MB can be attached in
Email.
When you want to save a mail as draft while creating
a mail, enter any of recipient, subject or message or
attach a file. If you do not enter or attach anything, a
mail is not saved as draft (when only automatic
signature is attached, a mail is not saved as draft
either).
While creating a mail, tap
and tap [Save draft] to
save a mail as draft. Also, if you view another screen
while creating an email, the email is automatically
saved as draft.
In sent/received emails, a communication data is also
included other than text and image displayed on the
screen and charges will apply to the data.
Email is handled as an email from a PC. You cannot
send or receive email if "Reject emails from PCs" is set
on a recipient terminal.
❖Information
・
To attach a file, while creating an email, tap
attach a file in the following step.
and
Add
Select a file from the saved image file list
picture
to attach it.
Take photo Start the camera to take a photo and
attach it.
Mail/Web browser 106
1
From the Home screen, tap
then tap [Email].
・
,
If you have already set an email
account, tap [Inbox] to select an email
account to receive.
2
On the Inbox, tap
[Refresh].
3
Tap an email you want to read.
・
and tap
Email message appears.
❖Information
The sender name of a received email is the name set
on sender's terminal.
・ If you set "Email notifications" in Account settings
(P.109) and set "Inbox check frequency" to an item
other than "Manual",
appears in the status bar
when you receive a new email. Drag the status bar
downwards to read the received email.
・ If you set "Inbox check frequency" in Account
settings (P.109) to an item other than "Manual", and if
you are using the pay-as-you-go data
communication, you may be charged every time you
check your email.
・ If you tap the address of a received email, you can
register it in Phonebook. If it has been already
registered, you can display the details of the entry.
・
Tap
on the email list screen or email message
screen to turn
(yellow) and add the marked email
to "Starred" folder. "Starred" folder is displayed when
you tap [Inbox] u [Show all folders]. From "Starred"
folder, you can quickly access to the mail you have
marked.
If
is not displayed on the email message screen,
tap
to display.
・ When phone memory becomes low, a message
indicating low memory space appears and receiving
emails is not available. Delete saved emails etc. to
make available memory space.
・
Receiving and reading email
Changing Inbox view
Turn Preview pane on and turn the terminal
sideways to show preview of email message.
To switch to the landscape view, turn Autorotate screen on beforehand (P.46).
1
From the Home screen, tap
then tap [Email].
2
Tap
and
[Settings]u[General]u[Preview
pane].
Tap [Landscape].
3
,
❖Information
・
If you have two or more accounts, change made in
any of the accounts applies to all accounts.
Mail/Web browser 107
Saving attachment file of email
1
From the Home screen, tap
then tap [Email].
2
Tap email with attached files and
tap .
・
3
,
The attached file list is displayed.
Tap [Save] of file you want to save.
When attached file is not loaded, tap
[Load].
・ Tap [View] to view the attached file.
・
❖Information
The attached file is saved on the internal storage.
・
Replying/forwarding email
1
From the Home screen, tap
then tap [Email].
2
Tap email to reply or forward and
tap .
3
Tap any of [Reply]/[Reply all]/
[Forward].
・
4
5
,
❖Information
Alternatively, in Inbox, touch and hold an email you
want to reply or forward and tap [Reply]/[Reply all]/
[Forward] to replay or forward.
・ When you reply or forward an email, the original
message contents for replying or forwarding is
quoted. To delete the quoted message text, unmark
"Include original text".
・ When you forward an email, the attachment file of
the original message is quoted. To cancel quoting
attached file, tap
.
・
Deleting email
1
From the Home screen, tap
then tap [Email].
2
3
Tap an email delete.
Tap
and [Delete].
,
❖Information
Touch and hold an email you want to delete and tap
[Delete]u[Delete] to delete.
・ To delete several emails, in Inbox, tap
and
[Delete], mark emails you want to delete, and tap
[Delete]u[Delete]. To delete all emails, tap [Mark
all]u[Delete]u[Delete].
・
When you tap [Forward], enter an email
address to forward.
Enter a message.
Tap
(Send).
Mail/Web browser 108
Changing Email account
settings
1
2
3
From the Home screen, tap
then tap [Email].
Tap
and [Settings].
,
Tap an Email account you want to
change the settings for.
Change account name.
Change your name (sender name).
Change your signature.
Register phrase that can be inserted
when creating an email.
Default
Set to the default account to send
account
email, if you set two or more email
accounts.
Inbox check
Set whether to check new messages
frequency
automatically and intervals of
automatic check.
Auto download Set whether to download attached
attachments*1 file automatically when connecting
via Wi-Fi.
Email
Set whether to show email arrival
notifications
notification in the status bar.
Select ringtone Set ringtone when receiving an
email.
Vibrate*2
Set whether to vibrate when
receiving an email.
Notification
Set whether to notify email
light
reception by notification LED.
Account name
Your name
Signature
Quick reply
Incoming
Set mail server for receiving.
settings
Outgoing
Set mail server for sending.
settings
Delete account Delete Email account.
*1 Appears when Gmail account (@gmail.com) is set.
*2 You need to set to Silent mode (vibrate) or mark
"Vibrate on ring" (P.131) checkbox beforehand.
❖Information
The items vary depending on the account type.
You can also set "Out of office", "Days to sync", "Sync
contacts", and "Sync calendar" for an Exchange
ActiveSync account. "Outgoing settings" cannot be
set.
・ If you set "Inbox check frequency" to an item other
than "Manual", and if you are using the pay-as-you-go
data communication, you may be charged every
time you check email.
・ If you tap [General] in Step 3, you can change whole
"Email" application settings.
・
・
Mail/Web browser 109
Setting another Email account
1
From the Home screen, tap
then tap [Email].
2
Tap
and [Settings]u[ADD
ACCOUNT].
Enter your email address and
password.
3
・
4
5
If required, mark [Send email from this
account by default.].
Tap [Next].
・
To make the email account settings
manually, tap [Manual setup] and
follow the onscreen instructions.
Set Inbox check frequency, mark
required items and tap [Next].
・
6
,
If a screen for selecting type of account
appears, tap an email account type and
follow the onscreen instructions to set.
❖Information
If you need to make the settings manually, contact
your email service provider or system administrator
for the correct email account settings.
・ If you set an Exchange ActiveSync account as email
account, and if server manager sets Remote wipe,
the data saved in the terminal may be deleted. Data
stored in microSD card is not deleted.
・ Tap [Inbox] to display a list of set accounts. Tap
[Combined view] to display combined Inbox for all
accounts.
・ Emails are not displayed in Timescape.
・
Deleting Email account
1
From the Home screen, tap
then tap [Email].
2
3
4
Tap
and [Settings].
Tap an account to delete.
Tap [Delete account]u[OK].
,
Enter account name and name
displayed on emails you send, and
tap [Next].
・
・
Inbox for set email account appears.
If you set an Exchange ActiveSync
account, a name displayed for email
cannot be set. Set up from "Your name"
(P.109) on email account settings after
email initial settings is complete.
Mail/Web browser 110
Using mopera U Mail
mopera U users can use mopera U Mail.
For mopera U setting procedure, see "Setting
mopera U" (P.129).
In mopera U Mail, POP mail and IMAP mail are
available. The mail box supports 50MB. Also,
the Web mail system is available.
■
1
POP mail
From the Home screen, tap
then tap [Email].
・
2
5
Select the security type.
6
7
Confirm the entry, then tap [Next].
Enter "mail.mopera.net" for the
SMTP server and confirm the entry
of "User name" and "Password" for
mopera U.
If you tap [Next] in Step 2, you need to
mark "Require sign–in" to check
entered "User name", "Password" for
mopera U.
・ If you tap [Next] in Step 2,
"mail.mopera.net" is entered in the
SMTP server field. Set "587" in the Port
field.
If you already set an Email account, tap
and [Settings]u[ADD ACCOUNT].
If you tap [Next], it changes
automatically to POP3 account. Go to
Step 4.
3
Tap [POP3] from the type of the
mail account.
4
Check that you have entered "User
name" and "Password" for mopera
U correctly, and "mail.mopera.net"
for the POP3 server.
・
When you do not set security, select
"None".
・
,
Enter mopera U mail address and
mopera U password, then tap
[Manual setup]/[Next].
・
・
If you tap [Next] in Step 2,
"mail.mopera.net" is entered in the
POP3 server field.
8
9
Tap [Next].
On the account setting screen, set
Inbox check frequency, etc. and
tap [Next].
10
On the account setting screen,
enter a display name for sending
mail and tap [Next].
・
The mailer is displayed and the set mail
account is available.
❖Information
・
When "Require sign-in." is unmarked on the SMTP
server setting screen, sending mails is not available.
Mark "Require sign-in.".
Mail/Web browser 111
Gmail
Google Talk
If you have a Google account, you can send/
receive emails by using Gmail on your
terminal. If you have no Google account, see
"Setting Google account" (P.139).
❖Information
You can use Google Talk instant messaging to
chat with friends. To use Google Talk, you
need to make settings of your Google
account. For details, refer to "Setting Google
account" (P.139).
Gmail messages are not displayed in Timescape.
・
Refreshing Gmail
1
From the Home screen, tap
then tap [Gmail].
2
On the Inbox tray, tap
・
,
Signing in Google Talk
Signing in is unnecessary if you have already
set a Google account.
1
From the Home screen, tap
then tap [Talk].
2
Tap [Existing] and enter user name
and password.
3
Tap [Sign in].
.
Synchronizing "Gmail" application in
the terminal with your Gmail account
starts, and the Inbox is refreshed.
・
,
After this step, follow the onscreen
instructions.
❖Information
・
For details on Google Talk, from the Google Talk
screen, tap
and then tap [Help] to refer to.
Mail/Web browser 112
Early Warning "Area Mail"
It is a service with which you can receive
earthquake early warning, etc. delivered by
the Meteorological Agency.
・ Area Mail is a free service for which
subscription is not required.
・ Area Mail cannot be received in the following
case.
- During a voice call
- Out of service area
- While power is off
- During International roaming
- During Airplane mode
- While updating software
- When a SIM other than by DOCOMO is
inserted
- While sending/receiving a message (SMS)
・ Area Mail may not be received when
tethering is set or during packet
communications.
・ Area Mail that could not be received cannot
be received later.
Receiving Early Warning "Area
Mail"
A notification content screen appears and
you are notified by buzzer sound/dedicated
ringtone and vibration.
1
2
Receive Area Mails automatically.
A dedicated ring tone sounds and
notification LED flashes when an
Area Mail is received.
Ringtone and ringtone volume cannot
be changed.
・ The notification LED blinks only when
backlight is off.
・
3
A message body of Area Mail
appears automatically.
View received Area Mail later
1
From the Home screen, tap
then tap [Disaster Kit].
・
,
When you activate for the first time, " ご
利用にあたって (Terms of use)" appears.
Tap [Agree] to start using.
2
3
Tap [Early Warning "Area Mail"].
Select an Area Mail from the Area
Mail list.
・
You can view message of Area Mail.
Mail/Web browser 113
Setting Early Warning "Area
Mail"
1
2
3
From the Home screen, tap ,
then tap [Disaster Kit].
Tap [Early Warning "Area Mail"].
Tap
Receive
setting
Beep tone
and then [Settings].
Set whether to receive Area Mails.
Set sounding time for Area Mail
reception and whether to sound a
dedicated ringtone even in silent
mode.
Check screen Check the ringtone and screen for
image and
reception of earthquake early warning,
beep tone
tsunami warning or disaster/
evacuation information.
Other
Set receiving/deleting Area Mail other
settings
than earthquake early warning,
tsunami warning and disaster/
evacuation information.
Web browser
You can view web pages using web browser
like on a PC.
Web browser can be used via packet
communication or Wi-Fi network.
Opening Browser
1
From the Home screen, tap
・
Displaying web pages
Moving to a web page
1
Tap the address entry field on the
top of the web page in the Browser
screen.
・
❖Information
・
Area Mail cannot be set when docomo mini UIM card
is not inserted.
.
A browser screen appears.
2
Enter a web page address or
keyword to be searched for.
・
3
If web page address entry field is not
displayed, flick down the screen to
display.
As you enter an address or characters,
retrieved web pages list appears.
Tap the displayed candidates list
or [ 確定 (OK)] on the keyboard
uTap [ 実行 (Go)].
・
You can move the web page.
Mail/Web browser 114
❖Information
・
Zooming in/out a web page
You can tap in Step 2 to enter search words by
voice and search a web page.
Going back to the previous page
1
Tap x.
Adding a new tab
Open multiple tabs and view web pages.
1
On the Browser screen, tap
.
・
and
A new tab opens in the default home
page.
To zoom in/out a webpage, perform any of
the following operations.
・ Double-tap at the point you want to zoom in/
out.
・ Pinch-out at the point you want to zoom in or
pinch-in at the point you want to zoom out.
❖Information
・
Web pages created to fit to the screen cannot be
zoomed in/out.
Searching text in a web page
1
Switching tabs
1
On the Browser screen, tap
and
then tap a tab you want to display.
・
2
Closing a tab
1
On the Browser screen, tap
and
then tap
of a tab to close.
・
Alternatively, flick a tab left or right to
close it.
On the Browser screen, tap
tap [Find on page].
and
The search bar appears in the upper
part of the screen.
Enter a search word.
・
When you enter characters, matching
characters are emphasized.
Back to the previous matched item
Go to next matched item
3
Tap
to close the search bar.
Copying text in a web page
1
On the Browser screen, touch and
hold text you want to copy.
・
For link set text, touch and hold it and
then tap [Select text].
Mail/Web browser 115
2
Drag or to select a range of
text to copy.
・
3
4
Selected text is highlighted in blue.
Tap
・
(Copy).
A message "Text copied to clipboard."
appears.
Touch and hold the entry field on
the pasting location, and tap
[PASTE].
❖Information
On some web pages, selecting characters may not
be available.
・
Adjusting Browser settings
1
On the Browser screen, tap
and
[Settings] to select an item for the
Browser.
Setting a home page
Set home page for opening new tab.
1
2
Operating links
1
Open the web page you want to
operate the links.
2
Tap a link.
Selected link is highlighted in blue.
If you touch and hold a link, the menus,
"Open", "Open in new tab", "Save link",
"Copy link URL" and "Select text" appear.
When you touch and hold an image or
a link that contains image, "Save image",
"View image" and "Set as wallpaper"
also appear.
・ Browser recognizes some phone
numbers that allow you to call the
phone number. Tap the phone number
to call.
・ When you download a file by "Save link"
from websites which require Basic
authentication or SSL session, the
downloading may be failed.
・
・
On the Browser screen, tap ,
then tap [Settings]u[General].
Tap [Set homepage] to select item
for home page setting.
Mail/Web browser 116
Checking history
Managing bookmarks and
history
1
On the Browser screen, tap
and
tap [Bookmarks]uTap "History"
tab.
2
Tap the time you browsed the web
page, such as [Today], [Yesterday],
etc.
You can check history and store many
bookmarks on the terminal.
Bookmark a web page
1
On the Browser screen, display the
web page you want to bookmark.
2
3
Tap
and [Save to bookmarks].
Set label etc. and tap [OK].
・
You can set the following options.
Label
Address
Account
Add to
❖Information
・
Set a name displayed to the bookmark.
Set URL saved to the bookmark.
When you set Google account etc., you
can select the account as a bookmark
saving location.
Add a shortcut of the bookmark on the
Home screen or create a folder.
Opening a bookmark
1
On the Browser screen, tap
[Bookmarks].
2
Tap the bookmark you want to
open.
・
To check your most visited web pages,
tap [Most visited].
・ To open a web page, tap an item.
・
Clearing history
1
On the Browser screen, tap
and
tap [Bookmarks]uTap "History"
tab.
2
Tap a time when you viewed, touch
and hold a history you want to
delete, then tap [Remove from
history].
and
Touch and hold a bookmark to edit or
delete it.
On the Browser screen, touch and hold x to
check the history.
❖Information
・
・
To delete history, tap
on the browser screen and
[Settings]u[Privacy & security]u[Clear history]u[OK].
To clear temporary Internet files such as cache, on
the Browser screen, tap
and tap
[Settings]u[Privacy & security] and set each item.
Mail/Web browser 117
Settings
Viewing the setting menu
1
■
From the Home screen, tap
then tap [Settings].
More...
,
Setting menu
WIRELESS & NETWORKS
DEVICE
PERSONAL
SYSTEM
P.118
P.130
P.139
P.151
❖Information
・
Alternatively, from the Home screen, tap
and
then tap [Settings], or drag the status bar downwards
and tap
to display the Settings screen.
Wireless & networks
You can make settings related to networks
such as Wi-Fi, Bluetooth function.
Wi-Fi
Bluetooth
Data usage
P.118
P.122, P.161
P.122
Airplane mode
VPN
Tethering & portable
hotspot
Media server settings
NFC/Osaifu-Keitai
settings
Wi-Fi Direct
Wi-Fi Direct settings
Location-based Wi-Fi
Mobile networks
P.124
P.124
P.125
P.165
P.169
P.127
P.127
P.127
P.128, P.234
Wi-Fi
Using the Wi-Fi function, you can connect to
an access point for your home, company
network or public wireless LAN services to
use mail and Internet.
・ Even when Wi-Fi is on, packet communication
is available. However, while you connect Wi-Fi
network, Wi-Fi comes first.
・ When a Wi-Fi network is disconnected,
connection is automatically switched to a
LTE/WCDMA/GSM network mode. Note that
packet communication fee may apply if
network connection stays switched.
・ Turn the Wi-Fi function to off when you do
not use Wi-Fi to cut battery power
consumption.
Settings 118
Before using Wi-Fi
Turning on Wi-Fi
To use Wi-Fi, turn on Wi-Fi and search
available Wi-Fi network, then connect it.
・ To access the Internet using Wi-Fi, connect to
Wi-Fi network in advance.
1
❖Information
・
Make sure to receive enough signal strength for
using Wi-Fi. The signal strength of the Wi-Fi network
varies by the location of the terminal. Moving closer
to the Wi-Fi router might enhance the signal
strength.
■
Reception interference caused by
Bluetooth devices
Bluetooth devices and wireless LAN
(IEEE802.11b/g/n) devices use the same
frequency band (2.4GHz). If you use
Bluetooth devices near a wireless LAN
device, reception interference may occur or
the communications speed may lower.
Also, you may hear noise or have a
connection problem. Communication may
be interrupted or sound may be lost while
streaming data, etc. In these cases, do the
following:
・ Keep the terminal and Bluetooth device
to be connected wirelessly 10 or more
meters away from a wireless LAN device.
・ Within 10 meters, turn off the Bluetooth
device to be connected.
From the Settings screen (P.118),
tap
of Wi-Fi or drag it to the
right.
❖Information
It may take a few seconds before the Wi-Fi
connection is on.
・ Alternatively, drag the status bar downwards and tap
to turn on Wi-Fi.
・
Connecting to a Wi-Fi network
1
From the Settings screen (P.118),
tap [Wi-Fi].
・
2
Available Wi-Fi networks or secured WiFi networks are displayed.
Select a Wi-Fi network to connect.
・
If you are trying to connect to a
protected Wi-Fi network, you are
required to enter the security key.
Settings 119
❖Information
The next time you connect to a Wi-Fi network, the
security key is saved in the terminal.
・ If you enter a wrong password (security key) when
selecting an access point to connect, any of the
following appears.
- Saved, Secured with WEP
- Avoided poor Internet connection*
- Authentication problem
- Limited connectivity
* It may take 5 minutes or more to display the
message after [Connect] is tapped.
Check a password (security key).
When any of above messages appears even if you
enter a correct password (security key), the correct IP
address may not have been acquired. Check the
signal status and reconnect.
・ To connect Wi-Fi network with WPS compatible
device, on the Settings screen (P.118), tap [WiFi]u[Auto setup (WPS)] and follow the onscreen
instructions.
・ To use docomo service via Wi-Fi, setting "Wi-Fi option
password" is required. To set, from the Home screen,
tap u[Settings]u[docomo service]u[Wi-Fi
settings for docomo apps]u[Wi-Fi option password].
■
・
Wi-Fi network status icons on status
bar
The following icons appear according to the
Wi-Fi network connection status.
Appears when connected to Wi-Fi network.
Appears when communicating via Wi-Fi network.
Appears when connected to Wi-Fi network using
Auto IP function.
Appears when any open network within the
service area is detected.*
* Without connected to Wi-Fi network, you need to set
Wi-Fi Network notification to on beforehand (P.121).
Disconnecting a Wi-Fi network
1
From the Settings screen (P.118),
tap [Wi-Fi].
2
Tap the Wi-Fi network that you are
currently connected to.
3
Tap [Forget].
Wi-Fi network status
When you are connected to a Wi-Fi network
or when there are Wi-Fi networks available in
your vicinity, you can see the status of these
Wi-Fi networks. You can also set the terminal
to notify you when an unsecured Wi-Fi
network is detected.
Settings 120
Setting the Wi-Fi network notification
to ON
1
Confirm Wi-Fi is ON and from the
Settings screen (P.118), tap [Wi-Fi].
2
3
Tap
and [Advanced].
Mark "Network notification".
Scanning for Wi-Fi networks
manually
4
Tap "Security" setting item and tap
a security type of the Wi-Fi
network you want to add.
・
4 options, "None", "WEP", "WPA/WPA2
PSK", or "802.1x EAP", appear.
5
If required, enter security
information for the Wi-Fi network
you want to add.
6
Tap [Save].
1
From the Settings screen (P.118),
tap [Wi-Fi].
Viewing detailed information on a
connected Wi-Fi network
2
Tap [Scan].
1
From the Settings screen (P.118),
tap [Wi-Fi].
3
Tap a Wi-Fi network in the list to
connect to it.
2
Tap the Wi-Fi network that you are
currently connected to.
・
Scanning Wi-Fi networks starts.
・
Adding a Wi-Fi network manually
You need to turn on the Wi-Fi setting
beforehand (P.119).
1
From the Settings screen (P.118),
tap [Wi-Fi].
2
3
Tap
and [Add network].
Enter a network SSID of the Wi-Fi
network you want to add.
The detailed network information is
displayed.
❖Information
・
In Step 2, tap , then tap [Advanced] to enable/
disable Auto IP support or check "MAC address" and
"IP address".
Settings 121
Wi-Fi sleep policy
By changing Wi-Fi sleep policy, you can
choose to disable the Wi-Fi function in the
terminal when the screen backlight turns off.
You can also set the terminal to always turn
on the Wi-Fi function or to always turn it on
when the terminal is charged.
Bluetooth
Connect Bluetooth device wirelessly using
Bluetooth function. For details on Bluetooth
communication, see "Using Bluetooth
function" (P.161).
Data usage
❖Information
・
When a Wi-Fi network is disconnected, connection is
automatically switched to a LTE/WCDMA/GSM
network mode.
Adding a Wi-Fi sleep policy
1
From the Settings screen (P.118),
tap [Wi-Fi].
2
3
4
5
Tap .
Tap [Advanced].
Tap [Keep Wi-Fi on during sleep].
Tap any of [Always]/[Only when
plugged in]/[Never (increases data
usage)].
Enable/Disable data communication or set
data usage limit.
❖Information
・
You can check communication volume for each
application. For some applications, the settings can
be displayed.
Enabling data communication
1
2
3
From the Settings screen (P.118),
tap [Data usage].
Tap
of Mobile data or drag it
to the right.
Read the note and tap [Yes].
❖Information
・
Alternatively, drag the status bar downwards and tap
to turn on data communication.
Settings 122
Setting data usage limit
Permitting data roaming
1
From the Settings screen (P.118),
tap [Data usage].
1
From the Settings screen (P.118),
tap [Data usage].
2
Tap [Set mobile data limit] and
read the notes, and then tap [OK].
2
Tap
and [Data roaming], then
read the notes and then tap [OK].
・
"Set mobile data limit" is marked.
❖Information
Note that data communication will be disabled
when data usage volume reaches to the limit.
・ Change the setting value for data usage limit and the
value for alert by dragging the right end of each bar
in the graph.
・
Setting Data usage cycle
1
From the Settings screen (P.118),
tap [Data usage].
2
Tap "Data usage cycle" setting
item and tap the set period/
[Change cycle...].
・
When you tap [Change cycle...], select
reset date and tap [Set].
・
"Data roaming" is marked.
Restricting background data
You need to mark "Set mobile data limit"
beforehand (P.123).
1
From the Settings screen (P.118),
tap [Data usage].
2
Tap
and [Restrict background
data], then read the notes and
then tap [OK].
・
"Restrict background data" is marked.
Displaying Wi-Fi usage status
1
From the Settings screen (P.118),
tap [Data usage].
2
Tap
and mark "Show Wi-Fi
usage".
・
"Wi-Fi" tab is displayed and tap it to
check Wi-Fi usage condition.
Settings 123
Airplane mode
In this mode, the functions of using radio
wave transmissions such as calling, accessing
to the Internet (including sending/receiving
mails), etc. are disabled. It is useful when you
want to operate the terminal with no
interruption of incoming calls or mails.
Turning on Airplane mode
1
From the Settings screen (P.118),
tap [More...].
2
Mark [Airplane mode].
・
When you unmark "Airplane mode", the
Airplane mode turns off.
❖Information
Alternatively, press and hold p for over a second
and then tap [Airplane mode] in the pop-up screen,
or drag the status bar downward and tap / to
switch on/off.
・ Even if Airplane mode is on, Wi-Fi, Bluetooth function
and Reader/Writer, P2P function can be turned on. Be
careful not to use Wi-Fi, Bluetooth, Reader/Writer, P2P
functions in a place where the use is prohibited such
as in a airplane or hospital.
・
Connecting to a VPN (Virtual
Private Network)
Virtual Private Network (VPN) is a technology
to connect to the information in a protected
local network from another network.
Generally, VPNs are provided to companies,
schools and other facilities. A user can access
to the information in the local network from
outside of the premises.
To set up a VPN access from the terminal, you
need to retrieve the information related to
security from your network administrator. For
details, see the following website.
http://www.sonymobile.co.jp/support/ (In
Japanese only)
❖Information
・
If you set sp-mode as an ISP, you cannot use PPTP.
Adding a VPN
Set the unlock method for the screen lock in
advance. For details, see "Setting screen
unlock method" (P.147).
1
2
From the Settings screen (P.118),
tap [More...]u[VPN].
Tap [Add VPN network].
Settings 124
3
4
When an editing screen is
displayed, follow the instruction of
the network administrator to
enter/set required items of VPN
settings.
Disconnecting a VPN
1
2
Drag the status bar downwards.
Tap a notification that indicates
VPN connected.
Tap [Save].
3
Tap [Disconnect].
❖Information
・
Added VPNs can be edited/deleted.
To edit VPNs, touch and hold a VPN you want to
change, then tap [Edit network]. Change the VPN
settings as required and tap [Save]. To delete, touch
and hold a VPN you want to delete, then tap [Delete
network].
Connecting to a VPN
1
2
3
From the Settings screen (P.118),
tap [More...]u[VPN].
Tap a VPN to connect to.
Enter required authentication
infromation and tap [Connect].
・
When you are connected to a VPN,
appears in the status bar. When you are
disconnected, the notification
indicating to return to the VPN setting
screen appears, so that you can
reconnect to.
Using tethering function
Tethering stands for using mobile devices
such as smartphone as modem to allow USB
compatible devices or wireless LAN devices
to access the Internet.
❖Information
Packet communication charge when using tethering
varies depending on the charging plan you use.
Subscription of packet flat-rate service is highly
recommended.
・ For details on usage charge, see the following
website.
http://www.nttdocomo.co.jp/english/
・ When the docomo mini UIM card is not inserted,
data communication is disabled, or out of service
area, USB tethering or Wi-Fi tethering is not available.
・ For details on tethering, from the Settings screen
(P.118), tap [More...]u[Tethering & portable
hotspot]u[Help] to refer.
・
Settings 125
Setting USB tethering
Setting Wi-Fi tethering
Connecting the terminal to a USB compatible
PC with Micro USB Cable 01 (optional), and
using the terminal as a modem, you can
connect the PC to the Internet.
1
From the Settings screen (P.118),
tap [More...]u[Tethering &
portable hotspot].
2
3
Tap [Portable Wi-Fi hotspot].
Confirm "Details", then tap [OK].
1
2
From the Settings screen (P.118),
tap [More...]u[Tethering &
portable hotspot].
Connect the terminal to a PC using
a microUSB cable (P.38).
・
3
4
When you connect microUSB cable for
the first time, the driver software for the
terminal is installed to a PC. Wait for a
while until installation is completed.
After completion, if a confirmation
screen for installation of PC Companion
software appears, tap [Skip].
Tap [USB tethering].
Confirm "Details", then tap [OK].
・
"USB tethering" is marked.
❖Information
・
System requirements (OS) for USB tethering are as
follows.
- Microsoft Windows 7
- Microsoft Windows Vista
- Microsoft Windows XP*
- Linux
* For Microsoft Windows XP, installation of PC
Companion is required.
・
"Portable Wi-Fi hotspot" is marked.
❖Information
If USB tethering starts while connecting to Wi-Fi
network, Wi-Fi network is disconnected and
automatically connected when Wi-Fi tethering ends.
Alternatively, when the terminal and DLNA device
are connected via Wi-Fi network, starting/ending WiFi tethering affects Wi-Fi connection.
・ USB tethering and Wi-Fi tethering can be used at the
same time.
・ Alternatively, drag the status bar downwards and tap
to turn on Wi-Fi tethering.
・
Setting up a portable Wi-Fi hotspot
You can use the terminal as a Wi-Fi access
point to connect up to 10 wireless LAN
devices to the Internet simultaneously.
1
From the Settings screen (P.118),
tap [More...]u[Tethering &
portable hotspot].
2
Tap [Configure Wi-Fi hotspot].
Settings 126
3
Enter a network SSID of the Wi-Fi
access point to set.
・
4
"Xperia AX_XXXX" is set by default.
Tap "Security" setting item and tap
a security type of the Wi-Fi
network to set.
・
"None" and "WPA2 PSK" appear.
Using Wi-Fi Direct device
1
2
From the Settings screen (P.118),
tap [More...]u[Wi-Fi Direct
settings].
Tap [Search].
・
A list of detected Wi-Fi Direct devices
appears.
5
Enter security information of the
Wi-Fi access point to set as
required.
3
6
Tap [Save].
❖Information
❖Information
By default, the password is set at random. You can
change the password as desired.
・
Enabling Wi-Fi Direct function
You can connect among the devices
compatible with Wi-Fi Direct via Wi-Fi even
without configuring access point.
1
Select a Wi-Fi Direct device to
connect and tap [Connect].
To use the Wi-Fi Direct function, you need an
application compatible with Wi-Fi Direct function.
The function becomes available when you install a
compatible application.
・
Using Location-based Wi-Fi
Connect to Wi-Fi within only neighboring
place you registered to reduce the battery
power consumption.
From the Settings screen (P.118),
tap [More...]u[Wi-Fi Direct].
1
When the Wi-Fi setting is on, the note
appears. Read the note and tap [OK].
・ "Wi-Fi Direct" is marked.
2
・
From the Settings screen (P.118),
tap [More...]u[Location-based WiFi].
Tap
of Location-based Wi-Fi
or drag it to the right.
・
When Wi-Fi network is not registered,
tap [Set up Wi-Fi] to connect to Wi-Fi
(P.119).
Settings 127
Setting an access point
An access point for connecting to the
Internet (sp-mode, mopera U) is already
registered. You can add or change it if
necessary.
By default, sp-mode (P.129) is set for the usual
access point.
Checking the access point in use
1
From the Settings screen (P.118),
tap [More...]u[Mobile
networks]u[Access Point Names].
・
・
Available access points (APN) appear.
It is recommended that you use the
displayed access point without editing.
❖Information
・
If you have several available connections, a marked
radio button to the right indicates the active network
connection.
Setting an access point additionally
1
2
3
4
From the Settings screen (P.118),
tap [More...]u[Mobile
networks]u[Access Point Names].
Tap .
Tap [New APN].
Tap [Name], enter a name and tap
[OK].
5
Tap [APN] and enter the access
point name and tap [OK].
6
Tap and enter all other
information required by your
network operator.
7
Tap
and [Save].
❖Information
Do not change the MCC/MNC. If you change MCC/
MNC to other than the default value (440/10), the set
new APN does not appear on the APNs screen. When
the set new APN does not appear on the APNs
screen, tap
to make APN settings with "Reset to
default" or "New APN" again.
・ Note that, when using the prediction conversion by
one-byte alphabet entry mode (English mode) with
mark in "Auto space" (P.65) on Japanese keyboard
settings screen, spaces may be entered automatically
when the prediction option is confirmed. In this case,
delete spaces.
・
Using block access point change
function
Set to prevent changing access point
automatically.
1
2
From the Settings screen (P.118),
tap [More...]u[Mobile networks].
Mark "Block access point change".
Settings 128
❖Information
This function is enabled by default. If disabled, access
point is changed automatically and unexpected
charges may apply.
・ Some applications you installed may not be
operated correctly when this function is enabled.
mopera U
・
Initializing an access point
By initializing an access point, the default
state is restored.
1
2
From the Settings screen (P.118),
tap [More...]u[Mobile
networks]u[Access Point Names].
Tap
and tap [Reset to default].
mopera U is ISP of NTT DOCOMO's Internet
connection. If you have subscribed to
mopera U, you can use Internet after making
the simple settings. mopera U is a service
requiring subscription.
Setting mopera U
1
From the Settings screen (P.118),
tap [More...]u[Mobile
networks]u[Access Point Names].
2
Mark [mopera U]/[mopera U 設定
(mopera U settings)] radio button.
・
sp-mode
sp-mode is ISP for NTT DOCOMO
smartphone. In addition to accessing
Internet, you can use the mail service using
the same address as imode mail
(@docomo.ne.jp), etc. sp-mode is a service
requiring subscription. For details on spmode, refer to NTT DOCOMO website.
Return to the Home screen and open
the Browser. You can enjoy the nice
Internet access.
❖Information
・
"mopera U 設定 (mopera U settings)" is an access
point for setting mopera U. When you use the access
point for setting mopera U, packet communication
charges for setting do not apply. Note that you can
set only the initial setting screen or the change
setting screen. For details on mopera U settings, refer
to mopera U website.
Settings 129
Device
Call settings
You can use the network services and search
for available networks. For Call settings, see
"Call settings" (P.91).
Vibrate on touch Set whether to vibrate the terminal
for some operations such as
specified software key operation.
Adjusting each sound volume
1
From the Settings screen (P.118),
tap [Sound]u[Volumes].
・
Sound
Set ringtones, operation sound, vibrator, etc.
Set sound quality optimized for the
built-in speaker.
xLOUD™
Set audio playback level
enhancement technology
("xLOUD") to enjoy powerful
sounds with the built-in speaker
when playing WALKMAN, YouTube,
Album, etc.
Volumes
P.130
Silent mode
P.131
Phone ringtone P.131
Default
P.131
notification
Vibrate on ring P.131
Dial pad touch P.131
tones
Touch sounds
P.131
Screen lock
Set whether to emit sound for
sound
unlocking the screen lock.
Clear Phase™
Adjust the volume of following items.
- Music, video, games, & other media
- Ringtone & notifications
- Alarms
2
Drag the slider to the right or left.
3
Tap [OK].
・
Drag the slider to the left for volume
down, or to the right for volume up.
❖Information
・
Even if alarm volume is set in Volumes, "Alarm
volume" set in "Alarm & clock" (P.224) is given priority.
Adjusting the ringtone volume with
the volume key
1
From the Home screen, press up or
down of m.
・
The volume adjustment bar appears,
you can adjust the volume up or down.
❖Information
・
You can also press m or p to mute the
ringtone for an incoming call.
Settings 130
Setting Silent mode
1
From the Settings screen (P.118),
tap [Sound]u[Silent mode].
2
Tap any of [Off]/[Vibrate]/[Mute].
❖Information
Alternatively, press and hold p for over a second
and then tap
/
/
in the pop-up screen, or
drag the status bar downward and tap
/
/
to switch Mute (Ringtone 0), Vibrate or Off (disabling
Silent mode).
・ Setting the phone to Silent mode does not mute
sounds for shutter, playback of video or music, alarm,
dialpad operation sound during a call or when [End
call] is tapped, etc. Note that adjusting volume for
"Ringtone & notifications" in Volumes (P.130) or
pressing the upper part of m cancels Silent
mode.
・
Setting a notification ringtone
1
From the Settings screen (P.118),
tap [Sound]u[Default
notification].
2
Select a ringtone and tap [Done].
❖Information
・
To set a notification other than the ones stored by
default, tap .
Setting vibration when receiving a
call
1
From the Settings screen (P.118),
tap [Sound] and mark "Vibrate on
ring".
・
Setting a ringtone
1
From the Settings screen (P.118),
tap [Sound]u[Phone ringtone].
2
Select a ringtone and tap [Done].
❖Information
You can set voice file in ".wav"/".m4a" or in other
format which is transferred from Media Go (P.158) or
downloaded from the Internet as a ringtone.
・ To set a ringtone other than the ones stored by
default, tap .
・
Ringtone sounds and the terminal
vibrates when there is an incoming call.
Setting touch tones to ON
1
From the Settings screen (P.118),
tap [Sound].
2
Mark "Dial pad touch tones" and
"Touch sounds".
・
If you unmark them, any operation
tones do not sound when you tap.
Settings 131
❖Information
"Dial pad touch tones" is a sound for operations on
the dial pad. "Touch sounds" is a sound for selecting
menu.
・ To set the key sound of software keyboard, set from
"Setting character entry" (P.62).
・
Adjusting the screen brightness
1
From the Settings screen (P.118),
tap [Display]u[Brightness].
2
Drag the slider to the right or left.
3
Tap [OK].
Display
Set brightness, orientation of the screen, etc.
To view photos or movies
colorfully and beautifully, set
image quality improving
procedure (Mobile BRAVIA
Engine 2). It adjusts contrast,
color shade, etc. ※
Brightness
P.132
Wallpaper
P.73
Auto-rotate screen P.46
Sleep
P.132
Font size
Set font size.
Theme
Set a background for the Home
screen, Settings screen, etc.
Lock screen
P.133
Mobile BRAVIA
Engine 2
* Setting Mobile BRAVIA Engine 2 improves image
quality when using Xperia™ application.
・
Drag the slider to the left for dimmer
screen, or to the right for brighter
screen.
❖Information
Mark "Adapt to lighting conditions" to adjust
brightness automatically according to the ambient
brightness with reference to the manually set
brightness.
・ Drag the status bar downwards and tap
to set
the screen brightness to the maximum value.
・
Adjusting the idle time before the
screen turns off
1
From the Settings screen (P.118),
tap [Display]u[Sleep].
2
Select a time option before the
screen back light turns off.
❖Information
・
To turn the screen back light off immediately, press
p.
Settings 132
Setting information displayed on the
unlock screen
Yon can set notifications displayed on the
unlock screen (P.40).
❖Information
・
To display notifications, on Preferred apps settings
(P.70), set "Set all to" or "Lock screen" to "Xperia™",
and set "Slide/Touch" for screen unlock method
(P.147) in advance.
1
From the Settings screen (P.118),
tap [Display]u[Lock screen].
■ Displaying notification
Mark "Missed calls"/"New sp-mode
mails"/"New messages"/"New emails"/
"Calendar events".
・ By default, "Missed calls", "New spmode mails" and "New messages" are
marked.
・ When you log in to Facebook and set
"Xperia™ with Facebook" (P.141),
"Facebook notifications" appears. Mark
it to display new Facebook message
notifications on the unlock screen
(notifications such as "Friend Requests"
or "Event Invitation" are not displayed).
■ Hiding detailed information on
notification
Mark "Privacy".
・ Notification and a number of messages,
calls, etc. are displayed while
information on the other party or
message contents are not displayed.
■ Changing shortcuts of applications
Tap [Application shortcuts]u[Add new
shortcut]/[Contacts]/[Messaging]/
[Search] and select the application you
want to change.
・ By default, "Contacts", "Messaging" and
"Search" are set.
■ Changing wallpaper
Tap [Wallpaper]u[Album]/[Xperia™
wallpapers].
・ For details on setting procedure, see
Step 2 (P.74) in "Changing wallpaper".
Settings 133
Storage
Check memory volume of the phone
memory, internal storage, microSD card, and
USB storage. And you can delete data in the
internal storage, microSD card and USB
storage and format.
USB storage is an external memory such as a
microSD card connected to the terminal
using commercially available reader/writer
cable.
PHONE MEMORY
Total space
Check the phone memory for apps,
available space, etc.
INTERNAL STORAGE
Check memory space for Apps,
Total space
Pictures/videos, Audio (music,
ringtones, etc.), Downloads, Misc.
and available space in the internal
storage.
Clear internal P.134
storage
SD CARD
Check available memory space etc.
Total space
of microSD card.
Unmount SD Cancel connection of microSD card
card*
to remove it safely.
Mount SD card* Have microSD card recognized.
Erase SD card P.135
EXTERNAL USB STORAGE
Check available memory space of
USB storage.
Unmount USB Cancel connection of USB storage
storage*
to remove it safely.
Mount USB
Have USB storage recognized.
storage*
Clear USB
P.135
storage
Total space
* Display changes depending on condition of USB
storage or microSD card recognition.
❖Information
・
Note that when available memory of internal storage
becomes 32KB or less, microSD card cannot be
mounted.
Formatting the internal storage of the
terminal
1
From the Settings screen (P.118),
tap [Storage].
2
Tap [Clear internal storage]u[Clear
internal storage].
・
3
Enter your screen unlock method as
required.
Tap [Erase everything].
❖Information
・
・
Formatting the terminal deletes all the data in it.
While formatting, the terminal displays a message
indicating that deleting is in process. You cannot
receive a call.
Settings 134
Formatting microSD card
1
From the Settings screen (P.118),
tap [Storage].
2
Tap [Erase SD card]u[Erase SD
card].
・
3
Enter your screen unlock method as
required.
Tap [Erase everything].
❖Information
・
Formatting microSD card deletes all the data in it.
Formatting USB storage
Insert external memory such as a microSD
card into commercially available reader/
writer cable and connect the cable to the
terminal in advance.
1
From the Settings screen (P.118),
tap [Storage].
2
Tap [Clear USB storage]u[Erase].
3
Tap [Erase everything].
・
Increasing the available memory of
the terminal
If the terminal has a small memory, you can
perform the following operations to increase
available memory.
・ In the browser, you can clear all temporary
Internet files and browser history information.
For details, see "Clearing history" (P.117).
・ Uninstall programs that you no longer use. For
details, see "Deleting installed application"
(P.137).
Power management
You can check battery consumption and set
Power Saver.
Battery
Power Saver
Display battery consumption,
remaining battery level, etc.
Set Power Saver to reduce battery
power consumption.
Enter your screen unlock method as
required.
❖Information
・
Formatting USB storage (external memory such as
microSD card) deletes all the data in it.
Settings 135
Apps
Manage and delete installed applications,
display memory usage condition, etc. or
change the settings.
Viewing permitted operation of the
applications in the terminal
You can check functions which are permitted
to access to each application in the progress
of performing, such as network
communication function or location
information function of the terminal.
1
From the Settings screen (P.118),
tap [Apps].
2
3
Tap an application to view.
Flick the screen up to view
permitted operations.
・
If all permitted operations do not
appear, tap [Show all].
Shutting down an application
If a pop-up window appears to indicate the
application does not reply, you can force quit
the application.
1
From the Settings screen (P.118),
tap [Apps].
2
3
4
Tap an application to force-quite.
Tap [Force stop].
Read the notes and then tap [OK].
❖Information
・
When you do not want to force stop the application,
tap [Cancel] and wait for a reply of the application.
Deleting all data of the application
・
Before deleting all installed application data,
back up contents related to the application
that you want to save including data saved in
the application.
1
2
3
4
From the Settings screen (P.118),
tap [Apps].
Tap an application to delete the
data.
Tap [Clear data].
Read the notes and then tap [OK].
Settings 136
Deleting installed application
Disabling application
Before deleting installed application, back up
contents related to the application that you
want to save including data saved in the
application.
・ Some applications cannot be deleted.
You can disable some applications which
cannot be uninstalled or services. Disabled
applications are not displayed on the
Application screen and you cannot execute
them, but they are not uninstalled.
・
1
From the Settings screen (P.118),
tap [Apps].
1
From the Settings screen (P.118),
tap [Apps].
2
3
4
5
Tap an application to be deleted.
Tap [Uninstall].
Tap [OK].
When uninstallation is completed,
tap [OK].
2
3
4
5
Tap "All" tab.
Tap an application to be disabled.
Tap [Disable].
Read the notes and then tap [OK].
・
To enable again, tap [Enable].
❖Information
❖Information
Some applications pre-installed in the terminal
cannot be uninstalled. For applications which cannot
be uninstalled, disabling is possible (P.137).
・ Applications downloaded from Play Store are
recommended to be deleted from the Google Play
screen (P.169).
・ Applications can be deleted from the Application
screen. For details, see "Uninstalling an application"
(P.82).
・
・
When you disabled an application, some other
applications linked to the disabled application may
not be operated correctly. Enable the disabled
application again to operate them correctly.
Deleting cache of the application
1
From the Settings screen (P.118),
tap [Apps].
2
3
Tap an application to delete cache.
Tap [Clear cache].
Settings 137
Deleting settings for activating the
application
You can delete settings for activating the
application and restore to the default.
1
From the Settings screen (P.118),
tap [Apps].
2
Tap an application to delete its
settings.
3
Tap [Clear defaults].
Smart Connect Set to activate applications
automatically when you connect
the Stereo Headset with
Microphone (Sample), a
commercially available earphone or
the AC adapter for charging. Also,
set how applications operate when
activating or deactivating.
Xperia™ with P.141
Facebook
*1 Data with copyright protection cannot displayed.
*2 Connection is available only with a device that
supports HDCP.
Xperia™
Set preferred application in the terminal. You
can also set synchronization function for
Facebook in the terminal, make settings for
USB connection or Wi-Fi connection to a PC
or other devices.
About
PlayStation
Certified
Connectivity
Preferred apps
settings
Screen
mirroring*1
Check trademarks of PlayStation.
P.154
P.70
Connect to a TV that supports
Screen mirroring*2 to display the
screen of the terminal.
Settings 138
PERSONAL
docomo service
You can set passwords for applications
provided by docomo or to use the services
supporting AUTO-GPS.
Set to check update for
applications regularly.
Set to use docomo service
when connecting Wi-Fi.
Set a password for applications
provided by docomo. docomo
apps password is set "0000" by
default.
AUTO-GPS
Set to use the services
supporting AUTO-GPS.
docomo location
Set location information
information
function for imadoco search,
imadocokantan search and
Keitai-Osagashi Service.
docomo Wi-Fi Easy Set the terminal for using
Connection
docomo Wi-Fi or home Wi-Fi.
Set totaling cycle or starting/
データ量確認アプリ
(Check data volume stopping measuring for データ
application)
量確認アプリ (Check data
volume application).
Open source
View open source licenses.
licenses
Application
manager
Wi-Fi settings for
docomo apps
docomo apps
password
Accounts & sync
You can manage (add or delete) online
service accounts or synchronize contacts,
messages, etc. saved in online services with
the terminal.
Setting Google account
You can create a Google account on your
terminal and use Google services such as
Gmail, Google Talk, Google Calendar, Google
Play, etc.
You can set multiple Google accounts on the
terminal.
1
2
From the Settings screen (P.118),
tap [Accounts & sync]u[Add
account]u[Google].
Follow the registration wizard, set
a Google account.
If you have no Google account, create
an account.
・ If you have already the Google account,
sign in.
・
Settings 139
❖Information
You can use the terminal without creating your
Google account, however the services such as
Google Talk, Gmail, Google Play, etc. are not available.
・ To log in, you need a Google account and a
password.
・ When you sign in, "Backup and restore" screen may
appear. To backup applications, bookmark settings,
etc. using Google account, mark "Keep this phone
backed up with my Google Account" and then tap
[Next].
・ Tap Google account displayed on the "Accounts &
sync" screen and synchronize each data from the
following items manually.
・
Sync Browser
Sync Calendar
Sync Contacts
Sync Gmail
Sync Google
Photos*
Sync Google
Play Movies &
TV
Synchronize browser settings saved
in Google account such as
bookmarks with web function of the
terminal.
Synchronize calendar information
such as schedule, etc., stored in
Google account with Calendar in the
terminal.
Synchronize contacts stored in
Gmail with the phonebook stored in
the terminal.
Synchronize contacts stored in
Gmail with the Email history stored
in the terminal.
Synchronize web album Google
Photos with album in the terminal.
Synchronize with Google Play
movies.
* If a lot of photos are included to Picasa web album
used in Google account or web album uploaded
by Google+, it may consume a lot of battery power
or increase data communication volume during
the synchronization.
・ If you set a Google account and use Google+ in it,
"Sync Google+" appears. Tap it to synchronize and
display instant upload photos in the Album in the
terminal.
・ Make sure to check if the data connection is available
before sign in to the Google account. For checking
the data connection status, see "Status icon" (P.41).
Setting Facebook account
When you register or sign in Facebook, you
can display profile information published by
online "Friends" to Phonebook. And you can
display Facebook updates of "Friends" in
Timescape.
❖Information
If you do not have a Facebook account, you can also
create a new account in the following website.
http://www.facebook.com
・ If you download and install client applications for
Twitter or mixi, you can set up accounts and
synchronize contacts information in the same
manner as for Facebook.
・
Settings 140
1
From the Settings screen (P.118),
tap [Accounts & sync]u[Add
account]u[Facebook].
・
2
■
If you already have a Facebook account
and set account from Phonebook or
Timescape of the terminal, you need
not add a new account.
Application
control settings
Sync Calendar
Enter your sign in information.
If you have no Facebook account,
register an account.
・ If you have Facebook account, sign in.
・
Setting Xperia™ with Facebook
Set Facebook account to display in the
status bar. Drag the status bar downwards
and set "Xperia™ with Facebook" to
synchronize functions of applications in the
terminal.
1
Drag the status bar downwards
and tap [Xperia™ with Facebook].
2
Tap [Facebook integration] and
read the notes and then tap
[Accept]u[Done].
・
Sync Contacts
Sync Friends'
music
Set apps connected to Facebook
with the terminal. If you mark
functions, applications in the
terminal synchronize with
Facebook.
Synchronize events such as
Friends' birthdays, etc., stored in
Facebook with Calendar in the
terminal.
Synchronize profile of Friends
stored in Facebook with the
phonebook stored in the
terminal.
Synchronize music that Friends
specified "Like" in Facebook with
WALKMAN in the terminal.
"Xperia™ with Facebook" is marked.
❖Information
Alternatively, from the Settings screen (P.118), tap
[Accounts & sync]u[Add account]u[Xperia™ with
Facebook].
・ Tap "Xperia™ with Facebook" account displayed on
the "Accounts & sync" screen to set the following.
・
Settings 141
Setting other account
Removing account
You can set docomo account, Evernote,
Email, Corporate (Exchange ActiveSync)
other than Google account (P.139) or
Facebook account (P.140).
1
From the Settings screen (P.118),
tap [Accounts & sync] and select a
service account you want to
delete.
2
Tap , then tap [Remove
account]u[Remove account].
1
From the Settings screen (P.118),
tap [Accounts & sync]u[Add
account].
2
Tap an account type and follow the
onscreen instructions.
❖Information
・
Use docomo account when you use " ドコモバック
アップ (docomo backup)" application (P.227)
provided by NTT DOCOMO. docomo account is set
by default.
❖Information
The first Google account is registered as backup
account. When a backup account is removed,
caution appears on the status bar.
・ docomo account cannot be deleted.
・
Setting Auto-sync
Synchronize information of online service
with the terminal. You can display and edit
information on the terminal or a PC.
You need to set your online service account
(Google account, Facebook account, etc.) in
the terminal to synchronize in advance.
1
From the Settings screen (P.118),
tap [Accounts & sync].
2
3
4
Tap
or drag it to the right.
Read the notes and then tap [OK].
Tap an online service whose
account is set.
Settings 142
5
Tap to mark an item for automatic
synchronization.
・
If the items to be synchronized are
marked and are displayed beside
checkboxes, synchronization starts.
When is not displayed, tap and
tap [Sync now] to start synchronization.
❖Note
Tap
or drag it to the right to permit to
synchronize with your Gmail, calendar, contacts, and
profile information published by "Friends", etc. in
Google account automatically. These
communications may cause you to pay packet
communications charges.
・ If
(auto-sync is disabled) is set, you can
synchronize manually. On the settings screen (P.118),
tap [Accounts & sync], tap the online service where
your account is set to display the synchronizing
items, then tap items you want to synchronize.
・
Canceling synchronization
1
2
Tap
during a synchronization.
Tap [Cancel sync].
Location services
Set whether to permit the location
information service.
Google's location
service
GPS satellites
Location &
Google search
P.217
P.217
Set whether to permit Google to
use location information using
result etc. of Google search.
Security
Set options related to security.
Screen lock
Improve face
matching*1
Make pattern
visible*1
Automatically lock*1
Power button
instantly locks*1
Vibrate on touch*1
Owner info
Encrypt phone*2
P.146
Improve face lock accuracy.
Set whether to show pattern
when entering pattern.
Set interval time before locking
automatically when turning off
the screen.
Set whether to enable screen
lock by pressing p.
Set whether to vibrate when
unlocking operation.
Set text to be displayed on the
unlock screen.
Set to require entering a
security code or password to
decode each time you turn on
the power.
Settings 143
Set up SIM card lock P.146
Make passwords
Set whether to show the input
visible
character before "・" appears
on the password entry screen.
Device
Set whether to enable device
administrators
administrator.
Unknown sources P.148
Trusted credentials Allow applications to access
secure certificates and other
credentials.*3
Install from internal Install encrypted certificates
storage
from internal storage.
Clear credentials
Clear all certificates or
credential information from the
credential storage*4.
*1 Displayed items vary depending on "Screen lock"
settings.
*2 To decrypt, reset the terminal (P.150) to the default
status.
*3 Set the password to the credential storage in
advance.
*4 Save certificates and credential information in the
credential storage.
Protecting docomo mini UIM card
Some functions provided for convenient use
of the terminal require the security code to
use them. Besides the security code for
locking the terminal, the network security
code necessary for the network services etc.
are available. Make use of the terminal using
an appropriate security code according to
the purpose.
■
Notes on the security codes
Avoid using a number that is easy to
guess, such as "birth date", "part of your
phone number", "street address number
or room number", "1111", and "1234".
Make sure to make a note of the security
code you set lest you should forget it.
・ Be very careful not to let others know your
security code. If your security code is
known by anyone else, DOCOMO shall
have no liability for any loss due to any
unauthorized use of it.
・ If you forget your security codes, you must
bring your official identification (such as
drivers license), the terminal, and docomo
mini UIM card with you to the nearest
docomo Shop. For details, contact the
"General Inquiries" on the last page.
・
Settings 144
・
The PUK code is written on the
subscription form (copy for customer)
handed at the subscription in the
docomo Shop. If you subscribed other
than docomo Shop, you must bring your
official identification (such as drivers
license), the docomo mini UIM card with
you to the nearest docomo Shop or
contact the "General Inquiries" on the last
page.
Network security code
The network security code is a 4-digit
number necessary for identification or using
the docomo Network Services at reception of
your request in docomo Shop or at docomo
Information Center. It can be set any number
at the subscription and also changed later by
yourself.
You can change your network security code
to new one using a PC if you have "docomo
ID"/"Password" for "My docomo", the General
support site for PC.
Alternatively, from the Home screen, tap
[dmenu] and [ お客様サポートへ (To Customer
Support)]u[ 各種お申込・お手続き
(Subscription/Procedure)] to change the
security code yourself.
* For information on "My docomo" and " お客様
サポート (Customer Support)", see the
previous page of the last page.
PIN code
You can set security code which named PIN
code to docomo mini UIM card. It is set
"0000" at the subscription. They can be
changed by yourself.
PIN code is a 4- to 8-digit security number
(code) that must be entered for user
confirmation to prevent unauthorized use by
a third party every time you insert the
docomo mini UIM card into the terminal or
when the terminal is powered on. Entering
the PIN code enables making/receiving calls
and terminal operation.
・ If you use a newly purchased terminal with
docomo mini UIM card you have been using,
use the PIN code set on the former terminal. If
you did not change the setting, the code is
"0000".
・ If you enter a wrong PIN code 3 times
consecutively, the PIN code is locked and
cannot be used anymore. In this case, unlock
with "Personal Unblocking Key (PUK code)"
(P.146).
Settings 145
Personal Unblocking Key (PUK code)
Changing the PIN code
The PUK code is an 8-digit number for
canceling the locked PIN code. The PUK code
cannot be changed by yourself.
・ If you failed to enter PUK code 10 times
consecutively, the docomo mini UIM card is
locked. Please contact a docomo Shop.
・
Enabling SIM card lock
By setting PIN (security code) and entering
PIN code when powered on, you can protect
the docomo mini UIM card from improper
use.
1
2
From the Settings screen (P.118),
tap [Security]u[Set up SIM card
lock]u[Lock SIM card].
Enter PIN code and tap [OK].
・
"Lock SIM card" is marked.
❖Information
・
You can unlock SIM card lock by the same operation.
You can change only when you activate the
SIM card lock.
1
From the Settings screen (P.118),
tap [Security]u[Set up SIM card
lock]u[Change SIM PIN].
2
Enter the current PIN code and tap
[OK].
3
4
Enter a new PIN code and tap [OK].
Enter a new PIN code again and
tap [OK].
Unlocking PIN lock
1
2
3
Tap [PUK code] field and enter PUK
code.
Tap the [New PIN Code] field and
enter a new PIN code and tap [OK].
Enter a new PIN code again and
tap [OK].
Entering the PIN code when powered
Screen lock
on
1
On the PIN code entry screen,
enter the PIN code.
2
Tap [OK].
You can secure your data by requiring a
screen unlock pattern every time the
terminal is turned on or every time it is
activated from sleep mode.
There are 5 types of screen lock settings:
"Slide/Touch", "Face Unlock", "Pattern", "PIN"
and "Password" (P.147).
Settings 146
Setting screen unlock method
Changing screen unlock method
1
From the Settings screen (P.118),
tap [Security]u[Screen lock].
1
From the Settings screen (P.118),
tap [Security]u[Screen lock].
2
Tap [Slide/Touch]/[Face Unlock]/
[Pattern]/[PIN]/[Password].
2
Enter the current unlock pattern/
PIN/password.
3
Select a new unlock method.
When you tap [Face Unlock], follow the
onscreen instructions to set face
authentication. For unlocking when the
Face Unlock cannot be unlocked,
"Pattern" or "PIN" is required to select to
set.
・ When you tap [Pattern], follow the
onscreen instructions to enter unlock
pattern.
Set security question and answer in case
you forget the pattern.
・ When you tap [PIN], follow the
onscreen instructions to enter 4 - 16
digit numbers. This "PIN" code is
different from a PIN code to be set to
docomo mini UIM card (P.145).
・ When you tap [Password], follow the
onscreen instructions to enter 4 - 16
digit characters including alphabets.
・
・
For setting procedure, see Step 2 (P.147)
of "Setting screen unlock method".
Locking the screen
Once screen unlock method (P.147) is set, the
screen is locked when the sleep mode is set
or p is pressed.
Unlocking the screen lock
1
Press p to turn the backlight
on.
2
Enter unlock screen method.
・
Enter the set unlock method (Slide or
Tap/Face unlock/unlock pattern/PIN/
password).
Settings 147
If you forget how to unlock
■
❖Information
Tap [Try again] to retry entering pattern in 30
seconds.
・ When you tap [Try again]u[Forgot pattern?], the
screen after tapping [Next] is displayed.
・ If you set multiple Google accounts, enter one of
those accounts and password to unlock the screen.
If you set "PIN"/"Password"
Please contact a docomo Shop.
If you set "Pattern"
"Incorrect pattern" appears when you enter
incorrect unlock pattern 5 times
consecutively.
・ Tap [Next], and answer the security
question that you set for the unlock
pattern setting, then tap [Unlock] to
unlock the screen lock.
・ If you set Google account, on the
"Incorrect pattern" screen, tap [Next] to
display "Answer question" and "Enter
Google account details".
- Mark "Answer question" and tap [Next],
and answer the security question, then
tap [Unlock] to unlock the screen lock.
- Mark "Enter Google account details", tap
[Next], and enter Google account and
password, then tap [Sign in] to unlock
the screen lock.
・ When setting new unlock pattern after
unlocking screen lock, "Screen unlocked"
appears. Tap [Yes] to reset unlock pattern.
・
■
Canceling screen lock
You can cancel screen lock pattern after you
set.
1
From the Settings screen (P.118),
tap [Security]u[Screen lock].
2
Enter the current unlock pattern/
PIN/password.
3
Tap [None].
Permitting downloading unknown
source's application
Before you can download unknown source's
applications, set the terminal to enable
downloading.
Applications you download may be of
unknown origin. To protect your terminal
and personal data, only download
applications from trusted sources such as the
Google Play etc.
1
2
3
From the Settings screen (P.118),
tap [Security].
Tap [Unknown sources].
Read the notes and then tap [OK].
・
"Unknown sources" is marked.
Settings 148
Language & input
You can select language and input method.
Language
Spelling correction
Personal dictionary
Default
Google voice typing
Moji-Henshu
Xperia™ Chinese
keyboard
Xperia™ Japanese
keyboard
Xperia™ keyboard
Voice Search
Text-to-speech output
Pointer speed
P.149
Set spelling correction.
Register words.
Set input method.
P.62
・
If you choose the wrong language and cannot read
the menu texts, see the help of the following
website.
http://www.sonymobile.co.jp/so-01e/faq.html (In
Japanese only)
Setting Voice Search
Language
SafeSearch
Block
offensive
words
P.149
P.149
Set pointer speed of
mouse etc.
Changing phone language
1
From the Settings screen (P.118),
tap [Language &
input]u[Language].
2
Select a language and tap [Done].
・
❖Information
Select language used for Google
voice search.
Set filter explicit.
Set whether to display recognized
offensive voice results.
Text-to-speech settings
Google Textto-speech
Engine*
Pico TTS*
Speech rate
Listen to an
example
Set language for text-to speech and
audio synthesis engine to read out
text.
Make settings for installed voice
synthesis engine.
Set speed at reading out text.
Playback sample of audio synthesis.
* Japanese is not supported.
When you select Japanese, " 完了
(Done)" is displayed, but its display
varies by the language you selected.
Settings 149
Backup & reset
1
Set backup of application etc. or restore the
terminal to default by using Google account.
Back up my
data
Backup
account
Automatic
restore
Data transfer
mode
Factory data
reset
Set to backup applications, settings,
data, etc. to Google server.
Set an account for backup to Google
server.
Set to restore backup settings or data
when re-installing application.
Set to the mode to transfer the data
in the terminal using the docomo
shop terminal.
P.150
Resetting the terminal
Resetting the terminal deletes all data,
including downloaded applications and
accounts, and resets the terminal back to the
initial (default) state. Make sure to back up
important data you have on the terminal
before you reset the terminal.
For the initial settings, see "Initial settings"
(P.40).
From the Settings screen (P.118),
tap [Backup & reset]u[Factory
data reset]u[Reset phone].
Mark "Erase internal storage" to delete
all contents (music, photos, videos, etc.)
on the internal storage.
・ Enter your screen unlock method as
required.
・
2
Tap [Erase everything].
・
The terminal restarts automatically.
❖Information
While restarting or resetting the terminal, just wait. If
you remove the battery pack while restarting or
resetting the terminal, it may cause malfunction.
・
Setup guide
Display Setup guide and make the terminal
settings.
・ For details, see "Initial settings" (P.40).
Settings 150
SYSTEM
Date & time
You can change the date and time in the
terminal.
To set date/time or time zone manually,
unmark "Automatic date & time" or
"Automatic time zone" to disable networkprovided time/time zone in advance.
Adjust date and time
automatically by using
network-provided information.
Automatic time zone Adjust time zone
automatically by using
network-provided information.
Set date
P.151
Set time
P.151
Select time zone
P.151
Use 24-hour format P.152
Select date format P.152
Automatic date &
time
Setting the date
1
From the Settings screen (P.118),
tap [Date & time]u[Set date].
2
3
Drag number to adjust date.
Tap [Set].
Setting the time
1
From the Settings screen (P.118),
tap [Date & time]u[Set time].
2
Drag number to adjust hour and
minute.
・
3
Correction of the time differences may not be
performed correctly depending on the overseas
telecommunication carrier. In that case, set time
zone manually (P.151).
Tap [Set].
Setting the time zone
1
From the Settings screen (P.118),
tap [Date & time]u[Select time
zone].
2
Select time zone you want to set.
❖Information
・
When you unmark "Use 24-hour
format", drag "am"/"pm" to switch AM/
PM.
Settings 151
Setting the time format
1
From the Settings screen (P.118),
tap [Date & time] and mark/
unmark "Use 24-hour format".
・
Mark the checkbox to shift to 24-hour
format, and unmark to shift to 12-hour
format.
Setting the date format
Accessibility
You can set user support service which
sounds or vibrates according to users
operation and call end operation.
TalkBack
Large text
Power button ends call
1
From the Settings screen (P.118),
tap [Date & time]u[Select date
format].
Auto-rotate screen
Speak passwords
2
Select date format you want to set.
Touch & hold delay
Install web scripts
Set user support service
(TalkBack).
Enlarge text size.
Set to end a call by
pressing p.
P.46
Output password by voice
sound.
Set response time for
operation of touching and
holding the screen.
Set whether to install
script from Google.
Settings 152
Developer options
Put the terminal into debug mode when
connecting USB or set the screen backlight to
ON while charging.
Keeping the screen backlight ON
while charging
1
From the Settings screen (P.118),
tap [Developer options].
2
Mark "Stay awake".
About phone
You can check your own phone number,
signal level, legal information, etc.
P.250
Check your own phone number,
signal level, battery level, etc.
Legal information Check open source license or
Google terms of use, etc.
Model number
Check version and number.
Android version
Baseband version
Kernel version
Build number
Software update
Status
Settings 153
File management
Handling a file
Files in the terminal should be operated on
the file handling application. For example, to
delete files saved in a microSD card or
internal storage, use the deletion function of
each application.
With "Share" function of each application,
you can exchange files sending to/receiving
from other compatible devices via infrared
communication, Bluetooth or by email file
attachment.
In addition, with the terminal connected to a
PC, you can move files to the PC from the
internal storage or a mounted microSD card
or delete those files.
If you install PC Companion and use Media
Go, you can manage files between a PC and
the terminal mutually. Using PC Companion,
you can synchronize contacts and calendar in
the terminal with a PC.
Transferring and moving
data
You can transfer and move images, music
data and some other data. Sharing some data
may not be permitted due to copyright.
Using microUSB cable
By connecting the terminal and a PC with the
Micro USB cable 01 (optional), you can
exchange data between the terminal and the
PC.
Connecting the terminal and a PC
using a microUSB cable
1
Connect the terminal to a PC using
a microUSB cable (P.38).
・
When you connect microUSB cable for
the first time, the driver software for the
terminal is installed to a PC. Wait for a
while until installation is completed. A
confirmation screen for installation of
PC Companion software appears when
the driver software installation is
completed.
File management 154
・
2
The terminal is connected by "Media
transfer mode (MTP)" which is set by
default. Follow onscreen instructions
on a PC to access Internal Storage and
microSD Card of the terminal.
Tap [Skip].
❖Information
Screen that appears when connecting to a PC may
vary depending on the operating system (OS) of a
PC.
・ From the Home screen, tap
and tap
[Settings]u[Xperia™]u [Connectivity] to check
connection mode and change the settings as
follows.
・
Install PC
Companion
USB
connection
mode
TRUSTED
DEVICES
・
Display PC Companion installation
wizard when connected to a PC.
Switch USB connection mode to
"Media transfer mode (MTP)"/"Mass
storage mode (MSC)" when
connecting to a PC.
Connect the terminal and a host
device in a pair via Wi-Fi network
(P.157).
Connecting with "Mass storage mode (MSC)" also
accesses microSD card as a removal disk. microSD
card cannot be accessed from the terminal and
functions using microSD card may become
unavailable in Camera, Album, etc. while connecting
to a PC.
・
If you install PC Companion by tapping [Install] in
Step 2, you can use the following applications on a
PC for managing media files, creating backup files,
etc. when connecting the terminal and the PC. For
details, check on the PC Companion screen after
installation.
Update software of the terminal by
connecting to a PC (P.252).
Contacts Setup Copy the contacts data of the
mobile phone previously used to the
terminal.
Media Go
P.158
Contacts
Synchronize contacts between the
terminal and Outlook/Lotus Notes/
Google.
Calendar
Synchronize calendar between the
terminal and Outlook/Lotus Notes/
Google.
Back up and
Back up the terminal data or move
restore
the data to another terminal.
File Manager Check file type, update time,
location, etc. on the terminal.
Support Zone
・
When the terminal is connected to a PC, charging
starts automatically. For details, see "Charging with a
PC" (P.38).
File management 155
Disconnecting the microUSB cable
safely
Dragging and dropping data on the
terminal and a PC
Do not disconnect the microUSB cable during
data transferring. Data may be damaged.
・ If you connect the terminal in the Media
transfer mode (MTP), make sure that data
transfer is not in progress and just disconnect
the microUSB cable.
■
Mass storage mode (MSC)
Drag the status bar downwards.
Tap [SD card connected].
2
・
■
1
2
3
・
"SD card disconnected" appears in the
status bar.
1
Media transfer mode (MTP)
Connect the terminal to a PC using
a microUSB cable.
・
■
1
Drag and drop selected data
between the terminal and a PC.
Mass storage mode (MSC)
Connect the terminal to a PC using
a microUSB cable.
・
Disconnect the microUSB cable.
2
"Int. storage & SD card connected"
appears in the status bar.
"SD card connected" appears in the
status bar.
Drag and drop selected data
between the terminal and a PC.
❖Information
・
You can transfer files using a microUSB cable on most
devices and the following operating systems (OSs)
that supports the USB mass-storage memory
interface.
- Microsoft Windows 7
- Microsoft Windows Vista
- Microsoft Windows XP
File management 156
Connecting the terminal to a PC
on a Wi-Fi network
4
Make sure that the terminal is
displayed as a portable device on
"Computer" the screen of the PC.
If the terminal and a PC* are connected in a
pair on a Wi-Fi network, automatic
connection/disconnection of internal storage
of the terminal with a PC is enabled when the
terminal user comes in and out of the Wi-Fi
area. You can easily access to files in the
internal storage of the terminal from a
connected PC.
* Use Microsoft Windows 7 to make a pair
setting. Pair setting cannot be made under
Microsoft Windows XP, Microsoft Windows
Vista or other OS.
5
Right click the portable device
icon, then click " ネットワーク構成
(network composition)".
6
7
Click " 次へ (Next)".
On the pop-up screen of the
terminal, tap [Pair].
On the network composition of the
portable device screen of the PC,
click " 完了 (Done)".
Disconnect the microUSB cable.
From the Home screen, tap
and
tap [Settings]u[Xperia™]u
[Connectivity]u"Host name" (PC
name) in the "TRUSTED DEVICES"
field.
1
Connect a PC you want to set in a
pair to a Wi-Fi network.
2
Connect the terminal to a Wi-Fi
network (P.119).
3
Connect the terminal to a PC using
a microUSB cable.
・
When a confirmation screen for
installation of PC Companion software
appears on the terminal, tap [Skip].
8
9
10
11
Tap [Connect].
・
The terminal and the PC are connected
in "Media transfer mode (MTP)" on a WiFi network, and you can exchange data
files.
File management 157
❖Information
From the Home screen, tap
and tap
[Settings]u[Xperia™]u[Connectivity] to display
"Host name" (PC name) in the "TRUSTED DEVICES"
field. To cancel connection setting, tap the host
name and [Forget]. Until "Forget" is tapped, the
connection setting retains even if you connect/
disconnect repeatedly by coming in and out of a WiFi area.
・ If the privacy separator function for Wi-Fi network
(access point) is enabled, pair setting cannot be
made.
・
Using Media Go
The Media Go computer application helps
you transfer and manage media content in
the terminal and PC.
With Media Go, you can load music from a CD
to a PC and transfer to the terminal.
・ You can install Media Go from PC Companion.
Activate PC Companion installed in a PC and
install Media Go with "Sony PC Companion"
screen. For information on how to install PC
Companion, see "When PC Companion is not
installed on your PC" (P.252).
Using infrared
communication
You can send/receive data of contacts,
photos or videos taken by the camera to/
from terminals etc. supporting infrared
communication function.
・ The communication range for infrared
communication is 20 cm or less. Keep the
devices pointing at the infrared data port
each other, and do not move them until data
exchange completes.
・ If the infrared data port is soiled, clean the
data port with a dry soft cloth to prevent from
scratching. Performing infrared
communication with the data port soiled or
scratched may cause communication failure.
・ Infrared communication may not be
performed in areas exposed to direct sunlight,
directly under fluorescent lights or near
infrared devices.
・ Depending on the terminal of the other party,
it may be difficult to exchange data.
❖Information
You can also download Media Go from the following
website.
http://mediago.sony.com/enu/features
・ To learn more about how to use the Media Go
application, see the help section of the Media Go
application.
・
File management 158
Within 20cm
Within ±15° from
the center
Infrared data port
❖Information
・
・
・
・
・
・
Do not cover the infrared data port with the fingers,
etc. while performing infrared communication.
Infrared communication for the terminal conforms to
IrMC version 1.1. However, some data cannot be sent
or received even if the receiver's phone conforms
IrMC version 1.1.
Authentication password and docomo apps
password may be required while sending or
receiving infrared data. Authentication password is a
4-digit number fixed up between you and other
party in advance. The same number string must be
entered by the sender and receiver. For the docomo
apps password, see "docomo apps password" (P.139).
If the terminal receives a call during infrared
communication, data exchange is interrupted and
the incoming call screen appears.
If the set alarm time comes during infrared
communication, data exchange is interrupted and
the alarm starts to sound.
is displayed in the status bar during infrared
communication.
You can send and receive Phonebook entries, My
profile, name card, sp-mode mail, Schedule & memo,
still images (.jpeg, .png, .gif, .bmp), videos (.mp4, .3gp)
and ToruCa. It may take a time to exchange data
depending on the data amount or device of other
party.
・ Some data, such as data with copyright protection,
etc., cannot be played back on other devices.
・ Received data cannot be played back or saved
depending on the sender's device, data type or data
amount.
・ Received images and videos are saved in the internal
storage and other data is saved in Phone memory.
・
Sending data via infrared
communication
Use the "Infrared" application to send all data
of "Phonebook", "sp-mode mail" or
"Schedule&Memo". You can also send data
one by one or send a still image or a video
using the sharing menu of applications such
as "docomo phonebook", "Album".
■
Sending with "Infrared"
communication application
1
From the Home screen, tap
then tap [Infrared].
2
Tap [Send all].
,
File management 159
3
Tap [Phonebook]/[sp-mode mail]/
[Schedule&Memo].
・
4
5
When you tap [sp-mode mail], select
from "Inbox"/"Sent"/"Unsent".
Tap [Start].
Enter docomo apps password and
tap [OK].
Enter the same authentication
password as that of the recipient
and tap [OK]u[OK]u[OK].
■ Sending with sharing menu of
function
6
1
Select "Infrared" from the sharing
menu of each application.
❖Information
My profile (excluding name card) can be sent using
infrared communication widget. From the Home
screen, tap of
(infrared communication
widget) and follow the onscreen instructions.
・ For instructions on sending from the "docomo
phonebook" application, see "Sending phonebook
entries via infrared communication" (P.98).
・ For sending from "Album", see "Sharing image files"
(P.206).
・ You cannot send two or more items of My profile,
name card, still image, video or ToruCa at a time.
Receiving data via infrared
communication
Receiving 1 item
the Home screen, tap ,
1 From
then tap [Infrared].
2 Tap [Receive]u[OK].
receiving is complete, tap
3 When
[OK]u[OK].
■ Receiving all items
the Home screen, tap ,
1 From
then tap [Infrared].
■
2
3
Tap [Receive all].
Enter docomo apps password and
tap [OK].
4
Enter the same authentication
password as that of the sender and
tap [OK]u[OK]u[OK]u[OK].
・
❖Information
1 item of data can be received using infrared
communication widget. From the Home screen, tap
of
(infrared communication widget) and
follow the onscreen instructions.
・ When Phonebook, sp-mode mail and
Schedule&Memo are received, data on the terminal
is deleted before saved.
・ You cannot receive two or more videos at a time.
・
File management 160
You may not save received data if the phone
memory is full.
・ A file name may be changed when saving. A file
named with 127 characters or more (Unicode) may
not be saved properly.
・
Using Bluetooth function
The Bluetooth function creates a wireless
connection to other Bluetooth devices, for
example, handsfree devices. A range within
10 meters, with no solid objects in between,
is recommended. You must turn on the
Bluetooth function to communicate with
Bluetooth devices. You may also have to
make pair setting for the terminal and
Bluetooth device.
❖Information
■
Reception interference caused by
wireless LAN devices
The terminal's Bluetooth function and
wireless LAN devices use the same
frequency band (2.4GHz). If you use the
terminal near a wireless LAN device,
reception interference may occur or the
communications speed may lower. Also,
you may hear noise or have a connection
problem. In these cases, do the following:
・ Keep the Bluetooth device 10 meters or
more away from a wireless LAN device.
・ Within 10 meters, turn off either the
Bluetooth device or the wireless LAN
device.
* The terminal does not communicate
wirelessly with all types of Bluetooth
devices. Bluetooth DUN is not supported.
By default, Bluetooth function is off. If you turn
Bluetooth on and then turn off the terminal,
Bluetooth function turns off. When you turn on the
terminal again, Bluetooth function turns on
automatically.
・ When you do not use Bluetooth function, turn it off
to save the battery.
・
File management 161
Making the terminal detectable
with the Bluetooth function on
1
2
From the Home screen, tap ,
then tap [Settings].
Tap
in Bluetooth or drag it
right.
・
3
4
appears on the status bar and
Bluetooth function turns on.
Tap [Bluetooth].
Tap [Xperia AX].
・
The terminal becomes detectable by
other Bluetooth devices for 2 minutes.
Entering the terminal name
You can name the terminal. The name
appears on Bluetooth devices when you use
the Bluetooth function.
1
Make sure that the Bluetooth
function is on.
2
From the Home screen, tap
tap [Settings]u[Bluetooth].
3
4
Tap
and tap [Rename phone].
Enter a name and tap [Rename].
and
Making pair setting for the
terminal and Bluetooth device
By making pair setting for the terminal and
another Bluetooth device, you can use the
device such as Bluetooth handsfree headset
etc. connecting to the terminal to make and
receive calls.
Once you have made pair setting for the
terminal and a Bluetooth device, the setting
is saved. When making pair setting for the
terminal and a Bluetooth device, you may
need to enter a passkey (PIN). The terminal
automatically tries the generic passkey
"0000". If this passkey does not work, see the
documentation of your Bluetooth device. You
do not need to re-enter the passkey the next
time you connect to a paired Bluetooth
device already set.
You cannot pair the terminal with two
Bluetooth headsets. However, you can pair
the terminal with two or more Bluetooth
devices of different profiles. The terminal
supports the Bluetooth profiles of HFP, HSP,
OPP, SPP, HID, A2DP, AVRCP, PBAP, PAN, HDP,
PXP and DID.
1
Make sure that the Bluetooth
function is on.
File management 162
2
From the Home screen, tap
tap [Settings]u[Bluetooth].
3
Tap [Search for devices].
A list of detected Bluetooth devices
appears.
1
4
Tap a Bluetooth device name to
pair with the terminal.
2
5
Check a passkey on the "Bluetooth
pairing request" screen, then tap
[Pair].
3
・
and
You can use the Bluetooth device that
has been paired.
・ Some Bluetooth devices make
connections continuously after making
pair setting.
・ Authentication passcode may be
required on the "Bluetooth pairing
request" screen.
Connecting the terminal with
Bluetooth device
・
❖Information
Make sure that the Bluetooth function and Bluetooth
detection function of the target device are on.
・ When you make pair setting with the Bluetooth
device supporting Secure Simple Pairing (SSP)
function, a passkey appears on the screen. Check the
passkey and make the pair setting.
・
4
Make sure that the Bluetooth
function is on.
From the Home screen, tap
and
tap [Settings]u[Bluetooth].
Tap [Search for devices].
A list of detected Bluetooth devices
appears.
・ Pair Bluetooth devices as required.
・
Tap the name of Bluetooth device
you want to connect.
・
While connecting to a device,
appears in the status bar and the
connection status appears under the
device name.
❖Information
・
Tap
on the name of connected Bluetooth device
to check the status of that Bluetooth device or
change the settings.
File management 163
Deactivating the connection of
a Bluetooth device
1
2
3
From the Home screen, tap
and
tap [Settings]u[Bluetooth].
Tap the connected Bluetooth
device name.
Tap [OK].
・
To reconnect, tap the device name.
Canceling the pair setting of a
Bluetooth device
1
From the Home screen, tap
tap [Settings]u[Bluetooth].
2
Tap
in a Bluetooth device name
to unpair and tap [Unpair].
・
Sending/receiving data using
Bluetooth function
Turn the Bluetooth function on before
pairing with the other party's Bluetooth
device.
Receiving data via Bluetooth function
1
・
2
and
Connection disconnects and the pair
setting is canceled.
Send data from a Bluetooth
device.
appears on the status bar.
Drag the status bar downwards
and tap [Bluetooth share:
Incoming file]u[Accept].
Sending data via Bluetooth function
1
Select "Bluetooth" from the
sharing menu of each application.
2
Tap the other party's Bluetooth
device.
・
When sending is complete, a message
indicating that the data is sent appears.
❖Information
For instructions on sending from the "docomo
phonebook" application, see "Sending phonebook
via Bluetooth/Email/Gmail" (P.99).
・ For instructions on sending from "Album", see
"Sharing image files" (P.206).
・
File management 164
Sharing files with DLNA
devices
Using Wi-Fi function, you can share media
files with other client (DLNA : Digital Living
Network Alliance) devices.
Set Wi-Fi connection (P.119) with another
client device.
Playing media files in the DLNA
device with the terminal
Set Wi-Fi connection with a DLNA device to
allow access from the terminal in advance.
1
On the Media server settings
screen, tap
of "Share
content" or drag it right.
・
Setting Media server
"Media server turned on" appears in the
status bar.
1
From the Home screen, tap ,
then tap [Settings]u[More...].
2
Tap y.
2
Tap [Media server settings].
3
From the Home screen, tap
then tap [Album]/[Movies].
4
5
Tap [Online]/[Devices].
Select a device name to connect,
and select a folder.
6
Tap a media file to play it.
・
Media server settings screen appears.
You can set the following items.
SO-01E
Rename the terminal (server)
Change server displayed on a client device.
name
Share content Set to connect from a client device
to the terminal via Wi-Fi.
PENDING
Manage client devices waiting
DEVICES
access permissions.
REGISTERED
Manage client device registered to
DEVICES
the terminal.
・
A home screen appears.
,
❖Information
・
On the Media server settings screen, tap
Fi settings] to set Wi-Fi connection.
and [Wi-
File management 165
Playing a media file in the
terminal with a DLNA device
Connect the terminal to a DLNA device via
Wi-Fi in advance.
1
On the Media server settings
screen, tap
of "Share
content" or drag it right.
・
"Media server turned on" appears in the
status bar.
2
Tap y.
3
From the Home screen, tap
then tap [Album]/[Movies].
4
5
Tap a tile you want to play.
Tap
and [Throw].
6
Tap a device displayed on the
"Throw" screen.
・
・
・
A home screen appears.
,
"Throw" screen appears.
The file is played by a DLNA device.
File management 166
Applications
dmenu
In dmenu, you can easily access sites
recommended by DOCOMO or convenient
applications.
Opening dmenu
1
From the Home screen, tap
[dmenu].
・
dmarket
You can obtain useful and interesting
contents which meet your needs at dmarket.
Opening dmarket
1
・
Browser activates to display "dmenu".
When you activate for the first time, "d
マーケットソフトウェア使用許諾契約書
(License Agreement)" appears. Mark
"Agree" checkbox and tap [Start use].
❖Information
To use dmenu, Internet connection by packet
communication (LTE/3G/GPRS) or Wi-Fi is required.
・ For connecting dmenu and downloading
applications introduced in dmenu, packet
communication charge is applied separately. Some
applications automatically perform packet
communications.
・ Applications introduced by dmenu may include
charged ones.
From the Home screen, tap
[dmarket].
・
❖Information
・
For details on dmarket, refer to NTT DOCOMO
website.
Applications 167
Play Store
With Google Play, you can directly access
useful applications or fun games which you
can download and install on the terminal.
And you can send feedback and comments
about an application, or report objectionable
application or incompatible application with
the terminal as an inappropriate content.
・ To use Google Play, you need to set Google
account (P.139).
・ Some applications and games are free of
charge, and the others are paid. On the
applications list of Google Play, distinction
between free and paid is clearly specified. For
details on purchasing, returning and
refunding of paid applications, see "Help"
(P.169).
Installing applications
1
2
Check the displayed contents carefully
and follow the onscreen instructions.
・ Be careful especially about applications
which access many functions or large
amount of data. If you perform
download operation, you are
responsible for the consequences of
using this application on the terminal.
・
❖Information
・
・
・
・
From the Home screen, tap [Play
Store].
・
When you activate for the first time,
Agreement screen for the terms of
service appears. Tap [Accept] to start
using.
Search application and tap
application you want to install.
・
Be sure to check the security of application, then
install it at your own risk. The terminal may be
infected with a virus and the data may be damaged.
NTT DOCOMO is not liable for malfunctions, if any,
caused by the application you installed. In such case,
the repair is charged even during the warranty
period.
NTT DOCOMO is not liable for any disadvantage
brought to you or any third party due to an
application you installed.
Some applications automatically perform packet
communications. Packet communication is kept
active unless you disconnect it or the time-out is
occurred. To disconnect packet communications
manually, drag the status bar downward, tap .
Some applications may be updated automatically.
Applications 168
Deleting application
1
From the Home screen, tap [Play
Store].
2
3
Tap
and [My Apps].
Tap the applications you want to
delete, then tap [Uninstall]u[OK].
・
When you uninstall charged
applications, a screen for refund may
appear. For details, refer to "Help"
(P.169).
Help
When you need help or have any questions
about Google Play, display the Google Play
screen, then tap and tap [Help] to open
Google Play help page.
Osaifu-Keitai
This function allows you to use " おサイフケー
タイ対応サービス (Osaifu-Keitai compatible
service)" by which you can pay money or use
coupon, etc. or " かざしてリンク対応サービス
(Kazashite-Link compatible service)" by
which you can access information by holding
the terminal over a home electric appliances
or smart poster.
Electronic money or point values can be
saved in the IC card or the docomo mini UIM
card.
You can check credit, payment or points of
electronic money by using the network. In
addition, you can lock your Osaifu-Keitai to
provide against loss or theft, and you can use
Osaifu-Keitai with safe.
For details on Osaifu-Keitai, refer to " ご利用ガ
イドブック (sp モード編 ) (Mobile Phone User's
Guide [sp-mode]) (in Japanese only)".
Applications 169
iC transfer service
The iC transfer service is a service which helps
you transfer all data in the IC card for OsaifuKeitai to your new Osaifu-Keitai when you
change Osaifu-Keitai for changing of the
model or repair. Data in the docomo mini
UIM card remains the same after using the iC
transfer service.
Visit a sales outlet such as docomo Shop to
use the iC transfer service.
For details on iC transfer service, refer to " ご利
用ガイドブック (sp モード編 ) (Mobile Phone
User's Guide [sp-mode]) (in Japanese only)".
Precautions on using the OsaifuKeitai compatible terminal
・
The data in the IC card*1 or the docomo mini
UIM card*2 may be lost or modified because of
the malfunction of the terminal (When we
take your terminal for repair etc., as we cannot
take it with data remained, you are required to
erase the data by yourself ). For support such
as reissuance, restoration, temporary
preservation or transfer of data, contact
Osaifu-Keitai compatible service providers.
For important data, be sure to use a service
with backup service.
If the data in the IC card or the docomo mini
UIM card is lost, modified or damaged by any
means related to Osaifu-Keitai compatible
service such as malfunction or model change,
DOCOMO assumes no responsibility for the
loss of data.
・ If the terminal is stolen or misplaced,
immediately contact Osaifu-Keitai
compatible service provider for an advice.
・ If you use a docomo mini UIM card (red), you
cannot use some Osaifu-Keitai compatible
services such as international use. Bring it to a
docomo Shop to replace in February, 2013
(scheduled) or later.
For using, software update related to OsaifuKeitai (product update of the terminal) is
required. For details on software update, see
"Updating software" (P.250).
You can use "Osaifu-Keitai compatible
services" and "Kazashite-Link compatible
service", which can be saved in the IC card.
*1 Data saved in the IC card built in the OsaifuKeitai compatible terminal (including
electronic money or point values)
*2 Data saved in the docomo mini UIM card
(including electronic money or point values,
and excluding phonebook data and SMS
data)
・
Applications 170
Using " おサイフケータイ対応サー
ビス (Osaifu-Keitai compatible
service)"
Using " かざしてリンク対応サービ
ス (Kazashite-Link compatible
service)"
1
From the Home screen, tap
then tap [Osaifu-Keitai].
1
From the Home screen, tap ,
then tap [Settings]u[More...].
2
Select a service you want to use
from a service list.
2
[NFC/Osaifu-Keitai
settings]u[Reader/Writer,
P2P]u[OK].
Download an application compatible
with service site or service.
・ You can exchange data with an IC card
reader only by holding mark over
the card reader.
・
❖Information
・
・
・
・
・
If you do not make the initial setting for Osaifu-Keitai
in the initial setting for DOCOMO services (P.40), the
initial setting screen appears in Step 1. Follow the
onscreen instructions.
You can scan and write data to or from an IC card
reader without activating Osaifu-Keitai compatible
application.
The function is available even if the terminal is off,
but it is not available when the battery pack is not
attached. Even if the battery pack is attached, the
function may not be available when you leave the
terminal off for a long time or the battery level is low,
etc.
You can use Osaifu-Keitai compatible service even
when the PIN code cannot be unlocked or PIN
locked.
Note that when you do not subscribe sp-mode,
some functions of Osaifu-Keitai compatible service
may not be available.
"Reader/Writer, P2P" and "Android
Beam" are marked.
・ Reader/Writer, P2P function is enabled,
and appears in the status bar.
・
3
Hold the mark over a device
with the NFC module or a smart
poster.
Sending/Receiving data by
one-touch function
One-touch function is an original function
developed by Sony based on NFC
technology. You can send/receive data to/
from a device with NFC such as a mobile
phone. If you use the one-touch function
with a Sony product with NFC, simple
operations allow you to send or receive
images, music, photos or videos taken with
the terminal.
Applications 171
Set Reader/Writer, P2P function to ON
1
From the Home screen, tap ,
then tap [Settings]u[More...].
2
[NFC/Osaifu-Keitai
settings]u[Reader/Writer,
P2P]u[OK].
"Reader/Writer, P2P" and "Android
Beam" are marked.
・ Reader/Writer, P2P function is enabled,
and appears in the status bar.
・
mark
Set Reader/Writer, P2P function ON in
advance (P.172).
・ Place 2 mobile phones in parallel position and
point marks to each other. Do not move
them until sending/receiving is complete.
・ Available operations to send/receive or
available data to send/receive depends on
the compatible applications. Follow the
onscreen instructions.
・ Even if
marks are pointed to each other,
sending/receiving may be failed. If failed,
perform operations of sending/receiving
again.
・ When pointing
marks to each other slowly,
sending/receiving may be failed.
・ The terminal does not communicate with all
NFC devices.
・
❖Information
・
Alternatively, from the Home screen, use "NFC Quick
Launch" to enable/disable Reader/Writer, P2P
function.
Sending data
1
Make sure that the Reader/Writer,
P2P function is on.
2
3
Display data to send on the screen.
Face the marks each other with
the receiving terminal.
・
4
The displayed screen becomes small,
and "Touch to beam" appears.
Tap the screen that has become
small.
Applications 172
Receiving data
1
Make sure that the Reader/Writer,
P2P function is on.
2
Face the marks each other with
the sending terminal.
・
When data is received, an application
that supports the data opens. Follow
the onscreen instructions.
Notes on holding the mark over
the other device such as a
reader or device with the NFC
module
mark
When holding mark over the other device,
make sure not to hit the terminal strongly.
・ Hold the
mark over parallel to the center of
the other device.
・ When holding
mark over the other device,
move it closer slowly.
・
If mark is not recognized even when
holding over the device, try lifting the
terminal slightly, or moving the terminal back,
forth and around.
・ If there are metal objects between
mark
and the other device, scanning may be failed.
And note that a sticker put on nearby the
mark may affect communication
performance.
・
Locking Osaifu-Keitai function
Use "NFC/Osaifu-Keitai lock" settings to
restrict the use of Osaifu-Keitai function and
related services.
・ NFC/Osaifu-Keitai lock is different from screen
lock for the terminal, SIM card lock.
1
From the Home screen, tap ,
then tap [Settings]u[More...].
2
Tap [NFC/Osaifu-Keitai
settings]u[NFC/Osaifu-Keitai
lock].
3
Enter a password, then tap [Next].
Osaifu-Keitai function is locked, and
or is displayed in the status bar.
・ When using "NFC/Osaifu-Keitai lock" for
the first time, set password, secret
question and answer. Follow the
onscreen instructions.
・
Applications 173
❖Information
Note that you cannot cancel "NFC/Osaifu-Keitai lock",
if the battery runs out while "NFC/Osaifu-Keitai lock"
is set. Be careful about remaining battery level. If you
cancel "NFC/Osaifu-Keitai lock", charge the terminal
before canceling.
You need to unlock to use Osaifu-Keitai menu while
"NFC/Osaifu-Keitai lock" is set.
"NFC/Osaifu-Keitai lock" password is not be deleted
even if you reset the terminal.
If you forget the password for "NFC/Osaifu-Keitai
lock", tap
in the "NFC/Osaifu-Keitai settings"
screen and tap [Forget password?], then answer the
secret question that you set when setting the
password. Note that you cannot cancel "NFC/OsaifuKeitai lock" if you forget both the password and
secret question.
When unlocking "NFC/Osaifu-Keitai lock", insert the
same docomo mini UIM card as the one inserted
when "NFC/Osaifu-Keitai lock" was set, then unlock.
・
・
・
・
・
iD アプリ (iD application)
"iD" is a convenient electronic money by
credit clearance scheme. You can enjoy
shopping simply and conveniently only by
holding Osaifu-Keitai with credit information
set or the iD-compatible card over the IC card
reader in stores. Because up to 2 types of
credit information can be registered in
Osaifu-Keitai, you can use them according to
the benefits, etc. It also supports cashing,
depending on the card issuer.
To use iD with Osaifu-Keitai, subscribing to a
card issuer that supports iD, settings for iD
application are required.
・ The charges required for iD service (including
the annual charge) vary by card issuer.
・ For using the application, a packet
communication charge is applied.
・ A packet communication fee for oversea use
differs from the one in Japan.
・ For details on iD, refer to iD website.
http://id-credit.com/ (In Japanese only)
・
ToruCa
ToruCa is an electronic card that can be
obtained to mobile phones. It can be
obtained from the IC card reader or site as
store information, coupon ticket, etc.
Obtained ToruCa is saved to the "ToruCa"
application. Use the "ToruCa" application to
display, search or update.
For details on ToruCa, refer to " ご利用ガイド
ブック (sp モード編 ) (Mobile Phone User's
Guide [sp-mode]) (in Japanese only)".
❖Information
For obtaining, displaying or updating ToruCa, a
packet communication charge may be applied.
・ Some ToruCa provided to i-mode terminal may not
be obtained/displayed/updated.
・
Applications 174
・
・
・
・
・
・
・
・
・
Depending on the settings of IP (Information
Provider), the following functions may not be
available.
- Obtaining/Updating from the IC card reader,
sharing ToruCa, moving to microSD card, copying/
displaying map
Some ToruCa which can be displayed in a map from
ToruCa (details) may not be displayed in a map from
the ToruCa list depending on the IP settings.
While "NFC/Osaifu-Keitai lock" is set, you cannot
obtain ToruCa with an IC card reader.
If you mark 重複チェック (Duplication check),
obtaining the same ToruCa redundantly is not
available. To obtain the same ToruCa redundantly,
unmark 重複チェック (Duplication check).
When you send ToruCa attaching to email, it is sent
in the condition before obtaining ToruCa (details).
Depending on email application, ToruCa received via
the emails may not be saved.
Depending on browser, ToruCa cannot be obtained.
When ToruCa is moved/copied to the microSD card,
it is moved/copied in the condition before obtaining
ToruCa (details).
You may not be able to obtain ToruCa with an IC card
reader, if you do not make initial setting for OsaifuKeitai.
About NFC
NFC is an abbreviation for Near Field
Communication and a short range wireless
communication method of international standard
defined by ISO (International Organization for
Standardization). You can use a contactless IC card
function, Reader/Writer function (R/W), Peer-toPeer communications function (P2P), etc.
■
1Seg
1Seg is a terrestrial digital TV broadcasting
service that allows mobile devices to receive
broadcasted data along with images and
sounds. You can also acquire detailed
program information, participate in quiz
programs, enjoy TV shopping, etc.
For details on "1Seg" service, refer to the
following website.
The Association for Promotion of Digital
Broadcasting
http://www.dpa.or.jp/english/
Using 1Seg
1Seg is a service provided by TV
broadcasting enterprises (stations), etc. A
communication fee for receiving video
picture and sound is not required. Contact
NHK for details on your NHK viewing fees.
There are 2 types of information displayed in
the data broadcasting area: "Data
broadcasting" and "Data broadcasting site".
"Data broadcasting" is displayed using
airwave along with images and sounds; while
"Data broadcasting site" is displayed by
connecting to a site provided by TV
broadcasting enterprises (stations), etc.,
using information of data broadcasting.
Applications 175
For viewing "Data broadcasting site", etc.,
packet communication fees are charged.
・ Some sites require information fees.
Airwaves
1Seg is one of the broadcast services and a
different type of radio waves (airwaves) from
that of FOMA service is received. Therefore,
regardless of whether you are in or out of Xi
service or FOMA service area, it cannot be
received where airwaves do not reach or
during broadcasting interruptions.
Also, even in a terrestrial digital TV
broadcasting service area, reception
condition may be poor or reception may be
unavailable in the following places:
・ A place far from the tower that the airwaves
are sent from
・ Mountain-ringed regions or a place between
buildings where airwaves are interrupted by
geography or buildings
・ Tunnel, underground or far back from a
building where airwaves are weak or do not
reach
When emitting the sound of 1Seg from the
Stereo Headset with Microphone (Sample),
connect the Stereo Headset with
Microphone to the 1Seg antenna cable SO01,
then connect to the terminal.
1
Connect the plug of Stereo
Headset with Microphone to
headset jack of the 1Seg antenna
cable SO01 ( ).
2
Connect the plug of the 1Seg
antenna cable SO01 to the headset
jack of the terminal ( ).
Stereo Headset with
Microphone
1Seg antenna cable SO01
Headset jack
Using 1Seg antenna cable
To watch 1Seg program on the terminal, use
supplied 1Seg antenna cable SO01.
When emitting the sound of 1Seg from the
speaker, connect the 1Seg antenna cable
SO01 only to the terminal.
Applications 176
❖Information
While emitting the sound of 1Seg with the 1Seg
antenna cable SO01 connected alone, connecting
the Stereo Headset with Microphone does not
switch the sound output to the Stereo Headset with
Microphone. To emit sound with the Stereo Headset
with Microphone, remove the 1Seg antenna cable
SO01 once and connect the Stereo Headset with
Microphone to the 1Seg antenna cable SO01, then
connect to the terminal.
・ While emitting the sound of 1Seg with the Stereo
Headset with Microphone and the 1Seg antenna
cable SO01 connected, removing the Stereo Headset
with Microphone from the 1Seg antenna cable SO01
does not switch the sound output to the speaker. To
hear sound via speaker, remove the 1Seg antenna
cable SO01 then connect the 1Seg antenna cable
SO01 alone to the terminal.
Initial settings for 1Seg
・
Make channel setting when you use 1Seg for
the first time. After channel setting is done,
1Seg programs can be watched.
1
From the Home screen, tap
tap [1Seg].
2
Tap [Watch].
3
4
Tap [Setting]u[Channel setting].
Tap [Current area].
5
Tap entry box, enter a title name
and tap [OK].
・
・
・
and
If [More] is tapped, Operation guide
appears.
Available channels are searched.
To return the 1Seg menu, tap x.
❖Information
・
Alternatively, tap [Select area] in Step 4 then select
area to make channel setting.
Applications 177
c
Watching 1Seg program
1
From the Home screen, tap
tap [1Seg].
2
Tap [Watch].
■
・
and
1Seg watching screen appears. Tap the
image to temporarily view program
information such as program name.
1Seg screen
d
e fg
Data broadcasting : Display data broadcasting
content.
d Broadcasting station
e Remote controller : Display numeric keys to switch
channels and keys for searching stations.
f Program guide : Display program guide.
g View optional menu
h Subtitle
i Remote controller for data broadcasting : Display
operation keys for data broadcasting such as Move
focus, Select focus, Back, Show numeric keys, etc.
j 1Seg status bar : Display icons for off timer, channel,
reception level, subtitle, muting, volume, etc.
❖Information
a
・
b
・
h
i
c
・
j
・
1Seg watching screen
(with data broadcasting)
d
・
e fg
a
・
b
h
j
1Seg watching screen (full screen)
a
b
Program information
Image
・
While watching 1Seg, press m to adjust
volume.
You can watch 1Seg turning the terminal sideways. If
the screen orientation does not change
automatically when you turn the terminal sideways,
drag the status bar downward and tap .
For data broadcasting, screen display supports
portrait only.
Flick the 1Seg watching screen left and right to select
the previous or next channel you are currently
watching.
You cannot exit 1Seg even if you tap y to return
to the Home screen. If 1Seg remains activated, the
battery may be consumed quickly. To exit 1Seg, tap
x while watching 1Seg.
It may take a time to acquire image data or
broadcasted data when you activate 1Seg or change
channels due to characteristic of digital
broadcasting.
According to the airwave condition, image or sound
may be interrupted or stopped.
Applications 178
・
If the terminal receives a call while watching 1Seg,
1Seg is interrupted and resumes after the call ends.
Watching data broadcasting
For data broadcasting, you can view various
information by following the onscreen
instructions.
❖Information
・
To watch data broadcasting, call charge or packet
communication charge is not required. If you use
additional services of data broadcasting, etc. via
packet communication, packet communication fees
are charged.
Setting 1Seg
You can set 1Seg watching screen, data
broadcasting and initialize.
Using optional menu
You can record 1Seg, switch caption display,
etc.
1
On the 1Seg watching screen
(P.178), tap .
Start recording
Mute
Caption setting
Viewing setting
TVlink
1Seg menu
Start/Stop recording (P.182).
"Stop recording" is displayed
during recording.
Mute sound.
"Unmute" is displayed during
mute mode.
Switch caption display to on or
off.
Set 1Seg viewing (P.180).
Display a TV link list screen
(P.182).
Go back to the 1Seg menu.
Applications 179
Setting 1Seg viewing
1
On the 1Seg watching screen
(P.178), tap
then tap [Viewing
setting].
Display information for available
channels.
Program info
Display information for received
programs.
Channel list
Registered areas (broadcasting
service area) are listed as a channel
list.
Add to channel Add a channel from 1Seg watching
list
screen.
Reservation
Reserve viewing or recording or
display reservation results.
Switch display Switch display between
Video+DataBC and Data
broadcasting.
Off timer
Make a timer setting to end 1Seg
watching.
Main/sub sound Set main/sub sound.
Sound switch
Set to switch sound.
Volume setting Adjust the volume level.
Sound effect
Switch sound effect of data
setting
broadcasting between on and off.
Back to data BC Display data broadcasting.
Tune service
You can select a sub-channel when
several programs (services) are
broadcasted for separated subchannels in a channel.
Channel info
Storing/Changing broadcasting
service areas
Available channels vary depending on the
area (broadcasting service area) you are
using in.
■
1
Storing broadcasting service areas
From the Home screen, tap
and
tap [1Seg].
2
3
Tap [Setting]u[Channel setting].
Tap [Current area].
4
Tap entry box, enter a title name
and tap [OK].
・
Available channels are searched.
❖Information
・
Alternatively, tap [Select area] in Step 3 then select
area to make channel setting.
■
1
2
Changing broadcasting service areas
From the Home screen, tap
and
tap [1Seg].
Tap [Setting]u[Channel list] to
select a registered channel list.
・
Broadcasting service area is changed.
❖Information
・
On the channel list screen, touch and hold registered
area etc. to display a menu so that you can display
channel information, set channels, edit titles, etc.
Applications 180
Changing numbers for TV remote
Initializing settings
Change TV remote number assigned to each
broadcasting station. Each broadcasting
station can be called up via the
corresponding TV remote number.
You can initialize the channel setting and
1Seg setting.
1
From the Home screen, tap
tap [1Seg].
and
2
Tap [Setting]u[Channel list] and
tap a channel list to change.
3
Touch and hold channel
information.
4
Tap [Remote control No.] and tap a
broadcasting station to change.
5
Tap a remote control number to
set the selected broadcasting
station for.
・
6
If you select a remote control number
set for another broadcasting station,
the previously set broadcasting station
is switched to the broadcasting station
that is set in Step 4.
1
From the Home screen, tap
tap [1Seg].
and
2
Tap [Setting]u[Reset] to select an
item to initialize.
3
Tap [YES].
Using TVlinks
For some data broadcasting programs, link
information to related websites (TVlink) is
displayed. Save TVlinks to connect to related
websites later.
Saving TVlinks
1
On the 1Seg watching screen (with
data broadcasting) (P.178), select
TVlink to store.
・
After this step, follow the onscreen
instructions.
Tap x and [YES].
Applications 181
Display TVlinks
1
On the 1Seg watching screen
(P.178), tap .
2
Tap [TVlink].
3
Select a TVlink.
・
・
Reservation of recording/
viewing TV program
Reserve recording/viewing TV program.
1
A TV link list screen appears.
When selecting a link content or HTML
content, tap [Yes].
❖Information
・
Some TVlinks have period of validity. Out of date
TVlinks are no longer available.
Viewing/Deleting details of TVlink
1
On the 1Seg watching screen
(P.178), tap .
2
Tap [TVlink] and tap
Check the
number of
registration
Delete all
Delete selected
3
4
Tap
and [New].
Tap [Channel name] to select a
channel.
5
Set Program name, Start date/
time, etc. and tap [Done].
・
When setting Recording reservation,
set End time.
.
Recording 1Seg
Check the number of stored
TVlinks.
Delete all stored TVlinks.
Delete several stored TVlinks.
Mark a TVlink to delete and tap
tap [Delete data?]u[YES].
❖Information
・
2
From the Home screen, tap
and
tap [1Seg].
Tap [Reservation]u"Recording"
tab/"Watching" tab.
On the TVlink list screen, touch and hold a TVlink to
display menus for displaying detailed information,
etc.
Record images, sound, captions or data
broadcasting while displaying.
,
1
On the 1Seg watching screen
(P.178), tap
then tap [Start
recording].
2
On the 1Seg watching screen
(P.178), tap
then tap [Stop
recording]u[YES].
Applications 182
❖Information
Maximum recorded data file size is 4GB, and
maximum continuous recordable time is
approximately 24 hours.
Items can be saved up to 99.
・ When you use the microSD card from another
application during recording, recording may be
failed.
FM radio
・
Play a recorded program.
1
2
From the Home screen, tap
tap [1Seg].
Tap [Recording data] and a
program to play.
You can listen to the FM radio with the
terminal. Tuning can be made automatically
or manually, and you can register your
favorite channels to Favorites. To use FM
radio, use a handsfree device such as Stereo
Headset with Microphone (Sample), etc. or a
headphone. They work as antenna.
and
Searching and registering
channels
1
Using program guide
1
From the Home screen, tap
tap [1Seg].
2
Tap [Program guide].
・
Connect Stereo Headset with
Microphone to the terminal.
・
and
After this step, follow the onscreen
instructions.
2
From the Home screen, tap
then tap [FM radio].
・
3
,
FM radio screen appears and selecting
channel starts automatically. The search
ends when radio waves are received.
Tap
channel.
・
4
For connection of Stereo Headset with
Microphone, see "Using Stereo Headset
with Microphone" (P.204).
/
to select
You can select channel by flicking the
screen left and right.
Tap
, then tap [+ Add XX.X
to favorites].
Applications 183
5
Tap entry box, enter a name and
tap [Save].
・
6
The frequency bands of selected
channels are registered to Favorites.
To stop the FM radio, tap
.
❖Information
Alternatively, on the FM radio screen, tap
and
[Search for channels] to search.
・ You can return to the Home screen to perform
another operation while listening to FM radio in the
background. To return to the FM radio screen, from
the Home screen, tap
then tap [FM radio], or drag
the status bar downward and tap [FM radio].
・ When the docomo mini UIM card is not inserted, the
frequency band range is 87.5MHz - 108.0MHz. You
cannot listen to the FM radio programs in Japan.
・ While FM radio is on, "Recorder" of small apps (P.83) is
not available.
・
■
FM radio screen
c
Channel point displayed in a good radio wave
condition
d On/Off of FM radio
e View optional menu
f Broadcasting station now listening
g Channel assigned to favorite
h Search channels automatically
i Move left to select next favorite
j Favorites saving/editing/tuning
k Move right to select next favorite
Switching the speaker and
handsfree device
1
2
On the FM radio screen, tap .
Tap [Play in speaker]/[Play in
headphones].
・
The sound output is switched to the
speaker/handsfree device.
d
e
a
b
f
c
g
h
i
a
b
j
k
Monaural/stereo effect
Play in speaker/Play in handsfree
Applications 184
Camera
You can shoot still pictures and videos by
tapping the shutter icon or screen. You can
hold the camera horizontally or vertically to
shoot still pictures (when shooting with
Sweep Panorama, always hold the camera
horizontally). For recording videos, screen
display supports landscape only. Still pictures
and videos are saved automatically in the
internal storage or a microSD card.
Before using the camera
All pictures or videos that you capture on the
terminal are stored into the internal storage or
a microSD card. When saving to a microSD
card, insert a microSD card before using the
camera. You cannot take a photo while the
terminal is reading/writing data, for example
transferring a file from Media Go.
・ If you use microSD card with an i-mode
compatible terminal, photos and videos shot
by the terminal cannot be shown.
・
・
Avoid copyright infringements when you
handle photos, videos, or sound recorded
using the terminal, e.g. copy/edit. In addition,
avoid rights infringements of portraits by
using these photos without consent, altering
them or by other means. Note that capturing
or recording a stage performance,
entertainment or exhibition may be
prohibited even if for personal use.
About the Copyright and Portrait rights
Objects, such as movies, still images, and sounds,
recorded using the terminal are prohibited by the
copyright law from use without consent of the
copyright holders, unless intended for personal use
or any other purpose permitted by law. Also, using
or transformation of other person's portrait or
name without his or her permission may violate the
portrait right. When you present recorded images
or sounds in a public place such as on an Internet
home page, make sure to be aware of the copyright
and portrait right. Note that some performances,
shows, and exhibitions may not allow
photography, movie shooting, or sound recording
even for personal use. Transmission of images
related to copyright or beyond the scope provided
in the copyright law is not available.
■
Please be considerate of the privacy of
individuals around you when taking and
sending photos using camera-equipped
mobile phones.
If you cause the public any trouble using the
terminal, you may be punished under law or
regulations (for example, nuisance
prevention ordinance).
Applications 185
Note on Sweep Panorama
In the following cases, Sweep Panorama does
not work properly.
- Shooting a moving object
- Shooting the main object that is too close to
the camera
- Shooting an object with repetition of the
same pattern such as a sky, beach, grass, etc.
- Shooting a big object
- Shooting an object with constantly
changing pattern such as a wave, waterfall,
etc.
・ If shooting angle does not reach the required
value for Sweep Panorama within a certain
period of time, the part which was not taken
is recorded in gray.
To avoid this, move the camera faster when
shooting.
・ Because two or more images are joined
together, joints may not recorded smoothly.
・ Images may be blurred or may not be taken in
a dark scene.
・ Under the flickering light source such as a
fluorescent light, you may not be able to
shoot properly since brightness or color
balance of joined image may be unstable.
・
If brightness, color balance or focus point of
whole image to be taken with Sweep
Panorama are extremely different from those
of the focused image, image may not be shot
properly.
・ In the following cases, Sweep Panorama
shooting may be interrupted.
- Moved the camera too fast/too slow
- Blurred too much
- Moved the camera in the opposite direction
of the shooting
・
Applications 186
h
Shooting screen and key
operation
■
Still picture shooting screen
d e
a
b
f
c
❖Information
g h
■
On the shooting screen, pinch-in/out or press
m to zoom in/out. When capturing mode
(P.188) is set to "Front camera", "Sweep Panorama" or
"Front video", zoom is not available.
・ To end the camera, tap Navigation bar, then tap
x.
・
Video recording screen
d
e
a
b
Recent shooting history
・ Touch thumbnail of shooting history on the
shooting screen and flick it to the left of the
screen (up when in portrait view) to display the
last 5 items.
・ Tap a thumbnail to open viewing/playback
screen for still pictures and videos.
・ Touch and hold a thumbnail to display the
following icons.
: View playback screen of photos and videos
: Share
: Delete
f
Changing shooting mode
c
g h
1
a
b
c
d
Capturing mode icon (P.188)
Display area of icons showing selected settings
Icons showing set items
Display area of status icons showing selected
settings
e Switch icon for photo/video
f Navigation bar
g Shutter (still picture)
Start/Stop recording (video)
From the Home screen, tap
[Camera].
・
2
and
The still picture shooting screen (P.187)
appears. For recording videos, tap
on the photo/video switch icon (P.187)
to display the video recording screen
(P.187).
On the shooting screen, tap the
capturing mode icon (P.188), then
select capturing mode.
Applications 187
Capturing mode icon
■
Capturing mode
Superior auto
The camera determines most suitable scene
effect. A corresponding scene icon appears
when the scene is recognized.
"Soft snap", "Landscape", "Backlight",
"Backlight portrait", "Night scene", "Night
portrait", "Document", "Macro" or "Low
light" is recognized.
Normal
A standard shooting mode.
Front camera
Shoot pictures using the front camera
(P.199).
Picture effect
Apply various picture effects to pictures
(P.201).
Scene selection
Set programmed scenes (P.189).
Sweep Panorama
Shoot panoramic image with wide angle
(P.202).
Video camera
Record videos (P.195).
Front video
Record videos using the front camera
(P.199).
Shooting still pictures
Tap the shutter icon ( ) or shooting screen to
shoot still pictures. Shot still pictures are
automatically saved in the internal storage/
microSD card.
1
From the Home screen, tap
[Camera].
・
and
The still picture shooting screen (P.187)
appears.
■ Tapping the shutter icon (
)
Tap the shutter icon ( ) on the shooting
screen.
・ To shoot still pictures using auto-focus
function, touch and hold the shutter
icon ( ) and release your finger when
the focus frame turns green and sound
beeps. A picture is taken as soon as you
release the finger. If the focus frame
turns red, auto-focus does not operate
correctly.
■ Tapping the shooting screen
Set "Touch capture", then tap the
shooting screen.
・ To set "Touch capture", on the shooting
screen, tap , then tap [Capturing
method]u[Touch capture].
Applications 188
・
To shoot still pictures using auto-focus
function, touch and hold the screen
and release your finger when the focus
frame turns green and sound beeps. A
picture is taken as soon as you release
the finger. If the focus frame turns red,
auto-focus does not operate correctly.
❖Information
When you connect Stereo Headset with Microphone
(Sample), commercially available earphone set or
other Bluetooth device, shutter sound may be softer.
・
Changing the shooting settings
1
From the Home screen, tap
[Camera].
・
2
and
The still picture shooting screen (P.187)
appears.
On the shooting screen, tap
then tap item to set.
,
Several setting icons are displayed on
the shooting screen in advance. The
displayed setting icons change
depending on the setting conditions.
・ When capturing mode (P.188) is set to
"Picture effect" or "Sweep Panorama",
tap the setting item icon displayed on
the shooting screen to change the
setting.
・ For setting items and icons, see "Still
camera setting" (P.189).
・
3
Tap an option in the selected
setting.
・
If you change setting options, icons
displayed on the shooting screen
change to the set items.
❖Information
To replace setting item icons displayed on the
shooting screen, tap
on the shooting screen and
touch and hold a setting item and drag it to a dotted
frame.
・ To delete a setting item icon displayed on the
shooting screen, touch and hold an icon and drag it
to
displayed in the center of the screen.
・ When capturing mode (P.188) is set to "Picture effect"
or "Sweep Panorama", a setting item icon cannot be
replaced or deleted.
・
or capturing mode icons (P.188) displayed on the
shooting screen cannot be moved or deleted.
・
Still camera setting
■
Scenes
Use Scenes to quickly set up the camera for
various scene conditions.
Use when the capturing mode (P.188) is set
to "Scene selection".
Soft snap
Settings are optimized to give brighter and
warmer skin tones.
Landscape
Shoot landscape depicting trees with vivid
color and focusing on distant objects.
Applications 189
Backlight correction HDR
Correct backlight with the high dynamic
range imaging function.
Night portrait
Suitable for shooting persons against the
nightscape background. Due to long
exposure time, be careful not to shake
camera.
Night scene
Shoot a crisp and clear night scene. Due to
long exposure time, be careful not to shake
camera.
Beach and snow
Reconstruct beach and snowy scene
brightly and vividly.
Party
Shoot an indoor picture creating good
atmosphere of indoor lighting. Due to long
exposure time, be careful not to shake
camera.
Sports
To shoot fast-moving object, shorten
exposure time to minimize motion blurring.
Document
Use for shooting text or graphics. It allows to
capture a clear, bright, and easy to read text.
■
Resolution
Set the resolution for shooting. An image
with a higher resolution requires more
memory.
Use when the capturing mode (P.188) is set
to "Superior auto"/"Normal"/"Scene
selection".
13MP 4:3/ 12MP 4:3
13 or 12 megapixel image size with 4:3
aspect ratio. Suitable for viewing on normal
size screen or printing in high resolution.
When you set the capturing mode (P.188) to
any of the followings, the resolution is set to
12MP.
・ Superior auto
・ Normal (when "HDR" is set to "On")
・ Scene selection (when "Backlight
correction HDR" is set)
9MP 16:9
9 megapixel image size with 16:9 aspect
ratio. A high resolution wide-screen format.
Suitable for viewing on wide-screen.
5MP 4:3
5 megapixel image size with 4:3 aspect
ratio. Suitable for viewing on normal size
screen.
2MP16:9
2 megapixel image size with 16:9 aspect
ratio. Suitable for viewing on wide-screen.
VGA
VGA format with 4:3 aspect ratio.
Applications 190
■
Flash
Set the flash to light or not when lighting
conditions are poor or in backlight.
Auto
Turn on the flash automatically according to
the brightness.
Fill flash
Always turn on the flash regardless of the
brightness.
Red-eye reduction
Reduce red-eye effect caused by the flash.
Off
The flash does not turn on.
・ Sometimes still picture quality can be
better without flash. When you do not
turn on the flash, use the self-timer to
avoid blurring still picture.
■
Photo light
Use the photo light to shoot when lighting
conditions are poor or in backlight.
Use when the capturing mode (P.188) is set
to "Sweep Panorama".
On
The photo light turns on.
Off
The photo light does not turn on.
■
Self-timer
Shoot when a set time has elapsed after
tapping the shutter icon.
Use it to take self-portraits, or group photos
where everyone can be in the photo. You
can also use the self-timer to avoid camera
shake.
On (10 sec.)
Shutter clicks 10 seconds after tapping.
On (2 sec.)
Shutter clicks 2 seconds after tapping.
Off
Shutter clicks immediately after tapping.
■
Smile Shutter
Shoot faces at the moment they smile
(P.200).
Big smile
Shoot when a big smile is detected.
Average smile
Shoot when a smile is detected.
Small smile
Shoot when even a tiny smile is detected.
Off
Cancel smile detection function.
Applications 191
■
Quick launch
On the screen unlock screen, drag Quick
launch icon ( ) to the left to activate the
camera (P.199).
Launch and capture
Activate the camera to shoot a photo
immediately.
Launch only (still camera)
Activate the camera to display shooting
screen.
Launch and record movie
Activate the camera to record a video
immediately.
Launch only (movie camera)
Activate the camera to display recording
video screen.
■
Touch focus
Tap an object on the shooting screen. The
focus frame moves onto the tapped place.
■
Adjusting brightness with Exposure value.
Use when the capturing mode (P.188) is set
to "Normal".
Exposure value
Drag the bar to adjust the exposure value.
■
HDR
Set the high dynamic range imaging
function.
Use when the capturing mode (P.188) is set
to "Normal".
On
Shoot with the high dynamic range
imaging function.
Off
Disable the high dynamic range imaging
function.
Focus mode
Set focus controls.
Use when the capturing mode (P.188) is set
to "Normal".
Single autofocus
The camera automatically focuses on the
object.
Multi autofocus
The camera automatically focuses on
several points on the shooting screen.
When the shutter icon is tapped, white
focus frames turn to green if focused on.
Face detection
Detect a face to focus (P.200).
Exposure value
■
White balance
Adjust the color balance to the light source.
Use when the capturing mode (P.188) is set
to "Normal".
Auto
Adjust the color balance automatically to
the light source.
Incandescent
Adjust the color balance for lighting like
incandescent bulb.
Applications 192
Fluorescent
Adjust the color balance for lighting like
fluorescent.
Daylight
Adjust the color balance for a sunny place.
Cloudy
Adjust the color balance for a cloudy sky or
shaded area.
■
■
Measure the brightness on the shooting
screen to determine a well-balanced
exposure automatically.
Use when the capturing mode (P.188) is set
to "Normal".
Center
Put emphasis at the center of the shooting
screen and measure photometry at whole
view finder to adjust the exposure.
Average
Adjust the exposure based on the
brightness of the whole shooting screen.
Spot
Measure photometry only at the center of
the shooting screen to adjust the exposure.
ISO
Set ISO sensitivity. Shoot clear picture
reducing blur even in a place where
lightning is poor.
Use when the capturing mode (P.188) is set
to "Normal".
Auto
Set to the appropriate sensitivity from "100"
to "1600".
100
Set sensitivity to 100.
200
Set sensitivity to 200.
400
Set sensitivity to 400.
800
Set sensitivity to 800.
1600
Set sensitivity to 1600.
Metering
■
Image stabilizer
Compensate for photo blur caused by small
movements of the hand when shooting.
Use when the capturing mode (P.188) is set
to "Normal".
On
Reduce blur.
Off
The stabilizer is not used.
Applications 193
■
Geotagging
Tag photos location information (geotag)
for the shooting spot. Enable the location
information service setting to add Geotag.
For details on location information service,
see "Location services" (P.216).
On
Geotag (location information) is added to
specify the shooting spot of the photo.
Off
Shooting location cannot be viewed on a
map.
■
■
Data storage
Set the saving location for shot images.
Appears when microSD card is inserted.
Internal storage
Save shot images in the internal storage.
SD card
Save shot images in a microSD card.
❖Note
・
Some settings cannot be used in combination with
one another.
Capturing method
Set the shooting method.
On-screen button
Tap the shutter icon to shoot.
Touch capture
Tap the shooting screen to shoot.
■
Shooting direction
Set shooting direction for Sweep Panorama.
Use when the capturing mode (P.188) is set
to "Sweep Panorama".
Right
Shoot moving the camera from left to right.
Left
Shoot moving the camera from right to left.
Down
Shoot moving the camera downward.
Up
Shoot moving the camera upward.
Applications 194
❖Information
Recording videos
1
From the Home screen, tap
[Camera].
2
Tap
of photo/video switch
icon (P.187).
・
Do not cover the microphone with fingers etc. when
recording videos.
・ When you connect Stereo Headset with Microphone
(Sample), commercially available earphone set or
other Bluetooth device, shutter sound may be softer.
・
Tap the start recording icon ( )/stop
recording icon ( ) or the recording screen for
recording a video. For video recording
screen, only landscape screen is supported.
Recorded videos are automatically saved in
the internal storage/microSD card.
and
The video recording screen (P.187)
appears.
)/stop
recording ( ) icon
On the recording screen, tap the start
recording icon ( ) to start recording, and
tap the stop recording icon ( ) to stop
recording.
Changing the recording
settings
1
2
From the Home screen, tap
and
[Camera].
Tap
of photo/video switch
icon (P.187).
・
■ Tapping the start recording (
3
On the shooting screen, tap
then tap item to set.
,
Several setting icons are displayed on
the shooting screen in advance. The
displayed setting icons change
depending on the setting conditions.
・ For setting items and icons, see "Video
camera setting" (P.196).
・
■ Tapping the recording screen
Set "Touch capture", then tap the start
recording icon to start recording, and tap
the stop recording icon to stop recording.
・ To set "Touch capture", on the recording
screen, tap , then tap [Capturing
method]u[Touch capture].
The video recording screen (P.187)
appears.
4
Tap an option in the selected
setting.
・
If you change setting options, icons
displayed on the shooting screen
change to the set items.
Applications 195
❖Information
To replace setting item icons displayed on the
recording screen, tap
on the recording screen
and touch and hold a setting item and drag it to a
dotted frame.
・ To delete a setting item icon displayed on the
shooting screen, touch and hold an icon and drag it
to
displayed in the center of the screen.
・
or capturing mode icons (P.188) displayed on the
recording screen cannot be moved or deleted.
Party
Shoot an indoor picture creating good
atmosphere of indoor lighting.
・
■
Set the resolution for recording. An image
with a higher resolution requires more
memory.
Full HD
Full wide HD format with 16:9 aspect ratio,
1920u1080 pixels. Use when the capturing
mode (P.188) is set to "Video camera".
HD 720p
HD format with 16:9 aspect ratio, 1280u720
pixels. Use when the capturing mode
(P.188) is set to "Video camera".
VGA
VGA format with 4:3 aspect ratio, 640u480
pixels.
QVGA
QVGA format with 4:3 aspect ratio, 320u240
pixels. Use when the capturing mode
(P.188) is set to "Front video".
Video camera setting
■
Scenes
Use Scenes to quickly set up the camera for
various scene conditions.
Off
Adjust color shade or brightness
automatically.
Soft snap
Settings are optimized to give brighter and
warmer skin tones.
Landscape
Shoot landscape depicting trees with vivid
color and focusing on distant objects.
Night scene
Shoot a crisp and clear night scene.
Beach and snow
Reconstruct beach and snowy scene
brightly and vividly.
Sports
To shoot fast-moving object, shorten
exposure time to minimize motion blurring.
Video resolution
■
Photo light
Use the photo light to shoot when lighting
conditions are poor or in backlight.
On
The photo light turns on.
Applications 196
Off
The photo light does not turn on.
Sometimes the video quality can be better
without a photo light, even if lighting
conditions are poor. Recording a good
video without using the photo light
requires a steady hand.
■
■
Adjust the color balance to the light source.
Auto
Adjust the color balance automatically to
the light source.
Incandescent
Adjust the color balance for lighting like
incandescent bulb.
Fluorescent
Adjust the color balance for lighting like
fluorescent.
Daylight
Adjust the color balance for a sunny place.
Cloudy
Adjust the color balance for a cloudy sky or
shaded area.
Self-timer
Start recording when a set time has elapsed
after tapping the shutter icon.
On (10 sec.)
Start recording 10 seconds after tapping.
On (2 sec.)
Start recording 2 seconds after tapping.
Off
Start recording immediately after tapping.
■
Focus mode
Set focus controls.
Single autofocus
The camera automatically focuses on the
object.
Face detection
Detect a face to focus (P.200).
■
Exposure value
Adjusting brightness with Exposure value.
Exposure value
Drag the bar to adjust the exposure value.
White balance
■
Metering
Measure the brightness on the shooting
screen to determine a well-balanced
exposure automatically.
Center
Put emphasis at the center of the shooting
screen and measure photometry at whole
view finder to adjust the exposure.
Average
Adjust the exposure based on the
brightness of the whole shooting screen.
Spot
Measure photometry only at the center of
the shooting screen to adjust the exposure.
Applications 197
■
Image stabilizer
■
Compensate for movements of the camera
while recording a video.
On
Reduce blur.
Off
The stabilizer is not used.
■
■
Set the recording method.
On-screen button
Tap the start recording icon/stop recording
icon to start/stop recording a video.
Touch capture
Tap the recording screen to start/stop
recording a video.
Geotagging
Tag videos location information (geotag) for
the recording spot. Enable the location
information service setting to add Geotag.
For details on location information service,
see "Location services" (P.216).
On
Geotag (location information) is added to
specify the recording spot of the video.
Off
Recording location cannot be viewed on a
map.
■
Quick launch
On the screen unlock screen, drag Quick
launch icon ( ) to the left to activate the
camera (P.199).
Launch and capture
Activate the camera to shoot a photo
immediately.
Launch only (still camera)
Activate the camera to display shooting
screen.
Launch and record movie
Activate the camera to record a video
immediately.
Launch only (movie camera)
Activate the camera to display recording
video screen.
Microphone
Set whether to pick up the surrounding
sound when recording videos.
On
Pick up the surrounding sound when
recording videos.
Off
Do not pick up the surrounding sound
when recording videos.
Capturing method
■
Data storage
Set the saving location for recorded videos.
Appears when microSD card is inserted.
Internal storage
Save recorded videos in the internal
storage.
Applications 198
SD card
Save recorded videos in a microSD card.
❖Note
Some settings cannot be used in combination with
one another.
・
Front camera
Front camera allows you to shoot your own
picture or video while watching the shooting
screen.
1
From the Home screen, tap
[Camera].
・
2
3
The still picture shooting screen (P.187)
appears. For recording videos, tap
on the photo/video switch icon (P.187)
to display the video recording screen
(P.187).
Shoot photo/video.
For information on how to shoot, see
"Shooting still pictures" (P.188) or
"Recording videos" (P.195).
❖Information
・
Quick launch
and
On the shooting screen, tap the
capturing mode icon (P.188), then
tap [Front camera]/[Front video].
・
- Resolution for Front camera is "VGA". The resolution
cannot be changed.
- The settings take over the camera settings set at
the time when switching.
・ For using Front video camera, "Video resolution",
"Self-timer", "Geotagging", "Microphone", "Capturing
method", "Data storage" can be set. Other "Video
camera setting" (P.196) are not supported by Front
video camera.
- The settings take over the video settings set at the
time when switching ("Video resolution" is
changed to "VGA").
Quick launch allows you to activate camera
to shoot without unlocking the screen lock.
❖Information
・
To use Quick launch, on Preferred apps settings (P.70),
set "Set all to" or "Lock screen" to "Xperia™", and set
"Slide/Touch" for screen unlocking method (P.147) in
advance.
1
On the screen unlock screen, drag
Quick launch icon ( ) to the left.
"Launch and capture" is set by default.
Activate the camera to shoot a photo
immediately.
・ Shot pictures are automatically saved in
the internal storage/microSD card.
・
When using Front camera, "Self-timer", "Smile
shutter", "Geotagging", "Capturing method", "Data
storage" can be set. Other "Still camera setting"
(P.189) are not supported by Front camera.
Applications 199
❖Information
To change Quick launch operations, set from the
shooting screen. For details, see "Quick launch"
(P.192).
・ By default, on the screen unlocking screen, tap
to
activate camera.
・
Setting face detection
2
Tap the frame you want to focus on
or let the camera select which face
to focus on without tapping.
・
3
Each detected face is framed (up to 5
faces).
A yellow frame shows the face in focus.
Shoot photo/video.
・
For information on how to shoot, see
"Shooting still pictures" (P.188) or
"Recording videos" (P.195).
Smile Shutter
and
The still picture shooting screen (P.187)
appears. For recording videos, tap
on the photo/video switch icon (P.187)
to display the video recording screen
(P.187).
・ Capturing mode (P.188) is set to
"Normal" or "Video camera".
・
With Face detection set, point the
camera at the object.
・
You can use face detection to bring an offcenter face into focus. The camera
automatically detects up to 5 faces at a time.
A yellow frame indicates a face to focus on,
and white frames indicate the rest. An
appropriate face is determined by distance
from the camera and off-center balance, and
is focused automatically. You can also tap one
of the frames to select which face should be
in focus.
From the Home screen, tap
[Camera].
On the shooting screen, tap
and [Focus mode]u[Face
detection].
Shoot using face detection
1
Face detection
1
2
Smile shutter allows you to capture a face just
as it smiles. The camera detects up to 5 faces
and selects 1 face for smile shutter and auto
focus. A yellow frame shows which face is
selected. When the selected face smiles, the
frame turns to green and the camera
automatically takes a photo.
Applications 200
Setting smile shutter
1
From the Home screen, tap
[Camera].
・
The still picture shooting screen (P.187)
appears.
2
On the shooting screen, tap
then tap [Smile Shutter].
3
Select smile level for the smile
shutter.
・
Picture effect
and
,
Set "Off" to cancel smile shutter.
Taking a photo using smile shutter
1
Set smile shutter, and point the
camera at the object.
Each detected face is framed (up to 5
faces).
・ The camera selects which face to focus
on. A yellow frame shows the face in
focus.
Picture effect allows you to shoot pictures
with various picture effects.
Setting picture effects
1
・
2
and
The still picture shooting screen (P.187)
appears.
2
On the shooting screen, tap the
capturing mode icon (P.188), then
tap [Picture effect].
3
Select a picture effect.
・
The camera automatically takes
the photo when the object in focus
smiles.
From the Home screen, tap
[Camera].
・
Select from "Nostalgic", "Miniature",
"Vivid", "Filter", "Fisheye", "Sketch", "Partial
color", "Harris shutter" or "Kaleidoscope".
❖Information
On the screen for selecting a picture effect, press
m to capture a screenshot.
・ Resolution for the picture effect is "2MP 16:9". The
resolution cannot be changed.
・
Shot pictures are automatically saved in
the internal storage/microSD card.
・ If no smile is detected, operate the
steps in "Shooting still pictures" (P.188)
to shoot a picture.
・
Applications 201
Taking a picture using picture effect
1
Set picture effect, and point the
camera at the object.
・
2
Shot pictures are automatically saved in
the internal storage/microSD card.
When you take a picture using picture effect, "Touch
capture" (P.194) is not available.
1
Set Sweep Panorama, point the
camera at the object.
2
Shoot a still picture.
3
Aligning the white frame with the
black frame, slowly move the
camera from left to right.
Sweep Panorama
Use Sweep Panorama to shoot panoramic
image with wide angle.
Aligning the white frame on the screen with
the black frame, move the camera slowly
toward the set shooting direction to shoot.
Setting Sweep Panorama
1
From the Home screen, tap
[Camera].
・
Tap
/
to set "Shooting direction"
(P.194) or "Photo light" (P.191).
Shooting Sweep Panorama
Tap the shutter icon ( ).
・
On the shooting screen, tap the
capturing mode icon (P.188), then
tap [Sweep Panorama].
・
Tap or pinch to change the picture
effect setting.
❖Information
・
2
and
For information on how to shoot
pictures, see "Shooting still pictures"
(P.188).
・ A white frame and big black frame
appear on the shooting screen.
・
If you change shooting direction, slowly
move the camera in the set direction.
・ Shot pictures are saved automatically in
the internal storage/microSD card.
・
The still picture shooting screen (P.187)
appears.
Applications 202
Playing multimedia
content
Photos or videos that you took with the
terminal or multimedia contents (music,
photos, videos, etc.) saved in the internal
storage or microSD card are viewed/played in
"Media Player", "WALKMAN", "Albums", etc.
The terminal can play the following
multimedia contents:
Type
Sound
Still
image
Video
File format
WAV (PCM, G.711) (.wav), AAC (.3gp, .m4a,
.mp4), AAC+ (.3gp, .m4a, .mp4), eAAC+
(.3gp, .m4a, .mp4), MP3 (.mp3), AMR-NB
(.3gp), AMR-WB (.3gp), MIDI (SP-MIDI/GM/
GML (.mid), XMF (.xmf ), Mobile XMF 1.0
(.mxmf ), RTTTL/RTX (.rtttl, .rtx), OTA (.ota),
iMelody (.imy)), Ogg Vorbis (.ogg), FLAC
(.flac), PIFF (.isma)
JPEG (.jpeg, .jpg), GIF (.gif ), PNG (.png), BMP
(.bmp), WEBP (.webp)
H263 (.3gp, .mp4), H264 AVC (.3gp, .mp4),
MPEG-4 SP (.3gp), VP8 (.webm, .mkv), Xvid
(.avi), Quicktime (.mov), PIFF (.ismv)
Copyright protected content
Avoid copyright infringements when you
handle photos, videos, or sound recorded
using the terminal, e.g. copy/edit. In addition,
avoid rights infringements of portraits by
using these photos without consent, altering
them or by other means. Note that capturing
or recording a stage performance,
entertainment or exhibition may be
prohibited even if for personal use.
Please be considerate of the privacy of
individuals around you when taking and
sending photos using camera-equipped
mobile phones.
Applications 203
Using Stereo Headset with
Microphone
1
Connect the plug of Stereo
Headset with Microphone
(Sample) to headset jack of the
terminal.
Check the connecting direction to
connect correctly. Wrong connection
may cause damage.
・ When Smart Connect appears, follow
the onscreen instructions.
・
Microphone
Switch
Headset jack
❖Information
When you listen to Media Player/WALKMAN/FM
radio with Stereo Headset with Microphone
connecting to the terminal, you can switch on/off by
pressing the switch of Stereo Headset with
Microphone. However, operation may differ
depending on the conditions of use.
・ When using the supplied 1Seg antenna cable SO01,
connect Stereo Headset with Microphone with the
1Seg antenna cable SO01, then connect with the
terminal (P.176).
When you do not watch 1Seg, Stereo Headset with
Microphone can be used without the 1Seg antenna
cable SO01.
・ If receiving a call when using Stereo Headset with
Microphone, music or 1Seg program stops, and the
ringtone sounds.
- If receiving a call when using Media Player, playing
music resumes by tapping the play key on the
Media Player screen after the call ends.
- If receiving a call when using WALKMAN, playing
music resumes when the call ends.
- If receiving a call while watching 1Seg program,
1Seg program restarts by displaying 1Seg screen
after call.
・ If you connect a commercially available earphone
set, sound may not be output depending on the
earphone set.
・
Applications 204
■
Album
Album screen
b
Images, photos and videos you took can be
viewed and played. Also, use Media Go to
transfer content to the terminal and to take
content from an external device. For details,
refer to "Using microUSB cable" (P.154).
a
cd
e
Viewing photo/video
1
From the Home screen, tap
then tap [Album].
・
・
,
Album screen appears.
icon is displayed on the video files.
❖Information
・
Depending on the number of saved images, it may
take some times to load images.
a
Pictures tab
・ Pictures are displayed in a list of chronological
order.
b Maps tab
・ Geotagged images appear on a map.
c Show album list
d View optional menu
e Online tab
・ Display images in albums in synchronized online
services or images on a device registered in the
Media server.
Viewing photos
1
Tap a photo on the Album screen.
・
・
The photo is played.
Tap the screen to display information
such as shooting date, option menu
icons, etc.
Applications 205
■
Still picture viewing screen
b
Operating image files
cde
Sharing image files
You can share image files by attaching to
Gmail or Email, uploading to Picasa or
Google+, or sending to other devices via
Bluetooth or infrared communication.
1
a
f
a
Location information
・ For a geotagged image, a country name and a
region name appear, and tap the icon to view the
image on the map.
b Back to the image list
c View share menu (P.206)
d Delete image (P.207)
e View optional menu
f Shooting date and time
2
3
1
Tap a video on the Album screen.
2
Tap
・
・
Video playback screen appears.
.
Video is played.
Menu for sharing image file appears.
Tap [See all...] to display all share menus.
Select sharing method for image
file.
After this step, follow the onscreen
instructions.
・ The items vary depending on the
selected file.
・ Some items cannot be operated in
some image files.
・
Playing video
・
・
・
❖Information
Pinch-out/in on the photo viewing screen to zoom
in/out image.
・ The items vary depending on the selected file.
Tap an image file to share in the
Album screen.
Tap the screen and .
❖Information
On the Album screen, tap
and [Select items],
then select image files to operate. You can operate
several files as a group.
・ When you select "Infrared" in Step 3, the Send via
infrared message appears. Tap [OK] to start sending.
For details on infrared communication, see "Using
infrared communication" (P.158).
・
Applications 206
・
For shared files, file size and the file type are not
particularly limited, but may be limited by the
application to transfer. DRM content cannot be
shared.
Deleting image files
1
On the photo viewing screen/
video playing screen, tap
and
tap [OK].
・
To delete several files, on the album screen, tap
and [Select items], then select image files to delete,
and then tap
and tap [OK].
Using optional menu
View slideshow, edit image, set image to
phonebook entry or as wallpaper, check
shooting date and time, etc.
1
2
On the photo viewing screen/
video playing screen, tap the
screen and tap .
From the displayed menu, select
item you want to use.
The items vary depending on the
selected file.
・ Some items cannot be operated in
some image files.
・
In Step 2, tap "Throw" to display the connection
device selection screen (if you do not connect Wi-Fi
network, tap [Settings] to display the setting screen
for Wireless & networks). Select a device detected on
the connection device selection screen, and tap the
device name to play on to share a file between a
DLNA device and the terminal.
・
Image file is deleted.
❖Information
・
❖Information
YouTube
YouTube is a free online video streaming
service. You can play, search for and upload
videos.
・ A packet communication charge is applied
when downloading or uploading video
content using mobile networks.
Playing YouTube video
1
From the Home screen, tap
then tap [YouTube].
,
If you do not set Google account, the
Google account setting screen appears.
Follow the onscreen instructions.
・ A list of videos appears. You can select
from categories.
・
Applications 207
2
Tap a video to play it.
Tap the screen to display play/pause
icon or progress bar. Drag the marker
left or right on the progress to change
playing point.
・ Turn the terminal sideways to switch to
the landscape view.
・ Tap x to stop playing and return to
the video list screen.
・ To quit YouTube, tap y.
❖Information
For movies with caption function which can display
subtitles, "CC" appears on the playback screen in the
landscape mode. Tap [CC] to set the caption
function.
・ When "HD" or "HQ" appears while playing in the
landscape view, tap [HD]/[HQ] to play in high quality.
A video plays in high quality when Wi-Fi is
connected. To always play video in high quality even
when mobile network is connected, tap , then
tap [Settings]u[General] then mark "High quality on
mobile" checkbox.
・ Tap
to search videos. To delete search history, tap
and [Settings]u[Search]u[Clear search
history]u[OK].
・
Connecting the terminal to
TV to watch photos and
videos
・
This terminal supports MHL connection. To
connect to an MHL compatible TV, insert a
commercially available MHL cable into the
microUSB jack of the terminal and the MHL
jack of the TV.
To connect to an HDMI compatible TV, use a
commercially available HDMI connector
(MHL adapter) and an HDMI cable etc. to
connect to the terminal.
Connect to a TV to display photos and videos
on the TV screen.
Connecting to TV to activate an
application by TV launcher
1
Connect the terminal with the
Home screen or Application screen
displayed to a TV using an MHL
cable.
■ When the Home screen is displayed
・ Activate TV launcher automatically.
Applications 208
■ When the Applications screen is
displayed
・
,
appears on the status bar. Also,
drag the status bar downwards and tap
[TV launcher] to activate TV launcher.
2
Switch the TV to MHL input mode.
3
Flick an icon left or right to select
application you want to use.
・
The screen of the terminal is shown on
the TV screen.
❖Information
・
・
・
・
・
・
・
While MHL is connected, drag the status bar
downwards and tap [MHL connected] to make
output settings or check using a TV remote control
etc.
On the TV launcher screen, select an album art in
WALKMAN at the upper left to display WALKMAN
screen.
On the TV launcher screen, Tap [Home] to display the
Home screen of the terminal.
On the TV launcher screen, tap [Add] or
and tap
[Add], then select the desired shortcut to add to the
TV launcher screen.
On the TV launcher screen, tap
and [Rearrange]
to rearrange shortcuts on the TV launcher screen.
On the TV launcher screen, tap
and [Delete] to
delete shortcuts on the TV launcher screen.
Removing the MHL cable from the terminal severs
connection, however, TV may remain to MHL input
mode or HDMI input mode. Follow the instructions
on the TV to switch to digital terrestrial television
mode, etc.
When you do not use MHL connection, remove the
MHL cable or HDMI adapter and cancel MHL
connection. If the HDMI cable remains connected,
the battery may be consumed quickly.
・ The terminal does not support resolution 720u576p
at 50Hz for MHL output to TV.
・ You can operate the TV Launcher screen, the Home
screen or applications using a TV remote controller if
connecting the following devices.
- MHL compatible TV supporting Remote Control
Protocol (RCP)
- HDMI compatible TV supporting Consumer
Electronic Control (CEC)
To connect to an HDMI compatible TV, a
commercially available HDMI connector (MHL
adapter) compatible with RCP is required.
Some applications may not support remote control
operations.
・
Applications 209
❖Information
Media Player
Activating Media Player
1
From the Home screen, tap
then tap [Media Player].
・
■
To change the order of tab icons, tap
and tap
[Settings]u[Arrange icons], drag
up and down
on the item to change then tap [Apply].
・
Play back videos and music stored on a
microSD card using Media Player.
・ For information on how to copy music and
video data from a PC, see "Using microUSB
cable" (P.154).
・ For information on file formats of playable
data, see "Playing multimedia content" (P.203).
Playing music/video
1
・
2
,
From the Home screen, tap
then tap [Media Player].
,
Tap [Movie] tab at the bottom of the
screen to display video list.
Tap a song/video.
・
The playback screen appears to start
playing back music/video.
Media Player screen appears.
Media Player screen
b
a
a
Tab
・ Change displayed information.
・ Flick left or right.
b View optional menu
Applications 210
■
Music playback screen
■
Video playback screen
c
a
c
d
a
d
e
f
a
g
h
a
b
b
i
a
b
Back to song list
Go back to the beginning of the track or to the
previous track/Play or pause/Skip to the next track
c Playback point
・ Appears when album art is tapped.
d View optional menu
e Album art
f Show track information
g Repeat OFF/Repeat ON/1 track repeat
h Shuffle OFF/Shuffle ON
i Volume control
・ Alternatively, press m during playback to
adjust volume.
❖Information
・
You can return to the Home screen to perform
another operation while listening to music in the
background. To go back to the music playback
screen, drag the status bar downward and tap the
name of the song that is being played.
e
f
g
a
b
Back to video list
Go back to the beginning of the video or to the
previous video/Play or pause/Skip to the next video
c Playback point
d View optional menu
e Show video information
f Auto-rotate screen ON/OFF
・ Tap
to turn red and disable Auto-rotate
screen.
g Volume control
・ Alternatively, press m during playback to
adjust volume.
❖Information
・
While in landscape mode, tap the screen to display
option menu icons etc.
Applications 211
Play list
You can play back songs in the order you
decided using playlist.
Editing songs in playlist
1
■ Changing order of the songs
Creating a playlist
1
2
From the Home screen, tap ,
then tap [Media Player].
Flick left and right on tabs at the
bottom of the screen and tap [Play
list].
・
Play list screen appears.
3
Tap [Create new] and enter the
access point name and tap [OK].
4
Tap [Add songs to playlist] and
select songs you want to add.
You can also select songs from "Artists"
and "Albums".
・
on the selected song turns red and
the song is added to Play list by each
tap.
・
5
On the play list screen, select a
playlist to edit and tap [Edit].
Drag up and down
in song to change
order and tap [Save]u[OK].
■ Deleting songs from playlist
Select a song to delete and tap
[Save]u[OK].
Deleting playlist
1
2
3
On the play list screen, tap [Edit].
Tap a playlist you want to delete.
Tap [Save]u[OK].
❖Information
・
"Recently added songs", "Recently played songs", and
"Most played songs" playlists cannot be deleted.
Tap [Apply]u[Save]u[OK].
Applications 212
Initial settings for Timescape
Timescape™
Timescape™ (hereinafter referred to as
Timescape) displays various information such
as Facebook, Foursquare, Twitter or mixi
updates, etc. in chronological order. You can
see a tile preview of events in chronological
order before choosing to view the full
content. With (infinite button), you can
view all communication information related
to the registered contacts (P.215).
❖Information
To make best use of Timescape, you can set up your
social networking service (SNS) account. You can
check the update of set Facebook/Foursquare/
Twitter/mixi etc. by Timescape.
・ If you do not have a Social Networking Service
account, you can create a new account in the
following websites.
- Facebook
http://www.facebook.com/
- Foursquare
https://foursquare.com/
- Twitter
http://www.twitter.com/
- mixi
http://mixi.jp/ (In Japanese only)
・ Note that, you cannot view emails of Gmail or other
Email application accounts in Timescape.
・
The first time you use Timescape, a setup
wizard will guide you the necessary steps to
set up account.
1
From the Home screen, tap
then tap [Timescape™].
,
2
3
Tap a tile.
If you want, enter your Facebook/
Foursquare/Twitter/mixi account
information.
4
Tap [Done].
❖Information
In the setup wizard, tap [Extension search] on the
account registration screen to connect to Google
Play and search new services for Timescape.
・ After completion of setup wizard, you can change
the settings. On the Timescape screen, tap
and
tap [Settings]u[Set up services].
・ If the automatic update of Facebook/Foursquare/
Twitter/mixi is set, you can check information update
sooner; however, the battery runs out quickly. To
save the battery, set to manual update.
・
Applications 213
Filter Icon
Activating Timescape
■
Timescape screen
a
b
c
Displayed tile
All tiles
Updates from your Facebook contacts
Updates from your Foursquare contacts
Updates from your Twitter contacts
Updates from your mixi contacts
Previewing tiles
Select a tile to view the content on the tile.
d
a
b
View optional menu
Latest comment
・ Display the latest comments posted to Facebook/
Foursquare/Twitter/mixi.
c Tile
・ Display various information such as Facebook/
Foursquare/Twitter/mixi friends updates in
chronological order.
d Filter
・ Tap a filter icon to narrow the information down
to a certain type.
・ Display order of filters may differ.
Displaying tiles by service
Apply filters to narrow tiles to display by
service.
1
Tap the filter icons on the
Timescape screen.
1
Flick a tile up and left to display a
tile to check.
Displaying detailed information for a
tile
1
Flick a tile up and left to display a
tile to check.
2
Tap a tile.
・
A detailed information screen appears
for the tile.
Tile icons
The following icons on a tile indicate a type of
event. Tap the tile to display the update.
Icon
Event
Facebook update
Foursquare update
Twitter update
mixi update
Applications 214
Refreshing the Timescape screen
When you refresh the Timescape screen, the
terminal connects to the Internet to update
information from your Facebook, Foursquare,
Twitter and mixi whose accounts are set in
Timescape.
1
Viewing the registered information of
contacts in Timescape
1
On the Timescape screen, tap a
tile.
2
Tap
On the Timescape screen, tap
and tap [Refresh].
Posting to Facebook, Foursquare,
Twitter, mixi from Timescape
1
2
3
On the Timescape screen, tap
and tap [Update status].
Mark the service you want to post
and tap [Continue].
Enter the text and tap [Post].
The infinite button in
Timescape
When you tap a tile, (infinite button) may
appear in the upper right corner. By tapping
, you can view the communication log by
registered information in the contacts or tile
filter event.
・
.
Communication logs and information
related to the selected tile by event
appear. Flick left and right the filter at
the bottom of the screen to switch
displayed information.
Setting up Timescape
1
On the Timescape screen, tap
and tap [Settings].
Set your Facebook/Foursquare/
Twitter/mixi account information to
be updated manually/automatically
when Timescape is activated.
Timescape™ Change a content type displayed in
content
Timescape.
Set up services Set Facebook/Foursquare/Twitter/
mixi account or search new service
of Timescape.
Update mode
Applications 215
Location services
There are two ways to find your location,
using Mobile networks with Wi-Fi (Wireless
network) or GPS. Wireless network
technology determines your position fast but
accuracy may vary. If you use GPS technology
it may take a little longer, but it will find your
exact position. You can enable both Wireless
network and GPS to benefit from both
technologies when trying to find your
position.
GPS function
The terminal has a GPS receiver that uses
satellite signals to calculate your location.
Some GPS features use the Internet. Data
rates and charges may apply.
When you use functions that require the GPS
receiver to find your location, make sure you
have a clear view of the sky. If the GPS
receiver does not find your location after a
few minutes, you should move to another
location. To help the search, stand still and do
not cover the GPS antenna, FOMA/Xi/Wi-Fi/
Bluetooth antenna (P.30). The first time you
use the GPS it may take up to 10 minutes
before your location is found.
Use the GPS system with great care. DOCOMO
is not liable for any damage caused by
abnormality of the system.
・ Note that DOCOMO shall have no liabilities for
any purely economic loss including those due
to missing a chance to check the
measurement (communication) results
because of external factors (including the
running out of the battery), such as a failure,
malfunction, or any other problems of the
terminal or the power failure.
・ You cannot use the terminal as a navigation
device for an aircraft, vehicle, and person.
Note that DOCOMO shall have no liabilities
whatsoever even if you suffer damage or loss
while performing a navigation using the
location information.
・ You cannot use the terminal as a highaccuracy measurement GPS. Note that
DOCOMO shall have no liabilities whatsoever
even if you suffer damage or loss due to a
deviation of the location information.
・ The GPS signals cannot be easily received
near a vehicle's sun visor with metal parts.
・ GPS is operated by the U.S. Department of
Defense. The department controls the
accuracy of the system, and manages the
system. Therefore, GPS radio wave condition
may be controlled (degradation of accuracy,
suspension of radio wave transmission, etc.) at
・
Applications 216
the discretion of the U.S. Department of
Defense.
・ Some wireless communications products
(mobile phone, data detectors and some
others) block satellite signals and also causes
instability of signal reception.
・ Some map displays based on location
information (latitude/longitude information)
may be not accurate due to some countries'
or regions' regulations.
■
Where radio waves are difficult to
receive
Note that radio waves may not be received
or it may be difficult to receive radio waves
in the following conditions, since GPS uses
radio waves from a satellite.
・ Inside or immediately under a building
・ Inside a bag or box
・ Inside or under a thick covering of trees
・ In a car, inside a train compartment
・ When there are obstructions (people or
objects) near the terminal
・ Inside a basement or tunnel, and below
the ground or water
・ In buildings-clustered or residential area
・ Near a high-voltage cable
・ Bad weather such as heavy rain or snow
❖Note
If some of the GPS functions are not available, or if
none of them are, check that your contract includes
the use of the Internet, and see "Wireless & networks"
(P.118).
・ NTT DOCOMO is not liable for navigation services or
for the accuracy of location services.
・
Enabling GPS function
1
From the Home screen, tap
then tap [Settings].
2
3
4
Tap [Location services].
Tap [GPS satellites].
Read the note and tap [Agree].
・
,
"GPS satellites" checkbox is marked.
❖Information
・
Alternatively, drag the status bar downwards, tap ,
then read the notes and tap [Agree] to enable the
GPS function.
Enabling current location search
Enable to search a current location using
mobile network and Wi-Fi.
1
From the Home screen, tap
then tap [Settings].
,
2
3
4
Tap [Location services].
Tap [Google's location service].
Read the note and tap [Agree].
Applications 217
5
Read the note on location
information and tap [Agree].
・
"Google's location service" checkbox is
marked.
❖Information
Wireless network users' location information is stored
without specifying who they are. Some location
information is stored even when the application is
not running.
・
1
・
・
❖Information
・
・
・
・
・
Make sure to enable the location information service
setting before trying to get your position.
To use Google Maps, enable data connection (LTE/
3G/GPRS) or connect to Wi-Fi.
Google Maps does not cover the whole world.
Only using LTE/3G/Wi-Fi connection may not detect
some locations.
Google may provide updated service or function.
and
If a message appears, tap [OK].
A map screen appears.
Finding the current location on the
map
1
Using Google Maps
The Google Maps application lets you view
your current location, find other locations
and calculate routes. When you start the
Google Maps application, your approximate
location is shown using information from
nearby mobile towers. Your location is
updated with a more precise position when
the GPS receiver finds your location.
From the Home screen, tap
[Maps].
On the map screen, tap
.
The blinking blue circle shows the
current location.
・ If you tap , the terminal's
geomagnetic compass links the
direction displayed on the map.
・
Viewing Street View
Street View does not cover some areas. For
uncovered area, Street View icon appears in
light gray.
1
Touch and hold a spot on the map
that you are going to look at in
Street View.
2
3
Tap the displayed call-out.
[Street view]u[OK].
・
On the Street View display, tap and
tap [Compass mode]. The compass in
Street View shows the same direction
as the terminal's geomagnetic
compass.
Applications 218
Searching for a location you want to
look at
1
2
3
4
On the map screen, tap
Fill out the search bar.
.
You can enter addresses, city names,
business types and institution names
(for example, London and art museum).
・ If a list of places searched or referred
previously appears on the screen, tap
an address, etc. on the list to check the
location on the map.
・
Tap
・
・
on the software keyboard.
Search result appears on the map.
When "Did you mean:" appears at the
top of the map or "RESULT LIST"
appears at the bottom of the map, tap
to select the place to view.
Tap a destination.
・
A detailed information screen appears.
Zooming in or out on a map
1
Pinch in/out the map screen.
❖Information
・
Alternatively, double-tap the screen to zoom in.
Changing the layers
You can select information to overlay on the
map.
1
2
On the map screen, tap .
Tap information to display.
・
Traffic information and routes are not
available in all locations.
Traffic
Satellite
Terrain
Transit Lines
Latitude
My Maps
❖Information
On the detailed information screen, you can check
the route or phone number for the searched
location. The items displayed vary depending on the
location.
・ On the map screen, tap
to select a category such
as "Restaurants", "Cafes" and show it on the map.
・
Wikipedia
Show traffic condition.
Display satellite photo.
Display geological formation.
Show route information.
Join Latitude.
View My Maps that you create on a
PC. Only viewing : You cannot create
My Maps on the terminal.
Display .
Tap
to display a Wikipedia article
related to the location.
Applications 219
Getting direction
Clearing the Maps
Google Maps helps you receive detailed
guides for your destination.
Clear displayed layers, route search results
and some others.
1
2
On the map screen, tap .
Enter a start point in the upper
entry field, and an end point in the
lower entry field.
・
3
Select a transportation from
(Driving)/ (Transit)/
(Walking).
・
4
Alternatively, tap at the right of the
input field to select a Start point and
End point from "My current location"/
"Contacts"/"Point on map"/"My Places".
When you select transit, you can select
preferred transit or conditions.
Tap [GET DIRECTIONS].
1
On the map screen, tap
[Clear Map].
・
and tap
If there is nothing to clear, you cannot
tap.
Checking where a friend is by
Google Latitude
Google Latitude enables you to share
location information with your friends on the
map.
You need to set up a Google account (P.139)
and join Latitude and invite a friend who
gives his or her location information, or to
receive an invitation from him or her.
■ Going by car/on foot
Direction is shown on a map.
■ Going by public transport
Trip list appears. Tap a trip to view details.
❖Information
・
The "Navigation" application is displayed if you tap
. With "Navigation" application, you can use easy
route search with My Location as Start point.
Applications 220
Joining Latitude
You need to turn on the Wi-Fi setting
beforehand. For details, see "Enabling current
location search" (P.217) or "Enabling GPS
function" (P.217).
1
From the Home screen, tap
then tap [Latitude].
2
Tap [MAP VIEW].
,
❖Information
To set or disable Latitude, tap
on the map screen,
then tap [Settings]u[Location settings] to display a
screen for the operation.
・ For details of Latitude, tap
on the map screen,
then tap [Help]u[How to]u[Additional Maps
features]u[Latitude] to view the help.
・
Calendar
The terminal has a built-in calendar for the
schedule. If you have a Google account, you
can synchronize the terminal's calendar and
web calendar. For details, see "Accounts &
sync" (P.139).
・ When you register Google account, tap the
Google account displayed in "Accounts &
sync" and tap [Sync Calendar] of a sync item.
You can create schedule etc.
Displaying calendar
1
From the Home screen, tap
then tap [Calendar].
・
2
,
A calendar screen appears.
Tap [Month]/[Week]/[Day].
Tap
to move the cursor to date and
time set on the terminal.
・ Flick the calendar left or right to display
the next or previous month/week/day
according to the view mode.
・ Pinch out/in on the weekly or daily
schedule screen to zoom in/out
calendar.
・
Applications 221
Creating a schedule in Calendar
1
2
Tap
on the calendar screen.
Enter a name, date and time,
location, description for event.
・
3
Select the notification intervals of
the schedule.
・
4
If you have two or more calendar
accounts, select one.
Tap beside "Add reminder" to add a
new notification.
Tap [Done].
❖Information
・
Tap
in "More" and flick up the screen to set
"Repetition", "Attendees", "Time zone", "Show me as:",
"Privacy".
Viewing schedule in Calendar
1
On the calendar screen, tap date or
time when event is scheduled.
2
Tap an event to view description.
❖Information
On the calendar screen, tap
and [My calendars]
to synchronize with the docomo account. You can
view the events created in "Schedule" application in
the Calendar.
・ If you log in to Facebook, tap [Sync Calendar] in the
"Xperia™ with Facebook" (P.141) to display events in
Facebook in the Calendar.
・
Searching events in Calendar
1
On the calendar screen, tap
then tap [Search].
2
Enter a keyword in the search box
and tap
on the software
keyboard.
・
,
Search results appear. Tap an event to
view details.
Applications 222
Releasing the reminder of a
schedule or setting the snooze
1
If a reminder icon ( ) appears in
the status bar, drag the bar
downward.
・
2
3
The reminder icon appears at set
Notification time.
Alarm & clock
With "Alarm & clock" application, you can set
an alarm and use world clock, stopwatch and
timer.
1
From the Home screen, tap
then [Alarm & clock].
・
Tap a schedule.
Tap [Snooze all]/[Dismiss all].
■
Alarm screen appears.
Alarm screen
e
If you have any schedules on hold, they
appear on the same screen.
・ If you tap [Snooze all], all the alarms
sound again 5 minutes later (snooze is a
function that sounds the alarm some
time later even though you stop it).
・
1
On the calendar screen, tap
then tap [Settings].
2
Select an item to change.
g h
b
c
d
,
f
a
Changing calendar settings
Set Calendar view, reminder notifications,
notification ringtone, vibration, reminder
time.
,
i
a
Clock display
・ Tap to view date and time (P.151) setting screen.
b Add alarm (P.224)
c Alarms set
d Display clock in full screen
e View alarm screen
f View world clock (P.225)
g View stop watch (P.226)
h View timer (P.226)
i Delete set alarm (P.224)
Applications 223
Setting alarm
1
On the alarm screen, tap [Add
alarm].
2
Set time etc. and tap [Done].
・
Tap [Advanced alarm settings] to view
all setting items.
Flick up and down on numbers to
set time.
Repeat
Set a day of the week for the alarm.
Alarm sound
Set alarm sound.
Snooze
Set time interval to sound the
duration
ringtone again after stopping the
ringtone.
Alarm text
Enter texts that appear while alarm
is sounding.
Style settings Mark the checkbox and tap to set
alarm style for displaying the set
image while sounding alarm.
Vibrate
Set whether to vibrate at the alarm
time.
Alarm volume Drag the slider left or right to adjust
the volume level.
Alarm in silent Set whether to sound alarm even in
mode
silent mode.
Side keys
Set behavior when pressing m
behavior
while alarm is sounding.
Auto silent time Set time interval until alarm
automatically stops.
Time
❖Information
To switch on/off alarm, on the alarm screen, tap or
touch and hold an alarm that is set, then tap [Turn
alarm on]/[Turn alarm off ].
・ When an alarm is turned on, the line under
lights
blue.
・
Deleting the alarm
1
On the alarm screen, tap
mark alarm to delete.
2
Tap [Delete]u[Yes].
・
and
The number of marked alarms appears
on the right of "Delete".
❖Information
・
Alternatively, on the alarm screen, touch and hold an
alarm setting you want to delete, then tap [Delete
alarm]u[Yes] to delete the alarm.
Applications 224
Stopping an alarm while the alarm is
sounding
1
While alarm is sounding, drag
to the right.
❖Information
If you tap [Snooze], the alarm sounds again when the
time set in "Snooze duration" (P.224) has passed.
・
Using World clock
Display the date and time in cities around the
world.
1
On the alarm screen, tap "World
clock" tab.
・
2
3
World clock screen appears.
Tap [Add city].
Select a city.
❖Information
Tap
to display date and time set on the terminal
in full screen.
・ Add a city and tap
, then flick the list of added
cities left and right to check date and time
corresponding to the terminal's settings.
・ Time display in cities during day-light saving time
may differ from time difference to standard time
(GMT) displayed on the screen when adding a city in
Step 2.
・
Changing World clock
You can switch, sort or delete Celsius/
Fahrenheit displayed on World clock.
1
On the world clock screen, tap
.
■ Setting home city
Tap [Set home city] and select a city.
■ Switching Celsius/Fahrenheit
Tap [Celsius]/[Fahrenheit].
■ Sorting
Tap [Rearrange] and drag up and down
beside added cities, then tap [Done].
■ Deleting
Tap [Delete] and mark cities you want to
delete, then tap [Delete]u[Yes].
・ The number of the marked cities
appears on the right of "Delete".
・ Alternatively, on the world clock screen,
touch and hold a city you want to
delete, then tap [Delete city]u[Yes] to
delete.
Applications 225
Using Stopwatch
Using Timer
1
On the alarm screen, tap
"Stopwatch" tab.
1
On the alarm screen, tap "Timer"
tab.
2
Tap [Start].
2
3
3
Tap [Stop].
Tap [Set time].
Flick up and down on numbers to
adjust the time and then tap [Set].
Tap [Start].
Measurement starts and appears in
the status bar.
・ Tap [Lap] to measure elapsed time.
・
・
・
Tap [Start] to resume measuring.
Tap [Reset] to delete measured time
and lap time.
4
5
❖Information
・
Tap
to display date and time set on the terminal
in full screen.
・
Timer starts, and
status bar.
appears in the
Tap [Stop].
Stop sounding alarm after a set time
has elapsed.
・ Tap [Stop] within a set time duration to
pause timer. Tap [Start] to resume timer.
・
❖Information
Tap
to display date and time set on the terminal
in full screen.
・ Tap
to set time from Timer history.
・ Tap
and select an alarm sound, then tap [Done]
to change the alarm sound.
・ While using a desired application, tap r and
to use the timer of small apps (P.83).
・
Applications 226
ドコモバックアップ (docomo
backup)
Move or back up data such as phonebook
entries, sp-mode mails, bookmarks, etc. using
external memory such as microSD card.
・ Do not remove the battery pack or microUSB
card during backup or restoring. Doing so
may damage the terminal data.
・ If the battery is low, backup or restore may not
be done. In that case, charge the terminal and
retry to back up or restore.
・ docomo apps password is required to back
up or restore. For details on docomo apps
password, see "docomo apps password"
(P.139).
❖Information
・
For details on docomo backup, tap
[Help] to view the help.
, then tap
Backing up
If microSD card is not installed, data such as
images and movies are saved to the internal
storage. You can back up only data such as
images and movies stored in the internal
storage. Data stored in microSD card cannot
be backed up.
1
From the Home screen, tap
then tap [ ドコモバックアップ
(docomo backup)].
2
Tap [microSD カードへ保存 (save to
microSD card)].
・
When you use for the first time, agree to
"License agreement".
3
4
Tap [Backup].
Mark the data to back up.
5
6
Tap [Start backup]u[OK].
・
,
Tap [Select all] to mark all data.
Enter docomo apps password and
tap [OK].
・
Data is backed up in a microSD card.
Applications 227
Restoring
1
2
From the Home screen, tap
then tap [ ドコモバックアップ
(docomo backup)].
6
2
Tap [microSD カードへ保存 (save to
microSD card)].
,
・
,
When you use for the first time, agree to
"License agreement".
When you use for the first time, agree to
"License agreement".
3
Tap [Restore].
Tap [Select] on data type to restore
and mark data to restore, and tap
[Select].
Tap [Phonebook account copy],
tap [Select] on Google account
contacts you want to copy.
4
Tap [Overwrite]/[Add].
・
5
From the Home screen, tap
then tap [ ドコモバックアップ
(docomo backup)].
Tap [microSD カードへ保存 (save to
microSD card)].
・
3
4
1
Tap [Select latest data] to select the
latest data for each data type.
Tap [Add]/[Overwrite] to select
restore method and tap [Start
restore]u[OK].
Enter docomo apps password and
tap [OK].
・
Backed up data is restored.
Copying phonebook entries
registered in Google account to
docomo account
・
Phonebook data is copied to docomo
account.
❖Information
If phonebook item names (e.g. Phone number, etc.)
of the other terminal are different from ones of your
terminal, the item names may be changed or
deleted. Also, some text may be deleted in copied
destination, because savable characters in a
phonebook entry vary by terminal.
・ When backing up phonebook entries to microSD
card, data without Name cannot be copied.
・ If microSD card is low on memory, backup may not
be done. In that case, delete unnecessary files to
make available space.
・
You can copy contacts data registered in
Google account and in the terminal to
docomo account.
Applications 228
OfficeSuite
With OfficeSuite, you can view files of Word,
Excel, etc. from the terminal or a microSD
card.
❖Information
Some files may not be viewed properly due to
corrupted layouts.
・
Starting OfficeSuite
1
From the Home screen, tap
then tap [OfficeSuite].
・
,
OfficeSuite starts.
❖Information
・
When you activate for the first time, a screen for
register name etc. appears. Follow the onscreen
instructions.
Applications 229
International roaming
Overview of International
roaming (WORLD WING)
With the international roaming (WORLD
WING), you can use the terminal without
changing phone number or mail address in
the service area of the overseas network
operator affiliated with DOCOMO. You do not
need to change the settings of call and SMS.
■
Supporting networks
The terminal is Class 4. The terminal works in
a 3G roaming area and GSM/GPRS service
area. Services are also available in countries
and areas supporting 3G 850MHz/GSM
850MHz. Check available areas. Use 3G
network or GSM/GPRS network overseas
because Xi is not available overseas.
■
Available Services
Main communication
services
Phone
Message (SMS)
Email*
Browser*
3G
3G 850
GSM
(GPRS)
○
○
○
○
○
○
○
○
○
○
○
○
* To use data communication during roaming, mark
"Data roaming" checkbox in Mobile network settings
(P.234).
❖Information
・
Some services are not available depending on the
overseas network operator or network.
Before using the terminal overseas,
refer to the followings.
"Mobile Phone User's Guide [International
Services]"
・ DOCOMO International Services website
・
❖Information
・
For Country codes, International call access codes,
Universal number international prefix, supported
countries/areas and network operators, refer to
"Mobile Phone User's Guide [International Services]"
or DOCOMO International Services Website.
International roaming 230
Before using
Before leaving Japan
To use the terminal overseas, check the
following in Japan.
■
Subscription
・
■
Charging
・
■
Check if you subscribe WORLD WING. For
details, contact "General Inquiries" on the
last page.
For AC adapter for charging overseas
travel, use AC Adapter 03 (optional).
Usage charge
Overseas usage charges (call and packet
communication) differ from those in
Japan.
・ Some applications automatically perform
packet communications. Your packet
communication charges may be higher.
For operation details of each application,
please contact the application provider.
・
Advance preparation
Network service settings
If you subscribe to network services, you can
use network services such as Voice Mail
Service, Call Forwarding Service, Caller ID
Display Request Service, etc., even overseas.
However, some network services cannot be
used.
・ To use network services overseas, you need to
set "Remote access" to activate. You can set
"Remote access" in the country you stay
(P.238).
・ Even if the setting/canceling operation is
available, some network services cannot be
used depending on overseas network
operators.
International roaming 231
After arriving overseas
When you arrive overseas and turn on the
terminal, an available network is
automatically set.
Connectivity
When you have set search mode of "Search
mode" to "Automatic" in "Service providers"
settings, optimized network is automatically
selected (P.233).
When you connect to the network operator
conducted in flat-rate service, you can use
the service with flat-rate packet
communication charges overseas up to the
specified upper limit per day. To use this
service, subscription of packet flat-rate
service in Japan is required. For details, refer
to "Mobile Phone User's Guide [International
Services]" or DOCOMO International Services
Website.
Display
During international roaming,
appears on
the status bar.
・ You can confirm the name of the connected
network operator on the Notification panel.
❖Note
・
Date & time settings
When "Automatic date & time", "Automatic
time zone" in "Date & time" are marked, the
date, time and time differences of the
terminal clock are corrected by receiving the
information related to time and time
differences from the network of overseas
network operator you connect to.
・ Correction of the time/time differences may
not be performed correctly depending on the
network of overseas network operator. In that
case, set time zone manually.
・ Timing of correction varies by the overseas
network operator.
・ Date & time (P.151)
About inquiries
For loss or theft of the terminal or UIM/
docomo mini UIM card, immediately contact
DOCOMO from the spot to take the necessary
steps for suspending the use. For inquiries, see
the last page. Note that you are still liable for
the call and communication charge incurred
after the loss or theft occurred.
・ For using from land-line phone, entering
"International call access code" or "Universal
number international prefix" for the country is
needed.
・
While
appears on the status bar, packet
communication is available. Note that packet
communication fee may become high.
International roaming 232
After returning to Japan
When you return to Japan, the terminal is
connected to DOCOMO network
automatically. If connection is failed, perform
the following operations.
・ Set "Network Mode" to "LTE (preferred)/
WCDMA/GSM" (P.234).
・ Set "Search mode" to "Automatic" in "Service
providers" settings (P.233).
Making setting for
international use
When you start the international roaming or
move out of your operator's network, you
need to reconnect the terminal to another
available network.
Confirming and switching the
network search mode
By default, network search mode is set to
"Automatic". When you connect manually to
an overseas network operator conducted in
flat-rate service, confirm the search mode
with the following operations and switch to
"Manual".
1
From the Home screen, tap
then tap [Settings].
2
Tap [More...]u[Mobile
networks]u[Service providers].
・
3
4
❖Information
・
Some applications automatically perform packet
communications. To disconnect packet
communication manually, from the Home screen,
tap
and tap [Settings]u[More...]u[Mobile
networks] and unmark "Data enabled".
,
If a note appears, tap [OK].
Tap [Search mode]u[Manual].
From "AVAILABLE NETWORKS",
mark a network to use.
・
To display available networks, tap
[Search networks].
❖Information
If you set a network manually, the terminal is not
reconnected to another network automatically even
if you move out of the network area.
・ To return to "Automatic", tap [Automatic] in
Step 3.
・
International roaming 233
Changing network mode settings
You can change network mode settings
according to the network mode
(communication method) adopted by the
overseas network operator.
1
From the Home screen, tap
then tap [Settings].
2
Tap [More...]u[Mobile
networks]u[Network Mode].
Select a network mode you use.
3
・
,
You can select from "LTE/WCDMA"
"GSM only" and "LTE (preferred)/
WCDMA/GSM". If you select "LTE
(preferred)/WCDMA/GSM" to switch
available network automatically.
Activating data roaming
1
From the Home screen, tap
then tap [Settings].
,
2
3
4
Tap [More...]u[Mobile networks].
Tap [Data roaming].
Read the note and tap [Yes].
・
"Data roaming" checkbox is marked.
Making/Receiving calls in
the country you stay
When you arrive overseas and turn on the
terminal, an available network is
automatically set.
・ Check that the battery and signal levels are
high enough.
・ Depending on the network operator, even if
the Caller ID notification is active, the caller ID
may not be notified or appear properly.
In this case, calls cannot be made from the call
log.
Making a call to outside
country you stay (including
Japan)
You can make a call from overseas using the
international roaming service.
・ You can easily make international calls from
the country you stay to Japan or to other
countries by entering prefix "+" and then the
country code and phone number.
1
From the Home screen, tap
then tap "Dial" tab.
,
International roaming 234
2
Dial + (touch and hold
[0])uCountry codeuArea code
(City code)uEnter a phone
number.
If the area code begins with "0", omit "0".
However, "0" may be required to dial to
some country or area such as Italy.
・ To call an overseas "WORLD WING" user,
enter "81" (Japan) for the country code.
・
3
Tap
.
❖Information
・
During international roaming, if you make an
international call to Japan using DOCOMO's phone
application, the "International dialing assist" screen
appears. You can make a call without entering
country code from that screen.
For details on International dialing assist, see "Setting
international dial assistance" (P.237).
Making a call within the
country you stay
You can make a call by entering the phone
number of the other party's land-line phone
or mobile phone in the same way you do in
Japan.
1
From the Home screen, tap
then tap "Dial" tab.
2
Enter the other party's phone
number.
・
3
,
To make a call to land-line phone, enter
the area code (city code) + other party's
phone number.
Tap
.
Making a call to WORLD WING
user overseas
When the other party uses international
roaming service, make a call as an
international call to Japan even when you
stay in the same country as the other party.
Receiving a call in the country
you stay
You can receive a call using the international
roaming service.
International roaming 235
1
While receiving a call, touch and
hold
(left) and drag it to
(right).
2
When the conversation is finished,
tap [End call].
International roaming
settings
Make settings for using international
roaming or international calls.
❖Information
・
When you received a call during the international
roaming, regardless of which country the call is from,
it is forwarded internationally from Japan. A caller is
charged for a call fee to Japan, and the receiver is
charged for a reception fee.
■
Having the other party call you
Having someone make a call from Japan
to the country you stay
To have the other party make a call from a
land-line phone or mobile phone in Japan
to the terminal in the country you stay,
the other party only needs to dial the
phone number as in Japan.
・ Having someone make a call from other
than Japan to the country you stay
You have to receive a call through Japan
no matter where you are; therefore, the
other party needs to enter the
international call access code and "81"
(Country code of Japan).
International access code - 81 - 90 (or 80)
- XXXX - XXXX
・
Settings for making/receiving
calls overseas
Set restricting incoming calls overseas or
using roaming guidance.
・ For some overseas network operators,
settings may not be made.
Restricting incoming calls for
roaming
1
From the Home screen, tap
then tap .
2
Tap [Call settings]u[Roaming
settings].
3
Tap [Restricting incoming calls].
・
,
Select items you want to use.
Tap any of "Restricting all incomings"/
"Restricting incoming of video call/
64K data", enter the network security
code, and tap [OK].
Deactivate
Enter the network security code and
restricting
tap [OK].
Check settings Check the current service settings.
Activate
restricting
International roaming 236
Setting incoming notification on
roaming
1
From the Home screen, tap
then tap .
2
Tap [Call settings]u[Roaming
settings].
3
Tap [Incoming notification on
roaming].
・
Check settings
,
Select items you want to use.
Activate incoming
call notification
Deactiv. incoming
call notification
Check settings
Tap [OK] to activate roaming
incoming call notification.
Tap [OK] to deactivate roaming
incoming call notification.
Check the current service
settings.
Setting roaming guidance
1
From the Home screen, tap
then tap .
2
Tap [Call settings]u[Roaming
settings].
3
Tap [Roaming guidance].
・
,
Select items you want to use.
Activate roaming
guidance
Deactivate
roaming guidance
Tap [OK] to activate roaming
guidance.
Tap [OK] to deactivate roaming
guidance.
Check the current service
settings.
Setting international dial assistance
1
From the Home screen, tap
then tap .
2
Tap [Call settings]u[Roaming
settings].
3
Tap [International dial assist].
・
,
Select items you want to use.
Auto conversion
Country code
International
prefix
International prefix or country
code is automatically added.
Tap [OK] to select a country code
which will be used for auto
conversion.
Tap [OK] to select an
international prefix which will be
used for auto conversion.
Settings Network service (overseas)
Set network service such as voice mail from
overseas.
・ If you make the settings overseas, you are
charged a call fee to Japan from the country
you stay.
・ For some overseas network operators,
settings may not be made.
International roaming 237
1
From the Home screen, tap
then tap .
2
Tap [Call settings]u[Roaming
settings].
Tap [Network service].
3
・
,
Select items you want to use. You need
to set "Remote access" to activate.
Voicemail Activate
(charged) Voicemail
(roaming)
Deactivate
Voicemail
(roaming)
Play
Voicemail
message
(roaming)
Voicemail
settings
(roaming)
Voicemail
ring time
(roaming)
Incoming call notific.
(charged)
Caller ID request
(charged)
Roaming guidance
(charged)
Remote operation
(charged)
Call
Activate call Tap [OK].*
forwarding forwarding
(charged) Deactivate Tap [OK].*
call
forwarding
Check
Tap [OK].*
settings
* Follow the voice prompts to operate.
Tap [OK].*
Tap [OK].*
Tap [OK]. After this step,
follow the voice prompts
to play the message.
Tap [OK].*
Tap [OK].*
Tap [OK].*
Tap [OK].*
Tap [OK].*
Tap [OK].*
International roaming 238
Appendix/Index
Optional and related
devices
A variety of commercially available optional
devices allows you to expand the terminal's
capabilities by supporting a wide range of
purpose, including personal and business
uses.
Some accessories are only available in some
areas.
For details, please contact a sales outlet such
as docomo Shop.
For details on optional devices, see the user's
manual of each device.
・ Back Cover SO21
・ Battery Pack SO08
・ 1Seg antenna cable SO01
・ Carry Case 02
・ Pocket charger 01/02
・ AC Adapter cable SO03
・ AC Adapter 03
・ DC Adapter 03
・ Desktop Holder SO14
・ AC Adapter Converter Plug Type C01
・ Micro USB Cable 01
・ Wireless Earphone Set 03
・ DriveNet Cradle 01
Troubleshooting
Troubleshooting
First, check if the software update is necessary
for the terminal. If necessary, perform the
software update (P.250).
・ When checking the following items not to
improve the state, contact the phone number
given in "Repairs" the last page of this manual
(in Japanese only) or DOCOMO-specified
repair office.
・
■
Power supply
Cannot power on the terminal.
・ Is the battery pack installed correctly? →
P.34
・ Check if the battery pack is not run out. →
P.35
■
Charging
Cannot charge the terminal.
(The notification LED does not turn on, or
the icon that means charging does not
appear.)
・ Is the battery pack installed correctly? →
P.34
・ Check if the adapter's power plug or
cigarette lighter plug is correctly inserted
to an outlet or cigarette lighter socket. →
P.37, P.38
Appendix/Index 239
Check if the adapter cable and the
terminal are set correctly. → P.37
・ In case of using the AC adapter 03
(optional), is the plug of microUSB cable
connected to the terminal and AC
adapter or supplied desktop holder
correctly? → P.36, P.37
・ In case of using the desktop holder, are
the terminal's contacts for the desktop
holder dirty? Clean the contacts with a dry
cotton swab etc. if they are dirty.
・ If you execute calls, communications or
other function operations for a long time
while charging, the terminal may become
hot and the battery status icon may not
indicate charging (charging stops) or
charging may not be completed. In this
case, wait until the temperature of the
terminal drops and charge again.
The notification LED blinks in red and
cannot operate the terminal.
・ When the battery level is low, charge the
battery. → P.35
・
■
Terminal operation
Become hot while operating/charging.
・ While calling, depending on the radio
wave condition or call duration time, the
terminal may become hot. This condition
is not abnormal.
While operating or charging, or if you
watch 1Seg, record video etc. for a long
time while charging the battery, the
terminal, battery pack and adapter may
become hot. There is no problem about
safety and continue to use it.
The operation time provided by the
battery pack is short.
・ Is the terminal left for a long time under
the state of out of service area?
Out of service area, a lot of power is
consumed to search available radio
waves.
・ The operating time of the battery pack
varies depending on the operating
environment and the degradation level of
the battery pack. → P.35
・ The battery pack is a consumable part.
Each time it is charged, time available with
each charging reduces.
If the operation time is too short with fully
charged state, purchase a new battery
pack of the specified type.
Turning the power off or restarting
automatically happens.
・ If the terminals of battery pack are dirty,
the contact may become poor and the
power may shut OFF. Clean the terminals
of the battery pack with a dry cotton swab
etc. if they are dirty.
・
Appendix/Index 240
Operations are not possible when tapping
or pressing keys.
・ Check if the power is turned off? → P.39
・ Check if you activate the screen lock. →
P.146
The screen reacts slowly when you tap or
press keys.
・ When large amount of data is saved in the
terminal or transferring large-size data
between the terminal and microSD card,
the reactions on the screen may be
delayed.
The docomo mini UIM card is not
recognized.
・ Check if the docomo mini UIM card is
attached in the right direction.→ P.32
The clock is not on time.
・ The clock time may become wrong while
turning on the power for a long time.
Check if "Automatic date & time" and
"Automatic time zone" are set to on and
turn the power off and on in a place with
strong radio wave conditions. → P.151
The terminal operation is unstable.
・ Instability may be caused by applications
that you installed after purchasing the
terminal. If the symptom is improved
when you boot the terminal in safe mode
(near default state), uninstalling the
installed application may improve the
symptom.
To boot the terminal in safe mode, press
and hold p for over a second with the
terminal OFF until XPERIA logo appears,
and then touch and hold m at the
bottom until the terminal vibrates once.
When safe mode is booted, "Safe mode" is
displayed at the lower left of the screen.
To exit the safe mode, turn power OFF
and then ON.
* Back up the necessary data before using
safe mode.
* Some widgets that you created may be
removed.
* Safe mode is not a normal booting state.
To use ordinarily, exit the safe mode.
Applications cannot be operated properly
(applications cannot be activated, or
errors occur frequently).
・ Are there any applications being
disabled? Enable disabled applications,
then retry. → P.137
■
Phone call
Cannot make a call even if you press the
dial button.
・ Check if you activate the SIM card lock. →
P.146
・ Check if you activate Airplane mode. →
P.124
The ringtone does not sound.
・ Is the call alert volume of volume setting
set to silent? → P.130
Appendix/Index 241
Check if the silent mode is active. → P.131
Is the ring time for Voice Mail service or
Call Forwarding Service "0 Sec."? → P.91
・ Check if you set call rejection. → P.91
Calls are not connected.
(Even when moving " 圏外 (out of service
area)" does not disappear, or although
radio waves are enough, making/
receiving calls is unavailable.)
・ Turn the power OFF and ON, or remove
and attach docomo mini UIM card. → P.32,
P.34, P.39
・ Due to the nature of radio waves, making/
receiving calls may be unavailable even
when "not out of service area" or "
appears on the display for the radio wave
condition". Move to the other place and
call again.
・ Due to the crossing of radio waves, at the
crowded public places, calls/mails are
crossed and the connection status may
not be good. Move to other place or call
again at other time.
Check if you cover the Proximity sensor
with sticker etc. → P.30
・ When the temperature of the terminal
becomes high while using, the display
may become darker. It is not abnormal.
・
・
・
■
Display
The display is dim.
・ Check if the backlight time-out is set. →
P.132
・ Check if the brightness of screen is
changed. → P.132
・ Check if you set Power Saver. → P.135
■
Sound
During a voice call, the distant party's
voice is hard to listen to or too loud.
・ Check if the listening volume of the sound
volume setting is changed. → P.89
■
Display data
Images or ringtones set in each feature do
not work and the terminal operates in the
default data.
・ Is the inserted docomo mini UIM card the
same one that is set when the images or
ringtones are obtained?
■
Mail
Mail is not received automatically.
・ Check if you set "Inbox check frequency"
in Account settings to "Manual". → P.109
■
Camera
Still images and video taken with the
camera are blurred.
・ Check if clouds or dirt attach to the lens of
camera.
・ To shoot a portrait image, use the face
detection function. → P.200
Appendix/Index 242
Shoot using shake reducing function. →
P.193, P.198
・ To shoot a close object, use "Superior
auto" for the capturing mode. → P.188
・
■
1Seg
Watching 1Seg is unavailable.
・ Are you out of terrestrial digital TV
broadcasting service area or in a place
where airwave is weak?
・ Is channel set? → P.177
Cannot hear sound.
・ Is Stereo Headset with Microphone
removed from 1Seg antenna cable SO01
when watching 1Seg using the Stereo
Headset with Microphone (Sample)? →
P.177
■
Osaifu-Keitai
Osaifu-Keitai function is unavailable.
・ When removing the battery pack or
activating Omakase Lock, Osaifu-Keitai
functions are unavailable regardless of the
NFC/Osaifu-Keitai lock settings.
・ Check if NFC/Osaifu-Keitai is locked. →
P.173
・ Check if you place
mark of the terminal
over an IC card reader? → P.173
■
International roaming
Cannot use the terminal overseas.
■ When antenna mark is displayed
・ Do you subscribe WORLD WING?
Check if you subscribe WORLD WING.
■ Out of service area indicator appears
・ Check if you are out of the international
roaming service area or in an area with
poor signal strength. Check if the service
area and network operator are available,
referring to "Mobile Phone User's Guide
[International Services]" or DOCOMO
International Services website.
・ Change the network settings or overseas
network operator settings.
Set "Search mode" to "Automatic" in
"Service providers".
Set "Network Mode" to "LTE (preferred)/
WCDMA/GSM". → P.232, P.233, P.234
・ Turning off the terminal and then turning
on again may work for the restoration. →
P.39
Cannot perform data communication
overseas.
・ Mark "Data roaming". → P.234
Appendix/Index 243
The terminal suddenly became
unavailable while using overseas.
・ Check if usage amount exceeds the limit
of maximum charges for use.
For use of "International roaming (WORLD
WING)", the limit of maximum charges for
use is set in advance. If exceeding the limit
of maximum charges for use, pay the
charges.
Cannot receive calls overseas.
・ Is "Restricting incoming calls" set to
"Activate restricting"? → P.236
No caller ID is notified/A notified caller ID
is different from that of the caller/
Functions for using contents saved in
phonebook or those using Caller ID
notification do not operate.
・ Even if a caller notifies its caller ID, it is not
displayed on the terminal unless the
network or network operator notifies it.
And a different caller ID may be notified
depending on the network or network
operator you use.
■
Data management
Data transfer is not performed.
・ Check if USB hub is used. If you use USB
hub, operations may not be performed
correctly.
Data saved in microSD card is not
displayed.
・ Remove the microSD card and insert it
again. → P.33
When trying to display an image, "u"
appears instead of it.
Or "u" appears for the demo play or the
preview function.
・ "u" may appear instead of destroyed
image data.
■
Bluetooth function
The terminal cannot be connected to a
Bluetooth communication device/A
Bluetooth communication device cannot
be found from the terminal.
・ Make Bluetooth communication device
(commercial item) registering stand-by
state and then register the device on the
terminal. If you delete already registered
device and register the device again as a
new device, delete the registrations on
both Bluetooth communication device
(commercial item) and the terminal and
then perform registration of the devices.
→ P.162
Appendix/Index 244
Calls cannot be made from the terminal
connecting to external device such as car
navigation or handsfree device.
・ If calls are made several times when the
other party does not answer or is out of
service, the call to this number may be
disabled. In this case, turn terminal off and
on.
■
Map/GPS
Cannot set AUTO-GPS service
information.
・ Check if the battery level is low and AUTOGPS function is stopped.
If AUTO-GPS is stopped by "Lower-power
operation settings", AUTO-GPS service
information cannot be set. In this case, set
"Lower-power operation settings" to "Not
suspend" or charge the battery.→ P.35,
P.139
・ Check if "AUTO-GPS operation settings" is
marked. → P.139
Error messages
● No service
・ The terminal is out of service area, or the
received signal is too weak. Move to a
location where radio signal can be
reached.
・ The docomo mini UIM card is not working
properly.
Insert the docomo mini UIM card in
another terminal. If this works, it is
probably the terminal that is causing the
problem. In this case, contact "Repairs" on
the last page of this manual (in Japanese
only).
Removing and inserting docomo mini
UIM card may improve the problem.
● Normal calls are restricted by access
control.
Appears when normal voice call service is
hard to receive because communication
lines are busy.
● Emergency calls are restricted by access
control.
Appears when emergency voice call service
is hard to receive because communication
lines are busy.
● Calls are restricted by access control.
Appears when normal/emergency voice
call service is hard to receive because
communication lines are busy.
Appendix/Index 245
● SIM card is locked
Enter your PIN code (P.145) correctly.
● SIM card is PUK-locked
Enter your PUK (Personal Unblocking Key)
(P.146) correctly.
● PIN lock cancellation code is locked.
PIN lock cancellation code is locked. Please
contact a docomo Shop.
● The phone storage is full
There is no memory space. Delete
unnecessary applications (P.137) to obtain
memory space.
Smartphone Anshin
Remote Support
By sharing screens of your terminal with NTT
DOCOMO, you can receive technical support
to make settings (in Japanese only).
・ This service is not available when your
docomo mini UIM card is not inserted, during
international roaming, or in Airplane mode.
・ Smartphone Anshin Remote Support is a
service requiring subscription.
・ Some operations and settings are not
supported.
・ For details on Smartphone Anshin Remote
Support, refer to NTT DOCOMO website.
Appendix/Index 246
1
Call スマートフォン遠隔サポートセン
ター (Remote support center for
smartphone) (
0120-783-360,
Business hours: 9:00 a.m. to 8:00
p.m., open all year round).
2
From the Home screen, tap ,
then tap [ 遠隔サポート (Remote
support)].
・
When you use for the first time, agree to
" ソフトウェア使用許諾書 (License
Agreement)".
3
Enter connection number notified
by DOCOMO.
4
Remote support starts when you
are connected.
Warranty and After Sales
Services
Warranty
Make sure that the warranty is received with
the terminal upon purchase. Check to be sure
that " 販売店名・お買い上げ日 (the name of the
retailer, date of purchase)", and other items
have been filled out on the warranty before
storing it in a safe place. If any necessary
information is not provided, immediately
contact the retailer and request to complete
the warranty. The terminal comes with a year's
free warranty starting from the date of
purchase.
・ Specifications of this product and its
accessories are subject to change for
improvement without prior notice.
・ Data saved in the Contacts etc. may be
changed/lost due to the trouble/repairs or
handling of the terminal. DOCOMO
recommends making a copy of the
Phonebook data etc., in case.
* You can save Phonebook data in a microSD
card inserted to the terminal.
* Data such as phonebook entries can be
backed up to Data center using Data Security
Service (subscription is required).
・
Appendix/Index 247
・
After Sales Services
If you have problems with the
terminal
Before asking repair, see "Troubleshooting"
(P.239) in this manual to check the problem. If
the problem still persists, contact "Repairs"
on the last page (in Japanese only).
■
Bring the terminal to the DOCOMO-specified
repair office. However, it must be taken
during business hours of the repair office.
Make sure to bring a warranty card with the
product when you visit the shop. Note that
repair may take some days depending on the
problem.
■
Within the warranty period
We repair the terminal free of charge
based on the terms documented in the
warranty.
・ When requesting a repair, make sure to
bring the warranty card with the terminal.
Repair requests that are not accompanied
by the warranty or that involve
malfunction and damage due to incorrect
handling by the owner (damage of liquid
crystal, connector, etc.) will only be
repaired at the owner's expense, even if
the warranty period is still effective.
・
Note that repair may be refused in the
following cases:
・
If repair is required resultingly
■
Malfunction due to use of devices and
consumable parts other than those
specified by DOCOMO will only be
repaired at the owner's expense, even if
the warranty period is still effective.
When the terminal has corrosion due to
wet by liquid, condensation, perspiration,
etc. or the internal circuit board is
damaged or deformed (we may not be
able to repair when the microUSB jack,
headset jack, liquid crystal, etc. is
damaged or the frame itself is cracked)
based on the result of our examination.
- Even if repair is possible, it will be done
at the owner's expense, as this type of
corrosion or damage is not covered by
the warranty.
If the warranty period expires
We will repair the terminal at the owner's
expense.
Appendix/Index 248
■
Parts stock period
The functional parts necessary to repair the
terminal will be basically available for a
minimum of six years after the manufacture
is discontinued.
However, depending on the defective
portion, repair may not be possible because
of a shortage of repair parts. Note that repair
may still be possible depending on the
defective portion even if the stock period
has expired. Contact "Repairs" on the last
page (in Japanese only).
Precautions
● Never modify the terminal or accessories.
・ Doing so may result in fire, injuries or
・
malfunctions.
The modified terminal may be repaired
only if the owner agrees on that all the
modified parts are restored to the original
conditions.
However, repairs may be refused
depending on the modifications.
The following cases may be considered as
modifications.
- Put a seal etc. on the liquid crystal or key
part.
- Glued decorations on the terminal using
adhesion bond, etc.
- Change the parts such as exterior to
other than DOCOMO standard parts.
Malfunction and damage due to
modifications will be repaired at the
owner's expense, even if the warranty
period is still effective.
● The model plate must not be removed
from the terminal.
The model plate certifies that the terminal
satisfies technical standards. It should be
noted that if the plate is removed or is
replaced with a different plate, and the
original model plate cannot be verified, it
may disqualify the unit from repairs due to
not being able to determine the technical
standards of that particular phone.
● Note that the settings and other
information may be reset (cleared) as a
result of malfunction, repair or other
handling. In this case, make the settings
again.
● After the repair, Wi-Fi MAC address or
Bluetooth address may be changed
regardless of the repaired parts.
● A material that generates a magnetic field
is used in the following parts of the
terminal.
Do not hold an object that is easily
affected by magnetism, such as a cash
card, close to the terminal. You may not
be able to use the card any more.
Where it is used: Speaker, earpiece
・
Appendix/Index 249
● The terminal is waterproof. If inside of the
terminal gets wet or moist, however, turn
the power off, remove the battery pack
immediately, and bring the terminal to a
repair office as soon as possible. However,
repair may not be possible depending on
the condition of the terminal.
Precautions on memory dial
(Phonebook function) and
downloaded data
Note that data you created or data you
retrieved or downloaded from sources other
than your terminal may be changed or lost
when you change the model or have repairs
done to the terminal. DOCOMO shall have no
liability for any change or loss of any kind.
Under some circumstances, DOCOMO may
replace your terminal with its equivalent
instead of repairing it.
Updating software
You can update the terminal to the most
recent software for optimal performance and
to get the latest enhancements.
❖Note
When the terminal is connected to the Internet using
the mobile network connection, data
communication fee is applied.
・ Make sure you back up and save all data contained in
the terminal before you start updating the terminal.
・ For the first time activating the terminal after
software update, the operation may be slower from
several minutes to several ten minutes due to data
update. The required time varies by the data in the
terminal. Do not turn the power off until usual
operation speed comebacks.
・
❖Information
・
For details on the software update, see the following
website.
http://www.sonymobile.co.jp/support/ (In Japanese
only)
Setting notification of Software
update
You can set to be notified of updating
software.
1
2
From the Home screen, tap
tap [Settings]u[About
phone]u[Software update].
Tap
and [Settings].
and
Appendix/Index 250
3
Mark "Notifications".
・
To change the notification tone, tap
[Notification tone], then tap notification
tone you want to change, and then tap
[Done].
❖Information
If you mark "Notification vibration" in Step 3, software
update is notified by vibration.
・
Downloading software updates
wirelessly
Downloading software to update
Software can be downloaded wirelessly
directly from your terminal via the Internet by
using mobile network connection or by using
a Wi-Fi network connection.
1
2
From the Home screen, tap
and
tap [Settings]u[About
phone]u[Software update].
Tap "System" tab and then .
・
The terminal searches for software
updates.
❖Information
・
You can also search the software update in the
following operation.
From the Home screen, tap
and , then tap
[Settings]u[About phone]u[Software
update]u"System" tab and then tap .
・
"New apps"/"Updates" tabs in the Update Center
screen are not available because the services are not
provided in Japan.
❖Note
For software update via mobile network, a high
packet communication charge will be applied
because of a large amount data communication. For
this reason, subscription of packet flat-rate service is
highly recommended.
・ While you are using roaming service overseas, you
cannot search for or download update software
through the mobile network.
・
Downloading the latest software
update automatically
Search the latest software update
automatically on regular basis. If software
update is searched, software is downloaded
automatically and appears on the status
bar.
1
2
3
From the Home screen, tap
and
tap [Settings]u[About
phone]u[Software update].
Tap
and [Settings].
Tap [Allow automatic downloads],
read the notes and tap [Agree].
・
"Allow automatic downloads" is
marked.
Appendix/Index 251
❖Note
Note that if you tap
from the Home screen, then
tap [Settings]u[About phone]u[Software Update]
and tap
then [Settings]u[Preferred data
traffic]u[Via mobile network/Wi-Fi], a Wi-Fi
connection automatically switches to mobile
network communications when the Wi-Fi
connection is unstable and packet communication
fee may apply.
・ Note that packet communication fee may apply for
searching automatically.
・
Connecting to a PC and
updating
You can update software by using PC
Companion that can be installed into a PC
from the terminal.
❖Information
・
To install PC Companion on a PC, an Internet
connection is required.
3
Follow the onscreen instructions
on the PC to install.
・
After installation, PC Companion starts
on the PC. If further software update is
searched, it is automatically notified.
Follow the onscreen instructions on the
PC.
When PC Companion is installed on
your PC
1
Check if PC Companion is activated
on the PC. If not, activate PC
Companion from the Start menu.
2
Connect the terminal to a PC using
a microUSB cable.
3
Follow the onscreen instructions
on the PC.
・
If available software update is found, it
is automatically notified.
When PC Companion is not installed
on your PC
1
Connect the terminal to a PC using
a microUSB cable.
2
When "PC Companion software"
screen appears on the terminal,
tap [Install].
・
Installer of PC Companion starts on the
PC.
Appendix/Index 252
Main specification
■
Display
The terminal
SO-01E
Height approx. 129mmu
Width approx. 65mmu
Thickest part approx.
8.7mm (thickest part
approx. 10.8mm)
Weight
Approx. 120g
(with battery)
Storage
ROM 16GB
RAM 1GB
External storage
microSD card of up to 2GB
microSDHC card of up to
32GB (as of October, 2012)
Continuous FOMA/3G Approx. 480 hours
stand-by
(stationary)
time
GSM
Approx. 340 hours
(stationary)
LTE
Approx. 350 hours
(stationary)
Continuous FOMA/3G Approx. 460 min.
call time
GSM
Approx. 440 min.
Charging AC Adapter Approx. 160 min. (for
time
03
Desktop Holder SO14
combination use : approx.
170 min.)
DC Adapter Approx. 180 min.
03
1Seg watching time
Approx. 300 min.
Product name
Size
Image
pickup
device
Type
Size
Number of
dots
Type
Size
Camera pixels
Digital zoom
Still image capture size
TFT16,777,216 colors
Approx. 4.3 in.
Horizon 720 dotsu
Vertical 1280 dots
Camera : Backsideilluminated CMOS
Front camera : CMOS
Camera : 1/3.0 in.
Front camera :
1/13.0 in.
Camera :
Effective pixels : Approx.
13,000,000 pixels
(Recorded pixels : Approx.
12,800,000 pixels)
Front camera :
Effective pixels : Approx.
310,000 pixels (Recorded
pixels : Approx. 310,000
pixels)
Camera :
Max. approx. 16x (41
levels)
Front camera :
Camera :
4128u3096 (13MP 4:3)
3920u2940 (12MP 4:3)
3920u2204 (9MP 16:9)
2592u1944 (5MP 4:3)
1920u1080 (2MP 16:9)
640u480 (VGA)
Front camera :
640u480 (VGA)
Appendix/Index 253
Video recording size
Frame rate
Wireless LAN
Bluetooth
Video camera :
1920u1080 (Full HD)
1280u720 (HD 720p)
640u480 (VGA)
Front video camera :
640u480 (VGA)
320u240 (QVGA)
Max. 30 fps
Compliant with
IEEE802.11a*1/b/g/n*1
(Corresponding
frequency band to
IEEE802.11n : 2.4GHz/
5GHz)
Compliant with Bluetooth
standard Ver. 4.0*2
Supported
Bluetooth
version
Radio power Bluetooth standard Power
Class 1
Available
Within approx. 10 m
communication
distance*3
Supported HFP, HSP, OPP, SPP, HID,
Bluetooth A2DP, AVRCP, PBAP, PAN,
profile*4
HDP, PXP, DID
*1 Not available when docomo mini UIM card is not
inserted.
*2 It is confirmed that the terminal and all Bluetooth
devices are compliant with Bluetooth standards
designated by Bluetooth SIG, and they are
authenticated. However, procedures may differ or
data transfer may not be possible depending on the
device's characteristics or specifications.
*3 May vary by the signal status and/or whether there
is an interference between communications
devices.
*4 Bluetooth standards for Bluetooth device
connection procedure according to the product's
applications.
・ Continuous call time is an estimate of the
operation time for calling when radio signal
reception is normal.
・ Continuous stand-by time is an estimate of
the stand-by time when radio signal
reception is normal.
In certain circumstances, the stand-by time
may drop to as low as half the time shown
due to the battery charge, function settings,
temperature, or radio signal reception in the
area (no reception or weak).
・ A use of the Internet reduces the actual call
(communication)/stand-by time.
Composing messages or activating the
camera or applications also reduces call
(communication)/stand-by time even if you
do not call or use the Internet.
・ Stationary continuous stand-by time is the
estimated average operation time when radio
signal reception is normal.
・ Charging time is an estimate of the time
required to charge a completely empty
battery pack.
Appendix/Index 254
■
Battery Pack
Product
name
Battery type
Voltage
Current
■
Battery Pack SO08
Lithium Ion Battery
DC3.7V
1700mAh
File format
The terminal supports the display or
playback of the following file format:
Type
Sound
Still
image*
Video
File format
WAV (PCM, G.711) (.wav), AAC (.3gp, .m4a,
.mp4), AAC+ (.3gp, .m4a, .mp4), eAAC+
(.3gp, .m4a, .mp4), MP3 (.mp3), AMR-NB
(.3gp), AMR-WB (.3gp), MIDI (SP-MIDI/GM/
GML (.mid), XMF (.xmf ), Mobile XMF 1.0
(.mxmf ), RTTTL/RTX (.rtttl, .rtx), OTA (.ota),
iMelody (.imy)), Ogg Vorbis (.ogg), FLAC
(.flac), PIFF (.isma)
JPEG (.jpeg, .jpg), GIF (.gif ), PNG (.png), BMP
(.bmp), WEBP (.webp)
H263 (.3gp, .mp4), H264 AVC (.3gp, .mp4),
MPEG-4 SP (.3gp), VP8 (.webm, .mkv), Xvid
(.avi), Quicktime (.mov), PIFF (.ismv)
■
Numbers of still images (Estimation)
Savable number of shot
images to the internal
storage
Savable number of shot
images to a microSD card
(1GB)
Up to approx. 355677
images
Up to approx. 41940
images
* Shot images with a resolution of 640u480 (VGA).
■
Time length of shooting video
(Estimation)
Per video : Up to approx.
269 min.
In total : Up to approx. 545
min.
Savable time of
Per video : Up to approx. 67
recording to a microSD min.
card (1GB)
In total : Up to approx. 67
min.
Savable time of
recording to the
internal storage
* Time of recording with a resolution of 640u480
(VGA).
* Still images are saved in JPEG format when shot with
Camera in the terminal.
Appendix/Index 255
Specific Absorption Rate of
Mobile Phone, etc.
Mobile phone : GSM/GPRS/EDGE 850/900/
1800/1900 & UMTS/HSPA B1/5/6/19 & LTE B1/
19/21
Specific Absorption Rate of
Mobile Phone
This model SO-01E mobile phone complies
with Japanese technical regulations and
international guidelines regarding exposure
to radio waves.
This mobile phone was designed in
observance of Japanese technical regulations
regarding exposure to radio waves*1 and
limits to exposure to radio waves
recommended by a set of equivalent
international guidelines. This set of
international guidelines was set out by the
International Commission on Non-Ionizing
Radiation Protection (ICNIRP), which is in
collaboration with the World Health
Organization (WHO), and the permissible
limits include a substantial safety margin
designed to assure the safety of all persons,
regardless of age and health condition.
The technical regulations and international
guidelines set out limits for radio waves as
the Specific Absorption Rate, or SAR, which is
the value of absorbed energy in any 10 grams
of tissue over a 6-minute period. The SAR
limit for mobile phones is 2.0 W/kg. The
highest SAR value for this mobile phone
when tested for use at the ear is 0.94 W/kg.
There may be slight differences between the
SAR levels for each product, but they all
satisfy the limit.
This is due to automatic changes to the
power level of the device to ensure it only
uses the minimum required to reach the
network. Therefore in general, the closer you
are to a base station, the lower the power
output of the device.
This mobile phone can be used in positions
other than against your ear. This mobile
phone satisfies the international guidelines
when used with a carrying case or a wearable
accessory approved by NTT DOCOMO or the
manufacturer*2. In case you are not using the
approved accessory, please use a product
that does not contain any metals, and one
that positions the mobile phone at least 1.5
cm away from your body.
The World Health Organization has stated
that "a large number of studies have been
Appendix/Index 256
performed over the last two decades to
assess whether mobile phones pose a
potential health risk. To date, no adverse
health effects have been established as being
caused by mobile phone use."
Please refer to the WHO website if you would
like more detailed information.
http://www.who.int/docstore/peh-emf/
publications/facts_press/fact_english.htm
Please refer to the websites listed below if
you would like more detailed information
regarding SAR.
Ministry of Internal Affairs and
Communications Website:
http://www.tele.soumu.go.jp/e/sys/ele/
index.htm
Association of Radio Industries and
Businesses Website:
http://www.arib-emf.org/index02.html (in
Japanese only)
NTT DOCOMO, INC. Website:
http://www.nttdocomo.co.jp/english/
product/sar/
Sony Mobile Communications Japan, Inc.
Website:
http://www.sonymobile.co.jp/product/SAR/
(in Japanese only)
*1 Technical regulations are defined by the
Ministerial Ordinance Related to Radio Law
(Article 14-2 of Radio Equipment
Regulations).
*2 Regarding the method of measuring SAR
when using mobile phones in positions
other than against the ear, international
standards (IEC62209-2) were set in March
2010. On the other hand, technical
regulation is currently being deliberated on
by national council. (As of October, 2011)
Radio Wave Exposure and
Specific Absorption Rate (SAR)
Information
United States
THIS PHONE MODEL HAS BEEN CERTIFIED IN
COMPLIANCE WITH THE GOVERNMENT'S
REQUIREMENTS FOR EXPOSURE TO RADIO
WAVES.
The SO-01E mobile phones have been
designed to comply with applicable safety
requirements for exposure to radio waves.
Your wireless phone is a radio transmitter and
receiver. It is designed to not exceed the
limits* of exposure to radio frequency (RF)
energy set by governmental authorities.
These limits establish permitted levels of RF
energy for the general population. The
guidelines are based on standards that were
developed by international scientific
organizations through periodic and
thorough evaluation of scientific studies. The
Appendix/Index 257
standards include a safety margin designed
to assure the safety of all individuals,
regardless of age and health.
The radio wave exposure guidelines employ
a unit of measurement known as the Specific
Absorption Rate (SAR). Tests for SAR are
conducted using standardized methods with
the phone transmitting at its highest certified
power level in all used frequency bands.
While there may be differences between the
SAR levels of various phone models, they are
all designed to meet the relevant guidelines
for exposure to radio waves. For more
information on SAR, please refer to the safe
and efficient use chapter in the User Guide.
The highest SAR value as reported to the
authorities for this phone model when tested
for use by the ear is 0.94 W/kg*, and when
worn on the body is 0.81 W/kg* for speech
and 1.35 W/kg* for data calls. For body-worn
operation, the phone has been tested when
positioned a minimum of 15 mm from the
body without any metal parts in the vicinity
of the phone or when properly used with an
appropriate Sony Mobile Communications
AB accessory and worn on the body.
For devices which include "WiFi hotspot"
functionality, SAR measurements for the
device operating in WiFi hotspot mode were
taken using a separation distance of 10 mm.
Use of third-party accessories may result in
different SAR levels than those reported.
** Before a phone model is available for sale
to the public in the US, it must be tested and
certified by the Federal Communications
Commission (FCC) that it does not exceed the
limit established by the governmentadopted requirement for safe exposure*. The
tests are performed in positions and
locations (i.e., by the ear and worn on the
body) as required by the FCC for each model.
The FCC has granted an Equipment
Authorization for this phone model with all
reported SAR levels evaluated as in
compliance with the FCC RF exposure
guidelines. While there may be differences
between the SAR levels of various phones, all
mobile phones granted an FCC equipment
authorization meet the government
requirement for safe exposure. SAR
information on this phone model is on file at
the FCC and can be found under the Display
Grant section of http://www.fcc.gov/oet/ea/
fccid/ after searching on FCC ID PY7PM-0070.
Additional information on SAR can be found
on the Cellular Telecommunications &
Internet Association (CTIA) website at http://
www.ctia.org/.
Appendix/Index 258
*
**
In the United States, the SAR limit for mobile
phones used by the public is 1.6 watts/kilogram
(W/kg) averaged over one gram of tissue. The
standard incorporates a margin of safety to give
additional protection for the public and to account
for any variations in measurements.
This paragraph is only applicable to authorities and
customers in the United States.
Europe
This mobile phone model SO-01E has been
designed to comply with applicable safety
requirements for exposure to radio waves.
These requirements are based on scientific
guidelines that include safety margins
designed to assure the safety of all persons,
regardless of age and health.
The radio wave exposure guidelines employ
a unit of measurement known as the Specific
Absorption Rate, or SAR. Tests for SAR are
conducted using standardized methods with
the phone transmitting at its highest certified
power level in all used frequency bands.
While there may be differences between the
SAR levels of various phone models, they are
all designed to meet the relevant guidelines
for exposure to radio waves.
SAR data information for residents in
countries that have adopted the SAR limit
recommended by the International
Commission of Non-lonizing Radiation
Protection (ICNIRP), which is 2 W/kg
averaged over ten (10) gram of tissue (for
example European Union, Japan, Brazil and
New Zealand):
The highest SAR value for this model phone
tested by Sony Mobile Communications AB
for use at the ear is 0.94 W/kg (10g).
For more information on SAR, please refer to
the safety chapter in the User's Guide.
Appendix/Index 259
Guidelines for Safe and
Efficient Use
Please follow these guidelines. Failure
to do so might entail a potential health
risk or product malfunction. If in doubt as to
its proper function, have the product
checked by a certified service partner before
charging or using it.
■
Recommendations for care and safe
use of our products
Handle with care and keep in a clean and
dust-free place.
・ Warning! May explode if disposed of in
fire.
・ Do not expose to liquid or moisture or
excess humidity.
・ For optimum performance, the
product should not be operated in
temperatures below +5qC (+41qF)
or above +35qC (+95qF). Do not expose
the battery to temperatures above +60qC
(+140qF).
・ Do not expose to flames or lit
tobacco products.
・ Do not drop, throw or try to bend
the product.
・
Do not paint or attempt to
disassemble or modify the
product. Only Sony Mobile
Communications AB authorised
personnel should perform service.
・ Consult with authorised medical staff and
the instructions of the medical device
manufacturer before using the product
near pacemakers or other medical devices
or equipment.
・ Discontinue use of electronic devices, or
disable the radio transmitting
functionality of the device, where
required or requested to do so.
・ Do not use where a potentially explosive
atmosphere exists.
・ Do not place the product, or install
wireless equipment, in the area above an
air bag in a car.
・ Caution: Cracked or broken displays may
create sharp edges or splinters that could
be harmful upon contact.
・ Do not use the Bluetooth Headset in
positions where it is uncomfortable or will
be subject to pressure.
・
Appendix/Index 260
■
Children
Warning! Keep out of the reach of
children. Do not allow children to
play with mobile phones or accessories.
They could hurt themselves or others.
Products may contain small parts that could
become detached and create a choking
hazard.
■
Power supply (Charger)
Connect the charger to power sources as
marked on the product. Do not use
outdoors or in damp areas. Do not alter or
subject the cord to damage or stress.
Unplug the unit before cleaning it. Never
alter the plug. If it does not fit into the outlet,
have a proper outlet installed by an
electrician. When a power supply is
connected there is a small drain of power.
To avoid this small energy waste,
disconnect the power supply when the
product is fully charged. Use of charging
devices that are not Sony Mobile
Communications AB branded may pose
increased safety risks.
■
Battery
New or idle batteries can have short-term
reduced capacity. Fully charge the battery
before initial use. Use for the intended
purpose only. Charge the battery in
temperatures between +5qC (+41qF) and
+35qC (+95qF). Do not put the battery into
your mouth. Do not let the battery contacts
touch another metal object. Turn off the
product before removing the battery.
Performance depends on temperatures,
signal strength, usage patterns, features
selected and voice or data transmissions.
Only Sony Mobile Communications AB
service partners should remove or replace
built-in batteries. Use of batteries that are
not Sony Mobile Communications AB
branded may pose increased safety risks.
Replace the battery only with another Sony
Mobile Communications AB battery that
has been qualified with the product per the
standard IEEE-1725. Use of an unqualified
battery may present a risk of fire, explosion,
leakage or other hazard.
Appendix/Index 261
■
Personal medical devices
■
Mobile phones may affect implanted
medical equipment. Reduce risk of
interference by keeping a minimum
distance of 22 cm (8.7 inches) between the
phone and the device. Use the phone at
your right ear. Do not carry the phone in
your breast pocket. Turn off the phone if
you suspect interference. For all medical
devices, consult a physician and the
manufacturer.
■
Some products provide GPS/Location
based functions. Location determining
functionality is provided "As is" and "With all
faults". Sony Mobile Communications AB
does not make any representation or
warranty as to the accuracy of such location
information.
Use of location-based information by the
device may not be uninterrupted or error
free and may additionally be dependent on
network service availability. Please note that
functionality may be reduced or prevented
in certain environments such as building
interiors or areas adjacent to buildings.
Caution: Do not use GPS functionality in a
manner which causes distraction from
driving.
Driving
Some vehicle manufacturers forbid the use
of phones in their vehicles unless a
handsfree kit with an external antenna
supports the installation. Check with the
vehicle manufacturer's representative to be
sure that the mobile phone or Bluetooth
handsfree will not affect the electronic
systems in the vehicle. Full attention should
be given to driving at all times and local
laws and regulations restricting the use of
wireless devices while driving must be
observed.
GPS/Location based functions
■
Emergency calls
Calls cannot be guaranteed under all
conditions. Never rely solely upon mobile
phones for essential communication. Calls
may not be possible in all areas, on all
networks, or when certain network services
and/or phone features are used.
Appendix/Index 262
■
Antenna
Use of antenna devices not marketed by
Sony Mobile Communications AB could
damage the phone, reduce performance,
and produce SAR levels above the
established limits. Do not cover the antenna
with your hand as this affects call quality,
power levels and can shorten talk and
standby times.
■
Radio Frequency (RF) exposure and
Specific Absorption Rate (SAR)
When the phone or Bluetooth handsfree is
turned on, it emits low levels of radio
frequency energy. International safety
guidelines have been developed through
periodic and thorough evaluation of
scientific studies. These guidelines establish
permitted levels of radio wave exposure.
The guidelines include a safety margin
designed to assure the safety of all persons
and to account for any variations in
measurements.
Specific Absorption Rate (SAR) is used to
measure radio frequency energy absorbed
by the body when using a mobile phone.
The SAR value is determined at the highest
certified power level in laboratory
conditions, but because the phone is
designed to use the minimum power
necessary to access the chosen network,
the actual SAR level can be well below this
value. There is no proof of difference in
safety based on difference in SAR value.
Products with radio transmitters sold in
the US must be certified by the Federal
Communications Commission (FCC). When
required, tests are performed when the
phone is placed at the ear and when worn
on the body. For body-worn operation, the
phone has been tested when positioned a
minimum of 15 mm from the body without
any metal parts in the vicinity of the phone
or when properly used with an appropriate
Sony Mobile Communications AB accessory
and worn on the body.
For more information about SAR and radio
frequency exposure, go to: http://
www.sonymobile.co.jp/product/SAR/ (in
Japanese only).
Appendix/Index 263
■
Flight mode
Bluetooth and WLAN functionality, if
available in the device, can be enabled in
Flight mode but may be prohibited
onboard aircraft or in other areas where
radio transmissions are prohibited. In such
environments, please seek proper
authorisation before enabling Bluetooth or
WLAN functionality even in Flight mode.
■
Malware
Malware (short for malicious software) is
software that can harm the mobile phone
or other computers. Malware or harmful
applications can include viruses, worms,
spyware, and other unwanted programs.
While the device does employ security
measures to resist such efforts, Sony Mobile
Communications AB does not warrant or
represent that the device will be impervious
to the introduction of malware. You can
however reduce the risk of malware attacks
by using care when downloading content
or accepting applications, refraining from
opening or responding to messages from
unknown sources, using trustworthy
services to access the Internet, and only
downloading content to the mobile phone
from known, reliable sources.
■
Accessories
Use only Sony Mobile Communications AB
branded original accessories and certified
service partners. Sony Mobile
Communications AB does not test thirdparty accessories. Accessories may
influence RF exposure, radio performance,
loudness, electric safety and other areas.
Third-party accessories and parts may pose
a risk to your health or safety or decrease
performance.
Appendix/Index 264
■
Disposal of old electrical and
electronic equipment
Electronic equipment and batteries should
not be included as household waste but
should be left at an appropriate collection
point for recycling. This helps prevent
potential negative consequences for the
environment and human health. Check
local regulations by contacting your local
city office, your household waste disposal
service, the shop where you purchased the
product or calling a Sony Mobile
Communications AB Contact Center. Do
not attempt to remove internal batteries.
Internal batteries shall be removed only by
a waste treatment facility or trained service
professional.
■
Disposing of the battery
Check local regulations or call a Sony
Mobile Communications AB Contact Center
for information. Never use municipal waste.
■
Memory card
If the product comes complete with a
removable memory card, it is generally
compatible with the handset purchased
but may not be compatible with other
devices or the capabilities of their memory
cards. Check other devices for compatibility
before purchase or use. If the product is
equipped with a memory card reader,
check memory card compatibility before
purchase or use.
Memory cards are generally formatted
prior to shipping. To reformat the memory
card, use a compatible device. Do not use
the standard operating system format
when formatting the memory card on a PC.
For details, refer to the operating
instructions of the device or contact
customer support.
Appendix/Index 265
Warning!
Insert the memory card as far as it will go
into any memory card adapter needed.
The memory card may not operate
properly unless fully inserted.
・ We recommend that you make a backup
copy of important data. We are not
responsible for any loss or damage to
content you store on the memory card.
・ Recorded data may be damaged or lost
when you remove the memory card or
memory card adapter, turn off the power
while formatting, reading or writing data,
or use the memory card in locations
subject to static electricity or high
electrical field emissions.
・
If the device requires an adapter for insertion
into the handset or another device, do not
insert the card directly without the required
adapter.
■
Precautions on memory card use
Do not expose the memory card to
moisture.
・ Do not touch terminal connections with
your hand or any metal object.
・ Do not strike, bend, or drop the memory
card.
・ Do not attempt to disassemble or modify
the memory card.
・ Do not use or store the memory card in
humid or corrosive locations or in
excessive heat such as a closed car in
summer, in direct sunlight or near a
heater, etc.
・ Do not press or bend the end of the
memory card adapter with excessive
force.
・ Do not let dirt, dust, or foreign objects get
into the insert port of any memory card
adapter.
・ Check you have inserted the memory
card correctly.
・
■
Protection of personal information
Erase personal data before disposing of the
product. To delete data, perform a master
reset. Deleting data from the phone
memory does not ensure that it cannot be
recovered. Sony Mobile Communications
AB does not warrant against recovery of
information and does not assume
responsibility for disclosure of any
information even after a master reset.
Appendix/Index 266
Loudness warning!
Avoid volume levels that may be harmful to
your hearing.
FCC Statement for the USA
This device complies with Part 15 of
the FCC rules. Operation is subject
to the following two conditions:
(1) This device may not cause harmful interference,
and
(2) This device must accept any interference
received, including interference that may cause
undesired operation.
Any change or modification not expressly
approved by Sony Mobile Communications
AB may void the user's authority to operate
the equipment.
This equipment has been tested and found to
comply with the limits for a Class B digital
device, pursuant to Part 15 of the FCC Rules.
These limits are designed to provide
reasonable protection against harmful
interference in a residential installation. This
equipment generates, uses and can radiate
radio frequency energy and, if not installed
and used in accordance with the instructions,
may cause harmful interference to radio
communications. However, there is no
guarantee that interference will not occur in
a particular installation.
If this equipment does cause harmful
interference to radio or television reception,
which can be determined by turning the
equipment off and on, the user is
encouraged to try to correct the interference
by one or more of the following measures:
・ Reorient or relocate the receiving antenna.
・ Increase the separation between the
equipment and receiver.
・ Connect the equipment into an outlet on a
circuit different from that to which the
receiver is connected.
・ Consult the dealer or an experienced radio/TV
technician for help.
Declaration of Conformity for
SO-01E
The Product "SO-01E" is declared to conform
with the essential requirements of European
Union Directive 1999/5/EC Radio and
Telecommunications Terminal Equipment
Directive 3.1(a), 3.1(b) and 3.2. The
Declaration of Conformity can be found on
http://www.sonymobile.co.jp/product/SAR/
doc/ (in Japanese only).
Appendix/Index 267
End User Licence
Agreement
End User Licence Agreement
Software delivered with this device and its
media is owned by Sony Mobile
Communications AB, and/or its affiliated
companies and its suppliers and licensors.
Sony Mobile grants you a non-exclusive
limited licence to use the Software solely in
conjunction with the Device on which it is
installed or delivered. Ownership of the
Software is not sold, transferred or otherwise
conveyed.
Do not use any means to discover the source
code or any component of the Software,
reproduce and distribute the Software, or
modify the Software. You are entitled to
transfer rights and obligations to the
Software to a third party, solely together with
the Device with which you received the
Software, provided the third party agrees in
writing to be bound by the terms of this
Licence.
This licence exists throughout the useful life
of this Device. It can be terminated by
transferring your rights to the Device to a
third party in writing.
Failure to comply with any of these terms and
conditions will terminate the licence
immediately.
Sony Mobile and its third party suppliers and
licensors retain all rights, title and interest in
and to the Software. To the extent that the
Software contains material or code of a third
party, such third parties shall be beneficiaries
of these terms.
This licence is governed by the laws of
Sweden. When applicable, the foregoing
applies to statutory consumer rights.
In the event Software accompanying or
provided in conjunction with your device is
provided with additional terms and
conditions, such provisions shall also govern
your possession and usage of the Software.
Appendix/Index 268
About Open Source
Software
About Open Source Software
This product includes certain open source or
other software originating from third parties
that is subject to the GNU General Public
License (GPL), GNU Library/Lesser General
Public License (LGPL) and different and/or
additional copyright licenses, disclaimers and
notices. The exact terms of GPL, LGPL and
some other licenses, disclaimers and notices
are reproduced in the about box in this
product and are also available at http://
opensource.sonymobile.com.
Export Controls and
Regulations
This product and its accessories may be
covered and controlled by Japan's export
control regulations ("Foreign Exchange and
Foreign Trade Law" and related laws and
regulations). If you wish to export this
product and/or its accessories, you must
complete the necessary procedures at your
own responsibility and cost. For details about
the procedure, contact the Ministry of
Economy, Trade and Industry.
Sony Mobile offers to provide source code of
software licensed under the GPL or LGPL or
some other open source licenses allowing
source code distribution to you on a CD-ROM
for a charge covering the cost of performing
such distribution, such as the cost of media,
shipping and handling, upon written request
to Sony Mobile Communications AB, Open
Source Software Management, Nya
Vattentornet, SE-221 88 Lund, Sweden. This
offer is valid for a period of three (3) years
from the date of the distribution of this
product by Sony Mobile.
Appendix/Index 269
Intellectual Property Right
About the Copyright and Portrait
rights
Copyrighted contents you recorded or
obtained from sites or Internet home pages
using this product by downloading or other
means, such as documents, images, music
data, software, are prohibited from
reproduction, transformation and
transmission over public lines without
consent of the copyright holders, unless
intended for personal use or any other
purpose permitted by law.
Note that some performances, shows, and
exhibitions may not allow photography,
movie shooting, or sound recording even for
personal use.
You should also refrain from taking a picture
of other people and disclosing it by such
means as posting it on a site on the Internet
without their consent because of possible
infringement of their right of portrait.
Trademarks
The company names and product names
appearing in this manual are trademarks or
registered trademarks of their respective
holders.
・ "FOMA", "i-mode", "i-Dppli", "Deco-mail", "spmode", "WORLD WING", "WORLD CALL",
"ToruCa", "mopera", "mopera U", "iD", "Xi" and
logo of "ToruCa" are trademarks or registered
trademarks of NTT DOCOMO, INC.
・ "Bluetooth" is a registered trademark of
Bluetooth SIG. Inc., and Sony Mobile
Communications is licensed to use them.
"Wi-Fi" is a registered trademark of Wi-Fi
Alliance.
・ Wi-Fi Protected Setup and Wi-Fi Protected
Setup logos are registered trademarks of Wi-Fi
Alliance.
・ The Wi-Fi Protected Setup Mark is a mark of
the Wi-Fi Alliance.
・
"Catch Phone (Call waiting service)" is a
registered trademark of Nippon Telegraph
and Telephone Corporation.
・ Rovi, G-GUIDE, G-GUIDE MOBILE
and their logos are trademarks or
registered trademarks in Japan of
U.S. Rovi Corporation and/or its affiliates.
・
Appendix/Index 270
"Xperia" and "Timescape" are trademarks or
registered trademarks of Sony Mobile
Communications AB.
・ "Media Go" is a trademark or registered
trademark of Sony Media Software and
Services.
・ "PlayStation" and " " are trademarks or
registered trademarks or Sony Computer
Entertainment
Inc.
・
"BRAVIA", "Sony", "Sweep Panorama",
"WALKMAN", "xLOUD", "FeliCa", "Reader" and
"Clear Phase" are trademarks or registered
trademarks of Sony Corporation.
・ "POBox" and "POBox"
logo are registered
trademarks of Sony
Computer Science Laboratories, Inc.
"POBox" is a co-developed technology of
Sony Computer Science Laboratories, Inc. and
Sony Mobile Communications Japan, Inc.
・ microSD logo is a trademark of SD-3C,
LLC.
・
is a registered trademark of FeliCa
Networks, Inc.
・ FeliCa is a contactless IC card technology
developed by Sony Corporation.
・
is a trademark or registered trademark of
NFC Forum, Inc. in the US and other countries.
・
"Twitter" is a trademark or registered
trademark of Twitter, Inc.
・ "Google" and "Google" logo, "Android" and
"Android" logo, "Google Play" and "Google
Play" logo, "Google Local" and "Google Local"
logo, "Google+", "Gmail", "mobile Google
Maps", "Google Talk", "Google Latitude",
"Google Calendar", "YouTube" and "YouTube"
logo and "Picasa" are trademarks or registered
trademarks of Google, Inc.
・ Facebook and Facebook logo are trademarks
or registered trademarks of Facebook, Inc.
・ mixi and mixi logo are registered trademarks
of mixi, Inc.
・ DLNA is a trademark or registered
trademark of the Digital Living
Network Alliance.
・ MHL, Mobile High-Definition
Link and MHL logo are
trademarks or registered trademarks of MHL,
LLC.
・ "Microsoft", "Windows", "Outlook", "Windows
Vista", "Windows Server", "Windows Media"
and "ActiveSync" are trademarks or registered
trademarks of Microsoft Corporation in the
United States and other countries.
・
Appendix/Index 271
This product contains technology subject to
certain intellectual property rights of
Microsoft. Use or distribution of this
technology outside of this product is
prohibited without the appropriate license(s)
from Microsoft.
・ Content owners use Microsoft PlayReady™
content access technology to protect their
intellectual property, including copyrighted
content. This device uses PlayReady
technology to access PlayReady-protected
content and/or WMDRM-protected content.
If the device fails to properly enforce
restrictions on content usage, content owners
may require Microsoft to revoke the device's
ability to consume PlayReady-protected
content. Revocation should not affect
unprotected content or content protected by
other content access technologies. Content
owners may require you to upgrade
PlayReady to access their content. If you
decline an upgrade, you will not be able to
access content that requires the upgrade.
・
This product is licensed under the MPEG-4
visual and AVC patent portfolio license for the
personal and non-commercial use of a
consumer for (i) encoding video in
compliance with the MPEG-4 visual standard
("MPEG-4 video") or the AVC standard ("AVC
video") and/or (ii) decoding MPEG-4 or AVC
video that was encoded by a consumer
engaged in a personal and non-commercial
activity and/or was obtained from a video
provider licensed by MPEG LA to provide
MPEG-4 and/or AVC video. No license is
granted or shall be implied for any other use.
Additional information including that relating
to promotional, internal and commercial uses
and licensing may be obtained MPEG LA,
L.L.C. (See http://www.mpegla.com ). MPEG
Layer-3 audio decoding technology licensed
from Fraunhofer IIS and Thomson.
・ Other product and company names
mentioned herein may be the trademarks of
their respective owners.
In context, TM and ® mark are omitted.
・ Any rights not expressly granted herein are
reserved. All other trademarks are property of
their respective owners.
・
Appendix/Index 272
SIM unlock
This terminal supports SIM unlock. If you
release SIM lock, you can use SIM by a carrier
other than NTT DOCOMO.
・ The SIM unlock service is provided at a
docomo Shop.
・ A SIM unlock charge is separately required.
・ If you use a SIM other than by DOCOMO, LTE
system is not available. Available services and
functions will be limited. DOCOMO is not
liable to any failures or malfunctions.
・ For details of SIM unlock, refer to NTT
DOCOMO website.
Appendix/Index 273
Index
A
About phone ・・・・・・・・・・・・・・・・・・・・・・・・ 153
Access point
Block access point change ・・・・・・・・・・・・ 128
Initializing ・・・・・・・・・・・・・・・・・・・・・・・・・ 129
Setting・・・・・・・・・・・・・・・・・・・・・・・・・・・・ 128
Accessibility ・・・・・・・・・・・・・・・・・・・・・・・・・ 152
Account setting
Facebook・・・・・・・・・・・・・・・・・・・・・・・・・・ 140
Google ・・・・・・・・・・・・・・・・・・・・・・・・・・・ 139
Removing ・・・・・・・・・・・・・・・・・・・・・・・・・ 142
Accounts & sync ・・・・・・・・・・・・・・・・・・・・・・ 139
Auto-sync ・・・・・・・・・・・・・・・・・・・・・・・・・ 142
Adjusting sound volume ・・・・・・・・・・・・・・・ 130
Airplane mode ・・・・・・・・・・・・・・・・・・・・・・・ 124
Alarm & clock ・・・・・・・・・・・・・・・・・・・・・・・・ 223
Setting alarm ・・・・・・・・・・・・・・・・・・・・・・ 224
Album ・・・・・・・・・・・・・・・・・・・・・・・・・・・・・・ 205
Application screen ・・・・・・・・・・・・・・・・・・・・・ 76
Group ・・・・・・・・・・・・・・・・・・・・・・・・・・・・・ 82
Learning ・・・・・・・・・・・・・・・・・・・・・・・・・・・ 76
Recommends ・・・・・・・・・・・・・・・・・・・・ 76, 84
Switching ・・・・・・・・・・・・・・・・・・・・・・・・・・ 84
Applications ・・・・・・・・・・・・・・・・・・・・・・ 76, 136
Adding to Home screen ・・・・・・・・・・・・・・・ 81
Managing ・・・・・・・・・・・・・・・・・・・・・・・・・ 136
Searching ・・・・・・・・・・・・・・・・・・・・・・・・・・ 84
Sorting ・・・・・・・・・・・・・・・・・・・・・・・・・・・・ 81
Uninstalling・・・・・・・・・・・・ 75, 82, 137, 169
Applications button ・・・・・・・・・・・・・・・・・ 70, 76
Audible touch tones ・・・・・・・・・・・・・・・・・・・ 131
AUTO-GPS ・・・・・・・・・・・・・・・・・・・・・・・・・・・ 139
Auto-rotate screen ・・・・・・・・・・・・・・・・・・・・・ 46
B
Backlight
Turning off ・・・・・・・・・・・・・・・・・・・・・ 40, 132
Turning on ・・・・・・・・・・・・・・・・・・・・・ 40, 153
Backup & reset ・・・・・・・・・・・・・・・・・・・・・・・ 150
Battery ・・・・・・・・・・・・・・・・・・・・・・・・・・・・・・ 135
Battery level ・・・・・・・・・・・・・・・・・・・・・・ 36, 153
Battery pack ・・・・・・・・・・・・・・・・・・・・・・・・・・ 34
Bluetooth ・・・・・・・・・・・・・・・・・・・・・・・・・・・ 161
Device name ・・・・・・・・・・・・・・・・・・・・・・・ 162
Pair setting ・・・・・・・・・・・・・・・・・・・・・・・・ 162
Receiving ・・・・・・・・・・・・・・・・・・・・・・・・・ 164
Sending ・・・・・・・・・・・・・・・・・・・・・・・・・・・ 164
Bluetooth keyboard ・・・・・・・・・・・・・・・・・・・・ 68
Bookmark ・・・・・・・・・・・・・・・・・・・・・・・・・・・ 117
Editing ・・・・・・・・・・・・・・・・・・・・・・・・・・・・ 117
Opening ・・・・・・・・・・・・・・・・・・・・・・・・・・ 117
Brightness ・・・・・・・・・・・・・・・・・・・・・・・・・・・ 132
C
Calculator ・・・・・・・・・・・・・・・・・・・・・・・・・・・・ 78
Calendar ・・・・・・・・・・・・・・・・・・・・・・・・・・・・ 221
Creating schedule・・・・・・・・・・・・・・・・・・・ 222
Viewing schedule ・・・・・・・・・・・・・・・・・・・ 222
Call・・・・・・・・・・・・・・・・・・・・・・・・・・・・・・・・・・ 85
Declining ・・・・・・・・・・・・・・・・・・・・・・・・ 87, 88
Ending ・・・・・・・・・・・・・・・・・・・・・・・・・・ 85, 89
Hold・・・・・・・・・・・・・・・・・・・・・・・・・・・・・・・ 89
Appendix/Index 274
Making ・・・・・・・・・・・・・・・・・・・・・・・・・ 85, 88
Mute ・・・・・・・・・・・・・・・・・・・・・・・・・・・・・・ 89
Receiving ・・・・・・・・・・・・・・・・・・・・・・・ 86, 88
Speaker ・・・・・・・・・・・・・・・・・・・・・・・・・・・・ 88
Call forwarding service ・・・・・・・・・・・・・・・・・・ 91
Call history ・・・・・・・・・・・・・・・・・・・・・・・・・・・ 89
Adding to Phonebook ・・・・・・・・・・・・・・・・ 90
Deleting ・・・・・・・・・・・・・・・・・・・・・・・・・・・ 90
Making a call ・・・・・・・・・・・・・・・・・・・・・・・・ 90
Call notification・・・・・・・・・・・・・・・・・・・・・・・・ 92
Call settings・・・・・・・・・・・・・・・・・・・・・・・・・・・ 91
Call Waiting ・・・・・・・・・・・・・・・・・・・・・・・・・・・ 91
Caller ID display request service ・・・・・・・・・・ 91
Caller ID notification ・・・・・・・・・・・・・・・・・・・・ 91
Camera ・・・・・・・・・・・・・・・・・・・・・・・・・・・・・ 185
Face detection ・・・・・・・・・・・・・・・・・・・・・ 200
Front camera・・・・・・・・・・・・・・・・・・・・・・・ 199
Picture effect・・・・・・・・・・・・・・・・・・・・・・・ 201
Quick launch ・・・・・・・・・・・・・・・・・・・・・・・ 199
Recording videos ・・・・・・・・・・・・・・・・・・・ 195
Settings (still camera) ・・・・・・・・・・・・・・・・ 189
Settings (video camera) ・・・・・・・・・・・・・・ 196
Shooting mode・・・・・・・・・・・・・・・・・・・・・ 187
Shooting screen ・・・・・・・・・・・・・・・・・・・・ 187
Shooting still pictures ・・・・・・・・・・・・・・・ 188
Smile Shutter ・・・・・・・・・・・・・・・・・・・・・・ 200
Sweep Panorama ・・・・・・・・・・・・・・・・・・・ 202
Character entry ・・・・・・・・・・・・・・・・・・・・・・・・ 49
Character mode ・・・・・・・・・・・ 52, 55, 58, 60
Edit ・・・・・・・・・・・・・・・・・・・・・・・・・・・・・・・ 61
Input method ・・・・・・・・・・・・・ 52, 55, 58, 60
Settings ・・・・・・・・・・・・・・・・・・・・・・・・・・・・ 62
Charging ・・・・・・・・・・・・・・・・・・・・・・・・・・・・・ 35
Desktop Holder・・・・・・・・・・・・・・・・・・・・・・ 36
Using a PC ・・・・・・・・・・・・・・・・・・・・・・・・・・ 38
Using AC adapter ・・・・・・・・・・・・・・・・・・・・ 37
Using DC adapter ・・・・・・・・・・・・・・・・・・・・ 38
Chat ・・・・・・・・・・・・・・・・・・・・・・・・・・・・・・・・ 112
Checkbox on/off ・・・・・・・・・・・・・・・・・・・・・・・ 47
Chrome ・・・・・・・・・・・・・・・・・・・・・・・・・・・・・・ 80
Contact Picker 2.3 ・・・・・・・・・・・・・・・・・・・・・・ 67
Contacts ・・・・・・・・・・・・・・・・・・・・・・・・・・・・・ 80
D
Data synchronization
Auto-sync ・・・・・・・・・・・・・・・・・・・・・・・・・ 142
Data usage ・・・・・・・・・・・・・・・・・・・・・・・・・・ 122
Date & time ・・・・・・・・・・・・・・・・・・・・・・・・・・ 151
Developer options ・・・・・・・・・・・・・・・・・・・・ 153
Dial ・・・・・・・・・・・・・・・・・・・・・・・・・・・・・・・・・ 79
Disaster kit ・・・・・・・・・・・・・・・・・・・・・・・・・・・ 78
Display・・・・・・・・・・・・・・・・・・・・・・・・・・・・・・ 132
dmarket・・・・・・・・・・・・・・・・・・・・・・・・・・・・・ 167
dmenu ・・・・・・・・・・・・・・・・・・・・・・・・・・・・・・ 167
docomo backup ・・・・・・・・・・・・・・・・・・・・・・ 227
docomo mini UIM card ・・・・・・・・・・・・・・・ 20, 31
PIN ・・・・・・・・・・・・・・・・・・・・・・・・・・・・・・・ 146
docomo service ・・・・・・・・・・・・・・・・・・・・・・ 139
docomo voice input ・・・・・・・・・・・・・・・・・ 48, 49
docomo Wi-Fi Easy Connection ・・・・・・・・・・・ 77
E
Ear speaker volume ・・・・・・・・・・・・・・・・・・・・ 89
Early Warning "Area Mail"・・・・・・・・・・・・・・・ 113
eBook Reader by Sony ・・・・・・・・・・・・・・・・・・ 79
Email ・・・・・・・・・・・・・・・・・・・・・・・・・・・・・・・ 105
Deleting ・・・・・・・・・・・・・・・・・・・・・・・・・・ 108
Forwarding ・・・・・・・・・・・・・・・・・・・・・・・・ 108
Initial settings ・・・・・・・・・・・・・・・・・・・・・・ 105
Appendix/Index 275
Receiving ・・・・・・・・・・・・・・・・・・・・・・・・・ 107
Replying ・・・・・・・・・・・・・・・・・・・・・・・・・・ 108
Saving attachment file ・・・・・・・・・・・・・・・ 108
Sending ・・・・・・・・・・・・・・・・・・・・・・・・・・・ 106
Email account
Adding ・・・・・・・・・・・・・・・・・・・・・・・・・・・ 110
Changing ・・・・・・・・・・・・・・・・・・・・・・・・・ 109
Deleting ・・・・・・・・・・・・・・・・・・・・・・・・・・ 110
Emergency call ・・・・・・・・・・・・・・・・・・・・・・・・ 85
English guidance ・・・・・・・・・・・・・・・・・・・・・・ 92
Extensions ・・・・・・・・・・・・・・・・・・・・・・・・・・・・ 67
H
Facebook・・・・・・・・・・・・・・・・・・・・・・・・・・・・ 140
File Commander ・・・・・・・・・・・・・・・・・・・・・・・ 80
FM radio ・・・・・・・・・・・・・・・・・・・・・・・・・・・・ 183
Handwriting input ・・・・・・・・・・・・・・・・・・・・・ 60
HDMI ・・・・・・・・・・・・・・・・・・・・・・・・・・・・・・・ 208
Home application ・・・・・・・・・・・・・・・・・・・ 70, 84
Home screen ・・・・・・・・・・・・・・・・・・・・・・・・・・ 70
Adding ・・・・・・・・・・・・・・・・・・・・・・・・・・・・ 74
Deleting ・・・・・・・・・・・・・・・・・・・・・・・・・・・ 74
Folder ・・・・・・・・・・・・・・・・・・・・・・・・・・・・・ 73
Group ・・・・・・・・・・・・・・・・・・・・・・・・・・・・・ 74
Kisekae ・・・・・・・・・・・・・・・・・・・・・・・・・・・・ 73
Learning ・・・・・・・・・・・・・・・・・・・・・・・・・・・ 70
List ・・・・・・・・・・・・・・・・・・・・・・・・・・・・・・・・ 71
Shortcut ・・・・・・・・・・・・・・・・・・・・・・・・ 71, 75
Sorting ・・・・・・・・・・・・・・・・・・・・・・・・・・・・ 75
Wallpaper ・・・・・・・・・・・・・・・・・・・・・・・・・・ 73
Widget ・・・・・・・・・・・・・・・・・・・・・・・・・ 72, 75
G
I
Gmail ・・・・・・・・・・・・・・・・・・・・・・・・・・・・・・・ 112
Google ・・・・・・・・・・・・・・・・・・・・・・・・・・・・・ 139
Google Maps・・・・・・・・・・・・・・・・・・・・・・・・・ 218
Current location ・・・・・・・・・・・・・・・・・・・・ 218
Getting direction ・・・・・・・・・・・・・・・・・・・ 220
Google Latitude ・・・・・・・・・・・・・・・・・・・・ 220
Layers ・・・・・・・・・・・・・・・・・・・・・・・・・・・・ 219
Search ・・・・・・・・・・・・・・・・・・・・・・・・・・・・ 219
Street View ・・・・・・・・・・・・・・・・・・・・・・・・ 218
Google Talk ・・・・・・・・・・・・・・・・・・・・・・・・・・ 112
Google voice search ・・・・・・・・・・・・・・・・・・・・ 48
Google voice typing ・・・・・・・・・・・・・・・・・ 48, 49
Google+ ・・・・・・・・・・・・・・・・・・・・・・・・・・・・・ 80
GPS function ・・・・・・・・・・・・・・・・・・・・・・・・・ 216
current location search ・・・・・・・・・・・・・・ 217
Enabling GPS function ・・・・・・・・・・・・・・・ 217
IC Tag/Barcode Reader ・・・・・・・・・・・・・・・・・・ 78
iC transfer service ・・・・・・・・・・・・・・・・・・・・・ 170
i-channel ・・・・・・・・・・・・・・・・・・・・・・・・・・・・・ 77
i-concier ・・・・・・・・・・・・・・・・・・・・・・・・・・・・・ 77
Infrared communication ・・・・・・・・・・・・・・・ 158
Infrared data port ・・・・・・・・・・・・・・・・ 30, 158
Initial settings ・・・・・・・・・・・・・・・・・・・・・・・・・ 40
Internal storage ・・・・・・・・・・・・・・・・・・・・・・ 134
Format ・・・・・・・・・・・・・・・・・・・・・・・・・・・・ 134
International call ・・・・・・・・・・・・・・・・・・・・・・・ 86
International roaming service ・・・・・・・・・・・ 230
International roaming setting ・・・・・・・・・・・ 236
IrDA (Infrared communication) ・・・・・・・・・・ 158
F
J
Japanese syllabary keyboard ・・・・・・・・・・・・・ 58
Appendix/Index 276
K
Key icons ・・・・・・・・・・・・・・・・・・・・・・・・・・・・・ 45
Kisekae ・・・・・・・・・・・・・・・・・・・・・・・・・・・・・・ 73
Koe-no-Takuhaibin ・・・・・・・・・・・・・・・・・・・・・ 91
L
Landscape view ・・・・・・・・・・・・・・・・・・・・・・・ 46
Language & input ・・・・・・・・・・・・・・・・・・・・・ 149
Let's start PSM・・・・・・・・・・・・・・・・・・・・・・・・・ 79
Light sensor ・・・・・・・・・・・・・・・・・・・・・・・・・・ 30
Location services ・・・・・・・・・・・・・・・・ 143, 216
Location-based Wi-Fi ・・・・・・・・・・・・・・・・・・ 127
Lock screen ・・・・・・・・・・・・・・・・・・・・・・・・・・ 133
M
Media Go・・・・・・・・・・・・・・・・・・・・・・・・・・・・ 158
Media Player ・・・・・・・・・・・・・・・・・・・・・・・・・ 210
Play list ・・・・・・・・・・・・・・・・・・・・・・・・・・・ 212
Playback ・・・・・・・・・・・・・・・・・・・・・・・・・・ 210
Media server setting ・・・・・・・・・・・・・・・・・・・ 165
Memo ・・・・・・・・・・・・・・・・・・・・・・・・・・・・・・・ 78
Message (SMS) ・・・・・・・・・・・・・・・・・・・・・・・ 102
Deleting message ・・・・・・・・・・・・・・・・・・・ 104
Deleting messages (SMS) by party ・・・・・ 104
New registration of contact ・・・・・・・・・・・ 103
Receiving ・・・・・・・・・・・・・・・・・・・・・・・・・ 103
Sending ・・・・・・・・・・・・・・・・・・・・・・・・・・・ 102
Setting・・・・・・・・・・・・・・・・・・・・・・・・・・・・ 104
Messenger ・・・・・・・・・・・・・・・・・・・・・・・・・・・ 81
MHL ・・・・・・・・・・・・・・・・・・・・・・・・・・・・・・・・ 208
microSD card ・・・・・・・・・・・・・・・・・・・・・ 33, 134
Format ・・・・・・・・・・・・・・・・・・・・・・・・・・・・ 135
microUSB cable・・・・・・・・・・・・・・・・・・・・・・・ 154
Missed call・・・・・・・・・・・・・・・・・・・・・・・・・・・・ 91
Mobile BRAVIA Engine 2 ・・・・・・・・・・・・・・・・ 132
Moji-Henshu ・・・・・・・・・・・・・・・・・・・・・・・・・・ 49
mopera U ・・・・・・・・・・・・・・・・・・・・・・・・・・・ 129
mopera U Mail ・・・・・・・・・・・・・・・・・・・・・・・ 111
Movies ・・・・・・・・・・・・・・・・・・・・・・・・・・・・・・・ 79
Moving data ・・・・・・・・・・・・・・・・・・・・・・・・・ 154
Music Unlimited ・・・・・・・・・・・・・・・・・・・・・・・ 79
My profile ・・・・・・・・・・・・・・・・・・・・・・・・・ 93, 98
N
Network connection settings・・・・・・・・・・・・ 118
Network mode ・・・・・・・・・・・・・・・・・・・・・・・ 234
Network service ・・・・・・・・・・・・・・・・・・・・・・・ 91
NFC ・・・・・・・・・・・・・・・・・・・・・・・・・・・・・・・・ 175
One-touch function ・・・・・・・・・・・・・・・・・ 171
Notes ・・・・・・・・・・・・・・・・・・・・・・・・・・・・・・・・ 79
Notification icon ・・・・・・・・・・・・・・・・・・・・・・・ 42
Notification LED ・・・・・・・・・・・・・・・・・・・・・・・ 44
Notification panel ・・・・・・・・・・・・・・・・・・・・・・ 43
Notification ringtone ・・・・・・・・・・・・・・・・・・ 131
Nuisance call blocking service ・・・・・・・・・・・・ 91
O
OfficeSuite ・・・・・・・・・・・・・・・・・・・・・・・・・・ 229
Online dictionary ・・・・・・・・・・・・・・・・・・・・・・ 66
Osaifu-Keitai ・・・・・・・・・・・・・・・・・・・・・・・・・ 169
NFC/Osaifu-Keitai Lock Settings ・・・・・・・ 173
Own number ・・・・・・・・・・・・・・・ 6, 93, 98, 153
P
PC Companion ・・・・・・・・・・・・・・・・・・ 155, 252
Personal Unblocking Key (PUK code) ・・・・・ 146
Phone language ・・・・・・・・・・・・・・・・・・・・・・ 149
Phonebook ・・・・・・・・・・・・・・・・・・・・・・・・・・・ 92
Appendix/Index 277
Accounts to display ・・・・・・・・・・・・・・・・・・ 95
Adding a new entry ・・・・・・・・・・・・・・・・・・ 93
Combining ・・・・・・・・・・・・・・・・・・・・・・・・・ 97
Communication ・・・・・・・・・・・・・・・・・・・・・ 93
Contacts display order ・・・・・・・・・・・・・・・・ 95
Deleting ・・・・・・・・・・・・・・・・・・・・・・・・・・・ 98
Editing ・・・・・・・・・・・・・・・・・・・・・・・・・・・・・ 96
Exporting ・・・・・・・・・・・・・・・・・・・・・・・・・ 100
Favorites ・・・・・・・・・・・・・・・・・・・・・・・・・・・ 96
Groups ・・・・・・・・・・・・・・・・・・・・・・・・・・・・ 95
Importing ・・・・・・・・・・・・・・・・・・・・・・・・・ 101
Infrared ・・・・・・・・・・・・・・・・・・・・・・・・・・・・ 98
Making a call ・・・・・・・・・・・・・・・・・・・・・・・・ 94
My profile ・・・・・・・・・・・・・・・・・・・・・・・ 93, 98
Ringtone ・・・・・・・・・・・・・・・・・・・・・・・・・・・ 97
Searching ・・・・・・・・・・・・・・・・・・・・・・・・・・ 94
Sending (Sharing) ・・・・・・・・・・・・・・・・・・・・ 99
Setting photo ・・・・・・・・・・・・・・・・・・・・・・・ 97
Shortcuts・・・・・・・・・・・・・・・・・・・・・・・・・・・ 94
Timeline ・・・・・・・・・・・・・・・・・・・・・・・・・・・ 93
Phonebook list screen ・・・・・・・・・・・・・・・・・・ 93
Phonepad keyboard ・・・・・・・・・・・・・・・・・・・・ 52
Flick input ・・・・・・・・・・・・・・・・・・・・・・・・・・ 53
Toggle entry ・・・・・・・・・・・・・・・・・・・・・・・・ 54
Photo collection ・・・・・・・・・・・・・・・・・・・・・・・ 78
PIN code ・・・・・・・・・・・・・・・・・・・・・・・・・・・・ 145
Play Movies & TV・・・・・・・・・・・・・・・・・・・・・・・ 80
Play Store ・・・・・・・・・・・・・・・・・・・・・・・・・・・ 168
Deleting ・・・・・・・・・・・・・・・・・・・・・・・・・・ 169
Installing ・・・・・・・・・・・・・・・・・・・・・・・・・・ 168
Playing video ・・・・・・・・・・・・・・・・・・・・・・・・ 206
PlayMemories Online ・・・・・・・・・・・・・・・・・・・ 79
POBox Touch User Guide ・・・・・・・・・・・・・ 61, 68
Power management ・・・・・・・・・・・・・・・・・・・ 135
Power Saver ・・・・・・・・・・・・・・・・・・・・・・・・・ 135
Preferred apps settings ・・・・・・・・・・・・・ 70, 138
Proximity sensor ・・・・・・・・・・・・・・・・・・・・・・・ 30
Q
QWERTY keyboard ・・・・・・・・・・・・・・・・・・・・・ 55
R
Radio button on/off ・・・・・・・・・・・・・・・・・・・・ 47
Recent calls screen ・・・・・・・・・・・・・・・・・・・・・ 89
Recording videos ・・・・・・・・・・・・・・・・・・・・・ 195
Reject unregistered call ・・・・・・・・・・・・・・・・・ 92
Remote operation settings ・・・・・・・・・・・・・・ 92
Remote support ・・・・・・・・・・・・・・・・・・・・・・・ 78
Reset ・・・・・・・・・・・・・・・・・・・・・・・・・・・・・・・ 150
Ringtone setting ・・・・・・・・・・・・・・・・・・・・・・ 131
Ringtone volume ・・・・・・・・・・・・・・・・・・ 86, 130
S
Schedule ・・・・・・・・・・・・・・・・・・・・・・・・・・・・・ 78
Screen lock ・・・・・・・・・・・・・・・・・・・・・・・ 40, 146
Changing ・・・・・・・・・・・・・・・・・・・・・・・・・ 147
Setting・・・・・・・・・・・・・・・・・・・・・・・・・・・・ 147
Unlocking ・・・・・・・・・・・・・・・・・・・・・・・・・ 147
Screen mirroring ・・・・・・・・・・・・・・・・・・・・・・ 138
Screenshot ・・・・・・・・・・・・・・・・・・・・・・・・・・・ 47
Searching ・・・・・・・・・・・・・・・・・・・・・・・・・・・・ 48
Voice search ・・・・・・・・・・・・・・・・・・・・・・・・ 48
Second call settings ・・・・・・・・・・・・・・・・・・・・ 92
Security ・・・・・・・・・・・・・・・・・・・・・・・・・・・・・ 143
Security code
Network security code ・・・・・・・・・・・・・・・ 145
Personal Unblocking Key (PUK code) ・・・ 146
PIN code ・・・・・・・・・・・・・・・・・・・・・・・・・・ 145
Setting menu ・・・・・・・・・・・・・・・・・・・・・・・・ 118
Appendix/Index 278
Setup guide ・・・・・・・・・・・・・・・・・・・・・・ 40, 150
Shabette concier・・・・・・・・・・・・・・・・・・・・・・・ 77
Shooting still pictures ・・・・・・・・・・・・・・・・・ 188
Silent mode・・・・・・・・・・・・・・・・・・・・・・・・・・ 131
SIM card lock ・・・・・・・・・・・・・・・・・・・・・・・・・ 146
Small apps ・・・・・・・・・・・・・・・・・・・・・・・・・・・・ 83
Smart Connect ・・・・・・・・・・・・・・・・・・・・・・・ 138
Software keyboard ・・・・・・・・・・・・・・・・・・・・・ 50
Common settings ・・・・・・・・・・・・・・・・・・・・ 62
Keyboard skin ・・・・・・・・・・・・・・・・・・・・・・・ 64
Software update ・・・・・・・・・・・・・・・・・・・・・・ 250
Sound ・・・・・・・・・・・・・・・・・・・・・・・・・・・・・・ 130
Specific Absorption Rate of Mobile Phone
・・・・・・・・・・・・・・・・・・・・・・・・・・・・・・・・・・・・
256
Specification ・・・・・・・・・・・・・・・・・・・・・・・・・ 253
sp-mode ・・・・・・・・・・・・・・・・・・・・・・・・・・・・ 129
sp-mode mail ・・・・・・・・・・・・・・・・・・・・・・・・ 102
Status bar ・・・・・・・・・・・・・・・・・・・・・・・・・・・・ 41
Status icon ・・・・・・・・・・・・・・・・・・・・・・・・・・・ 41
Stereo Headset with Microphone
・・・・・・・・・・・・・・・・・・・・・・・ 87,
176, 183, 204
Stopwatch ・・・・・・・・・・・・・・・・・・・・・・・・・・・ 226
Storage ・・・・・・・・・・・・・・・・・・・・・・・・・・・・・ 134
T
Tethering ・・・・・・・・・・・・・・・・・・・・・・・・・・・・ 125
USB tethering ・・・・・・・・・・・・・・・・・・・・・・ 126
Wi-Fi tethering ・・・・・・・・・・・・・・・・・・・・・ 126
Text editing ・・・・・・・・・・・・・・・・・・・・・・・・・・・ 61
Theme ・・・・・・・・・・・・・・・・・・・・・・・・・・・・・・ 132
Timer ・・・・・・・・・・・・・・・・・・・・・・・・・・・・・・・ 226
Timescape ・・・・・・・・・・・・・・・・・・・・・・・・・・・ 213
Filter ・・・・・・・・・・・・・・・・・・・・・・・・・・・・・ 214
Initial settings ・・・・・・・・・・・・・・・・・・・・・・ 213
Setting・・・・・・・・・・・・・・・・・・・・・・・・・・・・ 215
Tile ・・・・・・・・・・・・・・・・・・・・・・・・・・・・・・・ 214
ToruCa ・・・・・・・・・・・・・・・・・・・・・・・・・・・・・・ 174
Touch screen ・・・・・・・・・・・・・・・・・・・・・・・・・・ 45
Drag・・・・・・・・・・・・・・・・・・・・・・・・・・・・・・・ 45
Flick ・・・・・・・・・・・・・・・・・・・・・・・・・・・・・・・ 45
Pinch ・・・・・・・・・・・・・・・・・・・・・・・・・・・・・・ 46
Scroll ・・・・・・・・・・・・・・・・・・・・・・・・・・・・・・ 46
Tap ・・・・・・・・・・・・・・・・・・・・・・・・・・・・・・・・ 45
Touch and hold ・・・・・・・・・・・・・・・・・・・・・・ 45
TrackID ・・・・・・・・・・・・・・・・・・・・・・・・・・・・・・ 79
Transferring data ・・・・・・・・・・・・・・・・・・・・・ 154
Troubleshooting ・・・・・・・・・・・・・・・・・・・・・・ 239
Turning power on/off ・・・・・・・・・・・・・・・・・・・ 39
U
Update Center ・・・・・・・・・・・・・・・・・・・・・・・ 250
USB connection ・・・・・・・・・・・・・・・・・・・ 38, 154
USB keyboard ・・・・・・・・・・・・・・・・・・・・・・・・・ 68
USB storage・・・・・・・・・・・・・・・・・・・・・・・・・・ 134
Format ・・・・・・・・・・・・・・・・・・・・・・・・・・・・ 135
User dictionary
English user dictionary ・・・・・・・・・・・・・・・・ 65
Japanese user dictionary ・・・・・・・・・・・・・・ 65
User dictionary settings ・・・・・・・・・・・・・・・・・ 65
Backing up and restoring ・・・・・・・・・・・・・・ 66
V
Vibration ・・・・・・・・・・・・・・・・・・・ 104, 131, 224
Video Unlimited ・・・・・・・・・・・・・・・・・・・・・・・ 79
Viewing photos ・・・・・・・・・・・・・・・・・・・・・・ 205
Voice input
docomo voice input ・・・・・・・・・・・・・・・・・・ 63
Google voice typing ・・・・・・・・・・・・・・・・・・ 63
Voice mail service ・・・・・・・・・・・・・・・・・・・・・・ 91
Appendix/Index 279
VPN ・・・・・・・・・・・・・・・・・・・・・・・・・・・・・・・・ 124
W
WALKMAN ・・・・・・・・・・・・・・・・・・・・・・・・・・・・ 79
Wallpaper ・・・・・・・・・・・・・・・・・・・・・・・・・・・・ 73
Waterproofness/Dustproofness・・・・・・・・・・・ 24
Web browser ・・・・・・・・・・・・・・・・・・・・・・・・・ 114
Adding a tab ・・・・・・・・・・・・・・・・・・・・・・・ 115
Adjusting settings ・・・・・・・・・・・・・・・・・・ 116
Bookmark ・・・・・・・・・・・・・・・・・・・・・・・・・ 117
Closing ・・・・・・・・・・・・・・・・・・・・・・・・・・・ 115
Copying text ・・・・・・・・・・・・・・・・・・・・・・・ 115
Going back to the previous page ・・・・・・ 115
History ・・・・・・・・・・・・・・・・・・・・・・・・・・・・ 117
Link ・・・・・・・・・・・・・・・・・・・・・・・・・・・・・・ 116
Moving ・・・・・・・・・・・・・・・・・・・・・・・・・・・ 114
Opening ・・・・・・・・・・・・・・・・・・・・・・・・・・ 114
Searching text・・・・・・・・・・・・・・・・・・・・・・ 115
Setting home page ・・・・・・・・・・・・・・・・・・ 116
Switching tabs ・・・・・・・・・・・・・・・・・・・・・ 115
Zooming in/out ・・・・・・・・・・・・・・・・・・・・ 115
Wi-Fi ・・・・・・・・・・・・・・・・・・・・・・・・・・・・・・・ 118
Sleep policy ・・・・・・・・・・・・・・・・・・・・・・・ 122
Wi-Fi Direct ・・・・・・・・・・・・・・・・・・・・・・・・・・ 127
Word suggestion ・・・・・・・・・・・・・・・・・・・・・・ 64
Words by learning ・・・・・・・・・・・・・・・・・・・・・ 65
WORLD CALL ・・・・・・・・・・・・・・・・・・・・・・・・・ 86
World clock ・・・・・・・・・・・・・・・・・・・・・・・・・・ 225
WORLD WING ・・・・・・・・・・・・・・・・・・・・・・・・ 230
Xperia Japanese keyboard ・・・・・・・・・・・・・・・
Setting・・・・・・・・・・・・・・・・・・・・・・・・・・・・・
Xperia keyboard ・・・・・・・・・・・・・・・・・・・・・・・
Xperia Start Up ・・・・・・・・・・・・・・・・・・・・・・・・
49
62
49
79
Y
YouTube ・・・・・・・・・・・・・・・・・・・・・・・・・・・・ 207
Numerics
1Seg ・・・・・・・・・・・・・・・・・・・・・・・・・・・・・・・
Data broadcasting ・・・・・・・・・・・・・・・・・・
Initial settings ・・・・・・・・・・・・・・・・・・・・・・
Program guide ・・・・・・・・・・・・・・・・・・・・・
Recording ・・・・・・・・・・・・・・・・・・・・・・・・・
Recording reservation ・・・・・・・・・・・・・・・
Settings ・・・・・・・・・・・・・・・・・・・・・・・・・・・
TVlink ・・・・・・・・・・・・・・・・・・・・・・・・・・・・
Viewing reservation ・・・・・・・・・・・・・・・・・
Watching program ・・・・・・・・・・・・・・・・・・
1Seg antenna cable ・・・・・・・・・・・・・・・・・
175
179
177
183
182
182
179
181
182
178
176
X
xLOUD ・・・・・・・・・・・・・・・・・・・・・・・・・・・・・・ 130
Xperia ・・・・・・・・・・・・・・・・・・・・・・・・・・・・・・ 138
Xperia Chinese keyboard ・・・・・・・・・・・・・・・・ 49
Appendix/Index 280
Make various applications or charge your billing plan, check your charges and points, and more online.
sp-mode: dmenu ⇒ " お客様サポートへ (To Customer support)" ⇒ " 各種お申込・お手続き (Various applications/procedures)"
PC: My docomo (http://www.mydocomo.com/) ⇒ 各種お申込・お手続き (Various applications/procedures)
(In Japanese only)
* When using with sp-mode, "Network security code" is required.
* When using with sp-mode, you may be charged.
* "docomo ID and password" are required for use.
* Please contact "General Inquiries" described on the last page if you forget or do not have "docomo ID and password".
* May not be available in some cases depending on the conditions of your subscription.
* There are cases where the site may not be available due to system maintenance, etc.
Don't forget your mobile phone ... or your manners!
Remember to be courteous to others when you use your terminal.
Turn the power off when you are:
Keep your voice and ring tone down
In places where use is prohibited
Be sure to switch the power off in an aircraft or a
hospital.
* Electronic medical devices may be in use near
you.
Turn off your terminal even in hospital lobbies
and waiting rooms as well as hospital wards.
■ In crowded places such as peak-hour trains if
implanted electronic medical devices may be in
use near you
Radio waves emitted by the terminal may
adversely affect implanted pacemakers and ICDs
when used in close proximity.
■ Driving
Using a handheld mobile phone while driving will
result in a penalty.
However, absolutely necessary cases such as
rescue of a sick person or maintaining public's
safety are exempted.
■ In places such as theaters, cinemas, and art
galleries
Using the terminal in a public place, where you
need to be quiet, annoys people around you.
■
■
Keep your voice down in quiet places like
restaurants and hotel lobbies.
■ If you are in an outdoor public place, make sure
you do not disturb others.
Respect privacy
Please be considerate of the privacy of
individuals around you when taking and
sending photos using camera-equipped
mobile phones.
Have good manners
The terminal is equipped with useful functions
not to answer an incoming call or to mute the
sound.
【Vibrate】(P.131)
Vibrates when there is an incoming call.
【Silent mode】(P.131)
Silent mode mutes the sounds of the terminal
such as the operation sounds and the ringtone.
* Shutter sound cannot be muted.
You can also use optional services such as the
Voice Mail Service (P.91) and Call Forwarding
Service (P.91).
General Inquiries
<docomo Information Center>
0120-005-250 (toll free)
*Service available in: English, Portuguese, Chinese, Spanish, Korean.
*Unavailable from part of IP phones.
(Business hours: 9:00 a.m. to 8:00 p.m.)
■From DOCOMO mobile phones (In Japanese only)
(No prefix) 151 (toll free)
*Unavailable from land-line phones, etc.
Repairs
■From DOCOMO mobile phones (In Japanese only)
(No prefix) 113 (toll free)
*Unavailable from land-line phones, etc.
■From land-line phones (In Japanese only)
0120-800-000 (toll free)
*Unavailable from part of IP phones.
(Business hours: 24 hours (open all year round))
■From land-line phones (In Japanese only)
0120-800-000 (toll free)
*Unavailable from part of IP phones.
(Business hours: 9:00 a.m. to 8:00 p.m. (open all year round))
●Please confirm the phone number before you dial.
●For Applications or Repairs and After-Sales Service, please contact the above-mentioned information center or the docomo
Shop etc. near you on the NTT DOCOMO website.
NTT DOCOMO website http://www.nttdocomo.co.jp/english/
Loss or theft of terminal or payment of cumulative cost overseas
Failures encountered overseas
<docomo Information Center>
<Network Support and Operation Center>
(available 24 hours a day)
(available 24 hours a day)
From DOCOMO mobile phones
From DOCOMO mobile phones
International call access code
for the country you stay
-81-3-6832-6600* (toll free)
International call access code
for the country you stay
-81-3-6718-1414* (toll free)
*You are charged a call fee to Japan when calling from a land-line phone, etc.
*If you use SO-01E, you should dial the number +81-3-6832-6600
(to enter '+', touch and hold '0').
*You are charged a call fee to Japan when calling from a land-line phone, etc.
*If you use SO-01E, you should dial the number +81-3-6718-1414
(to enter '+', touch and hold '0').
From land-line phones
From land-line phones
<Universal number>
<Universal number>
Universal number international
prefix
-8000120-0151*
*You might be charged a domestic call fee according to the call rate for
the country you stay.
*For international call access codes for major countries and universal number
international prefix, refer to DOCOMO International Services website.
●If you lose your terminal or have it stolen, immediately take
the steps necessary for suspending the use of the terminal.
●If the terminal you purchased is damaged, bring your terminal
to a repair counter specified by DOCOMO after returning to Japan.
Universal number international
prefix
-8005931-8600*
*You might be charged a domestic call fee according to the call rate for
the country you stay.
*For international call access codes for major countries and universal number
international prefix, refer to DOCOMO International Services website.
We collect old phones, etc. regardless of brands and
manufacturers. Bring them to your nearest docomo Shop.
*Items to be collected: mobile phones, PHS, battery packs,
chargers, desktop holders (regardless of brands and
manufacturers)
Don’t forget your mobile phone・・・or your manners!
٧When using your mobile phone in a public place, don’t forget to
show common courtesy and consideration for others around you.
Li-ion 00
Sales: NTT DOCOMO, INC.
Manufacturer: Sony Mobile
Communications Japan, Inc
’
12.11 (1st Edition) 1268-9178.1

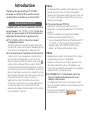
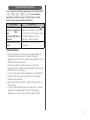


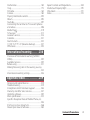
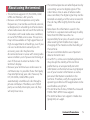
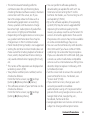


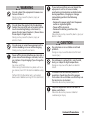
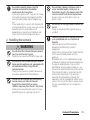
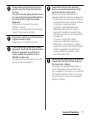
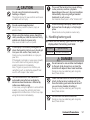

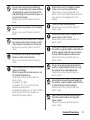
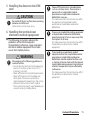
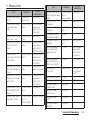
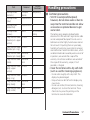
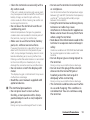
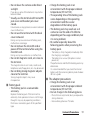
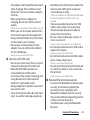
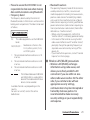
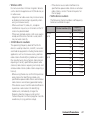


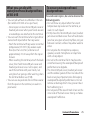
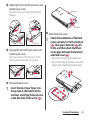
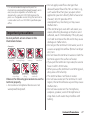

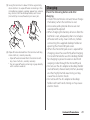

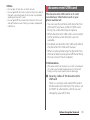
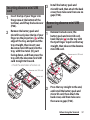
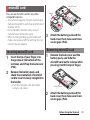
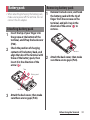
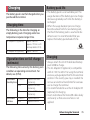
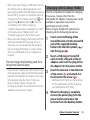

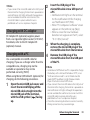
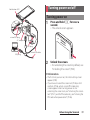
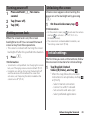

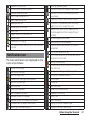
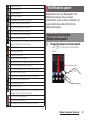
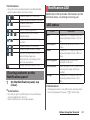
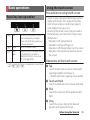





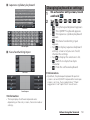



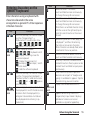

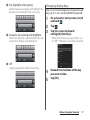


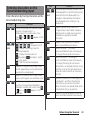
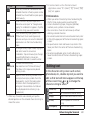
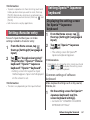



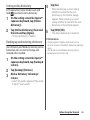
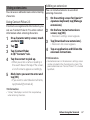

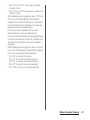
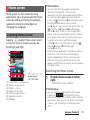

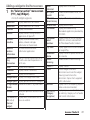
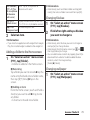

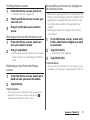



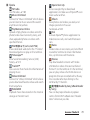
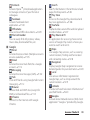
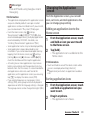
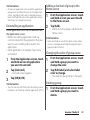
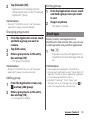
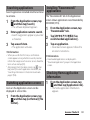
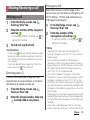

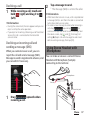
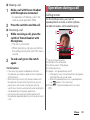

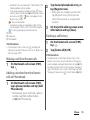

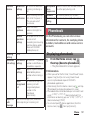
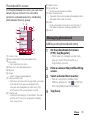
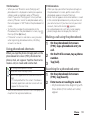
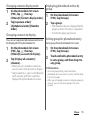

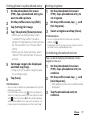
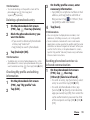

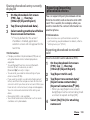
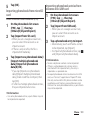
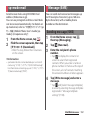
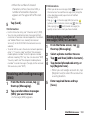

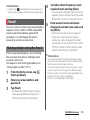
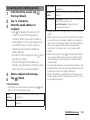
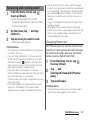
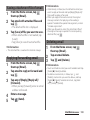
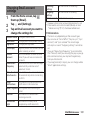




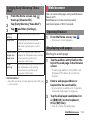
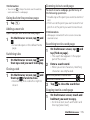
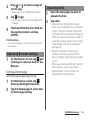



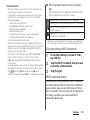






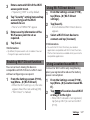

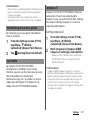
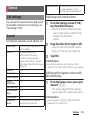
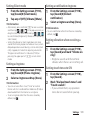
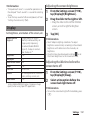

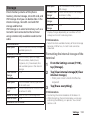
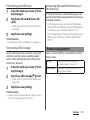

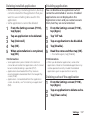
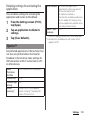

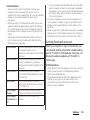


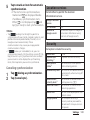
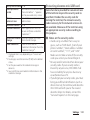

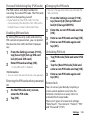

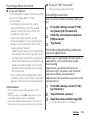
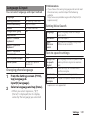

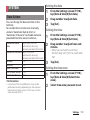

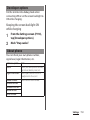
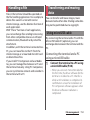

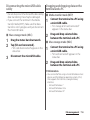
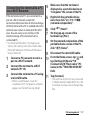
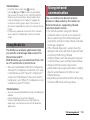

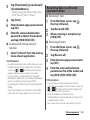
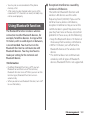
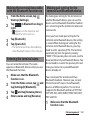

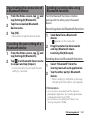
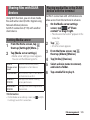
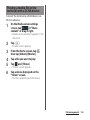
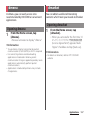
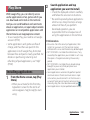

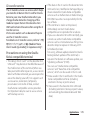

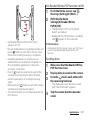
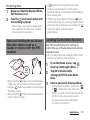

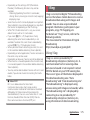
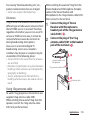
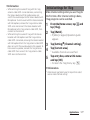
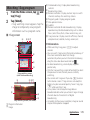
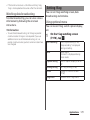
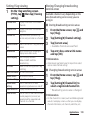
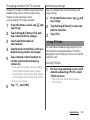
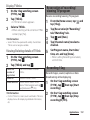
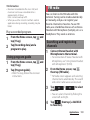

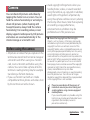


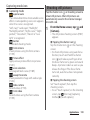
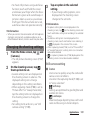
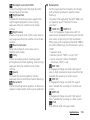

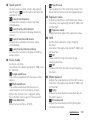
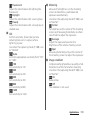
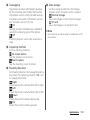
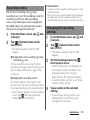
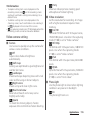
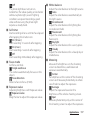
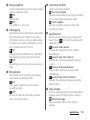
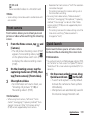
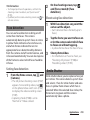
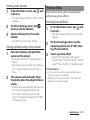
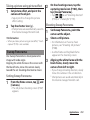
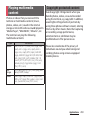

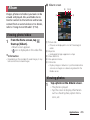
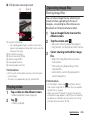
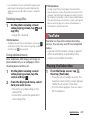
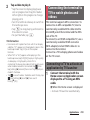
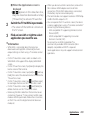
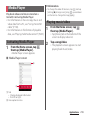
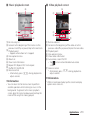
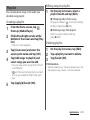
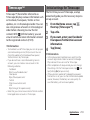


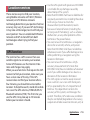
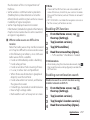
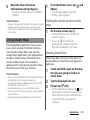

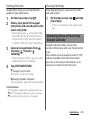
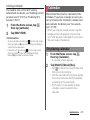

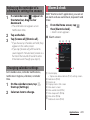

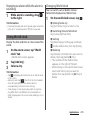
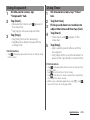
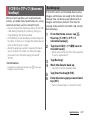
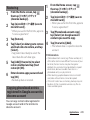
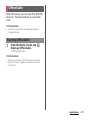

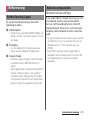
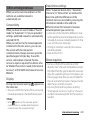
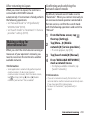

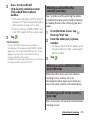

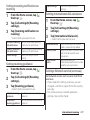
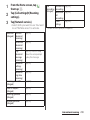
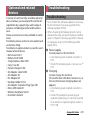
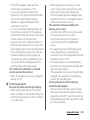
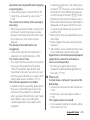
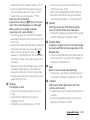


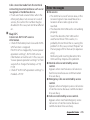
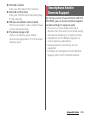

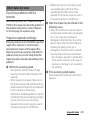
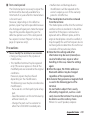

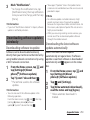
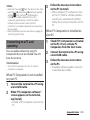

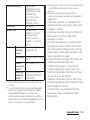
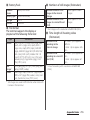
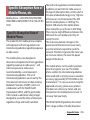




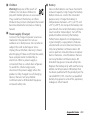
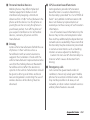

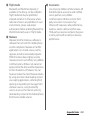
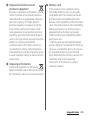
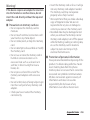

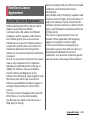
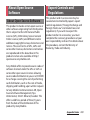
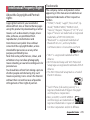
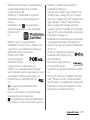
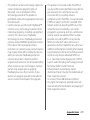
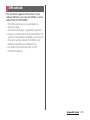
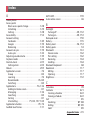
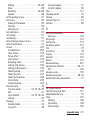

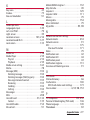

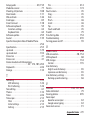
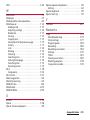
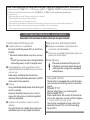

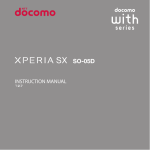


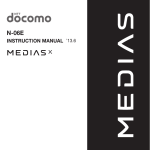
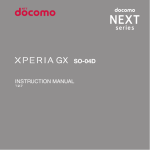
![取扱説明書 [F-01C] - Altehandys.de](http://vs1.manualzilla.com/store/data/006698700_2-1423e4aa8845601d17d5495c0fe871e1-150x150.png)
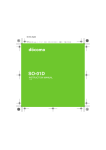

![取扱説明書 [SC-02F]](http://vs1.manualzilla.com/store/data/005929784_1-52994054d43866f8a594812e271eb0c1-150x150.png)