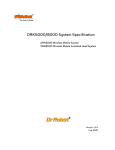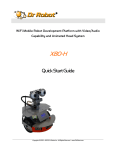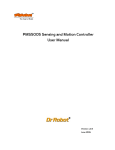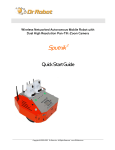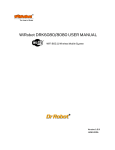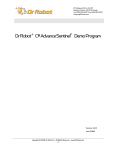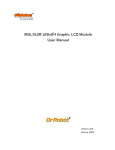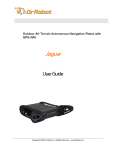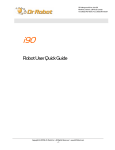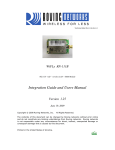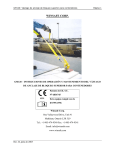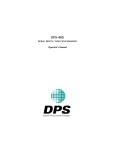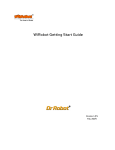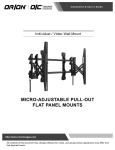Download User Manual - Dr Robot Inc.
Transcript
X80 WiFi Mobile Robot Development Platform (X80 PRO Version) X80Pro Quick Start Guide Copyright © 2001 - 2009, Dr Robot Inc. All Rights Reserved. www.DrRobot.com WARNINGS Do NOT power on the robot before reading and fully understanding the operation procedures explained in this manual. Neither the robot, nor the program is bug free, accidence could happen; you have to make sure that the robot always maintains a safe distance from people during operation. The robot should be turn off (i.e. the power switch should be on OFF position) when not in used. Battery should be fully charged before storage. Battery pack should be recharged every two weeks while in storage. Failure to follow these warnings could cause serious injury or death and/or damage to the robot. Copyright © 2001 - 2009, Dr Robot Inc. All Rights Reserved. www.DrRobot.com Copyright Statement This manual or any portion of it may not be copied or duplicated without the expressed written consent of Dr Robot. All the software, firmware, hardware and product design accompanying with Dr Robot’s product are solely owned and copyrighted by Dr Robot. End users are authorized to use for personal research and educational use only. Duplication, distribution, reverse-engineering, or commercial application of the Dr Robot or licensed software and hardware without the expressed written consent of Dr Robot is explicitly forbidden. www.DrRobot.com Contact General: [email protected] Technical Support: [email protected] 25 Valleywood Drive, Unit 20 Markham, Ontario, L3R 5L9, Canada Tel: (905) 943-9572 Fax: (905) 943-9197 Copyright © 2001 - 2009, Dr Robot Inc. All Rights Reserved. www.DrRobot.com Table of Contents Introduction 5 Key Features 5 Sensors and External Components 6 Operation Scenario 8 Software Installation 9 Robot Operations 10 Recharging 13 Open the Sample Source Code 13 Further Development & Programming 13 Network Connection and Login Information 14 Network Settings 14 Advanced Network Settings 14 Copyright © 2001-2009 Dr Robot Inc. All Rights Reserved. www.DrRobot.com -4- Introduction X80Pro is an upgraded version of X80, it has everything X80 has plus extras of 3 more Ultrasonic sensors (DUR5200), Tilting sensor, (DTA5102), Temperature sensor (DAT5280), IR remote control module (MIR5538), IR remote controller (DIR5538), the 128x64 mono graphic display (MGL5128) and two stronger (550oz-in, 40Kg.cm) motors. Key Features Two 12V motors with over 550oz.-inch(40kg.cm) torque each Fully wireless networked 802.11g OS independent application development tools Max speed of 75 cm/sec 128x64 graphic LCD, Display image , message or sensor data Collision detection sensors include 6 Ultrasonic range sensors and 7 IR range sensors 2 Pyroelectric human motion sensors Tilting sensor Temperature sensor IR remote control module and IR remote controller Comprehensive circuit protection Max payload 15 kg (optional 40 kg) with robot weight of 3.5 kg Dimension 38cm (L) x 35cm(W) x 28cm (H) Extended operating time. 3 hours nominal operation time for each recharging. Upgrade options: o Vision-landmark base indoor localization (indoor GPS, position/orientation) sensor and the landmarks together provide precise position and direction information covering every inch of the floor. o Laser scanner o Power and battery systems for 6 hours operation time are available. Copyright © 2001-2009 Dr Robot Inc. All Rights Reserved. www.DrRobot.com -5- Sensors and External Components The figure below illustrates the key functional components you will identify on the outside of X80Pro robot. Robot WiFi Module Antenna Temperature Sensor Graphic LCD Human Sensor Infrared Remote Controller Module Tilt / Acceleration Sensor Camera Ultrasonic Sensor 7.2V Battery Pack Main Power Switch IR Range Ultrasonic Sensor IR Range X80Pro Overview The robot comes with 6 ultrasonic range sensors and 7 IR range sensors. These range sensors are for environment detection and collision avoidance. X80Pro Sensor Module Location (Top View) Copyright © 2001-2009 Dr Robot Inc. All Rights Reserved. www.DrRobot.com -6- Sensor Module Location Ultrasonic #1 H – Left front Ultrasonic #2 I – Middle front Ultrasonic #3 J – Right front Ultrasonic #4 K – Right middle Ultrasonic #5 L – Rear Ultrasonic #6 M – Left middle Human Sensor #1 P – Left front Human Sensor #2 Q – Right front Infrared Range Sensor #1 A – Front left Infrared Range Sensor #2 B – Front middle Infrared Range Sensor #3 C – Front middle Infrared Range Sensor #4 D – Front right Infrared Range Sensor #5 E – Right Infrared Range Sensor #6 F – Rear Infrared Range Sensor #7 G – Left Quadrature Encoder #1 N - Left , use channel 1 Quadrature Encoder #2 O - Right, use channel 2 Copyright © 2001-2009 Dr Robot Inc. All Rights Reserved. www.DrRobot.com -7- Operation Scenario Diagram below shows the typical operation scenario. The X80Pro is a wireless networked robot. It connects to the wireless AP or router via IEEE 802.11b/g network. The Local PC running the X80Pro Control program could connect to this network via either: Network cable – Connect the host PC to one of the LAN ports on the back of the router (DO NOT connect to the WAN port), or Wireless – To connect the Local PC to the wireless router, configure the Local PC’s wireless settings using the default wireless configuration settings found in the Network Connection session of this manual. User could write his own remote control program or contact [email protected] for further support. Typical Operation Scenario Note: The Local PC could also be mounted on the robot instead off the robot if your application requires so. User could be able to control the robot, see, talk and listen through the robot via the Dr Robot® Control program. Copyright © 2001-2009 Dr Robot Inc. All Rights Reserved. www.DrRobot.com -8- Software Installation You should install the “X80ProControl” program from the installation CD. After program installation, you will find the following programs under the “Start-All Programs” list, and they are installed under the “Program Files” folder. Dr Robot Inc – X80Pro Control Dr Robot Inc – WiRobotGateway.exe “SourceCode” folder contains a copy of X80Pro sample code for Visual Studio 2008. It is locate under default installation folder (such as “C:\Program Files\Dr Robot Inc\Dr Robot X80Pro Control Program\”) Robot Multimedia System WiFi Gateway (Port 10001* ) Local PC X80Pro Control Program Motion/Sensor System * Default Port * DirectX ® SDK is required. You could download it from Internet * Microsoft® .Net 3.5 Framework is required. You could download it from Internet Copyright © 2001-2009 Dr Robot Inc. All Rights Reserved. www.DrRobot.com -9- Robot Operations Step 1: If you have not installed the demo and support programs, insert the installation CD to CDROM and run the “Setup.exe” program that is under “X80Pro Control Installation” folder. Step 2: Connect the PC to the wireless router (one of the LAN ports) (the router has IP 192.168.0.200) included in the package. Step 3: Push red power switch on the front to turn on the robot. Step 4: Run the “WiRobotGatewayforWiFi.exe” from Start -> All Programs -> Dr Robot Inc -> WiRobotGateway.exe, Use “drrobot1” as robot ID, enter your robot IP address to “IP” textbox, “10001”as “Port”, and then click “Connect”. Step 5: Run the “X80Pro.exe” from Start -> All Programs -> Dr Robot Inc -> X80Pro Control. Once the GUI popup, enter the camera login information, and then click “Connect”. Copyright © 2001-2009 Dr Robot Inc. All Rights Reserved. www.DrRobot.com - 10 - * Motion Control * Joystick Control Camera display and multimedia control Encoder reading Head Motion control Motion Button * Click “Turn 90” to command robot to turn 90º * Click “Forward 1M” to command robot to go forward by 1 meter * Click “Patrol 1M x 1M” to command robot to patrol on 1 t b 1 t Voltage reading IR, Ultrasonic, Human sensors reading Tilting, Temperature sensor reading and Infrared Controller reading * Select 128x64 monochrome Bitmap file to display on LCD. * Click “LCD Display” to display the battery voltage reading on LCD Copyright © 2001-2009 Dr Robot Inc. All Rights Reserved. www.DrRobot.com - 11 - Joystick Control (Optional) Joystick reading Driving with Joystick Go Forward More you push, faster the robot goes Turn Left Turn Right Go Backward More you push, faster the robot goes Enable Joystick Control Copyright © 2001-2009 Dr Robot Inc. All Rights Reserved. www.DrRobot.com - 12 - Recharging To keep the battery at ideal condition, we recommend recharging the robot at least once every two weeks during storage (e.g. robot is not in use). Open the Sample Source Code Open “C:\Program Files\Dr Robot Inc\Dr Robot X80Pro Control Program\SourceCode” folder, run “X80Pro.csproj” to open project in Microsoft® Visual Studio 2008. Further Development & Programming The X80Pro Control program is written with C# program with Visual Studio 2008 express under .Net 3.5 framework. You could download the development tools (Visual Studio 2008 express under .Net 3.5 framework) free from Microsoft. Please refer to the “Dr Robot Application Development Notes on C# Programming for Robot Control” for further information. The control program uses the supporting components and libraries that should have been installed when you install the control programs from the installation CD: 1. DRROBOTSentinelCONTROL.OCX: Please refer to “WiRobot SDK API Reference Manual.pdf” for detail. 2. WiRobotGatewayforWiFi.exe 3. DirectX® SDK 4. Microsoft® .Net 3.5 Framework For support on development using Microsoft Robotics Studio, development on operation system other than MS Windows, or obtaining raw communication protocol, please contact [email protected]. Copyright © 2001-2009 Dr Robot Inc. All Rights Reserved. www.DrRobot.com - 13 - Network Connection and Login Information Network Settings The included pre-configured wireless 802.11 b/g router has the following pre-set settings: SSID WEP KEY Key Type dri 128bits 112233445566778899AABBCCDD Open Key Router LAN Login ID Password 192.168.0.200 admin drrobot WiFi module connects to two serial devices through channel I and II (TCP/IP port 10001 and 10002 respectively). They are pre-configured as below: Name Robot WiFi Module IP 192.168.0.201 Channel-I (10001) 115200, 8,N,1, flow control, UDP, Datagram 01, remote IP:0.0.0.0 Channel-II (10002) 115200, 8,N,1, flow control, UDP, Datagram 01, remote IP:0.0.0.0 Advanced Network Settings It’s possible to use different network settings (e.g. IP) for the server PC, but the “Virtual Server” settings on the router must also be changed accordingly in order for the Internet remote monitoring feature to work properly. You could also change the router settings such as IP and SSID etc. If you need to do so, you are required to change the network settings on the WiFi modules on the robot by following the guidelines as illustrated on the WiFi Module manual. Support Team Contact Information: Email: [email protected] Phone: 1-(905) 943-9572 Copyright © 2001-2009 Dr Robot Inc. All Rights Reserved. www.DrRobot.com - 14 -