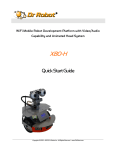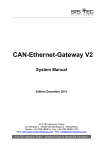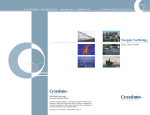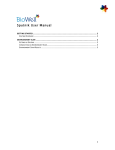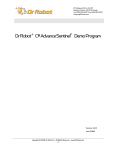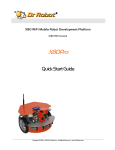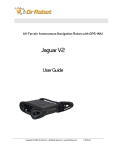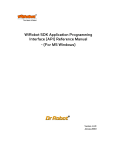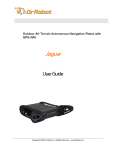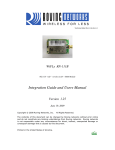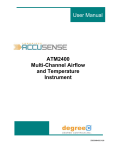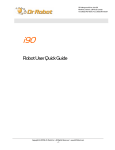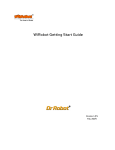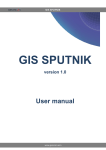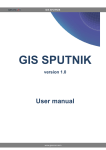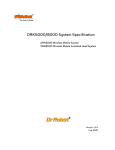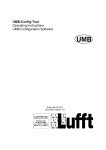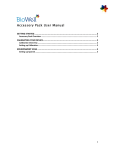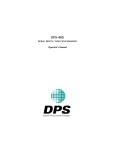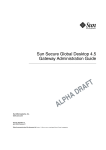Download User Manual - Dr Robot Inc.
Transcript
Wireless Networked Autonomous Mobile Robot with Dual High Resolution Pan-Tilt-Zoom Camera Sputnik 2 Quick Start Guide Copyright © 2001-2013 Dr Robot Inc. All Rights Reserved. www.DrRobot.com WARNINGS Do NOT power on the robot before reading and fully understanding the operation procedures explained in this manual. Neither the robot, nor the program is bug free, accidence could happen; you have to make sure that the robot always maintains a safe distance from people during operation. The robot should be turn off (i.e. the power switch should be on OFF position) when not in used. Battery should be fully charged before storage. Battery pack should be recharged every two weeks while in storage. Failure to follow these warnings could cause serious injury or death and/or damage to the robot. Copyright © 2001-2013 Dr Robot Inc. All Rights Reserved. www.DrRobot.com Copyright Statement This manual or any portion of it may not be copied or duplicated without the expressed written consent of Dr Robot. All the software, firmware, hardware and product design accompanying with Dr Robot’s product are solely owned and copyrighted by Dr Robot. End users are authorized to use for personal research and educational use only. Duplication, distribution, reverse-engineering, or commercial application of the Dr Robot or licensed software and hardware without the expressed written consent of Dr Robot is explicitly forbidden. www.DrRobot.com Contact General: [email protected] Technical Support: [email protected] 25 Valleywood Drive, Unit 20 Markham, Ontario, L3R 5L9, Canada Tel: (905) 943-9572 Fax: (905) 943-9197 Copyright © 2001-2013 Dr Robot Inc. All Rights Reserved. www.DrRobot.com Table of Contents 5 Introduction Key Features 5 Sensors and External Components 6 Operation Scenario 8 9 Software Installation Server PC 9 PDA (Color Touch Screen) on the Robot 9 Remote Client Program on Client PC 9 11 Robot Operations Remote Monitoring and Tele-operation 19 Recharging 21 Further Development & Programming 21 Network Connection and Login Information 22 Network Settings 22 Advanced Network Settings 22 Appendix I Power Switching Control Copyright © 2001-2013 Dr Robot Inc. All Rights Reserved. www.DrRobot.com -4- 23 Introduction 2 Sputnik is designed and built on i90 robot base, featuring dual high resolution Pan-Tilt-Zoom cameras. Key Features Dual Max 704x480 pixels, max 30fps, High Resolution Camera with 2-way audio 3.5 inch color display, playing video (.wmv), audio and displaying images Dimension 43cm (L) x 38cm(W) x 38cm (H) Fully wireless networked 802.11g OS independent application development tools Max speed of 75cm/sec Navigation sensors including 3 sonar and 9 IR range sensors Comprehensive circuit protection Max payload 10 kg (optional 40 kg) with robot weight of 8 kg Tele-operation and remote monitoring Extended operating time. 2 hours nominal operation time for each recharging. Upgrade options: o Navigation and localization providing collision-free point-to-point autonomous navigation o Vision-landmark base indoor localization (indoor GPS, position/orientation) sensor and the landmarks together provide precise position and direction information covering every inch of the floor. o Auto-docking and recharging station o Laser scanner o Power and battery systems for 6 hours operation time are available. Copyright © 2001-2013 Dr Robot Inc. All Rights Reserved. www.DrRobot.com -5- Sensors and External Components 2 The figure below illustrates the key functional components you will identify on the outside of Sputnik robot. Right Camera Left Camera LED (Charging Power Signal) LED (Main Power) Manual Recharging Socket Color Touch Screen Sonar Sensor IR Range Human Sensor Main Power Switch 2 Sputnik Overview When the main power switch is on, the main power LED will be lit. When the robot detects input power from the recharging socket, the charging power signal LED will be lit. The robot comes with 3 sonar and 9 IR range sensors. These range sensors are for environment detection and collision avoidance. 2 Sputnik Sensor Module Location (Top View) Copyright © 2001-2013 Dr Robot Inc. All Rights Reserved. www.DrRobot.com -6- Sensor Module Location Ultrasonic #1 K - Left front Ultrasonic #2 L - Middle front Ultrasonic #3 M - Right front Human Sensor #1 Q - Left front Human Sensor #2 R - Right front Infrared Range Sensor #1 A – Front left Infrared Range Sensor #2 B – Front left Infrared Range Sensor #3 C – Front middle Infrared Range Sensor #4 D – Front middle Infrared Range Sensor #5 E – Front middle Infrared Range Sensor #6 F – Front right Infrared Range Sensor #7 G – Front right Infrared Range Sensor #8 H – Front left Infrared Range Sensor #9 I – Front right DC Motor #1 with quadrature encoder O - Left , use channel 1 DC Motor #2 with quadrature encoder P - Right, use channel 2 Copyright © 2001-2013 Dr Robot Inc. All Rights Reserved. www.DrRobot.com -7- Operation Scenario 2 Diagram below shows the typical operation scenario. The Sputnik is a wireless networked robot. It connects to the wireless AP or router via IEEE 802.11b/g network. The host PC (or called server PC) running the Sputnik-II Control program could connect to this network via either: Network cable – Connect the host PC to one of the LAN ports on the back of the router (DO NOT connect to the WAN port), or Wireless – To connect the host PC to the wireless router, configure the host PC’s wireless settings using the default wireless configuration settings found in the Network Connection session of this manual. Typical Operation Scenario Note: The host PC (or called server PC) could also be mounted on the robot instead off the robot if your application requires so. User could be able to control the robot, see, talk and listen through the robot via the Dr Robot Remote Control program from anywhere around the world with Internet connection. 2 User could also play video, audio and displaying images on the Sputnik color display. Copyright © 2001-2013 Dr Robot Inc. All Rights Reserved. www.DrRobot.com -8- Software Installation Server PC On the Server Computer, you should install the “Sputnik-II Control” program from the installation CD. After program installation, you will find the following programs under the “Start-All Programs” list, and they are installed under the “Program Files” folder. Dr Robot Inc – Sputnik-II Control Application data folder is set to “C:\DrRobotAppFile\” You will find the following files in this folder: DrRobotServiceConfig.xml It contains the IP and port information about the service programs. RobotConfig.xml It contains the robot information, such as WiFi modules’ IP, Cameras’ IP, robot ID, camera user ID and password. gatewayConfig.xml Control Center program will save communication settings in this file. Gateway program will use it to setup communication with the robot. WiRobotGateway.exe This communication program will setup communication with robot. DrRobotPortConfig.xml RobotHardWareConfig.xml Following sub-directories could be found under “C:\DrRobotAppFile\” .\PathFile\ contains path script files. .\SensorConfig\ contains the IR Range sensor location information file “IrSensorConfig.xml” and the ultrasonic sensor location information file “UsSensorConfig.xml “. .\Record\ contains all camera video recording files. PDA (Color Touch Screen) on the Robot 2 Programs have been pre-installed on the PDA (color touch screen) on Sputnik . DrRobotPDASensorClient 2 This program displays Sputnik sensor information. Remote Client Program on Client PC On the client computer, you should install the “Sputnik-II Remote Control” program from the installation CD. After program installation, you will find the following programs under the “Start -> All Programs” list, and they are installed under the “Program Files” folder. Dr Robot Inc – Sputnik-II Remote Client Control Copyright © 2001-2013 Dr Robot Inc. All Rights Reserved. www.DrRobot.com -9- Application data folder is set to “C:\DrRobotAppFile\” Following sub-directories could be found under “C:\DrRobotAppFile\” DrRobotPortConfig.xml DrRobotServiceConfig.xml It contains the IP and port information about the service programs. gatewayConfig.xml Control Center program will save communication settings in this file. Gateway program will use it to setup communication with the robot. RobotConfig.xml It contains the robot information, such as WiFi modules’ IP, Cameras’ IP, robot ID, camera user ID and password. RobotHardWareConfig.xml WiRobotGateway.exe This communication program will setup communication with robot. Following sub-directory could be found under “C:\DrRobotAppFile\” .\Record\ contains all camera video recording files. Server PC Robot Power System Gateway Power Motion/Sensor System Gateway Motion Motion and Power Service Control Center Service Port: 7050* Remote Client PC Remote Control Program PDA Data Display Service Port: 7060* Left Camera Right Camera PDA PDA Data Display Program Copyright © 2001-2013 Dr Robot Inc. All Rights Reserved. www.DrRobot.com - 10 - *Default port Robot Operations Step 1: If you have not installed the programs, insert the installation CD to CDROM and run the “Setup.exe” program which under “Sputnik-II Control Installation” folder to a PC (called server PC), set your PC IP to 192.168.0.104, Gateway: 192.168.0.200 and Subnet Mask 255.255.255.0. Step 2: Connect the server PC to the wireless router (one of the LAN ports) (the router has IP 192.168.0.200) included in the package. Step 3: Turn on the robot main power switch on the back. NOTE: Always keep a safe distance from the robot. Step 4: Run the “DrRobotSputnik-IIMotionPowerControl” from Start -> All Programs -> Dr Robot Inc -> Dr Robot Sputnik-II Control. The “DrRobotSputnik-IIMotionPowerControl” connect to robot via the DrRobotMotion gateway & DrRobotPower gateway programs. It requires robot information which can be found in “Networking Connection and Login Information” section. After entering or confirming the information, then click “Connect Robot”. IP of the Robot WiFi module 1 Left Camera Login Right Camera Login Two gateway programs will be called up to establish communication connections with the electronic system on the robot. Copyright © 2001-2013 Dr Robot Inc. All Rights Reserved. www.DrRobot.com - 11 - Cameras Login Click to Increase Cameras Display Size Robot sensor data Robot position and direction estimated by dead reckoning Copyright © 2001-2013 Dr Robot Inc. All Rights Reserved. www.DrRobot.com - 12 - Cameras Control Click to Decrease Cameras Display Size Click to Send Sound to Cameras Copyright © 2001-2013 Dr Robot Inc. All Rights Reserved. www.DrRobot.com - 13 - Showing status of all power sources: Battery I, II and external DC input From where the system will take power from: Battery I, II or external DC input To control which battery or both to be charged and the max charging time Charging speed/mode control Power on/off the subsystems (detail in Appendix I) Motor PWM control Motor speed control Simple motion control: drive forward, backward, left, right and stop To turn within set time Drive forward (set distance) within set time When checked, autonomous collision avoidance feature will be activated during the joystick control Max power output when joystick is fully pushed Copyright © 2001-2013 Dr Robot Inc. All Rights Reserved. www.DrRobot.com - 14 - Driving with Joystick Go Forward More you push, faster the robot goes Turn Right Turn Left Go Backward More you push, faster the robot goes Side Button (#2) Suspend CA To Enable Joystick Control Robot base collision avoidance feature is enabled by default. During joystick operation, you could temporally disable this feature by holding the side button (#2) on the joystick handle (as shown above) Copyright © 2001-2013 Dr Robot Inc. All Rights Reserved. www.DrRobot.com - 15 - * Reserved for Sputnik2 with indoor GPS sensor upgrade option * Reserved for Sputnik2 with automatic charger upgrade option Via points displayed here. Via points can be manually modified here. This will bring up a tool called “Path Editor” allowing you to edit a path Manual path test tool: 1. Open the path file, via points on the path will be displayed on the display above; via points can be manually modified. 2. Select the type of task that robot to accomplish with the selected path: a. P2P task – robot will run from the first via point on the path to the last one and stop b. Wander task – robot actually don’t use the path, and runs on its own. Once checked, a via point will be generated and shown in the via point display above when the mouse clicks on the map below. Robot will drive to this point when the GO button is clicked Map displaying robot location and via points Copyright © 2001-2013 Dr Robot Inc. All Rights Reserved. www.DrRobot.com - 16 - Zooming in/out of the map The Path Editor opened from the “Path Control” allows you to edit a path file such as the charging and patrol path All path files are listed here, when double clicking on the file, the via points will be loaded onto the via point list for editing. You could create a new path file or save the edited path file from here. This path via point list allows you to modify the motion specification of each via point. You could position the robot to the location you like the robot to go. The robot location will be displayed here. You could add this location into the path by using the “Add Point” This path via point display windows shows the via point location. You could drag the point to the location you want the robot to go. Copyright © 2001-2013 Dr Robot Inc. All Rights Reserved. www.DrRobot.com - 17 - * Reserved for Sputnik2 with indoor GPS sensor upgrade option Information about the tele-operation and remote monitoring client You could disable the remote client Range (sonar and IR) sensor object distance measurement Copyright © 2001-2013 Dr Robot Inc. All Rights Reserved. www.DrRobot.com - 18 - Remote Monitoring and Tele-operation Step 1: If Internet remote monitoring/control is required, you need to connect the wireless router WAN port to your broadband Internet modem. You need to find out the public IP assigned by your ISP. (You should be able to find this information from the router status page) This IP will be used by the remote client to connect to the host PC and the devices on the robot. If firewall is in-place in your network, you also need to make sure all the network ports used by the wireless devices (e.g. the 8081, 8082 for cameras), 7030 and 7040 on the server and remote client sides are not blocked for the Internet remote monitoring/control tasks to operate properly. Step 2: Installing the Sputnik-II Remote Control program from the installation CD. “DrRobotSputnikIIRemoteControl” program allows you to remotely control the robot, obtain main robot sensor information, view, listen and talk through robot. Step 3: Run the DrRobotSputnik-IIRemoteControl program. Step 4: Enter or confirm the remote server and other devices’ IP. When you are connecting from public network, your server IP must be a public IP, and with the pre-configured router settings, all the devices on the robot will share the same public IP with the server IP. Then click the “Connect”. Server PC IP Left Camera Login Right Camera Login Copyright © 2001-2013 Dr Robot Inc. All Rights Reserved. www.DrRobot.com - 19 - Step 5: After login, the DrRobotSputnik-IIRemoteControl program will look as below. Copyright © 2001-2013 Dr Robot Inc. All Rights Reserved. www.DrRobot.com - 20 - Recharging To keep the battery at ideal condition, we recommend recharging the robot at least once every two weeks during storage (e.g. robot is not in use). Plug the charging plug from the portable charger onto the secondary recharging socket on the back of the robot, and then turn on the robot. The charging process will normally take about 2 hours if the battery power is totally exhausted. The charging process will automatically stop when completed. Further Development & Programming 2 The Sputnik Control program is written with C# program with Visual Studio 2008 express under .Net 3.5 framework. You could download the development tools (Visual Studio 2008 express under .Net 3.5 framework) free from Microsoft. Please refer to the “Dr Robot Application Development Notes on C# Programming for Robot Control” for further information. The control program uses the supporting components and libraries that should have been installed when you install the control program from the installation CD: 1. DRROBOTSentinelCONTROL.OCX: Please refer to “WiRobot SDK API Reference Manual.pdf” for detail. 2. 3. WiRobotGateway.exe DrRobotSensorMapBuilder.dll: This dll file provides functions to build the environmental map for collision avoidance feature. 4. DrRobotP2PSpeedDrive.dll: This dll file provides functions to drive a robot form one specific point to another. 5. DrRobotConstellation.dll: Sputnik2 robot uses the sonar based Constellation indoor GPS localization system(option). This dll file provides the functions to locate the robot position with the Constellation system. 6. DrRobotGPS.dll Sputnik2 use the vision-landmark based indoor GPS localization system(option). This dll file provides the functions to locate the robot position with vision based GPS system. 7. VitaminControl.dll This is the camera control component for the Pan-Tilt-Zoom camera (P/N: AV2 3 2 3 PTZ-VH) used for i90 series robots such as Sentinel , Sentinel , Sputnik and Sputnik . Please refer to “PTZ Camera ActiveX Control Reference Manual.pdf” for detail. For support on development using Microsoft Robotics Studio, operation system other than MS Windows, or raw communication protocol, please contact [email protected]. Copyright © 2001-2013 Dr Robot Inc. All Rights Reserved. www.DrRobot.com - 21 - Network Connection and Login Information Network Settings As default, your PC running the Sputnik-II Control program should have IP settings as below: Name Gateway Server PC IP (Port) Subnet Mask 192.168.0.200(Router IP) 192.168.0.104 255.255.255.0 The included pre-configured wireless 802.11 b/g router has the following pre-set settings: SSID WEP KEY Key Type dri 128bits 112233445566778899AABBCCDD Open Key Router LAN Login ID Password 192.168.0.200 admin drrobot with virtual server settings as followings: Virtual Server Port Protocol Server IP Sputnik-II Remote Control program 7050,7070 TCP/IP 192.168.0.104 Left Camera Right Camera 8081 8082 TCP/IP TCP/IP 192.168.0.199 192.168.0.198 WiFi module connects to two serial devices through channel I and II (TCP/IP port 10001 and 10002 respectively). They are pre-configured as below: Name Channel-I (10001) Robot WiFi Module 1 115200, 8,N,1, no flow control, UDP, Datagram 01, remote IP:0.0.0.0 IP Channel-II (10002) 192.168.0.202 115200, 8,N,1, flow control, UDP, Datagram 01, remote IP:0.0.0.0 Other wireless devices settings are listed below: Name Left Camera Right Camera IP (Port) Login Password 192.168.0.199 (8081) 192.168.0.198 (8082) root root drrobot drrobot Advanced Network Settings It’s possible to use different network settings (e.g. IP) for the server PC, but the “Virtual Server” settings on the router must also be changed accordingly in order for the Internet remote monitoring feature to work properly. You could also change the router settings such as IP and SSID etc. If you need to do so, you are required to change the network settings on the WiFi modules on the robot by following the guidelines as illustrated on the WiFi Module manual. Copyright © 2001-2013 Dr Robot Inc. All Rights Reserved. www.DrRobot.com - 22 - Appendix I Power Switching Control Three power sub-systems as defined below could be turn on or off individually through the “DrRobotMotionPowerControl” or “DrRobotSputnik-IIRemoteControl” Program. Channel-I DC-DC board –I Main Camera (12V) Channel-II DC-DC board –I 1. PMS5005 Main power (5V) 2. PDA, LED 5V Channel-III Copyright © 2001-2013 Dr Robot Inc. All Rights Reserved. www.DrRobot.com - 23 -