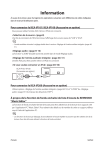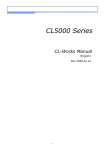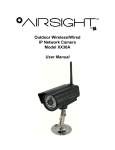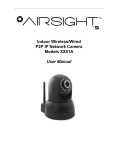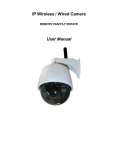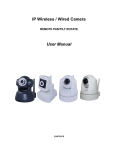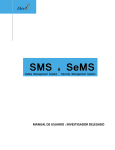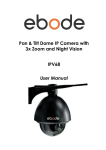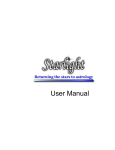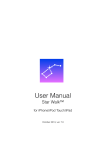Download Wireless Surveillance Camera
Transcript
Wireless Surveillance Camera IP200 USER MANUAL Questions? Need some help? This guide will help you enjoy your new product or visit www.polaroid.com For more information consult the user manual on the included CD-ROM Polaroid • Table of Contents Polaroid • Introduction Table of Contents Welcome Welcome 1.1 Features 1.2 Packing List 1.3 Product Views 1.4 PC System Requirements 1.5 Hardware Instruction 1.6 Software Installation 2 Sofware Operationl 2.1 IP Camera Tool 2.2 CAMERA LOGIN 2.3 TO USE IE BROWSER TO GAIN ACCESS 2.4 SAFARI, FIREFOX, GOOGLE CHROME BROWSER ACCESS 2.5 MOBILE PHONE ACCESS 2.6 ACTIVEX MODE FOR IE BROWSER ACCESS 2.7 VISITOR STATUS 2.8 OPERATOR ACCESS ADMINISTRATOR ACCESS 3 ADMINSTRATOR SETTINGS 3.1 MULTI-DEVICE SETTINGS 3.2 Network Settings 3.3 Basic Network Settings 3.4 Wireless LAN Settings 3.5 ADSL Settings 3.6 UPnP Settings 3.7 DDNS Service Settings 3.8 System Settings 3.8.1 Device Info 3.9 Alias Settings 3.10 Date & Time Settings 3.11 User Settings 3.12 PT Settings 3.13 Indicator Settings 3.14 Backup and Restore 3.15 Other Settings 3.16 Mail Service Settings 3.17 FTP Service Settings 3.18 Alarm Settings 3.19 Send Mail on Alarm 3.20 Path Settings 3.21 Server Push Mode (for Safari, FireFox, Google Browser) 3.22 Sign in mobile phone FREQUENTLY ASKED QUESTIONS. 2 3 3 4 4 6 7 8 10 10 14 17 20 21 22 22 25 28 28 29 32 33 35 37 37 37 43 43 44 44 44 45 46 46 48 48 50 51 55 56 58 59 60 You have purchased the Polaroid IP Camera solution because security is extremely important to you. So important, in fact, you have chosen a high quality video camera so easy to install you can do it yourself. Once you do, you will be able to transmit powerful clear images into the Cloud and monitor them from any digital device, including your smart phone. Polaroid IP cameras transmit high quality video content at 30fps on the LAN/WAN utilizing MJPEG hardware compression technology. Based on TCP/IP standard, every Polaroid IP camera contains a built-in server which supports popular browser systems. Management and maintenance of your security device can be done simply right over the network, You can e-configure, start-up and even upgrade firmware in seconds. The net benefit is you can now monitor your home or business anywhere in the world from anywhere you happen to be. Welcome to the new security. Welcome to Polaroid IP Security Camera systems. PLEASE NOTE: WE MAINTAIN A HOTLINE TO PROVIDE BOTH CUSTOMER SERVICE AND INSTALLATION GUIDANCE. THE NUMBER IS 1-877-836-1190 1.1 Features • • • • • • • • • • • • • • • IP200 Manual Powerful high-speed video protocol processor High-sensitivity 1/4” CMOS sensor 300k pixel picture quality Supports PT control; Pan 270 degrees, Tilt 120 degrees Optimized MJPEG video compression for transmission Multi-level user management and password definition Embedded web server to enable IE visitation Supports wireless network (WI-FI/802.11/blg) Supports Dynamic IP (DDNS) and UPNP LAN and Internet (ADSL, Cable Modem) Motion detection alarm Provides image snapshot Supports multiple protocols: HTTP/TCP/IP/UDP/SMTP/DDNS/SNTP/DHCP/ FTP Supports WEP/WPA/WPA2 encryption Supports 3G phone, Smart phone control and surveilance Supports Internet Explorer, Firefox, Safari, Google Chrome browsers 3 Polaroid • Introduction Polaroid • Introduction 1.2 Packing List After unpacking, check that the following items are in your possession: ITEM: * IP Camera * WI-FI Antenna * User Manual * DC Power Supply * CD * Network Cable 3. Network Indicator LEDs QUANTITY (1) (1) (only available for wireless models) (1) (1) (1) (1) NOTE: If any items are missing, contact Polaroid immediately at 1-877-836-1190 4. Audio Output 1.3 Product Views 1.3.1 Front View 1. LAN 6. Antenna 5. I/O Alarm Pin 2. Power Figure: 1.2 5W ireless Antenna 1. Light Sensor Holes 2. Lens 3. N etwork Indicator LED 1. LAN: RJ-45/10-100 base T 2. Power Supply: DC 5V/2A 3. Network Lights: Glows green when connected to network, yellow when transmitting data 4. Audio Output: for external speaker 5. I/O PINS: 1) Output A; 2) Output B; 3) Alarm input; 4) Ground Input 6. Antenna 4. Microphone Figure: 1.1 1. Light sensor holes 2. LENS: CMOS sensor with fixed focus lens (Default is 3.6mm, optional 6mm available) 3. Network Indicator LED; blinks when in use 4. Built-in microphone 5. WI-FI Wireless Antenna 1.3.2 Rear Panel 4 IP200 Manual 5 Polaroid • Introduction Polaroid • Introduction 1.5 Hardware Instruction 1.3.3 Bottom View Figure 1.4 Figure 1.3 Beware: If your camera does not include several stickers, such as MAC address and QC sticker, it could be a fake IPCAM and will not work with original firmware or be able to be serviced by our after sales service. Make sure it has the MAC address and serial number. 1.4 PC System Requirements System configuration requirements for viewing multiple IPCAM camera feeds: CPU: Memory capacity: Network card: Display card: Recommended OS: 2.06 GHz or above 256M or above 10M or above 64M or above memory Windows 2000/XP/Vista 7 6 To set up your camera hardware, follow each of the following steps carefully to ensure optimum camera operation: 1. Install WI-FI antenna 2. Plug power adaptor into camera 3. Connect network cable into both camera and into router for initial set-up (initial set-up is not over WiFi; please keep network cable inserted during initial set-up. Later,, when you have established your camera on your wireless network, the hard wire from the camera to the router may be removed, see section 3.4. It should, however, remain connected during initial setup.) 4. Note: it takes approximately 30 seconds for camera to boot; once this is done, find the “IP address” in IP CAMERA TOOLS (see Figure 2.1) 5.Note: Once the proper software is installed and once both power and network cables are connected to the camera unit, an led indicator should glow green steadily to indicate the camera is now on. Later, when you establish your wireless internet connections, an LED will flash yellow to indicate when the camera is transmitting to the Cloud. Please note that the proper software must be installed for these LEDs to function properly! SEE NEXT SECTION FOR SOFTWARE INSTALLATION. IP200 Manual 7 Polaroid • Introduction Polaroid • Introduction 1.6 Software Installation IMPORTANT: Before installing the Active X software to run your camera, make certain both your Firewall and Anti-Virus are shut off. It is safe to do so and this will ensure the software installs properly and without interference. Next: IP CAMERA TOOL. The IP CAMERA TOOL is included in the CD that comes with your camera. Insert the CD into your computer. Double click on IPCamASetup. exe icon then click on Next (follow the prompts as they are shown in figures 1.6/1.7/1.8) 2. ActiveX : Double click Appinstall.exe; when promted, click on next, then click on Install and then click on Finish. Upon completion of all software, an IP Camera tool icon will appear on your computer desktop. Figure 1.7 Figure 1.5 Figure 1.6 8 Figure 1.8 IP200 Manual 9 Polaroid • Software Polaroid • Software PRE-INSTALLATION PRECAUTIONS: 1. Use only the power adaptor that comes with the product. DO NOT attempt to substitute it with any other as other adaptors may cause damage to your unit. 2. Make sure the camera unit is mounted in an indoor environment where rain or other forms of moisture cannot get into it. 3. DO not touch or re-adjust the lens in any way. The focal point of the camera was pre-set at the factory. If you turn the lens you may interfere with the way the quality of the images are received. 4. DO not force the Pan/TIlt by hand 5. For any firmware upgrades or connection to any other external devices, please read all instructions within the installation CD. 2. SOFTWARE OPERATION 2.1 IP Camera Tool Once you’ve mounted your IP camera, and installed the software, it is time to see if you can access it remotely. Start by double clicking on IP Camera Icon box will appear on your computer screen 3.You will discover that several of the IP cameras installed on the LAN do not share the same subnet with the monitoring PC. This will be indicated by a prompt that will tell you: Subnet does not match, double click to change. Left click to choose the prompt and then right click to set the static IP address of the camera to the same subnet as your PC over LAN. (see figure 2.3) NOTE: If the subnet does not match, remember you can choose “Obtain IP from DHCP Server”.The default of the camera is set to “Obtain IP from DHCP Server “which means it will automatically get a dynamic IP for you (see figure 2.2) SIX OPTIONS ARE AVAILABLE VIA THE IP CAMERA TOOL Choose the IP Camera list and right click on your mouse for the following options will appear in a window. Options are: Basic Properties, Network Configuration, Upgrade Firmware, Refresh Camera List, Flush Arp Buffer, About IP Camera tool. on your desktop. A dialog Figure 2.0 Figure 1.9 Note: The software is designed to automatically search for IP Camera servers over the LAN. One of the following 3 scenarios will present itself: 1. After about 1 minute, if the software does not find an appropriate IP camera server on the LAN, it will indicate “No IP server found” and automatically shut down the program. 2. After about a minute, the software will detect all the cameras on the LAN and each camera will be listed on your computer screen as shown in figure 1.9. If you’re installing your first camera, it will naturally be the only one listed. 10 IP200 Manual 11 Polaroid • Software Polaroid • Software 2.1.1.1 Basic Properties Under Basic Properties you will find three options. 1) Device ID 2)System Firmware Version 3) Web UI version (see figure 2.1) Figure 2.2 Figure 2.1 Device ID. This is the same ID as the one found on the sticker on the bottom of your camera. It is called the MAC ID. If there are many IP Cameras on your device list, you can cross check which camera is which by matching the sticker numbers of each camera with the ID numbers on the list. If, however, no ID number is shown on the IP Camera tool, it might be that it is being blocked by your firewall. Shut Firewall to allow access to your computer or as ID as a trusted site. Note: There are two reference numbers. One is the Device MAC ID, the other is the WI-FI MAC ID, this too is on the sticker at the bottom of the camera. If this sticker is ever lost, you can recapture it by logging on to your host router and check the status, the numbers will be found there listed as the IP Camera WI-FI MAC ID. 2.1.1.2 NETWORK CONFIGURATION In this Window you can configure your network parameter. If you click in the window requesting an IP from the DHCP server, your camera will be a dynamic IP (to do this, your router must have a DHCP function and it must be on) IP Address. Fill in the IP address assigned and make sure it has the same subnet as your gateway, your computer and your router. (the first three sets of numbers should be the same) Subnet Mask. The default subnet mask for your equipment is 255.255.255.0 Gateway. Make sure the subnet number correspond to your PC’s IO address. DNS Server. Should be set with the same subnet numbers as the gateway. Note: You can get subnet mask, gateway and DNS from your Router. Often the DNS is optional. Http port. Default port number is 80 but you should plug in the port number assigned for your equipment (ie, 81.801.8001 etc.) Password: No password. NOTE; If prompt tells you “subnet doesn’t match, double click to change,” reset the IP address, subnet mask, gateway and DNS server numbers once again or enable “Obtain IP from the DHCP server. 2.1.1.3 UGRADE FIRMWARE 12 IP200 Manual 13 Polaroid • Software Polaroid • Software Safari, Firefox or Google Chrome browsers. To do so, follow the these procedures: 1. Double click the IP address of the IP Camera listed on your computer (see figure 1.9) Once you do this, whatever default browser you ordinarily use will automatically run and bring up the camera login interface. Figure 2.4 Begin by entering your correct User and Password to upgrade system firmware and UI. Please note that you must upgrade the system firmware first and the Web UI second or you could sustain damage to the camera. Before downloading the firmware, make sure it is the correct and appropriate type for your camera. Follow all the instructions in the Read Me First instructions that came with your upgrade software. NOTE: DO not upgrade freely. If your camera is working well, it is better to not upgrade. If you must upgrade please keep the camera on during the process, use the best wire mode and make sure you are connected to the network. 2.1.1.4 REFRESH CAMERA LIST Refresh camera list manually. 2.1.1.5 FLUSH ARP BUFFER In the event that you can search for the camera but cannot open the camera web page, try to use the ARP Buffer to open. 2.1.1.6 ABOUT IP CAMERA TOOL Use to check both IP Camera tool and ActiveX control software versions. 2.2 CAMERA LOGIN Figure 2.6 (Note: Default user name: admin; Password: LEAVE BLANK) 2. If you choose to access the camera using the IE browser directly, simply type in the camera’s IP address (for example if the address is 192.168.1.123 type that into the provided window.) Once the Windows Security box comes up, input your correct user name and password. The sign-in interface will pop up. See figure 2.7 to reference which user mode you’d like to use in order to access the camera. There are three to choose from: 1. Active Mode (for IE browser) available in iE6.0 or above (Please note; Internet Explorer will give you all options.) 2. “Server push mode” for user who wish to access with either Safari, Firefox or Google Chrome 3. “sign in mobile phone” for user who wish to access through their mobile devices. Figure 2.5 Camera access can be made through IP camera tool or using Internet Explorer, 14 IP200 Manual 15 Polaroid • Software Polaroid • Software 2.3 TO USE IE BROWSER TO GAIN ACCESS Figure 2.7 Figure 2.8 The first time you login to a camera, it is possible to get the ActiveX prompt with a box around it (as seen in fig. 2.8). In this case click this prompt first and choose Run Add-on. This is telling you to refresh and login the camera again. Once done, you will receive live video feed in the following windows: 16 IP200 Manual 17 Polaroid • Software Polaroid • Software NOTE: If live video stream does not come up, but instead a red cross such as this appears on the screen or the screen goes black, follow the following steps: 1. Close your computer’s firewall. 2. Change all the ActiveX settings to enable (including IE BROWSER,Tool, Internet options, Security, Custom Levels, ActiveX controls and Plug-ins). Critical to enable are: Enable: Download unsigned ActiveX controls Enable: Initialize all ActiveX controls not marked safe Enable: Run ActiveX controls and plug-ins. Figure 2.9 Figure 3.0 18 Figure 3.1 IP200 Manual 19 Polaroid • Software Polaroid • Software Here are some other things you can do if the video still does not appear. 1. Go to your computer’s Start menu and go to Internet Explorer, choose internet attributes to enter, or go directly to your Control Panel, choose Internet Explorer and go to security settings. If the red box continues to appear and video does not appear after you’ve changed your security settings and if the security camera’s LED is flashing yellow to indicate it is transmitting and you’re still not receiving, try going back and changing your port number (see figure 3.2). You may use any port number except 80. 2.5 MOBILE PHONE ACCESS Figure. 3.3 Choose Mobile Phone Sign in and sign in with the appropriate information. If your mobile phone does not support ActiveX you will not get full access features. However, the IP Camera is designed to support full video access on such popular mobile devices as iphone, most Smart Phones, and 3G phones. Figure 3.2 NOTE: Again, make certain the firewall and your anti-virus software is not blocking the ActiveX and its software. Close both firewall and anti-virus and try to access again. 2.4 SAFARI, FIREFOX, GOOGLE CHROME BROWSER ACCESS If you choose the Server Push Mode (for the browser of your choice) and your Push Mode does not support ActiveX, revert to using the IE browser choice. (NOTE: ActiveX works best with Explorer, if you do not have Explorer or do not wish to use it, the Push Mode will allow you to use other browser methods.) Figure. 3.4 20 IP200 Manual 21 Polaroid • Software Polaroid • Software 2.6 ACTIVEX MODE FOR IE BROWSER ACCESS When you login the camera in ActiveX model you will be asked what level of user you are: Visitor, Operator, or Administrator. Each of these user types come with different levels of authority and usage privileges (see 3.11 for user settings, figure 8.5) Also, there are 9 color coded icons at the bottom of the UI to indicate the status of each device. They are as follows: Gray. Means no device is connected. Green. Means a device is connected on this channel and works well. Red. Means the device on this channel and is recording Yellow. Means a device on this channel but fails to connect to main device. 2.7 VISITOR STATUS On Screen Display (OSD) settings. When you sign in as a visitor, yours is the lowest level of operation and is limited to certain channels. Our IE software will give a visitor access to up to color-coded 9 channels. They are as follows: Figure 3.6 Go to OSD settings and click on “?Audio/Video OSD, 1. set time and date and click time stamp to apply to video 2. choose “disable” to clear any settings on OSD 3. set text color you wish (i.e. black, red, white, etc.) Figure. 3.5 Click this one for main camera view only. Click this one to view four connected cameras at once. Click for views of 9 connected cameras at once. NOTE: In order to view multiple cameras. you must first have set the MultiDevice Settings first ( see 3.1 Multi-Device Settings) 22 Figure 3.7 IP200 Manual 23 Polaroid • Software Polaroid • Software Rate and Resolution Set rate or speed of frames per second from full speed to 1fp/5s (see figure 3. 8) Resolution: Set the resolution to 160*120/VGA (640*480) QVGA (320*240) as in figure 3.9) In order to listen to sounds in that area, speakers must be hooked up to the device you are monitoring from (see figure 1.2). Click on the Talk icon and it will turn red to indicate the talk mode is in operation. Click on it again when you want to stop talk function. NOTE: All of the above are functions you may access as a visitor. If you request a function outside the visitor level of authority, a pop-up prompt will request user name and password (see figure 2.6). It will request this 3 times before you can login as a visitor again. 2.8 OPERATOR ACCESS Login as an operator and you not only get all the functions allowed a visitor, but you also have access to the following functions as well: Figure 3.8 Figure 3.9 NOTE: You can reduce file size by setting the resolution lower, as in figure 3.9. Top Menu (LIVE VIDEO) Click to get live video. This is the only setting from which you can get right click operations such as play, snapshot, stop etc. (PLAY) Click when you want to play video, click again when you want to stop play. (STOP) Click to stop live video. Click play to start it again. (SNAPSHOT) Click to get instant snapshot of live action. It will stamp time and date if you choose to save. (RECORD) Click to start recording manually, red button will appear (SHOW BUTTON), Click red button to stop recording, Recordings will save to a file the file your set up for them (see figures 10.8 and 11.0) (AUDIO) Click to listen to input sounds near camera. IP Camera has a built-in microphone. You can listen through the device your monitoring remotely or through earphones plugged into that device. When you click the icon to hear sound, icon will turn red, click it again and sound will stop. (TALK) Click to use talk function. A microphone must be installed in your computer or other remote digital device. The camera will broadcast your words. 24 Figure 4.1 IP200 Manual 25 Polaroid • Software Polaroid • Software Figure 4.2 Audio Buffer. Click here and window box will give you a choice of 1,2,3,4,or 5 seconds’ buffer of audio. This will prevent dropouts, clicks, or pops. Reversal: Click here and video image can be seen reversed (up or down; this particularly important when camera is mounted on ceiling). Mirror. Clcik to see mirror image. Click again to return image back to normal. NOTE: Both Reversal and mirror images can be preset to remain if camera is in a special position requiring a reverse or mirror image. Figure 4.4 Click on and camera will pan (move from side to side) or tilt (go up or down) making at least one full pan/tilt cycle automatically. Click to move up. You can make small incremental moves with small clicks or hold down to control the movement to the degree you wish. Click to move down; use same methodology as Up icon. Mode, Brightness, Contrast Click to rotate camera up or down; click on Click to rotate camera left or right; click on This icon activates IO output switch. Click on Figure 4.3 on/off. PLEASE NOTE: There are nine ways you can direct your camera. To enable this function, simply right click on live video and a translucent directional arrow will appear on the live video, then left click mouse to control the directional action. There are eight clockwise positions you can choose manually. If you click in the center, the camera will cycle through all pan/tilt directions automatically. Double click right mouse to exit function. Preset Positions Mode: There is an optional mode for outdoor use of the camera. It is 50Hz/60Hz. It should be noted that camera is not recommended for outdoor recording, but if it is used as such, should be set to the 50Hz setting. Brightness. Click +- to find the up or down value of brightness you desire. Contrast. Click + - to find the up or down value if contrast you desire. Default all: Click to return to factory settings. NOTE: If you set up the camera on the network and you receive no video and the brightness and contrast setting do not appear, you can go back to default all to achieve video feed. Figure 4.5 Pan/Tilt 26 to stop. (SHOW ICON) to stop. IP200 Manual 27 Polaroid • Settings Polaroid • Settings Click to support 15 positions. Begin by rotating camera to the position you want. Then click the preset position icon and a pop-up will appear with 15 position slots. Keep moving camera to desired positions and set one at a time much the same way you’d preset the radio stations in your car. Then whenever you hit preset, the dialogue box with all the preset positions will appear and you can choose any of the fifteen positions you’ve preset by clicking on the appropriate number. NOTE: If, as the operator, you request a control for which your level of authority does not exist, a pop-up interface will appear (see figure 2.6) requesting user name/password. Not until it requests 3 times can you return to operator login. 2.9 ADMINISTRATOR ACCESS For all administrator settings, please see 3.1-3.22) 3 ADMINSTRATOR SETTINGS When logged in as the Administrator you have access to all controls and functions of the camera which include the following functions visitors and operators cannot access: 3.1 MULTI-DEVICE SETTINGS Polaroid IP Camera system software can support up to 9 devices on the network at one time. 3.1.1 Set Multi-Device on LAN When you call up the Multi-Service Device window, you can view all the devices you have set up on the LAN. The first device is the default one. You can add up to 9 cameras for monitoring. To add more devices, click on the next device (i.e. 2nd device), then click on a camera in the device list. It will fill in the camera information; then add user name and password and then click. Add. After you’ve set all devices in this manner, click on submit. Figure 4.6 Figures 4.8 28 IP200 Manual 29 Polaroid • Settings Polaroid • Settings router’s identity, which means if you want to be able to access you camera from anywhere but home, you will need to know this address. The fourth step is to log into your wireless router. To do this, enter the IP address of your router into your browser and then enter the username and password when prompted. If you are unsure of your router’s name and password, refer to your router manual or view a list of the most popular default router IP addresses, usernames and passwords listed by Googling “Default Router Passwords and IP Addresses” and you will get that info for almost all routers. Go through the options on you router until you find the “Virtual Server” , “Port Forwarding”, or “port Mapping” option. (Your router’s manual will explain this as well). Once you’re able to access the Port Forwarding options for your router, you will then need to set the Local/Private IP address to your camera’s local IP address, set the inbound port to 8090 and the outbound port to 8090 (you can change port numbers later). Make sure the type is either “Both” or “TCP. Save the configuration. (See examples for a couple of routers on page 40, 41 & 42). To see if you are set up properly, open a browser and enter your external internet IP address into the address bar, Put a colon sign (:) then enter the port number e.g. 192.168.1.10:8090. That should bring you to your camera’s login screen. Figures 4.9 3.1.2 Set Multi-Device on WAN using Port Forwarding. Port Forwarding will allow you to view your camera live on the internet from anywhere, using your PC, smart phone or tablet device. To do this, start by making sure you have your router’s manual in hand in order to understand some of the terms we are referring to. Wait a second, you probably have no idea where it is, right? Don’t worry! To get and get the information you will need to Push Forward to your wireless devices, simply google : (brand of your router) manual, i.e. Belkin manual. Once you have this information handy, follow these five steps: Write down the local IP address of your camera.. To find this, open IP Camera Tools (Mac users open IP Scanner Tool) and it will display the IP address of the camera as an http:// address (i.e. the numbers will appear in sets such as 192.168.1.10). Log onto your camera and go to “Basic Network Settings” and change the HTTP Port to 8090. The default port is 80 but you do not want to use this number because it is a public port and can cause security problems. Port number 8090 is generally not used and is therefore safe to use (THIS IS JUST A RECOMMENDATION, YOU ARE FREE TO USE OTHER PORT NUMBERS) Note: if you have more than one camera, the port numbers should ascend accordingly, i.e. 8090, 8091, 8092 etc.) Next write down your router’s internet IP address. The easiest way to find this is to google: “What is my IP address” and go to the first link which pops up which is usually whatismyipaddress.com. This address is how the world sees your 30 3.1.3 Upgrade Device Firmware Figure 5.4 If you wish to upgrade your camera, you must first upgrade the Firmware, then upgrade Web UI (in that order). Click Browse to select the correct BIN file you want, then click submit to upgrade. NOTE: Before performing any upgrade from a browser, make sure the IP Camera tool in your computer can locate the camera you wish to upgrade. Also note that power must be on during the upgrade and it has to be in wired mode. Upgrading freely without taking any of these precautions could do damage to the camera. IP200 Manual 31 Polaroid • Settings Polaroid • Settings 3.1.4 Restore Factory Settings 3.3 Basic Network Settings There are two places you can manually fix the camera’s IP address. One, as we have mentioned earlier is the IP Camera Tool (figure 2.3) , the other is the Basic Network Settings window below: Figure 5.5 Clicking on Restore Factory Settings will cause a prompt to pop-up. Select OK and the camera will return to original factory settings and the device will reboot. 3.1.5 Reboot Device Clicking on Reboot the Device will cause a prompt to pop-up. Select OK and the device will reboot. Figure 5.7 NOTE: The default setting for your camera is “Obtain IP from DHCP server. If you have this box checked, you will have to un-check it in order to change the IP address numbers. If you do not know the Subnet Mask, Gateway, or DNS Server check the Local Area Connection Status of your computer. It will have all of this information. Then, do the following steps: 1. Go to Control Panel >Network Connections > Local Area Connections >Support > Details. Figure 5.6 2. Find the local connection icon Support and finally click on details. from taskbar, click on it, then choose 3.2 Network Settings Click on Network and it will cause the prompt below to pop-up: Figure 5.8 32 IP200 Manual 33 Polaroid • Settings Polaroid • Settings 3.4 Wireless LAN Settings Figure 6.1 Figure 5.9 To find the DNS Server, follow similar instructions above as you did for Gateway. If your router supports DHCP function, choose “Obtain IP from DHCP Server” to get dynamic IP. Figure 6.0 Figure 6.2 Note: Follow the instruction numbers as they appear in this figure. 1. You must have a wireless router. 2. Your wireless antenna must be installed on camera. 3. If your router is encrypted, you must ascertain and keep the key code. 4. To login in to a camera, click on Network, then go to Wireless LAN settings to set-up and then Scan. Scan two times, the WAN LIST will appear and you may choose the camera you wish to use. 5. If there is no encryption, simply click Submit. 6. If there is encryption, input the share key and click on Submit. 7. Wait about 30 seconds, until the camera reboots, and then unplug the network cable. The camera will now transmit wirelessly. Http Port. In most cases, you may leave the value that comes up as is. If it does not work however, you may change the number to another value (i.e. 85) 34 IP200 Manual 35 Polaroid • Settings Polaroid • Settings 3.5 ADSL Settings When connect to the Internet through ADSL directly, simply enter ADSL user name and password obtained from ISP. (see figure 6.6 and figure 6.7 below) Figure 6.6 Figure 6.3 Figure 6.7 3.6 UPnP Settings Click UPnP Settings to choose Using UPnP to Map Port Figure 6.8 Figure 6.4 All you have to do is click Submit in order to automatically allow your camera to utilize UPnP forwarding. If your router supports UPnP, you will not have to do port forwarding. Figure 6.9 NOTE: For UPnP, make sure your UPnP setting is on in your router. If your router does not support UPnP, it will indicate an error. In this case, we recommend you do port forwarding manually (see figure 7.4-7.9 for details). 3.7 DDNS Service Settings Figure 6.5 36 Figure 7.0 IP200 Manual 37 Polaroid • Settings Polaroid • Settings You may choose to use a Third Party DDNS. (i.e. for example from Dynds, Oray, 3322 etc.) Figure 7.3 Figure 7.1 Third Party DDNS For third party DDNS, choose server (i.e. 3322 or dyndns.org). See figure below: In order to do this you must have registered account before hand, have and kept the user name, password, host, and then input the information. NOTE: If your camera default port reads 80, it must be changed to another number, clikck OK, and camera will reboot. Figure 7.2 Figure 7.4 NOTE: Subnet Mask, Gateway, DNS Server should be the same as your router. (YOUR ROUTER GATEWAY AND PC ADDRESSES CAN BE FOUND IN YOUR COMPUTER BY GOING INTO YOUR CONTROL PANEL, GOING TO NETWORK 38 IP200 Manual 39 Polaroid • Settings Polaroid • Settings SETTINGS AND SEARCHING FOR THE NETWORK PATH, ONCE IT COMES UP YOU CAN RUN YOUR MOUSE OVER THE ICONS FOR PC AND GATEWAY TO ASCERTAIN YOUR SYSTEM ADDRESSES.) Set Port Forwarding in the router. It is important to set the port forwarding in your router to the IP of your camera directly in order for the camera to work correctly. Because there are countless routers from around the world, it is impossible to provide a universal method of set up. The following samples however, do provide methods for several common router systems: BELKIN: 1. Login router 2. Choose “Firewall”, select “Virtual Servers” 3. Input the port (except 80) and IP address, then click SAVE. NOTE: The port and IP address should be same as camera. TP-LINK: 1. Login the router. 2. Choose “Forwarding”, select “Virtual Servers” 3. Click the Add New Button (an example of the pop-up is below) Figure 7.6 Figure 7.5 4. Fill in the service port (exception is 80), IP address of camera, then click SAVE. NOTE: The port and IP address should be same as camera. 40 IP200 Manual 41 Polaroid • Settings Polaroid • Settings DLINK: 1. Login the router 2. Choose “Advanced”, select “Virtual Servers” 3. Input the port, IP address, Protocol, then click SAVE. NOTE: The public port and the private port should be the same as the camera’s port; choose protocol to be “both” Figure 7.9 3.8 System Settings Figure 7.7 After all steps are complete you may use DDSN freely. or check the DDNS status from your camera and get the DDNS link for internet view. See figure below. Steps: Login, System, Device Info in that order. Figure 8.0 3.8.1 Device Info This will give information about the following: Device ID, Firmware Version, embedded Web UI Version, Alias, Alarm Status, DDNS Status and UPnP Status. Figures 7.8 42 Figure 8.1 IP200 Manual 43 Polaroid • Settings Polaroid • Settings 3.9 Alias Settings Visitor: See figure 2.7 details of usage at this level. Operator: You can control the direction of the IP Camera and set parameters. Administrator: You can set up advanced configurations of the IP Camera. (See 3.1.22) Figure 8.2 You may assign your camera (or cameras) any name(s) you choose by entering in the Alias box. 3.10 Date & Time Settings Figure 8.5 3.12 PT Settings Figure 8.3 Figure 8.6 Figure 8.4 Set time and date for your camera. Make sure you’re put in the Clock Time Zone for your country. You can choose to Sync with NTP Server (fig. 8.3) or Sync with PC Time (figure 8.4) 3.11 User Settings You can have up to eight users on the Polaroid IP camera system. You can set up users names, passwords. The users can be listed as Visitors, Administrators, or Operators. Each is assigned a level of authority and permission to have access to the system with different levels of access. For example: 44 1. Go center on boot. Automatically rotates camera at start. 2. PT (Pan/Tilt) Speed. Set Pan/Tilt Speed. 3. Upward patrol speed. Set cruising speed upward 4. Downward patrol speed. Set cruising speed downward. 5. Left patrol speed. Set cruising speed to left. 6. Rightward patrol speed. Set cruising to right. NOTE: Value 0 is fastest speed. Value 10 is slowest. Recommended speed is 5. IP200 Manual 45 Polaroid • Settings Polaroid • Settings MSN Settings. 3.13 Indicator Settings Figure 8.7 You have three options for setting the pilot lamp. 1. N on-connected network out. Twinkles while connected to network and shuts off when connection is terminated. 2. N on-connected network with more slow frequency flicker. Twinkles while connected to network and slows when connection is shut down. 3. Been extinguished. Use to keep connections OFF. 3.14 Backup and Restore Figure 8.8 1. B ack up. Back up IP Camera and all parameter settings you’ve already set by clicking on Submit. All parameters will be stored in BIN file. 2. R estore. Restore IP Camera and all parameter settings. If you wish to change camera settings to new status, click Browse and load new settings in BIN file, then Submit. NOTE: Before setting MSN, set port forwarding (see DDNS setting instructions for details) Go to MSN settings Page. File in correct user name and password, add MSN buddies, up to ten friends. Once submitted, they will appear in MSN friend’s list. For MSN status, click on Device info. After you run your MSN page, open chat dialog, type in the word “url”. After several seconds you will get a reply for remote access IP address for this particular IP camera. Figure 8.9 46 IP200 Manual 47 Polaroid • Settings Polaroid • Settings 3.15 Other Settings authorization selection. SMTP User. Input correct SMTP user; usually his or her full email address. Sometimes the address can be inputted without the suffix and just using the user name. SMTP Password. Input correct password. NOTE: Click Submit before going to TEST. Figure 9.0 Using the “other box, you can make settings for Motion Detection, Alarm. IO Linkage, Schedule, FTP Upload, Alarm Mail Alert, Record Path and more. 3.16 Mail Service Settings You can set Mail Service Settings to send you an email when motion is detected in the camera range. Figure 9.2 If clicking on TEST yields an error, recheck the information your entered to ensure it was all correct. Then make corrections and click on TEST again. Here are some possible problems: 1) Cannot connect to server. 2) Network error. Try again later 3). Server error. 4) Incorrect user or password 5) Sender is denied by server. Re-authenticate user and check again. 6) Receiver is denied by server. Anti-Spam privacy software could be blocking. 7) The message is denied by server. Again because of anti-span privacy software. 8) Server does not support the authentication mode used by the device. Figure 9.1 Sender. Make sure the senders mail box supports SMTP and does not enable either SSL or TSL encryptions. Receivers. You can set up to four receives. There are no SMTP limitations. SMTP. Senders should have SMTP Server. SMTP Port. Sender’s SMTP port is usually “25”, but it could have its own special port number. Authorization. SMTP needs SMTP user and password input and the then 48 At the bottom of figure 9.1, you will see a box for “Report Internet IP by Mail.” If you check it, you will receive the camera’s internet IP information via email. The camera must be on for this information to be transmitted. (For example, the IPCAM’s URL is http://121.213.109.69:1008) IP200 Manual 49 Polaroid • Settings Polaroid • Settings 3.17 FTP Service Settings Figure 9.3 Figure 9.5 Here are some errors you could receive after your FTP set-up: 1) Cannot connect to server. Check to see if FTP set-up was correct. 2) Network error. Please try again later. 3) Server error. 4) Incorrect user or password. Please check whether user name or password is correct. 5) Cannot access folder. Make sure folder exists and is authorized. 6) Error in passive (PASV) mode. Make sure server supports PASV mode. 7) Error in (PORT) mode. Select (PASV) mode if device is behind a NAT box which may be blocking IP information. 8) Cannot upload file. Make sure your account is authorized. Figures 9.4 When you set up FTP Service, images will be uploaded to your FTP server when motion is detected in the monitoring area. Please check all parameters are set correctly. The format of image is 000DC5D008FA (IPCAM) _0_20101115152525_25.jpg. Please check if your FTP supports this format. 3.18 Alarm Settings FTP Server. To set up FTP server on LAN, refer to figure 9.3. To set it up for use over the internet, refer to figure 9.4. FTP Port. This is normally 21. FTP Upload Folder. You must set up a folder that is capable of storing images. The camera will not create a folder by itself. You must be able to erase files within this folder. FTP Mode. This will support both standard (POST) mode or passive (PASV) mode. Upload Image Now. Select this box and images will be uploaded. Upload Interval. Set the time interval you wish between image uploads. 50 Figure 9.6 IP200 Manual 51 Polaroid • Settings Polaroid • Settings Enter Alarm Service Settings Page to set alarm to your specifications. 3.18.1 Motion Detection Armed When you enable Motion Detection Armed, the camera will sound an alarm when motion is detected and it will record the incident. 3.18.2 Motion Detection Sensitivity. You may choose up to 10 settings of sensitivity for motion, 10 being the most sensitive. See figure below: Figure 9.9 Figure 9.7 3.18.3 Alarm Input Armed/ IO Linkage on Alarm In the event that you want to connect external alarm devices to ward off or frighten intruders, you must choose Alarm Input Armed to enable an input device. For an output device, you must choose IO Linkage on Alarm. Should motion be detected, the Alarm Status will automatically switch to Alarm Detect Alarm. Figure 9.8 Figure 10.0 In figure 10.0 you will notice a trigger box. There are two trigger level options you can set. 52 IP200 Manual 53 Polaroid • Settings Polaroid • Settings Trigger Level Option: High for closed circuit external alarm devices. Low for open circuit external alarm devices. When an object moves close to camera, alarm will trigger. When alarm is switching off, alarm will trigger as well. 3.19 Send Mail on Alarm When you click on the “Send Mail On Alarm” box, an email with picture will automatically be sent if alarm is triggered. (Make sure your Mail Service Settings are correct, figure 9.1) NOTE: Each time an alarm is triggered, 6 snapshots will be sent via email. Each alarm will last for 60 seconds. Upload Image on Alarm Figure 10.1 There are also two options for output level. High : if the I/O pins work as switch for closed circuit devices. Low: if the I/O pins work as a switch for open circuit alarm devices. Figure 10.4 Set Upload Image on Alarm to have all images sent to FTP file once alarm is armed. Upload Intervals. You can set the intervals at which images are uploaded (in seconds). Please note the Total Alarm Time for each incident is 60 seconds. Scheduler When you arm your camera to alarm is up to you. Yu can set the schedule by days, Monday through Friday, divide each day into 24 hours and even subdivide hours into quarter. When you click on the times you want the camera armed, the section will turn blue to indicate your times. Click again to undo schedule and the field will return to original gray color. NOTE: If you do not use the scheduler, the camera will alarm anytime motion is detected. 3.18.4 IO Pins for IO Alarm Linkage IO PINS: 1) Output 2) Output 3) Alarm Input 4) Input (GND) Input Pins. Can be used for 1-way external output sensors (i.e. Person Infrared Sensor for motion detection). When an external sensor is triggered, IP Camera will either send an email with a recorded picture or will control the internal relay output. You must use Pin3 or Pin4 for this and select Alarm. Input Armed. When using the Inputs Pins in Figure 10.3, you are arming the device. Output Pins. These will arm the device when you enable IO linkage on alarm for alarm over internet. You can also use (INFINITY ICON) and (SPLIT ECLIPTICAL ICON) to control IO output switch ON/OFF (see figure 4.4) NOTE: All Pins work as switches only. 54 Figure 10.5 IP200 Manual 55 Polaroid • Settings Polaroid • Settings Sound on Alarm Whenever motion is detected, there will be a beeping sound. Click on enable to maintain the beep when alarm is going off or cancel it and no alarm will sound. Record on Alarm If you want the camera to automatically record when alarm goes off, you must enable Record on Alarm. If you do not, you must cancel Record on Alarm. Alarm Record Path. Here you may choose the file on your PC you want the alarm messaging to go to. NOTE: If your could not set a path using Windows 7 or Vista, take the following steps: First, add the IP address to the IE’s trusted sites. The steps are IE browser to Tool to Internet Proper to Security to trusted sites to Add. You can also run the IE as the administrator and input the IP address of camera manually (see figure 11.1). Figure 10.6 Once an alarm has been engaged, the following will occur depending on your settings: Status Light turns red and keeps on blinking If you set Sound on Alarm, alarm beeps will be audible over a speaker or earphone attached to your computer . If you set Record on Alarm, the camera will record the incident automatically for 60 seconds. You can then retrieve the image by going to your record folder. If you set Sent Mail on Alarm, you’ll receive an email of event (see figure 10.0) If you set Upload Image on Alarm, images of the incident will be sent to your FTP server. If the alarm goes off during time you set on the Scheduler, the camera will automatically send emails during the time frames you selected. NOTE: Camera record for 60 seconds once alarm is triggered. REC Automatically and Save to PC If you’ve enable motion detection and an event has occurred, when you open the camera monitoring window, the recorded event will automatically be save to your PC. Figure 11.1 3.20 Path Settings Figure 10.8 In figure 10.8 you will see slots to set the record path for any images being sent to the PC from the Camera. Record path. Set manually by clicking on record icon (SHOW REC BUTTON) to start manual record. The file you import from your browser will automatically be the one images are sent to. 56 IP200 Manual 57 Polaroid • Settings Polaroid • Settings 3.21 Server Push Mode (for Safari, FireFox, Google Browser) Choose Server Push Mode, login camera, and the following will appear on your screen: 3.22 Sign in mobile phone For monitoring using a mobile phone, you must first choose Sign in mobile phone, login the camera, and the following will window and interface will appear on your computer screen: Figure 11.2 NOTE: Server Push Mode does not support ActiveX. That means functions that are controlled by ActiveX will not work in Server Push Mode. These functions include: Play, Stop, Record, Audio, Talk, Multi-device settings, Path settings. You will not find these options if you use Safari, Firefox, or Google Chrome browsers. Figure 11.3 NOTE: Mobile phone does not support ActiveX, therefore, Mobile phone only provides simple functions such as Resolution, Mode, Bright, Contrast, Pan/Tilt Control. Snapshot, Reversal, Mirror, and IO Linkage functions. 58 IP200 Manual 59 Polaroid • FAQs Polaroid • FAQs FREQUENTLY ASKED QUESTIONS. DOES POLAROID IP CAMERA WORK ON MAC OS SYSTEMS AS WELL AS MICROSOFT WINDOWS? Yes, the system is designed to work with both operating systems. You will find information in your CD folders concerning MAC systems, however, the set-up to a MAC computer should pretty much be plug and play if you follow the prompts as they come up. IF I NEED ASSISTANCE WHERE CAN I GET IT? If you encounter difficulties set-up or running your IP Security Camera outside the instructions in this manual, we suggest you contact your reseller. If they cannot resolve your issues , then please contact our technical support team at 877-836-1190 or at Polaroid, 2 Bergen Turnpike, Ridgefield, New Jersey. FORGOTTEN AMINSISTRATOR USERNAME AND/OR PASSWORD? Press RESET BUTTON and hold for 15 seconds. After 15 seconds, the user name and password will return to factory default which is username: admin, password: No password. At this point you may add in a user name and password of your choice. IF YOU’RE TOLD SUBNET DOESN’T MATCH, DBCLICK TO CHANGE? Once you click on the message, the settings box will appear. Click on the “Obtain IP from DHCH server (fig 2.2). It should obtain the information and set up automatically. If, however, it does not, go to the local area connection of your computer to get proper subnet and gateway of your computer and then change the camera numbers to these numbers exactly. HOW DO I GET THE IP ADDRESS CONFIGURATION? To see if your computer and camera chare the same subnet, click My Computer, then Control Panel, then Network & Dial Up Connections, then LAN, then Attributes, then go to Internet Protocols (TCP/IP) and check the IP address and the Subnet Mask. Make sure the numbers here and the numbers for your camera coincide. Do this manually in the camera set-up box. REASONS CAMERA CANNOT BE ACCESSED OVER INTERNET? There could be several reasons: 1) ActiveX controller is not installed properly. Review Figures 2.9 through 3.1 of this manual. 2) Your firewall or anti-virus software is blocking the port. Change port number. See figure 3.2 for reference. 3) Port forwarding is incorrect (refer to figure 7.4 through 7.9 of this manual and make sure the settings are correct. IP CAMERA TOOL CAN’T FIND CAMERA’S IP? First check all camera connections. Make sure the DHCP in your router is enabled; do not enable MAC address filter. Make sure firewall and anti-virus software is not blocking camera by setting it as a “trusted device” in your firewall and anti-virus settings. 60 UPnP ALWAYS FAILS? Sometimes your firewall or anti-virus software fails to allow the connection. It is recommended you try port forwarding manually in your router. WHY ISN’T THE SHORTCUT TO IP CAMERA TOOL APPEARING? If you use Windows7 or Vista it may be necessary to check if you installed it properly. You should be looking for an icon that takes you to C:/Windows/ System32/IPCamera.exe, please direct the installation to C://Windows/ SysWOW64/IPCamera.exe WHY CAN’T I CHANGE THE RECORD PATH? Sometimes Windows7 or Vista will not allow you to change the record path. To override this problem you must add camera as a trusted site. Go to IE Browser, then to Tool, then click on Internet Proper, then click on Security, then click on trusted sites, then sites and then click on Add. YOU CAN ALSO RUN AS AMINISTRATOR AND INPUT IP ADDRESS MANUALLY. CAN’T FIND MULTI-DEVICE SETTINGS AND RECORD ICON? Remember that these functions are only available using ActiveX. If your running your cameras on browsers such as Safari, Google Chrome or Firefox, these functions are not available to you. CAMERA STILL WON’T CONNECT WIRELESSLY? If after you set wireless settings and disconnect cable to router, you still cannot connect wirelessly, check that your settings are correct. See WIRELESS LAN SETTINGS for details. Double click the SSID, go to the Encryption Share Key, then Channel. Make sure they are all the same settings as your router. Note that your Share key should not include special characters. Use only a word and number are best. And make sure your MAC address filter is not on. CAN’T SEE OTHER CAMERAS WHEN ACCESSING REMOTELY? If you want to see all cameras in your system, you must make sure they are all added into your multi-device settings using DDNS name and port number. Use DDNS domain name in host check box, not camera’s LAN IP. See details in this manual for Multi-Devices on WAN. REMOTE LOG IN ONLY BRINGS ME TO BLACK SCREEN OR CODE? If you were able to access your remote login page, your DDNS settings are correct. However, there may be internet speed problems especially if you are access on WI-FI. YOUR USING ACTOVEX BUT STILL GETTING NO PICTURE? First make sure you’ve clicked on ActiveX properly IP200 Manual 61 Polaroid • FAQs PROBLEMS WITH NETWORK BANDWIDTH? The picture quality you are getting is subject to several factors: Network bandwidth, PC performance, the number of visitors accessing at one time, or whether your using a switch or a hub for access (use of a switch is recommended for multiple cameras) HOW DO I REGISTER A DDNS ACCOUNT ON WEB? Go to http://www.dyndns.com and register. WHY AM I GETTING FAILURE TO CONNECT TO DEVICE PROMPT? This happens when you have multiple cameras. If it continues you should check the status of your camera. A yellow indicator light on camera should be on to indicate it is broadcasting. WHAT ARE THE DEFAULT SETTINGS? IP address: dynamic obtain Subnet mask: dynamic obtain Gateway: dynamic obtain DHCP: Disabled DDNS: factory DDNS or set third party DDNS Username: admin Password: No password PLEASE NOTE: WE MAINTAIN A CALL CENTER FOR CUSTOMER SERVICE ISSUES AND FOR INSTALLATION GUIDANCE AND HELP. SHOULD YOU NEED OUR ASSISTANCE PLEASE CALL US AT 877-836-1190 Polaroid, Polaroid & Pixel, and Polaroid Classic Border Logo are trademarks of PLR IP Holdings, LLC, used under license. All other trademarks are the property of the respective owner, who has not sponsored, endorsed or approved this product. PLR IP Holdings, LLC does not manufacture this product or provide any Manufacturer’s Warranty or support. Distributed by: C&A Licensing, LLC 2 Bergen Turnpike Ridgefield Park, NJ 07660 USA © 2012 All Rights Reserved MADE IN CHINA Instantly recognizable. Instantly reassuring. The Polaroid Classic Border lets you know you’ve purchased a product that exemplifies the best qualities of our brand and that contributes to our rich heritage of quality and innovation. 62 IP200 Manual 63