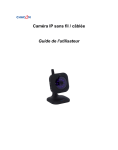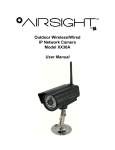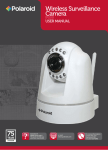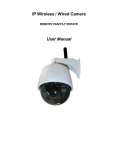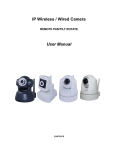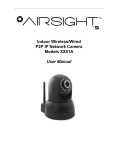Download Câmara IP sem fios/com fios À PROVA DE ÁGUA Manual do utilizador
Transcript
Câmara IP sem fios/com fios À PROVA DE ÁGUA Manual do utilizador Prateada Roxa Preta Branco ÍNDICE 1 BEM-VINDO..................................................................................................................................................... 3 1.1 FUNCIONALIDADES.................................................................................................................................................................................. 3 1.2 CONTEÚDOS DA EMBALAGEM .................................................................................................................................................................. 3 1.3 VISTAS DO PRODUTO ............................................................................................................................................................................... 4 1.4 REQUISITOS DO COMPUTADOR ................................................................................................................................................................. 5 1.5 INSTRUÇÃO DE HARDWARE ...................................................................................................................................................................... 5 1.6 INSTALAÇÃO DO SOFTWARE ..................................................................................................................................................................... 6 2. FUNCIONAMENTO DO SOFTWARE ............................................................................................................ 8 2.1 IP CAMERA TOOL .................................................................................................................................................................................... 8 2.2 INÍCIO DE SESSÃO DA CÂMARA .............................................................................................................................................................. 12 2.3 PARA O NAVEGADOR IE ......................................................................................................................................................................... 13 2.4 PARA NAVEGADOR SAFARI, FIREFOX, GOOGLE ...................................................................................................................................... 16 2.5 PARA TELEMÓVEL .................................................................................................................................................................................. 17 2.6 ACTIVEX MODE (FOR IE BROWSER) ..................................................................................................................................................... 17 2.7 PARA VISITOR ........................................................................................................................................................................................ 17 2.8 PARA OPERATOR .................................................................................................................................................................................... 21 2.9 PARA ADMINISTRATOR .......................................................................................................................................................................... 23 3 Definições como Administrator .................................................................................................................. 24 3.1 MULTI-DEVICE SETTINGS ...................................................................................................................................................................... 24 3.2 NETWORK SETTINGS ............................................................................................................................................................................. 30 3.3 BASIC NETWORK SETTINGS................................................................................................................................................................... 31 3.4 WIRELESS LAN SETTINGS ...................................................................................................................................................................... 32 3.5 ADSL SETTINGS .................................................................................................................................................................................... 34 3.6 UPNP SETTINGS .................................................................................................................................................................................... 34 3.7 DDNS SERVICE SETTINGS ..................................................................................................................................................................... 35 3.8 SYSTEM SETTINGS ................................................................................................................................................................................. 39 3.9 ALIAS SETTINGS .................................................................................................................................................................................... 40 3.10 DATE &TIME SETTINGS ....................................................................................................................................................................... 40 3.11 USERS SETTINGS ................................................................................................................................................................................. 41 3.12 BACKUP & RESTORE ........................................................................................................................................................................... 42 3.13 OTHER SETTINGS................................................................................................................................................................................. 43 3.14 MAIL SERVICE SETTINGS ................................................................................................................................................................... 44 3.15 FTP SERVICE SETTINGS ....................................................................................................................................................................... 45 3.16 ALARM SERVICE SETTINGS .................................................................................................................................................................. 47 3.17 SEND MAIL ON ALARM ........................................................................................................................................................................ 49 3.18 PATH SETTINGS .................................................................................................................................................................................... 51 3.19 SERVER PUSH MODE (PARA NAVEGADOR SAFARI, FIREFOX, GOOGLE) ............................................................................................... 53 3.20 SIGN IN MOBILE PHONE........................................................................................................................................................................ 54 4. ANEXO ......................................................................................................................................................... 55 4.1 PERGUNTAS FREQUENTES ...................................................................................................................................................................... 55 4.2 PARÂMETROS PREDEFINIDOS ................................................................................................................................................................. 57 5. Especificações ............................................................................................................................................ 58 6. OBTER ASSISTÊNCIA TÉCNICA ............................................................................................................... 59 1 BEM-VINDO Esta é uma solução de câmara IP sem fios integrada. Combina uma câmara de vídeo digital de alta qualidade com conectividade de rede e um avançado servidor web para apresentar nitidamente no seu ambiente de trabalho a partir de qualquer local na sua rede local ou através da Internet. A sua função básica é transmitir vídeo remoto numa rede IP. A imagem de vídeo de alta qualidade pode ser transmitida com uma velocidade de 30fps na LAN/WAN ao utilizar tecnologia de compressão de hardware MJPEG. Baseia-se na norma TCP/IP, servidor WEB integrado que é compatível com Internet Explorer. Por isso, a gestão e manutenção do dispositivo torna-se mais simples ao utilizar a rede para efectuar a configuração remota, o arranque e a actualização de firmware. Pode utilizar esta câmara IP para monitorizar alguns locais especiais como a sua casa e escritório. Além disso, controlo e gestão simples das imagens ao clicar no website através da rede. 1.1 Funcionalidades ☆Avançado processador de protocolo de vídeo de alta velocidade ☆Sensor CMOS 1/4’’ de alta sensibilidade ☆Imagem total com 300.000 pixels ☆Compressão de vídeo MJPEG optimizada para transmissão ☆Gestão de utilizadores de vários níveis e definição de palavras-passe ☆Servidor web integrado para os utilizadores visitarem através do IE ☆Compatibilidade com rede sem fios (WI-FI/802.11/b/g) ☆Compatibilidade com IP dinâmico (DDNS) e LAN UPNP e Internet (ADSL, Modem de cabo) ☆Soar alarme devido a detecção de movimento ☆Compatibilidade com captura de imagem ☆Compatibilidade com vários protocolos:HTTP/TCP/IP/UDP/SMTP/DDNS/SNTP/DHCP/FTP ☆Compatibilidade com codificação WEP/WPA/WPA2 ☆Compatibilidade com telefone 3G, controlo e vigilância por smartphone ☆Compatibilidade com navegador Firefox, Safari, Google chrome. 1.2 Conteúdos da embalagem Abra a embalagem e verifique os artigos em comparação com a lista seguinte: ●Câmara IP X1 ●Antena Wi-Fi X1 (apenas disponível para o modelo sem fios) ●Manual do utilizador X1 ●Fonte de alimentação CC X1 ●CD X1 ●Cabo de rede X1 ●Suporte de montagem X1 NOTA: Contacte-nos imediatamente em caso de conteúdos danificados ou em falta. 1.3 Vistas do produto 1.3.1 Vista frontal Figura 1.1 Orifício de sensibilidade: Para sensibilidade à luz LED infra-vermelhos: Para visão nocturna. OBJECTIVA: Sensor CMOS com objectiva de focagem fixa. (A predefinição é 6mm, 3,6mm opcional) Antena Antena WI-FI Armação: Para protecção e estanquicidade 1.3.2 Painel traseiro Figura 1.2 LED indicador de rede: O LED verde irá acender quando ligada à rede, o LED amarelo irá piscar durante a transferência de dados Porta RJ45: RJ-45/10-100 base T, ligue o cabo de rede aqui. Entrada de alimentação: Fonte de alimentação CC 5V/2A BOTÃO RESET: Prima continuamente o BOTÃO RESET durante 15 segundos, de seguida, a câmara IP será reposta para as predefinições. (Mantenha a alimentação ligada quando prime RESET) 1.3.3 Vista inferior Figura 1.3 A câmara IP Apexis original possui alguns autocolantes na parte inferior/traseira, como o autocolante do endereço MAC, autocolante QC etc. Se a câmara não possuir estes autocolantes, pode ser uma imitação, uma câmara IP Apexis falsa não pode utilizar o firmware original e o nosso serviço de pós-venda. 1.4 Requisitos do computador Requisitos de configuração do sistema: (Exemplo para visualizar quatro câmaras IP) CPU: 2,06GHZ ou superior Memória: 256M ou superior Placa de rede: 10M ou superior Placa gráfica: Memória de 64M ou superior Sistema operativo recomendado: Windows 2000/XP/Vista/7 1.5 Instrução de hardware Siga os passos abaixo para instalar o hardware da câmara. Certifique-se de que segue cuidadosamente todos os passos para se certificar de que a câmara funciona correctamente 1. Instale a antena Wi-Fi 2. Ligue o adaptador de alimentação à câmara 3. Ligue o cabo de rede à câmara e router/switch 4. Demora cerca de 30 segundos a ligar a câmara, de seguida, irá encontrar o endereço IP a partir de “IP Camera Tool” (Figura: 1.9) 5. Com a alimentação e o cabo de rede ligados, o LED verde do painel traseiro irá acender de forma fixa, O LED amarelo e o LED indicador na parte frontal da câmara irão piscar. (O LED indicador pode ser controlado pelo software) Figura 1.4 1.6 Instalação do software ATENÇÃO: De modo a efectuar correctamente a instalação, sugerimos que desligue a firewall e o anti-vírus antes de instalar o ActiveX, não se preocupe, é seguro. A instalação do software é a chave para a utilização correcta deste produto. Instale o software seguinte: 1. IP Camera Tool: Abra o CD, clique duas vezes em “IPCamSetup.exe”, clique em next, irá concluir a instalação do software. (Figura 1.6/1.7/1.8) 2. ActiveX: Clique duas vezes em “Appinstall.exe”—“Next”—“Install”—“Finish”. Figura 1.5 Figura 1.6 Figura 1.7 Figura 1.8 Após isto, o ícone “IP Camera Tool” será automaticamente apresentado no ambiente de trabalho. AVISO: Antes de instalar e utilizar o produto, leia atentamente as precauções seguintes e certifique-se de que as compreende. Utilize apenas o adaptador de alimentação anexado com o produto. A utilização de um adaptador de alimentação não autorizado pode causar danos na câmara IP. O terminal da câmara IP pode ser instalado num ambiente exterior. Não toque na objectiva da câmara IP. O alcance de focagem ideal foi definido previamente ao envio da fábrica. Se rodar a objectiva, pode causar uma focagem incorrecta e imagens desfocadas. Para actualização de firmware ou ligação a uma unidade externa, consulte as instruções detalhadas contidas no CD. 2. FUNCIONAMENTO DO SOFTWARE 2.1 IP Camera Tool Quando o dispositivo tiver sido instalado correctamente, pode clicar duas vezes no ícone “IP Camera Tool” e irá surgir uma caixa de diálogo como a Figura 1.9. Figura 1.9 NOTA: O software procura automaticamente servidores IP por LAN. Existem 3 casos: 1. Nenhuma câmara IP encontrada na LAN. Após uma pesquisa de 1 minuto, o campo de resultado irá mostrar “not found IP Server” e o programa encerra automaticamente. 2. As câmaras IP foram instaladas na LAN. Todas as câmaras IP serão listadas e o número total é apresentado no campo de resultado, conforme mostrado na Figura 1.9 3. As câmaras IP instaladas na LAN não partilham a mesma sub-rede com o computador de monitorização. Uma solicitação, conforme mostrado no campo de resultado (solicitação: Subnet doesn’t match, double click to change!). Clique no botão esquerdo do rato para escolher a solicitação e clique no botão direito do rato, escolha Network Configuration para definir o endereço IP estático da câmara para a mesma sub-rede que LAN. (Figura 2.3) NOTA: Se apresentar ”Subnet doesn’t match, double click to change!”, pode também escolher ”Obtain IP from DHCP Server” para obter um IP dinâmico. (Figura 2.2) 2.1.1 Seis opções Escolha a lista de câmaras IP e clique com o botão direito do rato, existem seis opções: (Figura 2.0) Basic Properties, Network Configuration, Upgrade Firmware, Refresh Camera List, Flush Arp Buffer, About IP Camera Tool. Figura 2.0 2.1.1 .1 Propriedades básicas Existem algumas informações sobre o dispositivo nas Propriedades básicas, como Device ID, System Firmware Version, Web UI Version.(Figura 2.1) A Device ID é a MAC ID da câmara que deve ser igual àquela no autocolante na parte inferior da câmara. Cada câmara tem a sua MAC ID exclusiva. Por isso, se houver muitos endereços IP mostrados na lista, verifique a MAC ID, pode garantir qual é a câmara. Por vezes, se não houver qualquer endereço IP mostrado na IP Camera Tool, talvez esteja bloqueado pela firewall, então, adicione a MAC ID ao router e forneça um IP fixo ou adicione a MAC ID como um site fidedigno. Existem dois endereços MAC, um é Device MAC ID, o outro é WIFI MAC ID. Pode encontrar a WIFI MAC ID no autocolante na parte inferior da câmara, se perder este autocolante, pode aceder ao router WIFI, verifique o estado do anfitrião, que irá mostrar todos os dispositivos WIFI ligados a este router, pode também encontrar a WIFI MAC ID da câmara IP. Figura 2.1 2.1.1.2 Configuração de rede Nesta página, pode configurar o parâmetro Rede. Figura 2.2 Obtain IP from DHCP server: Se assinalado, o dispositivo irá obter o IP a partir do servidor DHCP. Por outras palavras, a câmara terá um IP dinâmico. (Certifique-se de que o router ao qual a câmara liga possui a função DHCP e de que DHCP está activada). (Figura 2.2) Figura 2.3 IP address: Preencha o endereço IP atribuído e certifique-se de que está na mesma sub-rede que Gateway e a sub-rede deve ser igual à do computador ou router. (Ou seja, as primeiras três secções são iguais) Subnet Mask: A máscara de sub-rede predefinida do equipamento é: 255.255.255.0. Pode encontrar a máscara de sub-rede do computador ou router. Gateway: Certifique-se de que está na mesma sub-rede com o endereço IP do computador. Aqui gateway é a IP LAN do router. DNS Server: Endereço IP do fornecedor de serviço de rede IPS. Pode também defini-lo igual a Gateway. NOTA: Pode encontrar Subnet Mask, Gateway, DNS Server a partir do seu router ou verificar o estado de ligação local do computador, obter todos os parâmetros. Normalmente, estão disponíveis dois servidores DNS. Http Port: Porta LAN atribuída ao equipamento, a predefinição é 80. Pode definir outro número de porta, como 81, 801, 8001 etc. User: O nome de utilizador de administrador predefinido é: admin (certifique-se de que está em letras minúsculas) Password: A palavra-passe está em branco, sem palavra-passe. NOTA: Quando aparece “subnet doesn’t match, double chick to change!”, defina novamente IP Address, Subnet Mask, Gateway, DNS Server ou assinale Obtain IP from DHCP server. 2.1.1.3 Actualizar firmware Introduza User e Password correctos para actualizar o firmware do sistema e a interface de utilizador web. Se actualizar a câmara, actualize primeiro o firmware de sistema e, de seguida, actualize a interface de utilizador web. Ou pode danificar a câmara.(Figura 2.4) Figura 2.4 Transfira o pacote de firmware com o tipo correcto de câmara antes de actualizar. Siga cuidadosamente o documento de actualização no pacote para actualizar. Consulte primeiro o ficheiro "readme" antes de efectuar a actualização. AVISO: Não utilize o firmware livremente. Por vezes, a câmara pode ficar danificada se efectuar operações erradas durante a actualização. Se a câmara funcionar bem com o actual firmware, é aconselhável não actualizar. NOTA: Ao efectuar a actualização, tem de manter a alimentação ligada e é aconselhável utilizar o modo com fios, ligue o cabo de rede. 2.1.1.4 Actualizar a lista de câmaras Actualize a lista de câmaras manualmente. 2.1.1.5 Flush Arp Buffer Quando a rede de cabo e a rede sem fios do dispositivo possuem endereços IP fixos. Pode ocorrer um problema, ou seja, pode pesquisar o IP da câmara mas não pode abrir a página da Internet da câmara. Tente utilizar o Flush Arp Buffer. 2.1.1.6 Sobre IP Camera Tool Verifique a versão da IP Camera Tool e a versão do controlo ActiveX da câmara IP aqui. 2.2 Início de sessão da câmara Pode aceder à câmara através de IP Camera Tool ou IE, Firefox, Safari, Google Chrome ou outro navegador directamente. 1. Clique duas vezes no endereço IP da câmara IP listada (Figura 1.9). O navegador predefinido que utiliza será automaticamente executado e irá abrir a interface de início de sessão da câmara. (Figura 2.6) 2. Para aceder à câmara directamente através do navegador IE, basta introduzir o endereço IP da câmara, por exemplo, se o endereço IP da câmara for 192.168.1.123: Figura 2.5 Figura 2.6 O nome de utilizador predefinido é admin, sem palavra-passe Introduza o nome de utilizador e a palavra-passe correctos, irá surgir a interface de início de sessão. Existem três modelos de início de sessão (figura 2.7). Figura 2.7 (1) ActiveX Mode (For IE Browser): disponível no IE6.0 ou posterior (2) “Server Push Mode”: disponível no navegador Firefox, Safari e Google Chrome. (3) “Sign in mobile phone”: disponível no telemóvel 2.3 Para o navegador IE Escolha ActiveX Mode (For IE Browser) e inicie a sessão. Figura 2.8 No primeiro início de sessão da câmara, pode surgir a solicitação ActiveX como na imagem acima, clique na solicitação e escolha Run Add-on, actualize e inicie novamente a sessão, então, verá o vídeo em directo, como apresentado abaixo: Figura 2.9 Figura 3.0 Nota: Se mesmo após executar o ActiveX não tiver vídeo em directo e uma cruz vermelha surgir no centro do ecrã ou até um ecrã preto, tente activar as opções de ActiveX das definições de segurança do IE. Efectue os passos seguintes: 1. Feche a firewall do computador. 2. Altere as definições do ActiveX, “IE” browser > “Tool” > “Internet Options” > “Security”> “Custom Level” > “ActiveX control and Plug-ins”, todas as opções do ActiveX definidas para “Enable”: Especialmente: Enable: Download unsigned ActiveX controls Enable: Initialize and script ActiveX controls not marked as safe Enable: Run ActiveX controls and plu-ins Figura 3.1 Além disso, pode também clicar no menu “Start” ->“Internet Explorer”, escolha “Internet attributes “ para entrar através de “Control Panel” ->“Internet Explorer”, aceda ao separador Security. Se tiver permitido a execução de ActiveX, mas não conseguir ver vídeo em directo, apenas vê uma cruz no centro do vídeo e a luz de estado do dispositivo muda para amarelo , não verde, vermelha experimente mudar para outro número de porta. Não utilize a porta 80, utilize outra porta como 128, 1008 etc. Figura 3.2 NOTA: Certifique-se de que a firewall ou o software anti-vírus não bloqueia o software ou ActiveX. Se não conseguir ver vídeo em directo, feche a firewall ou software anti-vírus e tente novamente. 2.4 Para navegador Safari, Firefox, Google Escolha Server Push Mode (For Safari, Firefox, Google Browser) e inicie a sessão O Server Push Mode não suporta ActiveX, por isso, algumas funções não estão disponíveis, como Play, Stop, Record, etc. Se pretender utilizar estas funções, utilize o navegador IE. Figura 3.3 2.5 Para telemóvel Escolha Sign in mobile phone e inicie a sessão. O telemóvel não suporte ActiveX, apenas estão disponíveis algumas funções básicas neste modo. Suporta iPhone, smartphones, telefones 3G, etc. Normalmente, se o telemóvel suportar vídeo de rede, então, pode funcionar com a nossa câmara IP. Figura 3.4 2.6 ActiveX Mode (For IE Browser) Inicie sessão na câmara no modo ActiveX, principal interface de utilizador conforme mostrada abaixo: NOTA: Existem 3 níveis de utilizadores, Visitor, Operator, Administrator, se iniciar sessão com diferentes utilizadores, a autorização de utilização é diferente. (Consulte 3.11 User Settings, Figura 8.5) 2.7 Para Visitor Ao iniciar sessão como Visitor, pode aceder à câmara IP como visitante. Visitor é o nível mais baixo com apenas algumas operações disponíveis Figura 3.5 Canais: O nosso software IE suporte 9 canais no total. Clique em janelas. para obter diferentes : Clique nesta janela; pode visualizar o principal canal da câmara que inicia a sessão. : Clique nesta janela; pode ver 4 canais de câmaras ligadas, de CH1 a CH4. : Clique nesta janela; pode ver 9 canais de câmaras ligadas, de CH1 a CH9. NOTA: Se pretender ver 4/9 canais, deve primeiro definir Multi-Device (Consulte 3.1 Multi-Device Settings) Estado dos canais: Existem 9 ícones na parte inferior da interface de utilizador que mostram o estado de cada canal da câmara. : Cinzento significa que não existe qualquer dispositivo ligado ao dispositivo principal a partir deste canal. : Verde significa que o dispositivo está ligado a partir deste canal e funciona correctamente. : Vermelho significa que o dispositivo deste canal está a gravar. : Amarelo significa que este canal já está no modo de vários canais, mas não consegue ligar ao dispositivo principal. Figura 3.6 Definições OSD: Figura 3.7 OSD: Significa “Apresentação no ecrã”, clique em “Video” > “OSD”, defina a data e hora do vídeo. Disabled: Clique aqui para limpar a OSD. Color: Pode definir a cor do texto OSD para black, yellow, red, white, blue etc. Add time stamp on record: Clique aqui, será apresentado o tempo nos ficheiros de vídeo gravados. Figura 3.8 Rate e Resolution: Rate: Defina aqui o fotograma de vídeo entre “full-speed e 1fp/5s”. (Figura 3.9) Resolution: Defina a resolução para 160*120/VGA(640*480)/QVGA (320*240). (Figura 4.0) NOTA: A efectuar a gravação, as definições de parâmetro Rate e Resolution é muito útil para obter ficheiros de gravação de tamanho pequeno, escolha o parâmetro inferior para obter o ficheiro mais pequeno. Figura 3.9 Figura 4.0 Menu SUPERIOR: Figura 4.1 : Clique aqui para ver vídeo em directo. Quando pretende aceder a vídeo em directo a partir de outros menus, basta clicar aqui. Apenas em Live Video, pode efectuar as operações à direita, como play, stop, snapshot etc. : Clique aqui para aceder ao modo Play, quando clica no ícone Stop, o vídeo será parado, de seguida, clique no ícone Play, irá exibir novamente o vídeo. : Clique aqui para parar o vídeo em directo. Pode clicar no ícone Play se pretender ver novamente vídeo em directo. : Clique aqui para obter um instantâneo. Irá mostrar a data e hora do instantâneo, quando pretender guardá-lo, irá encontrar o ficheiro do instantâneo denominado “snapshot_MAC ID_date_time”. : Clique aqui para iniciar a gravação manual e o ícone irá ficar vermelho , clique novamente, irá parar a gravação. O ficheiro de gravação será guardado para a pasta que definir. (Figura 10.6-Figura 10.9) NOTA: Para Visitor, se clicar noutros menus que o visitante não tem autorização para utilizar, surgirá uma mensagem da interface de início de sessão (Figura 2.6), introduza o nome de utilizador/palavra-passe durante, no mínimo, 3 vezes para iniciar novamente a sessão. 2.8 Para Operator Ao iniciar sessão como Operator, pode aceder à câmara IP como operador. O modo Operator, não só suporta todas as funções de Visitor como também suporta as funções abaixo: Figura 4.2 Definições Video Figura 4.3 Reversal: Clique neste ícone para ver a imagem invertida. Clique novamente, irá regressar ao normal. Mirror: Clique neste ícone para ver a imagem replicada. Clique novamente, irá regressar ao normal. NOTA: Pode escolher a função Reversal e Mirror quando configura a câmara numa posição especial. Definições Mode, Bright, Contrast Figura 4.4 Mode: Este modo de funcionamento é opcional, 50HZ/60HZ para os utilizadores que utilizam a frequência 50HZ/60HZ, exterior para os utilizadores que pretendem utilizar esta câmara para monitorizar o ambiente exterior NOTA: Normalmente, esta câmara deve ser utilizada num ambiente interior Bright: Defina os parâmetros para ajustar a qualidade de imagem do vídeo. Clique em para ajustar o valor Contrast: Defina os parâmetros para ajustar a qualidade de imagem do vídeo. Clique em para ajustar o valor Default all: Clique aqui para colocar todos os parâmetros nas predefinições. NOTA: Se iniciar sessão na câmara, não é apresentado qualquer vídeo e o parâmetro de bright/contrast fica em branco, pode tentar clicar em “default all” para definir os parâmetros para as predefinições para obter vídeo em directo. NOTA: Para Operator, se clicar noutros menus que o operador não tem autorização para utilizar, surgirá uma mensagem da interface de início de sessão (Figura 2.6), introduza o nome de utilizador/palavra-passe durante, no mínimo, 3 vezes para iniciar novamente a sessão. 2.9 Para Administrator Para mais informações, consulte Definições como Administrator (detalhes 3.1-3.20). . Plus de sécurité, plus de simplicité www.chacon.be 3 Definições como Administrator Ao iniciar sessão como Administrator, pode aceder à câmara IP como administrador. Administrator suporta todas as definições e operações da câmara; pode definir e controlá-la livremente Existem algumas funções especiais apenas para administrador, tais como: Figura 4.5 3.1 Multi-Device Settings Figura 4.6 Multi-Device Settings Esta câmara permite utilizar, no máximo, 9 dispositivos em simultâneo. 2 Imported by Chacon S.A. - Avenue mercator 2 – 1300 Wavre – Belgium – www.chacon.be – [email protected] Plus de sécurité, plus de simplicité www.chacon.be 3.1.1 Definir Multi-Device em LAN Na página Multi-Device Settings, pode ver todos os dispositivos pesquisados em LAN. O 1º dispositivo é o predefinido. Pode adicionar mais câmaras listadas em LAN para monitorização. O software web suporta até 9 câmaras IP online simultaneamente. Clique em The 2nd Device e clique no item em Device List in Lan, irá preencher automaticamente Alias, Host, Http Port, de seguida, introduza o nome de utilizador e palavra-passe correctos, clique em Add. Defina mais dispositivos da mesma forma, após concluir, clique em Submit. Figura 4.7 Clique em Live Video e, de seguida, seleccione nove canais. para ver quatro canais ou clique em 25 Imported by Chacon S.A. - Avenue mercator 2 – 1300 Wavre – Belgium – www.chacon.be – [email protected] para ver Plus de sécurité, plus de simplicité Figura 4.8 Figura 4.9 26 Imported by Chacon S.A. - Avenue mercator 2 – 1300 Wavre – Belgium – www.chacon.be – [email protected] www.chacon.be Plus de sécurité, plus de simplicité www.chacon.be 3.1.2 Definir Multi-Device para WAN Se pretender ver câmaras a partir da Internet, tem de adicionar estes dispositivos através do nome de domínio DDNS. Certifique-se de que todas estas câmaras que pretende adicionar foram definidas por DDNS com sucesso. (Consulte 3.7 DDNS Service Settings) E, além disso, estas câmaras funcionam bem com DDNS. Inicie sessão na primeira câmara através de nome de domínio e porta DDNS, esta câmara será a câmara anfitriã. Figura 5.0 Clique em Multi-Device, seleccione Multi-Device Settings. Escolha the 2nd Device; preencha Alias, Host, Http Port, User, Password da 2ª câmara manualmente, clique em Add. Defina mais dispositivos da mesma forma, após concluir, clique em Submit. NOTA: Alias é opcional; pode definir um nome alternativo conforme pretender. Host tem de ser o nome de domínio DDNS da câmara e sem “http://”, não é o endereço IP LAN. Se possuir várias câmaras, pode utilizar o mesmo nome de domínio DDNS, basta definir um número de porta diferente para cada câmara diferente. 27 Imported by Chacon S.A. - Avenue mercator 2 – 1300 Wavre – Belgium – www.chacon.be – [email protected] Plus de sécurité, plus de simplicité Figura 5.1 Nota: Adicione outra câmara da mesma forma, clique em submit para adicionar todas. Figura 5.2 2 Imported by Chacon S.A. - Avenue mercator 2 – 1300 Wavre – Belgium – www.chacon.be – [email protected] www.chacon.be Plus de sécurité, plus de simplicité www.chacon.be Clique em Live Video e, de seguida, seleccione para ver quatro canais ou para ver nove canais. Neste caso, pode ver todas as câmaras a partir de uma posição remota através da Internet, por exemplo, se estiver numa viagem de negócios, pode utilizar o DDNS da primeira câmara (Câmara anfitriã) para ver todos os dispositivos através da Internet Figura 5.3 3.1.3 Upgrade Device Firmware Se pretender actualizar a câmara, actualize primeiro o firmware do dispositivo e, de seguida, actualize a interface de utilizador web. Clique em Browse e escolha o ficheiro bin correcto, de seguida, clique em Submit para efectuar a actualização. NOTA: Antes de efectuar a actualização através do navegador, certifique-se de que a IP Camera Tool do computador consegue encontrar o IP da câmara. Atenção: Tem de manter a alimentação ligada durante a actualização e é aconselhável utilizar o modo com fios. Não tente actualizar livremente, porque uma operação errada ou um ficheiro bin de actualização incorrecto irá danificar a câmara. Figura 5.4 2 Imported by Chacon S.A. - Avenue mercator 2 – 1300 Wavre – Belgium – www.chacon.be – [email protected] Plus de sécurité, plus de simplicité www.chacon.be 3.1.4 Restore Factory Settings Clique em Restore Factory Settings, irá surgir uma mensagem, seleccione OK, todos os parâmetros serão repostos para as predefinições e o dispositivo irá reiniciar. Figura 5.5 3.1.5 Reboot Device Clique em Reboot the device, irá surgir uma mensagem, seleccione OK, de seguida, o dispositivo irá reiniciar Figura 5.6 3.2 Network Settings Clique em Network, irá surgir uma mensagem, como abaixo: Figura 5.7 3 Imported by Chacon S.A. - Avenue mercator 2 – 1300 Wavre – Belgium – www.chacon.be – [email protected] Plus de sécurité, plus de simplicité www.chacon.be 3.3 Basic Network Settings Aqui pode fixar o endereço IP da câmara; significa definir manualmente o endereço IP estático da câmara. Pode também efectuar as mesmas definições a partir da IP Camera Tool. (Figura 2.3) Figura 5.8 Se não souber Subnet Mask, Gateway, DNS Server. Verifique o estado de Local Area Connection do computador; contém todas estas informações, através dos passos seguintes: 1. Control PanelNetwork ConnectionsLocal Area Connections Support Details 2. Encontre o ícone da ligação local a partir da taskbar, clique com o botão esquerdo, escolha Support Details Figura 5.9 3 Imported by Chacon S.A. - Avenue mercator 2 – 1300 Wavre – Belgium – www.chacon.be – [email protected] Plus de sécurité, plus de simplicité www.chacon.be Figura 6.0 Se não souber o DNS Server, pode defini-lo da mesma forma que Gateway. Se o router suportar a função DHCP, pode escolher “Obtain IP from DHCP Server” para obter um IP dinâmico. Figura 6.1 Http Port: Na maioria dos casos, pode deixar este valor conforme pretender, se o seu fornecedor de serviço de Internet bloquear esta porta, pode alterá-la para outro número de porta, como 85. 3.4 Wireless Lan Settings Figura 6.2 1. Certifique-se de que o router é um router sem fios. 2. Certifique-se de que a antena Wi-Fi está instalada. 3. Verifique se existe ou não encriptação da WLAN do router, se houver encriptação, guarde a chave. 3 Imported by Chacon S.A. - Avenue mercator 2 – 1300 Wavre – Belgium – www.chacon.be – [email protected] Plus de sécurité, plus de simplicité www.chacon.be 4. Inicie sessão na câmara, clique em “Network”>”Wireless Lan Settings”>”Scan”, pesquise 2 vezes, irá encontrar a WLAN a partir da lista, escolha a que utilizar. (Figura 6.4) 5. Se não houver encriptação, clique em “Submit”. (Figura 6.5) 6. Se houver encriptação, introduza a chave de partilha, de seguida, clique em “Submit”. (Figura 6.6) 7. Aguarde cerca de 30 segundos, a câmara irá reiniciar, de seguida, desligue o cabo de rede. Figura 6.3 Figura 6.4 Figura 6.5 3 Imported by Chacon S.A. - Avenue mercator 2 – 1300 Wavre – Belgium – www.chacon.be – [email protected] Plus de sécurité, plus de simplicité www.chacon.be Figura 6.6 3.5 ADSL Settings Quando ligado à Internet directamente através de ADSL, pode introduzir o nome de utilizador ADSL E a palavra-passe obtida a partir de ISP. Figura 6.7 3.6 UPnP Settings Clique em UPnP Settings para escolher Using UPnP to Map Port: Figura 6.8 Seleccione e clique em Submit, a câmara irá suportar automaticamente o redireccionamento de portas UPnP. É útil para utilizar DDNS, se o router suportar UPnP, então, não necessita de redireccionamento de portas no 3 Imported by Chacon S.A. - Avenue mercator 2 – 1300 Wavre – Belgium – www.chacon.be – [email protected] Plus de sécurité, plus de simplicité www.chacon.be router. Figura 6.9 NOTA: Aqui, UPnP, apenas para redireccionamento de portas. Está relacionado com as definições de segurança do router, certifique-se de que a função UPnP do router está activada. Atenção: Se o router não suportar a função UPnP, pode mostrar as informações de erro. Por isso, é aconselhável efectuar manualmente o redireccionamento de portas no router. (Para mais informações, consulte Figura 7.5-7.9) 3.7 DDNS Service Settings Figura 7.0 Existem 2 opções: Manufacturer’s DDNS: Este domínio é fornecido pelo fabricante. Third Party DDNS: Este domínio é fornecido por terceiros, como Dyndns, Oray, 3322 etc. Figura 7.1 Third Party DDNS Se utilizar DDNS de terceiros, escolha o servidor que utiliza, como “3322.org” ou “dyndns.org”, conforme indicado abaixo: 3 Imported by Chacon S.A. - Avenue mercator 2 – 1300 Wavre – Belgium – www.chacon.be – [email protected] Plus de sécurité, plus de simplicité www.chacon.be Figura 7.2 Figura 7.3 Primeiro, tem que registar uma conta, manter user, password, host e, de seguida, submeter. NOTA: Só pode escolher um DDNS, por exemplo, se utilizar o DDNS do fabricante, o de terceiros não irá funcionar, se utilizar o DDNS de terceiros, o do fabricante não irá funcionar. Mude a porta da câmara. A porta predefinida da câmara é “80”, mude “80” para qualquer outra que pretenda, como “81”, “100”, “8091” etc. Clique em “OK”, a câmara irá reiniciar, aguarde cerca de 30 segundos. 3 Imported by Chacon S.A. - Avenue mercator 2 – 1300 Wavre – Belgium – www.chacon.be – [email protected] Plus de sécurité, plus de simplicité www.chacon.be Figura 7.4 Certifique-se de que “Subnet Mask”, “Gateway”, “DNS Server” é igual ao seu router. Definir Redireccionamento de portas no router. Este é o passo mais importante. Defina o redireccionamento de portas no router, consulte o IP da câmara correctamente, então, o DDNS irá funcionar. Uma vez que existem muitos tipos de routers de todo o mundo, é difícil mostrar passos fixos, mas eis alguns exemplos de definições de redireccionamento de portas de diferentes routers, apenas para referência: TP-LINK: 1. Inicie sessão no router. 2. Escolha “Forwarding”, seleccione “Virtual Servers” 3. Clique no botão Add New, pop-up abaixo: Figura 7.5 Preencha Service Port (excepto 80), IP address da câmara, de seguida, clique em Save NOTA: A porta e o endereço IP devem ser iguais aos da câmara. 37 Imported by Chacon S.A. - Avenue mercator 2 – 1300 Wavre – Belgium – www.chacon.be – [email protected] Plus de sécurité, plus de simplicité www.chacon.be BELKIN: 1. Inicie sessão no router. 2. Escolha “Firewall”, seleccione “Virtual Servers” 3. Introduza a porta (excepto 80) e o endereço IP, de seguida, clique em Save. NOTA: A porta e o endereço IP devem ser iguais aos da câmara. Figura 7.6 DLINK: 1. Inicie sessão no router. 2. Escolha “Advanced”, seleccione “Virtual Servers” 3. Introduza Port, IP address, Protocol e, de seguida, clique em Save. NOTA: “public port” & “private port” devem ser iguais à porta da câmara, escolha “both” para Protocol. Figura 7.7 Após efectuar estes 4 passos, pode utilizar o DDNS livremente, verifique o estado de DDNS a partir da câmara e obtenha a hiperligação de DDNS para vista na Internet. 3 Imported by Chacon S.A. - Avenue mercator 2 – 1300 Wavre – Belgium – www.chacon.be – [email protected] Plus de sécurité, plus de simplicité www.chacon.be Passo: “Login”>”System”>”Device Info”: Figura 7.8 Figura 7.9 3.8 System Settings Figura 8.0 3.8.1 Device Info Pode encontrar informações sobre Device ID, Firmware Version, Embedded Web UI Version, Alias, Alarm Status, DDNS Status, UPnP Status e MSN status. Figura 8.1 3 Imported by Chacon S.A. - Avenue mercator 2 – 1300 Wavre – Belgium – www.chacon.be – [email protected] Plus de sécurité, plus de simplicité www.chacon.be 3.9 Alias Settings O nome do dispositivo predefinido é anónimo. Aqui, pode definir qualquer nome novo para a sua câmara, de seguida, clique em Submit. Figura 8.2 3.10 Date &Time Settings Defina a data e hora da câmara. Escolha Clock Time zone para o seu país. Pode escolher Sync with NTP Server (Figura 8.3) ou Sync with PC Time (Figura 8.4). Figura 8.3 Figura 8.4 4 Imported by Chacon S.A. - Avenue mercator 2 – 1300 Wavre – Belgium – www.chacon.be – [email protected] Plus de sécurité, plus de simplicité www.chacon.be 3.11 Users Settings São aceitáveis oito contas para este sistema. Aqui, pode definir os nomes de utilizador e palavra-passe como Administrator, Operator ou Visitor, com as respectivas autorizações abaixo: Visitor: Neste modo, só pode visualizar. (Detalhes 2.7) Operator: Pode controlar a direcção da câmara IP e definir alguns parâmetros. (Detalhes 2.8) Administrator: Pode configurar as configurações avançadas da câmara IP. (Detalhes 3.1-3.20) Figura 8.5 Figura 8.6 3.12 Backup & Restore Figura 8.7 (1)Backup: Efectue uma cópia de segurança dos parâmetros da câmara IP, se pretender guardar todas as definições actuais que já definiu, pode clicar em Submit, então, todos os parâmetros que define serão guardados como um ficheiro bin de parâmetros. (2)Restore: Restaure todos os parâmetros da câmara IP, se pretender alterar as definições da câmara para um determinado estado que possui uma cópia de segurança, clique em Browse para carregar o ficheiro bin, de seguida, clique em Submit. 4 Imported by Chacon S.A. - Avenue mercator 2 – 1300 Wavre – Belgium – www.chacon.be – [email protected] Plus de sécurité, plus de simplicité www.chacon.be Log Figura 8.8 Registe as informações de utilizador, incluindo dia da semana, data, hora, nome de utilizador, endereço IP de visitante, etc. MSN Settings NOTA: Defina o redireccionamento de portas com sucesso antes de configurar MSN (Consulte o redireccionamento de portas em DDNS settings). De seguida, aceda à página MSN Settings, preencha o nome de utilizador e palavra-passe correctos, acrescente o MSN buddy, máx. até 10 amigos, de seguida clique em Submit, o utilizador será mostrado na lista de amigos MSN. 4 Imported by Chacon S.A. - Avenue mercator 2 – 1300 Wavre – Belgium – www.chacon.be – [email protected] Plus de sécurité, plus de simplicité www.chacon.be Clique em System—Device Info para verificar MSN Status. Após isso, execute o MSN, abra a caixa de diálogo, introduza a palavra “url?”, após alguns segundos, irá receber uma resposta para o endereço IP de acesso remoto para esta câmara IP. 3.13 Other Settings Figura 8.9 Aqui, pode configurar algumas funções adicionais, como Motion Detection, Alarm, IO Linkage, Schedule, FTP Upload, Alarm Mail Alert, Record Path etc. 3.14 Mail Service Settings Defina Mail Service Settings para activar o alerta por e-mail enviado pela câmara quando a detecção de movimento é accionada. Figura 9.0 4 Imported by Chacon S.A. - Avenue mercator 2 – 1300 Wavre – Belgium – www.chacon.be – [email protected] Plus de sécurité, plus de simplicité www.chacon.be Sender: Certifique-se de que o fornecedor do servidor de caixa de correio do emissor é compatível com SMTP e a caixa de correio não deve activar a encriptação SSL ou TSL. Receiver: Aqui pode definir quatro receptores. Para o receptor, não existe limitação SMTP. SMTP Server: O servidor SMTP do emissor. SMTP Port: A porta SMTP do emissor é, normalmente, 25, alguns servidores SMTP possuem a sua própria porta, como 587. Need Authentication: Se houver nome de utilizador e palavra-passe SMTP, seleccione a autenticação. SMTP User: Introduza aqui o nome de utilizador SMTP correcto. Determinado SMTP User é o endereço de e-mail completo do emissor, como [email protected], alguns não têm sufixo, apenas o nome de utilizador, como test. SMTP Password: Introduza aqui a palavra-passe SMTP correcta. NOTA: Clique primeiro em Submit antes de escolher Test. Verá o resultado de teste após clicar em Test. Figura 9.1 Se surgirem estes erros quando clica em Test. Verifique se as informações introduzidas estão incorrectas. Certifique-se de que estão todas correctas e tente novamente. 1) Can not connect to the server (Não é possível ligar ao servidor) 2) Network Error. (Erro de rede.) Please try later (Tente mais tarde) 3) Server Error (Erro de servidor) 4) Incorrect user or password (Utilizador ou palavra-passe incorrectos) 5) The sender is denied by the server. (O emissor é negado pelo servidor.) Talvez o servidor necessite de autenticar o utilizador, verifique e tente novamente 6) The receiver is denied by the server. (O receptor é negado pelo servidor.) Maybe because of the anti-spam privacy of the server (Talvez devido à privacidade anti-spam do servidor) 7) The message is denied by the server. (A mensagem é negada pelo servidor.) Maybe because of the antispam privacy of the server (Talvez devido à privacidade anti-spam do servidor) 8) The server does not support the authentication mode used by the device (O servidor não suporta o modo de autenticação utilizado pelo dispositivo) Report Internet IP by Mail: Se seleccionar, irá receber e-mails que contêm o IP de Internet da câmara. Quando a alimentação da câmara está ligada ou o IP de Internet for alterado, irá enviar o IP de Internet por e-mail. (Por exemplo: O URL da câmara IP é http://121.213.109.69:1008). 4 Imported by Chacon S.A. - Avenue mercator 2 – 1300 Wavre – Belgium – www.chacon.be – [email protected] Plus de sécurité, plus de simplicité www.chacon.be 3.15 FTP Service Settings Defina FTP Service, pode carregar imagens para o servidor FTP quando a detecção de movimento é accionada. Figura 9.2 Figura 9.3 FTP Server: Se o servidor FTP estiver configurado na LAN. Pode configurar como na Figura 9.3 Se possuir um servidor FTP, este pode ser acedido a partir da Internet. Pode configurar como na Figura 9.4 FTP Port: Normalmente, a porta é 21 FTP Upload Folder: Certifique-se de que a pasta na qual planeia armazenar imagens existe. A câmara não consegue criar a pasta. Além disso, a pasta tem que ser eliminável. FTP Mode: Suporta o modo padrão (POST) e o modo passivo (PASV) Upload Image Now: Irá carregar as imagens quando seleccionar. Aqui, Upload Interval, refere-se ao tempo entre a imagem actual e a imagem seguinte. NOTA: Aqui, Upload Image Now significa que pode carregar imagens livremente, sem necessidade de accionar o alarme. Clique em Submit após estas definições. De seguida, clique em Test. Irá ver a imagem seguinte. 4 Imported by Chacon S.A. - Avenue mercator 2 – 1300 Wavre – Belgium – www.chacon.be – [email protected] Plus de sécurité, plus de simplicité www.chacon.be Figura 9.4 Se surgirem as informações de erro seguintes. 1) Can not connect to the server. (Não é possível ligar ao servidor.) Please check FTP Server is correct or not. (Verifique se o servidor FTP está ou não correcto.) 2) Network Error. (Erro de rede.) Please try later. (Tente mais tarde.) 3) Server Error. (Erro de servidor.) 4) Incorrect user or password. (Utilizador ou palavra-passe incorrectos.) Please check the username and password is correct or not. (Verifique se o nome de utilizador e a palavra-passe estão ou não correctos.) 5) Can not access the folder. (Não é possível aceder à pasta.) Please be sure the folder exists and your account is authorized (Certifique-se de que a pasta existe e de que a conta está autorizada) 6) Error in PASV mode. (Erro no modo PASV.) Please be sure the server support PASV mode (Certifique-se de que o servidor é compatível com o modo PASV) 7) Error in PORT mode. (Erro no modo PORT.) PASV mode should be selected if the device is behind a NAT (O modo PASV deve estar seleccionado se o dispositivo se encontrar atrás de um NAT) 8) Can not upload file. (Não é possível carregar o ficheiro.) Please be sure your account is authorized (Certifique-se de que a sua conta está autorizada) Please check if parameters you filled in are correct or not. (Verifique se os parâmetros que preencheu estão ou não correctos.) The format of image is like 000DC5D008FA (IPCAM) _0_20101115152525_25.jpg (O formato da imagem é 000DC5D008FA (IPCAM) _0_20101115152525_25.jpg) Please check if your FTP server supports this format of file name (Verifique se o servidor FTP é compatível com este formato de nome de ficheiro) 3.16 Alarm Service Settings Figura 9.5 Entre na página Alarm Service Settings para configurar a função Motion Detection. 4 Imported by Chacon S.A. - Avenue mercator 2 – 1300 Wavre – Belgium – www.chacon.be – [email protected] Plus de sécurité, plus de simplicité www.chacon.be 3.16.1 Motion Detect Armed Se activar Motion Detect Armed, será registado e emitirá um som de alarme quando a detecção de movimento for accionada. Figura 9.6 Após activar Motion Detect Armed, se houver movimento, Alarm Status irá mudar para Motion Detect Alarm. (Figura 9.7) Figura 9.7 47 Imported by Chacon S.A. - Avenue mercator 2 – 1300 Wavre – Belgium – www.chacon.be – [email protected] Plus de sécurité, plus de simplicité www.chacon.be 3.16.2 Motion Detect Sensibility Pode escolher um nível entre 1-10; nível 10 significa o mais sensível, 1 significa o menos sensível. Figura 9.8 3.16.3 Alarm Input Armed / IO Linkage on Alarm Se pretender ligar dispositivos de alarme externos, quando é um dispositivo de entrada de alarme, escolha Alarm Input Armed para activar, quando é um dispositivo de saída, escolha IO Linkage on Alarm para activar. Figura 9.9 Existem duas opções para Trigger Level. (Figura 10.0) High: Quando o dispositivo de alarme externo está fechado, então, o alarme será accionado. Low: Quando o dispositivo de alarme externo está desligado, então, o alarme será accionado. Figura 10.0 4 Imported by Chacon S.A. - Avenue mercator 2 – 1300 Wavre – Belgium – www.chacon.be – [email protected] Plus de sécurité, plus de simplicité www.chacon.be Existem duas opções para Output Level. (Figura 10.1) High: Escolha esta opção, Pinos E/S funciona como um interruptor que está fechado. Low: Escolha esta opção, Pinos E/S funciona como um interruptor que está desligado. Figura 10.1 3.17 Send Mail on Alarm Escolha isto, irá enviar um e-mail com uma imagem e informações para o e-mail do cliente quando o alarme for accionado. (Primeiro, deve configurar Mail Service Settings. Figura 9.0) NOTA: Normalmente, irá enviar 6 instantâneos através de um e-mail para a caixa de correio por cada alarme accionado. Cada alarme irá durar 60 segundos. Upload Image on Alarm Active Upload Image on Alarm para definir o carregamento de imagens para FTP quando o alarme for accionado. Upload Interval: Defina o intervalo de carregamento (Segundos). NOTA: O tempo total de alarme é 60 segundos. Figura 10.2 Scheduler Aqui, pode definir o alarme da câmara durante o tempo definido. Escolha Scheduler e defina o intervalo de data e hora. (Figura 10.3) De Segunda a Domingo e todos os dias divididos em 24 horas, cada hora dividida em 4 quartos. Clique com o botão esquerdo no quadro do intervalo de tempo, irá ficar azul, significa que o tempo escolhido está activado. Clique novamente, irá voltar a ficar cinzento, significa eliminar o temporizador. NOTA: Certifique-se de que as definições de data e hora estão correctas. (Figura 8.3) ATENÇÃO: Se não escolher Scheduler, a câmara irá soar o alarme sempre que é detectado movimento. Figura 10.3 4 Imported by Chacon S.A. - Avenue mercator 2 – 1300 Wavre – Belgium – www.chacon.be – [email protected] Plus de sécurité, plus de simplicité www.chacon.be Sound on Alarm Quando a detecção de movimento é accionada, irá ouvir um sinal sonoro durante o alarme, pode controlar este som aqui. Active, irá ouvir um sinal sonoro quando o alarme for accionado. Cancele, não irá ouvir um sinal sonoro quando o alarme for accionado. Record on Alarm Se pretender que a câmara faça gravações para todos os alarmes, escolha Record on Alarm para activar. Se não pretender que a câmara faça gravações quando o alarme for accionado, cancele. Figura 10.4 Quando o alarme soar, haverá alguma representação: 1. A respectiva luz de estado fica vermelha e continua a piscar. Figura 10.5 2. Se definir Sound on Alarm, ligue um auricular ou um altifalante ao computador que utiliza, pode ouvir o sinal sonoro quando o alarme for accionado. (Figura 10.4) 3. Se definir Record on Alarm, a câmara irá gravar automaticamente, durante cerca de um minuto. Pode encontrar o ficheiro de gravação na pasta que definir. (Figura 10.4) 4. Se definir Send Mail on Alarm, irá receber um alerta de alarme por e-mail assim ou assim que for detectado movimento. (Figura 9.9) 5. Pode também definir Scheduler para permitir à câmara enviar e-mails durante um intervalo de tempo especial. (Figura 10.3) 6. Se definir Upload Image on Alarm, irá carregar imagens para o servidor FTP já definido quando o alarme for accionado. (Figura 10.2) NOTA: Cada alarme dura aproximadamente um minuto, todas as funções acima destinam-se apenas quando a detecção de movimento é accionada. REC Automatically and Save to PC Quando activa a detecção de movimento e abre a página de monitorização da câmara no computador. Se um alarme for accionado, a gravação irá iniciar automaticamente durante vários segundos e guardar no computador. New Feature: Inicie a compensação de detecção de movimento e a notificação de alarme por Http. 5 Imported by Chacon S.A. - Avenue mercator 2 – 1300 Wavre – Belgium – www.chacon.be – [email protected] Plus de sécurité, plus de simplicité www.chacon.be 3.18 Path Settings Figura 10.6 Aqui, pode definir o caminho de gravação e o caminho de gravação do alarme para a câmara. Figura 10.7 Record Path: Aqui, pode definir manualmente o caminho de gravação. Clique em , de seguida, inicie manualmente a gravação, o ficheiro de gravação será guardado no caminho especificado. Alarm Record Path: Aqui, pode definir o caminho de gravação do alarme. Quando é detectado movimento e a gravação está activa, irá iniciar automaticamente a gravação do alarme, o ficheiro de gravação será guardado no caminho especificado. Figura 10.8 NOTA: Se não conseguir definir o caminho no Windows7 ou Vista, siga os passos abaixo: O nível de segurança do Windows7 ou Vista é superior ao do Windows XP/2000, para “Path Settings” 1. O utilizador pode adicionar o endereço IP do dispositivo aos "Sites fidedignos" do IE. O passo é: “IE browser→Tool→Internet Proper→Security→Trusted sites→Sites→Add”. 2. Pode também executar o IE como administrador, introduzir o endereço IP da câmara manualmente. (Figura 10.9) Figura 10.9 51 Imported by Chacon S.A. - Avenue mercator 2 – 1300 Wavre – Belgium – www.chacon.be – [email protected] Plus de sécurité, plus de simplicité www.chacon.be 3.19 Server Push Mode (Para navegador Safari, FireFox, Google) Escolha Server Push Mode, inicie a sessão na câmara, irá ver a interface de utilizador principal da seguinte forma: Figura 11.0 NOTA: Server Push Mode não suporta ActiveX. As funções Play, Stop, Record, Multi-device settings, Path settings são controlados por ActiveX, por isso, se utilizar o navegador Safari, Firefox, Google chrome, é impossível encontrar estas opções. As outras funções são iguais para ActiveX Mode (For IE Browser) 52 Imported by Chacon S.A. - Avenue mercator 2 – 1300 Wavre – Belgium – www.chacon.be – [email protected] Plus de sécurité, plus de simplicité www.chacon.be 3.20 Sign in mobile phone Se estiver a utilizar um telemóvel, escolha Sign in mobile phone, inicie sessão na câmara, irá ver a interface de utilizador principal da seguinte forma: Figura 11.1 NOTA: O modo Telemóvel não suporta ActiveX. No modo de telemóvel, apenas suporta algumas funções simples, como as funções Resolution, Mode, Bright, Contrast, Snapshot, Reversal, Mirror 53 Imported by Chacon S.A. - Avenue mercator 2 – 1300 Wavre – Belgium – www.chacon.be – [email protected] Plus de sécurité, plus de simplicité www.chacon.be 4. ANEXO 4.1 Perguntas frequentes Nota: Em caso de dúvidas, verifique as ligações de rede. Verifique o estado de funcionamento revelado pelos indicadores no servidor de rede, hub, router e placa de rede. Em caso de anomalia, verifique as ligações de rede. 4.1.1 Esqueci-me do nome de utilizador e/ou palavra-passe de administrador. Para repor o nome de utilizador e palavra-passe de administrador, prima continuamente o BOTÃO RESET durante 15 segundos. Solte o botão de alimentação e o nome de utilizador e palavra-passe serão repostos para o nome de utilizador e palavra-passe de administrador predefinidos. Nome de utilizador de administrador predefinido: admin Palavra-passe de administrador predefinido: Sem palavra-passe 4.1.2 A sub-rede não corresponde, clique duas vezes para alterar Se a IP Camera Tool mostrar as informações de erro “Subnet doesn’t match, dbclick to change!” Escolha Obtain IP from DHCP server. (Figura 2.2) Se continuar a mostrar este erro após obter o IP a partir do servidor DHCP. Verifique a ligação de área local do computador, altere a sub-rede, gateway da câmara. Mantenha tudo na mesma sub-rede do computador. (Figura 2.3) 4.1.3 Configuração do endereço IP Verifique se o endereço IP do servidor da câmara IP partilha a mesma sub-rede da estação de trabalho: Clique em My Computer >Control Panel> Network & Dial-up Connections > LAN > Attributes >Internet Protocols (TCP/IP) e verifique IP Address e Subnet Mask. Certifique-se de que estão na mesma sub-rede ao configurar manualmente o endereço IP da câmara. 4.1.4 Não é possível aceder à câmara IP na Internet Existem algumas razões: 1 O controlador ActiveX não está instalado correctamente (ver mais detalhes: Figura 2.9~Figura 3.1). 2 A porta que a câmara utilizou está bloqueada pela firewall ou software anti-vírus. Mude para outro número de porta e tente novamente. (Figura 3.2) 3 O redireccionamento de portas não foi bem sucedido (ver mais detalhes: Figura 7.5~Figura 7.9) Verifique estas definições e certifique-se de que estão correctas. 4.1.5 A IP Camera Tool não encontra o IP da câmara Verifique se a câmara funciona correctamente. Verifique se o cabo de rede está solto ou não. Certifique-se de que DHCP está activado no router, não active o filtro de endereço MAC. Certifique-se de que a firewall ou software anti-vírus não bloqueia a câmara. Pode adicionar a câmara como um site fidedigno. 5 Imported by Chacon S.A. - Avenue mercator 2 – 1300 Wavre – Belgium – www.chacon.be – [email protected] Plus de sécurité, plus de simplicité www.chacon.be 4.1.6 Falha constante de UPnP UPnP apenas contém o redireccionamento de portas no nosso software recente. Por vezes, o redireccionamento de portas automático pode falhar devido à firewall ou software anti-vírus. Está igualmente relacionado com as definições de segurança do router. Por isso, é aconselhável efectuar manualmente o redireccionamento de portas. Pode ver a câmara na Internet com sucesso após efectuar o redireccionamento de portas manualmente no router. 4.1.7 Não é possível encontrar o atalho no ambiente de trabalho após instalar a IP Camera Tool Se utilizar Windows7 ou Vista, pode não encontrar o atalho no ambiente de trabalho após instalar a IP Camera Tool, verifique se o caminho da porta da ferramenta está ou não correcto. Por exemplo, se estivesse a direccionar para C:\Windows\System32\IPCamera.exe. Corrija isto ao direccionar o atalho para o caminho certo C:\Windows\SysWOW64\IPCamera.exe. Depois, pode utilizar o atalho sem quaisquer problemas. 4.1.8 Não consigo alterar o caminho de gravação Quando utiliza o Windows7 ou Vista, pode não conseguir alterar o caminho de gravação devido às definições de segurança do computador. 1. Adicione a câmara como um site fidedigno para resolver este problema. O passo é: “IE browser→Tool→Internet Proper→Security→Trusted sites→Sites→Add”. 2. Pode também executar o IE como administrador; introduzir o endereço IP da câmara manualmente. 4.1.9 Não consigo encontrar Multi-Device Settings e o ícone de gravação As funções de gravação e múltiplos dispositivos são controladas pelo controlador ActiveX. Por isso, se utilizar Safari, Firefox, Google chrome, é impossível utilizar estas funções. 4.1.10 A câmara não consegue ligar sem fios Se a câmara não conseguir ligar sem fios após definir as definições sem fios e retirar o cabo. Verifique se as definições estão ou não correctas. (Detalhes: Wireless LAN settings) Normalmente, a câmara não consegue ligar sem fios, principalmente devido a definições erradas. Verifique SSID, Chave de partilha de encriptação, Canal, devem ser iguais ao router sem fios. A chave de partilha não deve conter caracteres especiais, apenas letras e números. Não active o filtro de endereço MAC. 4.1.11 Não consigo ver outras câmaras no modo multi-dispositivos quando acedo remotamente Se pretender ver todas as câmaras em WAN. Certifique-se de que cada câmara que adiciona em MultiDevice Settings pode ser acedida através de nome DDNS e número de porta. Utilize o nome de domínio DDNS para preencher a caixa de confirmação do anfitrião, não o IP LAN da câmara. Confirme as definições. (Detalhes: Defina multi-dispositivos para WAN) 55 Imported by Chacon S.A. - Avenue mercator 2 – 1300 Wavre – Belgium – www.chacon.be – [email protected] Plus de sécurité, plus de simplicité www.chacon.be 4.1.12 Apenas vejo ecrã preto ou código indecifrável aquando de início de sessão remoto Se conseguir aceder à página de início de sessão num local remoto, significa que as definições DDNS estão correctas. Não consegue ver vídeo em directo, apenas alguns caracteres indefinidos, pode dever-se a problemas de velocidade da Internet, especialmente quando a câmara está a funcionar por Wi-Fi. 4.1.13 Problemas de imagem relacionados com o controlador ActiveX Se utilizar o navegador IE para ligar a câmara pela 1ª vez, pode não surgir imagem e irá aparecer uma mensagem para instalar o ActiveX. Pode efectuar algumas definições para activar o ActiveX. (Detalhes: For IE Browser) 4.1.14 Problemas com a largura de banda da rede A taxa de fotogramas da imagem está sujeita aos factores seguintes: 1. Largura de banda da rede 2. Desempenho do computador, ambiente de rede e definição das preferências de ecrã (luminosidade, tema, etc) 3. O número de visitantes (Demasiados visitantes irão abrandar a taxa de fotogramas da imagem) 4. Escolha do interruptor ou hub (Utilize um interruptor para várias servidores de câmara IP em vez de um HUB) 4.1.15 Como registar uma conta a partir de DDNS web Pode introduzir http://www.dyndns.com/ e registar uma conta, mais detalhes, verifique o Guia de instalação rápida 4.1.16 Por que surge a mensagem ”Fail to connect to the device…”? Esta mensagem apenas aparece caso utilize várias câmaras. Quando define várias câmaras, a luz de estado do dispositivo muda para amarelo , de seguida, certifique- se de que a câmara está ligada e funciona correctamente. 4.2 Parâmetros predefinidos Parâmetros de rede predefinidos Endereço IP: obter automaticamente Máscara de sub-rede: obter automaticamente Gateway: obter automaticamente DHCP: Desactivado: DDNS: DDNS de fábrica e DDNS de terceiros Nome de utilizador e palavra-passe Nome de utilizador de administrador predefinido: admin Palavra-passe de administrador predefinido: Sem palavra-passe 5 Imported by Chacon S.A. - Avenue mercator 2 – 1300 Wavre – Belgium – www.chacon.be – [email protected] Plus de sécurité, plus de simplicité www.chacon.be 5. Especificações Modelo APM-J0233-WS-IR Sensor de imagem Sensor Sensor CMOS a cores 1/4” Resolution 640 x 480 Pixels (300.000 Pixels) Objectiva infra-vermelhos f: 6mm, F 2,0 Ângulo de visualização 60 graus Iluminação mínima 0,5 Lux @ F2,0 (objectiva de 3,6mm opcional) (a objectiva de 3,6mm é 90 graus) Definição de vídeo/imagem Compressão de vídeo MJPEG Taxa de fotogramas do vídeo 15fps (VGA), 30fps (QVGA) Resolução 640 x 480 (VGA), 320 x 240 (QVGA) Inversão de imagem Vertical/Horizontal Frequência de luz 50Hz, 60Hz ou exterior Parâmetros de vídeo Luminosidade, contraste Comunicação Interface de sistema Porta Ethernet 10Base-T/100Base-TX Protocolo suportado TCP/IP,DHCP,SMTP,HTTP,DDNS,UPNP,PPPoE, FTP, DNS, UDP, GPRS LAN sem fios Compatibilidade com rede sem fios (Wi-Fi/802.11/b/g) Encriptação WEP Desactivar/64 bits/128 bits Encriptação WPA/WPA2 TKIP/AES Físico/Ambiente Fonte de alimentação Adaptador de alimentação externo 5VCC/2A Consumo de energia 5W (Máx.) Temperatura de funcionamento Humidade de funcionamento Temperatura de armazenamento Humidade de armazenamento -10°C ~ 55°C (14℉~131℉) 20%-85% sem condensação -10°C ~ 60°C (14℉~140℉) 0%-90% sem condensação Requisitos do computador CPU 2,0GHZ ou superior Tamanho da memória 256MB ou superior Placa gráfica Memória de 64M ou superior Sistemas suportados operativos Microsoft Windows 98/ME/2000/XP/Vista/7 Navegador IE6.0, IE7.0, IE8.0, Firefox, Safari, Google chrome etc Certificação CE, FCC, RoHS Garantia Garantia limitada de 1 ano 57 Imported by Chacon S.A. - Avenue mercator 2 – 1300 Wavre – Belgium – www.chacon.be – [email protected] Plus de sécurité, plus de simplicité www.chacon.be 6. OBTER ASSISTÊNCIA TÉCNICA Embora esperamos que a sua experiência com a câmara de rede, CÂMARA IP, seja agradável e fácil de utilizar, podem surgir problemas ou dúvidas para os quais este Manual de utilizador não tem a resposta. Contacte o revendedor e solicite a sua ajuda, se não conseguir resolver o problema, contacte a nossa empresa. Este manual de utilizador baseia-se na mais recente versão da nossa câmara. Firmware de sistema: 17.25.2.30 Interface de utilizador web: 20.8.3.70 Se as suas câmaras não suportarem algumas funções especiais mostradas no manual, contacte a nossa equipa de assistência técnica para obter o mais recente firmware e o ficheiro da interface de utilizador web para efectuar a actualização. NOTA: Algumas câmaras mais antigas não podem ser actualizadas para a versão mais recente, não se trata apenas uma diferença no software mas também no hardware. Se não tiver a certeza, contacte directamente a nossa equipa de assistência técnica ([email protected]). 5 Imported by Chacon S.A. - Avenue mercator 2 – 1300 Wavre – Belgium – www.chacon.be – [email protected]