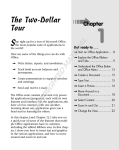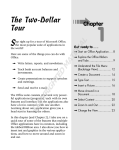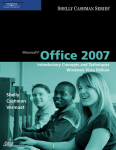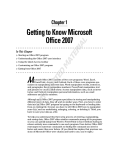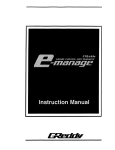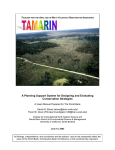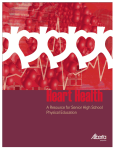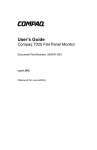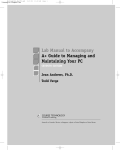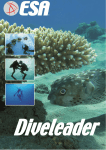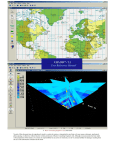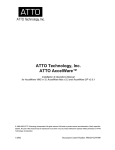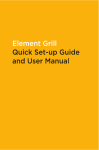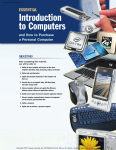Download Licensed to: iChapters User
Transcript
Licensed to: iChapters User Licensed to: iChapters User Microsoft Office PowerPoint 2007: Introductory Concepts and Techniques Gary B. Shelly Thomas J. Cashman Susan L. Sebok Executive Editor: Alexandra Arnold Product Manager: Heather Hawkins Associate Product Manager: Klenda Martinez Editorial Assistant: Jon Farnham Senior Marketing Manager: Joy Stark-Vancs Marketing Coordinator: Julie Schuster Print Buyer: Julio Esperas © 2008 Course Technology, Cengage Learning ALL RIGHTS RESERVED. No part of this work covered by the copyright herein may be reproduced, transmitted, stored or used in any form or by any means graphic, electronic, or mechanical, including but not limited to photocopying, recording, scanning, digitizing, taping, Web distribution, information networks, or information storage and retrieval systems, except as permitted under Section 107 or 108 of the 1976 United States Copyright Act, without the prior written permission of the publisher. For product information and technology assistance, contact us at Cengage Learning Customer & Sales Support, 1-800-354-9706 For permission to use material from this text or product, submit all requests online at cengage.com/permissions Further permissions questions can be emailed to [email protected] Director of Production: Patty Stephan Production Editor: Matthew Hutchinson ISBN-13: 978-1-4188-4345-8 Developmental Editor: Laurie Brown ISBN-10: 1-4188-4345-8 Proofreader: John Bosco Indexer: Rich Carlson QA Manuscript Reviewers: John Freitas, Serge Palladino, Chris Scriver, Danielle Shaw, Marianne Snow, Teresa Storch Art Director: Bruce Bond Cover and Text Design: Joel Sadagursky Cover Photo: Jon Chomitz Compositor: GEX Publishing Services Course Technology 25 Thomson Place Boston, Massachusetts 02210 USA Cengage Learning is a leading provider of customized learning solutions with office locations around the globe, including Singapore, the United Kingdom, Australia, Mexico, Brazil, and Japan. Locate your local office at: international.cengage.com/region Cengage Learning products are represented in Canada by Nelson Education, Ltd. For your lifelong learning solutions, visit course.cengage.com Visit our corporate website at cengage.com Purchase any of our products at your local college store or at our preferred online store www.ichapters.com Printed in the United States of America 3 4 5 6 7 8 9 10 09 08 Copyright 2009 Cengage Learning, Inc. All Rights Reserved. May not be copied, scanned, or duplicated, in whole or in part. Licensed to: iChapters User Microsoft Office PowerPoint 2007 1 Creating and Editing a Presentation Objectives You will have mastered the material in this chapter when you can: • Start and quit PowerPoint • Describe the PowerPoint window • Select a document theme • Create a title slide and text slides with single- and multi-level bulleted lists • Save a presentation • View a presentation in Slide Show view • Open a presentation • Display and print a presentation in grayscale • Check spelling • Use PowerPoint Help • Copy elements from one slide to another Copyright 2009 Cengage Learning, Inc. All Rights Reserved. May not be copied, scanned, or duplicated, in whole or in part. Licensed to: iChapters User 1 Microsoft Offi Office ce PowerPoint Word 2003 2007 Microsoft Creating and Editing a Presentation What Is Microsoft Office PowerPoint 2007? Microsoft Office PowerPoint 2007 is a complete presentation graphics program that allows you to produce professional-looking presentations (Figure 1–1). A PowerPoint presentation also is called a slide show. PowerPoint contains several features to simplify creating a slide show. For example, the results-oriented user interface can boost productivity by making tasks and options readily accessible. Professionally designed standard layouts help you save time by formatting and creating content. You then can modify these layouts to create custom slides to fit your specific needs. To make your presentation more impressive, you can add diagrams, tables, pictures, video, sound, and animation effects. Additional PowerPoint features include the following: • Word processing — Create bulleted lists, combine words and images, find and replace text, and use multiple fonts and type sizes. • Outlining — Develop your presentation using an outline format. You also can import outlines from Microsoft Word or other word processing programs. • Charting — Create and insert charts into your presentations and then add effects and chart elements. • Drawing — Form and modify diagrams using shapes such as arcs, arrows, cubes, rectangles, stars, and triangles. Then apply Quick Styles to customize and add effects. Arrange these objects by sizing, scaling, and rotating. • Inserting multimedia — Insert artwork and multimedia effects into your slide show. The Microsoft Clip Organizer contains hundreds of media files, including pictures, photos, sounds, and movies. • Saving to the Web — Save presentations or parts of a presentation in HTML format so they can be viewed and manipulated using a browser. You can publish your slide show to the Internet or to an intranet. • E-mailing — Send your entire slide show as an attachment to an e-mail message. • Collaborating — Share your presentation with friends and coworkers. Ask them to review the slides and then insert comments that offer suggestions to enhance the presentation. • Preparing delivery — Rehearse integrating PowerPoint slides into your speech by setting timings, using presentation tools, showing only selected slides in a presentation, and packaging the presentation for a CD. This latest version of PowerPoint has many new features to increase your productivity. Graphics and other shape effects allow you to add glow, shadowing, 3-D effects, and other appealing visuals. Typography effects enhance the design’s impact. PowerPoint themes apply a consistent look to each graphic, font, and table color in an entire presentation. Digital signatures enable you to verify that no one has altered your presentation since you created it, and the Document Inspector removes private data, such as comments and hidden text. PPT 2 Copyright 2009 Cengage Learning, Inc. All Rights Reserved. May not be copied, scanned, or duplicated, in whole or in part. Licensed to: iChapters User Microsoft Office PowerPoint 2007 PowerPoint gives you the flexibility to make presentations using a projection device attached to a personal computer or using overhead transparencies. In addition, you can take advantage of the World Wide Web and run virtual presentations on the Internet. PowerPoint also can create paper printouts of the individual slides, outlines, and speaker notes. Project Planning Guidlines The process of developing a presentation that communicates specific information requires careful analysis and planning. As a starting point, establish why the presentation is needed. Next, analyze the intended audience for the presentation and their unique needs. Then, gather information about the topic and decide what to include in the presentation. Finally, determine the presentation design and style that will be most successful at delivering the message. Details of these guidelines are provided in Appendix A. In addition, each project in this book provides practical applications of these planning considerations. Project — Presentation with Bulleted Lists In Project 1, you will follow proper design guidelines and learn to use PowerPoint to create, save, and print the slides shown in Figures 1–1a through 1–1e on this page and the next. The objective is to produce a presentation, called A World Beneath the Waves, to help the Student Government Association (SGA) President, Dave Ehlin, promote the annual spring break diving and snorkeling trip to Cabo San Lucas, Mexico. This slide show presents the highlights of this trip and promotes the included amenities, tour prices, and the inviting Pacific waters. Some of the text will have formatting and color enhancements. In addition, you will print handouts of your slides to distribute to students. (a) Slide 1 (Title Slide) (b) Slide 2 (Single-Level Bulleted List) (c) Slide 3 (Multi-Level Bulleted List) Figure 1–1 PPT 3 Copyright 2009 Cengage Learning, Inc. All Rights Reserved. May not be copied, scanned, or duplicated, in whole or in part. Licensed to: iChapters User PPT 4 PowerPoint Chapter 1 Creating and Editing a Presentation (d) Slide 4 (Multi-Level Bulleted List) (e) Slide 5 (Closing Slide) Figure 1–1 (continued) PowerPoint allows you to produce slides to use in an academic, business, or other environment. One of the more common uses of these slides is to enhance an oral presentation. A speaker may desire to convey information, such as urging students to participate in a food drive, explaining first aid, or describing the changes in an employee benefit package. The PowerPoint slides should reinforce the speaker’s message and help the audience members retain the information presented. An accompanying handout gives audience members reference notes and review material after the presentation’s conclusion. Overview As you read this chapter, you will learn how to create the presentation shown in Figure 1–1 by performing these general tasks: • Select an appropriate document theme. • Enter titles and text on slides. • Change the size, color, and style of text. • View the presentation on your computer. • Save the presentation so you can modify and view it at a later time. • Print handouts of your slides. Plan Ahead General Project Guidelines When creating a PowerPoint document, the actions you perform and decisions you make will affect the appearance and characteristics of the finished document. As you create a presentation such as the project shown in Figure 1–1, you should follow these general guidelines: 1. Find the appropriate theme. The overall appearance of a presentation significantly affects its capability to communicate information clearly. The slides’ graphical appearance should support the presentation’s overall message. Colors, fonts, and layouts affect how audience members perceive and react to the slide content. 2. Choose words for each slide. Use the less is more principle. The less text, the more likely the slides will enhance your speech. Use the fewest words possible to make a point. (continued) Copyright 2009 Cengage Learning, Inc. All Rights Reserved. May not be copied, scanned, or duplicated, in whole or in part. Starting PowerPoint PPT 5 Plan Ahead (continued) 3. Format specific elements of the text. Examples of how you can modify the appearance, or format, of text include changing its shape, size, color, and position on the slide. 4. Determine where to save the presentation. You can store a document permanently, or save it, on a variety of storage media including a hard disk, USB flash drive, or CD. You also can indicate a specific location on the storage media for saving the document. When necessary, more specific details concerning the above guidelines are presented at appropriate points in the chapter. The chapter also will identify the actions performed and decisions made regarding these guidelines during the creation of the slides shown in Figure 1–1. BTW Starting PowerPoint If you are using a computer to step through the project in this chapter and you want your screen to match the figures in this book, you should change your screen’s resolution to 1024 ⫻ 768. For information about how to change a computer’s resolution, read Appendix E. Note: If you are using Windows XP, see Appendix F for alternate steps. To Start PowerPoint Decreasing Resolution You may need to decrease your computer’s resolution if you know you are going to run your presentation on another computer that uses a lower resolution, such as 800 ⫻ 600 or 640 ⫻ 480. This lower resolution, however, may affect the appearance of your slides. The following steps, which assume Windows Vista is running, start PowerPoint based on a typical installation. You may need to ask your instructor how to start PowerPoint for your computer. 1 • Click the Start button on the Windows Vista taskbar to display the Start menu. • Click All Programs at the bottom of the left pane on the Start menu to display the All Programs list. • Click Microsoft Office in the All Programs list to display the Microsoft Office (Figure 1–2). Microsoft Office folder Windows Vista displays programs and folders on the Start menu above the Start button Microsoft Office list shows contents of Microsoft Office folder Microsoft Office PowerPoint 2007 command Start button All Programs list is displayed in left pane of Start menu right pane of Start menu shows commonly used folders and commands Windows taskbar Figure 1–2 Copyright 2009 Cengage Learning, Inc. All Rights Reserved. May not be copied, scanned, or duplicated, in whole or in part. PowerPoint Chapter 1 Licensed to: iChapters User Licensed to: iChapters User PPT 6 PowerPoint Chapter 1 Creating and Editing a Presentation 2 • Click Microsoft Office title of blank document is Presentation1 title bar PowerPoint 2007 to start PowerPoint and display a new blank document in the PowerPoint window (Figure 1–3). Maximize button changed to a Restore Down button because window is maximized Close button • If the PowerPoint Q&A window is not maximized, click the Maximize button next to the Close button on its title bar to maximize the window. What is a maximized window? A maximized window fills the entire screen. When you maximize a window, the Maximize button changes to a Restore Down button. When you restore a maximized window, the Restore Down button changes to a Maximize button. Windows Vista taskbar displays Microsoft PowerPoint program button, indicating PowerPoint is running Normal view button is selected when you start PowerPoint Figure 1–3 Other Ways 1. Double-click PowerPoint icon on desktop, if one is present BTW 2. Click Microsoft Office PowerPoint 2007 on Start menu Portrait Page Orientation If your slide content is dominantly vertical, such as a skyscraper or a person, consider changing the slide layout to a portrait page orientation. To change the orientation, click the Slide Orientation button in the Page Setup group in the Design tab and then click the desired orientation. You can use both slide and portrait orientation in the same slide show. The PowerPoint Window The PowerPoint window consists of a variety of components to make your work more efficient and documents more professional. These include the document window, Ribbon, Mini toolbar and shortcut menus, Quick Access Toolbar, and Office Button. Some of these components are common to other Microsoft Office 2007 programs; others are unique to PowerPoint. PowerPoint Window The basic unit of a PowerPoint presentation is a slide. A slide may contain text and objects, such as graphics, tables, charts, and drawings. Layouts are used to position this content on the slide. When you open a new presentation, the default Title Slide layout appears (Figure 1–4). The purpose of this layout is to introduce the presentation to the audience. PowerPoint includes eight other built-in standard layouts. The default (preset) slide layouts are set up in landscape orientation, where the slide width is greater than its height. In landscape orientation, the slide size is preset to 10 inches wide and 7.5 inches high when printed on a standard sheet of paper measuring 11 inches wide and 8.5 inches high. Copyright 2009 Cengage Learning, Inc. All Rights Reserved. May not be copied, scanned, or duplicated, in whole or in part. The PowerPoint Window PPT 7 The PowerPoint window in Figure 1–4 contains placeholders, a mouse pointer, and a status bar. Other elements that may appear in the window are discussed later in this and subsequent chapters. Slides tab Outline tab Title Slide layout scroll box Slide pane splitter bar scroll bar text placeholders scroll arrow mouse pointer total number of slides Normal view is default view document theme identifier Notes pane Previous Slide button Next Slide button status bar Figure 1–4 PLACEHOLDERS Placeholders are boxes with dotted or hatch-marked borders that are displayed when you create a new slide. All layouts except the Blank slide layout contain placeholders. Depending on the particular slide layout selected, title and subtitle placeholders are displayed for the slide title and subtitle; a content text placeholder is displayed for text, art, or a table, chart, picture, graphic, or movie. The title slide in Figure 1–4 has two text placeholders where you will type the main heading, or title, of a new slide and the subtitle. MOUSE POINTER The mouse pointer becomes different shapes depending on the task you are performing in PowerPoint and the pointer’s location on the screen. The mouse pointer in Figure 1–4 is the shape of a block arrow. SCROLL BAR You use the vertical scroll bar to display different slides in the document window. When you add a second slide to a presentation, this vertical scroll bar appears on the right side of the Slide pane. On the scroll bar, the position of the scroll box reflects the location of the slide in the presentation that is displayed in the document window. A scroll arrow is located at each end of a scroll bar. To scroll through, or display different portions of the document in the document window, you can click a scroll arrow or drag the scroll box to move forward or backward through the presentation. The Previous Slide button and the Next Slide button appear at the bottom of the vertical scroll bar. Click one of these buttons to advance through the slides backwards or forwards. Copyright 2009 Cengage Learning, Inc. All Rights Reserved. May not be copied, scanned, or duplicated, in whole or in part. PowerPoint Chapter 1 Licensed to: iChapters User Licensed to: iChapters User PPT 8 PowerPoint Chapter 1 Creating and Editing a Presentation The horizontal scroll bar also may appear. It is located on the bottom of the Slide pane and allows you to display a portion of the slide when the entire slide does not fit on the screen. BTW STATUS BAR The status bar, located at the bottom of the document window above the Windows Vista taskbar, presents information about the document, the progress of current tasks, and the status of certain commands and keys; it also provides controls for viewing the document. As you type text or perform certain commands, various indicators may appear on the status bar. The left edge of the status bar in Figure 1–4 shows the current slide number followed by the total number of slides in the document and a document theme identifier. A document theme provides consistency in design and color throughout the entire presentation by setting the color scheme, font and font size, and layout of a presentation. Toward the right edge are buttons and controls you can use to change the view of a slide and adjust the size of the displayed document. Using the Notes Pane As you create your presentation, type comments to yourself in the Notes pane. This material can be used as part of the spoken information you will share with your audience as you give your presentation. You can print these notes for yourself or to distribute to your audience. PowerPoint Views The PowerPoint window display varies depending on the view. A view is the mode in which the presentation appears on the screen. PowerPoint has three main views: Normal, Slide Sorter, and Slide Show, and also Notes Page. The default view is Normal view, which is composed of three working areas that allow you to work on various aspects of a presentation simultaneously. The left side of the screen has a Tabs pane that consists of a Slides tab and an Outline tab that alternate between views of the presentation in a thumbnail, or miniature, view of the slides and an outline of the slide text. You can type the text of the presentation on the Outline tab and easily rearrange bulleted lists, paragraphs, and individual slides. As you type, you can view this text in the Slide pane, which shows a large view of the current slide on the right side of the window. You also can enter text, graphics, animations, and hyperlinks directly in the Slide pane. The Notes pane at the bottom of the window is an area where you can type notes and additional information. This text can consist of notes to yourself or remarks to share with your audience. If you want to work with your notes in full page format, you can display them in Notes Page view. In Normal view, you can adjust the width of the Slide pane by dragging the splitter bar and the height of the Notes pane by dragging the pane borders. After you have created at least two slides, scroll bars, scroll arrows, and scroll boxes will appear on the right edge of the window. Ribbon The Ribbon, located near the top of the PowerPoint window, is the control center in PowerPoint (Figure 1–5a). The Ribbon provides easy, central access to the tasks you perform while creating a slide show. The Ribbon consists of tabs, groups, and commands. Each tab surrounds a collection of groups, and each group contains related commands. top-level tabs Home tab Ribbon groups Figure 1–5(a) Copyright 2009 Cengage Learning, Inc. All Rights Reserved. May not be copied, scanned, or duplicated, in whole or in part. The PowerPoint Window PPT 9 When you start PowerPoint, the Ribbon displays seven top-level tabs: Home, Insert, Design, Animations, Slide Show, Review, and View. The Home tab, called the primary tab, contains the more frequently used commands. To display a different tab on the Ribbon, click the top-level tab. That is, to display the Insert tab, click Insert on the Ribbon. To return to the Home tab, click Home on the Ribbon. The tab currently displayed is called the active tab. To display more of the document in the document window, some users prefer to minimize the Ribbon, which hides the groups on the Ribbon and displays only the toplevel tabs (Figure 1–5b). To use commands on a minimized Ribbon, click the top-level tab. Each time you start PowerPoint, the Ribbon appears the same way it did the last time you used PowerPoint. The chapters in this book, however, begin with the Ribbon appearing as it did at the initial installation of the software. If you are stepping through this chapter on a computer and you want your Ribbon to match the figures in this book, read Appendix E. top-level tabs minimized Ribbon Figure 1–5(b) In addition to the top-level tabs, PowerPoint displays other tabs, called contextual tabs, when you perform certain tasks or work with objects such as pictures or tables. If you insert a picture in a slide, for example, the Picture Tools tab and its related subordinate Format tab appear (Figure 1–6). When you are finished working with the picture, the Picture Tools and Format tabs disappear from the Ribbon. PowerPoint determines when contextual tabs should appear and disappear based on tasks you perform. Some contextual tabs, such as the Chart Tools tab, have more than one related subordinate tab. in-Ribbon gallery More button contextual tabs button arrow button Dialog Box Launcher Figure 1–6 Commands on the Ribbon include buttons, boxes (text boxes, check boxes, etc.), and galleries (Figure 1–6). A gallery is a set of choices, often graphical, arranged in a grid or in a list. You can scroll through choices on an in-Ribbon gallery by clicking the gallery’s scroll arrows. Or, you can click a gallery’s More button to view more gallery options on the screen at a time. Some buttons and boxes have arrows that, when clicked, also display a gallery; others always cause a gallery to be displayed when clicked. Most galleries support live preview, which is a feature that allows you to point to a gallery choice and see its effect in the document - without actually selecting the choice (Figure 1–7). BTW gallery scroll arrows Minimizing the Ribbon If you want to minimize the Ribbon, right-click the Ribbon and then click Minimize the Ribbon on the shortcut menu, double-click the active tab, or press CTRL+F1. To restore a minimized Ribbon, right-click the Ribbon and then click Minimize the Ribbon on the shortcut menu, double-click any top-level tab, or press CTRL+F1. To use commands on a minimized Ribbon, click the top-level tab. Copyright 2009 Cengage Learning, Inc. All Rights Reserved. May not be copied, scanned, or duplicated, in whole or in part. PowerPoint Chapter 1 Licensed to: iChapters User Licensed to: iChapters User PPT 10 PowerPoint Chapter 1 Creating and Editing a Presentation as you move the mouse pointer from one gallery option to the next, PowerPoint shows a preview of the theme on the slide, so you can decide whether you want to select the theme clicking More button displays additional gallery options Figure 1–7 Some commands on the Ribbon display an image to help you remember their function. When you point to a command on the Ribbon, all or part of the command glows in shades of yellow and orange, and an Enhanced ScreenTip appears on the screen. An Enhanced ScreenTip is an on-screen note that provides the name of the command, available keyboard shortcut(s), a description of the command, and sometimes instructions for how to obtain help about the command (Figure 1–8). Enhanced ScreenTips are more detailed than a typical ScreenTip, which usually only displays the name of the command. image of slide helps to identify New Slide button mouse pointer on New Slide button arrow Enhanced ScreenTip for New Slide button Figure 1–8 Copyright 2009 Cengage Learning, Inc. All Rights Reserved. May not be copied, scanned, or duplicated, in whole or in part. The PowerPoint Window PPT 11 The lower-right corner of some groups on the Ribbon has a small arrow, called a Dialog Box Launcher, that when clicked displays a dialog box or a task pane with additional options for the group (Figure 1–9). When presented with a dialog box, you make selections and must close the dialog box before returning to the document. A task pane, by contrast, is a window that can remain open and visible while you work in the document. clicking Dialog Box Launcher in Clipboard group displays Clipboard task pane clicking Dialog Box Launcher in Font group displays Font dialog box Mini Toolbar and Shortcut Menus The Mini toolbar, which appears automatically based on tasks you perform, contains commands related to changing the appearance of text in a slide. All commands on the Mini toolbar also exist on the Ribbon. The purpose of the Mini toolbar is to minimize mouse movement. For example, if you want to use a command that currently is not displayed on the active tab, you can use the command on the Mini toolbar - instead of switching to a different tab to use the command. When the Mini toolbar appears, it initially is transparent (Figure 1–10a on the next page). If you do not use the transparent Mini toolbar, it disappears from the screen. To use the Mini toolbar, move the mouse pointer into the toolbar, which causes the Mini toolbar to change from a transparent to bright appearance (Figure 1–10b on the next page). BTW Figure 1–9 Turning Off the Mini Toolbar If you do not want the Mini toolbar to display, click the Office Button, click the PowerPoint Options button on the Office Button menu, and then clear the ‘Show Mini Toolbar on selection’ check box in the Popular panel. Copyright 2009 Cengage Learning, Inc. All Rights Reserved. May not be copied, scanned, or duplicated, in whole or in part. PowerPoint Chapter 1 Licensed to: iChapters User Licensed to: iChapters User PPT 12 PowerPoint Chapter 1 Creating and Editing a Presentation transparent Mini toolbar commands on Mini toolbar are also on Ribbon (a) Transparent Mini Toolbar bright Mini toolbar (b) Bright Mini Toolbar Figure 1–10 A shortcut menu, which appears when you right-click an object, is a list of frequently used commands that relate to the right-clicked object. When you right-click a scroll bar, for example, a shortcut menu appears with commands related to the scroll bar. If you right-click an item in the document window, PowerPoint displays both the Mini toolbar and a shortcut menu (Figure 1–11). Mini toolbar right-clicked text shortcut menu some commands on Mini toolbar are also on shortcut menu Figure 1–11 Copyright 2009 Cengage Learning, Inc. All Rights Reserved. May not be copied, scanned, or duplicated, in whole or in part. The PowerPoint Window PPT 13 Quick Access Toolbar The Quick Access Toolbar, located by default above the Ribbon, provides easy access to frequently used commands (Figure 1–12a). The commands on the Quick Access Toolbar always are available, regardless of the task you are performing. Initially, the Quick Access Toolbar contains the Save, Undo, and Redo commands. If you click the Customize Quick Access Toolbar button, PowerPoint provides a list of commands you quickly can add to and remove from the Quick Access Toolbar (Figure 1–12b). Undo button Save button Redo button Quick Access Toolbar positioned above Ribbon BTW Figure 1–12(a) Quick Access Toolbar above Ribbon Customize Quick Access Toolbar button Customize Quick Access Toolbar menu commands you quickly can add to or delete from Quick Access Toolbar Figure 1–12(b) Customize Quick Access Toolbar Quick Access Toolbar Commands To add a Ribbon command to the Quick Access Toolbar, rightclick the command on the Ribbon and then click Add to Quick Access Toolbar on the shortcut menu. To delete a command from the Quick Access Toolbar, right-click the command on the Quick Access Toolbar and then click Remove from Quick Access Toolbar on the shortcut menu. To display the Quick Access Toolbar below the Ribbon, right-click the Quick Access Toolbar and then click Place Quick Access Toolbar below the Ribbon on the shortcut menu. Copyright 2009 Cengage Learning, Inc. All Rights Reserved. May not be copied, scanned, or duplicated, in whole or in part. PowerPoint Chapter 1 Licensed to: iChapters User Licensed to: iChapters User PPT 14 PowerPoint Chapter 1 Creating and Editing a Presentation You also can add other commands to or delete commands from the Quick Access Toolbar so that it contains the commands you use most often. As you add commands to the Quick Access Toolbar, its commands may interfere with the document title on the title bar. For this reason, PowerPoint provides an option of displaying the Quick Access Toolbar below the Ribbon (Figure 1–12c). Quick Access Toolbar positioned below Ribbon Figure 1–12(c) Quick Access Toolbar below Ribbon Each time you start PowerPoint, the Quick Access Toolbar appears the same way it did the last time you used PowerPoint. The chapters in this book, however, begin with the Quick Access Toolbar appearing as it did at the initial installation of the software. If you are stepping through this chapter on a computer and you want your Quick Access Toolbar to match the figures in this book, you should reset your Quick Access Toolbar. For more information about how to reset the Quick Access Toolbar, read Appendix E. Office Button Office Button While the Ribbon is a control center for creating documents, the Office Button is a central location for managing and sharing documents. When you click the Office Button, located in the upper-left corner of the window, PowerPoint displays the Office Button menu (Figure 1–13). A menu contains a list of commands. list of recently created Office documents will appear here Office Button menu Figure 1–13 Copyright 2009 Cengage Learning, Inc. All Rights Reserved. May not be copied, scanned, or duplicated, in whole or in part. The PowerPoint Window PPT 15 When you click the New, Open, Save As, and Print commands on the Office Button menu, PowerPoint displays a dialog box with additional options. The Save As, Print, Prepare, Send, and Publish commands have an arrow to their right. If you point to this arrow, PowerPoint displays a submenu, which is a list of additional commands associated with the selected command (Figure 1–14). For the Prepare, Send, and Publish commands that do not display a dialog box when clicked, you can point either to the command or the arrow to display the submenu. submenu pointing to the arrow to the right of a command causes a submenu to be displayed for the Prepare, Send, and Publish commands, pointing to the command or to the arrow causes a submenu to be displayed Figure 1–14 Key Tips If you prefer using the keyboard instead of the mouse, you can press the ALT key on the keyboard to display a Key Tip badge, or keyboard code icon, for certain commands (Figure 1–15). To select a command using the keyboard, press its displayed code letter, or Key Tip. When you press a Key Tip, additional Key Tips related to the selected command may appear. For example, to select the New command on the Office Button menu, press the ALT key, then press the F key, then press the N key. Key Tip badges appear when you press ALT key on keyboard Figure 1–15 Copyright 2009 Cengage Learning, Inc. All Rights Reserved. May not be copied, scanned, or duplicated, in whole or in part. PowerPoint Chapter 1 Licensed to: iChapters User Licensed to: iChapters User PPT 16 PowerPoint Chapter 1 Creating and Editing a Presentation To remove the Key Tip badges from the screen, press the ALT key or the ESC key until all Key Tip badges disappear, or click the mouse anywhere in the PowerPoint window. Choosing a Document Theme You easily can give a presentation a professional and consistent appearance by using a document theme. This collection of formatting choices includes a set of colors (the color theme), a set of heading and content text fonts (the font theme), and a set of lines and fill effects (the effects theme). These themes allow you to choose and change the appearance of all the slides or individual slides in your presentation. Plan Ahead Find the appropriate theme. In the initial steps of this project, you will select a document theme by locating a particular built-in theme in the Themes group. You could, however, apply a theme at any time while creating the presentation. Some PowerPoint slide show designers create presentations using the default Office Theme. This blank design allows them to concentrate on the words being used to convey the message and does not distract them with colors and various text attributes. Once the text is entered, the designers then select an appropriate document theme. To Choose a Document Theme The document theme identifier shows the theme currently used in the slide show. PowerPoint initially uses the Office Theme until you select a different theme. The following steps change the theme for this presentation from the Office Theme to the Flow document theme. 1 • Click Design on the clicking More button in Themes gallery will show more design themes Design tab Ribbon to display the Design tab (Figure 1–16). themes inRibbon gallery groups on Ribbon change to show commands related to design because Design tab now is the active tab Figure 1–16 Copyright 2009 Cengage Learning, Inc. All Rights Reserved. May not be copied, scanned, or duplicated, in whole or in part. Choosing a Document Theme PPT 17 2 • Click the More button in the Themes gallery to expand the gallery, which shows more Built-In theme gallery options (Figure 1–17). Flow theme expanded gallery I Experiment • Point to various document themes Q&A in the Themes gallery and watch the colors and fonts change on the title slide. Are the themes displayed in a specific order? Q&A Yes. They are arranged in alphabetical order running from left to right. If you point to a theme, a ScreenTip with the design’s name appears on the screen. Office Theme is default theme currently applied What if I change my mind and do not want to select a new theme? Click anywhere outside the All Themes gallery to close the gallery. Figure 1–17 3 • Click the Flow theme to apply this title text placeholder border Q&A theme to Slide 1 (Figure 1–18). If I decide at some future time that this design does not fit the theme of my presentation, can I apply a different design? title text placeholder label Yes. You can repeat these steps at any time while creating your presentation. Flow theme applied to Slide 1 subtitle text placeholder border Figure 1–18 Copyright 2009 Cengage Learning, Inc. All Rights Reserved. May not be copied, scanned, or duplicated, in whole or in part. PowerPoint Chapter 1 Licensed to: iChapters User Licensed to: iChapters User PPT 18 PowerPoint Chapter 1 Creating and Editing a Presentation Creating a Title Slide With the exception of a blank slide and a slide with a picture and caption, PowerPoint assumes every new slide has a title. Many of PowerPoint’s layouts have both a title text placeholder and at least one content placeholder. To make creating a presentation easier, any text you type after a new slide appears becomes title text in the title text placeholder. The following steps create the title slide for this presentation. Plan Ahead Choose the words for the slide. No doubt you have heard the phrase, “You get only one chance to make a first impression.” The same philosophy holds true for a PowerPoint presentation. The title slide gives your audience an initial sense of what they are about to see and hear. It is, therefore, extremely important to choose the text for this slide carefully. Avoid stating the obvious in the title. Instead, create interest and curiosity using key ideas from the presentation. Some PowerPoint users create the title slide as their last step in the design process so that it reflects the tone of the presentation. They begin by planning the final slide in the presentation so that they know where and how they want to end the slide show. All the slides in the presentation should work toward meeting this final slide. To Enter the Presentation Title As you begin typing text in the title text placeholder, the title text also is displayed in the Slide 1 thumbnail in the Slides tab. PowerPoint line wraps text that exceeds the width of the placeholder. The presentation title for Project 1 is A World Beneath the Waves. This title creates interest by introducing the concept of exploring the life under water. The following step creates the slide show’s title. 1 • Click the label, Click to add title, located inside the title text placeholder to select the placeholder (Figure 1–19). dashed lines around border indicate placeholder is selected sizing handles label disappears when placeholder is selected I-beam mouse pointer Figure 1–19 Copyright 2009 Cengage Learning, Inc. All Rights Reserved. May not be copied, scanned, or duplicated, in whole or in part. Creating a Title Slide PPT 19 2 • Type A World Beneath the Q&A Waves in the title text placeholder. Do not press the ENTER key (Figure 1–20). What if a button with two lines and two arrows appears on the left side of the title text placeholder? title text entered in placeholder The AutoFit button displays because PowerPoint attempts to reduce the size of the letters when the title text does not fit on a single line. If you are creating a slide and need to squeeze an extra line in the text placeholder, you can click this button to resize the existing text in the placeholder so the spillover text will fit on the slide. subtitle text placeholder label Figure 1–20 Correcting a Mistake When Typing If you type the wrong letter, press the BACKSPACE key to erase all the characters back to and including the one that is incorrect. If you mistakenly press the ENTER key after typing the title and the insertion point is on the new line, simply press the BACKSPACE key to return the insertion point to the right of the letter s in the word Waves. When you install PowerPoint, the default setting allows you to reverse up to the last 20 changes by clicking the Undo button on the Quick Access Toolbar. The ScreenTip that appears when you point to the Undo button changes to indicate the type of change just made. For example, if you type text in the title text placeholder and then point to the Undo button, the ScreenTip that appears is Undo Typing. For clarity, when referencing the Undo button in this project, the name displaying in the ScreenTip is referenced. You can reapply a change that you reversed with the Undo button by clicking the Redo button on the Quick Access Toolbar. Clicking the Redo button reverses the last undo action. The ScreenTip name reflects the type of reversal last performed. Paragraphs Subtitle text in the subtitle text placeholder supports the title text. It can appear on one or more lines in the placeholder. To create more than one subtitle line, you press the ENTER key after typing some words. PowerPoint creates a new line, which is the second paragraph in the placeholder. A paragraph is a segment of text with the same format that begins when you press the ENTER key and ends when you press the ENTER key again. This new paragraph is the same level as the previous paragraph. A level is a position within a structure, such as an outline, that indicates the magnitude of importance. PowerPoint allows for five paragraph levels. Copyright 2009 Cengage Learning, Inc. All Rights Reserved. May not be copied, scanned, or duplicated, in whole or in part. PowerPoint Chapter 1 Licensed to: iChapters User Licensed to: iChapters User PPT 20 PowerPoint Chapter 1 Creating and Editing a Presentation To Enter the Presentation Subtitle Paragraph The first subtitle paragraph links to the title by giving specific details about the vacation location, and the second paragraph gives information about the person who will be speaking to the audience. The following steps enter the presentation subtitle. 1 • Click the label, Click to add subtitle, located inside the subtitle text placeholder to select the placeholder (Figure 1–21). dashed lines around border indicate placeholder is selected label disappears when placeholder is selected Figure 1–21 2 • Type Spring Break in Cabo San Lucas, Mexico and then press the ENTER key. • Type Presented by Dave Ehlin, Q&A SGA President but do not press the ENTER key (Figure 1–22). Why do red wavy lines appear below the words, Cabo and Ehlin? subtitle text entered in placeholder red wavy lines indicate possible misspelled words The lines indicate possible spelling errors. Figure 1–22 Plan Ahead Identify how to format specific elements of the text. Most of the time, you use the document theme’s text attributes, color scheme, and layout. Occasionally, you may want to change the way a presentation looks, however, and still keep a particular document theme. PowerPoint gives you that flexibility. Graphic designers use several rules when formatting text. • Avoid all capital letters, if possible. Audiences have difficulty comprehending sentences typed in all capital letters, especially when the lines exceed seven words. All capital letters leaves no room for emphasis or inflection, so readers get confused about what material deserves particular attention. Some document themes, however, have a default title text style of all capital letters. • Avoid text with a font size less than 24 point. Audience members generally will sit a maximum of 50 feet from a screen, and at this distance 24-point type is the smallest size text they can read comfortably without straining. • Make careful color choices. Color evokes emotions, and a careless color choice may elicit the incorrect psychological response. PowerPoint provides a color palette with hundreds of colors. The built-in document themes use complementary colors that work well together. If you stray from these themes and add your own color choices, without a good reason to make the changes, your presentation is apt to become ineffective. Copyright 2009 Cengage Learning, Inc. All Rights Reserved. May not be copied, scanned, or duplicated, in whole or in part. Formatting Characters in a Presentation PPT 21 Formatting Characters in a Presentation Fonts and Font Styles Characters that appear on the screen are a specific shape and size. Examples of how you can modify the appearance, or format, of these typed characters on the screen and in print include changing the font, style, size, and color. The font, or typeface, defines the appearance and shape of the letters, numbers, punctuation marks, and symbols. Style indicates how the characters are formatted. PowerPoint’s text font styles include regular, italic, bold, and bold italic. Size specifies the height of the characters and is gauged by a measurement system that uses points. A point is 1/72 of an inch in height. Thus, a character with a point size of 36 is 36/72 (or 1/2) of an inch in height. Color defines the hue of the characters. This presentation uses the Flow document theme, which uses particular font styles and font sizes. The Flow document theme default title text font is named Calibri. It has a bold style with no special effects, and its size is 56 point. The Flow document theme default subtitle text font is Constantia with a font size of 26 point. BTW Recall that each document theme determines the color scheme, font and font size, and layout of a presentation. You can use a specific document theme and then change the characters’ formats any time before, during, or after you type the text. Formatting Words To format one word, position the insertion point anywhere in the word. Then make the formatting changes you desire. The entire word does not need to be selected for the change to occur. To Select a Paragraph You can use many techniques to format characters. When you want to apply the same formats to multiple words or paragraphs, it is efficient to select the desired text and then make the desired changes to all the characters simultaneously. The first formatting change you will make will apply to the second paragraph of the title slide subtitle. The following step selects this paragraph. 1 • Triple-click the paragraph, Presented transparent Mini toolbar appears whenever you select text Q&A by Dave Ehlin, SGA President, in the subtitle text placeholder to select the paragraph (Figure 1–23). Can I select the paragraph using a technique other than triple-clicking? Yes. You can move your mouse pointer to the left of the first paragraph and then drag it to the end of the line. subtitle text paragraph to be formatted is selected Figure 1–23 Copyright 2009 Cengage Learning, Inc. All Rights Reserved. May not be copied, scanned, or duplicated, in whole or in part. PowerPoint Chapter 1 Licensed to: iChapters User Licensed to: iChapters User PPT 22 PowerPoint Chapter 1 Creating and Editing a Presentation To Italicize Text Different font styles often are used on slides to make them more appealing to the reader and to emphasize particular text. Italic type, used sparingly, draws the readers’ eyes to these characters. The following step adds emphasis to the second line of the subtitle text by changing regular text to italic text. 1 • With the subtitle text still selected, Q&A click the Italic button on the Mini toolbar to italicize that text on the slide and on the slide thumbnail (Figure 1–24). Italic button selected If I change my mind and decide not to italicize the text, how can I remove this style? Select the italicized text and then click the Italic button. As a result, the Italic button will not be selected, and the text will not have the italic font style. selected paragraph has italic font style applied Figure 1–24 Other Ways 1. Right-click selected text, click Font on shortcut menu, click Italic in Font style list 2. Click Home tab, click Italic in Font group 3. Press CTRL+I To Select Multiple Paragraphs Each of the subtitle lines is a separate paragraph. As previously discussed, PowerPoint creates a new paragraph each time you press the ENTER key. To change the character formatting in both paragraphs, it is efficient to select the desired text and then make the desired changes to all the characters simultaneously. The next formatting change you will make will apply to both title slide subtitle paragraphs. The following step selects the first paragraph so that you can format both paragraphs concurrently. 1 • With the second subtitle text Q&A paragraph selected, press the CTRL key and then triple-click the first subtitle text paragraph, Spring Break in Cabo San Lucas, Mexico, to select both paragraphs (Figure 1–25). Can I use a different technique to select both subtitle text paragraphs? Yes. Click the placeholder border so that it appears as a solid line. When the placeholder is selected in this manner, formatting changes will apply to all text in the placeholder. transparent Mini toolbar appears when second paragraph is selected solid line indicates both subtitle text paragraphs selected Figure 1–25 Copyright 2009 Cengage Learning, Inc. All Rights Reserved. May not be copied, scanned, or duplicated, in whole or in part. Formatting Characters in a Presentation PPT 23 Plan Ahead Identify how to format specific elements of the text. When selecting text colors, try to limit using red. At least 15 percent of men have difficulty distinguishing varying shades of green or red. They also often see the color purple as blue and the color brown as green. This problem is more pronounced when the colors appear in small areas, such as slide paragraphs or line chart bars. To Change the Text Color PowerPoint allows you to use one or more text colors in a presentation. To add more emphasis to the title slide subtitle text, you decide to change the color. The following steps add emphasis to both subtitle text paragraphs by changing the font color from white to dark blue. 1 • With both paragraphs selected, click Font Color arrow Q&A the Font Color arrow on the Mini toolbar to display the palette of Theme Colors and Standard Colors (Figure 1–26). Theme Colors row shows Flow theme colors orange border indicates current font color If the Mini toolbar disappears from the screen, how can I display it once again? Standard Colors row has colors associated with every theme Right-click the text, and the Mini toolbar should appear. color palette Dark Blue button Figure 1–26 2 • Click the Dark Blue button in the Q&A Standard Colors row on the Mini toolbar (row 1, column 9) to change the font color to dark blue (Figure 1–27). Font Color button indicates current text color Why did I select the color, dark blue? Dark blue is one of the 10 standard colors associated with every document theme, and it works well with the shades of blue already on the slide. An additional consideration is that dark colors print well. subtitle text paragraphs color changed to dark blue Figure 1–27 3 • Click outside the selected area to deselect the two paragraphs. Other Ways 1. Right-click selected text, click Font on shortcut menu, click Font color button, click Dark Blue in Standard Colors row 2. Click Home tab, click Font Color arrow in Font group, click Dark Blue in Standard Colors row Copyright 2009 Cengage Learning, Inc. All Rights Reserved. May not be copied, scanned, or duplicated, in whole or in part. PowerPoint Chapter 1 Licensed to: iChapters User Licensed to: iChapters User PPT 24 PowerPoint Chapter 1 Creating and Editing a Presentation To Select a Group of Words PowerPoint designers use many techniques to format characters. To apply the same formats to multiple words or paragraphs, they select the desired text and then make the desired changes to all the characters simultaneously. To add emphasis to the vacation destination, you want to increase the font size and change the font style to bold for the words, Cabo San Lucas. You could perform these actions separately, but it is more efficient to select this group of words and then change the font attributes. The following steps select a group of words. 1 • Position the mouse pointer immediately to the left of the first character of the text to be selected (in this case, the C in Cabo) (Figure 1–28). mouse pointer (I-beam) at beginning of text to select Figure 1–28 2 • Drag the mouse pointer through the last character of the text to be selected (in this case, the s in Lucas) (Figure 1–29). words, Cabo San Lucas, selected mouse pointer Figure 1–29 To Increase Font Size To add emphasis, you increase the font size for Cabo San Lucas. The Increase Font Size button on the Mini toolbar increases the font size in preset increments. The following step uses this button to increase the font size. 1 • Click the Increase Font Size button on the Mini toolbar once to increase the font size of the selected text from 26 to 28 point (Figure 1–30). Increase Font Size button selected font size of selected words increased Other Ways Bold button 1. Click Home tab, click Increase Font Size button in Font group 2. Click Home tab, click Font Size box arrow, click new font size Figure 1–30 3. Press CTRL+SHIFT+> Copyright 2009 Cengage Learning, Inc. All Rights Reserved. May not be copied, scanned, or duplicated, in whole or in part. Formatting Characters in a Presentation PPT 25 To Bold Text Bold characters display somewhat thicker and darker than those that display in a regular font style. Clicking the Bold button on the Mini toolbar is an efficient method of bolding text. To add more emphasis to the vacation destination, you want to bold the words, Cabo San Lucas. The following step bolds this text. 1 • Click the Bold button on the Mini toolbar to bold the three selected words (Figure 1–31). selected words are bold Bold button selected Other Ways 1. Click Home tab, click Bold button in Font group Figure 1–31 2. Press CTRL+B Identify how to format specific elements of the text. Avoid line wraps. Your audience’s eyes want to stop at the end of a line. Thus, you must plan your words carefully or adjust the font size so that each point displays on only one line. Plan Ahead To Decrease the Title Slide Title Text Font Size The last word of the title text, Waves, appears on a line by itself. For aesthetic reasons, it is advantageous to have this word appear with the rest of the title on a single line. One way to fit text on one line is to decrease the font size. The process is similar to increasing the font size. Clicking the Decrease Font Size button on the Mini toolbar decreases the size in preset increments. The following steps decrease the font size from 56 to 48 point. 1 • Select the title slide title text, A World Beneath the Waves (Figure 1–32). current default font size is 56 point Decrease Font Size button title text selected Figure 1–32 Copyright 2009 Cengage Learning, Inc. All Rights Reserved. May not be copied, scanned, or duplicated, in whole or in part. PowerPoint Chapter 1 Licensed to: iChapters User Licensed to: iChapters User PPT 26 PowerPoint Chapter 1 Creating and Editing a Presentation 2 • Click the Decrease Font Size button on the Mini toolbar twice to decrease the font size from 56 to 48 point (Figure 1–33). font size is now 48 point Decrease Font Size button selected font size of selected text decreased, so words appear on one line Figure 1–33 Other Ways 1. Click Home tab, click Decrease Font Size button in Font group 2. Click Home tab, click Font Size box arrow, click new font size 3. Press CTRL+SHIFT+< Saving the Project While you are building a presentation, the computer stores it in memory. When you save a presentation, the computer places it on a storage medium such as a USB flash drive, CD, or hard disk. A saved presentation is referred to as a file. A file name is the name assigned to a file when it is saved. It is important to save the presentation frequently for the following reasons: • The presentation in memory will be lost if the computer is turned off or you lose electrical power while PowerPoint is open. • If you run out of time before completing your project, you may finish your presentation at a future time without starting over. BTW Plan Ahead Saving in a Previous PowerPoint Format To ensure that your presentation will open in an earlier version of PowerPoint, you must save your file in PowerPoint 97–2003 format. Files saved in this format have the .ppt extension. Determine where to save the document. When saving a document, you must decide which storage medium to use. • If you always work on the same computer and have no need to transport your projects to a different location, then your computer’s hard drive will suffice as a storage location. It is a good idea, however, to save a backup copy of your projects on a separate medium in case the file becomes corrupted or the computer’s hard drive fails. • If you plan to work on your projects in various locations or on multiple computers, then you should save your projects on a portable medium, such as a USB flash drive or CD. The projects in this book use a USB flash drive, which saves files quickly and reliably and can be reused. CDs are easily portable and serve as good backups for the final versions of projects because they generally can save files only one time. Copyright 2009 Cengage Learning, Inc. All Rights Reserved. May not be copied, scanned, or duplicated, in whole or in part. Saving the Project PPT 27 To Save a Presentation You have performed many tasks and do not want to lose the work completed thus far. Thus, you should save the presentation. The following steps save a presentation on a USB flash drive using the file name, Cabo Package. Note: If you are using Windows XP, see Appendix F for alternate steps. 1 • With a USB flash drive connected Save button Save As dialog box to one of the computer’s USB ports, click the Save button on the Quick Access Toolbar to display the Save As dialog box. (Figure 1–34). Documents is default folder (your default folder may differ) • If the Navigation pane is not displayed in the Save As dialog box, click the Browse Folders button to expand the dialog box. Navigation pane (your list may differ) Folders button is a toggle that causes Folders list to appear or disappear each time you click it • If a Folders list is displayed below Q&A the Folders button, click the Folders button to remove the Folders list. words in title text placeholder on title slide are displayed as default file name and are selected in File name text box Do I have to save to a USB flash drive? No. You can save to any device or folder. A folder is a specific location on a storage medium. You can save to the default folder or a different folder. You also can create your own folders, which is explained later in this book. Details pane default file type is PowerPoint Presentation Browse Folders button changed to Hide Folders button because dialog box is expanded Figure 1–34 2 • Type Cabo Package in the File Q&A name box to change the file name. Do not press the ENTER key after typing the file name (Figure 1–35). What characters can I use in a file name? Q&A A file name can have a maximum of 260 characters, including spaces. The only invalid characters are the backslash (\), slash (/), colon (:), asterisk (*), question mark (?), quotation mark (“), less than symbol (<), greater than symbol (>), and vertical bar (|). What are file properties and tags? selected words in default file name automatically are replaced when you type the new file name text boxes allow you to add to or change Authors and Tags file properties, which can be displayed in dialog boxes that have a File list clicking Cancel button will close the Save As dialog box Figure 1–35 File properties contain information about a file such as the file name, author name, date the file was modified, and tags. A tag is a file property that contains a word or phrase about a file. You can organize and locate files based on their file properties. Copyright 2009 Cengage Learning, Inc. All Rights Reserved. May not be copied, scanned, or duplicated, in whole or in part. PowerPoint Chapter 1 Licensed to: iChapters User Licensed to: iChapters User PPT 28 PowerPoint Chapter 1 Creating and Editing a Presentation 3 • If Computer is not displayed in the Favorite Links section, drag the top or bottom edge of the Save As dialog box until Computer is displayed. Favorite Links section • Click Computer in the Favorite Links section to display a list of available drives (Figure 1–36). Navigation pane list of available drives (your list may differ) • If necessary, scroll Q&A until UDISK 2.0 (E:) appears in the list of available drives. Why is my list of drives arranged and named differently? Q&A The size of the Save As dialog box and your computer’s configuration determine how the list is displayed and how the drives are named. computer selected project to be saved on USB flash drive How do I save the file if I am not using a USB flash drive? Use the same process, but select your desired save location in the Favorite Links section. Figure 1–36 4 • Double-click UDISK 2.0 (E:) in the Q&A Computer list to select the USB flash drive, Drive E in this case, as the new save location (Figure 1–37). What if my USB flash drive has a different name or letter? It is very likely that your USB flash drive will have a different name and drive letter and be connected to a different port. Verify the device in your Computer list is correct. USB flash drive is new save location displayed in Address bar no PowerPoint files currently saved on USB flash drive, (Data Files for Students), so no file names are displayed Save button Figure 1–37 Copyright 2009 Cengage Learning, Inc. All Rights Reserved. May not be copied, scanned, or duplicated, in whole or in part. Adding a New Slide to a Presentation PPT 29 5 • Click the Save button in the Save As Q&A dialog box to save the presentation on the USB flash drive with the file name, Cabo Package (Figure 1–38). How do I know that the project is saved? project name changed from Presentation1 to new file name, Cabo Package Q&A While PowerPoint is saving your file, it briefly displays a message on the status bar indicating the amount of the file saved. In addition, your USB drive may have a light that flashes during the save process. saved document remains in memory and is displayed on the screen Why is .pptx displayed immediately to the right of the file name? Depending on your Windows Vista settings, .pptx may be displayed after you save the file. The file type .pptx is a PowerPoint 2007 document. Previous versions of PowerPoint had a file type of .ppt. Figure 1–38 Other Ways Adding a New Slide to a Presentation With the title slide for the presentation created, the next step is to add the first text slide immediately after the title slide. Usually, when you create a presentation, you add slides with text, graphics, or charts. Some placeholders allow you to double-click the placeholder and then access other objects, such as media clips, charts, diagrams, and organization charts. You can change the layout for a slide at any time during the creation of a presentation. 1. Click Office Button, click Save, type file name, click Computer, select drive or folder, click Save button 2. Press CTRL+S or press SHIFT+F12, type file name, click Computer, select drive or folder, click Save button To Add a New Text Slide with a Bulleted List When you add a new slide, PowerPoint uses the Title and Content slide layout. This layout provides a title placeholder and a content area for text, art, charts, and other graphics. A vertical scroll bar appears in the Slide pane when you add the second slide so that you can move from slide to slide easily. A thumbnail of this slide also appears in the Slides tab. The following steps add a new slide with the Title and Content slide layout. Copyright 2009 Cengage Learning, Inc. All Rights Reserved. May not be copied, scanned, or duplicated, in whole or in part. PowerPoint Chapter 1 Licensed to: iChapters User Licensed to: iChapters User PPT 30 PowerPoint Chapter 1 Creating and Editing a Presentation 1 • Click Home on the Ribbon to display Home tab the Home tab (Figure 1–39). Figure 1–39 2 • Click the New Slide New Slide button Q&A button in the Slides group to insert a new slide with the Title and Content layout (Figure 1–40). Why does the bullet character display a blue dot? The Flow document theme determines the bullet characters. Each paragraph level has an associated bullet character. Q&A title text placeholder label I clicked the New Slide arrow instead of the New Slide button. What should I do? orange border indicates current slide is displayed vertical scroll bar appears when second slide is added to presentation Title and Content layout has two placeholders default bullet character scroll box Slide 2 added to presentation scroll arrow Previous Slide button Click the Title and Content slide thumbnail in the layout gallery. Next Slide button Figure 1–40 Other Ways 1. Press CTRL+M Copyright 2009 Cengage Learning, Inc. All Rights Reserved. May not be copied, scanned, or duplicated, in whole or in part. Creating a Text Slide with a Single-Level Bulleted List PPT 31 Plan Ahead Choose the words for the slide. All presentations should follow the 7 ⫻ 7 rule which states that each slide should have a maximum of seven lines, and each line should have a maximum of seven words. PowerPoint designers must choose their words carefully and, in turn, help viewers read the slides easily. Creating a Text Slide with a Single-Level Bulleted List The information in the Slide 2 text placeholder is presented in a bulleted list. All the bullets appear at the same paragraph level, called the first level. To Enter a Slide Title PowerPoint assumes every new slide has a title. The title for Slide 2 is Package Highlights. The following step enters this title. 1 • Click the label, Click to add title, Slide 2 title text appears in title text placeholder and Slide 2 thumbnail Q&A to select it and then type Package Highlights in the placeholder. Do not press the ENTER key (Figure 1–41). What are those six icons grouped in the middle of the slide? You can click one of the icons to insert a specific type of content: table, chart, SmartArt graphic, picture, clip art, or media clip. bulleted paragraph label in text placeholder icon group Figure 1–41 To Select a Text Placeholder Before you can type text into the text placeholder, you first must select it. The following step selects the text placeholder on Slide 2. 1 1 • Click the label, Click to add text, dashed-line border indicates placeholder is selected Q&A to select the text placeholder (Figure 1–42). Why does my mouse pointer have a different shape? If you move the mouse pointer away from the bullet, it will change shape. I-beam mouse pointer bulleted paragraph label disappears when placeholder is selected Figure 1–42 Other Ways 1. Press CTRL+ENTER Copyright 2009 Cengage Learning, Inc. All Rights Reserved. May not be copied, scanned, or duplicated, in whole or in part. PowerPoint Chapter 1 Licensed to: iChapters User Licensed to: iChapters User PPT 32 PowerPoint Chapter 1 Creating and Editing a Presentation To Type a Single-Level Bulleted List The content placeholder provides an area for the text characters. When you click inside a placeholder, you then can type or paste text. If your text exceeds the size of the placeholder, PowerPoint will attempt to make the text fit by reducing the text size and line spacing. Line spacing is the amount of vertical space between the lines of text. As discussed previously, a bulleted list is a list of paragraphs, each of which is preceded by a bullet. A paragraph is a segment of text ended by pressing the ENTER key. The next step is to type the single-level bulleted list, which consists of five paragraphs (Figure 1–1b on page PPT 3). The following steps create a single-level bulleted list. Bullets button selected 1 • Type Four nights at the Azure Q&A Seas Resort and then press the ENTER key to begin a new bulleted first-level paragraph (Figure 1–43). Can I delete bullets on a slide? Yes. If you do not want bullets to display on a particular paragraph, click the Bullets button in the Paragraph group on the Home tab or right-click the paragraph and then click the Bullets button on the Mini toolbar. first-level paragraph Figure 1–43 2 • Type Breakfast buffet, lunch, dinner, and snacks and then press the ENTER key. • Type Two large swimming pools and then press the ENTER key. • Type Round-trip airfare and hotel transfers and then press the ENTER key. • Type Daily activities, Q&A including water sports but do not press the ENTER key (Figure 1–44). I pressed the ENTER key in error, and now a new bullet appears after the last entry on this slide. How can I remove this extra bullet? first-level paragraph text entered Press the BACKSPACE key. Figure 1–44 Copyright 2009 Cengage Learning, Inc. All Rights Reserved. May not be copied, scanned, or duplicated, in whole or in part. Creating a Text Slide with a Multi-Level Bulleted List PPT 33 Creating a Text Slide with a Multi-Level Bulleted List Slides 3 and 4 in Figure 1–1 on pages PPT 3–4 contain more than one level of bulleted text. A slide that consists of more than one level of bulleted text is called a multi-level bulleted list slide. Beginning with the second level, each paragraph indents to the right of the preceding level and is pushed down to a lower level. For example, if you increase the indent of a first-level paragraph, it becomes a second-level paragraph. Creating a text slide with a multi-level bulleted list requires several steps. Initially, you enter a slide title in the title text placeholder. Next, you select the content text placeholder. Then, you type the text for the multi-level bulleted list, increasing and decreasing the indents as needed. The next several sections add a slide with a multi-level bulleted list. To Add a New Slide and Enter a Slide Title When you add a new slide to a presentation, PowerPoint keeps the same layout used on the previous slide. PowerPoint assumes every new slide has a title. The title for Slide 3 is Rates and Booking. The following steps add a new slide (Slide 3) and enter a title. 1 • Click the New Slide New Slide button button in the Slides group on the Home tab to insert a new slide with the Title and Content layout (Figure 1–45). title text placeholder orange border indicates current slide is displayed Slide 3 added to presentation Figure 1–45 Copyright 2009 Cengage Learning, Inc. All Rights Reserved. May not be copied, scanned, or duplicated, in whole or in part. PowerPoint Chapter 1 Licensed to: iChapters User Licensed to: iChapters User PPT 34 PowerPoint Chapter 1 Creating and Editing a Presentation 2 • Click the title text placeholder and then type Rates and Booking in this placeholder. Do not press the ENTER key (Figure 1–46). title entered in title text placeholder bulleted paragraph label in text placeholder Figure 1–46 Other Ways 1. Press SHIFT+CTRL+M To Type a Multi-Level Bulleted List In a multi-level bulleted list, a lower-level paragraph is a subset of a higher-level paragraph. It usually contains information that supports the topic in the paragraph immediately above it. The next step is to select the content text placeholder and then type the multi-level bulleted list, which consists of six entries (Figure 1–1c on page PPT 3). Creating a lower-level paragraph is called demoting text; creating a higher-level paragraph is called promoting text. The following steps create a list consisting of three levels. 1 • Click the bulleted paragraph text placeholder. • Type Only $495 double occupancy and then press the ENTER key (Figure 1–47). first-level paragraph Figure 1–47 Copyright 2009 Cengage Learning, Inc. All Rights Reserved. May not be copied, scanned, or duplicated, in whole or in part. Creating a Text Slide with a Multi-Level Bulleted List PPT 35 Increase List Level button 2 • Click the Increase List Level button Q&A in the Paragraph group to indent the second paragraph below the first and create a second-level paragraph (Figure 1–48). Why does the bullet for this paragraph have a different size and color? A different bullet is assigned to each paragraph level. second-level paragraph bullet indented paragraph Figure 1–48 3 • Type Non-diver rate: $275 and then press the ENTER key to add a new paragraph at the same level as the previous paragraph. • Type Single occupancy: add $150 and then press the ENTER key (Figure 1–49). second-level paragraph text entered second-level bullet Figure 1–49 4 • Click the Decrease List Decrease List Level button not selected because paragraph level cannot be decreased Level button in the Paragraph group so that the second-level paragraph becomes a first-level paragraph (Figure 1–50). first-level bullets Other Ways 1. Press TAB to promote paragraph; press SHIFT+TAB to demote paragraph Figure 1–50 Copyright 2009 Cengage Learning, Inc. All Rights Reserved. May not be copied, scanned, or duplicated, in whole or in part. PowerPoint Chapter 1 Licensed to: iChapters User Licensed to: iChapters User PPT 36 PowerPoint Chapter 1 Creating and Editing a Presentation To Type the Remaining Text for Slide 3 The following steps complete the text for Slide 3. 1 Type Nonrefundable $150 deposit required and then press the ENTER key. 2 Click the Increase List Level button in the Paragraph group to demote the paragraph. 3 Type Due by October 1 and then press the ENTER key. 4 Click the Decrease List Level button in the Paragraph group to promote the paragraph. 5 Type Travel insurance highly recommended but do not press the ENTER key (Figure 1–51). multi-level bulleted list text added to slide Figure 1–51 Copyright 2009 Cengage Learning, Inc. All Rights Reserved. May not be copied, scanned, or duplicated, in whole or in part. Creating a Text Slide with a Multi-Level Bulleted List PPT 37 To Create Slide 4 Slide 4 is the final multi-level bulleted text slide in this presentation. It has three levels. The following steps create Slide 4. 1 Click the New Slide button in the Slides group. 2 Type Snorkeling and Diving in the title text placeholder. 3 Press CTRL+ENTER to move the insertion point to the text placeholder. 4 Type Three days of two-tank boat dives and then press the ENTER key. 5 Click the Increase List Level button. Type Weights and tanks included and then press the ENTER key (Figure 1–52). text added to title and text placeholders second-level paragraph bullet Slide 4 added to presentation Figure 1–52 To Create a Third-Level Paragraph Slide 4 contains detailed information about the particular dives. Each additional paragraph becomes more specific and supports the information in the paragraph above it. The next line in Slide 4 is indented an additional level, to the third level. The following steps demote the text to a third-level paragraph. Copyright 2009 Cengage Learning, Inc. All Rights Reserved. May not be copied, scanned, or duplicated, in whole or in part. PowerPoint Chapter 1 Licensed to: iChapters User Licensed to: iChapters User PPT 38 PowerPoint Chapter 1 Creating and Editing a Presentation Increase List Level button 1 • Click the Increase List Level button so that the second-level paragraph becomes a third-level paragraph (Figure 1–53). third-level paragraph bullet Figure 1–53 2 • Type Instructors available for beginners and then press the ENTER key to create a second thirdlevel paragraph (Figure 1–54). third-level paragraphs Figure 1–54 3 • Click the Decrease List Level button two times so that the insertion point appears at the first level (Figure 1–55). Decrease List Level button first-level paragraph bullets Figure 1–55 Copyright 2009 Cengage Learning, Inc. All Rights Reserved. May not be copied, scanned, or duplicated, in whole or in part. Creating a Text Slide with a Multi-Level Bulleted List PPT 39 To Type the Remaining Text for Slide 4 The next three paragraphs concern what divers and snorkelers will view. The following steps type the remaining text for Slide 4. 1 Type Various locations based on diving skills and then press the ENTER key. 2 Press the TAB key to increase the indent to the second level. 3 Type Spectacular underwater wildlife and landscapes and then press the ENTER key. 4 Press the TAB key to increase the indent to the third level. 5 Type See squids, sea turtles, snakes, barracudas, and stingrays but do not press the ENTER key (Figure 1–56). multi-level bulleted list text added to slide Figure 1–56 Choose the words for the slide. After the last bulleted list slide in the slide show appears during a slide show, the default PowerPoint setting is to end the presentation with a black slide. This black slide appears only when the slide show is running and concludes the slide show, so your audience never sees the PowerPoint window. It is a good idea, however, to end the presentation with a final, closing slide to display at the end of the presentation. This slide ends the presentation gracefully and should be an exact copy, or a very similar copy, of your title slide. The audience will recognize that the presentation is drawing to a close when this slide appears. It can remain on the screen when the audience asks questions, approaches the speaker for further information, or exits the room. Plan Ahead Copyright 2009 Cengage Learning, Inc. All Rights Reserved. May not be copied, scanned, or duplicated, in whole or in part. PowerPoint Chapter 1 Licensed to: iChapters User Licensed to: iChapters User PPT 40 PowerPoint Chapter 1 Creating and Editing a Presentation Ending a Slide Show with a Closing Slide All the text slides are created for the Cabo Package slide show. This presentation thus far consists of a title slide, one text slide with a single-level bulleted list, and two text slides with a multi-level bulleted list. A closing slide that resembles the title slide is the final slide to create. To Duplicate a Slide When two slides contain similar information and have the same format, duplicating one slide and then making minor modifications to the new slide saves time and increases consistency. Slide 5 will have the same layout and design as Slide 1. The most expedient method of creating this slide is to copy Slide 1 and then make minor modifications to the new slide. The following steps duplicate the title slide. 1 • Click the Slide 1 thumbnail in the Slides tab to display Slide 1 (Figure 1–57). Slides tab Slide 1 is displayed Slide 1 thumbnail is selected Figure 1–57 2 • Click the New Slide arrow in the Slides group on the Home tab to display the Flow layout gallery (Figure 1–58). New Slide arrow Flow layout gallery clicking Duplicate Selected Slides creates copy of selected Slide 1 Figure 1–58 Copyright 2009 Cengage Learning, Inc. All Rights Reserved. May not be copied, scanned, or duplicated, in whole or in part. Ending a Slide Show with a Closing Slide PPT 41 3 • Click Duplicate Selected Slides in the Flow layout gallery to create a new Slide 2, which is a duplicate of Slide 1 (Figure 1–59). Slide 2 is selected and is duplicate of Slide 1 presentation consists of five slides Figure 1–59 To Arrange a Slide The new Slide 2 was inserted directly below Slide 1 because Slide 1 was the selected slide. This duplicate slide needs to display at the end of the presentation directly after the final title and content slide. Changing slide order is an easy process and is best performed in the Tabs pane. When you click the slide thumbnail and begin to drag it to a new location, a line indicates the new location of the selected slide. When you release the mouse button, the slide drops into the desired location. Hence, this process of dragging and then dropping the thumbnail in a new location is called drag and drop. You can use the drag-and-drop method to move any selected item, including text and graphics. The following step moves the new Slide 2 to the end of the presentation so that it becomes a closing slide. Copyright 2009 Cengage Learning, Inc. All Rights Reserved. May not be copied, scanned, or duplicated, in whole or in part. PowerPoint Chapter 1 Licensed to: iChapters User Licensed to: iChapters User PPT 42 PowerPoint Chapter 1 Creating and Editing a Presentation 1 • With Slide 2 selected, drag the Slide 2 slide thumbnail in the Slides pane below the last slide thumbnail (Figure 1–60). duplicate slide in new location at end of presentation Other Ways 1. Click slide icon on Outline tab, drag icon to new location 2. In Slide Sorter view click slide thumbnail, drag thumbnail to new location Figure 1–60 To Delete All Text in a Placeholder To keep the ending slide clean and simple, you want only the slide show title, A World Beneath the Waves, to display on Slide 5. The following steps delete both paragraphs in the subtitle placeholder. 1 • With Slide 5 selected, click the subtitle text placeholder to select it (Figure 1–61). dashed line indicates subtitle text placeholder selected Slide 5 is selected Figure 1–61 Copyright 2009 Cengage Learning, Inc. All Rights Reserved. May not be copied, scanned, or duplicated, in whole or in part. Changing Document Properties and Saving Again PPT 43 2 • Click the subtitle text placeholder border to change the border from a dashed line to a solid line (Figure 1–62). clicking placeholder border changes border to solid line Figure 1–62 3 • Click the Cut button in the Clipboard Cut button group on the Home tab to delete all the text in the subtitle text placeholder (Figure 1–63). subtitle paragraphs are deleted from placeholder Figure 1–63 Other Ways 1. Right-click selected text, click Cut on shortcut menu Changing Document Properties and Saving Again • Users can save time locating a particular file because they can view a document’s properties without opening the document. • By creating consistent properties for files having similar content, users can better organize their documents. • Some organizations require PowerPoint users to add document properties so that other employees can view details about these files. Five different types of document properties exist, but the more common ones used in this book are standard and automatically updated properties. Standard properties 3. Select text, press CTRL+X BTW PowerPoint helps you organize and identify your files by using document properties, which are the details about a file. Document properties, also known as metadata, can include such information as the project author, title, or subject. Keywords are words or phrases that further describe the document. For example, a class name or document topic can describe the file’s purpose or content. Document properties are valuable for a variety of reasons: 2. Select text, press DELETE key Converters for Earlier PowerPoint Versions The Microsoft Web site has updates and converters if you are using earlier versions of PowerPoint. The Microsoft Office Compatibility Pack for Word, Excel and PowerPoint 2007 File Format will allow you to open, edit, and save Office 2007 documents that you receive without saving them in the earlier version’s file format. Copyright 2009 Cengage Learning, Inc. All Rights Reserved. May not be copied, scanned, or duplicated, in whole or in part. PowerPoint Chapter 1 Licensed to: iChapters User Licensed to: iChapters User PPT 44 PowerPoint Chapter 1 Creating and Editing a Presentation are associated with all Microsoft Office documents and include author, title, and subject. Automatically updated properties include file system properties, such as the date you create or change a file, and statistics, such as the file size. To Change Document Properties The Document Information Panel contains areas where you can view and enter document properties. You can view and change information in this panel at any time while you are creating a document. Before saving the presentation again, you want to add your name and class name as document properties. The following steps use the Document Information Panel to change document properties. 1 • Click the Office Button to display Office Button the Office Button menu. clicking Properties command will open the Document Information Panel • Point to Prepare on the Office Q&A Button menu to display the Prepare submenu (Figure 1–64). What other types of actions besides changing properties can you take to set up a document for distribution? Office Prepare submenu displays a list of tasks that can be used to set up files for distribution Button The Prepare submenu menu provides commands related to sharing a document with others, such as allowing or restricting people to view and modify your document, checking to see if your presentation will run in earlier versions of PowerPoint, and searching for hidden personal information. Figure 1–64 2 • Click Properties on the Prepare Q&A submenu to display the Document Information Panel (Figure 1–65). Why are some of the document properties in my Document Information Panel already filled in? The person who installed Microsoft Office 2007 on your computer or network may have set or customized the properties. Document Information Panel is displayed at top of document student name will be typed in Author text box course number and section will be typed in Subject text box Figure 1–65 Copyright 2009 Cengage Learning, Inc. All Rights Reserved. May not be copied, scanned, or duplicated, in whole or in part. Changing Document Properties and Saving Again PPT 45 3 • Click the Author text box, if necessary, and then type your name as the Author property. If a name already is displayed in the Author text box, delete it before typing your name. student name entered course number and section entered Close the Document Information Panel button • Click the Subject text Q&A box, if necessary delete any existing text, and then type your course number and section as the Subject property (Figure 1–66). What types of document properties does PowerPoint collect automatically? PowerPoint records such details as how long you worked at creating your project, how many times you revised the document, and what fonts and themes are used. Figure 1–66 4 • Click the Close the Document Information Panel button so that the Document Information Panel no longer is displayed. To Save an Existing Presentation with the Same File Name Saving frequently cannot be overemphasized. You have made several modifications to the presentation since you saved it earlier in the chapter. When you first saved the document, you clicked the Save button on the Quick Access Toolbar, the Save As dialog box appeared, and you entered the file name, Cabo Package. If you want to use the same file name to save the changes made to the document, you again click the Save button on the Quick Access Toolbar. The following step saves the presentation again. Copyright 2009 Cengage Learning, Inc. All Rights Reserved. May not be copied, scanned, or duplicated, in whole or in part. PowerPoint Chapter 1 Licensed to: iChapters User Licensed to: iChapters User PPT 46 PowerPoint Chapter 1 Creating and Editing a Presentation 1 • Click the Save button on the Quick Q&A Access Toolbar to overwrite the previous Cabo Package file on the USB flash drive (Figure 1–67). Why did the Save As dialog box not appear? Save button PowerPoint saved document with same file name, Cabo Package PowerPoint overwrites the document using the settings specified the first time you saved the document. To save the file with a different file name or on different media, display the Save As dialog box by clicking the Office Button and then clicking Save As on the Office Button menu. Then, fill in the Save As dialog box as described in Steps 2 through 5 on pages PPT 27 through PPT 29. Figure 1–67 Other Ways 1. Press CTRL+S or press SHIFT+F12, press ENTER Moving to Another Slide in Normal View When creating or editing a presentation in Normal view, you often want to display a slide other than the current one. You can move to another slide using several methods. • Drag the scroll box on the vertical scroll bar up or down to move through the slides in the presentation. • Click the Next Slide or Previous Slide button on the vertical scroll bar. Clicking the Next Slide button advances to the next slide in the presentation. Clicking the Previous Slide button backs up to the slide preceding the current slide. • On the Slides tab, click a particular slide to display that slide in the Slide pane. Copyright 2009 Cengage Learning, Inc. All Rights Reserved. May not be copied, scanned, or duplicated, in whole or in part. Moving to Another Slide in Normal View PPT 47 To Use the Scroll Box on the Slide Pane to Move to Another Slide Before continuing with developing this project, you want to display the title slide by dragging the scroll box on the vertical scroll bar. When you drag the scroll box, the slide indicator shows the number and title of the slide you are about to display. Releasing the mouse button shows the slide. The following steps move from Slide 5 to Slide 1 using the scroll box on the Slide pane. 1 • Position the mouse pointer on the scroll box. • Press and hold down the mouse button so that Slide: 5 of 5 A World Beneath the Waves appears in the slide indicator (Figure 1–68). vertical scroll bar scroll box slide indicator Slide 5 has an orange border Previous Slide button Next Slide button Figure 1–68 2 • Drag the scroll box up the vertical scroll bar until Slide: 1 of 5 A World Beneath the Waves appears in the slide indicator (Figure 1–69). drag scroll box up slide indicator Slide 5 is displayed Figure 1–69 Copyright 2009 Cengage Learning, Inc. All Rights Reserved. May not be copied, scanned, or duplicated, in whole or in part. PowerPoint Chapter 1 Licensed to: iChapters User Licensed to: iChapters User PPT 48 PowerPoint Chapter 1 Creating and Editing a Presentation 3 • Release the mouse button so that Slide 1 appears in the Slide pane and the Slide 1 thumbnail has an orange border in the Slides tab (Figure 1–70). orange border surrounds Slide 1 Slide 1 is displayed Figure 1–70 Other Ways 1. Click Next Slide button or Previous Slide button to move forward or back one slide 2. Press PAGE DOWN or PAGE UP to move forward or back one slide Viewing the Presentation in Slide Show View The Slide Show button, located in the lower-right corner of the PowerPoint window above the status bar, allows you to show a presentation using a computer. The computer acts like a slide projector, displaying each slide on a full screen. The full-screen slide hides the toolbars, menus, and other PowerPoint window elements. Copyright 2009 Cengage Learning, Inc. All Rights Reserved. May not be copied, scanned, or duplicated, in whole or in part. Viewing the Presentation in Slide Show View PPT 49 To Start Slide Show View When making a presentation, you use Slide Show view. You can start Slide Show view from Normal view or Slide Sorter view. Slide Show view begins when you click the Slide Show button in the lower-right corner of the PowerPoint window on the status bar. PowerPoint then shows the current slide on the full screen without any of the PowerPoint window objects, such as the menu bar or toolbars. The following steps start Slide Show view. 1 • Point to the Slide Show button in the lower-right corner of the PowerPoint window on the status bar (Figure 1–71). Slide Show button Normal view button is selected Figure 1–71 2 • Click the Slide Show Q&A button to display the title slide (Figure 1–72). Where is the PowerPoint window? title slide in Slide Show view When you run a slide show, the PowerPoint window is hidden. It will reappear once you end your slide show. Other Ways 1. Click Slide Show tab, click From Beginning button in Start Slide Show group Figure 1–72 2. Press F5 Copyright 2009 Cengage Learning, Inc. All Rights Reserved. May not be copied, scanned, or duplicated, in whole or in part. PowerPoint Chapter 1 Licensed to: iChapters User Licensed to: iChapters User PPT 50 PowerPoint Chapter 1 Creating and Editing a Presentation To Move Manually through Slides in a Slide Show After you begin Slide Show view, you can move forward or backward through the slides. PowerPoint allows you to advance through the slides manually or automatically. During a slide show, each slide in the presentation shows on the screen, one slide at a time. Each time you click the mouse button, the next slide appears. The following steps move manually through the slides. 1 • Click each slide until Q&A Slide 5 (A World Beneath the Waves) is displayed (Figure 1–73). I see a small toolbar in the lower-left corner of my slide. What is this toolbar? Slide 5 is displayed in Slide Show view The Slide Show toolbar appears when you begin running a slide show and then move the mouse pointer. The buttons on this toolbar allow you to navigate to the next slide, the previous slide, to mark up the current slide, or to change the current display. Figure 1–73 2 • Click Slide 5 so that the black slide Q&A appears with a message announcing the end of the slide show (Figure 1–74). message announces end of slide show How can I end the presentation at this point? Click the black slide to return to Normal view in the PowerPoint window or press the ESC key. Figure 1–74 Other Ways 1. Press PAGE DOWN to advance one slide at a time, or press PAGE UP to go back one slide at a time 2. Press RIGHT ARROW or DOWN ARROW to advance one slide at a time, or press LEFT ARROW or UP ARROW to go back one slide at a time 3. If Slide Show toolbar is displayed, click Next Slide or Previous Slide button on toolbar Copyright 2009 Cengage Learning, Inc. All Rights Reserved. May not be copied, scanned, or duplicated, in whole or in part. Viewing the Presentation in Slide Show View PPT 51 To Display the Pop-Up Menu and Go to a Specific Slide Slide Show view has a shortcut menu, called a pop-up menu, that appears when you right-click a slide in Slide Show view. This menu contains commands to assist you during a slide show. When the pop-up menu appears, clicking the Next command moves to the next slide. Clicking the Previous command moves to the previous slide. Pointing to the Go to Slide command and then clicking the desired slide allows you to move to any slide in the presentation. The Go to Slide submenu contains a list of the slides in the presentation. You can go to the requested slide by clicking the name of that slide. Additional pop-up menu commands allow you to change the mouse pointer to a ballpoint or felt tip pen or highlighter that draws in various colors, make the screen black or white, create speaker notes, and end the slide show. The following steps go to the title slide (Slide 1) in the Cabo Package presentation. 1 • With the black slide displaying in Slide Show view, right-click the slide to display the pop-up menu. 2 • Point to Go to Slide Q&A on the pop-up menu, and then point to 2 Package Highlights in the Go to Slide submenu (Figure 1–75). Next command pop-up menu Go to Slide submenu Go to Slide command Slide 2 is desired slide Why does my pop-up menu appear in a different location on my screen? The pop-up menu appears near the location of the mouse pointer at the time you right-click. 3 • Click 2 Package Highlights to display Slide 2. Figure 1–75 Copyright 2009 Cengage Learning, Inc. All Rights Reserved. May not be copied, scanned, or duplicated, in whole or in part. PowerPoint Chapter 1 Licensed to: iChapters User Licensed to: iChapters User PPT 52 PowerPoint Chapter 1 Creating and Editing a Presentation To Use the Pop-Up Menu to End a Slide Show The End Show command on the pop-up menu ends Slide Show view and returns to the same view as when you clicked the Slide Show button. The following steps end Slide Show view and return to Normal view. 1 • Right-click Slide 2 and then point to End Show on the pop-up menu (Figure 1–76). Slide 2 is displayed in Slide Show view 2 • Click End Show to return to Slide 2 in the Slide pane in Normal view. • If the Microsoft Office PowerPoint dialog box appears, click the Yes button. End Show command Figure 1–76 Other Ways 1. Press ESC (shows slide last viewed in Slide Show view) Quitting PowerPoint When you quit PowerPoint, if you have made changes to a presentation since the last time the file was saved, PowerPoint displays a dialog box asking if you want to save the changes you made to the file before it closes that window. The dialog box contains three buttons with these resulting actions: • Yes button — Saves the changes and then quits PowerPoint • No button — Quits PowerPoint without saving changes • Cancel button — Closes the dialog box and redisplays the presentation without saving the changes If no changes have been made to an open presentation since the last time the file was saved, PowerPoint will close the window without displaying a dialog box. Copyright 2009 Cengage Learning, Inc. All Rights Reserved. May not be copied, scanned, or duplicated, in whole or in part. Starting PowerPoint and Opening a Presentation PPT 53 To Quit PowerPoint with One Document Open You saved the presentation prior to running the slide show and did not make any changes to the project. The presentation now is complete, and you are ready to quit PowerPoint. When you have one document open, the following steps quit PowerPoint. 1 Point to the Close button on the right side of the PowerPoint title bar (Figure 1–77). Close button 2 • Click the Close button to quit Q&A PowerPoint. What if I have more than one PowerPoint document open? You would click the Close button for each open document. When you click the last open document’s Close button, PowerPoint also quits. As an alternative, you could click the Office Button and then click the Exit PowerPoint button on the Office Button menu, which closes all open PowerPoint documents and then quits PowerPoint. Figure 1–77 Other Ways 1. With one document open, double-click Office Button 2. Click Office Button, click Exit PowerPoint on Office Button menu PowerPoint button on Windows Vista taskbar, click Close on shortcut menu 4. With one document open, press ALT+F4 3. With one document open, right-click Microsoft Starting PowerPoint and Opening a Presentation Once you have created and saved a presentation, you may need to retrieve it from your storage medium. For example, you might want to revise the document or print it. Opening a presentation requires that PowerPoint is running on your computer. To Start PowerPoint The following steps, which assume Windows Vista is running, start PowerPoint. 1 Click the Start button on the Windows Vista taskbar to display the Start menu. Note: If you are using Windows XP, see Appendix F for alternate steps. 2 Click All Programs at the bottom of the left pane on the Start menu to display the All Programs list and then click Microsoft Office in the All Programs list to display the Microsoft Office list. 3 Click Microsoft Office PowerPoint 2007 on the Microsoft Office list to start PowerPoint and display a new blank presentation in the PowerPoint window. 4 If the PowerPoint window is not maximized, click the Maximize button on its title bar to maximize the window. Copyright 2009 Cengage Learning, Inc. All Rights Reserved. May not be copied, scanned, or duplicated, in whole or in part. PowerPoint Chapter 1 Licensed to: iChapters User Licensed to: iChapters User PPT 54 PowerPoint Chapter 1 Creating and Editing a Presentation To Open a Presentation from PowerPoint Earlier in this chapter you saved your project on a USB flash drive using the file name, Cabo Package. The following steps open the Cabo Package file from the USB flash drive. 1 • With your USB flash drive Office Button Q&A connected to one of the computer’s USB ports, click the Office Button to display the Office Button menu (Figure 1–78). Open command Recent Documents list displays names of recently opened PowerPoint files blank Presentation1 is opened in Microsoft PowerPoint window What files are shown in the Recent Documents list? Office Button PowerPoint displays the menu most recently opened document file names in this list. If the name of the file you want to open appears in the Recent Documents list, you could click it to open the file. Figure 1–78 Open dialog box 2 • Click Open on the Office Button menu to display the Open dialog box. Address bar shows USB flash drive as selected device • If the Folders list is displayed below the Folders button, click the Folders button to remove the Folders list. selected file • If necessary, click Computer in the Favorite Links section and then scroll until UDISK 2.0 (E:) appears in the list of available drives. Computer selected File list shows files on USB flash drive (your list may differ) • Double-click UDISK 2.0 (E:) to select the USB flash drive, Drive E in this case, as the new open location. • Click Cabo Package to select the Q&A file name (Figure 1–79). How do I open the file if I am not using a USB flash drive? Use the same process, but be certain to select your device in the Computer list. Folders button is a toggle that causes Folders list to appear or disappear each time you click it Open button Figure 1–79 Copyright 2009 Cengage Learning, Inc. All Rights Reserved. May not be copied, scanned, or duplicated, in whole or in part. Checking a Presentation for Spelling Errors PPT 55 3 • Click the Open button to open the Q&A selected file and display Slide 1 in the PowerPoint window (Figure 1–80). Why are the PowerPoint icon and name on the Windows Vista taskbar? title of saved document is displayed on title bar Slide 1 appears in Slide pane and on Slides tab When you open a PowerPoint file, a PowerPoint program button is displayed on the taskbar. The button contains an ellipsis because some of its contents do not fit in the allotted button space. If you point to a program button, its entire contents appear in a ScreenTip, which in this case would be the program name followed by the file name. Figure 1–80 Other Ways Checking a Presentation for Spelling Errors After you create a presentation, you should check it visually for spelling errors and style consistency. In addition, you use PowerPoint’s Spelling tool to identify possible misspellings. Do not rely on the spelling checker to catch all your mistakes. While PowerPoint’s spelling checker is a valuable tool, it is not infallible. You should proofread your presentation carefully by pointing to each word and saying it aloud as you point to it. Be mindful of commonly misused words such as its and it’s, through and though, and to and too. PowerPoint checks the entire presentation for spelling mistakes using a standard dictionary contained in the Microsoft Office group. This dictionary is shared with the other Microsoft Office applications such as Word and Excel. A custom dictionary is available if you want to add special words such as proper names, cities, and acronyms. When checking a presentation for spelling errors, PowerPoint opens the standard dictionary and the custom dictionary file, if one exists. When a word appears in the Spelling dialog box, you can perform one of several actions. 1. Click Office Button, double-click file name in Recent Documents list 2. Press CTRL+O, select file name, press ENTER Copyright 2009 Cengage Learning, Inc. All Rights Reserved. May not be copied, scanned, or duplicated, in whole or in part. PowerPoint Chapter 1 Licensed to: iChapters User Licensed to: iChapters User PPT 56 PowerPoint Chapter 1 Creating and Editing a Presentation Table 1–1 Spelling Dialog Box Buttons and Actions Button Name When To Use Action Ignore Word is spelled correctly but not found in dictionaries Continues checking rest of the presentation but will flag that word again if it appears later in document Ignore All Word is spelled correctly but not found in dictionaries Ignores all occurrences of the word and continues checking rest of presentation Change Word is misspelled Click proper spelling of the word in Suggestions list. PowerPoint corrects word, continues checking rest of presentation, but will flag that word again if it appears later in document. Change All Word is misspelled Click proper spelling of word in Suggestions list. PowerPoint changes all occurrences of misspelled word and continues checking rest of presentation. Add Add word to custom dictionary PowerPoint opens custom dictionary, adds word, and continues checking rest of presentation. Suggest Correct spelling is uncertain Lists alternative spellings. Click the correct word from the Suggestions box or type the proper spelling. Corrects the word and continues checking the rest of the presentation. AutoCorrect Add spelling error to AutoCorrect list PowerPoint adds spelling error and its correction to AutoCorrect list. Any future misspelling of word is corrected automatically as you type. Close Stop spelling checker PowerPoint closes spelling checker and returns to PowerPoint window. To Check Spelling The standard dictionary contains commonly used English words. It does not, however, contain many proper names, abbreviations, technical terms, poetic contractions, or antiquated terms. PowerPoint treats words not found in the dictionaries as misspellings. The following steps check the spelling on all slides in the Cabo Package presentation. 1 • Click Review on the Ribbon to display Review tab the Review tab (Figure 1–81). Figure 1–81 Copyright 2009 Cengage Learning, Inc. All Rights Reserved. May not be copied, scanned, or duplicated, in whole or in part. Checking a Presentation for Spelling Errors PPT 57 2 • Click the Spelling button in the Proofing group to start the spelling checker and display the Spelling dialog box (Figure 1–82). Spelling button Proofing group flagged word appears in Not in Dictionary box as possible misspelling Ignore button skips one word Figure 1–82 3 • Click the Ignore button Q&A to skip the word, Cabo (Figure 1–83). Cabo is not flagged as a possible misspelled word. Why not? Your custom dictionary contains the word, so it is recognized as a correct word. red wavy line removed because PowerPoint now ignores the word, Cabo flagged word appears in Not in Dictionary box as possible misspelling Figure 1–83 Copyright 2009 Cengage Learning, Inc. All Rights Reserved. May not be copied, scanned, or duplicated, in whole or in part. PowerPoint Chapter 1 Licensed to: iChapters User Licensed to: iChapters User PPT 58 PowerPoint Chapter 1 Creating and Editing a Presentation 4 • Click the Ignore button to skip the word, Ehlin. • When the Microsoft Office PowerPoint dialog box appears, click the OK button to close the spelling checker and return to the current slide, Slide 1, or to the slide where a possible misspelled word appeared. • Click the slide to remove the box from the word, Ehlin (Figure 1–84). red wavy line removed because PowerPoint now ignores the word, Ehlin Figure 1–84 Other Ways 1. Press F7 Correcting Errors BTW After creating a presentation and running the spelling checker, you may find that you must make changes. Changes may be required because a slide contains an error, the scope of the presentation shifts, or the style is inconsistent. This section explains the types of errors that commonly occur when creating a presentation. Certification The Microsoft Certified Application Specialist (MCAS) program provides an opportunity for you to obtain a valuable industry credential – proof that you have the PowerPoint 2007 skills required by employers. For more information see Appendix G or visit the PowerPoint 2007 Certification Web page (scsite.com/ppt2007/cert). Types of Corrections Made to Presentations You generally make three types of corrections to text in a presentation: additions, deletions, and replacements. • Additions are necessary when you omit text from a slide and need to add it later. You may need to insert text in the form of a sentence, word, or single character. For example, you may want to add the presenter’s middle name on the title slide. • Deletions are required when text on a slide is incorrect or no longer is relevant to the presentation. For example, a slide may look cluttered. Therefore, you may want to remove one of the bulleted paragraphs to add more space. • Replacements are needed when you want to revise the text in a presentation. For example, you may want to substitute the word, their, for the word, there. Editing text in PowerPoint basically is the same as editing text in a word processing program. The following sections illustrate the most common changes made to text in a presentation. Deleting Text You can delete text using one of three methods. One is to use the BACKSPACE key to remove text just typed. The second is to position the insertion point to the left of the text you wish to delete and then press the DELETE key. The third method is to drag through the text you wish to delete and then press the DELETE key. Use the third method when deleting large sections of text. Copyright 2009 Cengage Learning, Inc. All Rights Reserved. May not be copied, scanned, or duplicated, in whole or in part. Displaying a Presentation in Grayscale PPT 59 Replacing Text in an Existing Slide When you need to correct a word or phrase, you can replace the text by selecting the text to be replaced and then typing the new text. As soon as you press any key on the keyboard, the selected text is deleted and the new text is displayed. PowerPoint inserts text to the left of the insertion point. The text to the right of the insertion point moves to the right (and shifts downward if necessary) to accommodate the added text. Displaying a Presentation in Grayscale Printing handouts of a presentation allows you to use them to make overhead transparencies. The Color/Grayscale button on the Color/Grayscale group on the View tab shows the presentation in black and white before you print. Pure Black and White alters the slides’ appearance so that black lines display on a white background. Shadows and other graphical effects are hidden. Grayscale shows varying degrees of gray. To Display a Presentation in Grayscale The Color/Grayscale button on the Color/Grayscale group on the View tab changes from color bars to shades of black, called grayscale, and white. After you view the text objects in the presentation in grayscale, you can make any changes that will enhance printouts produced from a black and white printer or photocopier. The following steps display the presentation in grayscale. 1 • Click View on the Ribbon to display View tab the View tab (Figure 1–85). default display is in color Grayscale button Figure 1–85 Copyright 2009 Cengage Learning, Inc. All Rights Reserved. May not be copied, scanned, or duplicated, in whole or in part. PowerPoint Chapter 1 Licensed to: iChapters User Licensed to: iChapters User PPT 60 PowerPoint Chapter 1 Creating and Editing a Presentation 2 • Click Grayscale in the Color/Grayscale group to display Slide 1 in grayscale in the Slide pane (Figure 1–86). Slide 1 is displayed in Grayscale view Figure 1–86 3 • Click the Next Slide button four times to view all slides in the presentation in grayscale (Figure 1–87). Back To Color View button Slide 5 is displayed in Grayscale view Next Slide button Figure 1–87 Copyright 2009 Cengage Learning, Inc. All Rights Reserved. May not be copied, scanned, or duplicated, in whole or in part. Printing a Presentation PPT 61 4 • Click the Back To Color View button in the Close group to return to the previous tab and display Slide 5 with the default Flow color scheme (Figure 1–88). Slide 5 is displayed in color Figure 1–88 Printing a Presentation After you create a presentation, you often want to print it. A printed version of the presentation is called a hard copy or printout. Printed copies of your presentation can be useful for the following reasons: • Many people prefer proofreading a hard copy of the presentation rather than viewing the slides on the screen to check for errors and readability. • Someone without computer access or who could not attend your live presentation can view the slides’ content. • Copies can be distributed as handouts to people viewing your presentation. • Hard copies can serve as reference material if your storage medium is lost or becomes corrupted and you need to re-create the presentation. It is a good practice to save a presentation before printing it, in the event you experience difficulties with the printer. To Print a Presentation With the completed presentation saved, you may want to print it. The following steps print all five completed presentation slides in the saved Cabo Package project. 1 • Click the Office Button to display the Office Button menu. • Point to Print on the Office Q&A Button menu to display the Print submenu (Figure 1–89). Can I print my presentation in black and white to conserve ink or toner? Quick Print button prints slides directly Yes. Click the Office Button, point pointing to Print button displays to the arrow next to Print on the Print submenu Office Button menu, and then click Print Preview on the Print submenu. Click the Options button Figure 1–89 on the Print Preview tab, point to Color/Grayscale on the Options button menu, and then click Pure Black and White on the Color/Grayscale submenu. Click the Print button on the Print submenu. Print submenu Copyright 2009 Cengage Learning, Inc. All Rights Reserved. May not be copied, scanned, or duplicated, in whole or in part. PowerPoint Chapter 1 Licensed to: iChapters User Licensed to: iChapters User PPT 62 PowerPoint Chapter 1 Creating and Editing a Presentation 2 • Click Quick Print on the Print submenu to print the slides. • When the printer Q&A stops, retrieve the hard copy of the five Cabo Package slides (Figures 1–90a through 1–90e). How can I print multiple copies of my document other than clicking the Print button twice? Q&A Click the Office Button, point to Print on the Office Button menu, click Print on the Print submenu, increase the number in the Number of copies box, and then click the OK button. (a) Slide 1 (b) Slide 2 (c) Slide 3 (d) Slide 4 Do I have to wait until my presentation is complete to print it? No, you can follow these steps to print your slides at any time while you are creating your presentation. Other Ways 1. Press CTRL+P (e) Slide 5 BTW Figure 1–90 Quick Reference For a table that lists how to complete the tasks covered in this book using the mouse, Ribbon, shortcut menu, and keyboard, see the Quick Reference Summary at the back of this book, or visit the PowerPoint 2007 Quick Reference Web page (scsite.com/ ppt2007/qr). Making a Transparency With the handouts printed, you now can make overhead transparencies using one of several devices. One device is a printer attached to your computer, such as an inkjet printer or a laser printer. Transparencies produced on a printer may be in black and white or color, depending on the printer. Another device is a photocopier. Because each of these devices requires a special transparency film, check the user’s manual for the film requirement of your specific device, or ask your instructor. Copyright 2009 Cengage Learning, Inc. All Rights Reserved. May not be copied, scanned, or duplicated, in whole or in part. PowerPoint Help PPT 63 BTW PowerPoint Help At any time while using PowerPoint, you can find answers to questions and display information about various topics through PowerPoint Help. Used properly, this form of assistance can increase your productivity and reduce your frustrations by minimizing the time you spend learning how to use PowerPoint. This section introduces you to PowerPoint Help. Additional information about using PowerPoint Help is available in Appendix C. PowerPoint Help The best way to become familiar with PowerPoint Help is to use it. Appendix C includes detailed information about PowerPoint Help and exercises that will help you gain confidence in using it. To Search for PowerPoint Help Using PowerPoint Help, you can search for information based on phrases such as save a presentation or format a chart, or key terms such as copy, save, or format. PowerPoint Help responds with a list of search results displayed as links to a variety of resources. The following steps, which use PowerPoint Help to search for information about using document themes, assume you are connected to the Internet. 1 • Click the Microsoft Office PowerPoint Help button near the upperright corner of the PowerPoint window to open the PowerPoint Help window. • Type document theme PowerPoint Help window allows you to search for information based on phrases or key terms Maximize button Microsoft Office PowerPoint Help button Type words to search for text box in the Type words to search for text box at the top of the PowerPoint Help window (Figure 1–91). Figure 1–91 Copyright 2009 Cengage Learning, Inc. All Rights Reserved. May not be copied, scanned, or duplicated, in whole or in part. PowerPoint Chapter 1 Licensed to: iChapters User Licensed to: iChapters User PPT 64 PowerPoint Chapter 1 Creating and Editing a Presentation PowerPoint Help window maximized 2 • Press the ENTER key clicking these links will display other pages with links about document themes to display the search results. • Click the first 25 results of search are displayed Q&A Maximize button on the PowerPoint Help window title bar to maximize the Help window (Figure 1–92). Apply or customize a document theme link Where is the PowerPoint window with Slide 1? search results display different icons, depending on type of link PowerPoint is open in the background, but the PowerPoint Help window is overlaid on top of the Microsoft PowerPoint window. When the PowerPoint Help window is closed, the slide will reappear. PowerPoint window in background Figure 1–92 3 • Click the ‘Apply or Back, Forward, Stop, Refresh, and Home buttons Q&A customize a document theme’ link to display information regarding applying or customizing themes (Figure 1–93). Close button Print button What is the purpose of the buttons at the top of the PowerPoint Help window? Use the buttons in the upper-left corner of the PowerPoint Help window to navigate Figure 1–93 through the Help system, change the display, show the PowerPoint Help table of contents, and print the contents of the window. 4 • Click the Close button on the PowerPoint Help window title bar to close the PowerPoint Help window and display Slide 5. Other Ways 1. Press F1 Copyright 2009 Cengage Learning, Inc. All Rights Reserved. May not be copied, scanned, or duplicated, in whole or in part. Chapter Summary PPT 65 To Quit PowerPoint The following steps quit PowerPoint. 1 Click the Close button on the right side of the title bar to quit PowerPoint; or, if you have multiple PowerPoint documents open, click the Office Button and then click the Exit PowerPoint button on the Office Button menu to close all open documents and quit PowerPoint. 2 If necessary, click the No button in the Microsoft Office PowerPoint dialog box so that any changes you have made are not saved. Chapter Summary In this chapter you have learned how to apply a document theme, create a title slide and text slides with bulleted lists, format text, view the presentation in Slide Show view, and print slides as handouts. The items listed below include all the new PowerPoint skills you have learned in this chapter. 1. 2. 3. 4. 5. 6. 7. 8. 9. 10. 11. 12. 13. 14. 15. 16. 17. 18. 19. 20. Start PowerPoint (PPT 5) Choose a Document Theme (PPT 16) Enter the Presentation Title (PPT 18) Enter the Presentation Subtitle Paragraph (PPT 20) Select a Paragraph (PPT 21) Italicize Text (PPT 22) Select Multiple Paragraphs (PPT 22) Change the Text Color (PPT 23) Select a Group of Words (PPT 24) Increase Font Size (PPT 24) Bold Text (PPT 25) Decrease the Title Slide Title Text Font Size (PPT 25) Save a Presentation (PPT 27) Add a New Text Slide with a Bulleted List (PPT 29) Enter a Slide Title (PPT 31) Select a Text Placeholder (PPT 31) Type a Single-Level Bulleted List (PPT 32) Add a New Slide and Enter a Slide Title (PPT 33) Type a Multi-Level Bulleted List (PPT 34) Create a Third-Level Paragraph (PPT 37) 21. 22. 23. 24. 25. 26. 27. 28. 29. 30. 31. 32. 33. 34. 35. 36. Duplicate a Slide (PPT 40) Arrange a Slide (PPT 41) Delete All Text in a Placeholder (PPT 42) Change Document Properties (PPT 44) Save an Existing Presentation with the Same File Name (PPT 45) Use the Scroll Box on the Slide Pane to Move to Another Slide (PPT 47) Start Slide Show View (PPT 49) Move Manually through Slides in a Slide Show (PPT 50) Display the Pop-Up Menu and Go to a Specific Slide (PPT 51) Use the Pop-Up Menu to End a Slide Show (PPT 52) Quit PowerPoint with One Document Open (PPT 53) Open a Presentation from PowerPoint (PPT 54) Check Spelling (PPT 55) Display a Presentation in Grayscale (PPT 59) Print a Presentation (PPT 61) Search for PowerPoint Help (PPT 63) If you have a SAM user profile, you may have access to hands-on instruction, practice, and assessment. Log in to your SAM account (http://sam2007.course.com) to launch any assigned training activities or exams that relate to the skills covered in this chapter. Copyright 2009 Cengage Learning, Inc. All Rights Reserved. May not be copied, scanned, or duplicated, in whole or in part. PowerPoint Chapter 1 PowerPoint Licensed to: iChapters User Licensed to: iChapters User PPT 66 PowerPoint Chapter 1 Creating and Editing a Presentation Learn It Online STUDENT ASSIGNMENTS Test your knowledge of chapter content and key terms. Instructions: To complete the Learn It Online exercises, start your browser, click the Address bar, and then enter the Web address scsite.com/ppt2007/learn. When the Office 2007 Learn It Online page is displayed, click the link for the exercise you want to complete and then read the instructions. Chapter Reinforcement TF, MC, and SA A series of true/false, multiple choice, and short answer questions that test your knowledge of the chapter content. Who Wants To Be a Computer Genius? An interactive game that challenges your knowledge of chapter content in the style of a television quiz show. Flash Cards An interactive learning environment where you identify chapter key terms associated with displayed definitions. Wheel of Terms An interactive game that challenges your knowledge of chapter key terms in the style of the television show Wheel of Fortune. Practice Test A series of multiple choice questions that test your knowledge of chapter content and key terms. Crossword Puzzle Challenge A crossword puzzle that challenges your knowledge of key terms presented in the chapter. Apply Your Knowledge Reinforce the skills and apply the concepts you learned in this chapter. Modifying Character Formats and Paragraph Levels Instructions: Start PowerPoint. Open the presentation, Apply 1-1 Keep Your Cool, from the Data Files for Students. See the inside back cover of this book for instructions on downloading the Data Files for Students, or contact your instructor for more information about accessing the required files. The two slides in the presentation stress the importance of drinking plenty of water on hot days. The document you open is an unformatted presentation. You are to modify the document theme and text, indent the paragraphs, and format the text so the slides look like Figure 1–94. Perform the following tasks: 1. Change the document theme to Trek. Note that the Trek theme uses all capital letters for the title text. On the title slide, use your name in place of Student Name and bold and italicize your name. Increase the title text font size to 44 point. bold and italicize name Trek document theme substitute your name 44-point font size (a) Slide 1 (Title Slide) Figure 1–94 Copyright 2009 Cengage Learning, Inc. All Rights Reserved. May not be copied, scanned, or duplicated, in whole or in part. Extend Your Knowledge PPT 67 third-level paragraphs STUDENT ASSIGNMENTS second-level paragraph 2. On Slide 2, increase the indent of the second, fifth, and sixth paragraphs (Drink throughout the day; Do not substitute caffeinated beverages; Cool water is best for keeping hydrated) to secondlevel paragraphs. Then change paragraphs three and four (Start and end your day with water; Do not wait until you are thirsty) to third-level paragraphs. 3. Check the spelling, and then display the revised presentation in grayscale. (b) Slide 2 (Multi-Level Bulleted List) Figure 1–94 (continued) 4. Change the document properties, as specified by your instructor. Save the presentation using the file name, Apply 1-1 Drink Water. Submit the revised document in the format specified by your instructor. Extend Your Knowledge Extend the skills you learned in this chapter and experiment with new skills. You may need to use Help to complete the assignment. Changing Slide Theme and Text Instructions: Start PowerPoint. Open the presentation, Extend 1-1 Nutrition, from the Data Files for Students. See the inside back cover of this book for instructions on downloading the Data Files for Students, or contact your instructor for more information about accessing the required files. You will choose a theme (Figure 1–95), format slides, and create a closing slide. Perform the following tasks: 1. Apply an appropriate document theme. choose a document theme from the built-in gallery PowerPoint Chapter 1 Licensed to: iChapters User 2. On Slide 1, use your name in place of Student Name. Format the text using techniques you learned in this chapter, such as changing the font size and color and also bolding and italicizing words. Figure 1–95 Continued > Copyright 2009 Cengage Learning, Inc. All Rights Reserved. May not be copied, scanned, or duplicated, in whole or in part. Licensed to: iChapters User PPT 68 PowerPoint Chapter 1 Creating and Editing a Presentation Extend Your Knowledge continued 3. On Slide 2, adjust the paragraph levels so that the lines of text are arranged under vegetable and fruit categories. Edit the text so that the slide meets the 7 ⫻ 7 rule, which states that each line should have a maximum of seven words, and each slide should have a maximum of seven lines. 4. On Slides 3 and 4, create paragraphs and adjust the paragraph levels. STUDENT ASSIGNMENTS 5. Create an appropriate closing slide using the title slide as a guide. 6. Change the document properties, as specified by your instructor. Save the presentation using the file name, Extend 1-1 Fruit and Vegetables. 7. Add the Print button to the Quick Access Toolbar and then click this button to print the slides. 8. Delete the Print button from the Quick Access Toolbar. 9. Submit the revised document in the format specified by your instructor. Make It Right Analyze a presentation and correct all errors and/or improve the design. Correcting Formatting and List Levels Instructions: Start PowerPoint. Open the presentation, Make It Right 1-1 Indulge, from the Data Files for Students. See the inside back cover of this book for instructions on downloading the Data Files for Students, or contact your instructor for more information about accessing the required files. Correct the formatting problems and errors in the presentation while keeping in mind the guidelines presented in this chapter. Perform the following tasks: 1. Change the document theme from Metro, shown in Figure 1–96, to Opulent. substitute your name, and then format the text 2. On Slide 1, replace the words, Fall Semester, with your name. Format your name so that it displays prominently on the slide. 3. Move Slide 2 to the end of the presentation so that it becomes the new Slide 4. 4. Use the spell checker to correct the misspellings. Analyze the slides for other word usage errors that the spell checker did not find. change document theme to Opulent Figure 1–96 5. On Slide 2, increase the Slide 2 title (Athletic Events) font size to 40. Make the indent levels for paragraphs 2, 4, and 6 the same level. 6. On Slide 3, change the title text (Awards Ceremony) font size to 40. Make the indent levels for paragraphs 3 and 5 the same level. 7. Change the document properties, as specified by your instructor. Save the presentation using the file name, Make It Right 1-1 Intramurals. 8. Submit the revised document in the format specified by your instructor. Copyright 2009 Cengage Learning, Inc. All Rights Reserved. May not be copied, scanned, or duplicated, in whole or in part. In the Lab PPT 69 In the Lab Design and/or create a presentation using the guidelines, concepts, and skills presented in this chapter. Labs 1, 2, and 3 are listed in order of increasing difficulty. STUDENT ASSIGNMENTS Lab 1: Creating a Presentation with Bulleted Lists Problem: Many of the important steps you will take in your life are influenced by your credit report. Buying a car, renting an apartment, and even applying for a job often require a credit check. Your credit score can make or break your ability to obtain the goods you truly want and need. One of your assignments in your economics class is to give a speech about establishing credit. You develop the outline shown in Figure 1–97 and then prepare the PowerPoint presentation shown in Figures 1–98a through 1–98d. PowerPoint Chapter 1 Licensed to: iChapters User Instructions: Perform the following tasks. 1. Create a new presentation using the Aspect document theme. 2. Using the typed notes illustrated in Figure 1–97, create the title slide shown in Figure 1–98a using your name in place of Marc Kantlon. Figure 1–97 Italicize your name. Decrease the font size of the title paragraph, Give Yourself Some Credit, to 40. Increase the font size of the first paragraph of the subtitle text, Understanding Your Credit Report, to 28. 3. Using the typed notes in Figure 1–97, create the three text slides with bulleted lists shown in Figures 1–98b through 1–98d. Continued > Copyright 2009 Cengage Learning, Inc. All Rights Reserved. May not be copied, scanned, or duplicated, in whole or in part. Licensed to: iChapters User PPT 70 PowerPoint Chapter 1 Creating and Editing a Presentation In the Lab continued 4. On Slide 3, change the font color of the number, 760, to green and the number, 620, to red. 5. Check the spelling and correct any errors. 6. Drag the scroll box to display Slide 1. Click the Slide Show button to start Slide Show view. Then click to display each slide. STUDENT ASSIGNMENTS 7. Change the document properties, as specified by your instructor. Save the presentation using the file name, Lab 1-1 Credit. 8. Submit the document in the format specified by your instructor. Aspect document theme 40-point font size 28-point font size substitute your name italicized name (a) Slide 1 (Title Slide) (b) Slide 2 Figure 1–98 Copyright 2009 Cengage Learning, Inc. All Rights Reserved. May not be copied, scanned, or duplicated, in whole or in part. In the Lab PPT 71 green font color STUDENT ASSIGNMENTS red font color PowerPoint Chapter 1 Licensed to: iChapters User (c) Slide 3 (d) Slide 4 Figure 1–98 (continued) In the Lab Lab 2: Creating a Presentation with Bulleted Lists and a Closing Slide Problem: Hybrid vehicles have received much attention in recent years. Everyone from environmentalists to movie stars are driving them, and potential buyers wait for months until the vehicles arrive in dealers’ showrooms. You work part-time at Midwest State Bank, and the loan department manager, Jen Westbrook, has asked you to develop a PowerPoint presentation to accompany her upcoming speech. She hands you the outline shown in Figure 1–99 and asks you to create the presentation shown in Figures 1–100a through 1–100e. Figure 1–99 Continued > Copyright 2009 Cengage Learning, Inc. All Rights Reserved. May not be copied, scanned, or duplicated, in whole or in part. Licensed to: iChapters User PPT 72 PowerPoint Chapter 1 Creating and Editing a Presentation In the Lab continued Technic document theme STUDENT ASSIGNMENTS bold text yellow font color italic text substitute your name green font color 54-point font size (a) Slide 1 (Title Slide) Instructions: Perform the following tasks. 1. Create a new presentation using the Technic document theme. 2. Using the typed notes illustrated in Figure 1–99, create the title slide shown in Figure 1–100a using your name in place of Jan Westbrook. Bold your name. Italicize the title, Is a Hybrid Car Right for You?, and increase the font size to 54. Change the font color of the title text to green and the subtitle text to yellow. 3. Using the typed notes in Figure 1–99, create the three text slides with bulleted lists shown in Figures 1–100b through 1–100d. Change the color of all the bulleted list paragraph text to yellow. yellow font color 4. Duplicate the title slide and then move the new closing slide to the end of the presentation. Change the Slide 5 title text, increase the font size to 66, and remove the italics. 5. Check the spelling and correct any errors. (b) Slide 2 Figure 1–100 6. Drag the scroll box to display Slide 1. Click the Slide Show button to start Slide Show view. Then click to display each slide. 7. Change the document properties, as specified by your instructor. Save the presentation using the file name, Lab 1-2 Hybrids. 8. Submit the revised document in the format specified by your instructor. Copyright 2009 Cengage Learning, Inc. All Rights Reserved. May not be copied, scanned, or duplicated, in whole or in part. In the Lab PPT 73 STUDENT ASSIGNMENTS yellow font color PowerPoint Chapter 1 Licensed to: iChapters User yellow font color (c) Slide 3 new closing slide (d) Slide 4 text not italicized 66-point font size (e) Slide 5 (Closing Slide) Figure 1–100 (continued) Copyright 2009 Cengage Learning, Inc. All Rights Reserved. May not be copied, scanned, or duplicated, in whole or in part. Licensed to: iChapters User PPT 74 PowerPoint Chapter 1 Creating and Editing a Presentation STUDENT ASSIGNMENTS In the Lab Lab 3: Creating and Updating Presentations Problem: Bobbie Willis, the public relations director for the South Haven Park District, plans activities every season for community residents and promotes the offerings using a PowerPoint presentation. The new seminars for senior citizens this spring are quilting and t’ai chi. Adults can register for gourmet cooking lessons and kickball. Teens can enroll in sailing and fencing lessons. Figure 1–101 Oriel document theme Instructions Part 1: Using the outline in Figure 1–101, create the presentation shown in Figure 1–102. Use the Oriel document theme. On the title slide shown in Figure 1–102a, type your name in place of Bobbie Willis, increase the font size of the title paragraph, South Haven Park District, to 60 and change the text font style to italic. Increase the font size of the subtitle paragraph, New Spring Seminars, to 32, and change the font size of the subtitle paragraph with your name to 37 or to a size that displays all the text on one line. Create the three text slides with multi-level bulleted lists shown in Figures 1–102b through 1–102d. Correct any spelling mistakes. Change the document properties, as specified by your instructor. Save the presentation using the file name, Lab 1-3 Part One Spring Seminars. Display the presentation in grayscale. 60-point font size italic text 32-point font size substitute your name (a) Slide 1 (Title Slide) Figure 1–102 Copyright 2009 Cengage Learning, Inc. All Rights Reserved. May not be copied, scanned, or duplicated, in whole or in part. STUDENT ASSIGNMENTS In the Lab PPT 75 PowerPoint Chapter 1 Licensed to: iChapters User (b) Slide 2 (c) Slide 3 (d) Slide 4 Figure 1–102 (continued) Instructions Part 2: The South Haven Park District staff members want to update this presentation to promote the new Fall seminars. Modify the presentation created in Part 1 to create the presentation shown in Figure 1–103. To begin, save the current presentation with the new file name, Lab 1-3 Part Two Fall Seminars. Change the document theme to Civic. On the title slide, remove the italics from the title paragraph, South Haven Park District, decrease the font size to 44, and bold the text. Change the first subtitle paragraph to New Fall Seminars. Then change your title in the second subtitle paragraph to Executive Director and change the font size of the entire paragraph to 28. On Slide 2, change the first first-level paragraph, Quilting, to Quilting for the Holidays. Change the first second-level paragraph, Quilts made from donated fabrics, to Quilts will be raffled at Annual Bazaar. Change the title of the second seminar to Intermediate T’ai Chi. On Slide 3, change the first second-level paragraph under Almost Gourmet to Holiday feasts and parties. Then change the second-level paragraph under Kickball to Seminar concludes with single elimination tournament. On Slide 4, change the first class from Sailing to Climbing and then change the course description second-level paragraph to Covers verbal signals, rope, knots, harnesses, belaying. Continued > Copyright 2009 Cengage Learning, Inc. All Rights Reserved. May not be copied, scanned, or duplicated, in whole or in part. Licensed to: iChapters User PPT 76 PowerPoint Chapter 1 Creating and Editing a Presentation In the Lab continued STUDENT ASSIGNMENTS Correct any spelling mistakes, and then view the slide show. Change the document properties, as specified by your instructor. Display the presentation in grayscale. Submit both Part One and Part Two documents in the format specified by your instructor. Civic document theme text not italicized bold text 44-point font size revised paragraph text 28-point font size (a) Slide 1 (Title Slide) revised paragraph text (b) Slide 2 Figure 1–103 Copyright 2009 Cengage Learning, Inc. All Rights Reserved. May not be copied, scanned, or duplicated, in whole or in part. In the Lab PPT 77 STUDENT ASSIGNMENTS revised paragraph text PowerPoint Chapter 1 Licensed to: iChapters User (c) Slide 3 revised paragraph text (d) Slide 4 Figure 1–103 (continued) Copyright 2009 Cengage Learning, Inc. All Rights Reserved. May not be copied, scanned, or duplicated, in whole or in part. Licensed to: iChapters User PPT 78 PowerPoint Chapter 1 Creating and Editing a Presentation Cases and Places Apply your creative thinking and problem solving skills to design and implement a solution. • EASIER •• MORE DIFFICULT STUDENT ASSIGNMENTS Note: Remember to use the 7 ⫻ 7 rule as you design the presentations: a maximum of seven words on a line and a maximum of seven lines on one slide. • 1: Design and Create an Ocean and Seas Presentation Salt water covers more than two-thirds of the Earth’s surface. This water flows freely between the Earth’s five oceans and seas, which all are connected. In preparation for your next snorkeling and diving adventure, you have been reading about the oceans and seas. You decide to prepare a PowerPoint presentation to accompany a speech that is required in your Earth Science class. You create the outline shown in Figure 1–104 about these waters. Use this outline along with the concepts and techniques presented in this chapter to develop and format a slide show with a title slide and three text slides with bulleted lists. Be sure to check spelling. Figure 1–104 Copyright 2009 Cengage Learning, Inc. All Rights Reserved. May not be copied, scanned, or duplicated, in whole or in part. Cases and Places PPT 79 STUDENT ASSIGNMENTS • 2: Design and Create an Industrial Revolution Presentation The Industrial Revolution changed the way people worked and lived in many parts of the world. With its roots in Britain in the 18th century, the Industrial Revolution introduced new machines, steam power, and trains. As part of your World History homework assignments, you develop the outline shown in Figure 1–105 about the Industrial Revolution and then create an accompanying PowerPoint presentation. Use the concepts and techniques presented in this chapter to develop and format this slide show with a title slide, three text slides with bulleted lists, and a closing slide. Be sure to check spelling. PowerPoint Chapter 1 Licensed to: iChapters User Figure 1–105 Continued > Copyright 2009 Cengage Learning, Inc. All Rights Reserved. May not be copied, scanned, or duplicated, in whole or in part. PPT 80 PowerPoint Chapter 1 Creating and Editing a Presentation STUDENT ASSIGNMENTS Cases and Places continued •• 3: Design and Create a Recycling Presentation Many communities require recycling of household waste. Residents are required to separate paper, plastics, and glass and put each material in special bins or bags. Electronic equipment also can be recycled. Your community has developed a special program for broken or obsolete computers and peripherals, office equipment and products, small home appliances, and entertainment equipment. These items include personal computers, printers, cellular telephones, toasters, televisions, DVD players, and video game consoles. Community officials will be collecting these items during the next two Fridays at your local police station and a nearby shopping center. They will not accept air conditioners, humidifiers, and hazardous wastes. Using the concepts and techniques presented in this chapter, develop a short PowerPoint presentation to show at various businesses and offices in your community. Emphasize that recycling is important because electronic products have very short useful lives. They produce waste and may contain hazardous materials, but many components can be salvaged. Include one slide with acceptable products and another with unacceptable products. •• 4 Design and Create Your Favorite or Dream Car Presentation Make It Personal Ever since Henry Ford rolled the first Model T off his assembly line in 1908, people have been obsessed with cars. From the sporty Corvette to the environmentally friendly Prius, everyone has a favorite car or dream car. Use the concepts and techniques presented in this chapter to create a slide show promoting a particular vehicle. Include a title slide, at least three text slides with bulleted lists, and a closing slide. Format the text using colors, bolding, and italics where needed for emphasis. Be sure to check spelling. •• 5: Design and Create a Financial Institutions Presentation Working Together Financial institutions such as banks, savings and loans, and credit unions offer a variety of products. Have each member of your team visit, telephone, or view Web sites of three local financial institutions. Gather data about: 1) Savings accounts 2) Checking accounts 3) Mortgages 4) Certificates of deposit After coordinating the data, create a presentation with at least one slide showcasing each financial institution. As a group, critique each slide. Submit your assignment in the format specified by your instructor. Copyright 2009 Cengage Learning, Inc. All Rights Reserved. May not be copied, scanned, or duplicated, in whole or in part.