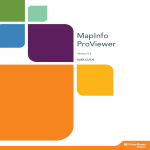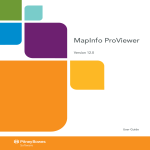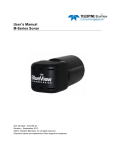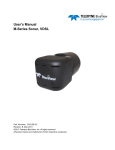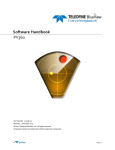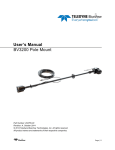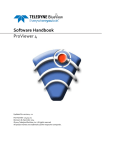Download P-Series User Manual - BlueView Technologies, Inc.
Transcript
P - Series User Handbook Part Number: 202914-01 Revision: H, June 2014 ©2014 Teledyne BlueView, Inc. All rights reserved. All product names are trademarks of their respective companies. Table of Contents Chapter 1: Welcome ...................................................................................................... 5 About the Teledyne BlueView, Inc. Sonar .......................................................................... 5 Chapter 2: System Contents ............................................................................................. 5 Chapter 3: Understanding Imaging Sonar ............................................................................. 6 What is Imaging Sonar? ............................................................................................... 6 How do I interpret the Sonar Images?............................................................................... 6 Chapter 4: Sonar System Installation .................................................................................. 7 Install Software on your PC ........................................................................................... 7 Set your PC's network card IP address ............................................................................. 8 Assemble the System .................................................................................................. 9 Required Cables ........................................................................................................ 9 Installation Procedure ................................................................................................ 10 Firewall Configuration ................................................................................................ 10 Chapter 5: Sonar Installation .......................................................................................... 11 Mount the Sonar ...................................................................................................... 11 Mounting Method ..................................................................................................... 11 Mounting Location .................................................................................................... 11 Sonar Up-Down Orientation ......................................................................................... 11 Sonar Angle ........................................................................................................... 12 Wiring the Cable Whip ............................................................................................... 13 Test the System ....................................................................................................... 13 Precautions ............................................................................................................ 13 Chapter 6: Sonar Operation ........................................................................................... 13 Connect to the Sonar ................................................................................................ 13 Dual Frequency Sonars .............................................................................................. 14 Video Synchronization ............................................................................................... 14 Geo Location (Georeferencing) .................................................................................... 15 Record/Play Back Video ............................................................................................. 15 Image Calibration ..................................................................................................... 15 Shutdown .............................................................................................................. 16 Maintenance ........................................................................................................... 16 © Teledyne BlueView Inc. Page | 2 Chapter 7: Troubleshooting ............................................................................................ 17 If the ProViewer Software cannot see the sonar head: ......................................................... 17 If the image updates seem slow .................................................................................... 19 Still not working? ...................................................................................................... 19 Appendix A: Technical Specifications ................................................................................ 20 Appendix B: Mechanical Drawings ................................................................................... 22 P450-45 Outline Drawing: ........................................................................................... 22 P450-90/130 ........................................................................................................... 23 P900/2250-45 Outline Drawing ..................................................................................... 24 P900-45, P900-90, and P900-130 Outline ........................................................................ 25 Appendix C: Cable Diagrams .......................................................................................... 26 © Teledyne BlueView Inc. Page | 3 Teledyne BlueView, Inc. has made every effort to ensure the accuracy and completeness of this document; however, because ongoing development efforts are made to continually improve the capabilities of our products, we cannot guarantee the accuracy of the contents of this document. We disclaim liability for errors, omissions, or future changes herein. Copyright © 2014 Teledyne BlueView, Inc. Corp. All rights reserved. No part of this publication may be copied, reproduced, or translated, without the prior written consent of Teledyne BlueView, Inc.. No part of this publication may be stored or transmitted in any electronic form without the prior consent of Teledyne BlueView, Inc.. Any unauthorized use is a violation of copyright laws. Warning! This device should not be used as a navigational aid to prevent collision, grounding, boat damage, or personal injury. Warning! This product contains lead, a chemical known to the state of California to cause cancer, birth defects and other reproductive harm. Handling and/or opening this unit may result in exposure to lead, in the form of solder. Warning! Disassembly and repair of this electronic unit should only be performed by authorized service personnel. Any modification of the serial number or attempt to repair or disassemble the original equipment or accessories by unauthorized individuals will void the warranty. Warning! Changes or modifications to this unit not expressly approved by the party responsible for compliance may void the user’s authority to operate this equipment. Warning! This equipment contains High Voltage electronics. Tampering with or using damaged equipment could lead to serious injury. Warranty Information: The sonar is backed by a standard 12-month parts and labor warranty policy. Seller’s Terms and Conditions of Sale can be found at www.blueview.com. For more information on safety and/or maintenance issues please call Teledyne BlueView, Inc. at 425.492.7376. © Teledyne BlueView Inc. Page | 4 Chapter 1: Welcome Congratulations on your purchase of a Teledyne BlueView, Inc. 2D Miniature Multibeam Imaging Sonar system. This manual covers operations of the P-Series sonar systems. Teledyne BlueView, Inc. 2D imaging sonar provides streaming sonar imagery, making it easy to search and navigate in low and zero visibility water. Teledyne BlueView, Inc. has coupled high-performance imaging capability with a powerful software package creating one of the world’s most versatile underwater imaging systems available today. Advanced sonar technology, rugged design, and powerful software are just a few highlights of your sonar system. This manual explains imaging sonar interpretation and provides instructions on the installation and operation of your sonar system. For detailed information on using the sonar imaging software, please see the ProViewer Software Handbook found both on the software CD as well as under the software’s help menu. About the Teledyne BlueView, Inc. Sonar Your sonar is a general-purpose underwater imaging sonar designed for ROV, AUV, vessel mounted, and stationary tripod integration. With its Ethernet interface and user-friendly software, the sonar system is designed to be just as easy-to-use as it is functional. Chapter 2: System Contents All Teledyne BlueView, Inc. P-Series sonar systems come with the sonar head and an accessory kit. The accessory kit contains the following: Description Power-Over-Ethernet (POE) Box Sonar to Surface Cable (25 ft.) Cable Whip (4 ft.) Ethernet Cable (7 ft.) ProViewer CD Quickstart Guide User Handbook Rugged Carry Case © Teledyne BlueView Inc. Page | 5 Chapter 3: Understanding Imaging Sonar What is Imaging Sonar? Many people are familiar with scanning type sonar, which employ mechanical rotation of a single acoustic beam over an imaging area. This works well when used on stationary platforms and/or when imaging static targets. They become much less useful when working from a moving platform and/or trying to image moving targets since any motion can cause errors in the final image. By comparison, Teledyne BlueView, Inc. imaging sonar are multi-beam sensors, which form many small acoustic beams at once. This allows them to work well from stationary and moving platforms. An imaging sonar can produce several high-quality images per second, making it possible to get movie-like imagery from the sonar. How do I interpret the Sonar Images? Imagine a flashlight lying on a table and an object such as a coffee cup located in front of the flashlight. If you look down on this scene, you will see a bright area where light is reflecting off the face of the coffee cup. You will also see a dark shadow behind the coffee cup where light is unable to reach. The same idea can be applied to a Teledyne BlueView, Inc. imaging sonar by replacing the light source with a sound source. Bright areas on the sonar image are the result of objects reflecting sound, while dark areas are acoustic shadows resulting from an object blocking the sound. The two figures below provide an example of how a given scene would appear when viewed visually and with high-definition imaging sonar: © Teledyne BlueView Inc. Page | 6 Chapter 4: Sonar System Installation The following chapter contains step by step instructions for setting up your Teledyne BlueView, Inc. sonar. For more information on the specifics of operating the sonar, see the ProViewer Software Handbook found both on the software CD as well as under the software’s help menu for more information about your ProViewer Software. Install Software on your PC To install ProViewer, just insert the ProViewer CD into your computer’s CD-ROM drive. You may also launch the installation by double clicking on setup.exe in the CD’s root directory. Follow the instructions to complete the installation. If you have a personal firewall enabled you may receive a warning message saying that ProViewer is attempting to send information to the Internet. These messages are caused by ProViewer looking for Teledyne BlueView, Inc. sonar on your network. Teledyne BlueView, Inc. recommends that you select the option that will always allow ProViewer to access the network. For example, in the image below, click Unblock. © Teledyne BlueView Inc. Page | 7 Set your PC's network card IP address In Windows, open the ‘Control Panel’. In the control panel, open the ‘Network connections’ folder. In ‘Network connections’ folder, select the interface you’ll be attaching the sonar to. This interface is commonly called ‘Local Area Connection’, but might have another name in your particular application. In the ‘Local Area Connection’ window, select ‘Properties’ In the ‘Properties’ window, select ‘Internet Protocol’ and click on the ‘Properties’ button. In the resultant ‘Internet Protocol (TCP/IP) Properties’ window, configure it as shown below: After you’ve set the IP address and Subnet mask as shown, close all the windows you just opened. © Teledyne BlueView Inc. Page | 8 Assemble the System After installing the PC software found on the included CD, the sonar system can be connected for a bench-top test. The standard sonar package comes with everything needed to get up and running quickly. The only additional item required is an AC power source (your typical wall plug). The figure below depicts how the components are interconnected. Your sonar may look different than the one depicted below. Required Cables AC Power Cable © Teledyne BlueView Inc. 25 ft Sonar to Surface Cable Standard Ethernet Cable Page | 9 Installation Procedure 1. Inspect all cable connector contacts for lack of moisture, corrosion, or damage before assembling the system. 2. Connect the 10 pin underwater connector on the “25ft Sonar to Surface Test Cable” to the mating bulkhead connector on the rear of the sonar head. Make sure that all o-rings are present and in good shape before making the connection. Once connected, ensure that the connector is fully engaged and tightened. 3. Connect the RJ45 connector on the Sonar to Surface Test Cable to the “SONAR J1” port on the POE Box. 4. Connect one end of the Standard Ethernet Cable to the “PC J2” port on the POE Box. 5. Connect the other end of the Standard Ethernet Cable to the Ethernet port on the User computer. 6. Plug the POE box power cable into a standard 120 VAC wall outlet. The sonar head will power up and initialize itself in approximately 40 seconds. Note: When power cycling, correct operation requires that power be cycled from the AC side of the POE box. If you cycle the power off briefly, make sure you leave the power unplugged for at least 10 seconds. 7. Turn on your computer. 8. Start ProViewer, and click the “Connect” button. If ProViewer is able to connect to the sonar, the bench top test is successful. If not, refer to Chapter 7, “Troubleshooting.” Firewall Configuration ProViewer Software communicates with the sonar head using standard networking protocols. If your PC has firewall software, you may see a warning ‘popup’ that asks permission to allow the ProViewer Software to connect to the sonar. In that case, you may need to configure your PC’s firewall to allow communications between your sonar and your PC using TCP and UDP on port 1149. Refer to your antivirus/firewall software vendor or your computer tech support resources for assistance with your antivirus/firewall software. © Teledyne BlueView Inc. Page | 10 Chapter 5: Sonar Installation Mount the Sonar After installing your software and running your sonar for the first time, you’re ready to put the sonar into the water. Mounting Method In order to do this, the sonar needs a mounting structure to hold it securely in its underwater environment. This mount can either be one purchased from Teledyne BlueView, Inc., or a customer supplied mount. The preferred mounting method is a clamp type fixture around the cylindrical portion of the unit. For custom mounts, refer to the technical drawings provided in the appendix of this manual for sonar dimensions. Mounting Location The sonar images like a camera out of the front of the nose cone. It should be mounted looking forward, preferably on the same pan-and-tilt as the ROV’s main camera. Sonar Up-Down Orientation Use the stickers and connector placement on the rear end cap, or the BlueView Logo on the front of the sonar to determine the up-down orientation of the sonar. Top Top Bottom Bottom © Teledyne BlueView Inc. Page | 11 Sonar Angle To achieve optimal performance while imaging targets and/or the bottom at a given depth, the angle that the sonar is tilted down from the surface is important. This issue is demonstrated in the figures below. On the left, the sonar is tilted down at a steep angle that provides only a narrow field of view of the bottom. The sonar on the right-hand figure is set at a much shallower angle that provides both a better perspective on targets and a larger field-of-view of the bottom. The sonar’s steep tilt-angle in this figure produces imagery of a narrow strip of the bottom. The sonar’s shallow tilt-angle in this figure produces an image of the bottom over a broad area. In general, shallower tilt-angles, which give larger areas of bottom imaging, are preferred. Recommended tilt angles. Target Depth (ft) 0 10 20 30 40 60 80 Approx. 0 3 8 10 10 15 20 Tilt Angle(Deg) © Teledyne BlueView Inc. Page | 12 Wiring the Cable Whip Locate the cable wiring diagram in appendix C of this manual for the correct type of connector on your sonar. Test the System Apply power to the system Start ProViewer software Once the sonar is fully powered up (approximately 45 seconds) click the connect button Precautions When power cycling the sonar, be sure to allow at least 10 seconds of "off time" before turning the sonar back on. If your network configuration requires a different sonar IP address than the factory default, you can change it within the ProViewer application. If you decide to do that, you must change your PC’s IP address and net mask to compatible settings. Refer to the ProViewer software manual included in your ProViewer CD for more information about sonar IP addressing. Chapter 6: Sonar Operation Connect to the Sonar Once you’ve verified your computer is correctly configured and your hardware components are connected, start the ProViewer software and click the ‘connect’ icon. Connect The ProViewer software should connect to the sonar head. If ProViewer can not connect to the sonar, see the trouble shooting section of this handbook. © Teledyne BlueView Inc. Page | 13 Dual Frequency Sonars Some BlueView products operate at more than one center frequency. Those sonars are called ‘multihead’ sonars. When connecting to a multi-head sonar, the ‘Sonar Devices’ window will show you all the sonar heads available to connect to: Simply double-click the head you want to use, or select the head and click the ‘connect’ button. If already connected to a sonar head, you can switch which head you are using with the ‘Head’ dropdown menu: Video Synchronization Using your P Series sonar you can easily connect the ROV's (Remote Operated Vehicle) onboard video camera feed to simultaneously record time-synchronized sonar and video imagery to enhance navigation. For details on how to connect the video camera feed and synchronize it with your BlueView P Series sonar please refer to page 31 in the ProViewer Software Handbook. The ProViewer handbook is available on the CD that ships with the P Series sonar, or available on the BlueView website at: http://www.blueview.com/proviewer-software.html © Teledyne BlueView Inc. Page | 14 Geo Location (Georeferencing) BlueView P Series sonar accepts industry standard NEMA input for GPS position, heading, and depth from common GPS devices, compasses, and depth sensors. BlueView's ProViewer software displays the information on screen and saves to file with sonar data for post mission analysis. For details please refer to page 29 in the ProViewer Software Handbook. The ProViewer handbook is available on the CD that ships with the P Series sonar, or available on the BlueView website at: http://www.blueview.com/proviewer-software.html Record/Play Back Video BlueView P Series sonar and ProViewer software enable you to record and play back video captured by the ROV's (Remotely Operated Vehicle) onboard video camera feed and places it into an .avi file for post mission analysis. For details please refer to page 31 in the ProViewer software handbook. The ProViewer handbook is available on the CD that ships with the P Series sonar, or available on the BlueView website at: http://www.blueview.com/proviewer-software.html Image Calibration If an image looks broken or misaligned, CTRL-J will bring up the Image Calibration dialog. © Teledyne BlueView Inc. Page | 15 Shutdown To shutdown the sonar, close the “Sonar Window” by clicking on the “X” icon in the top right-hand corner of the window, or select Exit from the File menu to close the entire program. It is now safe to power down the sonar or disconnect the Ethernet cable from the computer. Maintenance To ensure continued good operation of your sonar system, follow these practices: 1. After use in salt water, rinse the sonar head and connectors off with fresh water, blow connector contacts clean and coat lightly with dielectric grease. 2. Before use, ensure connector contacts are clear of dirt and corrosion and protected with dielectric grease. © Teledyne BlueView Inc. Page | 16 Chapter 7: Troubleshooting If the ProViewer Software cannot see the sonar head: Possible Cause Possible Solution No Power Confirm that the ProViewer Junction (POE) Box is plugged into a standard 120VAC outlet and that the small green LED on the POE Box is glowing. Also check that the Sonar-to-Surface cable is plugged into the “SONAR J1” port on the POE Box. Improperly connected In addition to the connections described above, verify that you have a good cable between the computer Ethernet port and the “PC J2” port on the POE Box. Bad State Reset the sonar by removing the POE box AC power cord for 10 seconds. The sonar head takes 40 seconds to reboot after power is reapplied. Dirty Connectors Make sure that all connector pins are clean and corrosion free. The sonar head cabling is conveniently designed so that you can connect your POE Box to a PC with a standard Ethernet cable. Improper Ethernet Cable The price for this convenience is paid when connecting your POE Box to a network hub. In this case, you will need to use a ‘crossover’ Ethernet cable unless your network hardware is capable automatically handling ‘crossed’ Ethernet cables. Sometimes the PC ‘arp’ table is corrupted and requires repair. There are several ways to do this, depending on your particular OS. On Windows you can: repair the arp table via the desktop notification area icon: PC Networking Software is Confused You can also simply restart the computer. Depending on your particular situation, it may also be helpful to cycle the power on the sonar. In this case, be sure to leave the sonar power disconnected for a full 10 seconds before restoring power. IP Subnet Masks don't match © Teledyne BlueView Inc. Make sure the subnet mask is the same on both PC and sonar. For the factory default ‘Class C network’ configuration, the subnet mask is 255.255.255.0. The ‘255’ part of the mask defines the ‘network’ part of the IP address. The ‘0’ part of the mask defines the ‘device’ part of the IP address. Page | 17 IP Network Addresses don't match Make sure the IP *network* part of the IP address is the same on both the sonar and the computer. In the factory default case, this is the first 3 numbers in the IP address: 192.168.1. IP Network Device Addresses are the same The device part of the IP address must be *different* for every device on the network. In the factory default case, the sonar is set to 45 and the PC is set to 3. Don’t use 255, it’s reserved for ‘broadcast’ use. Poor Connection Quality Use an ohm meter to verify Tx and Rx line connectivity between the Ethernet connector that plugs into the PC and the 10 pin connector that plugs into the sonar head. Refer to “ProViewer Sonar to Surface Cable Drawing” in the Appendix for pin to pin connection information. To connect with the sonar, its IP address must be compatible with the network or computer to which it is attached. If you mis-configure the sonar’s network settings and are unable to connect to it, follow this procedure to reestablish communications with the sonar: 1. Connect the sonar communication cable directly to a Windows XP computer's network interface card. 2. As described below in the "running the sonar on a network" section, open the "Internet Protocol" (TCP/IP) properties window for the network interface card you plugged the sonar into. You suspect you've misconfigured the sonar IP address 3. Under the "General" tab, select "Obtain an IP address automatically." 4. Under the "Alternate Configuration" tab, select "Automatic Private IP Address" and click OK. 5. Close the rest of the Windows folders you opened. 6. Cycle the sonar power off (for at least 10 seconds), then turn the sonar back on. 7. After about 100 seconds, the Windows PC and the sonar should have negotiated "link local" IP address (in the range of 169.254/16). Using the ProViewer software, ‘connect’ normally and reconfigure the sonar’s network settings to be compatible with its intended network. © Teledyne BlueView Inc. Page | 18 If the image updates seem slow Possible Cause Possible Solution Ethernet Congestion Shut down other computers or services that are consuming the Ethernet network bandwidth. The sonar requires about 10MBps of network bandwidth to operate. Range Settings When your sonar ‘pings’, it has to wait for the echo to return from a distant object; long ‘range’ settings directly cause slow updates. Reduce the ‘Range Stop’ distance to increase the update rate. GUI Window Size The larger the displayed sonar image is, the longer it takes for the ProViewer software to construct the image. To increase the image display update rate, decrease the size of the sonar image display window by grabbing one of sides or corner of the GUI and dragging it towards the center of the GUI window. Still not working? Please contact us: Teledyne BlueView, Inc. Customer Support www.blueview.com 425.492.7376 (011 for international calls) 8am – 5pm PST Mon through Fri © Teledyne BlueView Inc. Page | 19 Appendix A: Technical Specifications P45045 P45090 P450130 P90045 P90090 P900130 P900/2 250-45 45º 90º 130º 45º 55m 100m 100m 55m (180 ft.) (328 ft.) (328 ft.) (180 ft.) Sonar Fieldof-View Max. Range Beam Width 45º 137m (450 ft.) 45º 45º 137m (450 137m (450 ft.) ft.) 1º x 15º 1º x 15º 1º x 15º 1º x 20º 1º x 20º 1º x 20º 1º x 20º Numbe r of Beams 256 256 256 256 512 768 256 Beam Spacing 0.18º 0.18º 0.18º 0.18º 0.18º 0.18º 0.18º Range Resolution 2 in. 2 in. 2 in. 1 in. 1 in. 1 in. 1 in.& 0.4 in. Update Rate Up To 10 Hz Up To 10 Hz Up To 10 Hz Up To Up To Up To Up to 15 Hz 15 Hz 15 Hz 15 Hz Freque ncy 450 kHz 450 kHz 450 kHz 900 kHz 900 kHz 900 kHz © Teledyne BlueView Inc. 900 kHz & 2.25 MHz Page | 20 P45045 P45090 P450130 P90045 P90090 P900130 P900/2 250-45 8.6 lb 5.0 lb 5.5 lb 5.5 lb 6.0 lb Sonar Weight in Air 5.7 lb Weight in Water 1.4 lb 2.9 lb 2.9 lb 1.1 lb 1.4 lb 1.4 lb 1.5 lb Depth Rating 1,000m 1,000 m 1,000 m 1,000m 1,000m 1,000m 300m Size* 8.9 in. x 7.0 in. 8.9 in. x 7.0 in. 8.9 in. x 7.0 in. 11.3 in. x 5 in. O.D. 11.3 in. x 5 in. O.D. 11.3 in. x 5 in. 8.3 in. x 5.0 in. 8.6 lb *See Outline Drawings for Exact Dimensions. © Teledyne BlueView Inc. Page | 21 Appendix B: Mechanical Drawings P450-45 Outline Drawing: © Teledyne BlueView Inc. Page | 22 P450-90/130 Units = Inches © Teledyne BlueView Inc. Page | 23 P900/2250-45 Outline Drawing Units = Inches © Teledyne BlueView Inc. Page | 24 P900-45, P900-90, and P900-130 Outline Units = Inches © Teledyne BlueView Inc. Page | 25 Appendix C: Cable Diagrams Impulse MKS Connector Cable and Whip Pin Out Diagram RJ45 Connector Impulse Connector Part # BlueView # Mfr # 200015-01 MKS-310-CPP-RA INTERCONNECTION TABLE PROVIEWER-E RJ45 CONDUCTOR COLOR IMPULSE FUNCTION 1 ORANGE/WHITE Rx+ 1 2 ORANGE Rx- 2 3 GREEN/WHITE Tx+ 3 4 BLUE 12-48V 4 5 BLUE/WHITE 12-48V 5 6 GREEN Tx- 6 7 BROWN/WHITE DC Return 7 8 BROWN DC Return 8 The Tx/Rx lines are placed to be directly connected to a PC without a ‘crossover’ cable. Supply power to pins 4,5 and 7,8 as shown above. © Teledyne BlueView Inc. Page | 26 Burton Connector Cable and Whip Pin Out Diagram RJ45 Connector BURTON Connector Part # 5501-1508 INTERCONNECTION TABLE PROVIEWER-E RJ45 FUNCTION BURTON 5501-1508 CONDUCTOR COLOR 1 CAT5 ORANGE/WHITE Rx+ 1 2 CAT5 ORANGE Rx- 2 3 CAT5 GREEN/WHITE Tx+ 3 12-48V 4 4&5 CAT5 BLUE, BLUE/WHITE *N/C CAT5 YELLOW N/A 5 6 CAT5 GREEN Tx- 6 DC Return 7 N/A 8 7&8 CAT5 BROWN, BROWN/WHITE *N/C CAT5 YELLOW/WHITE *These conductors are only on the whip and are not connected © Teledyne BlueView Inc. Page | 27