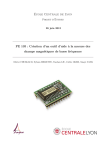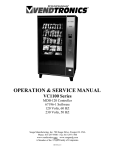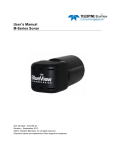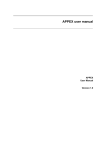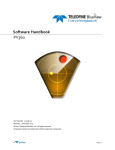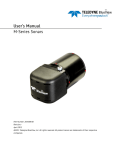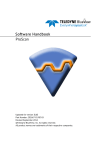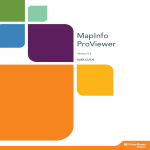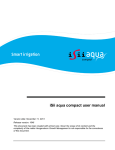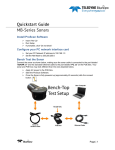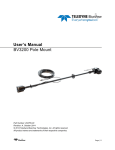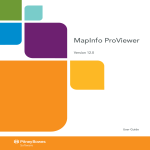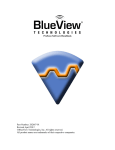Download Software Handbook ProViewer 4
Transcript
Software Handbook ProViewer 4 Updated for version 4.2.1 Part Number: 204714-01 Revision: B, December 2014 ©2014 Teledyne BlueView, Inc. All rights reserved. All product names are trademarks of their respective companies. Table of Contents Disclaimer .......................................................................................................................................................... 5 License Agreement ............................................................................................................................................ 5 Warranty Information ........................................................................................................................................ 5 Chapter 1: Welcome ................................................................................................................................. 6 System Requirements ........................................................................................................................................ 6 Installation ......................................................................................................................................................... 6 Technical Support .............................................................................................................................................. 6 Chapter 2: Understanding Imaging Sonar .................................................................................................. 7 Interpreting Sonar Images .................................................................................................................................. 7 Chapter 3: Connecting to a Sonar .............................................................................................................. 8 Setup ................................................................................................................................................................. 8 Windows XP ................................................................................................................................................... 9 Windows 7 .................................................................................................................................................... 10 Connecting ...................................................................................................................................................... 11 Multi-Head Sonar ............................................................................................................................................. 12 Shutdown ........................................................................................................................................................ 12 Chapter 4: Software Basics ..................................................................................................................... 13 Typical Screenshot ........................................................................................................................................... 13 Range Controls ................................................................................................................................................ 13 Toolbar ............................................................................................................................................................ 14 Connect........................................................................................................................................................ 14 Disconnect ................................................................................................................................................... 14 Open Recorded File ...................................................................................................................................... 14 Settings ........................................................................................................................................................ 14 Measurement ............................................................................................................................................... 14 Zoom ........................................................................................................................................................... 15 Rotate .......................................................................................................................................................... 15 Head Switch ................................................................................................................................................. 15 AppEx .......................................................................................................................................................... 15 Tracker ......................................................................................................................................................... 15 Export .......................................................................................................................................................... 16 Record.......................................................................................................................................................... 16 Playback Controls ............................................................................................................................................ 16 Play ...............................................................................................................................................................17 Pause ............................................................................................................................................................17 Playback Slider ..............................................................................................................................................17 © . Page | 2 Next Ping ......................................................................................................................................................17 Previous Ping ................................................................................................................................................17 Fast Forward .................................................................................................................................................17 Fast Reverse ..................................................................................................................................................17 Start Ping Range ...........................................................................................................................................17 Stop Ping Range ............................................................................................................................................17 Operation Details ..............................................................................................................................................17 Chapter 5: Display Menu ......................................................................................................................... 18 Sound Speed .................................................................................................................................................... 18 Colormap ......................................................................................................................................................... 18 Auto Intensity .................................................................................................................................................. 18 Chapter 6: Exporting Data ...................................................................................................................... 20 Screenshot ....................................................................................................................................................... 20 Subset .............................................................................................................................................................. 20 Video ............................................................................................................................................................... 20 Chapter 7: ProViewer Settings ................................................................................................................ 21 Application....................................................................................................................................................... 21 Units ................................................................................................................................................................ 23 HotKeys ........................................................................................................................................................... 24 Sonar ............................................................................................................................................................... 24 Tracker............................................................................................................................................................. 27 Pan/Tilt Settings .............................................................................................................................................. 28 Pan/Tilt ............................................................................................................................................................ 28 Pan/Tilt Control ................................................................................................................................................ 28 NMEA (GPS) .................................................................................................................................................... 30 AppEx .............................................................................................................................................................. 31 Help ................................................................................................................................................................. 31 Chapter 8: One-Click Target Tracking ...................................................................................................... 33 Tracking Settings ............................................................................................................................................. 34 Appendix A: Troubleshooting ................................................................................................................. 35 Rerun ProViewer Software ............................................................................................................................... 35 Reboot PC and Sonar ....................................................................................................................................... 35 Check Network Settings ................................................................................................................................... 35 Check Connectors ............................................................................................................................................ 35 Check Power .................................................................................................................................................... 36 Check Sonar ..................................................................................................................................................... 36 Troubleshooting Table ..................................................................................................................................... 36 © . Page | 3 Sonar does not connect: ............................................................................................................................... 36 If the image looks broken or misaligned: ...................................................................................................... 39 If the image updates seem slow: ................................................................................................................... 39 Appendix B: Advanced Networking Options ............................................................................................ 40 Sonar Factory Default: ..................................................................................................................................... 40 Appendix C: Command Line Options ....................................................................................................... 42 © . Page | 4 Disclaimer Teledyne BlueView, Inc. has made every effort to ensure the accuracy and completeness of this document; however, because ongoing development efforts are made to continually improve the capabilities of our products, we cannot guarantee the accuracy of the contents of this document. We disclaim liability for errors, omissions, or future changes herein. Copyright © 2003-2014 Teledyne BlueView, Inc. All rights reserved. No part of this publication may be copied, reproduced, or translated, without the prior written consent of Teledyne BlueView, Inc. No part of this publication may be stored or transmitted in any electronic form without the prior consent of Teledyne BlueView, Inc. Any unauthorized use is a violation of copyright laws. License Agreement The accompanying Software and Documentation hereinafter referred to as ”ProViewer” are proprietary products owned by Teledyne BlueView, Inc., and protected under U.S. and international copyright law. Except as authorized under this License Agreement, the Software may be used only on computers owned, leased, or otherwise controlled by you. You may not reverse assemble, reverse compile, or otherwise translate ProViewer. Warranty Information For more information on safety and/or maintenance issues please call Teledyne BlueView, Inc. at 425-492-7400. © . Page | 5 Chapter 1: Welcome This manual describes the features of ProViewer from Teledyne BlueView, Inc. ProViewer is used to view and record live imagery from a forward looking imaging sonar as well as sonar data files in the .son format. System Requirements ProViewer requires a system that meets or exceeds the following requirements for optimum performance. Windows XP with Service Pack 3 , Windows 7 Dual-core CPU (or better) 1GB or more of RAM 100 MB or more of free disk space .NET 4 Framework installed CD-ROM drive for CD installation or internet access for download Additionally, if you will be connecting to a BlueView sonar you will need an available, dedicated Ethernet port, and if you will be connecting to a Pan/Tilt unit, you will need an available, dedicated USB port (for a USB to Serial adapter). Installation To install ProViewer, insert the ProViewer CD into your computer’s CD-ROM drive and follow the instructions to complete the installation. You may also launch the installation by double clicking on setup.exe in the CD’s root directory. You may also download the ProViewer software at our website by visiting http://blueview.com/software/2d-imaging/. When you start ProViewer, if you have a personal firewall enabled, you may receive a warning message saying that ProViewer is attempting to connect to the network. BlueView recommends that you select the option that will always allow ProViewer to access the network (which it needs to do to communicate with sonar). For example, in the image below, click Unblock. Technical Support Teledyne BlueView , Inc. is committed to providing industry leading customer service and technical support for all of our products. For technical assistance with ProViewer or your Teledyne BlueView sonar, please email your questions to [email protected], or contact our customer service department at 425-492-7376 between the hours of 8am and 5pm Pacific Time, or visit our website at: http://www.blueview.com © . Page | 6 Chapter 2: Understanding Imaging Sonar Many people are familiar with scanning type sonar and radar, which work by mechanically rotating a single beam over an imaging area. These work well when used on stationary platforms and/or when imaging static targets. They become much less useful when working from a moving platform and/or trying to image moving targets, such as divers, since any motion can cause errors in the final image. By comparison, imaging sonars are multi-beam sensors, which form many small acoustic beams simultaneously. This allows them to work well from both stationary and moving platforms. An imaging sonar can produce several high quality images per second, making it possible to get movie-like imagery from the sonar. BlueView sonars are in the class of imaging sonars. Interpreting Sonar Images Imagine a flashlight lying on a table and an object, such as a coffee cup, located in front of the flashlight. If you look directly down from above this scene, you will see a bright area where light is reflecting off the face of the coffee cup. You will also see a dark shadow behind the coffee cup where light is unable to reach. The same idea can be applied to imaging sonar by replacing the light source with a sound source. Bright areas on the sonar image are the result of objects reflecting sound, while dark areas are acoustic shadows resulting from an object blocking the sound. The image below provides an example of how a scene would appear when viewed visually and with imaging sonar. © . Page | 7 Chapter 3: Connecting to a Sonar Setup Begin by installing the ProViewer Software provided on the included CD or online, as described previously in this manual. Using the provided test cables, connect the sonar to the external PC’s Ethernet port through the POE box as shown below. For more information, see the quick start guide included with your BlueView sonar. NOTE: This description assumes the sonar is still set up as shipped from the factory. For other sonar networking options, please see Appendix B. Typical Sonar Bench-Top Test Setup Computer Sonar 110-240 VAC Power Over Ethernet (POE) Standard Ethernet Cable Sonar Test Cable The IP address for the Ethernet port on the PC which is connecting to the sonar will need to be set to a static IP: 192.168.1.3. © . Page | 8 Windows XP To access a PC’s IP address in Windows XP, click Start Control Panel Network Connections and doubleclick on the computer’s Ethernet port (usually Local Area Connection 1). Right click and select Properties then double click on Internet Protocol (TCP/IP) in the list of components. Make sure the IP address is set as shown below: © . Page | 9 Windows 7 To access a PC’s IP address in Windows 7, click Start Control Panel Network and Sharing Center Change Adapter Settings. Right click the connection that should be changed, and click Properties. You may be asked for an administrator password. Click the Networking tab. Under This connection uses the following items, double click Internet Protocol Version 4 (TCP/IPv4). As described in the previous section, set the IP address to 192.168.1.3, and the subnet mask to 255.255.255.0. © . Page | 10 Connecting Once the network settings are properly configured, open the ProViewer Software on the User Computer and click on the connect button, as shown below. (Note that if the sonar has just received power, it will take 30- 60 seconds to boot and be ready for a connection) Connect When the Connect button is pressed, the ProViewer software will automatically search for any sonars which are connected to the PC. If a single sonar having a single head is discovered, an automatic connection will occur and sonar imagery will begin to display immediately. If more than one sonar is detected, or a sonar with multiple heads is present, ProViewer displays the available sonar heads to connect to in the Sonar and Head dropdown menu, respectively. If no sonar head is discovered using ProViewer’s auto-discover, click the Manual Search button, type 192.168.1.45 (the default Sonar IP address for all BlueView sonar systems), and click the Try to Connect button, as shown below: If you still cannot connect, please see Appendix A: Troubleshooting section of this manual. © . Page | 11 Multi-Head Sonar Some BlueView products operate at more than one center frequency. These sonar are called ‘multi-head’ sonar, the most common of which are BlueView dual frequency sonar. When connecting to a multi-head sonar, the Head dropdown in the Connect window will show you all the heads available for the currently selected sonar: Simply click the head you want to use and click the ‘connect’ button. If already connected to a sonar head, you can switch to another head using the Head Switch icon in the toolbar. Note that this icon is only visible when connected to a multi-head sonar. You may run the two heads simultaneously by running two instances of ProViewer and selecting a different head for each instance. Shutdown To disconnect from the sonar, press the Disconnect icon in the toolbar. Be sure to save and close any data files in use. It is now safe to power down the sonar or disconnect the Ethernet cable from the computer. © . Page | 12 Chapter 4: Software Basics Typical Screenshot Toolbar Sonar Image Window Sonar Details Range Controls Range Arcs Range Labels Playback Controls Operation Details Range Controls The sonar range slider (along the left side of the ProViewer window) allows you to change the maximum range to which the sonar will image. Lowering the range using this control increases the ping rate of the sonar and provides a way to zoom in on a particular range of interest. Note that zooming in too far can create a degraded picture because not enough data is available to fill the screen pixels, resulting in pixilation. NOTE: You may enable a Minimum Range slider by clicking on SettingsApplication Show Advanced SettingsAllow Changes to Minimum Range © . Page | 13 Toolbar The toolbar provides quick access to several commonly used sonar functions. See the table on the following pages for descriptions of all toolbar functions. Note that not all functions are available in all scenarios, and correspondingly not all icons in the table below are visible at all times. To connect to the sonar, see Chapter 3. Connect To disconnect from the sonar, click the Disconnect icon. Be sure to save and close any data files in use. Disconnect It is now safe to power down the sonar or disconnect the Ethernet cable from the computer. Open Recorded File Each time you open a sonar file or connect to a sonar unit, ProViewer replaces the current sonar display with your selection. Settings To open ProViewer settings, click the Settings icon. See Chapter 7 for more details on ProViewer settings. ProViewer provides a simple length measurement tool. To activate this tool, click the Measurement button on the toolbar. Next, click the location where you want to start the measurement. ProViewer then draws a dotted line between that point and the mouse cursor as the cursor moves. Click a second time to freeze the current measurement and display the distance between the two points. A third click sets the starting point for a new measurement. Measurement To clear the measurement line, click on the Measurement button a second time or press the Escape key on your keyboard. Clicking on the Measurement button toggles the measurement mode on and off. Note: While in measurement mode, the cursor will return both range and bearing of its current location in the image. © . Page | 14 ProViewer provides a zoom function which will allow you to zoom in or out on specified sections of your sonar imagery. To activate this tool, click the Zoom button on the toolbar. Next, click the location where you want to zoom in or use the scroll wheel on your mouse to zoom. Zoom To return to the default view, you can press the escape key. Clicking on the Zoom button toggles the zoom mode on and off. Note: You can use the mouse scroll wheel to zoom regardless of if you are in Zoom mode or not. ProViewer provides a rotate function which will allow you to rotate the sonar imagery to an angle of your choosing or to preset positions. This tool is primarily needed when the sonar is mounted on a Pan and Tilt module, and the relative position of the sonar is changing. Rotate To activate this tool, click the Rotate button on the toolbar. You may choose a Sonar Up, Heads Up, or Fixed Angle view. Fixed Angle You may input a value to position the sonar imagery at a specific value on a 360° axis. This option is useful when the sonar is mounted in a fixed angle or vertical orientation, and you prefer to see it at a different angle. Heads Up When Heads Up is selected, the sonar image rotates according the pan angle of the sonar. This allows for the current position of the sonar to be visualized. (See Chapter 7 for more information on Pan and Tilt options) Sonar Up When Sonar Up is selected, the sonar image stays locked in a vertical orientation. This setting is more appropriate for a ROV (Remotely Operated Vehicle) mounted installation. When connected to a multi-head sonar, the Head Switch button is visible. Pressing the button informs the sonar to begin pinging the next head in its head list, allowing ProViewer to begin displaying sonar imagery for the new head. Pressing the button repeatedly allows the user to cycle through the full list of heads, and eventually back to the initial head. Head Switch ProViewer includes the ability to stream data (imagery, targets, navigation, and pan/tilt data) to external applications for additional processing and/or display. This functionality, referred to as AppEx, is covered in Chapter 7 and in greater detail in a separate document, ProViewer 4 Data Streaming Specification. AppEx Start/Stop One-Click Target Tracking. See Chapter 8 for details on usage. Tracker © . Page | 15 ProViewer provides an export function for exporting files of various formats. Click this button to pull up a menu of export options, including Screenshot, Subset, and Video. See Chapter 6 for details on export functions. Export ProViewer uses a proprietary file format that can be used to save sonar data into compressed records that are stored in a single file during collection. The sonar data in these files can then be accessed at a later time and exported into a variety of standard formats. While viewing live sonar, click the Record button on the toolbar to start recording. After a second press, recording will stop and you will be prompted for a location to save the file. The default file name is the current date and time with a .son extension. Record Note: The time used for the file name is the system's local time A recording status indicator will appear in the upper right hand portion of the screen, along with a file size estimator, showing you the size of the recorded file in real-time. Playback Controls When a .son file is loaded, the playback controls appear at the bottom of the window. The table on the following pages describes the different controls available. The playback bar is shown in the image below. © . Page | 16 Resume playback. Only available when playback is paused Play Pause playback. Pause The playback slider shows the current location inside the file including the ping number of the current image. You may drag the marker to jump to a new location in the file Playback Slider Next Ping Advance to the next ping. Only available when playback is paused. Previous Ping Retreat to the previous ping. Only available when playback is paused. Playback forward at a faster rate. This allows quickly scrolling through a file to find points of interest. Pressing the button repeatedly leads to additional speed-up (four levels of speed-up available) Fast Forward Playback backwards. This allows quickly scrolling through a file to find points of interest. Pressing the button repeatedly leads to additional speed-up (four levels of speed-up available) Fast Reverse Start Ping Range Stop Ping Range Indicates a start point for playback. Additionally, in subset (.son) file exports and video (.avi) exports, this marker indicates the first ping in the export. To change the start point, click and drag to the desired portion of the playback bar. Indicates an end point for playback. Additionally, in subset (.son) file exports and video (.avi) exports, this marker indicates the last ping in the export. To change the end point, click and drag to the desired portion of the playback bar. Operation Details By default, several important pieces of information are superimposed on the image. Range arcs and labels provide a visual indication of how far objects are from the sonar head. Both can be toggled on or off by selecting the appropriate option under the Settings Application Settings panel. For playback files, the time when the ping was taken is displayed in the lower right corner. For playback and real-time, the format of the time is selectable in Settings Units. The current ping number is always displayed above the time and date and current ping rate is displayed below. © . Page | 17 Chapter 5: Display Menu To access the Display (Context) Menu, right-click anywhere in the imagery window. See below for descriptions of each function. Sound Speed Proper display of sonar imagery requires an accurate sound speed value for the operating conditions of the sonar. If your image looks ‘broken’ or mis-aligned, you may need to adjust the sound speed. We recommend measuring sound speed, or calculating based on environmental factors, prior to sonar use. This will ensure that you are receiving the most accurate imagery possible. Colormap The colors used in displaying the sonar image are referred to as the colormap. The selected colormap for the image is displayed in a drop down box in the display menu. To choose different colormaps, click on the drop down box and select a colormap from list. The following list describes the available colormaps and their characteristics. We recommend that you experiment with the different color maps to best understand their individual strengths and weaknesses. Colormap Characteristics Bone Best image definition, but low contrast makes it hard to use in bright sunlight conditions Cool Softer colors that work well in low light conditions Copper Great image definition and contrast. Best general purpose colormap Green Good image definition with high visibility. Good for bright light conditions Hot Good image definition and contrast. Good general purpose colormap Jet High contrast with low image definition. Jet is ideal for quickly spotting targets in bright light conditions Auto Intensity By default, ProViewer automatically adjusts the image intensity to produce an optimum image for most situations. However, there are some cases where you may want to disable this feature. You can do so by unchecking Auto Intensity in the Display Menu. With Auto Intensity disabled, ProViewer shows the Sensitivity, Intensity, and Gamma sliders in the toolbar. © . Page | 18 Lowering the Sensitivity will allow more of the background to be displayed in the image. Increasing the Sensitivity will suppress background noise, increasing the contrast of the image. The Intensity control affects the brightness of the image, similar to brightness controls on a camera. Setting the Intensity too low or too high will make the image dim or blown out respectively, making image details difficult to see. Gamma provides colormap control over the intensity scale between colors. You can checkmark the Use dB Scale box to represent the Sensitivity, Intensity, and Gamma values in decibels, rather than percent. Note that these display adjustments are completely independent of the data being saved to a file, so you can make image adjustments for better viewing at any time. NOTE: Increasing the Sensitivity too far may make some types of targets hard to track. Similarly, increasing the Intensity too far will cause much of the image to saturate, making target tracking impossible. © . Page | 19 Chapter 6: Exporting Data ProViewer provides options for exporting previously saved sonar data into several useful data formats. To use the export data, first load a file into ProViewer and then select one of the export options in the Export menu. The following sections describe these export options. Screenshot Snapshot allows you to save the current image to a JPEG. The actual image size is the same as the image in ProViewer. Therefore, increasing the ProViewer window size will increase the size of the saved image. When this option is chosen, a Save As dialog box will appear, asking where you want to save the screenshot. Subset The subset export option allows the user to export a range of pings, specified by the start and stop ping range indicators, into a separate .son file. This smaller file can be loaded by ProViewer at a later date. This allows the user to ‘edit’ a data set, minimizing the file size and focusing on specific areas of interest in long sonar recordings. When this option is chosen, a Save As dialog box will appear, asking where you want to save the .son file. Video The Video export option allows the user to export a range of pings, specified by the start and stop ping range indicators, into an AVI movie file. When this option is chosen, a Save As dialog box will appear, asking where you want to save the video. ProViewer then displays a list of available compression types. Note that many of the codecs listed are not available for encoding/writing files (only reading/decoding). Care should be taken to choose a compression format that is supported by the system where the AVI will be viewed. For AVI files, the “Microsoft Video 1” is often the best choice. Data can also be exported as an uncompressed AVI, if desired. NOTE: To avoid lag while saving captured video, make sure ProViewer's temp directory and final save location are on the same hard drive. Otherwise the video file's transfer can cause a bottleneck, and slow down ProViewer. © . Page | 20 Chapter 7: ProViewer Settings ProViewer has a number of user-customizable settings that can be accessed through the Settings menu. The following sections describe the settings menus in detail. Application See below for descriptions of the functions in the Application tab of ProViewer settings. Note that some of these functions are only available when the Show Advanced Settings checkbox is selected. These functions are marked with the Advanced keyword in the descriptions below. Display Help Tooltips: This option will toggle the help tooltips shown in the ProViewer display window. © . Page | 21 Fullscreen Display: (Advanced) This option will enable or disable a fullscreen display for ProViewer. Display Range Labels and Display Range Grid: These options will allow the toggling of these respective indicators on or off by selecting the appropriate option. The Range Labels and Grid provide a visual indication of how far objects are from the sonar. Display Recorded Pan/Tilt Data: This option will add pan/tilt unit angles to the Operation Details display during playback of a file recorded with a pan/tilt unit attached. Display Profile Data: (Advanced) This option will overlay the image with green lines to display the data in profile form. When selected, an additional Profile Threshold slider bar is provided on the Display (context) Menu. This is an advanced visualization feature and will not prove useful to general users. Cartesian (XY)/Polar (R-Theta) Image: These radio buttons provide the ability to switch between a standard image view (XY rectangular coordinates) and a polar view (range/bearing coordinates). Smoothing Filter: When enabled, the smoothing filter reduces pixilation in the sonar imagery by blurring the image slightly. The image update/ping rate may be slightly lower when the smoothing filter is enabled due to the additional image processing required. Maximum File Size (MB): (Advanced) Using this setting, you can set the maximum file size, in megabytes, of a .son file being recorded. Once the recorded file reaches the specified size, a new .son file will be created. Recording Directory: (Advanced) The path displayed here represents the temporary location that sonar data is saved while in the process of recording. When recording is complete, you will be prompted to select a permanent location and name for the complete file. Allow Changes to Minimum Range: (Advanced) If this option is enabled, an additional range slider is added to the left hand side of the display window. The slider will allow the setting of the start range so that the user can specify the near range at which ProViewer begins to display data. By default, ProViewer displays data starting at the nearest possible physical range of the sonar. Stop Playback at Stop Marker: (Advanced) In playback mode, this option will stop the .son file from looping back to the beginning when it reaches the stop ping marker. Allow Non-realtime Playback: (Advanced) When this option is selected, you will be able to toggle between realtime and non-realtime playback modes via a checkbox that becomes visible in the Playback Bar. In the default realtime playback mode, files play back at the same rate that they were originally collected. In non-realtime playback mode, files play back as fast as the CPU will allow. This differs from fast-forward playback modes in that fast-forward mode may not show all images, while non-realtime playback mode will show all images. Use PPS Timestamps: (Advanced) Some BlueView sonars are equipped with PPS circuitry for high-precision timestamps. This setting allows the display of those timestamps rather than local system clock timestamps. Note: Applying this setting for sonars without PPS capability will result in undefined timestamps both in live operation and any files recorded while the setting is enabled. Show Advanced Settings: This option will enable or disable Advanced Settings for all Settings menu options. See below for details on these settings for the Application menu. Timeout for Sonar Discovery (Seconds): The value in this box represents the maximum number of seconds after autodiscovery begins before ProViewer will declare that there are no sonars on the network. Reset All Settings: Clicking this button will reset all settings to default. © . Page | 22 Units The Units tab of ProViewer settings allows the setting of default units displayed in the sonar window. These unit settings are for display only, and do not affect how the data is saved in the file. In general, the Units tab allows modification to both the units and the precision of displayed physical quantities and attributes. DateTime: This control allows you to change the format of the time displayed on the lower right hand corner of the ProViewer window. When data is recorded, the UTC time is always saved in the file, along with the time zone information. So UTC can be selected later for display, to give a definite time when the data was recorded, regardless of the time zone at that location. NOTE: For files, the Local Time option is based on the time zone of the computer when the file was recorded. This ensures that if a file was recorded at 9AM in Seattle, ProViewer will show 9AM even when played back in Boston. To see an absolute time, use the UTC option. © . Page | 23 HotKeys The HotKeys tab in ProViewer settings lists all of the available hotkey combinations for use in the ProViewer software. Sonar See below for descriptions of the functions in the Sonar tab of ProViewer settings. Note that the Sonar tab is displayed in the settings window only when ProViewer is connected to a live sonar. Availability of many of the advanced sonar settings depends on the actual model of sonar to which ProViewer is attached and may not be available on your particular sonar. © . Page | 24 . TCP/IP Poll: Sets up a direct connection between ProViewer and the Sonar over TCP. This is the standard configuration UDP Poll: (Not currently available, contact BlueView for details) Sends control messages and requests data over UDP, making the returned data available to anyone on the network listening. Useful when you want to setup “listen only” users at other locations on the network UDP Listen: (Not currently available, contact BlueView for details) Disables all control for the sonar and just listens for sonar broadcasts, then displays the data when avaiable. Useful when you want to setup “listen only” users at other locations on the network Use Static IP Address: (Advanced) When selected, this checkbox indicates that the sonar will not take its address from a DHCP server on the network, using instead the static IP Address value. Deselecting the checkbox indicates that the sonar will request an IP address from a DHCP server. Enable Onboard DHCP Server: (Advanced) When selected, this checkbox indicates that the sonar will act as a DHCP server, and any devices on the same network as the sonar that are configured as DHCP clients will obtain an IP address automatically from the sonar. IP Address: In this field, the IPv4 address of the sonar will be displayed. To edit the IP address, you must enable Advanced Settings. © . Page | 25 NOTE: The sonar cannot act as both a DHCP server and client simultaneously. Subnet Mask: (Advanced) In this field, the current subnetwork mask of the sonar will be displayed and can be modified. Gateway: (Advanced) In this field, the sonar gateway address (if any) will be displayed and can be modified Apply Network Settings: (Advanced) After editing the network settings, you must press this button for them to take effect on the sonar. You will be prompted to reboot the sonar. Base Gain: Adjusts the base analog gain on the receiver amplifiers TVG: Adjust the time variable gain levels on the receiver amplifiers Source Level: (Advanced, not available on all sonar) Source level represents the transmit power level applied at the sonar. In Auto mode, the source level is adjusted automatically, reducing the transmit power when the sonar is configured to ping over short ranges (via range slider bar) , and increasing the transmit power when the sonar is configured to ping over longer ranges. When Auto mode is disabled, you can manually control the source level as a percentage of maximum power via the source level slider bar. Alt Ping: (Advanced, not available on all sonar) This setting switches between higher ping rate (alt. ping disabled) mode and an improved imaging mode (alt ping enabled) Hardware Trigger: (Advanced, not available on all sonar) If available, this block of options will enable or disable the hardware triggering function of the sonar. Because improper use of this function has the potential to lock the sonar, requiring a sonar reboot for recovery, the enable checkbox is protected with an addition safety checkbox, Allow Changes to Hardware Trigger. For additional flexibility, a delay to the hardware trigger can be specified, which has the effect of introducing a delay between when the hardware trigger signal is received by the sonar and when the actual ping is emitted. Delay Live Pings: Enabling this option will allow you to put in a value for Ping Interval (seconds), which delays each incoming ping by the specified amount of time. This allows you to throttle the ping rate of the sonar in the absence of a hardware trigger capability. © . Page | 26 Tracker See below for descriptions of the functions in the Tracker tab of ProViewer settings. See Chapter 8 for more details the use of the tracking feature. Dimensions: (Advanced) These settings allow you to control the types of targets that will be detected by specifying a range of sizes and positions of interest. Parameters: (Advanced) These settings allow you to control advanced operations of the tracker. Note that these settings interact with each other in complex and sometimes unexpected ways. © . Page | 27 Display: These settings will allow you to specify what information is displayed next to the tracked targets on the ProViewer main display. NOTE: Tracker parameter adjustment should typically occur using the parameter adjustment boxes that are visible when tracking mode is enabled through the Tracker button, not through the advanced options in this Pan/Tilt Settings settings menu. Advanced options and settings presented through the settings menu are quite complicated The Pan/Tilt tab in ProViewer settings provides a number of settings for pan and tilt integration into ProViewer. and provide limited value to casual users. Pan/Tilt Pan Home Angle: Set the pan angle which will be returned to when the Home button is clicked on the pan and tilt controls. Tilt Home Angle: Set the tilt angle which will be returned to when the Home button is clicked on the pan and tilt controls. Speed: Set the speed (in degrees per second) that the pan/tilt unit moves under manual control via the directional buttons in the pan and tilt control panel Inverted: Reverses the pan and tilt controls. Most commonly used when pan and tilt is being used in an inverted configuration, such as on a BV3100 pole mount system. Connect: Searches for and connects to a pan and tilt system on its corresponding COM port. Pan Start Angle: (Only available with some pan/tilt units) Set the low angle limit (in degrees) during continuous scan mode. Pan Stop Angle: (Only available with some pan/tilt units) Set the high angle limit (in degrees) during continuous scan mode. Scan Speed: (Only available with some pan/tilt units) Rotational rate during continuous scan mode. Pan/Tilt Control Whenever a pan/tilt is connected (as shown in the Pan/Tilt tab above) a pan/tilt control panel will be visible on the ProViewer main display. This control panel is shown below. © . Page | 28 The arrow keys provide manual control, while the Home, Scan, and Stop button provide automatic control with settings as described in the previous section. The Stop button causes all automatic control (either Scan or Home) to cease immediately. The Scan Speed is applied to both the Home and Scan functions. Note that automatic control buttons are only visible for pan/tilt models that support these advanced functions. NOTE: Home, Scan, and Stop buttons are only visible when connected to pan/tilt models that support these advanced functions. © . Page | 29 NMEA (GPS) See below for descriptions of the functions in the Sonar tab of ProViewer settings. If connected, note that values captured from GPS devices will be saved in the .son file while recording, and will be displayed on the screen both on playback and during live viewing. COM Port Settings: In this section, the proper COM port values corresponding to your GPS device must be filled in. The official NMEA setup is 4800 baud, 8 bits, no parity, one stop bit. Some newer devices use faster baud rates. Note that the current setup only supports a situation where all NMEA devices are consolidated to a single connection. NMEA Sequences: In this section, specify the NMEA sentences which you want displayed on your ProViewer main window. Note that only the 3 letters identifying the message type are used. The first two letters (out of 5) in the full message identifies the “talker” and may be manufacturer specific, so they are effectively ignored for the purposed of choosing which messages to listen for. Message Content GGA GPS Fix data (time, position, fix data) GLL Geographic Position (Lat/Long, time) RMC Recommended Min Nav Information Comments (Time, Position, Speed over ground, Track made good, Date, Mag variation) © . Page | 30 HDG Heading – Deviation & Variation HDT Heading True HDM Heading Magnetic DBS Depth below surface DBT Depth below transducer ZDA Time (UTC time and data) Use RMC Heading Uses track made good value from RMC message as an approximate heading. Only use if no other heading information is available. Current Configurations: Save a current configuration using the Add Current button and remove this selection using the Remove Selected button, when the configuration is highlighted. This allows for simple switching between various NMEA display preferences and devices. Save Data Asynchronously: Allows navigation data to be stored only when a new fix is received. If not selected, the current navigation data is repeatedly stored (with its original timestamp) with each new ping’s data until a new navigation update is received. Start All: Click this button to begin receiving navigation data on the serial port and with the NMEA strings. Following this, navigation information will be displayed on your ProViewer main window and any files recorded will store the navigation data for later retrieval and playback. AppEx The AppEx tab in ProViewer settings allows you to stream data from ProViewer to a third-party application for additional data processing and visualization. You can select any combination of XY Images , Targets, RTheta Images, Nav. Data, and Pan/Tilt Data to be streamed on a per-ping basis to an application that requests a TCP connection to ProViewer at the specified IP address and port running on the computer/port specified by the Local IP Address, available under advanced settings. The AppEx data format is covered in great detail in a separate document, ProViewer 4 Data Streaming Specification. Help The Help tab in ProViewer settings provides access to the User’s Manual, as well as version and Teledyne BlueView support information. © . Page | 31 © . Page | 32 Chapter 8: One-Click Target Tracking On sonar with the Tracking Feature enabled, ProViewer provides a one-click target tracking capability. This feature is optimized to quickly lock onto a target of interest with minimum user adjustments. As these tracks can be streamed using the AppEx ProViewer feature, the interface is ideal for dynamic position operations. Target Info Tracker Settings © . Mask Region Target Lock Circle Page | 33 The following sections describe One-Click Tracking feature. Clicking on the tracker icon brings up the “Tracker Settings” inputs and enables the One-Click Tracker feature. Once enabled, the operator can lock onto a target of interest simple by clicking on the target within the sonar image. Upon clicking, a white “Tracker Window” appears around the click location. If a strong enough target is located in the window, that tracker will automatically lock onto that target (designated by the Target Lock Circle) and the tracker will automatically move the tracking window to follow that target as it moves around the screen. Click on new targets to move the tracking window to another target. Click the tracker icon again to disable target tracking. Tracking Settings Size: Set the estimated radius of the desired target. This value will in part control the Mask Region size created upon clicking a targeting area. Sensitivity: Controls how strong a target the tracker will sense. Increasing the sensitivity will pick up more targets, which may be necessary for faint targets, but can be an issue in noisy environments. Mask Multiplier: Controls how much larger (as a factor of Size) the mask region window is than the expected target. Mask Region: This shaded region shows the area the tracker is currently searching for an acceptable target to track. Adjusting the “Size” tracker setting and/or the “Mask Multiplier” setting will adjust this size. Target Lock Circle: When an acceptable target is detected in the “Tracker Window”, the tracker locks onto that target, and follows the target around the screen. The circle has a radius equal to the detected size of the target. Target Info: Information such as target number, velocity, and range/bearing can be displayed next to each target. Adjust what information is displayed through the Tracker tab in the settings window. © . Page | 34 Appendix A: Troubleshooting This section is designed to help you quickly identify and solve issues dealing with the inability to connect to a BlueView sonar from a PC. While the basic connection between sonar and computer is straight forward, things can get more complex once integrated into a delivery system. The approach we will use attempts to test different potential causes in a way that optimizes the debugging process. The following steps are recommended to identify and possibly fix issues you may be having: Rerun ProViewer Software Reboot PC and Sonar Check Network Settings Check Connectors Check Power Test Sonar Common Communication Link Issues Rerun ProViewer Software ProViewer searches for sonar on the local network when the software is initially opened. If a sonar did not complete its boot process before ProViewer was opened, it may have missed that sonar. Rerunning the software can fix this. If ProViewer still does not see the sonar, try manually adding the sonar by clicking the Manual Search button in the Connect window. Enter the sonar’s IP address (factory set to 192.168.1.45) and click Try to Connect. If you were not able to connect to the sonar, go on to the next section Reboot PC and Sonar Reboot PC and Sonar Power down both the sonar and computer and wait ten seconds. Turn on the computer first, letting it boot up completely before turning on the sonar. This can solve network configuration problems that may have come about. The sonar takes 35 seconds to boot up (with a static IP address, and about 100 seconds otherwise), so do not be surprised at sporadic network connectivity during this boot up process. Once everything is back up and running, open the ProViewer software and try to connect to the sonar. If you were not able to connect to the sonar, go on to the next section Check Network Settings. Check Network Settings For proper connection and operation of BlueView sonar, the control PC should be set to a static IP address of 192.168.1.3 as shown in Chapter 3 – Connecting to a Sonar of this manual. While changes to the network settings can be done without restarting the PC, a quick power cycle can solve many network problems that can arise during network setup. With that in mind, power down both the sonar and computer, wait 10 seconds, and then power everything up. This can solve network configuration problems that may have come about. Once everything is back up and running, open the ProViewer software and try to connect to the sonar. NOTE: The sonar takes up to 35 seconds to boot up, so do not be surprised at sporadic network connectivity during this boot up process. If you were not able to connect to the sonar, go on to the next section Check Connectors. Check Connectors It is not uncommon for topside connectors to get pulled out of their ports or subsea connectors to get corroded. Power-down the sonar, and check the condition and proper seating of all connectors in the system. Once you © . Page | 35 have verified condition and proper seating of all connectors, re-power the Sonar, wait 35 seconds, then try to reconnect to the sonar from ProViewer software. If you were not able to connect to the sonar, go on to the next section Check Power Check Power If the sonar does not receive the correct DC voltage on the correct pins, it cannot operate properly. Faulty power supplies, tripped breakers, and damaged cables can all be the source of this problem. The best way to verify proper voltage is by measuring the voltage at the sonar connector using a multimeter. Refer to the hardware manual for your specific sonar for detailed connector/pin information. If you were not able to connect to the sonar, go on to the next section Check Sonar. Check Sonar In most cases, the cause of the problem is not a faulty sonar, however it is worth taking a quick second to verify that the sonar is working properly. This is accomplished by setting up a bench-top test using the test cables and AC power supply that came with the sonar. This test will quickly tell us whether the problem is with the sonar/PC or with the rest of the system. Use the following diagram to setup and test your sonar, using the Troubleshooting Table below to identify the issue. Troubleshooting Table Below is a problem solution table for some of the common problems encountered during the bench-top test setup. Sonar does not connect: Possible Cause Possible Solution No Power Confirm that the POE box is plugged into a standard 120VAC outlet and that the small green LED on the POE box is glowing. Also check that the Sonar Test Cable is plugged into the SONAR J1 port on the POE box. Over current A short in the sonar cable or sonar could result in an over current condition which is indicated by a blinking LED on the POE box. Improperly connected In addition to the connections described above, verify that you have a good cable between the computer Ethernet port and the PC J2 port on the POE box. Bad State Reset the sonar by removing the POE box AC power cord for 10 seconds. The sonar takes 35 seconds to reboot after power is re-applied. Dirty connectors Make sure that all connector pins are clean and corrosion free. © . Page | 36 Improper Ethernet cable The sonar cabling is conveniently designed so that you can connect your POE box to a PC with a standard Ethernet cable. The price for this convenience is paid when connecting your POE box to a network hub. In this case, you will need to use a crossover Ethernet cable unless your network hardware is capable automatically handling crossed Ethernet cables. PC networking software is confused Restart the networking software. There are several ways to do this, depending on your particular operating system. On Windows, you can open do this via the desktop notification area icon (lower right of your desktop) and right click on the Ethernet connection. Select Repair, or disable then enable. You can also simply restart the computer. Depending on your particular situation, it may also be helpful to cycle the power on the sonar. In this case, be sure to leave the sonar power disconnected for a full 10 seconds before restoring power. IP subnet masks don’t match Make sure the subnet mask is the same on both PC and sonar. For the factory default Class C network configuration, the subnet mask is 255.255.255.0. The 255 part of the mask defines the network part of the IP address. The 0 part of the mask defines the device part of the IP address. IP network addresses don’t match. Make sure the IP network portion of the IP address is the same on both the sonar and the computer. In the factory default case, this is the first 3 numbers in the IP address: 192.168.1. IP network device addresses are the same. The device part of the IP address must be different for every device on the network. In the factory default case, the sonar is set to 45 and the PC is normally set to 3. Don’t use 255, as it’s reserved for broadcast use. Poor connection quality Use an ohm meter to verify Tx and Rx line connectivity between the Ethernet connector that plugs into the PC and the 10 pin connector that plugs into the sonar. Refer to the sonar hardware manual that came with your sonar for information on pin to pin connection information. © . Page | 37 You suspect you’ve miss-configured the sonar IP address See the steps below to troubleshoot IP address issues, which can be the most common cause of a no communication problem. 1. Connect the sonar communication cable directly to a Windows computer network interface card. 2. Open the Network and Sharing Center in your control panel and click on Change Adapter Settings. 3. Right click on the local area connection which your sonar is connected through and click on Properties. 4. Double-click on the Internet Protocol (TCP/IP) Properties window (this may say ‘Version 4’). 3. Under the General tab, select ‘Obtain an IP address automatically’. 4. Under the Alternate Configuration tab, select ‘Automatic private IP address’ and click OK. 5. Close the rest of the windows folders you opened. 6. Cycle the sonar power off (for at least 10 seconds), then turn the sonar back on. 7. After about 100 seconds, the Windows PC and the sonar should have negotiated a ‘link local’ IP address (in the range of 169.254/16). 8. Using the ProViewer software, connect normally and reconfigure the sonar’s network settings to be compatible with its intended network per Chapter 7: ProViewer Settings. If you are still unable to connect, continue to step 9. 9. Access the local area connection properties once again, however this time select Use the following IP address and use 192.168.1.3 for the IP address and the default 255.255.255.0 for the subnet mask. Power cycle the sonar and attempt to connect once again. © . Page | 38 If the image looks broken or misaligned: Possible Cause Possible Solution Image Calibration Right click on the main ProViewer display to bring up Sound Speed controls and re-align the sonar image as needed. If the image updates seem slow: Possible Cause Possible Solution Ethernet Congestion Shut down other computers or services that are consuming the Ethernet network bandwidth. The Sonar requires about 30 Mbps of network bandwidth to operate optimally. The sonar hardware supports 10 and 100 Mbps network cards and network routers and switches. (the sonar itself has a 100 Mbps network interface) Range settings When your sonar ‘pings’, it has to wait for the echo to return from a distant object; long ‘range’ settings directly cause slow updates. Reduce the ‘Range Stop’ distance to increase the update rate. GUI window size The larger the displayed sonar image is, the longer it takes for the ProViewer software to construct the image. To increase the image display update rate, decrease the size of the sonar image display window by grabbing one of sides or corner of the GUI and dragging it towards the center of the GUI window. Also, old video cards may have a limited ability to update the display quickly, which can cause the window size to be even more of an issue. PCI (not PCI Express) cards can have this problem. At this point, if you were able to connect to your sonar, you can assume your sonar is working properly and that the PC is set up correctly. Still not working? Please contact us: Teledyne BlueView, Inc. Customer Support www.blueview.com 425-492-7376 8am – 5pm PST Mon through Fri © . Page | 39 Appendix B: Advanced Networking Options BlueView sonar are designed to operate either attached directly to your PC, or attached to a common Ethernet network. Refer to the following sections for information about sonar networking configuration options. Sonar Factory Default: The sonar ships from the factory with this default configuration: Static IP address: 192.168.1.45 Subnet Mask: 255.255.255.0 DHCP server: enabled. NOTE: With the onboard DHCP server enabled, you should not connect the sonar to a computer network that has its own DHCP service enabled. To operate a BlueView sonar configured with the factory defaults, you must configure your PC network card TCP/IP properties appropriately. On the Windows platform, open the control panel. Double click the ‘Network connections’ tool. In Network Connections, select the network interface (probably ‘Local Area connection’) that is connected directly to the sonar. The Windows TCP/IP Properties window looks like this: If you choose ‘Use the following IP address’ as shown above, the PC will connect to the sonar in about 35 seconds. (shortly after the sonar finishes its boot process). If you select ‘Obtain an IP address automatically’, the PC will get its IP address from the DHCP server running on the sonar. It may take up to 100 seconds for the PC to get its IP address from the sonar. The PC’s networking software may briefly report ‘limited or no connectivity’ while acquiring an IP address from the sonar. Once the sonar is finished booting, this process of the PC acquiring an IP address can usually be sped up by opening a “DOS Window” (Command Prompt), and running the command: “ipconfig /renew”. © . Page | 40 Instead of connecting the sonar directly to your computer, you may communicate with it via a common Ethernet network ( using either a network hub or switch). In this case, you must configure your PC’s Local Area Network TCP/IP properties, and your sonar network properties in a compatible fashion: The masked portion of the sonar IP network and the PC IP network must match (in the factory default case, a subnet mask of 255.255.255.0 means that the first three sections of the IP address, such as 192.168.1, must match between the sonar and the PC). Each sonar’s device number within the network must be unique and different than the PC’s device number. For example, you could set the PC’s device number to ‘3’, the first sonar to ‘45’, a second sonar to ‘46’, etc. (for instance: PC = 192.168.1.3, sonar 1 = 192.168.1.45, sonar 2 = 192.168.1.46) Note: The sonar IP number can be changed in the Sonar tab of ProViewer settings, with Advanced Settings enabled. Both the sonar and the PC must have the same subnet mask (in this case 255.255.255.0) The PC ‘Default gateway’ and ‘DNS server addresses’ must be set appropriately to enable the PC to communicate with devices outside the 192.168.1 network. If you only have sonar attached to the PC network, you don’t need to set the gateway or DNS server addresses. Multiple sonar devices can be placed on the same network, as long as only one has its DHCP server enabled. Note: The sonar Ethernet wiring is designed to connect directly to a PC network card. Generally, to connect the sonar to a network hub or switch, you need to use a ‘cross-over’ Ethernet cable. However, many modern network hubs and switches are designed to ‘auto sense’. You can connect your sonar to an ‘auto sensing’ network device with the same cable you use to attach to a PC. Warning: By factory default, the sonar provides DHCP service to the computer or network it is attached to. If your network has a DHCP server operating, you should disable the sonar DHCP server before hooking it up to the new network. See the Sonar settings section for details on disabling the sonar DHCP server. © . Page | 41 Appendix C: Command Line Options Default behavior for ProViewer is highly configurable. This configuration is presented through standard .NET settings (e.g., user.config). Additionally, the start-up values for many settings are configurable as command line options. In this way, an advanced user can create a custom application launcher to control behavior. All controllable application settings appear in the ProViewer4.exe.config file in your installation directory (often C:\Program Files(x86)\BlueView\). These settings are adjusted at the command line using the appsetting keyword followed by the config. variable name and desired value. So, for example, to change the default maximum file size of recorded files (in MB), you would launch ProViewer at the command line (or in a custom launcher script) as follows: ProViewer4.exe appsetting MaxFileSize=500 The following table provides the complete set of adjustable settings: Configuration Name Type Description StartupProgram String The specified executable (as a fully qualified path) will be launched automatically after ProViewer launches. StartupProgramArgs String Command line args. for the StartupProgram StopProgramOnExit True/False Controls whether startup program will be terminated when ProViewer terminates IsTrackerMaskShaded True/False Controls the visibility of the mask region ShowOnlySelectedTarget True/False Specifies whether targets in the mask region that are not selected will be displayed on-screen DefaultTrackerConfiguration String Specifies the default configuration name for advanced tracker parameters TrackerRangeTicks True/False Controls whether the range slider bar is discretized when tracking is enabled PanTiltLastKnownComPort String Name of the com. port that ProViewer will attempt to connect to first for Pan/Tilt auto connect PanTiltIsInverted True/False Specifies whether the pan/tilt is mounted with the sonar bracket upward or downward MaxFileSize Integer Maximum size of a file (in megabytes) created during recording. After reaching this size, a new file will be automatically created AppExLaunchOnStartup True/False Controls whether AppEx server starts by default AppExAddress String Specifies the IPv4 address that AppEx server starts at by default AppExPort Integer Specifies the TCP port that AppEx server starts at by default Stream<DataType> True/False Controls whether AppEx defaults to streaming <DataType>, where <DataType> is one of XYImage, RThetaImage, Targets, Navdata, PanTiltdata HelpFile String Filename of help file to open when user selects to open documentation from help menu © . Page | 42 GpsConfigurations String Specifies the default GPS configuration that populates the NMEA/GPS settings text box. See the text box for details ImageAngle Integer Specifies the default startup fixed angle of display Is<AngularViewMode> True/False Specifies which <AnglularViewMode> is used at startup, where <AngularViewMode> is one of HeadsUp, SonarUp, FixedAngle. Setting more than one of these values true produces unspecified behavior. ConnectButtonUsesFixedIpAddress True/False Specifies whether the connect button launches the autodiscovery process or attempts to connect to a single sonar at a fixed IP ConnectButtonFixedIpAddress String Specifies the fixed IPv4 address at which to connect. Only has effect if ConnectButtonUsesFixedIpAddress is set to true © . Page | 43