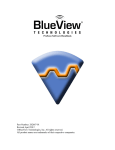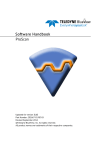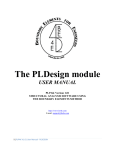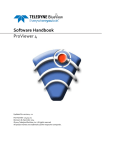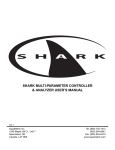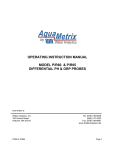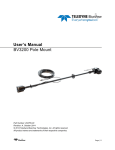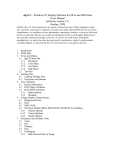Download PV360 Users Manual - BlueView Technologies, Inc.
Transcript
Software Handbook PV360 Part Number: 205187-00 Revision:-, December 2014 ©2014 Teledyne BlueView, Inc. All rights reserved. All product names are trademarks of their respective companies. © Page | 1 Table of Contents Disclaimer .......................................................................................................................................................... 4 License Agreement ............................................................................................................................................ 4 Warranty Information ........................................................................................................................................ 4 Chapter 1: Welcome ................................................................................................................................. 5 System Requirements ........................................................................................................................................ 5 Installation ......................................................................................................................................................... 5 Technical Support .............................................................................................................................................. 6 Chapter 2: Standard Application and Setup ................................................................................................ 7 Standard Setup Diagram .................................................................................................................................... 7 Chapter 3: Operation Overview ................................................................................................................. 8 Basic Operation.................................................................................................................................................. 8 Chapter 4: Software Basics ....................................................................................................................... 9 Typical Screenshot ............................................................................................................................................. 9 General .............................................................................................................................................................. 9 Scan and Navigation Information ..................................................................................................................... 10 Project Setup ................................................................................................................................................... 11 Toolbar ............................................................................................................................................................ 11 Select Project ............................................................................................................................................... 12 Edit Project Settings ..................................................................................................................................... 12 Set Background Overlays ............................................................................................................................. 12 Adjust Scan Display Settings ........................................................................................................................ 12 Export .......................................................................................................................................................... 12 Record.......................................................................................................................................................... 12 Cycle Preset Views ....................................................................................................................................... 12 Toggle Cursor Information ........................................................................................................................... 12 Measurement ............................................................................................................................................... 13 Chapter 5: Project Settings ..................................................................................................................... 14 Scan ................................................................................................................................................................. 14 General ............................................................................................................................................................ 16 Help ..................................................................................................................................................................17 Chapter 6: Overlays ................................................................................................................................ 18 Transparency ................................................................................................................................................... 20 Sources of Overlays – NOAA Charts ................................................................................................................. 21 © . Page | 2 Appendix A: Troubleshooting ................................................................................................................. 22 Troubleshooting Table ..................................................................................................................................... 22 © . Page | 3 Disclaimer Teledyne BlueView, Inc. has made every effort to ensure the accuracy and completeness of this document; however, because ongoing development efforts are made to continually improve the capabilities of our products, we cannot guarantee the accuracy of the contents of this document. We disclaim liability for errors, omissions, or future changes herein. The user understands that PV360 produces a general, simplified image from a Teledyne BlueView, Inc. 2D imaging sonar. There is no stated or implied accuracy for the output coordinates or data products produced by PV360 and the user should use the output data at their own risk. Copyright © 2003-2014 Teledyne BlueView, Inc. All rights reserved. No part of this publication may be copied, reproduced, or translated, without the prior written consent of Teledyne BlueView, Inc. No part of this publication may be stored or transmitted in any electronic form without the prior consent of Teledyne BlueView, Inc. Any unauthorized use is a violation of copyright laws. License Agreement The accompanying Software and Documentation hereinafter referred to as ”PV360” are proprietary products owned by Teledyne BlueView, Inc., and protected under U.S. and international copyright law. Except as authorized under this License Agreement, the Software may be used only on computers owned, leased, or otherwise controlled by you. You may not reverse assemble, reverse compile, or otherwise translate PV360. Warranty Information For more information on safety and/or maintenance issues please call Teledyne BlueView, Inc. at 425-492-7400. © . Page | 4 Chapter 1: Welcome This manual describes the features of PV360 from Teledyne BlueView, Inc. PV360 is an application designed to extend the utility of the wide assortment of Teledyne BlueView 2D imaging sonars. Coupled with the new ProViewer 4 sonar interface, PV360 allows 2D sonar imagery to be easily displayed on aerial photos or standard nautical charts. This real world display allows sonar operators to see the sonar data and targets in the larger context of their work area, increasing their situational awareness and the utility and value of the sonar data. The mapped images recorded by PV360 can be used to coordinate first responders, ensure thorough and efficient searches, map bottom conditions, inspect infrastructure, and a wide variety of other uses where a sonar display of detailed bottom imagery is required. System Requirements PV360 requires a system that is running ProViewer 4 (see ProViewer 4 Software Handbook for installation and system requirements) and a Teledyne BlueView 2D sonar. In addition to ProViewer 4 system requirements, PV360 requires a system that meets or exceeds the following requirements for optimum performance. Windows 7, 8, 8.1 (32 or 64 bit) Core 2 Duo, i5 Core (preferred) 1GB or more of RAM 5 GB or more of free disk space CD-ROM drive for CD installation or internet access for download Video card requirements: PV360 requires a PC video card which supports Open GL 2.0. WARNING: PV360 will not operate on systems using an Intel 3000 series graphics card. NOTE: A second monitor is helpful for displaying the mapped data. Installation To install PV360, just insert the PV360 CD into your computer’s CD-ROM drive and follow the instructions to complete the installation. You can also launch the installation by double clicking on setup.exe in the CD’s root directory. In addition, you may download PV360 in the software section of our website at www.blueview.com. When you start PV360, and you have a personal firewall enabled, you may receive a warning message saying that PV360 is attempting to connect to the network. BlueView recommends that you select the option that will always allow PV360 to access the network (which it needs to communicate with sonar). For example, in the image below, click Unblock. © . Page | 5 Technical Support Teledyne BlueView, Inc. is committed to providing industry leading customer service and technical support for all of our products. For technical assistance with PV360 or your Teledyne BlueView sonar, please email your questions to [email protected], or contact our customer service department at 425-492-7376 between the hours of 8am and 5pm Pacific Time, or visit our website at: http://www.blueview.com © . Page | 6 Chapter 2: Standard Application and Setup The utility of the PV360 application is its ability to display a portion of the standard 2D data window on to a real world background image or nautical chart in a 360° format. This capability allows the user to easily combine the ease of use of a Teledyne BlueView forward looking sonar, with practical mapping displays to greatly increase operational efficiency. The real time map display allows the sonar operator to quickly assess coverage, sonar data relative to reference points, and interpret the data in the larger context of location and setting. The next section provides a diagram of a typical setup in the field. Standard Setup Diagram BV5000 Tripod ProViewer 4 PV360 AppEx Broadcast Icon in ProViewer 2D Imaging Sonar Overlay Charts & Images Bing Satellite Imagery (internet only) © . Page | 7 Chapter 3: Operation Overview Basic Operation The PV360 application works in conjunction with ProViewer 4 and a Teledyne BlueView 2D imaging sonar. Communication between this software can be established using the simple steps below: © Open both ProViewer 4 and PV360. Connect to Sonar: Connect to your Teledyne BlueView imaging sonar through ProViewer. See the ProViewer 4 Software Handbook for more instructions on connecting to a sonar. In ProViewer 4, set to output data by selecting the AppEx Broadcast Icon on the ProViewer toolbar: The AppEx Broadcast Icon will be animated while data is streaming. In PV360, when data is being received, live data will appear in the PPI display in the lower left of the screen. Note that PV360 may be opened at any time and if ProViewer is not yet broadcasting, PV360 will simply wait for this connection. See Chapter 4 for more details. As multiple lines are surveyed, the geo-referenced data can be displayed in a variety of ways to produce a final composite or “mosaicked” image. Within PV360, the user can turn off lines, adjust the order in which lines are displayed, and adjust the transparency applied to individual lines, which allows overlapping data to shine through. A variety of background overlays can also be imported and used to enhance the final 360° image. The transparency of the overlays can also be controlled, allowing for a wide variety of background information to be displayed along with the sonar data. Screen captures can easily be extracted from PV360 for use in a variety of areas such as project reports or news releases. . Page | 8 Chapter 4: Software Basics Typical Screenshot Mapping Tools Toolbar Scan and Navigation Information Mapped Wedge Ping Wedge PPI Display Scan Location Icon General The PV360 screen is divided into three main display areas: Scan Information Sonar Data (PPI, plan position indicator) Mapping Window The ping slice is indicated as a shaded line over the sonar data and its location over the data is controlled by a slider which appears when the mouse is over the area. Moving the slice position left or right over the sonar data determines the area that will be mapped based on tripod position. The size of the slice is controlled by a slide located in the vessel settings pull down window. The PPI display and the Map display can be enlarged to full screen by double –clicking anywhere over them. Double clicking within the enlarged window returns the screen to the normal display. © . Page | 9 Scan and Navigation Information In this section, the scan label, date, time, scan latitude, scan longitude, heading offset, current heading, and scan location controls can be found. See below for a description of these items: Scan The scan name, if labeled, will be seen here. Date and Time The date and time the sonar data was collected, as time stamped in the sonar data. Scan Latitude and Longitude Both latitude and longitude can be manually set by clicking on either of these windows. After clicking on the window, you will see the display below, which will allow you to set the coordinate based on your unit specified in settings and available GPS data. Heading Offset Heading can be manually set by clicking on this window. This will allow you to specify a heading based on available heading data. Scan Location Controls These controls allow you to manually position your scan by using an intuitive control pad to change latitude, longitude, and heading. The arrows move the yellow dot on your map view (tripod location) in the direction indicated, based on the default PV360 view, with Up indicating North, Right indicating East, Down indicating South, and Left indicating West. The rotation controls will rotate your heading clockwise or counter-clockwise around the tripod location. Once recording has started, the tripod position and orientation cannot be changed. The gray boxes displaying both distance and angle units specify the step size for each control button push or “nudge”. The angle, with step sizes of 0.1°, 0.5°, 1°, and 5°, determine how many degrees the heading is rotated with each click. The distance, with step sizes of 0.1m, 0.5m, 1m, 5m, and 10m, determine how many meters the lat/long coordinates are moved with each click. © . Page | 10 Project Setup The project will be the location where PV360 data is stored. All project settings such as units, overlays, etc. will be stored along with the geo-corrected files. If the ability to playback files after a survey and adjust mosaicking parameters is desired, then a .SON file should be saved through ProViewer 4. Project setup is initiated by selecting the Project Icon: Then the new project icon: Enter project information and select OK. Highlight project and click on the Open Project icon Toolbar The toolbar provides quick access to several commonly used functions. See the table on the following pages for descriptions of all toolbar functions. © . Page | 11 Select Project Access existing projects or create new projects Edit Project Settings Allows access to all variables within PV360 including: units, time base, scan size, scan prefix, tile size, project names, file size control, and help information, including the user manual. For details on Project Settings, see Chapter 5. Control creation, import and transparency of background overlays. Set Background Overlays Adjust Scan Display Settings For details on Overlays see Chapter 6. Display control of recorded scan. Toggle scan display on/off, adjust display order of overlapping scans, set scan transparency or delete scan. Export PV360 provides an export function for exporting files of various formats. Click this button to pull up a menu of export options, including Screenshot or GeoTiff. Record Toggles scan recording on and off. When not recording real time data, data on the PV360 main window is displayed in gray tone. When recording data, data is displayed in copper tone. Changes map display view between four different viewing angles. Cycle Preset Views Displays latitude and longitude of cursor position. Toggle Cursor Information © . Page | 12 PV360 provides a simple length measurement tool. To activate this tool, click the Measurement button on the toolbar. Next, click the location where you want to start the measurement. PV360 then draws a yellow line between that point and displays the distance to the current pointer position. Click a second time to freeze the current measurement. A third click sets the starting point for a new measurement. Measurement Clicking on the Measurement button toggles the measurement mode on and off. © . Page | 13 Chapter 5: Project Settings PV360 has a number of user-customizable settings that can be accessed through the Project Settings menu. The following sections describe the settings menus in detail. Scan See below for descriptions of the functions in the Scan tab of project settings. Max Scan Size: Setting which allows the limitation of file size based on preference and hard drive space. Scan Prefix: Setting which allows you to specify a file prefix to make organizing multiple files easier. Average New Data: Applies averaging on new data creating a smoothing filter effect. See below for comparisons between averaged and non-averaged data: © . Page | 14 Non-Averaged Averaged Invert Pan/Tilt Values: Inverts the positioner information in the rare instance where it is setup incorrectly in PV4. Maximum Tile Size (pixels): Allows user to allocate memory better by limiting smaller or larger tile sizes depending on the size of the area being mapped and the ranges coming from sonar. A tile with higher pixel count will have higher resolution in pixel size but require more memory. If the sonar is operating on a longer range, smaller tiles can be used with no loss of resolution. It is best for the user to experiment with these parameters to get the best result for a particular dataset. © . Page | 15 General See below for descriptions of the functions in the General tab of project settings. Project Name: Field which allows you to specify the name of your project. Project Description: Field which allows you to include a detailed description of your project. Time Display: Field which allows you to choose which time format to use, such as Local or UTC. Distance Units: Setting which allows you to choose which system of measurements to display on the PV360 main window. Lat/Lon Format: Setting which allows you to choose which latitude/longitude format to display on the PV360 main window. Degrees and decimal degrees or Degree and Minutes and decimal minutes. © . Page | 16 Help The Help tab in PV360 settings provides access to the User’s Manual, as well as version and Teledyne BlueView support/contact information. © . Page | 17 Chapter 6: Overlays By default, PV360 will attempt to use properly geo-located satellite imagery if an internet connection is available. In addition, PV360 provides a number of options for overlaying displays on the main window. Using the Overlay function, background images such as geoTiffs and Nautical charts can easily be brought into PV360. See below for instructions on adding Overlays through PV360: Click Add Overlay to bring up the Choose Background Overlays menu Choose from available background overlays, which have previously been imported, or click Import New to add an overlay. To add overlays created in another PV360 system, the JP2 files should be placed in the overlays directory found under documents: C:\Users\UserName\Documents\ BlueView\PV360\Data\Overlays Click Browse to select a file for import (BSB or GeoTiff) © . Page | 18 Note: the file extension for BSB files is *.KAP GeoTiff images can be imported by selecting the *.TIF option. NAD83 or WGS 84 based GeoTifs can be brought in to PV360 after selecting the *.TIF option. If the UTM zone is known it can be entered. If the UTM zone is not known PV360 will base the import on the UTM zone associated with the current screen view position. Note: Overlays should be checked for proper registration prior to survey. © . Page | 19 Transparency Transperency Values: 0 = No transparency, only see overlay 0.5 = overlay 50% transparent 1.0 = overlay not visible, 100% transparent Example of NOAA Chart Transparency 0.0 = None © 0.5 = half . 1.0 = full Page | 20 Sources of Overlays – NOAA Charts To download overlays from NOAA, visit http://www.charts.noaa.gov/InteractiveCatalog/nrnc.shtml Use interactive map to locate region of interest and highlight the desired chart. Under “Available Products” click the RNC tab. The .BSB file holds the header information but it is the .KAP file that PV360 will use as the overlay. © Page | 21 Appendix A: Troubleshooting Troubleshooting Table Below is a problem solution table for some of the common problems encountered when setting up and running PV360 Possible Cause Possible Solution No Data Being Displayed in PV360 Confirm ProViewer has data coming in and the AppEx Broadcast Icon has been clicked. PV360 not running after ProViewer paused for long period. View AppEx Tab in ProViewer settings and wait for number of connected clients to count down to 1. Overlay not being displayed in PV360 Make sure the overlay transparency is below 1.0. PV360 freezing on startup/splash screen Verify video card does not meet minimum PV360 requirements. Note that any Intel HD Graphics cards series 3000 or lower is not compatible with PV360. © Page | 22