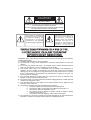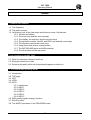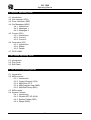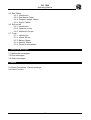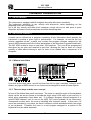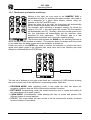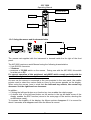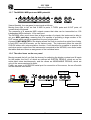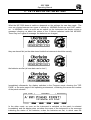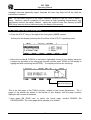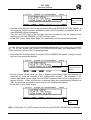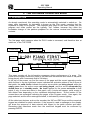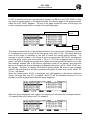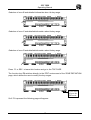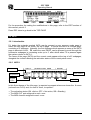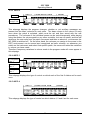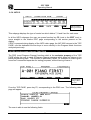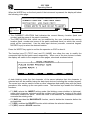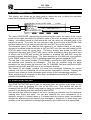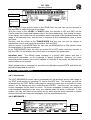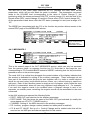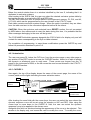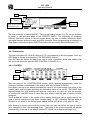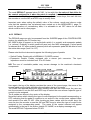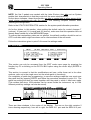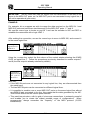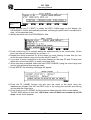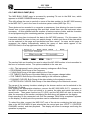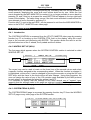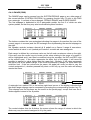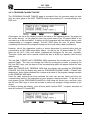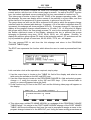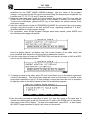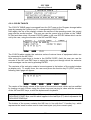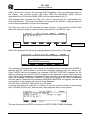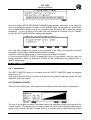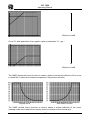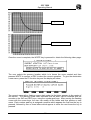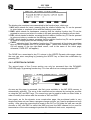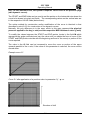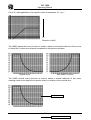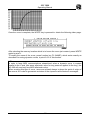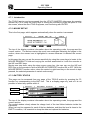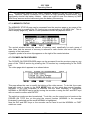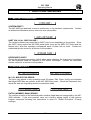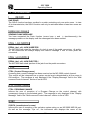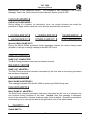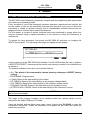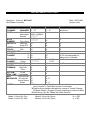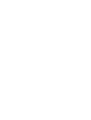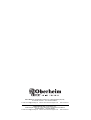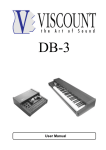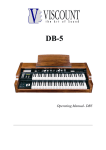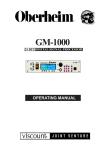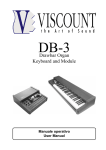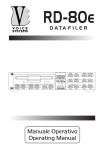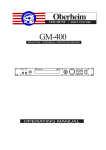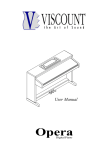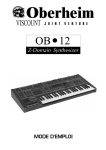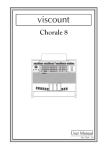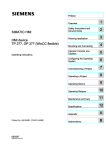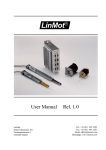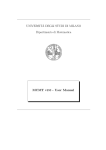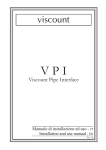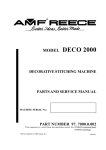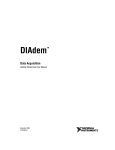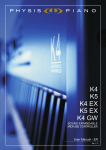Download MC 3000
Transcript
MC 3000 Midi Master controller MANUALE OPERATIVO OPERATING MANUAL I - GB Ver. AA4 CAUTION RISK OF ELECTRIC SHOCK DO NOT OPEN WARNING! TO REDUCE THE DANGER OF ELECTRIC SHOCK: DO NOT REMOVE COVER (OR BACK) DO NOT EXPOSE THIS APPLIANCE TO RAIN OR MOISTURE NO USER SERVICEABLE PARTS INSIDE REFER SERVICING TO QUALIFIED SERVICE PERSONNEL This simbol is intended to alert the user to the presence of important operating and maintenance (servicing) instructions in the literature accompanying the appliance. This simbol is intended to alert the user to the presence of uninsulated “dangerous voltage“ within the product’s enclouser that may be of sufficient magnitude to constitute a risk of electronic shock to persons. “INSTRUCTIONS PERTAINING TO A RISK OF FIRE, ELECTRIC SHOCK, OR INJURY TO PERSONS“ IMPORTANT SAFETY INSTRUCTIONS WARNING: When using electric products, basic precautions should always be fallowed, including the following: 1) Read all instructions before using the product. 2) To reduce risk of injury, close supervision is necessary when product is used near children. 3) Do not use this product near water – for example, near a batnub, washbowl, kitchen sink, in a wet basement, or near a swimming pool, or the like. 4) This product, either alone or in combination with an amplifier and headphones or speakers, may be capable of producing sound levels that could cause permanent hearing loss. Do not operate for a long period of time in high volume level or at a level that is unconfortable. If you experience any hearing loss or ringing in the ears, you should consult an audiologist. 5) This products should be located away from heat sources such as radiators, heat register, or other products that produce heat. 6) The power supply cord of the instrument should be unplugged from the outlet when left unused for a long period of time. 7) Care should be taken so that objects do not fall and liquids are not spilled into the enclosure of the instrument. 8) The products should be serviced by qualified personnel when: a. The power supply cord or the plug has been demaged; or b. Objects have fallen, or liquid has been spilled into the product; or c. The products has been exposed to rain; or d. The products does not appear to operate normally or exibist a marked change in performance; or e. The products has been dropped, or the enclosure demaged. 9) Do not attemp to service the product beyond that described in the user-maintenance instructions. All other servicing should be referred to qualified personnel. MC 3000 Operating Manual INDEX 1. General presentation 1.1 The Keyboard 1.2 The patch concept 1.3 Let's take a look at the instrument and discover some if its features 1.3.1. Wheels and sliders 1.3.2. The zone keys and the zone concept. 1.3.3. The display, the write key and the function keys 1.3.4. The dynamic encoder, the INC and DEC keys and the cursor keys 1.3.5. The Numeric pad and the mode keys 1.3.6. Using the mouse and its characteristics 1.3.7. The MC3000 MIDI ports and MIDI potential 1.3.8. The other items on the rear panel 2. Let's switch on the MC 3000 2.1. What the instrument does at switch-on 2.2. Setting the switch-on mode 2.3. Selecting the patch which will automatically appear at switch-on. 3. The PROGRAM operating mode 3.1. Introduction 3.2. TOP page 3.3. LIST 3.4. VIEW 3.5. INFO 3.5.1 Introduction 3.5.2 INFO 1 3.5.3 INFO 2 3.5.4 INFO 3 3.5.5 INFO 4 3.5.6 INFO 5 3.6. PRG (send program change) function 3.7. SOLO function 3.8. The WRITE procedure in the PROGRAM mode. 73 MC 3000 Operating Manual 4. The EDIT operating mode 4.1. Introduction 4.2. Out channels (CFG) 4.3. Zone Definition (DEF) 4.4. Out Messages (MSG) 4.4.1. Introduction 4.4.2. Messages 1 4.4.3. Messages 2 4.5. Curves (CRV) 4.5.1. Introduction 4.5.2. Curves 1 4.5.3. Curves 2 4.6. Controllers (CTL) 4.6.1. Introduction 4.6.2. Sliders 4.6.3. Pedals 4.7. PATCH BAY 5 The CHAIN operating mode 5.1. Introduction 5.2. Play Chain 5.3. Edit Chain 6. The UTILITY operating mode. 6.1. Introduction 6.2. MIDI common 6.2.1. Introduction 6.2.2. Control Channel (CCH) 6.2.3. MIDI Filter (FLT) 6.2.4. MIDI Program map (MAP) 6.2.5. MIDI Bulk Dump (BLK) 6.3. MIDI monitor 6.4. System Controls 6.4.1. Introduction 6.4.2. Wheels SET-UP (WHL) 6.4.3. System Pedals (SPD) 6.4.4. Range (RNG) 74 MC 3000 Operating Manual 6.5. Edit Tables 6.5.1. Introduction 6.5.2. Port Names Table. 6.5.3. Program change Tables. 6.5.4. Sys-ex Tables 6.6. Edit curves. 6.6.1. Introduction 6.6.2. Dynamic curves 6.6.3. Aftertouch Curves 6.7. Tools 6.7.1. Introduction 6.7.2. Mouse Set up 6.7.3. Battery Status. 6.7.4. Memory Status. 6.7.5. Power on procedures. 7 Additional Messages 7.1 Malfunction messages 7.2 Error messages 7.3 Status messages 8 Annex 8.1 Reset Procedures (Factory settings) 8.2 Panic Function 75 MC 3000 Operating Manual 1 GENERAL PRESENTATION 1.1 THE KEYBOARD The instrument is equipped with 88 weighted keys with after-touch sensitivity. The keyboard's sensitivity to key velocity and after-touch varies depending on the response curve set in the patch. Up to 48 key velocity and after-touch response curves can be set with point to point resolution by means of edit procedures we will be describing later. 1.2 THE PATCH CONCEPT A patch can be defined as a program containing all the information which presets the instrument to provide a given type of performance. For example, as well as the key velocity response curves, a patch may contain the program changes assigned to the various MIDI channels and lots of other parameters to be described in greater detail later. The MC 3000 is able to store no less than 1024 patches. They can all be programmed throughout by the user and recalled in real time, allowing the user to draw on a large quantity of data without having to wait for them to be loaded from a sequencer or a computer. 1.3 LET'S TAKE A LOOK AT THE INSTRUMENT and discover some if its features 1.3.1 Wheels and sliders 8 Sliders 3 Wheels 8 Zone Keys If we look at the front panel, we will find that from left to right it contains 3 wheels and 8 sliders; any type of MIDI control of our choice can be assigned to each of these objects. 1.3.2 The zone keys and the zone concept. In front of the sliders there are 8 zone keys. The zone is a specific region of the keyboard, which can be set as we choose to include the entire range of 88 keys or just one key, in which given parameters have been set. If a different program change assigned to a specific MIDI channel, sent to one of the MIDI OUT ports available in the instrument, corresponds to each zone, the zone is identified with a specific sound. In this case, if 8 zones are activated in our patch, we have 8 different sounds distributed within the range of our keyboard. Therefore the zone is a real program assigned to a portion of the keyboard or to the whole keyboard 76 MC 3000 Operating Manual Each zone key has a LED indicating its activation status; when it is off, the zone is not active, while when it is on the zone is active. When the LED flashes, the relative zone is in standby condition, meaning that the zone is not yet active, but is ready to be activated next time the key is pressed. A standby status is useful if the parameters assigned to a given zone are to come into use at a certain point in the player's performance, while the overall parameters of the patch remain unchanged. 1.3.3 The display, the write key and the function keys WRITE Key ESC Key 6 function keys The centre of the front panel contains a high contrast graphic LCD of 240x60 pixels, with neon back-lighting. Thanks to this large display and widespread use of the explanatory graphics adopted by the instrument, programming of the MC3000 is simple and intuitive. In front of the display there are 8 keys; the first is the write key (WRITE) , used to save the settings which have been modified. This key is followed by 6 function keys (from F1 to F6) used to select the function which appears on the display close to the key, and then the exit key (ESC) pressed to return to the previous video page or the instrument's main menu page. 1.3.4 The dynamic encoder, the INC and DEC keys and the cursor keys. Further to the right on the front panel, we find a wheel called the DYNAMIC ENCODER, used to vary parameters of any kind such as the values of a specific control selected, or the number of the patch to be selected, etc. The ENCODER can be turned in both directions to change the selected value on a continuous scale, and can also be used (in some enviroments) to move from one part of the display to another to select different options or data. Below this wheel there are 2 keys which provide the same function: the left-hand key, marked DEC, decreases a value, while the right-hand one, marked INC, increases a value. When the variation to be made is of the order of magnitude of many values, it is more convenient to use the encoder, which can provide very large variations in a short time. In the opposite conditions, the INC and DEC keys should be used, since they increase or decrease a value in steps of one unit. In front of the INC and DEC keys are the cursor keys which allow the user to move around the parameter setting fields in the display, in the direction in which the keys are located in relation to a central square bounded by 4 arrows. 77 MC 3000 Operating Manual 1.3.5 The Numeric pad and the mode keys. Moving to the right, we now come to the NUMERIC PAD, a combination of keys for selecting the patch number, also used to set a parameter at a given value directly, without using the encoder or the INC and DEC keys. When the value set is too high, the instrument will automatically set the maximum permitted value for the parameter. For example, when selecting a program change, for which the range is 0 to 127, if the user types the number 150 the machine will automatically set 127. Similarly, when the number typed is too low, the instrument will automatically set the minimum value permitted for that parameter. The Numeric pad is a real alphanumeric keyboard, and is thus also used for writing. The Numeric pad contains the BANK key for selecting the bank in which the patch to be recalled is located. This selection does not always start from bank A, but starts from the bank current when the operation is carried out. Finally we come to the ENTER key used to confirm the selection or confirm the name typed; each patch typed in the Numeric pad, each value set in the Numeric pad must always be confirmed with the ENTER key. BANK Key ENTER Key The last set of buttons on the right is the Mode set, consisting of 4 LED buttons allowing the user to select one of the instrument's 4 operating modes, which are: • PROGRAM MODE: Main operating mode; in this mode, the user can select the programs (patches) and use all the instrument's real-time functions. • EDIT MODE: Programming mode; this model allows the user to create and modify all the parameters in a program (patch). • CHAIN MODE: Concatenation; mode allowing the user to create and perform 128 different chains of several patches. • UTILITY: This mode allows the user access to all the instrument's auxiliary functions and the creation of user tables. 78 MC 3000 Operating Manual Program Mode Edit Mode Chain Mode Utility Mode . 1.3.6 Using the mouse and its characteristics Mouse mat The mouse mat supplied with the instrument is housed inside the far right of the front panel. The MC-3000 requires a serial Mouse having the following characteristics: • 9 pin RS-232 connector • 3 buttons • presence of PC/MS switch on the mouse. During use with the MC-3000, this switch must be set on PC. For correct operation of this peripheral, only MICE which comply perfectly with the specifications given above may be connected. As soon as the mouse is connected to the port provided in the rear panel, the mobile pointer used to select the various fields or icons on the screen appears on the display. When using the mouse, bear in mind that the left-hand key selects, the central key decreases and the right-hand one increases. In addition: • Clicking the left-hand button on a function key icon enables the relative page. • A double click of the left-hand button on the section in the top left-hand corner of the display enables the ESC function (return to the main page of the section, aborting the modifications made). To increase the legibility of the display, the Mouse pointer disappears if it is unused for about 6 seconds, and reappears next time the Mouse is moved. 79 MC 3000 Operating Manual 1.3.7 The MC3000 MIDI ports and MIDI potential. Viewed frontally, the rear panel is structured as follows. Moving from right to left, we find 2 MIDI In ports, 2 THRU ports and 8 OUT ports, all consecutively numbered. The presence of 8 separate MIDI outputs means that data can be transmitted on 128 independent MIDI channels, 16 for each port. The MC3000 offers much more than a large number of outputs; the instrument is able to act as a MIDI patch-bay, meaning that it is capable of providing a large number of INOUT setups which can be programmed for every single patch. A powerful MIDI MONITOR in the display allows the user to monitor the entire flow of data, in both DEC and HEX formats, on the various ports. The instrument offers the user 48 SYS-EX tables with auto-acquisition function; it will therefore be possible to acquire the exclusive system codes from the instruments connected to the MC3000, save them inside the tables and send them as assignment of the individual zone. 1.3.8 The other items on the rear panel Moving towards the left, we find the trimmer for adjusting the display contrast and 8 inputs for the pedals, the first 3 of which are defined as SYSTEM PEDALS, which act on the entire patch zone simultaneously, and the others as ASSIGNABLE PEDALS, which act only on the zones assigned to them. Finally, we come to the RS2332 serial port for connection of the mouse, the on-off switch and the network connection. LCD contrast Mouse Port 5 Zone Pedals 80 3 System Pedals MC 3000 Operating Manual 2. LET'S SWITCH ON THE MC 3000 2.1 WHAT THE INSTRUMENT DOES AT SWITCH-ON What the MC 3000 does at switch-on depends on the settings the user has made. The user can choose between two types of switch-on: NORMAL switch-on and FAST switchon. In NORMAL mode, as soon as we switch on the instrument the display shows a message informing us about the status of the 3 lithium batteries inside the MC3000. There may be 3 types of message: the batteries are charged, they are almost flat (so the data stored inside the instrument should be saved), the batteries are flat (all user data can be lost !) Immediately afterwards, the display switches to the Program mode, showing the TOP PAGE, or the main page of this operating environment, containing the name and number of the patch selected In the other mode, as soon as the instrument is switched on the patch is selected immediately and the display does not show the name of the instrument or the message indicating the status of the batteries, unless the batteries are flat, in which case the 81 MC 3000 Operating Manual message becomes especially urgent, because the user may have lost all the data the instrument contained. N.B.: The estimated lifetime of the lithium batteries installed in the MC-3000 is about 4 years. However, specific conditions of use (such as high operating temperatures) may significantly shorten the battery lifetime. Users are urged to save the memory by MIDI Bulk Dump as soon as the instrument gives the battery low warning. 2.2. SETTING THE SWITCH-ON MODE. • Press the UTILITY key on the right of the front panel (MODE section). At this point the display will show the 6 sections of the UTILITY operating mode. • Select the number 6 (TOOLS) in the bottom right-hand corner of your display using the function key provided (or by turning the encoder until the word TOOLS on the display is highlighted and confirming with ENTER). The display will show the following: POWER ON PROCEDURES page This is the first page of the TOOLS section, relating to the mouse parameters. The 4 pages of the section are shown in the bottom of your display, with the page currently displayed with reverse illumination. • Now press F4 (PWR icon) to select the fourth page, entitled POWER ON PROCEDURES. The video page which appears is as follows: 82 MC 3000 Operating Manual Switch-on mode selection function • Use the cursor keys to move to the line where the words POWER ON TYPE appear: at this point the current function (NORMAL mode in the illustration) is selected, and the word NORMAL will be highlighted. • The INC and DEC keys or the encoder can now be used to vary the setting of the switch-on mode from NORMAL to FAST and vice-versa. • Press ESC to exit (Utility Menu page). All modifications will be saved automatically. 2.3 SELECTING THE PATCH which will automatically appear at switch-on. You can choose the patch which will automatically appear when the instrument is switched on. To do this, access the POWER ON PROCEDURES page (just described) in the TOOLS section 6 of the UTILITY operating mode • Now select the third line where the words PATCH POWER ON appear, using the cursor keys to move around the display. Automatic switchon patch selection function • Set the number of the patch you wish to appear automatically when the instrument is switched on using the encoder or the alphanumeric keypad. The rectangle in the bottom right-hand corner where the word LAST appears refers not to a page but to a special function. When this function is selected using the corresponding function key (F6), the last patch selected before switch-on will automatically appear. • Press ESC to exit (Utility menu) Function Key LAST N.B. Function Key F6 (LAST) works only when the field PATCH POWER ON is selected. 83 MC 3000 Operating Manual 3. THE PROGRAM OPERATING MODE 3.1 INTRODUCTION As already mentioned, this operating mode is automatically selected in switch-on. On many other keyboards, its equivalent is known as the Play mode, meaning that the keyboard is ready to be played. The keyboard also plays in the other modes, but the program and chain modes are the typically "live" modes, because they allow the immediate change of the patches prepared for the various musical and instrumental contexts. 3.2 TOP PAGE The first page which appears when the PLAY mode is accessed, and therefore also at switch-on, is the TOP PAGE . Current Page Zone icons Operating Mode Patch Name Bank and Number Comment Field Selected Function Available Functions This page contains all the information necessary during performance of a song. The centre of the display shows the name of the bank and the number and name of the patch being played, with a comments field of 24 letters. In the top of the screen, we find the name of the page and the current operating mode, while the box in the top right-hand corner indicates the activation status of the 8 zones in that patch; the solid circles indicate the active zones which are being played, while the empty ones show the active zones not being played, and the zones surrounded by dotted lines are in standby mode. No icons appear for the zones not active in that patch; if only 4 zones are active in that patch, only 4 circles will appear, solid, empty or with dotted lines depending on the conditions described above. At the bottom of the screen there are rectangles indicating the pages of the Program mode. Here again, the page selected, and thus the rectangle selected, is indicated by reverse lighting. All the data input devices, such as the encoder, the INC and DEC keys and the numerical keypad are enabled for patch selection; if the keypad is used a message on the display will show the sequence of data entered with regard to the patch number and bank. Remember that selections made from the numerical keypad must be confirmed by pressing ENTER. 84 MC 3000 Operating Manual 3.3 LIST If LIST is selected using the corresponding function key F2 from the TOP PAGE or from any other successive page in the program mode, the second page of the program mode, called the LIST PAGE, appears. The top of the page shows the name of the page, the current operating mode and the number of the selected patch. Current Patch selected Tens selection This page contains the list of the patches present in the current bank, displayed in groups of 10 patches at a time (except for the last group, from 120 to 128). The group shown as soon as this page is accessed is the one to which the current patch belongs. For example, if we are in patch n. 02 of bank A when we access the LIST PAGE, this page will show the group which goes from patch n. 00 to n. 09 of the respective bank A. At this point, if we wish to display the groups which follow we simply press F6 located in line with the rectangle marked +10, in the bottom right-hand corner of the display, and whenever the key is pressed the groups belonging to gradually rising tens, 30-39, 40-49, 50-59, etc., will appear. Similarly, to display the previous groups press F5 close to the rectangle marked -10, and whenever the key is pressed the groups of lower tens, 90-99, 80-89, 7079, etc., will appear. When the lowest group, 00-09, is displayed, only +10 appears in the bottom right-hand corner, meaning that only F6 is enabled, while F5 will be disabled because it is not possible to select a group lower than the group displayed. When the group displayed is the highest, the display will only show the rectangle marked 10, meaning that only function key F5 is enabled. 85 MC 3000 Operating Manual Once the group required is displayed, the chosen patch can be selected using the cursor keys or the encoder, and as soon as the choice is confirmed with ENTER the instrument switches to the desired patch, which will appear with its TOP PAGE The usefulness of the LIST page lies in the rapid consultation it allows. For example, if we do not remember the number to which we have associated the patch required, instead of scrolling through them one by one in the TOP PAGE, the patches can be displayed in groups of ten at a time. Note that the patch being played remains active even during the location process, until ENTER is pressed. 3.4 VIEW F3, below the rectangle marked VIEW on the display, can be pressed from the previous page or any other page in the program mode to select the VIEW PAGE. In this page, the name of the page, the current operating mode and the number of the selected patch appear in the top of the display. This page shows the setup of the splits and layers relating to the current patch. Each letter which appears on the right and left of the display under the image of the keyboard represents a zone, and each of these is associated to a line which informs us of the key range of that specific zone, or in other words the region of notes which the zone covers. Any zone overlaps or layers are immediately visible in this window. Let us suppose we have a patch with 4 zones active, each of which associated to a different MIDI channel and Program Change, so basically we have 4 different instruments available on the keyboard. When the VIEW PAGE is accessed, we can immediately see where these instruments are positioned, and the placing of any layers. One possible video page is shown below: By scrolling over the letters representing the zones using the cursor keys or the encoder, the user can display the key range of the selected zone in detail on the rectangle marked "current range" in the centre of the lower part of the display. Selection of zone A and detailed information about its key range. 86 MC 3000 Operating Manual Selection of zone B and detailed information about its key range. Selection of zone C and detailed information about its key range. Selection of zone D and detailed information about its key range. Press F1 or ESC to leave this function and go to the TOP PAGE. The function key F6 switches directly to the EDIT environment of the ZONE DEFINITION page, which allows the user to modify the key ranges Key for direct access to the EDIT mode So if F6 is pressed the following page will appear : 87 MC 3000 Operating Manual For the procedure for making the modifications in this page, refer to the EDIT section of this manual, point 4.3 Press ESC twice to go back to the TOP PAGE 3.5 INFO 3.5.1 Introduction F4, below the rectangle marked INFO, can be pressed on any program mode page to select the last page of the mode, the INFO page. In actual fact this is a multiple page, consisting of 5 subpages. Naturally, the first subpage which appears as soon as the INFO page is selected is Info1. F5, under the word PAGE, can be pressed to scroll through the successive subpages in increasing order up to 5, after which when F5 is pressed again the system returns to INFO 1. The name of the page (INFO) and the current mode appear at the top of all 5 subpages, alongside the circles indicating the activation status of the current patch zones. 3.5.2 INFO 1 Zone status Zone columns Assigned Port Assigned Channel PAGE (F5) In this first subpage of the Info page, is reported a prospect where are shown the 8 zones (colums from A to H) and, for each of them, is reported : • The activation status (ON =Active, OFF = Not active, SB = Standby) • The MIDI OUT port assigned to each zone • The MIDI channel assigned to each zone 88 MC 3000 Operating Manual 3.5.3 INFO 2 Zone PG Zone columns Auxiliary messages Y/N This subpage displays the program changes, whether or not auxiliary messages are present and the base volumes for each zone. The base volume is the volume of each zone when the patch is selected, which must be set and then saved with the edit procedures. The volumes of the individual zones can be varied temporarily while playing using the sliders, the volume pedal or any other controller, but are not saved, and are lost whenever the user exits from the patch concerned and then re-selects it, or whenever the MC 3000 is switched off. On the other hand, the volumes you assign to the zones in the EDIT environment can be saved and recognized as base volumes, so whenever you switch on the instrument and select that specific patch, the zones will retain the variations in volume you have made. Therefore, temporary variations in volume made in the program mode will never appear in this subpage. 3.5.4 INFO 3 CC assigned to slider 1 Colonne delle Zone CC assigned to slider 2 CC assigned to slider 3 This subpage displays the type of control on which each of the first 3 sliders act for each zone. 3.5.5. INFO 4. This subpage displays the type of control on which sliders 4, 5 and 6 act for each zone. 89 MC 3000 Operating Manual 3.5.6. INFO 5. Jump to related EDIT procedures This subpage displays the type of control on which sliders 7, 8 and 9 act for each zone. In all the INFO subpages the user can press function key F6 (next to the EDIT icon) to move straight to the relative EDIT page corrisponding to the section present on the display. If ESC is pressed during display of the INFO video page, the MC 3000 returns to the TOP PAGE; use the dedicated function keys to move directly to the Program Mode functions analyzed previously. 3.6 PRG (send program change) FUNCTION The PRG (send Program Change) function which is the exclusive property of the TOP PAGE allows the user to send a Program Change message which does not belong to the patch programming data. This function is particularly useful, for example to recall a given sound on a connected expander for testing purposes, without having to save it. Send program change (PRG) function From the TOP PAGE, press key F5, corresponding to the PRG icon. The following video page will appear: The user is able to use the following fields: 90 MC 3000 Operating Manual • OUTPUT PORT: Selects the MIDI OUT port on which the Program Change is to be sent (from 01 to 08). The name attributed to selected port, which can be defined by the user, also appears beside the number (see UTILITY - Tables section of this manual). • CHANNEL NUMBER: Selects the MIDI channel on which the Program Change is to be sent (from 01 to 16). • BANK NUMBER: This field can be used to send a Bank Changee (Bank select LSB) message together with the program change. Enter the appropriate value, bearing in mind that if this field is OFF, the Bank Select message will NOT be sent. • PROGRAM CHANGE: Number of the program change to be sent (0-127). Use the CURSOR keys to select the field to be modified and enter the appropriate value for it using the encoder, the INC and DEC keys or the numerical keypad. Once the settings have been made, press ENTER to send the message without leaving the current page, or F6 (OK icon) to send the message and return to the TOP PAGE. Press ESC to leave the current page without sending a message. 3.7 SOLO function Another exclusive function of the TOP PAGE is the SOLO function, accessed by pressing function key F6 (SOLO icon). This function keeps only the zone selected by the user active, switching all the other zones currently active to Stand-by status. When the function key is pressed, the following video page appears on the display: All the LEDs relating to the active zones will start to flash awaiting the selection. Press the key for the zone to be left active and the MC-3000 will return to the Top Page, switching all the other zones to Stand-by mode; when function key F6 (SOLO) is pressed again, the patch will be restored to the basic conditions. 3.8 THE WRITE PROCEDURE IN THE PROGRAM MODE. This WRITE is used to save all the settings made by the user inside the patch. Since these settings are made in the EDIT environment, the WRITE key is of fundamental importance in the EDIT mode but might seem useless in the PROGRAM mode. In fact, the WRITE key is also useful in the PROGRAM mode because it activates a special video page from which the location of the selected patch can be changed, and it can be assigned a name and a specific comment. The comment field is only enabled in the WRITE video page of the PROGRAM and EDIT modes, since in the other modes the saving procedure does not refer to the patch, but to other parameters or entities such as the key velocity curves, tables, chains, etc., which do not have a comment field. 91 MC 3000 Operating Manual When the WRITE key on the front panel of the instrument is pressed, the display will show the following video page: Modifies the patch comment field Modifies the patch name • The CURRENT LOCATION field indicates the current Memory location (bank and number) and the name of the patch it contains. • The DESTINATION field, which can be modified by the user, indicates the memory location (bank, number and name of the patch contained there) on which the current patch will be memorized. Use the data input devices (encoder, numerical keypad, INC/DEC keys) to select the desired location. Press the WRITE key again to confirm the operation or ESC to abort it. The function keys F5 (TEXT icon) and F6 (NAME) icon allow the user to modify the comments field and the patch name respectively. When one of the two choices is made, the display will switch to the respective video pages, structured as shown below: A dash blinking under the first character of the name indicates that this character is selected and can be modified using the data input devices (including the number keypad). The cursor keys can be used to locate on other characters and modify them with the same procedure, thus making up the new patch name. The function keys enable the following functions: • F1 (INS) selects the INSERT writing mode (the blinking cursor doubles in thickness), where each character selected using the number pad is inserted, moving all the other characters forward one place. When this mode is not selected, the characters entered overwrite the existing ones. • F2 (BKS) provides the BACKSPACE function, used to delete the character before the one selected. • F3 (DEL) enables the DELETE function which deletes the selected character. • F4 (SPC) inserts a SPACE carachter 92 MC 3000 Operating Manual • F5 (CAPS) enables/disables the CAPITAL LOCK condition (shown in the top right-hand corner of the display). With this function enabled, the letters selected using the numeric pad will be capitals; in OFF they will be lower case letters. F6 (DONE) terminates the patch renaming operations, returning the instrument to the previous video page, where the user can decide whether to save all the modifications by pressing WRITE or abort them by pressing ESC. 4. THE EDIT OPERATING MODE 4.1 INTRODUCTION. This is the operating mode which allows the user to set all the parameters of the patch selected and to create all the personalized patches needed. To make these settings, the user first selects a patch from PROGRAM mode and then accesses the EDIT environment by pressing the relative key on the right of the instrument front panel. As soon as this key is pressed, the display shows the menu video page indicating the 6 sections of the EDIT mode, each of which can be accessed using the relative function keys or by moving onto the section to be selected with the encoder or the cursor keys and confirming using ENTER. Each section may consist of one or two pages. To facilitate the edit procedures, the MC 3000 allows the user to move around the 5 seconds without leaving the current page and accessing the menu. To allow this, all the video pages contain rectangular icons which give access to the video pages of the other sections by means of the corresponding function keys, except for the patch bay section which is treated separately: • OUT CHANNELS: This section allows the user to define the activation status, MIDI channels and output ports of each of the 8 zones in the patch • ZONE DEFINITIONS: Define the Key-range, transposition and mode of the zone • OUT MESSAGES: Here the user can assign all control messages to zones like Program Change, Bank Select, Volume, Panpot, Reverb, Chorus, including System exclusive and auxiliary messages • CURVES: This section allows the user to assign the Dynamic and Aftertouch curve to each zone. • CONTROLLERS: Definition of the Sliders and Pedals assigned to each zone • PATCH BAY: Configuration of the MIDI PATCH BAY. For each patch it is possible to create situations of MIDI OUTs union and situations containning the redirection of one ore more MIDI INs on one or more MIDI OUTs 93 MC 3000 Operating Manual 4.2. OUT CHANNELS (CFG) This section, also known as the setup section, allows the user to define the activation status, MIDI channel and OUTPUT PORT of each zone Zone selection Zone status MIDI OUT Port TX Channel The name CONFIGURE, representing the second section name, the name of the current patch and the lights indicating the activation status of its zones all appear at the top of the display. Immediately below is a field where the user can select the individual zone of the patch to be set up. To do this, the user uses the cursor keys to locate on the ZONE= field and then selects the zone desired using the INC and DEC keys or the encoder. The activation status of the selected zone appears in the central window of the display and can be modified using the encoder or INC and DEC once the user has located on the STATUS option using the cursor keys. The same window also shows the MIDI port assigned to the same zone (PORT field), which can be modified by using the cursor keys to locate next to PORT and turning the encoder or pressing INC and DEC using the procedure already described above. The name assigned to the MIDI port to be selected in the TABLE section of the UTILITY operating mode also appears alongside PORT. The last field in the central window (TX CHANNEL) specifies the MIDI channel on which the selected zone transmits its messages. This may be modified using the same procedure: the user locates the cursors in the TX CHANNEL field and modifies the MIDI channel using the INC and DEC keys or by turning the encoder. The bottom of the display contains the usual icon rectangles indicating the various sections, with the one indicating the current section illuminated in reverse. Pressing the function keys relating to these rectangles gives access to the corresponding sections. When programming is complete, to save these modifications press WRITE and follow the procedure described at point 3.8. 4.3. ZONE DEFINITION (DEF) The ZONE DEFINITION section can be accessed from any section video page or any EDIT mode page by pressing F2, next to the DEF icon. This section can also be accessed from the EDIT MENU video page by using the cursor keys or encoder to select option 2 on the display and then confirming with ENTER. Here the user can define the range of the zone, meaning its extension over the keyboard, creating zone layers and splits. He can also establish the zone transposition for a maximum range of 2 octaves above or 2 octaves below the current range, and establish whether the selected zone will transmit note messages in polyphonic or mono mode, and whether or not the portamento messages generated by the master are to be transmitted. 94 MC 3000 Operating Manual Zone selection Back to the Configuration Page After using the cursor keys to locate in the ZONE field, the user can use the encoder or INC and DEC to select the zone to be edited. With the cursor in the LO-KEY or HI-KEY fields, the encoder or INC and DEC can be used to select the lowest and highest notes of the zone respectively, thus setting its range. In the display, the continuous line immediately below the image of the keyboard shows the range of the selected zone, and will alter in response to the modifications made in these two fields. Similarly, with the cursor in the TRANSPOSER field the user can set the degree of transposition of the zone using the encoder or INC and DEC. With the cursor in the MODE field, the user can set MONOphonic or POLYphonic mode for transmission of the note messages. In the PORTAMENTO field, the user can select ON or OFF status using the encoder or INC and DEC, to set whether the current zone is to transmit the portamento. Important note: The MONO mode message is a strictly MIDI datum and thus a transmission parameter, so the keyboard is always polyphonic. However, for mono transmission the receiver unit must be capable of receiving in this mode, as otherwise the desired effect is not created. When programming is complete, to save these modifications press WRITE and follow the procedure described at point 3.8. 4.4 OUT MESSAGES (MSG) 4.4.1 Introduction The OUT MESSAGES section can be accessed from the previous section video page or any EDIT mode section by pressing F3, next to the DEF icon. This section can also be accessed from the EDIT MENU video page by using the cursor keys or encoder to select option 3 on the display and then confirming with ENTER. Here the user can assign all control messages except notes to zones. All these messages, including any exclusive code messages assigned to the zone, are inserted when the patch is selected. In this section, the user can define the auxiliary zones, which are the zones destined to control devices which do not need note messages, such as multieffects devices 4.4.2. MESSAGES 1 Zone PRG Definition Section CC Section 95 MC 3000 Operating Manual The first page to appear when the section is selected is the MESSAGES 1 page. From left to right, the top of the display shows the name of the page, the name of the current patch and the lights which indicate the zones' activation status. Immediately below is the zone selection field, where the cursor can be located using the cursor keys to select the zone to be edited with the INC and DEC keys or the encoder. Alongside the central window of the display there is a vertical icon marked PRG, indicating that this window is dedicated to setting of the program, or in other words of the sound or patch, of the expander assigned to that zone. The first field, TABLE, selects one of the 64 tables (the contents of which can be set in the UTILITY/TABLES section) where the names of the sounds contained in the connected expander associated to the relative program change messages reside. The user can locate in this field using the cursor keys and then select various lists of sounds relating to different expanders, 16 of them already preset in the instrument memory (P1 - P16,) and 48 of them, (U17 - U64), programmable by the user. When this field is set in OFF status, no table is associated to the current zone. Alongside the TABLE field, the TABLE NAME field displays the name of the selected table. This field is for display only, meaning that no modifications are possible since the name has been assigned to the respective table when it was constructed. Underneath the TABLE field is the PRG field, with the PRG NAME field beside it. PRG stands for program change, and here the user can set the number of the program change assigned to the selected zone, which will send it on the MIDI channel and port specified in the CONFIGURE section. If the PROGRAM field is set in OFF status, no program change will be sent to the zone concerned. The name of the sound corresponding to the program change number selected, in accordance with the contents of the TABLE set, appears alongside this field as a message for display only. The BANK fields (MSB and LSB) define the value to be attributed to the BANK SELECT messages. These messages can be used to change the bank of sounds selected on the connected expander (refer to the service manual for information about the type and value of the Bank select message recognized by your expander). After locating on this field with the cursor keys, select the value to be attributed to the BANK SELECT messages, BANK SELECT MSB (Control Change 0 value) and BANK SELECT LSB (Control Change 32 value). Important note: in view of the characteristics of the Bank Select MSB and LSB messages, to ensure that the message concerned is recognized, it must be followed by a Program Change message. Bear in mind that while when the patch is recalled, the MC-3000 performs this sequence automatically, during editing the Program Change must be updated in manual mode immediately after one of the Bank select values has been modified. Although the OFF condition (message not transmitted) is available, it is important always to set the appropriate Bank Select value. 96 MC 3000 Operating Manual The last line of this video page (identified as CC) contains the main zone control parameters, which will be sent when the patch is recalled. The parameters concerned relate to the VOLUME level (corresponding to the value of Control Change 7), the positioning within the stereo panorama PAN-POT (control change 10), and the level of the Reverb effect (REV, control change 91) and the Chorus effect (CHO, control change 93). All the parameters listed above offer the OFF status (message not sent) and a range of 0127. The MORE icon (associated with key F6) in the function key section allows access to the second EDIT page of the MESSAGES section. Access to the second EDIT page of the MESSAGES section. 4.4.3 MESSAGES 2. Zone Auxiliary messages Sys Ex This is the second page of the OUT MESSAGES section, which can only be accessed from the previous page, by pressing function key F6. Note that in this page the icon corresponding to F6 is marked BACK instead of MORE, indicating that the key should be pressed to return to the previous page. The word AUX in a vertical icon alongside the central window of the display indicates that the window is dedicated to setting of the auxiliary messages. These messages do not form part of the current zone but may be sent together with it in order to control devices which do not need notes (multi-effects devices, mixers, etc.) without having to sacrifice a split point. Each of the 8 auxiliary zones is simply a sort of program, which unlike the zone to which it is associated, does not have any keyboard range assigned to it. For example, if we wish the singer's reverb to be modified when a program change is sent to an expander, an auxiliary zone controlling the singer's reverb can be associated to the zone concerned. In the AUX window are reported the following fields: • PORT: MIDI OUT port selection for the auxiliary messages. • PORT NAME: This field show the name of the MIDI OUT port selected (to modify this name please see UTILITY / TABLES section). • CHANNEL: Setting of the MIDI channel for the auxiliary messages. • PG: Auxiliary program change number (sended out when patch is recalled) • CC # and CC VALUE: Set up of a Control Change and its related value that will be send out on the MIDI port and channel specified for this section 97 MC 3000 Operating Manual Below the central window there is a window identified by the icon S, indicating that it is dedicated to exclusive systems. After locating in the SYS N field, the user can select the desired exclusive system table by turning the encoder or pressing the INC and DEC keys. The MC 3000 offers the user 16 preset tables in the instrument memory, P1-P16, and 48, U17-U64, which can be programmed by the user himself in the UTILITY mode. Each table contains exclusive system strings. When the patch is recalled, they are taken from the table and sent to the connected expander before all the others. CAUTION: When the exclusive code selected has a RESET function, the unit connected by MIDI takes a few milliseconds to reset the data; during this time, it is probable that the other messages belonging to the zone will be ignored. The SYS NAME field which appears alongside the SYS N field is for display only and will contain the name corresponding to the Sys-ex table selected. On completion of programming, to save these modifications press the WRITE key and follow the procedure described in point 3.8. 4.5 CURVES (CRV) 4.5.1 Introduction The user may press F4, below the CVR icon, from the previous page or any other page or any section of the EDIT mode to access the CURVES section, where he is able to assign the dynamic or aftertouch curve to each zone. These curves are chosen from the 16 preset in the instrument's ROM, or the 48 curves the user has set himself in the UTILITY / EDIT CURVES section. 4.5.2 CURVES 1. Here again, the top of the display shows the name of the current page, the name of the current patch and the lights indicating the zone activation status. Zone Dynamic curve number appearance of the curve Name of the selected Dynamic curve After locating the zone field with the cursor keys, the user can select the zone where the dynamic response curve will be set using the encoder or INC and DEC. After using the cursor keys to move down to the CURVE N. field, the user can select the dynamic response curve to be applied to the chosen zone. Alongside this field is a window showing the appearance of the curve to be selected. This window is for display only, and cannot be used to modify the curve. To modify the curve, 98 MC 3000 Operating Manual the user must access the UTILITY mode in the DYNAMIC CURVES page of the EDIT CURVES section and follow the instructions given in the part of this manual which discusses that page. The name of the selected curve also appears, for display only. The possibility of assigning different dynamic curves to several zones allows the user to create dynamic layers and splits between different zones and MIDI channels. For example, it is possible to create a patch with 2 overlapping zones where the first controls the piano sound with a curve capable of reading all Key Velocity values, and the second controls a brass sound but with a curve which only reads values above 70. This means that as when the keyboard is played with a Key Velocity of less than 70, only the piano will sound, but as soon as this value is exceeded, the brass sound will be overlapped with the piano (dynamic Layer). If the dynamic curve of the piano were programmed to respond up to a Key Velocity value of 70, above that value the piano would no longer sound and only the brass would be heard (dynamic Split). This example can be extended to a larger number of overlapping zones transmitting on different MIDI channels. The bottom of the display contains the usual icon rectangles indicating the sections of the EDIT mode, with the current section shown in reverse. The last rectangle contains the word MORE. F6 can be pressed for access to the second page of the section, dedicated to the Aftertouch curves which can be assigned to the single zones. 4.5.3 CURVES 2. This page, which as just stated can only be selected from the CURVES1 page by pressing function key F6, contains a video page similar to the previous one, with the sole difference that here the Aftertouch curve is displayed. These curves are chosen from the 16 preset in the instrument's ROM, or the 48 curves the user has set himself in the UTILITY / EDIT CURVES section. Here again, the top of the display shows the name of the current page, the name of the current patch and the lights indicating the zone activation status. Below this is the ZONE field. After locating on this field with the cursor keys, the user can select the zone where the dynamic response curve will be set using the encoder or INC and DEC. After using the cursor keys to move down to the CURVE N. field, the user can turn the encoder or use the INC and DEC keys to select the Aftertouch response curve to be applied to the chosen zone. Alongside this field is a window showing the appearance of the curve to be selected. This window is for display only, and cannot be used to modify the curve. To modify the curve, the user must access the UTILITY mode in the AFTERTOUCH CURVES page of the EDIT CURVES section and follow the instructions given in the part of this manual which discusses that page. The name of the selected curve also appears, for display only. 99 MC 3000 Operating Manual Zone Aftertouch curve number Appearance of the curve Name of the selected Aftertouch curve The last rectangle is marked MORE. The corresponding function key F6 can be pressed to return to the previous page of the CURVES section. The possibility of assigning different Aftertouch curves to several zones allows the user to create Aftertouch layers and splits between different zones and MIDI channels. When programming is complete, to save these modifications press WRITE and follow the procedure described at point 3.8. 4.6. CONTROLLERS (CTL). 4.6.1 Introduction The user may press F5, close to which the CTL icon appears on all video pages, from any EDIT page or section to access the CONTROLLERS section. Here the user can define for each zone one or more controllers (slider and pedals) that will move the value of a specific MIDI CONTROL CHANGE (CC). 4.6.2 SLIDERS Zone Dafault Value CC assigned to slider The first page of the CONTROLLERS section, which appears automatically when the section is selected, is dedicated to the sliders, and is thus called SLIDERS. Here again, the top of the display contains the name of the current page, the name of the current patch and the lights indicating the activation status of its zones. The ZONE field appears below this; after locating here with the cursor keys, the user can turn the encoder or use the INC and DEC keys to select the zone where a specific type of control is to be assigned. The 8 sliders are shown in the centre of the display. Numerical values which identify the type of control assigned to the slider corresponding, or OFF indicating that the slider in question is not active in the current zone, appear below each slider in line with CC NR. After locating on these values with the cursor keys, the user can select the type of control to be assigned to the corresponding slider. The name of the control selected will appear automatically in the top of the screen, beside CC NAME, as a display message only. 100 MC 3000 Operating Manual The word DEFAULT appears below CC NR. In line with this, the value of that slider for the control assigned to it when the patch is recalled (i.e. the default value) appears below each slider. After locating on these values with the cursor keys, the user can turn the encoder or use the INC and DEC keys to modify them. Important note: when setting the default value of the volume, reverb and chorus, make sure that this operation has not already been carried out in the MESSAGES 1 page; To avoid the presence of contradictory data, it is advisable to set OFF status for all data which could be set in other pages. 4.6.3 PEDALS The PEDALS page can only be accessed from the SLIDERS page of the CONTROLLERS section, by pressing the F6 function key. MC 3000 is able to support on its inputs both switch (i.e. sustain) and expression pedals (i.e. volume). Evidently a switch pedal will send only two MIDI messagges (0 when pedal is released and 127 when pedal is pressed) while an expression pedal will be able to send the entire data range (from 0 to 127) Please note that the instrument supports the following types of pedals: • Switch Pedals: Pedals with a NORMALLY CLOSED contact • Expression Pedals: Pedals equipped with a stereo jack connector. The input impedence must be included from 10 to 22 Kohm. N.B The use of unsuitable padals may causes damage to the machine's electronic components. Zone Default Value CC assigned to pedals Here again, the top of the display contains the name of the current page, the name of the current patch and the lights indicating the activation status of its zones. The ZONE field appears below this; after locating here with the cursor keys, the user can turn the encoder or use the INC and DEC keys to select the zone where a specific type of control is to be assigned. The 8 pedals are shown in the centre of the display. Numerical values which identify the type of control assigned to the pedal corresponding, or OFF indicating that the pedal in question is not active in the current zone, appear below each pedal in line with CC NR. After locating on these values with the cursor keys, the user can turn the encoder or use the INC and DEC keys to select the type of control to be assigned to the corresponding pedal. The name of the control selected will appear automatically in the top of the screen, beside CC NAME, as a display message only. The word DEFAULT appears below CC NR. 101 MC 3000 Operating Manual NOTE: the first 3 pedals are marked with the letter S since they also act as System pedals; their characteristic is that they control all the zones simultaneously. As the above indicates, these three pedals are able to control one or more zones of the user's choice simultaneously with the system, thus allowing complete freedom when selecting the configuration. Refer to the UTILITY/SYSTEM CTRL section for the system pedal allocation procedure. As for the sliders, in this section, when setting the default value for control changes 7 (volume), 10 (pan-pot), 91 (reverb) and 93 (chorus), make sure that this operation has not already been carried out in the MESSAGES page. To ensure that contradictory data are not present, the default condition should be set on OFF for all data which might have been set in other sections of the edit mode. Follow the instructions given in point 3.8 to save the settings made. 4.7. PATCH BAY. This section can only be accessed from the EDIT mode menu page by pressing the function key F6 or locating on the PATCH BAY option using the cursor keys (ENTER to confirm). This section is unusual in that the modifications set here, unlike those set in the other sections, refer not to the single zone, but the whole patch in its entirety. On completion of patch bay programming, to save the settings made the user must save the patch itself by pressing WRITE and follow the procedure described in point 3.8. The patch bay setting will thus be saved together with the patch in which it has been made. (This means that since 1024 patches can be saved inside the instrument, up to 1024 different patch bay settings can also be saved). MIDI IN Section MIDI OUT Section Logical lines There are three windows in the centre of the display. The one on the right contains 2 icons showing respectively, from left to right, the MIDI IN 1 port and the MIDI IN 2 port. 102 MC 3000 Operating Manual The second window contains 8 columns representing 8 logical lines, and the third window contains an icon representing one of the 8 MIDI outputs of the MC 3000. The logical lines are variables included in a MIDI connection; in practice, instead of connecting an input port directly to an output port, each input port (MIDI IN) can be connected to a logical line which may be connected in turn to one or more MIDI outputs. Thus once the connection between the In port and a logical line has been established, it can be connected to one or more OUT outputs. In practice, if several MIDI OUTs are connected to the same logical line, they will have the same output data (COUPLING), while in the same way if two MIDI IN ports are connected to the same logical line, they will be MERGED on the selected MIDI OUT port(s). To make these connections, the user simply uses the cursor keys to locate on the arrow above the icon of a MIDI IN port (when selected, the arrow becomes solid) and turns the encoder or presses INC or DEC until the number of the logical line to be connected to the port appears above the word PORT. Selecting the number of the logical line for The user can now move on with the cursor keys to the second window, on the column or logic line just connected to the input port, where the connections between this MIDI IN and one or more OUT outputs can be made. As soon as this second window is accessed, when the cursor is moved horizontally with the cursor keys to select the various logic lines or columns, the number of the line being selected will appear simultaneously against the word PORT in the top of the third window. The cursor is moved vertically using the cursor keys to select the various MIDI outputs, represented by the 8 vertical lines that make up each column. At the same time, the name of the selected output will appear in the icon in the third window. UNDO function Aborts last modification Once the user has located on the logic line and output required, the connection is created by simply turning the encoder clockwise or pressing INC (to eliminate the connection, turn the encoder anti-clockwise or press DEC). When the connection is made, a box will appear against the logic line and the dash which represents the exit. When several boxes appear in a column, several outputs are connected to the relative logic line. F6 (undo) can be pressed to abort the last operation performed or modification made in this page. 103 MC 3000 Operating Manual IMPORTANT: The MC-3000 also uses the logical lines for transmission of the data of the zones to the MIDI OUT ports, so if a MIDI OUT port is not connected to any logical line, it will not be operational (port mute). EXAMPLE: For example, let us suppose we wish to merge the data received on the MIDI IN 1 and MIDI IN 2 ports and send them simultaneously to the MIDI OUT ports 1, 7 and 8. We use the cursor keys to locate on port IN 1 and use the encoder or INC and DEC to establish the connection with a logic LINE 1. After making the connection, we use the cursor keys to move to MIDI IN2, and connect it to the same logical line. Selecting the logical line for MIDI IN 2 Using the cursor key, select the first column of the central window showing the 8 MIDI OUTs on logical line 1. Follow the procedures previously described to enable outputs 7 and 8 (the first output is already selected by default). Logical line 1 connected to the OUT 1, OUT 7 and OUT 8 Note that: • If the MIDI IN ports are not connected to any logical line, they are disconnected from the patch-bays. • The two MIDI IN ports can be connected on different logical lines. • It is possible to combine one or more MIDI OUT ports on the same logical line without any MIDI IN port connected to the line; this means that the data generated by the MC3000 will be offered on the various ports selected. • This patch bay structure, with its grid of criss-cross connections, is extremely powerful and enables you to create the widest possible range of configurations. When programming, always remember the "capacity" of the MIDI protocol (31,250 bits/second). 104 MC 3000 Operating Manual 5. THE CHAIN OPERATING MODE 5.1 INTRODUCTION The term Chain refers to a system which simplifies a sequence of patches; in other words, a chain is simply a ladder which contains an order of succession for the MC3000 patches. With this system, each of the MC-3000's 1024 patches can be different from the others in all its parameters, and it is then up to the chain to recall the desired patches, which may also be the same, from within its construction elements called STEPS. 5.2 PLAY CHAIN. The first page of the CHAIN operating mode is the PLAY CHAIN page, which allows us to select the number of the chain to be used, but does not allow us to modify or set the chain, because all this is carried out in the next page, called EDIT CHAIN. As soon as we access this page, we find the CHAIN N. field in the top right-hand of the display selected automatically; here the encoder, the INC and DEC keys or the Numeric pad followed by the ENTER key to confirm can be used to select the number of the chain to be used. The number of the selected chain will appear alongside the number. Chain Name Chain Number Step Mode Under the chain number, the screen shows the STEP MODE, meaning the way in which the system is moved on to the next step; this may be set by means of a pedal, a number key, a key note key, etc. The central window contains the information about the current step, while the patch assigned to that step appears beside the word PROGRAM. The cursor keys are disabled since there are no other fields which can be selected. As its associated icon indicates the first function key F1 gives access to the second page, the EDIT CHAIN page. The other function keys are used to scroll through the steps in the direction shown by the corresponding icon. F2 moves forward one step, F3 moves back one step, while F4 and F5 take us to the first and last steps in the chain respectively. F6, associated to the NEXT icon, is used to confirm the step selected using the function keys or to move forward one step, with automatic confirmation of the selected step. CAUTION: the step scroll functions (keys F2, F3, F4 and F5) are solely "pointing" functions and do not cause loading of the patch associated to the step. Once the desired step has been selected, press F6 or the device specified in the STEP MODE to enable the patch selected for it. When the chain is recalled, although it is displayed the first step is not yet operational; press F6 (or one of the devices selected for step mode) to enable the corrisponding patch. 105 MC 3000 Operating Manual 5.3 EDIT CHAIN. F1 can be pressed from the PLAY CHAIN page to give access to the EDIT CHAIN page. In this page, the icon corresponding to key F1 is marked PLAY, to indicate that when the key is pressed again the system returns to the previous, PLAY CHAIN, page. The display shows the number and name of the current chain, while the central window contains the number of the step and the corresponding program or patch with the relative number. The lower part of the display indicates the way in which the system moves forward through the steps, while the bottom line contains the usual icon rectangles corresponding to the function keys. As well as the F1 key, used to return to the previous page, the display contains the F3 key, associated to the INS icon, used to insert a step between two existing steps, and F4 that can be pressed to obtain the reverse effect, i.e. to remove the current step. Note that when a step is deleted, MC 3000 will apply the shifting function, moving all of the steps onwards one place down. The function keys F5 and F6 are used to move forward or back one step respectively. Whenever you move one step forward or back, the central window will show you the number and name of the patch associated to the step. You can select the patch you wish to associate to that specific step using the encoder or the INC and DEC keys (or directly using the Numeric pad confirming with ENTER), and confirm your choice using F6 . Insert and delete step Step selection In this page the cursor keys are enabled and allow you to move the selector around the field under the central window, where you can set the forward movement mode. You can use the encoder or INC and DEC to set OFF status to disactivate every advance mode, or you can assign the step forward movement function to pedal 1, pedal 2, pedal 3, function key F6, the ENTER key, the INC, key, the DEC key, a cursor key, a key of the Numeric pad or a note of the keyboard (KEYB:NOTE), which will be selected automatically be pressing the corresponding key. Once a method for moving through in the current chain has been selected, it is maintained for all the steps in the chain. When programming is complete, press WRITE and the following video page will appear: 106 MC 3000 Operating Manual This video page informs you of the location to which the chain is currently assigned and allows you to modify the number of the location for the chain you have just modified, using the encoder or the INC and DEC keys, or using the number keys, in which case ENTER must be used to confirm the figure typed. The central panel on the display informs the user that to save the modification he must press WRITE again, or he may press ESC to abort the procedure. If you wish to assign a name to the chain or change the current name before saving the modification, press F5 below the Name icon. The following video page will appear The name of the patch (or DEFAULT if the chain does not have a name) appears in the centre of the display. A dash which blinks under the first character in the name indicates that that character is selected and may be modified using the encoder, the INC keys or the alphanumeric keys. The cursor keys can be used to locate on other characters and modify them with the same procedure, thus making up the new patch name. All the function keys are enabled here. • F1 selects the INSERT writing mode, where each character selected using the number pad is inserted; if this mode is not selected, each character is selected is not entered until the cursor keys are used to move on to the next space. • F2 provides the Backspace function, used to delete the character before the one selected. • F3 deletes the selected character. • F4 (SPC) insert a space character. • If F5 (CAPS) is in ON status, the letters selected using the Numeric pad will be capitals; in OFF they will be lower case letters. F6 (DONE) can be pressed to return to the previous video page, where the user can decide whether to save all the modifications (WRITE) or abort the entire operation (ESC). Guided example of modification of a chain. • When the Chain mode key on the right of the keyboard front panel is pressed, the display will show the PLAY CHAIN video page, where the chain n. field is automatically selected to allow the user to choose the chain to be selected. • Select the chain to be modified by turning the encoder or pressing the INC and DEC keys or by selecting the corresponding number using the Numeric pad and then confirming with ENTER. 107 MC 3000 Operating Manual Edit selected chain 1. Press function key F1 (EDIT) to obtain the EDIT CHAIN page on the display; the PROGRAM N.: field is automatically selected, indicating the patch which corresponds to step 1 of the selected chain. 2. Modify the patch set in the PROGRAM N. field 3. Press function key F6 to actually assign the selected patch to the current step. At this point, the step will automatically set on step n. 2. 4. Repeat the entire procedure for all the steps you wish, bearing in mind that you can move the step selection using the function keys F5 and F6. 5. If you wish to make corrections to any step, position on the step (F5 and F6 keys) and delete the current step (DEL) or insert a new one (INS). 6. When last step is reached, select the field STEP CHANGE (using the cursor keys) and choose your preferred step change mode. 7. Press WRITE: the following video page will appear. 8. Press the F5 (NAME) function key and type the name of the chain using the alphanumeric keypad, the INC and DEC keys, or by turning the encoder and moving around with the cursor keys 9. Press function key F6 (DONE) and the previous video page will return to the display. The MC 3000 places no less than 128 chains, each of which can contain up to 256 steps, at the user's disposal. 108 MC 3000 Operating Manual 6. THE UTILITY OPERATING MODE 6.1 INTRODUCTION The Utility operating mode allows access to all the MC-3000's global functions, such as: • the reception MIDI (control channel, MIDI Filters, Bulk Dump) • the MIDI Monitor • The setting of the System Controllers, including the ranges of the sliders and the pedals • the second relating to the creation of tables and curves • The settings of the mouse and all the accessory functions. In this operating mode, the WRITE key is only enabled in sections n. 4 (EDIT TABLES) and n.5 (EDIT CURVES). In all the other sections, the settings made are saved automatically. The first video page which appears on the display as soon as this operating mode is selected using the relative key in the group of MODE keys on the right of the front panel is as shown below: This video page shows all the sections of the UTILITY mode, each of which can be accessed by selecting the corresponding option using the cursor keys or the encoder and confirming ENTER, or by pressing the function key associated to each of them directly. 6.2 MIDI COMMON 6.2.1 Introduction The MIDI COMMON option is selected from the UTILITY MASTER video page to access the section which contains the overall MIDI reception functions plus the bulk dump procedures; note that they are unaffected by the selected patch and any other process in progress. 6.2.2 CONTROL CHANNEL (CCH) The first page in this section, which appears automatically when the MIDI COMMON option is selected, is dedicated to the choice of a reception channel the messages of which will be interpreted by the MC-3000 (Control Channel). 109 MC 3000 Operating Manual The top of the display shows a reminder of the selected operating mode (and of the section (CONTROL CHANNEL). The central window contains the individual specific parameters, which refer to: • 1. The number of the input port (PORT), which is recognized as specific port for the control channel (IN1, IN2, IN1+2). • 2. The number of the MIDI channel (CHANNEL), which is recognized as control channel (1-16), provided it is received from the port specified previously. • 3. The DISPLAY MESSAGES function, which displays the messages transmitted by other units to the master on its control channel. If this function is set as YES, whenever our instrument receives messages from remote units on its overall channel through the port specified in point 1, a window indicating the type of message received will appear in the TOP PAGE video page. To modify these parameters, the user must select the parameter to be changed using the cursor keys and then modify its value using the data input devices (Encoder, INC/DEC keys or number keypad). N.B. Since the MC-3000 does not have an internal sound generation system, the messages it interprets are limited to Program Change, Bank select (patch selection), and Exclusive bulk dump systems. If any control change other than Bank select is sent on the MIDI control channel, it is interpreted as a system control and therefore redistributed on all the zones active at that moment. 6.2.3 MIDI FILTER (FLT) Function key 2 (icon FLT) can be pressed from the CONTROL CHANNEL page or from any other page of the common sector for access to the MIDI FILTER page. In this page the user can set which type of messages reaching the MIDI IN ports are to be filtered. Filtering a message means ensuring that it will be suppressed in the reception phase If we look at the window in the centre of the video page, we can note a table consisting of two lines which specify the MIDI input port (IN 1 and IN 2) ad 4 columns corresponding to the types of message filtered by the MC-3000. The cursor keys can be used to move around inside the table, while the data entering devices allow the user to activate (ON condition) or disactivate (OFF) the filter for the corresponding port and type of message. Caution: When the filter is active (ON) the corresponding message will be suppressed. 110 MC 3000 Operating Manual Bear in mind that the MIDI FILTER settings affect the data processed by the instrument (control channel and IN/OUT redirection of the patch-bay) while they have no effect on the MIDI THRU ports. 6.2.4 MIDI PROGRAM MAP (MAP) The MIDI PROGRAM MAP is accessed from the previous page or from any other page of the COMMON section by pressing F3, in line with the icon rectangle marked MAP. As in all the other pages, the top of the page displays the operating mode, the page and the current section, while the bottom carries the icons associated to the various pages of the section, with the icon of the current page highlighted by reverse lighting. This page enables the user to create a personalized map where he can set the order of the patches which can be recalled by a remote unit with consecutive program change numbers. In other words, the user can make settings which mean that program change n. 1 does not necessarily correspond to patch n. 1 of selected bank, program change n. 2 does not correspond to patch n. 2, and so on. For example, the user may have program change n.1 correspond to patch 13 of bank D and n. 2 correspond to patch 3 of bank H, and so on. This function is useful when the remote unit is unable to send the bank change message, and so using only program changes from 0 to 127, the user is forced to use only the first 128 patches (0-127), of bank selected only. Moving the cursor keys to the STATUS field in the top right-hand corner of the display, the user can use the encoder or the INC and DEC keys to set the DISABLED status which disables the personalized map of the program changes, or the MIDI PROGRAM MAP. In this case, the program changes are received in the normal way and if the remote unit is not capable of sending the bank change messages, the user will only be able to change the patches of bank selected. If the user sets ENABLED in the STATUS field using the INC and DEC keys or the encoder, the MIDI PROGRAM MAP will be enabled and each program change number sent by the remote unit will correspond to a specific patch set personally by the user and belonging to any bank he requires. To set the map, use the cursor keys to move down into the central window of the display and locate in the MIDI PROGRAM CHANGE. Then use the encoder or INC and DEC to set the number of the program change sent by the remote unit by the MC 3000. After this, use the cursor keys to move to the PROG. N. field in the left-hand corner of the central window, and use the encoder or the numeric pad to set the patch which will appear when the remote unit sends that specific program change. While this is done, the name of the selected patch will also automatically appear in the right-hand side of the central window. Repeat the entire procedure for all the associations you wish. All the modification will be stored in memory automatically. 111 MC 3000 Operating Manual 6.2.5 MIDI BULK DUMP (BLK) The MIDI BULK DUMP page is accessed by pressing F4 next to the BLK icon, which appears in all MIDI COMMON section pages. This utility allows the user to send all or some of the data resident in the MC-3000 memory to the MIDI OUT 1 port in the form of exclusive system codes (MIDI Sys. Ex.). These data can be recorded in a computer or sequencer, thus allowing the user to create himself one or more programming files and then reload them into the instrument when necessary. All this enables both the creation of backup copies of data, and the formation of real programming files containing patches, dynamic curves, tables, etc. It can take a long time to dump all the data in the MC 3000 memory. For this reason, the instrument allows the user to carry out partial dumps, in which just some of the data which can be selected in this page are transmitted and then saved. As soon as this page is accessed, the display automatically selects the group of data which appear in the SECTION field, in the top right-hand corner of the display. The section field can therefore be used to select the MC-3000 section to be transmitted in the form of exclusive codes. The options available to the user are: • • • • • • • ALL: The instrument's entire internal memory undergoes a Bulk Dump. PROGRAMS: Bulk Dump of the Programs CHAIN: Bulk Dump of the data relating to the Chains. PG TABLES: Bulk Dump of the data relating to the program change tables. SYS TABLES: Bulk Dump of the data relating to the exclusive systems. DYNAMIC CURVES: Bulk Dump of the data relating to the dynamic curves. AFTERTOUCH CURVES: Bulk Dump of the data relating to the Aftertouch curves. The range of the memory locations relating to the chosen section can be selected in the FROM and TO fields. After making the appropriate selections, connect the MC-3000 MIDI OUT 1 connector to the MIDI IN connector of the unit which is to receive the data and switch the latter to record mode. Then press function key F6 (GO!) and the MC-3000 will start to send the data; the message of the section undergoing the bulk dump will appear on the display. Keep recording on the connected unit until the message "Bulk Dump completed" appears on the display, at which point the procedure can be considered complete. To reload the data, connect the MIDI OUT port of the device containing the bulk dump data to the MC-3000 MIDI IN port selected as the control port (see UTILITY / CONTROL CHANNEL section) and start playback. The display will show a message confirming the operation in progress. 112 MC 3000 Operating Manual Special operating hints: 1. For optimum MIDI BULK DUMP results, set the metronome tempo of the sequencer or computer clock at a value of about 100 BPM. 2. The user must absolutely never attempt to modify the contents of the exclusive code file using file editors; even an apparently tiny variation of just one letter or number will mean that the MC 3000 is unable to recognize the file, and all the data it contains will be irreparably lost. 3. During reception of BULK DUMP data, the MC-3000 should be set on the TOP PAGE. 4. Remember that setting of an active file on the exclusive systems disables BULK DUMP reception. 5. In case of a Bulk Dump containing a large number of MC-3000 data, suspend the operation every 360 Kbytes of memory transmitted to allow the data to be saved. Press F6 again to restart the interrupted procedure. 6.3 MIDI MONITOR ESC can be pressed to exit from any page of the Common section and obtain the UTILITY MASTER video page, which is the main page of the UTILITY mode, which also appears when the mode is selected using the relative key on the far right of the panel. From this video page, the second section of the mode can be accessed by locating on the MIDI MONITOR field with the encoder or using the cursor keys and confirming with ENTER. This is the only page in the section and thus also the only one automatically displayed when the section is selected. This video page shows all the MIDI data passing through the instrument, on the inputs or outputs. Here again, the top of the display shows information about the operating mode and the current section, which in this case is also the name of the page, since the MIDI MONITOR section contains only one page. The top right-hand corner shows the MIDI MONITOR port. To change it, press function key F5, next to the PORT rectangle. At this point, the MC 3000 offers the user the opportunity to monitor: • IN 1 (data in input on MIDI IN 1 port only) • IN 2 (data in input on MIDI IN 2 port only) • ALL IN (all input data on both ports, MIDI IN 1 and MIDI IN 2) • OUT1 (output data on MIDI OUT 1 port only) • MIDI OUT2 (output data on MIDI OUT 2 port only) • MIDI OUT3 (output data on MIDI OUT 3 port only) • MIDI OUT4 (output data on MIDI OUT 4 port only) • MIDI OUT5 (output data on MIDI OUT 5 port only) • MIDI OUT6 (output data on MIDI OUT 6 port only) • MIDI OUT7 (output data on MIDI OUT 7 port only) • MIDI OUT8 (output data on MIDI OUT 8 port only) • ALL OUT (all data leaving from all the 8 MIDI OUT ports of the MC 3000). • OFF (MIDI MONITOR disactivated and so no MIDI messages displayed). 113 MC 3000 Operating Manual In a similar way to the choice of the port to be monitored, the MC 3000 also allows the user to select the type of MIDI message to be monitored. When function key F6 is pressed, word inside the relative icon rectangle changes: • When it contains the word ALL, all the MIDI data are displayed in the MIDI MONITOR. • At this point, if F6 is pressed the word NOTE appears in the rectangle, and the monitor will only display the note messages. • If F6 is pressed again, PG will appear in the rectangle and only program change messages will appear in the monitor. • If F6 is pressed again, CG will appear in the rectangle and only control change messages will appear in the monitor. • If F6 is pressed again, SYS will appear in the rectangle and only exclusive system messages will appear in the monitor. If F6 is pressed once more, the word ALL appears again in the rectangle, and so all the MIDI data will be displayed in the MIDI MONITOR again. In practice, the MC 3000 MIDI MONITOR has such flexibility in use that the user can switch from total monitoring where all MIDI data of any kind entering and leaving all the instrument's MIDI ports are displayed simultaneously, to extremely specific monitoring where on a specific type of MIDI message passing through just one specific port of his choice is displayed. The MIDI MONITOR which appears in the centre of the display consists of 5 columns. The events displayed scroll from the bottom to the top of the display, so new events are added in the low part of the monitor while the older ones scroll upwards until they disappear. • The MIDI channel of the message monitored appears in the first column on the right. • The type of event displayed is described in the second column. • The data relating to the type of event are shown in the third and fourth columns. (In case of note messages, the data relating to the note number and the key velocity are shown in the third and fourth columns respectively; in case of a program change, only the number appears in the third column; in case of a control change, the number and the value appear in the third and fourth columns respectively; in case of an exclusive code message, the video page changes and if the whole message will not fit onto one line, an icon appears in the top right-hand corner of the display). The last column on the right is kept for additional comments, which in case of note messages consist of the name of the note monitored. The first function key F1 next to the rectangle marked DEC allows the user to choose between data display in decimal mode DEC or hexadecimal mode HEX. When F1 is pressed, HEX appears in the rectangle and all messages except the comment messages appear in hexadecimal mode; when F1 is pressed again, the word DEC appears in the rectangle again and all the messages switch back to decimal mode. Key F2, next to the icon rectangle marked HOLD is used to block display of the latest events. Once this key has been pressed, the system provides a static view of the situation at that moment, while none of the data which continue to pass through the MC 3000 are shown. 2 rectangles appear beside the HOLD icon next to function keys F4 and F5, each marked with a rectangle. The arrow next to key F4 carries a rectangle pointing down, indicating that F54 can be pressed to scroll downwards, displaying the more and more recent data one by one. The 114 MC 3000 Operating Manual arrow next to key F5 carries a rectangle pointing up, indicating that F54 can be pressed to scroll upwards, displaying the more and more remote data one by one. When the first event recorded by the MIDI MONITOR is reached, it is no longer possible to move back by pressing F5, and if this key is pressed the word BOTTOM will appear in the top right-hand corner of the display. The same thing occurs if the last event recorded is reached and the user attempts to move forward by pressing F4. Function key F3, next to the word ESC, can be pressed to exit from the MIDI MONITOR to return to the UTILITY MASTER main video page. 6.4 SYSTEM CONTROLS 6.4.1 Introduction The SYSTEM CONTROL is accessed from the UTILITY MASTER video page by pressing function key F3 or locating on the SYSTEM CTRL field on the display using the cursor keys or the encoder and confirming with ENTER. This section allows the user to set the physical behaviour of the 3 wheels, the 8 pedals and the 8 sliders. 6.4.2 WHEELS SET-UP (WHL) The first page which appears when the SYSTEM CONTROL section is selected is called WHEELS SET-UP MIDI Message assigned Wheel 1 The cursor keys can be used to locate on the three lines of the second column and select a specific function assigned to the corresponding wheel. When the function is selected, it is highlighted; at this point, it can be changed by turning the encoder or using the INC and DEC keys, and the name in the third column will also change. Using this procedure, the user can assign the value of any of the 128 controls made available by the MIDI protocol to each wheel, or disactivate the wheel by setting it as OFF. It is important to specify that the settings of the three wheels are of "system" type, meaning that the settings made in this page are retained regardless of the patch selected. ESC can be pressed in this page to return to the UTILITY MASTER video page. 6.4.3 SYSTEM PEDALS (SPD) The SYSTEM PEDALS page is accessed by pressing function key F2 from the WHEELS SET-UP page or any other page of the SYSTEM section. 115 MC 3000 Operating Manual Like the other pages, at the top it contains the operating mode, the name of the page and the current section, while the bottom line carries the icon rectangles showing the pages of the section (with that of the current page in reverse), while the central window has 2 columns. The first column contains the 3 system pedals, and the second the functions assigned to them. The cursor keys can be used to locate on the three lines of the second column and select a specific function assigned to the corresponding pedal. When the function is selected, it is highlighted; at this point, it can be changed by turning the encoder or using the INC and DEC keys, and here again the function will automatically be assigned to the pedal concerned. It is important to have system pedals, since some functions such as the general volume control or the sustain are commonly used in all patches and so it would be very tiresome to have to specify in every patch that that specific pedal controls the volume and that specific pedal controls the sustain. If these functions are assigned to system pedals, it is not necessary to specify their functions in every patch because these pedals will always act as volume and sustain pedals, regardless of the patch selected. The MC 3000 offers the user 14 controls which can be assigned to each of the 3 system pedals, as well as the OFF condition which disables the pedal. These 14 controls have been chosen because they are generally used in a large number of patches. They are: 1. GENERAL SUSTAIN 2. GENERAL VOLUME 3. GENERAL EXPRESS 4. GENERAL PAN-POT 5. GENERAL REVERB 6. GENERAL CHORUS 7. GENERAL MODUL 8. SONG START-STOP 9. SONG PAUSE-CONT 10. PATCH UP 11. PATCH DOWN 12. CHAIN START-STOP 13. CHAIN STEP 14. PANIC Each of the 3 system pedals can also behave as a non-system pedal (ASSIGNABLE PEDAL) and thus act in the specific way assigned within each patch. For example, if pedal 1 has been designated as system sustain pedal, so that it acts as a sustain pedal in all patches, nothing prevents the user from setting it to act simultaneously as a modulation pedal in patch B23, to meet special expression requirements of the song or the part of the song performed with that patch. The programmer must use his common sense and not combine two contradictory functions on the pedal. To sum up, these 3 pedals may behave in 3 different ways: 1. they may act only as system pedals, meaning that their operation is independent of the patch and is assigned in the SYSTEM CONTROL section, as in the case of the wheels. 2. they may act only as assignable pedals, meaning that the way they operate varies within each patch and is set in their EDIT section. 3. they may act both as system pedals and as assignable pedals, acting on the 2 different controls simultaneously provided they do not conflict with each other. Press the ESC key from this video page to return to the UTILITY MASTER page. 116 MC 3000 Operating Manual 6.4.4 RANGE (RNG) The RANGE page can be access from the SYSTEM PEDALS page or any other page of the current section (SYSTEM CONTROL) by pressing function key F3 next to the RNG icon rectangle. It consists of two subpages, PEDALS RANGE and SLIDER RANGE. The first subpage is dedicated to the 8 assignable pedals, the first 3 of which are also system pedals, so that they may also be allocated system functions. The bottom contains the icon rectangles indicating the pages in the section (the one of the current page is in reverse) and the SLI rectangle icon representing the second subpage on the right. Nel riquadro centrale troviamo elencati gli 8 pedali con a fianco il range di escursione, ossia l’ambito di valori in cui il pedale può variare il controllo ad esso assegnato. Each range is defined by a minimum value on the left and a maximum value on the right. If the user uses the cursor keys to locate on the value relating to the range of a pedal, it will be highlighted and it can then be modified using the encoder, the INC and DEC keys or the numeric pad. If the value represents the lower limit of the range, it will never be possible to assign it a value higher than the upper limit. Similarly, if the value represents the upper limit of the pedal's range, it will never be possible to assign it a value below the minimum limit. If the two values are the same, the pedal will never be able to vary the control assigned to it, whether pressed fully down or left fully up, and the value will always remain the same. Slider Range A rectangle icon marked SLI in the bottom right-hand corner of the display indicates that the slider range subpage can be accessed by pressing the corresponding function key F6. This subpage and its functions are the same as the pedal page, except that here the 8 sliders appear instead of the 8 pedals. The central window lists the 8 sliders; the screen shows the range of values in which the slider may vary the control assigned to it by the patch. 117 MC 3000 Operating Manual Each range is defined by a minimum value on the left and a maximum value on the right. If the user uses the cursor keys to locate on the value relating to the range of a slider, it will be highlighted and it can then be modified using the encoder, the INC and DEC keys and the numeric pad. As for the PEDAL RANGE subpage, if the value represents the lower limit of the range, it will never be possible to assign it a value higher than the upper limit. Similarly, if the value represents the upper limit of the pedal's range, it will never be possible to assign it a value below the minimum limit. If the two values are the same, the pedal will never be able to vary the control assigned to it, whether pressed fully down or left fully up, and the value will always remain the same. Pedal Range The bottom right-hand corner of the display contains an icon rectangle marked PED which indicates that the user can access the previous subpage, PEDAL RANGE, by pressing the corresponding function key F6. Press ESC to exit from the range page and return to the UTILITY MASTER page. 6.5 EDIT TABLES 6.5.1 Introduction The EDIT TABLES section is accessed from the UTILITY MASTER video page by pressing the F4 function keys or using the cursor keys or turning the encoder to locate on option 4 in the display, marked EDIT TABLES, and confirming with ENTER. In this section, the user can assign any names preferred to each of the 8 MIDI outputs and to specific program changes, which can also be grouped together in a table to which the name of the expander to which the program changes refer is associated. This section can also be used to acquire, send and modify the exclusive codes. 6.5.2 PORT NAMES TABLE This is the first page of the EDIT TABLES section and is thus also the page which is accessed automatically when the section is selected. In this page, the user may display the current names of the instrument's 8 MIDI outputs and use the edit function to assign each of them the name of his choice. Once the desired name has been assigned to a given MIDI OUT port, this name will always appear beside the number of the port on any MC 3000 video page. 118 MC 3000 Operating Manual Edit name of the selected MIDI OUT port The top of the display contains the operating mode, the page and the current section. In the centre is a window listing the names of the MC 3000's 8 MIDI OUT PORTS. The bottom of the screen carries the usual icon rectangles indicating the pages of the EDIT TABLES section, with the icon of the current page (marked with the abbreviation OUT, to indicate that the page refers to the OUT ports) illuminated in reverse. The last icon represents not a page, but a function common to all the pages of the Tables section. This is the EDIT function, associated to function key F6. Once a given port has been selected using the encoder or function keys, its name can be modified using the EDIT function; when the corresponding key F6 is pressed the display switches to the PORT ASSIGN NAME video page, with the prompt PLEASE ENTER PORT NAME in the centre. The name of the port appears below this prompt with a flashing cursor dash on its first character. This means that the first character of the port name is automatically selected and ready for modification using the encoder or the alphanumeric keyboard, or using INC and DEC. To select the other characters of the name, move onto them using the cursor keys. The bottom of the display contains icons associated to the function keys, which are: 1. INS, which stands for insert, meaning that the relative function key F1 can be pressed to enter letters or numbers in line with the flashing cursor dash. 2. BKS, which stands for backspace, meaning that the relative function key F2 can be pressed to remove one letter or number of the part preceding the flashing cursor dash. 3. DEL, which stands for delete, meaning that the relative function key F3 can be pressed to remove a letter or number on the flashing cursor dash. 4. SPC, which stands for space, meaning that the relative function key F4 can be pressed to insert an empty space on the flashing cursor dash. 5. CAPS, indicating that if the relative function key F5 is pressed, all the letters typed from then on will be capitals until F5 is pressed again. (When this function is active, CAPS ON will appear in the top right-hand corner, next to the name of the video page; otherwise, CAPS OFF will appear). The DONE icon, associated to key F6, confirms the modification made and returns you to the previous, OUT, page, where the new name just assigned to the selected port appears alongside it. To abort the procedure, press ESC and the OUT page will immediately reappear with the original name against the selected port. 119 MC 3000 Operating Manual 6.5.3 PROGRAM CHANGE TABLES The PROGRAM CHANGE TABLES page is accessed from the previous page but also from any other page of the EDIT TABLES section byu pressing F2, corresponding to the PRG icon. Once again, the top of the display contains the name of the operating mode, the page and the current section. In this page the user may select each of the 16 preset tables or set and select up to 48 user tables. A table is a list of programs with the relative names, each corresponding to a program change. The MC 3000 offers the user 16 preset tables, containing the names of the program changes of the most widely used synthesizers However, not all the expanders, synths or sound generators in general which may be connected to an MC 3000 adopt these tables . As well as the 16 preset tables P1...P16, there are 48 (U17...U64) user tables, programmed throughout by the user, available. Therefore, users who have a sound module are able to build up a specific table for that module. The top field, TABLES N=P1 GENERAL MIDI represents the number and name of the selected Table. The user can change the Table by turning the encoder or pressing the INC and DEC keys, and the name of the corresponding table will appear beside the new table number. Below the TABLES N=P1 GENERAL MIDI field, the display also contains the PROGRAM CHANGE N=0 field for display only and the PROGRAM CHANGE NAME = PIANO field; respectively, these fields represent the number and name of the program change selected in the GENERAL MIDI table. Once the table required has been selected the user can see the name and then the corresponding patch in the expander for each program change number. To do this, the user locates on the PROGRAM CHANGE N= field using the cursor keys, and then uses the INC and DEC keys or turns the encoder to select any program change number of his choice. In basso a destra del display oltre all’icona della funzione EDIT ,compare associata al tasto di funzione F5 l’icona LIST. LIST Function 120 MC 3000 Operating Manual The bottom of the screen contains the usual icon rectangles indicating the pages of the current section, with the icon of the current page in reverse. As well as the EDIT function icon, the bottom right-hand corner contains the List icon, associated to function key F5. This video page is similar to that of the LIST PAGE of the program operating mode. With this subpage, the user can display all the names of the patches in a given table, and thus all the names of the programs of a given expander, in groups of ten at a time. The group shown as soon as this list is accessed is the one to which the program change selected inside the chosen table belongs. If program n 02 of the table is selected when F5 is pressed, this subpage will show programs 00 to 09. If program change 23, the page will display all the program change names between n. 20 and n. 29. At this point, to display the groups which follow, the user simply presses F6, next to the rectangle marked +10 in the bottom right-hand corner of the display; whenever the key is pressed the groups belonging to gradually rising tens, 30-39, 40-49, 50-59, etc., will appear. Similarly, to display the previous groups press F5 close to the rectangle marked -10, and whenever the key is pressed the groups of lower tens, 90-99, 80-89, 70-79, etc., will appear. The user presses ESC to exit from the List subpage and return to the PROGRAM CHANGE TABLES page. The EDIT icon represents the function which allows the user to create a personalized User table EDIT PG Table Function Let's now take a look at the operations required, step by step. 1. Use the cursor keys to locate on the TABLE N= field of the display and select a user table using the encoder or the INC and DEC keys. 2. Use the cursor keys to locate on the PROGRAM CHANGE N= field and select program change n. 0, using the encoder or the INC and DEC keys. (If the selected table is empty, no name will appear below this field). 3. Press function key F6 next to the EDIT icon and the following video page will appear on the display: 4. This video page, entitled PG NAME ASSIGN, is a subpage of the PROGRAM CHANGE TABLES page. It is similar to the PORT NAME ASSIGN subpage of the PORT NAMES TABLE, with the sole difference that here the user is prompted to assign a name to the program change instead of to the MIDI OUT port. Using the same writing procedures as 121 MC 3000 Operating Manual described for the PORT NAME ASSIGN subpage, type the name of the program change, moving around with the cursor keys and using the alphanumeric keyboard, the function keys F1, F2, F3, F4 and F5 and the encoder. 5. Once the name has been typed, the user presses the function key F6 in line with the DONE icon in the bottom right-hand corner of the display to confirm the name typed. To abort the modification, press the ESC key; in both cases, the system returns to the main menu page. 6. Use the cursor keys to locate on PROGRAM CHANGE N= and select the next program changes using the encoder or the INC and dEC keys, repeating operations 5, 6 and 7 described above for each program change. 7. On completion, when all the program changes have been named, press WRITE and the following video page will appear: Here the display shows, as display only, the current location of the table which has been modified, and allows the user to select its destination location. 8. Use the cursor keys to locate on DESTINATION and use the encoder or INC and DEC keys to set the destination location. 9. To assign a name to the table, press F6 next to the Name icon in the bottom right-hand corner of the display. The writing video page will return to the screen; it is similar to the page which appeared in point 3 of this example, except that here the user is prompted to type the name of the table instead of that of the individual program. 10.Use the writing procedure described in point 5 to type the name of the table and to confirm the name typed, press the function key F6 next to the DONE icon in the bottom right-hand corner of the display. To abort the modification, press ESC. In both cases, the WRITE page described in point 8 will return to the screen. 122 MC 3000 Operating Manual 6.5.4 SYS-EX TABLES The SYS-EX TABLE page is accessed from the OUT page or the Program change tables page by pressing the function key F3, corresponding to the SYS icon. Here again, the top of the display contains the names of the operating mode, the current page and the current section. The user can use the cursor keys to locate on the TABLE N. field and then select 16 preset SYS-EX tables or 48 user SYS-EX tables which can be set by the user, using the encoder or the INC and DEC keys The SYS-EX tables contain the exclusive codes of various items of equipment which can be connected to the MC 3000 After using the cursor keys to locate in the CHECK PORT= field, the user can use the encoder or the INC and DEC keys to select the output port through which the exclusive code messages can be sent by pressing ENTER The contents of the exclusive code to be sent appear in the bottom of the central window as display only. To modify them, the user must press the function key F6 (EDIT) and the following video page will appear: The centre of the display shows all the bytes of the exclusive code, which can be modified by locating on each of them using the cursor keys and varying its value with the encoder or the INC and DEC keys, or with the alphanumeric keyboard. Bearing in mind that the first Byte (F0) can not be modified because it represents the EXCLUSIVE START Byte, and the same applies to the last Byte (F7) which represents the EXCLUSIVE END Byte. The bottom of the screen contains the INS icon in line with the F1 function key, which represents the insert function used to insert new bytes (only from numeric pad). 123 MC 3000 Operating Manual When this function is active, the message INS ON appears in the top right-hand corner of the display. Like previous pages, this page offers the Backspace (BKS) function associated to key F2 and the Delete (DEL) function associated to key F3. This subpage also contains the CHK icon, next to function key F4, representing the Check-Up function. This means that when F4 is pressed, the SYS-EX string just typed is sent to the port specified in the previous subpage. The LRN icon next to key F5 indicates the Learn function. In this function, the MC 3000 learns the exclusive code of a remote device connected to the MIDI IN 1 port Check Function LEARN Function When F5 is pressed, the following message appears in the centre of the page: PLEASE SEND A SYSEX TO MIDI IN 1! Press ENTER when ready..... The message which appears in the centre of the display informs us that when ENTER is pressed, the MC 3000 presets to receive the exclusive message from the remote unit. Once ENTER has been pressed, the message WAITING FOR DATA appears on the display, indicating that the MC 3000 is waiting for the expander to send it the exclusive code. When the transmission is complete, if there have been no problems the display will show the message LEARNING COMPLETE! and all the bytes of the code just acquired will also appear. Otherwise the message LEARNING ABORTED! will appear, and the old code present in the memory will continue to be displayed On each Sys-ex table MC 3000 stores up to 64 bytes. Once the code has been acquired, to conserve it the user must first confirm it by pressing the F6 (DONE) function key, and the main video page will return to the screen: The user then presses WRITE to access the WRITE SYSEX TABLES subpage. 124 MC 3000 Operating Manual As in the similar WRITE PROGRAM CHANGES page already examined, in this page the user is prompted to assign a location to the SYS-EX table just acquired or constructed, and to press WRITE again to save the exclusive code string or ESC to abort the saving procedure. To give a name to this code, the user presses the function key F6 (NAME) and the SYS-EX NAME ASSIGN subpage will appear: Here the user assigns the name to the exclusive code using the procedure already described for the similar TABLE NAME ASSIGN subpage. Once the name has been typed, it is confirmed by pressing F6 (DONE). At this point the WRITE SYS-EX subpage will return to the display, and the user can decide whether to abort the procedure or save all the modifications by pressing ESC or WRITE respectively. 6.6 EDIT CURVES 6.6.1 Introduction The EDIT CURVES section is accessed from the UTILITY MASTER page by pressing function key F5. This section allows the user to create up to 48 user key velocity response curves, 48 user aftertouch response curves. 6.6.2 DYNAMIC CURVES This is the first video page, which appears automatically when the section is accessed. The top of the display contains information about the operating mode, the page and the current section. The bottom of the screen carries the usual icon rectangles indicating the pages in the section; the first, marked DYN, is in reverse since it represents the current 125 MC 3000 Operating Manual page, while the AFT icon has normal lighting because it indicates the next page in the section. The last two icon rectangles on the right, marked HMIR and VMIR respectively, do not refer to other pages in the section but to 2 specific functions common to both pages of the section. As soon as this page is accessed, the first curve available in the MC 3000 memory is automatically selected. The curve to be modified can be selected by turning the encoder or using the INC and DEC keys. The cursor keys can be used to locate on other fields, in order to modify their values with the encoder or INC and DEC. When this page is accessed, the MC 3000 disactivates the current patch because it might not be suitable for the curve test; for example, there might be different sound splits which respond differently to the velocity and might make the curve test uneven and unreliable. Since the instrument disactivates the current patch, the page offers the user the option of creating a provisional patch where only the output MIDI port and the MIDI transmission channel are set. After using the cursor keys to locate in the OUT or CH fields, the user can use the encoder or INC and DEC to select the MIDI port and the MIDI channel to be used for transmission of the note message to perform the test curve, respectively. This test is thus performed with the sound present in the remote unit connected to the specified port, and receiving on the MIDI channel selected. In the dynamic response curve the X axis (horizontal) represents the speed at which the key is physically pressed and the vertical axis (y) represents the value of the MIDI response emitted. The MC-3000 allows the user to draw the curve by means of a series of segments having length ranging from a maximum of 127 (the whole curve) to a minimum of 1 (construction of the curve point by point). The START and END fields are used to set the points on the horizontal axis where the curve (or section of the same) to be drawn is to start and finish. The corresponding values on the y axis (MIDI dynamics) are entered under the START and END fields, in the fields marked VALUE. Obviously, a curve with point by point resolution can be created by moving the Start field value by one unit at a time and setting the corresponding Y value. In addition, the user is offered the M and Q fields. 126 MC 3000 Operating Manual The value of the M field indicates the angle coefficient to be attributed to the section of curve set on the X axis (pressure on the key) by the START and END values, while the Q field sets the shift of the same section of curve in relation to the x axis. Example curve C1 Curve C1 after application of a positive value to parameter "q" : q = + 127 MC 3000 Operating Manual Direction of shift Curve C1 after application of a negative value to parameter "q" : q = - Direction of shift The HMIR (horizontal mirror) function is used to obtain a horizontal reflection of the curve, in which the X values are reversed compared to the previous situation. Original curve After HMIR function The VMIR (vertical mirror) function is used to obtain a vertical reflection of the curve, creating a new curve where the inversion occurs in relation to the vertical axis. 128 MC 3000 Operating Manual Original curve After VMIR function Once the curve is complete, the WRITE key is pressed to obtain the following video page: The user selects the memory location which is to house the curve created and then presses WRITE to confirm or ESC to abort the current operation. To give the destination a new name, press the F6 function key and the display will show: The current name with a flashing cursor dash under its first letter appears in the centre of this screen. The flashing cursor dash indicates that the letter can be modified with the encoder or the INC and DEC keys, using the number pad keys. After moving the flashing cursor with the cursor keys, the user can modify all the letters and thus produce a new name. Each number pad key is assigned a number which appears the first time the key is pressed, followed by two or three letters which appear in order the next times the key is pressed. 129 MC 3000 Operating Manual The display also contains icons associated to the function keys, which are: 1. INS, which stands for insert, meaning that the relative function key F1 can be pressed to enter letters or numbers in line with the flashing cursor dash. 2. BKS, which stands for backspace, meaning that the relative function key F2 can be pressed to remove one letter or number in the part preceding the flashing cursor dash. 3. DEL, which stands for delete, meaning that the relative function key F3 can be pressed to remove a letter or number on the flashing cursor dash. 4. SPC, which stands for space, meaning that the relative function key F4 can be pressed to insert an empty space on the flashing cursor dash. 5. CAPS, indicating that if the relative function key F5 is pressed, all the letters typed from then on will be capitals until F5 is pressed again. (When this function is active, CAPS ON will appear in the top right-hand corner, next to the name of the video page; otherwise, CAPS OFF will appear). The DONE icon, associated to key F6, returns to the WRITE Dynamic video page, where the user can save everything by pressing the WRITE key or abort the modification by pressing ESC. 6.6.3 AFTERTOUCH CURVES The second page of the Curves section can only be accessed from the DYNAMIC CURVES page, by pressing function key F2 in line with the icon rectangle marked AFT. . As soon as this page is accessed, the first curve available in the MC 3000 memory is automatically selected. The curve to be modified can be selected by turning the encoder or using the INC and DEC keys. The cursor keys can be used to locate on other fields, in order to modify their values with the encoder or INC and DEC Here again, as for the dynamic curve construction page, the provisional patch is very simple and does not even have a program change number, so it can be programmed very quickly. After using the cursor keys to locate in the OUT or CH fields, the user can use the encoder or INC and DEC to select the MIDI port and the MIDI channel to be used for transmission of the note message to perform the Aftertouch test curve, respectively. 130 MC 3000 Operating Manual N.B. For the aftertouch test, the dynamic response curve is set in the previous page (edit dynamic curves). The START and END fields can be used to set the points on the horizontal axis where the curve to be drawn is to start and finish. The corresponding values on the vertical axis are in the respective VALUE fields (below them). The entire method for construction and/or modification of the curve is identical to that described in point 6.6.2 for construction of the dynamic curves. Naturally, the only difference is in the axes, which in this case represent the physical pressure applied to the key (x axis) and the respective MIDI Aftertouch value (y axis) To modify the values between the START and END points, locate in the field M which represents the angle coefficient and vary the value until you obtain the form of curve (if the START and END points coincide with the beginning and end of the curve) or portion of the curve required. The value in the Q field can be increased to move the curve or portion of the same upwards parallel to the x axis; if the value of this parameter is reduced, the curve will be moved down. Example curve C1 Curve C1 after application of a positive value to parameter "q" : q = + Direction of shift 131 MC 3000 Operating Manual Curve C1 after application of a negative value to parameter "q" : q = - Direction of shift The HMIR (horizontal mirror) function is used to obtain a horizontal reflection of the curve, in which the X values are reversed compared to the previous situation. Original curve After HMIR Function The VMIR (vertical mirror) function is used to obtain a vertical reflection of the curve, creating a new curve where the inversion occurs in relation to the vertical axis. Original Curve 132 After VMIR function MC 3000 Operating Manual Once the curve is complete, the WRITE key is pressed to obtain the following video page: After selecting the memory location which is to house the curve just created, press WRITE again to save it. To modify the name of the curve, press function key F6 (NAME), which works exactly as described for saving dynamic curves, in point 6.6.2 of this section. N.B. In order to keep MIDI communications streamlined, when a dynamic curve is created parallel to the X axis (the same aftertouch value for any pressure applied to the key), the MC-300 will send only one MIDI aftertouch value. When creating this type of curve, users are advised always to place the point of origin of the axes at 0 in order to guarantee emission of the dynamics and aftertouch messages. 133 MC 3000 Operating Manual 6.7 TOOLS 6.7.1 Introduction The TOOLS section can be accessed from the UTILITY MASTER video page by pressing function key F6 or using the cursor keys or turning the encoder to locate on option n 6 on the screen, where the word TOOLS appears, and confirming with ENTER. 6.7.2 MOUSE SET-UP This is the first page, which appears automatically when the section is accessed The top of the display contains information about the operating mode, the page and the current section. The bottom carries the usual icon rectangles indicating the pages in the section, where the mouse icon is highlighted in reverse because it indicates the current page. In this page the user can set the mouse sensitivity by using the cursor keys to locate in the MOUSE SENSIBILITY field and varying the number associated to it with the encoder or the INC and DEC keys. Moving one step lower using the down arrow cursor hey, the user can use the INC and DEC keys or the encoder to set the MOUSE AUTOREPEAT function ON or OFF (With the MOUSE REPEAT function active, when the central or right-hand key on the mouse is kept pressed, the selected parameter is varied continuously). 6.7.3 BATTERY STATUS This page can be accessed from any page of the TOOLS section by pressing the F2 function key corresponding to the BAT icon. This is a display page only, and so it is not possible to select any options within it. Battery N. 1 Battery N. 2 The top of the display contains information about the operating mode, the page and the current section. The central window clearly shows the charge level of the two lithium batteries inside the instrument. When just one line appears for each of the two batteries, and thus the level is close to the EMPTY condition, it is essential to dump the data and replace the batteries. 134 MC 3000 Operating Manual N.B.: The estimated lifetime of the lithium batteries installed in the MC-3000 is about 4 years. However, specific conditions of use (such as high operating temperatures) may significantly shorten the battery lifetime. Users are urged to save the memory by MIDI Bulk Dump as soon as the instrument gives the battery low warning. 6.7.4 MEMORY STATUS The MEMORY STATUS page can be accessed from the previous page or any page of the TOOLS section by pressing the F3 function key corresponding to the MEM icon. This is also a display page only, and so it is not possible to select any options within it. The central window shows the amount of memory used, specifically for each group of data. Note that the amount of memory is referred to each section and not to the entire capacity of the instrument A graphic symbol of a micro chip appears on the right of the central window. 6.7.5 POWER ON PROCEDURES. The POWER ON PROCEDURES page can be accessed from the previous page or any page of the TOOLS section by pressing the F3 function key corresponding to the PWR icon. The video page which appears is as shown below: This page allows the user to modify the lighting of the video screen. To do this, the cursor keys are used to locate in the LCD MODE field; at this point, the current function, NORMAL in the case illustrated, is selected and the word NORMAL is highlighted; NORMAL or REVERSE can be set by turning the encoder or using the INC and DEC keys with no need to confirm with ENTER. The switch-on mode can also be selected. To do this, use the cursor keys to locate on the POWER ON TYPE line; at this point the current function (NORMAL in the example illustrated) is selected and the word NORMAL is highlighted. Now the INC and DEC keys or the encoder can be used to set the NORMAL or FAST switch-on mode. 135 MC 3000 Operating Manual The user can also set the patch which will automatically be selected at switch-on. To do this, use the cursor keys to select the third line, marked PATCH POWER ON, and set the number of the patch you wish to appear automatically at switch-on using the encoder, the INC and DEC keys or the alphanumeric keypad, in which case the operation must be confirmed with ENTER. The final rectangle in the bottom right-hand corner marked LAST represents not a page but a special function. When this function is selected by pressing the corresponding function key F6, at switch-on the instrument will automatically select the last patch selected before switch-off. Function Key LAST N.B. The function Key LAST works only if the “patch power on” field is selected. 136 MC 3000 Operating Manual 7 ADDITIONAL MESSAGES 7.1 MALFUNCTION MESSAGES SYSTEM RESET ! The MC-3000 has detected a serious malfunction in its electronic components. Contact an authorized Oberheim service centre as soon as possible. UART (DA 0 A 6): CHIP FAILURE ! The control software has noted that a UART chip is not responding to the system. Since the UART chips control the MC-3000 serial ports (such as the MIDI OUT ports and the Mouse port), after this message is displayed some of them will not work. Contact an authorized service centre for a solution to the problem. KEYBOARD FAILED ! During the self-testing procedure (which takes place whenever the instrument is switched on) the keyboard does not respond to the control messages. Contact an authorized service centre for a solution to the problem. 7.2 ERROR MESSAGES IN (1,2): MIDI STATUS ERROR The error may appear in any operating mode (Program, Edit, Chain, Utility) and indicates that illegal MIDI data are present at the MC-3000 input ports. Check the instrument from which the data are originating and the connections made. PATCH (NUMBER, BANK) ERROR The memory location of the selected patch contains illegal data not recognized by the MC3000 software. If the error persists, carry out a factory setting (reset) of the memory location concerned following the instructions in point 8.1 "Reset Procedure" (Factory settings). 137 MC 3000 Operating Manual 7.3 STATUS MESSAGES ONE ZONE ! The SOLO function has been recalled in a patch containing only one active zone. In view of its characteristics, the SOLO function can only be activated when at least two zones are active. SENDING PANIC MESSAGE You have requested the Panic function (cursor keys and simultaneously): the message persists on the display until the messages have been emitted. PEDAL (da 1 a 8) JACK INSERTED ! The MC-3000 has noted the insertion of a jack in one of the pedal connectors. At switchon, the instrument will always display the relative message if one or more jacks are connected. PEDAL (da 1 a 8) JACK EJECTED ! The MC-3000 has noted ejection of the jack from the pedal connectors. CTRL: (Control Change name) A warning that a control change has been received on the MC-3000 control channel. This control will be interpreted as a system control and re-dispatched to all the zones in ON condition. The message is only displayed if the "Display Message" field in the "Midi common/Control channel" section is set at YES. CTRL: PROGRAM CHANGE Informs the user of reception of a Program Change on the control channel, with consequent change in the selected patch. The message is only displayed if the "Display Message" field in the "Midi common/Control channel" section is set at YES. SYS EX: (manufacturer's name) Informs the user of reception of an exclusive system string on an MC-3000 MIDI IN port. As well as the message "Sys ex", the instrument also displays the name of the 138 MC 3000 Operating Manual manufacturer of the transmitter device. The message is only displayed if the "Display Message" field in the "Midi common/Control channel" section is set at YES. CURVE AUTO-REPAIRED ! During editing of a dynamic (or aftertouch) curve, the control software has noted the presence of illegal values inside the curve and has automatically corrected it. (Section) BULK DUMP OUT! During the BULK DUMP procedure these messages indicate the section being saved (dispatch of the sys-ex strings relating to the MIDI OUT port). DUMP OUT COMPLETED ! The Bulk Dump procedure has been terminated correctly. DUMP OUT ABORTED ! The Bulk Dump procedure has been interrupted by the user and so the saving procedure has not been completed. BULK DUMP IN RECEIVED ! This message indicates that the MC-3000 is receiving the Bulk Dump data. BULK DUMP IN ABORTED ! The Bulk Dump reception procedure has been interrupted by the user or a serious error has occurred during reception of the data. Caution: after this message is displayed, some of the instrument's memory locations might suffer problems. Repeat the operations, remembering not to interrupt the bulk dump procedure once it has been started. CHAIN EMPTY ! 139 MC 3000 Operating Manual You have selected a Chain which does not contain steps (empty chain), so its execution will not be possible. FIRST CHAIN STEP ! This message appears during execution of Chains (Chain / Play chain modes) and indicates that the first step of the selected chain has been reached. LAST CHAIN STEP ! This message appears during execution of Chains (Chain / Play chain modes) and indicates that the last step of the selected chain has been reached. MONITOR BUFFER EMPTY ! In the MIDI MONITOR section the user has attempted to enable the HOLD function (freezing of the contents of the display) without the presence of any data for monitoring, or after the CLEAR key has been pressed: the operations must be repeated. HOLD ON: NO CHANGE ! In the MINI MONITOR section the user has attempted to change display mode or reference port with the HOLD function active: disable the function using the relative key and repeat the operations. IN (1 o 2): DEVICE DISCONNECTED ! The MC-3000 has detected that a device previously connected to the MIDI IN ports is no longer sending Active sensing messages (device disconnected or switched off). SW VERSION UPDATED ! This message indicates that an upgrade of the operating system has occurred. N.B.: This message only appears when the instrument is switched on for the first time after the update 140 MC 3000 Operating Manual 8 ANNEX 8.1 RESET PROCEDURES (FACTORY SETTINGS) The MC-3000 control software is extremely complex and its programming and optimization have been very demanding tasks. Every condition of use of the instrument has been analyzed, reproduced and verified, but we are unable to rule out the possibility that particular situations may occur in which the instrument is unable to operate correctly due to unpredictable external factors such as magnetic fields or serious mains power disturbances. For this reason, a number of special functions have been combined in a page which can only be accessed using a special procedure, to be carried out when the instrument is switched on. To access the reset procedure, first switch the MC-3000 off and back on, keeping the WRITE key pressed. The following video page will appear on the display: As the presence of the SECTION field indicates, the MC-3000 allows the user to perform a SELECTIVE RESET, meaning that the section and memory location to be initialized can be decided. The options available to the user in the section field are: • ALL: The whole of the instrument's internal memory undergoes a RESET (factory setting). • PROGRAMS: Program reset. • CHAIN: Reset of the data relating to the chains • PG TABLES: Reset of the data relating to the program change tables. • SYS TABLES: Reset of the data relating to the exclusive system tables • DYNAMIC CURVES: Reset of the data relating to the dynamic curves • AFTERTOUCH CURVES: Reset of the data relating to the Aftertouch curves. Caution: when one or more sections undergo a RESET all the user data they contain will be lost irremediably! The range of the memory locations to be initialized within the chosen section can be selected in the fields FROM and TO fields. Once the desired settings have been made, press function key F6 (RUN) to start the initialization procedure. When the procedure is complete the MC-3000 will repeat the switch-on procedure. 141 MC 3000 Operating Manual Function key F5 (SYS T) can be pressed to enable reset for all the system variables, such as the settings of the MIDI COMMON, reception Program change MAP, Power on procedure, etc. Press ESC to exit from the RESETTING PROCEDURES page without performing any reset operations. 8.2 PANIC FUNCTION The MC-3000 PANIC function causes the emission on all the MIDI OUT ports of a series of messages which restore correct operation of the peripherals connected if specific "stall" conditions occur in the MIDI communications (e.g.: notes which sound indefinitely, permanent Pitch Bender Messages, etc.). If this occurs, press the CURSOR and CURSOR keys simultaneously from the TOP PAGE position in the PROGRAM mode. The message "Sending PANIC message .." will appear on the display for a few moments and then the original conditions will be restored. Remember that a switch type pedal can also be assigned to this specific function as explained in point 6.4.3 (System Pedal) of this manual. 142 MIDI IMPLEMENTATION CHART Oberheim - Viscount MC-3000 Midi Master Controller FUNCTION ... BASIC DEFAULT CHANNEL CHANGED MODE Default Messages Altered NOTE NUMBER True Voice VELOCITY Note ON Note OFF AFTER Key’s TOUCH Ch’s PITCH BENDER CONTROL All CHANGE 0 32 PROGRAM CHANGE True # SYSTEM EXCLUSIVE SYSTEM Song Pos COMMON Song Sel Tune SYSTEM Clock REAL TIME Commands AUX Local On-Off MESSAGES All note Off Active Sense Reset NOTES: Mode 1: Omni On, Poly Mode 3: Omni Off, Poly Date: 15/07/1997 Version: AA4 TRANSMITTED 1 - 16 1 - 16 RECOGNIZED REMARKS 1 - 16 Tx up to 8 channels at the 1 - 16 same time X POLY / MONO ********** 0-127 X *1 ********** X O X *1 X X *1 X X *1 O X *1 O X *1 O X *1 O O All CC are assignable to O O sliders and / or pedals 0-127 0-127 *1 , *2 ************ 0-127 O O *1, *3 X X X X X X X X X X X X O O *1 O X O X *1 *1 Data incoming on Midi IN can be retrasmitted on one or more midi out ports if Patch Bay function is activated * 2 Eight memory banks selectable by means of Control Change 32 (Bank Select). Program Change mapping by means of table *3 Bulk Dump, Sys Ex Tables with learn function. Mode 2: Omni On, Mono Mode 4: Omni Off, Mono O = YES X = NO CAUTION! This product contains a lithium battery. There is danger of explosion if battery is incorretly replaced. Replace only with a Maxell CR2032. Replace only with the correct polarity. Discard used battery according to manufacter’s instruction’s. ADVARSEL! Lithiumbatteri – Eksplosjonsfare. Vade utksifting benyttes kun batteri som anbefalt av apparatfabrikanten. Brukt batteri returneres apparatleverandøren. ADVARSEL! Lithiumbatteri - Eksplosjonsfare ved fejlagtig håndtering. Udskiftning må kun ske med batteri av samme fabrikat og type. Levér det brugte batteri tilbage til leverandøren. VAROITUS! Paristo voi räfähtää, jos se on virheellisesti asennettu. Vaihda paristo ainoastaan laitevalmistajan suosittelemaan tyyppin. Hävitä käytetty paristovalmistajan ohjeiden mukaisesti. WARNING! Explosionsfar vid felaktigt batteribyte. Anväd samma batterityp eller en ekvivalent typ som rekommendars av apparatillverkaren. Kassera använt batteri enlight fabrikantens istructions. The information contained in this manual is subject to change at any time without notification. Some information contained in this manual may also be inaccurate due to undocumented changes in the product or operating system since this version of the manual was completed. The information contained in this version of the owner’s manual supercedes all previous version. NOTE: This equipment has been tested and found to comply with the limits for a Class B digital Device, persuant to Part 15 if the FCC Rules. These limits are designed to provide reasonable protection against harmful interference in a residential installation. This equipment generates, uses and can radiate radio frequency energy and, if not installed and used in accordance with the instruction, may cause harmful interference to radio comunications. However, there is no guarantee that the interference will not occur in a particular installation. If this equipment does cause harmful interference to radio or television reception, which can be determinated by turning the equipment off and on, the user is encuraged to try to correct the interference by one or more of the following measures: - Reorient or relocate the receiving antenna. Increase the separation between the equipment and receiver. Connect the equipment into an outlet on a circuit different from that to which the receiver is connected. Consult the dealer or an experienced Radio/Tv technician for help. The user is cautioned that any changes or modification not expressly approved by the party responsable for compliance could void the user’s authority opearate the equipment. Sales Division: Via Belvedere Fogliense 8, I-47836 Mondaino (RN) Italy tel.+39-0541-981700 - fax +39-0541-869605 e-mail: [email protected] - Internet: www.viscount-organs.com - www.viscount.it Distribution for Italy: TITAN MUSIC S.A. Strada Genghe di Atto, 80 - 47031 Acquaviva – Repubblica di San Marino tel.0549-999164 - fax 0549-999490 e-mail: [email protected] - Internet: www.viscount-organs.com - www.viscount.it