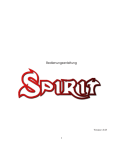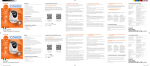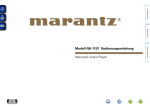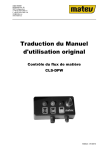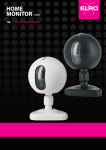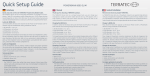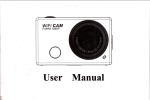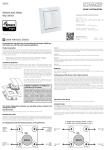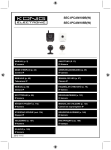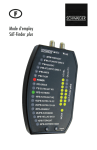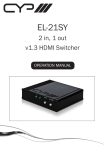Transcript
Select „Next” once more. You will now be requested to enter the name (SSID) and the password of your available WLAN network. In the final window you can give your IPCAM a name and a password. Confirm the „WPS Setup Mode” and press „Next”. The UID and IP address of your IPCAM will now be displayed; select them. In the final window you can give your IPCAM a name and a password. Once the setup is complete, the IPCAM will connect itself to your WLAN. This can take several minutes. If a connection cannot be established, reset the IPCAM by holding down the Reset/WPS button and make sure the SSID and password of your WLAN network have been entered correctly. Once the setup is completed, the IPCAM will connect itself to your WLAN. You can also connect the IPCAM via WPS if your WLAN router supports WPS. Make sure that the IPCAM is within the range of your WLAN router. Irrtümer, Abweichungen und Änderungen bei den technischen Angaben und Abbildungen vorbehalten. All technical data and illustrations are subject to errors, deviations & modifications. 0700 Schwaiger GmbH www.schwaiger.de Würzburger Str. 17 90579 Langenzenn You can reset the settings in your IPCAM by holding down the Reset/WPA button for approximately 10 seconds. Disconnect the device from the electricity for 10 seconds. 4. GENERAL TROUBLESHOOTING Option 1 Option 2 You can manually enter the UID found on the back of the IPCAM as well as the name and password of the IPCAM. You can use the You can select menu item „Scan „Scan Camera QR Camera´s UID in Code”. The QR Intranet”. Your code on the back of WLAN will search for your IPCam will be existing IPCAMs. scanned here. To scan the QR code, hold the terminal device´s camera over the QR code. Frequency Band 2.400~2.4835GHz 2.4GHz Antenna omni-directional antenna Compression M-JPEG Image Sensor 1/4″color CMOS Lens Lens: f3.6mm Horizontal: 39.3° Vertical: 26.8° Diagonal: 46.5° 300° (Left 175° ~ Right 175°) Resolution VGA 640x480 / QVGA 320x240 Frame rate 1~25 fps QVGA Alarm Motion Detection Sound Detection Email Smartphone Notify Message Microphone Electronic Condenser Card Storage Support up to 32GB microSD card Wireless Security WEP & WPA / WPA2 Encryption Wireless Standard WiFi 802.11 b/g/n Audio Input/Output Built-in Microphone IR-LED night vision 8 infrared LEDs Dimensions 155mm*70mm*60mm Weight Approx.: 442g Power supply 5VDC / 1A Bracket Model:5208 or KW5203 (optional) Option 3 Start the app and select „Import Installed WIFICAM”. You now have 3 options. 3.5 ADDING IPCAMS THAT ARE SET UP FOR OPERATION TO THE APP Your IPCam will connect itself automatically to the WLAN network again when you turn it on. If this does not happen, connect the IPCam again by following the instructions listed in sections 3.2 or 3.3. 5. TECHNICAL SPECIFICATIONS INHALTSVERZEICHNIS Open the „UCare Cam” app and select „WIFI Connect” at the lower edge of the display. Step 3 As soon as the LEDs alternately light up, hold down the Reset/WPS button for 2 seconds and activate the WPS function in your WLAN device. With successful WLAN-Routerverbindung both LED’s (red green) shine at the same time. Step 2 3.1 APP INSTALLATION Use the delivered connection cable to operate your IPCAM for the first time before subsequently establishing a connection between the network camera and the network. 3.4 OPERATING A PREVIOUSLY CONFIGURED IPCAM AGAIN IPCAM 400W Activate the „Router Mode” and press „Next” until you can see a picture of your IPCAM. Warten Sie nach dem Anschluss der Kamera an den Strom bis die Rote und Grüne LED abwechselnd aufleuchten. Laden und installieren Sie die App „UCare Cam”, welche Sie im Google Play oder App Store ihres Smartphones finden. Sie benötigen mindestens Android 4.0 beziehungsweise mindestens IOS 5.0 um eine vollständige Komptabilität zwischen der Applikation und ihren Smartphone Betriebssystem gewährleisten zu können. iOS Android ! ! 3.3. IPCAM ÜBER WPS VERBINDEN Schritt 1 3. INBETRIEBNAHME DER IPCAM 1. Einführung 3.1. APP INSTALLATION 2. Lieferumfang 3. Inbetriebnahme der IPCAM 3.1. App Installation 3.2. IPCAM mit dem WLAN verbinden 3.3. IPCAM über WPS verbinden 3.4. Bereits eingerichtete IPCAM’s wieder in Betrieb nehmen 3.5. Bereits betriebsbereite IPCAM´s zur App hinzufügen 4. Generelle Fehlerbehebung 5. Technische Spezifikationen Open the „UCare Cam” app and select „WIFI Connect” at the lower edge of the display. Step 2 If only one of the two LEDs lights up after 1 minute, hold down the Reset/WPS button for approximately 10 seconds. The camera will then restart and try to establish a connection again. Wait until the red and green LEDs alternately light up (ca. 15 seconds). Use the delivered connection cable to operate your IPCAM for the first time. 3.3 CONNECTING THE IPCAM VIA WPS Sollte nach 1 Minute nur eine der beiden LED’s leuchten, drücken und halten Sie den Reset/WPS Knopf für etwa 10 Sekunden. Hierbei startet die Kamera neu und versucht erneut eine Verbindung aufzubauen. Schritt 2 Sobald die LED’s abwechselnd leuchten, können Sie in den WLAN Einstellungen Ihres Endgerätes nach dem Netzwerk „WIFI-CAM-p2p” suchen und eine Verbindung zu diesem aufbauen. Schritt 3 Öffnen Sie die „UCare Cam” App und wählen Sie „WLAN Verbindung” am unteren Bildschirmrand. 1. EINFÜHRUNG Herzlichen Glückwunsch und vielen Dank für den Kauf der Schwaiger IPCAM400W. Diese Bedienungsanleitung soll ihnen bei dem Umgang und der Bedienung mit der Netzwerkkamera helfen. Bitte achten sie darauf, dass Sie sich zuvor mit den Eigenschaften ihres Endgerätes sowie Ihres WLAN Routers vertraut gemacht haben um eventuelle Fehlerquellen ausschließen zu können. Betätigen Sie den „Router Mode” und drücken Sie „Weiter” bis Sie das Bild Ihrer IPCAM sehen. App Store “uCare Cam” Download-Link Google Play Store “uCare Cam” Download-Link IPCam Passwort: 0000 Benutzer Passwort: admin Passwort: 0000 2. LIEFERUMFANG 3.2. IPCAM MIT DEM WLAN VERBINDEN » 1x Kamera (IPCAM400W) Google Play Store “uCare Cam” Download Link ! If only one of the two LEDs lights up after 1 minute, hold down the Reset/WPS button for approximately 10 seconds. The camera will then restart and try to establish a connection again. After the camera has been connected to the electricity, wait until the red and green LEDs alternately light up. Step 1 Step 1 3.2 CONNECTING THE IPCAM TO WLAN Benutzen Sie vor dem anschließenden Verbindungsaufbau der Netzwerkkamera mit dem Netzwerk, dass mitgelieferte Anschlusskabel um Ihre IPCAM in Betrieb zu nehmen. » 1x Halterung Passwort: 0000 App Store “uCare Cam” Download Link Step 3 ! Android Download and install the „UCare Cam” app. You can find the app in Google Play or the app store for your smartphone. You require at least Android 4.0 or IOS 5.0 to ensure full compatibility between the app and your smartphone´s operating system. 3. USING THE IPCAM FOR THE FIRST TIME » 1x Netzteil Wählen Sie ein weiteres Mal „Weiter”, nun werden Sie aufgefordert den Namen (SSID) Ihres vorhandenen WLAN-Netzwerks sowie das Passwort einzugeben. Im letzten Fenster Können Sie Ihrer IPCAM einen Namen sowie ein Passwort zuweisen. Die IPCAM verbindet sich nach Abschluss des Setups mit Ihrem WLAN, dies kann einige Minuten dauern. Sollte sie sich nicht verbinden. Setzen Sie die IPCAM mit drücken und halten der Reset/WPS Taste zurück und stellen Sie sicher, dass Sie die SSID und das Passwort ihres WLAN-Netzwerkes richtig eingeben haben. » 1x user manual » 1x power supply Unterstützt Ihr WLAN Router WPS können Sie die IPCAM auch hierüber verbinden. Schritt 1 Benutzen Sie das mit gelieferte Netzteil um Ihre IPCAM in Betrieb zu setzen. Warten Sie bis die Rote und Grüne LED abwechselnd aufleuchten (ca. 15 Sekunden). Sollte nach 1 Minute nur einer der beiden LED leuchten, drücken und halten sie den Reset/WPS Knopf für etwa 10 Sekunden. Hierbei startet die Kamera neu und versucht erneut eine Verbindung aufzubauen. Schritt 2 Sobald die LED’s abwechselnd leuchten, drücken und halten Sie den Reset/WPS Knopf für 2 Sekunden gedrückt und aktivieren Sie die WPS Funktion Ihres WLAN Gerätes. Bei erfolgreicher WLAN-Routerverbindung leuchten beide LED’s (rot+grün) gleichzeitig. TABLE OF CONTENTS BEDIENUNGSANLEITUNG Wetterfeste WLAN Netzwerk IP Kamera MANUAL Weatherproof WiFi Network IP Camera » 1x holder » 1x camera (IPCAM400W) 2. DELIVERY CONTENTS Benutzer Passwort: admin IPCam Passwort: 0000 This user manual should assist you in handling and operating the network camera. Please make sure that you first become familiar with the characteristics of your IPCAM and WLAN router to rule out potential sources of error. Congratulations and thank you for purchasing the Schwaiger IPCAM400W. As soon as the LEDs alternately light up, you can search for the network „WIFI-CAM-p2p” in the WLAN settings in your terminal device and establish a connection to it. 1. INTRODUCTION 5. Technical specifications 4. General troubleshooting iOS 3.5 Adding IPCAMs that are set up for operation to the app 3.4 Operating previously configured IPCAMs again 3.3 Connecting the IPCAM via WPS 3.2 Connecting the IPCAM to WLAN 3.1 App installation 3. Using the IPCAM for the first time 2. Delivery contents 1. Introduction 3.4. BEREITS EINGERICHTETE IPCAM WIEDER IN BETRIEB NEHMEN Wenn Sie die IPCam wieder in Betrieb nehmen wird Sie sich automatisch wieder mit dem WLAN Netzwerk verbinden. Sollte Sie das nicht, verbinden Sie die IPCam erneut nach den Anweisungen welche in Punkt 3.2 oder 3.3 aufgeführt sind. 3.5. BEREITS BETRIEBSBEREITE IPCAM´S ZUR APP HINZUFÜGEN Starten Sie die App und wählen Sie „Installierte Kamera importieren”. Ab hier haben Sie 3 Möglichkeiten. Sie können den Sie können „Suche Menü Punkt „Suche nach Kamera QR nach Kamera´s Code” auswählen, UID in Intranet” hier wird der QR benutzen, hier wird Code auf der Ihr WLAN nach Rückseite der vorhanden IPCAM´s IPCam eingelesen. durchsucht. Halten Sie dafür die Kamera Ihres Endgerätes auf den QR Code. Sie können die UID die sich auf der Rückseite der IPCAM befindet sowie den Namen und das Passwort der IPCAM von Hand eingeben. Möglichkeit 2 Möglichkeit 1 Schritt 3 Öffnen Sie die „UCare Cam” App und wählen Sie „WIFI Connect” am unteren Bildschirmrand. Betätigen Sie den „WPS Setup” und drücken Sie „Weiter”. Nun wird Ihnen die UID und die IP Adresse Ihrer IPCAM angezeigt, wählen Sie diese aus. Im letzten Fenster können Sie Ihrer IPCAM einen Namen sowie ein Passwort zuweisen. Die IPCAM verbindet sich nach Abschluss des Setups mit Ihrem WLAN. Möglichkeit 3 4. GENERELLE FEHLER-BEHEBUNG 5. TECHNISCHE SPEZIFIKATIONEN Modell: 5208 oder KW5203 (optional) Halterung 5 V DC/1 A Stromversorgung Ca. 442 g Gewicht 155 mm x 70 mm x 60 mm Abmessungen 8 Infrarot-LEDs IR-LED-Nachtsicht Integriertes Mikrofon Audioeingang/-ausgang WiFi 802.11 b/g/n Wireless-Standard WEP- & WPA / WPA2-Verschlüsselung Wireless-Sicherheit Unterstützt bis zu 32GB microSD Card Speicherung auf Karte Elektronischer Kondensator Mikrofon Bewegungserkennung Tonerkennung E-Mail-Alarm Smartphone Benachrichtigungsmitteilung Alarm 1~25 Bilder QVGA Bildrate VGA 640 x 480 / QVGA 320 x 240 Auflösung 300° (Links 175° ~ Rechts 175°) Diagonal: 46,5° Objektiv: f3,6 mm Horizontal: 39,3° Vertikal: 26,8° / Objektiv 1/4” Farb-CMOS Bildsensor M-JPEG Kompression Rundstrahlantenne 2,4 GHz-Antenne 2,400~2,4835 GHz Frequenzbereich Nehmen Sie das Gerät für 10 Sekunden vom Strom. Sie können durch das drücken und Halten der Reset/WPS Taste für etwa 10 Sekunden die Einstellungen Ihrer IPCAM zurücksetzen. Stellen Sie sicher, dass sich die IPCAM noch in Reichweite Ihres WLAN Router befindet. » 1x Bedienungsanleitung IPCAM 400W Schwaiger GmbH www.schwaiger.de Würzburger Str. 17 90579 Langenzenn Irrtümer, Abweichungen und Änderungen bei den technischen Angaben und Abbildungen vorbehalten. All technical data and illustrations are subject to errors, deviations & modifications. 0700 IPCAM400W_021_Manual.indd 1 02.09.14 07:35