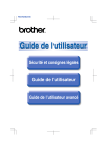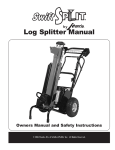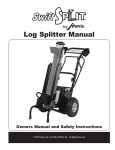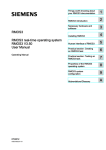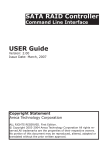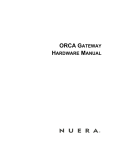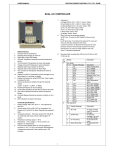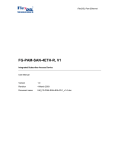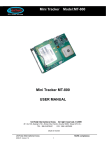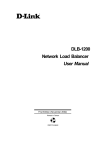Download TCD Series Console User Manual
Transcript
Chatillon® TCD Series Console For Use with TCD110, TCD225 and TCD1100 Series Digital Force Testers User’s Guide Table of Contents Page Introduction TCD Console Speci cations TCD Console Dimensions 1.0 TCD Console Installation 1.1 Understanding Your TCD System ............................ 1.2 Mounting TCD Console to TCD Frame ..................... 1.3 Connect TCD Console to TCD Frame ...................... 1.4 Connect TCD Console to TLC Load Cell .................. 1.5 Connect USB Device ............................................... 2.0 Console Overview 2.1 Console Controls 2.1.1 Front Panel Description ................................... 2.1.1.1 Mains On/Off Switch .............................. 2.1.1.2 Display On/Off Switch ............................ 2.1.1.3 Start/Stop Test Keys............................... 2.1.1.4 Transmit/Print Key .................................. 2.1.1.5 Numeric Keys ......................................... 2.1.1.6 Command Keys...................................... 2.1.1.6.1 ENTER Key ...................................... 2.1.1.6.2 OK Key ............................................. 2.1.1.6.3 DELETE Key .................................... 2.1.1.6.4 QUIT Key .......................................... 2.1.1.7 Crosshead Keys ..................................... 2.1.1.7.1 Up/Down Key.................................... 2.1.1.7.2 ZERO/HOME Key............................. 2.1.1.7.3 RETURN TO HOME Key.................. 2.1.1.8 Soft Keys ............................................... 2.1.1.9 Navigation Keys ..................................... 2.1.2 Back Panel Description.................................... 2.1.2.1 Mains Power Connector ......................... 2.1.2.2 Power Cord and Plug ............................. 2.1.2.3 Power Surge Protection ......................... 2.1.2.4 Power On/Off Switch .............................. 2.1.2.5 TCD Frame Interface Connector ............ 2.1.2.6 TLC Series Load Cell Connector ........... 2.2 Console Display 2.2.1 Main Operating Display ................................... 2.2.2 Status Line ............................................... 2.2.2.1 Test Name .............................................. 2.2.2.2 Units of Measurement- Speed/Distance 2.2.2.3 Crosshead Status................................... 2.2.2.3.1 Operating Mode ................................ 2.2.2.3.2 Normal Mode .................................... 2.2.2.3.3 Height Mode ..................................... 2.2.2.3.4 Crosshead Travel Direction .............. 2.2.2.3.5 Load Cell Status ............................... 2.2.2.4 Load Cell Capacity ................................ A-2 A-4 A-5 2 3 4 4 6 2 2 2 2 2 2 2 3 3 3 3 3 3 3 3 3 3 4 4 4 4 4 4 5 6 7 7 7 8 8 8 8 9 9 10 Page 2.2.2.5 Test (Runs) List ...................................... 2.2.2.6 Load Bargraph ....................................... 2.2.3 View Results- Tabular ...................................... 2.2.3.1 Large Format View ................................. 2.2.3.2 Condensed View .................................... 2.2.3.3 Reformatting Your View.......................... 2.2.4 View Results- Graphical .................................. 2.2.4.1 Load Versus Time View.......................... 2.2.4.2 Load Versus Distance View ................... 2.2.4.3 Graph Type ............................................ 2.2.4.4 Scale ............................................... 2.2.4.5 Graph Points .......................................... 2.2.5 View Results- Statistics ................................... 2.3 System Setup Options.............................................. 2.3.1 ABOUT Status ............................................... 2.3.2 LANGUAGE Option ......................................... 2.3.3 UNITS Option ............................................... 2.3.3.1 Load Units Option .................................. 2.3.3.2 Distance Units Option ............................ 2.3.4 LOADS Option ............................................... 2.3.4.1 Pinch Load Limit..................................... 2.3.4.2 Grip Load Limit ....................................... 2.3.5 FORMAT Option .............................................. 2.3.5.1 Radix Option .......................................... 2.3.5.2 Export “-” Option..................................... 2.3.6 DISTANCE Option ........................................... 2.3.6.1 Height Mode ........................................... 2.3.6.2 Deflection Compensation ....................... 2.3.6.3 Load Used .............................................. 2.3.6.4 Deflection at Load .................................. 2.3.7 RS232 Option ............................................... 2.3.8 CLOCK Option ............................................... 2.3.8.1 Year ............................................... 2.3.8.2 Month ............................................... 2.3.8.3 Day ............................................... 2.3.8.4 Hour ............................................... 2.3.8.5 Minute ............................................... 2.3.8.6 Seconds ............................................... 2.3.8.7 Date Format ........................................... 2.3.8.8 Time Format ........................................... 2.3.9 LOAD CELL Status.......................................... 2.3.10 OVERLOAD Status........................................ 2.3.11 SOFT KEY Option .......................................... 2.3.11.1 Assigning a Test Setup to a Soft Key ... 2.3.12 SUPERVISOR Option.................................... 2.3.12.1 Lock Options Function ......................... 2.3.12.2 Lock Test List Function......................... 2.3.12.3 Mark Deletions Function ...................... 12 13 14 14 14 14 15 15 15 15 16 16 17 18 19 20 20 21 22 22 23 24 24 24 25 25 26 26 26 27 28 28 28 28 29 29 29 30 30 31 31 32 33 34 35 36 37 Table of Contents 1 Table of Contents Page Page 3.0 Create a Test Setup 3.1 Operating Modes ............................................... 3.1.1 Normal Mode ............................................... 3.1.2 Height Mode ............................................... 3.1.3 Setting Mode to Normal ................................... 3.2 Main Test Setup Menu .............................................. 3.2.1 Test Names ............................................... 3.2.2 Test Runs ............................................... 3.2.3 Time Stamp ............................................... 3.3 Understanding a Test Setup ..................................... 3.3.1 Test Setup/Recipe............................................ 3.3.2 Stage Attributes ............................................... 3.3.2.1 Primary Attributes ................................... 3.3.2.2 Conditional Attributes ............................. 3.3.3 Reporting Results ............................................ 3.3.4 Managing Runs and Results............................ 3.4 Understanding Coefficients ...................................... 3.4.1 Load Coefficients ............................................. 3.4.2 Distance Coefficients ....................................... 3.4.3 Height Coefficients........................................... 3.4.4 Other Coefficients ............................................ 3.4.5 Formatting Your Coefficients............................ 3.4.6 Reorder a Coefficient in Your Result................ 3.4.6.1 Upper/Lower Function ............................ 3.4.6.2 Dual/Single Function .............................. 3.4.6.3 Blank Line Function................................ 3.4.6.4 Page Separator Function ....................... 3.5 Understanding Tolerances ........................................ 3.5.1 Limit Tolerance ............................................... 3.5.2 Nominal Tolerance ........................................... 3.5.3 Using Tolerances ............................................. 3.5.4 Viewing Toleranced Results............................. 3.6 Understanding Stages .............................................. 3.6.1 Test Properties (Stage 0) ................................. 3.6.1.1 Test MODE (Height or Normal) .............. 3.6.1.2 Auto Home ............................................. 3.6.1.3 Auto Return ............................................ 3.6.1.4 Export Raw............................................. 3.6.1.5 Export Results ........................................ 3.6.1.6 Export Setup .......................................... 3.6.1.7 Display Graph ........................................ 3.6.1.8 Sampling Rate (Hz) ................................ 3.6.1.9 Load Cell ............................................... 3.6.1.10 Runs Limit ............................................ 3.6.2 TENSILE Stage ............................................... 3.6.2.1 BREAK Type .......................................... 3.6.2.1.1 Break Attributes............................. 3.6.2.1.2 Break Conditionals ........................ 3.6.2.1.3 Break Tolerances .......................... 2 Table of Contents 2 2 2 3 4 4 5 6 7 7 7 7 8 8 8 10 10 12 13 14 16 17 18 19 19 19 20 20 20 21 22 25 25 25 26 26 27 28 29 30 31 32 33 34 34 34 35 36 3.6.2.2 LIMIT Type ............................................. 3.6.2.2.1 Limit Attributes .............................. 3.6.2.2.2 Limit Conditionals.......................... 3.6.2.2.3 Limit Tolerances ............................ 3.6.2.3 GOTO Function ...................................... 3.6.3 COMPRESSION Stage ................................... 3.6.3.1 BURST Type .......................................... 3.6.3.1.1 Burst Attributes.............................. 3.6.3.1.2 Burst Conditionals ......................... 3.6.3.1.3 Burst Tolerances ........................... 3.6.3.2 LIMIT Type ............................................. 3.6.3.2.1 Limit Attributes .............................. 3.6.3.2.2 Limit Conditionals.......................... 3.6.3.2.3 Limit Tolerances ............................ 3.6.3.3 GOTO Function ...................................... 3.6.4 CYCLE Stage ............................................... 3.6.4.1 Count Type ............................................. 3.6.4.2 Time Type............................................... 3.6.4.3 Loop Type .............................................. 3.6.5 HOLD Stage ............................................... 3.6.5.1 Load Hold Type ...................................... 3.6.5.1.1 Load Hold Attributes...................... 3.6.5.1.2 Load Hold Conditionals ................. 3.6.5.1.3 Load Hold Tolerances ................... 3.6.5.2 Distance Hold Type ................................ 3.6.5.2.1 Distance Hold Attributes................ 3.6.5.2.2 Distance Hold Conditionals ........... 3.6.5.2.3 Distance Hold Tolerances ............. 3.6.6 DATUM (0) Stage ............................................ 3.6.6.1 Datum Type ............................................ 3.6.6.2 Load Value ............................................. 3.6.6.3 Distance Value ....................................... 3.6.7 ASK (?) Stage ............................................... 3.6.7.1 Field Name ............................................. 3.6.7.2 Display for (sec) Option.......................... 3.6.7.3 Prompt Option ........................................ 38 38 39 40 41 42 42 42 44 45 46 46 47 48 49 50 51 52 53 55 56 56 57 57 58 58 59 59 62 62 63 63 64 65 66 67 4.0 Height Mode Operation 4.1 Using Height Mode ............................................... 4.2 Naming Your Height Test .......................................... 4.3 Changing to Height Mode......................................... 4.4 Setting Up Your Height Test ..................................... 4.5 Finding Your Datum ............................................... 4.6 Home Position ............................................... 4.7 Measuring Height ............................................... 2 3 4 5 6 8 9 5.0 COPY a Test 5.1 Copy a Test Setup ............................................... 5.2 Name Your New Test Setup ..................................... 5.3 Modify Your Test Setup............................................. 2 3 4 Table of Contents Page Page 6.0 EDIT a Test 6.1 Edit a Test Setup ............................................... 6.2 Edit Your Test Setup ............................................... 6.3 Modify Your Test Setup............................................. 2 3 4 7.0 LOAD a Test 7.1 Loading a Test Setup ............................................... 7.1.1 Test Naming Conventions ..................................... 7.1.2 Load All Function............................................. 7.1.2 Load Named Function ..................................... 7.2 AUTORUN Function ............................................... 7.2.1 AUTORUN Naming Conventions .................... 2 2 3 4 6 6 8.0 SAVING Data 8.1 Save a Test Setup ............................................... 8.1.1 Saving a Test Setup ........................................ 8.1.2 Saving Runs ............................................... 8.1.3 Saving Both (Test Setup and Runs) ................ 8.1.4 Saving Raw Data ............................................ 8.1.5 Saving All ............................................... 8.2 Memory Considerations ........................................... 8.3 Exporting Saved Data .............................................. 8.4 Test Properties ............................................... 8.4.1 Save Results ............................................... 8.4.2 Save Test Setup .............................................. 8.4.3 Save Raw Data ............................................... 2 2 3 3 3 3 4 5 6 6 6 6 9.0 DELETING Information 9.1 Delete a Test Result or Run ..................................... 9.2 Mark Deletions Option .............................................. 9.3 Deletions and Stats View ......................................... 9.4 Delete a Test Setup ............................................... 9.5 Lock Test List Option ............................................... 2 3 4 5 5 10.0 ABORTING Information 10.1 Abort a Test Using Stop Key ................................... 10.2 Abort a Test Using Conditional ............................... 2 3 11.0 VIEWING Results and Information 11.1 View Active Measurement ...................................... 11.2 View Load Measurement ....................................... 11.2.1 View Load Bar Graph..................................... 11.2.2 View Crosshead Status Indicator ................... 11.2.2.1 Load Measurement Status ................... 11.2.2.2 Operating Mode.................................... 11.2.2.3 Crosshead Travel & Direction............... 11.2.3 View Distance (D) Measurement ................... 11.2.4 View Height (H) Measurement ....................... 11.2.5 View Speed (S) Measurement ....................... 11.2.6 View Cycle Counter ....................................... 11.2.7 View Cycle Timer ........................................... 2 3 3 4 4 4 4 5 5 6 6 7 11.2.8 View Hold Timer ............................................. 11.3 View Tabular Results .............................................. 11.3.1 View Large Format......................................... 11.3.2 View Condensed Format ............................... 11.3.3 Formatting Views ........................................... 11.4 View Graph Results ............................................... 11.4.1 Load Versus Time .......................................... 11.4.2 Load Versus Distance .................................... 11.4.3 Graph Type ............................................... 11.5 View Statistical Results........................................... 7 8 8 8 8 9 9 9 9 10 12.0 Using USB Data Port 12.1 Using USB Flash Drive........................................... 12.2 Loading a Test Setup.............................................. 12.2.1 Using AUTORUN Feature.............................. 12.3 Using USB Hub ............................................... 12.4 Using USB Printer ............................................... 12.5 Using USB Keyboard ............................................. 12.6 Using USB Mass Memory Storage Device............. 12.7 Using Bar Code Devices ........................................ 2 2 2 3 3 4 4 4 13.0 Using RS232 Data Port 13.1 Using RS232 Output .............................................. 13.2 RS232 Compatibility ............................................... 13.3 RS232 Status ............................................... 13.4 Using Automatic Export Results Option ................. 13.5 Using a Personal Computer and HyperTerminal .... 2 2 2 3 4 14.0 System Security 14.1 System Security ............................................... 14.1.1 Supervisor Level ............................................ 14.1.2 Restricted User Level .................................... 14.2 SUPERVISOR System Option ............................... 14.2.1 Password ............................................... 14.2.2 SetPass Function........................................... 14.1.3 SaveX Function ............................................. 14.1.4 LoadX Function.............................................. 14.3 Lock Options ............................................... 14.4 Lock Test List ............................................... 14.5 Mark Deletions ............................................... 14.6 AUTORUN Function ............................................... 2 2 2 3 3 3 4 4 5 6 7 8 Table of Contents 3 PREFACE TCD Series User’s Guide Published By AMETEK, Inc. Measurement and Calibration Technologies Division 8600 Somerset Drive Largo, Florida 33773 USA User’s Guide Part Number IM-TCD-0208 (NC003119) Revision Issue 2, March 2008 Printed in United States of America Copyright © 2008 AMETEK, Inc. All information set forth in this document, all rights to such information, any and all inventions disclosed herein and any patents that might be granted by employing the materials, methods, techniques or apparatus described herein are the exclusive property of AMETEK, Inc. Terms, conditions and features referenced in this document are subject to change without notice. No part of this document may be reproduced, stored in a retrieval system, or transmitted in any form or by any means, electronic, mechanical, photocopying, recording, or otherwise, without prior written permission of AMETEK, Inc. Requests to AMETEK, Inc. for permission should be addressed to the Marketing Services Department, AMETEK, Inc. Chatillon® Brands, 8600 Somerset Drive, Largo, Florida 33773, USA. WARRANTY This instrument is warranted against defects in workmanship, material and design for one (1) year from date of delivery to the extent that AMETEK will, at its sole option, repair or replace the instrument or any part thereof which is defective, provided, however, that this warranty shall not apply to instruments subjected to tampering or, abuse, or exposed to highly corrosive conditions. THIS WARRANTY IS IN LIEU OF ALL OTHER WARRANTIES WHETHER EXPRESS OR IMPLIED AND AMETEK HEREBY DISCLAIMS ALL OTHER WARRANTIES, INCLUDING, WITHOUT LIMITATION, ANY WARRANTY OF FITNESS FOR A PARTICULAR PURPOSE OR MERCHANTABILITY. AMETEK SHALL NOT BE LIABLE FOR ANY INCIDENTAL OR CONSEQUENTIAL DAMAGES, INCLUDING, BUT NOT LIMITED TO, ANY ANTICIPATED OR LOST PROFITS. This warranty is voidable if the purchaser fails to follow any and all instructions, warnings or cautions in the instrument’s Instruction Manual. If a manufacturing defect is found, AMETEK will replace or repair the instrument or replace any defective part thereof without charge; however, AMETEK’s obligation hereunder does not include the cost of transportation which must be borne by the customer. AMETEK assumes no responsibility for damage in transit, and any claims for such damage should be presented to the carrier by the purchaser. TRADEMARKS AMETEK and Chatillon are registered trademarks of AMETEK, Inc. METRONICS is a registered trademark of Metronics, Inc. Microsoft, Excel and HyperTerminal are registered trademarks of Microsoft Corporation. Other trademarks are the property of their respective owners. Chatillon® TCD Systems Preface A-1 INTRODUCTION The Chatillon® TCD Console is the primary user interface for the Chatillon TCD110, TCD225 and TCD1100 Series force testers and eliminates the need for personal computers and software in your testing environment. This console contains proprietary software for use exclusively with these force testers and Chatillon TLC Series load sensors. The TCD Console is used for system setup and configuration, sample testing, and sample results analysis when used in conjunction with a TCD110, TCD225 or TCD1100 Series force tester. The TCD Console features extensive menus and prompts that guide you through system configuration and test setups. During testing, the operator has a single and simple “window to their test” with testing results displayed in tabular and graphical formats. Information is displayed in large-character formats for easy viewing. And with the high 1000Hz sampling capability, the TCD Console will store and save test results to memory for later analysis, or allow a simple output to the USB flash memory device so that your detailed test data can be exported directly into Excel® or other OLE2-compatible applications for analysis and report generation. The USB flash drive can also be used to provide the ultimate in system security. You can setup the TCD System so that it will only operate with the “correct” USB flash drive installed. Test setups can be saved on and operated from the USB flash drive to ensure that only authorized users operate the tester. Alternatively, you may save and operate up to 10 unique test setups in the console’s memory. The TCD System can be used to perform limit tests based on a load, distance or time; break or rupture tests, cycle and loop tests or complex tests where multiple stages may be required. These multiple stage tests can include load hold, distance hold, creep tests, insert/ extraction tests, snap on/off tests and a variety of test setup where multiple limits and speeds are necessary/required. The TCD Console and TCD Series force testers have been designed and optimized for use in production, quality and engineering applications. A-2 Preface Chatillon® TCD Systems Chatillon® TCD Systems Preface A-3 Specifications Input Voltage Range: 85 VAC to 264 VAC. 1.0 Amp maximum (Auto switchable) Fuse: 1.6 Amp 250V Slow Blow 5X20mm Input Frequency: 43Hz to 63Hz Environmental Conditions Temperature: 0°C to 45°C (32°F to 113°F) Humidity: 90%RH non-condensing Altitude: 2000 meters (6,562 ft) LCD Size/color: 5.7” color Display digit size: 0.5” Resolution: 0.000004” or 0.0001mm Conformity ENC tests: EN61326:1998 EMC for electrical equipment for measurement, control and laboratory use EN61010 Safety requirements for electrical equipment for measurement, control and laboratory use A-4 Preface Chatillon® TCD Systems Dimensions Enclosure (WxHxD): 11.5 x 7.5 x 2.75 inches (292.1 x 190.5 x 69.85 mm) Base (WxHxD): 10 x 2 x 7.8 inches (254.0 x 50.8 x 198.12 mm) Enclosure weight: 3.5 lbs. (7.7 kg) Base weight: 7 lbs. (15.4 kg) Chatillon® TCD Systems Preface A-5 Chapter 1 TCD CONSOLE INSTALLATION Page 1.1 Understanding Your TCD System ............................ 1.2 Mounting TCD Console to TCD Frame .................... 1.3 Connect TCD Console to TCD Frame ...................... 1.4 Connect TCD Console to TLC Load Cell.................. 1.5 Connect USB Device ............................................... 2 3 4 4 6 NOTE This chapter discusses the installation of your TCD Console. For more detailed information about connecting power, load cells, adapters, xtures, etc., please see the appropriate TCD Frame manual. Chatillon® TCD Systems TCD Console Installation 1-1 1.1 Understanding Your TCD System TCD Console Subsystem The Chatillon TCD System is comprised of three subsystems that connect and integrate together to form a precision force measurement instrument. The following subsections provide a brief description of each of these subsystems that make up your TCD System. The TCD Console subsystem is the primary user interface for your TCD System. The TCD Console is used to setup your TCDSystem operating parameters; test setups; and how measured results are displayed to the user. The TCD Console connects to the TCD frame using a special console-to frame interface cable. TCD Frame Subsystem The TCD frame subsystem provides the motion control for your force measurement testing. This subsystem provides the main power source for the TCD Console subsystem and TLC Series load cell. The TCD frame consists of a closed-loop PID motor controller that accurately positions the crosshead using a precision ball screw assembly. There are three (3) TCD frames available: TCD110 Series Frame (110 lbf, 500N) TCD225 Series Frame (225 lbf, 1kN) TCD1100 Series Frame (1100 lbf, 5 kN) NOTE The TCD Console receives its power through the TCD frame to which it is connected. A power cable connects the TCD Console with the TCD frame. TLC Series Load Cell The TLC Series load cell is used exclusively with the TCD System to provide accurate load measurement of your samples in either compressive or tensile directions. The TLC Series load cell is a fullbridge strain gauge sensor with 15-pin plug that connects to the TCD Console subsystem TCD225 Frame Subsystem TCD Console Subsystem Load Cell Adapter TLC Series Load Cell Console Arm Adapter Universal Mounting Block 1-2 TCD Console Installation Chatillon® TCD Systems 1.2 Mounting TCD Console to Your TCD Frame Subsystem The TCD Console Subsystem comes with two mounting adapters. The console base adapter fastens directly to the TCD Console. The TCD Console is secured to the swivel slots on the base adapter by a shoulder screw, a cap screw and associated washers as shown. Assembly the TCD Console to the base adapter as shown. Tighten the shoulder screw, and then tighten the cap screw and washers so that the TCD Console can be adjusted to various tilt positions. Attach the base adapter to the column arm. The column arm has two mounting slots that use cap screws and washers. Secure the column arm to the base adapter by tightening the two cap screws and washers. Shown: Column arm attaches to the base adapter and to the TCD Frame’s column mount. The column arm contains a column mounting base with three mounting holes. Align the mounting holes to the TCD frame’s column and secure using the three cap screws and washers. Tighten securely to the column. The column arm adapter has handscrew mechanism that allows you to position the TCD Console so that it is comfortable for the user. Support the TCD Console with your hand while you slowly loosen the handscrew. Once the TCD Console is free to move, position the console where it can be easily viewed and operated by the user. Once you have positioned the console, tighten the handscrew so that the console is secured in the intended position. WARNING Always support the TCD Console whenever adjusting the column arm or base adapter. If the TCD Console falls from the mounting location, serious injury or damage to the equipment can result. Shown: Always support the TCD Console whenever adjusting the column mount. NOTE The TCD Console may also be placed on a desktop or work surface, an alternative for those not wanting to mount the console to the TCD frame’s column. Using a desktop method, the console can be located on either the left- or right-hand side of the frame. Shown: TCD Console base adapter is connected to the bottom of the TCD Console. Chatillon® TCD Systems TCD Console Installation 1-3 1.3 Connecting TCD Console 1.4 Connecting TLC Sensor The TCD Console is connected to the TCD frame using the Consoleto-Frame Interface Cable (p/n SPK-TCD-024). This cable is 3 ft (1 m) in length and has two 26-pin male D-type connectors. The TLC Sensor cable has a 15-pin male D-type connector. The sensor has a retractable cord, that when fully extended, reaches approximately 9 ft (3 m) in length. Carefully connect the console-to-frame interface cable to the TCD frame. The connection is located on the back of the TCD frame, beneath the power cord input connection. Make sure that the pins are aligned before pushing the connector onto the mating connector. Be careful not to bend any of the pins. Secure the connection by tightening the mounting screws on the connector. Carefully connect the TLC load cell cable to the TCD Console (top connector). The connection is located on the back of the TCD Console. Make sure that the pins are aligned before pushing the connector onto the mating connector. Be careful not to bend any of the pins. Secure the connection by tightening the mounting screws on the connector. Next, connect the console-to-frame cable to the TCD Console. The connection is located on the back panel of the TCD Console (bottom connection). Make sure that the pins are aligned before pushing the connector onto the mating connector. Be careful not to bend any of the pins. Secure the connection by tightening the mounting screws on the connector. TLC Load Cell Connector CAUTION Always make sure that power to the TCD Console is Off before connecting your TLC Series load cell. Console Power Connector TCD Frame Connector 1-4 TCD Console Installation Chatillon® TCD Systems TLC Load Cell Connector Console Power Connector Console to Frame Connector System Mains Power Connector Chatillon® TCD Systems TCD Console Installation 1-5 1.5 Connecting USB Devices The TCD Console has a USB data port that may be used for connecting USB-compatible devices including: Flash Thumb Drives USB Hubs USB Printers USB Keyboards USB Bar Code Devices The USB data port is compatible with most USB 1.0 and 2.0 devices. Your TCD System is supplied with a 1GB USB 2.0 Flash Drive for saving and exporting/importing data. Connect your USB device to the USB data port. There is no configuration required. Shown: Standard 1 GB USB Flash Drive connected to the TCD Console’s USB data port. Shown: a USB hub connected to the TCD Console’s USB data port. The hub can interface to most USB 1.0 and 2.0-compatible devices. 1-6 TCD Console Installation Chatillon® TCD Systems Chapter 2 CONSOLE OVERVIEW 2.1 Console Controls ............................................... 2.1.1 Front Panel Description ......................................... 2.1.1.1 Mains On/Off Switch..................................... 2.1.1.2 Display On/Off Switch ................................... 2.1.1.3 Start/Stop Test Keys ..................................... 2.1.1.4 Transmit/Print Key ........................................ 2.1.1.5 Numeric Keys ............................................... 2.1.1.6 Command Keys ............................................ 2.1.1.6.1 ENTER Key ......................................... 2.1.1.6.2 OK Key ............................................... 2.1.1.6.3 DELETE Key ....................................... 2.1.1.6.4 QUIT Key ............................................ 2.1.1.7 Crosshead Keys ........................................... 2.1.1.7.1 Up/Down Key ...................................... 2.1.1.7.2 ZERO/HOME Key ............................... 2.1.1.7.3 RETURN TO HOME Key .................... 2.1.1.8 Soft Keys ............................................... 2.1.1.9 Navigation Keys ............................................ 2.1.2 Back Panel Description ......................................... 2.1.2.1 Mains Power Connector ............................... 2.1.2.2 Power Cord and Plug.................................... 2.1.2.3 Power Surge Protection ................................ 2.1.2.4 Power On/Off Switch .................................... 2.1.2.5 TCD Frame Interface Connector .................. 2.1.2.6 TLC Series Load Cell Connector .................. 2 2 2 2 2 2 2 2 3 3 3 3 3 3 3 3 3 3 4 4 4 4 4 4 5 2.2 Console Display ............................................... 2.2.1 Main Operating Display ................................... 2.2.2 Status Line ............................................... 2.2.2.1 Test Name .............................................. 2.2.2.2 Units of Measurement- Speed/Distance 2.2.2.3 Crosshead Status................................... 2.2.2.3.1 Operating Mode ................................ 2.2.2.3.2 Normal Mode .................................... 2.2.2.3.3 Height Mode ..................................... 2.2.2.3.4 Crosshead Travel Direction .............. 2.2.2.3.5 Load Cell Status ............................... 2.2.2.4 Load Cell Capacity ................................ 2.2.2.5 Load Units of Measurement ................ 2.2.2.5 Test (Runs) List ...................................... 2.2.2.6 Load Bargraph ....................................... 2.2.3 View Results- Tabular...................................... 2.2.3.1 Large Format View ................................. 2.2.3.2 Condensed View .................................... 2.2.3.3 Reformatting Your View.......................... 6 6 7 7 7 8 8 8 8 9 9 10 10 12 13 14 14 14 14 Chatillon® TCD Systems Page Page 2.2.4 View Results- Graphical .................................. 2.2.4.1 Load Versus Time View.......................... 2.2.4.2 Load Versus Distance View ................... 2.2.4.3 Graph Type ............................................ 2.2.4.4 Scale ............................................... 2.2.4.5 Graph Points .......................................... 2.2.5 View Results- Statistics ................................... 15 15 15 15 16 16 17 2.3 System Setup Options ........................................... 2.3.1 ABOUT Status ............................................... 2.3.2 LANGUAGE Option ......................................... 2.3.3 UNITS Option ............................................... 2.3.3.1 Load Units Option .................................. 2.3.3.2 Distance Units Option ............................ 2.3.4 LOADS Option ............................................... 2.3.4.1 Pinch Load Limit..................................... 2.3.4.2 Grip Load Limit ....................................... 2.3.5 FORMAT Option .............................................. 2.3.5.1 Radix Option .......................................... 2.3.5.2 Export “-” Option..................................... 2.3.6 DISTANCE Option ........................................... 2.3.6.1 Height Mode ........................................... 2.3.6.2 Deflection Compensation ....................... 2.3.6.3 Load Used .............................................. 2.3.6.4 Deflection at Load .................................. 2.3.7 RS232 Option ............................................... 2.3.8 CLOCK Option ............................................... 2.3.8.1 Year ............................................... 2.3.8.2 Month ............................................... 2.3.8.3 Day ............................................... 2.3.8.4 Hour ............................................... 2.3.8.5 Minute ............................................... 2.3.8.6 Seconds ............................................... 2.3.8.7 Date Format ........................................... 2.3.8.8 Time Format ........................................... 2.3.9 LOAD CELL Status ......................................... 2.3.10 OVERLOAD Status ....................................... 2.3.11 SOFT KEY Option ......................................... 2.3.11.1 Assigning a Test Setup to a Soft Key ... 2.3.12 SUPERVISOR Option ................................... 2.3.12.1 Lock Options Function ......................... 2.3.12.2 Lock Test List Function......................... 2.3.12.3 Mark Deletions Function ...................... 18 18 19 20 20 21 22 22 23 24 24 24 25 25 26 26 26 27 28 28 28 28 29 29 29 30 30 31 31 32 33 34 35 36 37 Console Overview 2-1 2.1 Console Controls Start/Stop Test Keys Print/Transmit Key Numeric Keys Crosshead Control Keys Command Keys Soft Keys Display On/Off Key Navigation Keys TCD Console Front Panel 2.1.1 Front Panel Description 2.1.1.1 Display On/Off Switch 2.1.1.3 Transmit/Print Key Press the On/Off key to shut down the LCD display without removing power to the TCD Console. Press the send/print key to transmit data to a serial device that is connected to the TCD Console through the USB or RS232 serial data ports. WA WARNING Pressing the On/Off key does not shutdown power to the Pr TCD Console. The on/off key only shuts down the LCD TC display. dis 2.1.1.4 Numeric Keys 2.1.1.2 Start/Stop Test Keys Use the numeric keys to enter numeric information. Numbers may be used to specify a particular setup attribute or for use in naming a test. Tests may be named using combination alphabetical and numeric characters. The Start and Stop Test keys are located above the LCD display. The red (left) key is depressed during a test when you want the test to stop. The green (right) key is depressed when you want to start your test. 2.1.1.5 Command Keys Pressing the STOP key aborts the test and all associated data. No results are calculated. The green START key is used to start a test that has been configured and selected by the user. Pressing the Start key starts the selected test setup from the list of up to 10 configured test setups saved locally in memory or for a test that is run from a USB flash drive that is connected to the console. 2-2 Console Overview A set of command keys are used to supply specific functions and operations during normal operations and setup. These keys are: Enter Key OK Key Delete Key Quit Key Chatillon® TCD Systems 2.1.1.5.1 Enter Key 2.1.1.6.2 Zero/Home Key Press the Enter key to accept an entry. This key is used most often during setup. Pressing the Enter key during setup when there are multiple attributes for an option - causes the cursor to sequence to the next attribute. Press the Zero/Home key to define the zero or home position for a test. If the test is being conducted in normal mode (no sample height required), press the zero key to specify the crosshead’s zero or start position prior to a test being conducted. 2.1.1.5.2 OK Key If the TCD System has a test that is measuring the height of the sample, press the zero key to specify the crosshead’s home or start position prior to a test being conducted. Press the OK key to accept all attribute information for an option during setup. The OK key is typically pressed when all attributes for an option are decided and you are ready to proceed to the next option during setup. 2.1.1.5.3 Delete Key The Delete key is used to permanently remove data or tests from the console’s memory. Press the delete key to erase a test setup or to erase test result data. 2.1.1.5.4 Quit Key 2.1.1.6.3 Return To Home Key Press the return to zero/home key once your test has been completed or aborted. Pressing the key will automatically return to the zero or home position that you had defined. It is not necessary to use the return to zero/home key if the test has been setup with automatic return to zero/home. 2.1.1.7 Soft Keys 2.1.1.6 Crosshead Keys Soft keys execute measurement and setup functions. Depending on the current task, various soft key options are displayed on the bottom line of the LCD display. The option displayed is linked to the soft key located beneath the option. Press the soft key to execute the desired function. A set of control keys is used to control crosshead travel. The crosshead keys are: 2.1.1.8 Navigation Keys Press the Quit key to abandon the current task and return to the main operating display. Up/Down Keys Zero/Home Key Return to Home Key 2.1.1.6.1 UP/Down Keys There are four arrow keys that are used for navigation within lists and menus. Press the Up arrow to move upward. Press the Down arrow to move downward. Press the Right arrow to move to the right or to move to the specific attributes for an option. Press the Left arrow to move to the left or to move from the attributes to the main option menu. Press the Up key to manually move the crosshead in the upward direction. Press the Down key to manually move the crosshead in the downward direction. Pressing either the Up or Down keys causes the crosshead to move at the maximum speed defined during setup. Chatillon® TCD Systems Console Overview 2-3 TLC Load Cell Connector USB Connector Console On/Off Switch Console Power Connector Serial Port TCD Frame Connector TCD Console Back Panel 2.1.2 Back Panel Description 2.1.2.1 Mains Power Connector The TCD System uses a single phase voltage: 100, 120, 220 or 240Vac ±10%, 47 to 63Hz. WA WARNING The power supply must be free of spikes, surges, or sags Th exceeding 10% of the average voltage. ex 2.1.2.2 2 1 Power Cord and Plug Connect the 3-wire power plug to a 3-wire grounded outlet only. Do not attempt to adapt or remove the 3rd ground wire to fit the plug into a 2-wire electrical outlet. Modifying or overriding these features can create safety hazards. WARNING Never Ne modify a 3-wire plug to fit a 2-wire electrical outlet. WARNING WA Never Ne connect the mains power cord to the TCD Console with wi the mains power switch in the ON position. 2.1.2.3 2 1 Power Surge Protection Use a high-quality power surge suppressor to limit the amplitude of potentially damaging power line transients caused by electrical machinery or lightning. The surge protection found on inexpensive power strips is insufficient to protect the TCD Console from damage. 2-4 Console Overview 2.1.2.4 Power On/Off Switch The power switch is a 2-way switch located on the TCD Console back panel. This switch controls the power to the TCD System. 2.1.2.5 TCD Frame Interface Connector The TCD frame communicates bi-directionally with the TCD Console using the TCD Console Interface Cable (p/n NC002998). Connect the TCD Console and TCD Series Frame using the Console Interface Cable that was supplied with the TCD frame. The Console Interface Cable has a 26 pin male connector at each end of the cable. Connect one end of the cable to the TCD Console and the other to the TCD Frame as shown in the photo. Tighten to ensure a good connection. WARNING Never Ne connect the Console Interface Cable to the TCD Console Co or TCD Frame when power to either device is in the ON position. WARNING Always Alw make sure that power to the TCD Console and TCD TC Frame is Off before connecting the Console Interface cable. ca Chatillon® TCD Systems 2.1.2.6 TLC Series Load Cell Interface Connector The TLC Series load cells connect directly to the back panel on your TCD Console. WA WARNING Never connect a TLC Series load cell to the TCD Console Ne wh when power to the device is in the ON position. Chatillon® TCD Systems Console Overview 2-5 2.2 Console Displays Speed/Distance Units Load Cell Capacity Crosshead Status & Mode Indicator Test Name Load Units Test (Runs) List Load Result Stage 1 Distance Result Stage 1 Last Peak Result First Peak Result Test Duration Cycles Completed Soft Key Result View Soft Key Graph View Soft Key Stats View Sample Results Display 2.2.1 Main Operating Screen Test/Runs List Status Line My Test The main operating screen appears once any key has been pressed after power-up or whenever the Quit key is depressed. This display consists of five primary sections: status line, test/runs list, main display window, load bargraph and soft key options. inch L D 100.00 lbf 0.00 0.000 Main Display Area Live Tests Bargraph 2-6 Console Overview Menu Softkeys (5) Chatillon® TCD Systems 2.2.2 Status Line Section The status line appears on the upper line of the main operating display. The status line displays the following information: Test Name Distance/Speed Units of Measurement Crosshead Status Operating Mode Load Cell Capacity Load Units of Measurement 2.2.2.1 Test Name The test name may be any combination of up to sixteen (16) alpha or numeric characters or symbols. Alpha characters may be entered in upper case or lower case format. Select the F1 softkey for upper case and F2 softkey for lower case. Select F3 softkey for the available symbols that may be used in the test name. Numeric characters are entered using the dedicated number keys. “sp” is a space character. You may plug a USB-compatible QWERTY keyboard into the console and enter names using the keyboard. The test name is configured during a new test setup procedure. Test Name 100.00 inch lbf Text Entry Line A B C D E F G H I J K L M N O P Q R S T U V W X Y Z sp ABC abc ! Softkeys for upper & lower case or symbols 2.2.2.2 Units of MeasurementDistance/Speed The distance/speed units of measure are global to all system parameters. Distance may be expressed in mm or inch. Speed is directly related to the distance unit of measure. The distance/speed units are configured during system setup. See System Setup section in this chapter. Chatillon® TCD Systems Console Overview 2-7 Center dot indicates Normal Mode Limit Test inch L D 100.00 lbf 0.00 0.000 2.2.2.3 Crosshead Status The crosshead status section shows three variables: operating mode; crosshead direction whenever the crosshead is moving; and load cell status relative to the TLC load cell that is connected to the machine. 2.2.2.3.1 Operating Mode Live Tests Menu 2.2.2.3.2 Normal Mode Bottom dot indicates Height Mode Spring A inch L H 100.00 The TCD System operates in either normal mode or height mode. lbf 0.00 0.000 Live Normal mode is used when it is not necessary to measure the height of the sample under test. The zero position prior to the start of the test is defined by the user pressing the zero key. The distance value measured is based from this zero position and any applicable preload setting. The zero position can be located at virtually any location within the TCD frame’s travel capability. 2.2.2.3.3 Height Mode Tests Menu Height is displayed as H Arrow will illuminate when the crosshead is moving upward. Height mode is used when it is necessary to measure the height of the sample, e.g. spring testing. A datum is established based on the absolute zero location of the tester. The absolute zero position is the lowest position possible for the crosshead to travel with the associated load cell and testing fixture attached. The free length of a spring, for example, would be measured from the absolute zero position. The datum would represent the height of the spring at the “first touch” when the crosshead moves down from the home position. The home position is defined by the user and represents the crosshead starting position. Arrow will illuminate when the crosshead is moving downward. The red dot on the crosshead line indicates Normal mode. 2-8 Console Overview The red dot on the base line indicates Height mode. Chatillon® TCD Systems During a test a moving arrow will also indicate crosshead movement and rate of speed. 2.2.2.3.4 Crosshead Travel Direction An up arrow and down arrow appear on either side of the crosshead line on the crosshead status icon. When the crosshead is moving upward, the up arrow will blink and illuminate. The down arrow will blink and illuminate when the crosshead is moving downward. This is especially helpful when the TCD frame is moving at very slow speeds, e.g. 0.001 in/min (0.01 mm/min). Limit Test Live inch L D S S 2.000 The crosshead status icon will indicate the measurement status as it compares to the TLC load cell connected to the machine, and its capacity. The crosshead status icon will change color during a measurement: GREEN - means measure load is within 74% of the load cell’s capacity. YELLOW - means the measured load is between 75% and 94% of the load cell’s capacity. Exercise caution. RED - means the measured load is at 95% or above the load cell’s capacity. Use extreme caution. Chatillon® TCD Systems D 1.000 Tests Live My Test lbf 43.24 0.937 2.000 During a test, the main operating screen will also indicate speed, direction and rate of speed. 2.2.2.3.5 Load Cell Status 100.00 inch 100.00 Menu lbf Shown: Indicates the measured load is below 75% of the load cell’s 100 lbf capacity. Green indicates safe measurement. My Test inch 100.00 lbf Shown: Indicates the measured load is between 75% and 94% of the load cell’s 100 lbf capacity. Yellow suggests caution. My Test inch 100.00 lbf Shown: Indicates the measured load is at 95% of the load cell’s 100 lbf capacity. Red suggests extreme caution. Console Overview 2-9 2.2.2.4 Load Cell Capacity The status line displays the load cell capacity for the Chatillon TLC Series load cell that is connected to the TCD Console. Your TLC Series loadcell that is provided with your TCD System is calibrated to better than 0.1% full scale and is supplied with NIST data and a typical uncertainty. Replacement TLC load cells are provided with a measurement accuracy of better than 0.25% full scale to allow interchanging of multiple load cells without the need to recalibrate. If you require a higher accuracy, you must recalibrate your TLC loadcell on the TCD System that it will be used. The TLC load measuring system meets or surpasses the following standards: ASTM E4, BS 1610, DIN 51221, ISO 7500-1, EN 100022 and AFNOR A03-501. AMETEK recommends that the load measuring system be calibrated on-site by an authorized Chatillon representative at the time of installation in accordance with ASTM E4 (par. 20.3) and ISO 7500-1 (section 9) standards. Chatillon TLC Load cells are used exclusively with the TCD Systems. 2.2.2.4.1 Load Units of Measurement The load units of measure are global to all system parameters. Load may be expressed in ozf, lbf, gf, kgf or N (load cell capacity dependent). The load units are configured during system setup. See System Setup section in this chapter. TLC Series Load Sensors Model ozf gf lbf kgf N TLC-250G 8 x 0.002 250 x 0.05 0.5 x 0.0001 0.25 x 0.0001 2.5 x 0.0005 TLC-0002 32 x 0.005 1000 x 0.1 2 x 0.0002 1 x 0.0001 10 x 0.001 TLC-0010 160 x 0.02 5000 x 0.5 10 x 0.001 5 x 0.0005 50 x 0.005 TLC-0025 400 x 0.05 10,000 x 1 25 x 0.002 10 x 0.001 100 x 0.01 TLC-0050 800 x 0.1 25,000 x 2 50 x 0.005 25 x 0.002 250 x 0.02 TLC-0100 1600 x 0.2 50,000 x 5 100 x 0.01 50 x 0.005 500 x 0.05 TLC-0200 - - 200 x 0.02 100 x 0.01 1000 x 0.1 TLC-0500 - - 500 x 0.05 250 x 0.02 2500 x 0.2 TLC-1000 - - 1000 x 0.1 500 x 0.05 5000 x 0.5 TLC Sensors are optimized for use with a TCD Series Force Tester. These “plug & play” sensors meet or exceed ASTM E4, BS 1610, DIN 51221, ISO 7500-1, EN 10002-2 and AFNOR A03-501 standards when calibrated on-site by an authorized Chatillon Representative. Your TLC Sensor will be calibrated to 0.1% full scale from the factory when the sensor is ordered as part of a TCD System. The sensor is supplied with a Certificate of Calibration with NIST data and uncertainty. Your TLC Sensor will be calibrated to 0.25% full scale from the factory when the sensor is ordered separately. The sensor is supplied with a Certificate of Calibration with NIST data and uncertainty. The sensor can be plugged into your TCD Series Console or to a DFS-R-ND Series force gauge for immediate use. However, if you require a higher accuracy, you must re-calibrate the sensor on the device (TCD Tester or DFS-R-ND Gauge) that the sensor is to be used on. Because the electronics and processing speeds are different on the TCD compared to the DFS gauge, it is important for you to re-characterize the sensor to the mating device each time it is used. 2-10 Console Overview Chatillon® TCD Systems A TLC load cell must be connected to the TCD Console prior to operation. If the TCD Console power is On when no TLC load cell is attached, the TCD Console will display the following message during the boot process: Limit Test The TLC loadcell has cable with a 15 pin male connector. Within the connector is a memory chip containing the loadcell’s characteristics and calibration information. Connect the loadcell to the TCD Console back panel and tighten to ensure a good connection. Turn power to the TCD Console to the On position. This will upload all of the loadcell’s characteristics and calibration information. It may be necessary to recalibrate the load cell. Live OK If the TLC loadcell is disconnected from the TCD Console while power is ON. The TCD Console will display the following message: Tests Menu Loadcell warning message. Limit Test inch 100.00 L 0.00 power to 0.000 the console DTurn off. Connect the loadcell. CA CAUTION Never connect the TLC loadcell Sensor to the TCD ConNe sole when power to the TLC Console is in the ON position. so Always make sure that power to the TCD Console is OFF before connecting the TLC Load Sensor. This will ensure that the proper loadcell sensor characteristics get uploaded into the TCD Console memory. 100.00 L 0.00 loadcell has been DThe 0.000 removed. Warning: The loadcell has been removed. CAUTION Make sure power to the TCD Console is Off before connecting your TLC Series loadcell. inch Live OK Turn power to the console on. Tests Menu Loadcell warning acknowledgement Warning: The load cell has been removed. Press the F1=OK to acknowledge the warning. The TCD Console will next display the following message: Wa Warning Turn power to the console Off. Connect the load cell. Turn Tu power to the console On. po CAUTION Yo must cycle the power Off and then On after you You ha reconnected the TLC sensor. If the TLC loadcell have is disconnected while power to the TCD Console is ON, the TCD Console loses communication to the loadcell’s h i i characteristics. You must turn power to the console Off; connect the load cell; and turn power to the console On. Chatillon® TCD Systems Console Overview 2-11 Highlite shows which test/run you are viewing results for. 2.2.2.5 Test/Runs Listing The TCD Console will maintain a sequential record of the number of tests (also called runs) performed for a specific test setup. You can identify whether a test/run was deleted by test sequence numbers. For example if 5 tests were performed for a test setup and test result 3 was deleted, the sequence of test results will display as 1,2,3,5. You can look at any result for any test by select the sequence number. Aborted tests are tests that were stopped using the Stop key. No data is collected for an aborted test. An aborted test is shown with a yellow strike through line through the test/run number. You also have the option to show all results including results that have been deleted. A “Mark Deletions” option can be set in the Supervisor Options that displays all results, including deleted results. A red “strike through line” is used to denote a test that was “marked for deletion”. The illustration shows what the sequence would look like if marked for deletion is active. Marked for deletion maintains the test result information, but removes this information when calculating statistical results. Limit Test 1 2 4 5 6 inch L1 D1 100.00 lbf 60.25 4.012 Live Tests Test 3 was deleted Limit Test 1 2 3 4 5 L1 D1 Menu Test 6 was aborted inch 100.00 lbf 60.25 4.012 Live Tests Menu Test 3 was deleted with“Mark Deletion” option enabled 2-12 Console Overview Chatillon® TCD Systems 2.2.2.6 Load Bargraph Limit Test During a test, a load bargraph on the main operating display will indicate the load status relative to the load cell that is connected to the TCD Console. The bargraph will display in color corresponding to the following: display in GREEN when the measured load is less than 75% of the connected load cell’s capacity. display in YELLOW when the measured load is greater than 75% but less than 95% of the connected load cell’s capacity. display in RED when the measured load is at 95% or greater of the connected load cell’s capacity. Live When the bargraph and status icon are displayed in Yellow, exercise caution and be prepared to stop the test should the color change to Red. When the bargraph and status icon are displayed in Red, exercise extreme caution. You are approaching the load cell’s capacity and are very near an overload condition. L D S S 100.00 lbf 43.24 0.937 2.000 2.000 D 1.000 Tests Menu Measured load is within the recommended range of the connected TLC load cell’s capacity. Bargraph displays in Green. Limit Test The bargraph will fill from the center. Tensile measurements will move upward in sync with the crosshead moving upward. Compression measurements will move downward in sync with the crosshead moving downward. CA CAUTION Alw Always observe the load bargraph and crosshead status ico icon during testing. When the bargraph and status icon are dis displayed in Green, the measured load is within the recommended operating loads for the load cell. inch Live inch L D S S 100.00 lbf 76.07 0.966 2.000 2.000 D 1.000 Tests Menu Measured load is between 75% and 95% of the connected TLC load cell’s capacity. Exercise caution. Bargraph displays in Yellow. Limit Test Live inch L D S S 100.00 lbf 95.10 0.991 2.000 2.000 D 1.000 Tests Menu Measured load is over 95% of the connected TLC load cell’s capacity. Be prepared to quickly abort the test. Bargraph displays in Red. Chatillon® TCD Systems Console Overview 2-13 Test/Run Number 2.2.3 View Results- Tabular At the completion of a test/run, the TCD Console will display the results of your test in two different tabular views: Limit Test 1 Large Format View Condensed Format View 2.2.3.1 Large Format View inch L1 D1 2.2.3.2 Condensed Format View The condensed format view displays up to ten (10) coefficients at one time. Each coefficient is displayed on one line with any associated tolerance data (-Limit, +Limit). Learn more about Tolerances in Chapter 3 Create A Test Setup. lbf 9.99 0.500 Live Results The large format view shows up to four coefficients in large-case font sizes. This is ideal for most testing applications since it provides the user with optimum viewing. 100.00 Graph Stats Large Format Result Screen Shown- Load at distance result where: L1 coefficient = Load at Distance D2 coefficient = Distance Limit Test 1 2.2.3.3 Reformatting Your View inch Coef Actual L1 D1 9.99 0.500 100.00 -Limit lbf +Limit You may reformat how your coefficients appear during the test setup operation. In the Stage 0 Test Properties step, you can modify how your coefficients appear by using the DATA option (F5). This option allows you to perform any of the following formatting options to your tabular test results: Change Text Size (Upper/Lower option) Format the number of displayed results (Dual/Single option) Space your Results (Insert a Blank Line option) Have Separate Result Pages (Page Separator option) Rename Your Result (Rename option) Live Results Graph Stats Condensed Format Result Screen Limit Test 1 LOAD D1 Learn more about Test Properties setup and reformatting your views in Chapter 3 Create A Test Setup. inch 100.00 lbf 9.99 0.500 Live Results Graph Stats Reformatted Results Screen Shown- Load at distance result where: Renamed L1 coefficient to read Load Changes size of D1 coefficient to lower size 2-14 Console Overview Chatillon® TCD Systems Shown- Use the navigation key to position the cross hair at a data point on the graph. Load and Distance data is displayed. 2.2.4 View Results- Graphical You may choose to view your results graphically. During test setup in Stage 0 Test Parameters, you may enable (Yes) the option called Display Graph. L= 5.00 D=0.206 inch 1 100.00 lbf L O A D When the Display Graph option is on (Yes), you have two graphical views of your result for each test/run within a test: Load versus Time Load versus Distance Live Results Graph Stats Load v Time Graph Screen 2.2.4.1 Load Versus Time Graph At the completion of a test, press the F4 (Graph) soft key to view your graphical result. The default view is the Load v Time graph. TIME Limit Test 1 Once you are in the graph view, you can use the navigation key to select data points along the graph. As you select points, the load and distance values are displayed on the top status line. inch 100.00 lbf Graph Options Load Vs Scale Graph Points Time Auto 230 2.2.4.2 Load Versus Distance Graph A Graph Options setup screen allows you to change the graph view to Load v Distance and to scale the graph and define how many data points you want to use to draw the graph. Live Time Dist Results Graph Stats Graph Options Screen 2.2.4.3 Graph Type Use the navigation key to select the graph type. The available types are: Load Vs Time (F1= Time) Load Vs Distance (F2= Distance) Example Select F1= Time to specify the Load v Time graph. Select F2= Distance to specify the Load v Distance graph. Select Enter key. Chatillon® TCD Systems Console Overview 2-15 2.2.4.4 Scale There are two scaling options: Limit Test 1 Auto All The All option automatically scales your x-y data points based on all tests/runs for this test. This is used if you want to compared graphs separately while maintaining the same relative proportions. 2.2.4.5 Graph Points Console Overview lbf Time Auto 230 Live Auto All Results Graph Stats Graph Options Screen Limit Test 1 Use the Graph Points options to specify the resolution of your trace, e.g. how many data points are used to draw the trace. The greater number of data points the more finite the results are when you use the cross hair to specify a point. NO NOTE We recommend that the Graph Points option not exceed 500 data points. The number of data points for your graph 50 are not the same as the sampling rate (Hz) which you can con configure up to 1000 samples per second for the purpose of exporting data. 100.00 Graph Options Load Vs Scale Graph Points The Auto option automatically scales your x-y data points for a specific test/run, e.g. it only scales the results for that particular test result. 2-16 inch inch 100.00 lbf Graph Options Load Vs Scale Graph Points Time Auto 500 Live Results Graph Stats Graph Options Screen Chatillon® TCD Systems Use the navigation keys to sequence through the coefficients for this test. 2.2.5 View Results- Statistical Select the F5= STATS soft key to view the following statistics for your coefficients that make up your test: Limit Test 1 2 3 Coefficient Value(s) For each coefficient, the STATS screen will display the following: Number of Tests/Runs for your Test Setup MAX Value MIN Value Range Average (AVG) Standard Deviation (STD DV) Coefficient of Variation (COV) Number of Runs that PASSED Number of Runs that FAILED or were ABORTED Number of Runs that were DELETED Live inch L1 100.00 lbf 9.99 Tests 3 Passed Failed Deleted 3 0 0 Max Min Rng Avg Std Dv COV Results Graph 13.81 6.95 6.87 9.42 3.82 40.562 Stats Graph Options Screen Use the navigation keys to sequence through each of the coefficients configured for your Test Setup. Chatillon® TCD Systems Console Overview 2-17 2.3 System Setup Options No Test inch L D There are a variety of system setup options that can be configured globally for your TCD System. System setup options are accessed by the following sequence beginning at the main operating display after boot up 100.00 lbf 0.00 0.000 Example Press MENU (F5) and then OPTIONS (F5) Live Tests Main Operating Screen The Options menu contains special setups and status screens for your TCD System. Each option will be described in this section. 2.3.1 ABOUT Status Menu No Test inch L D The About option shows the TCD Console’s firmware revision level and the serial number for the console. The About screen is for information only. There are no parameters to adjust on the About screen. 100.00 lbf 0.00 0.000 Example Live To view the About screen from the main results screen, press the QUIT key. Select F5= Menu Select F5= Options Datum About About Language Units Loads Formats Distance RS232 Clock Load Cell Overloads inch Tests Options 100.00 lbf v1.00 (c) Metronics MB 17 BL4.02 SN L28795 ABOUT Screen 2-18 Console Overview Chatillon® TCD Systems 2.3.2 LANGUAGE Option Your TCD Console is supplied with multiple display languages. The available display languages are: English (default) German Spanish French Simplified Chinese Traditional Chinese Russian Korean Turkish Portuguese All menus, prompts, messages, templates, etc. will display its information in the selected display language. Only one language may be active at a time. To view the available display languages for your TCD Console perform the following: Example From the About screen, use the ▼navigation key to move down to the LANGUAGE option. Language About Language Units Loads Formats Distance RS232 Clock Load Cell Overloads inch 100.00 English German Espanol Simp Chinese Trad Chinese Russian Korean Turkish Portuguese lbf Yes No No No No No No No No LANGUAGE Screen Language About Language Units Loads Formats Distance RS232 Clock Load Cell Overloads inch 100.00 English German Espanol Simp Chinese Trad Chinese Russian Korean Turkish Portuguese lbf Yes No No No No No No No No Yes LANGUAGE Screen Select ENTER key. The available language options are displayed. To select a new language, use the ►navigation key to move into the main options menu. Use the ▲▼navigation keys to sequence through the language options. Use the F1 (Yes) softkey to select your language. Select ENTER key when complete. Chatillon® TCD Systems Console Overview 2-19 2.3.3 UNITS Option The Units option lets you set the global setting for how load is displayed and how distance is displayed. Load and Distance/Speed units of measure are always displayed on the top status line of all screens. 2.3.3.1 Load Units Option Units inch About Language Units Loads Formats Distance RS232 Clock Load Cell Overloads Load Units Distance Units Load units are based on the TLC load sensor that is plugged into the console. TLC Series load cells up to 100 lbf (50 kgf, 500N) can display load in any of the following units of measure: gf (grams force) kgf (kilograms force) ozf (ounces force) lbf (pounds force) N (newtons) TLC Sensors greater than 100 lbf (50 kgf, 500N) can only display load in lbf, kgf or N. 100.00 lbf lbf inch UNITS Screen Units inch About Language Units Loads Formats Distance RS232 Clock Load Cell Overloads 100.00 Load Units Distance Units lbf lbf inch Example ozf From the Language screen, use the [▼] navigation key to move down to the UNITS option. Select ENTER key. The current units of measurement for load and distance are displayed. To change these options, perform the following: lbf gf kgf N LOAD UNITS Screen From the Units option, use the [►] navigation key to move into the main options menu. Use the soft keys to specify the units of measurement available for the load results: F1 = ozf F2 = lbf F3 = gf F4 = kgf F5 = N Select ENTER key to move to the Distance attribute. Note No Only one load units of measure is active at any given On time. The unit option is a global setting, e.g. load results tim or readings are displayed based on this unit of measure. The unit of measure selected and active is displayed on the upper status line. 2-20 Console Overview Chatillon® TCD Systems 2.3.3.2 Distance Units Option Distance units may be either: mm (millimeters) inch (inches) The distance unit of measure is used to indicate travel, length and speed. It can be used to indicate the crosshead travel for a test. It can be used to represent the sample’s length when it broke. It is used to represent the speed of the crosshead travel. Units inch About Language Units Loads Formats Distance RS232 Clock Load Cell Overloads mm 100.00 Load Units Distance Units lbf lbf inch inch DISTANCE UNITS Screen The distance unit of measure is displayed in the upper status line. Example Select the distance unit of measure by pressing: F1 = mm F2 = inch Select OK key Chatillon® TCD Systems Console Overview 2-21 2.3.4 LOADS Option The loads option has two user-defined options and two status indications. The system displays the following load status indications: Cell Capacity Frame Capacity Loads About Language Units Loads Formats Distance RS232 Clock Load Cell Overloads The cell capacity is the maximum allowed load for the TLC Series load cell that is currently connected to the TCD Console. The frame capacity is the maximum allowed load for the TCD frame that is currently connected to the TCD Console. The user may define: Pinch Load Limit Grip Load Limit 2.3.4.1 Pinch Load Limit The pinch load is a safety limit that applies to the TCD tester when it is being operated in manual mode. The pinch load is intended to help protect the user from accidental pinching. If the user is manually driving the crosshead downward and the loadcell senses the pinch load value (due to an obstruction), the crosshead will stop. inch 100.00 Pinch Load Grip Load Cell Capacity Frame Capacity lbf 15.00 0.00 100.00 247.29 LOADS Screen Loads About Language Units Loads Formats Distance RS232 Clock Load Cell Overloads inch 100.00 Pinch Load Grip Load Cell Capacity Frame Capacity lbf 15.00 0.00 100.00 247.29 PINCH LOAD Screen CA CAUTION The pinch load is only active when the TCD tester is being Th operated in manual mode in the compression (down) op direction. dir The pinch load is inactive during an automated test setup operation, e.g. the test setup is moving the crosshead downward. It does not function whenever the crosshead is moving upward (tensile direction). Example From the Units screen, use the ▼navigation key to move down to the Loads option. Select ENTER key. The cursor highlites the Pinch Load parameter. To change the pinch load value, perform the following: Use the numeric keypad to enter a load value. The maximum allowed value is 20 lbf (10 kgf, 100 N). Select ENTER key. 2-22 Console Overview Chatillon® TCD Systems 2.3.4.2 Grip Load Limit The grip load protects your testing fixture. You set the grip load at the maximum allowable capacity for your fixture. If your testing fixture has a maximum capacity of 100 lbf (50 kg, 500 N), you would set the grip load at this capacity to protect the fixture from damage due to overloads. A test will terminate when/if the grip load limit is achieved during a test. You need not specify a grip load limit. Loads About Language Units Loads Formats Distance RS232 Clock Load Cell Overloads inch 100.00 Pinch Load Grip Load Cell Capacity Frame Capacity lbf 15.00 0.00 100.00 247.29 GRIP LOAD Screen Example Use the numeric keypad to enter a load value for the grip load. Select ENTER key. Chatillon® TCD Systems Console Overview 2-23 2.3.5 FORMATS Option The formats option is used to designate how to display numeric data (radix) and how to display a negative movement, e.g. is tension or compression displayed as a negative value. 2.3.5.1 Radix Option In some regions of the world, a comma is used to designate a decimal value. Use the radix to specify how a decimal value is displayed (with a period or a comma). Formats About Language Units Loads Formats Distance RS232 Clock Load Cell Overloads inch 100.00 Radix Export “-” lbf Period FORMATS Screen Examples 100.25 100,25 From the Loads screen, use the [▼] navigation key to move down to the Formats option. Select ENTER key. The cursor highlites the Radix parameter. The Radix parameter has two options: comma or period. To change the radix format, select: F1 = Period (a period will be used to denote a numeric decimal separator) F2 = Comma (a comma is used to denote a numeric decimal separator) Select ENTER key. Select OK key. Formats About Language Units Loads Formats Distance RS232 Clock Load Cell Overloads Period inch 100.00 Radix Export “-” lbf Period Comma RADIX Screen 2.3.5.2 Export “-” Option The export “-” parameter is used to designate how a negative movement or value is displayed. Example If a compression value is to be a negative value, the ▼symbol is selected. F1 = ▼ (tension) If a tension value is to be a negative value, the ▲symbol is selected. F2 = ▲ (compression) Select OK key. Formats About Language Units Loads Formats Distance RS232 Clock Load Cell Overloads inch 100.00 Radix Export “-” lbf Period EXPORT “-” Screen 2-24 Console Overview Chatillon® TCD Systems 2.3.6 DISTANCE Option The distance option has two main functions: it can be used to place the TCD System into Height Mode; it can be used to establish deflection compensation, if required. 2.3.6.1 Height Mode Height mode is used when it is necessary to measure the height of the sample, e.g. spring testing. A datum is established based on the absolute zero location of the tester. The absolute zero position is the lowest position possible for the crosshead to travel with the associated load cell and testing fixture attached. The free length of a spring, for example, would be measured from the absolute zero position. The datum would represent the height of the spring at the “first touch” when the crosshead moves down from the home position. The home position is defined by the user and represents the crosshead starting position. Example From the Distance screen, use the key to navigate to the Height mode option. F1= No (this leaves the system in Normal mode) F2= Yes (places the system into Height mode) Select ENTER key Distance About Language Units Loads Formats Distance RS232 Clock Load Cell Overloads No inch 100.00 Height Mode No Deflection Comp Load Used Deflect at Load lbf No 0.00 0.000 Yes DISTANCE Screen Distance About Language Units Loads Formats Distance RS232 Clock Load Cell Overloads No inch 100.00 Height Mode No Deflection Comp Load Used Deflect at Load lbf No 0.00 0.000 Yes HEIGHT MODE Screen Distance About Language Units Loads Formats Distance RS232 Clock Load Cell Overloads No inch 100.00 Height Mode Yes Deflection Comp Load Used Deflect at Load lbf No 0.00 0.000 Yes HEIGHT MODE Screen Note that the red dot indicating the mode has moved to the base line when the system has been configured for Height mode. Chatillon® TCD Systems Console Overview 2-25 2.3.6.2 Deflection Compensation Deflection compensation can be enabled when it is necessary to compensate for frame deflection. CA CAUTION Setting deflection compensation should be performed by Se an authorized Chatillon representative. Incorrect compensa sation may lead to damage to equipment. 2.3.6.3 Load Used The load used is the amount of load that is measured in order to produce the deflection at load reference number. This is typically a value that is near the capacity of the load cell being used. 2.3.6.4 Deflection at Load The deflection at load reference number is the value that is displayed by the TCD Console when the platens are compressed at the load used value. For example, if the load used is 90 lbf. You would manually compress the crosshead downward until the TCD Console reads 90 lbf. This will result in a deflection at load reference number. Distance About Language Units Loads Formats Distance RS232 Clock Load Cell Overloads No inch 100.00 Height Mode No Deflection Comp Load Used Deflect at Load lbf Yes 90.00 0.029 Yes DEFLECTION COMPENSATION Screen Distance About Language Units Loads Formats Distance RS232 Clock Load Cell Overloads inch 100.00 Height Mode No Deflection Comp Load Used Deflect at Load lbf Yes 90.00 0.029 DEFLECTION LOAD USED Screen Distance About Language Units Loads Formats Distance RS232 Clock Load Cell Overloads inch 100.00 Height Mode No Deflection Comp Load Used Deflect at Load lbf Yes 90.00 0.029 DEFLECTION AT LOAD Screen 2-26 Console Overview Chatillon® TCD Systems 2.3.7 RS232 Option The RS232 option is used to permit RS232 serial data communications from your TCD Console to an RS232 serial device. The RS232 setup is READ ONLY and cannot be modified. It is provided as a reference to assist you in configuring the receiving device. The RS232 System Options are: Baud Rate = 115200 Word Length = 8 Stop Bits = 1 Parity = None Chatillon® TCD Systems RS232 inch 100.00 About Language Units Loads Formats Distance RS232 Clock Load Cell Overloads Baud Rate Word Length Stop Bits Parity 115200 8 1 None lbf RS232 Screen Console Overview 2-27 2.3.8 Clock Option The clock option menu is used to specify the time parameters for your TCD System. These parameters include the year, month, day, hour, minute and second. Additionally, this option is used to define the date and time formats that your TCD System will use to display time related data. 2.3.8.1 Year Option Clock inch About Language Units Loads Formats Distance RS232 Clock Load Cell Overloads Year Month Day Hours Minutes Seconds Date Format Time Format The year attribute is used to set the TCD Console’s internal clock and the year. Use the numeric keypad to enter the year using 4 numeric characters. 100.00 lbf 2008 1 1 8 1 30 M/D/Y 12 Year Screen Example Use the numeric keypad to enter the calendar year. Select ENTER key 2.3.8.2 Month Option The month attribute is used to set the TCD Console’s internal clock and month. Use the numeric keypad to enter the month using numeric characters. 1= January 2= February 3= March 4= April 5= May 6= June 7= July 8= August 9= September 10= October 11= November 12= December Clock inch About Language Units Loads Formats Distance RS232 Clock Load Cell Overloads Year Month Day Hours Minutes Seconds Date Format Time Format 100.00 lbf 2008 2 1 8 1 30 M/D/Y 12 Month Screen (February) Example Use the numeric keypad to enter the month. Select ENTER key 2.3.8.3 Day Option The day attribute is used to set the TCD Console’s internal clock and day. Use the numeric keypad to enter the calendar day using numeric characters. Example Use the numeric keypad to enter the calendar day. Select ENTER key 2-28 Console Overview Chatillon® TCD Systems 2.3.8.4 Hours Option The hours attribute is used to set the TCD Console’s internal clock and the hour and format of hours to be used. Use the numeric keypad to enter the hour based on a 24 hour clock, e.g. 1:00pm = 13. Example Use the numeric keypad to enter the hours based on a 24 hour clock. Select ENTER key Clock inch About Language Units Loads Formats Distance RS232 Clock Load Cell Overloads Year Month Day Hours Minutes Seconds Date Format Time Format 100.00 lbf 2008 1 1 13 1 30 M/D/Y 12 HOURS Screen 2.3.8.5 Minutes Option The minutes attribute is used to set the TCD Console’s internal clock and minute of time. Use the numeric keypad to enter the minutes of time from 00 to 59. Example Use the numeric keypad to enter the minute from 0 to 59. Select ENTER key Clock inch About Language Units Loads Formats Distance RS232 Clock Load Cell Overloads Year Month Day Hours Minutes Seconds Date Format Time Format 100.00 lbf 2008 1 1 8 1 30 M/D/Y 12 MINUTES Screen 2.3.8.6 Seconds Option The seconds attribute is used to set the TCD Console’s internal clock and second of time. Use the numeric keypad to enter the minutes of time from 00 to 59. Example Use the numeric keypad to enter the second from 0 to 59. Select ENTER key Clock inch About Language Units Loads Formats Distance RS232 Clock Load Cell Overloads Year Month Day Hours Minutes Seconds Date Format Time Format 100.00 lbf 2008 1 1 8 1 30 M/D/Y 12 SECONDS Screen Chatillon® TCD Systems Console Overview 2-29 2.3.8.7 Date Format Option The minutes attribute is used to set the TCD Console’s internal The date attribute is used to set the TCD Console’s date format. Set the date format as dd/mm/yyyy or as mm/dd/yyyy. Example Use the soft keys to select your date format: F1= M/D/Y (month/day/year) February 1, 2008 F2= D/M/Y (day/month/year) 1 February 2008 Select ENTER key 2.3.8.8 Time Format Option The time attribute is used to set the TCD Console’s time format. Use the F1 soft key to set the time format based on 12 hours (with am and pm). Use the F2 soft key to set the time format based on a 24 hour clock. Example Use the soft keys to select your date format: F1= 12 (1:00 pm) F2= 24 (13:00) Select OK key 2-30 Console Overview Clock inch About Language Units Loads Formats Distance RS232 Clock Load Cell Overloads Year Month Day Hours Minutes Seconds Date Format Time Format M/D/Y 100.00 lbf 2008 1 1 8 1 30 M/D/Y 12 D/M/Y DATE FORMAT Screen Clock inch About Language Units Loads Formats Distance RS232 Clock Load Cell Overloads Year Month Day Hours Minutes Seconds Date Format Time Format 12 100.00 2008 1 1 8 1 30 M/D/Y 12 24 TIME FORMAT Screen Chatillon® TCD Systems 2.3.9 Load Cell Status The load cell status screen has no user configurable settings. This is an information only page. The load cell status page will display the following information for the Chatillon TLC Series load cell that is currently connected to the TCD Console: Type (The TLC Model Number connected) Tension resolution characteristic Compression resolution characteristic Cal zero characteristic Number of Tension overloads Number of Compression overloads Cal Unit Serial Number (the TCD Console serial number where the TLC load cell was last calibrated on) Date (the calibration date for the load cell, when it was last calibrated) Load Cell Serial Number 2.3.10 Overloads Status The overload status screen has no user configurable settings. This is an information only page. The overload status screen shows the overload history information for any overloads to the TLC load cell that is connected to the machine. Any load cell overloads will correspond back to the Load Cell Status screen, e.g. Tension Over or Compress Over. Any overload condition is displayed with the following: Load Cell About Language Units Loads Formats Distance RS232 Clock Load Cell Overloads Cal inch 100.00 lbf Type TLC-0100 Tension Res 0.26248 Compress Res 0.26219 Cal Zero 63424 Tension Over 0 Compress Over 3 Cal Unit S/N SN L27436 Date 01:50:03 12/12/2007 Cell SN 02122008 Conf Clear LOAD CELL Screen Overloads About Language Units Loads Formats Distance RS232 Clock Load Cell Overloads inch 01:25:49 12:13:22 08:16:09 100.00 lbf 01/12/2008 01/17/2008 01/19/2008 OVERLOAD Screen Overload Direction - Tension - Compression Time Stamp Date Stamp Chatillon® TCD Systems Console Overview 2-31 2.3.11 Soft Keys Option The soft key option lets you customize the soft key functionality at the main operating display. Each of the first four soft keys can be configured to frequently used TCD functions or screen views. Soft keys F1 thru F4 may be configured for the following functions at the main operating screen: None (soft key remains blank) Tests (press to go to the Test Menu screen) Datum (press to go to the Datum setup procedure) Edit (press to Edit a Test from the main Test Menu) Save (press to Save data to the USB port) Load (press to Load data from the USB port) Force (press to change the Load Units of Measure) Distance (press to change the Distance Units of Measure) Any test from your Test Menu Soft Keys Use the navigation key to move down the options menu from Overloads to Soft Keys. An arrow at the bottom of the Options menu shows that more options are available by cursoring down. An arrow at the top of the Options menu shows that more options are available bu cursoring upward. 100.00 Soft Key 1 Soft Key 2 Soft Key 3 Soft Key 4 Units Loads Formats Distance RS232 Clock Load Cell Overloads Soft Keys lbf None None None None Soft Key Screen Shows more options available. To access use the navigation key to move up or down. My Test NO NOTE The F5 soft key cannot be changed and is always set to Th Menu. Me You specify how you want your soft key to function using a LIST (F1) that can include any of your test names in your main test menu screen. For example, you can save up to ten (10) test setups in the menu test setup menu. Whenever a test setup is created and saved at the main menu, it will also populate the LIST for your soft keys. This allows you to map a soft key directly to your test setup without the need to go to the main test menu. inch inch L D 100.00 lbf 0.00 0.000 Live Menu My Test Main Operating Screen Shows the F1 soft key setup to map directly to the test setup called “My Test” My Test inch L D NOTE There Th are twelve (12) system setup options, however, only on ten (10) can be displayed at one time. An arrow at the top/bottom of the options window indicates that more op options are available. Access these by using the up/down i ti keys. k navigation 100.00 lbf 0.00 0.000 Live My Test lbf Menu Main Operating Screen Shows the F2 soft key setup to map directly to load units of measure. Press to change the units from lbf to gf, kgf, N and ozf. This eliminates the need to reconfigure units in the Units option. 2-32 Console Overview Chatillon® TCD Systems 2.3.11.1 Assigning A Test Setup To A Soft Key Because you can lock out the Test Setup Menu from a user, e.g. you only want a user to have access to a certain test(s), you can place the test name on one of the soft keys. When this soft key is pressed, the test setup is automatically loaded for the user to begin testing. Soft Keys inch 100.00 Soft Key 1 Soft Key 2 Soft Key 3 Soft Key 4 Units Loads Formats Distance RS232 Clock Load Cell Overloads Soft Keys lbf None None None None Example Use the navigation key to select the soft key option. Use the navigation key to select Soft Key 1 option. Select F1= List This will display the list of values that can be assigned to soft key 1. From the list of values, you use the the test name “My Test”. Select Enter key. Select OK key. Select QUIT key. navigation key to select View the new main operating screen with the F1 soft key called MY TEST. Soft Key Screen Soft Keys inch 100.00 Soft Key 1 Soft Key 2 Soft Key 3 Soft Key 4 Units Loads Formats Distance RS232 Clock Load Cell Overloads Soft Keys lbf None None None None List Soft Key Screen Soft Keys inch 100.00 SoftNone Key 1 SoftTests Key 2 SoftDatum Key 3 SoftEdit Key 4 Units Loads Formats Distance RS232 Clock Load Cell Overloads Soft Keys lbf My Test None None None Save Load Force Distance My Test List Soft Key Screen My Test inch L D 100.00 lbf 0.00 0.000 Live Menu My Test Chatillon® TCD Systems Main Operating Screen Console Overview 2-33 2.3.12 Supervisor Option Supervisor You can use a master password to restrict access to the following TCD System functions: Lock Options Lock Test List Mark Deletion Access the supervisor option using the the Soft Key option. inch Password Loads Formats Distance RS232 Clock Load Cell Overloads Soft Keys Supervisor 100.00 lbf (____________) Lock Options Lock Test List Mark Deletions No No No navigation key from Soft Key Screen For more information on the Supervisor options, see Chapter 14Security. Supervisor inch Password Loads Formats Distance RS232 Clock Load Cell Overloads Soft Keys Supervisor LoadX 100.00 lbf (____________) Lock Options Lock Test List Mark Deletions SaveX No No No SetPass Soft Key Screen 2-34 Console Overview Chatillon® TCD Systems 2.3.12.1 Lock Option The lock option function will restrict the user from the system setup options. Users can view the Options menu and view the options that are configured, but they cannot change/edit any options. Example Use the navigation key to select Lock Options. Select F1= No to allow the user the ability to setup system option. Select F2= Yes to restrict the user from the options setup. The user can view options, but cannot change/edit options. Supervisor inch 100.00 Password Loads Formats Distance RS232 Clock Load Cell Overloads Soft Keys Supervisor No lbf (XXXXX) Lock Options Lock Test List Mark Deletions Yes No No SetPass Yes Lock Options Screen Select Enter key. Chatillon® TCD Systems Console Overview 2-35 2.3.12.2 Lock Test List Option Supervisor The lock test list function will restrict the user from the main test setup menu screen. Users will not have access to the test setup menu. Loads Formats Distance RS232 Clock Load Cell Overloads Soft Keys Supervisor This may be useful if you want to list the accessible tests to the user by assigning them to the Soft Keys. Up to four (4) test setups could be assigned to F1, F2, F3 and F4. Example No inch Password Lock Options Lock Test List Mark Deletions 100.00 lbf (XXXXX) Yes Yes No SetPass Yes Lock Test List Options Screen Use the navigation key to select Lock Test List. Select F1= No to allow the user the ability to access the main test setup menu. Select F2= Yes to restrict the user from accessing or viewing the main test setup menu. Select Enter key. 2-36 Console Overview Chatillon® TCD Systems 2.3.12.3 Mark Deletions Option The mark deletion function will prevent a user from deleting a test/run for a test setup. This may be useful if you want to list the accessible tests to the user by assigning them to the Soft Keys. Up to four (4) test setups could be assigned to F1, F2, F3 and F4. The TCD Console will display the tests or runs for a test setup and display them in the test/run list. If the mark deletion option is disabled (No), the user can delete a test from the run list. You can see that a run has been deleted because the sequence number for that run is missing. This alerts the user that a test was deleted. When mark deletions is enabled (Yes), the user cannot delete a test from the test/run list. When mark deletions is enabled, the user can select the DELETE key to delete a test. The data for this test is ignored and is not used to compute any statistics. Deletions are also noted on the STATS screen. A test that has been deleted with the mark deletion option enabled is displayed with a red strike through. This alerts the user that a test was deleted. Example Use the navigation key to select Mark Deletion. Select F1= No to allow the user the ability to delete a test and remove it from the run list. Select F2= Yes to allow a user to delete a test and maintains its sequence in the run list. Data for this test is not calculated as part of statistics. Select Enter key. My Test 1 2 3 4 6 inch L D 100.00 lbf 0.00 0.000 Live Menu My Test Main Operating Screen Shows that the test/run #5 was deleted. The mark deletion option is disabled (No). My Test 1 2 3 4 5 6 inch L D 100.00 lbf 0.00 0.000 Live Menu My Test Main Operating Screen Shows that the test/run #5 was deleted. The mark deletion option is enabled (Yes). My Test 1 2 3 4 5 6 inch 100.00 lbf D1 0.682 Tests 6 Passed Failed Deleted 4 1 1 Max -0.313 Min -1.064 Rng 0.751 Avg -0.533 Std Dv 0.308 COV -57.657 Live My Test Results Graph Stats Shows that the test/run #5 was deleted. The mark deletion option is enabled (Yes). Shows that the test/run #4 was aborted during the test. A yellow strike through distinguishes an aborted test. Chatillon® TCD Systems Console Overview 2-37 Chapter 3 CREATE A TEST SETUP Page 3.1 Operating Modes ............................................... 3.1.1 Normal Mode ............................................... 3.1.2 Height Mode ............................................... 3.1.3 Setting Mode to Normal ................................... 2 2 2 3 3.2 Main Test Setup Menu ............................................ 3.2.1 Test Names ............................................... 3.2.2 Test Runs ............................................... 3.2.3 Time Stamp ............................................... 4 4 5 6 3.3 Understanding a Test Setup .................................. 3.3.1 Test Setup/Recipe............................................ 3.3.2 Stage Attributes ............................................... 3.3.2.1 Primary Attributes ................................... 3.3.2.2 Conditional Attributes ............................. 3.3.3 Reporting Results ............................................ 3.3.4 Managing Runs and Results............................ 7 7 7 7 8 8 8 3.4 Understanding Coefficients .................................. 3.4.1 Load Coefficients ............................................. 3.4.2 Distance Coefficients ....................................... 3.4.3 Height Coefficients........................................... 3.4.4 Other Coefficients ............................................ 3.4.5 Formatting Your Coefficients............................ 3.4.6 Reorder a Coefficient in Your Result................ 3.4.6.1 Upper/Lower Function ............................ 3.4.6.2 Dual/Single Function .............................. 3.4.6.3 Blank Line Function................................ 3.4.6.4 Page Separator Function ....................... 9 10 12 13 14 16 17 18 19 19 19 3.5 Understanding Tolerances .................................... 3.5.1 Limit Tolerance ............................................... 3.5.2 Nominal Tolerance ........................................... 3.5.3 Using Tolerances ............................................. 3.5.4 Viewing Toleranced Results............................. 20 20 20 21 22 3.6 Understanding Stages ........................................... 3.6.1 Test Properties (Stage 0) ................................. 3.6.1.1 Test MODE (Height or Normal) .............. 3.6.1.2 Auto Home ............................................. 3.6.1.3 Auto Return ............................................ 3.6.1.4 Export Raw............................................. 3.6.1.5 Export Results ........................................ 3.6.1.6 Export Setup .......................................... 3.6.1.7 Display Graph ........................................ 3.6.1.8 Sampling Rate (Hz) ................................ 3.6.1.9 Load Cell ............................................... 3.6.1.10 Runs Limit ............................................ 24 25 25 26 26 27 28 29 30 31 32 33 Chatillon® TCD Systems Page 3.6.2 TENSILE Stage ............................................... 3.6.2.1 BREAK Type .......................................... 3.6.2.1.1 Break Attributes............................. 3.6.2.1.2 Break Conditionals ........................ 3.6.2.1.3 Break Tolerances .......................... 3.6.2.2 LIMIT Type ............................................. 3.6.2.2.1 Limit Attributes .............................. 3.6.2.2.2 Limit Conditionals.......................... 3.6.2.2.3 Limit Tolerances ............................ 3.6.2.3 GOTO Function ...................................... 34 34 34 35 36 38 38 39 40 41 3.6.3 COMPRESSION Stage ................................... 3.6.3.1 BURST Type .......................................... 3.6.3.1.1 Burst Attributes.............................. 3.6.3.1.2 Burst Conditionals ......................... 3.6.3.1.3 Burst Tolerances ........................... 3.6.3.2 LIMIT Type ............................................... 3.6.3.2.1 Limit Attributes .............................. 3.6.3.2.2 Limit Conditionals.......................... 3.6.3.2.3 Limit Tolerances ............................ 3.6.3.3 GOTO Function ............................................ 42 42 42 44 45 46 46 47 48 49 3.6.4 CYCLE Stage ............................................... 3.6.4.1 Count Type ............................................. 3.6.4.2 Time Type............................................... 3.6.4.3 Loop Type .............................................. 50 51 52 53 3.6.5 HOLD Stage ............................................... 3.6.5.1 Load Hold Type ...................................... 3.6.5.1.1 Load Hold Attributes...................... 3.6.5.1.2 Load Hold Conditionals ................. 3.6.5.1.3 Load Hold Tolerances ................... 3.6.5.2 Distance Hold Type ................................ 3.6.5.2.1 Distance Hold Attributes................ 3.6.5.2.2 Distance Hold Conditionals ........... 3.6.5.2.3 Distance Hold Tolerances ............. 55 56 56 57 57 58 58 59 59 3.6.6 DATUM (0) Stage ............................................ 3.6.6.1 Datum Type ............................................ 3.6.6.2 Load Value ............................................. 3.6.6.3 Distance Value ....................................... 62 62 63 63 3.6.7 ASK (?) Stage ............................................... 3.6.7.1 Field Name ............................................. 3.6.7.2 Display for (sec) Option.......................... 3.6.7.3 Prompt Option ........................................ 64 65 66 67 Create A Test Setup 3-1 3.1 Operating Modes No Test L D The TCD System has two operating modes: S T inch Normal Mode Height Mode 100.00 lbf 0.00 0.000 This chapter will be discussing Normal mode operation. 3.1.1 Normal Mode Normal mode is used when it is not necessary to measure the height of the sample under test. The zero position prior to the start of the test is defined by the user pressing the zero key. The distance value measured is based from this zero position and any applicable preload setting. The zero position can be located at virtually any location within the TCD frame’s travel capability. Live Datum Tests Menu Main Operating Screen- Normal Mode Shown: Distance is displayed as D. The red dot on the crosshead status icon is located at the crosshead line. You can determine the operating mode that your TCD System is configured to by viewing the crosshead status icon. The red dot will be at the crosshead line location and distance is expressed as D. 3.1.2 Height Mode Height mode is used when it is necessary to measure the height of the sample, e.g. spring testing. A datum is established based on the absolute zero location of the tester. The absolute zero position is the lowest position possible for the crosshead to travel with the associated load cell and testing fixture attached. The free length of a spring, for example, would be measured from the absolute zero position. The datum would represent the height of the spring at the “first touch” when the crosshead moves down from the home position. The home position is defined by the user and represents the crosshead starting position. Height mode is indicated by the crosshead status icon- the red dot is at the base line. Distance is displayed as height as H. No Test inch L H S T 100.00 lbf 0.00 0.000 Live Datum Tests Menu Main Operating Screen- Height Mode Shown: Distance is displayed as H (Height). The red dot on the crosshead status icon is located at the base line. 3-2 Create A Test Setup Chatillon® TCD Systems 3.1.3 Setting Mode to Normal No Test S T inch L D Place your TCD System in Normal mode from within the System Options Menu. Example 100.00 lbf 0.00 0.000 From the main operating screen, press F5=Menu and then F5= Options. Live Tests Use the navigation key to select the Distance option. Use the navigation key to modify the Height Mode attribute. For Normal mode, the Height Mode option should be set to NO. F1= No Select Enter key. Select OK. Menu Main Operating Screen- Normal Mode No Test S T inch L D Select F5= Menu Select F5= Options 100.00 lbf 0.00 0.000 Live Tests Datum Options Main Operating Screen- Normal Mode No Test S T inch L D 100.00 lbf 0.00 0.000 Live Datum Tests Options Main Operating Screen- Normal Mode Chatillon® TCD Systems Create A Test Setup 3-3 Test Names 3.2 Main Test Setup Menu The Main Test Setup Menu or Main Test Menu lists the Test Setups that are resident in the TCD Console. It serves as the directory of active test setups. Your TCD Console may store up to ten (10) test setups in memory for active use. Shows test activity on the current day. No Tests inch My Test Part 1S1 S T 8 27 100.00 lbf 12:01:59 PM 12 JAN 2008 The Main Test Menu shows the following: Test Name Runs Saved for the Test Date or Time of Last Use From the Main Test Menu, authorized users may: New Copy Edit Load Save Main Test Menu Screen Number of Saved Runs in Console Memory. Shows test activity on the last date the test was performed. Create a NEW test COPY a test EDIT a test LOAD a test SAVE a test To access the Main Test Menu from the main operating screen, select the F4=Test soft key. To select a Test Setup to perform, use the navigation keys to highlite the desired test, then select the Enter key. 3.2.1 Test Names Test names may be up to fifteen (15) characters in length. The only exception is when you use the AUTORUN feature. When using AUTORUN, the test name may be up to thirteen (13) characters in length since AUTORUN uses two (2) !! prefix symbols to denote an AUTORUN test setup. Test names may be any combination of letters, numbers or symbols available to you at the Test Name screen. Letters may be entered with upper or lower case characters. Test names are case sensitive. Therefore, you must keep this in mind when naming your test setups. For example, the following test names are valid and would NOT be considered duplicate test setups: 3-4 MY TEST My test My Test my test Create A Test Setup Chatillon® TCD Systems You create your test name using the navigation and enter keys along with the soft keys F1 (ABC) representing upper case characters; F2 (abc) represention lower case characters; F3 (!) represention symbols; and the numeric keys. You may also use a standard qwerty-type USB-compatible keyboard by connecting the keyboard to the TCD Console via the USB port, e.g. directly connecting the keyboard to the console’s USB port or connecting the keyboard to a USB hub which is connected to the console’s USB port. My Test 1 2 3 4 6 S T inch LP ST L1 D1 S T 100.00 lbf 10.02 6.24 1.000 Live 3.2.2 Test Runs Save Graph Results Stats Results for Run #1 The Runs are the number of test results saved in the TCD Console’s memory for that test. Runs can be displayed in the following formats: Active Run Aborted Run Deleted Run All Runs in the Runs List have a unique Run Number. The Run Number is the sequence number of the test that was performed for that test setup. Up to ten (10) Runs can be displayed in the Run List. If more than ten Runs are saved, you would select the arrow at the bottom of the Runs List to view other Runs in their numeric sequence. My Test S T inch 100.00 lbf 1 2 3 4 6 Live Runs are displayed to show their current status. If a Run is active, it is highlited. You use the navigation keys to activate a Run so you can view the results for that Run. Aborted Runs are tests that were aborted by the operator when the test was actively being performed, or that were aborted automatically because of a conditional attribute being achieved. Aborted Runs are displayed with a yellow strikethrough line. No data is saved for an Aborted Run. Deleted Runs are Runs where data was collected and where the Run was completed. A Run can only be deleted by an operator using the Delete key. If a Run is deleted, it can be removed from the Runs List, but its unique Runs Number cannot be used. The integrity of the sequence numbering remains intact. For example, if five Runs are displayed 1, 2,3,4,6,7 you can see that Run 5 was deleted. Save Results Graph Stats No Results are Saved for Aborted Run Two methods for indicating a Deleted Test #5. Top shows with Mark Deletion option Off. Bottom shows with Mark Deletion option On. My Test 1 2 3 4 5 6 S T inch LP ST L1 D1 S T 100.00 lbf 2.79 1.16 1.000 Live If you want to control deleted Runs, a Supervisor can enable the “Mark Deletion” function. This function allows an operator to delete a Run, however, the Run will continue to be displayed in the Runs List. When “Mark Deletion” is enabled, a deleted Run has a red strikethrough. You can view the deleted Run’s data, but its data is not calculated as part of the test setup’s statistics. Chatillon® TCD Systems Save Results Graph Stats Results for a Deleted Run with Mark Deletion Enabled Create A Test Setup 3-5 Shows test activity on the current day. 3.2.3 Time Stamp The Date or Time of Last Use is the time stamp of when the test was last performed. If the test was performed during the current day, the time is shown for when the last test was performed. If the test was performed on another day, and not on the current day, the date is shown. No Tests inch My Test Part 1S1 New S T 8 27 Copy Edit 100.00 lbf 12:01:59 PM 12 JAN 2008 Load Save Main Test Menu Screen Shows test activity on the last date the test was performed. 3-6 Create A Test Setup Chatillon® TCD Systems Stages A Test Setup is a recipe that defines your test. It is comprised of a series of stages that are performed in sequential order. Each stage is defined by you by configuring the available attributes for the stage. Every stage has primary attributes- characteristics and operating parameters for the stage that must be defined by you; and secondary or conditional attributes- characteristics that need not be configured, but which can be useful to prevent illogical tests from being carried out based on conditional events. My Test 1. Stage 0 = Test Parameters Stage 2. Stage 1 = GoTo Stage 3. Stage 2 = Tensile Stage lbf U V1 S 1.000 GoTo S 2.000 T S T2 S 10.000 L S 5.000 T Live T S S T More Typical Test Setup/Recipe for a Limit Test Shown: My Test with three stages. 3.3.2 Stage Attributes All TCD test setups are constructed of a series of stages or movements. The illustration shows a basic tensile limit test comprised of three (3) stages. 100.00 0 3.3.1 Test Setup/Test Recipe The Test Setup is also referred to as the Test Recipe. It represents the individual stages and their primary attributes that define a step within the test. All stages are displayed for a Test Setup and shown with their key primary attributes, normally Speed (S), Distance (D) or Load (L). S T inch 4 3.3 Understanding a Test Setup Stage attributes Primary Attributes for Stage 1 My Test 0 U V S T inch 100.00 Type Speed Distance GoTo ______ ______ Max Load Min Break Break % ______ ______ ______ lbf 1 A series of stages is called a test setup or recipe. Each stage has its own independent attributes that you can configure how the stage operates. Live Break Limit Goto Typical Test Setup/Recipe for a Limit Test All test setups always begin with a stage 0. Stage 0 is the Test Properties stage. This stage defines some of the basic ways you want your test and your test system to perform. Secondary Attributes for Stage 1 Each stage has two types of attributes: primary and conditional. 3.3.2.1 Primary Attributes The primary attributes are the required attributes for that stage. These must always be configured. Primary attributes appear at the top of the recipe page and above the rule line. Primary attributes generally always include: Type Speed Distance Chatillon® TCD Systems Create A Test Setup 3-7 LP represents the Peak Load 3.3.2.2 Conditional Attributes Conditional attributes are optional. These appear below the rule line. Conditional attributes do not have to be configured. You will use conditional attributes when you want your test to end when a “condition” occurs. For example, you might use a conditional attribute for “Maximum Distance” in a Load Limit test. In this application, suppose the load limit was never achieved. To prevent a crosshead overrange situation or damage to the loadcell, you would establish a “maximum distance”. If the load limit was never achieved BUT the crosshead achieved the maximum distance, the test will be automatically aborted. No data is saved. 3.3.3 Reporting Results Part 1S1 1 2 3 4 5 6 inch S T LP ST L1 D1 S T 100.00 lbf 76.79 72.51 10.00 Live Results Graph Stats Results for Part 1S1 Test Run #2 D1 represents the Distance Limit Value. 1 shows results for Stage 1 L1 represents the Load at D1. Results are reported based on the Stage Number or the sequence that the stage occurs within the recipe. The L1 value represents the load result for Stage 1, while LP would represent the peak load result. D1 shows the Distance setpoint to determine the L1 and LP values. A Test Setup may report up to a maximum of ten (10) results. Each results is associated with a stage and the coefficients that make up the stage. 3.3.4 Managing Runs and Results The proverbial question is “How much data can I save in the TCD Console’s memory?” The answer: “It depends.” The TCD Console has a fixed amount of memory used for saving results, graphical information, data points, etc. If you need to save your results or you need to maintain the integrity of your results and your runs data, you should always save your results to a USB flash drive or mass memory device periodically. The frequency depends on the amount of testing and the amount of data you are measuring and storing. When the TCD Console memory begins to get full, a message is displayed alerting you to save your data. Runs numbers begin at 1 and may sequence up to 999 (depending on available memory in the console). After 999 Runs, the console will over-write the test results saved in memory beginning at Run 1. NO NOTE Manage your Runs by saving them to a mass storage Ma device periodically. Otherwise, Runs are over-written once de the memory in the console is consumed. 3-8 Create A Test Setup Chatillon® TCD Systems LP represents the Peak Load 3.4 Understanding Coefficients The TCD Console uses extensive symbols to represents measured values. These symbols are called coefficients. Coefficients are used because they are small in size and help maximize the available screen area for displaying results. There are three basic types of coefficients: Load Coefficients Distance Coefficients Other Coefficients Part 1S1 1 2 3 4 5 6 inch S T LP ST S T L1 D1 100.00 lbf 76.79 72.51 10.00 Live Graph Results Stats Results for Part 1S1 Test Run #2 You access coefficients from the test recipe by selecting the stage using the navigation keys. Then select the Enter key. The console will display the Attribute Setup Template for the stage. Select the F5= Data soft key. D1 represents the Distance Limit Value. L1 represents the Load at D1. Part 1S1 inch S T 100.00 lbf 0 S T1 S 10.000 D T S 5.000 Live T S 4 S T More Typical Test Setup/Recipe for a Limit Test Part 1S1 0 S T1 inch S T 100.00 Type Speed Distance Limit 5.000 10.000 Max Load Min Break Break % ________ ________ ________ lbf Live Break Limit Goto Setup Data Stage Attribute Setup Template for Stage 1 Chatillon® TCD Systems Create A Test Setup 3-9 3.4.1 Load Coefficients Load coefficients are used to express common results associated with a load measurement. The load coefficients available are: L LP Ln LM LA LB L/T = Load at Limit = Peak Load = Load for a Stage where n is the Stage Number = Minimum Load = Average Load = Break Load = Relaxation Rate The Load at Limit (L) coefficient represents the measured load value at the setpoint limit. This is the result you would get if you set a distance limit setpoint, e.g. you want to know the measured load when the crosshead travels a specified distance in either tensile or compression directions. Part 1S1 0 S T1 NO NOTE A ttest may only report up to ten (10) results, so keep this in mind when specifying your coefficients. 100.00 Nominal _______ _______ L1 D1 More ... lbf Var % _______ _______ Live Limits Nom/Var Rename Data Setup Select the More label to see Coefficients Part 1S1 inch S T 100.00 lbf 0 S T1 The Peak Load (LP) coefficient represents the peak load measured during a test. You can measure and display a result for the load for all stages within a test. Each stage number is designated using a subscript number associated with the L coefficient. For example, L1 would represent the load at the stage 1 limit; L2 would represent the load at the stage 2 limit, L3 would represent the load at the stage 3 limit, etc. S T inch LP LM LB *L LA L/T Peak Load Minimum Load Break Load Load at Limit Average Load Relaxation Rate Live Load Dist Other Load Coefficients * represents a default coefficient for this type of test. Use the navigation and ENTER key to select coefficients. Part 1S1 0 S T1 L1 D1 LP More ... inch S T 100.00 Nominal _______ _______ _______ lbf Var % _______ _______ _______ Live Limits Nom/Var Rename Setup Data Shows new coefficient added to results to be reported. 3-10 Create A Test Setup Chatillon® TCD Systems The Minimum Load (LM) coefficient represents the measured minimum load value for your test. The Average Load (LA) coefficient calculates the average load that was measured from the Start of a test to the End of a test. This result would be commonly used for peel and friction testing applications, or any application where you need to understand the average load for a test. You may specify the Break Load value (LB) coefficient which reports the measured load at a break or rupture. Often used in conjunction with the peak load coefficient. Reports the specific load value where the break occurred. You can report the relaxation rate (LT) which is used in a load hold or creep applications where you are interested in the rate of reduction in stress of a material due to creep. Typically used when testing foams, rubber, composites, or samples with a characteristics elasticity, which when held at a constant load, may elongate or relax. Part 1S1 inch S T 100.00 lbf Peak A B C D E F G H I J K L M N O P Q R S T U V W X Y Z sp ABC abc ! Rename your Coefficient Part 1S1 0 S T1 L1 D1 Peak More ... S T inch 100.00 Nominal _______ _______ _______ lbf Var % _______ _______ _______ Live Limits Nom/Var Rename Setup Data Shows Renamed coefficient for LP Chatillon® TCD Systems Create A Test Setup 3-11 3.4.2 Distance Coefficients Distance coefficients are used to express common results associated with a distance measurement. The distance coefficients available are: D DLP Dn DLM DP DB DM D/T = Distance at Limit = Distance at Peak Load = Distance for a Stage where n is the Stage Number = Distance at Minimum Load = Peak Distance = Distance at Break = Minimum Distance = Creep Rate Part 1S1 inch S T 100.00 lbf 0 S T1 DLP DLM DB *D D/T DP DM Dist at Peak Load Dist at Min Load Dist at Break Dist at Limit Creep Rate Dist Peak Dist Min Live Load Dist Other Distance Coefficients * represents a default coefficient for this type of test. The Distance at Limit (D) coefficient is used to report the measured distance at a specified load setpoint limit. The Distance at Peak Load (DLP) is used to report the distance at the peak load value for a test. The TCD Console will indicate the distance when the peak load was measured. Since each stage can report results, you can use the DN coefficient to report multiple distance readings for test setups with more than one stage. For example, in a cycle test, you may want to report the high and low distance results for each of the cycles for your test. The distance at the minimum measured load can be reported by specifying the DLM coefficient. The peak Distance can be reported by specifying the DP coefficient. This would be used when you set a load setpoint limit and you want to obtain the maximum distance for the sample during the testing operation. When using a break type test, you can report the Distance at the Break or Rupture load by specifying the DB coefficient. The minimum Distance for a sample can be reported by using the DM coefficient. You can report the creep rate for a sample using the D/T coefficient. Creep represents the time rate of the sample’s deformation. 3-12 Create A Test Setup Chatillon® TCD Systems 3.4.3 Height Coefficients Height coefficients are used to express common results associated with a distance measurement when in Height mode. The height coefficients available are: H HLM HP HB HM H/T = Distance at Limit = Distance at Minimum Load = Peak Height = Height at Break = Minimum Height = Creep Rate Height and distance coefficients are used somewhat in the same manner. In the height coefficients, distance means height. The Height (distance) at a limit is used to report the height of the sample at a load limit setpoint. The height (distance) at the minimum measured load can be reported by specifying the HLM coefficient. Part 1S1 S T inch 100.00 lbf 0 S T1 DLP DLM DB *D D/T DP DM Dist at Peak Load Dist at Min Load Dist at Break Dist at Limit Creep Rate Dist Peak Dist Min Live Load Dist Other Distance Coefficients * represents a default coefficient for this type of test. Part 1S1 0 S T1 S T inch L1 D1 Peak More ... 100.00 Nominal _______ _______ _______ lbf Var % _______ _______ _______ The peak Height (distance) can be reported by specifying the HP coefficient. When using a break type test, you can report the Height at the Break or Rupture load by specifying the HB coefficient. The minimum Height (distance) for a sample can be reported by using the HM coefficient. Live Limits Nom/Var Rename Setup Data Add More Coefficients You can report the creep rate for a sample using the H/T coefficient. Creep represents the time rate of the sample’s deformation. Chatillon® TCD Systems Create A Test Setup 3-13 3.4.4 Other Coefficients Other coefficients are used to express common results associated with different types of measurement. The other coefficients available are: C TD RT RS RN TDT T/TM = Cycles = Time Duration = Overall Pass/Fail Result = Result Status = Record Number = Date = Time You can specify Cycles (C) when you are conducting a cycle or loop test and you want to have a record of the number of cycles that were completed for a test. When cycles are used, the TCD System will always complete all cycles before ending the test. If time is used to define the cycle length, and the time expires before a complete cycle, the test will continue to be performed until the last cycle is completed. When you wish to measure the duration of your test, use the Time Duration (TD) coefficient. This will report the test time in hh/mm/ss format. The Runs overall pass/fail result can be reported using the RT coefficient. This requires that tolerances be used in your measured results and with a key coefficient. The Result Status (RS) coefficient is a measurement of the validity of a test. It is reported as a “1” meaning it was a valid test, or as a “0” indicating an invalid test. This can be useful when exporting your data into a database for the purposes of filtering or sorting results. The Record Number (RN) is used to stamp a unique record ID to all test results. The record number can be used when you are saving Runs to a mass storage device as a way to distinguish tests from one another. Part 1S1 0 100.00 Nominal _______ _______ _______ L1 D1 Peak More ... S T1 S T inch lbf Var % _______ _______ _______ Live Limits Nom/Var Rename Setup Data Add More Coefficients Part 1S1 S T inch 100.00 lbf 0 S T1 C TD RT *RS *RN TDT TTM Cycles Completed Time Duration Overall Pass/Fail Result Status Record Number Date Time Live Load Dist Other Other Coefficients- Multiple Selections Part 1S1 0 S T1 L1 D1 Peak RS RN TDT More ... S T inch 100.00 Nominal _______ _______ _______ _______ _______ _______ lbf Var % _______ _______ _______ _______ _______ _______ Live Limits Nom/Var Rename Setup Data Shows Coefficients for Test Part S1S You can date stamp all Runs using the Date (TDT) coefficient. This is another way to maintain the integrity of your Runs by applying the date to the result. You can time stamp your result using the T/TM coefficient. This attaches the time in hh/mm/ss for when the test was completed. 3-14 Create A Test Setup Chatillon® TCD Systems Shows Renamed Coefficients Once you have specified your coefficients and renamed, you may proceed to perform your test. It is generally recommended that you perform pilot testing before you want to actually begin testing with data. This will provide you with the ability to rename or reformat results so that they appear as the operator would like. Shown below is the result of your test after you specified and renamed your coefficients. Notice that the primary results, or the results that can have tolerances, are displayed on the first result screen. To view the status results, use the navigation keys to sequence to the next screen. Part 1S1 0 S T1 S T inch 100.00 Nominal _______ _______ _______ N/A N/A N/A L1 D1 Peak Satus Number Date More ... lbf Var % _______ _______ _______ N/A N/A N/A Live Limits Nom/Var Rename Setup Data Shows Coefficients for Test Part S1S after Renaming These are status coefficients, therefore, they have no ability to be toleranced. N/A means cannot be toleranced. LP represents the Peak Load Part 1S1 1 2 3 4 5 6 inch Peak S T L1 D1 S T S T 100.00 lbf 76.79 72.51 10.00 Part 1S1 1 2 3 4 5 6 Status Date Number inch S T 100.00 lbf 1 2.01.2008 1 Live Live Results Graph Results Stats Primary Results for Part 1S1 Test Run #2 D1 represents the Distance Limit Value. L1 represents the Load at D1. Graph Stats Status Results for Part 1S1 Test Run #2 on Next Screen Status results appear on the Next Screen. Use the navigation key to view. Shows Run Number, Stage 1 Shows Run Date, Stage 1 Shows Result Status, Stage 1 Chatillon® TCD Systems Create A Test Setup 3-15 3.4.5 Formatting Your Coefficient Coefficients are symbols AMETEK created to represent common values that users want to measure. The coefficients that are used to represent Load, Distance, Height or Other values may be reformatted by the user. The reformatting allows you to: Part 1S1 0 S T1 S T inch 100.00 Nominal _______ _______ _______ L1 D1 LP1 More ... lbf Var % _______ _______ _______ Rename a coefficient Reorder a coefficient in your results 3.4.5.1 Renaming Coefficients Live Limits The following example shows the coefficients that may be used for a simple Load Limit test. Example Select the coefficient LP1 using navigation keys. Select F3= Rename Enter new name called “Peak” onto alpha screen. Select Enter key. Setup Data Rename Your Coefficients At the tolerance screen, you may specify the coefficients that you want to report data for using the Data (F5) soft key. Using the Rename (F3) soft key, you may rename the symbol used to represent a coefficient or a result to something that has more meaning to your application or to your users. Nom/Var Rename Part 1S1 inch S T 100.00 lbf Peak A B C D E F G H I J K L M N O P Q R S T U V W X Y Z sp ABC ! abc Enter New Name Part 1S1 0 S T1 L1 D1 Peak More ... S T inch 100.00 Nominal _______ _______ _______ lbf Var % _______ _______ _______ Live Limits Nom/Var Rename Setup Data Shows Renamed coefficient for LP 3-16 Create A Test Setup Chatillon® TCD Systems Coefficients Part 1S1 3.4.6 Reorder a Coefficient in Your Results Coefficients may be reformatted to how they appear on your Results screen. You may reformat the coefficients by: Using Upper Case/Lower Case characters Specifying Single column or Dual column formats Adding a Blank Line to separate results Adding a Page Separator to further separate results Reordering coefficients is performed at the Test Properties Stage 0 within your test setup. Typically, you will specify the coefficients that you wish to report. The you will rename your coefficients, if you choose to do so. Generally, you will perform some sample test runs to see how your coefficients are being reported and how they appear on the Results screen. From this screen, you can decide how you want your results to appear. To change the order of your results, you must Edit the test setup and the Test Properties Stage 0. 0 S T1 S T2 upper/lower dual/single blank line page separator 100.00 lbf L1 Load at Limit Distance at Limit D1 Peak Load LP1 Date TDT ------------upper/lower-------------------------------dual/single---------------------blank line ------------page separator---------------- Live Down Up Rename Setup Data Reorder Your Coefficients Part 1S1 0 S T1 S T2 S T inch 100.00 lbf L1 Load at Limit Distance at Limit D1 Peak Load LP1 Date TDT ------------upper/lower-------------------------------dual/single---------------------blank line ------------page separator---------------- Live Down When you select Test Properties and the Enter key, you are presented with a listing of your coefficients, including the following formatting options: S T inch Up Rename Setup Data Reorder Your Coefficients Part 1S1 0 S T1 S T2 S T inch 100.00 lbf L1 Load at Limit Distance at Limit D1 Peak Load LP1 Date TDT ------------upper/lower-------------------------------dual/single---------------------blank line ------------page separator---------------- Live Down Up Rename Setup Data Reorder Your Coefficients Part 1S1 0 S T1 S T2 S T inch 100.00 lbf LP1 Peak Load Load at Limit L1 Distance at Limit D1 Date TDT ------------upper/lower-------------------------------dual/single---------------------blank line ------------page separator---------------- Live Down Up Rename Setup Data Moved LP Coefficient to the Top Chatillon® TCD Systems Create A Test Setup 3-17 3.4.6.1 Upper/Lower Function The Upper/Lower function changes the character size of the result. When the Upper/Lower attributed is placed below the cofficient, the coefficient’s size is changed. Part 1S1 0 S T1 S T2 Example Select upper/lower using the navigation keys. Use the F2= Up soft key to move the upper/lower label to appear beneath the coefficient you want to adjust the size for (LP1). Select Enter or OK key S T inch 100.00 lbf LP1 Peak Load Load at Limit L1 Distance at Limit D1 Date TDT ------------upper/lower-------------------------------dual/single---------------------blank line ------------page separator---------------- Live Down Rename Up Data Setup Change Your Coefficient’s Font Size Part 1S1 0 S T1 S T2 S T inch 100.00 lbf LP1 Peak Load ------------upper/lower-------------------Load at Limit L1 Distance at Limit D1 Date TDT ------------dual/single---------------------blank line ------------page separator---------------- Live Down Rename Up Data Setup Change Your Coefficient’s Font Size Part 1S1 1 2 3 4 5 6 inch LP1 L1 D1 TDT S T S T S T 100.00 lbf 76.79 72.51 10.00 5 Mar 2008 Live Results Graph Stats Primary Results for Part 1S1 Test Run #2 Lower Case Font Upper Case Font 3-18 Create A Test Setup Chatillon® TCD Systems 3.4.6.2 Dual/Single Function The dual/single function configures columns, e.g. show result in single or dual column format. Dual columns permit more data to appear on a single screen. Part 1S1 1 2 3 4 5 6 Coef Peak L1 D1 L2 D2 Avg Date S T inch Actual 100.00 Limit 1 lbf Limit 2 S T S T 74.56 72.51 10.00 S T 53.79 8.00 62.48 5 Mar 2008 Live Graph Results Stats Single Column Results for Part 1S1 Test Run #2 3.4.6.3 Blank Line Function The blank line functions allows you to place a single line separator between coefficients. Access the blank line function using the navigation keys, then use the F1= Down or F2= Up to place the blank line function between the coefficients you wish to separate. Part 1S1 1 2 3 4 5 6 Coef Peak Avg S T inch Actual S T Date 100.00 Limit 1 lbf Limit 2 74.56 62.48 5 Mar 2008 Live Results Graph Stats Primary Results for Part 1S1 Test Run #2 Reordered Primary Results Blank Line inserted between Results and Date 3.4.6.4 Page Separator Function The page separator functions allows you to create a secondary screen. You can have your primary results displayed on the first screen. Using the navigation key X, you can view secondary information on a succeeding screen. Access the page separator function using the navigation keys, then use the F1= Down or F2= Up to place the page separator function between the coefficients you wish to separate. Part 1S1 1 2 3 4 5 6 Coef L1 D1 L2 D2 S T inch Actual 100.00 lbf Limit 1 Limit 2 Graph Stats S T 72.51 10.00 S T 53.79 8.00 Live Results Secondary Screen Results for Part 1S1 Test Run #2 Chatillon® TCD Systems Create A Test Setup 3-19 3.5 Understanding Tolerances Tolerances are optional setings for your coefficient that help you identify samples that pass versus samples that fail based on the tolerance you set. All Load, Distance and Height coefficients may have tolerances. Other type coefficients do not have tolerances since these are for status information only. There are two types of tolerances: Limits Nominal/Variation % 3.5.1 Limit Tolerances 3.5.2 Nominal Tolerances The Limit Tolerance lets you specify a pass/fail band by defining a lower limit setpoint (-Limit) and an upper limit setpoint (+Limit). The illustration shows the limit tolerance bandwidth created. The Nominal Tolerance lets you create your pass/fail band based on a nominal value and a % variation. The illustration below shows this type where the nominal value has a % variation of +/-10%. Result Fails if measured in this area. +Limit Value +Limit Value -Limit Value -Limit Value Limit-Type Tolerance Result Passes if measured in this area or if equal to either Limit Value. Limit Setpoints- Upper and Lower 3-20 Area +10% of nominal. Create A Test Setup Nominal-Type Tolerance Area -10% of nominal. The Nominal value setpoint. Results within or equal to the upper or lower limits are passed. Chatillon® TCD Systems Shows Coefficients that can be toleranced 3.5.3 Using Tolerances Tolerances should be setup when specifying your coefficients. You cannot add a tolerance to a test setup without using the Edit function for the test. Remember, save your results when editing, otherwise they will be permanently erased when you perform the Edit function. Our test is designed to report the load values at a distance setpoint. Therefore, we will create a tolerance on the peak load result. Part 1S1 0 S T1 Example Nom/Var Rename Var % _______ _______ _______ N/A N/A N/A Setup Data These are status coefficients, therefore, they have no ability to be toleranced. N/A means cannot be toleranced. Part 1S1 0 S T1 If our Peak result is less than 70 lbf or greater than 80 lbf, our result is considered a “fail”. S T inch L1 D1 Peak Satus Number Date More ... 100.00 Limit 1 _______ _______ 70 N/A N/A N/A lbf Limit 2 _______ _______ 80 N/A N/A N/A Live Limits Perform the test. lbf Shows Coefficients for Test Part S1S Enter numeric values representing your limit setpoints. Enter the following values: Select OK key. Nominal _______ _______ _______ N/A N/A N/A L1 D1 Peak Satus Number Date More ... From the test recipe screen, use the navigation keys to select the coefficient Peak. Select F1= Limits soft key. If our Peak result is equal to or greater than 70 lbf, and no greater than 80 lbf, our result is considered a “pass”. 100.00 Live Limits Limit 1 = 70 Limit 2 = 80 S T inch Nom/Var Rename Setup Data Shows Limit Tolerances for Test Part S1S Limit Setpoints- Upper and Lower Limit 2 = 80 lbf Limit 1 = 70 lbf Limit-Type Tolerance Result Passes if measured in this area or if equal to either Limit Value. Chatillon® TCD Systems Create A Test Setup 3-21 3.5.4 Viewing Toleranced Results Once you have completed your test your results will be displayed indicating whether your sample “passed” or “failed”. Black characters mean “pass” Part 1S1 1 2 3 4 5 6 Results that were deemed “pass”, e.g. they met the tolerance criterion, will display in normal black characters. Failed results, or results that did not meet the tolerance criterion, will display in red characters, bringing attention to the result status. Since we also used the Result Status coefficient, this will display as a “0”. “0” means failed. “1” means passed. S T inch 100.00 lbf Peak ST 76.79 L1 D1 S T 72.51 10.00 Live Graph Results Stats Shows Passed Peak Result for Run #2 Red characters mean “fail” Part 1S1 1 2 3 4 5 6 S T inch 100.00 lbf Peak ST 81.02 L1 D1 S T 80.46 10.00 Live Results Graph Stats Shows Failed Peak Result for Run #4 Shows Failed Peak Result for Run #4 Part 1S1 1 2 3 4 5 6 Status Date Number inch S T 100.00 lbf 0 2.01.2008 1 Live Results Graph Stats Status Results for Part 1S1 Test Run #4 on Next Screen 3-22 Create A Test Setup Chatillon® TCD Systems You can use the alternate Results view by pressing the F3= Results key to view the tolerance setpoints. This allows you to compare the actual measured results to your tolerance setpoints. Part 1S1 1 2 3 4 5 6 Coef Peak L1 D1 Status Date Number S T inch 100.00 Actual -Limit 76.79 70.00 65.30 80.00 10.000 1 2.14.2008 1 lbf +Limit 80.00 95.00 Live Graph Results Stats Status Results for Part 1S1 Test Run #4 Alternate View Part 1S1 1 2 3 4 5 6 Coef Peak L1 D1 Status Date Number inch S T 100.00 Actual -Limit 81.02 70.00 80.46 80.00 10.000 0 2.14.2008 1 lbf +Limit 80.00 95.00 Live Results Graph Stats Status Results for Part 1S1 Test Run #4 Alternate View Chatillon® TCD Systems Create A Test Setup 3-23 Stage attributes Stages 0-2 3.6 Understanding Stages All TCD test setups are composed of stages that correspond to the crosshead movement and direction. When you construct a test setup, you do so by determining the mode you will use (Normal or Height) and then by specifying stages and their attributes. My Test inch S T 100.00 lbf 0 U V1 S 1.000 GoTo S 2.000 T S T2 S 10.000 L S 5.000 T All test setups are constructed using these stage types: Test Properties (Stage 0) Tensile Stage Compression Stage Cycle Stage Hold Stage Zero (0) Stage Ask (?) Stage Each stage also has a set of attributes. Attributes represent the functions and properties that each stage can be configured with, e.g. they are the instructions, defined by the user, that determine how the stage will perform. The Tensile, Compression, Cycle and Hold stages each have two levels of attributes: Primary Attributes Conditional (Secondary) Attributes Primary attributes are those items that must be configured by the user before the stage can be performed. Conditional or secondary attributes are optional and are used to abort a test if a specified condition occurs during the test. 3-24 Create A Test Setup Live T S S T 4 More Typical Test Setup/Recipe for a Limit Test Shown: My Test with three stages. Primary Attributes MUST be configured My Test 0 U V1 S T2 inch S T 100.00 Type Speed Load Limit 10.00 5.000 Max Distance Min Break Break % ________ ________ ________ lbf Live Break Limit Goto Setup Data Stage Attribute Setup Template for Stage 1 Secondary (Conditional) Attributes are optional. Chatillon® TCD Systems Every test setup or recipe has a 0 stage called the Test Properties stage. The test properties stage is used to configure basic operations and functions for your tester while performing the test setup. Test Properties are: Height Mode Auto Home Auto Return Export Raw Export Results Export Setups Display Graph Sampling Rate (Hz) Load Cell Runs Limit My Test lbf Choose the first step of the Test or or press ENTER to edit Test Properties. Live T S S T More Initial screen when creating a test setup My Test 0 Use the navigation key to select the first property called Height Mode. The TCD System has two operating modes: Normal mode and Height mode. Modes are discussed in Chapter 3 System Setup Options. 100.00 0 Select the ENTER key to view and modify the test properties. 3.6.1.1 Test Modes (Height) S T inch 4 3.6.1 Test Properties (Stage 0) S T inch 100.00 Height Mode Auto Home Auto Return Export Raw Export Results Export Setup Display Graph Sampling Rate (Hz) Load Cell Runs Limit lbf No No No No No No Yes 100 None 30 Live No Yes Setup Data Test Properties Screen Example Our test will be performed in Normal mode. Use the navigation key to select the Height Mode attribute. Press F1= No (No means you will use Normal mode) Select Enter key. Chatillon® TCD Systems Create A Test Setup 3-25 3.6.1.2 Auto Home Home is the location where you start your test. This is the position where no load (0.00) is measured and where your distance measurement is equal to 0.000. My Test 0 Enabling the Auto Home function causes the crosshead to automatically return to the Home position at the completion of a test. Auto Home also zeroes the Load and Distance values. Home is defined by the user. The user defines by depressing the Home key at the location they want the test to start from. Pressing the Home key will define the test starting position. At the completion of the test, the crosshead will return to the Home position. inch S T 100.00 Height Mode Auto Home Auto Return Export Raw Export Results Export Setup Display Graph Sampling Rate (Hz) Load Cell Runs Limit lbf No No No No No No Yes 100 None 30 Live No Yes Setup Data Test Properties Screen Example Select F1= No to disable Select F2= Yes to enable Press Enter key. 3.6.1.3 Auto Return My Test 0 Auto Return is similar to the Auto Home function except that it does not zero the load or distance value. Enabling the Auto Return function causes the crosshead to automatically return to the Home position at the completion of a test. Auto Return does NOT zero the Load and Distance values. This must be done manually by the user by pressing the Home Key. inch S T 100.00 Height Mode Auto Home Auto Return Export Raw Export Results Export Setup Display Graph Sampling Rate (Hz) Load Cell Runs Limit lbf No No No No No No Yes 100 None 30 Live No Yes Setup Data Test Properties Screen Example Select F1= No to disable Select F2= Yes to enable Press Enter key. 3-26 Create A Test Setup Chatillon® TCD Systems 3.6.1.4 Export Raw Export Raw means to export the raw data collected for each test through the USB serial port. Enabling Export Raw means that you will have a USB flash drive connected to your TCD Console. At the completion of each test, the raw data values for each variable within your test is exported to the USB flash drive. Up to 1000 samples per second can be collected for a test. The file created when exporting raw data is identified by My Test 0 S T inch 100.00 Height Mode Auto Home Auto Return Export Raw Export Results Export Setup Display Graph Sampling Rate (Hz) Load Cell Runs Limit lbf No No No No No No Yes 100 None 30 Live USB No Setup Data Test Properties Screen The screen will also display a measage: “Writing data to file, please wait.” You are required to press the F1= OK key to acknowledge. If a problem exists when trying to export data, a display message will alert the user. Part 1S1 S T inch 100.00 lbf 1 S T 2 eak 3 S L1 data to T 80.46 4Writing file, please wait. P D1 81.02 10.00 “Unable to dump log file to USB thumb drive” NO NOTE Take care when specifying your sampling rate whenever Ta your are exporting raw data. The greater the sampling yo rat rate, combined with the number of variables (up to ten per test), will determine the length of time that is required to perform the export operation. Example Select F2= Yes to request that raw data be exported automatically to the USB flash drive at the completion of the test. Live Graph Results Stats Export Message for Run #4 Part 1S1 S T inch 100.00 lbf 1 S T 2 eak 3 S L1 to dump T 80.46 4Unable log file to P D 81.02 10.00 1 USB thumb drive. Select Enter key. For more information about Exporting Data see Chapter 8 Save A Test. Live Results Graph Stats Export Message for Run #4 Chatillon® TCD Systems Create A Test Setup 3-27 3.6.1.5 Export Results Exporting results is another post-test function. The Export Result function automatically exports the results only for your test setup to the USB flash drive connected to the TCD Console or thru the RS232 data output port. The results for each coefficient that was defined in the test setup is reported. No raw data is reported or transmitted. Export Result files are saved as .tsv file formats. For more information about the Export Results function, see Chapter 8 Saving Data. My Test 0 inch S T 100.00 Height Mode Auto Home Auto Return Export Raw Export Results Export Setup Display Graph Sampling Rate (Hz) Load Cell Runs Limit lbf No No No No No No Yes 100 None 30 Live No USB RS232 Setup Data Test Properties Screen Example Select F1= No to disable Select F2= Yes to enable Select Enter key. 3-28 Create A Test Setup Chatillon® TCD Systems 3.6.1.6 Export Setup Exporting setups is another post-test function. The Export Setufunction automatically exports the your test setup information to the USB flash drive connected to the TCD Console via the USB port or to the RS232 data output port. My Test 0 For more information about the Export Setup function, see Chapter 8 Save A Test. S T inch 100.00 Height Mode Auto Home Auto Return Export Raw Export Results Export Setup Display Graph Sampling Rate (Hz) Load Cell Runs Limit lbf No No No No No No Yes 100 None 30 Live Example No USB RS232 Setup Data Test Properties Screen Select F1= No to disable Select F2= Yes to enable Select Enter key. Chatillon® TCD Systems Create A Test Setup 3-29 3.6.1.7 Display Graph My Test 0 The Display Graph function allows you to create and be able to view your test results and test data collected in a graphical format. Two types of graphs can be viewed with the Display Graph is enabled: Load Versus Time Load Versus Distance (Normal Mode) or Height (Height Mode) Height Mode Auto Home Auto Return Export Raw Export Results Export Setup Display Graph Sampling Rate (Hz) Load Cell Runs Limit lbf No No No No No No Yes 100 None 30 Yes No Setup Data Test Properties Screen L= S73.83 D=2.238 inch S NO NOTE You cannot add a Display Graph option to tests already Yo completed. The Display Graph option must be enabled co prior to a test being performed in order for the graph funcpr tion ti to t operate. t 100.00 Live The Display Graph function is normal enabled (default is Yes). If the Display Graph option is Off, there is no soft key called Graph since no graph can be created. S T inch 1 2 3 4 5 6 S T 100.00 lbf L O A D Example Use the navigation keys to select Display Graph. Select F1= No to disable Select F2= Yes to enable TIME Live Results Graph Stats Shows Passed Peak Result for Run #2 Select Enter key. For more information about Graphs, see Chapter 11 Viewing Results. 3-30 Create A Test Setup Chatillon® TCD Systems 3.6.1.8 Sampling Rate (Hz) The factory default sampling rate is 100 Hz or 100 samples per second. This function sets the sampling rate for your test setup. The sampling rate can be set up to 1000 Hz. My Test 0 Use the numeric key to enter the sampling rate from 1 to 1000. For most applications, 100 samples per second is sufficient. S T inch 100.00 Height Mode Auto Home Auto Return Export Raw Export Results Export Setup Display Graph Sampling Rate (Hz) Load Cell Runs Limit lbf No No No No No No Yes 100 None 30 Live Setup Data Test Properties Screen Chatillon® TCD Systems Create A Test Setup 3-31 3.6.1.9 Load Cell The Load Cell function allows you to specify what Chatillon TLC Series Load Cell model is to be used for this test. A list of values is displayed using the F1 soft key. You would select the model from the list if you want to marry a particular load cell model to the test. By marrying a load cell model to the test, you can prohibit a test setup from operating if an incorrect capacity is connected to the TCD System. For example, if the test required a low capacity load cell, e.g. TLC-100 (100 lbf capacity), but was performed with a TLC250G (250g capacity) load cell connected, you could compromise your results, or worse, damage your fixture or load cell. This is an optional function. My Test 0 inch S T 100.00 Height Mode Auto Home Auto Return Export Raw Export Results Export Setup Display Graph Sampling Rate (Hz) Load Cell Runs LImit lbf No No No No No No Yes 100 None 30 Live List Setup Data Test Properties Screen My Test 0 inch S T 100.00 Height Mode Auto Home TLC-250G Auto Return TLC-0002 Export TLC-0010 Raw Export TLC-0025 Results Export TLC-0050 Setup DisplayTLC-0100 Graph Sampling Rate (Hz) TLC-0200 Load Cell TLC-0500 Runs Limit TLC-1000 lbf No No No No No No Yes 100 None 1 Live List Setup Data Test Properties Screen 3-32 Create A Test Setup Chatillon® TCD Systems 3.6.1.10 Runs Limit The TCD Console may save up to ten (10) test setups. Each test setup may save up to 30 runs (test results), or you may save up to 300 test runs in total for all combined test setups. My Test 0 If you are storing, for example, two test setups, then you may adjust your Runs Limit to 150. The Runs Limit default is 30. At test run #31, test run #1 for that test setup will be over-written. If you want to save all test runs, you should set your options to Auto Save your test results. S T inch 100.00 Height Mode Auto Home Auto Return Export Raw Export Results Export Setup Display Graph Sampling Rate (Hz) Load Cell Runs LImit lbf No No No No No No Yes 100 None 30 Live Setup Data Test Properties Screen CAUTION Test results (runs) are over-written when you reach the Runs Limit for your test setup. If you want to maintain your runs history, perform an Auto Save to a USB storage device. Chatillon® TCD Systems Create A Test Setup 3-33 3.6.2 Tensile Stage The tension stage is a request that causes the crosshead to move upward in a tension direction. The tension move is denoted by the icon depicting two arrows moving in opposite directions. My Break inch S T 100.00 lbf 0 S T1 S 2.000 Lbn 30.000 There are no limits to the number of tension moves that can be used in a test setup. Example Live The tensile stage setup screen will be displayed. A tensile stage may be configured as a break or limit type where data is collected, or as a Goto where no data is collected. 3.6.2.1 Break Type A break type tensile stage is used when you expect your sample to break during your test, e.g. you want to determine the break load or the break distance for a sample. Break tests have primary attributes that must be defined and conditional attributes that can optionally be defined. You may also use tolerances on any break type coefficient. 3.6.2.1.1 Break Attributes Break type stages have the following common primary attributes. Each of these attributes must be defined by you prior to performing your test on your sample: Type Speed Minimum Break Break % There are three types that may be configured: Break, Limit or Goto. We are expecting our sample to break, therefore, we are specifying the Break type. The speed is the test speed for your tensile stage. If you have multiple stages in your test, you may have multiple speeds for each stage. In our example, we have only one stage and therefore only one test speed. S T T S 4 Select F1= Tension Stage More Typical Test Setup/Recipe for a Break Test My Break 0 S T1 inch S T 100.00 Type Speed Min Break Break % Limit ______ ______ ______ Max Distance Max Load ______ ______ lbf Live Break Limit Goto Setup Data Typical Test Setup/Recipe for a Break Test Break after 10% drop in load Look for break after Speed Tensile Stage Attributes My Break 0 S T1 inch S T 100.00 Type Speed Min Break Break % Break 2.000 30.00 90 Max Distance Max Load 3.000 90.00 lbf Live Break Limit Goto Setup Data Stop test at 90 lbf Stop test at 3 inches Tensile Stage Types The Min Break or minimum break value is the measured load value that must first be measured before your TCD System looks for a break condition. Since a break is defined as a percentage drop of the measured load, 3-34 Create A Test Setup Chatillon® TCD Systems Break after 10% drop in load Look for break after Speed Tensile Stage Attributes you need to be careful with certain types of materials that may exhibit large drops in load during their testing, e.g. adhesives in a peel test. Setting a Min Break is telling your TCD System, “Look for a break AFTER the Min Break Load is measured.” The Break % is the percentage drop in measured load that defines your break condition. When 90% is entered, the system looks for a measured drop in load from the peak measured load of 10%. The Break % is the actual measured load as a percentage of the maximum 100% load. 3.6.2.1.1 Break Conditionals Conditionals or secondary attributes are optional. Conditional attributes will stop a test if the condition you configure is achieved before a break condition occurs. The conditional attributes for a break type stage are: My Break 0 S T1 S T inch 100.00 Type Speed Min Break Break % Break 2.000 30.00 90 Max Distance Max Load 3.000 90.00 lbf Live Break Limit Goto Setup Data Stop test at 90 lbf Stop test at 3 inches Tensile Stage Types Maximum Distance Maximum Load The Max Dist or maximum distance conditional will prevent a test from continuing to operate once the crosshead has traveled that distance. For example, if you expect your sample to break before the crosshead has traveled 6 inches, you might consider setting a Max Dist of 6 inches. This would prevent the TCD System from continuing to test beyond what your sample’s break characteristic is. The Max Load or maximum load conditional will stop the test is a maximum load value is achieved before a break condition occurs. The Max Load may be used to prevent overload conditions from taking place. Chatillon® TCD Systems Create A Test Setup 3-35 3.6.2.1.3 Break Tolerances The Break Tolerance screen is used to: My Break 0 S T1 Add Coefficients Rename Coefficients Add Tolerances The break type tensile stage will report the following standard coefficients: S T inch 100.00 Type Speed Min Break Break % Break 2.000 30.00 90 Max Distance Max Load 3.000 90.00 lbf Live Break Limit Goto Data Setup Stage Attribute Setup Template for Stage 1 LP (Peak Load) DLP (Distance at Peak Load) We want to specify the following additional coefficients: Break Load coefficient (LB) Distance at Break Load (DB) My Break 0 S T1 S T inch 100.00 Nominal _______ _______ LP1 DP1 More lbf Var % _______ _______ Example From the Tolerance Screen, select F5= Data. Live Limits Using the navigation keys to select More target, then select Enter key. Select F1= Load Using the navigation keys, select LB= Break Load. Select Enter key. Nom/Var Rename Data Setup Stage Attribute Setup Template for Stage 1 My Break inch S T 100.00 lbf 0 S T1 Select F2= Distance Using the navigation keys, select DB= Distance at Break Load. *LP LM LB L LA L/T Peak Load Minimum Load Break Load Load at Limit Average Load Relaxation Rate Live Load Dist Other Load Coefficients My Break 0 S T1 LP1 DP1 LB1 More S T inch 100.00 Nominal _______ _______ _______ lbf Var % _______ _______ _______ Live Limits Nom/Var Rename Setup Data Stage Attribute Setup Template for Stage 1 3-36 Create A Test Setup Chatillon® TCD Systems Select Enter key. My Break Use the navigation key to select LP1. Delete this coefficient using the Delete key. We only are interested in the Break Load. 0 S T1 Use the navigation key to select DP1. Delete this coefficient using the Delete key. We are only interested in the Distance at Break Load. Rename LP1 by selecting F3= Rename. Change the name to read: Load “Deflect” Add a tolerance to the Break coefficient using a High and Low Limit setpoint. Select F1= Limits. 100.00 lbf Dist at Peak Load Dist at Min Load Dist at Break Dist at Limit Creep Rate Dist Peak Dist Min Live “Break” Rename DB1 by selecting F3= Rename. Change the name to read: *DLP DLM DB D D/T DP DM S T inch Dist Other Distance Coefficients My Break 0 S T1 S T inch 100.00 Nominal _______ _______ _______ _______ LP1 DP1 LB1 DB1 More lbf Var % _______ _______ _______ _______ Set the Limit 1 value at 55.00 lbf. Selt the Limit 2 value at 75.00 lbf. Live Limits Select Enter key. Select OK key. Perform the test. Nom/Var Rename Data Setup Delete LP and DP from Coefficient Listing using Delete Key My Break 0 S T1 S T inch 100.00 Nominal _______ _______ Break Deflec More lbf Var % _______ _______ Live Limits Nom/Var Rename Data Setup Rename LB to Break and DB to Deflec S T1 Break Deflec More S S 0 S T inch 100.00 Limit 1 55.00 _______ lbf Limit 2 75.00 _______ S S My Break Live Limits Nom/Var Rename Setup Data Add Limit Tolerance to Stage 1 Chatillon® TCD Systems Create A Test Setup 3-37 Distance Limit Speed Tensile Stage Attributes 3.6.2.2 Limit Type A limit type tensile stage is used when you don’t expect your sample to break during your test and you want to determine the load at a distance limit setpoint, or the distance at a load limit setpoint. Like break tests, limit tests have primary attributes that must be defined and conditional attributes that can optionally be defined. You may also use tolerances on any limit type coefficient. 3.6.2.2.1 Limit Attributes Limit type stages have the following common primary attributes. Each of these attributes must be defined by you prior to performing your test on your sample: Type Speed Distance Setpoint (when interested in Load Result) Load Setpoint (when interested in Distance Result) There are three types that may be configured: Break, Limit or Goto. We are not expecting our sample to break, therefore, we are specifying the Limit type. The speed is the test speed for your tensile stage. If you have multiple stages in your test, you may have multiple speeds for each stage. In our example, we have only one stage and therefore only one test speed. Select F1= Distance to establish a distance setpoint. You use a distance limit when you want to measure the load at the distance setpoint. Select F2= Load to establish a load setpoint. You use a load limit when you want to measure the distance at the load setpoint. My Limit 0 S T1 inch S T 100.00 Type Speed Distance Limit 2.000 3.00 Max Load Min Burst Burst % 75.00 50.00 90 lbf Live Break Limit Goto Setup Data When load drops 10% Begin to Look for Break at 50 lbf Stop test at 75 lbf Tensile Stage Types Load Limit Speed Tensile Stage Attributes My Limit 0 S T1 inch S T 100.00 Type Speed Load Limit 2.000 30.00 Max Distance Min Burst Burst % 3.00 50.00 90 lbf Live Break Limit Goto Setup Data When load drops 10% Begin to Look for Break at 50 lbf Stop test at 3 inches Tensile Stage Types My Limit 0 S T inch S T 100.00 Type Speed Load Limit 2.000 25.00 Max Dist Min Burst Burst % 3.00 50.00 90 lbf 1 Live Dist Load Setup Data Tension Limit Types 3-38 Create A Test Setup Chatillon® TCD Systems What is the load at 12 inches Speed Tensile Stage Attributes 3.6.2.2.2 Limit Conditionals My Limit 0 Conditionals or secondary attributes are optional. Conditional attributes will stop a test if the condition you configure is achieved before a break condition occurs. The conditional attributes for a break type stage are: S T1 Maximum Load Minimum Break Break % S T inch 100.00 Type Speed Distance Limit 25.00 12.00 Max Load Min Break Break % 90.00 30.00 90 lbf Live The Max Load or maximum load conditional will prevent a test from continuing to operate once the measured load has achieved this value. This might be used to prevent an overload condition on the grip or load cell. Limit Break Goto Setup Data Break after 10% drop in load Look for break after 30 lbf Stop test at 90 lbf The Min Break or minimum break is identical to the Break type test setup. The Min Break or minimum break value is the measured load value that must first be measured before your TCD System looks for a break condition. Since a break is defined as a percentage drop of the measured load, you need to be careful with certain types of materials that may exhibit large drops in load during their testing, e.g. adhesives in a peel test. Setting a Min Break is telling your TCD System, “Look for a break AFTER the Min Break Load is measured.” The Break % is the percentage drop in measured load that defines your break condition. When 90% is entered, the system looks for a measured drop in load from the peak measured load of 10%. The Break % is the actual measured load as a percentage of the maximum 100% load. Tensile Stage Types Break after 10% drop in load Look for break after Speed Tensile Stage Attributes My Limit 0 S T1 S T inch 100.00 Type Speed Load Break 2.000 30.00 Max Distance Min Break Break % 3.000 30.00 90 lbf Live Break Limit Goto Measured Load 90% (Break %) Data Break after 10% drop in load Look for break after 30 lbf Stop test at 3 inches 82.54 lbf (Max Load) Limit 1 Tolerance Setup 10% Limit 2 Tolerance Tensile Stage Types 74.29 lbf (Break Load) 90% 20 lbf (Min Break) Measured Distance Representative Break Test with Tolerances Chatillon® TCD Systems Create A Test Setup 3-39 3.6.2.2.3 Limit Tolerances My Limit The Limit Tolerance screen is used to: 0 S T1 Add Coefficients Rename Coefficients Add Tolerances The limit type tensile stage will report the following standard coefficients: L (Load at Distance Limit) D (Distance Limit) Nominal _______ _______ L1 D1 More Nom/Var Rename lbf Var % _______ _______ Data Setup Stage Attribute Setup Template for Stage 1 My Limit We want to specify the following additional coefficient: 100.00 Live Limits S T inch Load Average coefficient (LA) 0 S T1 Example inch LP LM LB *L LA L/T S T 100.00 lbf Peak Load Minimum Load Break Load Load at Limit Average Load Relaxation Rate From the Tolerance Screen, select F5= Data. Using the navigation keys to select More target, then select Enter key. Live Load Dist Other Load Coefficients Select F1= Load My Limit Using the navigation keys, select LA= Break Load. Select Enter key. Rename L1 by selecting F3= Rename. Change the name to read: 0 S T1 Load Setpt AVG More inch S T 100.00 Nominal _______ _______ _______ lbf Var % _______ _______ _______ “Load” Rename D1 by selecting F3= Rename. Change the name to read: “Setpt” Live Limits Nom/Var Rename Setup Data Stage Attribute Setup Template for Stage 1 Select Enter key. Select OK key. Perform the test. 3-40 Create A Test Setup Chatillon® TCD Systems 3.6.2.3 GoTo Type All Goto types for any stage type is a move only without collecting or measuring data. My Test 2 inch S T 100.00 lbf 0 U 1 S 2.000 D 30.000 A Goto can be used as a preconditioning stage where you may want to exercise a sample before testing, or where you want to compensate for any mechanical movement within your testing fixture (preloading). Live S T T S 4 A Goto can be based on any of the following: More Goto move Distance Load Home A Distance Goto moves the crosshead to a specified distance value without collecting data. My Test 2 0 U 1 A Load Goto moves the crosshead to a specified load value without collecting data. A Home Goto moves the crosshead to a user-defined home position value without collecting data. NO NOTE Any Goto move is you do not collect data and their is no An measured result. me A Goto is normally used in conjunction with another stage so that data is collected. inch S T 100.00 Type Speed Distance Goto ______ ______ Max Distance Max Load ______ ______ lbf Live Break Limit Goto Setup Data Typical Test Setup/Recipe for a Break Test My Test 2 0 U 1 To help distinguish a Goto move from a tensile move, notice that the arrows icon changes from “filled” arrows to “open” arrows. inch S T 100.00 Type Speed Distance Goto 0.500 0.250 Max Load Min Break Break % ______ ______ ______ lbf Live Distance Load Home Goto Method- Distance Chatillon® TCD Systems Create A Test Setup 3-41 3.6.3 Compression Stage The compression stage is a request that causes the crosshead to move downward in a compression direction. The compression move is denoted by the icon depicting two arrows moving towards each other. My Break inch S T 100.00 lbf 0 T S1 S 2.000 Lbn 30.000 A compression stage is the inverse of a tensile stage. There are no limits to the number of compression moves that can be used in a test setup. 3.6.3.1 Burst Type Live S T My Break 0 T S1 inch Type Speed Minimum Burst Burst % There are three types that may be configured: Burst, Limit or Goto. We are expecting our sample to break, therefore, we are specifying the Burst type. The speed is the test speed for your compression stage. If you have multiple stages in your test, you may have multiple speeds for each stage. In our example, we have only one compression stage and therefore only one test speed for the compression move. S T More 100.00 Type Speed Min Burst Burst % Limit ______ ______ ______ Max Distance Max Load ______ ______ lbf Live Burst Goto Limit Setup Data Typical Test Setup/Recipe for a Break Test 3.6.3.1.1 Burst Attributes Burst type stages have the following common primary attributes. Each of these attributes must be defined by you prior to performing your test on your sample: Typical Test Setup/Recipe for a Break Test A burst type compression stage is used when you expect your sample to burst, rupture or break during your test, e.g. you want to determine the burst load or the burst distance for a sample. Burst tests have primary attributes that must be defined and conditional attributes that can optionally be defined. You may also use tolerances on any burst type coefficient. T S 4 The attributes and their meanings are the same as the tensile stage counterpart. The exception is where a tensile stage calls a break a break, where a compression stage calls a break a burst. “Burst” denotes a rupture or break in compression direction. Compression Stage Attributes My Break 0 T S1 Break after 10% drop in load Look for break after Speed inch S T 100.00 Type Speed Min Burst Burst % Break 2.000 30.00 90 Max Distance Max Load -3.000 90.00 lbf Live Burst Limit Goto Setup Data Stop test at 90 lbf Stop test at 3 inches Compression Stage Types The Min Burst or minimum burst value is the measured load value that must first be measured before your TCD System looks for a break condition. Since a break is defined as a percentage drop of the measured load, 3-42 Create A Test Setup Chatillon® TCD Systems The Burst % is the percentage drop in measured load that defines your break condition. When 90% is entered, the system looks for a measured drop in load from the peak measured load of 10%. The Break % is the actual measured load as a percentage of the maximum 100% load. 82.54 lbf (Max Load) Measured Load you need to be careful with certain types of materials that may exhibit large drops in load during their testing. Setting a Min Burst is telling your TCD System, “Look for a break AFTER the Min Burst Load is measured.” Limit 1 Tolerance 90% (Break %) Limit 2 Tolerance 74.29 lbf (Break Load) 20 lbf (Min Break) Measured Distance Representative Break Test with Tolerances Chatillon® TCD Systems Create A Test Setup 3-43 3.6.3.1.2 Burst Conditionals Conditionals or secondary attributes are optional. Conditional attributes will stop a test if the condition you configure is achieved before a burst condition occurs. The conditional attributes for a burst type stage are: Maximum Distance Maximum Load The Max Dist or maximum distance conditional will prevent a test from continuing to operate once the crosshead has traveled that distance. For example, if you expect your sample to break before the crosshead has traveled 3 inches, you might consider setting a Max Dist of -3 inches. This would prevent the TCD System from continuing to test beyond what your sample’s break characteristic is. The Max Load or maximum load conditional will stop the test if a maximum load value is achieved before a break condition occurs. The Max Load may be used to prevent overload conditions from taking place. If you had a 100 lbf load cell, you may want to have a Max Load at 90 lbf. Or, if you know a good sample will break at 50 lbf, there is no reason to test beyond 50 lbf, so you may want to add a Max Load conditional of 60 lbf. 3-44 Create A Test Setup Compression Stage Attributes My Break 0 T S1 inch S T 100.00 Type Speed Min Burst Burst % Break 2.000 30.00 90 Max Distance Max Load -3.000 90.00 lbf Live Burst Limit Goto Setup Data Stop test at 90 lbf Stop test at 3 inches Compression Stage Types Chatillon® TCD Systems My Break 3.6.3.1.3 Burst Tolerances The Burst Tolerance screen is used to: 0 T S1 Add Coefficients Rename Coefficients Add Tolerances S T inch 100.00 Type Speed Min Break Break % Burst 2.000 30.00 90 Max Distance Max Load 3.000 90.00 lbf Live The burst type compression stage will report the following standard coefficients: LP (Peak Load) DLP (Distance at Peak Load) We want to specify the following additional coefficient: Burst Limit Goto Data Setup Stage Attribute Setup Template for Stage 1 My Break 0 T S1 S T inch 100.00 Nominal _______ _______ LP1 DP1 More lbf Var % _______ _______ Break Load coefficient (LB) Example From the Tolerance Screen, select F5= Data. Live Limits Using the navigation keys to select More target, then select Enter key. Select F1= Load Using the navigation keys, select LB= Break Load. Select Enter key. Nom/Var Rename Data Setup Stage Attribute Setup Template for Stage 1 My Break inch S T 100.00 lbf 0 T S1 *LP LM LB L LA L/T Peak Load Minimum Load Break Load Load at Limit Average Load Relaxation Rate Live Load Dist Other Load Coefficients My Break 0 T S1 LP1 DP1 LB1 More S T inch 100.00 Nominal _______ _______ _______ lbf Var % _______ _______ _______ Live Limits Nom/Var Rename Setup Data Stage Attribute Setup Template for Stage 1 Chatillon® TCD Systems Create A Test Setup 3-45 Distance Limit Speed Compression Stage Attributes 3.6.3.2 Limit Type A limit type compression stage is used when you don’t expect your sample to break during your test and you want to determine the load at a distance limit setpoint, or the distance at a load limit setpoint. My Limit 0 inch S T 100.00 Type Speed Distance Limit 2.000 3.00 Max Load Min Burst Burst % 75.00 50.00 90 lbf T S1 Like burst tests, limit tests have primary attributes that must be defined and conditional attributes that can optionally be defined. You may also use tolerances on any limit type coefficient. Live 3.6.3.2.1 Limit Attributes Limit type stages have the following common primary attributes. Each of these attributes must be defined by you prior to performing your test on your sample: Type Speed Distance Setpoint (when interested in Load Result) Load Setpoint (when interested in Distance Result) There are three types that may be configured: Burst, Limit or Goto. We are not expecting our sample to break, therefore, we are specifying the Limit type. The speed is the test speed for your compression stage. If you have multiple stages in your test, you may have multiple speeds for each stage. In our example, we have only one stage and therefore only one test speed. Select F1= Distance to establish a distance setpoint. You use a distance limit when you want to measure the load at the distance setpoint. Select F2= Load to establish a load setpoint. You use a load limit when you want to measure the distance at the load setpoint. Burst Limit Goto Setup Data When load drops 10% Begin to Look for Break at 50 lbf Stop test at 75 lbf Compression Stage Types Load Limit Speed Compression Stage Attributes My Limit 0 T S1 inch S T 100.00 Type Speed Load Limit 2.000 30.00 Max Distance Min Burst Burst % -3.00 50.00 90 lbf Live Burst Limit Goto Setup Data When load drops 10% Begin to Look for Break at 50 lbf Stop test at 3 inches Compression Stage Types My Limit 0 T S1 inch S T 100.00 Type Speed Distance Limit 2.000 -3.00 Max Load Min Burst Burst % 25.00 50.00 90 lbf Live Dist Load Setup Data Compression Limit Types 3-46 Create A Test Setup Chatillon® TCD Systems What is the load at 2 inches Speed Compression Stage Attributes 3.6.3.2.2 Limit Conditionals Conditionals or secondary attributes are optional. Conditional attributes will stop a test if the condition you configure is achieved before a break condition occurs. The conditional attributes for a limit type stage are: My Limit 0 T S1 Maximum Load Minimum Burst Burst % S T inch 100.00 Type Speed Distance Limit 25.00 -2.00 Max Load Min Break Break % 90.00 30.00 90 lbf Live The Max Load or maximum load conditional will prevent a test from continuing to operate once the measured load has achieved this value. This might be used to prevent an overload condition on the grip or load cell. Burst The Min Burst or minimum burst is the measured load value that must first be measured before your TCD System looks for a break condition. Since a break is defined as a percentage drop of the measured load, you need to be careful with certain types of materials that may exhibit large drops in load during their testing. Setting a Min Burst is telling your TCD System, “Look for a break AFTER the Min Burst Load is measured.” Compression Stage Types The Burst % is the percentage drop in measured load that defines your break condition. Limit Goto Setup Data Break after 10% drop in load Look for break after 30 lbf Stop test at 90 lbf Break (Burst) Test Test Speed Compression Stage Attributes My Limit 0 30 lbf load limit S T inch 100.00 Type Speed Load Burst 2.000 30.00 Max Distance Min Break Break % -2.00 10.00 90 lbf T S1 Live Burst Limit Goto Setup Data Break after 10% drop in load Look for break after 10 lbf Stop test at 2 inches Compression Stage Types Chatillon® TCD Systems Create A Test Setup 3-47 My Limit 3.6.3.2.3 Limit Tolerances The Limit Tolerance screen is used to: T S1 Add Coefficients Rename Coefficients Add Tolerances The limit type compression stage will report the following standard coefficients: 100.00 Nominal _______ _______ L1 D1 More lbf Var % _______ _______ Live Limits Nom/Var Rename Data Setup Stage Attribute Setup Template for Stage 1 L (Load at Distance Limit) D (Distance Limit) My Limit We want to specify the following additional coefficient: 0 S T inch Load Average coefficient (LA) 0 T S1 Example inch LP LM LB *L LA L/T S T 100.00 lbf Peak Load Minimum Load Break Load Load at Limit Average Load Relaxation Rate From the Tolerance Screen, select F5= Data. Using the navigation keys to select More target, then select Enter key. Select F1= Load Live Load Dist Load Coefficients My Limit Using the navigation keys, select LA= Break Load. Select Enter key. Rename L1 by selecting F3= Rename. Change the name to read: Other 0 T S1 Load Setpt AVG More inch S T 100.00 Nominal _______ _______ _______ lbf Var % _______ _______ _______ “Load” Rename D1 by selecting F3= Rename. Change the name to read: “Setpt” Live Limits Nom/Var Rename Setup Data Stage Attribute Setup Template for Stage 1 Select Enter key. Select OK key. Perform the test. 3-48 Create A Test Setup Chatillon® TCD Systems All Goto types for any stage type is a move only without collecting or measuring data. A Goto can be used as a preconditioning stage where you may want to exercise a sample before testing, or where you want to compensate for any mechanical movement within your testing fixture (preloading). A Goto can be based on any of the following: Distance Load Home A Distance Goto moves the crosshead to a specified distance value without collecting data. My Test 2 S T inch 100.00 lbf 0 U U1 S 2.000 D 0.250 Live S T T S 4 3.6.3.3 GoTo Type More Goto move- Compression My Test 2 0 U U1 S T inch 100.00 Type Speed Distance Goto ______ ______ Max Distance Max Load ______ ______ lbf A Load Goto moves the crosshead to a specified load value without collecting data. A Home Goto moves the crosshead to a user-defined home position value without collecting data. NO NOTE Any Goto move is you do not collect data and their is no An measured result. me A Goto is normally used in conjunction with another stage so that data is collected. Live Break Limit Goto Setup Data Typical Test Setup/Recipe for a Break Test My Test 2 0 U U1 To help distinguish a Goto move from a tensile move, notice that the arrows icon changes from “filled” arrows to “open” arrows. S T inch 100.00 Type Speed Distance Goto 0.500 0.250 Max Load Min Break Break % ______ ______ ______ lbf Live Distance Load Home Goto Method- Distance Chatillon® TCD Systems Create A Test Setup 3-49 Load Status Crosshead Movement 3.6.4 Cycle Stage A cycle stage can be a series of tension, compression or hold moves with each move having their own independent load, distance or hold time. Each move with the cycle can also have an independent speed rate. My Cycle 1 2 3 inch S T L D SS 50.00 lbf 40.67 0.876 10.000 S T Cycle stages may be configured as follows: Cycle for a number of counts Cycle for a period of time Loop Live 2 of 10 T T S 10.000 D 1.000 Active Screen for My Cycle Test Setup Current Stage Active Cycle Count The cycle stage is denoted by the 4 icon depicting an open circle with arrow. When you cycle based on a number of counts, you specify your test setup to repeat a “set of moves” for a precise number of times, e.g. a cycle count. When your cycle is based on a cycle count, during your test, a cycle counter displays the current cycle of the total cycle count required for the test. When you cycle for a time period, you specify your test setup to repeat a “set of moves” for at least a time period. A cycle test will always complete all of its intended cycles, therefore, if your cycle time expires during a cycle, the test will continue to perform until the remaining cycle has been completed. When a cycle is based on a cycle time, during your test, a cycle count down timer will indicate the remaining time for your cycle test. The loop type allows you to take a sequence of moves that you have created and to repeat or loop this “set of moves” for a defined number of times. Results are displayed individually for each move within the loop. For example, you can create a test setup that has a Goto, followed by a tension move, followed by a compression move. You can loop each of these steps in the setup so that the sequence of each move is repeated up to 50 times. At the completion of your test, you will display 50 runs (tests) for your test setup. Menu Tests Last Cycle Max First Cycle Max My Cycle 1 2 3 4 Live Save inch Coef First First D3 D3 Last Last D4 D4 Time Cycles Actual S T 50.00 -Limit lbf +Limit T 40.67 20.88 1.000 1.000 T 30.36 T 30.58 0.250 0.250 0:01:13 10 T T T Results Graph Stats Result Screen for My Cycle Test #4 Cycles Completed Test Duration First Cycle Min Last Cycle Min When a loop move is used, a red bracket is shown in the move registry for that setup. NO NOTE You may have only one (1) cycle or one (1) loop stage in a Yo tes test setup. Multiple cycles and loops are not permitted. 3-50 Create A Test Setup Chatillon® TCD Systems When you cycle based on a number of counts, you specify your test setup to repeat a “set of moves” for a precise number of times, e.g. a cycle count. Example Create a test with the following stages and attributes: 0 U T 1 T T 2 4 3.6.4.1 Count Type My Cycle Stage 3 Compression Type= Limit (F2) Speed= 5.000 in/min Distance (F1) = 0.00 inch Type Cycle First Step Repeat For 2 10 lbf Loop Setup Data Type- My Cycle Test My Cycle 0 U T 1 T T 2 inch S T 50.00 Type Cycle First Step Repeat For 2 10 lbf 3 4 Live Setup Data Start Cycle at Stage 2- My Cycle Test My Cycle 0 U T 1 T T 2 4 Stage 4 Cycle Select F1= Cycle Type Set First Stage as Stage 2 Set Repeat for at 10 50.00 Live 4 Stage 2 Tension Type= Limit (F2) Speed= 10.000 in/min Distance (F1) = 1.00 inch S T 3 4 Cycle Stage 1 Tension Type= Goto (F3) Speed= 0.500 in/min Distance (F1) = 0.25 inch inch inch S T 50.00 Type Cycle First Step Repeat For 2 10 lbf 3 4 Live Count Time Setup Data Repeat Cycle 10 Times- My Cycle My Cycle inch S T 50.00 lbf 0 1 S 0.500 D 0.250 T T 2 S 10.000 D 1.000 3 4 S 5.000 D 0.000 4 U T Cycles 10 Live S T T S More Test Recipe for My Cycle Chatillon® TCD Systems Create A Test Setup 3-51 You may express time using seconds or using the decimal key to denote hh.mm.ss When using the time option, the test may continue to run past the time period in order to complete the final cycle. The TCD System will complete all cycles for a test setup before the test ends. This is because the TCD System will report the FIRST and LAST cycle results. The actual time duration for the test can be displayed using the TD coefficient. NO NOTE When using the time option for a cycle test, remember Wh that the time selected represents the minimum time. The tha test setup will continue to operate until the final cycle has tes been completed. This may take slightly longer than your specified time. Example Create a test with the following stages and attributes: Stage 1 Tension Type= Goto (F3) Speed= 0.500 in/min Distance (F1) = 0.25 inch Stage 2 Tension Type= Limit (F2) Speed= 10.000 in/min Distance (F1) = 1.00 inch Stage 3 Compression Type= Limit (F2) Speed= 5.000 in/min Distance (F1) = 0.00 inch Stage 4 Cycle Select F1= Cycle Type Set First Stage as Stage 2 Select F1= Time Set Repeat for 60 (same as 0:01:00) S T inch 50.00 0 Type Cycle U T 1 First Step Repeat For 2 60 T T 2 Live Count 3-52 Create A Test Setup Data Setup Time Time Attribute- My Cycle Test My Cycle inch S T 50.00 lbf 0 U T 1 S 0.500 D 0.250 T T 2 S 10.000 D 1.000 3 4 S 5.000 D 0.000 Cycles 0:01:00 Live T S S T More Test Recipe for My Cycle Using Time Load Status Crosshead Movement My Cycle 1 2 3 inch S T L D SS S T Live Remaining 00:00:43 T T S 10.000 50.00 lbf 34.29 0.341 10.000 D 1.000 Tests When expressing time, you may enter a value in seconds or use the decimal key to designate hh.mm.ss values. lbf 3 4 4 When you cycle based on a time period, you specify your test setup to repeat a “set of moves” for minimum time period. My Cycle 4 3.6.4.2 Time Type Menu Active Screen for My Cycle Test Setup Current Stage Countdown Timer Chatillon® TCD Systems When you use the loop function, each individual cycle is reported as a separate run (test result) as opposed to a cycle function where you have essentially one set of results. For example, if you have a loop test with a loop count of 10, you will report 10 individual runs for the test, e.g. your run registry will record runs 1 thru 10. 0 U T 1 T T 2 4 3.6.4.3 Loop Type My Loop Stage 2 Tension Type= Limit (F2) Speed= 10.000 in/min Distance (F1) = 1.00 inch Stage 3 Compression Type= Limit (F2) Speed= 5.000 in/min Distance (F1) = 0.00 inch Stage 4 Loop Select F1= Loop Type Set First Stage as Stage 2 Select F1= Count Set Repeat for at 6 Type Cycle First Step Repeat For 2 6 lbf Setup Loop Data Loop Type- My Loop Test My Loop 0 U T 1 T T 2 4 Stage 1 Tension Type= Goto (F3) Speed= 0.500 in/min Distance (F1) = 0.25 inch 50.00 Live Cycle inch S T 50.00 Type Cycle First Step Repeat For 2 6 lbf 3 4 Live Cycle Setup Loop Data Start Loop at Stage 2 for My Loop My Loop 0 U T 1 T T 2 4 Create a test with the following stages and attributes: S T 3 4 A loop test provides an individual results for every test in the loop. Example inch inch S T 50.00 Type Cycle First Step Repeat For 2 6 lbf 3 4 Live Count Time Setup Data Count Attribute- My Loop Test My Loop inch S T 50.00 lbf 0 1 S 0.500 D 0.250 T T 2 S 10.000 D 1.000 3 4 S 5.000 D 0.000 4 U T Loops 6 Live S T T S More Test Recipe for My Loop Chatillon® TCD Systems Create A Test Setup 3-53 Load Status Crosshead Movement My Loop 1 2 3 Live inch S T L D SS S T Remaining 00:00:43 T T S 10.000 Last Cycle Max First Cycle Max 50.00 lbf 34.29 0.341 10.000 D 1.000 Tests My Loop 1 2 3 4 5 6 inch Coef First D3 Last D4 Time Actual S T 50.00 -Limit lbf +Limit T 40.67 1.000 T 30.36 0.000 0:01:13 T T Live Menu Active Screen for My Loop Test 4th Loop Current Stage Countdown Timer Save Results Graph Stats Result Screen for My Loop Test #4 Cycles Completed Test Duration First Cycle Min Last Cycle Min 3-54 Create A Test Setup Chatillon® TCD Systems The Hold stage is used to hold a measurement at its current load or distance value. Holds are commonly used to determine a sample’s relaxation rate or creep rate. My Hold inch S T 50.00 lbf 0 U U1 S = 0.500 Primary L = 0.10 D = 0.00 T S3 S = 2.000 D = 0.20 Load T = 00:00:30 02 When the hold is based on a load setpoint, you may specify the D/T coefficient for the creep rate of the sample. 4 When the hold is based on a distance setpoint, you may specify the L/T coefficient for the relaxation rate of the sample. Live T S S T 4 3.6.5 Hold Stage More Test Recipe for My Hold Test Setup The Hold stage may be used in Normal or Height modes. The Hold stage has the following attributes: Hold Type (Load or Distance) Hold Time The Hold stage allows you to configure two types of holds: Hold based on a Load Hold based on a Distance My Hold 0 U U1 02 T S3 4 inch S T 50.00 Hold Type Time Dist 30 Max Dist Min Break Break % ______ ______ ______ lbf Live Load Dist Setup Data Distance Hold Setup for My Hold Test My Hold 0 U U1 02 T S3 4 inch S T 50.00 Hold Type Time Load 30 Max Load Min Break Break % ______ ______ ______ lbf Live Load Dist Setup Data Load Hold Setup for My Hold Test Chatillon® TCD Systems Create A Test Setup 3-55 3.6.5.1 Load Hold Type A Load (F1) hold type will measure the change in distance of your sample as it is held at a constant load. Normally, this type of test is used to measure the creep (coefficient D/T) of a sample such as rubber. The rubber is pulled to a precise load value and held for a period of time. The distance will change to reflect the rubber’s elastic characteristics. With this type of test setup, you are interested in the change in distance. My Hold 0 U U1 02 T S3 4 3.6.5.1.1 Load Hold Attributes The practical limit for a hold time is 24:00:00 (24 hours). Longer hold periods are possible depending on the stiffness of the sample. If longer hold times are required, contact your Chatillon representative for assistance. Time is always expressed in SECONDS unless decimal separators are used to denote MINUTES and HOURS. U1 02 T S3 4 ______ ______ ______ Distance Setup Data S T inch 50.00 Hold Type Time Load 30 Max Dist Min Break Break % ______ ______ ______ lbf Dist Setup Data Load Hold Setup for My Hold Test My Hold 0 U1 Enter 30 into the Time attribute for 30 seconds Enter 30.0 into the Time attribute for 30 minutes Enter 3.00.0 into the Time attribute for 3 hours Max Dist Min Break Break % Live Load U Example Load 30 My Hold U All Hold Types must have an associated Time period, e.g. how long the TCD System will hold at a load setpoint or a distance setpoint. Time is expressed as hh.mm.ss. Hold Type Time lbf Load Hold Setup for My Hold Test 0 Time 50.00 Live Load The primary attributes for the Hold Stage are type and time. S T inch 02 S T inch 50.00 Nominal ______ ______ L3 D3 More... lbf Var % ______ ______ T S3 4 Live Limits Nom/Var Rename Setup Data Load Hold Setup for My Hold Test My Hold 0 U U1 02 T S3 4 LP LM LB *L LA L/T inch S T 50.00 lbf Peak Load Min Load Load at Break Load at Limit Load Average Relaxation Rate Live Load Dist Other Load Coefficients for My Hold Test 3-56 Create A Test Setup Chatillon® TCD Systems 3.6.5.1.2 Load Hold Conditionals When the hold type is Load (F1), the conditional attributes are: Maximum Distance Minimum Break Break % The MaximumDistance is the maximum load value the crosshead is allowed to travel before the TCD System will automatically abort the test. The Minimum Break is the minimum load value that must first be achieved before the TCD System will look for a break condition. The Break % is the percentage drop in the measured load that would characterize that a break has occurred. 3.6.5.1.3 Load Hold Tolerances Tolerances are optional and may be setup on any coefficient used in your Load Hold test. The tolerance may be based on an upper/ lower setpoint limit, or based on a nominal value. Chatillon® TCD Systems Create A Test Setup 3-57 My Hold 3.6.5.2 Distance Hold Type 0 U A Distance (F2) hold type will measure the change in load of your sample as it is held at a defined distance. Normally, this type of test is used to measure the relaxation (coefficient L/T) of a sample such as foam. The foam is compressed to a precise distance and held for a period of time. The load will change to reflect the foam’s load change, or relaxation characteristics. With this type of test setup, you are interested in the change in load. U1 02 T S3 4 U The practical limit for a hold time is 24:00:00 (24 hours). Longer hold periods are possible depending on the stiffness of the sample. If longer hold times are required, contact your Chatillon representative for assistance. Time is always expressed in SECONDS unless decimal separators are used to denote MINUTES and HOURS. 02 T S3 4 ______ ______ ______ Dist Setup Data S T inch 50.00 Hold Type Time Dist 30 Max Load Min Break Break % ______ ______ ______ lbf Dist Setup Data Distance Hold Setup for My Hold Test My Hold 0 U 02 Enter 30 into the Time attribute for 30 seconds Enter 30.0 into the Time attribute for 30 minutes Enter 3.00.0 into the Time attribute for 3 hours Max Load Min Break Break % Live Load U1 Example Dist 30 My Hold U1 All Hold Types must have an associated Time period, e.g. how long the TCD System will hold at a load setpoint or a distance setpoint. Time is expressed as hh.mm.ss. Hold Type Time lbf Distance Hold Setup for My Hold Test 0 Time 50.00 Live Load 3.6.5.2.1 Distance Hold Attributes The primary attributes for the Hold Stage are type and time. S T inch S T inch 50.00 Nominal ______ ______ L3 D3 More... lbf Var % ______ ______ T S3 4 Live Limits Nom/Var Rename Setup Data Distance Hold Setup for My Hold Test My Hold 0 U U1 02 T S3 4 DLP DLM DB *D D/T DP DM inch S T 50.00 lbf Dist at Peak Load Dist at Min Load Dist at Break Dist at Limit Creep Rate Dist Peak Dist Min Live Load Dist Other Distance Coefficients for My Hold Test 3-58 Create A Test Setup Chatillon® TCD Systems My Hold 3.6.5.2.2 Distance Hold Conditionals When the hold type is Distance (F2), the conditional attributes are: Maximum Distance Minimum Break Break % The Maximum Distance is the maximum distance value the crosshead is allowed to travel before the TCD System will automatically abort the test. 0 U U1 02 T S3 The Break % is the percentage drop in the measured load that would characterize that a break has occurred. 3.6.5.2.3 Distance Hold Tolerances Tolerances are optional and may be setup on any coefficient used in your Distance Hold test. The tolerance may be based on an upper/lower setpoint limit, or based on a nominal value. Chatillon® TCD Systems S T 50.00 Nominal ______ ______ ______ L3 D3 L/T lbf Var % ______ ______ ______ More... 4 Live Limits Nom/Var Rename Setup Data Distance Hold Setup for My Hold Test My Hold The Minimum Break is the minimum load value that must first be achieved before the TCD System will look for a break condition. inch 0 U U1 02 T S3 L3 D3 Relax inch S T 50.00 Nominal ______ ______ ______ lbf Var % ______ ______ ______ More... 4 Live Limits Nom/Var Rename Setup Data Renamed L/T Coefficient to Relax Create A Test Setup 3-59 Distance Hold Setpoint Active Measured Load Example My Hold Setup Stage 2 Select F5= More Select F1= 0 Select F2= Primary (This establishes our primary home/datum) Leave “Load” attribute blank Set Distance attribute at 0.00 Select OK key Setup Stage 3 Select F2= Compression Stage Select F2= Limit Set Speed at 2.000 inch/min Select F1= Distance Set Distance attribute at -0.2 Select OK key lbf S Live Dist T 0:00:30 Result Graph Stats Operating Screen During My Hold Test Hold Time Value Hold Time Remaining Final Load after Time Period Initial Load My Hold 1 inch Coef L2 D2 L3 D3 Relax Actual S T 50.00 -Limit lbf +Limit S 17.62 -0.200 S 13.55 -0.200 7.40 S S Live Result Setup Stage 4 Select F4= Hold Select F2= Distance Set Time attribute at 30 (time is expressed in seconds unless separated by “.” Select F5= Data Select “More” attribute using navigation keys Select F1= Load Select coefficient L/T = Relaxation Rate At Tolerance Screen, select L/T coefficient and select F3= Rename Change L/T to read “Relax” Select OK key Select OK key Press the Home key to zero your load and distance Select Start key 50.00 L S 15.89 D 0.200 T 0:00:17 Create the following Distance Hold Test Setup. From the Test Menu select F1= New Name the test “My Test” Leave Test Properties (Stage 0) defaults “as is” Setup Stage 1 Select F2= Compression Stage Select F3= Goto as the Type Set Speed at 0.500 inch/min Select F2= Load Set Load Value at 0.10 lbf Note: This Goto move will allow us to apply a preload of 0.1 lbf and then we will zero our distance. Select OK key S T inch Graph Stats Results of My Hold Test Relaxation Rate (lbf/min) Observe Results, press the F3= Results key at the completion of the test. 3-60 Create A Test Setup Chatillon® TCD Systems At the completion of the test, the following results are obtained: L2 = 17.62 lbf (represents the initial load at -2.000”) D2 = -2.000 (represents the Distance Hold setpoint) L3 = 13.55 lbf (represents the load at -2.000” after a 30 sec hold time) D3 = -2.000 (represents the Distance Hold setpoint) Relax = 7.40 lbf/min (relaxation rate calculated as the change in load versus time.) My Hold 0 U 1 02 S T3 4 DLP DLM DB *D D/T DP DM inch S T 50.00 lbf Dist at Peak Load Dist at Min Load Dist at Break Dist at Limit Creep Rate Dist Peak Dist Min Live Load Dist Other Distance Coefficients for My Hold Test Chatillon® TCD Systems Create A Test Setup 3-61 3.6.6 Datum Stage The TCD Series lets you setup multiple datums for a sample. For example, you can set a primary datum that represents your home position. This primary datum can be configured to preload or prestress the sample before you begin taking results. 3.6.6.1 Datum Type There are two basic datum types: My Hold 0 U U1 02 T S3 4 The incremental datum is “another” datum that you may wish to use for advanced applications where more than one datum is required. An incremental datum could be used to determine the extra distance that was measured after a hold step that corresponds with the relaxation rate. 50.00 Hold Type Dist Time 30 Max Dist Min Break Break % ______ ______ ______ lbf Dist Setup Data Time Expressed as 30 Seconds My Hold 0 U U1 02 A primary datum, for example, could be based on preloading a sample and then zeroing just the load or just the distance or both. It is ideal for samples that may require some preloading prior to the actual testing due to mechanical hysteresis within the fixturing used for your test. S T Live Load Primary Datum Incremental Datum The primary datum is your primary zero position for your test setup. This datum may be referenced on a load value or a distance value. The primary datum can be used to simply set a zero load/zero distance position prior to your test or within your testing. inch T S3 4 inch S T 50.00 Hold Type Dist Time 30.0 Max Dist Min Break Break % ______ ______ ______ lbf Live Load Dist Setup Data Time Expressed as 30 Minutes My Hold 0 U U1 02 T S3 4 inch S T 50.00 Hold Type Dist Time 3.00.00 Max Dist Min Break Break % ______ ______ ______ lbf Live Load Dist Setup Data Time Expressed as 3 Hours 3-62 Create A Test Setup Chatillon® TCD Systems Datum Stage within the Test Setup You would place a “0” into the load value field to zero your load when the previous stage of your test reached its limit. For example, our test’s stage 1 is a Goto step with a load limit of 0.1 lbf. This is a classic “touch off” move where a very low load is used to distinguish when we actually come into contact with the sample. At the 0.1 lbf, if we placed a “0” value in the load value field, the load is “zeroed” and the ultimate measured load is measured from this new zero/datum position. 3.6.6.3 Distance Value Our example uses a distance datum value. When our stage 1 Goto move reaches 0.10 lbf, we want to “zero” our distance in order to have an accurate measurement as we compress our sample. Distance is “zeroed” so that the remaining compression and hold moves, and the related distance/height, is based on the new datum. inch S T 50.00 lbf 0 U U1 02 S = 0.500 Primary L = 0.10 D = 0.00 Live T S S T 4 3.6.6.2 Load Value My Hold More Test Recipe for My Hold Test Setup My Hold S T inch 50.00 lbf 0 U U1 S = 0.500 L = 0.10 Live T S 4 S T More Add a Primary Datum My Hold inch S T 50.00 lbf 0 U U1 S = 0.500 L = 0.10 02 Live 0 More ? Add a Primary Datum Chatillon® TCD Systems Create A Test Setup 3-63 3.6.7 Ask Stage The TCD Series includes the ASK Stage. The Ask Stage allows you to included display “comments” or “prompts” in your test setup that can help the user during a test. The ASK stage allows you to: My Hold 0 U U1 inch S T Datum Load Distance 50.00 lbf Primary ______ 0 02 Prompt the User for a Response Tell the User a Message The Ask Stage is an optional stage. It does not need to be included in a test and it does nothing to control the motion or load measurement of your test. When you want to include an Ask stage that requires the user to enter a response using the numeric keys or alpha screen, you will configure the Field Name attribute. Live Add a Primary Datum Distance is Zeroed Goto Value is Achieved My Hold If you populate the “Display for (sec)” attribute with a time value, the prompt will display for this period of time, and then the test will automatically proceed to the next stage. inch S T 50.00 lbf S If you leave the Field Name attribute blank, the prompt requires no user data entry. It is simply “telling” the user a prompt without seeking a response. If you leave the “Display for (sec)” attribute blank, the user must first enter the field attribute response and select the Enter or OK key. Once this is done, the test setup will proceed to the next stage of the test setup. More Primary Inc L S 0.100 D 0.000 S 0.500 Live Dist T 0:00:30 Result Graph Stats Operating Screen During My Hold Test An Ask stage is typically used at the beginning of a test. It can provide the user with some pre-test prompts. For example, you could use an Ask stage to alert the user to make sure their test setup is using: the correct fixture by serial number the appropriate load cell Or, it can be used to solicit information. For example, it can ask the user to enter their name or employee ID number. The Ask stage has the following attributes: Field Name Display for (Seconds) Prompt 3-64 Create A Test Setup Chatillon® TCD Systems 3.6.7.1 Field Name My Hold The Field Name is used to designate the Prompt as either an “ask” or “tell” statement. 0 ?1 inch S T 50.00 lbf Field Name ______ Display for (sec) ______ Prompt ____________________ If the Field Name is populated with a name, the alpha screen will be displayed requesting a response from the user. If the Field Name is left blank, the system is simply “telling” the user the Prompt without seeking a data entry. Live Label Add a Field Name The Field Name may be up to seven (7) characters in length. The Field Name will be displayed on the Results screen. My Hold Example 0 Select the Field Name attribute. Select F1= Label Name the field “ID #” Select Enter key. ?1 inch S T 50.00 lbf Field Name ID # Display for (sec) ______ Prompt ____________________ Live My Hold inch S T 50.00 lbf Label Add a Field Name 0 inch S T 100.00 lbf ID # Live T S 4 S T More Add an Ask Stage My Hold inch S T 50.00 lbf A B C D E F G H I J K L M N O P Q R S T U V W X Y Z sp ABC abc ! Enter Field Name 0 ?1 Live 0 More ? Add Ask Stage Chatillon® TCD Systems Create A Test Setup 3-65 3.6.7.2 Display for (sec) The “Display for (sec) attribute allows you at assign a time period for the prompt. When the time period has a numeric value, the Prompt will display for that specified time. At the completion of the time period, the stage is completed and the test setup will proceed automatically to the next stage in the setup. If the Field Name has a name, and the Display for (sec) attribute is left blank, the user must enter a value in response to the Field Name. If the Field Name is blank, and the time is blank, the Prompt will display until the Enter or OK key acknowledges the prompt. Once the prompt is acknowledged the next step will activate. 3-66 Create A Test Setup My Hold 0 ? 11 inch S T 50.00 lbf Field Name ID # Display for (sec) ______ Prompt ____________________ Live Leave Display Prompt Time Blank When left blank, the user may have to enter a response to a prompt to start the test, or press the Enter or OK key to resume the test start. Chatillon® TCD Systems 3.6.7.3 Prompt Option My Hold The Prompt field represents what will be displayed. The Prompt may be up to 16 characters in length. 0 ?1 S T inch 50.00 Field Name Display for (sec) Prompt Your User ID # lbf ID # ______ If the Display for (sec) contains a time period, the prompt will display for that time period, and then the test start or the next stage will begin. If the Display for (sec) is left blank, the prompt will alert the user to respond to the prompt. The user is presented with the Naming display to enter their response. Live Label Prompt Message Example User ID # Entered Enter “Your User ID #” into the prompt field. Select OK key. Field Name Display for (sec) Prompt ______________ 50.00 lbf ID # ______ Actual -Limit ID# L1 D1 L2 D2 Relax Date 14487 21.34 -0.200 T 14.35 -0.200 T 5.94 2.26.2008 lbf +Limit T T ?1 S T Coef 50.00 T 0 inch 1 S T inch T My Hold My Hold Live Results Graph Stats Result Screen for My Hold Test Run #1 Live Label Add a Prompt Message Prompt inch S T 50.00 lbf Your User ID # A B C D E F G H I J K L M N O P Q R S T U V W X Y Z sp ABC abc ! Enter Prompt Message Chatillon® TCD Systems Create A Test Setup 3-67 Chapter 4 USING HEIGHT MODE Page 4.1 Using Height Mode ............................................... 4.2 Naming Your Height Test .......................................... 4.3 Changing to Height Mode......................................... 4.4 Setting Up Your Height Test ..................................... 4.5 Finding Your Datum ............................................... 4.6 Home Position ............................................... 4.7 Measuring Height ............................................... Chatillon® TCD Systems 2 3 4 5 6 8 9 Using Height Mode 4-1 Good Measurement Indicates Height Mode Height (inch) Compression Load A datum is established based on the absolute zero location of the tester. The absolute zero position is the lowest position possible for the crosshead to travel with the associated load cell and testing fixture attached. The free length of a spring, for example, would be measured from the absolute zero position. The datum would represent the height of the spring at the “first touch” when the crosshead moves down from the home position. The home position is defined by the user and represents the crosshead starting position. Height mode is indicated by the crosshead status icon- the red dot is at the base line. Distance is displayed as height as H. inch LS H S 1 2 3 4 S Height mode is used when it is necessary to measure the height of the sample, e.g. spring testing and a spring’s free length. My Height S 4.1 Using Height Mode Load (lbf) S T 100.00 lbf 42.76 1.027 2.000 1.783 Live Results Graph Stats Main Operating Screen- Height Distance from Home (inch) Test Speed (in/min) Crosshead Travel & Direction When using Height mode, during the test, the following information is displayed: 4-2 Measured Load Sample Height Test Speed Test Direction Distance from Home Test Setup Active Stage Using Height Mode Chatillon® TCD Systems 4.2 Naming Your Height Test This section will show how to setup a height test. No Tests inch My Test Part 1S1 S T 8 27 100.00 lbf 12:01:59 PM 12 JAN 2008 Example From the Test Menu Screen, select F1= New Name your Test “My Height” New Copy Edit Load Save Main Test Menu Screen No Test inch S T 100.00 lbf My Height A B C D E F G H I J K L M N O P Q R S T U V W X Y Z sp ABC abc ! Name your Test- My Height Chatillon® TCD Systems Using Height Mode 4-3 4.3 Changing to Height Mode You can change to Height Mode within Stage 0 Test Properties. Once you setup a test in height mode, this test will always operate in height mode. You can change the mode back to Normal mode in an existing test. My Height 0 Example From the Test Menu Screen, select F1= New Name your Test “My Height” Live No inch S T Height Mode Auto Home Auto Return Export Raw Export Results Export Setup Display Graph Sampling Rate (Hz) Load Cell Description 100.00 Yes No No No No No Yes 100 None ____________ Setup Yes lbf Data Set Height Mode Stage 0 Select Enter Key to set Test Properties Change Height Mode to YES by selecting F2= Yes Select OK key Acknowledge “Set Height Zero” message by selecting F1= OK My Height inch S T 100.00 lbf Height Mode Yes Auto Home No Auto Return No Export Raw No Set height zero before running this Export Results No Export Setup No test. Display Graph Yes Sampling Rate (Hz) 100 Load Cell None Description ____________ Live 0 OK Datum Warning Message to Set Height Zero 4-4 Using Height Mode Chatillon® TCD Systems 4.4 Setting Up a Height Test My Height S T inch 100.00 lbf 0 This section will show how to setup a height test. T 1 T Example From the Test Menu Screen, select F1= New Name your Test “My Height” Stage 0 Select Enter Key to set Test Properties Change Height Mode to YES by selecting F2= Yes Select OK key Acknowledge “Set Height Zero” message by selecting F1= OK 4 More Primary Attributes for Stage 1 My Height 0 T inch S T 100.00 Type Speed Load lbf Limit 2 10 1 Max Load Min Break Break % ______ ______ ______ Live Break Limit Data Setup GoTo Typical Test Setup/Recipe for My Height Secondary Attributes for Stage 1 A message will ask if you want to “Continue using current height mode datum?” Select F1= No if you want to re-establish your datum, or F2= Yes if you want to use the existing datum. Select F2= Yes Speed for Stage 1 = 2 in/min My Height inch S T 100.00 lbf 0 T 1 S 2.000 L T T T The “My Height” test will automatically begin. During the test, the load (L), height (H) and speed (S) are shown. We also show the distance from the Home position. Select F2 for Compression Stage Select OK key to begin the test. Press START key A message will remind you to make sure you have established the datum. Select F1= OK or Select F2= Datum to re-establish your datum. T S S T T Stage 1 Select F2= Compression Stage Select F2= Limit for TYPE, Select Enter key Set Speed at 2, using numeric key, Select Enter key Select F2= Load and use numeric key to enter Load Limit value Select OK key Live 10.000 S T T S 4 Live More Typical Test Setup/Recipe for My Height Limit for Stage 1= 10 lbf Chatillon® TCD Systems Using Height Mode 4-5 4.5 Finding Your Datum The height mode requires a datum on which the measured height is referenced from. Our example will use a compression block as our base on which our foam sample will be compressed and its height measured. The crosshead is equipped with a compression platen for our test. We will find our absolute zero or datum by “touching off” our platen with our block. When the platen and block touch, this is our zero postion or our datum position. The sample’s height is measured upward from this position. My Height inch S T 100.00 lbf Height Mode Yes Auto Home No Auto Return No Export Raw No Set height zero before running this Export Results No Export Setup No test. Display Graph Yes Sampling Rate (Hz) 100 Load Cell None Description ____________ Live 0 OK Datum Warning Message to Set Height Zero Example Press F2= Datum to establish your datum. This is the absolute zero position where the height is measured from. Use the DOWN key and the jog thumbwheel to carefully position the crosshead, with your compression fixture, at the absolute zero position. Be careful NOT to allow your top fixture to come into contact with your bottom fixture. Allow a small amount (0.125 inch or 3mm) of clearance between the fixtures or base and fixture. Select F2= Down to enable the TCD System to automatically determine absolute zero. Once the fixture “touches off” it will automatically return to where you had started the auto datuming procedure. Use the UP key to position the crosshead with fixture so that you can safely load your sample for testing. Our test will use a block on which our foam sample will be compressed. The top of the block will represent the datum position. We are using a 3-inch diameter platen to compress into the foam sample. This platen is attached to our TLC Series load cell. 4-6 Using Height Mode Chatillon® TCD Systems Find Datum inch L H S T 100.00 lbf 0.00 3.424 Move close to the datum. Then press direction arrow to find datum. 0.000 Up Down Datum Screen Distance from Home (inch) Moving 0 inch S L H S S T 100.00 Use the DOWN key to position the top platen to just above the block. Ensure that the platen is paralled with the top of the block. Adjust if necessary. lbf 0.00 0.088 5.000 0.000 Up Down Datuming Screen Once the zero/datum position is established, use the UP key to position the crosshead at the Home position. Allow sufficient space to load the foam sample. My Height L H inch S T 100.00 lbf 0.00 3.544 0.000 Up Down Home Screen for My Height Test Home Position Chatillon® TCD Systems Using Height Mode 4-7 4.6 Home Position My Height L H The Home position is where we begin our test. Typically, this is at a position that permits you to comfortably load the sample to be tested into the fixture, or in our example, between the bottom block and the top platen. inch S T 100.00 lbf 0.00 3.544 Normally, you want the home position to be slightly higher than the sample’s height to allow easy loading of the sample. 0.000 Because we are measuring the height from our absolute zero position or datum, the Home position isn’t required for our result. It simply represents the starting point for our test, and it is linked to the RETURN TO HOME key to maximize the efficiency of repeated test runs. 4-8 Using Height Mode Up Down Home Screen for My Height Test Home Position Chatillon® TCD Systems My Height 4.7 Measuring Height 1 L H 100.00 0.00 -3.424 test. Set height zero before running this test Continue using current height mode datum? OK Set Height Zero Message My Height 1 L H 100.00 lbf 0.00 -3.424 datum? 0.000 No Yes Acknowledge to Use Current Datum My Height 1 Height (H) is measured and displayed. This is the actual sample height from the datum. Typically height is measured using a load limit, e.g. what is the height of the sample at a load setpoint. LS H S T S S T inch S The test speed (S) is indicated during the test as well as the direction the crosshead is traveling. The speed value may “flicker” to indicate crosshead travel is occurring. T 100.00 lbf 9.11 3.424 2.000 2.000 L T 10.000 Menu Tests Height Measurement Operating Screen My Height 1 Coef L1 H1 inch S T Actual T T The TCD Console will also display the current stage being performed from the Test Setup/Recipe. It will also indicate the distance from home value. S T inch Continue using current height mode Once the datum has been established and you acknowledge that you want to “Continue using the current height mode datum?”, the test will start once you select the OK key. During the test, the load is measured and the bar graph and crosshead status indicator will display Green, Yellow or Red. Green indicates measured load is within the recommended load capacity for the TLC load cell being used; Yellow means to proceed with caution since the measured load is greater than 75% of the TLC load cell’s capacity; Red means to exercise extreme caution since the measure load is greater than 95% of the load cell’s capacity. Datum T Select F1= OK to acknowledge Select F2= Datum to re-establish your datum 0.000 S The “Set height zero before running this test” is a warning to the user to make sure that they have determined the zero position or the datum prior to proceeding with the test. lbf Set height zero before running this Once the START key is selected, the TCD Console will warn the user with two messages. S T inch 100.00 -Limit lbf +Limit 10.00 3.367 Results Graph Stats Results Screen for My Height, Test #1 Load Limit = 10.00 lbf Sample Height = 3.367 inch Chatillon® TCD Systems Using Height Mode 4-9 Chapter 5 COPY A TEST SETUP Page 5.1 Copy a Test Setup ............................................... 5.2 Name Your New Test Setup ..................................... 5.3 Modify Your Test Setup............................................. Chatillon® TCD Systems Copy A Test Setup 2 3 4 5-1 5.1 Copying A Test Setup If you have an existing test setup that you would like to apply to a new part or new batch, or you just want to have a separate test setup with its own saved data, you may use the Copy function at the Test Menu screen. No Tests inch My Test Part 1S1 S T 8 27 100.00 lbf 12:01:59 PM 12 JAN 2008 Copying a test setup is also a good practice if you ever want to Edit a test, since editing will erase all saved data stored in the console for that test. New Note Use the Copy test setup function to save a copy of an existing test setup in the console’s memory. This can be useful for backing up a test that you may need to edit, if you don’t want to Save the test setup to your USB flash drive. Copy Edit Load Save Main Test Menu Screen The Copy test setup function is ideal for: Backing up an existing test setup and saving in the TCD Console’s Memory Creating a New Test based on an existing Test Setup Creating a New Test based on an existing Test Setup for a Different Operator To Copy a test setup, begin at the Main Test Menu screen. Example Select the Test Setup from the Main Test Menu screen that you want to copy. Use the navigation keys to select the test setup. Select F2= Copy 5-2 Copy A Test Setup Chatillon® TCD Systems 5.2 Naming Your New Test Setup Once you select the test setup from the Main Test Menu screen, use the F2 Copy key to copy the setup. No Tests S T inch My Test Part 1S1 8 27 100.00 lbf 12:01:59 PM 12 JAN 2008 The first step is to create a name for your new test. Example From the Test Menu Screen, select F2= Copy Name your Test “Part 2S2” Select OK key The test setup/recipe from the original test setup Part 1S1 is displayed. From the recipe you can do any of the following: Modify stages and their attributes Delete stages Add stages New Copy Edit Load Save Main Test Menu Screen Test Name inch S T 100.00 lbf Part 2S2 A B C D E F G H I J K L M N O P Q R S T U V W X Y Z sp ABC abc ! Name your Test- Part 2S2 Part 2S2 inch S T 100.00 0 lbf U1 U S 02 Primary D 0.000 T S D -0.200 4 Dist T 0:00:30 3 L 2.000 T T T 0.500 0.10 S T T S 4 Live More Copied Recipe from Part 1S1 Chatillon® TCD Systems Copy A Test Setup 5-3 Part 2S2 U S 02 Primary D 0.000 D -0.200 T 0:00:30 0.500 T 4 Dist In our example, we are going to modify the setup as follows: Live S T 2.000 T S T L 0.10 4 T 3 Stage 3 - Change Test Speed Stage 3 - Add a Date Coefficient More Copied Recipe from Part 1S1 Part 2S2 0 U U1 02 T 3 T Use the navigation keys to select Stage 3. Select Enter key. Modify the Attribute Menu by selecting the Enter key until you have highlited the Speed attribute. Use the numeric keys and change the Speed from 2.000 to 10. Select OK key. lbf U1 S Example 100.00 0 From the test setup screen for the original test called “Part 1S1” you can modify the setup to meet the requirements of the new test called “Part 2S2”. S T T 5.3 Modify Your New Test Setup inch inch S T 100.00 Type Speed Distance Limit 2.00 -0.200 Max Load Min Burst Burst % ______ ______ ______ lbf 4 Live Limit Goto Data Setup Copied Recipe from Part 1S1 Part 2S2 0 U U1 02 T 3 T From the Stage 3 Attribute screen, select F5= Data The Tolerance screen is shown with the basic coefficients L (load) and D(Distance). Use the navigation keys to highlite the More label. Select Enter key. Select F3= Other Use the navigation keys to select the Date coefficient TDT Select Enter key At the revised Tolerance screen, select F3= Rename to rename the TDT coefficient to “Date” At the Name screen, enter the new name “Date” Select Enter key. Select OK key. Burst inch S T 100.00 Type Speed Distance Limit 10.00 -0.200 Max Load Min Burst Burst % ______ ______ ______ lbf 4 Live Burst Limit Goto Setup Data Copied Recipe from Part 1S1 Part 2S2 0 U U1 02 S T 100.00 Limit 1 L3 D3 More... lbf Limit 2 ______ ______ ______ ______ 3 T T inch 4 Live Limits Nom/Var Rename Setup Data Data Tolerance Screen 5-4 Copy A Test Setup Chatillon® TCD Systems Part 2S2 02 4 Other Limits T T 3 4 S T inch 100.00 lbf Relaxation Rate (lbf per minute) C TD RT Cycles Completed Test Duration Overall Pass/Fail RN TDT TTM Record Number Date Time Final Load Measurement (Post-Hold) Initial Load Measurement (Pre-Hold) Part 2S2 1 Dist Part 2S2 L1 D1 L2 D2 Relax Date Other U U1 02 S T 100.00 Limit 1 L1 D1 TDT More... S T Actual 100.00 -Limit lbf +Limit T 21.34 -0.200 14.35 -0.200 T 5.94 2.26.2008 T lbf Live Limit 2 ______ ______ ______ ______ NA NA Results Graph Stats Result Screen for new test Part 2S2 Run #1 Test Date 3 T T inch inch Coef Coefficient Screen 0 Data Renamed Coefficient called Date Live Load Setup Nom/Var Rename T U 02 ______ ______ ______ ______ NA NA Live Dist Part 2S2 U1 Limit 2 3 Coefficient Screen 0 lbf 4 Live Load 100.00 L3 D3 Date More... U1 T S T Limit 1 0 Peak Load Min Load Break Load Load at Limit Load Average Relaxation Rate inch T 3 T T Part 2S2 T 02 LP LM LB *L LA *L/T lbf T U U1 100.00 U 0 S T inch 4 Live Limits Setup Nom/Var Rename Data Data Tolerance Screen inch S T 100.00 lbf Date A B C D E F G H I J K L M N O P Q R S T U V W X Y Z sp ABC abc ! Rename coefficient TDT to Date Chatillon TCD Systems ® Copy A Test Setup 5-5 Chapter 6 EDIT A TEST SETUP Page 6.1 Edit a Test Setup ............................................... 6.2 Edit Your Test Setup ............................................... 6.3 Modify Your Test Setup............................................. Chatillon® TCD Systems Edit A Test Setup 2 3 4 6-1 6.1 Edit A Test Setup You may edit a test setup, however, when you edit a test, the individual test results or run results are permanently erased from the TCD Console’s memory. No Tests inch My Test Part 1S1 Part 2S2 S T 8 27 1 100.00 lbf 12:01:59 PM 12 JAN 2008 29 JAN 2008 AMETEK recommends that before editing a test setup, that you Save the test setup to your USB flash drive, or that you make a Copy of the test setup as a backup. Note When you Edit a test setup, you will permanently erase all saved test results (runs) for that test setup. It is good practice to either Save your test setup on a USB flash drive, or make a copy of the test setup and save as a new test on the console’s Test Menu screen. To Edit a test setup, begin at the Main Test Menu screen. New Copy Edit Load Save Main Test Menu Screen No Tests inch S T 100.00 lbf My Test 8 12:01:59 PM Part 1S1 make changes to the 27 If you Test, 12 byJAN 2008 Part 2S2 1 done, 29 JAN 2008 pressing the OK button when all Test result data will be erased. Example Select the Test Setup from the Main Test Menu screen that you want to edit. Use the navigation keys to select the test setup. Select F3= Edit 6-2 Edit A Test Setup OK Main Test Menu Screen Chatillon® TCD Systems Part 2S2 0 lbf U1 S 02 Primary D 0.000 T In our example, we are going to modify the setup as follows: 100.00 U From the test setup screen, we are going to edit the test setup called “Part 2S2”. S T S D -0.200 4 Dist T 0:00:30 T 3 0.500 T L 2.000 T 6.2 Edit Your Test Setup inch 0.10 Live Run the test using the Start key. 0 U1 02 T 3 More inch S T 100.00 Type Speed Distance Limit 10.00 -0.200 Max Load Min Burst Burst % ______ ______ ______ lbf 4 Live Burst Limit Goto Setup Data Copied Recipe from Part 1S1 Part 2S2 0 U1 02 T 3 T Select the Enter key until you are at the first conditional attributed called “Max Load”. This conditional is used to enter the maximum load that can be measured. If this load is reached before our hold time is completed, the test is automatically aborted. Conditionals are useful to avoid the continuation of a test setup IF a condition is reached that might otherwise void the result. Use the numeric key to enter the value 15 to represent 15 lbf. If during the test, the measured load is 15 lbf or greater, the test will automatically abort. No data is recorded or saved for this test. The test run is marked with the “aborted” insignia. Part 2S2 U Use the navigation keys to select Stage 3. Select Enter key. Modify the Attribute Menu by selecting the Enter key until you have highlited the Speed attribute. Use the numeric keys and change the Speed from 2.000 to 10. Select OK key. Test Recipe for Test Setup Part 2S2 T Example T S S T 4 Stage 3 - Add a Conditional Stage 4 - Add a Tolerance U inch S T 100.00 Type Speed Distance Limit 10.00 -0.200 Max Load Min Burst Burst % 15 ______ ______ lbf 4 Live Burst Limit Goto Setup Data Add a Load Conditional Chatillon® TCD Systems Edit A Test Setup 6-3 Part 2S2 LS D S During our test, the Max Load conditional was achieved, e.g. the measured load was 12 lbf. This causes the test to automatically abort. The warning message “exceeded max load” provides you with information as to why the test was aborted. Select F1= OK to acknowledge the message. Once acknowledged, the results screen will show no results and the test run number is denoted with a yellow strike through line. exceeded max load S Live You may save or delete aborted tests. The next test to be run, will be run #2 whether or not you decide to delete the test, since the TCD Console will maintain the test run numbering integrity. Example S T inch S 6.3 Modify Your Test Setup S S 100.00 lbf 12.93 -1.89 10.00 10.000 D -0.200 OK Exceeded Max Load Conditional Part 2S2 1 Return to the Stage 3 attribute screen and change the Max Load Conditional to 25 lbf. Coef L1 D1 L1 D1 Date This requires you to Edit the test setup again, therefore, your test run #1 will be erased. Select the Test Setup from the Main Test Menu screen that you want to edit. Use the navigation keys to select the test setup. S T inch Actual 100.00 -Limit lbf +Limit 2.26.2008 Live OK Exceeded Max Load Conditional Select F3= Edit Start the test again. Part 2S2 0 U Use the navigation keys to select Stage 3. Select Enter key. Modify the Attribute Menu by changing the Max Load conditional. Use the numeric key and make the Max Load value at 25. Select OK key. Shows an “aborted” run. Test was automatically aborted since the Maximum Load Conditional was achieved. No results are recorded or saved. U1 02 T 3 inch S T 100.00 Type Speed Distance Limit 10.00 -0.200 Max Load Min Burst Burst % 25 ______ ______ lbf T 4 Live Burst Limit Goto Setup Data Change Max Load Conditional Changed the Max Load Conditional value to 25 lbf. 6-4 Edit A Test Setup Chatillon® TCD Systems Final load after 30 second hold period Run #1 Part 2S2 L1 D1 L2 D2 Date We will now Edit the test recipe again. This time we will edit the following: Add Relaxation Rate coefficient T/L Rename coefficient T/L to Relax Add a tolerance limit to our Relax coefficient Part 2S2 -0.200 S 14.47 -0.200 2.26.2008 Graph S T Stats 100.00 Dist Time 30 02 Max Load Min Break Break % ______ ______ ______ U1 3 T T inch Hold Type 0 lbf 4 Live Select F3= Rename Rename the T/L coefficient to “Relax”. Limit Goto Setup Data Add a Load Relaxation Rate Coefficient Part 2S2 0 U U1 For the Relax coefficient, in the field called Limit 1, enter the numeric value 3. This represents a relaxation rate of 3 lbf/min. 02 T inch S T 100.00 Limit 1 L(2) D(2) More... lbf Limit 2 ______ ______ ______ ______ 3 T If our Relax result equals 3 lbf/min or 8 lbf/min, or if the results falls with 3-8 lbf/min, our Relax coefficient will be represented as a “passed” test/run. “Passed” runs appear in black text. S 19.39 Results Burst For the Relax coefficient, in the field called Limit 2, enter the numeric value 8. This represents a relaxation rate of 8 lbf/min. +Limit Result Screen for Part 2S2 Use the navigation keys to select Stage 4. Select Enter key. Select F5= Data to add the load relaxation rate coefficient T/L Select the More coefficient. Select the T/L Relaxation Rate coefficient for the Load List. Select OK key. At the Tolerance screen, select F1= Limits for the type of tolerance limit we are going to apply to the Relax coefficient. -Limit U Example Actual lbf Live Since we are once again Editing a test, any results data for the test will be erased. Therefore, Run #1 will be erased when we edit test “Part 2S2” again. If you want to retain your Run data from the previous setup, you may Save or Copy the test setup. Coef 100.00 S 1 S T inch S The re-test was completed successfully after revising the Max Load conditional. The first run is displayed fully with load values for L1 (initial load prior to hold period) and L2 (final load after hold period). Initial load at -0.2 -inch compression 4 Live Limits Nom/Var Rename Setup Data Add a Load Relaxation Rate Coefficient If, however, our Relax results falls outside the 3-8 lbf/min range, our Relax coefficient will be represented as a “failed” test/run. “Failed” runs appear in red text. Select OK. Start the test. Chatillon® TCD Systems Edit A Test Setup 6-5 U U1 02 T 3 LP LM LB *L LA L/T S T 100.00 lbf Part 2S2 0 Peak Load Min Load Break Load Load at Limit Load Average Relaxation Rate U1 02 T T Other Limits U T inch S T 100.00 Limit 1 L(2) D(2) T/L More... lbf Limit 2 0 ______ ______ ______ ______ ______ ______ U1 02 T Data S T inch 100.00 Limit 1 L(2) D(2) Relax More... lbf Limit 2 ______ ______ ______ ______ ___3__ __8___ 3 T T 4 4 Live Live Nom/Var Rename Setup Limits Data Add a Load Relaxation Rate Coefficient inch S T 100.00 Data Relaxation Rate (lbf per minute) Red Indicates a “Failed” Result Final Load Measurement (Post-Hold) Initial Load Measurement (Pre-Hold) lbf Part 2S2 1 inch Coef Rename coefficient L/T to Relax lbf -Limit +Limit 19.61 -0.200 14.57 -0.200 T 8.28 2.26.2008 3.00 8.00 T T ! Actual 100.00 T T L1 D1 L2 D2 Relax Date S T T A B C D E F G H I J K L M N O P Q R S T U V W X Y Z sp abc Setup Nom/Var Rename Set Tolerance Limits for Relax Coefficient Relax ABC Setup Nom/Var Rename Part 2S2 3 Limits ______ ______ ______ ______ ______ ______ Renamed L/T Coefficient called Relax U Part 2S2 02 L(2) D(2) Relax More... Limit 2 Live Dist Add a Load Relaxation Rate Coefficient U1 Limit 1 lbf 4 Live 0 100.00 3 4 Load S T inch T 0 inch U Part 2S2 Live Results Graph Stats Result Screen for new test Part 2S2 Run #1 Test Date 6-6 Edit A Test Setup Chatillon® TCD Systems Chapter 7 LOAD A TEST SETUP Page 7.1 Loading a Test Setup ............................................... 7.1.1 Test Naming Conventions ..................................... 7.1.2 Load All Function............................................. 7.1.2 Load Named Function ..................................... 7.2 AUTORUN Function ............................................... 7.2.1 AUTORUN Naming Conventions .................... Chatillon® TCD Systems Load A Test Setup 2 2 3 4 6 6 7-1 7.1 Load A Test Setup To “Load” a test setup means to upload a test setup file from an external device to the Main Test Setup Menu Screen. No Tests inch My Test Part 1S1 S T 8 27 100.00 lbf 12:01:59 PM 12 JAN 2008 When you load information onto your TCD System through the USB port on the TCD Console, you can upload the following: Test Setups Test Results (Runs) New This chapter will describe how to load a test setup from a USB flash drive. This section will also discuss the AUTORUN feature- a feature designed to provide users with the highest level of security for their testing application. Copy Edit Load Save Main Test Menu Screen 7.1.1 Test Naming Conventions All test setup created by the TCD System will have a file extension of: .tst The .tst file extension distinguishes this file type from other types used by the TCD System for saving results or raw data. 7-2 Result files have the extension .tsv Raw data files have the extension .tsv Test Setup files have the extension .tst Load A Test Setup Chatillon® TCD Systems No Tests inch My Test Part 1S1 S T 8 27 100.00 lbf 12:01:59 PM 12 JAN 2008 7.1.2 Load ALL Function The Load ALL function lest you upload data from a USB device connected to the TCD Console. Using the Load ALL function, you may: Upload the Test Setup only Upload the Runs data only Upload Both the Test Setup and the associated Runs CAUTION AMETEK recommends that when uploading from a USB flash drive, that only one test setup be resident on the drive to avoid operator errors, e.g. uploading the incorrect test or accidentally over-writing an existing test setup. If a new test setup file, on the USB flash drive, has the same file name as an existing test setup file, resident on the console, selecting F1= ALL will cause the new file to over-write the existing file. All Named Main Test Menu Screen No Tests inch My Test Part 1S1 S T 8 27 100.00 lbf 12:01:59 PM 12 JAN 2008 Load what ? Test Runs Both Main Test Menu Screen Select F1= Test to upload only the test setup from the USB flash drive. Select F2= Run to upload the Runs data for the test setup. The test successfully loaded. Select F3= Both to upload the Test Setup and any associated Runs data saved on the host USB device. OK Upload Successful Acknowledgement Screen No Tests inch My Test Part 1S1 New S T 8 27 Copy Edit 100.00 12:01:59 PM 12 JAN 2008 Load Main Test Menu Screen Chatillon® TCD Systems lbf Save No Tests inch My Test Part 1S1 Part 2S2 New S T 8 27 0 Copy Edit 100.00 lbf 12:01:59 PM 12 JAN 2008 26 FEB 2008 Load Save Main Test Menu Screen Load A Test Setup 7-3 7.1.3 Load NAMED Function The Load NAMED function will upload the specific test setup file from your USB device using the test setup name. This requires the operator to select the test setup to load by entering the name of the test setup. No Tests inch My Test Part 1S1 S T 8 27 100.00 lbf 12:01:59 PM 12 JAN 2008 Our example will load our test setup called “Part 2S2” that was created on a Supervisor’s TCD System. We are going to load this test setup onto a production TCD System. Our Supervisor has saved the test setup “Part 2S2” onto a USB flash drive. Example Take the USB flash drive with the test setup called “Part 2S2” and connect the USB to the TCD Console’s USB port or to a USB hub connected to the TCD Console’s USB port. New Copy Edit Load Save Main Test Menu Screen No Tests inch My Test Part 1S1 S T 8 27 100.00 lbf 12:01:59 PM 12 JAN 2008 At the Main Test Setup Menu screen, select F4= Load. Select F2= Named All Enter the name of the test- Part 2S2 Select Enter key. Select what is to be loaded, Select F1= Test Once the acknowledgement message is displayed: “test successfully loaded.” Select F1= OK New test called Part 2S2 is listed on the Main Test Setup Menu screen. Named Main Test Menu Screen Test Name inch S T 100.00 lbf Part 2S2 A B C D E F G H I J K L M N O P Q R S T U V W X Y Z sp ABC abc ! Name your Test- Part 2S2 7-4 Load A Test Setup Chatillon® TCD Systems No Tests inch My Test Part 1S1 S T 8 27 100.00 lbf 12:01:59 PM 12 JAN 2008 Runs New Both Main Test Menu Screen No Tests inch My Test Part 1S1 S T 8 27 inch My Test Part 1S1 Part 2S2 Load what ? Test No Tests S T 8 27 0 Copy Edit 100.00 lbf 12:01:59 PM 12 JAN 2008 26 FEB 2008 Load Save Main Test Menu Screen 100.00 lbf 12:01:59 PM 12 JAN 2008 loading Test Runs Both Loading Test Message Screen The test successfully loaded. OK Upload Successful Acknowledgement Screen Chatillon® TCD Systems Load A Test Setup 7-5 7.2 Using the AUTORUN Feature !!Part 4S4 7.2.1 AUTORUN Naming Convention When using the AUTORUN feature, you save the test setup using two !! symbols before the test name. For example, if you created a test called Part 4S4 and you wanted to restrict the use of this test by implementing the AUTORUN feature, you save the test onto the USB flash drive with the following naming convention: !!Part 4S4 Note that there are no spaces before, in between, or after the !! symbol. The !! symbol is the identifier that restricts the use of that test setup file. S T L D The AUTORUN feature is an ideal way to ensure maximum security on your TCD System. The AUTORUN feature prevents a test setup from being performed UNLESS the USB flash drive, with the secured test setup file, is connected to your TCD Console. The test setup cannot be performed unless it is connected to the console; it cannot be copied to the TCD System. The AUTORUN feature is ideal if you require strict access control to a test setup. Using AUTORUN, the test is performed from the USB flash drive and all test results are saved automatically to the same USB drive. inch 100.00 lbf 0.00 0.000 Live Tests Menu AutoRun Test Setup for !!Part 4S4 No Tests inch My Test Part 1S1 Part 2S2 !!Part 4S4 New S T 8 27 0 0 Copy Edit 100.00 lbf 12:01:59 PM 12 JAN 2008 26 FEB 2008 29 FEB 2008 Load Save AUTORUN Test Main Test Menu Screen CAUTION Never install more than one AUTORUN file onto the source USB flash drive. There should be one and only one AUTORUN file on the drive. Example You created the test setup called !!Part 4S4, and saved this test setup onto a USB flash drive. Connect the USB drive with the file called !!Part 4S4 to your TCD Console. The test setup labeled !!Part 4S4 is automatically loaded onto the TCD Console. It is listed on the Test Setup Main Menu screen. Press the ENTER key to launch the test setup. Press the Start key to begin the test setup !!Part 4S4. 7-6 Load A Test Setup Chatillon® TCD Systems Chapter 8 SAVING DATA Page 8.1 Save a Test Setup ............................................... 8.1.1 Saving a Test Setup ........................................ 8.1.2 Saving Runs ............................................... 8.1.3 Saving Both (Test Setup and Runs) ................ 8.1.4 Saving Raw Data ............................................ 8.1.5 Saving All ............................................... 8.2 Memory Considerations ........................................... 8.3 Exporting Saved Data .............................................. 8.4 Test Properties ............................................... 8.4.1 Save Results ............................................... 8.4.2 Save Test Setup .............................................. 8.4.3 Save Raw Data ............................................... Chatillon® TCD Systems Save A Test Setup 2 2 3 3 3 3 4 5 6 6 6 6 8-1 No Tests 8.1 Save A Test Setup inch My Test Part 1S1 S T 100.00 8 27 lbf 12:01:59 PM 12 JAN 2008 You may Save a test setup from the Main Test Setup Menu screen. Selecting F5= Save, will allow you to: Save ALL Test Setups Save SELected Test Setups Select ALL if you want to save all the test setups listed on the Main Test Setup Menu screen. Select SEL if you want to specify a Test Setup from the Main Test Setup Menu screen. Typically, you will normally use the SEL function to save/backup a selected test setup, however, it is recommended that a complete backup of your system and all related files be performed rountinely. New Copy Edit Load Save Main Test Menu Screen No Tests inch My Test Part 1S1 S T 100.00 8 27 lbf 12:01:59 PM 12 JAN 2008 CAUTION AMETEK recommends that you backup your TCD System files periodically. When you Save from the Main Test Setup Menu screen, you have the option of saving the following: Save a Test Setup Save Runs from a Test Setup Save Both (Test Setup and Runs) Save Raw Data Save All (Test Setup, Runs, and Raw) All Sel Select Test to Save No Tests inch My Test Part 1S1 S T 8 27 100.00 lbf 12:01:59 PM 12 JAN 2008 Load what ? 8.1.1 Saving a Test Setup When you Save a test setup (F1= Test) you will save the test setup only. The file is saved to your memory device as a .tst file. This file may be emailed, opened for analysis our loaded onto another TCD System. Runs Test Both Raw All Save the Test Setup Only No Tests inch My Test Part 1S1 S T 8 27 100.00 lbf 12:01:59 PM 12 JAN 2008 The Test successfully saved. Test Runs Both Raw All Save Successful Message Screen 8-2 Save A Test Setup Chatillon® TCD Systems 8.1.2 Saving Runs 8.1.4 Saving Raw Data When you Save Runs (F2= Runs) you will save the results for your test setup(s). The results file is saved as a .tsv file. The file name is the test setup name.tsv, e.g. Part 1S1.tsv. You can Save Raw data (F4= Raw). Because the TCD System is capable of saving up to 1000 data points per second, exercise caution when saving raw data. Raw data files can be extremely large files, with a significant amount of data. Raw data files are saved as a .tsv file. The .tsv file is saved as a notepad file. If you right click onto the file, you can associated it with another application. For example, if you right click on the file Part 1S1.tsv and use the “Open With” option within Microsoft, you can associate the file with Microsoft Excel so that the file opens as an Excel spreadsheet. The Raw data file is saved with the Test Setup Name and date code associated with the file. An example Raw data file is: Saved Runs have the following header information: Run Number (Run #D) Status (1,2 or 0) - Status 1 means normal test result - Status 2 means test was terminated/aborted - Status 0 means test was deleted Individual Coefficient Results Coefficient Units of Measure 8.1.3 Saving Both (Test Setup and Runs) When you Save Both (F3= Both) you will save two separate files: a test setup file (.tst) and a results file (.tsv). Time (3:54:32) Test Name Part 2S220080227035532.tsv Date (Feb 27, 2008) The .tsv file is saved as a notepad file. If you right click onto the file, you can associated it with another application. For example, if you right click on the file Part 1S1.tsv and use the “Open With” option within Microsoft, you can associate the file with Microsoft Excel so that the file opens as an Excel spreadsheet. 8.1.5 Saving All (Test Setup, Runs and Raw) When Saving All (F5= All) you will save a test setup file (.tst), result file (.tsv) and raw file (.tsv). Chatillon® TCD Systems Save A Test Setup 8-3 8.2 Memory Considerations There is a practical limit on the number of test results that can be saved in the TCD Console memory. However, this limit is based on a number of factors such as the number of coefficients within an individual test setup where data is being collected, if graphing is being saved, etc. Here are some key maximum limits for your TCD System: Maximum Test Setups = 10 Maximum Stages per Test Setup = 30 Maximum Coefficients per Test Setup = 50 Maximum Runs/Test Results = 300 My Test 0 inch S T 50.00 Height Mode Auto Home Auto Return Export Raw Export Results Export Setup Display Graph Sampling Rate (Hz) Load Cell Runs Limit lbf No No No No No USB Yes 100 None 30 Live Setup Data Test Properties Screen- Runs Limit The TCD Console may save up to 300 test results (runs) in memory. Assuming you save ten (10) test setups, that means each test setup can save thirty (30) runs. Each Test Setup has a default Runs Limit of 30. When run #31 occurs, run #31 will overwrite run #1. If you are only storing five (5) test setups on your console, they you can increase the Runs Limit to 60, using the Test Properties setup screen. NOTE Manage your TCD Console memory by saving test results to your USB flash drive supplied with the system. Keep your total saved Runs under 300. Archive using the USB flash drive to a personal computer, or use a USB mass storage drive connected to the console’s USB port or to a USB hub. 8-4 Save A Test Setup Chatillon® TCD Systems 8.3 Exporting Saved Data to Excel When data is Saved to an external device, such as your USB memory stick, the .tsv files for results and for raw data are sent as a Notepad file. In your Microsoft Windows environment, if you right mouse click on the Notepad file, you can associated the Notepad to different application programs that are resident on your computer. For example, you can associate the Notepad file to “Open With ...” Microsoft Excel, Microsoft Word, Microsoft Access, etc. Right Mouse Click and Associate with your Installed Microsoft Program Notepad with Raw Data for Test Setup Part 2S2 Notepad with Results for Test Setup Part 2S2 Chatillon® TCD Systems Save A Test Setup 8-5 8.4 Test Properties All test setups have a Stage 0 called the Test Properties stage. Within this stage, you can establish some automatic data exporting for the following files: My Test 0 Test Results Test Setup Raw Data inch S T 50.00 Height Mode Auto Home Auto Return Export Raw Export Results Export Setup Display Graph Sampling Rate (Hz) Load Cell Runs Limit lbf No No No No No No Yes 100 None 30 Live No USB 8.4.1 Export Raw Data The Export Raw option, when “YES” will automatically cause the TCD Console to write the raw data points, based on the user-defined sample rate (from 1 to 1000 Hz) for the test being performed to the USB output device connected to the console. My Test 0 S T 50.00 Height Mode Auto Home Auto Return Export Raw Export Results Export Setup Display Graph Sampling Rate (Hz) Load Cell Runs Limit USB 8.4.2 Export Test Setup lbf No No No No USB No Yes 100 None 30 RS232 Setup Data Test Properties Screen My Test 0 The test setup file is transmitted as a .tst file. 8.4.3 Export Results The Export Results option, when “YES” will automatically cause the TCD Console to write the test results for the test being performed to the USB output device connected to the console. inch Live No The Export Test Setup option, when “YES” will automatically cause the TCD Console to write the test setup for the test being performed to the USB or RS232 output device connected to the console. Data Test Properties Screen The greater the sampling rate, the greater amount of data points being collected. Higher data rates will require more time to transmit. Export Raw can only be sent to the USB output. The raw file is transmitted as a .tsv file. Setup inch S T 50.00 Height Mode Auto Home Auto Return Export Raw Export Results Export Setup Display Graph Sampling Rate (Hz) Load Cell Runs Limit lbf No No No No No Yes Yes 100 None 30 Live No Yes Setup Data Test Properties Screen The result file is transmitted as a .tsv file. 8-6 Save A Test Setup Chatillon® TCD Systems Chapter 9 DELETING A TEST Page 9.1 Delete a Test Result or Run ..................................... 9.2 Mark Deletions Option .............................................. 9.3 Deletions and Stats View ......................................... 9.4 Delete a Test Setup ............................................... 9.5 Lock Test List Option ............................................... Chatillon® TCD Systems Delete A Test Setup 2 3 4 5 5 9-1 Test 5 was deleted. Mark Deletion options is Off. 9.1 Delete a Test Result (Run) You may delete a test result/run from the test result list by simply selecting the test using the navigation keys, and selecting the Delete key. When a test result is deleted, it is removed from the test result list, however, its associated test/run number is also removed and cannot be reissued to the next succeeding test. For example, if your test list contained 10 test results, the are listed using the number 1 thru the number 10 in the test list. If you elected to delete test #6, the new number string in your test list is 1,2,3,4,5,7,8,9,10. This alerts users to the fact that a test result was deleted from the batch. CA CAUTION A ddeleted test cannot be recalled. Once the test is deleted us using the Delete key, it is permanently erased. Part 1S1 1 2 3 4 6 inch Peak L1 D1 100.00 lbf 76.79 72.51 10.00 Live Results Graph Stats Shows a Deleted #5 Run Test 5 was deleted. Mark Deletion options is On. Part 1S1 1 2 3 4 5 6 inch Peak L1 D1 100.00 lbf 76.79 72.51 10.00 Live Results Graph Stats Shows Passed Peak Result for Run #2 9-2 Delete A Test Setup Chatillon® TCD Systems 9.2 Mark Deletions Option The mark deletion function will prevent a user from deleting a test/run for a test setup. The mark deletion function is a selectable option in the System Options under Supervisor. The TCD Console will display the tests or runs for a test setup and display them in the test/run list. If the mark deletion option is disabled (No), the user can delete a test from the run list. You can see that a run has been deleted because the sequence number for that run is missing. This alerts the user that a test was deleted. When mark deletions is enabled (Yes), the user cannot delete a test from the test/run list. When mark deletions is enabled, the user can select the DELETE key to delete a test. The data for this test is ignored and is not used to compute any statistics. Deletions are also noted on the STATS screen. A test that has been deleted with the mark delection option enabled is displayed with a red strikethrough. This alerts the user that a test was deleted. Example Use the navigation key to select Mark Deletion. Select F1= No to allow the user the ability to delete a test and remove it from the run list. Select F2= Yes to allow a user to delete a test and maintains its sequence in the run list. Data for this test is not calculated as part of statistics. Select Enter key. My Test Units Loads Distance Formats RS232 Clock Load Cell Overloads Soft Keys Supervisor No inch Password Lock Options Lock Test List Mark Deletions 100.00 My Test 1 2 3 4 6 inch L D 100.00 lbf 0.00 0.000 Live Menu My Test Main Operating Screen Shows that the test/run #5 was deleted. The mark deletion option is disabled (No). My Test 1 2 3 4 5 6 inch L D 100.00 lbf 0.00 0.000 Live Menu My Test Main Operating Screen Shows that the test/run #5 was deleted. The mark deletion option is enabled (Yes). lbf ____________ No No Yes Yes Supervisor Setup Screen Yes enables the Mark Deletions option Chatillon® TCD Systems Delete A Test Setup 9-3 9.3 Deletions and the Stats View When a test result is deleted from a test list, the Stats screen shows the number of test results that were deleted for that batch. Deleted tests and their associated results are NOT used when calculating your statistics. My Test 1 2 3 4 5 6 inch 100.00 lbf D1 0.682 Tests 6 Passed Failed Deleted 4 1 1 Max -0.313 Min -1.064 Rng 0.751 Avg -0.533 Std Dv 0.308 COV -57.657 Live Results Graph Stats Shows that the test/run #5 was deleted. The mark deletion option is enabled (Yes). Delete recorded on Stats view. 9-4 Delete A Test Setup Chatillon® TCD Systems Tests 9.4 Delete a Test Setup You may delete a test setup from the Test Setup Main Menu screen. To delete a test setup, use the navigation key to select the Test Setup, and select the Delete key. inch My Test Part 1S1 Part 2S2 Part 3S3 Part 4S4 0 22 4 1 6 100.00 lbf 2.26.2008 2.28.2008 1.12.2008 1.1.2008 10:24:38 PM Example From the Test Setup Main Menu screen, use the navigation keys to select the test to delete. Select the Delete key. New 9.5 Lock Test List The Lock Test List function is a System Option in the Supervisor setup section. When the Lock Test List function is enabled (Yes), the user cannot delete a Test Setup without having Supervisor rights and password. Load Save Test Setup Menu Screen Tests Select F2= Yes to acknowledge message prompt “Delete Test from System? Edit Copy inch 100.00 My Test 0 Part 1S1 22 Part 2S2 4 Part 3S3 1 Part 4S4 6 Delete Test from system ? 2.26.2008 2.28.2008 1.12.2008 1.1.2008 10:24:38 PM No lbf Yes Test Setup Menu with Lock Test List at NO CA CAUTION A ddeleted test setup cannot be recalled. Once the test setup is deleted using the Delete key, it is permanently se era erased. My Test Units Loads Distance Formats RS232 Clock Load Cell Overloads Soft Keys Supervisor No inch 100.00 Tests My Test Part 1S1 Part 3S3 Part 4S4 Lock Options Lock Test List Mark Deletions 0 22 1 6 100.00 lbf 2.26.2008 2.28.2008 1.1.2008 10:24:38 PM lbf New Password inch ____________ Copy Edit Load Save Test Setup Menu Screen No Yes Yes Yes Supervisor Setup Screen Yes enables the Lock Test List option Chatillon® TCD Systems Delete A Test Setup 9-5 Chapter 10 ABORT A TEST Page 10.1 Abort a Test Using Stop Key ................................... 10.2 Abort a Test Using Conditional ............................... Chatillon® TCD Systems Abort A Test Setup 2 3 10-1 Test 3 was aborted. 10.1 Aborting a Test You may abort or stop a test while it is being performed using the red Stop key. During a test operation, if the red Stop key is depressed, the test run is aborted. The test run is marked with a yellow strike thru to indicate that that run was aborted. No data is saved for that run. CAUTION When a test is aborted, no results are saved. No data for that test run is saved. Part 1S1 1 2 3 4 5 6 inch S T 100.00 lbf Peak ST 76.79 L1 D1 S T 72.51 10.00 Live Results Graph Stats Shows Aborted Test Run #3 Press the Stop key to abort a test during its operation. 10-2 Abort A Test Setup Chatillon® TCD Systems What is the load at 12 inches Speed Tensile Stage Attributes 10.2 Aborting a Test Using Conditionals Conditionals are protective attributes within each stages setup screen. Conditionals work like logic IF-THEN statements, e.g. IF the load measured 50 lbf, THEN abort the test. When a conditional attribute is configured for a stage, and the condition is achieved during a test, the TCD System will automatically abort the test run. No data is recorded. The test run is considered invalid. The test run is distinguished by a yellow strike thru. CAUTION When a test is aborted, no results are saved. No data for that test run is saved. My Limit 0 S T1 S T inch 100.00 Type Speed Distance Limit 25.00 12.00 Max Load Min Break Break % 50.00 30.00 90 lbf Live Break Limit Goto Setup Data Break after 10% drop in load Look for break after 30 lbf Stop test at 50 lbf Tensile Stage Types My Limit 1 2 3 inch L D SS S T 100.00 lbf 50.00 0.876 10.000 S T max load limit achieved. 2 of 10 Live Tests OK Menu Max Load Conditional Message My Limit 1 2 3 4 inch S T 100.00 lbf L D Live OK Tests Menu Shows Run #4 was Aborted Chatillon® TCD Systems Abort A Test Setup 10-3 Chapter 11 VIEWING RESULTS Page 11.1 View Active Measurement ...................................... 11.2 View Load Measurement ....................................... 11.2.1 View Load Bar Graph..................................... 11.2.2 View Crosshead Status Indicator ................... 11.2.2.1 Load Measurement Status ................... 11.2.2.2 Operating Mode.................................... 11.2.2.3 Crosshead Travel & Direction............... 11.2.3 View Distance (D) Measurement ................... 11.2.4 View Height (H) Measurement ....................... 11.2.5 View Speed (S) Measurement ....................... 11.2.6 View Cycle Counter ....................................... 11.2.7 View Cycle Timer ........................................... 11.2.8 View Hold Timer ............................................. 11.3 View Tabular Results .............................................. 11.3.1 View Large Format......................................... 11.3.2 View Condensed Format ............................... 11.3.3 Formatting Views ........................................... 11.4 View Graph Results ............................................... 11.4.1 Load Versus Time .......................................... 11.4.2 Load Versus Distance .................................... 11.4.3 Graph Type ............................................... 11.5 View Statistical Results........................................... Chatillon® TCD Systems Viewing Results 2 3 3 4 4 4 4 5 5 6 6 7 7 8 8 8 8 9 9 9 9 10 11-1 Crosshead Status Limit Test Test Name Units of Measure for Distance and Load Crosshead Status Load Cell Status and Capacity Measured Load Measured Distance or Height Current Stage/Test Step with Parameters S Live S S T 100.00 lbf 43.24 -0.937 2.000 S S L D S Your TCD Console provides you with a number of features designed to help you understand your testing status and your measured results. This chapter will review the various viewing features available with your TCD Console. During a test procedure, your TCD Console will display key status indicators for your test including: inch S 11.1 View Active Measurement Load Cell Capacity Distance/Height Units Test Name Load Units S 2.000 D 1.000 Tests Menu Current Stage Test is Active (Live) Current Crosshead Speed and Direction Current Speed (S) Current Distance (D) Current Load (L) Load (L) Coefficient Distance (D) Coefficient Speed (S) Coefficient 11-2 Viewing Results Chatillon® TCD Systems Load Units Load Cell Capacity Current Compressive Load Limit Test L D S S Live S S T 100.00 43.24 -0.937 2.000 S 2.000 D 1.000 Tests Tensile Load Measurement Compression Load Measurement S Live L D S S S S 2.000 Live 2.000 Limit Test Live inch L D S S Chatillon® TCD Systems S 100.00 S S 2.000 Menu lbf 76.07 0.966 2.000 D 1.000 S T S S When the bargraph and status icon are displayed in Red, exercise extreme caution. You are approaching the load cell’s capacity and are very near an overload condition. 43.24 0.937 2.000 Tests CA CAUTION Alw Always observe the load bargraph and crosshead status ico icon during testing. When the bargraph and status icon are dis displayed in Green, the measured load is within the recomd d operating loads for the load cell. mended When the bargraph and status icon are displayed in Yellow, exercise caution and be prepared to stop the test should the color change to Red. S S S The bargraph will fill from the center. Tensile measurements will move upward in sync with the crosshead moving upward. Compression measurements will move downward in sync with the crosshead moving downward. S display in RED when the measured load is at 95% or greater of the connected load cell’s capacity. L D S S T S display in YELLOW when the measured load is greater than 75% but less than 95% of the connected load cell’s capacity. inch lbf D 1.000 S 100.00 Tests display in GREEN when the measured load is less than 75% of the connected load cell’s capacity. Limit Test S T S During a test, a load bargraph on the main operating display will indicate the load status relative to the load cell that is connected to the TCD Console. inch S 11.2.1 Load Bargraph Menu Current Measured Load is 43.24 lbf Limit Test The bargraph will display in color corresponding to the following: lbf S S During a test procedure, the measured load is displayed as the coefficient (L). This is the active measured load, e.g. the load currently measured by the load cell at that specific time. An load type icon is used to denote whether the current load is a tensile load or a compression load. The type of load being measured uses these icons: inch S 11.2 View Load Measurement 100.00 Menu lbf 95.10 0.991 2.000 D 1.000 Tests Menu Bar graph displays in color to indicate the measured load status versus the applied sensor’s capacity. Viewing Results 11-3 11.2.2 Crosshead Status During a test procedure, the crosshead status icon is used to indicate: Load Measurement Status Operating Mode Crosshead Travel & Direction Live My Test inch S T 100.00 lbf Shown: Indicates the measured load is below 75% of the load cell’s 100 lbf capacity. Green indicates safe measurement. My Test inch S T 100.00 lbf Shown: Indicates the measured load is between 75% and 94% of the load cell’s 100 lbf capacity. Yellow suggests caution. 11.2.2.1 Load Measurement Status During a test, a crosshead status icon will also display the load measurement status as does the bar graph. This provides another indication for the user of the measured load status. My Test inch S T 100.00 lbf Shown: Indicates the measured load is at 95% of the load cell’s 100 lbf capacity. Red suggests extreme caution. 11.2.2.2 Operating Mode The TCD System operates in either normal mode or height mode. Normal mode is used when it is not necessary to measure the height of the sample under test. The zero position prior to the start of the test is defined by the user pressing the zero key. The distance value measured is based from this zero position and any applicable preload setting. The zero position can be located at virtually any location within the TCD frame’s travel capability. Height mode is used when it is necessary to measure the height of the sample, e.g. spring testing. A datum is established based on the absolute zero location of the tester. The absolute zero position is the lowest position possible for the crosshead to travel with the associated load cell and testing fixture attached. The free length of a spring, for example, would be measured from the absolute zero position. The datum would represent the height of the spring at the “first touch” when the crosshead moves down from the home position. The home position is defined by the user and represents the crosshead starting position. The red dot on the crosshead line indicates Normal mode. The red dot on the base line indicates Height mode. 11.2.2.3 Crosshead Travel & Direction The arrows on the crosshead status icon will illuminate when the crosshead is in motion. If the top arrow is illuminated, the crosshead is moving upward. If the bottom arrow is illuminated, the crosshead is moving downward. 11-4 Viewing Results Chatillon® TCD Systems Distance & Speed Units of Measure Limit Test L D S Live S The Distance unit of measure corresponds to the speed of the crosshead motion and may be setup as either inch or millimeter (mm). S S 2.000 D 1.000 Tests Menu Current Measured Distance is 0.937 inches from Home Any Distance setpoint will also be displayed in the status line, located above the soft keys. In our illustration, the currently performed stage for our test called “Limit Test” is operating at a speed (S) of 2.000 inches per minute to a distance (D) setpoint of 1.000 inch. Distance Setpoint of 1.000 inch for the current test’s stage. Distance & Speed Units of Measure Limit Test S S S S S T S Live Current Height in inches measured from Datum inch L H S When the TCD System is set to Height mode, and during a test procedure, the measured height from the datum position is displayed as the coefficient (H). In addition, during the test procedure, the distance from Home is also displayed as a reference. Height is derived from the datum position from the bottom-most location from your test. For example, if a spring is being compressed to 50 lbf, you may want to measure the height of the spring at a given L1 and L2 setpoint. In this type of test, you must first zero out the height and establish a datum position on which the measured height is calculated from. This is normal done by moving the crosshead downward, without the sample in place, until the top platen and bottom platen just touch. This is the datum position on which the height of the spring is measured. lbf 43.24 -0.937 2.000 Compression distances may be expressed as a negative number. 11.2.4 View Height Measurement 100.00 S S During a test procedure, the measured distance from the home position is displayed as the coefficient (D). This is the distance the crosshead has traveled from its home position at the start of a test. S T inch S 11.2.3 View Distance Measurement Current Compressive Distance in inches measured from Home S 2.000 100.00 lbf 43.24 1.463 2.000 L 50.00 Tests Menu Current Measured Height is 1.463 inches from Datum Load Setpoint of 50.00 lbf for the current test’s stage. The Height unit of measure corresponds to the speed of the crosshead motion and may be setup as either inch or millimeter (mm). Chatillon® TCD Systems Viewing Results 11-5 Distance & Speed Units of Measure Limit Test 11.2.6 View Cycle Count A cycle test can be a series of tension, compression or hold moves with each move having their own independent load, distance or hold time. Live Cycle for a number of counts Cycle for a period of time Loop When you cycle based on a number of counts, you specify your test setup to repeat a “set of moves” for a precise number of times, e.g. a cycle count. When you cycle is based on a cycle count, during your test, a cycle counter displays the current cycle of the total cycle count required for the test. 11-6 Viewing Results S 100.00 43.24 -0.937 2.000 S S 2.000 D 1.000 Tests Current Crosshead Speed (S) is 2.000 inches per minute Shows direction of crosshead motion My Cycle 1 2 3 Cycle tests may be configured as follows: S The current speed is shown with its rate and direction. S T S L D S Every stage within a test setup may have its own independent speed. This speed may be set from 0.001 to 50.0 inches per minute or 0.02 to 1270 mm per minute. When the crosshead is in motion, a large animated arrow will be displayed next to the speed measurement. The arrow pointing downward shows a compressive direction, while the arrow pointing upward shows a tensile direction. Motion and direction are also shown in the crosshead status icon. inch S 11.2.5 View Speed Current crosshead Speed (S) Live inch L D SS 2 of 10 T T S 10.000 S T S T 50.00 lbf 40.67 0.876 10.000 D 1.000 Tests Menu Active Screen for My Cycle Test Setup based on Count Active Cycle Count Chatillon® TCD Systems 11.2.7 View Cycle Timer When you cycle for a time period, you specify your test setup to repeat a “set of moves” for at least a time period. A cycle test will always complete all of its intended cycles, therefore, if your cycle time expires during a cycle, the test will continue to perform until the remaining cycle has been completed. When a cycle is based on a cycle time, during your test, a cycle count down timer will indicate the remaining time for your cycle test. My Cycle 1 2 3 Live inch L D SS S T S T 50.00 lbf 40.67 0.876 10.000 0:12:39 T T S 10.000 D 1.000 Tests Menu Active Screen for My Cycle Test Setup based on Time Active Cycle Time 11.2.8 View Hold Timer When you use a Hold stage, you specify the hold time for the stage. The Hold timer is an elapsed timer that shows time remaining for your Hold stage. Part 2S2 1 2 3 Live inch L D T D 0.500 S T 50.00 lbf 40.67 0.500 0:00:29 S T T 0:00:30 Tests Menu Active Screen for Part 2S2 Test Setup with Hold Time Hold Setpoint Elasped Hold Time Chatillon® TCD Systems Viewing Results 11-7 Test/Run Number At the completion of a test/run, the TCD Console will display the results of your test in two different tabular views: Limit Test 1 Large Format View Condensed Format View 11.3.1 Large Format View inch L1 S D1 S T Graph The condensed format view displays up to ten (10) coefficients at one time. Each coefficient is displayed on one line with any associated tolerance data (-Limit, +Limit). Learn more about Tolerances in Chapter 3 Create A Test Setup. Stats Large Format Result Screen Shown- Load at distance result where: L1 coefficient = Load at Distance D2 coefficient = Distance Limit Test 1 Coef L1 D1 inch Actual S T 100.00 -Limit lbf +Limit S9.99 S 11.3.2 Condensed Format View lbf Live Results The large format view shows up to four coefficients in large-case font sizes. This is ideal for most testing applications since it provides the user with optimum viewing. 100.00 9.99 0.500 S 11.3 View Results- Tabular 0.500 11.3.3 Reformatting Your View You may reformat how your coefficients appear during the test setup operation. Live In the Stage 0 Test Properties step, you can modify how your coefficients appear by using the DATA option (F5). This option allows you to perform any of the following formatting options to your tabular test results: Change Text Size (Upper/Lower option) Format the number of displayed results (Dual/Single option) Space your Results (Insert a Blank Line option) Have Separate Result Pages (Page Separator option) Rename Your Result (Rename option) Stats Condensed Format Result Screen Limit Test 1 inch LOAD S S Graph Results D1 S T 100.00 lbf 9.99 0.500 Learn more about Test Properties setup and reformatting your views in Chapter 3 Create A Test Setup. Live Results Graph Stats Reformatted Results Screen Shown- Load at distance result where: Renamed L1 coefficient to read Load Changes size of D1 coefficient to lower size 11-8 Viewing Results Chatillon® TCD Systems Shown- Used the navigation key to position the cross hair at a data point on the graph. Load and Distance data is displayed. S 11.4 View Results- Graphical S T L= S 5.00 D=0.206 inch 1 100.00 lbf L O A D You may choose to view your results graphically. During test setup in Stage 0 Test Parameters, you may enable (Yes) the option called Display Graph. When the Display Graph option is on (Yes), you have two graphical views of your result for each test/run within a test: Live Load versus Time Load versus Distance 11.4.1 Load Versus Time Graph At the completion of a test, press the F4 (Graph) soft key to view your graphical result. The default view is the Load v Time graph. Results 11.4.2 Load Versus Distance Graph A Graph Options setup screen allows you to change the graph view to Load v Distance and to scale the graph and define how many data points you want to use to draw the graph. 11.4.3 Graph Type Limit Test 1 Load Vs Scale Graph Points 100.00 lbf Time Auto 230 Live Dist Time Results Stats Graph Graph Options Screen- Load v Time Limit Test 1 inch S T 100.00 lbf Graph Options Load Vs Scale Graph Points Load Vs Time (F1= Time) Load Vs Distance (F2= Distance) Dist Auto 230 Live Dist Time Results Stats Graph Graph Options Screen - Load v Distance L= S 5.00 D=0.206 inch S Select F1= Time to specify the Load v Time graph. Select F2= Distance to specify the Load v Distance graph. Select Enter key. S T inch Graph Options Use the navigation key to select the graph type. The available types are: Example Stats Graph Load v Time Graph Screen Once you are in the graph view, you can use the navigation key to select data points along the graph. As you select points, the load and distance values are displayed on the top status line. TIME 1 S T 100.00 lbf L O A D Live DIST Results Graph Stats Load v Time Graph Screen Chatillon® TCD Systems Viewing Results 11-9 Use the navigation keys to sequence through the coefficients for this test. Live L1 S 9.99 Z Tests 3 Passed Failed Deleted 3 0 0 Results Max Min Rng Avg Std Dv COV Graph S 13.81 6.95 S 6.87 S 9.42 S 3.82 40.562 S S Number of Tests/Runs for your Test Setup MAX Value MIN Value Range Average (AVG) Standard Deviation (STD DV) Coefficient of Variation (COV) Number of Runs that PASSED Number of Runs that FAILED or were ABORTED Number of Runs that were DELETED lbf S 100.00 S For each coefficient, the STATS screen will display the following: S T S Coefficient Value(s) inch S 1 2 3 Z Select the F5= STATS soft key to view the following statistics for your coefficients that make up your test: Limit Test S 11.5 View Results- Statistical Stats Graph Options Screen Use the navigation keys to sequence through each of the coefficients configured for your Test Setup. 11-10 Viewing Results Chatillon® TCD Systems Chapter 12 USING USB DATA PORT Page 12.1 Using USB Flash Drive........................................... 12.2 Loading a Test Setup.............................................. 12.2.1 Using AUTORUN Feature.............................. 12.3 Using USB Hub ............................................... 12.4 Using USB Printer ............................................... 12.5 Using USB Keyboard ............................................. 12.6 Using USB Mass Memory Storage Device............. 12.7 Using Bar Code Devices ........................................ Chatillon® TCD Systems Using USB Data Port 2 2 2 3 3 4 4 4 12-1 12.1 Using USB Flash Drive The USB data port located on the TCD Console is the primary and preferred method for outputting data from the TCD System, and for uploading test setups. The USB data port requires no setup. Simply connect a USB 1.1 or 2.0-compatible USB device and communications is provided automatically between the USB device and the TCD System. The USB data port is to be used for the following: Uploading a Test Setup USB Hub USB Printer USB Keyboard USB Mass Memory Device USB Bar Code Device 12.2 Uploading a Test Setup with USB Flash Drive Shown: USB flash drive connected to TCD Console USB connector Test setups, resident in your TCD Console have the file extenstion “.TST”,which is used to identify the file as a test setup file. You may upload (Load) a Test Setup (.tst file) into the TCD Console memory from the Main Test Setup Menu screen. See Chapter 7- Loading a Test for information on uploading a test setup. 12.2.1 Using AUTORUN Feature The AUTORUN feature allows you a secure way to control what is being tested and what authorized users can perform the test. The AUTORUN feature restricts the running of a test setup from the USB memory stick on which it is stored. For more information about the AUTORUN feature, see Chapter 7 - Loading A Test Setup. 12-2 Using USB Data Port Chatillon® TCD Systems Press key to print 12.3 Using a USB Hub A USB 2.0-compatible HUB may be connected to the TCD Console if you intend to interface with multiple USB devices. From the hub, you may connect a USB flash drive, printer, keyboard, or mass storage device. 12.4 Using a USB Printer A USB 2.0-compatible printer may be connected to the TCD Console if you intend to print test information directly to a printer using the Print/Transmit button. Note The TCD Console is compatible with most HewlettPackard model inkjet printers with a direct USB 2.0-compatible input port. Transmit/Print Key on TCD Console The print output is NOT WYSIWYG format. You cannot print screen. CAUTION If outputing Raw Data to the USB port, always output the Raw Data before printing. The Raw Data consumes most of the print buffer. This must be cleared before printing can take place. The Print/Transmit button is limited on the TCD Console to printing test results information only. If more advanced printing is required, you should save your data to a USB flash drive and upload this information into a secondary personal computer for printing/outputs. L2 D2 L3 D3 lbf in 33.69 -0.500 29.48 -0.500 Print Output from Printer Chatillon® TCD Systems Using USB Data Port 12-3 Example From a results screen, depress the Transmit/Print key on the TCD Console. Information is spooled to the printer for output. 12.5 Using a USB Keyboard A USB 2.0-compatible keyboard may be used to input test setup names. When a USB keyboard is used, all alpha characters are entered as upper case. Numeric characters must be entered directly from the TCD Console, and not fromthe USB keyboard. NOTE When using a USB keyboard to enter Test Names, only alpha characters can be used. All characters are entered as uppercase only. 12.6 Using a USB Mass Storage Device A USB 2.0-compatible mass memory storage drive may be connected to your TCD Console’s USB output. This is an ideal method for saving files automatically to an external memory device, rather than saving information to local memory on your TCD Console. By setting up the Test Properties to save automatically to the USB output port, once the test setup is completed and test results are calculated, your test result are automatically sent, via the USB output port on the TCD Console, to the connected USB mass memory device for archive. From the mass memory device, files can be viewed or printed from your personal computer. Raw data files can be uploaded to your Excel spreadsheet for creating graphical analysis charts. 12.7 Using a USB Bar Code Reader A USB 2.0-compatible bar code reader may be used to automatically callup a Test Setup using a sample’s bar code. 12-4 Using USB Data Port Chatillon® TCD Systems Chapter 13 USING RS232 DATA OUTPUT Page 13.1 Using RS232 Output .............................................. 13.2 RS232 Compatibility ............................................... 13.3 RS232 Status ............................................... 13.4 Using Automatic Export Results Option ................. 13.5 Using a Personal Computer and HyperTerminal .... Chatillon® TCD Systems Using RS232 Output 2 2 2 3 4 13-1 TLC Sensor Connector 13.1 Using RS232 Output The TCD Console has a 9-pin, D-type, RS232 output connector. This connector may be configured for use to output test result data to a personal computer or an RS232-compatible device. WARNING The RS232 connector is an output only data transfer device. It cannot be used to transmit inputs to the TCD Console. 13.2 RS232 Compatibility The RS232 output on the TCD Console may be connected to an RS232 receiving device such as a printer, Bluetooth receiver/transmitter, or personal computer. The RS232 connector on the TCD Console is a 9-pin, male connector that marries to a 9-pin female connector. 13.3 RS232 Status Screen The RS232 Setup screen is part of the System Options setup. The TCD Console’s RS232 data port is hard coded at the following setups. These setups cannot be changed. Baud Rate = 115200 Word Length = 8 Stop Bits = 1 Parity= None This information is provided to assist in configuring your receiving device. Shown: Console Back Panel RS232 Output Connector TCD Frame Connector RS232 inch About Language Units Loads Formats Distance RS232 Clock Load Cell Overloads Baud Rate Word Length Stop Bits Parity S T 100.00 lbf 115200 8 1 None T RS232 Screen- READ Only For more information about the RS232 System Setup option, see Chapter 2- Console Overview. 13-2 Using RS232 Output Chatillon® TCD Systems 13.4 Using Auto Export Results Option My Test 0 If you want to automatically send results data to a secondary device using the RS232 output on the TCD Console, you must configure the Export Results option to the RS232 format. When configured for automatic result export, after each test run is completed, the TCD Console will automatically send the results data for each test result out the RS232 data port to the connected device. inch S T 50.00 Height Mode Auto Home Auto Return Export Raw Export Results Export Setup Display Graph Sampling Rate (Hz) Load Cell Runs Limit lbf No No No No RS232 No Yes 100 None 30 Live No USB RS232 Setup Data Test Properties Screen The Test Properties (Stage 0) screen for all test setups, allows you to select how you want to transmit your results data. The EXPORT RESULTS option may be set to transmit data to either the USB port or the RS232 port. At the completion of a test run, the results are transmitted automatically to the designated port. Chatillon® TCD Systems Using RS232 Output 13-3 13.5 Using a Personal Computer with HyperTerminal Cable (p/n NC003117) can be used to interface your personal computer, operating HyperTerminal, with your TCD Console. This cable is a straight-through cable which uses: Terminal 2 for RXD (Red) Terminal 3 for TXD (White) Terminal 5 for GND (Black) RXD 2 2 TXD 3 3 GND 5 5 Shown: Cable Pinout To interface to a personal computer using HyperTerminal, you must configure the HyperTerminal. Example Launch HyperTerminal from your personal computers Programs menu. 5 3 2 Go to ACCESSORIES, COMMUNICATIONS, HYPERTERMINAL. Give your HyperTerminal connection a name. Configure as follows: Connect Using: COM1 Select OK button Bits per second= 115200 Data Bits= 8 Parity= None Stop Bits= 1 Flow control= hardware Select OK button 13-4 Using RS232 Output Chatillon® TCD Systems Shown: Typical program launch sequence for HyperTerminal. Shown: Name the HyperTerminal connection. Select OK button. Chatillon® TCD Systems Using RS232 Output 13-5 Shown: Specify the COM Port that matches the personal computer’s communication port that will be receiving the transmitted data. Shown: Configure the port settings for the Com port exactly as above. Shown: The HyperTerminal page named tcd225 is launched. 13-6 Using RS232 Output Chatillon® TCD Systems 1 2 1 1 39.45 -0.500 34.97 -0.500 lbf lbf in in Shown: As test results are calculated and transmitted via the RS232 output port on the TCD Console, data appears on the HyperTerminal screen. Each results has the Run #, Status #, load measurement, distance measurement, load units and distance units. Chatillon® TCD Systems Using RS232 Output 13-7 Chapter 14 SYSTEM SECURITY Page 14.1 System Security ............................................... 14.1.1 Supervisor Level ............................................ 14.1.2 Restricted User Level .................................... 14.2 SUPERVISOR System Option ............................... 14.2.1 Password ............................................... 14.2.2 SetPass Function........................................... 14.1.3 SaveX Function ............................................. 14.1.4 LoadX Function.............................................. 14.3 Lock Options ............................................... 14.4 Lock Test List ............................................... 14.5 Mark Deletions ............................................... 14.6 AUTORUN Function ............................................... Chatillon® TCD Systems System Security 2 2 2 3 3 3 4 4 5 6 7 8 14-1 The TCD System has features that address most of the security requirements for this type of testing instrumentation. The TCD Console has two basic operating levels that may be password restricted: Supervisor Restricted User My Test T 14.1 System Security Units Loads Distance Formats RS232 Clock Load Cell Overloads Soft Keys Supervisor inch Password Lock Options Lock Test List Mark Deletions S T 100.00 lbf ____________ No No No T 14.1.1 Supervisor Level The Supervisor level permits the user to perform all TCD System functions including: System Options Setup Test Setup 14.1.2 Restricted User Level The operator may have the following restrictions applied to their TCD System access: LoadX SetPass SaveX Supervisor Setup Screen WARNING If a password is used to permit authorized access to system options and functions, be careful to secure the password and to keep it in a safe location. If you forget the Supervisor password, system setup options, test setups, etc. may become unavailable and unable to be saved. Lock Options Lock Test List Mark Deletions AutoRun Function Only 14-2 System Security Chatillon® TCD Systems You may have one (1) Supervisor password per TCD Console. The password must be numeric characters only. Up to six (6) characters may be used for the Password. This password will permit all supervisor functions to be performed for your TCD Console. 14.2.2 SetPass Function You may have one (1) Supervisor password per TCD Console, and this password may be up to six (6) numeric characters in length. To create your Supervisor password, use the following: Example From the Supervisor System Setup screen, select F5= SetPass Enter your password using the numeric keys Select OK key inch Password Units Loads Distance Formats RS232 Clock Load Cell Overloads Soft Keys Supervisor S T 100.00 lbf ____________ Lock Options Lock Test List Mark Deletions No No No T LoadX SetPass SaveX Supervisor Setup Screen Yes enables the Lock System Options My Test inch S T 100.00 lbf T 14.2.1 Password T 14.2 Supervisor Option My Test Password ____________ Units Loads Lock Options No Enter supervisor password: Distance Formats Lock Test List No RS232 __________________ Mark Deletions No Clock Load Cell Overloads Soft Keys Supervisor T LoadX SetPass SaveX Supervisor Setup Screen My Test inch S T 100.00 lbf T Password ____________ Units Loads Lock Options No Enter supervisor password: Distance Formats Lock Test List No RS232 123456Mark Deletions No Clock Load Cell Overloads Soft Keys Supervisor T LoadX SetPass SaveX Supervisor Setup Screen My Test T Units Loads Distance Formats RS232 Clock Load Cell Overloads Soft Keys Supervisor inch S T 100.00 Password XXXXXX Lock Options Lock Test List Mark Deletions No No No lbf T LoadX SetPass SaveX Supervisor Setup Screen Chatillon® TCD Systems System Security 14-3 14.2.3 SaveX Function 14.2.4 LoadX Function The SaveX function allows the Supervisor to save all System Options to a USB flash drive connected to the host TCD Console. You would configure your System Setup options and then use the SaveX function to save these options to a connected USB flash drive. This “master” System Setup file could then be connected to another or multiple TCD Systems, and the master system setup options configured automatically to all system by pressing the LoadX The authorized Supervisor has access to the LoadX function from the Supervisor Setup screen. The LoadX function uploads and saves System Options from the connected USB flash drive to the TCD System. For example, if you wanted to upload the System Options from a Production/Research TCD System to multiple, TCD Systems on your production floor, you would save the System Options from the host TCD System to a USB and upload to multiple TCD System using the LoadX function. When used in combination with the Lock Options feature, production users are prevented from making changes to a production TCD System’s System Options. File to be loaded has an “.set” file extension. soft key. File created has a “.set” extension. My Test inch S T T Password Lock Options Lock Test List Mark Deletions Units Loads Distance Formats RS232 Clock Load Cell Overloads Soft Keys Supervisor 100.00 lbf XXXXXX No No No My Test SetPass SaveX Supervisor Setup Screen Yes enables the Lock System Options 100.00 lbf inch T Password Units Loads Lock Options Saving system settings. Distance Formats Lock Test List RS232 Mark Deletions Clock Load Cell Overloads Soft Keys Supervisor S T 100.00 lbf SaveX ____________ My Test No No No SaveX SetPass Supervisor Setup Screen inch T LoadX S T SetPass Supervisor Setup Screen T My Test Password ____________ Units Loads Lock Options No Loading system settings. Distance Formats Lock Test List No RS232 Mark Deletions No Clock Load Cell Overloads Soft Keys Supervisor inch S T 100.00 lbf T My Test LoadX S T T T LoadX inch 100.00 T Password ____________ Units Loads Lock Options Your system settings have been No Distance Formats Lock Test List No successfully saved. RS232 Mark Deletions No Clock Load Cell Overloads Soft Keys Supervisor Password ____________ Units Loads Lock Options Your system settings have been No Distance Formats Lock Test List No successfully saved. RS232 Mark Deletions No Clock Load Cell Overloads Soft Keys Supervisor T lbf OK Supervisor Setup Screen T OK Supervisor Setup Screen 14-4 System Security Chatillon® TCD Systems The Lock Options restricts the user from being able to edit, modify or change any System Options for your TCD System. When the Supervisor enables the Lock Options feature, the user does not have access to any of the following System Options. They may view the options and their current settings, but they cannot edit or change any of the System Options. About Language Units Loads Distance Formats RS232 Clock Load Cell Overloads Softkeys Supervisor NOTE When the Lock Options feature is enabled (Yes) the user may view the System Options, but may not edit or change any System Options. The navigation key to enter a System Options setup is disabled, as is the Enter key function. My Test T 14.3 Lock Options Units Loads Distance Formats RS232 Clock Load Cell Overloads Soft Keys Supervisor inch S T Password 100.00 lbf ____________ Lock Options Lock Test List Mark Deletions Yes No No T No Yes Supervisor Setup Screen Yes enables the Lock System Options Language About Language Units Loads Formats Distance RS232 Clock Load Cell Overloads inch S T English German Espanol Simp Chinese Trad Chinese Russian Korean Turkish Portuguese 100.00 lbf Yes No No No No No No No No T LANGUAGE Screen Selecting the navigation key to attempt to modify the Language option does nothing. The user is prevented from entering the edit screens for all System options. Chatillon® TCD Systems System Security 14-5 The Lock Test List option restricts the user’s ability to: Create a New Test Setup Copy a Test Setup Edit a Test Setup When the Lock Test List option is enabled by the Supervisor, the user may Load (F4) or Save (F5) test data only. The user cannot create a new test setup; copy a test setup or edit a test setup. My Test T 14.4 Lock Test List Units Loads Distance Formats RS232 Clock Load Cell Overloads Soft Keys Supervisor inch Password S T 100.00 lbf ____________ Lock Options Lock Test List Mark Deletions No Yes No T No Yes Supervisor Setup Screen Yes enables the Lock Test List option No Tests inch My Test Part 1S1 S T 8 27 50.00 lbf 12:01:59 PM 12 JAN 2008 Load Save Main Test Menu Screen- Lock Test List Enabled No Tests inch My Test Part 1S1 New S T 8 27 Copy Edit 50.00 lbf 12:01:59 PM 12 JAN 2008 Load Save Main Test Menu Screen- Lock Test List Disabled 14-6 System Security Chatillon® TCD Systems 14.5 Mark Deletions My Test The Mark Deletions option is an audit trail feature that permits the user to delete a test result, but that prevents the test run from being discarded from the test setup’s test/run list. When the Mark Deletions option is enabled (Yes), the user may delete a test run, however, the test/run number remains in the test list and is denoted with a red strike thru. The red strike thru shows that the user deleted the test. Results for the deleted test may still be viewed, however, a deleted test’s results are not used to calculate statistics for that batch. A test that is deleted, cannot be recalled or restored. Once a test has been deleted and marked with the red strike thru line, it’s associated results are not used in the statistical results for the batch. 1 2 3 4 6 inch L D When the Lock Test List option is enabled by the Supervisor, the user may Load (F4) or Save (F5) test data only. The user cannot create a new test setup; copy a test setup or edit a test setup. 100.00 lbf 0.00 0.000 Live Menu My Test Main Operating Screen Shows that the test/run #5 was deleted. The mark deletion option is disabled (No). My Test Create a New Test Setup Copy a Test Setup Edit a Test Setup S T 1 2 3 4 5 6 inch L D S T 100.00 lbf 0.00 0.000 Live My Test T Units Loads Distance Formats RS232 Clock Load Cell Overloads Soft Keys Supervisor inch Password Lock Options Lock Test List Mark Deletions S T Menu My Test 100.00 lbf Main Operating Screen ____________ No No Yes Shows that the test/run #5 was deleted. The mark deletion option is enabled (Yes). T No Yes Supervisor Setup Screen Yes enables the Mark Deletions option Chatillon® TCD Systems System Security 14-7 14.6 AUTORUN Feature The AUTORUN feature can be used to prevent the TCD System from being used to perform unauthorized test setups by any user. The AUTORUN feature is an automatic security feature that will only allow a test to be performed from a connected USB flash drive, where the test setup is operated from. The test cannot be Loaded, Copies or Saved from the Test Setup Menu screen. The signature for the test and all saved results for the test are married to the USB flash drive where the test setup has been saved. When the AUTORUN feature is used, the test setup is performed from the USB flash drive and all test results are saved automatically to the USB flash drive at their completion. When the AUTORUN feature is used, the test setup cannot be performed unless the USB flash drive with the test setup is connected and remains connected during the testing process. If the USB flash drive is disconnected, the test setup cannot be performed. No Tests inch My Test Part 1S1 S T 8 27 50.00 lbf 12:01:59 PM 12 JAN 2008 Load Save Main Test Menu Screen- Lock Test List Enabled No Tests inch My Test Part 1S1 !!Part 4S4 S T 8 27 0 50.00 lbf 12:01:59 PM 12 JAN 2008 29 FEB 2008 For more information about the AUTORUN feature, see Chapter 7- Load a Test. CAUTION Never install more than one AUTORUN file onto the source USB flash drive. There should be one and only one AUTORUN file on the drive. Load Save AUTORUN Test Main Test Menu Screen An AUTORUN test setup is denoted with two “!!”. This test is allowed to be performed as long as the USB flash drive, containing the test setup is connected to the TCd Console. Once it is removed, the test can no longer be performed. !!Part 4S4 L D inch S T 50.00 lbf 0.00 0.000 Live Tests Menu AutoRun Test Setup for !!Part 4S4 14-8 System Security Chatillon® TCD Systems International Symbols WEEE Directive This equipment contains electrical and electronic circuits and should not be directly disposed of in a landfill site. Visit us on the web at www.chatillon.com Americas AMETEK Measurement & Calibration Technologies 8600 Somerset Drive Largo, Florida 33773 United States of America Tel +1-727-536-7831 Tel +1-800-527-9999 (USA Only) Fax +1-727-539-6882 [email protected] www.chatillon.com France AMETEK S.A.S. Germany AMETEK GmbH Rond Point de l’Epine des Champs Buro Plus - Bat. D 78990 Elancourt France Tel +33 (0) 1 30 68 89 40 Fax +33 (0) 1 30 68 89 49 [email protected] www.lloyd-instruments.fr Rudolf-Diesel-Strasse 16 D-40670 Meerbusch Germany Tel +49 (0) 2159 9136-0 Fax +49 (0) 2159 9136-39 [email protected] www.ametek.de Singapore AMETEK Singapore Pte. Ltd. United Kingdom AMETEK Lloyd Instruments Ltd 10 Ang Mo Kio Street 65 #05-12 Techpoint Singapore 569059 Tel +65 6484 2388 Fax +65 6481 6588 [email protected] www.chatillon.com 12 Barnes Wallis Road Segensworth East Fareham Hampshire PO15 5TT United Kingdom Tel +44 (0) 1489 486 399 Fax +44 (0) 1489 885 118 [email protected] www.lloyd-instruments.co.uk The material in this document is for information purposes only and is subject to change without notice. While reasonable efforts have been made in the preparation of this document to assure its accuracy, AMETEK, Inc. assumes no liability resulting from errors or omissions in this document, nor from the use of the information contained herein. IM-TCD-0208 (NC003119) Issue March 2008 Visit us on the Worldwide Web at: www.chatillon.com © 2008 by AMETEK, Inc. Information within this document is subject to change without notice. ISO9001:2000 Manufacturer