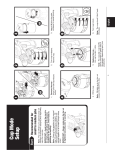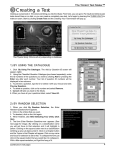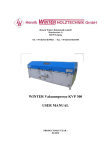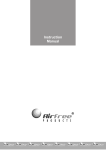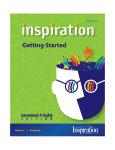Download Manual for Students use system
Transcript
USER MANUAL Vilnius 2014 CONTENTS 1. Intelligent training system. Login ............................................................................................................... 3 2. Search ......................................................................................................................................................... 4 3. Content ....................................................................................................................................................... 9 3.1. Content ............................................................................................................................................... 9 1. Intelligent training system. Login Step 1 Entering system System web address: http://iti.vgtu.lt/Resint/ After entering http://iti.vgtu.lt/Resint/ address to your web browser „Resint “must appear on your screen as shown below: User must press Login link at first page. Fig. 1. The main system windows Step 2 Login User will be redirected to login page, where user need to enter „User Name“ and „Password“ given in the email. Fig. 2. Login window 2. Search Next, it is explained how the IPMI system makes automatic selection by keyword frequency and offers subject-related learning materials and practical assignments which cover module topics and are adapted to the market’s and student’s needs. Click Search to see the webpage shown in Fig..Error! Reference source not found. A new keyword may be added to the field 1 by entering it under the label New Keyword. Fig. 3. Search parameters of learning materials Enter the keyword’s weight (between 0.001 and 1) under the label Weight. For instance, the keyword is “Building” and its weight is 0.3. Fig. 4. Adding a keyword and its weight to the search field Once the keyword and its weight have been entered in the fields, click Add a Keyword. Then the keyword appears in the search field (Fig.5). Fig. 5. The keyword and its weight in the search field Each keyword is assigned a weight to determine more important (higher weight) and less important (lower weight) keywords in the search context. To remove a keyword from the search field 1 (Fig.5), highlight it with your mouse and then click Delete below this field. To delete all keywords in the field, click Delete All. Once all required keywords have been added to the search field, click Search. The speed of search directly depends on the number of keywords added to the search field. More keywords, longer search for results in the system. The results are shown in the same window, below the search field, as texts and links (Fig. 6)Error! Reference source not found.. The links lead to the full version of a fragment (full chapter or subtopic). Fig. 6. Fragments of text found by keywords with links to chapters/subtopics To limit the amount of search results showing the pages that include the keywords in question (or to restrict the search by the duration of reading), tick the option Advanced search options below the button Search. Additional fields appear: Aproximately ... pages and Approximately for: ... minutes. You will also see radio buttons to choose search either by the number of pages (default) or by the duration of reading (Fig. 7). Fig. 7. Restricting search by the number of pages or the duration of reading The results then will be shown as page summaries numbered by page numbers (Fig. 8). Fig. 8. Summaries numbered by the page numbers of the materials The field marked 2 in Fig. will show the groups of keywords recommended for each individual group of students taking into account their specialisation, modules and so on. 3. Content 3.1. Content Here you can find additional lectures content by selected type. Select lecture and then select lecture’s content type. Fig. 9. Additional content