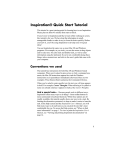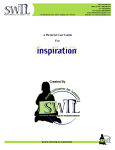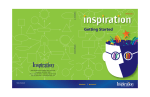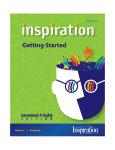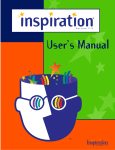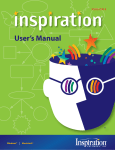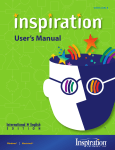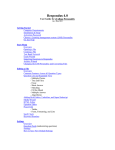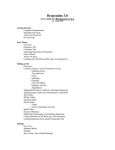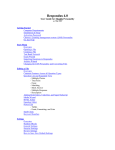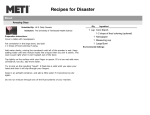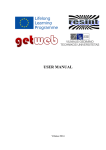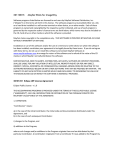Download Getting Started - Emporia State University
Transcript
Inspiration® 7.5 Ve r s i o n 7.5 Getting Started Getting Started 7412 SW Beaverton Hillsdale Hwy, Ste. 102 Portland, OR 97225-2167 USA Phone: 503-297-3004 Toll Free: 800-877-4292 Fax: 503-297-4676 www.inspiration.com IS75-US-GSG.B Credits Inspiration® is designed, developed, and marketed by Inspiration Software®, Inc. Original Creators Don Helfgott and Mona Westhaver Product Design Mary Chase, John Cromett, Don Helfgott, Linnea Johnsson, Jason Stafford, Mona Westhaver Product Management John Cromett, Jonathan Maier Programming Management Jason Stafford Technical Lead Dave Goldman Programming Steve Bernard, Michael Fawver, Mark Fornia, Dave Goldman, Don Helfgott, Craig Kemper, John Shankland, Sid Snyder, Jason Stafford, Craig Vaughan, Wyatt Webb, Peter Wong QA Lead Ken Rueckert Quality Assurance Ted Assur, Michael Beale, Brad DeWitt, Brunson Moody, Adrian Quan, Ken Rueckert, Kim Russell, Phillip Rutherford, Josh Snyder, Clint Woodbury Templates & Examples Mary Chase, Linnea Johnsson, Bob Madar, Megan Murphy Interface & Symbols Gomoll Research & Design, Mary Chase, Glenn Green, Linnea Johnsson, Jonathan Maier, Carole Smith Help System Linnea Johnsson, Rebecca Rudd Other Contributors Rob Clarke, Bruce Hoof, Mark Oronzio, Richard Stone, Samson Tong, Greg Watson © 2003 Inspiration Software, Inc. Inspiration® and Inspiration Software® are registered trademarks of Inspiration Software, Inc. Kidspiration™, RapidFire™, Site Skeleton™, and the Inspiration design mark are trademarks of Inspiration Software, Inc. Portions Copyright ©1990-94 Halcyon Software. All rights reserved. The Sentry SpellingChecker Engine Copyright© 1993-1998 Wintertree Software Inc. GIF-LZW is licensed under U.S. Patent No. 4,558,302 and foreign counterparts from Unisys. Other brands and trademarks are the property of their respective owners. Contents Chapter 1: Getting Started ............................................................................... 1 Where to find more information ............................................................................. 1 What’s new in Inspiration 7.5 .................................................................................. 1 One-click transfer to word processor ................................................................ 1 10 new templates.................................................................................................. 2 More about Inspiration 7 .......................................................................................... 3 Inspiring new thinking tools............................................................................... 3 Inviting, intuitive interface ................................................................................. 5 Flexible template functions ................................................................................ 8 Rapid web site creation ....................................................................................... 9 Improved operational support ............................................................................ 9 Installing Inspiration ............................................................................................... 10 System requirements ......................................................................................... 10 About upgrading from an earlier version of Inspiration .............................. 11 Macintosh installation ....................................................................................... 12 Windows installation ......................................................................................... 13 Network installation .......................................................................................... 14 Registering Inspiration ........................................................................................... 14 About Inspiration customer service ...................................................................... 14 Viewing and printing Inspiration documentation ............................................... 15 Removing Inspiration ............................................................................................. 16 Macintosh ............................................................................................................ 16 Windows .............................................................................................................. 16 Chapter 2: Introducing Inspiration ............................................................. 17 About the Inspiration views ................................................................................... 18 Uses of diagrams ..................................................................................................... 19 Concept map ....................................................................................................... 20 Idea map .............................................................................................................. 21 iii Web ...................................................................................................................... 22 Storyboard........................................................................................................... 23 Uses of outlines ....................................................................................................... 24 Starting Inspiration ................................................................................................. 25 Chapter 3: Learning Inspiration, A Tutorial ............................................ 27 Conventions we used .............................................................................................. 27 How we organized the tutorial............................................................................... 28 Mini-Lesson One: Getting Started ............................................................. 29 Starting Inspiration ............................................................................................ 29 Introducing Diagram View ............................................................................... 30 Entering the main idea or topic........................................................................ 31 Using the Create tool to add a new linked symbol ....................................... 31 Using the RapidFire tool to quickly capture ideas ........................................ 32 Adding an unconnected symbol using point and type ................................. 34 Replacing a symbol with one from the Symbol palette ............................... 35 Using drag and drop to add a specific symbol .............................................. 36 Linking symbols ................................................................................................ 37 Adding text on the link ..................................................................................... 38 Adding a note to a symbol ................................................................................ 39 Moving a note ..................................................................................................... 40 Moving symbols ................................................................................................. 42 Changing the color of symbols ........................................................................ 43 Changing the colors in a multicolor symbol .................................................. 43 Saving your work ............................................................................................... 44 Quitting Inspiration ........................................................................................... 44 Mini-lesson Two: Outline View ................................................................... 45 Switching from Diagram View to Outline View ........................................... 45 Adding a topic .................................................................................................... 47 Adding a subtopic .............................................................................................. 47 Moving a topic by dragging ............................................................................. 48 Changing the level of a topic ........................................................................... 49 Hiding subtopics ................................................................................................ 49 Adding notes text to a topic ............................................................................. 50 iv Contents Hiding and showing notes text ......................................................................... 50 Setting topic defaults ......................................................................................... 50 Changing topic prefixes .................................................................................... 51 Printing the outline ............................................................................................ 52 Mini-lesson Three: Returning to Diagram View........................................ 53 Switching from Outline View to Diagram View ........................................... 53 Arranging the diagram ...................................................................................... 55 Changing the view scale ................................................................................... 56 Positioning the diagram in the window .......................................................... 56 Changing symbol defaults ................................................................................ 56 Changing the color of a note ............................................................................ 57 Adding a hyperlink ............................................................................................ 58 Recording a sound ............................................................................................. 60 Printing the diagram .......................................................................................... 62 Transferring to a word processor ..................................................................... 62 Exporting the diagram ...................................................................................... 62 Inspiration Software, Inc. License Agreement ...................................... 65 Index........................................................................................................................ 67 v vi Contents Chapter 1: Getting Started Get inspired with Inspiration, the premier tool to develop ideas and organize thinking. This guide is designed to help you get started using Inspiration, quickly and easily. It contains: • What’s new in Inspiration 7.5 • More about Inspiration 7 • System requirements • Installation instructions • Customer service information • Introduction to Inspiration • Tutorial Where to find more information The Inspiration Help system contains detailed information about using Inspiration commands and features. The Inspiration User’s Manual is available as a PDF and contains all the information in the Help system. • To access the Help system while you are using Inspiration, choose Inspiration Help on the Help menu. • To view or print the Inspiration User’s Manual, see “Viewing and printing Inspiration documentation” on page 15. What’s new in Inspiration 7.5 One-click transfer to word processor Easily move Inspiration projects to a word processor to format and edit for publication. When you're ready to finalize your work, simply click the Transfer button on the toolbar. Inspiration automatically launches your preferred word processor 1 (Microsoft® Word or Appleworks®) and transfers the Inspiration diagram or outline. The new document retains the look and structure of your Inspiration outline. When transferring from the Diagram View, a picture of the diagram also appears. 10 new templates Engaging new project ideas support writing across the curriculum. Standards-based templates guide students through the entire writing process, from brainstorming to final publication. Now with over 60 built-in templates, it's easier than ever to integrate visual learning into the classroom. Select Open Template on the File menu to get started. 2 Chapter 1: Getting Started More about Inspiration 7 Inspiration includes the following improvements and new features: Inspiring new thinking tools Visually integrated notes. Begin the writing process while continuing to work in a visual format. Notes can now be included as an element in the diagram. Multiple notes can be viewed simultaneously and arranged as desired within the diagram. You can detach a note simply by dragging it away from its symbol and placing it anywhere in the diagram. Drop a note so it touches its symbol (or choose Reattach Note on the Symbol menu), and the note moves with its symbol. Hyperlink to any file. Gather and present information from multiple sources, including documents created in Inspiration or any other application, by hyperlinking to any file. This functionality replaces the Family feature found in earlier versions of Inspiration. Any child documents in an Inspiration 5 or Inspiration 6 file automatically convert to a hyperlinked document in Inspiration 7.5. • Hyperlink button on the top toolbar Add a hyperlink with just one click. This useful function is now right at your fingertips in both Diagram View and Outline View. • Gather Hyperlinked Files Manage and distribute complex documents with ease. The Gather Hyperlinked Files command creates one folder that contains a copy of the original file and a subfolder containing a copy of each hyperlinked file. You can find Gather Hyperlinked Files on the File menu. Inspiration® Getting Started Guide 3 • Print hyperlinked documents Print a document and all the hyperlinked Inspiration documents in one quick step. From the File menu, choose Page Setup, and select Hyperlinked Inspiration Documents. • Search hyperlinked documents For a quick and complete review, search a document and all Inspiration documents hyperlinked to it when using Find or Replace features. Find and Replace are found on the Tools menu. Multiple main ideas. Brainstorm creatively and without limitation. When you switch from Diagram View to Outline View, an unlinked symbol appears as a topic at the main idea level rather than as a miscellaneous thought. Audio capabilities • Record Illustrate and expand the information in your document by recording audio and attaching it to a symbol or topic. Simply point to Sounds on the Tools menu and select Record. To play a recorded sound, click the Audio Quick Control appears by the symbol or topic. that • Listen Hear the computer read aloud any text in your work. When enabled in Application Properties, the Listen button appears on the top toolbar. Just click on any text in your document to hear it read. Choose from a variety of voices by pointing to Sound on the Tools menu and selecting Voices. 4 Chapter 1: Getting Started • Talking Interface Hear the computer read the text in program menus and buttons by enabling the Talking Interface in Application Properties. You can choose from a variety of voices by selecting Voices under Sound on the Tools menu. Inviting, intuitive interface New interface design. Inviting colors and a friendly look, combined with an intuitive design, help you focus on completing the project at hand. Quick Controls. Efficiently manage information with easy access to notes, subtopics, and audio. Quick Controls appear automatically near the upper right corner of a symbol when you add a note, subtopic, or audio. Quick Controls In Outline View, Quick Controls appear in control columns to the left of your outline. Just click the appropriate Quick Control to hide and show notes or subtopics, or to play recorded audio. Formatting toolbar. Instantaneously change colors, fonts, and styling. The Formatting toolbar is conveniently located at the bottom of the Inspiration window. • Coloring model Each color in a symbol appears on the Formatting toolbar. Just select the color you want to change and choose a new color from the palette. The coloring model includes fill and line color, as well as multicolor options. Fill Color Line Color Inspiration® Getting Started Guide 5 • Defaults for symbols, links, and notes Quickly set the default look of symbols, links, and notes. If desired, you can then apply these settings to existing items in the diagram. The Defaults button Formatting toolbar in Diagram View. is found on the • Outline topic defaults Customize the look of an outline by stylizing any topic level or notes text. The Topic Defaults button Formatting toolbar in Outline View. is located on the Multiple level undo. Try new ideas with confidence and flexibility. Undo and redo are always available on the Edit menu. Simplified outlining. Efficiently manage information in the Outline View. Easy-to-read control columns to the left of the outline help you instantly see and manage subtopics, notes, and audio. Selecting and moving topics is also clearer with improved highlighting and feedback. Single create tool. Create linked symbols in any direction with a single tool, rather than the two tools in earlier versions of Inspiration. Link tool feedback. Receive immediate and continuous visual feedback as you create a link. Improved page setup. Set and preview your document margins, headers, and footers in a one-step process. Page Setup is found on the File menu. 6 Chapter 1: Getting Started • Diagram enlargements Enlarge a diagram up to 10 times the original size to create bulletin board-sized printouts. You can scale the diagram to the number of pages you’d like using the Page Setup options found on the File menu. • Headers and footers Fully customize with your own text or insert specific items such as time, date, or page numbers. Headers and footers are found in the Page Setup options on the File menu. Independent grid settings. Show Grid and Snap to Grid function independently. On the Tools menu, choose Grid Settings, and then select or clear the check boxes. Enhanced checklist feature • Indented checklist Check boxes are aligned at each level in the hierarchy, making the checklist a more effective tool for managing multiple parts of a project. • Sort option Sort by the state of the check box associated with each topic. When you sort checklist items, topics at the level selected are rearranged with checked items first and unchecked items last. Symbol shadow control. Shadows are now independent from line color. Symbol shadows can be turned on or off by choosing Shadow on the Symbol menu. Inspiration® Getting Started Guide 7 Expanded prefix options • Power outlining prefix Display information at same level in the hierarchy as equal in importance. Click the Prefix button toolbar and select Power Outlining. on the Formatting • More prefix options Begin prefix numbering at the main idea level. You can also turn off automatic sequencing to control the hierarchy of an outline. Click the Prefix button toolbar and select Custom. on the Formatting Open previews. When opening Inspiration documents, a small preview helps you identify the correct project. Easily modified default settings. Quickly change defaults for Diagram View and Outline View, restore factory defaults, or select any template to be the default when you start Inspiration. To modify the program default settings, select Default Settings on the Utility menu. Flexible template functions Template Wizard. Walk step-by-step through the process of creating and saving a template. To use the Template Wizard, select Template Wizard on the Utility menu. Templates launch from any location. Save templates anywhere. This makes it easy to share and distribute them via email or by placing them on a server. In Windows®, templates appear with a .ist extension. 8 Chapter 1: Getting Started Rapid web site creation Site Skeleton™ export. Build the “bones” of a new web site with the Site Skeleton export. Each symbol becomes a separate web page, complete with appropriate hyperlinks. Inspiration even creates a site map for you. These structured pages can then be finished and formatted using any web authoring tool. On the File menu, select Export as HTML, and choose Site Skeleton. Refined HTML exports. Publish your diagrams or outlines as a web page with one of four comprehensive options. If desired, you can even make the background of your diagram transparent. Choose Export as HTML on the File menu. Hyperlinked file exports. Broaden the scope of web pages created in Inspiration by hyperlinking to multiple Inspiration documents or files created in other applications. Improved operational support Save as Inspiration 6. Make Inspiration 7.5 documents available to Inspiration 6 users with this save option. Kidspiration™ compatibility. Open Kidspiration files and easily convert them to Inspiration 7.5. Better PowerPoint exports. Outlines convert to PowerPoint format more cleanly and intuitively, making Inspiration the perfect tool to plan your presentations. OS X compatibility. Inspiration 7.5 supports Macintosh® OS X as a carbonized application. Multiuser support. In multiuser configurations on Macintosh or Windows, users can create their own set of preferences, dictionaries, symbol libraries, and other personalized options. Inspiration® Getting Started Guide 9 Installing Inspiration Before installing Inspiration, make sure your computer meets the following minimum requirements: System requirements Macintosh • Macintosh or Power Macintosh • System 7.1, 8.0, 9.0, OS X • 2 MB available RAM • 640 x 480, 256 color display • 5 MB available hard drive; 30 MB for full install • CD-ROM drive (for installation only) • Optional: • Macintosh compatible printer • Internet browser • Microphone Windows • 486 processor or higher • Windows 95, 98, 2000, NT 4.0, ME, XP • 8 MB RAM • 640 x 480, 256 color display • 5 MB available hard drive; 20 MB for full install • CD-ROM drive (for installation only) • Optional: • Windows compatible printer • Internet browser • Soundcard and speakers • Microphone 10 Chapter 1: Getting Started About upgrading from an earlier version of Inspiration When you install Inspiration 7.5, it does not overwrite any earlier version of Inspiration installed on your computer. This enables you to keep custom templates and custom symbol libraries created in the earlier version of Inspiration. After you install Inspiration 7.5, you can copy custom templates and symbol libraries from the earlier version of Inspiration to the Inspiration 7.5 folder. Copy symbol libraries from the earlier version of Inspiration to a folder inside the Inspiration Libraries folder. You can copy the libraries to an existing folder or to a folder you create. For example, you could create a new folder called “Inspiration 6 Symbols.” Copy templates from the earlier version of Inspiration to the Inspiration Templates folder inside the Inspiration 7.5 folder. After you copy the templates and libraries you want to keep, you can remove the earlier version of Inspiration from your computer. Any files you created with Inspiration 5, Inspiration 6, or Inspiration 7 can be opened by Inspiration 7.5. Also note that files created in Inspiration 7.5 can be opened by Inspiration 7. Inspiration® Getting Started Guide 11 Macintosh installation 1. Close all programs including screen saver and anti-virus programs. 2. Insert the Inspiration CD-ROM into your CD-ROM drive. 3. Double-click the icon for the Inspiration 7.5 CD-ROM, and then double-click the Inspiration 7.5 Install icon to install Inspiration. If you are using OS X, double-click Inspiration 7.5 Install OS X. If necessary, the installer will ask to add the required text-tospeech software to your computer. Click OK to install. After updating the computer’s system software, your computer will restart and automatically continue the Inspiration installation. 4. On the drop-down menu, select Easy Install or Custom Install: • Select Easy Install to install the full Inspiration program, including symbols, templates, examples, and the Help system. –or– • Select Custom Install to selectively install Inspiration program components. Choose this option if you have limited hard disk space and you do not want to install the full Inspiration program. 5. Follow the instructions on your screen to complete the installation process. A message appears when installation is complete. 6. Inspiration starts automatically and the Personalize Inspiration dialog appears. Enter your name and/or organization and your serial number. Note: Your serial number can be found on the CD-ROM sleeve. The serial number identifies your copy of Inspiration; it is required to personalize your Inspiration application. Click OK. To register your copy of Inspiration, see “Registering Inspiration” on page 14. 12 Chapter 1: Getting Started Windows installation 1. Close all programs including screen saver and anti-virus programs. 2. Insert the Inspiration CD-ROM into your CD-ROM drive. 3. Double-click My Computer, and then double-click the icon for your CD-ROM drive. 4. Double-click the Install.exe icon to install Inspiration. If necessary, the installer will ask to add the required text-tospeech software to your computer. Click OK to install. After updating the computer’s system software, your computer will restart and automatically continue the Inspiration installation. 5. Select Easy Install or Custom Install: • Select Easy Install to install the full Inspiration program, including symbols, templates, examples, and the Help system. –or– • Select Custom Install to selectively install Inspiration program components. Choose this option if you have limited hard disk space and you do not want to install the full Inspiration program. 6. Follow the instructions on your screen to complete the installation process. A message appears when installation is complete. 7. Inspiration starts automatically and the Personalize Inspiration dialog appears. Enter your name and/or organization and your serial number. Note: Your serial number can be found on the CD-ROM sleeve. The serial number identifies your copy of Inspiration; it is required to personalize your Inspiration application. Click OK. To register your copy of Inspiration, see “Registering Inspiration” on page 14. Inspiration® Getting Started Guide 13 Network installation Refer to the network installation instructions provided with your volume license. Volume licenses are available from Inspiration Software, Inc. For more information, call 503-297-3004. Registering Inspiration If you purchased a single copy of Inspiration, you can register online or send in the printed registration card provided. To register online, click Register Online after you personalize Inspiration. Your browser starts and opens Inspiration’s online registration form. Follow the on-screen instructions. (Note...You must have a modem and a browser installed to register online.) If you are unable to register online, please complete and mail the printed registration form. To register a volume license, please complete and mail or fax the printed license agreement. When you register, you’re entitled to special benefits from Inspiration Software, Inc. As a registered customer, you receive: • Free telephone, fax, and email technical support • Substantial discounts on Inspiration upgrades • Tips on using Inspiration • Information about new products or updates • Flashes, the Inspiration Software, Inc. newsletter About Inspiration customer service Inspiration Software, Inc. is committed to assisting our customers. If you have comments, questions, or need assistance while working with Inspiration, please contact us by email, telephone, or fax. You can also connect directly to Inspiration Technical Support by choosing Help on the Web on the Help menu. 14 Chapter 1: Getting Started Inspiration Software, Inc. provides free customer service and technical support for registered users. Be sure to register so you can take advantage of our support services. When you contact us, please be prepared to provide your serial number. Our support services are open Monday through Friday from 7 a.m. to 5 p.m. Pacific Time. Please email us at [email protected], or contact us by telephone at 503-297-3004. You can also reach us by fax at 503-297-4676. Viewing and printing Inspiration documentation The Inspiration User’s Manual and other written documentation are available in the form of PDF files. To view or print this information, you need Adobe® Acrobat® Reader installed on your computer. If your computer does not have Acrobat Reader, you can download a free copy from Adobe at www.adobe.com. To view or print Inspiration documentation on a Macintosh: 1. Double-click the Inspiration 7.5 folder on your hard drive. 2. Double-click the Inspiration Documentation folder to open it. The folder contains four PDFs: Getting Started.pdf Getting Started Guide, including installation instructions and tutorial User’s Manual.pdf Inspiration User’s Manual Symbol Guide.pdf Illustrated listing of all builtin symbol libraries Template Guide.pdf Overview of all built-in templates with instructions 3. Double-click a PDF to view or print it. Inspiration® Getting Started Guide 15 To view or print Inspiration documentation in Windows: 1. On the desktop, double-click My Computer. 2. In My Computer, double-click the icon for the drive where Inspiration is installed. 3. Double-click the Inspiration 7.5 folder to open it. 4. Double-click the Inspiration Documentation folder to open it. The folder contains four documents: Getting Started.pdf Getting Started Guide, including installation instructions and tutorial User’s Manual.pdf Inspiration User’s Manual Symbol Guide.pdf Illustrated listing of all builtin symbol libraries Template Guide.pdf Overview of all built-in templates with instructions 5. Double-click a PDF to view or print it. Removing Inspiration Macintosh Drag the Inspiration 7.5 folder to the Trash, and then empty the Trash. Windows 1. Click the Start button, point to Settings, and then click Control Panel. 2. Double-click Add/Remove Programs. 3. Select Inspiration 7.5 in the list box, and then click Add/ Remove. 16 Chapter 1: Getting Started Chapter 2: Introducing Inspiration In Inspiration, you think and learn visually. Inspiration allows you to create a picture of your ideas or concepts in the form of a diagram. It also provides an integrated outlining environment to develop your ideas into organized written documents. Inspiration’s combination of visual and linear thinking helps deepen understanding of concepts, increase memory retention, develop organizational skills, and tap creativity. When you work with visual representations of ideas, you easily see how one idea relates to the others. Learning and thinking become active rather than passive. You discover where your deepest knowledge lies, and where the gaps in your understanding are. When you create a visual map of ideas, you can recall details better than if you had read a paragraph. That’s because you can see it in your mind. If you have an idea that you want to expand, whether it’s an idea for a written document or to map out a plan, Inspiration can help you organize your thoughts and save you time. Use the visual diagramming part of the program to work with your ideas, to arrange them and group them—in other words, to clarify your thinking. When you need a different kind of structure, you can use the outlining part of the program to organize your ideas in a hierarchical form. Inspiration’s outlining environment is perfect for creating structure for written documents, speeches, and plans. 17 About the Inspiration views Inspiration has two main views or environments: Diagram View and Outline View. As you work, both keep track of your ideas. Sometimes you will work exclusively in Diagram View to create a graphical organizer or a map showing how ideas or concepts interconnect. Other times you will work in Outline View where you might organize and write a report. Here’s what Diagram View looks like. Symbol palette Diagram toolbar Formatting toolbar 18 Chapter 2: Introducing Inspiration Starting point, main idea, or central theme Subtopic or subpoint Note And here’s what Outline View looks like. Primary or main idea, or central topic Subtopic or subpoint Selection control column Outline toolbar Subtopic Quick Control Note Quick Control Audio Quick Control Formatting toolbar Notes text Uses of diagrams In Inspiration, you can create many types of visual diagrams. It doesn’t matter if you’re planning a project, looking at cause and effect, or developing your understanding of a complex concept. The kind of diagram you create in Inspiration depends on the idea you want to develop. Here are some of the different types of diagrams you can easily build using Inspiration: Inspiration® Getting Started Guide 19 Concept map A concept map is a hierarchical diagram used to represent a set of concepts, beginning with the most general or most important, and then working down to more specific detail. Key concepts are connected by links that have descriptive words on them explaining the relationship between the concepts. Concept maps are often used to illustrate scientific or historical concepts or for other types of knowledge mapping. The Skin diagram is an example of a concept map. 20 Chapter 2: Introducing Inspiration Idea map An idea map is used to brainstorm ideas and develop thoughts. Idea maps start with the main idea or problem in the middle of the screen. You record ideas associated with this topic in symbols that radiate from it. The symbols connect to the main idea with links. Subtopics or specific details are then added to those ideas. You let the ideas flow and then step back and look at main themes, patterns, or possible solutions. Idea maps can be used for individual or group brainstorming, planning, problem solving, and report writing. The Blue diagram is an example of an idea map. Inspiration® Getting Started Guide 21 Web A web is a visual map that shows how different bits of information relate to each other. A web has a main idea or core concept at the center, with different categories of information connected to it. Ideas, facts, and information are connected to the categories to support them. Webbing is particularly useful when you’re analyzing a story, or brainstorming ideas for a plan or written report. The Hatchet diagram is an example of a web. 22 Chapter 2: Introducing Inspiration Storyboard A storyboard is a visual way to organize projects such as multimedia presentations or the design of a web page. A storyboard helps you plan what you’re going to say and show, and figure out which ideas belong at the beginning, middle, and end. In a storyboard, each symbol can represent a different slide, screen, or page. The Science Fair Web Site Plan diagram is an example of a storyboard. Inspiration® Getting Started Guide 23 Uses of outlines When you make an outline, you create a hierarchical structure for your ideas. An outline helps organize written documents, speeches, or plans by providing a framework for ideas, and by letting you order the flow of information. You will find outlining particularly useful for planning and for structuring information when writing. While the structure of an outline is simple, outlines can help you organize very complex material. 24 Chapter 2: Introducing Inspiration Starting Inspiration After you have your copy of Inspiration installed and personalized, you’re ready to get to work. Here’s how you open Inspiration. To start Inspiration on a Macintosh: • Open the folder that contains Inspiration, and then doubleclick the Inspiration icon. To start Inspiration on a computer running Windows: • Click the Start button, point to Programs, and click Inspiration 7.5. Inspiration opens, and a new, untitled diagram appears on your screen. Inspiration® Getting Started Guide 25 26 Chapter 2: Introducing Inspiration Chapter 3: Learning Inspiration, A Tutorial This tutorial is a great starting point for learning how to use Inspiration. Please plan on about 45 minutes from start to finish. If you’re new to Inspiration and like to learn while working on screen, this tutorial is for you. We have kept the information in small, manageable chunks to make it easy to learn the basics quickly. Before you know it, you’ll be using Inspiration to develop your own great ideas! You use Inspiration the same way as most Mac OS and Windows programs. For example, as you work, you use the mouse to drag objects and to select text. You also click and double-click, as well as enter information using the keyboard. If you’re not comfortable doing these things, take a moment now and refer to the user’s guide that came with your computer. Conventions we used The tutorial has instructions for both Mac OS and Windowsbased computers. When you’re asked to press a key or click a command on a menu, the Mac OS instructions appear first, and the Windows instructions are in parentheses immediately afterward. Here are two examples: Press Return (Enter) and press the Command (Ctrl) key. When you’re asked to enter specific text, the text you will type appears in bold. For example, Career Thoughts. When referring to a symbol or name you already entered, it appears in italics, like Career Thoughts. And a special note… Because people work in different ways, Inspiration offers many ways to do things—from toolbar buttons to menu commands to keyboard shortcuts. While these options are all readily available, this tutorial usually shows one way to do a task. By limiting the alternatives presented, we hope to make it 27 easier to learn the task. In the Help system and the Inspiration User’s Manual, you will find many ways to do each task, so you can pick the one that’s most comfortable for you. To access the Help system, see “Where to find more information” on page 1. To view or print the Inspiration User’s Manual, see “Viewing and printing Inspiration documentation” on page 15. How we organized the tutorial In the Inspiration tutorial, you follow a series of straightforward, step-by-step instructions to create a simple visual representation of an idea called a diagram. You also work with an outline, a textbased, hierarchical display of the same idea. The tutorial is organized in mini-lessons. They’re designed to be completed in order, but you don’t need to do them all at one time. Each mini-lesson introduces you to several of the unique features in Inspiration. When you finish the tutorial, you will be ready to create diagrams and outlines on your own. 28 Chapter 3: Learning Inspiration, A Tutorial Mini-Lesson One: Getting Started This tutorial models a possible student brainstorm about career thoughts. In the first mini-lesson, you will learn the following: • How to open Inspiration • How to enter a main idea for your diagram • How to use the Create tool to add symbols • How to use the RapidFire™ tool to add symbols • How to use point and type to add an unconnected symbol • How to replace a symbol with one from the Symbol palette • How to use drag and drop to add a new symbol from the Symbol palette • How to use the Link tool to link symbols • How to add text on a link • How to add a note to a symbol • How to move a note • How to move symbols • How to change the colors of a symbol • How to save an Inspiration document Starting Inspiration To start Inspiration on a Macintosh: • Open the folder that contains Inspiration, and double-click the Inspiration icon. Inspiration opens a new, untitled diagram. Inspiration® Getting Started Guide 29 To start Inspiration in Windows: • Click the Start button, point to Programs, and click Inspiration 7.5. Inspiration opens a new, untitled diagram. Note: Before you can start the program, Inspiration needs to be installed. If you haven’t installed Inspiration on your computer yet, see “Installing Inspiration” on page 10. Introducing Diagram View Inspiration opens in Diagram View where you process, organize, and prioritize information visually. Key functions are right at your fingertips with the Diagram toolbar along the top, the Formatting toolbar at the bottom, and the Symbol palette on the left. Diagram toolbar Symbol palette Main Idea symbol Formatting toolbar 30 Chapter 3: Learning Inspiration, A Tutorial Entering the main idea or topic When you open Inspiration, a symbol appears in the center of the screen, with the placeholder text, Main Idea, selected. It’s easy to get started—just enter a topic. • Type the diagram topic, Career Thoughts, into the Main Idea symbol. Using the Create tool to add a new linked symbol There are many different ways to create new symbols in Diagram View. An easy way to add a linked symbol is to use the Create tool. The Create tool adds a new linked symbol in the direction you choose. 1. Select the Career Thoughts symbol. On the Diagram toolbar, position the cursor over the upper right point on the Create button. Click the upper right point to create a new, linked symbol in that direction. When you roll over a point on the Create button, it highlights to show the direction in which the new symbol will be created. 2. Click the upper right point. A new symbol appears connected to and diagonally above the Career Thoughts symbol. This symbol is selected and ready for you to enter an idea. 3. Type Enjoy my job into the new symbol. Trying it again Now use the Create tool again to add a second linked symbol. 1. Select the Career Thoughts symbol. This time, you’ll notice there’s a Subtopic Quick Control near the upper right corner of the symbol. The Subtopic Quick Control appears next to a symbol to show that it has a subtopic. Inspiration® Getting Started Guide 31 2. On the Diagram toolbar, position the cursor over the lower left point on the Create button. Click the lower left point to create a new, linked symbol in that direction. 3. Click the lower left point. The new symbol appears connected to and diagonally below the Career Thoughts symbol. 4. Type Things I like to do into the new symbol. 5. Press Shift+Return (Shift+Enter) to end text entry and select the symbol. Here’s what the diagram looks like now. Using the RapidFire tool to quickly capture ideas You’re going to use the RapidFire tool to brainstorm things you like to do. The RapidFire tool adds a series of linked ideas to a symbol. This allows you to concentrate on entering information, rather than creating symbols one at a time. 32 Chapter 3: Learning Inspiration, A Tutorial RapidFire places ideas in a freeform structure. There’s no need to think about organizing yet; you’re still getting ideas down to “see” what you think. You’ll learn more about organizing the information later in this tutorial. 1. Select the Things I like to do symbol, if it’s not already selected. On the Diagram toolbar, click the RapidFire button. The RapidFire icon appears in the symbol to show the tool is turned on. RapidFire icon 2. Type Fix things and press Return (Enter). 3. Type Tinker with cars and press Return (Enter). 4. Type Work in the garden. 5. Click the RapidFire button again to turn the RapidFire tool off. Inspiration® Getting Started Guide 33 Here’s what the diagram looks like now. Tip: If you made a mistake while entering text into a symbol, don’t worry. It’s easy to fix. Simply double-click the text in the symbol. Then select the words to change and type over them. You can also insert text by clicking where you want to make a correction and entering the new text. Adding an unconnected symbol using point and type Sometimes you want to add an idea, but you’re not exactly sure where it fits. You can easily add an unconnected idea to a diagram using point and type. Inspiration automatically creates a symbol to hold the text. 1. Click in the open area in the diagram directly to the right of the Career Thoughts symbol. 2. Type Not in an office. Inspiration automatically creates a symbol to hold the text. This symbol is not linked to any other symbol. 3. Click away from the Not in an office symbol to deselect it. 34 Chapter 3: Learning Inspiration, A Tutorial Replacing a symbol with one from the Symbol palette Once you get some ideas down, it’s easy to replace a symbol already in the diagram with one from the Symbol palette. Inspiration offers over 1,300 colorful, high-resolution symbols, including several hundred photographic-quality images and animated symbols. The symbols are organized into categories and libraries. 1. Select the Tinker with cars symbol. 2. On the Symbol palette, click the Select Library button to navigate to the Everyday category. Choose the Transport 1 library. 3. Click the gray car. The Tinker with cars symbol automatically changes to the shape of this car. Here’s what the diagram looks like now. Inspiration® Getting Started Guide 35 Using drag and drop to add a specific symbol You can also use drag and drop to add a symbol from the Symbol palette to represent a new idea. When you add a symbol using drag and drop, the symbol is not connected to any other symbols. 1. On the Symbol palette, click the Select Library button to navigate to the Geography category. Select the Landforms library. 2. Drag the Mountains symbol until it’s positioned above the Work in the garden symbol and release the mouse button. 36 Chapter 3: Learning Inspiration, A Tutorial Linking symbols Now it’s time to add links. Links show the connections and relationships between ideas. 1. Select the Career Thoughts symbol. This is the symbol where the link will start. 2. On the Diagram toolbar, click the Link button to turn on the Link tool. The cursor now looks like this . 3. Click the Not in an office symbol. This is the symbol where the link will end. A link with the arrowhead pointing to the Not in the office symbol appears. 4. Click the Career Thoughts symbol again. 5. Now click the Mountains symbol. A second link appears and the arrowhead points to the Mountains symbol. 6. Click the Link button again to turn off the Link tool. Inspiration® Getting Started Guide 37 Here’s what the diagram looks like now. Adding text on the link Each link has a text box that appears when the link is selected. Adding text to this box defines the relationship between the symbols. 1. Select the link between the Career Thoughts symbol and the Mountains symbol, if it’s not already selected. When a link is selected, you see the outline of the text box associated with that link. It’s ready for you to begin typing. 2. Type out of the city. Click off the link to deselect it. 38 Chapter 3: Learning Inspiration, A Tutorial Here’s what this section of the diagram looks like now. Adding a note to a symbol For each symbol in a diagram, a note is available. Notes allow you to expand ideas and actually begin the writing process, while continuing to work in the visual format. 1. Select the Mountains symbol. On the Diagram toolbar, click the Note button. A note opens below the symbol. Inspiration® Getting Started Guide 39 2. Type I’d like to live here. into the note. Moving a note Because people work in different ways, notes are flexible. After you add a note to a symbol, it’s easy to move the note to another location on the symbol, or to any open place in the diagram. 1. Select the open note. 2. Click the note title bar and drag the note so that it touches the right side of the Mountains symbol. 40 Chapter 3: Learning Inspiration, A Tutorial Here’s what the diagram looks like now. Inspiration® Getting Started Guide 41 Moving symbols You can also move a symbol to another location in the diagram. 1. Select the Work in the garden symbol. 2. Drag the symbol so it is directly below Things I like to do, and between the Tinker with cars and Fix things symbols. Release the mouse button. Inspiration keeps the link attached so you never lose the connection between ideas when you rearrange the diagram. Here’s what the diagram looks like now. 42 Chapter 3: Learning Inspiration, A Tutorial Changing the color of symbols Color is great for customizing the look of symbols. It helps distinguish items in a diagram and is often used to identify a group of related ideas. 1. With the Work in the garden symbol still selected, also select the Things I like to do and Fix things symbols. To select more than one item, press the Shift key and click each item, or click and hold down the mouse to drag a selection box around the symbols. 2. On the Formatting toolbar, click the Fill Color button and choose a color from the palette. Select the symbol, and then click the Fill Color button to choose a new color. When you change the fill color of a symbol, the color inside the symbol changes. Select a light color, such as light purple. This lets the text continue to show up nicely against the symbol’s fill color. 3. Click off the symbols to deselect them. Changing the colors in a multicolor symbol Changing the colors in a multicolor symbol allows you to further customize your work. You can change the colors in any multicolor symbol in the symbol libraries. 1. Select the Tinker with cars symbol. On the Formatting toolbar, the existing colors in the symbol appear in order of most frequently occurring to least frequently occurring. 2. Click the first color, light gray, and select a new color from the palette that matches the look of the other Things I like to do subtopics. This color will replace the light gray color that appears in the Tinker with cars symbol. Inspiration® Getting Started Guide 43 Saving your work Whenever you’re working on a document, it’s a good idea to save it on a regular basis. To save a document for the first time, or to save a document you’ve already saved before under the current name, use the Save command. 1. On the File menu, choose Save. The dialog box appears with the main idea as the name of the file. 2. If necessary, navigate to the folder in which you want to save the diagram. 3. Click Save. In Windows, the file is saved with an .isf extension. Quitting Inspiration If you’re ready to take a break from the tutorial, you can quit Inspiration after saving your changes. If you want to continue, just skip this procedure and turn to the next mini-lesson. 1. To close your file and quit Inspiration, on the File menu, choose Quit (Exit). If you’ve made changes to the document, Inspiration asks if want to save those changes. 2. Click Yes to save your changes and quit Inspiration. You can start again with the next mini-lesson. 44 Chapter 3: Learning Inspiration, A Tutorial Mini-lesson Two: Outline View Inspiration’s diagramming and outlining environments are fully integrated. While you’ve been creating a visual map of your ideas in Diagram View, Inspiration has also been working behind the scenes, building an outline of your work. In this second mini-lesson, you open the diagram created in the previous lesson and work with it in Outline View. You will learn the following: • How to switch to Outline View • How to add a topic • How to add a subtopic • How to move a topic by dragging • How to change the level of a topic • How to hide and show subtopics and notes • How to add notes text • How to change topic defaults • How to change topic prefixes • How to print an outline • How to transfer work to a word processor Tip: If you quit Inspiration, you need to start the program and open the Career Thoughts document. Switching from Diagram View to Outline View When you switch to Outline View, your information is structured in a conventional hierarchy. 1. Select the Career Thoughts symbol. 2. To view a diagram in Outline View, click the Outline button on the Diagram toolbar. Inspiration® Getting Started Guide 45 The diagram is transformed into an outline. The symbols now appear as topics and subtopics and the notes text is visible. Even though you did not name the Mountains symbol in Diagram View, the Picture-to-Topic option automatically provided a label for the topic, to ensure you did not lose the relationships between ideas when you switched views. Here’s what your outline looks like now. Selection control column Subtopic Quick Control Note Quick Control Formatting toolbar 46 Chapter 3: Learning Inspiration, A Tutorial Outline toolbar Adding a topic You can add a new topic in Outline View as easily as you added a new symbol in Diagram View. 1. If it’s not already selected, select the Career Thoughts topic by clicking in the Selection control column. A selection box appears around the topic to show it’s selected. 2. On the Outline toolbar, click the Topic button. Inspiration inserts a new topic and automatically assigns it a prefix. The cursor moves to the new line so you’re ready to enter text for your new idea. 3. Type Work outside. Adding a subtopic It’s also easy to add new subtopics. These ideas provide information subordinate to or supplemental to a topic. 1. With Work outside selected, click the Subtopic button on the Outline toolbar. When you add a subtopic to a topic, Inspiration automatically indents it one level below the selected topic and assigns it a prefix. The cursor also moves to the new line so you can enter text for the new idea. 2. Type Maybe in a national forest. Inspiration® Getting Started Guide 47 Here’s what this section of the outline looks like now. Moving a topic by dragging There are many ways to organize your outline. One of the easiest is simply dragging a topic (and its subtopics) up or down in the outline. 1. Select the Not in an office topic. 2. Drag the topic so it is positioned directly below the Maybe in a national forest subtopic. Release the mouse button. While you drag, the topic remains in its original position until you release the mouse button. You can tell where the topic’s new location will be by watching the black line as you drag. The small arrow on the line indicates the level of the topic’s new location. The Not in an office topic now appears as a subtopic of Work outside, at the same level as the Maybe in a national forest subtopic. Here’s what the outline looks like now. 48 Chapter 3: Learning Inspiration, A Tutorial Changing the level of a topic If you decide a topic belongs at a lower level in the outline, it’s easy to move it down in the hierarchy. 1. Select the Tinker with cars topic. 2. On the Outline toolbar, click the Right button. The Tinker with cars topic moves to the right and is now a subtopic of Fix things. Here’s what this section of the outline looks like now. Hiding subtopics To make it easier to organize an outline, it’s often useful to hide subtopics so you can concentrate on the main topics. 1. Click the Subtopic Quick Control to the left of the Things I like to do topic. The subtopics for this topic are now hidden. 2. Click the Subtopic Quick Control again to show the subtopics. Inspiration® Getting Started Guide 49 Adding notes text to a topic Notes text is a good way to further develop ideas in Outline View. You can add anything from one sentence to several pages of text. 1. Select the Work in the garden topic. 2. On the Outline toolbar, click the Note button. The cursor moves to a new line so you can enter the notes text. 3. Type I’ve done some great plant experiments. When you add a note, a Note Quick Control appears in the Note control column to the left of the topic. Hiding and showing notes text Just as you can hide and show subtopics, you can hide and show notes text. 1. With the Work in the garden topic selected, click the Note Quick Control to hide the notes text. The status of the Note Quick Control changes to show that the note is now hidden . 2. Click the Note Quick Control again to show the note. Setting topic defaults You can set the defaults for any or all topic levels and notes. The default options include font, text size, text color, and other style choices. 1. Select the Career Thoughts topic. On the Formatting toolbar, click the Topic Defaults button . The Topic Defaults dialog box appears. 50 Chapter 3: Learning Inspiration, A Tutorial 2. Select Level 1 and change the color to bright blue. Click Preview. 3. Change the font to Helvetica. Click OK. Here’s what the outline looks like now. Changing topic prefixes You can also change outline prefixes. There are a variety of prefix styles available. 1. On the Formatting toolbar, click the Prefix button . 2. Select a new prefix style. All of the prefixes in the outline are changed to reflect your selection. Inspiration® Getting Started Guide 51 Printing the outline Before you print the outline, you can determine layout, margins, headers and footers, etc. by selecting Page Setup on the File menu. Page Setup also allows you to preview the outline before printing and, once you’re ready, to print the outline. 1. On the File menu, choose Page Setup. 2. Make your selections and choose Print Preview to preview your work. 3. Click Print to print your outline. Taking a break If you’re ready to take a break from the tutorial, save your changes and quit Inspiration. If you want to continue, just skip this procedure and turn to the next mini-lesson. 52 Chapter 3: Learning Inspiration, A Tutorial Mini-lesson Three: Returning to Diagram View Since the Inspiration views are fully integrated, when you return to Diagram View, you’ll find the diagram has changed to reflect the work done in Outline View. In this final mini-lesson, you return to Diagram View and complete the Career Thoughts diagram as you learn each of these procedures: • How to switch to Diagram View • How to automatically arrange a diagram • How to change the view scale • How to position a diagram in the window • How to change symbol defaults • How to change the colors of a note • How to add a hyperlink • How to record a sound • How to print a diagram • How to transfer to a word processor • How to export a diagram Tip: If you quit Inspiration, you need to start the program and open your Career Thoughts document. Switching from Outline View to Diagram View 1. Select the Career Thoughts topic, if it’s not already selected. 2. On the Outline toolbar, click the Diagram button. The outline is transformed into a diagram. Inspiration® Getting Started Guide 53 Here’s what the diagram looks like now, including the work done in Outline View. 54 Chapter 3: Learning Inspiration, A Tutorial Arranging the diagram The Arrange tool arranges a diagram into various formats. 1. On the Diagram toolbar, click the Arrange button. The Arrange dialog box appears. 2. In the Links list, choose Standard. 3. In the Diagram Type list, choose Top Down Tree. 4. Click OK. The diagram automatically rearranges in the new format. Here’s what it looks like now. Inspiration® Getting Started Guide 55 Changing the view scale Magnifying and reducing the view allows you to work with specific parts of your diagram or outline, or to see the entire screen at one time. To see more of a diagram or outline in the window, you zoom out. To make symbols or topics look bigger, you zoom in. You can also zoom in or out to a specific percentage. 1. On the Scroll bar, click the Zoom In button one time. This makes the diagram appear larger on the screen. 2. If you’d like the diagram to appear smaller on the screen, click the Zoom Out button . Positioning the diagram in the window To work with a specific section of your diagram, you can also move the diagram around within the window. 1. On the Formatting toolbar, click the Position button . 2. Click and drag the diagram in the direction you want. You can click and drag as many times as you need until the diagram is where you want it in the window. 3. Click the Position button again to turn the Position tool off. Changing symbol defaults Changing the defaults for symbols allows you to easily create multiple symbols with the same characteristics. 1. Select the Work outside symbol. 2. On the Formatting toolbar, click the Fill Color button. Select a light blue color from the palette. Click the Fill Color button to choose a color. The color inside the symbol changes to reflect your selection. 56 Chapter 3: Learning Inspiration, A Tutorial 3. With the Work outside symbol still selected, click the Line Color button. Select a dark red color from the palette. Click the Line Color button to choose a color. The color of the line around the symbol changes to dark red. 4. On the Formatting toolbar, click the Defaults button Choose Set Default. . 5. Now select the Not in an office and Maybe in a national forest symbols. To select more than one item, press the Shift key and click each item, or click and hold down the mouse to drag a selection box around the symbols. 6. Click the Defaults button Default. , and then choose Apply These symbols now exhibit the same formatting as the Work outside symbol. Changing the color of a note Note colors are also changeable, so you can customize them to match the symbols. 1. Select the Work in the garden symbol. Click the Note Quick Control . The note opens. 2. On the Formatting toolbar, click the Fill Color button and choose a light purple color from the palette. This will change the color inside the note. Click the Fill Color button to choose a color. Inspiration® Getting Started Guide 57 3. Then click the Line Color button and select a slightly darker purple color from the palette to change the color of the line around the note. Now the note matches this group of symbols. Click the Line Color button to choose a color. Adding a hyperlink You can further enhance a project by integrating resources from the Internet. You can also hyperlink to a document created with Inspiration or another application. 1. Select the words “national forest” in the Maybe in a national forest symbol. 2. On the Diagram toolbar, click the Hyperlink button. The Hyperlink dialog box appears. 3. Select Web Page. The selected text appears in the Hyperlink Text box. 4. In the Link To box, type http://www.fs.fed.us/. Click OK. This creates a hyperlink to the USDA Forest Service web page. 5. Click off the symbol to deselect it. 58 Chapter 3: Learning Inspiration, A Tutorial Here’s what the diagram looks like now. Inspiration® Getting Started Guide 59 Recording a sound You can annotate diagrams and outlines with recorded comments. To record sounds, Record Sounds must be made available in Application Properties, and your computer must have a microphone. You will find Application Properties on the Utility menu. 1. Select the Enjoy my job symbol. 2. On the Tools menu, point to Sound, and then click Record. 3. In the recording control box, click Record to begin recording. To begin recording, click the Record button. To end recording, click Save. 4. Say It’s important that I have balance in my life. 5. When you finish recording, click Save. The Audio Quick Control is now displayed next to the Enjoy my job symbol. Click the Audio Quick Control to play your recorded sound. 60 Chapter 3: Learning Inspiration, A Tutorial Taking a final look Congratulations! You’ve finished creating your Career Thoughts project. Here’s one more look at how the diagram appears on the screen. Inspiration® Getting Started Guide 61 Printing the diagram When you print from Diagram View, the default is Fit to 1 Page, which automatically sizes the diagram to fit on one page. If desired, this can be adjusted so the diagram prints full size on multiple pages. 1. On the File menu, choose Page Setup. Here you set up the diagram layout, determine margins, headers and footers, and preview your diagram before printing. 2. Make your selections, and then choose Print Preview to preview your work. 3. Click Print to print your diagram. Transferring to a word processor When you are ready to finalize your work for publication, you can easily transfer it to a word processor. Click the Transfer button on the toolbar. Inspiration automatically launches your preferred word processor (Microsoft Word or Appleworks) and transfers your work. The new document retains the look and structure of your Inspiration outline. When transferring from the Diagram View, a picture of the diagram also appears. Exporting the diagram Diagrams and outlines can be exported for use in a variety of other programs. • On the File menu, choose Export and make your selections. You can also save diagrams as HTML files (also called web pages) that can be viewed using a web browser such as Netscape Navigator or Microsoft Internet Explorer. Options include a single web page or even building an entire web site 62 Chapter 3: Learning Inspiration, A Tutorial using the Site Skeleton export. To export your diagram as HTML files, on the File menu, choose Export as HTML and make your selections. Congratulations! You’re now ready to use the power of visual learning to develop all of your great ideas. Inspiration® Getting Started Guide 63 64 Chapter 3: Learning Inspiration, A Tutorial Inspiration Software, Inc. License Agreement IMPORTANT—PLEASE READ THIS LICENSE AGREEMENT CAREFULLY BEFORE OPENING THE SOFTWARE PACKAGE: By opening this Software package (package containing the CD), you agree to be bound by the terms and conditions of this Agreement. If you do not agree with these terms, promptly return the unopened Software package, along with the rest of the package, to the place of purchase for a full refund. This is a legal agreement between you, the end user, and Inspiration Software, Inc. The enclosed computer program (“Software”) is licensed, not sold, to you by Inspiration Software, Inc. for use under the terms of this license. GRANT OF LICENSE: Inspiration Software, Inc. grants you the following rights to the Software: Single installation: You may install and use the Software on the temporary memory or hard drive or other storage device of any single computer used by one person at a time. You must license (purchase) an additional copy of the Software for each additional computer on which you want to use it. You must also license (purchase) additional copies of the software if the single computer is being used in a server-based computing environment, which allows multiple, concurrent users to run a single server. Multiple licenses: If you have multiple Licenses of the Software, then at any time you may have as many computers with the Software installed as you have Licenses. You must license (purchase) an additional copy of the Software for each additional computer on which you want to use it. Ownership: You admit and agree to the validity and enforceability in all respects of any copyright of Inspiration Software, Inc. You agree that you will not participate in any attack on the validity or enforceability of any of the present copyrights, or potential future copyrights of Inspiration Software, Inc. whether in court, the United States Copyright Office, or elsewhere except as may be required in response to a subpoena. All rights to the Software (including but not limited to any images, photographs, animations, video, audio, music, text, examples, templates, symbols and software modules incorporated into the Software) are owned or licensed by Inspiration Software, Inc. and are protected by the United States and International copyright laws and International trade provisions. OTHER RESTRICTIONS: You may not: a) Reverse-engineer, disassemble, decompile, modify or create derivative works of this software. b) Sublicense, rent, loan or lease any portion of the Software or accompanying materials. c) Use the backup or archival copies of the Software (or allow someone else to use such copies) for any purpose other than backup. You may transfer the Software and the accompanying written materials to a recipient provided you retain no copies and the recipient agrees to the terms of this Agreement. LIMITED WARRANTY: Inspiration Software, Inc. warrants that the media on which the Software is recorded will be free of defects in materials and workmanship under normal use for 90 days after the date of original purchase. If a defect occurs during the 90-day 65 period, you may return the media (disks or CD) to Inspiration Software, Inc. for free replacement. Inspiration Software, Inc. will replace the media, provided that you have previously returned the product registration card accompanying the Software to Inspiration Software, Inc. Any replacement Software will be warranted for the remainder of the original warranty period or 30 days, whichever is greater. These remedies are not available outside of the United States of America. Inspiration Software, Inc. disclaims all other warranties, either express or implied, including but not limited to implied warranties of merchantability and fitness for a particular purpose, with respect to the product. This limited warranty gives you certain legal rights. You may have others, which vary from state to state. In no event will Inspiration Software, Inc. be liable to you for damages, whether based on contract, tort, warranty or other legal or equitable grounds, including any loss of profits, cost savings or other incidental or consequential damages arising out of your use or inability to use the Software, even if Inspiration Software, Inc. or an authorized representative of Inspiration Software, Inc. has been advised of the possibility of such damage. Inspiration Software, Inc. does not warranty that the Software will meet your requirements or that the operation of the Software will be uninterrupted or error-free. GENERAL: This License will be construed under the laws of Oregon, except for that body of law dealing with conflicts of law. If there is any dispute under the present agreement, you consent to the jurisdiction and venue of all state and federal courts of Oregon. If any provision of this License shall be held by a court of competent jurisdiction to be contrary to law, that provision will be enforced to the maximum extent permissible, and the remaining provisions of this License will remain in full force and effect. If you are a U.S. Government user, then the Software is provided with “RESTRICTED RIGHTS” as set forth in the sub paragraphs c(1) and (2) of the Commercial Computer SoftwareRestricted Rights clause at FAR 52.277-19 or subparagraph c(1)(ii) of the Rights in Technical Data and Computer Software clause at DFARS 252.277-7013, as applicable. 66 Index A adding a note to symbols 39 adding hyperlinks 58 adding notes text to topics 50 adding subtopics 47 adding symbols using drag and drop 36 using point and type 34 using the Create tool 31 using the RapidFire tool 32 adding text to links 38 adding topics 47 Arrange tool 55 arranging diagrams 55 audio 4 Listen tool 4 recording 4 Talking Interface 5 Audio Quick Control 60 automatic topic labels 46 C changing prefixes 51 changing symbol defaults 56 changing the level of topics 49 changing the view scale 56 checklist 7 child documents 3 closing Inspiration 44 colors multicolor symbols 43 notes in Diagram View 57 symbols 43 compatibility with other programs 9 concept map 20 copying symbol libraries 11 templates 11 Create tool 6, 31 creating templates 8 creating web pages 9, 62 customer service 14–15 D defaults Inspiration program 8 links 6 notes 6 symbols 6, 56 topics 6, 50 Defaults tool 6, 57 Diagram View defined 18 switching to 53 tools 30 diagrams arranging 55 exporting 62 notes 3 positioning 56 printing 62 scaling 7 symbols 31, 32, 34, 35, 36 types and uses 19 drag and drop 36, 48 E enlarging diagrams 7 entering the main idea or topic 31 exiting Inspiration 44 exporting diagrams 62 exporting outlines to Powerpoint 9 F Families 3 files saving 44 Fill Color tool 43, 56, 57 footers 7 Formatting toolbar coloring model 5 link defaults 6 new features 5 note defaults 6 67 symbol defaults 6 topic defaults 6 Macintosh 12 networks 14 Windows 13 G gathering hyperlinked files 3 grid settings 7 showing 7 snap 7 H headers and footers 7 Help 1 hiding notes text 50 hiding subtopics 49 HTML exports 9 Hyperlink tool 3, 58 hyperlinks 3 adding 58 gathering hyperlinked documents 3 printing hyperlinked documents 4 searching hyperlinked documents 4 I idea map 21 Inspiration compatibility with Inspiration 6 9 compatibility with Kidspiration 9 compatibility with Mac OS X 9 compatibility with other programs 9 earlier versions 11 installing 10–14 introducing 17 multiuser support 9 PDF files 1 quitting 44 registering 14 removing 16 starting 25, 29–30 system requirements 10 theory 17 tutorial 27 upgrading 11 User’s Manual 1 views 18 Inspiration 6 compatibility with Inspiration 7 9 Inspiration 7.5 1 installing Inspiration 68 Index K Kidspiration compatibility with Inspiration 9 knowledge mapping 20 L license agreement 65 Line Color tool 57, 58 link text 38 Link tool 6, 37 linking symbols 37 links adding text 38 Listen tool 4 M Mac OS X compatibility with Inspiration 9 Macintosh installing Inspiration 12 starting Inspiration 25 magnifying the view 56 main idea or topic entering 31 multiple 4 moving notes 40 moving symbols 42 moving topics 48 multicolor symbols changing colors 43 multiple main ideas 4 multiuser support 9 N networks installing Inspiration 14 Note Quick Control 50 Note tool 39, 50 notes changing color in Diagram View 57 diagrams 3 moving 40 notes text hiding in Outline View 50 showing in Outline View 50 O online Help 1 Outline View defined 18 switching to 45 outlines notes text 49, 50 printing 52 subtopics 47 topics 47 uses 24 overview 17 P page setup 6 PDF files 1 Picture-to-Topic 46 point and type 34 Position tool 56 positioning diagrams 56 power outlining 8 Powerpoint exports 9 preferences user specific 9 Prefix tool 51 prefixes changing 51 new features 8 options 8 power outlining 8 previewing documents 8 printing diagrams 62 hyperlinked documents 4 outlines 52 Symbol Guide 15 Template Guide 15 User’s Manual 15 Q Quick Controls 5 Audio 60 Note 50 Subtopic 31, 49 quitting Inspiration 44 R RapidFire tool 32 recording audio 4, 60 reducing the view 56 registering Inspiration 14 removing Inspiration 16 replacing symbols 35 Right tool 49 S saving files 44 scaling diagrams 7 searching hyperlinked documents 4 serial number location 12, 13 setting symbol defaults 56 setting topic defaults 50 shadows symbols 7 showing notes text in Outline View 50 showing the grid 7 Site Skeleton export 9 sorting topics 7 sounds recording 60 starting Inspiration 25, 29–30 storyboard 23 Subtopic Quick Control 31, 49 Subtopic tool 47 subtopics adding 47 hiding 49 switching to Diagram View 53 switching to Outline View 45 Symbol Guide 15 symbol libraries copying 11 Symbol palette dragging and dropping symbols 36 replacing symbols 35 symbol shadows 7 symbols adding a note 39 adding using drag and drop 36 adding using point and type 34 adding using the Create tool 31 adding using the RapidFire tool 32 changing colors 43 linking 37 moving 42 replacing 35 setting defaults 6, 56 69 shadows 7 system requirements 10 T Talking Interface 5 Template Guide 15 Template Wizard 8 templates copying 11 creating 8 location 8 topic defaults 6 setting 50 Topic Defaults tool 6, 50 Topic tool 47 topics adding 47 adding notes text 50 changing level 49 moving 48 setting defaults 6, 50 sorting 7 Transfer tool 62 tutorial 27 conventions 27 U undo 6 upgrading Inspiration 11 User’s Manual 1 printing 15 user-specific preferences 9 uses of diagrams 19 V view magnifying and reducing 56 views Diagram View 18, 30, 53 Outline View 18–19, 45, 45–46 switching between 45 visual learning 17 W web 22 web pages creating using Inspiration 9 web sites 9 building using Inspiration 9 70 Index Windows Installing Inspiration 13 starting Inspiration 25 word processor 1 Inspiration® 7.5 Ve r s i o n 7.5 Getting Started Getting Started 7412 SW Beaverton Hillsdale Hwy, Ste. 102 Portland, OR 97225-2167 USA Phone: 503-297-3004 Toll Free: 800-877-4292 Fax: 503-297-4676 www.inspiration.com IS75-US-GSG.B