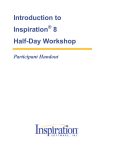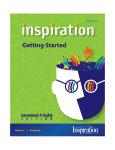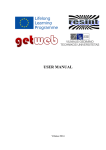Download User`s Manual
Transcript
The Wizard Test Maker™ 3 Creating a Test Clicking a course book in The Library will bring you into the Study. From here, you can go to The Vault and retrieve past tests stored there or on disk; or you can create a completely new test. Let’s begin by learning the THREE WAYS to make an exam. Start by clicking Create Test and the Creating Your Test window will pop up. The Physics Study. Picture will vary depending on database. 1) BY USING THE CATALOGUE 1. Click By Using The Catalogue. The Add by Question ID screen will appear. (right) 2. Using the Classified Question Catalogue (purchased separately), enter the ID numbers of the questions you want by clicking Add or pressing the Enter key after each number. Your list of question ID numbers will be displayed in two columns. 3. To preview a question, type its ID or select it with your mouse and click Preview Question. 4. To delete a question, click on its number and select Remove. 5. Cancel will take you back to the Study. 6. When you have all your questions listed, select View All. 2) BY RANDOM SELECTION 1. When you click By Random Selection, the Enter Random Questions form appears. 2. Click on the Unit(s) that you want. 3. To deselect, click on the Unit again. 4. When finished, click After Selecting Your Units, Click Here. 5. The form Enter Random Questions now appears. (See next page for image.) By clicking on a classification name you will set focus to that selection and it will highlight in yellow. Clicking on the square button next to a classification will bring up any sub-topics under it. Click on a Chapter button and the Topics in that Chapter will appear. Click on any name and focus for selection is set to that. To collapse the form just click on the square button that you would like it to collapse to. With a little experimentation you'll get the hang of it. (continued on next page) 4 The Wizard Test Maker™ 2) BY RANDOM SELECTION (CONTINUED) •Current level for selection •Your current selection •The number of available questions from your present selection •Number of questions to be selected from level •Manual adjust for number of questions •Increment or decrement number of questions •Total number of questions to be selected •Click here when finished To choose your questions: 1. Click on the Unit, Chapter or Topic in descending order and you’ll see how many questions are stored in the database (shown next to Maximum Number.) 2. Pick the number of questions you want by clicking on the + and - buttons or by clicking Change Value. 3. Continue highlighting in yellow other Units, Chapters, Topics and continue as above. 4. Finish by clicking Goto Select Question Suite. Note: The "randomizer" selects the greatest variety of questions. It will randomly pick questions from every Subtopic under the Unit, Chapter, or Topic choosen. It will continue to do so until the number of questions to be selected is less than the number of subtopics. At this point, it will choose questions from random subtopics. 3) BY BROWSING THE TOPICS Selecting Units allows you to individually pick the questions for your test. 1. Click on By Browsing The Topics. 2. A form appears with all of the Units in your course. By clicking on the name of a Unit, the Chapters appear. Likewise, clicking on any Chapters show its Topics. 3. All Topics within a chapter are initially selected and appear as Yellow text. You may deselect any Topic by clicking on it. It will change to Red. 4. Once all your test Topics are selected, click on Next (shown below - Physics version) at the bottom right of the Study screen. This brings you to the Select Questions Suite. Note: You can always come back later to the Study and select additional topics that you may have omitted. 5