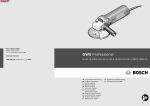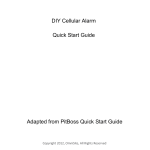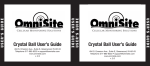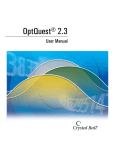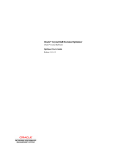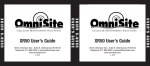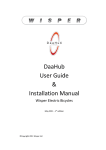Download Viper User Manual
Transcript
User Manual OmniSite Viper Version 2.0 User Manual OmniSite | 494 S. Emerson Ave., Suite E, Greenwood, IN 46143 www.omnisite.com | Telephone: 317-885-6330 VIPER USER MANUAL CONTENTS CHAPTER 1 – INTRODUCTION ..........................................................................................................................5 1.0 INTRODUCTION .......................................................................................................................................................5 1.1 INTRODUCTION TO THE VIPER ...............................................................................................................................5 1.2 PURPOSE ...............................................................................................................................................................6 1.2.1 Intended Audience ............................................................................................ 6 1.2.2 Typical Product Applications ............................................................................ 6 CHAPTER 2 – OVERVIEW .....................................................................................................................................7 2.1 PRODUCT DESCRIPTION & PRODUCT NUMBERS ....................................................................................................7 2.2 SPECIFICATIONS .....................................................................................................................................................8 2.2.1 Dimensions ........................................................................................................ 8 2.2.2 Electrical Specifications ................................................................................. 10 2.3 COMPONENTS CHECKLIST.................................................................................................................................... 10 CHAPTER 3 – USER INTERFACE .................................................................................................................... 11 3.1 VIPER INTERFACE ................................................................................................................................................ 11 3.1.1 Display Button Functions ................................................................................ 11 3.1.2 Display Codes .................................................................................................. 13 3.1.3 Magnetic Key .................................................................................................. 14 3.1.4 Viper Padlock Capabilities .............................................................................. 14 3.1.5 Power LED ...................................................................................................... 15 3.2 POWER ON SELF TEST........................................................................................................................................ 15 CHAPTER 4 – VIPER INPUTS ........................................................................................................................... 16 4.1 DIGITAL ALARM INPUTS ........................................................................................................................................ 16 4.1.1 Inputs 1 & 2 ..................................................................................................... 16 4.1.2 Inputs 3,4, 5 Configurations ............................................................................ 16 4.2 ANALOG (4-20MA) INPUT .................................................................................................................................... 16 4.2.1 Optional Analog Input ..................................................................................... 16 4.2.2 Analog Input Configuration ............................................................................. 17 Page 2 Version 2.0.0 Questions? Contact OmniSite ! www.omnisite.com | Telephone: 317-885-6330 VIPER USER MANUAL CHAPTER 5 – WIRING HARNESSES ............................................................................................................. 18 5.1 QUICK CONNECT HARNESS .................................................................................................................................. 18 5.2 ADVANCED HARNESS .......................................................................................................................................... 19 5.3 BATTERY WIRING HARNESS ................................................................................................................................ 19 5.4 ANALOG INPUT WIRING HARNESS....................................................................................................................... 19 5.5 DETERMINING YOUR WIRING HARNESS .............................................................................................................. 20 CHAPTER 6 – INSTALLATION .......................................................................................................................... 21 6.1 VERIFY CELL SERVICE .......................................................................................................................................... 21 6.2 WIRING PRACTICES .............................................................................................................................................. 21 6.2.1 Connecting Non-Powered Contacts (Quick Connect) .................................... 22 6.2.2 Advanced/OEM Non-Powered Contacts Wiring ............................................... 23 6.2.3 Advanced/OEM Powered Contacts Wiring ...................................................... 24 6.2.4 Wiring 4-20mA Device to Viper Analog Input ................................................. 25 6.2.4 Powering Viper off 10-18VDC .......................................................................... 26 6.3 MOUNTING OF THE ENCLOSURE OUTSIDE OF A PANEL ....................................................................................... 27 6.4 MOUNTING OF THE ENCLOSURE INSIDE OF A PANEL........................................................................................... 27 6.4.1 Remote Mounting of antenna .......................................................................... 27 CHAPTER 7 – FINAL INSTALLATION PROCEDURES ........................................................................... 28 7.1 POWERING UNIT ON/OFF ................................................................................................................................... 28 7.2 PUSH-TO-TEST BUTTON ....................................................................................................................................... 28 7.2.1 Description ...................................................................................................... 28 7.2.2 Error Codes ..................................................................................................... 29 7.3 VIPER LID PROP .................................................................................................................................................. 29 7.4 INSTALLATION CHECKLIST ................................................................................................................................... 30 CHAPTER 8 – PROGRAMMING UNIT ............................................................................................................ 31 8.1 GUARDDOG – CALLOUT LIST .............................................................................................................................. 31 8.2 GUARDDOG – DEVICE SETUP .............................................................................................................................. 36 8.3 SMS BACKUP ...................................................................................................................................................... 38 8.3.1 GuardDog setup ............................................................................................. 39 CHAPTER 9 – APPENDIX .................................................................................................................................... 41 9.1 APPENDIX ............................................................................................................................................................. 41 9.1.1 Specifications ................................................................................................. 41 9.1.2 Troubleshooting Tips ...................................................................................... 42 9.1.3 Accessory Parts/Repair Parts ......................................................................... 43 9.1.4 Other OmniSite Products ................................................................................ 43 Page 3 Version 2.0.0 Questions? Contact OmniSite ! www.omnisite.com | Telephone: 317-885-6330 NOTICE: INSPECT CONTENTS IMMEDIATELY AND FILE CLAIM WITH DELIVERING CARRIER FOR ANY DAMAGE. SAVE THE BOX AND PACKING MATERIAL! YOU ARE RESPONSIBLE FOR DAMAGE TO YOUR UNIT IF RETURNED IMPROPERLY PACKED! *************************************************************************************** Limited Warranty If it appears within one (1) year from date of delivery to Purchaser that any products or component parts do not conform exactly to the specifications and physical dimensions referred to herein, and the Purchaser, at its expense, returns the product or component parts to the Seller together with a report of defects, the Seller shall review the inspection report and inspect the items and shall authorize, at its option, either the repair or replacement of any non-conforming products or component parts, whether on warranty, contract of negligence, shall not in any case exceed the amount to be paid by the Seller in obtaining and repair or replacement of non-conforming products or component parts, and upon expiration of the warranty period, all liability of the Seller shall be terminated. This warranty does not cover damage due to acts of God (fire, flood, lightning, etc.) nor product misuse and accidental damage. Seller shall not be liable for any injury, loss or damage direct or consequential arising out of the use or the ability to use the product. This warranty gives specific legal rights. You may have other rights that vary from state to state. Some states do not allow the exclusion or limitation or incidental or consequential damages, so that the above limitation of exclusion may not apply to you. ***If the faceplate of the Viper is ever removed, the warranty will be void.*** Warning: The individual user should take care to determine prior to use whether this device is suitable, adequate or safe for the use intended. Since individual applications are subject to great variation, the manufacturer makes no representation or warranty as to suitability or fitness of these devices for any specific application. *************************************************************************************** Safety Signal Words Danger: means if the safety information is not followed, someone will be seriously injured or killed. Warning: means if the safety information is not followed, someone could be seriously injured or killed. Caution: means if the safety information is not followed, someone may be seriously injured or killed. 1. To reduce the risk of fire or shock hazard, connect OmniSite RTU directly to a 120 VAC electrical circuit. Do not use extension cords for permanent installation. 2. Cover of OmniSite RTU must be securely closed to prevent water damage and electrical shock. 3. Never operate your OmniSite RTU while any part is missing or damaged in any manner. 4. To reduce the risk of electrical hazard or damage, do not tilt, jolt or tip RTU while unit is powered-on. 5. To reduce the risk of accidental electrical shock, do not touch the electrical terminals or controls with wet hands. 6. Note the warning label. Page 4 Version 2.0.0 Questions? Contact OmniSite ! www.omnisite.com | Telephone: 317-885-6330 CHAPTER 1 – INTRODUCTION 1.0 Introduction Congratulations – you just bought the best. The OmniSite system provides two-way communications using our patented WINGS™ (Wireless Information Network Gateway Standard) over a cellular network. The low cost of the OmniSite method makes remote monitoring very affordable, and allows our devices to operate on GSM networks worldwide. We have the most complete coverage and best reputation in the industry. OmniSite wireless monitoring devices provide a low cost wireless system for remote monitoring, measurement, and data collection anywhere, wherever there is GSM service, worldwide. 1.1 Introduction to the Viper The OmniSite Viper is the latest addition to the OmniSite product line. The Viper is low-cost and over-the-air configurable. This eliminates costly trips to the jobsite. It requires very little maintenance and is stand-alone. The Viper has 5 digital inputs and reports any changes. This information is displayed online on your personal, secure GuardDog account website. The OmniSite Viper is a remote monitoring device that utilizes the cellular network to transmit alarms and runtime data to a central server. This information can then be displayed online for OmniSite customers to view, and notifications can be sent to customers through phone, e-mail, and/or SMS messages. Page 5 Version 2.0.0 Questions? Contact OmniSite ! www.omnisite.com | Telephone: 317-885-6330 Figure 1. How the Viper gets data to the customer. CHAPTER 1 – INTRODUCTION For the Viper to function, it must be installed in an area that has GSM coverage (which should be verified before installation). Once activated, the unit automatically connects to the nearest cell tower. Whenever an alarm input changes state, the Viper will transmit this information to the tower, which is then sent through a gateway to the internet, and then to OmniSite’s internet servers. The servers update the Viper’s status on the GuardDog website. Notifications are sent out as well when alarm conditions are met, if the notifications are configured on GuardDog. Over-the-Air (OTA) Configurations are done through the GuardDog website. The Over-the-Air Configurations can change digital alarm inputs to pump runtimes, change the time delay on each individual input, change the time scheduled report time, and configure an analog input. You can say goodbye to costly trips to the installation location with the new OmniSite Viper! 1.2 Purpose The OmniSite Viper is a low cost, effective Cellular Alarm Monitor that is easy to install and set up. This manual provides the information needed to install the Viper, connect the inputs, and general usage of the product. The main objectives of this guide are to provide: General understanding of operating the OmniSite Viper Manufacturing and installation instructions General understanding of the different wiring harnesses General understanding of the required GuardDog setup 1.2.1 Intended Audience This manual was written for use by the installer and for use by the end-user of the Viper, to be able to view and understand the Viper. 1.3 Typical Product Applications Any control station that has critical circuits that need to be monitored for change of state. Pumping Lift Stations, to monitor well tank levels (using floats), pump runtimes, or other control or alarm circuits on the pumping station. Monitor door openings, motion detection, or any set of contacts that are critical when alarmed. Page 6 Version 2.0.0 Questions? Contact OmniSite ! www.omnisite.com | Telephone: 317-885-6330 CHAPTER 2 – OVERVIEW 2.1 Product Description & Product Numbers When placing an order with OmniSite for the Viper, use the following product descriptions to specify your order. Viper Quick Connect Kit Part Number: VIPER - KIT Viper Advanced Kit Part Number: VIPER-OEM *Either kit can be equipped with (1) 4-20mA analog input card. If you wish to add this to your order, please specify! *For purchasing information, contact OmniSite or your local sales representative. If you require additional accessory parts at a later time, please review our part numbers shown at the end of this manual for ordering information. Page 7 Version 2.0.0 Questions? Contact OmniSite ! www.omnisite.com | Telephone: 317-885-6330 CHAPTER 2 – OVERVIEW 2.2 Specifications 2.2.1 Dimensions 2.63 2.63 Front view of enclosure with dimensions for OmniSite Viper. 8.536 9.060 6.94 Page 8 Version 2.0.0 Questions? Contact OmniSite ! www.omnisite.com | Telephone: 317-885-6330 CHAPTER 2 – OVERVIEW 2.2.1 Dimensions 2.84 Side view of enclosure with dimensions for OmniSite Viper. Page 9 Version 2.0.0 Questions? Contact OmniSite ! www.omnisite.com | Telephone: 317-885-6330 CHAPTER 2 – OVERVIEW 2.2.2 Electrical Specifications Description Range Primary Power - AC 98 – 135 VAC Primary Power - DC 10 – 18 VDC Digital Inputs 12 – 120 V Battery 3.9 – 4.3 VDC Notes (Optional) if AC power is not available ** AC or DC voltage Use only OmniSite supplied battery ** The Quick Connect Kit MUST run off the 98 – 135 VAC primary power! **For Primary Power – DC Current Consumption please see the specifications chapter 9. 2.3 Components Checklist: Use the following components checklist to be sure all parts are included in your order. If you are missing any of the following parts, please contact OmniSite immediately. (√ ) OmniSite Viper Unit (√ ) Viper Quick Start Guide (√ ) ADVANCED or OEM/Quick Connect Wiring Harness (√ ) Current Sensor (1, 2, or 3) (√) 50 ft High Level Float (√ ) Magnetic Key (√ ) OmniSite Sharpie (AVAILABLE ONLINE) Viper Pocket User Manual (√ ) Viper backup battery with two-prong connector (OPTIONAL) Viper Analog Monitoring Device Page 10 Version 2.0.0 Questions? Contact OmniSite ! www.omnisite.com | Telephone: 317-885-6330 CHAPTER 3 – USER INTERFACE 3.1 Viper Interface 3.1.1 Display Button Function The Viper has a two digit LED display to allow the user to get basic information from the unit. The display enters user mode when the button directly below the display is pressed (Check Status button). User mode allows the user to view the status of the inputs, read the received cellular signal strength, or see the firmware version that the unit is running. Each time the push button is pressed, the display advances to the next piece of information. The user mode menu flow is shown below: Figure 2: Display Menu Flow The unit will display “- -“ after it has been in the idle state for more than one minute. After a total of five minutes, the display will shut off. It will turn on once again if the status of an input changes, causing the unit to transmit or if the display button is pressed. Input Status When viewing an input status, the display will show the input number and the open/closed status in an alternating fashion. The input number is shown by “n#”, where # is the input number. For example, “n3” means that the status of input 3 is being displayed. The status will show either “OP” for open or “CL” for closed. The unit will advance to the next input each time the button is pressed. Page 11 Version 2.0.0 Questions? Contact OmniSite ! www.omnisite.com | Telephone: 317-885-6330 CHAPTER 3 – USER INTERFACE Signal Strength The signal strength of the unit can be checked by pressing the button beneath the display until the RSSI (Received Signal Strength Indicator) “┐┌” symbol is shown. This can be found after scrolling through all of the input status screens. The Viper will alternate between the RSSI symbol and the current signal strength. The following table shows how to read the signal. Signal Reading 0-3 4-7 8 – 12 13 - 17 18 or Greater Signal Strength Unacceptable Bad Moderate Good Excellent If you are experiencing unusable, bad, or OK signal strength, please contact OmniSite for solutions. Firmware The final page of the user mode shows the firmware that the Viper is currently running. This screen will alternate between “F-“ and the firmware revision. Page 12 Version 2.0.0 Questions? Contact OmniSite ! www.omnisite.com | Telephone: 317-885-6330 CHAPTER 3 – USER INTERFACE 3.1.2 Display Button Codes Another display mode you can view is the status mode. In status mode, the display shows when the unit is transmitting, configuring the radio, or idle. The display starts in status mode by default. The unit shows a digit code in status mode to indicate how the radio is being used. The table below shows all of the possible status codes. Status Code Radio Status 00 RTU is searching for GSM network 01 RTU is configuring the radio 02 RTU is searching for acceptable signal 03 RTU is ready to transmit *4 RTU is transmitting *5 RTU has completed transmission 05 (flashing) RTU failed transmission or disconnection * represents an animated character Page 13 Version 2.0.0 Questions? Contact OmniSite ! www.omnisite.com | Telephone: 317-885-6330 CHAPTER 3 – USER INTERFACE 3.1.3 Magnetic Key OmniSite provides a magnetic key to be used with the Viper. This magnetic key is used to enable or disable the unit. No other magnets should be used, ONLY the supplied OmniSite key. When the unit receives primary power, it will automatically become enabled. The enclosure has a flat groove on the right hand side to show where to position the magnetic key. To disable the unit, the magnetic key must be placed in this position. If a magnet key is detected when the unit is running on battery power, it will shut down. The status of the LED will change. See the next section to determine what status your unit is in. 3.1.4 Viper Padlock Capabilities The Viper also provides padlock capabilities. When the Viper lid is closed, a padlock can be used to prevent tampering. Simply connect your padlock as shown in the illustration below: Page 14 Version 2.0.0 Questions? Contact OmniSite ! www.omnisite.com | Telephone: 317-885-6330 CHAPTER 3 – USER INTERFACE 3.1.5 Power LED The power LED is located near the bottom of the faceplate of the Viper. It tells the user when the unit is powered up, when it is disabled, or when the unit is running on backup battery power. The following table distinguishes the various states of the power LED. LED Behavior ON Solid Flashing once per second Flashing twice every three seconds Unit Status Unit is running on primary power and enabled Unit is running on primary power and disabled Unit is running on backup battery and enabled 3.2 Power On Self Test When the Viper is first powered up, it will perform a power-on self test (POST). During the POST the display will show an animated chase sequence on the display. The duration of the POST may vary depending on whether or not the unit was reset or powering up for the first time. The results of the test are flashed on the display when the test is complete. If the unit has passed the POST, it will display “00”. If you experience any error codes other than “00”, you should contact OmniSite immediately. Page 15 Version 2.0.0 Questions? Contact OmniSite ! www.omnisite.com | Telephone: 317-885-6330 CHAPTER 4 – VIPER INPUTS 4.1 Digital Alarm Inputs 4.1.1 Input 1 and Input 2 Quick Connect Quick Connect harness can only be connected to dry, unpowered contacts. Do not wire powered contacts to this harness, or damage will occur. Advanced/OEM Connection of any “ON/OFF style” voltage signal in the range of 12-120VDC or 12-120 VAC can be connected directly to these input circuits to monitor alarm signals (pilot lights, relays, coils, etc). No polarity has to be observed on these inputs, and different inputs can have different polarities/voltages. All alarm time delays are adjustable through GuardDog. 4.1.2 Input 3, Input 4, and Input 5 Configurations Inputs 3-5 can be configured to monitor pumps, or digital alarms like inputs 1 and 2. This option is set through GuardDog. When configured to monitor pumps, these inputs are reserved to monitor the coil or auxiliary contacts from Pump-1, 2, and 3 motor starters. Connection of any “ON/OFF style” voltage signal in the range of 12-120VDC or 12-120 VAC (Quick Connect – DRY,UNPOWERED CONTACTS ONLY!) can be connected directly to these input circuits to monitor the pump run status. Note: Inputs 3, 4, and 5 must be used with normally open contacts to correctly accumulate runtime (e.g. voltage is applied to input 3, 4, and 5 when the respective pump is running. 4.2 Analog ( 4-20 mA ) Input 4.2.1 Optional Analog Input The Viper has one (optional) analog input available for monitoring 4-20mA signal devices. A small analog input card is required for units to use this feature. Connection of any 4-20mA device signal allows remote monitoring and alarm set point notification. The analog value can be viewed on the display as described in Chapter 4, or displayed daily on GuardDog. The value can also be requested with a forward command using the GuardDog interface. Page 16 Version 2.0.0 Questions? Contact OmniSite ! www.omnisite.com | Telephone: 317-885-6330 CHAPTER 4 – VIPER INPUTS 4.2.2 Analog Input Configuration The analog input must be configured over-the-air. The configuration parameters that can be configured are shown below. Refer to the GuardDog online setup Chapter to see how to configure your Analog Input Over-the-Air (OTA). Low alarm set point o Set point where you will receive a Low Alarm High alarm set point o Set point where you will receive a High Alarm Alarm delay o Delay time, when alarm must be in alarm for the configured alarm delay before calling out an alarm. Deadband o Adjusts scaling . Page 17 Version 2.0.0 Questions? Contact OmniSite ! www.omnisite.com | Telephone: 317-885-6330 CHAPTER 5 – WIRING HARNESSES 5.1 Quick Connect Harness The Viper Quick Connect Harness makes installation a snap! The Quick Connect Harness provides the fastest installation around, requiring little to no electrical experience. *NOTE: When using the Quick Connect Harness, the Viper can ONLY be powered by 120VAC! The Quick Connect Harness utilizes the Viper’s on-board power supply. This power supply provides +12VDC to the 5 different inputs and can be used to monitor ONLY “dry” or “nonpowered” contacts. The Quick Connect Harness is wired “hot” - that means if you touch two of the same corresponding input wires together, you will see that the input has turned to closed or “CL” on the Viper display. *NOTE: It does not matter which wire is used for the (+) or (-), as long as paired colors are used.* Reference the table below for Quick Connect wiring harness color codes: Color Code Black White Green Pair of Blue Pair of Yellow Pair of Violet Pair of Brown Pair of Grey Function Power wire – HOT 120V Power wire –NEUTRAL 120V Power wire – GROUND 120V Input #1 Wires Input #2 Wires Input #3 Wires (Pump 3) Input #4 Wires (Pump 2) Input #5 Wires (Pump 1) CAUTION: *This unit has low voltage inputs and can only be connected to dry, unpowered contacts or OmniSite accessories in the field. If this caution is not followed, YOU WILL DAMAGE YOUR PRODUCT! Page 18 Version 2.0.0 Questions? Contact OmniSite ! www.omnisite.com | Telephone: 317-885-6330 CHAPTER 5 – WIRING HARNESSES 5.2 Advanced Harness The Viper Advanced Harness should be used by qualified electricians only. The Advanced Harness requires the user to have an electrical background, as all inputs are wired completely by the user. *NOTE: When using the ADVANCED Harness, the Viper can be powered using 120VAC or 12VDC! Reference the table below for Advanced wiring harness color codes: Color Code Black White Green (qty: 2) Red Orange Pair of Blue Pair of Yellow Pair of Violet Pair of Brown Pair of Grey Function Power wire – HOT Power wire -NEUTRAL Power wire – GROUND or 12VDC (-) Alternate 12VDC Power (+) External 12VDC OUTPUT Input #1 Wires Input #2 Wires Input #3 Wires (Pump 3) Input #4 Wires (Pump 2) Input #5 Wires (Pump 1) 5.3 Battery Wiring Harness The battery connector should be plugged into the Viper unit at all times. The connector is a twopin connector, attaching to the same board where the wiring harness is connected to. 5.4 Analog Input Wiring Harness The analog input harness should be wired into the same board where the wiring harness and battery are connected to. The harness should contain one red wire, one black wire, and one “shield” wire. Proceed to the wiring diagrams in Chapter 6 for more information on how to wire the analog input. Page 19 Version 2.0.0 Questions? Contact OmniSite ! www.omnisite.com | Telephone: 317-885-6330 CHAPTER 5 – WIRING HARNESSES 5.5 Determining Your Wiring Harness If you are unsure about which wiring harness your unit possesses, open the lid of the Viper, and examine the Printed Circuit Board (PCB) where the wiring harness attaches to: If this board is BLUE, you have the Quick Connect Wiring Harness. If this board is RED, you have the ADVANCED Wiring Harness. Page 20 Version 2.0.0 Questions? Contact OmniSite ! www.omnisite.com | Telephone: 317-885-6330 CHAPTER 6 – INSTALLATION 6.1 Verify Cell Service PLEASE NOTE THAT YOUR OMNISITE PRODUCT IS A CELLULAR DEVICE! No matter how good the installation looks, without cellular reception, your device will not work! Therefore, your first step is to determine that suitable cellular service is available at the installation location BEFORE you start your actual installation. Connect your OmniSite unit to a temporary extension cord, and plug it in at the installation location. Look at the cellular strength (RSSI) by using the user button to scroll through the menus. See Chapter 3.1.1 for more information on the Viper display menu. If your RSSI is 13 or greater, your location has a good cellular reception. If this is not the case, please contact OmniSite at 317885-6330 to determine if your cellular signal strength is suitable. Once this is verified, you can move on to installing your equipment with confidence. Note: If you are getting an unacceptable to bad RSSI, the unit should not be mounted in the location. Another option, especially if the RSSI is moderate, is to purchase a marine antenna to boost the RSSI. Contact OmniSite or your Representative for more information on a marine antenna. 6.2 Wiring Practices OBSERVE GOOD WIRING PRACTICES – DO NOT MIX high and low voltage wiring inside your pump control panel. This creates a situation where high voltage cables can induce false signals onto your low voltage OmniSite inputs. OmniSite low voltage cables should be routed inside low voltage wiring duct in your existing control panels. If you are not sure if high and low voltages are mixed inside your panel, you can always “tie-wrap” your OmniSite sensor wires to the outside of the wiring duct. This technique provides an attractive installation while providing suitable separation from high voltages. CAUTION – If you mount your OmniSite Viper inside of your existing electrical cabinet, then take extra care to ensure that the antenna coaxial cable is NOT routed with high voltage cables or alarm horn power wires. This can lead to unpredictable cellular reception or damage to the radio circuitry. Page 21 Version 2.0.0 Questions? Contact OmniSite ! www.omnisite.com | Telephone: 317-885-6330 CHAPTER 6 – INSTALLATION 6.2 Wiring Practices Page 22 Version 2.0.0 Quick Connect Harness ONLY Questions? Contact OmniSite ! www.omnisite.com | Telephone: 317-885-6330 CHAPTER 6 – INSTALLATION OEM/Advanced Harness ONLY Page 23 Version 2.0.0 Questions? Contact OmniSite ! www.omnisite.com | Telephone: 317-885-6330 CHAPTER 6 – INSTALLATION OEM/Advanced Harness ONLY Page 24 Version 2.0.0 Questions? Contact OmniSite ! www.omnisite.com | Telephone: 317-885-6330 CHAPTER 6 – INSTALLATION Page 25 Version 2.0.0 Questions? Contact OmniSite ! www.omnisite.com | Telephone: 317-885-6330 CHAPTER 6 – INSTALLATION OEM/Advanced Harness ONLY Page 26 Version 2.0.0 Questions? Contact OmniSite ! www.omnisite.com | Telephone: 317-885-6330 CHAPTER 6 – INSTALLATION 6.3 Mounting of the Enclosure Outside of Panel Every Viper unit is shipped with a Quick Start Guide. Please refer to this guide for any questions. The Quick Start Guide can also be found online. The installation consists of 8 easy steps. 6.4 Mounting of the Enclosure Inside of Panel The Viper can also be mounted inside of your existing control panel. We cannot address every installation inside of a panel in this manual, but can provide the following tips: OBSERVE GOOD WIRING PRACTICES – DO NOT MIX high and low voltage wiring inside your pump control panel. This creates a situation where high voltage cables can induce false signals onto your low voltage OmniSite inputs. 6.4.1 Remote Mounting of Antenna If you decide to remote mount your antenna, your Viper should have a connector on the top of the enclosure. The Viper will then require a 6’, 10’, 30’ or 50’ coax cable, as well as a PHANTOM or Marine Antenna. Below are the different coax cable lengths OmniSite offers: Part # CABLE-JUMP72 CABLE-10 TWS CABLE-30 TWS CABLE-50 TWS Description 72” (6 foot) coax cable 10’ coax cable (low loss cable) 30’ coax cable (low loss cable) 50’ coax cable (low loss cable) Please observe good wiring practices with the coax also, being sure not to mix high and low voltage wiring. If you do not follow this guideline, your Viper will have troubles communicating, or will not communication at all. Page 27 Version 2.0.0 Questions? Contact OmniSite ! www.omnisite.com | Telephone: 317-885-6330 CHAPTER 7– FINAL INSTALLATION PROCEDURES 7.1 Powering Unit ON/OFF Powering the unit ON… The Viper does not have a power switch. It will power up automatically when power is supplied to the unit. Only use the specified voltages to power the Viper. Note: Applying the incorrect voltage could result in damage to the unit. Do not apply 120VAC to the DC power line. Powering the unit OFF… When AC power is removed from the unit, it will continue to run on the backup battery. It will still be able to transmit alarms and receive commands. In order to shut the unit down completely, the magnetic sensor must be activated on the unit while there is no external power (120VAC/12VDC power) going to the unit. Place the OmniSite supplied magnetic key on the right-hand side of the Viper when power is removed to turn it off completely. 7.2 Push-to-Test Button 7.2.1 Description The Push-to-Test button is used to determine if the Viper is functioning correctly at the location. When used, it will transmit a packet to the OmniSite server. If it is unable to complete the transmission, the display will show an error code that indicates where the transmission failed. This can be useful in verifying that the unit is able to connect and has been properly activated, installed, and configured. To test the Viper, hold down the test button for at least three seconds and then release it. The display will show “E*” where * is an animated character. When the test is complete, the * will show a number indicating any errors that may have occurred. If “E0” is displayed, then the transmission was successful. This test will also cause a notification to be sent to a Guard Dog recipient to verify that the voice server is working as well. For more info, see chapter 8. Page 28 Version 2.0.0 Questions? Contact OmniSite ! www.omnisite.com | Telephone: 317-885-6330 CHAPTER 7– FINAL INSTALLATION PROCEDURES 7.2.2 Error Codes Refer to the following chart for all of the possible transmission errors that are possible. Error Code E0 E1 E2 E3 E4 E5 E6 Result No Errors Unable to communicate with radio Unacceptable signal strength No GSM service No GPRS service Cannot open IP connection No response from server If any error code other than “E0” is displayed, the Viper will not function at the location. The installer should contact OmniSite if this is the case. The last error code can be retrieved by tapping the test button after a test was performed. The last test result can be retrieved up to five minutes after the test was performed. If no test was performed within the past five minutes, tapping the test button will do nothing. 7.3 Viper Lid Prop The Viper Lid Prop is very beneficial in harsh weather conditions including rain and snow. The lid prop can also be used if the Viper is mounted in sunlight. The lid prop will make the display more visible, and protect the Viper faceplate. Page 29 Version 2.0.0 Questions? Contact OmniSite ! www.omnisite.com | Telephone: 317-885-6330 CHAPTER 7– FINAL INSTALLATION PROCEDURES 7.4 Installation Checklist (√ ) Viper is activated at least 24 hours before installation, online at www.omnisite.com (√ ) Viper is mounted as shown in Quick Start Guide with observing good wiring practices (√ ) Viper has good signal strength (√ ) Push-to-Test button is used before leaving location with “E0” (√ ) Unit is setup on GuardDog, at www.omnisite.com Page 30 Version 2.0.0 Questions? Contact OmniSite ! www.omnisite.com | Telephone: 317-885-6330 CHAPTER 8– PROGRAMMING UNIT 8.1 GuardDog – Callout List The first step is to set up your Callout List. Login to your GuardDog account and proceed to Setup>Callout List. Here, you set up your recipient library and your general callout lists. *For more information on how to setup your callout lists, please use the Help Pages found on GuardDog. Page 31 Version 2.0.0 Questions? Contact OmniSite ! www.omnisite.com | Telephone: 317-885-6330 CHAPTER 8– PROGRAMMING UNIT Recipient Library There are three different types of recipients that can be used for notifications: Phone These recipients will be called by our system and any active notifications will be read to them by an automated system. During the call the recipient will be given the option to acknowledge the notification and stop the callouts. This is done by pressing the "star" (*) key. The only thing required for these recipient types is a phone number. You can enter this phone number in any format as long as the area code and phone number are listed. For example you could enter the phone number as (317) 885-6330 or 317-885-6330 or even 3178856330. You can use any combination of dashes, parenthesis and spaces to enter the number however you're comfortable! Email These recipients will receive an email for each active notification. Any valid email will work. If you are using Email recipients we recommend placing these at the top of your callout list with a delay of 0 minutes to make sure you receive your emails before a phone recipient acknowledges the notification. SMS (Text Message) These recipients will receive a Text Message for each active notification. To setup an SMS recipient just type in the phone number and choose the carrier for the number using the carrier dropdown. If your carrier isn't listed you can contact them directly, most carriers provide an email that can be used to message your phone. Just use the provided email as an email recipient. If you would like your carrier added to our dropdown, contact technical support with the email information from your carrier. Note - There is no option to acknowledge notifications from SMS messages - this will need to be done from the Notfications page or through the toll free number (1-888-947-1212) using your voicepin (Both phone and email notifications provide a way to acknowledge the alert). **Note - Unfortunately, our system is unable to call voice pagers. Most pagers can be contacted through email or text messaging and we encourage you to use these recipient types for your pager. Pagers that don't provide this type of functionality can usually be upgraded for free or very cheaply. Contact your carrier or pager provider to find out more. To add a recipient, click the “Add Recipient” button at the top of the Recipient Library. If you already have added recipients and you would like to add additional contact methods for a specific contact, you can click the next to their name in the library. Page 32 Version 2.0.0 Questions? Contact OmniSite ! www.omnisite.com | Telephone: 317-885-6330 CHAPTER 8– PROGRAMMING UNIT You will need to provide the following information: Name This is the name of your recipient and will determine how the recipients are grouped in the library. It’s best to put first and last names here. Type This specifies how this recipient will be contacted (Phone, Email, or SMS) Label This helps distinguish between your recipients and allows you to specify what kind of phone, email, or SMS it is. (If it is an office phone, you’ll put “Office” there. If it is a work cell then put “Work Cell”, “Home or Personal Cell”, “Home Email”, “Work Email”, etc.) Number/Address For Phone or SMS types put the phone number of the recipient. For email types put the email address. Carrier This column is ONLY used for SMS types (It will be grayed out for all other types). You will need to specify your phone/texting device’s cellular carrier. If your carrier isn't listed you can contact them directly, most carriers provide an email that can be used to message your phone. Just use the provided email as an email recipient. If you would like your carrier added to our dropdown, contact technical support with the email information from your carrier. When you are finished, just click to save or click to cancel and discard your changes. To edit a recipient, click the . When you have made your changes press the to cancel and discard your changes. to save or the To delete a recipient (You cannot delete a recipient used on any callout or backup list) just click the . Page 33 Version 2.0.0 Questions? Contact OmniSite ! www.omnisite.com | Telephone: 317-885-6330 CHAPTER 8– PROGRAMMING UNIT Callout List Manager The Callout List Manager is a popup window that allows you to create, edit and delete your callout lists. To access your Callout List Manager, select “Manage Lists...” from the Callout List Dropdown. The Callout List Manager will show in the middle of the screen. To add a new list, click the “Add List” button at the top of the window. You will need to specify a unique name. This is the name you will use to select this list for any notification and will be the name shown in the notification history, so a descriptive name (not “list 1”, etc.) is best. To edit a list, click the . When you have made your changes press the to save or the to cancel and discard your changes. This ONLY changes your list name, to edit the recipients on the list please see the Callout List Recipients section. To delete a list (You cannot delete a list used for any notification) just click the . When you are finished, click the in the upper right corner of the Callout List Manager window and the callout list dropdown will refresh to reflect any changes you made. Page 34 Version 2.0.0 Questions? Contact OmniSite ! www.omnisite.com | Telephone: 317-885-6330 CHAPTER 8– PROGRAMMING UNIT Callout List Recipients Each list can have up to 15 recipients, but it must have at least 1 to be selectable on the Device Setup page to be used for notifications. To make changes to your list’s recipients, select the appropriate list in the Callout List dropdown. To edit an entry, click the . When you have made your changes press the to save or the to cancel and discard your changes. Although you can edit any entry on the list, if you edit an entry with blank entries before it, your new entry will automatically move to the end of the list. You will need to provide the following information: Recipient The person who will receive the alert. Retries The number of times to retry a recipient. This can be between 0 and 9. Time Delay The amount of time (in minutes) to wait before trying the next recipient. This can be between 1 to 250 minutes (Except for emails which can have a time delay of 0). To remove an entry, (You cannot remove the final entry for a list that is being used for any notification) just click the . The order of the recipients is important and can be easily adjusted by using the arrows. Just click to move an entry higher on the list (earlier), or to move an entry lower (later). To insert a recipient between entries, just edit a blank entry using the steps above and then use the arrows to arrange them as appropriate. A new feature supported by the Viper is the “Backup Lists” button. This function is used for the SMS Backup feature on the Viper. For more information on this feature, proceed to Chapter 8.3. Page 35 Version 2.0.0 Questions? Contact OmniSite ! www.omnisite.com | Telephone: 317-885-6330 CHAPTER 8– PROGRAMMING UNIT 8.2 GuardDog – Device Setup Over-the-Air (OTA) Configurations are done through the GuardDog website. The Over-the-Air Configurations can change digital alarm inputs to pump runtimes, change the time delay on each individual input, change the time scheduled report time, and configure an analog input. You can say goodbye to costly trips to the location with the new OmniSite Viper’s OTA Configurations! After your callout list is completed, you can now proceed to the Device Setup page – navigate to Setup>Device Setup. The Viper uses Over-the-Air (OTA) Configurations which are setup at this page. If you press the pencil button under “Edit”, you can edit the configurations. A new box will show on the screen, similar to the one shown below. You can then make your changes from here. When not editing, the OTA Config section provides you with a brief summary of the current configuration and the synchronization status. Editing and Saving/Resetting these settings will require these settings to be resynchronized with your device. The device must be on in order to synchronize and the changes can take up to 5 minutes from your last change to be replicated to the device. Page 36 Version 2.0.0 Questions? Contact OmniSite ! www.omnisite.com | Telephone: 317-885-6330 CHAPTER 8– PROGRAMMING UNIT You can configure the device using the following fields: Input Style For inputs with configurable styles (Alarm or Runtime) you may select which you would like using the dropdown. If no dropdown is provided then this input is NOT configurable Input Delay The time delay in seconds an input must be in alarm before it calls in (when set as alarm style). Time Scheduled Reports Turn these On or Off by using the checkbox and select the time of day you would like these reports to come daily. Test Button List This is the callout list to be used when the test button is pushed on the device and is required. Be default a generic list was created for you (using your account contact information) if no list previously existed on your account. Emergency Backup List An SMS Backup list used in the rare event that a connection to the server cannot be established. For more information about this, please see our Callout List Guide. Power Failure Delay The amount of time in seconds an device needs to be without power before it calls in. Analog Input Low Alarm Requires the optional Analog Board Accessory. The highest scaled value that should be considered a low alarm. Leave blank for no alarm. The scaling and units are taken from your analog input settings. Analog Input High Alarm Requires the optional Analog Board Accessory. The lowest scaled value that should be considered a high alarm. Leave blank for no alarm. The scaling and units are taken from your analog input settings. Analog Input Deadband Requires the optional Analog Board Accessory. The scaled amount from the alarm point that is considered normal again after an alarm (used to avoid excessive alarm callouts). Analog Input Delay Requires the optional Analog Board Accessory. The amount of time in seconds the analog input should be in alarm (low or high) before it calls in. Page 37 Version 2.0.0 Questions? Contact OmniSite ! www.omnisite.com | Telephone: 317-885-6330 CHAPTER 8– PROGRAMMING UNIT 8.3 SMS Backup SMS Backup is a new feature offered by the Viper. If the Viper loses communication with our servers for any reason, the Viper will send a text message straight to your phone within minutes, notifying you. Not only that, if the Viper loses communication with our servers and input 1 goes into alarm, you will also be notified through a text message. Input 1 is normally reserved for a high wet well level, the most crucial alarm. Page 38 Version 2.0.0 Questions? Contact OmniSite ! www.omnisite.com | Telephone: 317-885-6330 CHAPTER 8– PROGRAMMING UNIT 8.3.1 GuardDog Setup To setup your SMS Backup on GuardDog, proceed to the Callout List page. Backup Lists Backup lists are used for models that support the SMS Emergency Backup in the rare event that a connection to our servers cannot be established. You can access the Backup List editor by clicking the “Backup Lists” button. Note: If this button is grayed out, then none of your models support this feature. A Backup List is very similar to a callout list; however, a backup list can have a maximum of 5 entries and all of them must be SMS type recipients. The order of the recipients is unimportant (All are notified at the same time) and there are no retries or time delays to be specified. Emergency Notifications are also sent directly from the unit and so may appear to come from an unknown number. Specifying which units use which list is selected using the Device Setup Page. For more information about this please see our Device Setup Guide. To add, edit (the name), or delete your backup lists please follow the steps for the Callout List Manger above. To access the Backup List Manager, select “Manage Lists...” from the Backup List dropdown. To make changes to your list’s recipients, select the appropriate list in the Backup List dropdown. Page 39 Version 2.0.0 Questions? Contact OmniSite ! www.omnisite.com | Telephone: 317-885-6330 CHAPTER 8– PROGRAMMING UNIT To edit an entry, click the . When you have made your changes press the cancel and discard your changes. to save or the to **Remember, only SMS type recipients can be used on backup lists, and they will be the only recipients listed in your recipients dropdown.** To remove an entry, just click the When you are finished, click the . in the upper right corner of the Backup Lists window. Note: Any changes made to your Backup Lists or Backup List recipients can take up to 30 minutes to synchronize with your device(s). If you have any other questions regarding the Viper setup on GuardDog, use the Help Pages! Hover over “Help” and select “How to use this Page” to get more helpful information! Page 40 Version 2.0.0 Questions? Contact OmniSite ! www.omnisite.com | Telephone: 317-885-6330 CHAPTER 9– Appendix 9.1.1 – Specifications I/O: Accepts (5) Universal Inputs, operating with any voltage in the range of + 12VAC/DC to + 120VAC/DC, 4000 VAC Opto-isolation. Optional: (1) 4-20mA analog input, 4000V Opto-isolation, 10 bit resolution. Input Power: 120 VAC +/- 10% or +12 VDC +/- 10%. Battery Backup: Internal 4 VDC, rechargeable sealed lead acid battery, rated for up to 20 hours of backup during AC power loss. Operating Temperature: -20 to 150 Deg F Operating Humidity: 0-90% RH, non-condensing Radio: Motorola Quad Band GSM cellular transceiver 850-900-1800-1900, -106dBm sensitivity (typical), Class 4 (2W @850/900 MHZ), class 1 (1W @1800/1900 MHZ). Certification FCC Parts 15, PTCRB Antenna: Internal concealed antenna, optional externally mounted antenna for panel mount units. Display: Simple 2 digit LED display Enclosure: NEMA 4X equivalent ABS plastic enclosure w/locking hasp. Dimensions: 7.0”W x 7.0”H x 3.0”D, Weight: 3.0 lbs Certification: UL Pending. Protection: US Patent #7,228,129 VIPER CURRENT CONSUMPTION FOR 12VDC Options Current Consumption WITH ANALOG INPUT CARD Analog + battery (@ idle screen) 160 mA Analog only (@ idle screen) 140 mA Analog + display OFF 130-140 mA WITHOUT ANALOG INPUT CARD Battery (@ idle screen) 110 mA Battery + display OFF 110 mA No battery (@idle screen) 100 mA No battery + display OFF 100 mA Page 41 Version 2.0.0 Questions? Contact OmniSite ! www.omnisite.com | Telephone: 317-885-6330 CHAPTER 9– Appendix 9.1.2 – Troubleshooting Tips Problem Probable Cause Solution Unit does not transmit alarms. The display is blank, and the power LED is not showing any color Unit does not transmit alarms and power source is present No power to unit Check 120VAC or 12VDC power source. Cellular signal reception is not suitable Inspect the cellular signal strength (RSSI) using the Viper display. Check the number displayed against what is listed in the manual. If you have a weak signal, call OmniSite at 317-885-6330 for possible solutions. Complete the activation for your unit 24 hours before installation My unit will not transmit alarms and I didn’t set it up on the website prior to installation The Push-to-Test button does not contact me after I use it and the cellular signal strength is good Page 42 Version 2.0.0 The activation is not completed *-* Verify the number you listed during your activation of the unit. Questions? Contact OmniSite ! www.omnisite.com | Telephone: 317-885-6330 CHAPTER 9– Appendix 9.1.3 – Accessory Parts/Repair Parts Replacement Battery – part # BATT-VPR Mounting Hardware Kit – part # MTG-HDW-V Current Sensor – part # CS200A Float Switch – part # FLOAT-VPR Magnet Key – part # MAGNET-VPR *Optional Analog 4-20mA Input Card (PCB-ANALOG-VPR-G) Analog Input must be returned to OmniSite for installation. 9.1.4 Other OmniSite Products Crystal Ball – Cellular Network Station Alarm Monitor http://omnisite.com/Pages/Products/CrystalBall.aspx The Essentials: (11)* Universal voltage inputs (4) Analog inputs (4) Relay outputs for pump control (3) Inputs to monitor pump activity (2) Pulse inputs (i.e. flow meters) (1) Input to analyze rainfall Transmits/Receives using GSM Optional NEMA 4X enclosure *Includes Rain and Pulse inputs as these can also be used as alarm inputs *************************************************************************************** XR-50 – Cellular Network Station Alarm Monitor http://omnisite.com/Pages/Products/XR50.aspx The Essentials: (7)* Universal voltage inputs (3) Inputs to monitor pump activity (2) Pulse inputs (i.e. flow meters) (1) Input to analyze rainfall Transmits/Receives using GSM Optional NEMA 4X enclosure *Includes Rain and Pulse inputs as these can also be used as alarm inputs *************************************************************************************** Page 43 Version 2.0.0 Questions? Contact OmniSite ! www.omnisite.com | Telephone: 317-885-6330