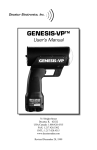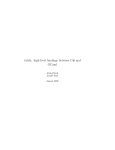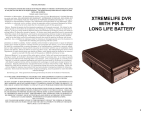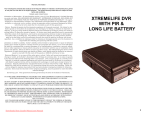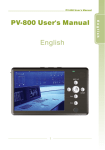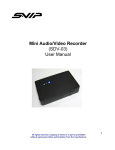Download Quick Start Guide - Decatur Electronics
Transcript
TM Responder 1000 Quick start will guide you through the most basic operations and installation. 800.428.4315 Vehicle Dock www.DecaturRadar.com 1. Connecting Component Cables to Vehicle Dock for a Standard Setup See your user’s manual AV Output for how to properly ports connect the Responder Audio 1000 power harness to the vehicles power AV Output source. The power ports harness must be installed Video Audio before the components can be connected. Use figure 1 to identify the vehicle dock ports. The audio ports are only used with feature items not shown in the standard setup. 1 Use figure 2 to identify the different cables and how they are connected to the correct port. This figure shows the Responder 1000 and components unmounted, see your user’s manual for mounting instructions. The Molex connector, audio cables, and DB 9 camera cables all need to be connected as shown to achieve the standard setup. Vehicle Dock Telex Audio ports Camera port Video Molex port Molex port Telex Audio ports Camera port Figure 1 Identifying vehicle dock ports Power Harness Shadow 800 DVR Camera DB 9 cable Vehicle Dock In-vehicle microphone Connected Molex connector Telex Connected Molex cable Telex audio cable In-vehicle radar overlay port DB 9 camera cable connected to camera ports Connected Telex audio cables Connected in-vehicle microphone Connected Telex DB 9 camera cable If applicable connect Connected audio cables connected to camera ports in-vehicle In-vehicle the in-vehicle microphone radar overlay radar overlay cable to the back of the camera and to the serial port labeled “Radar” on the back port of your Genesis II Radar. If applicable connect the in-vehicle microphone to the wireless audio base. Place the Responder 1000 DVR into the vehicle dock. When the vehicle ignition is engaged the Shadow 800 unit should automatically turn on and go into a preview mode displaying a live camera feed. A recording will not start until the vehicles light bar control switch is activated, the EMG panic button on the wireless transmitter is pressed, or the record button in pressed on the DVR or remote. See your user’s manual for how to start/stop a recording and view a playback. 1 TM Responder 1000 Quick start will guide you through the most basic operations and installation. 800.428.4315 www.DecaturRadar.com 2. Connecting and Using Office Dock 2 Use figure 3 to identify the different ports used for the office dock. Use figure 4 to identify how the cables connect to the office dock. Thread the B type USB cable and AC adaptor ends through the hole in the stand and plug into the dock. Connect the USB to your PC USB port and the AC adaptor to a 110 VAC power source. If your Responder 1000 DVR is in the vehicle dock remove it and place it in the office dock with your PC on. Note: the AV output ports are used with the AV cables to connect the unit to a TV for playback. Office Dock Removed from Stand AV Output ports Office Dock Removed from Stand Audio AV Output ports Audio Video B type USB port AC power adaptor port Video B type USB port AC power adaptor port Figure 3 Identifying office dock ports Thread cables through hole in stand Thread cables through hole in stand Connect to PC USB port Connect to PC USB port Connect to AC power source Connect to When the DVR AC power source Connected AC is placed in the Connected B type USB power adaptor office dock a Windows dialog Connected AC Connected B type USB box stating that power adaptor this disk or device contains more then one type of content should pop up and ask, “What do you want Windows to do?” Choose, “Open folder to view files.” If the Windows dialog box does not appear. Go to “My Computer” in your Windows start menu and look under “Devices with Removable Storage” under which should appear a drive called “DVR”, double chick the icon. Once the DVR drive has been opened double click on the “MyRecord” folder. Here you will see the recorded video files the Responder 1000 system has saved. The files are ready to Move or Cut and Paste to your PC’s harddrive. See the back office solution section in your user’s manual for a more detailed discussion on file transfer and archival. 2