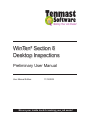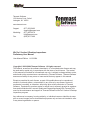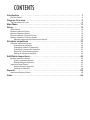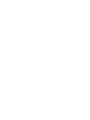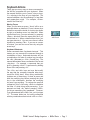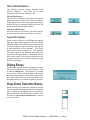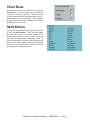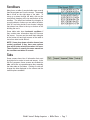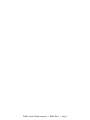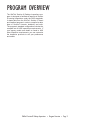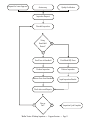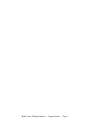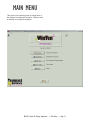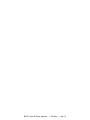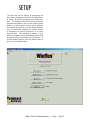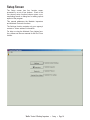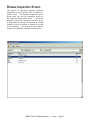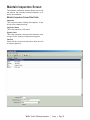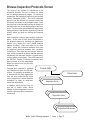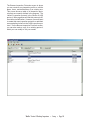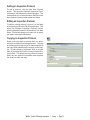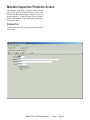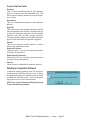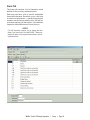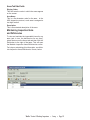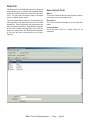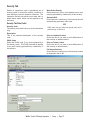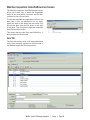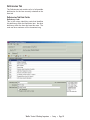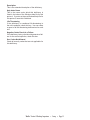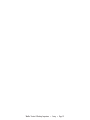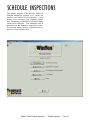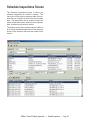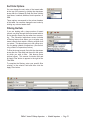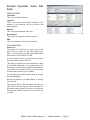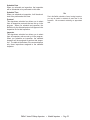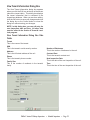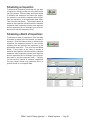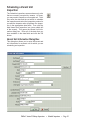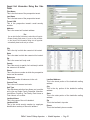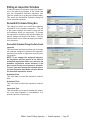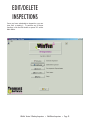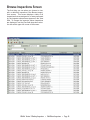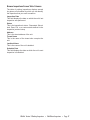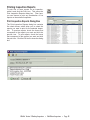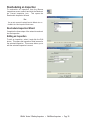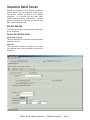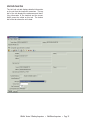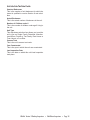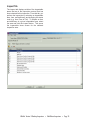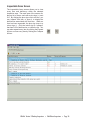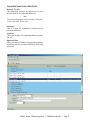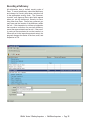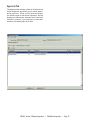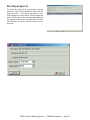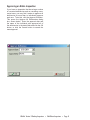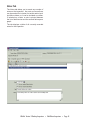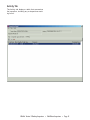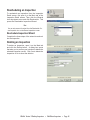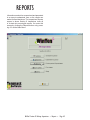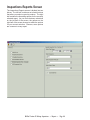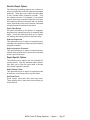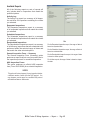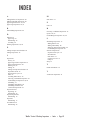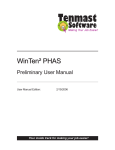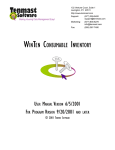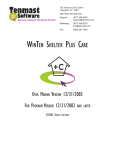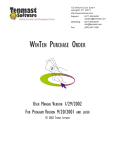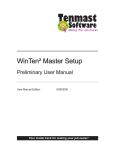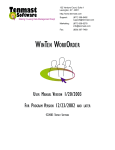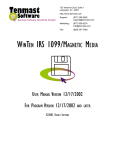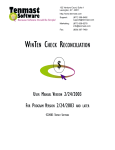Download WinTen² - Tenmast Software
Transcript
WinTen² Section 8 Desktop Inspections Preliminary User Manual User Manual Edition: 11/15/2004 We are your inside track for making your job easier! Tenmast Software 132 Venture Court, Suite 1 Lexington, KY 40511 www.tenmast.com Support: Marketing: Fax: (877) 359-5492 [email protected] (877) 836-6278 [email protected] (859) 367-7480 WinTen² Section 8 Desktop Inspections Preliminary User Manual User Manual Edition: 11/15/2004 Copyright © 2001-2004 Tenmast Software. All rights reserved. This manual, as well as the software described in it, is furnished under license and may be used and/or copied only in accordance with the terms of such license. The content of this manual is furnished for informational use only, is subject to change without notice, and should not be construed as a commitment by Tenmast Software. Tenmast Software assumes no liability for any errors or inaccuracies that may appear in this manual. Except as permitted by such license, no part of this publication may be reproduced, stored in a retrieval system, or transmitted, in any form or by any means, electronic, mechanical, recording, or otherwise, without the prior written permission of Tenmast Software. Permission to produce copies for official use is expressly granted to organizations and individuals with a current Update and Support Agreement with Tenmast Software for the maintenance and support of Tenmast Software’s WinTen² Section 8 Desktop Inspections program. Any references to company, housing authority, or individual names or identities in examples or screen images are for demonstration purposes only and are not intended to refer to any actual organization or person. CONTENTS Introduction . . . . . . . . . . . . . . . . . . . . . . . . . . . . . . . . . . . . . . . . . . . . . . . . . . . . . . 1 WinTen² Basics . . . . . . . . . . . . . . . . . . . . . . . . . . . . . . . . . . . . . . . . . . . . . . . . . . . . . . . . . . . . . . . . . . 2 Program Overview . . . . . . . . . . . . . . . . . . . . . . . . . . . . . . . . . . . . . . . . . . . . . . . . . 9 The Inspection Life Cycle . . . . . . . . . . . . . . . . . . . . . . . . . . . . . . . . . . . . . . . . . . . . . . . . . . . . . . . . . 10 Main Menu . . . . . . . . . . . . . . . . . . . . . . . . . . . . . . . . . . . . . . . . . . . . . . . . . . . . . . 13 Setup . . . . . . . . . . . . . . . . . . . . . . . . . . . . . . . . . . . . . . . . . . . . . . . . . . . . . . . . . . . 15 Setup Screen . . . . . . . . . . . . . . . . . . . . . . . . . . . . . . . . . . . . . . . . . . . . . . . . . . . . . . . . . . . . . . . . . . . 16 Browse Inspectors Screen . . . . . . . . . . . . . . . . . . . . . . . . . . . . . . . . . . . . . . . . . . . . . . . . . . . . . . . . . 17 Maintain Inspectors Screen . . . . . . . . . . . . . . . . . . . . . . . . . . . . . . . . . . . . . . . . . . . . . . . . . . . . . . . . 18 Browse Inspection Protocols Screen . . . . . . . . . . . . . . . . . . . . . . . . . . . . . . . . . . . . . . . . . . . . . . . . . 19 Maintain Inspection Protocols Screen . . . . . . . . . . . . . . . . . . . . . . . . . . . . . . . . . . . . . . . . . . . . . . . . 22 Maintain Inspection Items/Deficiencies Screen . . . . . . . . . . . . . . . . . . . . . . . . . . . . . . . . . . . . . 28 Schedule Inspections . . . . . . . . . . . . . . . . . . . . . . . . . . . . . . . . . . . . . . . . . . . . . 33 Schedule Inspections Screen . . . . . . . . . . . . . . . . . . . . . . . . . . . . . . . . . . . . . . . . . . . . . . . . . . . . . . 34 Scheduling an Inspection . . . . . . . . . . . . . . . . . . . . . . . . . . . . . . . . . . . . . . . . . . . . . . . . . . . . . . 40 Scheduling a Batch of Inspections . . . . . . . . . . . . . . . . . . . . . . . . . . . . . . . . . . . . . . . . . . . . . . . 40 Scheduling a Vacant Unit Inspection . . . . . . . . . . . . . . . . . . . . . . . . . . . . . . . . . . . . . . . . . . . . . 41 Removing a Scheduled Inspection . . . . . . . . . . . . . . . . . . . . . . . . . . . . . . . . . . . . . . . . . . . . . . 43 Editing an Inspection Schedule . . . . . . . . . . . . . . . . . . . . . . . . . . . . . . . . . . . . . . . . . . . . . . . . . 44 Edit/Delete Inspections . . . . . . . . . . . . . . . . . . . . . . . . . . . . . . . . . . . . . . . . . . . . 45 Browse Inspections Screen . . . . . . . . . . . . . . . . . . . . . . . . . . . . . . . . . . . . . . . . . . . . . . . . . . . . . . . . 46 Printing Inspection Reports . . . . . . . . . . . . . . . . . . . . . . . . . . . . . . . . . . . . . . . . . . . . . . . . . . . . 48 Rescheduling an Inspection . . . . . . . . . . . . . . . . . . . . . . . . . . . . . . . . . . . . . . . . . . . . . . . . . . . . 50 Inspection Detail Screen . . . . . . . . . . . . . . . . . . . . . . . . . . . . . . . . . . . . . . . . . . . . . . . . . . . . . . . . . . 51 Rescheduling an Inspection . . . . . . . . . . . . . . . . . . . . . . . . . . . . . . . . . . . . . . . . . . . . . . . . . . . . 64 Deleting an Inspection . . . . . . . . . . . . . . . . . . . . . . . . . . . . . . . . . . . . . . . . . . . . . . . . . . . . . . . . 64 Reports . . . . . . . . . . . . . . . . . . . . . . . . . . . . . . . . . . . . . . . . . . . . . . . . . . . . . . . . . 65 Inspections Reports Screen . . . . . . . . . . . . . . . . . . . . . . . . . . . . . . . . . . . . . . . . . . . . . . . . . . . . . . . 66 Index . . . . . . . . . . . . . . . . . . . . . . . . . . . . . . . . . . . . . . . . . . . . . . . . . . . . . . . . . . . 69 INTRODUCTION The WinTen² Section 8 Desktop Inspections program is designed for use on computers running the Windows NT, 2000, or XP operating system. The interface is designed in a Windows environment and includes point-and-click mouse actions, pull-down menus, and Windows-based help functions. This manual contains all of the information you need to use the WinTen² Section 8 Desktop Inspections program (hereafter referred to as Section 8 Inspections or S8 Inspections). Version Information This is a preliminary user manual written as of 11/15/2004. Some sections of this manual may be incomplete in regard to the program released as of that date. Some sections may be inaccurate in regard to later versions of the program. It does not apply to previous versions of the program (including MS-DOS-based ones). When Tenmast issues an update to a piece of software, we post a documentation update on our Web site at www.tenmast.com. If you have a current Update & Support Agreement for Section 8 Inspections, you may download both the updated program and the updated documentation at no charge. See the Client Service Area of our Web site for detailed instructions. Getting Help Although we have made every effort to make this manual as comprehensive as possible, no document can cover all contingencies. If you encounter problems with Section 8 Inspections, please call the Tenmast Training & Support Department toll-free at (877) 359-5492 or send e-mail to [email protected]. Revisions To better serve our clients, we constantly update our manuals, just as we constantly make improvements in our programs. If you find an error or omission in this documentation or have a suggestion for improving it, please call the Tenmast Marketing/Communication Services Department toll-free at (877) 836-6278 or send e-mail to [email protected]. WinTen² Section 8 Desktop Inspections • Introduction • Page 1 WINTEN² BASICS The WinTen² programs are designed to provide quick and easy access to commands and data throughout Tenmast’s programs. In WinTen², you can use the keyboard and/or the mouse to navigate through programs and execute commands. The WinTen² system consists of more than 20 independent housing authority data management programs that are capable of sharing data with one another. Although each program has its own unique functions and features, they all share certain common ones. This introduction explains these common functions and features and how to use them. Navigation Mouse Actions In many instances, this manual will instruct you to “click” something in order to give the program a command. This refers to executing a command with your mouse. These are the different ways in which you may need to “click” to execute a command: Click or Point-and-Click Position the mouse pointer over the indicated object on the screen, then press and release the left mouse button once. Double-Click Position the mouse pointer over the indicated object on the screen, then quickly press and release the left mouse button twice. the mouse pointer Right-Click Position the mouse pointer over the indicated object on the screen, then press and release the right mouse button once. Drag and Drop Position the mouse pointer over the indicated object on the screen, then press and hold down the left mouse button. While still holding down the button, move the mouse pointer to where you want to place the object and then release the button. WinTen² Section 8 Desktop Inspections • WinTen² Basics • Page 2 Keyboard Actions There also are many ways to issue commands in the WinTen² programs with your keyboard. When the manual instructs you to “press” a key or keys, it is referring to the keys on your keyboard. The manual indicates a key by enclosing it in less-than and greater-than signs. For example, <Enter> means “the Enter key.” Moving Focus When you first enter a screen, “focus” will be on a particular button or data field. Focus is shown by a dotted line around the inside of a button (as shown at right) or a flashing cursor in a data field. When a button has focus, you can activate it by pressing <Enter>, which will have the same effect as if you had clicked on it. When a data field has focus, you can type data into it. You can move focus in either situation by pressing <Tab>. If you are on a menu of buttons, you can also move focus by using the arrow keys. with focus Keyboard Shortcuts Some commands have “keyboard shortcuts.” This means you can execute the command through a combination of keys. Keyboard shortcuts will use a combination of a letter or number key plus either the <Alt> (Alternate) or <Ctrl> (Control) key. The manual abbreviates these commands in the format <key+key>. For example, a command that you give “by pressing <Alt+X>” is performed by holding down <Alt> and pressing <X>. The <Ctrl> and <Alt> keys are keys that modify the way that the computer interprets other keys, much like <Shift> does. When a key combination includes one of these keys, it’s best to press and hold the modifying key before pressing the other key in the combination, because the modifying key won’t type anything. To continue the previous comparison, this is like using <Shift> to capitalize the letter “a” while doing word processing. If you pressed and held <A> before pressing <Shift>, you’d type something like “aaaaaaaA.” However, if you pressed and held <Shift> first, you’d just type “A.” The same holds true for issuing commands with key combinations that include <Alt> or <Ctrl>. WinTen² Section 8 Desktop Inspections • WinTen² Basics • Page 3 without focus Buttons In all WinTen² programs, the screens contain buttons to access functions. Buttons are square or rectangular and may contain pictures, text, or both. This manual indicates a button with its name (“the Reports button”) and/or a picture (as shown at right). Buttons can be used in three ways: 1. Point-and-Click 2. Move focus to the button and press <Enter> (remember, you move focus with <Tab> or the arrow keys). 3. Press the key that corresponds to the underlined letter on the button (on the Reports button shown to the right, this would be <R>). Standard Buttons Several buttons are standard in all WinTen² programs. This means they always have the same function regardless of the program in which they are found. Main Menu Buttons These standard buttons are found on the Main Menu screen. Version Button This button opens an information box (shown at far right) that displays the version date of the program. Reports Button The Reports button opens the program’s Reports screen. The specific reports you can view and print from this screen vary depending on the program in question. Please see the appropriate chapter of this manual for details. Setup Button The Setup button opens the program’s Setup screen. This screen allows you to change the basic information that the program uses to generate reports and/or track and present data. Please see the appropriate chapter of this manual for more details on setup specifics. Exit Button The Exit button shuts down the program and closes all associated windows. WinTen² Section 8 Desktop Inspections • WinTen² Basics • Page 4 Other Standard Buttons The following buttons appear throughout the WinTen² programs. They allow you to make choices on screens and in dialog boxes. OK and Yes Buttons Click the OK or Yes button if you want to accept the data presented or continue the action you started. Some dialog boxes which only display information without giving you command options will have OK buttons that close them when clicked. Cancel and No Buttons Click the Cancel or No button if you want to abandon the current screen or the action you started. Grayed Out Options Some controls, buttons, or data fields may appear light gray rather than appearing with their normal full-color images (these buttons are colorized in the WinTen² programs, even though they may appear in black-and-white in this manual). This condition is referred to as “grayed out.” This indicates that those options are disabled and cannot be accessed at the present time. Grayed out options will be their normal colors and accessible once the program reaches a set of conditions that allows the option to work again. Dialog Boxes Occasionally, a small window will appear on top of the screen in which you’re currently working. This is called a dialog box. The contents of a dialog box will vary. Some contain pertinent information and have a single button which makes them disappear, while others allow you to specify options for a procedure that you’ve told the program to perform. Drop-Down Selection Boxes Some screens have a data entry field with a small black downward-pointing triangle at its immediate right. Clicking on this triangle opens a small list of pre-set options for that data field’s contents. This is known as a drop-down selection box. Click an option to select it. WinTen² Section 8 Desktop Inspections • WinTen² Basics • Page 5 Check Boxes A small white box like the one shown to the right is a check box. You can “check” and “uncheck” the selection by clicking in the box. These are used just like check boxes on pencil-and-paper forms — they are simple yes-no conditions. In the example at right, Receivables and Payables are checked and Payroll is not checked. Radio Buttons A cluster of small white circles, each with a label, is a set of radio buttons. They have this name because they work in a manner similar to the preset station buttons on your car radio — you can only have one radio station selected at a time. To select a radio button, click on it and a black dot will appear in the circle. Radio buttons are used when you have two or more choices but only one of those choices applies at any given time. WinTen² Section 8 Desktop Inspections • WinTen² Basics • Page 6 Scrollbars Many times, a table of records holds more records than the program can fit on the screen. The scrollbar is found on the right edge of the table. To move up or down through the table, click on the small black triangles at the top and bottom of the scrollbar. The small box between the triangles is a rough indicator of where you are within the table; think of it as being similar to an elevator’s display that shows how close to the top or bottom of the building the car is. Some tables also have horizontal scrollbars if they contain more information than will fit across the screen. You can use the small black triangles at the bottom left and right corners of the table to move from side to side within it. NOTE: Some drop-down selection boxes have vertical scrollbars if they have more options than will fit in the selection box when it is open. These function in exactly the same manner as the scrollbars on tables of records. Tabs Some screens have lots of information that must be divided to be easier to track and access. In the WinTen² programs, these screens are divided into tabs, which are so named because they resemble the index tabs on file folders. Clicking on a tab will change the data displayed on the screen and the toolbar options available. WinTen² Section 8 Desktop Inspections • WinTen² Basics • Page 7 WinTen² Section 8 Desktop Inspections • WinTen² Basics • Page 8 PROGRAM OVERVIEW The WinTen² Section 8 Desktop Inspections program is designed to facilitate all aspects of Section 8 housing inspections under the HQS standards. It draws data from the WinTen² Section 8 Tenant and Landlord program in order to compile its database of Section 8 tenants, landlords, and units. The program’s standard configuration includes the complete set of HQS inspections requirements. If your agency needs more detail or needs to fulfill other inspection requirements, you can customize the inspection protocols to suit your preferences and needs. WinTen² Section 8 Desktop Inspections • Program Overview • Page 9 THE INSPECTION LIFE CYCLE The diagram on the facing page shows the life cycle of a Section 8 inspection, from the initial identification of need through a passing result. Three conditions can generate the need for an inspection: a request for lease approval (RFLA), a lease anniversary, or a request for quality certification of a Section 8 unit. Any of these conditions can generate a request for an inspection, which, in turn, generates a scheduled inspection. The WinTen² Section 8 Desktop Inspections program is designed to be used with handheld computers for a “paperless” system of inspection data gathering. However, you can use more traditional printed inspection forms and enter the data by hand if you so choose. Depending on whether you are using a hand-held unit or paper forms, the method in which you record the results of the actual inspection will differ. If you are using a handheld unit, you will need to send the data file for the scheduled inspection from your workstation to the unit. This gives you a blank “electronic form” on your handheld unit for the inspection. Once you have sent the file to the handheld unit, you can perform the inspection and record its results. After performing the inspection, you will retrieve the completed inspection form from the handheld unit to your workstation to complete the inspection process and save it in your inspection records. If you are using a printed HQS form, print a blank form and perform the inspection with it. When the inspection is complete, sit down at your workstation and enter the inspection’s results in the program to save it in your inspection records. Once the inspection has been performed and the results are in the program’s inspection records, you are ready to print. Your print run should include notification letters for both the tenant and the landlord, as well as any reports or printed inspection forms that you need. If the unit passed the inspection, the inspection cycle is now complete. If it failed, the notification letters will inform the tenant and the landlord of the critical deficiencies and the deadlines by which these must be corrected. You also should schedule a follow-up inspection within a reasonable period of time after these deadlines. WinTen² Section 8 Desktop Inspections • Program Overview • Page 10 Request for Lease Approval Anniversary Quality Certification Inspection Request Schedule Inspection Using Hand-Held Device? N Y Send Form to Handheld Print Blank HQS Form Perform Inspection Perform Inspection Retrieve Form from Handheld Input Inspection Results Print Letters and Reports F Pass or Fail? P Inspection Cycle Complete WinTen² Section 8 Desktop Inspections • Program Overview • Page 11 WinTen² Section 8 Desktop Inspections • Program Overview • Page 12 MAIN MENU This screen is the starting point for using each of the Section 8 Inspections functions. Each function is detailed in its respective chapter. WinTen² Section 8 Desktop Inspections • Main Menu • Page 13 WinTen² Section 8 Desktop Inspections • Main Menu • Page 14 SETUP The first time you run Section 8 Inspections, the first option you should select from the Main Menu is Setup. All WinTen² programs have Setup functions. The settings in the Setup screen control the program environment, and you can change many aspects of the program through these settings. You should take care to enter the proper information, as inaccurate settings can cause Section 8 Inspections to function incorrectly or to report incorrect data. The individual in charge of your WinTen² programs should periodically review each program’s Setup to ensure that it is still correct. To use the Setup functions, click the Setup button or press <S> at the Main Menu. WinTen² Section 8 Desktop Inspections • Setup • Page 15 Setup Screen The Setup screen has four function areas, accessed by a set of four buttons. Each of the four primary setup function buttons opens a corresponding screen or dialog box for setting up that aspect of the program. This manual addresses the Maintain Inspectors and Maintain Protocols functions. The Settings function contains only your agency’s contact or “return address” information. For help on using the Maintain Form Letters function, please see the user manual for WinTen² Form Letters. WinTen² Section 8 Desktop Inspections • Setup • Page 16 Browse Inspectors Screen The Section 8 Inspections program organizes inspections by the inspector who is assigned to perform them. The Browse Inspectors screen opens when you click the Inspectors button on the Inspection Setup Menu screen. This screen displays a table of all inspectors currently set up in the program and allows you to select an existing inspector record for editing or deletion or to add a new inspector. If you choose to edit or add an inspector, the Maintain Inspectors screen opens. WinTen² Section 8 Desktop Inspections • Setup • Page 17 Maintain Inspectors Screen The Maintain Inspectors screen allows you to edit the data for the currently selected inspector, or to add a new inspector. Maintain Inspectors Screen Data Fields Inspector This is a short code to identify the inspector. It can be up to five characters long. Inspector Name This is the inspector’s full name. System User This is the computer user name this inspector uses to log in to the Section 8 Inspections program. Inactive Check this box to remove this person from your list of active inspectors. WinTen² Section 8 Desktop Inspections • Setup • Page 18 Browse Inspection Protocols Screen The heart of any system of inspections is the inspection protocol: the set of criteria by which the unit being inspected is judged. For Section 8 inspections, the inspection protocol is the Housing Quality Standards (HQS). The HQS inspection protocol can be divided into several levels and sub-levels, as shown in the diagram below. Each sub-level has a corresponding screen or dialog box that allows the user to edit the elements of that sublevel. The first screen associated with the protocol editing process is the Browse Inspection Protocols screen, which you open by clicking the Protocols button. Each inspection protocol has multiple inspection areas. In the case of HQS, these correspond to the physical areas of a dwelling unit (bedrooms, kitchen, etc.) and/or the unit’s overall qualities (health & safety). Each area has one or more “items,” which are individual attributes that must be inspected (electrical hazards, floor condition) for that area. Each item has one or more “deficiencies,” which are specific problems that the inspector can identify with that item (broken or frayed wiring, missing switch cover plate). The HQS protocol in the WinTen² Section 8 Desktop Inspections program includes all of the inspectable areas and items found on the HQS inspection form. Tenmast also extracted a detailed list of deficiencies from the HQS definitions. By including a detailed set of deficiencies for each inspectable item, we have minimized the need for the inspector to record separate comments in order to accurately record the deficiencies. In addition, each protocol has its own set of status codes, which indicate a given inspection’s current condition (passed, failed, requested, scheduled). Protocol (HQS) Status Codes Inspection Areas Inspection Items Inspection Deficiencies WinTen² Section 8 Desktop Inspections • Setup • Page 19 The Browse Inspection Protocols screen is where you can create a new inspection profile or edit the areas, items, and deficiencies of an existing one. This screen shows a table of all inspection protocols that are currently defined in the program. The “default” inspection protocol is the Section 8 HQS protocol. Many agencies will find this protocol sufficient without modification. However, some will want to create their own inspection protocols or add their own specialized criteria to the HQS inspection protocol. On the Browse Inspection Protocols screen, you can also make a copy of an existing protocol, which you can modify to suit your needs. WinTen² Section 8 Desktop Inspections • Setup • Page 20 Adding an Inspection Protocol To add a protocol, click the Add New Protocol button. This opens the Maintain Inspection Protocols screen, described on the following pages. This screen allows you to enter the basic settings for the new inspection protocol and to add new areas. Editing an Inspection Protocol To edit an existing protocol, click on it in the table of protocols and click the Edit Protocol button. This opens the Maintain Inspection Protocols screen with the selected protocol’s information in the data fields. This screen allows you to add, edit, or delete the areas, items, and deficiencies. Copying an Inspection Protocol Some users may want to develop their own protocols that are based on existing protocols. Copying an existing protocol allows you to make changes to the copy while maintaining the integrity of the original. To make a copy of a protocol, click on it in the table of protocols and click the Copy Selected Protocol button. This opens the Copy Protocol wizard. Enter the new protocol information and complete the wizard to make the copy. WinTen² Section 8 Desktop Inspections • Setup • Page 21 Maintain Inspection Protocols Screen The Maintain Inspection Protocols screen allows you to add, edit, or delete the areas, items, and deficiencies and related status codes for a new or existing protocol. It has four tabs: Protocol, Areas, Status, and Severity. The screen always opens on the Protocol tab. Protocol Tab The Protocol tab contains basic inspection protocol information. WinTen² Section 8 Desktop Inspections • Setup • Page 22 Protocol Tab Data Fields Protocol This is a short identifying code for the inspection protocol. It can be up to ten characters long. This will be used to select a protocol for a given inspection to follow. Description This is an extended description of the inspection protocol. Help File This is the name of the standard Windows help file that corresponds to the protocol. Agencies can use a variety of third-party software to create detailed Windows help files for their custom protocols. Tenmast includes a help file for the HQS inspection protocol with the Section 8 Inspections program. Version This is your agency’s version number or version date for the inspection protocol. Section 8 Protocol Check this box if you use this inspection protocol for Section 8 inspections. Public Housing Protocol Check this box if you use this inspection protocol for public housing inspections. Inactive Check this box to disable this inspection protocol. Deleting an Inspection Protocol To delete an existing protocol, open it on the Protocol tab and click the Delete Protocol icon. A dialog box appears that asks you whether or not you want to delete the selected record. Click Yes to delete the protocol or No to cancel the deletion. NOTE: You cannot delete the HQS protocol that is provided with the program. WinTen² Section 8 Desktop Inspections • Setup • Page 23 Areas Tab The Areas tab contains a list of inspection areas defined for the currently selected protocol. Each area can have a list of specific inspectable items within that area. Each item, in turn, can have its own list of deficiencies — specific things that an inspector can find wrong with the item. We will discuss these options in a later section. (See Maintain Inspection Items/Deficiencies Screen, below.) CAUTION For HQS inspection protocols, do not change the Area Name if you want to print Form HUD-52580. These must remain the same so the program knows where to put the inspection results. WinTen² Section 8 Desktop Inspections • Setup • Page 24 Areas Tab Data Fields Display Order This field sets the order in which the areas appear on the screen. Area Name This is a five-character code for the area. In the HQS inspection protocol, each area is assigned a two-digit number. Description This is an extended description of the area. Maintaining Inspection Items and Deficiencies To view and maintain the inspectable items for any area (and, in turn, the deficiencies for any item), select the area on the Areas tab and then click the Edit button to the right of that area. This will open the Maintain Inspection Items/Deficiencies screen. For help on maintaining this information, see Maintain Inspection Items/Deficiencies Screen, below. WinTen² Section 8 Desktop Inspections • Setup • Page 25 Status Tab The Status tab of the Maintain Inspection Protocols screen allows you to maintain the available status codes for specific inspections that follow this protocol. You can add new status codes, edit status codes, or delete status codes. Status Tab Data Fields The four default status codes for an inspection are Fail (inspection was performed and the unit failed inspection), Pass (inspection was performed and the unit passed inspection), Requested (inspection of the unit has been requested but not yet scheduled to be performed), and Scheduled (inspection of the unit has been scheduled but not yet performed). Description This is an extended description of the inspection status. Status This is the code that denotes the inspection status. It can be up to ten characters long. Fail Inspection Check this box if this is a “failed” status for an inspection. WinTen² Section 8 Desktop Inspections • Setup • Page 26 Severity Tab Section 8 Inspections uses a predefined set of severity codes to record the relative conditions of each deficiency that the inspector observes. The Inspection Severity tab allows you to add, edit, or delete these codes, which can be applied to any deficiency. Severity Tab Data Fields Severity Code The severity code itself can be up to five characters long. Description This is an extended description of the severity code. PHAS Code Select the PHAS code, if any, that corresponds to this severity code. This PHAS code will be applied to any work order(s) generated by a deficiency of this severity. Work Order Priority Select the priority, if any, to be applied to any work order(s) generated by a deficiency of this severity. Generate WO Check this box if a deficiency of this severity should automatically generate a work order. HINT PHAS codes and work orders are typically used only for public housing, not Section 8. Print on Landlord Letters Check this box if you wish to print deficiencies of this severity on landlord letters. Print on Tenant Letters Check this box if you wish to print deficiencies of this severity on tenant letters. Fail Inspection Item Check this box if a deficiency of this severity causes an inspection item to fail. WinTen² Section 8 Desktop Inspections • Setup • Page 27 Maintain Inspection Items/Deficiencies Screen The Maintain Inspection Items/Deficiencies screen allows you to add, edit, or delete the inspectable items for any area within a protocol and the deficiencies for any of those items. To view and maintain the inspectable items for any area (and, in turn, the deficiencies for any item), select the area on the Areas tab (see Areas Tab, above) and then click the Edit button to the right of that area. This will open the Maintain Inspection Items/Deficiencies screen. This screen has two tabs: Item and Deficiency. It always opens on the Item tab. Item Tab The Item tab contains a list of all inspectable items for the area currently selected on the Areas tab of the Maintain Inspection Protocols screen. WinTen² Section 8 Desktop Inspections • Setup • Page 28 Item Tab Data Fields Display Order This field sets the order in which the items appear on the screen. Map to 52580 Line Select the line item of Form HUD-52580 to which this item corresponds. Item Number This code identifies the item. It can be up to ten numbers and/or letters. In the HQS inspection protocol, each item is preassigned a specific item number. CAUTION For HQS inspection protocols, do not change the Item Number if you want to print Form HUD-52580. These must remain the same so the program knows where to put the inspection results. Description This is an extended description of the item. Help Enter the identifier of the Help topic, if any, that corresponds to this item. Answer Type This is the set of results that are possible for the item. When the inspector is conducting the inspection, one of these results will appear depending on which deficiencies, if any, the inspector cites for the item. The HQS inspection protocol uses Pass/ Fail results. The UPCS inspection protocol uses NOD/OD/NA (No Observed Deficiency/Observed Deficiency/Not Applicable) and Health & Safety results. Both inspection protocols use Yes/No answers (which have no deficiency codes) for questions directed to tenants. The “Check Box” answer type is used to indicate whether or not the item exists. It is used for amenities in the HQS protocol. A “Question (Free Form)” answer type allows you to confirm that a question has been answered. NOTE: The answer types you select for a given item will apply to all deficiencies related to that item. The deficiency types determine how the deficiency is displayed on the inspection. WinTen² Section 8 Desktop Inspections • Setup • Page 29 Deficiencies Tab The Deficiencies tab contains a list of all possible deficiencies for the item currently selected on the Item tab. Deficiencies Tab Data Fields Deficiency Code This is the unique identifying code that identifies this deficiency within the inspection item. No other deficiency within the item can have this code. The code can be a maximum of five characters long. WinTen² Section 8 Desktop Inspections • Setup • Page 30 Description This is the extended description of the deficiency. Help Index Name This is the name under which this deficiency is listed in the index of the Windows help file for this protocol. If you do not have a Windows help file for this protocol, leave this field blank. Life Threatening If the deficiency is considered life-threatening to the unit’s residents, check this box. You can create a report of all life-threatening deficiencies for each unit. Negative Codes Result in a Failure If the deficiency being cited should generate a failure for the entire inspection, check this box. Sev. Codes Not Allowed Check all severity codes that are not applicable for this deficiency. WinTen² Section 8 Desktop Inspections • Setup • Page 31 WinTen² Section 8 Desktop Inspections • Setup • Page 32 SCHEDULE INSPECTIONS The primary purpose of the WinTen² Section 8 Desktop Inspections program is to record the results of your Section 8 unit inspections. It also assists you in managing your inspection schedules. Scheduling an inspection is one way to begin tracking that inspection. The scheduling task is performed on the Schedule Inspections screen. To enter this screen, click the Schedule button or press <C> from the Main Menu. WinTen² Section 8 Desktop Inspections • Schedule Inspections • Page 33 Schedule Inspections Screen The Schedule Inspections screen is where you schedule inspections for Section 8 tenants. The top portion of the screen contains a table of all tenants who live in Section 8 units in the selected data area. The tenant table can be sorted by tenant last name, landlord last name, address, next inspection date, or tenant social security number. The bottom portion of the screen contains a table of all currently scheduled inspections for the inspector shown in the Inspector field near the middle of the screen. WinTen² Section 8 Desktop Inspections • Schedule Inspections • Page 34 Sort Order Options You can change the sort order of the tenant table at the top of the screen by clicking the drop-down arrow after the Ordered By field and then clicking Last Name, Landlord, Address, Next Inspection, or SSN. These options correspond to the column headers of this table. You can also change the sort order by clicking any column header itself. Filtering the Data If you are dealing with a large number of tenant records, scrolling through the entire tenant table to find a specific record may be rather time-consuming. The Schedule Inspections screen includes a filtering feature that allows you to display only tenant records that match a filtering criterion that you select. This also allows you to set a filter criterion for adding a batch of inspections. (See Scheduling a Batch of Inspections, below.) To filter the tenant records, first click the drop-down arrow after the Filter field and then click the option on which you wish to filter. (We discuss these options below.) This causes a criterion field and an Apply Filter button to appear to the right of the Filter field. To complete the filtering, enter your specific filter criterion in the criterion field and then click the Apply Filter button. WinTen² Section 8 Desktop Inspections • Schedule Inspections • Page 35 Tenant Filtering Options None This option shows all records. You can also use this option if you have filtered the records and now want to see all of them again. Month of Inspection This is the month in which the tenant’s next inspection should take place, entered as a two-digit number. Enter “01,” e.g., for January. Date of Inspection This is the date on which the tenant’s next inspection should take place, entered in MM/DD/YYYY format. Address Contains... This option filters records for those whose unit addresses contain a specific word or part of a word. For example, filtering on “WOOD” will return all units whose addresses include “Woodwind Drive,” “Dogwood Lane,” “Woodhaven Road,” and so forth. City, State, Zip Contains... This option filters records for those whose city, state, and zip code fields contain a specific word/ number or part of a word/number. For example, filtering on “405” would return all units with the zip codes “40511,” “40512, “40585,” and so forth. WinTen² Section 8 Desktop Inspections • Schedule Inspections • Page 36 Schedule Inspections Screen Data Fields Table Data Fields Last Name This is the tenant’s last name. Landlord This is the name of the tenant’s landlord. If the landlord is an individual, only the person’s last name appears. Address This is the street address of the unit. Next Inspect This is the next inspection date for the unit. SSN This is the tenant’s social security number. Screen Data Fields Search For The Search For field lets you type a value and press Enter to search for the first match in the table. Your choices for the other option fields affect the behavior of the Search For field. You can search only for records that are currently showing, based on the Filter field. The value you search for must correspond to what is in the Ordered By field. If you order by last name, for example, you must type a tenant’s last name as your search. If you order by SSN, you must type a social security number as your search. You can type the complete search value or only the first few characters. Activate the search by pressing Enter or clicking the Go button. The program will find the first match for what you type. If the record you want is not the first match, it should be nearby; press DownArrow to move down the table one record at a time until you find the one you want. WinTen² Section 8 Desktop Inspections • Schedule Inspections • Page 37 Schedule Date When you schedule an inspection, the inspection will be scheduled to be performed on this date. Schedule Time When you schedule an inspection, it will be scheduled to be performed at this time. Protocol This drop-down selection box allows you to select from all inspection protocols that are set up in the program. When you schedule an inspection, the definition for the selected protocol will appear in the inspection file for that inspection. Hint Due to the flexible schedules of many housing inspectors, you may be unable to schedule an exact time for the inspection. We recommend scheduling an approximate time. Inspector This drop-down selection box allows you to select from all inspectors who are set up in the program. When you schedule an inspection, the selected inspector will be assigned to perform that inspection. The table at the bottom of the screen displays only those inspections assigned to the selected inspector. WinTen² Section 8 Desktop Inspections • Schedule Inspections • Page 38 View Tenant Information Dialog Box The View Tenant Information dialog box appears when you click the Edit icon at the top of the screen (above the tenant table). This dialog box displays the tenant information that is contained in the inspections database. When you are done editing, click the OK button to save your changes and close the dialog box or the Cancel button to close the dialog box without saving your changes. NOTE: In this dialog box, you can edit only the next inspection date and time. All other data must be edited in the Section 8 Tenant & Landlord program. View Tenant Information Dialog Box Data Fields Tenant This is the name of the tenant. SSN This is the tenant’s social security number. Address This is the full street address of the unit. Phone This is the tenant’s phone number. Family Size This is the number of residents in the tenant’s family. Number of Bedrooms This is the number of bedrooms in the unit. Contract Rent This is the tenant’s contract rent. Next Inspection Date This is the date of the next inspection of the unit. Time This is the time of the next inspection of the unit. WinTen² Section 8 Desktop Inspections • Schedule Inspections • Page 39 Scheduling an Inspection To schedule an inspection, select the unit you want to inspect by clicking on that unit in the table at the top of the screen. Enter the date and time at which to schedule the inspection and select the inspection protocol to use and the inspector who will perform the inspection in the appropriate data fields. Then click the Add button. The selected tenant is added to the inspection schedule with the selected inspection date, inspection protocol, and inspector and an inspection time of midnight (you will probably want to edit this inspection time). Scheduling a Batch of Inspections To schedule a batch of inspections, filter the table of tenants to display all of the tenants you want to schedule. Enter the date on which to schedule the inspection, the inspection protocol to use, and the inspector who will perform the inspection in the appropriate data fields. Then click the Add Batch button. Every tenant in the table of tenants is added to the inspection schedule with the selected inspection date, inspection protocol, and inspector and an inspection time of midnight (you will probably want to edit this inspection time). Typically, you will use this function to schedule inspections for every tenant whose next inspection falls in a specific month or on a specific date. WinTen² Section 8 Desktop Inspections • Schedule Inspections • Page 40 Scheduling a Vacant Unit Inspection The Schedule Inspections screen shows only units that are currently occupied by tenants. At times, you may need to inspect an unoccupied unit. To do this, enter the date and time at which to schedule the inspection and select the inspection protocol to use and the inspector who will perform the inspection in the appropriate data fields. Then click the Add Vacant Unit Inspection icon (near middle left of the screen). This opens the Vacant Unit Information dialog box. Enter all of the data that you have available in the data fields and click the OK button. Vacant Unit Information Dialog Box This dialog box allows you to enter the tenant and unit information for a vacant unit for which you are scheduling an inspection. WinTen² Section 8 Desktop Inspections • Schedule Inspections • Page 41 Vacant Unit Information Dialog Box Data Fields First Name This is the first name of the prospective tenant. Last Name This is the last name of the prospective tenant. Tenant SSN This is the prospective tenant’s social security number. Address This is the vacant unit’s street address. Hint You can click the Get Unit button to select the unit from the Browse Housing Units screen. If you do so, the unit fields on the Vacant Unit Information dialog box will populate automatically based on the unit you choose. City This is the city in which the vacant unit is located. State This is the state in which the vacant unit is located. Zip This is the vacant unit’s zip code. County This is the county (or parish, for Louisiana) in which the vacant unit is located. Phone This is the phone number at which the prospective tenant can be reached. Bedrooms This is the number of bedrooms in the unit. Census Tract This is the unit’s census tract code. Unit Type This drop-down selection box allows you to set the unit’s type as Single Family Detached, Manufactured Home, Duplex or Two Family, Row House or Town House, or Low Rise. Landlord Name This is the name of the unit’s landlord. Landlord SSN This is the social security number (or employee identification number) of the unit’s landlord. Landlord Address This is the street portion of the landlord’s mailing address. City This is the city portion of the landlord’s mailing address. State This is the state portion of the landlord’s mailing address. Zip This is the landlord’s zip code. Phone This is the landlord’s phone number. WinTen² Section 8 Desktop Inspections • Schedule Inspections • Page 42 Removing a Scheduled Inspection To remove an inspection from the list of scheduled inspections at the bottom of the screen, select it in the table of inspections by clicking on it. Then click the Delete Inspection icon. A dialog box appears that asks you whether or not you want to delete the inspection record. Click Yes to delete the inspection or No to return to the Schedule Inspections screen. WinTen² Section 8 Desktop Inspections • Schedule Inspections • Page 43 Editing an Inspection Schedule To edit an inspection’s schedule, select that inspection in the table at the bottom of the screen and click the Review/Edit Selected Inspection icon (near the middle left, just above the bottom table). This opens the Review/Edit Schedule dialog box for the selected inspection. Review/Edit Schedule Dialog Box This dialog box allows you to edit the scheduling information for the selected inspection. The top of the screen displays the tenant’s name and the unit’s address, which you cannot edit. To change the inspection’s schedule, edit the data fields you want to change and click the OK button. Click the Cancel button to exit without changing the inspection’s schedule. Review/Edit Schedule Dialog Box Data Fields Inspector This drop-down selection box allows you to change the inspector assigned to perform the inspection, selecting from the list of inspectors currently set in the program. NOTE: If you change the assigned inspector, the inspection will not appear in the table of scheduled inspections when you return to the Schedule Inspections screen because it will have moved to the new inspector’s schedule. To see it, you must change the selected inspector in the Inspector drop-down selection box on the Schedule Inspections screen. Scheduled Date This is the date for which the inspection is scheduled. Scheduled Time This is the time for which the inspection is scheduled. Inspection Type This field allows you to specify whether the inspection is an initial inspection, a recertification, or a special inspection of some type. WinTen² Section 8 Desktop Inspections • Schedule Inspections • Page 44 EDIT/DELETE INSPECTIONS Once you have scheduled an inspection, you can view, edit, or delete it. To perform any of these functions, click the Edit button or press <E> at the Main Menu. WinTen² Section 8 Desktop Inspections • Edit/Delete Inspections • Page 45 Browse Inspections Screen The first thing you see when you choose to view, edit, or delete an inspection is the Browse Inspections screen. This screen displays a table of all inspections that are assigned to, or were performed by, the inspector whose name appears in the View field. To change the inspector whose inspections are displayed, use the View field drop-down selection box at the upper left corner of the screen. WinTen² Section 8 Desktop Inspections • Edit/Delete Inspections • Page 46 Browse Inspections Screen Table Columns The table of existing inspections displays several key pieces of information by which you can identify the inspection that you want to examine. Inspection Date This field displays the date on which the unit’s last inspection was performed. Status This is the inspection’s status: Requested, Scheduled, Pass, Fail, or a custom status defined in the inspection protocol setup. Address This is the street address of the unit. Tenant Name This is the name of the tenant who occupies the unit. Landlord Name This is the name of the unit’s landlord. Schedule Date This field displays the date on which the unit’s next inspection is scheduled. WinTen² Section 8 Desktop Inspections • Edit/Delete Inspections • Page 47 Printing Inspection Reports To print one or more reports on an inspection, select it and click the Print icon. This opens the Print Inspection Reports dialog box. From here, you can choose to print any combination of five reports on the selected inspection. Print Inspection Reports Dialog Box The Print Inspection Reports dialog box contains five check boxes, which allow you to select the reports you want to print for the selected inspection. To preview reports, check the boxes that correspond to the reports you want and click the preview icon. To print reports, check the boxes that correspond to the reports you want and click the print icon. Click the Exit icon to close the dialog box. WinTen² Section 8 Desktop Inspections • Edit/Delete Inspections • Page 48 Inspection Reports General Inspection Form — Summary This report shows every failed area and item in the selected inspection, with status codes for each. General Inspection Form — Details This report shows every area, item, and deficiency in the inspection protocol for the selected inspection, with status codes for each. This specifically includes passed items. HQS Inspection Form — HUD-52580 This option produces an official HQS inspection form (Form HUD-52580) for the selected inspection. CAUTION This option will not work properly if the inspection protocol used for this inspection has a different number of areas from the HQS protocol. You may, however, use a modified HQS protocol with additional items or deficiencies and still print the HQS inspection form. Landlord Results Letter This option produces a landlord notification letter detailing the results of the inspection. If the inspection has not yet been performed, this will produce an empty notification letter with no deficiency notifications. Tenant Results Letter This option produces a tenant notification letter detailing the results of the inspection. If the inspection has not yet been performed, this will produce an empty notification letter with no deficiency notifications. WinTen² Section 8 Desktop Inspections • Edit/Delete Inspections • Page 49 Rescheduling an Inspection To reschedule an inspection from the Browse Inspections screen, select it and click the Reschedule Current Inspection icon. This opens the Reschedule Inspection Wizard. Hint You can also access this wizard from the Wizards icon on the Main tab of the Inspection Detail screen. Reschedule Inspection Wizard Complete the three steps of the wizard to reschedule the inspection Editing an Inspection To edit an inspection, select it and click the Edit button. This opens the Inspection Detail screen for the selected inspection. This screen allows you to edit the selected inspection’s record. WinTen² Section 8 Desktop Inspections • Edit/Delete Inspections • Page 50 Inspection Detail Screen Editing an inspection on the Browse Inspections screen opens it on the Inspection Detail screen. This screen contains all data for the selected inspection. It is divided into five tabs: Main, Inspect, Approval, Notes, and Activity. It always opens on the Main tab. The Main tab has two subtabs, General and Unit Info. General Sub-Tab The General Sub-tab contains general information on the inspection. General Sub-Tab Data Fields Inspection Protocol This field identifies the inspection protocol that the inspection will use. Inspector This drop-down selection box allows you to select the inspector who will be assigned to perform the inspection. WinTen² Section 8 Desktop Inspections • Edit/Delete Inspections • Page 51 Tenant This is the name of the tenant whose unit the inspection is for. You cannot edit this field. Inspection Type This field allows you to specify whether the inspection is an initial inspection, a recertification, or a special inspection under HQS. Status This drop-down selection box allows you to set the inspection’s status. Your options in this selection box depend on the status codes that are available for the selected inspection protocol. In the standard HQS protocol, the standard status codes are Requested, Scheduled, Fail, and Pass. Hint: Deleting an Inspection To delete an inspection, open it on the Main tab and click the Delete button. A dialog box opens that asks you to confirm your intention to delete the selected inspection record. Click Yes to delete the inspection or No to abort the deletion. Requested Date This is the date on which the inspection was requested. Schedule Date These two fields are the date and time at which the inspection was scheduled to be performed, if it already has been scheduled. Inspection Date This is the date on which the inspection was performed, if it already has been performed. Hint If an inspection is scheduled but the inspector has not performed it yet, the Schedule Date, Start, and End fields should be left blank. Start This is the time at which the inspection was begun, if it already has been performed. End This is the time at which the inspection was finished, if it already has been performed. WinTen² Section 8 Desktop Inspections • Edit/Delete Inspections • Page 52 Unit Info Sub-Tab The Unit Info sub-tab displays detailed information on the unit that the inspection examines. The top half of the tab displays the addresses and identifying information of the landlord and the tenant, which cannot be edited on this tab. The bottom half of the tab shows the unit’s data. WinTen² Section 8 Desktop Inspections • Edit/Delete Inspections • Page 53 Unit Info Sub-Tab Data Fields Voucher Bedrooms This is the number of unit bedrooms for which the tenant is qualified to receive Section 8 rent subsidies. Actual Bedrooms This is the actual number of bedrooms in the unit. Number of Children under 6 This is the number of children under age 6 living in the unit. Unit Type This drop-down selection box allows you to set the unit’s type as Single Family Detached, Manufactured Home, Duplex or Two Family, Row House or Town House, or Low Rise. Census Tract This is the unit’s census tract code. Year Constructed This is the year in which the unit was constructed. Last Inspection Date This is the date on which this unit’s last inspection took place. WinTen² Section 8 Desktop Inspections • Edit/Delete Inspections • Page 54 Inspect Tab The Inspect tab displays a table of the inspectable areas that are in the inspection protocol that has been selected for this inspection. From this tab, you perform the inspection by selecting an inspectable area, item, and deficiency and changing the status code (e.g. from Pass to Fail). To inspect an item and deficiency in a given inspectable area, select the area and click the Inspect button. This opens the Inspectable Items screen for the selected inspection area. WinTen² Section 8 Desktop Inspections • Edit/Delete Inspections • Page 55 Inspectable Items Screen The Inspectable Items screen allows you to view every item and deficiency within the selected inspection area. The main area of the screen displays a list of items, each with a plus sign (+) next to it. By clicking the plus sign next to an item, you can “expand” that item, or open it, to display the deficiencies associated with that item. When an item has been expanded, the plus sign turns to a minus sign (-). Click the minus sign to “collapse” that item’s list of deficiencies, or close the list. You can also expand every item by clicking the Expand All icon or close every item by clicking the Collapse All icon. WinTen² Section 8 Desktop Inspections • Edit/Delete Inspections • Page 56 Inspectable Items Screen Data Fields Severity / Result This drop-down selection box allows you to set a severity code for the selected deficiency. Hint The remaining fields appear only if the Severity / Result field is set to some “failed” severity code. Comment This is a short (60 characters) comment on the selected deficiency. Location This is the location of the selected deficiency within the unit. Approval Date This is the date on which a subsequent inspection confirmed that the selected deficiency has been corrected. WinTen² Section 8 Desktop Inspections • Edit/Delete Inspections • Page 57 Recording a Deficiency All deficiencies have a default severity code of Pass. To record a deficiency, select that deficiency and change its Severity drop-down selection box to the appropriate severity code. The Comment, Location, and Approval Date data fields appear when you set the deficiency’s Severity to something other than Pass. Record any comment you may have and the location of the deficiency within the unit. If this inspection is a follow-up inspection that records a correction of a previous deficiency, record the approval date here as well. If the severity code you have selected is one that results in a failure (as set in the inspection protocol setup), the program changes the status of the item, area, and inspection to Fail. WinTen² Section 8 Desktop Inspections • Edit/Delete Inspections • Page 58 Approval Tab The Approval tab contains a table of all deficiencies for the inspection and allows you to record approvals for each one. When you first enter the Inspection Detail screen to add a new inspection, this tab displays no deficiencies, because none have been recorded. However, if you record one or more deficiencies, this tab displays all of them. WinTen² Section 8 Desktop Inspections • Edit/Delete Inspections • Page 59 Recording an Approval To record an approval of a previously recorded deficiency, click on that deficiency and click the Approve button. This opens the Approve Deficiency dialog box, shown below. Enter the approval date and the name of the individual who approved the corrected deficiency in the data fields and click the OK button, or click the Cancel button to cancel approval. WinTen² Section 8 Desktop Inspections • Edit/Delete Inspections • Page 60 Approving an Entire Inspection If you have an inspection that has a large number of corrected deficiencies and no remaining uncorrected ones, you may find it easier to approve all deficiencies at once than to individually approve each one. To do this, click the Approve All button. This opens the Approve All Deficiencies dialog box, shown below. Enter the approval date and the name of the individual who approved all of the deficiencies in the data fields and click the OK button, or click the Cancel button to cancel the mass approval. WinTen² Section 8 Desktop Inspections • Edit/Delete Inspections • Page 61 Notes Tab The Notes tab allows you to record any number of notes on the inspection. Any note you record here can be marked for inclusion on tenant and/or landlord failure letters, or it can be included on neither. If included on a letter, a note is printed between the list of deficiencies and the second failure paragraph. The tab displays a table of all currently recorded notes for the inspection. WinTen² Section 8 Desktop Inspections • Edit/Delete Inspections • Page 62 Activity Tab The Activity tab displays a table that summarizes the inspection, including any re-inspections resulting from it. WinTen² Section 8 Desktop Inspections • Edit/Delete Inspections • Page 63 Rescheduling an Inspection To reschedule an inspection from the Inspection Detail screen, first open it on the Main tab of the Inspection Detail screen. Then click the Wizards icon drop-down arrow and click Reschedule. This opens the Reschedule Inspection Wizard. Hint You can also access this wizard from the Reschedule Current Inspection icon on the Browse Inspections screen. Reschedule Inspection Wizard Complete the three steps of the wizard to reschedule the inspection Deleting an Inspection To delete an inspection, open it on the Main tab and click the Delete button. A dialog box opens that asks you to confirm your intention to delete the selected inspection record. Click Yes to delete the inspection or No to abort the deletion. WinTen² Section 8 Desktop Inspections • Edit/Delete Inspections • Page 64 REPORTS Information needs to be summarized and presented in an easy-to-understand form so the reader can make informed decisions. The Inspections Reports screen is where Section 8 Inspections turns all of its data into meaningful reports. You enter this screen by clicking the Reports button or by pressing <R> at the Main Menu. WinTen² Section 8 Desktop Inspections • Reports • Page 65 Inspections Reports Screen The Inspections Reports screen is divided into two halves. The left half contains a set of radio buttons that allow you select a report to produce. The right half contains the formatting options for the currently selected report. As you move between selections on the left half of the screen, the options on the right half of the screen change to reflect the options for your current selection. However, some options are common to every report. WinTen² Section 8 Desktop Inspections • Reports • Page 66 Standard Report Options The following formatting options are common to every report that the Section 8 Inspections program produces. These allow you to filter the report data to only include certain inspection records. They are mutually inclusive. For example, if you select a specific date range, a specific inspector, and a specific inspection protocol, the report will only include those inspections which that inspector performed using that protocol between those dates. Select Date Range All reports produced by the Section 8 Inspection program cover inspection activity for a specific date range. These two data fields allow you to specify the starting and ending dates for this date range. Selected Inspectors This option allows you to report on inspections performed by all inspectors or only those performed by a specific inspector. Select Inspection Protocols This option allows you to report on inspections performed under all protocols or only those performed under a specific protocol. Report-Specific Options The following report options are only available for certain reports. Like the standard report options, they allow you to filter the report data to include only certain inspection records. Select Status Codes This option allows you to report on inspections with all statuses or only those with a specific status. Use Detail Form Some reports have both short and long forms. These reports print in their short forms unless you check this box. WinTen² Section 8 Desktop Inspections • Reports • Page 67 Available Reports All of the following reports or sets of reports will only include data on inspections that match the specified options. Activity Log The Activity Log report is a summary of all inspection activities for inspections matching the criteria you selected. Requested Inspections The Requested Inspections report is a summary of all requested inspections that match the criteria you selected. Scheduled Inspections The Scheduled Inspections report is a summary of all scheduled inspections that match the criteria you selected. Rescheduled Inspections The Rescheduled Inspections report is a summary of all follow-up inspections that are scheduled to be performed within the selected range of dates and that match the other selected options. General Inspection Form — Summary The General Inspection Form (Summary) option produces a report that lists every area and item in the inspection protocol for a selected inspection. HQS Inspection Forms This option produces an official HQS inspection form (Form HUD-52580) for a selected inspection. Hint For the Requested Inspections report, the range of dates is based on requested date. For the Scheduled Inspections report, the range of dates is based on scheduled date. For the Rescheduled Inspections report, the range of dates is based on follow-up date. For all other reports, the range of dates is based on inspection date. CAUTION This option will not work properly for any inspection that has a different number of areas from the HQS protocol. You may, however, use the report for a modified HQS protocol with additional items or deficiencies. WinTen² Section 8 Desktop Inspections • Reports • Page 68 INDEX A M adding batches of inspections 40 adding individual inspections 40 approving deficiencies 59, 60 approving inspections 59, 61 main menu 13 B N notes 62 R batch adding inspections 40 removing a scheduled inspection 43 reports 48, 65 rescheduling an inspection 50, 64 D deficiencies approving 60 maintaining 28 recording 58 deleting inspections 45, 64 S E editing an inspection schedule 44 editing inspections 45 I inspections activity 63 approving an entire inspection 61 approving deficiencies 60 deleting 45, 64 editing 45 editing an inspection schedule 44 inspectable items 56 inspection life cycle 10 notes 62 recording deficiencies 58 removing a scheduled inspection 43 rescheduling an inspection 50, 64 scheduling 33 scheduling individually 40 scheduling in batches 40 vacant unit inspections 41 inspection items inspecting 56 maintaining 28 inspection protocols maintaining 19 inspectors maintaining 17 item deficiencies maintaining 28 scheduling inspections 33 adding batches 40 adding individually 40 editing an inspection schedule 44 rescheduling an inspection 50 Section 8 Inspections inspection life cycle 10 introduction 1 main menu 13 program overview 9 setup 15 setup 15 T tenant information 39 V vacant unit inspections 41 WinTen² Section 8 Desktop Inspections • Index • Page 69