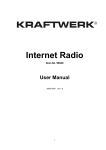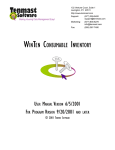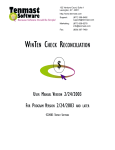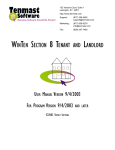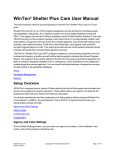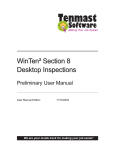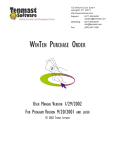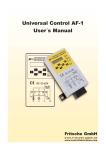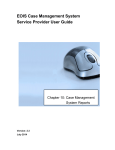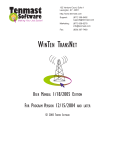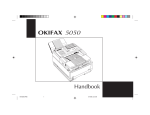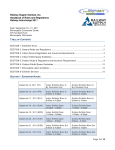Download WinTen - Tenmast Software
Transcript
132 Venture Court, Suite 1 Lexington, KY 40511 http://www.tenmast.com Support: (877) 359-5492 [email protected] Marketing: (877) 836-6278 [email protected] Fax: (859) 367-7480 WINTEN SHELTER PLUS CARE +C USER MANUAL VERSION 12/31/2002 FOR PROGRAM VERSION 12/31/2002 ©2002 TENMAST SOFTWARE AND LATER ©2002 Tenmast Software. All rights reserved. WinTen Shelter Plus Care User Manual This manual, as well as the software described in it, is furnished under license and may be used and/or copied only in accordance with the terms of such license. The content of this manual is furnished for informational use only, is subject to change without notice, and should not be construed as a commitment by Tenmast Software. Tenmast Software assumes no liability for any errors or inaccuracies that may appear in this manual. Except as permitted by such license, no part of this publication may be reproduced, stored in a retrival system, or transmitted, in any form or by any means, electronic, mechanical, recording, or otherwise, without the prior written permission of Tenmast Software. Permission to produce copies for official use is expressly granted to organizations and individuals with a current Update and Support Agreement with Tenmast Software for the maintenance and support of Tenmast Software’s WinTen Shelter Plus Care program. Any references to company, housing authority, or individual names or identities in examples or screen images are for demonstration purposes only and are not intended to refer to any actual organization or person. INTRODUCTION The WinTen Shelter Plus Care program is a data management program designed for use on computers running the Windows 95, 98, ME, NT, 2000, or XP operating system. The interface is designed for use in a Windows environment and includes point-and-click mouse actions, pull-down menus, and Windows-based help functions. This manual contains all of the information you need to use the WinTen Shelter Plus Care program (hereafter referred to as Shelter Plus Care or SPC). Version Information This manual is written for the DATE release of Shelter Plus Care. It does not apply to previous versions of the program (including MS-DOS-based ones) and some sections may be inaccurate with regards to later versions. Whenever Tenmast issues an update to this program, we will notify your agency through email. If you have a current Update & Support Agreement for this program, you may download and install the update through the Tenmast Update Manager program. During the download and installation process, Update Manager will notify you of the changes to the program. We periodically update this manual to reflect significant changes to the program. You may download this updated documentation from our Web site at no charge. Hint: Downloading Manuals You can find the current version of this manual in the Client Service Area of our Web site at http://www.tenmast.com. All manuals are available in PDF file format. You must have version 4.0 or newer of Adobe Acrobat Reader to open and print manuals. You can also order printed copies of the manual through our Marketing/Communication Services Department. Getting Help Though we have made every effort to make this manual as comprehensive as possible, no document can cover all contingencies. If you encounter problems with Shelter Plus Care, call the Tenmast Training & Support Department toll-free at (877) 359-5492 or send email to [email protected]. Revisions To better serve our clients, we constantly update our manuals, just as we constantly make improvements in our programs. If you find an error or omission in this documentation or have a suggestion for improving it, call the Tenmast Marketing/Communication Services Department toll-free at (877) 836-6278 or send email to [email protected]. WinTen Shelter Plus Care • 12/31/2002 Edition • Introduction • Page 1.1 WINTEN BASICS The WinTen programs are designed to provide quick and easy access to commands and data throughout Tenmast’s programs. In WinTen programs, the mouse is the primary navigation tool. The WinTen system consists of more than 20 independent data management programs that are capable of sharing data with one another. Though each program has its own unique functions and features, they all share certain common ones. The following WinTen introduction explains these common functions and features and how to use them. Navigation Mouse Actions In many instances, this manual instructs you to click something in order to give the program a command. This refers to executing a command with your mouse. There are four different ways in which you may need to click to execute a command: Click or Point-and-Click Position the mouse pointer over the indicated object on the screen, then quickly press and release the left mouse button once. the mouse pointer Double-Click Position the mouse pointer over the indicated object on the screen, then quickly press and release the left mouse button twice. Right-Click Position the mouse pointer over the indicated object on the screen, then quickly press and release the right mouse button once. Drag and Drop Position the mouse pointer over the indicated object on the screen, then press and hold down the left mouse button. While still holding down the button, move the mouse pointer to where you want to place the object and then release the button. WinTen Shelter Plus Care • 12/31/2002 Edition • WinTen Basics • Page 1.2 Keyboard Actions There are many ways to issue commands in the WinTen programs with your keyboard. When this manual instructs you to “press” a key or keys, it refers to the keys on your keyboard. The manual indicates a specific key by enclosing it in less-than and greater-than signs. For example, <Enter> means “the Enter key.” Moving Focus When you first enter a screen, “focus” is on a particular button or data field. The program shows focus with a dotted line around the inside of a button (as shown at right) or a flashing cursor in a data field. When a button has focus, you can activate it by pressing <Enter>, which has the same effect as if you had clicked on it. When a data field has focus, you can type data into it. You can move focus in either situation by pressing <Tab>. If you are on a menu of buttons, you can also move focus by using the arrow keys. with focus without focus Keyboard Shortcuts Some commands have “keyboard shortcuts.” This means you can execute the command through a combination of keys. Keyboard shortcuts use a combination of a letter or number key plus either the <Alt> (Alternate) or <Ctrl> (Control) key. The manual abbreviates these commands in the format <key+key>. For example, a command that you give “by pressing <Alt+X>” is performed by holding down <Alt> and pressing <X>. The <Ctrl> and <Alt> keys are keys that modify the way that the computer interprets other keys, much like <Shift> does. When a key combination includes one of these keys, it’s best to press and hold the modifying key before pressing the other key in the combination, because the modifying key won’t type anything. To continue the previous comparison, this is like using <Shift> to capitalize the letter “a” while doing word processing. If you pressed and held <A> before pressing <Shift>, you’d type something like “aaaaaaaA.” However, if you pressed and held <Shift> first, you’d just type “A.” The same holds true for issuing commands with key combinations that include <Alt> or <Ctrl>. WinTen Shelter Plus Care • 12/31/2002 Edition • WinTen Basics • Page 1.3 Buttons In all WinTen programs, the screens contain buttons to access functions. Buttons are square or rectangular and may contain pictures, text, or both. This manual indicates a button with its name (“the Reports button”) and/or a picture (as shown at right). You can use buttons in three ways: 1. Point-and-click. 2. Move focus to the button and press <Enter> (remember, you move focus with <Tab> or the arrow keys). 3. Press the key that corresponds to the underlined letter on the button, if the button has text on it. On the Reports button shown to the right, this would be <R>. Standard Buttons Several buttons are standard in all WinTen programs. This means they always have the same function regardless of the program in which they appear. Main Menu Buttons These standard buttons are found on the Main Menu screen. Change Password Button This button opens the Change Password dialog box. To change your WinTen password, you must first enter your old password to confirm your identity. Then type your new password in two separate fields, which keeps you from accidentally mistyping your new password and setting it to something other than what you intended. The OK button remains disabled until you have the same thing in both new password fields. NOTE: The Change Password button is not available if you do not have Tenmast Security activated. Change Directories Button This button opens the Program Directories dialog box (shown at far right). This dialog box allows you to change the data area in which you are working. Click the desired data area to select it, then click the OK button. NOTE: The Change Directories button is not available if the program only has one data area in which to work. WinTen Shelter Plus Care • 12/31/2002 Edition • WinTen Basics • Page 1.4 Version Button This button opens a dialog box (shown at far right) that displays the version date of the program. Click the OK button to close this dialog box. Reports Button The Reports button opens the program’s Reports screen. The specific reports you can view and print from this screen vary depending on the program in question. See the appropriate chapter of this manual for details. Index Button The Index button allows you to re-index and/or pack the program’s databases. See the appropriate chapter of this manual for details. Setup Button The Setup button opens the program’s Setup screen. This screen allows you to change the basic information that the program uses to generate reports and/or track and present data. See the appropriate chapter of this manual for details. Exit Button The Exit button shuts down the program and closes all associated windows. Toolbar Buttons Many screens in the WinTen programs contain a toolbar at the top of the screen. The toolbar contains the buttons used to execute commands specific to that screen. The example below is the standard toolbar found in many Add and Edit screens. The following buttons are standard in every WinTen program, and most toolbars contain some or all of them. Exit Button The Exit button is a doorway. This button closes the current screen or window and returns you to the program’s Main Menu screen or to the previous screen or window. Add Button The Add button is a plus sign. This button adds a new record to the current database. After you click the Add button, the program allows you to enter the appropriate information for the record that you are adding. In some cases, this button starts a wizard (described later) for adding a new record to the database. WinTen Shelter Plus Care • 12/31/2002 Edition • WinTen Basics • Page 1.5 Delete Button The Delete button is a minus sign. This button deletes the currently selected record from the database. In most cases, the program prompts you to confirm your intent to delete that record. This is a safeguard to prevent accidental loss of data. Once you have deleted a record, you cannot bring it back - there is no “undo” feature in WinTen programs. Edit Button The Edit button is a pencil eraser in action. Many data screens in WinTen programs are “locked” when you first open them. They display data but do not respond to any attempt to change it. This is a safeguard to prevent accidental loss of data. The Edit button “unlocks” the currently selected record and allows you to enter updates or changes. Hint: Edit Mode and View Mode When a record is editable (usually after you click the Edit icon), it is in edit mode. When it is not editable (before you click the Edit icon, or after you edit data and click the Save icon), it is in view mode. Save Button The Save button is a floppy disk. After editing or entering data, click this button to save your work on the currently selected record to the database. Cancel Button The Cancel button is a circle with a line through it. This button allows you to abandon any changes you have made to the currently selected record. In many cases, the program will prompt you to confirm your cancellation. This is a safeguard to prevent accidental loss of data. Previous Button The Previous button is a left-pointing arrow. Clicking on this button takes you to the previous record in the current database. Next Button The Next button is a right-pointing arrow. Clicking on this button takes you to the next record in the current database. Print Button The Print button is a picture of a printer. If you are in the Reports screen of a program, this button opens the Print Report dialog box to print the currently selected report. If you are in any other screen, this button opens a drop-down menu that allows you to select and print a report that is relevant to that screen. Print Preview Button The Print Preview button is a sheet of paper with a starburst behind it. This button opens a screen that shows you what your document would look like if you chose to print it. This feature allows you to make sure that your print job is correct without using paper for a test print run. WinTen Shelter Plus Care • 12/31/2002 Edition • WinTen Basics • Page 1.6 Search Button The Search button is a flashlight. It saves you time by opening a Search screen which contains a table of all the records in the current database. Use this Search screen to find the desired record instead of scrolling through records one at a time with the Previous and Next icons. Report Generator Button The Report Generator button is an open book. This icon accesses the user-defined data fields for the current database. For more information, see the Tenmast Custom Report Generator manual. If your agency does not use this program, this icon has no effect. Other Functions Button The Other Functions button is a set of tools. This icon opens a drop-down menu of additional commands that are specific to the screen on which it is located. If a screen has the Other Functions button, these commands will be described under the “Other Functions” or “Tasks” header for that screen. Typically, the Other Functions menu enables you to use one or more wizards (described later in this chapter). Notes Button The Notes button is a (musical) note. It appears on screens that contain one record in a database. This button opens the Maintain Notes sub-screen (described later), which allows you to add, review, and edit notes on the selected record. Show/Hide Button The Show/Hide button is a window shade. It appears on screens which have both large tables and data fields. This button hides the data field portion of such a screen, allowing you to view the table in the full area of the screen. If the data fields have already been hidden, clicking the Show/Hide button again brings them back into view. See the two screen images below for an example of this icon in action: WinTen Shelter Plus Care • 12/31/2002 Edition • WinTen Basics • Page 1.7 Other Standard Buttons The following buttons appear throughout the WinTen programs. They allow you to make choices on screens and in dialog boxes. OK and Yes Buttons Click the OK or Yes button if you want to accept the data presented or continue the action you started. Some dialog boxes - those that only display information without giving you command options - have OK buttons that close them when clicked. Cancel and No Buttons Click the Cancel or No button if you want to abandon the current screen or the action you started. Grayed Out Options Some controls, buttons, or data fields may appear light gray rather than appearing with their normal full-color images (these buttons are colorized in the WinTen programs, even though they may appear in black-and-white in this manual). We refer to this condition as “grayed out.” This indicates that those options are disabled and cannot be accessed at the present time. Grayed out options return to their normal colors and become accessible again once the program reaches a set of conditions that allows the option to work again. For example, when you initially enter an Edit/ Review screen to review data, the Save button is grayed out (because you have not made any changes that need to be saved). Once you click the Edit button and edit the data on the screen, the Save button becomes active, returning to full color. You can then use the Save button to save your changes. Save button grayed out Save button active WinTen Shelter Plus Care • 12/31/2002 Edition • WinTen Basics • Page 1.8 Pull-Down Menus Pull-down menus are located above the toolbar and consist of one or more words, each with one letter underlined. A pull-down menu is another way to access the functions on the toolbar, and some pull-down menus contain additional options that are explained in each program’s documentation. To open a pull-down menu, either click the word or press <Alt+(the underlined letter of the word)>. For example, to open the Tools menu shown to the right, you would press <Alt+T>. When the menu opens, it displays a list of commands that you can execute, as shown to the right. The open pull-down menu to the right contains standard options such as Next Item, Previous Item, and Search. It also contains additional commands that are specific to the Tenant Accounts Receivable program, the program in which this particular pulldown menu appears. To execute pull-down menu commands with the mouse, click on them. You can also use the keyboard to access the menu options in two ways: 1. Use the <up arrow> and <down arrow> keys to move focus to the desired option, then press <Enter> to execute it. 2. Some commands have a keyboard shortcut, shown to the right of the menu option (see Keyboard Shortcuts, above). These keyboard shortcuts can be used at any time, even if the pull-down menu is not open. Note that many of the options that have keyboard shortcuts have corresponding toolbar buttons. Dialog Boxes Occasionally, a small window appears on top of the screen in which you’re currently working. This is called a dialog box. The contents of dialog boxes vary. Some contain pertinent information and have a single button which makes them disappear, while others allow you to specify options for a procedure that you’ve told the program to perform. WinTen Shelter Plus Care • 12/31/2002 Edition • WinTen Basics • Page 1.9 Drop-Down Selection Boxes Some screens have a data entry field with a small black downward-pointing triangle to its immediate right. Clicking on this triangle opens a small list of pre-set options for that data field’s contents. This is known as a drop-down selection box. Click an option to select it. Calendar Boxes Some data screens require you to enter dates. The data field for the date has a small button next to it that depicts a calendar page. Clicking the button opens a calendar box. The current system date is circled in red. The currently selected date has a gray oval over it. To move between months, click the left- and right-pointing arrows at the top of the calendar box. To select a day, click on it. To change years, click on the displayed year. It becomes highlighted and two small buttons with up- and down-pointing arrows will appear next to it. Click the appropriate arrow to move the year forward or backward. Check Boxes A small white box like the one shown to the right is a check box. Click in the box to “check” or “uncheck” it. Check boxes are used just like check boxes on pencil-and-paper forms - they are simple yes-no conditions. In the example at right, Receivables and Payables are checked and Payroll is unchecked. Radio Buttons A cluster of small white circles, each with a label, is a set of radio buttons. They have this name because they work in a manner similar to the preset station buttons on your car radio - you can only have one radio station, or one radio button, selected at a time. To select a radio button, click on it and a black dot will appear in the circle. Radio buttons are used when you have two or more choices but only one of those choices applies at any given time. WinTen Shelter Plus Care • 12/31/2002 Edition • WinTen Basics • Page 1.10 Scrollbars Many times, a table of records holds more records than the program can fit on the screen. The scrollbar is found on the right edge of the table. To move up or down through the table, click on the small black triangles at the top and bottom of the scrollbar. The small box between the triangles is a rough indicator of where you are within the table; think of it as being similar to an elevator’s display that shows how close to the top or bottom of the building the car is. Some tables also have horizontal scrollbars if they contain more information than will fit across the screen. Use the small black triangles at the bottom left and right corners of the table to move from side to side within it. NOTE: Some drop-down selection boxes have vertical scrollbars if they have more options than will fit in the selection box when it is open. These function in exactly the same manner as the scrollbars on tables of records. Tabs Some screens have large amounts of information that must be divided so that it is easier to track and access. In the WinTen programs, these screens are divided into tabs, which are so named because they resemble the index tabs on file folders. Clicking on a tab changes the data displayed on the screen and the toolbar options available. WinTen Shelter Plus Care • 12/31/2002 Edition • WinTen Basics • Page 1.11 Sub-Tabs Some tabs also have large amounts of information that must be divided so that it is easier to track and access. These tabs have a second row of tabs, known as sub-tabs, along their bottom edge. Clicking on a sub-tab changes the data displayed on the tab, and thus changes the data available on that screen. Function Keys Across the top of your keyboard is a set of twelve keys designated <F1> through <F12>. These are the function keys. Currently, only <F1> and <F9> have functions in the WinTen programs. F1 Key (Help) Pressing <F1> opens a Help dialog box for the program. Help is context-sensitive; the Help information shown corresponds to the current field or screen in the program. The WinTen programs use the standard Windows-based help system. With this type of help, you can search for any help topic, print the current topic, mark a specific topic using a bookmark, or jump to another help screen by clicking the underlined keywords. F9 Key (Change Password) Pressing <F9> is equivalent to clicking the Change Password button. This only works when you are at the Main Menu of a program in which Tenmast Security is active. WinTen Shelter Plus Care • 12/31/2002 Edition • WinTen Basics • Page 1.12 Print Dialog Box Because of the way in which the Windows family of operating systems handles printing on various types of printers, WinTen programs use a print dialog box that differs from the standard one you may be used to seeing in other Windows-based programs. The following print dialog box appears whenever you print from a WinTen program. Print Dialog Box Features and Options Printer The Printer options allow you to select the printer to which you want to send the material you are printing and to specify the font that it will use. Many of these settings cannot be changed - they are determined by the report that you have chosen to print. Name This drop-down selection box lists the system names of every printer that your computer can print to. Use this drop-down box to select the printer to which the report should be sent. Type This is the make and model of the selected printer. This data field changes depending on the printer that you have chosen with the Name drop-down selection box. Where This is the network location of the selected printer. This data field changes depending on the printer that you have chosen with the Name drop-down selection box. Font Name This drop-down selection box lists every font that you can use to print the selected report. When the Print dialog box opens, this field is set to the default font of the selected report. Paper Orientation This data field tells whether the report will print in portrait or landscape orientation. You cannot change this setting; it is pre-set by your report selection. Paper Size This is the size of the paper on which the report will be printed. You cannot change this setting; it is pre-set by your report selection. WinTen Shelter Plus Care • 12/31/2002 Edition • WinTen Basics • Page 1.13 Draft This check box is only available if you are sending a report that supports fast draft printing to a dotmatrix printer. In such a case, you may check this box to print the report in fast draft mode. If you do not check this box, the report will print in letter-quality mode, which will look better but take significantly longer. Restore Report Font Button Click this button to set the Font Name field to the default font for the selected report. Print Range The Print Range set of radio buttons allows you to specify whether to print all pages of the report or just a selected range. If you select the Pages radio button, the From and To data fields next to it become available. Enter the starting and ending page numbers of the range of pages you want to print in these data fields. Copies Hint: Fast Draft Printing Fast draft printing is a function that Tenmast has incorporated into this program to overcome the speed limitations of the Windows operating systems when printing to dot-matrix printers. For more information on this option, please refer to the Fast Draft Printing Implementation Guide, available on our Web site. Number of Copies This data field allows you to specify how many copies of the report you want to print. This field is always set to “1” when the dialog box first opens. Collate If you have chosen to print more than one copy of the report and the printer to which you are sending the report supports multiple copy collation, this check box becomes available. Check this check box if you want the copies to be collated. Output Options Paper Source This drop-down selection box allows you to select the paper source that the printer will use for the paper on which the report will be printed. Duplex If the printer support duplex (both sides of the paper) printing, this drop-down selection box is available. You can use it to select no duplexing, duplexing along the long side of the paper, or duplexing along the short side of the paper. WinTen Shelter Plus Care • 12/31/2002 Edition • WinTen Basics • Page 1.14 Wizards In software terms, a wizard is a part of a program that guides you through the sequence of specific tasks that make up a procedure. In the WinTen programs, Tenmast uses wizards for specific data processing tasks that require a step-by-step approach, such as processing checks or moving an applicant into a vacant unit. Step One When you start a wizard, it opens as a dialog box, as shown at right. The top of the wizard’s dialog box summarizes the current step, which is always Step One. The main area has data fields and controls for you to review and/or enter required data. The bottom of the tab has a brief set of instructions and a set of buttons. Click the Start button or pesss <Page Down> to begin the wizard’s task and move to Step Two. Click the Cancel button to cancel the wizard’s task and close the wizard. Intermediate Steps When you continue to the next step, the wizard changes to show the data fields and controls for that step. Enter any data that is needed. Click the Next button or press <Page Down> to move to the next step, click the Back button or press <Page Up> to return to the previous step, or click the Cancel button to cancel the wizard’s task and close the wizard. Last Step When you continue to the last step, the wizard changes to show a summary of the data you have entered in all previous steps. Review it to make sure it is correct. Click the Back button or press <Page Up> to return to the previous step, click the Cancel button to cancel the wizard’s task and close the wizard, or click the Finish button or press <Page Down> to save all of the data you have entered and complete the wizard’s task. WinTen Shelter Plus Care • 12/31/2002 Edition • WinTen Basics • Page 1.15 Maintain Notes Sub-Screen The Maintain Notes sub-screen opens when you click the Notes button. It contains all of the notes for one selected record in a database. Notes button The very top of this sub-screen identifies the record whose notes you are currently viewing. The table in the middle of the sub-screen lists all of the notes for that record in chronological order. The bottom of the sub-screen displays the date, subject, and contents of the currently selected note. To add a new note, click the Add button. Enter the date, subject, and content of the note, then click the Save button. To edit an existing note, select it in the table and click the Edit button. Make your changes, then click the Save button. WinTen Shelter Plus Care • 12/31/2002 Edition • WinTen Basics • Page 1.16 PROGRAM OVERVIEW Shelter Plus Care (S+C) is a HUD program designed to provide funding for homeless people with disabilities. Specifically, S+C targets homeless who are mentally disabled or living with AIDS. Your agency can use the funding to subsidize rent for Public Housing, Section 8, and even TRACS housing, but the program manager must match the S+C housing subsidy (shelter) with equal dollars in supportive services (care) from outside agencies, such as job skill training, transportation, and medical services. At the end of each fiscal year, your agency must submit an Annual Progress Report to HUD. This report shows the amount of rent subsidy that each tenant received, along with the corresponding supportive services. The WinTen Shelter Plus Care (SPC) program enables you to track these supportive services by tenant and agency, providing you with all the data required to produce the Annual Progress Report. The program draws tenant data from the WinTen Occupancy and Rent Calculation program to compile a separate database of S+C participants. It also maintains its own database of outside supportive service agencies. You can record individual instances of supportive services for each tenant in the participant database. Hint: S+C vs SPC In this manual, “S+C” refers to the HUD program or your agency’s program, while “SPC” refers to the WinTen software. WinTen Shelter Plus Care • 12/31/2002 Edition • Program Overview • Page 2.1 WinTen Shelter Plus Care • 12/31/2002 Edition • Program Overview • Page 2.2 MAIN MENU The Main Menu is the starting point for using each function of the Shelter Plus Care program. This manual details each of these functions in its respective chapter. WinTen Shelter Plus Care • 12/31/2002 Edition • Program Overview • Page 2.3 WinTen Shelter Plus Care • 12/31/2002 Edition • Program Overview • Page 2.4 SETUP The first time you run Shelter Plus Care, the first option you should select from the Main Menu is Setup. All WinTen programs have Setup functions. The settings in the Setup screen control the program environment, and you can change many aspects of the program’s operation through these settings. Be careful to enter the proper information, as inaccurate settings can cause Shelter Plus Care to function in an unexpected manner. The individual in charge of your WinTen programs should periodically review each program’s Setup to ensure that it is still correct. Access to the Setup screen should be restricted through the Tenmast Security program after the initial settings have been entered in order to prevent accidental changes to the settings. To use the Setup functions, click the Setup button or press <S> at the Main Menu. WinTen Shelter Plus Care • 12/31/2002 Edition • Setup • Page 3.1 SETUP SCREEN The Setup screen contains the general identifying information for your agency. Use the standard WinTen controls to edit the data on this screen and save or cancel your changes. WinTen Shelter Plus Care • 12/31/2002 Edition • Setup • Page 3.2 Setup Screen Controls Color Button The Color button opens the Color dialog box. Click on a color to set the background color of the Shelter Plus Care screens to that color. Some parts of some screens may remain unchanged so they remain readable. Setup Screen Data Fields Organization Name This is the name of your agency as it should appear on official reports sent to HUD. Hint: Color Settings A color setting, like any other setting, is only applied to the current data area. Many agencies use this feature to colorcode their data areas so users can tell at a glance what data area they’re currently using. Street Address This is your agency’s street address. City, State, and Zip These three fields are your agency’s city, state, and zip code. Telephone This is your agency’s phone number. Fax This is your agency’s fax number. E-mail Address This is your agency’s email address. Version This is the current program version of Shelter Plus Care that you are running. You cannot edit this field. WinTen Shelter Plus Care • 12/31/2002 Edition • Setup • Page 3.3 Maintain Outside Agencies Sub-Screen The Maintain Outside Agencies sub-screen enables you to add, edit, and delete agency records. Agency records enable you to track the supportive services that your agency’s SPC participants receive. The top portion of this sub-screen contains a table of all outside agencies in the database, while the bottom portion contains the detailed information for the currently selected agency. Edit the data on this sub-screen and save or cancel your changes with the standard WinTen controls. WinTen Shelter Plus Care • 12/31/2002 Edition • Setup • Page 3.4 Maintain Outside Agencies Sub-Screen Data Fields Outside Agency Name This is the name of the agency. Contact This is your agency’s primary point of contact at the outside agency. Street Address This is the agency’s street address. City, State, & Zip This is the agency’s city, state, and zip code. Telephone This is the agency’s phone number. Fax This is the agency’s fax number. E-mail Address This is the agency’s email address. Web Address/URL This is the agency’s Web address. WinTen Shelter Plus Care • 12/31/2002 Edition • Setup • Page 3.5 Maintain Status Codes Sub-Screen Each participant in Shelter Plus Care’s database can have a single status code assigned. Status codes are user-defined codes that enable you to filter reports for individuals who fit a certain criterion. The Maintain Status Codes sub-screen enables you to edit the statuses that Shelter Plus Care recognizes for individual participant records. Edit the data on this sub-screen and save or cancel your changes with the standard WinTen controls. WinTen Shelter Plus Care • 12/31/2002 Edition • Setup • Page 3.6 Maintain Status Codes Sub-Screen Controls Change Status Code Button This button opens the Change Status Code dialog box. This dialog box enables you to edit the selected status’ unique identifying code. When you change a status code, the program updates its databases, changing that status code to its new value in every applicant record that has that status. Maintain Status Codes Sub-Screen Data Fields Status Code This is the unique identifier for the selected status (up to 10 characters). Description This is the short description of the selected status (up to 40 characters). WinTen Shelter Plus Care • 12/31/2002 Edition • Setup • Page 3.7 Maintain Caseworkers Sub-Screen The Maintain Caseworkers sub-screen enables you to add, edit, and delete caseworker records. Caseworker records enable you to associate a specific caseworker with each participant in Shelter Plus Care’s database. The top portion of this subscreen contains a table of all caseworkers who are currently in the database, while the bottom portion of the sub-screen contains the detailed information for the currently selected caseworker. Hint: These caseworkers look familiar! Shelter Plus Care shares its caseworker data with WinTen Applicant List. Any changes you make in either program will affect the caseworker records in both programs. Edit the data on this sub-screen and save or cancel your changes with the standard WinTen controls. WinTen Shelter Plus Care • 12/31/2002 Edition • Setup • Page 3.8 Maintain Caseworkers Sub-Screen Controls Change Caseworker Code Button This button opens the Change Caseworker Code dialog box. This dialog box enables you to edit the selected waiting list’s unique identifying code. When you change a caseworker code, the program updates its databases, changing that waiting list code to its new value in every record associated with that code. Maintain Caseworkers Sub-Screen Data Fields Caseworker Code This is the caseworker’s unique identifying code. It can be up to 10 characters long. You cannot edit this field normally; to change it, click the Change Caseworker Code button. First & Last Name These fields are the caseworker’s first and last name. Work Phone This is the caseworker’s work phone number. Mobile Phone This is the caseworker’s cellular phone number. Pager Phone This is the caseworker’s pager number. Home Phone This is the caseworker’s home phone number. E-mail Address This is the caseworker’s e-mail address. WinTen Shelter Plus Care • 12/31/2002 Edition • Setup • Page 3.9 WinTen Shelter Plus Care • 12/31/2002 Edition • Setup • Page 3.10 MAINTAIN PARTICIPANTS The primary purpose of the Shelter Plus Care program is to track the supportive services that individual S+C participants receive from outside agencies. You manage this data in the Maintain Participants area of the program. To enter this area, click the Participants button or press <P> at the Main Menu. WinTen Shelter Plus Care • 12/31/2002 Edition • Maintain Participants • Page 4.1 BROWSE PARTICIPANTS SCREEN The first screen that appears when you enter the Maintain Participants area is the Browse Participants screen. This screen contains a table of all of the Shelter + Care (S+C) participants in Shelter Plus Care’s database. From this screen, you can add a new participant or review and edit an existing participant’s record. WinTen Shelter Plus Care • 12/31/2002 Edition • Maintain Participants • Page 4.2 Browse Participants Screen Controls Active and Inactive Buttons This pair of buttons enables you select the participant database with which you want to work. Active participants are those who are currently receiving Shelter + Care (S+C) supportive services. Inactive participants are those who were involved in the program at one time but no longer are. Sort By This set of radio buttons determines the order in which the participant records are displayed in the table. Search For This data field enables you to search for a specific participant record. Enter the target of your search in this data field and click the Go button. The program searches whichever set of fields you have selected with the Search By radio buttons and highlights the first record in the table that matches your search target. Add Button Click this button to add a new participant. This starts the Add Participant wizard, which is described in detail on the following pages. Edit/Review Button Click this button to review and/or edit the currently selected participant. This opens the Maintain Participant screen on that applicant’s record. This screen is described in more detail on the following pages. WinTen Shelter Plus Care • 12/31/2002 Edition • Maintain Participants • Page 4.3 Add Participant Wizard The Add Participant wizard controls the process for adding a new participant to the Shelter Plus Care participant database. Step One Select the tenant you are adding. The Tenant Name drop-down selection box contains a list of all tenants who are in the Occupancy and Rent Calculation program’s tenant database in the current data area. When you select a tenant, the program automatically selects the correct project number for the tenant, if one is available. If the field remains blank, select the correct project. Click the Start button to proceed to Step Two. Step Two The program defaults the tenant’s recommended date (the date on which the tenant was recommended as a S+C participant) and start date (the date on which the tenant entered your agency’s S+C program) to the current system date. If these dates are not correct, change them. Select the participant’s caseworker and status code, if applicable. Click the Next button to proceed to Step Three. WinTen Shelter Plus Care • 12/31/2002 Edition • Maintain Participants • Page 4.4 Step Three The program defaults the participant’s move-in date to the current system date. If this date is not correct, change it. If the participant is a veteran, check the Veteran box. Select the participant’s referral source, problem code, and current living situation. Click the Next button to proceed to Step Four. Step Four In the table of income types, enter the amount of income that the participant is receiving from each source as of the date of entry to the S+C program. Click the Next button to proceed to Step Five. Step Five The wizard displays all of the data you’ve entered for the participant. Review it. If you need to make any changes, click the Back button to go back to the appropriate step and make those changes. If everything shown in Step Five is correct, click the Finish button to complete the participant addition process and save the data in a new participant record. If you click the Finish button, the Add Participant wizard closes and the Maintain Participant screen opens on the new participant record. For more information on this screen, see the remainder of this chapter. WinTen Shelter Plus Care • 12/31/2002 Edition • Maintain Participants • Page 4.5 MAINTAIN PARTICIPANT SCREEN The Maintain Participant screen contains the complete data on one Shelter Plus Care participant. It is divided into two tabs: General and Match. It always opens on the General tab, as shown below. General Tab The General tab contains the participant’s basic information that must be tracked for S+C reporting. It is divided into three sub-tabs: Participant, MoveIn/Move-Out, and Income. This tab always opens on the Participant sub-tab, as shown below. General Tab Controls Move Out Button The Move Out button starts the Terminate Participant wizard, which controls the process for recording the end of the participant’s S+C participation. For more information on this wizard, see the end of this chapter. WinTen Shelter Plus Care • 12/31/2002 Edition • Maintain Participants • Page 4.6 Participant Sub-Tab This sub-tab contains the identifying and program participation information for the participant. Use the standard WinTen controls to edit the data on this sub-tab and save or cancel your changes. Participant Sub-Tab Data Fields First, MI, Last Name This is the participant’s name. Care Of This is the individual to whose care mail to the participant should be sent. Street This is the participant’s street address. City, State, Zip This is the participant’s city, state, and zip code. Project Number This is the participant’s project number. Recommended Date This is the date on which the participant was recommended to your agency’s S+C program. Program Start Date This is the date on which the participant enrolled in your agency’s S+C program. Caseworker This is the caseworker assigned to the participant. Status This is the participant’s status code. WinTen Shelter Plus Care • 12/31/2002 Edition • Maintain Participants • Page 4.7 Move-In/Move-Out Sub-Tab The Move-In/Move-Out sub-tab contains data on the participant’s move into a S+C unit. If the participant has ended his participation in the program, this sub-tab also contains data on his move out of the program. Use the standard WinTen controls to edit the data on this sub-tab and save or cancel your changes. WinTen Shelter Plus Care • 12/31/2002 Edition • Maintain Participants • Page 4.8 Move-In/Move-Out Sub-Tab Data Fields Move-In Information Date This is the date on which the participant moved in. Referral Source This is the source that referred the tenant to your agency’s S+C program. Problem This is the problem that led to the participant entering your agency’s S+C program. Situation This is the participant’s living situation prior to entering your agency’s S+C program. Move-Out Information Date This is the date on which the participant moved out. Reason This is the reason the participant left your agency’s S+C program. You cannot edit this field; the program fills it in automatically when you run the Terminate Participant wizard. Destination This is the destination for which the participant left your agency’s S+C program. You cannot edit this field; the program fills it in automatically when you run the Terminate Participant wizard. WinTen Shelter Plus Care • 12/31/2002 Edition • Maintain Participants • Page 4.9 Income Detail Sub-Tab This sub-tab contains a table of all income categories that must be recorded when a participant enters and leaves S+C. Use the standard WinTen controls to edit the data on this sub-tab and save or cancel your changes. WinTen Shelter Plus Care • 12/31/2002 Edition • Maintain Participants • Page 4.10 Supportive Services Tab The Supportive Services tab enables you to record every instance of supportive service that the S+C participant receives. The main area of this tab contains a table of every supportive service. The bottom area contains the detailed information on the currently selected service. Use the standard WinTen controls to edit the data on this tab, add or delete service records, and save or cancel your changes. WinTen Shelter Plus Care • 12/31/2002 Edition • Maintain Participants • Page 4.11 Supportive Services Tab Data Fields Service Date This is the date on which the participant received, or began receiving, the service. Agency Name This is the outside agency from which the participant received the service. Project Number This is the housing project in which the tenant was housed at the time he received the service. Match Amount This is the value of the service. Comments This is a free-form text field in which you can enter details about the service, including its specific nature. WinTen Shelter Plus Care • 12/31/2002 Edition • Maintain Participants • Page 4.12 Terminate Participant Wizard The Terminate Participant wizard controls the process for moving a participant out of your agency’s Shelter Plus Care program. Step One The program enters the current system date as the move-out date. If this is not correct, enter the correct move-out date. Select the participant’s reason for moving out and his destination. Click the Start button to proceed to Step Two. Step Two In the table of income types, enter the amount of income that the participant is receiving from each source as of the date of exit from the S+C program. Click the Next button to proceed to Step Three. Step Three The wizard displays all of the data you’ve entered for the participant. Review it. If you need to make any changes, click the Back button to go back to the appropriate step and make those changed. If everything shown in Step Three is correct, click the Finish button to complete the move-out process and record the move-out. If you click the Finish button, the Terminate Participant wizard closes and the program returns to the Maintain Participant screen. WinTen Shelter Plus Care • 12/31/2002 Edition • Maintain Participants • Page 4.13 WinTen Shelter Plus Care • 12/31/2002 Edition • Maintain Participants • Page 4.14 REPORTS Information needs to be summarized and presented in an easy-to-understand form so the reader can make informed decisions. The Reports screen is where Shelter Plus Care turns all of its data into meaningful reports. To enter this screen, click the Reports button or press <R> at the Main Menu. WinTen Shelter Plus Care • 12/31/2002 Edition • Reports • Page 5.1 REPORTS SCREEN The Reports screen contains the report options for Shelter Plus Care. The left side of the screen contains a set of radio buttons with which you can select a report to produce. The right side of the screen contains the formatting and filtering options for the currently selected report. WinTen Shelter Plus Care • 12/31/2002 Edition • Reports • Page 5.2 Producing a Report To produce a report, select its radio button. Set all of the formatting options for the report, then click the Print or Print Preview button. If you click the Print button, a standard WinTen print control dialog box opens. Select the printing options for the report and click OK. If you click the Print Preview button, a print preview screen opens with the selected report. Review the report from this screen and close it when you are finished. Available Reports Participant List by Agency This report lists each outside agency in your Shelter Plus Care database, along with the participants who have received supportive services from it. You can filter this report to include all participants or only current participants; to include only participants in a single project; to include only a single outside agency; and/or to include only participants who were active within a certain range of dates. Participant List by Project This report lists participants in your Shelter Plus Care database, grouped by project. You can filter this report to include only participants in a single project; and/or to include only participants who were active within a certain range of dates. Housing Assistance Listing This report lists participants in your Shelter Plus Care database who were active in your agency’s SPC program as of the last day of the previous fiscal year. You can filter this report to include only participants in a single project; and/or to include only participants who were active within a certain range of dates. WinTen Shelter Plus Care • 12/31/2002 Edition • Reports • Page 5.3 Referral Source Listing This report lists participants in your Shelter Plus Care database, grouped by referral source. You can filter this report to include only participants in a single project; to include only participants with a specific referral source; and/or to include only participants who moved in within a certain range of dates. Age/Gender/Race Listing This report provides a statistical breakdown of the name, age, gender, and race of all participants in your Shelter Plus Care database who were active within a selected range of dates. You can filter this report to include only participants in a single project. Primary Disability Listing This report provides a statistical breakdown of the primary disability type, if any, of all participants in your Shelter Plus Care database who were active within a selected range of dates. You can filter this report to include only participants in a single project. Prior Living Situation Listing This report provides a statistical breakdown of the prior living situation of all participants in your Shelter Plus Care database who moved in within a selected range of dates. You can filter this report to include only participants in a single project. Monthly Income Listing This report provides a statistical breakdown of the move-in or move-out income amounts of all participants in your Shelter Plus Care database. You can filter this report to include only participants in a single project; and/or to only include participants who moved in or moved out within a selected range of dates. WinTen Shelter Plus Care • 12/31/2002 Edition • Reports • Page 5.4 Income Source Listing This report provides a statistical breakdown of the move-in or move-out income sources of all participants in your Shelter Plus Care database. You can filter this report to include only participants in a single project; and/or to only include participants who moved in or moved out within a selected range of dates. Length of Stay Listing This report provides a statistical breakdown of the length of SPC participation of all participants who moved out within a certain range of dates. You can filter this report to include only participants in a single project. Reason For Leaving Listing This report provides a statistical breakdown of the reason for leaving of all participants who moved out within a certain range of dates. You can filter this report to include only participants in a single project. Destination Listing This report provides a statistical breakdown of the move-out destination of all participants who moved out within a certain range of dates. You can filter this report to include only participants in a single project. Veterans Listing This report lists all participants who are veterans. You can filter this report to include only participants in a single project; and/or to include only participants who were active within a selected range of dates. WinTen Shelter Plus Care • 12/31/2002 Edition • Reports • Page 5.5 WinTen Shelter Plus Care • 12/31/2002 Edition • Reports • Page 5.6 REINDEX This function rebuilds the indexes that Shelter Plus Care uses to search for specific records within its databases. Index file are similar to a library’s card catalog - they tell the computer the location of the data for which you are searching. Indexing databases is safe to do at any time - it does not need to be done at a specific time of the month or the year. To initiate the reindexing process, click the Reindex button or press <I> from the Main Menu. WinTen Shelter Plus Care • 12/31/2002 Edition • Reindex • Page 6.1 When to Reindex Occasionally, index files can become corrupted. This means that such a file’s data is no longer complete, and it may not be in a form that Shelter Plus Care can read. The most common indicator of a corrupted index file comes when you search for a record that you know is present and the program does not find it. Reindexing solves this problem by going through each database and rebuilding the index file for it. CAUTION You must make sure that no one else is using Shelter Plus Care before using this feature. Reindexing rewrites files, which can cause damage to the data within those files if they are already open when Shelter Plus Care attempts to index them. When to Pack While you are reindexing, you also have the option to pack Shelter Plus Care’s databases. Packing is a process by which the program removes all blank or deleted entries from its databases, thereby reducing the size of the files. CAUTION Tenmast recommends that you do not perform packing unless specifically instructed to do so by Tenmast Training & Support personnel. Packing permanently removes deleted records. Once you have packed, data that the packing process erases will be irrevocably gone. WinTen Shelter Plus Care • 12/31/2002 Edition • Reindex • Page 6.2 Reorganize Shelter Plus Care Files Dialog Box When you begin the reindexing process, the Reorganize Shelter Plus Care dialog box opens. This dialog box has a pair of check boxes that determine whether you will reindex, pack, or perform both procedures on them. Check the boxes that correspond to the actions you wish to perform. Make your selections and click the OK button to continue the process. Click the Cancel button to return to the Main Menu. If you click the OK button, a confirmation dialog box opens. Click Yes to continue or No to return to the Reorganize Shelter Plus Care dialog box. If you click Yes, indexing/packing begins. A progress dialog box appears which shows you a rough estimate of the process’ completion in graphical terms. Once this is complete, all associated dialog boxes close and the program returns to the Main Menu. WinTen Shelter Plus Care • 12/31/2002 Edition • Reindex • Page 6.3 WinTen Shelter Plus Care • 12/31/2002 Edition • Reindex • Page 6.4