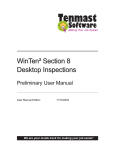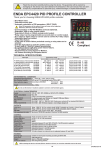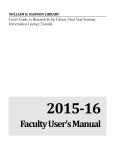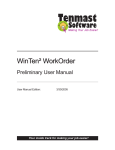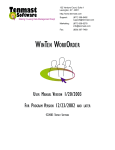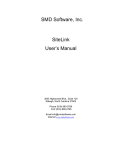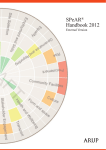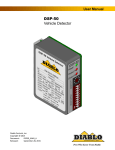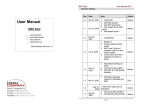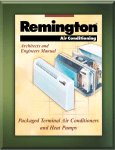Download WinTen² - Tenmast Software
Transcript
WinTen² PHAS Preliminary User Manual User Manual Edition: 2/15/2006 Your inside track for making your job easier! Tenmast Software 132 Venture Court, Suite 1 Lexington, KY 40511 www.tenmast.com Support: Marketing: Fax: (877) 359-5492 [email protected] (877) 836-6278 [email protected] (859) 367-7480 WinTen² PHAS Preliminary User Manual User Manual Edition: 2/15/2006 Copyright © 2006 Tenmast Software. All rights reserved. This manual, as well as the software described in it, is furnished under license and may be used and/or copied only in accordance with the terms of such license. The content of this manual is furnished for informational use only, is subject to change without notice, and should not be construed as a commitment by Tenmast Software. Tenmast Software assumes no liability for any errors or inaccuracies that may appear in this manual. Except as permitted by such license, no part of this publication may be reproduced, stored in a retrieval system, or transmitted, in any form or by any means, electronic, mechanical, recording, or otherwise, without the prior written permission of Tenmast Software. Permission to produce copies for official use is expressly granted to organizations and individuals with a current Update and Support Agreement with Tenmast Software for the maintenance and support of Tenmast Software’s WinTen² PHAS program. Any references to company, housing authority, or individual names or identities in examples or screen images are for demonstration purposes only and are not intended to refer to any actual organization or person. CONTENTS Introduction Version Information Getting Help Revisions WinTen² Basics 1 1 1 1 2 Program Overview 17 PHAS Process 18 Main Menu Setup 19 21 Default Settings Screen 22 Reports 25 Reports Screen 26 Unit Management 31 Browse Unit Information Screen Maintain Unit Information Screen Main Tab Add Units Amenities Tab Activity Log Tab Add or Edit Unit Activity Records Maintain Unit Activity Types Screen Calculate Vacancy Turnaround Lease History Tab 32 34 34 37 39 40 42 44 45 47 50072 Submission Management 49 Browse 50072 Form Submissions Screen Maintain 50072 Form Submissions Screen Main Tab Add Submission Records Sub-Indicator 1 Tab Sub-Indicator 2 Tab Sub-Indicator 3 Tab Sub-Indicator 4 Tab Sub-Indicator 5 Tab Sub-Indicator 6 Tab Recalculate All Sub-Indicator Totals Clear All Values and Recalculate 50 52 52 54 56 57 60 61 63 65 66 67 Appendix A: Events, Statuses, and Conditions Appendix B: Glossary 69 75 INTRODUCTION The WinTen² PHAS program is designed for use on computers running the Windows NT, 2000, or XP operating system. The interface is designed in a Windows environment and includes point-and-click mouse actions, pull-down menus, and Windowsbased help functions. This manual contains all of the information you need to use the WinTen² PHAS program (hereafter referred to as PHAS). Version Information This is a preliminary user manual written as of 2/15/2006. Some sections of this manual may be incomplete in regard to the program released as of that date. Some sections may be inaccurate in regard to later versions of the program. It does not apply to previous versions of the program (including MS-DOS-based ones). When Tenmast issues an update to a piece of software, we post a documentation update on our Web site at www.tenmast.com. If you have a current Update & Support Agreement for PHAS, you may download both the updated program and the updated documentation at no charge. See the Client Service Area of our Web site for detailed instructions. Getting Help Although we have made every effort to make this manual as comprehensive as possible, no document can cover all contingencies. If you encounter problems with PHAS, please call the Tenmast Training & Support Department toll-free at (877) 3595492 or send e-mail to [email protected]. Revisions To better serve our clients, we constantly update our manuals, just as we constantly make improvements in our programs. If you find an error or omission in this documentation or have a suggestion for improving it, please call the Tenmast Marketing/Communication Services Department toll-free at (877) 836-6278 or send e-mail to [email protected]. WinTen² PHAS • 2/15/2006 Edition • Introduction • Page 1 WINTEN² BASICS The WinTen² modules are designed to provide quick and easy access to commands and data throughout Tenmast’s programs. In WinTen² modules, the mouse is the primary navigation tool. The WinTen² system consists of more than 20 independent data management programs that are capable of sharing data with one another. Though each program has its own unique functions and features, they all share certain common ones. The following WinTen² introduction explains these common functions and features and how to use them. Navigation Mouse Actions In many instances, this manual instructs you to click something in order to give the program a command. This refers to executing a command with your mouse. There are four different ways in which you may need to click to execute a command: Click or Point-and-Click Position the mouse pointer over the indicated object on the screen, then quickly press and release the left mouse button once. the mouse pointer Double-Click Position the mouse pointer over the indicated object on the screen, then quickly press and release the left mouse button twice. Right-Click Position the mouse pointer over the indicated object on the screen, then quickly press and release the right mouse button once. Drag and Drop Position the mouse pointer over the indicated object on the screen, then press and hold down the left mouse button. While still holding down the button, move the mouse pointer to where you want to place the object and then release the button. WinTen² PHAS • 2/15/2006 Edition • WinTen² Basics • Page 2 Keyboard Actions There are many ways to issue commands in the WinTen² programs with your keyboard. When this manual instructs you to “press” a key or keys, it refers to the keys on your keyboard. The manual indicates a specific key by enclosing it in less-than and greater-than signs. For example, <Enter> means “the Enter key.” Moving Focus When you first enter a screen, “focus” is on a particular button or data field. The program shows focus with a dotted line around the inside of a button (as shown at right) or a flashing cursor in a data field. When a button has focus, you can activate it by pressing <Enter>, which has the same effect as if you had clicked on it. When a data field has focus, you can type data into it. You can move focus in either situation by pressing <Tab>. If you are on a menu of buttons, you can also move focus by using the arrow keys. with focus Keyboard Shortcuts Some commands have “keyboard shortcuts.” This means you can execute the command through a combination of keys. Keyboard shortcuts use a combination of a letter or number key plus either the <Alt> (Alternate) or <Ctrl> (Control) key. The manual abbreviates these commands in the format <key+key>. For example, a command that you give “by pressing <Alt+X>” is performed by holding down <Alt> and pressing <X>. The <Ctrl> and <Alt> keys are keys that modify the way that the computer interprets other keys, much like <Shift> does. When a key combination includes one of these keys, it’s best to press and hold the modifying key before pressing the other key in the combination, because the modifying key won’t type anything. To continue the previous comparison, this is like using <Shift> to capitalize the letter “a” while doing word processing. If you pressed and held <A> before pressing <Shift>, you’d type something like “aaaaaaaA.” However, if you pressed and held <Shift> first, you’d just type “A.” The same holds true for issuing commands with key combinations that include <Alt> or <Ctrl>. WinTen² PHAS • 2/15/2006 Edition • WinTen² Basics • Page 3 without focus Buttons In all WinTen² programs, the screens contain buttons to access functions. Buttons are square or rectangular and may contain pictures, text, or both. This manual indicates a button with its name (“the Reports button”) and/or a picture (as shown at right). You can use buttons in three ways: 1. Point-and-click. 2. Move focus to the button and press <Enter> (remember, you move focus with <Tab> or the arrow keys). 3. Press the key that corresponds to the underlined letter on the button, if the button has text on it. On the Reports button shown to the right, this would be <R>. Standard Buttons Several buttons are standard in all WinTen² programs. This means they always have the same function regardless of the program in which they appear. Main Menu Buttons These standard buttons are found on the Main Menu screen. Change Password Button This button opens the Change Password dialog box. To change your WinTen² password, you must first enter your old password to confirm your identity. Then type your new password in two separate fields, which keeps you from accidentally mistyping your new password and setting it to something other than what you intended. The OK button remains disabled until you have the same thing in both new password fields. NOTE: The Change Password button is not visible if you do not have Tenmast Security activated. Change Directories Button This button opens the Program Directories dialog box (shown at far right). This dialog box allows you to change the data area in which you are working. Click the desired data area to select it, then click the OK button. NOTE: The Change Directories button is not visible if the program only has one data area in which to work. WinTen² PHAS • 2/15/2006 Edition • WinTen² Basics • Page 4 Version Button This button opens a dialog box (shown at far right) that displays the version date of the program. Click the OK button to close this dialog box. Reports Button The Reports button opens the program’s Reports screen. The specific reports you can view and print from this screen vary depending on the program in question. See the appropriate chapter of this manual for details. Index Button The Index button allows you to re-index and/or pack the program’s databases. See the appropriate chapter of this manual for details. Setup Button The Setup button opens the program’s Setup screen. This screen allows you to change the basic information that the program uses to generate reports and/or track and present data. See the appropriate chapter of this manual for details. Exit Button The Exit button shuts down the program and closes all associated windows. Toolbar Icons Many screens in the WinTen² programs contain a toolbar at the top of the screen. The toolbar contains the icons used to execute commands specific to that screen. The example below is the standard toolbar found in many Add and Edit screens. The following icons are standard in every WinTen² program, and most toolbars contain some or all of them. Exit Icon The Exit icon is a doorway. This icon closes the current screen or window and returns you to the program’s Main Menu screen or to the previous screen or window. Add Icon The Add icon is a plus sign. This icon adds a new record to the current database. After you click the Add icon, the program allows you to enter the appropriate information for the record that you are adding. In some cases, this icon starts a wizard (described later) for adding a new record to the database. WinTen² PHAS • 2/15/2006 Edition • WinTen² Basics • Page 5 Delete Icon The Delete icon is a minus sign. This icon deletes the currently selected record from the database. In most cases, the program prompts you to confirm your intent to delete that record. This is a safeguard to prevent accidental loss of data. Once you have deleted a record, you cannot bring it back there is no “undo” feature in WinTen² programs. Edit Icon The Edit icon is a pencil eraser in action. Many data screens in WinTen² programs are “locked” when you first open them. They display data but do not respond to any attempt to change it. This is a safeguard to prevent accidental loss of data. The Edit icon “unlocks” the currently selected record and allows you to enter updates or changes. Hint: Edit Mode and View Mode When a record is editable (usually after you click the Edit icon), it is in edit mode. When it is not editable (before you click the Edit icon, or after you edit data and click the Save icon), it is in view mode. Save Icon The Save icon is a floppy disk. After editing or entering data, click this icon to save your work on the currently selected record to the database. Cancel Icon The Cancel icon is a circle with a line through it. This icon allows you to abandon any changes you have made to the currently selected record. In many cases, the program will prompt you to confirm your cancellation. This is a safeguard to prevent accidental loss of data. Previous Icon The Previous icon is a left-pointing arrow. Clicking on this icon takes you to the previous record in the current database. Next Icon The Next icon is a right-pointing arrow. Clicking on this icon takes you to the next record in the current database. Print Icon The Print icon is a picture of a printer. If you are in the Reports screen of a program, this icon opens the Print Report dialog box to print the currently selected report. If you are in any other screen, this icon opens a drop-down menu that allows you to select and print a report that is relevant to that screen. Print Preview Icon The Print Preview icon is a sheet of paper with a starburst behind it. This icon opens a screen that shows you what your document would look like if you chose to print it. This feature allows you to make sure that your print job is correct without using paper for a test print run. WinTen² PHAS • 2/15/2006 Edition • WinTen² Basics • Page 6 Search Icon The Search icon is a flashlight. It saves you time by opening a Search screen which contains a table of all the records in the current database. Use this Search screen to find the desired record instead of scrolling through records one at a time with the Previous and Next icons. Report Generator Icon The Report Generator icon is an open book. This icon accesses the user-defined data fields for the current database. For more information, see the Tenmast Report Generator manual. If your agency does not use this program, this icon has no effect. Other Functions Icon The Other Functions icon is a set of tools. This icon opens a drop-down menu of additional commands that are specific to the screen on which it is located. If a screen has the Other Functions icon, these commands will be described under the “Other Functions” or “Tasks” header for that screen. Typically, the Other Functions menu allows you to use one or more wizards (described later in this chapter). Notes Icon The Notes icon is a (musical) note. It appears on screens that contain one record in a database. This icon opens the Maintain Notes sub-screen (described later), which allows you to add, review, and edit notes on the selected record. Show/Hide Icon The Show/Hide icon is a window shade. It appears on screens which have both large tables and data fields. This icon hides the data field portion of such a screen, allowing you to view the table in the full area of the screen. If the data fields have already been hidden, clicking the Show/Hide icon again brings them back into view. See the two screen images below for an example of this icon in action: WinTen² PHAS • 2/15/2006 Edition • WinTen² Basics • Page 7 Other Standard Buttons The following buttons appear throughout the WinTen² programs. They allow you to make choices on screens and in dialog boxes. OK and Yes Buttons Click the OK or Yes button if you want to accept the data presented or continue the action you started. Some dialog boxes - those that only display information without giving you command options - have OK buttons that close them when clicked. Cancel and No Buttons Click the Cancel or No button if you want to abandon the current screen or the action you started. Grayed Out Options Some controls, buttons, or data fields may appear light gray rather than appearing with their normal full-color images (these buttons are colorized in the WinTen² programs, even though they may appear in black-and-white in this manual). We refer to this condition as “grayed out.” This indicates that those options are disabled and cannot be accessed at the present time. Grayed out options return to their normal colors and become accessible again once the program reaches a set of conditions that allows the option to work again. For example, when you initially enter an Edit/Review screen to review data, the Save icon is grayed out (because you have not made any changes that need to be saved). Once you click the Edit icon and edit the data on the screen, the Save icon becomes active, returning to full color. You can then use the Save icon to save your changes. Save icon grayed out Save icon active WinTen² PHAS • 2/15/2006 Edition • WinTen² Basics • Page 8 Pull-Down Menus Pull-down menus are located above the toolbar and consist of one or more words, each with one letter underlined. A pull-down menu is another way to access the functions on the toolbar, and some pull-down menus contain additional options that are explained in each program’s documentation. To open a pull-down menu, either click the word or press <Alt+the underlined letter of the word>. For example, to open the Tools menu shown to the right, you would press <Alt+T>. When the menu opens, it displays a list of commands that you can execute, as shown to the right. The open pull-down menu to the right contains standard options such as Next Item, Previous Item, and Search. It also contains additional commands that are specific to the Tenant Accounts Receivable program, the program in which this particular pulldown menu appears. To execute pull-down menu commands with the mouse, click on them. You can also use the keyboard to access the menu options in two ways: 1. Use the <up arrow> and <down arrow> keys to move focus to the desired option, then press <Enter> to execute it. 2. Some commands have a keyboard shortcut, shown to the right of the menu option (see Keyboard Shortcuts, above). These keyboard shortcuts can be used at any time, even if the pull-down menu is not open. Note that many of the options that have keyboard shortcuts have corresponding toolbar buttons. Dialog Boxes Occasionally, a small window appears on top of the screen in which you’re currently working. This is called a dialog box. The contents of dialog boxes vary. Some contain pertinent information and have a single button which makes them disappear, while others allow you to specify options for a procedure that you’ve told the program to perform. WinTen² PHAS • 2/15/2006 Edition • WinTen² Basics • Page 9 Drop-Down Selection Boxes Some screens have a data entry field with a small black downward-pointing triangle to its immediate right. Clicking on this triangle opens a small list of pre-set options for that data field’s contents. This is known as a drop-down selection box. Click an option to select it. Calendar Boxes Some data screens require you to enter dates. The data field for the date has a small button next to it that depicts a calendar page. Clicking the button opens a calendar box. The current system date is circled in red. The currently selected date has a gray oval over it. To move between months, click the left- and right-pointing arrows at the top of the calendar box. To select a day, click on it. To change years, click on the displayed year. It becomes highlighted and two small buttons with up- and down-pointing arrows will appear next to it. Click the appropriate arrow to move the year forward or backward. Check Boxes A small white box like the one shown to the right is a check box. Click in the box to “check” or “uncheck” it. Check boxes are used just like check boxes on pencil-and-paper forms - they are simple yes-no conditions. In the example at right, Receivables and Payables are checked and Payroll is unchecked. Radio Buttons A cluster of small white circles, each with a label, is a set of radio buttons. They have this name because they work in a manner similar to the preset station buttons on your car radio - you can only have one radio station, or one radio button, selected at a time. To select a radio button, click on it and a black dot will appear in the circle. Radio buttons are used when you have two or more choices but only one of those choices applies at any given time. WinTen² PHAS • 2/15/2006 Edition • WinTen² Basics • Page 10 Scrollbars Many times, a table of records holds more records than the program can fit on the screen. The scrollbar is found on the right edge of the table. To move up or down through the table, click on the small black triangles at the top and bottom of the scrollbar. The small box between the triangles is a rough indicator of where you are within the table; think of it as being similar to an elevator’s display that shows how close to the top or bottom of the building the car is. Some tables also have horizontal scrollbars if they contain more information than will fit across the screen. Use the small black triangles at the bottom left and right corners of the table to move from side to side within it. NOTE: Some drop-down selection boxes have vertical scrollbars if they have more options than will fit in the selection box when it is open. These function in exactly the same manner as the scrollbars on tables of records. Tabs Some screens have large amounts of information that must be divided so that it is easier to track and access. In the WinTen² programs, these screens are divided into tabs, which are so named because they resemble the index tabs on file folders. Clicking on a tab changes the data displayed on the screen and the toolbar options available. WinTen² PHAS • 2/15/2006 Edition • WinTen² Basics • Page 11 Sub-Tabs Some tabs also have large amounts of information that must be divided so that it is easier to track and access. These tabs have a second row of tabs, known as sub-tabs, along their bottom edge. Clicking on a sub-tab changes the data displayed on the tab, and thus changes the data available on that screen. Function Keys Across the top of your keyboard is a set of twelve keys designated <F1> through <F12>. These are the function keys. Currently, only <F1> and <F9> have functions in the WinTen² programs. F1 Key (Help) Pressing <F1> opens a Help dialog box for the program. Help is context-sensitive; the Help information shown corresponds to the current field or screen in the program. The WinTen² programs use the standard Windows-based help system. With this type of help, you can search for any help topic, print the current topic, mark a specific topic using a bookmark, or jump to another help screen by clicking the underlined keywords. F9 Key (Change Password) Pressing <F9> is equivalent to clicking the Change Password button. This only works when you are at the Main Menu of a program in which Tenmast Security is active. WinTen² PHAS • 2/15/2006 Edition • WinTen² Basics • Page 12 Print Dialog Box Because of the way in which the Windows family of operating systems handles printing on various types of printers, WinTen² programs use a print dialog box that differs from the standard one you may be used to seeing in other Windows-based programs. The following print dialog box appears whenever you print from a WinTen² program. Print Dialog Box Features and Options Printer The Printer options allow you to select the printer to which you want to send the material you are printing and to specify the font that it will use. Many of these settings cannot be changed - they are determined by the report that you have chosen to print. Name This drop-down selection box lists the system names of every printer that your computer can print to. Use this drop-down box to select the printer to which the report should be sent. Type This is the make and model of the selected printer. This data field changes depending on the printer that you have chosen with the Name drop-down selection box. Where This is the network location of the selected printer. This data field changes depending on the printer that you have chosen with the Name drop-down selection box. Font Name This drop-down selection box lists every font that you can use to print the selected report. When the Print dialog box opens, this field is set to the default font of the selected report. Paper Orientation This data field tells whether the report will print in portrait or landscape orientation. You cannot change this setting; it is pre-set by your report selection. Paper Size This is the size of the paper on which the report will be printed. You cannot change this setting; it is pre-set by your report selection. WinTen² PHAS • 2/15/2006 Edition • WinTen² Basics • Page 13 Draft This check box is only available if you are sending a report that supports fast draft printing to a dotmatrix printer. In such a case, you may check this box to print the report in fast draft mode. If you do not check this box, the report will print in letter-quality mode, which will look better but take significantly longer. Restore Report Font Button Click this button to set the Font Name field to the default font for the selected report. Print Range The Print Range set of radio buttons allows you to specify whether to print all pages of the report or just a selected range. If you select the Pages radio button, the From and To data fields next to it become available. Enter the starting and ending page numbers of the range of pages you want to print in these data fields. Copies Hint: Fast Draft Printing Fast draft printing is a function that Tenmast has incorporated into this program to overcome the speed limitations of the Windows operating systems when printing to dot-matrix printers. For more information on this option, please refer to the Fast Draft Printing Implementation Guide, available on our Web site. Number of Copies This data field allows you to specify how many copies of the report you want to print. This field is always set to “1” when the dialog box first opens. Collate If you have chosen to print more than one copy of the report and the printer to which you are sending the report supports multiple copy collation, this check box becomes available. Check this check box if you want the copies to be collated. Output Options Paper Source This drop-down selection box allows you to select the paper source that the printer will use for the paper on which the report will be printed. Duplex If the printer support duplex (both sides of the paper) printing, this drop-down selection box is available. You can use it to select no duplexing, duplexing along the long side of the paper, or duplexing along the short side of the paper. WinTen² PHAS • 2/15/2006 Edition • WinTen² Basics • Page 14 Wizards In software terms, a wizard is a part of a program that guides you through the sequence of specific tasks that make up a procedure. In the WinTen² programs, Tenmast uses wizards for specific data processing tasks that require a step-by-step approach, such as processing checks or moving an applicant into a vacant unit. Step One When you start a wizard, it opens as a dialog box, as shown at right. The top of the wizard’s dialog box summarizes the current step, which is always Step One. The main area has data fields and controls for you to review and/or enter required data. The bottom of the tab has a brief set of instructions and a set of buttons. Click the Start button to begin the wizard’s task and move to Step Two. Click the Cancel button to cancel the wizard’s task and close the wizard. Intermediate Steps When you continue to the next step, the wizard changes to show the data fields and controls for that step. Enter any data that is needed. Click the Next button to move to the next step, the Back button to return to the previous step, or the Cancel button to cancel the wizard’s task and close the wizard. Last Step When you continue to the last step, the wizard changes to show a summary of the data you have entered in all previous steps. Review it to make sure it is correct. Click the Back button to return to the previous step, the Cancel button to cancel the wizard’s task and close the wizard, or the Finish button to save all of the data you have entered and complete the wizard’s task. WinTen² PHAS • 2/15/2006 Edition • WinTen² Basics • Page 15 Maintain Notes Sub-Screen The Maintain Notes sub-screen opens when you click the Notes icon. It contains all of the notes for one selected record in a database. Notes icon The very top of this sub-screen identifies the record whose notes you are currently viewing. The table in the middle of the sub-screen lists all of the notes for that record in chronological order. The bottom of the sub-screen displays the date, subject, and contents of the currently selected note. To add a new note, click the Add icon. Enter the date, subject, and content of the note, then click the Save icon. To edit an existing note, select it in the table and click the Edit icon. Make your changes, then click the Save icon. WinTen² PHAS • 2/15/2006 Edition • WinTen² Basics • Page 16 PROGRAM OVERVIEW The purpose of the WinTen² Public Housing Assessment System (PHAS) program is to gather all data necessary for the preparation and printing of Form HUD-50072. If your agency has the WinTen² Tenant Accounts Receivable program, data used to calculate Sub-Indicators 1 and 4 of Indicator 3 (through the WinTen² Inspections programs or through direct input into Tenant Accounts Receivable) is automatically updated from there. If your agency has the WinTen² WorkOrder program, data used to calculate Sub-Indicator 4 of Indicator 3 is updated every time a user issues or completes a work order. WinTen² PHAS, either separately or in conjunction with these programs, acts as a management tool to review your agency’s status and estimate your possible PHAS score so you can take action in any area needed to improve your final score. For the Unit Turnaround, Annual Inspection, and Work Order indicators, the program keeps the data needed to calculate scores in cumulative records. You can review or print these cumulative totals at any point in time to see your agency’s current status with respect to PHAS requirements. You can also print an “interim” Form HUD-50072, which provides you with information on what your agency’s PHAS scores would be if you were to submit the 50072 at that time. WinTen² PHAS • 2/6/2006 Edition • Program Overview • Page 17 PHAS PROCESS HUD requires you to submit Form HUD-50072 after the end of the fiscal year. If your developments do not all have the same fiscal year end, you must submit it after each development or group of developments ends its fiscal year. Here is a typical PHAS reporting process for most agencies. (Your process may vary slightly, depending on your agency’s polices.) Enter Unit Activity Records as Needed Throughout the year, enter unit activities manually to record units with exempt conditions or statuses. (For information on exempt conditions and statuses, please see Appendix A: Events, Statuses, and Conditions. For help on entering unit activity records, see “Activity Log Tab” in the Unit Management chapter of this manual.) If your agency uses the WinTen² Tenant Accounts Receivable, WorkOrder, and Public Housing Inspections programs, PHAS automatically tracks information related to inspections, tenant moveouts, vacancy fix-ups, and tenant move-ins, as well as completion times for emergency and non-emergency work orders. Under normal circumstances, you do not have to enter this information manually. Print & Verify Reports Create a Submission Record After all errors have been corrected, create a 50072 Submission record in the PHAS program. (See the 50072 Submission Management chapter of this manual.) Print a Board Copy of Form HUD-50072 Print a copy of form 50072 for submission to your agency’s board. (Again see the Reports chapter of this manual.) Your board must approve the form before you can submit it to HUD. Board Approval Obtain a board resolution approving the 50072. Update the Submission Record Edit the 50072 Submission record to enter the board resolution number. Verify the remaining information and update it, if necessary. (Again see the 50072 Submission Management chapter of this manual.) Print and Mail Form HUD-50072 Print a final copy of form 50072 to be signed and dated by your Executive Director and mailed to HUD. (Again see the Reports chapter of this manual.) Immediately after the end of the fiscal year, print and verify the Cumulative Unit Vacancy Turnaround - Vacancy Days report and the Work Order Status Worksheet/Summary (PHAS) report. (See the Reports chapter of this manual.) Correct Unit Activity Records as Needed If you find any errors or discrepancies in the reports, correct them by editing the work orders and/or the activity records for the affected units. (For help on editing unit activity records, again see “Activity Log Tab” in the Unit Management chapter of this manual. For help on editing work orders, please see the user manual for WinTen² WorkOrder.) WinTen² PHAS • 2/6/2006 Edition • Program Overview • Page 18 MAIN MENU The Main Menu is the starting point for using each function of the PHAS program. This manual details each of these functions in its respective chapter. WinTen² PHAS • 2/6/2006 Edition • Main Menu • Page 19 WinTen² PHAS • 2/6/2006 Edition • Main Menu • Page 20 SETUP PHAS Setup contains name and address information for your agency and allows you to change the color of screens in the program. To use the Setup functions, click the Setup button or press <S> at the Main Menu. Then click the Settings button or press <S> on the PHAS Setup Menu screen. WinTen² PHAS • 2/6/2006 Edition • Setup • Page 21 DEFAULT SETTINGS SCREEN The Default Settings screen contains your agency’s identifying and address information. Use the standard WinTen² toolbar icons to edit the data on this screen and save or cancel your changes. WinTen² PHAS • 2/6/2006 Edition • Setup • Page 22 Default Settings Screen Toolbar Icons Color Settings Icon Clicking this toolbar icon opens the Color dialog box. By clicking on a color, you can set the background color of the PHAS screens. Note that some parts of some screens may remain unchanged so they remain readable. A color setting, like any other setting, is only applied to the current data area. Many agencies use this feature to color-code their data areas so a user can tell at a glance what data area he’s currently using. Default Settings Screen Data Fields Organization Name This is your agency’s name as it should appear on official submissions to HUD. Address 1 & 2, City, State, and Zip This is your agency’s mailing address. Phone This is your agency’s phone number. Fax This is your agency’s fax number. E-Mail This is your agency’s e-mail address. WinTen² PHAS • 2/6/2006 Edition • Setup • Page 23 WinTen² PHAS • 2/6/2006 Edition • Setup • Page 24 REPORTS Information needs to be summarized and presented in an easy-to-understand form so the reader can make informed decisions. The Reports screen is where PHAS turns all of its raw data into meaningful reports. To enter this screen, click the Reports button or press <R> at the Main Menu. WinTen² PHAS • 2/6/2006 Edition • Reports • Page 25 REPORTS SCREEN The Reports screen is divided into two sections. The left side of the screen has a set of radio buttons that allow you to select a report to generate. The right side of the screen shows the formatting options for the currently selected report. WinTen² PHAS • 2/6/2006 Edition • Reports • Page 26 Available Reports Report Options HUD Form 50072 This is the current version of the PHAS reporting form. For information on the sub-indicators that appear on this report, see the 50072 Submission Management chapter of this manual, as well as the official Form HUD-50072 Instruction Guidebook. Master Unit Listing The Master Unit Listing report shows the unit number, current condition and status, number of bedrooms, and applicable dates for moves and inspections for every unit. You can print this report for every unit or for units in selected developments. You can also choose to filter by bedroom size. Unit Actions Log This report includes unit actions as they appear on the Activity Log tab of the Maintain Unit Information screen. You can filter it by date, bedroom size, and/or type of action. For more information on unit actions, please see “Activity Log Tab” in the Unit Management chapter of this manual, as well as Appendix A: Events, Statuses, and Conditions.) WinTen² PHAS • 2/6/2006 Edition • Reports • Page 27 Vacancy Day Reports These two reports show total vacancy days per development for the selected range of dates. They show total vacancy calendar days and total turnaround days, as well as days for down time, maintenance time, lease-up time, and exempt time. Unit Vacancy Turnaround - Vacancy Days This report is grouped and subtotaled by development, but also includes each unit that had vacancy days during the selected date range. Cumulative Unit Vacancy Turnaround Vacancy Days This report shows only summary information for each selected development. It does not include information on individual units. Hint: Vacancy days and reportable elapsed days? Vacancy day reports show actual calendar days. Reportable elapsed day reports show days as they must be reported to HUD. For more information, see Appendix A: Events, Statuses, and Conditions. Reportable Elapsed Day Reports These two reports show total reportable elapsed days per development for the selected range of dates. They show total vacancy calendar days and total turnaround days, as well as days for down time, maintenance time, lease-up time, and exempt time. Unit Reportable Elapsed Days This report is grouped and subtotaled by development, but also includes each unit that had vacancy days during the selected date range. Cumulative Unit Reportable Elapsed Days This report shows only summary information for each selected development. It does not include information on individual units. WinTen² PHAS • 2/6/2006 Edition • Reports • Page 28 Work Order Status Worksheet/Summary (PHAS) This report is a detailed listing of all work orders submitted and/or completed during the selected reporting period, sorted by PHAS classifications. It shows each individual work order, sorted by category. When you select this report, the lower right corner of the screen displays a set of check boxes that correspond to the different versions of this worksheet. Each box you check will preview and print as a separate report. WinTen² PHAS • 2/6/2006 Edition • Reports • Page 29 WinTen² PHAS • 2/6/2006 Edition • Reports • Page 30 UNIT MANAGEMENT The Unit Management area of PHAS contains one record for each of your agency’s leasable units, both dwelling and non-dwelling. Each unit record contains a variety of data, most of which is required by HUD. The PHAS program shares unit information with the Tenant Accounts Receivable program. An employee with proper security clearance can access and maintain your unit information from either program. This information appears in PHAS primarily so you can enter, verify, and/or edit unit activities on the Activity Log tab of the Maintain Unit Information screen. (See “Activity Log Tab,” in this chapter.) To enter the Unit Management area, click the Units button or press <U> at the Main Menu. WinTen² PHAS • 2/6/2006 Edition • Unit Management • Page 31 BROWSE UNIT INFORMATION SCREEN When you enter the Unit Management area of PHAS, the first screen you see is the Browse Unit Information screen, which contains a table of your agency’s units. From this screen, you can add a new unit or review and edit an existing unit’s record. WinTen² PHAS • 2/6/2006 Edition • Unit Management • Page 32 Browse Unit Information Screen Controls View This field allows you to view vacant units, occupied units, or all units. Ordered By This field determines the order in which the unit records are displayed in the table. Search For This field enables you to search for a specific unit record. Enter the target of your search in this field and click the Go button. The program searches whichever set of records you have selected with the View field and highlights the first record in the table that matches your search target. Filter If you want to filter for a specific development, select “Development” for this field. Then select the development in the On field and click the Apply button. The table displays only units in the selected development. Add Icon Click this icon to add a new unit. This starts the Add Unit Wizard, which is described in more detail on the following pages. Edit Icon Click this icon to review and/or edit the currently selected unit. This opens the Maintain Unit Information screen on that unit’s record. This screen is also described in more detail on the following pages. Maintain Building The Tools icon drop-down arrow gives you access to the Maintain Building Entrance function. For information on this function, please see the user manual for WinTen² Tenant Accounts Receivable or contact Tenmast. WinTen² PHAS • 2/6/2006 Edition • Unit Management • Page 33 MAINTAIN UNIT INFORMATION SCREEN The Maintain Unit Information screen contains the detailed information for a single unit. This screen has four tabs: Main, Amenities, Activity Log, and Lease History. It always opens on the Main tab, as shown below. Main Tab The Master Unit Main tab contains general information on the location and condition of the selected unit. Use the standard WinTen² toolbar icons to edit the data on this tab and save or cancel your changes. WinTen² PHAS • 2/6/2006 Edition • Unit Management • Page 34 Main Tab Data Fields Unit Information Development This is the development to which the unit belongs. Building/Entrance This is the unit’s building entrance. This field displays the entrance number followed by the building street address. For example, “1 – 415 Lexington Drive,” refers to entrance “1” of the building at 415 Lexington Dr. For information on maintaining building entrances, please see the user manual for WinTen² Tenant Accounts Receivable or contact Tenmast. Project You cannot edit the Project field directly. It is determined by the Building/Entrance field. Unit # This is the unit’s number as used by your agency. HUD Unit # This is the unit’s official number as reported to HUD. Apt. # and Door # These are the unit’s apartment number and door number, if any. Street # and Name, City, State, Zip You cannot edit the physical address fields directly. They are determined by the Building/Entrance field. Other Unit Information Bedrooms, Bathrooms, and Square Footage These are the number of bedrooms and bathrooms in this unit and the unit’s square footage. Accessibility This field identifies whether the unit has any features that make it more accessible for disabled and/or handicapped residents. HUD Unit Type This is the type of unit, as used for HUD reporting purposes. WinTen² PHAS • 2/6/2006 Edition • Unit Management • Page 35 Utility Profile This is the unit’s utility profile. It is based on the unit’s location and contains information on the cost of every utility available to units in that area. Your agency maintains your utility profiles in the Setup area of the Occupancy and Rent Calculation program. For information, please see the user manual for WinTen² Occupancy and Rent Calculation or contact Tenmast. Non-Dwelling Unit and Merged Unit These checkboxes identify whether the unit is nondwelling and whether it is a merged unit. Rent Information Flat Rent This is the amount of the flat rent for this unit. A newly housed tenant in this unit would have the choice of paying this flat rent or an income-based rent. Flat rent is your best estimate of the amount for which you could rent a comparable unit on the private, open market. Some agencies base their flat rent determinations on the Fair Market Rent (FMR) values published by HUD for their localities. If your agency pays utilities for this unit, include utility costs in the flat rent. If your agency does not pay utilities, do not include them. Utility Allowance This is the amount, if any, of the utility allowance for this unit. Unit Status Is Unit Occupied on [current date]? This field identifies whether the unit is occupied as of today’s date. Last Activity (Condition) and Last Activity Date These fields display the description and date of the most recent unit activity. The information comes from the Activity Log tab of this screen. Unit Reserved Reserved for Elderly Only and Reserved for Handicapped Only These fields identify whether the unit is reserved for elderly and/or handicapped tenants. WinTen² PHAS • 2/6/2006 Edition • Unit Management • Page 36 Add Units The Add Unit Wizard allows you to add a unit record. To start this wizard, click the Add icon on the Browse Unit Information screen or on the Main tab of the Maintain Unit Information screen. Add Unit Wizard The Add Manual Check Wizard contains five steps. Step 1: Enter Unit Information Step 1 allows you to enter the unit’s development, building entrance, unit number, HUD unit number, apartment number, and door number. Enter the data, then press PageDown or click the Start button. The fields on this step correspond to the Unit Information section on the Main tab of the Maintain Unit Information screen. For information on these fields, see “Unit Information,” in the previous section. Step 2: Other Unit Information Step 2 allows you to enter information on the unit’s bedrooms, bathrooms, square footage, accessibility, unit type, utility profile, and status. Enter the data, then press PageDown or click the Next button. The fields on this step correspond to the Other Unit Information section on the Main tab of the Maintain Unit Information screen. For information on these fields, see “Other Unit Information,” in the previous section. WinTen² PHAS • 2/6/2006 Edition • Unit Management • Page 37 Step 3: Enter Rent Information Step 3 allows you to enter the unit’s flat rent and utility allowance. Enter the data, then press PageDown or click the Next button. The fields on this step are in the Rent Information section on the Main tab of the Maintain Unit Information screen. For information on these fields, see “Rent Information,” in the previous section. Step 4: Enter Rent Information Step 4 allows you to identify the unit’s amenities. Check each amenity the unit has, then press PageDown or click the Next button. Step 5: Confirmation Step 5 allows you to confirm all of the information before you finish adding a unit. The fields on this step are not editable. If anything is incorrect, press PageUp or click the Back button to go to the previous step(s) and correct it. If everything is correct, press PageDown or click the Finish button to add the unit. WinTen² PHAS • 2/6/2006 Edition • Unit Management • Page 38 Amenities Tab This tab contains a two-column table. The left column shows a list of Available Amenities. The right column, Selected Amenities, shows the amenities that have been selected for this unit. Hint: Why can’t I edit on this screen? If you are not running the WinTen² Tenant Accounts Receivable program in the current data area, you have full access to this tab. If you are using Receivables, however, you can only view this data from PHAS. To edit it, you must use the Receivables program. Amenities Tab Controls Click the Edit icon or press <Ctrl+E> to enter edit mode, then use these two button to add or remove amenities. Add Amenity Button To add an amenity, select it on the left and click the Add Amenity button. Remove Amenity Button To remove an amenity, select it on the right and click the Remove Amenity button. WinTen² PHAS • 2/6/2006 Edition • Unit Management • Page 39 Activity Log Tab You can view and maintain unit PHAS actions on the Activity Log tab. If your agency uses the WinTen² Tenant Accounts Receivable, WorkOrder, and Public Housing Inspections programs, those programs automatically create unit activity records for inspections, tenant move-outs, vacancy fix-ups, and tenant move-ins. Under normal circumstances, you do not have to enter this information manually. You must enter unit activities manually to record units with exempt conditions or statuses. Examples include a unit under a modernization plan or that is vacant for reasons beyond your agency’s control. (For information on exempt conditions and statuses, please see Appendix A: Events, Statuses, and Conditions.) WinTen² PHAS • 2/6/2006 Edition • Unit Management • Page 40 Amenities Tab Data Fields Activity Date This is the effective date of the activity. Lease Term This is the termination date of the lease, if any, that was in effect on the activity date. Activity This is the name of the activity, as defined by your agency. You can define custom activities for your agency on the Maintain Unit Activity Types screen (see below). Tenant This is the name of the tenant, if any, who occupied the unit on the activity date. Comments This field contains comments, if any, entered for the activity. PHAS Event This is the HUD-defined PHAS event, if any, to which this activity corresponds. WinTen² PHAS • 2/6/2006 Edition • Unit Management • Page 41 Add or Edit Unit Activity Records You will use the Add Unit Activity Log wizard to add unit actions manually and/or to edit unit actions. To add an activity, click the Add icon on the Activity Log tab. To edit an activity, select the activity you want to edit; then click the Edit icon. Add Unit Activity Log Wizard The Add Unit Activity Log Wizard contains two steps. Step 1: Select Activity Types This step allows you to enter all the information needed to add or edit the action. Enter the data, then press PageDown or click the Start button. Step 1 contains five editable data fields: Activity Type, Tenant Name, Activity Date, Lease Terminate Date, and Comments. Activity Type and Activity Date are required. The non-editable Unit ID field identifies the current unit. Use it to verify that you are adding or editing an action for the correct unit. The non-editable Event Description field displays the HUD-defined PHAS event, if any, that corresponds to the selected Activity Type. Activity Type Select the appropriate action. This field offers your agency-defined list of unit activity types, which you maintain on the Maintain Unit Activity Types screen. (See below.) Tenant Name Enter the name of the tenant, if any, who occupied the unit at the time of the action (for example, the tenant moving out or the tenant moving in). Activity Date Enter the effective date of the action. This field defaults to today’s date. You can change this default, if necessary. Lease Terminate Date If a lease was in effect at the time of the action, enter the termination date of that lease. Comments Enter any comments that might be helpful for your agency. WinTen² PHAS • 2/6/2006 Edition • Unit Management • Page 42 Step 2: Confirmation Step 2 allows you to confirm all of the information before you finish adding or editing an activity. The fields on this step are not editable. If anything is incorrect, press PageUp or click the Back button to go to the previous step and correct it. If everything is correct, press PageDown or click the Finish button to finish adding or editing the activity. WinTen² PHAS • 2/6/2006 Edition • Unit Management • Page 43 Maintain Unit Activity Types Screen Unit activity types allow your agency to create custom events. Most activity types will corresponds to HUD-defined PHAS events, but this is not required. After you have set up your activity types, you can assign them to specific unit activity records. (See above.) You can use the Maintain Unit Activity Types Screen to enter and maintain unit activity types. To open this screen, click the Tools icon dropdown arrow on the Activity Log tab, and then click Maintain Activity Type. Activity Type Data Fields A unit activity type contains two data fields: Activity Description and Event Description. Both are required. Activity Description This is a short text description to identify your agency’s custom activity type. Event Description This field offers HUD’s ten possible PHAS events. Each of your activity types can correspond to one of these events or to “none.” WinTen² PHAS • 2/6/2006 Edition • Unit Management • Page 44 Calculate Vacancy Turnaround Vacancy turnaround occurs when one tenant moves out of a unit and another tenant moves in. HUD assesses vacancy turnaround time as part of your agency’s PHAS score. This information is reported to HUD under Sub-indicator #1 (Vacant Unit Turnaround Time) of PHAS Indicator #3 (Management Operations) on Form HUD-50072. HUD defines vacancy turnaround time as the number of calendar days between 1) lease expiration or tenant move-out (whichever comes later) and 2) the effective date of the new lease. (For information, see Appendix A: Events, Statuses, and Conditions.) You may wish to monitor vacancy turnaround for your units. You will often use reports to gain this information most efficiently. (See the Reports chapter of this manual.) You can also view vacant unit turnaround information on-screen for any unit by using the View Unit Turnaround Screen. To open this screen, click the Tools icon drop-down arrow on the Activity Log tab, and then click Calculate Vacancy Turnaround. Enter the date range for which you want to see turnaround statistics. WinTen² PHAS • 2/6/2006 Edition • Unit Management • Page 45 View Unit Turnaround Screen The View Unit Turnaround screen contains a table of vacancy turnaround statistics that correspond to Sub-indicator #1 (Vacant Unit Turnaround Time) of PHAS Indicator #3 (Management Operations) on Form HUD-50072. This screen is for informational purposes only. Nothing on this screen is editable. For information on unit turnaround calculations, see Appendix A: Events, Statuses, and Conditions. You can also consult HUD’s Instruction Guidebook for Completing Public Housing Assessment System Management Operations Certification Form HUD-50072, October 2001. (See “SubIndicator #1: Vacant Unit Turnaround Time.”) This document is available from HUD’s Web site at the following address: http://www.hud.gov/offices/reac/pdf/guidebook_oct01.pdf WinTen² PHAS • 2/6/2006 Edition • Unit Management • Page 46 Lease History Tab The Lease History tab contains a table of every lease that is or has been in effect for the selected unit. This tab is for informational purposes only. Nothing on this tab is editable. WinTen² PHAS • 2/6/2006 Edition • Unit Management • Page 47 WinTen² PHAS • 2/6/2006 Edition • Unit Management • Page 48 50072 SUBMISSION MANAGEMENT You will maintain one Submission record in the PHAS program for each 50072 you submit to HUD. You must create a Submission record before you can print a copy of the 50072 for submission to your board. After your board approves the 50072, update this Submission record to enter the board resolution number. Verify the remaining information and update it, if necessary. Then print a final 50072 to be signed and dated by your Executive Director and mailed to HUD. To maintain Submission records, click the Submissions button or press <B> at the Main Menu. This opens the Browse 50072 Form Submissions screen. WinTen² PHAS • 2/6/2006 Edition • 50072 Submission Management • Page 49 BROWSE 50072 FORM SUBMISSIONS SCREEN When you enter the Submission Management area of PHAS, the first screen you see is the Browse 50072 Form Submissions screen, which contains a table of your agency’s submissions. From this screen, you can add a new submission or review and edit an existing submission record. WinTen² PHAS • 2/6/2006 Edition • 50072 Submission Management • Page 50 Browse 50072 Form Submissions Screen Controls View This field allows you to view completed or incomplete submissions. Ordered By This field determines the order in which the submission records are displayed in the table. Search For This field enables you to search for a specific submission record. Enter the target of your search in this field and click the Go button. The program searches whichever set of records you have selected with the View field and highlights the first record in the table that matches your search target. Add Icon Click this icon to add a new submission. This starts the Add Form 50072 Submission Wizard, which is described in detail on the following pages. Edit Icon Click this icon to review and/or edit the currently selected record. This opens the Maintain 50072 Form Submissions screen, which is also described in detail on the following pages. WinTen² PHAS • 2/6/2006 Edition • 50072 Submission Management • Page 51 MAINTAIN 50072 FORM SUBMISSIONS SCREEN The Maintain 50072 Form Submissions screen contains the detailed information for a single submission. This screen has seven tabs: Main and Sub-Indicator 1 through Sub-Indicator 6. It always opens on the Main tab, as shown below. Main Tab The Master Unit Main tab contains general information on the location and condition of the selected unit. Use the standard WinTen² toolbar icons to edit the data on this tab and save or cancel your changes. WinTen² PHAS • 2/6/2006 Edition • 50072 Submission Management • Page 52 Main Tab Controls The tools icon gives you access to the Recalculate All Sub-Indicator Totals function and the Clear All Values and Recalculate function. Both functions are described in detail at the end of this chapter. Main Tab Data Fields PHA/AME Name This is the name of the Public Housing Authority or Alternative Management Entity submitting the 50072. FY Ending Date This is the fiscal year ending date for the developments included in the submission. Submission Date This is the effective date of the 50072 submission to HUD. Board Resolution Number and Date These fields identify the number of the board resolution approving the 50072 and the date of that resolution. Executive Director Name This is the name of the PHA’s Executive Director (ED). Date Signed This is the date the ED signed the printed 50072 for submission to HUD. Revision Number This is the revision number of the submission. Zero represents the original version. Developments This non-editable field lists the developments included in the submission. Assigned Identifier The PHAS program uses this non-editable number to identify the submission record. It is for internal use only. Version of 50072 Form This non-editable field identifies the version date of the 50072 used for the submission. WinTen² PHAS • 2/6/2006 Edition • 50072 Submission Management • Page 53 Add Submission Records The Add Form 50072 Submission Wizard allows you to add a submission record. To start this wizard, click the Add icon on the Main tab. Add Form 50072 Submission Wizard The Add Form 50072 Submission Wizard contains three steps. Step 1: Enter Submission Information Step 1 allows you to enter all the general submission information, except developments. Enter the data, then press PageDown or click the Start button. The fields on this step correspond to the fields on the Main tab. For information, see “Main Tab Data Fields,” above. Step 2: Select the Developments Step 2 allows you to select the developments for the submission. Check all developments you want to include, then press PageDown or click the Next button. WinTen² PHAS • 2/6/2006 Edition • 50072 Submission Management • Page 54 Step 3: Confirmation Step 3 allows you to confirm all of the information before you finish adding the submission. The fields on this step are not editable. If anything is incorrect, press PageUp or click the Back button to go to the previous step(s) and correct it. If everything is correct, press PageDown or click the Finish button to finish adding the submission record. WinTen² PHAS • 2/6/2006 Edition • 50072 Submission Management • Page 55 Sub-Indicator 1 Tab This sub-indicator deals with the length of time that each unit spent vacant between residents. WinTen² PHAS • 2/6/2006 Edition • 50072 Submission Management • Page 56 Sub-Indicator 2 Tab Sub-Indicator 2, Capital Fund, assesses performance under your modernization (now known as Capital Fund) programs. All of its components apply to the following programs: Comprehensive Grant Program (CGP) Comprehensive Improvements Assistance Program (CIAP) Lead-Based Paint Risk Assessment (LBPRA) funding granted in Federal Fiscal Years (FFYs) 1992-95 Components 3, 4, and 5 also apply to HOPE VI and Vacancy Reduction Programs (VRP). Component 1 Sub-Tab (Sub-Indicator 2) This component deals with grants and/or programs awarded to your agency that are over three FFYs old and have not been fully expended. WinTen² PHAS • 2/6/2006 Edition • 50072 Submission Management • Page 57 Components 2 and 3 Sub-Tab (Sub-Indicator 2) Component 2 deals with the total amount of all grants authorized by HUD for all grants older than two federal fiscal years (FFYs). In 2001, this would deal with all grants from 1999 and earlier. Component 3, Adequacy of Contract Administration, measures your ability to adequately manage contract administration for funded programs. It also encompasses progress in correcting findings in contract administration. WinTen² PHAS • 2/6/2006 Edition • 50072 Submission Management • Page 58 Components 4 and 5 Sub-Tab (Sub-Indicator 2) Component 4 evaluates the quality of the physical work performed for funded programs. Component 5 evaluates the adequacy of your budget controls for funded programs. WinTen² PHAS • 2/6/2006 Edition • 50072 Submission Management • Page 59 Sub-Indicator 3 Tab This sub-indicator examines your agency’s performance in completing maintenance work. Component 1 deals with emergency work orders’ rate of completion. PHAS considers work orders “emergencies” if they have codes of AIE (Annual Inspection Emergency), MGE (Maintenance-Generated Emergency), or RGE (Resident-Generated Emergency). Component 2 deals with non-emergency work orders’ rate of completion. WinTen² PHAS • 2/6/2006 Edition • 50072 Submission Management • Page 60 Sub-Indicator 4 Tab This sub-indicator covers your agency’s annual inspection of its units under the Uniform Physical Condition Standards (UPCS). Component 1 Sub-Tab (Sub-Indicator 4) This component deals with your agency’s annual inspection of dwelling units. WinTen² PHAS • 2/6/2006 Edition • 50072 Submission Management • Page 61 Component 2 Sub-Tab (Sub-Indicator 4) This component deals with your agency’s annual inspection of non-dwelling units, common areas, and all other physical facilities not covered by the previous component. WinTen² PHAS • 2/6/2006 Edition • 50072 Submission Management • Page 62 Sub-Indicator 5 Tab This sub-indicator evaluates your agency’s performance in tracking crime-related problems in its developments, reporting crimes to local law enforcement agencies, and implementation of crime-reduction policies and procedures. Component 1 and 2 Sub-Tab (Sub-Indicator 5) Component 1 deals with your agency’s performance in tracking crime and crime-related problems and reporting crimes to local police. Component 2 evaluates whether your agency has formally adopted applicant screening policies and procedures. WinTen² PHAS • 2/6/2006 Edition • 50072 Submission Management • Page 63 Component 3 and 4 Sub-Tab (Sub-Indicator 5) Component 3 evaluates whether your agency has formally adopted policies for evicting residents who display criminal behavior. Component 4 examines your agency’s management of HUD-funded programs related to this subindicator. WinTen² PHAS • 2/6/2006 Edition • 50072 Submission Management • Page 64 Sub-Indicator 6 Tab This sub-indicator deals with the economic self-sufficiency programs that your agency administers. WinTen² PHAS • 2/6/2006 Edition • 50072 Submission Management • Page 65 Recalculate All Sub-Indicator Totals The Recalculate All Sub-Indicator Totals function recalculates only the totals on the Sub-Indicator 1 tab through the Sub-Indicator 6 tab, based on the values that are currently on those tabs. This function will not replace any values entered manually on any of these six tabs. (You will not lose any changes you entered.) To recalculate sub-indicator totals, click the Tools icon drop-down arrow on the Main tab, then click Recalculate All Sub-Indicator Totals. WinTen² PHAS • 2/6/2006 Edition • 50072 Submission Management • Page 66 Clear All Values and Recalculate The Clear All Values and Recalculate function recalculates all values on the Sub-Indicator 1 tab through the Sub-Indicator 6 tab, based on current information in the WinTen² PHAS, Tenant Accounts Receivable, WorkOrder, and Public Housing Inspections programs. CAUTION If you have entered any values manually on the Sub-Indicator 1 tab through the Sub-Indicator 6 tab, this function will replace those values. You will lose all changes you entered on any of these six tabs. The recalculation process may take from a few seconds to several minutes, depending on the speed of your computer and the amount of information the program must process. To recalculate all values, click the Tools icon dropdown arrow on the Main tab, then click Clear All Values and Recalculate. A message box opens, asking if you want to continue with recalculation. Click Yes to continue or No to abort the process. If you click Yes, a second message box opens, warning you of the length of time the process may take. Click Yes to continue or No to abort the process. When the process is done, a final message box opens, telling you recalculation is complete. Click the OK button. WinTen² PHAS • 2/6/2006 Edition • 50072 Submission Management • Page 67 WinTen² PHAS • 2/6/2006 Edition • 50072 Submission Management • Page 68 APPENDIX A: EVENTS, STATUSES, AND CONDITIONS The core purpose of the PHAS program is to collect and interpret unit vacancy data for submission to HUD. The program accomplishes this through analyzing PHAS events, which represent changes to the condition or status of units. This chapter examines the theory and practice of PHAS conditions, statuses, and events. Basic Principles of Event Tracking Every time a unit’s condition or status changes in a manner that affects the unit’s vacancy status, a PHAS event occurs. This includes old tenants moving out, new tenants moving in, or an unoccupied unit undergoing maintenance or being used for a purpose other than tenant habitation. The end result of all of this record-keeping is a set of reports that your agency submits to HUD to show HUD how long units are remaining vacant before new tenants move into them, and why that vacancy time is occurring. Naturally, because HUD is paying your agency to run these units, HUD likes to see as little vacancy time as possible. This ensures that the federal government is getting its money’s worth from your agency’s funding. The PHAS program uses unit activity records to identify PHAS events. A complete set of activity records that begins with a tenant moving out and ends with a tenant moving in is a unit turnaround cycle. WinTen² PHAS • 2/6/2006 Edition • Appendix A: Events, Statuses, and Conditions • Page 69 Event Terminology Vacancy Days Vacancy days are the total days in your agency’s fiscal year in which a unit is not “Under Lease.” HUD calculates total vacant days from the actual move out date or legal expiration date of the immediate past lease, whichever is later, to the date that the next tenant’s lease takes effect. If the unit is not leased as of the last day of the reporting fiscal year, the total vacant days are calculated from the actual move out date or legal expiration date of the immediate past lease, whichever is later, to the last day of the reporting fiscal year. Legal Expiration of the Lease This assumes a month-to-month lease, and is, by default, no later than the last day of the current month. If your agency is not using a month to month lease, this is the date the unit became vacant or the date your agency became aware of the unit becoming vacant. This is defined in HUD 7460.5G, page 2-13. Down Time Down time is the total number of days that a unit is vacant from the actual move out date or legal expiration date of the immediate past lease, whichever is later, to the date that your agency refers the unit to your Maintenance department for repair of any deficiencies that were found during the move-out inspection. Down time is only counted in a reporting year if the unit is reoccupied during that year. If a unit is not reoccupied until a later year, all down time days are counted against the year in which the unit was reoccupied. For example, if a tenant moves out in December 2005 but the unit isn’t referred to Maintenance until January 2006, the entire down time total for that period is reported for your agency’s 2006 fiscal year. Hint: What does today count as? For the purposes of the PHAS program, any day that a unit’s condition changes is counted as a day for the condition to which the unit is changing. The one exception to this rule is a day for which a lease is in effect on the unit. Confused? Us, too. Try using these simple rules of thumb: • If your agency could legally charge someone rent for that day, it doesn’t count as a vacancy day. This includes every day up to and including the day on which the old tenant’s lease expires. This also includes every day on and after the new tenant’s lease takes effect. • Assuming that a day is a legal vacancy day (a lease isn’t in effect at any time during that day), use the condition in which the unit was in when your office closed for the day to determine what its condition is. If a unit is sent to maintenance on June 1, it doesn’t matter if maintenance got the work order at 8:01 a.m. or 4:59 p.m. — if the unit was in maintenance at the end of business on that day, June 1 counts as a maintenance day. Time that the unit spends under a capital funds plan or another exemption is not counted as down time. Make Ready Time (Maintenance Time) Make ready time, also known as maintenance time, is the total number of days that a unit is vacant from the date the unit was referred to Maintenance (the WinTen² PHAS • 2/6/2006 Edition • Appendix A: Events, Statuses, and Conditions • Page 70 ending date of the unit’s down time) to the time that Maintenance reported that repairs were completed and the unit was ready for occupancy again. Make ready time is only counted in a reporting year if the unit is reoccupied during that year. If a unit is not reoccupied until a later year, all make ready time is counted against the year in which the unit was reoccupied. For example, if a unit is referred to Maintenance in December 2005 but Maintenance doesn’t finish with it until January 2006, the entire make ready time total for that period is reported for your agency’s 2006 fiscal year. Time that the unit spends under a capital funds plan or another exemption is not counted as make ready time. Occupancy or Lease Up Time Occupancy or lease up time is the total number of days that a unit is vacant from the date that Maintenance completed repairs on it (the ending date of the unit’s make ready time) to the actual move in date of the next tenant. Occupancy or lease up time is only counted in a reporting year if the unit is reoccupied during that year. If a unit is not reoccupied until a later year, all occupancy or lease up time is counted against the year in which the unit was reoccupied. For example, if Maintenance finishes with a unit in December 2005 but a new tenant doesn’t move in until January 2006, the entire occupancy or lease up time total for that period is reported for your agency’s 2006 fiscal year. Time that the unit spends under a capital funds plan or another exemption is not counted as occupancy or lease up time. WinTen² PHAS • 2/6/2006 Edition • Appendix A: Events, Statuses, and Conditions • Page 71 Statuses HUD recognizes four possible statuses for a unit. Vacant The unit is not occupied. Occupied The unit is occupied. Employee-Occupied Unit The unit is occupied by an employee of your agency. Non-Dwelling Unit The unit is being used for purposes other than housing, such as a maintenance shop, a police sub-station, or a day care facility. Conditions The PHAS program supports ten possible conditions for a unit. Each condition corresponds to a PHAS reportable event. CAUTION Some conditions have complicated definitions and require HUD approval before being used. This is because most of these conditions are exempt from vacancy totals, and thus can affect your agency’s PHAS scores. Be sure you refer to the applicable regulations and obtain proper approval where necessary. Legal Conditions The unit is vacant due to legal conditions that do not directly involve an insurance claim (insurance claims and related legal action are covered under the Other Reasons condition). This may be due to litigation that directly involves the unit, such as a court order. It also applies if a government agency has sealed the unit—for example, a police crime scene seal. This code also covers units that are vacant because they are in conditions that make habitation illegal. Such conditions include high or unsafe levels of hazardous or toxic materials or structural decay or damage that renders the unit uninhabitable. Hint: “Exempt from Reporting” Vacancy days that are exempt from reporting are days that HUD won’t penalize your agency for. Six of the conditions indicate exempt vacancy days. Generally speaking, if the unit is vacant because of legal or physical reasons beyond your agency’s control, HUD understands this, considers it an exempt day, and won’t penalize your agency for it. Finally, this code also includes specific orders from a legally empowered government agency, such as the local health department or the Environmental Protection Agency. Days during which the unit falls under this condition are considered exempt from reporting, even though they are still vacancy days. WinTen² PHAS • 2/6/2006 Edition • Appendix A: Events, Statuses, and Conditions • Page 72 Maintenance Your maintenance department is performing one or more Vacancy Fix-up Work Orders on the unit. Days during which the unit falls under this condition are reported as Maintenance Time. Market Conditions The unit is vacant due to changing market conditions. HUD 7460.5G, page 2-10, paragraph 3 defines this as “HA’s in communities that are undergoing dramatic population loss or economic dislocations that experience resulting vacancies.” The Form HUD-50072 Instruction Guidebook defines changing market conditions as “related to declining population, no waiting list, competitive housing stock... or particular problems matching a certain bedroom size with a segment of the available population.” Days during which the unit falls under this condition are considered exempt from reporting, even though they are still vacancy days. Move-In (Unit Occupied) The unit is available for rental or is currently occupied. In the PHAS event world, this almost always indicates that the unit is available for rental. Move-Out (Unit Vacant) The tenant has moved out. Other Reasons The unit is vacant due to other reasons outside your agency’s control. These include natural disasters (flood, tornado, hurricane, earthquake, volcanic eruption, plague of locusts, comet striking the planet), casualty damage, or any litigation or court orders that directly involve an insurance claim. For purposes of this condition, a natural disaster only applies to an area where the president or governor has issued a declaration or proclamation of the disaster, and its time frame is limited to the one specified in the declaration or proclamation — if the declaration/proclamation ends, so does this condition. Hint: What is casualty damage? Casualty damage is any insurance claim on the unit that doesn’t involve a presidential or governor’s declaration or proclamation of a natural disaster. Likewise, casualty damage is limited to the time an insurance claim is pending — as soon as the insurance company agrees to pay, the Other Reasons condition ends, even if your agency hasn’t actually received the check yet. Days during which the unit falls under this condition are considered exempt from reporting, even though they are still vacancy days. WinTen² PHAS • 2/6/2006 Edition • Appendix A: Events, Statuses, and Conditions • Page 73 Ready to Lease Any Vacancy Fix-up Work Orders have been completed, and the unit is ready for a new tenant to move in. Days during which the unit falls under this condition are reported as Lease-Up Time. Resident Property in Unit The unit is unavailable for rental because the last resident left property in the unit. This only applies if state law requires the property to remain in the unit and only applies for the time limit given by state law. In most cases, this is used when the unit has been sealed due to an eviction. Days during which the unit falls under this condition are considered exempt from reporting, even though they are still vacancy days. Unit Deprogramming The unit is unavailable for rental because the unit has been added to an approved deprogramming plan. This includes a plan to demolish or dispose of the unit. Days during which the unit falls under this condition are considered exempt from reporting, even though they are still vacancy days. Unit Under Modernization Plan The unit is vacant as a result of action under an approved modernization plan. This includes Comp Grant, CIAP, capital funds, or other modernization plans. Days during which the unit falls under this condition are considered exempt from reporting, even though they are still vacancy days. WinTen² PHAS • 2/6/2006 Edition • Appendix A: Events, Statuses, and Conditions • Page 74 APPENDIX B: GLOSSARY ACC Units The number of units that HUD has listed on your Annual Contributions Contract (ACC). AME Alternative Management Entity This is the management company if a development was contracted to a management company for operational functions. Board Resolution Number The number the board assigns a PHAS submission after approving it. CGW Cyclically Generated Work Order Any work order issued to maintain the cleanliness and appearance of common areas and that is done on a routine, repetitive basis. Days Exempted The number of days the unit was exempted. DFM Work Order Deferred for Modernization Work Order Any work order where the work being performed is paid for from the Capital Fund. Down Time The number of days from the lease expiration date until the VFW work order begins. Emergency Work Order A work order with a PHAS code of MGE (management generated emergency work order), RGE (resident generated emergency work order) or AIE (annual inspection emergency work order). Exempted Units Units where the ability to turn the unit and re-lease to a new family is restricted by something or some agency that is outside of the housing authority’s control, namely, damage to the unit where an insurance claim is pending, resident property left in the unit where state law requires the property to remain in the unit, or declared catastrophe such as hurricane damage. Lease-Up Time The amount of days from the work order completion until a new lease takes effect. WinTen² PHAS • 2/6/2006 Edition • Appendix B: Glossary • Page 75 Maintenance Time The number of days from the issuance of a VFW work order until the last VFW work order for the unit is completed. Non-emergency Work Order A work order with a PHAS code of MGN (management generated non-emergency work order), RGN (resident generated non-emergency work order), AIN (annual inspection nonemergency work order), or SID (system inspection deficiency work order). PHAS Public Housing Assessment System The system used by HUD to measure the performance of public housing authorities. Reportable Elapsed Days The number of days from the expiration of the current lease until the effective date of a new lease. The lease expiration may have started in any fiscal year, but all elapsed days are reported in the year in which the new lease takes effect. Reportable Elapsed Days are the same as Turnaround days. Turnaround Days The number of days from the expiration of the current lease on a unit until the effective date of a new lease. Vacancy Days The number of days the unit is not under a lease. These are reported in the fiscal year they actually occur, and are reported even if there is no lease on the unit. Vacant Unit A unit that has no current or active lease. Vacant Unit Turnaround Time – Sub-Indicator 1 Measures the average number of days it takes a housing authority to re-lease the unit after the last family’s lease expired. VFW Work Order Vacancy Fix-up Work Order A work order specifically defined as fixing up the unit between occupancy. The work must be done in order for the unit to be re-leased. WinTen² PHAS • 2/6/2006 Edition • Appendix B: Glossary • Page 76