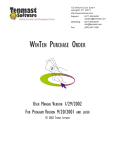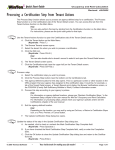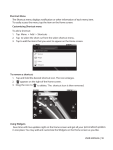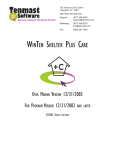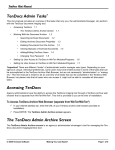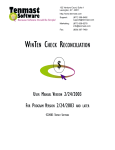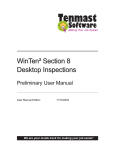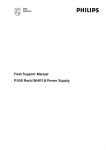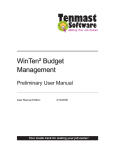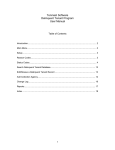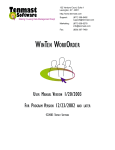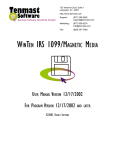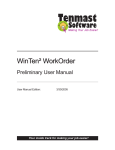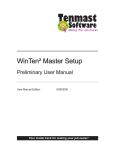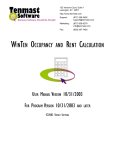Download WINTEN CONSUMABLE INVENTORY
Transcript
132 Venture Court, Suite 1 Lexington, KY 40511 http://www.tenmast.com Support: (877) 359-5492 [email protected] Marketing: (877) 836-6278 [email protected] Fax: (859) 367-7480 WINTEN CONSUMABLE INVENTORY USER MANUAL VERSION 6/5/2001 FOR PROGRAM VERSION 9/20/2001 AND © 2001 TENMAST SOFTWARE LATER Contents Introduction 1 WinTen Basics 2 Program Overview 13 Database Integration Item Tracking 13 14 Monthly Actions List 17 Begin Month During the Month End of the Month Semi-Annual 17 17 17 18 Planning Questions 19 Main Menu 23 Setup 25 Setup Screen Default Settings Tab Color Tab Location Tab Vendors Tab Category Tab 26 26 28 29 30 32 Add, Review, and Edit Inventory Items 33 Adding a New Item Record Editing an Existing Item Record Review/Edit Existing Items in Inventory Screen (Add Items to Inventory Screen) Label Settings Icon (Printing Labels) Issue Icon (Issuing Items from Inventory) Receive Icon (Receiving Items into Inventory) Transfer Icon (Transferring Items in Inventory) Adjust Icon (Adjusting Item Balances) Main Tab Additional Locations Tab History Tab Vendors Sub-Screen Main Tab Vendors Tab 34 35 36 36 37 38 39 39 30 40 43 44 46 46 48 Reports 51 Reports Screen Universal Report Formatting Options Producing a Report Available Reports and Formatting Options 52 53 53 54 Bar Code Options 57 Initialize for Next Year 59 Purge Transaction Database 61 Index Databases 63 INTRODUCTION The WinTen Consumable Inventory module is a program designed for use on computers running the Windows 95, 98, ME, NT, or 2000 operating system. The interface is designed in a Windows environment and includes point-and-click mouse actions, pull-down menus, and Windows-based help functions. This manual contains all of the information you need to use the WinTen Consumable Inventory module (hereafter referred to as Consumable Inventory, Consumables, or CI). Version Information This manual is written for the 9/20/2001 version of Consumable Inventory. It does not apply to previous versions of the program (including MS-DOSbased ones) and some sections may be inaccurate with regards to later versions. Whenever Tenmast issues an update to a piece of software, we will post a documentation update on our Web site at http://www.tenmast.com. If you have a current Update & Support Agreement for Consumable Inventory, you may download both the updated program and the updated documentation at no charge. See the Client Service Area of our Web site for detailed instructions. Getting Help Though we have made every effort to make this manual as comprehensive as possible, no document can cover all contingencies. If you encounter problems with Consumable Inventory, call the Tenmast Training & Support Department toll-free at (877) 359-5492 or send email to [email protected]. Revisions To better serve our clients, we constantly update our manuals, just as we constantly make improvements in our programs. If you find an error or omission in this documentation or have a suggestion for improving it, please call the Tenmast Marketing/Communication Services Department toll-free at (877) 836-6278 or send email to [email protected]. WinTen Consumable Inventory • Introduction • Page 1 WINTEN BASICS The WinTen modules are designed to provide quick and easy access to commands and data throughout Tenmast’s programs. In WinTen, the mouse is the primary navigation tool. You can also use the keyboard to move through a WinTen program, but navigation emphasis is on the mouse. The WinTen system consists of more than 20 independent housing authority data management programs that are capable of sharing data with one another. Though each program has its own unique functions and features, they all share certain common ones. This introduction explains these common functions and features and how to use them. Navigation Mouse Actions In many instances, this manual will instruct you to “click” something in order to give the program a command. This refers to executing a command with your mouse. These are the different ways in which you may need to “click” to execute a command: Click or Point-and-Click Position the mouse pointer over the indicated object on the screen, then press and release the left mouse button once. the mouse pointer Double-Click Position the mouse pointer over the indicated object on the screen, then quickly press and release the left mouse button twice. Right-Click Position the mouse pointer over the indicated object on the screen, then press and release the right mouse button once. Drag and Drop Position the mouse pointer over the indicated object on the screen, then press and hold down the left mouse button. While still holding down the button, move the mouse pointer to where you want to place the object and then release the button. WinTen Consumable Inventory • WinTen Basics • Page 2 Keyboard Actions There also are many ways to issue commands in the WinTen programs with your keyboard. When the manual instructs you to “press” a key or keys, it is referring to the keys on your keyboard. The manual indicates a key by enclosing it in less-than and greater-than signs. For example, <Enter> means “the Enter key.” Moving Focus When you first enter a screen, “focus” will be on a particular button or data field. Focus is shown by a dotted line around the inside of a button (as shown at right) or a flashing cursor in a data field. When a button has focus, you can activate it by pressing <Enter>, which will have the same effect as if you had clicked on it. When a data field has focus, you can type data into it. You can move focus in either situation by pressing <Tab>. If you are on a menu of buttons, you can also move focus by using the arrow keys. with focus Keyboard Shortcuts Some commands have “keyboard shortcuts.” This means you can execute the command through a combination of keys. Keyboard shortcuts will use a combination of a letter or number key plus either the <Alt> (Alternate) or <Ctrl> (Control) key. The manual abbreviates these commands in the format <key+key>. For example, a command that you give “by pressing <Alt+X>” is performed by holding down <Alt> and pressing <X>. The <Ctrl> and <Alt> keys are keys that modify the way that the computer interprets other keys, much like <Shift> does. When a key combination includes one of these keys, it’s best to press and hold the modifying key before pressing the other key in the combination, because the modifying key won’t type anything. To continue the previous comparison, this is like using <Shift> to capitalize the letter “a” while doing word processing. If you pressed and held <A> before pressing <Shift>, you’d type something like “aaaaaaaA.” However, if you pressed and held <Shift> first, you’d just type “A.” The same holds true for issuing commands with key combinations that include <Alt> or <Ctrl>. WinTen Consumable Inventory • WinTen Basics • Page 3 without focus Buttons In all WinTen programs, the screens contain buttons to access functions. Buttons are square or rectangular and may contain pictures, text, or both. This manual indicates a button with its name (“the Reports button”) and/or a picture (as shown at right). Buttons can be used in three ways: 1. Point-and-Click 2. Move focus to the button and press <Enter> (remember, you move focus with <Tab> or the arrow keys). 3. Press the key that corresponds to the underlined letter on the button (on the Reports button shown to the right, this would be <R>), if there is one. Standard Buttons Several buttons are standard in all WinTen programs. This means they always have the same function regardless of the program in which they are found. Main Menu Buttons These standard buttons are found on the Main Menu screen. Change Password Button This button opens the Change Password dialog box. In order to change your WinTen password, you must first enter your old password, then type your new password in two separate fields. This keeps you from accidentally mistyping your new password and setting it to something other than what you intended. The OK button will remain disabled until you have the same thing in both new password fields. NOTE: The Change Password button is not visible if you do not have Tenmast Security activated. Change Directories Button This button opens the Program Directories dialog box (shown at far right). This dialog box allows you to change the data area in which you are working. Click the desired data area to select it, then click the OK button. NOTE: The Change Directories button is not visible if your program only has one data area in which to work. WinTen Consumable Inventory • WinTen Basics • Page 4 Version Button This button opens a dialog box (shown at far right) that displays the version date of the program. Once you have reviewed the version date of the program, click the OK button to close this dialog box. Reports Button The Reports button opens the program’s Reports screen. The specific reports you can view and print from this screen vary depending on the program in question. Please see the appropriate chapter of this manual for details. Index Button The Index button allows you to re-index and/or pack the program’s databases. Please see the appropriate chapter of that program’s manual for more details on this process. Setup Button The Setup button opens the program’s Setup screen. This screen allows you to change the basic information that the program uses to generate reports and/or track data. Please see the appropriate chapter of this manual for more details on setup specifics. Exit Button The Exit button shuts down the program and closes all associated windows. Toolbar Icons Many screens in the WinTen programs contain a toolbar at the top of the screen. The toolbar contains the icons used to execute commands specific to that screen. The example to the right is the standard toolbar found in many Add and Edit screens. The following icons are standard in every WinTen program, and most toolbars contain some or all of them. Exit Icon The Exit icon is a picture of a doorway. This icon closes the current screen or window and returns you to the program’s Main Menu screen or the previous screen or window. Add Button The Add button is a plus sign. This button adds a new record to the current database. After clicking the Add button, you will be able to enter the appropriate information for the record that you are adding. WinTen Consumable Inventory • WinTen Basics • Page 5 Delete Icon The Delete icon is a minus sign. This icon deletes the record you are currently viewing from the database. In most cases, the program will prompt you to confirm your intent to delete that record. This is a safeguard to prevent accidental loss of data. Once you have deleted a record, you cannot bring it back — there is no “undo” feature in WinTen programs. Edit Icon The Edit icon is a wrench. Many data screens in WinTen programs are “locked” when you first open them. They display data but do not respond to any attempt to change it. This is a safeguard to prevent accidental loss of data. The Edit icon “unlocks” the currently selected record and allows you to enter updates or changes. Save Icon The Save icon is a page of data and a computer. After editing or entering data, you must click this icon to save your work on the currently selected record to the database. Cancel Icon The Cancel icon is a circle with a line through it. This icon allows you to abandon any changes you have made to the currently selected record. In many cases, the program will prompt you to confirm your cancellation. This is a safeguard to prevent accidental loss of data. Previous Icon The Previous icon is a left-pointing arrow. Clicking on this icon takes you to the previous record in the current database. Next Icon The Next icon is a right-pointing arrow. Clicking on this icon takes you to the next record in the current database. Print Icon The Print icon is a picture of a printer. If you are in the Reports screen of a program, this button prints the currently selected icon. If you are in any other screen, this icon prints an image of the current screen. Print Preview Icon The Print Preview icon is a sheet of paper with a starburst behind it. This icon opens a screen that shows you what your document would look like if you chose to print it. This feature allows you to make sure that your print job is correct without using paper for a test print run. WinTen Consumable Inventory • WinTen Basics • Page 6 Search Icon The Search icon is a flashlight. It saves you time by opening a Search screen containing a table of all the records in the current database. You can then use this Search screen to quickly find the desired record instead of scrolling through them one at a time with the Previous and Next icons. Report Generator Icon The Report Generator icon is a page of data with one corner folded down. This icon accesses the user-defined data fields for the current database. For more information, see the Tenmast Report Generator manual. If your agency does not use this program, this icon will have no effect. Other Standard Buttons The following buttons appear throughout the WinTen programs. They allow you to make choices on screens and in dialog boxes. OK and Yes Buttons Click the OK or Yes button if you want to accept the data presented or continue the action you started. Some dialog boxes which only display information without giving you command options will have OK buttons that close them when clicked. Cancel and No Buttons Click the Cancel or No button if you want to abandon the current screen or the action you started. Grayed Out Options Some controls, buttons, or data fields may appear light gray rather than appearing with their normal full-color images (these buttons are colorized in the WinTen programs, even though they may appear in black-and-white in this manual). This condition is referred to as “grayed out.” This indicates that those options are disabled and cannot be accessed at the present time. Grayed out options will be their normal colors and accessible once the program reaches a set of conditions that allows the option to work again. For example, when you initially enter an Edit/ Review screen to review data, the Save button will be grayed out because you have not made any changes that need to be saved. Once you click the Edit button and edit the current item or items on the screen, the Save button will become active, returning to full color. You can then use the Save button to save your changes. Save button grayed out Save button active WinTen Consumable Inventory • WinTen Basics • Page 7 Pull-Down Menus Pull-down menus are located above the toolbar and consist of one or more words, each with one letter underlined. A pull-down menu is another way to access the functions on the toolbar, and some pull-down menus contain additional options that are explained in each program’s documentation. To open a pull-down menu, either click the word or press <Alt+the underlined letter of the word>. For example, to open the Tools menu shown to the right, you would press <Alt+T>. When the menu opens, it displays a list of commands that you can execute, as shown to the right. To execute pull-down menu commands with the mouse, click on them. You can also use the keyboard to access the menu options in two ways: 1. Use the <up arrow> and <down arrow> keys to move focus to the desired option, then press <Enter> to execute it. 2. Some commands have a keyboard shortcut, shown to the right of the menu option (see Keyboard Shortcuts, above). These keyboard shortcuts can be used at any time, even if the pull-down menu is not open. Note that many of the options that have keyboard shortcuts have corresponding toolbar buttons. Dialog Boxes Occasionally, a small window will appear on top of the screen in which you’re currently working. This is called a dialog box. The contents of a dialog box will vary. Some contain pertinent information and have a single button which makes them disappear, while others allow you to specify options for a procedure that you’ve told the program to perform. WinTen Consumable Inventory • WinTen Basics • Page 8 Drop-Down Selection Boxes Some screens have a data entry field with a small black downward-pointing triangle at its immediate right. Clicking on this triangle opens a small list of pre-set options for that data field’s contents. This is known as a drop-down selection box. Click an option to select it. Check Boxes A small white box like the one shown to the right is a check box. You can “check” and “uncheck” the selection by clicking in the box. These are used just like check boxes on pencil-and-paper forms — they are simple yes-no conditions. In the example at right, Receivables and Payables are checked and Payroll is unchecked. Radio Buttons A cluster of small white circles, each with a label, is a set of radio buttons. They have this name because they work in a manner similar to the preset station buttons on your car radio — you can only have one radio station selected at a time. To select a radio button, click on it and a black dot will appear in the circle. Radio buttons are used when you have two or more choices but only one of those choices applies at any given time. Scrollbars Many times, a table of records holds more records than the program can fit on the screen. The scrollbar is found on the right side of the table. To move up or down through the table, click on the small black triangles at the top and bottom of the scrollbar. The small box between the triangles is a rough indicator of where you are within the table; think of it as being similar to an elevator’s display that shows how close to the top or bottom of the building the car is. Some tables also have horizontal scrollbars if they contain more information than will fit across the screen. You can use the small black triangles at the bottom left and right corners of the table to move from side to side within it. NOTE: Some drop-down selection boxes have vertical scrollbars if they have more options than will fit in the selection box when it is open. WinTen Consumable Inventory • WinTen Basics • Page 9 These function in exactly the same manner as the scrollbars on tables of records. Tabs Some screens have lots of information that must be divided to be easier to track and access. In the WinTen programs, these screens are divided into tabs, which are so named because they resemble the index tabs on file folders. Clicking on a tab will WinTen Consumable Inventory • WinTen Basics • Page 10 change the data displayed on the screen and the toolbar options available. Function Keys Across the top of your keyboard is a set of twelve keys designated <F1> through <F12>. These are the function keys. Currently, only <F1> and <F9> have functions in the WinTen programs. F1 Key (Help) Pressing <F1> opens a Help dialog box for the program. Help is context-sensitive; the Help information shown will correspond to the current field or screen in the program. The WinTen programs contain a Windows-based Help system. With this type of Help, you can search for any Help topic, print the current topic, mark a specific topic using a bookmark, or jump to another Help screen by clicking the underlined keywords. F9 Key (Change Password) Pressing <F9> is equivalent to clicking the Change Password button. This only works when you are at WinTen Consumable Inventory • WinTen Basics • Page 11 WinTen Consumable Inventory • WinTen Basics • Page 12 PROGRAM OVERVIEW The core purpose of the WinTen Consumable Inventory module is to perform complete tracking of all consumable items that your agency uses in the course of its daily operations. While primarily intended for use with maintenance operations, the program can also track normal office supply use if needed. Consumables can log receipt of items from vendors, distribution of those items among multiple physical storage sites, and the use and expenditure of the items. In addition to providing detailed reporting on previous monthly activity, it can produce forecasts of future months’ inventory needs based on the previous year’s data. Database Integration As with all WinTen software, Consumable Inventory is designed to integrate with other programs in the WinTen product line. This data sharing allows for more efficient operation, as multiple programs can pass data back and forth without the need for operator intervention. Consumable Inventory integrates with two other WinTen modules, as shown in the following diagram: Purchase Order When the recorded stock level of an item falls below its minimum balance, Consumables sends Purchase Order a request for a new purchase order for that item. When a purchase order for a consumable item is filled, Purchase Order sends Consumable Inventory notice that the item has been received. Consumables then updates its records to account for the newly-received items. Consumable Inventory When a user records the completion of a work order, the WorkOrder module compiles a list of the consumable items used in the job and forwards the list to Consumable Inventory. Consumables then updates its records to reflect the items used. WorkOrder WinTen Consumable Inventory • Program Overview • Page 13 Item Tracking Consumable Inventory first becomes aware of a consumable item when your agency receives that item from a supplier. From that point, the program tracks the item until it is used or otherwise leaves your agency’s control. The following diagram illustrates the possible journeys that an item can make through Consumable Inventory’s tracking system. Big Ol' Maintenance Supply Store When your agency purchases and receives an item, it is received into inventory. If your agency returns an item to the supplier, it is issued from inventory to that supplier. Storage Location A Storage Location B Main Inventory Storage Location Your agency has one main storage location for consumable items, and can have many other secondary locations. You can transfer items between any of these locations. You can dispose of an item from any inventory location, issuing it from inventory for disposal. Storage Location C You can issue an item to from any location to maintenance personnel who need to use it. If they don't use it, you can receive it back into inventory again. WinTen Consumable Inventory • Program Overview • Page 14 Inventory Functions Receive from Vendor Adjustments Disposal Issue to Maintenance Issue (Return) to Vendor Issue to Disposal (Dispose Of) Inventory Vendor Maintenance Receive (Return) from Maintenance Physical Inventory WinTen Consumable Inventory • Program Overview • Page 15 WinTen Consumable Inventory • Program Overview • Page 16 MONTHLY ACTIONS LIST Begin Month Review program setup. In most cases, it will not need any changes, but you should always check it to ensure that nothing has been changed accidentally. Record current value of inventory as shown on screen. Print Forecast Needs Based on Present Balance report. During the Month Add new items to the inventory as necessary. Issue actions: Issue to maintenance Issue to return to supplier Issue for disposal Receiving Actions: Receive from maintenance Receive from supplier (this adjusts the price per item in accordance with purchase prices) Transfer items between locations as needed. End of the Month Determine total value of inventory. Print Transactions for Issuing Items report. Print Transactions for Receiving Items report. Provide these numbers to your accountant for verification, reconciliation of purchases, and JV entries to adjust the inventory balance in the General Ledger. WinTen Consumable Inventory • Monthly Actions List • Page 17 Semi-Annual/Annual (6 months or 1 year) Print the Physical Inventory Worksheet. This worksheet is used to record the tally of each item in inventory during a physical inventory. It has no numbers on it. The person doing the inventory will fill in the numbers and the user will compare them with the complete inventory report for reconciliation and inventory adjustments. Annual Initialize into the next year. WinTen Consumable Inventory • Monthly Actions List • Page 18 PLANNING QUESTIONS Before you begin adding items to your Consumable Inventory database, there are a few steps that you need to take to ensure smooth and organized receiving and issuing of items. The first step is to create a complete and accurate inventory of all items that you plan to add to the Consumable Inventory database. If you have not previously done so, you should take stock of all items that you may be issuing or receiving. You should have on hand all pertinent information regarding each of the items that you are using, including the following facts: • per unit cost • unit of issue (box, case, etc.) • contact and purchasing information for vendors from whom you buy the items The second step is to create a consistent, descriptive method of identifying your consumable inventory stock. This information is very important because it is one of the methods that the computer uses to store and search for your items. We suggest that for each item, you begin with the type of item that it is, followed by increasingly specific information about this particular item. For example, if you are trying to describe a 1 1/2 x 12 inch PVC sink tailpiece, first identify the major category of items to which it belongs: PIPE. Then describe what type of a pipe it is: TAILPIECE. Next, identify the material the pipe is made of: PVC, or polyvinyl chloride. Finally, enter the size of the pipe, 1 1/2 x 12. So, the description for this item would look like this: Description: PIPE, TAILPIECE, PVC, 1 1/2 X 12 You have up to thirty-six characters in the Description data field, so be sure to enter as much information as possible within that space. Note that you will not always follow this particular format exactly. It might not be important to identify the size of some items, but might be important to list those items’ colors. Other important factors used in identification might include power usage, weight, or material. You will have to use your own judgment in many cases — just remember to be consistent and always list the item’s major category first. WinTen Consumable Inventory • Planning Questions • Page 19 Finally, you need to devise a method of assigning each inventory item a stock number. Stock numbers are very important because they are the only method by which the WorkOrder program can search for an item. You should not use the stock number assigned to the inventory items by the manufacturer because you might purchase the same item from a number of different manufacturers or vendors, each of whom may assign the part a different stock number. We suggest using a system of stock numbers which includes a short abbreviation followed by a twoor three-digit number. The abbreviation should describe what general category the item falls into. For example, the tailpiece in the example above is a piece of pipe used in plumbing work, so its general category abbreviation would be PIPE. After the abbreviation, we suggest that you assign the first item of a specific category the number 01 (or 001, if you have more than 99 items in that category) and continue counting upwards for each new item as you add them into the database (i.e., PIPE002, PIPE003, etc.). If the sink tailpiece was the seventh PIPE item that you entered into the database, its stock number should be PIPE007. Combinations are also possible for stock numbers. You could, for example, use FITCO to denote a copper fitting (FIT = fitting, CO = copper). The stock number data field holds fifteen characters, so fairly long descriptions are possible. The key concept to remember when you are designing your stock number scheme is that stock numbers need to be descriptive enough that new employees can learn their meanings with ease, yet concise enough that they fit in the 15-character limit and are not a hassle to enter in the system. Some abbreviations that you might want to use include: CHEM for chemicals. You might split this up into CHEMDRY for dry chemicals (powders and crystals) and CHEMWET for wet chemicals. Alternatively, you could group chemicals by their purpose: CHEMCLEAN for cleaning chemicals, CHEMPLANT for lawn and garden chemicals, CHEMTRUCK for automotive fluids used on your maintenance vehicles, and so forth. DOOR for hinges, doorknobs, and other items associated with doors. ELEC for electrical equipment. TUBE for tubing. FURN for furnace filters, registers, fans, and such. WinTen Consumable Inventory • Planning Questions • Page 20 PIPE for pipes. Alternately, you could use PLUMB for all plumbing supplies, and divide this up by categories: PLUMBPIPE for pipes, PLUMBFIT for pipe fittings, and so on. MISC is always good for miscellaneous supplies. These suggestions are meant as a guide to one possible stock number scheme, not as a comprehensive solution. The system needs to be flexible enough to handle all of your supplies without undergoing major changes, yet not so complex that it breaks down under its own weight. Don’t use a two-digit number if you expect to have more than 99 items in that category — use a three- or even a four-digit number instead. Whatever system you establish, the most important things to keep in mind are simplicity and consistency. WinTen Consumable Inventory • Planning Questions • Page 21 WinTen Consumable Inventory • Planning Questions • Page 22 MAIN MENU This screen is the starting point for using each of the Consumable Inventory functions. Each function is detailed in its respective chapter. WinTen Consumable Inventory • Main Menu • Page 23 WinTen Consumable Inventory • Main Menu • Page 24 SETUP The first time you run Consumable Inventory, the first option you should select from the Main Menu is Setup. All WinTen programs have Setup functions. The settings in the Setup screen control the program environment, and you can change many aspects of the program’s operation through these settings. Be careful to enter the proper information, as inaccurate settings can cause Consumable Inventory to function in an unexpected manner. The individual in charge of your WinTen programs should periodically review each program’s Setup to ensure that it is still correct. Access to the Setup screen should be restricted through the Tenmast Security program after the initial settings have been entered in order to prevent accidental changes to the settings. To use the Setup functions, click the Setup button or press <S> at the Main Menu. WinTen Consumable Inventory • Setup • Page 25 SETUP SCREEN The Setup screen has five tabs: Default Settings, Color, Location, Vendors, and Category. The Setup screen always opens on the Default Settings tab, as shown below. Default Settings Tab The Default Settings tab contains your agency’s identifying information and fiscal year information. It also contains the data that controls how Consumable Inventory interacts with other WinTen programs. Edit the data on this tab and save or cancel your changes with the standard WinTen icons. WinTen Consumable Inventory • Setup • Page 26 Default Settings Tab Data Fields Organization Name This is the name of your agency. Address This is your agency’s street address. City, State Zip This is your agency’s city, state, and zip code. PO Directory This is the full directory path to your agency’s Purchase Order databases. If your agency does not use the WinTen Purchase Order module, leave this field blank. Search Path This is the full directory path to your other WinTen program files (not data areas). Hint: PO Directory and Search Path These two fields control the manner in which Consumable Inventory interacts with other WinTen programs. Tenmast does not recommend changing these settings without assistance from Tenmast Training & Support personnel. Fiscal Year Beginning Month This is the month in which your agency’s fiscal year begins. If your agency uses the WinTen General Ledger module, you cannot edit this field, as General Ledger controls it. Receive Without Having Any On Order If this box is checked, Consumable Inventory can receive more units of an item than are listed in that item’s record as being on order. If this box is not checked, Consumables cannot record the receipt of items that are not listed as on order. Hint: Receive Without Having Any On Order Blocking reception of unordered items can help keep your agency from accidentally accepting things you didn’t want. For example, if your plumbing supply store delivers 100 gallons of drain cleaner instead of the 10 gallons you ordered, this feature will alert you when you attempt to record the receipt of the full 100 gallons. WinTen Consumable Inventory • Setup • Page 27 Color Tab The Color tab allows you to set the colors used in Consumable Inventory’s screens. The Foreground set of radio buttons sets text color, while the Background set of radio buttons sets the color of the background. The Bright check box sets the highintensity version of that color. Select the color scheme you want, then click the Save icon to save your selections. Hint: Color Settings A color setting, like any other setting, is only applied to the current data area. Many agencies use this feature to colorcode their data areas so users can tell at a glance what data area they’re currently using. WinTen Consumable Inventory • Setup • Page 28 Location Tab The Location tab allows you to define up to 20 unique locations. Locations are specific places where your agency stores inventory items. Locations can be buildings (a maintenance shed), rooms within buildings (office supply closet), or mobile objects (maintenance trucks). Consumable Inventory allows you to track supplies of specific items by location and record the expenditure, re-supply, and transfer of items at or between locations. Edit the data on this tab and save or cancel your changes with the standard WinTen icons. Hint: The Secret of the Mysterious Default Location Locations do not include the primary storage facility that your agency uses. Consumable Inventory assumes that a “default central storage location” (or “main” location) exists without having a record for it on this tab. Locations are places other than that main location. If your agency is small enough that it only has one place for storing consumable items, you don’t need to set up any locations at all. WinTen Consumable Inventory • Setup • Page 29 Vendors Tab The Vendors tab allows you to maintain the Master Vendor List that Consumable Inventory uses to track the suppliers of individual items. Every item can have up to three vendors on record. If a vendor is in the Master Vendor List, you can select that vendor and the program automatically fills in the vendor’s information in the item’s record. NOTE: The Master Vendor List is exclusive to Consumable Inventory. It is not the same vendor list that WinTen Accounts Payable maintains. However, Consumables can import vendor records from Payables, as discussed on the following page. The left side of the tab contains a table of all vendors in the Master Vendor List. The right side of the tab contains the detailed information for the currently selected vendor. Edit the data on this tab and save or cancel your changes with the standard WinTen icons. WinTen Consumable Inventory • Setup • Page 30 Vendors Tab Icons Update Vendor List Icon Consumable Inventory can check its Master Vendor List (see previous page) against the vendor database that WinTen Accounts Payable maintains. If it finds records in Payables’ vendor database that don’t exist in its own, Consumables imports those vendor records. Clicking the Update Vendor List icon runs this function. NOTE: When you run this function, Consumables imports every vendor profile that exists in Payables but doesn’t exist in Consumables. This includes vendors whose profiles you have previously deleted from Consumables. Vendors Tab Data Fields Vendor Name This is the name of the vendor. Contact This is your agency’s point of contact within the vendor’s organization. Phone This is the vendor’s phone number. Address This is the vendor’s street address. City, State, Zip This is the vendor’s city, state, and zip code. Vendor Number This is the vendor number by which your agency identifies this vendor. If the vendor has a record in Accounts Payable that Consumable Inventory copied, this is the vendor’s Payables vendor number. For more information on vendor numbers, see the WinTen Accounts Payable manual. WinTen Consumable Inventory • Setup • Page 31 Category Tab The Category tab allows you to maintain a list of item category codes. Category codes are administrative codes that you can use to classify inventory items by general type (lighting supplies, plumbing supplies, lawn care supplies, etc.). When you are generating certain inventory-related reports in Consumable Inventory, you can sort or filter these reports by item category. The left side of the tab contains a table of all existing category codes, and the right side of the tab contains the detailed information on the currently selected category code. Edit the data on this tab and save or cancel your changes with the standard WinTen icons. Category Tab Data Fields Category Code This is a unique code (up to 10 characters) that identifies a specific item category. Category Description This is a brief (30-character) description of the item category. WinTen Consumable Inventory • Setup • Page 32 ADD, REVIEW, AND EDIT INVENTORY ITEMS The primary purpose of the WinTen Consumable Inventory program is to allow you to track all consumable items that your agency uses. The program keeps a separate record for each type of item or substance (roofing nails, light bulbs, off-white latex house paint) in its main database. The primary actions you can perform with this database are adding new item records to it and editing existing item records. To add a new item record, click the Add button or press <A> at the Main Menu. To review or edit an existing item record, click the Edit button or press <E> at the Main Menu. Hint: The Consumables Database Consider each item record as an electronic “file folder” that holds all of the data for one item type: what the item is, how many of it your agency has in stock at the moment, and which vendors supply your agency with it. The database is the electronic “filing cabinet” that contains all of these records. WinTen Consumable Inventory • Add, Review, and Edit Inventory Items • Page 33 Adding a New Item Record When you click the Add button or press <A> at the Main Menu, the Add Items to Inventory screen opens. This screen is exactly the same as the Review/Edit Existing Items in Inventory screen (described on the following pages of this chapter), except that it allows you to enter the data for a new item type rather than editing the data for an existing item type. The Add Items to Inventory screen has three tabs: Main, Additional Locations, and History. It always opens on its Main tab, as shown below. WinTen Consumable Inventory • Add, Review, and Edit Inventory Items • Page 34 Editing an Existing Item Record When you click the Edit button or press <E> at the Main Menu, the Search for an Item screen opens. This screen contains a table of all of the item records in Consumable Inventory’s database. The Search By set of radio buttons in the upper right corner of the screen allows you to select the order in which items are sorted in the table. It also determines the field on which the program can search for a specific item. To search for an item, enter the search target in the Search For field and click the Go button. The table moves to the first matching record. To edit an item, double-click on it, or select it and click the OK button. The Review/Edit Existing Items in Inventory screen opens on that item’s record. WinTen Consumable Inventory • Add, Review, and Edit Inventory Items • Page 35 REVIEW/EDIT EXISTING ITEMS IN INVENTORY SCREEN (ADD ITEMS TO INVENTORY SCREEN) The Review/Edit Existing Items in Inventory screen (or the Add Items to Inventory screen, as it is called if you are adding a new item) contains the complete data for one specific consumable item type. This is where you enter the data for a new item or edit the data for an existing item. This screen has three tabs: Main, Additional Locations, and History. It always opens on the Main tab, as shown below: WinTen Consumable Inventory • Add, Review, and Edit Inventory Items • Page 36 Review/Edit Items Screen Icons The Review/Edit Existing Items screen has several nonstandard icons on its toolbar. These icons allow you to perform specific functions for editing the currently selected item type. Partial Edit Icon The Partial Edit icon works exactly like the standard Edit icon, except it does not allow you to change inventory balances or item costs. Label Settings Icon The Label Settings icon opens the Stock # Label Generator dialog box. This dialog box allows you to print inventory shelf labels for one selected inventory item or a set of inventory items. Select the type of printer you are using (laser/inkjet or dotmatrix) and the label or labels you want to print and click OK to print labels, or click Cancel to close the dialog box without printing labels. Vendors Icon The Vendors icon opens the Vendors sub-screen. The Vendors sub-screen allows you to edit the vendor data for the selected inventory item. For more information on this sub-screen, see its description later in this chapter. WinTen Consumable Inventory • Add, Review, and Edit Inventory Items • Page 37 Look Up Category Icon The Look Up Category icon opens the Look Up Category dialog box. This dialog box allows you to search for an item category code and select that code to apply to the item. For more information on item categories, see the description of the Category field later in this chapter Issue Icon The Issue icon opens the Issue Item dialog box. This dialog box allows you to issue one or more units of the selected inventory item. Enter the number of units of the item that you are issuing, the inventory location from which you are issuing it, the individual to whom you issued it, the work order or invoice number that relates to the issuance, the unit in which the item will be used, and the date on which you are issuing the item, and select the reason for the issuance. Then click OK to issue the item(s). Hint: “Issue” For the purposes of Consumable Inventory, “issuing” is defined as taking one or more units of an item out of inventory and: • giving them to maintenance personnel for use; • returning them to the supplier; or • disposing of them Moving items between inventory locations is called “transferring,” an action which the Transfer icon (below) controls. WinTen Consumable Inventory • Add, Review, and Edit Inventory Items • Page 38 Receive Icon The Receive icon opens the Receive Items into Inventory dialog box. This dialog box allows you to record the receipt of one or more units of the selected inventory item. Enter the number of units received, the unit cost for the item if purchased, the inventory location into which you are placing the new items, the individual or vendor from whom you are receiving them, the purchase order or work order number that relates to the receipt, and the date on which you are receiving them, and select the reason for the receipt. Then click OK to receive the item(s). Transfer Icon The Transfer icon opens the Transfer Item dialog box. This dialog box allows you to record the transfer of one or more units of the selected inventory item between two of your agency’s inventory locations. Enter the number of units that are being transferred, the location from which you are transferring them, the location to which you are transferring them, and the date on which the transfer is taking place. Then click OK to record the transfer. Adjust Icon The Adjust icon opens the Adjust Inventory Balances/Costs dialog box. This dialog box allows you to adjust the number of units of the item that your agency has in stock at a specific inventory location and the item’s per unit cost. Enter the amount by which you are adjusting the inventory, the new per unit value of the item, the location whose inventory you are adjusting, and the date on which the adjustment is taking place. Then click OK to record the adjustment. NOTE: Consumables logs every adjustment action under the login name or initials of the individual who performed it. WinTen Consumable Inventory • Add, Review, and Edit Inventory Items • Page 39 Main Tab The Main tab contains the basic identifying and tracking information for the selected inventory item: what it is, who makes it, where your maintenance personnel usually store it, and so forth. Use the standard WinTen icons to edit the data and save or cancel your changes. WinTen Consumable Inventory • Add, Review, and Edit Inventory Items • Page 40 Main Tab Data Fields Description This is the item’s description. Comment This is a 40-character informational comment on the item. Part Number This is the manufacturer’s part number for the item, if applicable. Stock Number This is your agency’s stock number for the item. Manufacturer This is the item’s manufacturer, if it has one specific manufacturer. Hint: Description The Description field is the field that Consumables uses to search for a selected item. For ease of searching, this field should start with the item’s general type and then narrow down to specifics (“light bulb, 75w, white” or “paint, light blue”) rather than starting with specifics and working toward general item type (“white 75w light bulb” or “light blue paint”). Hint: Stock Number The Stock Number field is the field that the WinTen WorkOrder module uses for looking up items when you record their expenditure on a work order. You must know this number to enter it on a work order — WorkOrder does not have a lookup feature for stock numbers. Model This is the item’s model number. Category This is the item’s category code. Total on Hand This is the total number of units of the item that your agency has on hand in all inventory locations. You cannot edit this field; Consumables automatically calculates it from individual inventory location balances. Last Rec’d Unit Cost This is the item’s per unit cost from the last time you recorded the receipt of one or more units from a vendor. Unit Value This is the unit cost of the item, based on the total amount of units in inventory and the per unit cost each time your agency received units of the item from a vendor. You cannot edit this field; Consumables automatically calculates it. Value on Hand This is the total value of your agency’s supply of the item. You cannot edit this field; Consumables automatically calculates it. Main Storage This is the storage spot within your agency’s main inventory location where this item is kept (e.g. “Row 2, Shelf D” or “Locker 6”). Main Balance This is the number of units of the item that are on hand in your agency’s main inventory location. WinTen Consumable Inventory • Add, Review, and Edit Inventory Items • Page 41 Minimum Stock Level This is the minimum inventory level for the item. Every time you do anything that changes the item’s inventory balance, Consumables checks to see if the total number of units in inventory is lower than the minimum stock level. If so, it alerts you that the inventory level is below the minimum balance and gives you the option to create a purchase order in the WinTen Purchase Order module. Maximum Stock Level This is the maximum inventory level for the item. If you attempt to receive a shipment of the item that would raise its inventory balance above this level, Consumables alerts you (though it does not stop you from receiving the shipment). Unit of Issue This is a two-character code that describes the units in which your agency purchases the item. Vendor Number This is the vendor number assigned to the primary vendor for this item. You cannot edit this field; Consumables automatically fills it in based on the settings on the Vendors sub-screen. Hint: Unit of Issue This code allows you to record the quantities or types of units in which your agency purchases the item. If one unit is a box of nails, this code could be “BX.” If one unit is a five-gallon bucket of spackle, this code could be “5G.” If one unit is a dozen donuts, this code could be “DZ.” If one unit is one fluorescent tube, this code could be “EA” (for “each”) or “IN” (for “individual”). Vendor Pack This is the most economical quantity in which to purchase this item. This is usually the quantity that gives the best bulk purchase discount. On Order This is the number of units of this item that are currently on order. On Hand + On Order This is the total number of units of this item that are in inventory and on order. You cannot edit this field; Consumables automatically calculates it. Hint: On Order On the Default Settings tab of the Setup screen, you can specify whether or not Consumables allows users to receive items that are not on order. If this limit is in effect, the program checks the incoming amount against the number of units on order every time you attempt to receive one or more units of this item. WinTen Consumable Inventory • Add, Review, and Edit Inventory Items • Page 42 Additional Locations Tab The Additional Locations tab contains the inventory data for the item in all of your agency’s secondary inventory locations. The tab contains a table of each inventory location and the item’s storage location, current balance, and minimum and maximum stock numbers within that inventory location. Use the standard WinTen icons to edit the data and save or cancel your changes. Hint: Inventory Locations This tab draws its list of locations from the Location tab of the Setup screen. WinTen Consumable Inventory • Add, Review, and Edit Inventory Items • Page 43 History Tab The History tab shows how many units of the item your agency issued to maintenance in each month of the current and previous calendar year. Consumables automatically updates this data with every “issue to maintenance” transaction, but you can use the standard WinTen icons to edit the data and save or cancel your changes. WinTen Consumable Inventory • Add, Review, and Edit Inventory Items • Page 44 History Tab Data Fields Year to Date Issued This is the total number of units of this item that your agency has issued to maintenance for the year to date. Hint: Consumables and Issuance Tracking The monthly data fields on this tab track the net number of units issued to maintenance for a given month. Items that maintenance returns to inventory are not counted in this total. Year to Date Returned to Supplier This is the total number of units of this item that your agency has returned to vendors for the year to date. Year to Date Received This is the total number of units of this item that your agency has received from vendors for the year to date. WinTen Consumable Inventory • Add, Review, and Edit Inventory Items • Page 45 Vendors Sub-Screen The Vendors sub-screen contains data on the three primary vendors from whom your agency buys the selected inventory item. This sub-screen is divided into two tabs: Main and Vendors. It always opens on the Main tab, as shown below. Main Tab The Main tab contains the information for the item’s three standard vendors. Use the standard WinTen icons to edit the data and save or cancel your changes. WinTen Consumable Inventory • Add, Review, and Edit Inventory Items • Page 46 Main Tab Data Fields All three standard vendor records have the same data fields: Vendor This is the name of the vendor. Contact This is the name of your agency’s contact person within the vendor’s organization. Phone This is the vendor’s phone number. Address This is the vendor’s street address. City, State, Zip This is the vendor’s city, state, and zip code. Vendor Number This is the unique number by which Consumables identifies the vendor. If this vendor’s information comes from a stock vendor record that Consumables has copied from the WinTen Accounts Payable module, this is the vendor’s identifying number from Payables. WinTen Consumable Inventory • Add, Review, and Edit Inventory Items • Page 47 Vendors Tab The Vendors tab allows you to add, edit, or delete vendor records from the Consumables database of stock vendor information. The left side of the tab contains a list of all vendors in Consumables’ database and the right side holds the detailed information for the currently selected vendor. Use the standard WinTen icons to edit the data and save or cancel your changes. WinTen Consumable Inventory • Add, Review, and Edit Inventory Items • Page 48 Vendors Tab Icons Insert Vendor Icon This icon inserts the selected vendor record into one of the three vendor positions on the Main tab. The position into which the record goes depends on which Insert As radio button is selected. Vendors Tab Data Fields Vendor Name This is the name of the vendor. Contact This is your agency’s point of contact within the vendor’s organization. Phone This is the vendor’s phone number. Address This is the vendor’s street address. City, State, Zip This is the vendor’s city, state, and zip code. Vendor Number This is the unique number by which Consumables identifies the vendor. If this vendor’s information comes from a stock vendor record that Consumables has copied from the WinTen Accounts Payable module, this is the vendor’s identifying number from Payables. Insert As This set of radio buttons determines which vendor record on the Main tab the selected vendor will be inserted into if you click the Insert Vendor icon. WinTen Consumable Inventory • Add, Review, and Edit Inventory Items • Page 49 WinTen Consumable Inventory • Add, Review, and Edit Inventory Items • Page 50 REPORTS Information needs to be summarized and presented in an easy-to-understand form so the reader can make informed decisions. The Reports screen is where Consumable Inventory turns all of its data into meaningful reports. To enter this screen, click the Reports button or press <R> at the Main Menu. WinTen Consumable Inventory • Reports • Page 51 REPORTS SCREEN The Reports screen allows you to format and produce reports on Consumable Inventory’s databases. The upper left area of the screen contains the Which Report set of radio buttons, which allows you to select a report to produce. The controls visible on the rest of the screen change depending on which report is currently selected. WinTen Consumable Inventory • Reports • Page 52 Default Report Formatting Options The following options are visible on the Reports screen regardless of which report is currently selected (though they are grayed out for some reports). Report Order This set of radio buttons allows you to specify the order in which the report is sorted. The available report order options change depending on the currently selected report. Search Selection In most cases, you want to produce reports that cover all applicable items. However, in some cases, you may need to produce a report that is filtered to only show specific items. This set of radio buttons allows you to specify if the program should filter the report for a specific set of data. Select the radio button that corresponds to the data for which you want to filter, then enter the specific target in the “What is the specific ___?” data field immediately below the radio buttons. For example, if you only want to see inventory items that are in the PLUMBING category, select the Category radio button and enter “PLUMBING” in the data field. Which Location As described in the Setup chapter, Consumable Inventory Producing a Report Once you have selected the report you want to produce and set the correct options, click the OK button. The Report Options dialog box opens. Select the correct destination for the report (“window” if you are previewing the report, “printer” if you are printing it) and click OK. WinTen Consumable Inventory • Reports • Page 53 Available Reports and Formatting Options Complete Report of Location Balances This report shows the balance of all items in all inventory locations or one selected inventory location. It only has the default report formatting options. Inventory Value Report This report shows the total value of your agency’s inventory of one selected item or all items. You can produce this report for one inventory location or all inventory locations. It only has the default report formatting options. Physical Inventory Worksheet The Physical Inventory Worksheet is a blank worksheet that allows your agency’s maintenance personnel to conduct a physical inventory of all consumable items or a selected set of consumable items. You can produce this report for one inventory location or all inventory locations. It only has the default report formatting options. Transaction Report This report is a record of all inventory transactions that occurred within a selected month and year or range of dates. Inventory transactions include the following: • receiving new inventory items • issuing inventory items to maintenance personnel or for disposal • adjusting inventory item balances • transferring inventory items between storage locations • editing or deleting inventory item records In addition to the standard report formatting options, you must choose a specific month and year or range of dates for the report to cover. You must also use the Which Transactions set of check boxes to specify the transactions to include on the report. WinTen Consumable Inventory • Reports • Page 54 Value of Inventory on Screen This option is not a report. When you select this option and click OK, the program calculates the total value of your agency’s current inventory of all items in all locations and opens a dialog box that displays this total. Click OK to close this dialog box. Complete History Listing This is a month-by-month report on inventory levels of all items or a selected set of items. In addition to the standard formatting options, you must specify whether the report covers the current calendar year, the previous calendar year, or the current fiscal year. List of Items below Minimum Level This report shows all consumable items whose current inventory levels are below their set minimum levels. You can produce this report for all items or for a set of items, and for all inventory locations or one inventory location. It only has the default report formatting options. List of Location Minimum Stock Levels This report shows the program’s set minimum levels of consumable items. You can produce this report for all items or for a set of items, and for all inventory locations or one inventory location. It only has the default report formatting options. List of Location Maximum Stock Levels This report shows the program’s set maximum levels of consumable items. You can produce this report for all items or for a set of items, and for all inventory locations or one inventory location. It only has the default report formatting options. Forecast Needs Based on Present Balance This report uses the program’s inventory history and current balances to predict what items your agency will be most likely to need in the next month. To do this, the program compares the current balance of inventory items to its recorded history for the next month of last year. For example, if it is March 2002, the program uses the records for April 2001 to make its predictions. You can produce this report for all items or for a set of items. It only has the default formatting options. WinTen Consumable Inventory • Reports • Page 55 Vendor Listing This report is a list of all vendors in the Master Vendor List database. It has only the default formatting options. CAUTION The Vendor Listing report draws its data from Consumable Inventory, not from Accounts Payable. Consequently, it does not include all vendors in Accounts Payables’ database. Do not use this report for the purposes of audits or comprehensive financial reporting for your agency. Stock Number Label Generator This option is not a report. When you select the Stock Number Label Generator option and click OK, the Stock # Label Generator dialog box opens. This dialog box allows you to print inventory shelf labels for one selected inventory item or a set of inventory items. Select the type of printer you are using (laser/inkjet or dot-matrix) and the label or labels you want to print and click OK. WinTen Consumable Inventory • Reports • Page 56 BAR CODE OPTIONS Consumable Inventory is designed to integrate with hand-held computers with bar code reader modules. A bar code reader module uses an optical sensor to read the bar code labels that Consumable Inventory can produce. With such a system, you can conduct a physical inventory and then transmit the data directly into the Consumable Inventory database. This option is not currently available, though it is shown on the Main Menu. It will be available in a future version of WinTen Consumable Inventory. When it is incorporated into the program, you will be able to access it by clicking the Bar button or by pressing <B> at the Main Menu. WinTen Consumable Inventory • Bar Code Options • Page 57 WinTen Consumable Inventory • Bar Code Options • Page 58 INITIALIZE FOR NEXT YEAR The annual initialization process sets all of your Consumable Inventory databases into the next calendar year by moving all of the current year’s history records into the previous year’s history (this only affects history, not balances and totals). To begin the initialization process, click the Init button or press <I> at the Main Menu. CAUTION Annual initialization is a process that cannot be reversed. Before you perform initialization, you should print and double-check all reports for the current year’s inventory. Initialization should be performed after your agency has completed a full physical inventory. Initialization is a process that may take a while, depending on the speed of your computer and the size of your Consumable Inventory databases. Because of the possible interruption of normal operations, we recommend that you perform initialization after office hours, or during a low-use period such as lunch. WinTen Consumable Inventory • Initialize for Next Year • Page 59 ANNUAL INITIALIZATION When you click the Init button or press <I> at the Main Menu, a warning dialog box opens that reminds you to complete your year-end paperwork and physical inventory. Click OK to continue with the initialization process or Cancel to close the warning dialog box and return to the Main Menu. If you click OK, a second dialog box appears that asks if you are certain you want to initialize. Click Yes to continue with the initialization process or No to close the confirmation dialog box and return to the Main Menu. If you click Yes, the initialization process begins, displaying a very rapid series of progress dialog boxes. Depending on the speed of your computer and the sizes of your databases, this may take several minutes to several hours. Once the initialization process is finished, all associated dialog boxes close and the program returns to the Main Menu. NOTE: You must run this function once a year, usually around the end of December. If you do not perform initialization and you have the Work Order program, you will not be able to issue items from the WorkOrder program until you initialize Consumable Inventory into the new calendar year. WinTen Consumable Inventory • Initialize for Next Year • Page 60 PURGE TRANSACTION DATABASE Whenever you receive, issue, adjust, or transfer an inventory item, Consumable Inventory records that transaction in a transaction database. Over time, this file can become quite large and unwieldy, and Consumable Inventory will experience performance slowdowns when working with it. Purging this database is a process by which you can remove old transactions, reducing the overall file size and thus improving the program’s performance. To begin the purging process, click the Purge button or press <P> at the Main Menu. WinTen Consumable Inventory • Purge Transaction Database • Page 61 When you click the Purge button or press <P>, a caution dialog box appears that reminds you what the purging process entails. Click OK to continue or click Cancel to close the dialog box and return to the Main Menu. If you click OK, the Purge Transaction Database dialog box appears. Select the date from which to purge transactions. Click OK to purge all inventory transactions that occurred on or before the selected date. Click Cancel to close the Purge Transaction Database dialog box and return to the Main Menu. If you click OK, the purging process begins. Purging removes all transactions that occurred on or before the selected date. This may take up to several minutes, depending on the size of your transaction database and the speed of your computer. When the process is complete, all associated dialog boxes close and the program returns to the Main Menu. NOTE: Purging only affects transactions (editing, deleting, issuing, etc.) that occurred in Consumable Inventory. Your balances and totals will not be affected. WinTen Consumable Inventory • Purge Transaction Database • Page 62 INDEX DATABASES This function rebuilds the indexes that Consumable Inventory uses to search for specific records within its databases. Index files are similar to a library’s card catalog — they tell the computer the location of the data for which you are searching. Indexing databases is safe to do at any time —it does not need to be done at a specific time of the month or the year. You can initiate the reindexing process by clicking the Index button or by pressing <I> from the Main Menu. WinTen Consumable Inventory • Index Database • Page 63 When to Reindex Occasionally, index files can become corrupted. This means that such a file’s data is no longer complete, and it may not be in a form that Consumable Inventory can read. The most common indicator of a corrupted index file comes when you search for an entry that you know is present and the program does not find it. Reindexing solves this problem by going through the database and rebuilding the index file for it. CAUTION You must make sure that no one else is using Consumable Inventory before using this feature. Reindexing rewrites files, and cannot do so if they are already open when Consumable Inventory attempts to index them. When to Pack While you are reindexing, you also have the option to pack the database. Packing is a process by which Consumable Inventory removes all blank or deleted entries from its database, thereby reducing the size of the files. CAUTION Tenmast does not recommend you perform packing unless specifically instructed to do so by Tenmast Training & Support personnel. Packing permanently removes deleted records. Once you have packed, data that the packing process erases will be irrevocably gone. WinTen Consumable Inventory • Index Database • Page 64 Reindexing and Packing When you begin the reindexing process, a dialog box opens that asks you whether or not you want to index the database. Click Yes to continue the process. Click No to return to the Main Menu. If you click Yes, a second dialog box appears that asks you if you want to pack the database. Click Yes to pack in addition to indexing. Click No to simply index. Once you click either button in the second dialog box, a “wait” dialog box appears that tells you that the indexing/packing process is in progress. Once this is complete, all associated dialog boxes close and the program returns to the Main Menu. WinTen Consumable Inventory • Index Database • Page 65