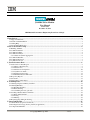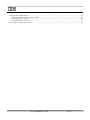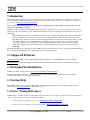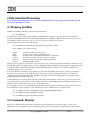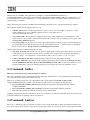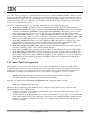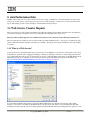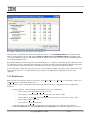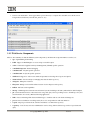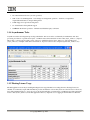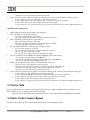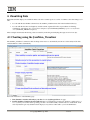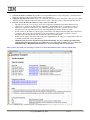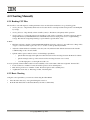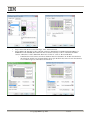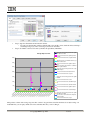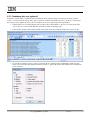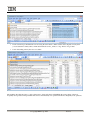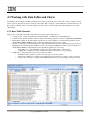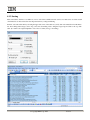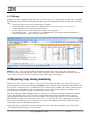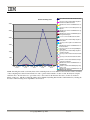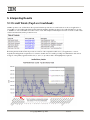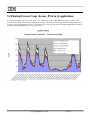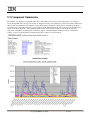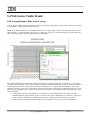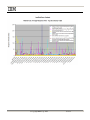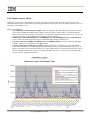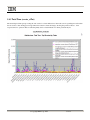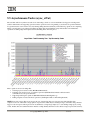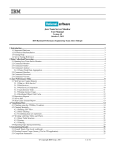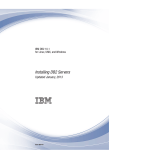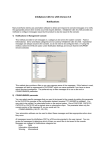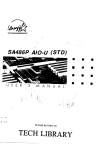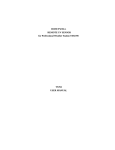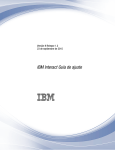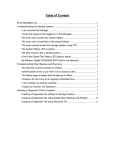Download JazzMon Server Monitor User Manual
Transcript
JazzMon Server Monitor User Manual Version 1.4.0 December 17, 2012 IBM Rational Performance Engineering Team: Dave Schlegel 1 Introduction...................................................................................................................................................................... 3 1.1 Supported Platforms ............................................................................................................................................................ 3 1.2 Download Site/Installation .................................................................................................................................................. 3 1.3 Getting Help ........................................................................................................................................................................ 3 1.4 Server Tuning References ................................................................................................................................................... 3 2 Data Collection/Processing.............................................................................................................................................. 4 2.1 Running JazzMon................................................................................................................................................................ 4 2.2 Command: Monitor ............................................................................................................................................................. 4 2.3 Command: Gather ............................................................................................................................................................... 5 2.4 Command: Analyze ............................................................................................................................................................. 5 2.4.1 Cluster Node Data Aggregation................................................................................................................................... 6 2.5 Command: Baseline............................................................................................................................................................. 7 2.6 Command: Password ........................................................................................................................................................... 7 2.7 Command: Version.............................................................................................................................................................. 7 3. Jazz Performance Data................................................................................................................................................... 8 3.1 Web Service Counter Reports ............................................................................................................................................. 8 3.1.1 What is a Web Service? ............................................................................................................................................... 8 3.1.2 Web Services ............................................................................................................................................................... 9 3.1.3 Web Service Components.......................................................................................................................................... 10 3.1.4 Asynchronous Tasks .................................................................................................................................................. 11 3.1.5 Floating License Usage.............................................................................................................................................. 11 3.1.6 Distributed Object Grid Cache .................................................................................................................................. 12 3.2 Repository Reports ............................................................................................................................................................ 12 3.3 Server Info......................................................................................................................................................................... 13 3.4 State Cache Counter Report .............................................................................................................................................. 13 4. Visualizing Data ............................................................................................................................................................ 14 4.1 Charting using the JazzMon_Visualizer ............................................................................................................................ 14 4.2 Charting Manually............................................................................................................................................................. 16 4.2.1 Reading CSV Files .................................................................................................................................................... 16 4.2.2 Basic Charting ........................................................................................................................................................... 16 4.2.3 Combining data sets (optional) .................................................................................................................................. 19 4.3 Working with Data Tables and Charts............................................................................................................................... 21 4.3.1 Basic Table Structure................................................................................................................................................. 21 4.3.2 Sorting ....................................................................................................................................................................... 22 4.3.3 Filtering ..................................................................................................................................................................... 23 4.4 Reporting Gaps during monitoring.................................................................................................................................... 23 5. Interpreting Results ...................................................................................................................................................... 25 5.1 Overall Totals (Top Level workbook) ............................................................................................................................... 25 5.2 Floating License Usage (license_flVal in jts application) ................................................................................................. 26 5.3 Component Summaries ..................................................................................................................................................... 27 © Copyright IBM Corp. 2012 1 of 32 5.4 Web Service Traffic Details .............................................................................................................................................. 28 5.4.1 Average Response Time (service_etAvg) ................................................................................................................. 28 5.4.2 Counts (service_etCnt) .............................................................................................................................................. 30 5.4.3 Total Time (service_etTot) ........................................................................................................................................ 31 5.5 Asynchronous Tasks (async_etTot)................................................................................................................................... 32 © Copyright IBM Corp. 2012 2 of 32 1 Introduction The JazzMon server monitor package collects, gathers and analyzes Jazz Server performance data, allowing for analysis of trends over time and comparison between separate monitor sessions/runs. For an overview, see “JazzMon - Seeing what your server is up to” (https://jazz.net/library/article/822). To get started using JazzMon right away, see the new JazzMonQuickStart one-page guide in the install directory and refer back to this manual as needed. JazzMon provides a runnable Java jar file that collects performance snapshots from one or more Jazz servers over a period of time then post-processes the data to produce time-trend tables that can be used to investigate and visualize how well a server is performing. Note: JazzMon supports the use of baselines to provide a way to compare newly gathered data against an earlier time period or a different server site to provide some context for data interpretation. They put the new data in context to help differentiate what seems “normal” versus “interestingly different” but must be used with caution; there is no right set of numbers that all servers will match all the time. Response times and activity vary based on many variables – time of day, number of users, other activities, etc. Comparing performance between sites can be interesting but misleading; comparing current performance against an earlier baseline from the same server can be much more meaningful. This manual describes how to install and use the JazzMon package, providing a brief overview of captured data and illustrating how to interpret and visualize this data to gain insights into Jazz server performance. 1.1 Supported Platforms Operating Systems: Windows Server (2008, 2003), Windows XP, Windows 7; Red Hat Enterprise Linux 5.x, Debian Rational Products Compatible with Rational Team Concert and other Jazz based products at version 2.0.1 GA and above 1.2 Download Site/Installation JazzMon is available as a zip archive at https://jazz.net/wiki/bin/view/Main/JazzMon. Download and unzip the archive to a local working directory. The package includes a standalone Java jar executable, documentation, release notes, and sample baseline data. 1.3 Getting Help The JazzMon software is provided by the Rational Performance Engineering Team. Please ask support questions on the Jazz.net forums (https://jazz.net/forum) , using the tag jazzmon. 1.4 Server Tuning References JazzMon helps to visualize actual server performance but doesn’t tell you how to improve performance. For more information on how to properly tune a Jazz server see the following articles. • Tuning the Rational Team Concert 4.0 server: https://jazz.net/library/article/1029 • Collaborative Lifecycle Management 2012 Sizing Guide: https://jazz.net/library/article/814 © Copyright IBM Corp. 2012 3 of 32 2 Data Collection/Processing To get started using JazzMon right away, see the new JazzMonQuickStart one-page guide in the install directory and refer back to this manual as needed. 2.1 Running JazzMon JazzMon is a runnable jar file that you run from the command line. java –jar JazzMon.jar You must have a version of Java already installed to launch the jar file. If needed, you can use the version of Java that is packaged with the RTC Client under jazz\client\eclipse\jdk\jre\bin; for JazzMon for RTC 3.0 and above, use Java 1.6 or later; for JazzMon for 2.0.0.2, use Java 1.5 or above. Use “java –version” to check your java version. Without arguments it provides a basic help message: java -jar JazzMon.jar <command> [file=propertyFile] [<property>=<value> …] where command is one of the following: monitor gather analyze baseline password version # Start monitoring one or more servers # Collect copy of data into permanent location # Analyze data to produce time-trend tables for visualization # Create new baseline from a pair of monitor snapshots # Prompt for password and show obfuscated equivalent # Display JazzMon version The basic order of operations is to run monitor for some period, analyze the data to generate trend CSV files, and then visualize the CSV files as Excel or Symphony charts and tables. NOTE: By default, JazzMon will perform analysis-in-place, monitoring to get the data then automatically analyzing the data when finished; if this is not enabled, you will need to run the gather command in between monitor and analyze. You control what the command does by providing a set of properties that identify what server(s) to monitor, provide login information, how long to run, and so forth. These properties are provided in a property file but can also be set from the command line when appropriate. By default, JazzMon looks in the local directory for jm.properties; other locations can be specified using the file command line option. A simple default version of jm.properties is provided and requires only the URL(s) of the server(s) you want to monitor and your login information. If you need to use more advanced properties, see jmTemplate.properties and either cut and paste out snippets you need or make a full copy to use as your jm.properties file. So for example, let’s say you use a different property file name, jmTest1.properties and want to provide your password from the command line to keep it separate (it’s only needed by the monitor command) then you would type this: java –jar JazzMon.jar monitor file=jmTest1.properties SEQ_PASSWORD=myPass java –jar JazzMon.jar gather file=jmTest1.properties java –jar JazzMon.jar analyze file=jmTest1.properties 2.2 Command: Monitor The monitor command collects web service counter reports and optionally repository reports from one or more server applications or hosts (see chapter 3 for more information). The reports are collected in a run output directory under separate © Copyright IBM Corp. 2012 4 of 32 subdirectories for each URL. The output directory defaults to c:\temp\JazzMonRuntime (Windows) or /var/tmp/JazzMonRuntime (Linux)) but can be modified by changing the PATH_OUTPUT_DIR property. This allows you to monitor different sets of servers simultaneously or to keep different runs separate. You will be asked for permission before existing output is overwritten. Unless analysis-in-place is disabled, JazzMon will automatically perform the analyze step when monitoring is complete. This command requires the following properties to be set: • SERVER_URL_LIST is a comma separated list (no spaces) of one or more server URL’s to monitor. You may monitor different server hosts or multiple application servers on the same server, i.e. myhost:9443/ccm,myhost:9443/jts • SEQ_USERNAME is the user name for logging into the server(s). If the supplied user is an administrator on the target system, it is also possible to monitor the size and growth of the repository by enabling repository reports with the RUN_REPO_REPORTS property. • SEQ_PASSWORD is the user’s password. If set to <prompt> then the user will be prompted each time (default). If provided in the properties file, the password can be provided in either clear text or obfuscated form (see Command: Password section below). It is up to the user to maintain password security. Other properties that can be adjusted include the following: • SEQ_RUN_LENGTH_ARG (default 7d) controls how long the monitor will run. Server data collected over a period of time will provide a better idea of the ebb and flow of traffic over a week. Its values can either be the number of iterations to run (i.e. 8 for 8 snapshots), or a time duration, such as “8h” for “8 hours” or “7d” for “7 days”. • PARM_COUNTER_RATE_MINS (default 60 minute) controls how often data samples are taken. • RUN_REPO_REPORTS (off by default) enables gathering detailed repository content reports; the login user must been an Administrator for these reports. PARM_REPOREPORT_RATE_MINS controls how often those reports are taken (480 minutes (8 hours) by default); in larger repositories these reports may run 30 minutes or more. 2.3 Command: Gather This step is not needed as long as analysis-in-place is enabled. The gather command copies the collected data from the monitoring output directory to a more permanent location which will also contain the analysis data generated in the next step. There are no required properties for gather. By default it will copy the data from the PATH_OUTPUT_DIR to <temp>/JazzMonData/run0. If you want to save the data in a better location, provide the following properties: • • • ROOT_NETWORK_SHARED_DIR_LINUX is the main storage path for Linux platforms. The default is <temp>/JazzMonData. ROOT_NETWORK_SHARED_DIR_WINDOWS is the main storage path for Windows platforms RUN_ID is the subdirectory within the destination area, by default “run0”. Gathering data provides a snapshot of the data for the analyze command to produce time-trend tables from. You can run gather at any time while monitor is running or after it is completed. 2.4 Command: Analyze The analyze command post-processes the data to produce a series of time-trend charts focusing on individual variables in the web service counter reports (number of operations, average response time, etc) over time. It creates comma separated text files © Copyright IBM Corp. 2012 5 of 32 (.csv) where each report snapshot is a column in the table. These reports can then be manipulated in Microsoft Excel or Lotus Symphony to filter and visualize the data to put the reports in context. The next chapters provide more information on how to work with the analysis output. This step is automatically performed when monitoring is completed, unless analysis-in-place is disabled. You can use the analyze command to see intermediate results while monitoring is still running or to reanalyze the data if it wasn’t completed for any reason. The analyze command properties are set to reasonable default values but can be adjusted as appropriate: • ANALYSIS_DATADIR is baseline data location, by default the Data directory within the JazzMon installation. • ANALYSIS_BASELINE is the name of a baseline set within ANALYSIS_DATADIR. If you don’t want any baseline comparison, set ANALYSIS_BASELINE to nothing (ANALYSIS_BASELINE=). The baseline set has one or more files providing baselines for one or more server types (ccm, jts, etc). The default is a weekday Jazz.net baseline. • ANALYSIS_SAMPLE_TIME allows analyze to skip intermediate data samples if desired. For example, if you collect hourly data for 30 days you may only want to see the data on a daily basis, set ANALYSIS_SAMPLE_TIME to 1440 minutes (24*60). NOTE: This parameter is also applied to adjusting the baseline data to the right proportions. • ANALYSIS_AGGREGATE_LIST provides a list of application suffixes that guide how to aggregate cluster node data together into a cluster wide report. Clusters should be monitored by monitoring each application on their individual nodes then enabling aggregation allows true cluster-wide reports to be computed. • ANALYSIS_AGGREGATE_ZERO_BASIS enables a mode that deducts the initial web services report counts and totals before calculating output in order to simulate restarting the server. • ANALYSIS_CLUSTER enables generating trend and total tables from Distributed Object Grid data when available. • ANALYSIS_EURO_LOCALE enables reversing comma and periods from locals using commas as decimal points. • ANALYSIS_TARGET (default “Excel”) specifies the anticipated spreadsheet application that will read in the data to adjust formulas included in the output. For IBM Lotus Symphony, specify “Symphony” (no quotes, case insensitive). • ANALYSIS_IN_PLACE (default true) If enabled, automatically analyze data in original monitor output directory without need to gather 2.4.1 Cluster Node Data Aggregation When JazzMon is used to monitor a server cluster, it needs to monitor the individual nodes separately and then aggregate (combine) the data from the nodes to get an accurate picture of the overall cluster. Using web service reports from the load balancer front end used for most operations will collect a random jumble of reports from the individual nodes that are not meaningful in most situations. For example this is how you would monitor two applications on a two node cluster. SERVER_URL_LIST=bluesws01.torolab.ibm.com:9443/jazz,bluesws01.torolab.ibm.com:9443/jts,\ bluesws02.torolab.ibm.com:9443/jazz,bluesws02.torolab.ibm.com:9443/jts Aggregation is enabled using the ANALYSIS_AGGREGATE_LIST of application suffixes as follows: ANALYSIS_AGGREGATE_LIST=jazz,jts When node data is aggregated (reports from different nodes are merged to make a cluster wide report) there are some adjustments made in order to combine the data: • Averages are computed based on dividing total time between reports by the total counts between reports to get a weighted average for the overall cluster. • Standard Deviations are NOT aggregated correctly at this time, but until there is proper support for this, the maximum of the standard deviations will be shown. This value is taken from the node which had the highest standard deviation and that it is not suitable for statistical tests because it does not represent the standard deviation of the aggregated population of samples. © Copyright IBM Corp. 2012 6 of 32 2.5 Command: Baseline Baselines provide a way to for the analyze operation to compare data against an earlier time period or a different server site to provide some context for data interpretation. They put the new data in context to help differentiate what seems “normal” versus “interestingly different” but must be used with caution; there is no right set of numbers that all servers will match all the time. Response times and activity vary based on many variables – time of day, number of users, other activities, etc. But using baselines helps to isolate where performance or traffic are dramatically different and worth further investigation. Each baseline file identifies what server it is from (ccm, jts, etc) and includes the sampling duration in the filename to allow hourly rates to be computed but also as a guide to what sort of period the data represents – an 8 hour stretch during the daytime, a 24 hour day showing night activity and maintenance jobs, a full week including weekends, etc. The baseline command creates a new set of baseline files from monitor output data using the same source data location as the analyze command. In addition it takes two properties: • ANALYSIS_DATA_RANGE=<start>,<end> provides the suffix numbers of the data snapshots to use. The baseline(s) will be the difference between these two snapshots. “10,18” compares CounterContentServer10.html to CounterContentServer18.html and marks it as an 8 hour snapshot. The comma separated list can’t have any spaces. • ANALYSIS_OUTPUT_DIR=<directory> identifies where the baseline files should be written. The default is the current ANALYSIS_DATA_DIR/NewBaseline (see Section 2.4) Each server subdirectory under the source data will be turned into a new baseline file with the server name and a user/time suffix in the format <name>.<app>__<N>users_<H>hrs.txt. If you know the number of users, rename this filename to reflect that but the user count is not currently used. The <H> value is used to divide the baseline by the number of hours to get an hourly average. Example: In the default 8 hour baseline, “jazz.ccm__200users_8hrs.txt”, the site name is jazz (i.e. jazz.net), the application is ccm, and then after the double underbar (__), it specifies 200 users and 8 hours. When a new baseline is created the initial filenames contain the last part of the server URL that was being monitored as part of the name. The <name> part can be edited but the <app> pattern is needed (i.e. jts, ccm, etc) to identify which baseline should be used for data being compared to it. If there is a mismatch between the <app> name generated from one set of source data and the “app” suffix in target data being analyzed later, make adjustments, i.e. if you make an RTC SCM baseline from one server with an app suffix of “.ccm” but want to compare it to another RTC SCM server using the “.jazz” suffix, just make another copy of the file containing “.ccm” in the name with “.jazz” instead. To use the new baseline set, copy the new output directory to your ANALYSIS_DATADIR directory if needed and modify the ANALYSIS_BASELINE property to use the new baseline set name for subsequent analyses. 2.6 Command: Password The password command will prompt the user for their password then print out an obfuscated version of the password that can be used in the properties file. Password entry masking is not supported due to current Java limitations. It is up to the user to maintain password security. 2.7 Command: Version The version command just displays the current JazzMon version number for reference with support issues or feature content. © Copyright IBM Corp. 2012 7 of 32 3. Jazz Performance Data JazzMon collects data from one or more Jazz-based servers by saving a combination of repeated snapshots of some reports (web service counter reports, optional repository reports) and one time snapshots of others (server overview and state cache report). This chapter provides a basic description of the information being collected. 3.1 Web Service Counter Reports Web service reports provide a wealth of information about historical traffic and performance information for the application server. The basic report is available to any user by visiting the following URL on the target server. https://<yourhost>:9443/<app>/service/com.ibm.team.repository.service.internal.counters.ICounterContentService The port (9443) may vary. There are two key tables in this report that JazzMon analyzes – web services, asynchronous tasks – and two additional tables that it analyzes when they are available – floating license usage and distributed object grid caching for clusters. 3.1.1 What is a Web Service? A web service is a low level individual request sent to the Jazz server. Multiple web services are often needed to carry out an individual user operation such as logging in, checking in a change set, updating a work item, or downloading a file. The best way to understand what web services do and how they are used is to enable the Metronome feature on the RTC Eclipse client which tracks and reports on what web services have been executed by the individual client. (For more information see https://jazz.net/blog/index.php/2008/02/01/the-jazz-metronome-tool-keeps-us-honest/). You can enable the Metronome feature by visiting the Window/Preferences user interface and selecting “Show traffic statistics” as shown above and then use the Metronome icon at the bottom of the client to view and manage the data. The resulting report will record the web service traffic generated by this individual client in performing whatever operation you do. © Copyright IBM Corp. 2012 8 of 32 For example, checking in a few files produced the output above The web service counter names are related to the names shown above, i.e. the fetchOrRefreshItems web service has a full name of com.ibm.team.repository.common.internal.IRepositoryRemoteService.fetchOrRefreshItems. Using Metronome you can relate which user operations call which web services. For the web browser client, using a product like Firebug will let you see the direct traffic as well. Keep in mind that the web service reports show how much time the server required to perform the operation; Metronome data also includes the round-trip time between the client and server. If the server time is relatively small, the difference between the two may represent excessive network latency, which may be the real cause of perceived performance problems. It is also important to realize that some web services are used extensively by multiple components of the system and don’t just support specific use cases, i.e. com.ibm.team.repository.common.service.IQueryService.queryItems is used by many operations. 3.1.2 Web Services Each web service provides three groups of data values covering elapsed time (“et”), bytes sent or downloaded to clients (“bs”), and bytes received or uploaded from clients (“br”). JazzMon produces a series of time-trends extracted from this table (shown below), computed for each server URL being monitored. • • Service trend tables – time-trend tables by individual web services for each interval: o service_etAvg.csv: has elapsed time averages in seconds o service_etCnt.csv: has the number of times (counts) that a web service is called o service_etTot.csv: has the total elapsed time spent per web service in seconds (etCnt * etAvg = etTot) o service_bsTot.csv: bytes sent totals o service_brTot.csv: bytes received totals Component trends – time-trend tables aggregated by system component, based on the web service name, i.e. com.ibm.team.build.internal.common.ITeamBuildService.getBuildEngine() is in the build component of the server. © Copyright IBM Corp. 2012 9 of 32 • Service totals trend tables – these appear in the top level directory to compare the total traffic across all the servers being monitored in the run (serviceTotals_etCnt.csv, etc) 3.1.3 Web Service Components This is a short summary of what the different system components (com.ibm.team.<component Name>.<service>) do: • apt - Agile Planning and Tracking • build - Support for Build Engines to access and process build requests • calm - Collaborative Application Lifecycle Management (C/ALM) specific operations • com.ibm.debug.team - internal debugging • com.ibm.teami - I-System specific operations • com.ibm.teamz - Z-System specific operations • dashboard - Support for web browser dashboard presentations showing mix of reports and queries • datawarehouse - Services unique to managing meta-data about the repository • enterprise - Enterprise extensions • filesystem - Manage versioned file artifacts between local workspaces and repository • fulltext - Full text search capabilities • interop - SCM integrations between Jazz and external systems, including work item synchronization with ClearQuest • jfs – Jazz Foundation Services - Resource based storage and query services providing access to the JFS repository and user information, also used by JFS-based fronting applications • links - Access and manage links between different types of artifacts such as work items and change sets • process - Process definition controlling activity flow, roles, and permissions with customization • reports - Reports provide data about activities and artifacts over time in the repository • repository - User, license, and server administration services along with modeled storage services for persistent and query © Copyright IBM Corp. 2012 10 of 32 • rtc – Rational Team Concert (one lone operation) • scm – Source Code Management - basic change set management operations – check ins, accept/deliver, suspend/discard/resume, workspace management • social - Support for Open Social integration • vs - Visual Studio client platform support • workitem – Work item operations - define/create/edit/delete/query work items 3.1.4 Asynchronous Tasks Asynchronous tasks are background processing tasks that the Jazz server carries out internally for maintenance and other processing not related to a specific user request. JazzMon creates time-trend tables for the counts (async_etCnt.csv (“elapsed time Count”)), average response times (async_etAvg.csv), standard deviation (async_etDev.csv), and total time spent (async_etTot.csv). A sample of this table is shown below. Top level totals are also computed (asyncTotals_etCnt.csv, etc) 3.1.5 Floating License Usage The JTS application server may be tracking Floating License usage information recording when new floating licenses are checked out or when they expire. This information provides an indication of how many users are active but does not show any users with permanent licenses so don’t rely on it as an absolute indication of current usage. JazzMon creates time-trend tables for the counts (licence_flVal.csv) in the JTS application directory output but does not aggregate the information at this time. © Copyright IBM Corp. 2012 11 of 32 3.1.6 Distributed Object Grid Cache When Jazz 4.0 products are clustered, an additional report may be produced that provides information about the Object Grid communications traffic used to synchronize information between nodes. JazzMon creates time-trend tables for attempted count (objectgrid_atCnt.csv), elapsed (successful) count (objectgrid_etCnt.csv), elapsed average time (objectgrid_etAvg.csv) and elapsed total time (objectgrid_etTot.csv). This information is best reviewed in consultation with IBM support. 3.2 Repository Reports Repository reports use an internal API to collect data about the contents of the Jazz repository itself, providing insight into the distribution of different types of artifacts in the repository, based either on the component level (repoReport.x.txt) or, in the more detailed report, by individual types of artifacts in the component namespace (repoReport.itemized.txt). The columns of greatest interest are the number of items (unique artifacts) and states (changes to those artifacts). Other columns show what percentage a namespace is compared to the overall total or additional information about storage size. Shown below is a small segment of the overall table. NOTE: These reports require the user have Jazz Administrator access to the repository and take substantially longer to produce than web service snapshots. In some larger repositories these may take a half hour or more and they should be run less frequently. Consider having a separate JazzMon run that is taking these perhaps once a day or once a week. namespace com.ibm.team.applicationmigration com.ibm.team.apt com.ibm.team.apt.plansnapshot com.ibm.team.apt.resource com.ibm.team.apt.snapshot com.ibm.team.build com.ibm.team.compatibilitypack com.ibm.team.dashboard com.ibm.team.diagnostictests states 0 4 0 0 0 182503 212 0 13 states_prct_total 0.0 0.0 0.0 0.0 0.0 12.0 0.0 0.0 0.0 items 0 4 0 0 0 180947 108 0 13 items_prct_total 0.0 0.0 0.0 0.0 0.0 15.7 0.0 0.0 0.0 repoReport.<n>.txt • • • • • • namespace: functional area within the overall repository states: total number of item states for this namespace (changes) o states_prct_total: namespace states percentage of total states items: total number of distinct items for this namespace o items_prct_total: percentage of total items o ave_states_per_items: average states per item size: size taken by all this namespaces states (excluding content) o size_prct_total: percentage of total size o size_ave_per_state: average size per state o size_ave_per_item: average state size per item orm_size: size taken by all the ORM (Object Relational Mapping) tables for this namespace o orm_size_prct_total: percentage of total ORM size o orm_size_ave_per_item: average ORM size per item content_size: size taken by all the content associated with this namespace's items o content_size_prct_total: percentage of total content size o content_size_ave_per_state: average content size per state [not very useful] © Copyright IBM Corp. 2012 12 of 32 • o content_size_ave_per_item: average content size per item stored_content_size: actual compressed content size taken up by all content associated with this namespace's items o stored_content_size_prct_total: percentage of total stored content size o stored_content_size_ave_per_state: average stored content size per state [not very useful] o stored_content_size_ave_per_item: average stored content size per item o stored_content_size_ave_compression: ratio of stored content to content size (lower value = higher compression) repoReport.<n>.itemized.txt • • • • • • • namespace#item: specific item type within a given namespace states: total number of states of this item type o states_prct_total: percentage of total states o states_prct_namespace: percentage of just this namespace's total states items: total number of distinct instances of this item type o items_prct_total: percentage of total items o items_prct_namespace: percentage of just this namespace's total items o ave_states_per_items: average states per item size: size taken by all the states of this item type (excluding content) o size_prct_total: percentage of total size o size_prct_namespace: percentage of just this namespace's total size o size_ave_per_state: average size per state o size_ave_per_item: average state size per item [not very useful] orm_size: size taken by all the ORM (Object Relational Mapping) tables of the item type o orm_size_prct_total: percentage of total ORM size o orm_size_prct_namespace: percentage of just this namespace's total ORM size o orm_size_ave_per_item: average ORM size per item content_size: size taken by all the content associated with items of this type o content_size_prct_total: percentage of total content size o content_size_prct_namespace: percentage of just this namespace's total content size o content_size_ave_per_state: average content size per state [not very useful] o content_size_ave_per_item: average content size per item stored_content_size: actual persisted (compressed) content size taken up by all content associated with items of this type o stored_content_prct_total: percentage of total stored content size o stored_content_prct_namespace: percentage of just this namespace's total stored content size o stored_content_ave_per_state: average stored content size per state [not very useful] o stored_content_ave_per_item: average stored content size per item o stored_content_ave_compression: ratio of stored content to content size (lower value means higher compression) 3.3 Server Info The server information report captures basic information about the server - uptime, maximum memory, total memory, Java VM, Jazz build, etc. It is a snapshot of the contents of this URL: https://<yourhost>:9443/jazz/service/com.ibm.team.repository.service.internal.IServerStatusRestService/ServerInfo 3.4 State Cache Counter Report The State Cache Counter report provides information about internal cache management traffic. © Copyright IBM Corp. 2012 13 of 32 4. Visualizing Data Each time-trend file displays one variable from the web service counter reports as a series of columns as the value changes over time. • To work with the data in Microsoft Excel use the JazzMon_Visualizer macro file in the installation directory. • To work with the data in Lotus Symphony read the comma separated CSV files as spreadsheets for filtering, visualization, and analysis. Note: If using Lotus Symphony adjust ANALYSIS_TARGET property to avoid formula error (ANALYSIS_TARGET=symphony). These examples demonstrate Excel using a data set created by monitoring and analyzing the target server for four days. 4.1 Charting using the JazzMon_Visualizer The JazzMon_Visualizer is an Excel workbook that provides macros to automatically read in most of the analyzer CSV files and turn them in to charts automatically. Follow the instructions on the Summary page: 1. 2. Run Jazzmon to monitor and analyze your data. See the JazzMonQuickStart one-page. Read in JazzMon_Visualizer.xls and enable macros. You will either be prompted for whether to enable macros or not, or you may see a banner at the top telling you macros are disabled until you click a button to enable them. Some sites may hide this option by default for their employees. If you have trouble talk to your local administrator. © Copyright IBM Corp. 2012 14 of 32 3. 4. 5. Select the location of your data. Press the Browse for FolderName button or type in the path to your analyzed data. Select any .CSV file or the servermonitor.txt file to pick the directory. Adjust the output properties. These allow you to adjust the titles used in charts, how many of the top N rows will be included, select the output file name and folder locations, select a sub range of data to chart and other chart options. Press the “Create Workbooks” button to create a series of workbooks • The initial work book you see is the top level totals, comparing overall traffic between the different servers, applications, or cluster nodes. This will have hyperlinks to the individual servers or application workbooks • Each server or application will have its own workbook with links back to the top level workbook to allow navigation across the data. The name is based on the OutputFileName and the subdirectory name. • In each work book, the Table of Contents page provides links to the different data table tables tabs in the current spreadsheet. The top left cell in each table provides a hyperlink back to the Table of Contents to assist in navigation. For each data table tab, the preceding tab is the corresponding chart. • Workbooks are output to the same folder based on the OutputDirName, allowing you to zip up all the workbooks to facilitate sharing with other team members. • NOTE: Pressing the Create Workbooks button will automatically close any conflicting spreadsheet files with the same name that are already open. Make sure to save any work you want to save or to change the OutputFileName or OutputDirName parameters to avoid overwriting work you want to keep. Once you have the results you want, skip to section 4.3 for more information for how to interact with the data. © Copyright IBM Corp. 2012 15 of 32 4.2 Charting Manually 4.2.1 Reading CSV Files The best files to start with depends on what performance issues are already known but these are good starting points • service_etTot.csv – helps identify which web services take the most total elapsed time and represents count multiplied by average • service_etCnt.csv – helps identify volume of traffic (counts) to find the most frequently called operations • service_etAvg.csv – isolates the average response times for web services, computed to show the average per analysis sample time interval (totalTimePerInterval / countsPerInteral) instead of relying on the server’s original running average. The interval average helps identify poor performance at specific times of day. In Excel: • File/Open, navigate to the file (c:\temp\JazzMonData\run0\<host>\service_etAvg.csv). You will need to change “Files of type” to select “Text Files (*.prn,*.txt,*.csv)” to see the .csv files produced by JazzMon. • Adjust the column widths for readability: select all (control-A) and then double click the bar between the A and B column headings to auto size all columns • Split the window pane to make it easier to work with large spreadsheets o grab the little rectangle at the right end of the horizontal scroll bar and drag it between the B and C columns o grab the rectangle at the top of the vertical scroll bar and drag it between rows 1 and 2) o scroll the right pane to see the right end of the rows You can optionally format formula results for better readability: select each column, click mouse-right and “Format Cells”. • Totals works best as “Number” format, thousands separator, and no decimal places • Max and Avg work best as “Number” format, thousands separator and 3 decimal places • Avg/Baseline works best as “Percentage” format, 2 decimal places 4.2.2 Basic Charting Using this sorted spreadsheet, you can create a chart using the Chart Wizard • • Select the entire data set by once again clicking the corner box. From the main menu click on the Chart Wizard (looks like a column chart) © Copyright IBM Corp. 2012 16 of 32 • • Step 1: In the Chart Wizard select Chart Type “Line” and then hit Next Step 2: Reduce the data range to the top 20 web services by changing the last number in the Data Range (i.e. $CW$320 becomes $CS$20). Given the wide value scale later rows may not show on the chart and earlier versions of Excel have a 255 column limit. Then select “Series in:” value of “Rows and hit Next. o Sometimes the X-axis at the bottom shows numbers instead of dates/times. To fix this select the Series tab in Step2. If the first row (Counter(<field>) shows up in the Series list, remove it and select the first row to be the Category(x) axis labels as shown below © Copyright IBM Corp. 2012 17 of 32 Step 3: Type in a Chart Title and axis labels if desired. o In some cases the data may stack up vertically like towers. If this occurs, check the Axis tab in Step 3 and change Category(x) axis to use Category instead of Automatic. Step 4: Set Chart Location as new sheet (worksheet in spreadsheet). Hit Finish. • • Average Reponse Time 3500 filesystem.common.IFilesystemService.getFil eTreeByVersionable3 scm.common.IScmService.getHistoryForVer sionable scm.common.IScmService.acceptCombined apt.internal.service.rest.IPlanRestService.get PlanSearchResults2 scm.common.IScmService.updateCompone nts2 process.internal.service.web.IProcessWebUI Service.getContributors filesystem.common.IFilesystemService.comp areWorkspaces scm.common.IScmService.batchCommit 3000 2500 2000 scm.common.IScmService.suspend 1500 filesystem.common.IFilesystemService.getBl ameWS scm.common.IScmService.resume 1000 scm.common.IScmService.discardChangeS ets scm.common.IScmService.deliverCombined 500 1/ 16 jaz z / 1/ 201 .jaz 16 2 z /2 14 1/ 012 :46 17 / 19 1 / 2 0 1 :4 6 17 2 1/ /20 0:4 17 1 2 6 / 1/ 201 5:4 17 2 6 1 / 1/ 201 0:4 17 2 6 /2 16 1/ 012 :46 18 / 21 1 / 2 0 1 :4 6 18 2 1/ /20 2:4 18 1 2 6 / 1/ 201 7:4 18 2 6 1 / 1/ 201 2:4 18 2 6 /2 17 1/ 012 :46 19 / 22 1 / 2 0 1 :4 6 19 2 1/ /20 3:4 19 1 2 6 / 1/ 201 8:4 19 2 6 1 / 1/ 201 3:4 19 2 6 /2 18 1/ 012 :46 20 / 23 1 / 2 0 1 :4 6 20 2 /2 4: 01 46 2 9: 46 0 scm.common.IScmService.updateCompone nts scm.common.IScmService.createWorkspac e filesystem.common.IFilesystemService.getFil eTreeByVersionable4 reports.service.rest.internal.service.IReporta bleService.GET scm.common.IScmService.accept This produces a chart of the average response time over the 4 day period that looks like the chart above. By hovering over individual lines you can query which web service and what time slice you are looking at. © Copyright IBM Corp. 2012 18 of 32 4.2.3 Combining data sets (optional) Sometimes you may want to combine the data from different tables, perhaps looking at average response times sorted by counts so you can look at the average times of those operations called most frequently. One way to do this is to cut and paste the average counts column from service_etCnt.csv and paste it into the average response time spreadsheet. • Unhide all the rows in both spreadsheets and sort both by the Counter(<field>) so the rows are exactly in the same order (control-A to select all, then Data/Sort by the first column in ascending order) • Select the first column (counter name) and then control-click on the Avg column from the service_etCnt.csv file • Go past the last column of service_etAvg.csv and paste the two columns past the Avg/Baseline column. You may need to use mouse-right “Paste Special” and select “Values” to paste in the results of the formula based column from service_etCnt.csv. © Copyright IBM Corp. 2012 19 of 32 • Scroll down and spot check that the rows are using the same names to make sure the data is aligned correctly, then you can delete the Counter(etCnt) column and rename the service_etCnt.csv “Avg” field as “Avg Counts” • Sort in descending order by the new sort column The resulting data table may have too wide a data range to chart easily but it will highlight the average times of the most frequently used operations. This particular table shows some unusually slow operations in the most frequently used operations. © Copyright IBM Corp. 2012 20 of 32 4.3 Working with Data Tables and Charts The charts produced using the JazzMon_Visualizer focus on the top N operations as sorted by the “Totals” column. You may want to focus on other web services by sorting by other values such as averages or actual numbers in a particular time slot, etc. By resorting or filtering a table you can investigate other web services - the associated chart will be updated as soon as the table changes. 4.3.1 Basic Table Structure This provides a spreadsheet showing counter names and average response times (above). • Column 1 is the “counter” being measured (with the leading “com.ibm.team.” leader trimmed off) • Column 2 is the optional “baseline” that the collected data is being compared to (based on ANALYSIS_BASELINE). • Intermediate columns are the data snapshots. If there are too many columns to read in the full spreadsheet, use the ANALYSIS_SAMPLE_TIME property to reduce the sampling rate and run analyze again. • The last 4 columns provide built in formulas to compute information about the data columns that provide sort keys to highlight the more interesting data. NOTE: If you get an error in the Avg/Baseline column see more information on ANALYSIS_TARGET to adjust the data for the spreadsheet application you are using. o Totals, Max, Avg - sum / maximum / average of all data columns in the row respectively o Avg/Baseline - compares Average to the Baseline value for the current row as a percentage • NOTE: The *_etAvg data tables now have two additional columns o TotalTime column is added to show the total time spent on each web service o TotalCounts column shows counts for the run and can be used to filter out or hide low count web services o Average of the averages is computed as TotalTime/TotalCounts to provide a weighted average for the run © Copyright IBM Corp. 2012 21 of 32 4.3.2 Sorting Time- trend tables often have over 500 rows, one for each of the available Jazz web services. To make sense out of this wealth of information, we must extract the most important items by sorting and filtering. In Excel, select the entire table by selecting the upper left corner of the table use (ctrl-A), then select Data/Sort from the menu bar. For working with averages, select “Avg” and sort in descending order to bring the longest response times to the top of the table. (To return to the original alphabetic order, select “Counter (etAvg),” Ascending.) © Copyright IBM Corp. 2012 22 of 32 4.3.3 Filtering Filtering can be done by manually “hiding” data rows or columns (select rows or columns and mouse-right “hide”) or using the Filter/AutoFilter feature of Excel under the Data menu. Either approach will immediately affects any charts based on that data table. • Select all the data (control-A) then select Data, Filter, AutoFilter. • This will add pull down menus under every column that allow you to select “Top 10” (or any “Top N”) to automatically hide rows not selected by the filter selection • To undo a given selection, use the filter pull down menu to select (All) again. • The autofilter “Custom…” option will allow you use AND/OR logic to specify ranges and additional filtering of strings with SQL-like “contains” and “equals” expressions. NOTE: Since the *_etAvg data tables include the TotalTime and TotalCounts you may want to first sort the table in descending order by TotalCounts and hide or filter out the low frequency calls, i.e. hide anything below 10 calls per hour, in order to ignore slow response web services that are not called often enough to be interesting. 4.4 Reporting Gaps during monitoring When the server fails to respond to a request for a web service report, JazzMon will make a copy of the previous report as a place holder and leave a file (CounterContentServerX.ERROR.txt) that contains the exception. This may result when the server has gone down or is being rebooted or a communications error occurs temporarily. JazzMon will continue to make requests for subsequent reports for the remainder of the run. Placeholders are used to ensure that data samples across multiple servers or nodes all have the same number of samples to avoid data skew because of gaps. The corresponding data column is highlighted with (?) to indicate it is not valid data and the data columns may be hidden if desired. The placeholder data is a copy of the previous sample which in this simulated communication error causes an apparent jump in the data between 17:11 and 17:12 is identical so the computed delta count drops to zero but then jumps dramatically. Rebooting the server will reset all counters to zero so a server restart may cause a similar spike in some reports before settling down again and in some cases may become a negative value. Hiding the placeholder column and following column will provide a more meaningful representation. NOTE: Aggregated node data makes some basic assumptions in order to merge data from multiple nodes. See the section “2.4.1 Cluster Node Data Aggregation” for more details. © Copyright IBM Corp. 2012 23 of 32 Counts showing error 30000 25000 scm.common.IVersionedContentService.GE T repository.common.internal.IRepositoryRem oteService.fetchOrRefreshItems build.internal.common.ITeamBuildService.sa ve repository.common.service.IQueryService.qu eryItems build.internal.common.ITeamBuildService.ge tBuildEngine build.internal.common.ITeamBuildRequestS ervice.getNextRequest jfs.users.service.IContributorService.GET 20000 repository.common.internal.IRepositoryRest Service.GET repository.common.jauth.IIssueAuthToken.P OST build.internal.common.ITeamBuildService.se tLastContactTime repository.service.IVersionCompatibilityRest Service.GET repository.common.internal.IRepositoryRem oteService.describe repository.common.internal.IFeedService.GE T repository.service.IItemRenderService.GET 15000 10000 5000 0 Feb_28_2012 17:10 Feb_28_2012 17:11 (?)Feb_28_2012 17:12 Feb_28_2012 17:13 Feb_28_2012 17:14 workitem.common.internal.IWorkItemReposi toryService.fetchNewer build.internal.common.ITeamBuildService.st artBuildActivity workitem.common.internal.IQueryRepository Service.count build.internal.common.ITeamBuildService.ad dBuildResultContributions NOTE: One thing that stands out in many charts is the sudden dip in the second column for all web services. This is an artifact of data computing data values in time intervals. In order to get the relative number of counts or time, the analyzer compares each time slice to the slice before it to get a delta count, so the counts for the first time slice are 0’s, for the second slice is Time2 – Time1, etc. This first column dip artifact can be eliminated by hiding that first time column in Excel by selecting the first data column and using mouse-right Hide as shown below. © Copyright IBM Corp. 2012 24 of 32 5. Interpreting Results 5.1 Overall Totals (Top Level workbook) JazzMon produces a set of CSV files in the top level folder that provide data on overall totals across the set of application or server URLs you are tracking. The initial workbook that the JazzMon Visualizer produces looks at this information to provide a “50,000 foot” view of the traffic across these servers. Note: The examples in this chapter are based on a week’s worth of data collected from the main jazzdev production server. Reviewing the data in this workbook provides an overview of the comparative traffic across your applications or servers. Typically the JTS application experiences low volumes of traffic since it is usually providing user authentication and services in support of the primary applications like ccm (or “jazz”) or qm. These charts often highlight major patterns. © Copyright IBM Corp. 2012 25 of 32 5.2 Floating License Usage (license_flVal in jts application) To find out the primary usage cycles, click on the “*.jts” subdirectory workbook link. The Floating License data tab will provide a clear indication of user activity, highlighting the types of user licenses checked out and active during the main work period for your users. Matching user cycles to other charts, like average response times, will usually highlight which operations are under performing during the periods of greatest interest. © Copyright IBM Corp. 2012 26 of 32 5.3 Component Summaries The CCM (or jazz) application is generally where most of the traffic occurs. If you are still looking at the *.jts workbook follow the hyperlink back to the top level work book and then select the *.jazz subdirectory workbook from there. The first two charts provide an intermediate scale summary of the traffic frequency and time by totaling web service traffic by the major server subsystem components. This gives you a break down by the different functional areas of the server. In an SCM site it is typical for the scm component to show significant traffic because it involves file downloads. The build and repository components often display a regular pattern of activity in support of the build engines checking for and processing build requests. A list of component names is included in the table of contents for each workbook. © Copyright IBM Corp. 2012 27 of 32 5.4 Web Service Traffic Details 5.4.1 Average Response Time (service_etAvg) Average Response Time is an important indicator of end user experience. The patterns you are usually looking for are changes in response time or unexpectedly long response times. NOTE: If you find the default Y scale is hiding the details you need, mouse-right over the values in the left hand Y axis and adjust the scale to a specific volume as shown below. You may also “hide” rows containing specific web services in the data table to filter them out (the chart will reflect the change immediately). The resulting chart will scale up the smaller values of primary interest. From the adjust chart shown below, we can see that compared to the baseline file average times, a number of operations spike dramatically mid day under load. Keep in mind that baseline data just provides an average reference point for an alternate server or point in time. But unusually long response times that correspond to user reported performance problems usually provide a starting point in identifying what web services are involved in performance issues. Looking at the average response times is interesting but without some additional context can be misleading. • Average response times are calculated based on total time and counts during that interval for the service. This naturally makes the graph somewhat “spiky” because the values return to 0 when there is no traffic in a given period. • Some operations normally take a substantial amount of time, especially reports and integration operations. • Discard, Suspend, and Resume can take significant time depending on size of the end users suspended queue. © Copyright IBM Corp. 2012 28 of 32 © Copyright IBM Corp. 2012 29 of 32 5.4.2 Counts (service_etCnt) The Service Counts chart provides insight into what the most frequently called operations are. Be aware that web services called many times may not consume the most processing time if their average response times are small. See the next section for total time, a better indicator of load. Here are a few highlights: • scm.common.IVersionedContentService.GET downloads a single file. This is usually the most frequent call made in a conventional SCM environment and performance issues here can have a major impact on overall performance. The file size for this call does impact response time so look at the Bytes Sent data (service_bsTot.csv) to see how your average size compares to the baseline size before drawing overall conclusions. • build.internal.common.ITeamBuildService.getBuildEngine and *.ITeamBuildRequestService.getNextRequest are two calls that are made frequently in support of the build engines waiting for build requests. • repository.common.internal.IRepositoryRemoteService.fetchOrRefreshItems is used to obtain many individual elements of data used in work items and other RTC artifacts. • repository.common.internal.IFeedService.GET performs a feed query for a specific project area such as Build events, Team information, or workitem changes. In the RTC Eclipse client go to the Team Dashboard view, go to the Event Log and click on the down facing triangle to get to the Configure menu for feeds. This will list the feeds a given client is watching using this web service; if you edit an individual Feed source you can see how often that feed calls this web service to get updated information. © Copyright IBM Corp. 2012 30 of 32 5.4.3 Total Time (service_etTot) The actual elapsed time spent processing the web services is a better indication of where the server is spending more effort than the raw service counts. It helps put average times and counts in context showing by showing the product of the two. Slow response times for operations that are called frequently can be a better indication of where problems may lie. © Copyright IBM Corp. 2012 31 of 32 5.5 Asynchronous Tasks (async_etTot) The total time table for asynchronous tasks is also interesting to check to see how much time is being spent on background tasks for maintenance and supporting operations. These operations can be long running so just because an operation finished in a given interval it doesn’t mean it was only running during that interval. But if you find that long operations are completing during or shortly after a period when performance problems have been identified, it may indicate that some maintenance operations are taking longer than expected and not finishing in the off-hours period. These operations are used for things like • Cleaning up obsolete data results (BuildResultPrunerTask) • Notifying users and processes of completed operations (BuildNotificationTask, notification.mail, workitem.service.save.postnotification • Supporting build engine operations (BuildSchedulerTask, BuildAgentLoop) • Taking snapshots for data warehouse operations (ScmSnapshotTask, CommonSnapshotTask) NOTE: Some web services like reports are not run very often and can have very long response times. Baseline data comparisons are also vulnerable to large spikes in response times which may be skewing averages. Sometimes data points that suggest a serious response time regression can be attributed to a single large sample (i.e. a user running a huge report). Using counts, median, max, and standard deviation metrics can help identify when these issues affect average response time accuracy. © Copyright IBM Corp. 2012 32 of 32