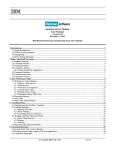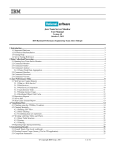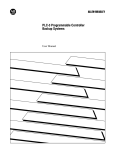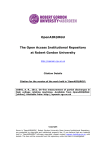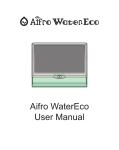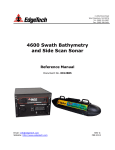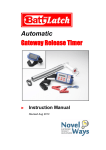Download Manual
Transcript
RainMachine User Manual Rain Machine The Forecast Sprinkler USER MANUAL v. 1.6h 1 RainMachine User Manual 1. INSTALLATION 1.1. Fastening unit 1.2. Electrical 1.3. Power up 1.4. Setup 2. HOW IT WORKS 2.1. Base Watering Duration 2.2. Protecting your plants – Hi and Low temperatures 2.3. Missing Internet weather data 3. USER INTERFACE 3.1. Home screen 3.2. Statistics Screens 3.3. Water Now Screen 3.4. Settings screen 3.5. System Settings screen 4. SMARTPHONE APP 4.1. Installing mobile app 4.2. Connecting to the RainMachine 4.3. Login 4.4. How the application works 4.5. Zones Manual watering 4.6. Programs 4.7 Zones 4.8 Rain Delay 4.9 Security 4.10 Date/Time 4.11 Units 5. Specification 5.1. Controller features 5.2. Programming features 5.3. Zones features 5.4. Mechanical specs 5.5. Electrical specs 5.6. Warranty 6. Appendix 1 6.1. Evapotranspiration (ET) 6.2. Quantitative Precipitation Forecast (QPF) 6.3. Crop Coefficient Kc 6.4. The RainMachine Algorithm 2 RainMachine User Manual 1. INSTALLATION 1.1. Fastening unit ● Place the RainMachine controller close to an electrical outlet. We recommend placing it indoors (i.e. garage). ● The quick install guide is also a fastening template. Place the provided template on the wall. Mark and drill through the holes labeled “DRILL HERE”. ● Using provided screws fasten the unit to the wall. ● Indoor operating temperature range*: 32F to 122F / 0° to 50° C 1.2. Electrical ● Remove the white plastic terminals lid by pressing on the 2 edge dimples white pulling up the tabs below them. ● Connect your valve wires to the green terminals labeled 1 through 12. ● You can control up to 12 valves with one RainMachine unit. ● C is Common terminal – all valves share 2 common terminals labeled “C”. The common terminals are electrically connected together. One or both Commons can be used. Note: OK to use only one Common terminal (either one) for all 12 valves as the two Common terminals are internally and electrically connected together. 1.3. Power up ● ● ● ● Replace terminal white terminal lid. Connect the 24VAC power cables to the terminals marked “ 24VAC ”. Plug transformer (included in the package) into AC wall socket. System will boot (12 minutes) and launch the setup wizard. 1.4. Setup The setup wizard will walk you through the basic RainMachine information, such as: machine name, WiFi connection and location information. Note: In order to complete the setup, you need a working Internet connection and WiFi After you completed the setup wizard you need to add watering Programs and edit Zone Properties . Congratulations! Your unit is up and running. 3 RainMachine User Manual 2. HOW IT WORKS An irrigation controller is a device to operate automatic irrigation systems such as lawn sprinkler. Controllers have means of setting the frequency of irrigation, the start time, and the duration of watering. While most sprinklers have a fixed duration of watering (e.g. 5 minutes per zone, as defined by the user), the RainMachine automatically adjusts your base watering duration by lowering it on rainy or colder days and increasing it on hot summer days. Because the system dynamically adjust the watering duration the RainMachine not only saves water but it also protects your plants. 2.1. Base Watering Duration The Base Watering Duration is the duration of watering required for each zone, during a normal, summer day , as defined by the enduser. Initial calibration efforts using complex formulas that take in consideration soil type, inclination and hypothetical solar irradiation amounts are possible, but they are not practical. Variable city water pressure as well as uneven water distribution among all sprinkler heads, coupled with local shading conditions create an impractical and inaccurate model in gauging what’s best for your garden. Note : Our device guarantees seasonally and daily water savings based on calculations that take in consideration vegetation type, variability of the weather and time of year, but it cannot prevent water waste, should you set the Base Watering Duration to something much higher than normal. Given a Base Watering duration per each zone, as decided by you, the RainMachine will then dynamically adjust the watering duration, up and down, as needed. These adjustments are the result of Evapotranspiration calculations based on your vegetation type (Lawn, Bushes, Flowers, Vegetables, Citrus, etc) and feedback from meteorological data such as: 4 RainMachine User Manual ● Forecasted Temperature from National Weather Service. ● Quantitative Precipitation Forecast from NOAA’s National Weather Service. ● Solar Radial Levels adjusted to Earth’s rotation and inclination during the year. Note : See Appendix 1 for a detailed explanation of the Evapotranspiration (ET), Quantitative Precipitation Forecast (QPF) algorithms. 2.2. Protecting your plants – Hi and Low temperatures While saving water is one of the RainMachine’s main goals, growing a healthy lawn or garden is equally important. RainMachine protects your plants against extreme weather conditions, like freezing temperatures or unusually hot days. Navigate to Setting > Hi/Lo Temps and you can instruct the RainMachine to avoid watering when the minimum temperature drops below a certain level, or to add more water in extreme hot conditions. In addition, you can select individual months of the year when the controller prevents starting of any watering cycle. Note : By setting up freeze protect you instruct RainMachine to not start watering cycles under a specified temperature or on specific months. That does not protect your pipes or other parts of the system against freezing. If you live in a zone where freezing occurs, please winterize your system. 2.3. Missing Internet weather data The RainMachine can properly work even when your Internet connection temporarily goes down. The controller downloads forecast data for up to 7 days; therefore, it can continue normal operation several days with intermittent Internet failures. Note : You need a working Internet connection when you setup the controller for the first time. During the first setup and until the connection with NOAA weather data servers is established and data downloaded, the NOAA logo is red. In addition, RainMachine uses a historical database with your local weather conditions, and, if no Internet weather data is available, it stills saves you some water by using a locally stored historical averages table. 5 RainMachine User Manual Note : Using Forecast data and/or Historical averages can be disabled for any specific zone. If both Forecast data and Historical averages are disabled for a specific zone, the RainMachine will act as a regular sprinkler controller, watering the amount you programmed (the Base Watering Duration) for each zone, without any adjustment. 3. USER INTERFACE IMPORTANT: Available touch actions to navigate and make changes on the RainMachine application are : one finger tap and one finger swipe left, right, top and bottom . When the screen enters into sleep mode, one finger tap will open it back up into “ Home ” screen. On the RainMachine 6.5" glass capacitive touch screen there are 5 backlit illuminated touch buttons, 3 on the left side and 2 on the right side of the color LCD screen. ? Help this button will open a contextual “Help” screen Water Now tapping this button it will open the manual watering application screen. Note : The Water Now button will start flashing when a watering activity it’s taking place (i.e. program starts, manual watering is set. Tap this button and it will open the “Settings” application screen. Back tapping this button it will go back to the previews application screen. 6 RainMachine User Manual Home tapping this button it will always open the “Home” application screen. 3.1. Home screen From top to bottom: ● Top screen 5 weather forecast days, starting from “ TODAY ”, showing the average High and Low temperatures. ● Middle screen in percent, average water that could be consumed for each day. ● Bottom screen Last weather update status for the setup location and NOAA* status. ( *NOAA National Oceanic and Atmospheric Administration ). Note : Until the connection is established and weather data is successfully downloaded from NOAA servers, the NOAA logo will show in red color. It might take up to 1 hour to synchronize with the NOAA servers. If, for any reason, RainMachine does not have internet connection and the link with NOAA servers could not be established, the NOAA logo on the screen will turn red. 7 RainMachine User Manual 3.2. Statistics Screens Tapping anywhere on the “ Home ” screen it will open the 30 days average water consumption. Taping again on this screen it will show 1year statistics. To return to the “ Home ” screen, tap again on the graph . On the right side of the screen you will see an index with the average water consumption for the specific period (in this example it is 74% ). 3.3. Water Now Screen Tapping this button will open the Manual Watering screen. This action allows you to start watering on one or more zones. Note : If Zone 1 is set as “Master Valve” it will not show up in the manual watering zone list. Only Zone 1 can be set as “Master Valve” from the Zone 1 properties screen. Tap the zone card you want to water and then set the watering time, in minutes, by tapping “ + ” or ” – “. The valve associated with the zone will start watering. Cancel anytime this action by taping “ Cancel ”. 8 RainMachine User Manual Starting a zone while another one is running, it will automatically place the respective zone in “ Pending ” mode until the active zone finishes watering or it is cancelled. Anytime you want to cancel/stop all the manual watering activities tap the “ STOP ALL ” button. 3.4. Settings screen Tapping this button will open the “Settings” application screen. Note : This button will start flashing if something it’s not correctly set up in the RainMachine 9 RainMachine User Manual settings. (i.e. the WiFi connection it’s not active, or incorrectly setup) 3.4.1. Programs Tapping the “ PROGRAMS ” card it will open the Program List. Tap a Program card to change its properties. Tapping “ Add New Program ” card to add a new program and the “ Program Summary ” screen will open. Note : There is no limit of the number of programs you can set. Active / Inactive : Use this feature to enable or disable a Program. 10 RainMachine User Manual Example: If you have a veggie garden on zone 6, and you want to water that only from April to September, you can define a special program for that and mark it Active in April, when you plant your vegetables and you can mark it Inactive in September, when you harvest. You do not need to reprogram everything to accommodate that. Just 2 touches, as described, will do it. Program Frequency : tap on “ Runs daily at 06:00 am ” to change the start time and the program frequency. Available settings are: daily , specific weekdays , odd/even days, every 2 or more days. Daily : Water every day at a specified start hour, 7 days a week, 365 days per year. Specific weekdays : Water on specific days by selecting checkboxes for individual or multiple days of the week, 365 days per year. Odd/Even days: Water only on Odd or Even calendar days, 365 days per year. Every 2 or more days: Water every 2 days or water every “N” days, as desired. Next tentative run... is the day when the RainMachine would try to run the program. If that specific day is restricted, by “ Freeze control ” or “ No watering months ”, or if weather conditions does not allow, the program might not run. Assigned Zones : Assign zones to this program and specify watering time duration for each zone, in minutes. The longest watering time you can set a zone to water is 300 minutes. Note: By default you will see the “Active and “Inactive” zones. If you don’t want to have them on the list, uncheck “Show inactive” checkbox to hide them. Cycle & Soak allows you to avoid water waste. Each soil type can absorb a specific amount of water in a time interval. In order to avoid runoffs, you can split the watering interval in multiple cycles, allowing a soak time between cycles. Example 1 : Instead of running Zone 3, which has compacted, clay soil, for 15 minutes, you can split that in 3 cycles (5 minutes each), allowing 30 minutes soak time between cycles. This will provide a better water absorption in the soil. Example 2 : Watering Program example: Zone 1 with 20 minutes and Zone 2 with 10 minutes with 2 cycles and 30 minutes soak time : Cycle 1: Zone 1 10 min (20 min divided by 2 cycles) Zone 2 5 min (10 min divided by 2 cycles) 11 RainMachine User Manual Soak: 30 minutes > here is where the water soaks in. Cycle 2: Zone 1 10 min (20 min divided by 2 cycles) Zone 2 5 min (10 min divided by 2) Note: Although the water running time is only 30 minutes (Zone1 + Zone2) the total program duration is 60min due to added 30min soak time. Cycle & Soak is recommended for compacted, clay soil or for sloped surfaces. However, on any soil or surface, soak time allows water to penetrate deeper, growing healthier roots. Delay between zones allows you to specify an amount of time between two consecutive zones, to accommodate specific irrigation systems that require time to fill up water tanks or build up water pressure. 12 RainMachine User Manual 3.4.2. Zones On the Settings screen, tapping the ZONES card it will open a list with your available zones. Swipe with your finger to the left and there is a band with 12 cards, each card corresponding to a zone. Note : By default all zones are named with the word “Zone x” followed by the corresponding valve number (see 1.2 Electrical ). Tap on any of the zone card to edit zone properties. 13 RainMachine User Manual Active / Inactive Zones : all the watering zones are active by default. Mark them “Inactive” if you want to disable a specific zone. This feature allows you to temporarily suspend watering on a zone without reprogramming all your watering schedules. T ap “ Name ” button and give each zone a friendly name, easy to remember. Examples: "Front Yard Lawn", "Rose Bushes", and “My Tomatoes". Tap “ Vegetation ” and choose each zone’s vegetation type from a list containing following types: Lawn, Fruit trees, Flowers, Vegetables, Trees and Bushes. Choose “ Other ” if the vegetation type in your zone it’s not on this list. Forecast data enables or disables your RainMachine ability to autoadjust watering duration for this zone according with weather forecast. Historical averages allows the RainMachine to adjust watering time based on historical daily averages for your area. Run Now allows you to start watering this specific zone. Master Valve . Only Zone 1 can be programmed as Master Valve . Use it only if your irrigation system has a master valve, and connect the master valve to terminal 1. 14 RainMachine User Manual Master Valve can be programmed to open before your program starts ( preopen ), and to stay open after your program finishes ( postopen ). Note: If you define Zone 1 as “Master Valve” you would not be able to assign this zone to a program or to manually start this valve. 3.4.3. Weather 3.4.3.1 Hi / Lo Temps Go to the “ Settings ” screen and tap the “ Hi/Lo Temps ” card. “Hi/Lo Temperature Control” screen will open. 15 RainMachine User Manual Extra watering for hot days (recommended) enables RainMachine to add extra watering time based on ET algorithm. Maximum allowable increase is 200%. However in most situations the extra watering amount actually needed is in the the range of 1030%. No watering Under : The RainMachine will not start any program if the forecasted minimum temperature goes below this level. 3.4.3.2 Rain Sensitivity Rain Sensitivity allows for an arbitrary attenuation of the forecasted rainfall amount. As a result, particularities such as nonuniformity, runoff or overall rain forecasting confidence can be adjusted. Considering only 80% of the rainfall amount is a conservative approach that will cover most situations. Decreasing rain sensitivity will increase the amount of irrigation water used because a lower amount of rain water would be considered in the algorithm. In an ideal world, rain sensitivity should be 100%. 16 RainMachine User Manual Field Capacity is a measure of the amount of rainfall that your soil can store in the root area of the plants. An easy way to understand this parameter is to think of how many regular summer days you would not water after a heavy rain. Default is set to 2 days. Colder climates can set to 3 or 4 days. Remember, this threshold (2 days, 3 days, etc) occurs only when heavy rain (0.25 inch or greater) accumulates in the ground. Modify this number only if you think that your RainMachine is over watering after heavy rains. Note: During summer and if heavy enough rains are present, RainMachine will skip watering up to the number of days you setup (example: 2 days). During spring, fall or winter, RainMachine will automatically extend this number based on EvapoTranspiration calculations (colder = more skipped days). Example: If field capacity is set to 2 days, in a cold time of the year this will be automatically extended to 3 or more days. 17 RainMachine User Manual 3.4.4. Restrictions 3.4.4.1 Rain Delay Rain Delay delays all watering activities for a number of days. When the system is in “ Rain Delay ” mode all watering cycles are suspended for a set number of days, or until you manually “ Resume” normal operation. Turn Off disables all watering activities until you manually turn it back on. Unlike Rain Delay , Turn Off is a permanent action. 18 RainMachine User Manual 3.4.4.2 No watering months No watering months: Allows you to suspend all watering activities for specific months of the year. Note: The features in this screen do not protect your pipes or other irrigation system components against freeze. If you live in an area with freezing conditions, please winterize your system when necessary. 3.5. System Settings screen In the “ Settings ” screen tap the last card “ System ” 19 RainMachine User Manual 3.5.1. WiFi Tap “ WIFI ” card to change your network settings. It will open the list of available WiFi networks. Search for your network name (SSID) and tap on that card. You’ll be asked to enter your network password, enter it and then tap Connect . If your network is not password protected it will automatically attempt to connect. At the end of the list there are two special cards: Add network and Static IP. Use them if you manually want to add special networks or to manually allocate an IP address. 3.5.2. Location Location screen allows you to change your RainMachine’s name , to set up Units (Celsius / Fahrenheit), to change your Address and to set up your Local Time . Note: Address setup is based on Google Maps. You need a working Internet connection in order to setup or change the address. Date : System time is automatically adjusted if you are connected to Internet. Manual changes are not recommended. 3.5.3. Password Tap “ PASSWORD ” card and it will open the “ REMOTE MANAGEMENT ” screen. This is the Administrator login and password information. 20 RainMachine User Manual By default Remote Management is “ Enabled ”. You can control the RainMachine from any device that runs a modern web browser (Safari, Chrome) and is connected to internet. RainMachine accepts requests on TCP port 80 and for added security it forwards requests on TCP port 443 which is an encrypted port. Note : Default username is admin and the default password is admin 3.5.4. Display “ DISPLAY ” changes the amount of time (in minutes) after which the display goes in sleep mode in order to save energy. In sleep mode, the RainMachine application is fully operational (all the watering programs are working, the WiFi connection is always on). Tap with your finger once and the display will “wake up” showing the “ Home ” screen. 3.5.5. Updates Tap “ UPDATE ” card to view if there are any software updates or to “ Restore to defaults ” the entire system. Restore to defaults will permanently erase all saved settings including watering Programs. 21 RainMachine User Manual 4. SMARTPHONE APP This section will show you how to connect your RainMachine to your Apple/Android smartphone/tablets and how the application works. Note : The following steps are the same on each mobile platform. 4.1. Installing mobile app Step 1: On your device open the App Store/Google Play app. Search for the “ rainmachine ” word. You should find the RainMachine mobile application. Step 2: Download and Install the application. 4.2. Connecting to the RainMachine ● Open the newly installed RainMachine app (in our example showing the iOS 7 RainMachine application, version 2.3). ● The application will open in Devices screen and automatically will start searching for local devices. To refresh the list tap the refresh upper left arrow button. To edit the list (delete the manually added devices) tap the upper right Edit text button. The local network devices cannot be deleted from the list. 22 RainMachine User Manual 4.2.1. Discovered devices ● A list with local network RainMachine devices will be displayed. ● In this example: Office is the name and 192.168.12.142 is the Local Network IP Address of the first RainMachine device). 4.2.2. Add a new device ● Press the “ Add new device + ” button. ● Enter the RainMachine device: Name (optional) : i.e. MyRainMachine and URL or IP address : i.e. 201.68.0.102 and then tap Save button. 23 RainMachine User Manual Note : Default port is TCP/443 or TCP/ 18443 . If you need to specify another port, enter address in this format: address:port example: 201.68.0.12:8080 ● When you are away from home you must configure your home WiFi router to give you access to your RainMachine via Port Forwarding (see below). 4.2.3. Port Forwarding (optional) To make your home RainMachine accessible through the Internet you must configure your router using port forwarding . Quick note for tech savvy users : all you need is to forward public port 443 (default) or 18443 to your Rainmachine’s local_address:443 or l ocal_address:18443 (eg: 192.168.12.142:443) You can find more info and port forwarding tutorials on portforward.com . 1) Find your external public IP address (also called WAN IP address) by connecting to your WIFI router, and navigate to Internet or WAN section, depending on your router model. You can doublecheck that by opening a browser and your computer and navigate to 24 RainMachine User Manual http://www.whatismyip.com Note: In our example the public IP address (WAN IP address) would be: 201.68.0.102 2). Find the RainMachine’s local IP address by going to the RainMachine Settings > Advanced > WIFI . The first line in this screen contains the IP address of your device. Note: In our example local IP address is: 192.168.12.142 3) Login into your WIFI router and configure TCP port forwarding: Protocol = TCP Source Port = 443 (or 18443) Destination port = 443 (or 18443) Destination IP = RainMachine’s IP address (example: 192.168.12.142) 4) Go to your SmartPhone App and add a new device by clicking on “ Add new device + ” button. Important Note for Airport Users: Do not set up your Rainmachine in the Airport’s Guest Network as you will have a difficult time accessing the device from your local LAN as well as from the Outside world. The Guest network can be opened for guests only and by definition cannot access the internal hosts and viceversa. 25 RainMachine User Manual 4.3. Login After connecting a RainMachine device to your mobile, the login screen will be displayed. Enter the credentials for username and password and click on Login. Default username and password are admin and respectively admin . Check the Remember me checkbox if you want your login and password credentials to be remembered by the mobile application. 4.4. How the application works ● Upon successfully login the application will open the Stats screen. In this section you can see the information about the presumed water consumption percent, icon for weather condition and the textual Low/High temperatures for the next 5 days, including Today . ● On the bottom of the screen, above the application menu, there are info about NOAA’s weather servers latest data update on the RainMachine device, followed by a green checkbox for “success download”. For “no data” or “no connection” the green checkbox will be replaced with an yellow triangle with black exclamation sign. 26 RainMachine User Manual ● The user can manage maximum 12 zones that the device can be programmed to water and all active zones can be seen in Zones section. By default, the watering time is set to 5 minutes. This can be changed by tapping a zone and then change the amount of time using + and circle buttons. ● The Zone 1 can be set as Master Valve ● Only one zone can water at one time. If more zones were scheduled for watering they will receive the status “Pending” until the first one finishes. ● The watering will start in the order the zones were scheduled. 27 RainMachine User Manual 4.5. Zones Manual watering In Zones section you can manage the zones you want to be watered at one time. In this section, the list with all available zones is displayed. To begin the watering, choose a zone, set the number of minutes the sprinkler will water using + and circle buttons and then click on Start or if there is no need to change the amount of watering time, just tap the ON (start/pending watering) / OFF (stop watering) switch in front of the zone name and the action is instant. 28 RainMachine User Manual If you want all the remaining zones to be watered, you can put them in pending by tapping the switches. To stop the watering select the zone and click on Stop , or tap the ON/OFF switch. To stop all watering tap the upper left side Stop All text button. 29 RainMachine User Manual 4.6. Programs The application allows you to organize your zones into programs or to delay watering activities. Go to Settings section and click on Programs to create, start, edit or discard programs. To add a new program: ○ Go to Settings > Programs and click on Add New Program + ■ To set the same number of minutes for all zones to be watered or select a different value for each zone. ■ To delay the watering of the zones inside a program with “n” minutes choose Delay between zones option. ■ From Cycle & Soak option you can set the number of minutes for water cycles and soak. This option divides each zone into a number of parts equal to water cycles and delays every part with the number of minutes equal to soak. ○ Rename the program and tap on Save red text button . The newly created program will now be displayed in Programs list . Also, to discard all changes, tap on Discard text button. ○ Tapping Start text button will automatically start the program you created. 30 RainMachine User Manual To delete a program go to Settings > Programs . Tap on Edit upper right text button and choose what program to delete, tap on the red circle and then the Delete delete button and the program will be erased from Programs list. You can edit a program by simply taping it in Programs list. Modify the options and tap on Save red text button. Programs can also be activated or deactivated from Programs list. Tap on a program and choose Active ON/OFF switch option. 4.7 Zones ● You can edit a zone by selecting Settings > Zones section. For each zone you can change the name, active state, vegetation, turn ON/OFF forecast data and historical averages options. When finished, tap the Save text button to save the changes made. 31 RainMachine User Manual 4.8 Rain Delay ● The application allows you to delay all your watering activities. From Settings > Rain Delay section, select the number of days and tap on Save button. 4.9 Security ● Change device password: Access Password section, enter old and new password and click on Save button. 4.10 Date/Time ● Date and time settings can be changed from Settings > Date/Time section. 4.11 Units ● You can also select the units for the temperature values displayed in Stats screen. You can do this by accessing Settings > Units section. 32 RainMachine User Manual 5. Specification 5.1. Controller features ● ● ● ● ● ● ● ● ● ● Weather aware, ET controller * WiFi, web based controller 12 zones, master valve Location based weather data (NOAA) 6.5" glass capacitive touch screen iPhone and Android apps Automatic or Manual Rain Delay Freeze Control Hot Weather Compensation (ET based *) * ET = Evapotranspiration controller Indoor use only 5.2. Programming features ● ● ● ● ● Unlimited Programs Programmable Station Delay Multiple Cycle and Soak timers Active/Inactive Programs Daily, Odd, Even, specific week days 5.3. Zones features ● ● ● ● Master valve pre and post delay Editable zone names Zone vegetation type Weather data parameters per zone 5.4. Mechanical specs ● ● ● ● Dimensions: 6 x 4 x 1 in / 152 x 78 x 25 mm Weight: 11 oz / 312 g Package contains: smart sprinkler controller, AC adapter, wall screws, quick setup guide Shipping weight: 44 oz / 1248 g 5.5. Electrical specs ● ● ● ● Wire range: AWG 1422, 0.75 1.5mm AC Input: 24VAC, 50/60Hz, 750mA (adapter included) Valve output: 24VAC, 50/60Hz, max 10VA Master valve: 24VAC, 50/60Hz, max 10VA 33 RainMachine User Manual ● WIFI: USB 802.11N, 2.4Ghz, US/Japan/EU 5.6. Warranty ● 1 Year std hardware warranty * ° ° ° ° ● Indoor operating temperature range : 32 to 122 F / 0 to 50 C * For high temperature environments please ensure adequate air flow in vertical position 34 RainMachine User Manual 6. Appendix 1 6.1. Evapotranspiration (ET) Evapotranspiration accounts for the amount of water lost to the atmosphere as a result of evaporation (both from soil and plant leaves) and transpiration from the plant tissues. Using ET, the RainMachine estimates how much water your lawn, garden and trees need to grow healthy. To learn more about evapotranspiration, please consult: http://en.wikipedia.org/wiki/Evapotranspiration RainMachine downloads weather forecast data from NOAA * and using a complex algorithm, it calculates ET and estimates the water needs for the next days. NOAA provides forecast data for the entire US with a 5 km (approx. 3 miles) spatial resolution, allowing RainMachine to predict the watering adjustments. * National Oceanic and Atmospheric Administration http://www.noaa.gov Note: Unlike other smart sprinkler controllers, RainMachine uses free weather data from NOAA’s National Weather Service, a governmental agency paid from your tax dollars. You will never pay fees for accessing weather data. 6.2. Quantitative Precipitation Forecast (QPF) After estimating the water loss, RainMachine takes into account the estimated amount of rain, with spatial resolution of 5 km. QPF is the expected amount of melted precipitation accumulated over a specified time period over a certain area.To learn more about QPF, please refer to: http://www.hpc.ncep.noaa.gov/qpf/qpf2.shtml Note: QPF becomes better as we approach the event (e.g.: the rainfall). Better results on saving water can be obtained if your program frequency is less than 3 days. 35 RainMachine User Manual 6.3. Crop Coefficient Kc Each zone has its own water requirements. Depending on vegetation type, RainMachine adjust the ET values using a crop coefficient abbreviated “Kc”. Navigate to Settings/Zones to set the vegetation type for each zone. That will improve both the health of your plants,and the amount of water saved. 6.4. The RainMachine Algorithm The user is required to set the Base Watering Duration for each zone as required in a normal summer day, and RainMachine takes it from there, adjusting watering time based on estimated ET, QPF and Kc. The RainMachine has an internal database with average ET on your area (ETavg), and compares that with current ET, deriving a percent of water need (WN). WN = (Kc x ET – QPF) / (Kc x ETavg) For instance, if you programmed to water for 5 minutes during the summer, and if the above formula returns WN=80%, RainMachine is going to water only 4 minutes (80% from 5 minutes). If QPF becomes bigger than ET (e.g. lots of rain), the RainMachine will not start watering at all. (WN is zero or less). If WN becomes negative, that means we have a surplus of water, and the RainMachine stores that surplus in a nonvolatile memory, delaying watering cycles for up to 3 days of ETavg. That accounts for even more water savings. Note: The adjusting algorithm (Internet Weather check box) can be disabled per individual zone, allowing you to have different watering behavior on different zones . Do not set Internet Weather = Yes for greenhouses, covered patios, flower pots. 36