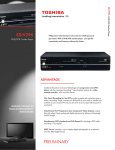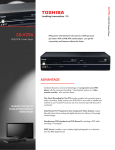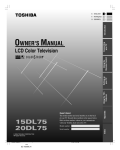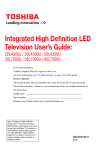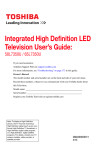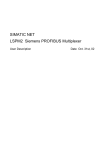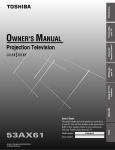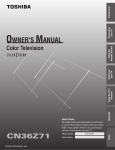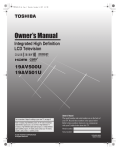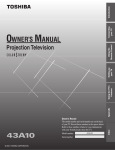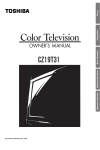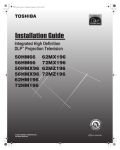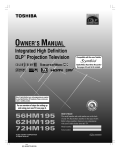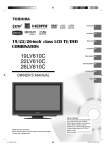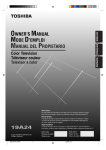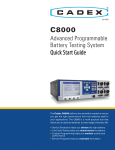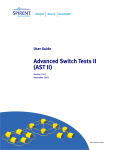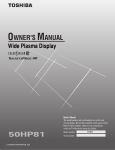Download Owner`s Manual
Transcript
Introduction
Connecting your
TV
OWNER'S MANUAL
Owner's Record
The model number and serial number are on the
back of your TV. Record these numbers in the
spaces below. Refer to these numbers whenever
you communicate with your Toshiba dealer about
this TV.
© 2006 TOSHIBA CORPORATION
All Rights Reserved
Serial number:
20HLK86
Index
20HLK86
Model number:
Appendix
Using the TV's
features
Setting up your
TV
Using the remote
control
LCD Color Television
Dear Customer,
Thank you for purchasing this Toshiba LCD TV. This manual
will help you use many exciting features of your new LCD TV.
Before operating the TV, please read this manual
completely, and keep it nearby for future reference.
Safety Precautions
WARNING: TO REDUCE THE RISK OF FIRE OR
ELECTRIC SHOCK, DO NOT EXPOSE THIS
APPLIANCE TO RAIN OR MOISTURE.
WARNING
RISK OF ELECTRIC SHOCK
DO NOT OPEN
WARNING: TO REDUCE THE RISK OF ELECTRIC
SHOCK, DO NOT REMOVE COVER (OR BACK).
NO USER-SERVICEABLE PARTS INSIDE. REFER
SERVICING TO QUALIFIED SERVICE PERSONNEL.
The lightning symbol in the triangle tells you that
the voltage inside this product may be strong
enough to cause an electric shock. DO NOT TRY
TO SERVICE THIS PRODUCT YOURSELF.
The exclamation mark in the triangle tells you
that important operating and maintenance
instructions follow this symbol.
WARNING
To prevent injury, this apparatus must be securely attached to
the floor/wall in accordance with the installation instructions.
(See item 20 on page 4.)
NOTE TO CATV INSTALLERS
This is a reminder to call the CATV system installer's attention
to Article 820-40 of the NEC, which provides guidelines for
proper grounding and, in particular, specifies that the cable
ground shall be connected to the grounding system of the
building, as close to the point of cable entry as practical. For
additional antenna grounding information, see items 26 and
27 on page 4.
2
FCC Declaration of Conformity
Compliance Statement (Part 15):
The Toshiba 20HLK86 LCD Color Televisions comply with
Part 15 of the FCC rules.
Operation is subject to the following two conditions: (1) this
device may not cause harmful interference, and (2) this
device must accept any interference that may cause
undesired operation.
The party responsible for compliance to these rules is:
Toshiba America Consumer Products, L.L.C.
82 Totowa Rd. Wayne, NJ 07470.
Ph: (973) 628-8000
Note: This equipment has been tested and found to comply
with the limits for a Class B digital device, pursuant to Part 15
of the FCC rules. These limits are designed to provide
reasonable protection against harmful interference in a
residential installation. This equipment generates, uses, and
can radiate radio frequency energy and, if not installed and
used in accordance with the instructions, may cause harmful
interference to radio communications. However, there is no
guarantee that interference will not occur in a particular
installation. If this equipment does cause harmful interference
to radio or television reception, which can be determined by
removing and applying power to the equipment, the user is
encouraged to try to correct the interference by one or more
of the following measures:
- Reorient or relocate the receiving antenna.
- Increase the separation between the equipment and the
receiver.
- Connect the equipment into an outlet on a circuit different
from that to which the receiver is connected.
- Consult the dealer or an experienced radio/TV technician for
help.
CAUTION: Changes or modifications to this equipment not
expressly approved by Toshiba could void the user's authority
to operate this equipment.
Child Safety
Important Safety Instructions
1)
It Makes A Difference Where
Your TV Stands
Read these
instructions.
2)
3)
4)
Keep these instructions.
Heed all warnings.
Follow all instructions.
5)
Do not use this apparatus near water.
6)
Clean only with dry cloth.
7)
Do not block any ventilation openings. Install in
accordance with the manufacturer's instructions.
8
Do not install near any heat sources such as
radiators, heat registers, stoves, or other apparatus
(including amplifiers) that produce heat.
9)
Do not defeat the safety purpose Wide plug
of the polarized or grounding
type plug. A polarized plug has two
blades with one wider than the
other. A grounding type plug has
two blades and a third grounding
prong. The wide blade or the third prong are provided
for your safety. If the provided plug does not fit into your
outlet, consult an electrician for replacement of the
obsolete outlet.
Congratulations on your purchase! As you enjoy your
new TV, keep these safety tips in mind:
The Issue
If you are like most consumers, you have a TV in your
home. Many homes, in fact, have more than one TV.
The home theater entertainment experience is a growing
trend, and larger TVs are popular purchases; however,
they are not always supported on the proper TV stands.
Sometimes TVs are improperly secured or inappropriately
situated on dressers, bookcases, shelves, desks, audio
speakers, chests, or carts. As a result, TVs may fall over,
causing unnecessary injury.
Toshiba Cares!
The consumer electronics industry is
committed to making home
entertainment enjoyable and
safe.
The Consumer Electronics
Association formed the Home
Entertainment Support Safety
Committee, comprised of TV
and consumer electronics
furniture manufacturers, to
advocate children's safety and
educate consumers and their
families about television safety.
Tune Into Safety
One size does NOT fit all! Use
appropriate furniture large enough to
support the weight of your TV (and other
electronic components).
Use appropriate angle braces, straps, and anchors to
secure your furniture to the wall (but never screw anything
directly into the TV).
Carefully read and understand the other enclosed
instructions for proper use of this product.
Do not allow children to climb on or play with furniture and
TVs.
Avoid placing any item on top of your TV (such as a VCR,
remote control, or toy) that a curious child may reach for.
Remember that children can become excited while
watching a program and can potentially push or pull a TV
over.
Share our safety message about this hidden hazard of the
home with your family and friends. Thank you!
2500 Wilson Blvd.
Arlington, VA 22201 U.S.A.
Tel. 703-907-7600 Fax 703-907-7690
www.CE.org
CEA is the Sponsor, Producer and
Manager of the International CES®
10) Protect the power cord from being
walked on or pinched, particularly at
plugs, convenience receptacles, and
the point where they exit from the
apparatus.
11) Only use attachments/accessories
specified by the manufacturer.
12) Use only with the cart, stand, tripod,
bracket, or table specified by the
manufacturer, or sold with the
apparatus. When a cart is used, use
caution when moving the cart/
apparatus combination to avoid injury
from tip-over.
13) Unplug this apparatus during
lightning storms or when
unused for long periods of
time.
14) Refer all servicing to qualified
service personnel.
Servicing is required when the apparatus has been
damaged in any way, such as power-supply cord or plug
is damaged, liquid has been spilled or objects have
fallen into the apparatus, the apparatus has been
exposed to rain or moisture, does not operate normally,
or has been dropped.
15) The apparatus shall not be exposed to dripping or
splashing and that no objects filled with liquids, such as
vases, shall be placed on the apparatus.
16) CAUTION: To reduce the risk of electric shock, do not
use the polarized plug with an extension cord,
receptacle, or other outlet unless the blades can be
inserted completely to prevent blade exposure.
3
Installation, Care, and Service
Installation
23) Never allow anything to rest on or roll over the power
cord, and never place the TV where the power cord is
subject to wear or abuse.
Follow these recommendations and precautions and heed all
warnings when installing your TV:
24) Never overload wall outlets and extension cords.
17) Never modify this equipment. Changes or modifications
may void: a) the warranty, and b) the user's authority to
operate this equipment under the rules of the Federal
Communications Commission.
25) Always operate the TV with a 120 V
AC, 60Hz power source only.
18)
DANGER: RISK OF SERIOUS PERSONAL
INJURY, DEATH, OR EQUIPMENT
DAMAGE! Never place the TV on
an unstable cart, stand, or table.
The TV may fall, causing serious personal
injury, death, or serious damage to the TV.
26) Always make sure the antenna system is properly
grounded to provide adequate protection against voltage
surges and built-up static charges (see Section 810 of
the National Electric Code).
Antenna lead-in wire
19) Never place or store the TV in direct sunlight; hot, humid
areas; or areas subject to excessive dust or vibration.
20) Always place
Sturdy tie (as short as possible)
the TV on the
Clip
floor or a sturdy,
Hooks
level, stable
surface that can
Screw
support the
weight of the
unit. To secure
TV side
Clip
TV top
the TV, use a
sturdy tie from the hooks on the rear of the TV pedestal
to a wall, pillar, or other immovable structure. Make sure
the tie is tight, secure, and parallel to the floor. Leave a
space of at least 4 inches around the TV.
Make sure the surface is wide enough so that the TV’s
width and depth don’t exceed the surface’s edges.
If not, the TV may lean or fall over and cause an injury.
21) Never expose the apparatus to dripping or splashing
liquid or place items such as vases, aquariums, any
other item filled with liquid, or candles on top of the TV.
22) Never block or cover the
slots or openings in the TV
cabinet back, bottom, and
sides.
Never place the TV:
• on a bed, sofa, rug, or
similar surface;
• too close to drapes,
curtains, or walls; or
• in a confined space such as a bookcase, built-in
cabinet, or any other place with poor ventilation.
The slots and openings are provided to protect the TV
from overheating and to help maintain reliable operation
of the TV.
4
120 V AC
Antenna discharge unit
(NEC Section 810-20)
Ground clamp
Grounding conductors
(NEC Section 810-21)
Electric service equipment
Ground clamps
Power service grounding
electrode system (NEC Art
250 Part H)
27) DANGER: RISK OF SERIOUS
PERSONAL INJURY OR DEATH!
• Use extreme care to make sure you
are never in a position where your
body (or any item you are in contact
with, such as a ladder or
screwdriver) can accidentally touch
overhead power lines. Never locate
the antenna near overhead power
lines or other electrical circuits.
• Never attempt to install any of the following during
lightning activity:
a) an antenna system; or b) cables, wires, or any home
theater component connected to an antenna or phone
system.
Care
For better performance and safer operation of your TOSHIBA
TV, follow these recommendations and precautions:
28) If you use the TV in a room whose temperature is 32 °F
(0°C) or below, the picture brightness may vary until the
LCD warms up. This is not a sign of malfunction.
29) Always unplug the TV before
cleaning. Wipe the display
panel surface gently using
only a soft cloth (cotton,
flannel, etc.). A hard cloth may
damage the surface of the
panel. Avoid contact with
alcohol, thinner, benzene, acidic or alkaline solvent
cleaners, abrasive cleaners, or chemical cloths, which
may damage the surface. Do not spray volatile
compounds such as insecticide on the cabinet. This may
cause a discoloration or damage the cabinet.
30) WARNING: RISK OF ELECTRIC SHOCK!
Never spill liquids or push objects of any
kind into the TV cabinet slots.
31) While it is thundering, do not touch the connecting
cables or apparatus. Failure to follow this instruction may
result in electric shock.
32) For added protection of your TV from lightning and
power surges, always unplug the power cord and
disconnect the antenna from the TV if you leave the TV
unattended or unused for long periods of time.
33) During normal use, the TV may make occasional
snapping or popping sounds. This is normal, especially
when the unit is being turned on or off. If these sounds
become frequent or continuous, unplug the power cord
and contact a Toshiba Authorized Service Center.
34)
WARNING: RISK OF
SERIOUS PERSONAL
INJURY OR
EQUIPMENT DAMAGE!
Never strike the screen with a sharp or heavy object.
35) The LCD screen of this product can be damaged by
Ultraviolet Radiation from the sun. When selecting a
location for the television, avoid locations where the
screen may be exposed to direct sunlight, such as in
front of a window.
Never touch, press, or place anything on the LCD
screen. These actions will damage the LCD screen. If
you need to clean the LCD screen, follow the
instructions in item 29 on page 5.
Service
36. WARNING: RISK OF ELECTRIC
SHOCK! Never attempt to service the
TV yourself. Opening and removing the
covers may expose you to dangerous
voltage or other hazards. Refer all servicing to a
Toshiba Authorized Service Center.
37) If you have the TV serviced:
• Ask the service technician to use only replacement
parts specified by the manufacturer.
• Upon completion of service, ask the service technician
to perform routine safety checks to determine that the
TV is in safe operating condition.
38) The cold cathode fluorescent lamp in the LCD panel
contains a small amount of mercury.
When the TV reaches the end of its useful life, dispose
of the used TV by the approved method for your area, or
ask a qualified service technician to properly dispose of
the TV.
Note: The lamp unit contains mercury, the
disposal of which may be regulated due to
environmental considerations. For disposal
or recycling information, contact your local
authorities or the Electronics Industries Alliance
(www.eiae.org).
Important notes about your
LCD TV
The following symptoms are technical limitations of LCD
Display technology and are not an indication of malfunction.
Therefore, TACP/TCL is not responsible for perceived defects
resulting from these symptoms.
1)
An afterimage (ghost) may appear on the screen if a
fixed non-moving image is displayed for a long period
of time. The afterimage is not permanent and will
disappear in a short period of time.
2)
The LCD panel contained in this TV is manufactured
using an extremely high level of precision technology;
however, there may be an occasional pixel (dot of light)
that does not operate properly (that does not light, that
remains constantly lit, etc.). This is a structural
property of LCD technology, is not a sign of
malfunction, and is not covered under your
warranty. Such pixels are not visible when the
picture is viewed from a normal viewing distance.
Note: Interactive video games that involve shooting a
"gun" type of joystick at an on-screen target may not
work on this TV.
Important notes about the
remote control
The remote control included with your LCD TV is water
resistant. However, to avoid damaging the remote control:
• Do not immerse the remote control in water or other
liquid.
• Only clean the remote control with a clean, dry cloth.
• Do not allow the remote control to be in prolonged
contact with water or other liquid.
• Make sure your hands are dry when opening the
battery cover and/or replacing the battery.
Caution:
THE LCD TV IS NOT WATER RESISTANT. ALWAYS KEEP
THE LCD TV AWAY FROM WATER AND OTHER LIQUIDS.
WARNING: Do not
swallow the battery.
No eating!
5
Introduction ...................................................................7
Welcome to Toshiba .........................................................7
Supplied accessories ........................................................7
Connecting the power cord ...............................................7
Exploring your new TV ......................................................8
Rear terminal cover ..................................................9
Cable clamper ..........................................................9
Adjusting the TV viewing angle ................................9
Connecting your TV ....................................................10
Connecting an antenna or cable TV ...............................10
Connecting a VCR ..........................................................11
Connecting cable converter box .....................................11
Connecting a cable converter box and a VCR ................12
Connecting a DVD player with ColorStream®
(component video) and a VCR ......................................13
Connecting a DTV receiver/set-top box with
ColorStream® (component video) and a VCR ...............14
Connecting an HDMI™ or a DVI device
to the HDMI input ...........................................................15
Connecting an audio system ...........................................16
Connecting a camcorder .................................................16
Connecting a personal computer (PC) ............................17
Using the remote control ............................................18
Learning about the remote control ..................................18
Installing or replacing the remote control battery ............19
Remote control effective range .......................................19
Setting up your TV ......................................................20
Learning about the On-Screen Display (OSD)
menu system ..................................................................20
Changing the on-screen display language ......................21
Adding channels to the TV's memory .............................21
Programming channels automatically ....................21
Adding and erasing channels manually .................22
Changing channels .........................................................22
Programming your favorite channels ..............................22
Using the TV's features ..............................................23
Switching between two channels using
Channel Return ...............................................................23
Using the Blue screen feature .........................................23
6
Selecting the video input source .....................................23
Viewing the wide-screen picture formats ........................24
Selecting the picture size .......................................24
Natural picture size ................................................25
TheaterWide1 picture size
(For 4:3 format programs) ......................................25
TheaterWide2 picture size
(For Letter box programs) .....................................25
TheaterWide3 picture size
(For Letter box programs with subtitles) ...............25
Full picture size (For 16:9 format programs) ..........25
Using the V-Chip menu ...................................................26
V-Chip rating and categories .................................26
V-Chip blocking (Parental control) setup ...............27
Adjusting the picture .......................................................28
Selecting the picture mode ....................................28
Adjusting the picture quality and advanced picture
quality ....................................................................28
Using the Closed Caption feature ...................................29
Setting the sleep timer ....................................................30
Setting the count down timer ..........................................31
Setting the Backlight .......................................................31
Adjusting the sound ........................................................32
Muting the sound ...................................................32
Selecting stereo/SAP broadcasts ..........................32
Selecting the sound mode .....................................33
Adjusting the sound quality ....................................33
Using the AVL
(Automatic Volume Leveler) feature ......................34
Using the Speaker Out feature ..............................34
Using the PC setting feature ...........................................35
Using the Panel Lock feature ..........................................36
Displaying on-screen information ...................................36
Understanding the last mode memory feature ................36
Appendix ..................................................................... 37
Specifications ..................................................................37
Troubleshooting ..............................................................38
Limited United States Warranty ......................................39
Limited Canada Warranty ...............................................40
Index ............................................................................ 41
E
F
S
Introduction
Introduction
Welcome to Toshiba
Using the remote
control
Connecting your
TV
Thank you for purchasing this Toshiba LCD TV. The goal of
this manual is to guide you through setting up and operating
your Toshiba TV as quickly as possible.
The model and serial numbers are on the back of your TV.
Write these numbers in the space provided on the front cover
of this manual for your records.
Instructions in this manual are based on using the remote
control. You also can use the controls on the TV if they have
the same name as those referred to on the remote control.
Please read all the safety and operating instructions carefully,
and keep this manual for future reference.
Supplied accessories
Check that you have the accessories and items shown.
Remote control
Battery (CR2032) X 1
Power cord
Setting up your
TV
Owner's Manual
(This book)
Using the TV's
features
Connecting the power cord
Back of TV
NOTE: RISK OF
EQUIPMENT DAMAGE!
Never plug in any power
cords until you have finished
connecting all equipment (see page 10).
Appendix
Wall outlet
120 V AC 60Hz
Index
Power cord (supplied)
* The power cord supplied with this product is to be used in the United States and Canada only.
7
Exploring your new TV
Introduction
You can operate your TV by using the buttons on the right
side panel or the remote control. The A/V terminals for
connecting other equipment to your TV are on the back panel
(see illustrations below). Also see Connecting your TV from
page 10 to page 17.
TV front
Right side panel
Remote control
POWER
CHANNEL
VOLUME
INPUT
MENU
Power indicator
Headphone
jack
Remote sensor
Back
HDMI™ IN
Audio output
Audio input
VIDEO-2 IN (ColorStream HD)
Power cord
VIDEO-1 IN (S-video/Video/
Audio input)
Terminal cover
removed. (see page 9)
ANT IN
Cable clamper
8
PC AUDIO IN
RGB/PC IN
E
F
S
Using the remote
control
Connecting your
TV
Introduction
Rear terminal cover
The connection panel is hidden behind the terminal cover.
1. Remove the cover. Release the two hooks on the both
sides of the cover.
2. Install cables as necessary.
3. Reinstall the cover. Align the holes on the TV back with the
three tabs on the rear terminal cover as shown.
4. Close the cover.
Cable clamper
The cable clamper can be used to bundle the connection
cables (see page 10).
Setting up your
TV
WARNING: RISK OF
SERIOUS PERSONAL
INJURY OR EQUIPMENT
DAMAGE!
Never grasp the cable clamper when
moving or lifting the TV. The cable
clamper could break, causing the TV
to fall.
Using the TV's
features
Cable clamper
Adjusting the TV viewing angle
You can adjust the angle of the TV screen.
Index
Appendix
Tilt angle
9
Connecting your TV
Note: All required cables, if not provided with your other devices, can
be purchased at many electronics accessory suppliers.
•
Connecting your
TV
•
•
Coaxial (F-type) cable is used for connecting your
antenna, cable TV service, and/or cable converter box to
the ANT 75 Ω RF input on your TV.
Standard A/V cables (composite video) usually come
in sets of three, and are for use with video devices with
standard audio and standard (composite) video output.
These cables (and the related inputs on your TV) are
typically color-coded according to use: yellow for video,
red for stereo right audio, and white for stereo left (or
mono) audio.
S-video cable is for use with video devices with S-video
output. Separate audio cables are required for a
complete connection.
Coaxial (antenna) cable
Standard A/V cables (red/white/yellow)
S-video cable
Component video cables
Note: An S-video cable provides better picture performance than a
standard (composite) video cable.
•
Component video cables come in sets of three and are
for use with video devices with component video output.
These cables are typically color-coded red, green, and
blue. (ColorStream® is Toshiba's brand of component
video.) Separate audio cables are required for a complete
connection.
Note: Component video cables provide better picture performance
than a standard (composite) video or S-video cable.
•
HDMI cable
Mini D-sub 15-pin cable
Audio cable
HDMI cable is for use with devices with uncompressed
HDMI (high- definition multimedia interface) video and
compressed audio output. HDMI cable delivers digital
audio and video in its native format (see page 15). This
cable carries both video and audio information; therefore,
separate audio cables are not required for a complete
connection.
Note: HDMI cable provides better picture performance than a
standard (composite) video or S-video cable.
•
Mini D-sub 15-pin cable is for use with a personal
computer with an analog RGB (15-pin) output. A
separate audio cable is required for a complete
connection.
Connecting an antenna or cable TV
This connection allows you to watch TV programs or basic
cable channels.
From Antenna or Cable
Back of TV
10
NOTE: RISK OF
EQUIPMENT DAMAGE!
Never plug in any power
cords until you have finished
connecting all equipment.
E
F
This connection allows you to watch local channels and video
programs, play or record on the VCR while watching TV, and
record from one channel while watching another channel.
S
Stereo VCR
From Cable
Box or
Antenna
Connecting cable converter box
This connection allows you to watch basic and premium cable
channels. Tune the TV to channel 3 or 4 (whichever channel
is vacant in your area), and use the converter box to change
channels.
Note:
When you use a converter box with your TV,
the remote control will not operate some
features, such as favorite channel
programming or channel return.
Back of TV
Index
Appendix
Using the TV's
features
From cable
Setting up your
TV
Using the remote
control
Connecting your
TV
Back of TV
Note:
If you have a mono VCR, connect L/Mono to
VCR Audio OUT using only one audio cable.
If you have a VCR with S-video, use an Svideo cable (in the S-video jacks) instead of
a standard video cable.
Introduction
Connecting a VCR
11
Connecting a cable converter box and a VCR
This connection allows you to watch and record basic and
premium cable channels, as well as watch videotapes. Set
the TV signal source to VIDEO1 (page 23). Tune the VCR to
channel 3 or 4 (the same channel as the converter box output
switch), and use the cable converter box to change channels.
Connecting your
TV
Back of TV
Note:
When you use a converter box with your TV,
the remote control will not operate some
features, such as favorite channel
programming or channel return.
If you have a mono VCR, connect L/Mono to
VCR Audio OUT using only one audio cable.
If you have a VCR with S-video, use an Svideo cable (in the S-video jacks) instead of
a standard video cable.
The unauthorized recording, use,
distribution, or revision of television
programs, videotapes, DVDs, and other
materials is prohibited under the
Copyright Laws of the United States
and other countries, and may subject
you to civil and criminal liability.
Stereo VCR
12
E
F
The unauthorized recording, use,
distribution, or revision of television
programs, videotapes, DVDs, and other
materials is prohibited under the
Copyright Laws of the United States
and other countries, and may subject
you to civil and criminal liability.
Connecting your
TV
Note:
For the highest possible picture quality, use
component video cables between the TV
and DVD player.
The ColorStream jacks can be used with
480i and 480p scan system.
Using the remote
control
This connection allows you to watch DVD, VCR, and TV
programs, and record TV programs.
Your TV has ColorStream® (component video) inputs.
Connecting your TV to a DVD player with component video
can greatly enhance picture quality and realism.
- To record one TV program while watching another TV
program, tune the VCR to the channel to record, and tune
the TV to the channel to watch.
- To record a TV program while watching a DVD, tune the
VCR to the channel to record, and select VIDEO2 on the
TV (see "Selecting the video input source" on page 23).
Introduction
S
Connecting a DVD player with ColorStream®
(component video) and a VCR
Setting up your
TV
Back of TV
Appendix
DVD player with component video
Index
Stereo VCR
Using the TV's
features
From Antenna
13
Connecting a DTV receiver/set-top box with
ColorStream® (component video) and a VCR
Connecting your
TV
This connection allows you to watch DTV (digital TV), VCR,
and TV programs, and record DTV (composite video only)
and TV programs.
Your TV has ColorStream® (component video) inputs.
Connecting your TV to a DTV receiver with component video
can greatly enhance picture quality and realism.
- To record and watch a DTV program, select LINE IN on the
VCR, and select VIDEO1 on the TV (see "Selecting the
video input source" on page 23).
- To record a TV program while watching a DTV program,
tune the VCR to the channel to record, and select VIDEO2
on the TV.
- To record and watch the same TV program, tune the VCR
to the channel to record, and select VIDEO1 on the TV.
- To record one TV program while watching another TV
program, tune the VCR to the channel to record, and tune
the TV to the channel to watch.
Note:
For the highest possible picture quality, use
component video cables between the TV
and DTV receiver/set-top box.
The TV side panel can be used to connect a
VCR with S-video.
The unauthorized recording, use,
distribution, or revision of television
programs, videotapes, DVDs, and other
materials is prohibited under the
Copyright Laws of the United States
and other countries, and may subject
you to civil and criminal liability.
Back of TV
From Antenna
Stereo VCR
From DTV Antenna
14
DTV Receiver with component video
E
F
Connecting an HDMI™ or a DVI device
to the HDMI input
• When turning on your electronic components,
turn on the TV first, and then the HDMI or
DVI device.
• When turning off your electronic components,
turn off the HDMI or DVI device first, and
then the TV.
To connect a DVI device, you will need:
• one HDMI–to–DVI adapter cable
(HDMI type A connector)
To connect an HDMI device, you will need:
• one HDMI cable (type A connector) per
HDMI device
For proper operation, it is recommended that you use
as short an HDMI cable as possible. You should not
encounter difficulty if you use an HDMI cable shorter
than 16.4 ft (5m).
For proper operation, the length of an HDMI-to-DVI
adapter cable should not exceed 9.8 ft (3m). The
recommended length is 6.6 ft (2m).
• one pair of standard analog audio cables
An HDMI-to-DVI adapter cable transfers only video.
Separate analog audio cables are required (see
illustration below).
HDMI cable transfers both video and audio.
Separate analog audio cables are not required (see
illustration below).
Introduction
Connecting your
TV
To ensure that the HDMI or DVI device is reset
properly, it is recommended that you follow these
procedures:
Back of TV
Using the TV's
features
HDMI device
Using the remote
control
Note: The HDMI jack is not intended for connection to
and should not be used with a personal computer. For
PC connection, see page 17.
EIA/CEA-861/861B compliance covers the transmission of
uncompressed digital video with high-bandwidth digital
content protection, the technology of which is being
standardized for reception of high-definition video signals.
Because this is an evolving technology, it is possible that
some devices may not operate properly with the TV.
Setting up your
TV
The HDMI input on your TV receives digital audio
and uncompressed digital video from an HDMI
source device or uncompressed digital video from
a DVI device.
This input is designed to accept HDCP (HighBandwidth Digital-Content Protection) program
material in digital form from EIA/CEA-861/861B–
compliant consumer electronic devices (such as a
set- top box or DVD player with HDMI or DVI
output).
The HDMI input is designed for best performance
with 1080i video signals, but will also accept and
display 480i, 480p, and 720p signals.
S
DVI device
Appendix
Back of TV
HDMI, the HDMI logo and High-Definition Multimedia Interface are trademarks or registered trademarks of HDMI Licensing LLC.
Index
Note: This TV is able to connect with HDMI devices. But it is possible that some HDMI devices may not operate
properly with this TV.
15
Connecting an audio system
This connection allows you to hear the TV sound through
external speakers connected to an audio amplifier. The audio
signal level (fixed) is not affected by pressing the volume
buttons on the TV or the TV's remote control. To control the
audio through the amplifier, use the audio system's remote
control.
Note:
Set the TV's volume to the minimum level if
necessary.
Connecting your
TV
Amplifier
Back of TV
Connecting a camcorder
This connection allows you to watch video materials recorded
on a camcorder.
Back of TV
Camcorder
16
Note:
If you have a camcorder with S-video, use
an S-video cable instead of a standard video
cable for better picture performance.
E
F
Note:
•
Some PC models cannot be connected
to this TV.
•
An adapter is not needed for
computers with a DOS/V compatible
mini D-sub 15-pin terminal.
•
Depending on the DVD's title and the
specifications of the PC on which you
are playing the DVD-Video, some
scenes may be skipped or you may not
be able to pause during multi-angle
scenes.
Back of TV
S
Introduction
This connection allows you to view the image of a personal
computer (PC) on the TV screen. When connecting a PC to
the TV, use an analog RGB (15-pin) computer cable and a PC
audio cable.
- To use a PC, set the monitor output resolution on the PC
before connecting it to the TV. The following signals can be
displayed.
• XGA: VESA 1024 X 768 @ 60Hz
Other formats or non-standard signals may not be
displayed correctly.
- To display the optimum picture, use the PC setting feature.
(see "Using the PC setting feature" on page 35).
Connecting your
TV
Connecting a personal computer (PC)
Using the remote
control
Computer
Audio
output
Setting up your
TV
Audio cable
RGB/PC
output
Index
Appendix
Using the TV's
features
Conversion adapter
(if necessary)
17
Using the remote control
Learning about the remote control
1.
2.
3.
4.
5.
6.
7.
8.
Using the remote
control
9.
10.
11.
12.
13.
14.
15.
16.
17.
18.
18
POWER I : Turns the TV on and off (standby mode*).
INPUT: Selects the video input source (page 23).
MUTE: Turns off the sound (page 32).
DISPLAY: Displays TV settings on-screen (page 36) or
closes the on-screen menu.
PIC SIZE: Cycles through the five picture sizes: Natural,
TheaterWide1/2/3, and Full (page 24).
COUNT DOWN: Displays the Timer Setting menu (page
31).
EXIT: Returns to the previous On-Screen Display (OSD)
menu, or leaves and saves the menu settings (page 20).
STWX (arrow buttons): Select or adjust menu items
(page 20).
FAV ST: Cycle through channels you programmed as
favorite channels (page 22).
MENU/ENTER: Accesses the menu system (page 20).
Channel Numbers (0-9, 100): Allow direct access to
channels (page 22).
CH (channel)
: Cycle through programmed
channels (page 21).
VOL (volume) + -: Adjust the volume level.
CH RTN/ENT: Enacts the selected channel/switches
between the last two viewed channels (page 23).
PIC MODE: Cycles through the four picture modes:
Dynamic, Standard, Movie, and Memory (page 28).
SOUND MODE: Cycles through the five sound modes:
Flat, Hall, Theater, News, and Memory (page 33).
SLEEP TIMER: Sets the TV to turn off at a specific time
(page 30).
MTS: Selects Stereo, Mono, or SAP sound (page 32).
* The TV is in standby mode when the
power is OFF but the power cord is still
plugged into an outlet.
E
F
Installing or replacing the remote control
battery
Remove any existing battery (if necessary) and install a
new battery (CR2032). Note that the positive (+) polarity
should face outward.
5.
Replace the battery cover on the remote control and turn
the battery cover (with a coin or coin-like object) back into
place.
Introduction
Connecting your
TV
4.
Note:
• Be sure to use a CR2032 battery.
• Dispose of an old battery in a designated
disposal area.
• The battery should always be disposed
of with the environment in mind. Always
dispose of the battery in accordance with
applicable laws and regulations.
• If the remote control does not operate
correctly, or if the operating range
becomes reduced, replace the battery
with a new one.
• Always remove the battery from remote
control if it is dead or if the remote
control is not to be used for an extended
period of time. This will prevent battery
acid from leaking into the battery
compartment.
Using the remote
control
Note: If the battery cover proves difficult to remove after turning the
coin, pat the remove control repeatedly until the battery cover falls on
your hand.
Caution:
Never throw batteries into a fire.
Setting up your
TV
To install the battery:
1. Before proceeding, make sure your hands are dry.
2. Turn the remote control over to view its back.
3. As illustrated, place a coin or a coin-like object in the slot
of the battery cover and turn the coin following the
direction indicated on the battery cover to open it.
S
Index
Appendix
Using the TV's
features
Remote control effective range
19
Setting up your TV
Learning about the On-Screen Display (OSD)
menu system
After you have installed the batteries, you will need to set
some preferences on the TV by using the OSD menu system.
You can access the system using the buttons on the TV or
remote control.
1. Press MENU/ENTER to display the OSD menu.
2. Press W or X to select a menu.
3. Press S or T to select an item.
4. Press W or X to adjust a setting, or press X to display the
next page of menu and repeat step 3-4.
5. To return to the previous menu, or leave and save your
menu settings, press EXIT.
Picture
Picture Mode
EXIT
MENU/
ENTER
Audio
Dynamic
Sound Mode
Flat
Contrast
56
Balance
Brightness
32
MTS
Color
32
Sharpness
0
Tint
0
AVL
Speaker Out
Audio Advanced Setting >
0
STW X
Stereo
Picture Advanced Setting >
Off
On
MENU/ENTER EXIT
MENU/ENTER EXIT
Setting up your
TV
CH Program
TV/CATV
Special
TV
100%
CH PROGRAM
Add/Erase
English
Picture Size
Natural
Add
Timer Setting >
Closed Caption
Off
On
Block Setting >
Backlight
Bright
Favorite Channel >
Blue Screen
Language
MENU/ENTER EXIT
MENU/ENTER EXIT
PC Setting
Auto
Frequency
0
Phase
0
H. Position
V. Position
MENU/ENTER EXIT
Note:
The PC mode is selectable only when the
TV is in PC input mode and active picture is
on-screen (see "Selecting the video input
source" on page 23).
20
E
F
Changing the on-screen display language
STW X
Language
English
Natural
Picture Size
Natural
Timer Setting >
Closed Caption
Timer Setting >
Closed Caption
Off
Block Setting >
Off
Block Setting >
Bright
Backlight
Backlight
MENU/ENTER EXIT
Bright
MENU/ENTER EXIT
Adding channels to the TV's memory
When you press CH
or CH , your TV will stop only on the
channels you program into the TV's channel memory.
Follow the steps below and on the next page to program all active
channels into the TV's memory.
Programming channels automatically
Your TV can automatically detect all active channels in your area
and store them in the channel memory. After the channels are
programmed automatically, you can manually add or erase
individual channels (see page 22).
To program channels automatically:
1. Press MENU/ENTER, and then press W or X until the CH
Program menu appears.
2. Press T to highlight TV/CATV. Select the system (CATV or
TV) that you want to program the channels.
3. Press S or T to highlight CH PROGRAM.
TV
Add
Favorite Channel >
Blue Screen
STW X
100%
CH PROGRAM
Add/Erase
EXIT
MENU/
ENTER
CH Program
TV/CATV
Note:
• To tune the TV to a channel not
programmed in the channel
memory, you must use the Channel
Number buttons on the remote
control.
• If you press EXIT during autoprogramming, the function will stop
and only the channels programmed
up to that time will be stored in the
channel memory.
CH Program
TV/CATV
On
MENU/ENTER EXIT
TV
100%
CH PROGRAM
Add
Add/Erase
Favorite Channel >
Blue Screen
On
MENU/ENTER EXIT
CH Program
TV/CATV
TV
100%
CH PROGRAM
Add/Erase
Add
Using the remote
control
English
Setting up your
TV
Special
Language
Picture Size
Introduction
MENU/
ENTER
Using the TV's
features
Special
S
Connecting your
TV
You can choose from three different languages (English, Spanish,
and French) for the on-screen display of adjustment menus and
messages.
To select a language:
1. Press MENU/ENTER, and then press W or X until the Special
menu appears.
2. Press S or T to highlight Language.
3. Press W or X to select your desired language.
CH
Favorite Channel >
Blue Screen
On
5.
Press X or MENU/ENTER to start auto-programming. The
TV will automatically cycle through all the TV and Cable
channels, and store all active channels in the channel
memory.
or CH
to view the programmed channels.
Press CH
Index
4.
Appendix
MENU/ENTER EXIT
21
Adding and erasing channels manually
After you have automatically programmed the active channels
into the TV's channel memory, you can manually add or erase
specific channels.
To add or erase channels:
1. Tune your TV to the channel you want to add or erase.
2. Press MENU/ENTER, and then press W or X until the CH
Program menu appears.
3. Press S or T to highlight Add/Erase.
4. Press W or X to select Add or Erase.
CH Program
Add
Add/Erase
Favorite Channel >
Favorite Channel >
On
Blue Screen
On
MENU/ENTER EXIT
5.
100%
CH PROGRAM
Add
Blue Screen
TV
TV/CATV
100%
CH PROGRAM
Add/Erase
CHANNEL
CH Program
TV
TV/CATV
TV side panel
MENU/ENTER EXIT
Press EXIT to leave and save the setting. The current
channel is added to the TV’s memory or erased from the
channel list.
EXIT
MENU/
ENTER
Changing channels
STW X
To change to a specific channel (programmed or
unprogrammed):
FAV ST
Setting up your
TV
Press the Channel Number buttons (0–9 and 100).
For channels 100 and higher, press the 100 button, and
then the next two numbers. For example, to select
channel 125, press 100, 2, 5.
To change to the next programmed channel:
or CH
on the TV or remote control.
Press CH
CH
Channel
Numbers
Programming your favorite channels
You can preset up to 6 of your favorite channels using the
Favorite Channel Programming feature. Because this feature
scans through only your favorite channels, it allows you to
skip other channels you do not normally watch.
To program your favorite channels:
1. Press MENU/ENTER, and then press W or X until the CH
Program menu appears.
2. Press S or T to highlight Favorite Channel >.
3. Press X or MENU/ENTER to display the Favorite
Channel page.
4.
5.
CH Program
TV/CATV
TV
100%
CH PROGRAM
Add/Erase
Favorite Channel >
Blue Screen
Add
TV/CATV
TV
100%
Favorite Channel >
MENU/ENTER EXIT
Blue Screen
Add
Favorite Channel
Favorite 1
---
On
Favorite 2
---
Favorite 3
---
Favorite 4
---
MENU/ENTER EXIT
Favorite 5
---
Favorite 6
--0-9 100 EXIT
22
Note: If the channel number you want to
set is below 10, press 0 and then the
number.
CH Program
CH PROGRAM
On
Add/Erase
Press S or T to select the first
favorite channel position.
Press the Channel Number
buttons to set the desired channel
number for the first favorite
channel position.
6.
Repeat steps 4 and 5 to program
other channels.
To select your favorite channels:
Repeatedly press FAV S or T on the
remote control.
E
F
S
Using the TV's features
The Channel Return feature allows you to switch between two
channels without entering an actual channel number each
time.
To switch between two channels:
1. Select the first channel you want to view.
2. Select a second channel using the Channel Number
buttons (0–9, 100).
3. Press CH RTN/ENT. The previous channel will be
displayed.
Each time you press CH RTN/ENT, the TV will switch back
and forth between the last two channels that were selected.
Introduction
Switching between two channels using
Channel Return
INPUT
Connecting your
TV
MENU/
ENTER
STW X
Using the Blue screen feature
Using the remote
control
Channel
Numbers
CH RTN/
ENT
Setting up your
TV
With the Blue screen function On, the screen will
automatically turn blue and the sound will be muted when no
signal is received.
To turn on the Blue screen feature:
1. Press MENU/ENTER, and then press W or X until the CH
Program menu appears.
2. Press S or T to highlight Blue Screen.
3. Press W or X to select On.
Note: If the Blue screen appears repeatedly because of poor signal
strength, select Off in step 3.
CH Program
TV/CATV
TV
100%
CH PROGRAM
Add/Erase
TV side panel
Add
Blue Screen
Using the TV's
features
Favorite Channel >
On
MENU/ENTER EXIT
Selecting the video input source
VIDEO1
VIDEO2
Appendix
Press INPUT on the remote control or on the TV side panel to
view a signal from another device connected to your TV, such
as a VCR or DVD player. You can select VIDEO1, VIDEO2
(including ColorStream), PC, or HDMI depending on which
input jacks are used for connecting the devices (see
"Connecting your TV" on page 10).
PC
INPUT
HDMI
Index
TV channel
23
Viewing the wide-screen picture formats
You can view 480i, 480p, 720p, and 1080i format programs in
a variety of picture sizes–Natural, TheaterWide3,
TheaterWide2, TheaterWide3, and Full.
The way the image displays in any of the picture sizes will
vary depending on the format of the program you are viewing.
Select the picture size that displays the current program the
way that looks best to you.
Picture size Natural
Theater
Wide1
Theater
Wide2
Theater
Wide3
PIC SIZE
MENU/
ENTER
Full
STW X
Signal
480i
yes
yes
yes
yes
yes
480p
yes
yes
yes
yes
yes
720p
no
no
no
no
yes
1080i
no
no
no
no
yes
Selecting the picture size
You can select a desired picture size either directly on the
remote control or in the On-Screen Display (OSD) menu.
• Using the remote control
Repeatedly press PIC SIZE on the remote control to select
the desired picture size, as described on the next page.
Natural
TheaterWide1
Using the TV's
features
TheaterWide2
TheaterWide3
Note:
If the selected picture size is not supported
with the input signal (720p or 1080i), a
message “Not Available” will display on
screen.
Full
• Using the OSD menu
1. Press MENU/ENTER and press W or X to highlight the
Special menu.
2. Press S or T to highlight Picture Size, then press W or X
to select a desired picture size.
Special
Language
English
Picture Size
Natural
Timer Setting >
Closed Caption
Block Setting >
Backlight
Off
Special
Language
Bright
Picture Size
English
Natural
Timer Setting >
Closed EXIT
Caption
MENU/ENTER
Block Setting >
Backlight
Off
Bright
MENU/ENTER EXIT
24
E
TheaterWide1 picture size
(For 4:3 format programs)
• The picture is non-uniformly enlarged–the
center of the picture remains close to its
original proportion, but the left and right
edges are stretched wider to fill the screen.
A small part of the picture at the top and
bottom is hidden.
Note:
Using these functions to change the
picture size (i.e., changing the height/
width ratio) for any purpose other than
your private viewing may be prohibited
under the Copyright Laws of the United
States and other countries, and may
subject you to civil and criminal liability.
Full picture size (For 16:9 format programs)
• If you are receiving a 4:3 format program, the
picture is stretched wider to fill the width of
the screen, but not stretched taller.
• None of the picture is hidden.
Full picture size example
Introduction
Appendix
TheaterWide2 picture size
(For Letter box programs)
• The entire picture is uniformly enlarged–it is
stretched the same amount both wider and
taller (retains its original proportion).
• Part of the picture at the top and bottom is
hidden.
Using the TV's
features
TheaterWide1 picture size example
Using the remote
control
Conventional picture in Natural size
on your wide-screen TV
S
Setting up your
TV
TheaterWide3 picture size example
Conventional picture on a
conventional TV screen
F
Connecting your
TV
Natural picture size
TheaterWide3 picture size
• The image is displayed close to its originally (For Letter box programs with subtitles)
formatted proportion. Some program formats
• The picture is stretched wider to fill the width
will display with side bars and/or bars at the
of the screen, but only slightly stretched
top and bottom.
taller.
Natural picture size example: The way the
• A small part of the picture at the top and
image displays will vary depending on the
bottom is hidden.
format of the program you are currently
watching.
Index
TheaterWide2 picture size example
25
Using the V-Chip menu
Some TV programs and movies include signals that classify
the content of the program (violence, sex, dialog, language).
The V-Chip control feature in this TV detects the signals and
blocks the programs according to your selections. To use this
feature, perform the following setup.
1. Enable the Lock.
2. Set a four-digit password.
3. Select the ratings and categories you want to block.
V-Chip rating and categories
Rating guidelines are provided by broadcast stations. Most
television programs and television movies can be blocked by
TV rating and/or category. Movies that have been shown at
the theaters and direct-to-video movies use the MPAA movie
rating system instead.
For Movies previously shown in theaters:
Movie Ratings:
• Unblocked
• G & above
(general audience)
• PG & above
(parental guidance suggested)
• PG-13 & above
(13 years and older)
• R & above
(restricted)
• NC-17 & above
(18 years and older)
•X
(adult)
If you select "PG-13 & above," all G and PG rated movies will
be available, and all PG-13, R, NC-17 and X rated movies will
be blocked.
For Television programs including made-for-TV movies:
Using the TV's
features
General TV Ratings:
• Unblocked
• TV-G & above
(general audience)
(individual categories do not apply)
• TV-PG & above
(parental guidance suggested)
• TV-14 & above
(14 years and older)
• TV-MA
(mature audience)
Children TV Ratings:
• Unblocked
• TV-Y & above
(youth)
(individual content categories do not
apply)
• TV-Y7
(youth, 7 years and up)
Content Categories:
• Dialog - sexual dialogue
(applies to TV-PG & above,
TV-14)
• Language - adult language
(applies to TV-PG & above,
TV-14 & above, TV-MA)
• Sex - sexual situations
(applies to TV-PG & above,
TV-14 & above, TV-MA)
• Violence
(applies to TV-PG & above,
TV-14 & above, TV-MA)
• F. Violence - fantasy violence (applies only to TV-Y7)
• No Rating
(blocks all viewing)
26
Note:
The V-Chip function is available for the U.S.
V-Chip system.
E
F
V-Chip blocking (Parental control) setup
1. Press MENU/ENTER, and then press W or X until the
Special menu appears.
2. Press S or T to highlight Block Setting >. Press X to
enter the Block Setting page.
Introduction
S
Special
Natural
MENU/
ENTER
Special
English
Language
Off
Picture Size
Closed Caption
Block Setting >
Natural
Timer Setting >
Bright
Closed Caption
Backlight
Block Setting >
MENU/ENTER EXIT
Backlight
Off
Bright
Block Setting
Enter Password:
STW X
----
Change Password >
Connecting your
TV
English
V-Chip Blocking Setting >
Panel Lock
Off
MENU/ENTER EXIT
: Please enter 4 characters password
----
Change Password
New Password:
Change Password >
V-Chip Blocking Setting >
Panel Lock
: Please enter 4 characters password
To set the type of blocking:
Press S or T to highlight V-Chip Blocking Setting >.
Press X to display the V-Chip Blocking Setting page.
Press S or T to select the type of rating to be set.
For USA TV Ratings, press X to display the next page
and select the rate to be set. For Moive Ratings, press W
or X to select an item to be set.
Block Setting
Enter Password:
----
Change Password >
To skip this program, press channel
number buttons or CH
to select
other channel.
VIDEO1
BLOCKED
****
V-Chip Blocking Setting
USA TV Ratings >
N/A
Moive Ratings
V-Chip Blocking Setting >
Panel Lock
Off
MENU/ENTER EXIT
Appendix
4.
To unlock the program, press T and enter
the password you set.
Off
MENU/ENTER EXIT
Using the remote
control
If you try to watch a TV program that
exceeds the rating limits you set, the TV
enters program lock mode.
----
Using the TV's
features
Block Setting
Enter Password:
Number
MENU/ENTER EXIT
Index
3.
• If you already set a password, enter your four-digit
password.
• If you have not created a password, the TV is initially
set up with the password "0000".
• If you cannot remember your password, press "7777".
Should you need to change the password:
Press S or T to highlight Change Password >.
Press X to display the Change Password page and then
enter a four-digit new password.
Enter it again when requested.
Setting up your
TV
Language
Picture Size
Timer Setting >
27
Adjusting the picture
Note:
If you select one of the factory-set picture
modes (Dynamic, Standard, or Movie) and
then adjust a picture quality setting (for
example, increase the contrast), the picture
mode automatically changes to Memory in
the Picture menu.
Selecting the picture mode
You can select your desired picture type from four picture
modes: Dynamic, Standard, Movie, or Memory.
Mode
Picture Quality
Dynamic
Standard
Movie
Memory
Bright and dynamic picture (factory setting)
Standard picture setting (factory setting)
Movie-like picture setting (factory setting)
Your personal preference
To select the picture mode:
• Using the remote control
1. Press PIC MODE on the
remote control to display
the current mode.
2. Press PIC MODE
repeatedly until your
desired mode is
selected.
MENU/ENTER
STW X
Dynamic
Standard
Movie
Memory
• Using the On-Screen Display (OSD) menu
1. Press MENU/ENTER, and then
press W or X until the Picture
Picture
Picture Mode
Dynamic
menu appears.
Contrast
2. Press T or S to highlight Picture
Brightness
Color
Mode.
Sharpness
Tint
3. Press W or X to select the mode
Picture Advanced Setting >
you prefer.
MENU/ENTER EXIT
56
32
32
0
0
Using the TV's
features
Adjusting the picture quality and advanced picture
quality
You can adjust the picture quality to your personal
preferences, including Contrast, Brightness, Color, Sharpness,
and Tint.
Selection
Contrast
Brightness
Color
Sharpness
Tint
W
lower
darker
paler
softer
reddish
Pressing
X
higher
lighter
deeper
sharper
greenish
To adjust the picture quality and advanced picture quality:
1. Press MENU/ENTER, and then press
W or X until the Picture menu appears.
Picture
Picture Mode
Dynamic
2. Press S or T until the item you want to
Contrast
Brightness
adjust is highlighted.
Color
Sharpness
3. Press W or X to adjust the level.
Tint
Picture Advanced Setting >
4. To continue adjusting the other items,
MENU/ENTER EXIT
repeat step 2-3.
Contrast
The picture qualities you adjusted can be
saved in the TV's Memory mode.
28
PIC MODE
Note:
When the selected input signal is PC, the
following functions will not be available:
Color, Sharpness, Tint, NTSC Setup, Black
Stretch, and Noise Reduction.
56
32
32
0
0
50
E
Press OK to reset all of
the functions in the
Picture menu to the
default values of
Dynamic mode.
English
Language
English
Picture Size
Timer Setting >
Natural
Picture Size
MENU/
ENTER
STW X
Natural
Timer Setting >
Closed Caption
Off
Closed Caption
Off
Block Setting >
Block Setting >
Bright
MENU/ENTER EXIT
Backlight
Bright
MENU/ENTER EXIT
Using the TV's
features
4. Press W or X to select the Caption or Text mode you
prefer.
• To view captions, select CC1, CC2, CC3, or CC4 (CC1
displays captions in the primary language in your area).
Note: If the program or video you selected is not closed captioned,
the captions will not display on the screen.
Note: If text is not available in your area, a black rectangle may
appear on your screen. If this happens, turn the Closed Caption feature Off.
Note:
A closed caption signal may not display in
the following situations:
•
When a videotape has been dubbed
•
When the signal reception is weak
•
When the signal reception is
nonstandard
Index
• To view text, select Text1, Text2, Text3, or Text4.
Introduction
Normal, Warm, Cool
Connecting your
TV
Options
0 IRE, 7.5 IRE
Low, Middle, High, Off
Low, Middle, High, Off
Special
Special
Language
Backlight
Item
NTSC Setup
Black Stretch
Noise
Reduction
Color
Temperature
Picture Reset
Using the remote
control
The Closed Caption feature has two options:
• Captions–An on-screen display of the dialogue,
narration, and sound effects of TV programs and videos
that are closed captioned (usually marked as "CC" in
TV listings).
• Text–An on-screen display of information not related to
the current program, such as weather or stock data
(when provided by individual stations).
To select captions or text:
1. Tune the TV to the desired program.
2. Press MENU/ENTER, and then press W or X to display
the Special menu.
3. Press S or T to highlight Closed Caption.
S
Setting up your
TV
Using the Closed Caption feature
F
Appendix
To adjust the picture quality and advanced picture quality
(continued):
5. Press S or T to highlight
Picture Advanced Setting >
Picture Advanced Setting
NTSC Setup
0 IRE
and press X to display the
Off
Black Stretch
Picture Advanced Setting
Off
Noise Reduction
Cool
Color Temperature
page.
Picture Reset
6. Press S or T until the item you
want to adjust is highlighted
MENU/ENTER EXIT
and press W or X to adjust the
level.
• To turn off the Closed Caption feature, select Off.
29
Setting the sleep timer
To set the sleep timer to turn off the TV automatically:
• Using the remote control
1. Press SLEEP TIMER
to display the current
setting.
2. Repeatedly press
SLEEP TIMER to set
0 minutes
the length of time
15 minutes
before the TV turns
off.
30 minutes
The time length
45 minutes
ranges from 0
60 minutes
minutes to 120
minutes.
120 minutes
0 J 15 J 30 J 45
J 60 J 120
• Using the On-Screen Display (OSD) menu
1. Press MENU/ENTER, and then press W or X until the
Special menu appears.
2. Press S or T to highlight Timer Setting >. Press X to
display the Timer Setting menu.
MENU/
ENTER
STW X
SLEEP
TIMER
Special
English
Language
Natural
Picture Size
Special
Timer Setting >
Closed Caption
Block Setting >
Backlight
English
Language
Off
Picture Size
Natural
Timer Setting
Timer
Setting >
Bright
Closed Caption
Block Setting >
MENU/ENTERBacklight
EXIT
Off
Bright
Sleep Timer
0 minutes
Count Down
Count Down Timer
Off
00:00
MENU/ENTER EXIT
MENU/ENTER EXIT
Press W or X to set the length of time before the TV turns
off.
The time length ranges from 0 minutes to 120 minutes.
0 J 15 J 30 J 45 J 60 J 120
To cancel the sleep timer:
Press SLEEP TIMER until "0 minutes" appears.
Using the TV's
features
3.
30
Note:
•
When an instant power failure occurs,
the sleep timer settings may be
cleared.
•
To display the amount of time left until
the TV turns off automatically, press
SLEEP TIMER once.
E
F
Setting the count down timer
Introduction
S
COUNT
DOWN
MENU/
ENTER
STW X
Connecting your
TV
The Count Down feature functions like an alarm clock
allowing you to set a specific length of time and making a
beep sound when the time is up. It helps remind you to start
or stop something you want to do while watching the TV.
To set the Count Down Timer:
1. Press COUNT DOWN to
display the Timer Setting
Timer Setting
Sleep Timer
0 minutes
menu.
Count Down
On
Count
Down
Timer
00:00
2. Press T to highlight Count
Down and then press W or X
to select On.
MENU/ENTER EXIT
3. Press T to highlight Count
Down Timer and then press
MENU/ENTER.
Number
Timer Setting
5.
On
- -:- -
MENU/ENTER EXIT
MENU/ENTER EXIT
4.
0 minutes
Enter the length of time using
the Channel Number buttons.
Timer Setting
The first two digits represent
Sleep Timer
0 minutes
Count Down
On
minute(s) and the last two
Count Down Timer
50:30
digits represent second(s).
For example, if you want to
set the count down timer to 50
MENU/ENTER EXIT
minutes and 30 seconds,
press ‘5’, ‘0’, ‘3’, and ‘0’.
The timer starts at the time the timer is set.
Setting the Backlight
Your LCD TV set have a bright fluorescent light behind its
LCD panel. The light source, which is called backlight, affects
the brightness of the entire screen. In a darkened room with
proper lighting, we recommend you lower this setting before
you begin adjusting the brightness and contrast. You can
always raise it later if it proves too dim.
To set the Backlight:
1. Press MENU/ENTER, and then press W or X to display
the Special menu.
2. Press S or T to highlight Backlight.
3. Press W or X to select Bright, Normal, or Dark.
Special
Note:
How to display the count down timer?
When the timer is set and counting, press
DISPLAY to show the timer information in the
upper right corner of the TV. To exit the
information, press EXIT once or DISPLAY
repeatedly until the information disappears.
How to stop the beep sound of the count
down timer?
You will hear a beep sound when the timer
counts down to ''00:00''. To stop the sound,
press any button on the remote control.
Special
Language
English
Language
English
Picture Size
Timer Setting >
Natural
Picture Size
Timer Setting >
Natural
Closed Caption
Off
Closed Caption
Block Setting >
Block Setting >
Backlight
Backlight
Bright
MENU/ENTER EXIT
Off
Bright
MENU/ENTER EXIT
Index
Count Down Timer
Sleep Timer
Count Down
Count Down Timer
Using the remote
control
On
00:00
Setting up your
TV
0 minutes
Count Down
Using the TV's
features
Sleep Timer
Appendix
Timer Setting
31
Adjusting the sound
Using the TV's
features
Muting the sound
Press MUTE to temporarily turn off the sound. While the
sound is off, the screen will display " " in the upper right
corner.
To restore the sound, press MUTE again.
Selecting stereo/SAP broadcasts
The multi-channel TV sound (MTS) feature allows you to
listen to high-fidelity stereo sound while watching TV. MTS
can also transmit a second audio program (SAP) containing a
second language, music, or other audio information (when
provided by individual stations).
When the TV receives a stereo or SAP broadcast, the word
"ST.SAP", "Stereo" or "SAP" appears on-screen every time
the TV is turned on, the channel is changed, or DISPLAY is
pressed.
When the TV is in VIDEO1, VIDEO2, PC, or HDMI mode, the
options for MTS feature are L+R, L+L, R+R. Your selection
decides from which speaker the audio is output.
To listen to different sound types:
• Using the remote control
Repeatedly press MTS
to select Stereo, SAP,
or Mono.
You can leave your TV
in Stereo mode
Stereo
because it will
SAP
automatically output the
type of sound being
Mono
broadcast (stereo or
monaural).
If the stereo sound is noisy, select Mono to reduce the
noise.
If you select SAP, You will hear the station's second
audio program (if available) from the speakers, while
viewing the original program's picture.
• Using the On-Screen Display menu
1. Press MENU/ENTER, and then press W or X until the
Audio menu appears.
2. Press S or T to highlight MTS.
3. Press W or X to select Stereo, SAP, or Mono.
Audio
Audio
Sound Mode
Sound Mode
Flat
Balance
0
Flat
Balance
0
MTS
Stereo
MTS
AVL
Off
On
AVL
Off
Speaker Out
On
Speaker Out
Audio Advanced Setting >
MENU/ENTER EXIT
Stereo
Audio Advanced Setting >
MENU/ENTER EXIT
Note:
The operation methods mentioned above can also be applied when the
TV is in VIDEO1, VIDEO2, PC, or HDMI mode.
32
MUTE
MENU/
ENTER
STW X
MTS
E
F
Introduction
Connecting your
TV
Sound Mode
Flat
0
Stereo
AVL
Speaker Out
Off
On
Flat
Balance
0
MTS
Stereo
AVL
Off
Speaker Out
On
MENU/ENTER EXIT
MENU/ENTER EXIT
SOUND
MODE
Mode
Sound Quality
Flat
Hall
flat sound (factory setting)
a concert hall filled with a rich warm sound
(factory setting)
a movie theater filled with a dynamic sound
(factory setting)
news/dialogue (factory setting)
your personal preference
Adjusting the sound quality
You can change the quality of your TV's sound by adjusting
the bass, treble, and balance.
To adjust the sound balance:
1. Press MENU/ENTER, and then press W or X until the
Audio menu appears.
2. Press S or T to highlight Balance.
Audio
Sound Mode
Balance
Using the remote
control
Audio Advanced Setting >
Audio Advanced Setting >
Note:
If you select one of the factory-set audio
modes (Flat, Hall, Theater, or News) and
then change a sound quality setting (for
example, increase the bass), the sound
mode automatically change to Memory
mode.
Audio
Flat
0
Sound Mode
Balance
Flat
0
MTS
Stereo
MTS
Stereo
AVL
Off
AVL
Off
Speaker Out
On
Speaker Out
On
Audio Advanced Setting >
MENU/ENTER EXIT
Audio Advanced Setting >
MENU/ENTER EXIT
Appendix
MTS
News
Memory
STW X
Audio
Sound Mode
Balance
Theater
MENU/
ENTER
Setting up your
TV
Audio
S
Using the TV's
features
Selecting the sound mode
You can select your desired sound type from five sound
modes: Flat, Hall, Theater, News, or Memory.
To select the sound mode:
• Using the remote control
Repeatedly press SOUND MODE to select a desired sound
mode.
• Using the On-Screen Display menu
1. Press MENU/ENTER, and then press W or X until the
Audio menu appears.
2. Press T or S to highlight Sound Mode.
3. Press W or X to select the mode you prefer.
Index
3. Press W or X to adjust the level.
• W makes the sound quality weaker or increases the
balance in the left channel, depending on the item
selected.
• X makes the sound quality stronger or increases the
balance in the right channel, depending on the item
selected.
33
To adjust the sound bass and treble:
4. Press T to highlight Audio Advanced Setting >.
5. Press X to display the Audio Advanced Setting page.
6. Press S or T to highlight one of the items (Treble, Mid
Treble, Middle,Mid Bass, and Bass) you want to adjust.
7. Press W or X to adjust the level.
The sound qualities you adjusted in the Audio Advanced
Setting page can be saved in the Memory mode.
To reset the audio settings:
8. Press T to highlight Audio Reset and press MENU/
ENTER to return all of the audio settings to the default
values of Flat.
Using the AVL
(Automatic Volume Leveler) feature
When the signal source is changed, the AVL feature limits the
highest volume level to prevent extreme changes in volume
(for example, to prevent the sudden increase in volume that
often happens when a TV program switches to a
commercial).
To turn on the AVL feature:
1. Press MENU/ENTER, and then press W or X until the
Audio menu appears.
2. Press S or T to highlight AVL.
3. Press W or X to select On.
MENU/
ENTER
STW X
To adjust the sound bass and treble:
Step 4–6
Audio
Flat
Sound Mode
Balance
Audio
Audio
Sound Mode
Flat
Balance
0
Stereo
MTS
AVL
Using the TV's
features
Speaker Out
Audio Advanced Setting >
Off
On
Sound Mode
Balance
Flat
AVL
Off
Speaker Out
Audio Advanced Setting >
On
MENU/ENTER EXIT
Stereo
Off
Speaker Out
On
Audio Advanced Setting >
MENU/ENTER EXIT
MENU/ENTER EXIT
To turn off the AVL feature:
Select Off in step 3 above.
Audio Advanced Setting
Treble
0
0
Mid Treble
Using the Speaker Out feature
Be sure you have correctly connected your TV to an external
audio system, if you want to activate the Speaker Out
function. For connection method, refer to "Connecting an
audio system" on page 16.
To use the Speaker Out function:
1. In the Audio menu, press S or
Audio
Sound Mode
Flat
T to highlight Speaker Out.
Balance
0
MTS
Stereo
2. Press W or X to select On.
AVL
Off
Speaker Out
On
Audio Advanced Setting >
MENU/ENTER EXIT
34
Stereo
0
MTS
AVL
0
MTS
Middle
Mid Bass
0
Bass
0
0
Audio Reset
MENU/ENTER EXIT
Selection
Treble
Mid Treble
Middle
Mid Bass
Bass
W
weaker
weaker
weaker
weaker
weaker
Pressing
X
stronger
stronger
stronger
stronger
stronger
E
F
Using the PC setting feature
PC Setting
Introduction
PC Setting
Auto
Auto
Frequency
0
Phase
H. Position
0
0
Frequency
Phase
INPUT
0
H. Position
V. Position
Using the remote
control
V. Position
MENU/ENTER EXIT
INPUT
Setting up your
TV
MENU/
ENTER
Using the TV's
features
STW X
Appendix
To automatically adjust the settings, press T to highlight
Auto and then press MENU/ENTER.
To make the appropriate adjustments to other items,
press T to highlight the item to be set and then press W
or X.
• Auto
Automatically adjusts the screen position, frequency, and
phase. (The displayed image will disappear for a few
seconds while auto-configuration is in progress.)
• Frequency
Minimizes any vertical bars or stripes appearing on the
screen background. The adjustable range may vary
depending on the input mode.
• Phase
Reduces (or minimizes) any horizontal noise and clears
up or sharpens the character images. The adjustable
range may vary depending on the input mode.
• H. Position/V. Position
Adjusts picture left/right and up/down. The adjustable
range may vary depending on the input mode.
Index
MENU/ENTER EXIT
4.
S
TV side panel
Connecting your
TV
You can adjust the horizontal/vertical picture position,
frequency (to minimize vertical stripes on the screen), and
phase (to remove horizontal noise and sharpen the picture).
You can auto-configure or set these settings manually.
1. Confirm a PC is connected (see "Connecting a personal
computer (PC)" on page 17).
2. Repeatedly press INPUT on the remote control or on the
TV side panel to select PC input mode. (See "Selecting
the video input source" on page 23.)
3. Press MENU/ENTER, and then press W or X until the PC
Setting menu appears.
35
Using the Panel Lock feature
1.
2.
Press MENU/ENTER, and then press W or X until the
Special menu appears.
Press S or T to highlight Block Setting >. Press X to
enter the Block Setting page.
Special
Language
Picture Size
English
Natural
Special
Timer Setting >
Closed Caption
Block Setting >
Backlight
Language
Off
Picture Size
English
Natural
Timer Setting >
Bright
Closed Caption
Block Setting >
MENU/ENTER EXIT
Backlight
Off
Bright
Note:
With the panel locked, you can
prevent your TV settings from being
changed accidentally (by children, for
example).
When the Panel Lock is on, no control
buttons on the TV side panel will
operate except POWER.
Block Setting
Enter Password:
----
Change Password >
V-Chip Blocking Setting >
Panel Lock
Off
MENU/ENTER EXIT
DISPLAY
: Please enter 4 characters password
• If you already set a password, enter your four-digit
password.
• If you have not created a password, the TV is initially
set up with the password "0000".
• If you cannot remember your password, press "7777".
3. Press S or T to highlight Panel
Lock. Press W or X to select On
Block Setting
---Enter Password:
(Lock) or Off (Unlock).
MENU/
ENTER
STW X
Change Password >
V-Chip Blocking Setting
Panel Lock
Off
Number
MENU/ENTER EXIT
Displaying on-screen information
Using the TV's
features
Press DISPLAY to display the following information onscreen:
• Channel number or Video mode selected
• Stereo or SAP audio status
Understanding the last mode memory feature
If the power is cut off while you are viewing the TV, the Last
Mode Memory feature turns on the TV automatically when
the power is resupplied.
If the power is going to be off for a long time and you are
going to be away from your TV, unplug the power cord to
prevent the TV from turning on in your absence.
36
E
F
Appendix
S
Specifications
Channel Coverage
VHF: 2 through 13
UHF: 14 through 69
Cable TV: Mid band (A-8 through A-1, A through I)
Super band (J through W)
Hyper band (AA through ZZ, AAA, BBB)
Ultra band (65 through 94, 100 through
125)
Power Source
120 V AC, 60 Hz
Power Consumption
70 W
< 1 W in standby mode
Audio Power
2W+2W
HEADPHONE jack
3.5 mm stereo mini jack
PC INPUT
15-pin D-sub Analog RGB
PC AUDIO INPUT
3.5 mm stereo mini jack
HDMITM INPUT:
HDMI compliant (type A connector)
HDCP compliant
E-EDID* compliant
Suggested scan rates: 1080i, 480p, 480i, 720p
HDMI Audio:
2-channel PCM;
32/44.1/48 kHz sampling frequency;
16/20/24 bits per sample
Note: This TV does not provide HDMI OUTPUT.
Setting up your
TV
Television System
NTSC standard
Using the remote
control
WARNING: RISK OF ELECTRIC SHOCK!
Never attempt to service the TV yourself. Opening and removing the covers may expose you to
dangerous voltage or other hazards. Refer all servicing to a Toshiba Authorized Service Center.
Connecting your
TV
Introduction
• This model complies with the specifications listed below.
• Designs and specifications are subject to change without notice.
• This model may not be compatible with features and/or specifications that may be added in the
future.
Dimensions (Including TV stand)
Width: 21-1/8 inches (537 mm)
Height: 15-5/16 inches (389 mm)
Depth: 9-5/16 inches (236 mm)
Index
Appendix
Using the TV's
features
Mass (weight)
Video/Audio Terminals
18.0 lbs (8.2 kg)
S-VIDEO INPUT
Y: 1 V(p-p), 75 ohms, negative sync.
Operating conditions
C: 0.286 V(p-p) (burst signal), 75 ohms
Temperature: 32°F–95°F (0°C–35°C)
VIDEO/AUDIO INPUT
Humidity: 20 – 80% (no moisture condensation)
VIDEO: 1 V(p-p), 75 ohms, negative sync.
AUDIO: 400 mV(rms) (30% modulation equivalent,
22k ohms or greater)
ColorStream® (Component video) INPUT
Y: 1V(p-p), 75 ohms
PR: 0.7 V(p-p), 75 ohms
PB: 0.7 V(p-p), 75 ohms
AUDIO: 500 mV(rms), 47k ohms or greater
Suggested resolutions: 1080i, 480p, 480i, 720p
AUDIO OUTPUT
500 mV(rms) (30% modulation equivalent, 2.2k
ohms or less)
*E-EDID = Enhanced-Extended Display Identification
37
Troubleshooting
Appendix
Before calling a service technician, please check the following table for a possible cause of the
symptom and some solutions.
38
Symptom
Solution
TV will not turn on
• Make sure the power cord is plugged in, then
press POWER.
• The remote control battery may be dead. Replace
the battery.
No picture, no sound
• Check the antenna/cable connections.
No sound, picture OK
• The sound may be muted. Press VOL + –.
• The station may have broadcast difficulties. Try
another channel.
• Make sure the MTS feature is set properly.
Poor picture, sound OK
• Check the antenna connections.
• The station may have broadcast difficulties. Try
another channel.
• Adjust the Picture menu.
Poor reception of broadcast channels
• The station may have broadcast difficulties. Try
another channel.
• Check the antenna connections.
Black box appears on the screen
• The Closed Caption feature may be set to one of
the Text modes (Text1, Text2, Text3, or Text4).
Turn closed captioning Off.
Unable to select a certain channel
• The channel may be erased with the Manual
programming feature.
Multiple images
• The station may have broadcast difficulties. Try
another channel.
• Antenna reception may be poor. Use a highly
directional outdoor antenna.
Poor color or no color
• The station may have broadcast difficulties. Try
another channel.
• Adjust the Tint and/or Color in the Picture menu.
No stereo or SAP sound from a known MTS
broadcast
• Make sure the MTS feature is set properly.
The side panel buttons do not operate
• Check the Panel Lock feature.
The remote control does not operate
• Remove all obstructions between the remote
control and the remote control sensor in the TV.
• The remote control battery may be dead. Replace
the battery.
E
F
Limited United States Warranty
Limited Warranty for Commercial Units
TACP warrants LCD Products that are sold and used for
commercial purposes as follows: all parts are warranted against
defects in materials or workmanship for a period of ninety (90)
days after the date of original retail purchase. DURING THIS
PERIOD, TACP WILL, AT TACP'S OPTION, REPAIR OR
REPLACE A DEFECTIVE PART WITH A NEW OR
REFURBISHED PART WITHOUT CHARGE TO YOU.
Owner's Manual and Product Registration Card
Read this owner's manual thoroughly before operating this LCD
Product.
Complete and mail the enclosed product registration card or
register your LCD Product online at www.tacp.toshiba.com/
service as soon as possible. By registering your LCD Product you
will enable TACP to bring you new products specifically designed
to meet your needs and help us to contact you in the unlikely
event a safety notification is required under the U.S. Consumer
Product Safety Act. Failure to complete and return the product
registration card does not diminish your warranty rights.
Your Responsibility
THE ABOVE WARRANTIES ARE SUBJECT TO THE
FOLLOWING CONDITIONS:
(1). You must retain your original bill of sale or provide other proof
of purchase.
(2). All warranty servicing of this LCD Product must be performed
by an Authorized TACP Service Station.
(3). The warranties from TACP are effective only if this LCD
Product is purchased and operated in the Continental U.S.A.
or Puerto Rico.
(4). Labor service charges for set installation, setup, adjustment
of customer controls, and installation or repair of antenna
systems are not covered by this warranty. Reception
problems caused by inadequate antenna systems, misaligned
satellite dishes, cable television distribution, VCRs, DVD
players/recorders, personal computer level IEEE- 1394
devices, and any other connected signal source device are
your responsibility.
For additional information, visit TACP's website:
www.tacp.toshiba.com
ALL WARRANTIES IMPLIED BY THE LAW OF ANY STATE OF
THE U.S.A., INCLUDING THE IMPLIED WARRANTIES OF
MERCHANTABILITY AND FITNESS FOR A PARTICULAR
PURPOSE, ARE EXPRESSLY LIMITED TO THE DURATION OF
THE LIMITED WARRANTIES SET FORTH ABOVE. WITH THE
EXCEPTION OF ANY WARRANTIES IMPLIED BY THE LAW OF
ANY STATE OF THE U.S.A. AS HEREBY LIMITED, THE
FOREGOING WARRANTY IS EXCLUSIVE AND IN LIEU OF ALL
OTHER WARRANTIES, GUARANTEES, AGREEMENTS, AND
SIMILAR OBLIGATIONS OF TACP WITH RESPECT TO THE
REPAIR OR REPLACEMENT OF ANY PARTS. IN NO EVENT
SHALL TACP BE LIABLE FOR CONSEQUENTIAL OR
INCIDENTAL DAMAGES (INCLUDING, BUT NOT LIMITED TO,
LOST PROFITS, BUSINESS INTERRUPTION, OR
MODIFICATION OR ERASURE OF RECORDED DATA CAUSED
BY USE, MISUSE OR INABILITY TO USE THIS LCD
PRODUCT).
No person, agent, distributor, dealer, or company is authorized to
change, modify, or extend the terms of these warranties in any
manner whatsoever. The time within which an action must be
commenced to enforce any obligation of TACP arising under the
warranty or under any statute or law of the United States or any
state thereof is hereby limited to ninety (90) days from the date
you discover, or should have discovered, the defect. This
limitation does not apply to implied warranties arising under the
law of any state of the U.S.A.
THIS WARRANTY GIVES YOU SPECIFIC LEGAL RIGHTS AND
YOU MAY ALSO HAVE OTHER RIGHTS WHICH MAY VARY
FROM STATE TO STATE IN THE U.S.A. SOME STATES OF THE
U.S.A. DO NOT ALLOW LIMITATIONS ON THE DURATION OF
AN IMPLIED WARRANTY, WHEN AN ACTION MAY BE
BROUGHT, OR THE EXCLUSION OR LIMITATION OF
INCIDENTAL OR CONSEQUENTIAL DAMAGES. THEREFORE,
THE ABOVE PROVISIONS MAY NOT APPLY TO YOU UNDER
SUCH CIRCUMSTANCES.
Connecting your
TV
Using the remote
control
The warranty for LCD Product rental units begins on the date of
the first rental or thirty (30) days after the date of shipment to the
rental firm, whichever comes first.
Setting up your
TV
Rental Units
If, after following all of the operating instructions in this manual
and reviewing the section entitled "Troubleshooting," you find that
service is needed:
(1). To find the nearest TACP Authorized Service Station, visit
TACP's website at www.tacp.toshiba.com/service or
contact TACP's Consumer Solution Center toll free at 1-800575-5469.
(2). You must present your original bill of sale or other proof of
purchase to the TACP Authorized Service Station. You must
deliver the entire LCD Product to a TACP Authorized Service
Station. You must pay for all transportation and insurance
charges for the LCD Product to and from the TACP
Authorized Service Station.
Using the TV's
features
TACP warrants this LCD Product and its parts against defects in
materials or workmanship for a period of one (1) year after the
date of original retail purchase. DURING THIS PERIOD, TACP
WILL, AT TACP'S OPTION, REPAIR OR REPLACE A
DEFECTIVE PART WITH A NEW OR REFURBISHED PART
WITHOUT CHARGE TO YOU FOR PARTS OR LABOR.
How to Obtain Warranty Service
Appendix
Limited One (1) Year Warranty on Parts and Labor
(5). Warranties extend only to defects in materials or
workmanship as limited above, and do not extend to any LCD
Product or parts that have been lost or discarded by you or to
damage to the LCD Product or parts caused by fires, misuse,
accident, Acts of God (such as lightning or fluctuations in
electric power), improper installation, improper maintenance,
or use in violation of instructions furnished by TACP; use or
malfunction through simultaneous use of this LCD Product
and connected equipment; or to units that have been modified
or had the serial number removed, altered, defaced, or
rendered illegible.
Index
Toshiba America Consumer Products, L.L.C. ("TACP") makes the
following limited warranties to original consumers in the United
States. THESE LIMITED WARRANTIES EXTEND TO THE
ORIGINAL CONSUMER PURCHASER OR ANY PERSON
RECEIVING THIS LCD PRODUCT AS A GIFT FROM THE
ORIGINAL CONSUMER PURCHASER AND TO NO OTHER
PURCHASER OR TRANSFEREE.
LCD PRODUCTS PURCHASED IN THE U.S.A. AND USED
ANYWHERE OUTSIDE OF THE U.S.A., INCLUDING, WITHOUT
LIMITATION, CANADA AND MEXICO, ARE NOT COVERED BY
THESE WARRANTIES.
LCD PRODUCTS PURCHASED ANYWHERE OUTSIDE OF
THE U.S.A., INCLUDING, WITHOUT LIMITATION, CANADA AND
MEXICO, AND USED IN THE U.S.A., ARE NOT COVERED BY
THESE WARRANTIES.
Introduction
S
for 20" LCD Television
39
Limited Canada Warranty
for 20" LCD Television
caused by inadequate antenna systems, misaligned satellite
dishes, cable television distribution, VCRs, DVD players/
recorders, personal computer level IEEE-1394 devices, and
any other connected signal source device are your
responsibility.
(5). Warranties extend only to defects in materials or workmanship
as limited above, and do not extend to any LCD Product or
parts that have been lost or discarded by you or to damage to
LCD PRODUCTS PURCHASED IN CANADA AND USED
the LCD Product or parts caused by fires, misuse, accident,
ANYWHERE OUTSIDE OF CANADA, INCLUDING, WITHOUT
Acts of God (such as lightning or fluctuations in electric power),
LIMITATION, THE U.S.A. AND MEXICO, ARE NOT COVERED
improper installation, improper maintenance, or use in violation
BY THESE WARRANTIES.
of instructions furnished by TCL; use or malfunction through
LCD PRODUCTS PURCHASED ANYWHERE OUTSIDE OF
simultaneous use of this LCD Product and connected
CANADA, INCLUDING, WITHOUT LIMITATION, THE U.S.A. AND
equipment; or to units that have been modified or had the
MEXICO, AND USED IN CANADA ARE NOT COVERED BY
serial number removed, altered, defaced, or rendered illegible.
THESE WARRANTIES.
How to Obtain Warranty Service
Limited One (1) Year Warranty on Parts and Labour
Toshiba Canada Limited, ("TCL") makes the following limited
warranties to original consumers in Canada. THESE LIMITED
WARRANTIES EXTEND TO THE ORIGINAL CONSUMER
PURCHASER OR ANY PERSON RECEIVING THIS LCD
PRODUCT AS A GIFT FROM THE ORIGINAL CONSUMER
PURCHASER AND TO NO OTHER PURCHASER OR
TRANSFEREE.
Appendix
If, after following all of the operating instructions in this manual and
TCL warrants this LCD Product and its parts against defects in
materials or workmanship for a period of one (1) year after the date reviewing the section entitled "Troubleshooting," you find that
of original retail purchase. DURING THIS PERIOD, TCL WILL, AT service is needed:
(1). To find the nearest TCL Authorized Service Depot, visit TCL's
TCL'S OPTION, REPAIR OR REPLACE A DEFECTIVE PART
web site at www.toshiba.ca.
WITH A NEW OR REFURBISHED PART WITHOUT CHARGE TO
YOU. YOU MUST DELIVER THE ENTIRE TELEVISION TO AN (2). You must include the original bill of sale (or a copy thereof) or
other proof of purchase along with the entire LCD Product to
AUTHORIZED TCL SERVICE DEPOT. YOU MUST PAY FOR ALL
the Authorized Service Depot. You are responsible for all
TRANSPORTATION AND INSURANCE CHARGES FOR THE
inbound transportation and insurance charges for the LCD
TELEVISION TO AND FROM THE SERVICE DEPOT.
Product to the Authorized Service Depot.
Rental Units
For additional information, visit TACP's website:
The warranty for LCD Product rental units begins on the date of the
www.tacp.toshiba.com
first rental or thirty (30) days after the date of shipment to the rental
firm, whichever comes first.
ALL WARRANTIES IMPLIED BY THE LAW OF ANY PROVINCE
OF CANADA, INCLUDING THE IMPLIED WARRANTIES OF
Limited Warranty for Commercial Units
MERCHANTABILITY AND FITNESS FOR A PARTICULAR
TCL warrants LCD Products that are sold and used for commercial
PURPOSE, ARE EXPRESSLY LIMITED TO THE DURATION OF
purposes as follows: all parts are warranted against defects in
THE LIMITED WARRANTIES SET FORTH ABOVE. WITH THE
materials or workmanship for a period of ninety (90) days after the
EXCEPTION OF ANY WARRANTIES IMPLIED BY THE LAW OF
date of original retail purchase. DURING THIS
ANY PROVINCE OF CANADA AS HEREBY LIMITED, THE
PERIOD, TCL WILL, AT TCL'S OPTION, REPAIR OR REPLACE A
FOREGOING WARRANTY IS EXCLUSIVE AND IN LIEU OF ALL
DEFECTIVE PART WITH A NEW OR REFURBISHED PART
OTHER WARRANTIES, GUARANTEES, AGREEMENTS, AND
WITHOUT CHARGE TO YOU. YOU MUST DELIVER THE
SIMILAR OBLIGATIONS OF TCL WITH RESPECT TO THE
ENTIRE TELEVISION TO AN AUTHORIZED TCL SERVICE
REPAIR OR REPLACEMENT OF ANY PARTS. IN NO EVENT
DEPOT. YOU MUST PAY FOR ALL TRANSPORTATION AND
SHALL TCL BE LIABLE FOR CONSEQUENTIAL OR
INSURANCE CHARGES FOR THE TELEVISION TO AND FROM
INCIDENTAL DAMAGES (INCLUDING, BUT NOT LIMITED TO,
THE SERVICE DEPOT.
LOST PROFITS, BUSINESS INTERRUPTION, OR
Owner's Manual and Product Registration
MODIFICATION OR ERASURE OF RECORDED DATA CAUSED
Read this owner's manual thoroughly before operating this LCD BY USE, MISUSE, OR INABILITY TO USE THIS LCD
PRODUCT).
Product.
Register your LCD Product online at www.toshiba.ca as soon as No person, agent, distributor, dealer, or company is authorized to
possible. By registering your LCD Product you will enable TCL to change, modify, or extend the terms of these warranties in any
bring you new products specifically designed to meet your needs manner whatsoever. The time within which an action must be
and help us to contact you in the unlikely event a safety notification commenced to enforce any obligation of TCL arising under the
is required. Failure to register your LCD Product does not diminish warranty or under any law of Canada or any province thereof is
hereby limited to ninety (90) days from the date you discover, or
your warranty rights.
should have discovered, the defect. This limitation does not apply
Your Responsibility
to implied warranties arising under the law of any province of
THE ABOVE WARRANTIES ARE SUBJECT TO THE
Canada.
FOLLOWING CONDITIONS:
THIS WARRANTY GIVES YOU SPECIFIC LEGAL RIGHTS AND
(1). You must retain your original bill of sale or provide other proof YOU MAY ALSO HAVE OTHER RIGHTS WHICH MAY VARY
of purchase.
FROM PROVINCE TO PROVINCE IN CANADA. SOME
(2). All warranty servicing of this LCD Product must be made by an PROVINCES OF CANADA DO NOT ALLOW LIMITATIONS ON
Authorized TCL Service Depot.
THE DURATION OF AN IMPLIED WARRANTY, WHEN AN
(3). The warranties from TCL are effective only if this LCD Product ACTION MAY BE BROUGHT, OR THE EXCLUSION OR
is purchased in Canada from an authorized TCL dealer and LIMITATION OF INCIDENTAL OR CONSEQUENTIAL DAMAGES.
operated in Canada.
THEREFORE, THE ABOVE PROVISIONS MAY NOT APPLY TO
(4). Labour service charges for set installation, setup, adjustment YOU UNDER SUCH CIRCUMSTANCES. [0305]
of customer controls, and installation or repair of antenna
systems are not covered by this warranty. Reception problems
40
E
F
Back of the TV ................................................8
Blue screen ...................................................23
C
Cable clamper .................................................9
Cable converter box connection ............ 11, 12
Camcorder connection ..................................16
CH
or CH
buttons ...............................22
CH RTN/ENT button .....................................23
Channel Number buttons ..............................22
Channel programming
Add/Erase ...............................................22
Automatically programming ....................21
Closed Caption .............................................29
ColorStream® ........................................ 13, 14
Component video cables ..............................10
COUNT DOWN button ..................................31
Count down timer ..........................................31
D
DISPLAY button ..................................... 32, 36
DTV receiver connection ...............................14
DVD connection ............................................13
Remote control
Battery installation .................................. 19
Learning about the buttons .................... 18
S
SAP sound .................................................... 32
Set-top box ................................................... 14
Sleep timer ................................................... 30
Sound mode selection .................................. 33
Sound quality adjustments ........................... 33
Specifications ............................................... 37
Stereo sound ................................................ 32
S-video cable ................................................ 10
Introduction
B
R
S
T
Troubleshooting ............................................ 38
V
V-Chip
Change Password .................................. 27
Moive Ratings ........................................ 27
Password ............................................... 27
USA TV Ratings ..................................... 27
VOL button ................................................... 18
W
Warranty .................................................39, 40
F
FAV ST button .............................................22
Favorite channels ..........................................22
Front of the TV ................................................8
Using the remote
control
A/V cables .....................................................10
Antenna cables .............................................10
Audio system connection ..............................16
AVL ...............................................................34
Picture size selection .................................... 24
POWER button ............................................. 18
Setting up your
TV
A
Connecting your
TV
Index
Using the TV's
features
H
HDMI connection ..........................................15
I
INPUT button ................................................23
L
Language selection .......................................21
Last mode memory .......................................36
M
Appendix
Menu system .................................................20
MTS ..............................................................32
MUTE button .................................................32
P
Index
Panel Lock ....................................................36
PC connection ...............................................17
PC settings ....................................................35
PIC SIZE button ............................................24
Picture adjustments
Picture mode ..........................................28
Picture quality .........................................28
41
HEAD OFFICE:82 TOTOWA ROAD, WAYNE, NEW JERSEY 07470, U.S.A.
NATIONAL SERVICE DIVISION:1420B TOSHIBA DRIVE, LEBANON, TN. 37087, U.S.A.
HEAD OFFICE/191 McNABB STREET MARKHAM, ONTARIO L3R 8H2, CANADA TEL: (905) 470-5400
SERVICE CENTERS:
TORONTO: 191 McNABB STREET MARKHAM, ONTARIO L3R 8H2, CANADA TEL: (905) 470-5400
MONTREAL: 18050 TRANS CANADA, KIRKLAND, QUEBEC, H9J-4A1, CANADA TEL:(514)390-7766
VANCOUVER: 22171 FRASERWOOD WAY, RICHMOND, B.C. V6W 1J5, CANADA TEL: (604) 303-2500
ColorStream is the registered trademark of Toshiba America Consumer Products, L.L.C.