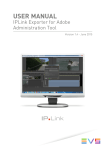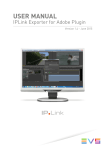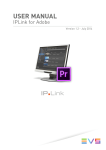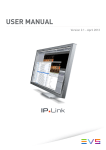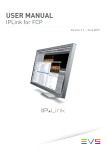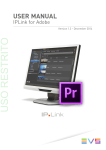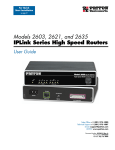Download IPLink for Adobe Exporter Admin 1.3 User`s Manual
Transcript
USER MANUAL IPLink Exporter for Adobe Administration Tool Version 1.3 - October 2014 USER MANUAL IPLink Exporter for Adobe 1.3 Administration Tool Copyright EVS Broadcast Equipment SA– Copyright © 2014. All rights reserved. Disclaimer The information in this manual is furnished for informational use only and subject to change without notice. While every effort has been made to ensure that the information contained in this user manual is accurate, up-to-date and reliable, EVS Broadcast Equipment cannot be held responsible for inaccuracies or errors that may appear in this publication. Improvement Requests Your comments will help us improve the quality of the user documentation. Do not hesitate to send improvement requests, or report any error or inaccuracy on this user manual by e-mail to [email protected]. Regional Contacts The address and phone number of the EVS headquarters are usually mentioned in the Help > About menu in the user interface. You will find the full list of addresses and phone numbers of local offices either at the end of this user manual (for manuals on hardware products) or at the following page on the EVS website: http://www.evs.com/contacts. User Manuals on EVS Website The latest version of the user manual, if any, and other user manuals on EVS products can be found on the EVS download center, on the following webpage: http://www.evs.com/downloadcenter. I USER MANUAL IPLink Exporter for Adobe 1.3 Administration Tool Table of Contents Table of Contents TABLE OF CONTENTS III 1. 1 INTRODUCTION 1.1. Product Description 1 1.2. Prerequisites 1 2. 2 INSTALLATION 2.1. Installation on Windows OS Computer 2 2.2. Installation on Mac OS Computer 4 3. 5 CONFIGURATION 3.1. Opening the IPLink Exporter Admin Tool 5 3.2. Setting the Preferences 5 3.3. Creating an Export Profile 7 3.4. Setting the Parameters for the Standard Metadata 8 3.5. Selecting an Xsquare Target 9 3.6. Adding Customized Metadata to the Export Profile 11 3.7. Setting the Parameters for the Customized Metadata 12 3.8. Setting the Destination for the Exported Sequence 12 3.9. Exporting a Profile 13 3.10. Other Possible Operations 13 III USER MANUAL IPLink Exporter for Adobe 1.3 Administration Tool 1. Introduction 1.1. Product Description The IPLink Exporter Admin application is aimed to create an export profile which will be used by the IPLink Exporter for Adobe plugin to export the Premiere Pro sequence onto a nearline folder. Metadata could be associated with the sequence. The export profile is an xml file. The Admin application communicates with Xsquare to get a list of targets (encoder/wrapper, destination folder,...) which can be used for the sequence export. It also communicates with IPDirector to get a list of metadata profiles which can be associated with the exported sequence. 1.2. Prerequisites Before using the IPLink Exporter Admin application, 1. Introduction • targets SOAP jobs must have been set from Xsquare • metadata profiles must have been defined from IPDirector. 1 EVS Broadcast Equipment SA Issue 1.3.A - October 2014 2. Installation 2.1. Installation on Windows OS Computer To install the IPLink Exporter for Adobe Administration Tool on your Windows computer, proceed as follows: 1. Copy the IPLinkExporter Admin Setup.exe installation file locally. 2. Double-click the installation file or icon to launch the installation wizard: 3. From the Security Warning window, click Run in order to run the installation executable: 4. From the Welcome window, click Next to access the installation parameters: 2 2. Installation USER MANUAL IPLink Exporter for Adobe 1.3 Administration Tool 5. From the Choose Components window, click Install to launch the installation of the Administration tool: The installation of the Administration tool is launched, it may take several minutes: 6. Click Close when the installation is complete. 2. Installation 3 EVS Broadcast Equipment SA 2.2. Issue 1.3.A - October 2014 Installation on Mac OS Computer To install the IPLink Exporter for Adobe Administration tool on your Mac OS computer, proceed as follows: 1. Copy the IPLinkExporter Admin Setup.dmg installation file locally. 2. Double-click the installation file or icon. The following window opens: 3. Drag the IPLink Export Admin icon onto the Applications icon. 4 2. Installation USER MANUAL IPLink Exporter for Adobe 1.3 Administration Tool 3. Configuration 3.1. Opening the IPLink Exporter Admin Tool To open theIPLink Exporter Administration tool, select IPLink Exporter Admin from the Windows Start menu. At the first time, the Preferences window opens. Next time, the IPLink Exporter Admin window will open. 3.2. Setting the Preferences Accessing the Preferences Window When you open the IPLink Exporter Admin tool for the first time, the Preferences window opens: This window can be accessed afterward by clicking the Preferences > ServerPreferencesoption from the Menu bar of the IPLink Exporter Admin window or by pressing 3. Configuration + . 5 EVS Broadcast Equipment SA Issue 1.3.A - October 2014 How to Set the Preferences To set the Preferences, proceed as follows: 1. Enter the parameters of the IPDirector database server: IP address, username, password, password confirmation. 2. Enter the parameters of the Xsquare workstation: IP address, username, password, password confirmation. 3. Click Save. The IPLink Exporter Admin window opens: At first opening, the window is empty. 6 3. Configuration USER MANUAL IPLink Exporter for Adobe 1.3 Administration Tool 3.3. Creating an Export Profile This operation is used to give a name to an export profile and to select the standard metadata to be associated with the export profile. 1. Click the Add Profile button, or select Add Profile from the Profile menu of the Menu bar, or press + . The following window opens: 2. Enter a name for the export profile 3. Enter a version number for your export profile 4. Enter your name or identification in the Creator field. 5. Select the standard metadata you want to be linked to the exported Adobe sequence. 6. Click Save. The export profile is listed in the Profiles column of the IPLink Exporter Admin window. Its selected standard metadata fields are listed in the Xsquare Targets / Global Metadata column. 3. Configuration 7 EVS Broadcast Equipment SA 3.4. Issue 1.3.A - October 2014 Setting the Parameters for the Standard Metadata This operation is used to enter values for the standard metadata, to set whether they will be editable by the IPLink Exporter plugin users and to set whether users will be obliged to enter a value. 1. Select a metadata field. 2. Click the Modify button under the Xsquare Targets / Global Metadata column. The following window opens: 3. (optional) In the Default Value field, set the value to be taken as the default one. This can be a customer-defined value, XMP Value or Sequence Name. Sequence Name: the metadata value will be the name of the exported sequence. XMP Value: when an edit has been imported into Premiere Pro by the IPLink plugin, its associated metadata are displayed as EVS Edit metadata in Premiere Pro. It is possible to select one of them as default value for the current metadata. 4. (optional) In the Connected Field field, select the standard metadata to link to the current one. So, the value of the current metadata will be used for the metadata selected in the field. Note If you want to use the value of a metadata (source) for several other metadata, you need to proceed as follows: 1. In the Connected Field field of the source metadata (MD1), select one of the metadata to connect (MD2). 2. In the Connected Field field of the connected metadata (MD2), select a second metadata (MD3) to connect to the source MD1. 3. and so on. 5. (optional) To allow the users to edit the metadata value from the IPLink Exporter window, select the Editable option. 8 3. Configuration USER MANUAL IPLink Exporter for Adobe 1.3 Administration Tool 6. (optional) To make it compulsory for the users to fill in a value for the metadata from the IPLink Exporter window, select the Mandatory option. 7. (optional) Set the maximum number of alphanumeric characters for the metadata value. 8. Click Next/Save to save the metadata settings and keep the window open on the next metadata. Click Back/Save to save the metadata settings and keep the window open on the previous metadata. Click Save to save the metadata settings and close the window. The selected values are displayed in the metadata fields. 3.5. Selecting an Xsquare Target Concepts around Target This operation is used to select the Xsquare target corresponding to the job to be processed on the Adobe sequence. A job is made up of the following elements: • a job template: mainly the encoder/wrapper profile • a destination name: type of destination for the job output (such as To EVS, To File, To Avid) • a destination: physical location where the output of the job must be stored. Several targets can be added to a selected export profile. 3. Configuration 9 EVS Broadcast Equipment SA Issue 1.3.A - October 2014 How to Select an Xsquare Target To select an Xsquare target, proceed as follows: 1. Click the Add Target button, or select Add Target from the Profile menu of the Menu bar, or press + . The connection to Xsquare is being established. The following window opens: It lists all the targets defined on the connected Xsquare. 2. Select an Xsquare target from the Targets list. The target details are loaded: 3. Click Save. The selected Xsquare target name is displayed on the top of the Xsquare Targets / Global Metadata column. 10 3. Configuration USER MANUAL IPLink Exporter for Adobe 1.3 Administration Tool 3.6. Adding Customized Metadata to the Export Profile Concepts around Metadata Profiles This step is optional. It is used to select the customized metadata fields to be associated with the export profile. Customized Metadata is customer-defined data used to describe or classify A/V material. A metadata profile is made of a set of user fields which are managed together. Metadata user fields are created and associated into metadata profiles from the Metadata Profiles Management window in IPDirector. How to Add Customized Metadata to a Selected Target Several Xsquare targets may have been added to the selected export profile. A different set of customized metadata may be assigned to each target. 1. Select an Xsquare target by clicking on its area, to be able to add metadata. 2. Click the Add Metadatabutton, or select Add Metadata from the Profile menu of the Menu bar, or press + . The connection to IPDirector is being established. The following window opens: The Profiles pane lists all the metadata profiles stored in the IPDirector database. 3. Select one of the metadata profiles. The user fields making up the metadata profile are listed in the Metadata pane. 4. Select the metadata you want to be associated with the export profile. 3. Configuration 11 EVS Broadcast Equipment SA Issue 1.3.A - October 2014 5. Click Save. The metadata fields are listed in the Destination / Target Metadata column. Warning Be careful when selecting a metadata profile and the metadata. If you have selected a wrong metadata profile, you will have to delete each customized metadata field before being able to choose another metadata profile. See section "Other Possible Operations" on page 13 for the removal of a customized metadata. 3.7. Setting the Parameters for the Customized Metadata This operation is used to enter values for the customized metadata, set whether users will allowed to edit the previously defined values and set whether users will be obliged to enter a value. The procedure is the same as for the standard metadata but the Modify button to click to access the window is located under the Destination / Target Metadata column. See section "Setting the Parameters for the Standard Metadata" on page 8. 3.8. Setting the Destination for the Exported Sequence This step is used to define the temporary folder where Adobe will send its temporary file of rendered sequence. Xsquare will then process the file and send it to the destination set in the Xsquare target. 1. Select an Xsquare target. 2. Click the Add Destinationbutton, or select Add Destination from the Profile menu of the Menu bar, or press + . The following window opens: 12 3. Configuration USER MANUAL IPLink Exporter for Adobe 1.3 Administration Tool 3. Enter a local path or click the button to browse to the required folder. On a MAC OS workstation, the local path must be entered as follows: /Volumes</Local Path>. 4. Enter a server path. 5. Select an encoder or wrapper from the Encoding Preset field. 6. Select the Wait for Encoding option to force Xsquare to wait that Adobe has finished its rendering process before processing the xml export file. This must always be selected in Windows environment. 7. Click Save. The selected destination path is displayed on the top of the Destination / Target Metadata column. 3.9. Exporting a Profile This step is mandatory as the export profiles must be exported to be available from the IPLink Exporter plugin. 1. Select the export profile to be exported by clicking on its area. 2. Click the Export button, or select Export Profile from the Profile menu of the Menu bar, or press + . 3. Enter the destination path where the export profile xml file must be sent. 4. Click Open. 3.10. Other Possible Operations Modifying an Export Profile 1. Select an export profile by clicking on its area. It is highlighted. 2. Click the Modify button under the Profiles column to modify the selected profile, or select Modify from the Edit menu of the Menu bar, or press + + . Deleting an Export Profile 1. Select an export profile by clicking on its area. It is highlighted. 2. Click the Delete button under the Profiles column to delete the selected profile, or select Delete from the Edit menu of the Menu bar, or press 3. Configuration + + . 13 EVS Broadcast Equipment SA Issue 1.3.A - October 2014 Entering or Modifying the Parameters of a Standard Metadata 1. Select a standard metadata by clicking on its area. It is highlighted. 2. Click the Modify button under the Xsquare Targets / Global Metadata column to enter or modify the settings for the selected standard metadata, or select Modify from the Edit menu of the Menu bar, or press + + . Removing a Standard Metadata 1. Select a standard metadata by clicking on its area. It is highlighted. 3. Click the Delete button under the Xsquare Targets / Global Metadata column to remove the selected metadata from the export profile, or select Delete from the Edit menu of the Menu bar, or press + + . Entering or Modifying the Parameters of a Customized Metadata 1. Select the Xsquare target by clicking on its area to display the customized metadata. 2. Select a customized metadata by clicking on its area. It is highlighted. 3. Click the Modify button under the Destination / Target Metadata column to enter or modify the settings for the selected customized metadata, or select Modify from the Edit menu of the Menu bar, or press + + . Removing a Customized Metadata 1. Select the Xsquare target by clicking on its area to display the customized metadata. 2. Select a customized metadata by clicking on its area. It is highlighted. 2. Click the Delete button under the Destination / Target Metadata column to remove the selected metadata from the export profile, or select Delete from the Edit menu of the Menu bar, or press + + . Selecting another Xsquare Target 1. Select the Xsquare target by clicking on its area. It is highlighted. 2. Click the Modify button under the Xsquare Targets / Global Metadata column to select another Xsquare target, or select Modify from the Edit menu of the Menu bar, or press + + . 3. Select another target. 14 3. Configuration USER MANUAL IPLink Exporter for Adobe 1.3 Administration Tool Disabling an Xsquare Target 1. Select the Xsquare target by clicking on its area. It is highlighted. 2. Click the Modify button under the Xsquare Targets / Global Metadata column to select another Xsquare target, or select Modify from the Edit menu of the Menu bar, or press + + . 3. Select the Diable Target option. The target will not be removed from the Admin application but it will be be disabled. Removing the Selected Xsquare Target 1. Select the Xsquare target by clicking on its area. It is highlighted. 2. Click the Delete button under the Xsquare Targets / Global Metadata column to remove the Xsquare target from the export profile, or select Delete from the Edit menu of the Menu bar, or press + + . Modifying a Destination for Temporary Exported File 1. Select the destination by clicking on its area. It is highlighted. 2. Click the Modify button under the Destination / Target Metadata column to modify the selected destination path, or select Modify from the Edit menu of the Menu bar, or press + + . Removing the Selected Destination for Temporary Exported File 1. Select the destination by clicking on its area. It is highlighted. 2. Click the Delete button under the Destination / Target Metadata column to remove the destination from the export profile, or select Delete from the Edit menu of the Menu bar, or press + + . Importing an Export Profile 1. Select Import Profile from the Profile menu of the Menu bar, or press + . 2. Select the export profile xml file to import. 3. Click Open. 3. Configuration 15 Corporate +32 4 361 7000 North & Latin America +1 973 575 7811 EVS Headquarters Liège Science Park 16, rue Bois St Jean B-4102 Seraing Belgium To learn more about EVS go to www.evs.com Asia & Pacific +852 2914 2501 Other regional offices www.evs.com/contact EVS Broadcast Equipment is continuously adapting and improving its products in accordance with the ever changing requirements of the Broadcast Industry. The data contained herein is therefore subject to change without prior notice. Companies and product names are trademarks or registered trademarks of their respective companies.