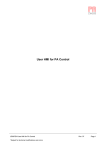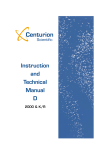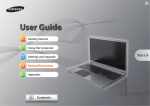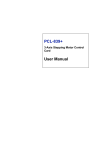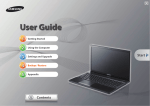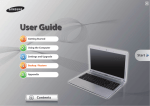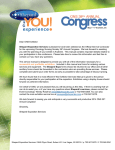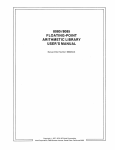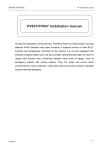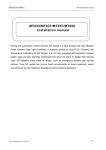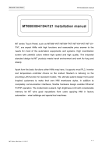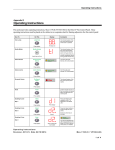Download Operation Manual of PanelVisa
Transcript
Version 1.1 Operation Manual of PanelMaster Revision 1.1, Feb 2007 Cermate Technologies Inc. Page 1 Version 1.1 Table of Contents Contents Page Startup 3 Installation 5 Charpter 1 Starting the program 7 Start-up information 7 1-1 PanelMaster Structure and Operation 8 1-2 Features of PanelMaster 10 1-2-1 Global 10 1-2-2 Panels PanelMaster Design 12 1-3 PanelMaster operation mathod 14 1-3-1 Creat a new project (File->New...) 14 1-3-2 Multi-language (Project -> Language ..) 16 1-3-3 Font Templates (Project -> Font Templates..) 17 1-3-4 Picture Database (Project -> Picture Database..) 17 1-4 Panel Setup 19 1-4-1 Panel Internal Memory (Panel -> Link -> User Memory ..) 20 1-4-2 Link .. 20 1-4-3 (Tags..) 21 1-4-4 General setup (Panel -> General Setup ..) 23 1-4-4-1. Panel General Setup 24 1-4-4-2. Panel Command & Status 25 1-4-4-3. Real Time Clock 29 1-4-4-4. Set the User levels 31 1-4-4-5. Screen (Panel -> Screen) 32 1-4-4-6. Bit Alarm Block (Panel -> Bit Alarm Block ..) 33 1-4-4-7. Word Alarm Block (Panel -> Word Alarm Block ..) 34 1-4-4-8. Recipe Block 35 1-4-4-9. Data Logger 37 Charpter 2 PanelMaster Menu List 38 2-1 File 38 2-2 Edit 41 2-2-1 Object Properties 45 2-3 View 47 2-4 Screen 50 2-5 Draw 53 Page 2 Version 1.1 2-6 Object 71 2-6-1. Button/Switch 72 2-6-1-1. General setting 76 2-6-1-2. Label 78 2-6-1-3. Advanced 79 2-6-1-4. Visibility 80 2-6-1-5. External Label 81 2-6-1-6. Button Macro 82 2-6-2. Toggle Switch 83 2-6-3. Screen Button 84 2-6-4. Slide Switch 85 2-6-5. Word Button 86 2-6-6. Multistate Switch 87 2-6-7. Radio Buttons 88 2-6-8. Keypad Button 89 2-6-9. Scroll Buttons 90 2-6-10. Step Buttons 91 2-6-11. Numeric Entry 92 2-6-12. Numeric Display 94 2-6-13. ASCII Character Entry 95 2-6-14. ASCII Character Display 96 2-6-15. Bit Lamp 97 2-6-16. Multistate Lamp 98 2-6-17. Message Display 98 2-6-18. Time/Date/Week Display 100 2-6-19. Meter 101 2-6-20. Dynamic graphic 102 2-6-21. Graph/Chart 104 2-6-22. Alarm Display 109 2-6-23. Historic Display 114 2-7 Project 119 2-7-1. File Protection 119 2-7-2. Language 120 2-7-3. Font Templates 120 2-7-4. Picture Data Base 121 2-7-5. Global Tags 121 2-7-6. Global Macro 122 Startup Macro 123 Page 3 Version 1.1 Main Macro 123 Event Macro 124 Time Macro 124 Macro Instrument 125 2-8. Panel 149 Current Panel 150 Link 150 Tags 151 Panel general setup 152 Command and Status 153 Clock 154 Password 154 Build Panel Run-time Data 155 Transfer Data to Panel 156 Transfer Data from Panel 159 Export panel 160 2-9. Tools 161 Language Selection 161 Panel Sim(Off-line) 162 Panel Simulate (On-Line) 162 Transparent Communication 163 Update OS0 from BIOS 164 2-10.Window 165 2-11.Help 167 Charpter 3 Practice 168 Page 4 Version 1.1 Start Up Reminding of this operation manual This manual is about the affinant、easy to use and convenient interface of the HMI operation software, PanelMaster. There are three kinds of notes you may see in this manual, see figures shown as following. These notes will help you a lot in your applications. Meanwhile, you can use them to have further descriptions for the unfamiliar functions. Below are meanings of the three notes. Warn! This icon reminds you to be aware of the description aside. The Warn !00n descriptions will help you using these functions correctly. It’s very important to read carefully before using the functions. Notice ?00n Example#00n Notice? This icon reminds you how to operate the PanelMaster quickly. It let you operate proficiently without any difficulty. Example# This icon means that there is an example in this manual for your reference. Features: Project One project can have many Panel applications The effort of designing a new Panel application can be greatly reduced as the new Panel can share the global data with existing Panel applications in the same project It is easy to create a communication link between two Panel applications in the same project Your precious design data can be protected by designated passwords Up to 10 languages can be specified for a project and hence your Panel can be used in ten countries using different languages. Thanks for the benefit of Unicode system, any Windows supported language can be specified for your projects Up to 20 fonts in your computer system can be pre-selected for each language to simplify the selection of font while you are editing text. Changing the font of all the text with the same font can also be done easily by just modifying the corresponding font template Thousands of graphics and symbols provided by Symbol Factory are readily available for you to use in your screens Importation and exportation are available for many kinds of design data, which include language settings, font templates, panels, screens, tags, and macros Page 5 Version 1.1 Panel Both landscape and portrait screen-orientation modes are supported Supported color resolution: 16 grey shades, 256 colors, and 65536 colors Up to 16 data loggers can be created to collect process data Up to 16 Bit Alarm Blocks can be monitored Up to 16 Word/Analog Alarm Blocks can be monitored Up to 16 Recipe Blocks can be created to store recipe data Operation logging makes it possible to trace the past operations A global alarm marquee can be created to overlay alarm messages on the display Macros for many cases: Start-up Macro, Main Macro, Event Macro, Time Macro, Open Macro, Cycle Macro, Close Macro, On Macro, and Off Macro Objects for setting/controlling: Bit Button, Word Button, Toggle Switch, Screen Button, Function Button, Analog Slide Switch, Multi-state Switch, Radio Button, Keypad Button, Scroll Button, Step Button, List, Drop-down List, Numeric Entry, and ASCII Character Entry Object for viewing/monitoring: Numeric Display, ASCII Character Display, Bit Lamp, Multi-state Lamp, Message Display, Time Display, Date Display, Day-of-week Display, Meter, Dynamic Circle, Dynamic Rectangle, GIF Display, Picture Display, Bar Graph, Line Chart, Pie Graph, Scatter Chart, Alarm History Display, Alarm Count Display, Current Alarm Display, Alarm Marquee, Historic Data Display, Historic Message Display, and Historic Trend Display Objects for setting/controlling can be enabled or disabled dynamically Objects can be made visible or invisible dynamically The capability of communicating with multiple controllers directly or indirectly is available Panels equipped with keypad or connected with an external keypad are supported Tool Data transfer between PC and Panel can be done through COM port or Ethernet Both online and offline simulation are available for the Panel applications The Transparent Communication is provided to save the effort of connecting PC to PLC when the Panel under development is already connected to the PC and the PLC. Your PLC programming software is able to access the PLC through the Panel as if the Panel is transparent Data Transfer Helper (DTH) allows you to get data from the Panel and update the data stored in the Panel Page 6 Version 1.1 Hardware requirments Before installing PanelMaster, please check whether your computer hardwares meet with the following requirments. At least Pentium CPU III At least 100MB space avaliable in the hard drive. At least 64MB in avaliable system memory. Serial port or LAN port(Use for communication between PanelVisa’s HMI and downloading files from PC) A PanelMaster installing CD or you can download from FTP://mail.cermate.com. OS System:Windows 2000/XP (For using Unicode text system) Installation 1. Close all the application programs in the computer before installing. 2. Double clicks PanelMaster => setup.exe, and run setup program. 3. Install according to the pop up instructions. 4. File C:\Program Files\PanelMaster:It’s the PanelMaster default directory. 5. Icons/executing file:The installation will build a desk icon and an executing file. Notice ?001 Notice ?002 You can download PanelMaster from FTP://mail.cermate.com or ask the regional agent for Installaion CD. A correct ID number is needed when install the PanelMaster. Please apply it from the local agents or sign up in our website http://www.cermate.com to get it for free. “A small installation bug“. If the the installation PM is put in a file named by Simplify Chinese, it’ s impossible to install in a computer with a tranditional Chinese Win XP OS. And PM put in a named in tranditional Chinese file can not install to a computer with a simplify Chinese OS,likewise. So, please name the file in English to avoid the problems. Simple screen edit methods:There are three steps shown as below, please operate them in coordinate with tool bar. 1. Clicks the icons from the tool bar. 2. Moves objects to the assigned places in screens. Adjust frame sizes. 3. Chooses frame styles from the dialog boxes, fill in labels, addresses and functions. Page 7 Version 1.1 Features of PanelMaster: The multi-drivers function allows two or more different drivers to be used at the same time in one panel. You can import and export language files. Simply export the user texts, to translate them and then import them back into the same project. This function makes it easy to translate the application text language for multilingual projects. Several I/Os can be changed at one time with the replace function. It enables the change of I/O addresses to a consecutive range of new I/O addresses. HMI’s drivers can be added or updates from internet or disk files. Up to ten languages are available. The PanelVisa touch panel supports most of the drivers, for example, PLCs、Inverters and Temperature Controllers. The drivers of these controllers can be chosen in the Link Properties dialogue from the PanelMaster operation software. While downloading the complied screen file to HMI, the PanelMaster will automatically transfer specified drivers to the HMI. Page 8 Version 1.1 Charpter 1. Starting the program To start the PanelMaster, double clicks the PanelMaster icon or the PM.EXE. Start-up information Most of the tool bar and icons are disable to be clicked and the background is empty when first start up the Panelmaster. Now, please open an exist project or build a new project to enable most of the tool bar and icons. Notice ?003 When executing the PanelMaster at the second time, it will show the project you have opened last time. On the top of the title tool bar displays the file name and directory of the project. Page 9 Version 1.1 1-1. Program structure and operation of PanelMaster Open a new project. The screen shows a working area as below. There are two management areas in the screen. There are 11 function menus in the menu list, which are “File”、”Edit”、”View”、”Screen”、”Draw”、”Object”、”Project”、”Panel”、”Tool、”Windows”、”Help". The function menus provide a lot of items for your panel designs. We will introduce the function menus and the items from drop down menus in details here after. Project tree Tool bar Edit window Graphic tool bar Status bar The project manager and screen manager tree are on the left side of the program screen. This area is for quick setting of the main functions and for overview. The edit window is a larger area on the right side. It’s for texts, objects, screens and macro designing. You can edit different functions and screens on this area. The screens are of different sizes according to panel models that you choose, which are actual sizes when shown in HMIs. Page 10 Version 1.1 In edit window, the top line shows Panel_1(PV057 Demo_Vertical); Panel_2(PV037 Demo);Panel_3(PV057 Demo_ horizontal );Panel_4 (PV057T Vertical). That means this application has created four panels in one project and they are all opened. The second line shows the Meter&Bar_Chart(#1)~Buttons(#3) of Panel_4. The status bar at the bottom of screen is shown below. From here displays the x-y-coordination of the cursor and basic information of the selected object. The cursor status The size of selected object The percentage views in the screen. Object name Position of the selected object. Page 11 Version 1.1 1-2. Features of PanelMaster We can set up many panel settings and global settings from the project manager tree. The Language、Font templates、Picture Database、Global Tags and Marco Library settings can be used in the same project. The individual panel settings are located below the project manager tree. There are communication links、no#1-999 programmable screens、settings for panel display size、panel control mode、command and status block settings、real time clock settings、operator password levels、alarm settings、recipe settings、data logger and operation logging settings. All of the data can be set for individual touch panel. 1-2-1. Global: Language:The PanelMaster provides maximum 10 languages for online switching. Using multi-language switching, we can show messages in objects、screens or display many languages in one panel, for example, Chinese、Japanese、English、Korean or Thai…etc. Font Templates:The PanelMaster supports all fonts installed in the Windows® OS, moreover, it supports 10 languages and sets their respective fonts、font styles and font sizes. The PanelMaster also provides Unicode text standards, so the designers can key in many languages for example, , Chinese、Japanese、English、Korean、Thai…etc. , in a text label or an object. Page 12 Version 1.1 Picture Database:The PanelMaster accepts BMP、JPG and GIF files. All pictures must be imported before using. Global Tags:The PanelMaster supports a Global Tag for one project which’s settings can apply to every panel in the project. The assigned settings in the Global Tag used for the internal registers of panel in this project only. Please don’t be confused the panel internal registers with PLC registers. The Global Tags settings cannot cover all PLCs in a project. On the other hand, a Local Tag sets the internal registers of a specified panel and the PLC memory devices, which the panel can communicate with. Global Marco Library:Every project in PanelMaster provides a Global Macro Library and what is more, a panel can have its Local Macro Library. The Global Macro Library can be used for all panels in the same project while the Local Macro Library used only in a specified panel. To edit a macro just give a name and edit macro programs for the Global/Local Macro Library to call this macro in every object designed in this project. Page 13 Version 1.1 1-2-2. Panels Panel(Panel_1): Link:Assign the devices the panel communicates to. There are Internal Memory、PLC IO or PLC data registers. PanelMaster supports Multi-link function that is the panel’s serial ports link with different kinds of PLC. Tags:Sets the tag name as PLC device name. Setup:It’s necessary to set parameters for a panel to execute assignments and to run synchronism with linked PLC. For example, clock, command block and status block. Screen:A panel can design max. 999 screens. The screen can be assigned for normal screen、window screen or menu screen. Window Screen:The window screen is a screen which overlapping on the normal screen. The display area must smaller than the normal screen. Menu Screen:The menu screen is a screen which overlapping on the normal screen. The menu screen behaves like a pop-up tool sub-screen. Alarm:Provides 16 bite alarm blocks and 16 word alarm bolcks. Recipe:Provides 16 recipe blocks. Data logger:Provides 16 Data Loggers Notice ?004 Notice ?005 Each project manages many Touch Panels. It’s convenience for customers to maintain designed panels at one time. Designers can put all applications together for the same customer or put different panels in a multi-link project. It’s easy to maintain and sort out files. Reduce regrets caused by incorrect deleted or overwrited project files. PanelMaster provides a global settings and local settings in a project. There are global macro library and local macro library. The local macro library is set for specified panels. Every macro programmed locally can be used in the panel only. However, different panels designed in the same project can use the global macro. The password protection is the most distinctive feature when regarding the intellectual property protection. Page 14 Version 1.1 Notice ?006 Notice ?007 Notice ?008 Every Panel can have up to 999 screens, 10 online languages and multi-link design. The users can design a complicated application in lower hardware cost without difficulties. To use Japanese characters, install Japanese language input procedure in Windows® XP system to get supported of the Japanese characters in PanelMaster. If you need other new languages supported, do above method likewise. Each project supports at most 16 recipe blocks, 16 data loggers, 16 bit alarm blocks and 16 word alarm blocks. It easy and efficiency to accomplish all applications. Page 15 Version 1.1 1-3. PanelMaster operation method You can use mouse or specified keys to operate the PanelMaster. There are pop up screens in some functions for more settings. If you are familiar with the Windows® operation system, it’s easier for you to understand. Express keys and Key control Same as others software, click objects and right click mouse to get pop up screens for quick settings. For quick operating, press Ctrl or Shift and click objects to select more objects for duplication or moving. Practice step by step to explain the PanelMaster functions by designing an example. Here, we are going to demonstrate an example. It includes some typical object settings. It’s quick with details showing how to communicate with PLCs and related parameter settings for starters to complete screen editions. This example explains how PV057 TFT communicates with one PLC Mitsubishi FX2n and Siemens S7-200 PPI. 1-3-1. Creat a new project (File->New) There are two ways to open a new file. Clicks “New“ from File drop down menu or double clicks the icon to get a dialogue shown in Figure 1-1. This is the project name. It becomes Demo.pmj after saving. Page 16 Version 1.1 Clicks this area to get a drop-list menu for selecting Panel Model number. Here, the PV057-TST (Color/Touch) is selected. Press the arrow icon on the right to get drop-list menu for the communication devices selection. (Here the Mitsubishi FX2n is selected as an example) , communication port is set at COM1。 Link Name:Link1_FX2n, when there is a communication error, the name of Link will show on the communication error screen. Link Type:Direct Link means the HMI serial port COM1 link to the PLC. Some applications use direct link, such as the example, Panel_1 links to PLC FX2n through COM1, needs to set as a direct link. Link Port:Defines the ports of panel according to the HMI hardware. Some panels support LAN and RS232/422/485, some are equipped with three ports and some only have one port. Page 17 Version 1.1 1-3-2. Multi-language (Project -> Language ..) To add languages, please follow three steps shown as below: Double click Language from Global under Project_Demo or right click the mouse, then press properties to get a Language setting dialogue. It supports maximize 10 languages, rename and assign the Unicode in the dialogue. Here we add 3 languages. Page 18 Version 1.1 1-3-3. Font Templates (Project -> Font Templates ..) Double click Font Templates from the Global under Project Demo or right click the mouse then press Properties to get a Font Templates setting dialogue. Adjust Font styles and sizes for each language in the dialogue. Each language can have up to 20 user fonts. You can rename the font names for easy recognition and switching in PanelMaster. To export to my favorites:After setting, you can export fonts to your favorite library and import them from this library in other projects. Notice ?009 Notice ?010 Font templates:Assign each font separately for each language. For example, Font_1: Arial, Size 10 for language_1. Font_1, Arial, size 9 for language_2. Font_1, Times New Roman, size 12, for language_3. Page 19 Version 1.1 1-3-4. Picture Database (Project -> Picture Database ..) Double click Picture Database from Global under Project_Demo or right click the mouse then press Properties to get a Picture Database setting dialogue. Be sure to import the pictures to the Picture Database before these pictures being used. PanelMaster provides some basic pictures, which can be selected from this database. You can also import other designed pictures. The BMP、JPG and GIF formats are all acceptable. Page 20 Version 1.1 Import from Import the supported pictures from the picture database (*.PDB) Export to Export the *.BMP and save to the picture database as (*.PDB) Import Import designed pictures from other drawing software, such as Painter, PhotoImpact which’s image foramtes are Bitmap Images(*.BMP), GIF and JPG files. Export Export the pictures as *.BMP files. 1-4. Panel Setup 1-4-1. Panel Internal Memory (Panel -> Link -> User Memory) Panel supports general user memory、battery backup user memory and system memory. Page 21 Version 1.1 These internal memories can be used as macro instruction memory, HMI system command block or status block. Notice ?011 Using the battery backup user memory should in accordance with HMI hardwares. If the battery backup user memory function is not supported by HMI, the function is not able to be used at all. 1-4-2. Link (Link ..) Add links to set the properties of communicated devices. PLC brand name, specifications and parameters. PanelMaster supports panels communicate with multi-devices at a time. For your convenience, PanelMaster provides some popular PLC drivers for applications use. Some other special drivers development could also be arranged under the assistance of users. Add Link (Add Link ..) Add the second communication device as following: Click Link from the Panel_1, right click the mouse to add link from the add link dialogue. Add a link, select S7-200, set COM2 as communication port. Be aware that COM2 should not be used. If the panel supports only 2 serial ports that means you can add two communication devices. Page 22 Version 1.1 If the HMI supports 2 serial ports, but you add more than 2 communication devices, the PanelMaster will also accept it, however, the panel can not run normally. If you set the same serial port to two devices, PanelMaster will accept Warn !012 it, too, but the HMI can not work actually. It is important to set the correct linking devices and PLC brands for panels to work correctly. To meet the related parameters with panels and PLC devices Warn !013 for successful communications. To read and write correctly between panels and PLCs to stabilize the communication. For example, Mitsubishi Fx2n has communication parameters as 9600bps、7、even、1 stop bit、RS422、PLC station No.=0、Panel station No.=0-255 any. The panel serial port can link to one FX2n PLC. Arrange the 2nd FX2n by linking to the other serial port of panel to make a multi-link application. 1-4-3 Tags (Add Tags) Page 23 Version 1.1 Edit objects with familiar tags. For example, a push botton object address q0.0 can be labled as Input_Motro_1_start. The users can change device numbers for different controller addresses. You can change q0.0 to q0.6 from Tags for all projects instead of changing one by one. It’s very convenient especially when users need to change PLC models. The desingers can easily list the used controllers and rearrange the new read/write addresses by using Tags. The advantages for using Tags is changing the tags addresses form one to another for all objects in the same project. Set the Tags uses the following steps. Click Tags from the Panel_1, right click mouse then press Open to get a Tags adding dialogue. Be aware that the Tags name must be exclusive. Using characters, numbers and multi-languages to name Tags. Do not use numbers in the prefix or ’:’ ’.’ ’/’ ’;’...etc. or space in between. For example, “2-Motot-Start“ is not acceptable while “ Motor-2-Start“ is fine. It’s for faster numeric refresh display when the scan rate set as faster. Name:Use Chinese or English, length 22 Bytes. Do not use numbers on the front or symbols like ” ?!=+-….“. Blanks in between is not acceptable, neither. Address:Internal data registers of PLC controllers or panel’s internal memory. Page 24 Version 1.1 Comment:Descriptions for the Tags. 128 Bytes of the length. If a Tag is named the same as a PLC device name, PanelMaster will consider the name as the PLC device name. For example, if Timer20 is a tag name of read data and also the PLC device name, PanelMaster will think the Timer20 as Warn !014 PLC device. It may result in abnormal working or different display effects which are far from orginal designs. 1-4-4. General Setup (Panel -> General Setup ..) PanelMaster supports each panel can have its own general setup including startup settings, panel models, control block, status block, real time clock, user levels and password settings. These settings are used when communicating with control devices. Actually, every setting should be set according to each application and device the HMI communicate to. And for the best performance, the seetings should be set correctly. About the settings, please refer to local agents or our website for further information. To set Panel General Setup of Panel_1 as following: Click Panel General Setup from Panel_1. Right click the mouse to get the properties dialogue. A general setup of the parameters is necessary for a panel. It’s for executing every assigned procedures and convenient to work with the communicated devices at the same time. It’s necessary to make a general setup for every panel. For the detail settings or further information, please refer to local agent or our website: Warn !015 http://www.cermate.com/. Page 25 Version 1.1 1-4-4-1. Panel General Setup: There are some items to be set in the properties: Panel Name and model No. Set the Panel name, choose the Panel Model No., select a normal display or portrait display. Start up Set the working parameters including start up screen, delay time, display countdown, user level, default language, screen saver time, buzzer sounding time and Marcos. Start up screen:The first screen shown after power on. Delay time:The delay time to show the first screen after power on. Display countdown:To show countdown when set a start up delay time. Language:Assign the default language when multi-language used. Login required:Click Login required to have password protection when turns on the panel. Default user level:Un-Click login required to start the panel with assigned user level. Idle processing:Sets the working panel to a defined screen when it does not operate in a set time period. Screen saver time:Set 10 minutes to shut down the screen backlight when no one operate the Panel, no alarms or no screen changing. When sets the Screen saver time to 0 minute, then the backlight will always keep ON. That means no screen saver function. Notice!! Strongly recommend to set screen saver time to lengthen the life screen. Buzzer sounding time:The buzzer sounding time when touch the screen. Macro:Startup Macro、Main Macro、Event Macro、Time Macro. Page 26 Version 1.1 1-4-4-2. Panel Command & Status Set Controllers Command and Panel Status. Command Block Command block allows designer set command to HMI through PLC. For recipe function command block should be set at least 4 Words. Command block usually refers to PLC data registers and HMI internal registers. It is a continuous data block from 0 words to 32 words. Of course, for the simple application, it’s not necessary to use command block. The HMI can control by itself to get better communication. Using command block makes the HMI coordinate with the communicated devices to accomplish better effects. The HMI helps PLC managing complicate programs to enable the PLC working precisely and effectively. Command block function provides using data registers in PLCs or HMIs to control HMIs. The screen changing data register can be used to change HMI screens by PLCs. Scan Time:Sets scan time frequency, normally 1sec./cycle or 0.5 sec./cycle for faster monitoring. Screen changing data register:A kind of data register which control HMI screen changing by PLCs. The data register is 16 bits Unsigned Binary. Page 27 Version 1.1 Using the HMI command block to control switches from a PLC, when many commands set on at the same time, the HMI executes one command a time Warn !016 from the lower byte. To repeat the executions, set the commands in the HMI to off than to on. To let the HMI read the ON/OFF differences form the PLC data registers and execute command correctly, be sure to set the bit on at least 0.5 second or the HMI may not response correctly each time. We suggest that if there are miss-actions or abnormal situations of the HMI, please check the PLC program first. For examples, when set the command block at 5 words, the command block acts as following: 1. Word_$C0 as the screen changing data register:The data are used for Screens switching Register(No. 1-7999), which need not coordinate with command block. 2. Word_$C1 as the Parameters One Register:The parameters are used for languages switching (1-10) or recipe data transfer (No. 1-65535). The parameters need to coordinate with the command bits. 3. Word_$C2 as the Command Bits:The Command Bits are controlled by commands set from the PLC. To satisfy most applications, PanelMaster uses different parameters set in the PLC data registers to reach the ideal effects. For example, set the command bit #7, the buzzer sounding command bit, to 0-3 to show the internal models as a long sound, interval short sounds, rapid short sounds, interval long and short sounds. 4. Word_$C3 as Trigger Bits:The trigger commands execute Macro instructions and curve painting, and trigger clock adding on 1 hr. or deducting from 1 hr.. 5. Word_$C4 as Enabling Bits:The enabling bits enable and disable historic sampling commands. Page 28 Version 1.1 To reach the best effects, reasonable command block settings and definitions are absolutely necessary when the panel communicates with PLC. Otherwise Warn !017 the Panel may not coordinate with control devices displaying or operation. If you have any request in adding new command blocks of your special applications, please send your requests to [email protected] or call the distributors for further help. Status Word Command Response: After operating the screen changing by users, would it necessary to write the command variable to screen changing bits? Thus, the PLC or devices will aware that whether the screens have been changed by users or not. 1. Numeral 0 write to screen changing register or controllers reference command block registers. 2. The current screen No. re-write to Screen changing registers, notify the PLC or devices whether users have changed the screens or not. The PLC will aware which screen the HMI changed to. Page 29 Version 1.1 Status words is a setting for feedback automatically from Panels to PLC’s registers. The length is different according to the feedback functions. It may not be a continuous data block. The addresses can be assigned at will. 1. Command Bits #0-#15($C1.0-$C1.f) Designers can control HMIs from PLC program using command bits. For example, Switching Language, printing, screen hardcopy, Sounding buzzer, backlight ON/OFF control, summer time saving control, and recipe transferring. The command length will be different according to different functions. 1-1. Command Ack Bits #0-#15 Command Ack Bits allows to write to PLC data registers or HMI internal register after the HMI executes command Bits asked from PLC. Thus, the PLC can make sure the HMI executes the commands. For example, screen switching status bits, printing status bits, hardcopy status bits. Buzzer sounding status bits, backlight on/off status bits, summer time saver adjusting status bits and recipe transfer status bits. 2. Trigger Bits #0-#15($C2.0-$C2.f) Trigger Bits controls the HMI triggers by using PLC commands. Trigger to read curves, delete curves, startup the macro, write the real time clock data to PLC or write the PLC real time clock Page 30 Version 1.1 data to HMI and other requests for triggers. To satisfy different applications, we can increase trigger bits from #16 to #31. 2-1. Trigger Ack Bits #0-#15 Trigger Ack Bits allows writing to PLC data registers or HMI internal register after the HMI execute Trigger Bits asked from PLC. Thus, the PLC can make sure the HMI executes the commands. For example, trigger to read curves, delete curves, startup the macro, write the HMI real time clock data to PLC or write the PLC real time clock data to HMI and other requests for triggers. To satisfy different applications, we can increase trigger bits from #16 to #31. Set the Trigger Bits and Trigger Ack Bits to the same PLC data registers or HMI internal registers to let PLC feedbacks after completing motion cycles without setting the triggered bits to OFF at next trigger. 3. Enabling Bits #0-#15($C3.0-$C3.f) Enabling Bits lets the PLC enable and disable motions of HMIs. For example, enables the PLC data logger prepared for data correction. Enables the HMI to execute the trigger sampling or sampling regularly. To sum up, the Enabling Bits is the control center of the Trigger Bits. To satisfy different applications, we can increase Enabling Bits from #16 to #31. 4. Current Screen Number of the Normal Screen:The HMI will send the current screen number to the communicated device. 5. Current Screen Number of the Window Screen:The HMI will send the current window screen Number to the communicated device. 6. Current Recipe Number, RCPNo=1-65535:The HMI will send the current Recipe Number to the communicated device. 7. Current Recipe Block Number, RCPID=0-15:The HMI will send the current Recipe Block number to the communicated device. 8. Current User Level, User Level=0-8:The HMI will send the current user level to the communicated device. 9. Current Language, Language=1-10:The HMI will send the current user level to the communicated device. 1-4-4-3. Real Time Clock There is a build-in real time clock in the HMI. Users can write the real time clock data to PLC which the real time clock is not supported. Sometimes, in order to have simultaneous time between Panels and PLCs, even the PLC supports real time clock, we use Trigger Bits regularly to synchronize the real time of Panels and PLCs. Write the internal clock to PLCs to Page 31 Version 1.1 execute a sequence of controls. We also can synchronize the time of PLCs with the Panels to make sure whether they are simultaneously. Every word($C0-n) of the real time clock data has different meaning as following: To write time/date to PLC address D100, the referent data type information defined as below. There are two formates of time/data type, 6 Bytes(3 Words) and 8 Bytes(4 Words). The 6 Bytes formats are: Hr.: word#0 high-byte is for 0-23 Min.: word#0 low-byte is for 0-59 Month: word#1 high-byte is for 1-12 Date: word#1 low-byte is for 1-31 Week: word#2 high-byte is for 0-6 Year: word#2 low-byte is for 00-99 The 8 Bytes formats are : Hr.: word#0 high-byte is for 0-23 Min.: word#0 low-byte is for 0-59 Month: word#1 high-byte is for 1-12 Date: word#1 low-byte is for 1-31 Week: word#2 high-byte is for 0-6 reserved Year: word#2 low-byte is for 00-99 Sec.: word#3 low-byte is for 0-59 Selects the increase hour for summer time saver. Triggers this trigger bits to increase 1hr. or Selects the decrease hour to decrease 1hr. Page 32 Version 1.1 Remarks:week days are set to 0,1-6. BCD format. Register 0 Second Counter 0~59 Register 1 Minute Counter 0~59 Register 2 Hour Counter 0~23 Register 3 Day of Month Counter 1~31 Register 4 Month Counter and Century Bit 1~12 Register 5 Year Counter 0~99 Register 6 Day of week Counter 0~6 1-4-4-4. Set the User levels There are 8 user levels. You may have 8 set of paswords with entering remarks. It also provides the Automatical Login Feature. The PLC program can enable or disable the password login function directly. The password table was put in the command block parameter II register($Cn) and command block parameter III register($Cm) The password settings here means the user level password settings( the highest level is 8). PanelMaster divides user levels to 9 levels (0-8), the 0 level is the lowest level which needs not set the password. If sets the object requesting user level for 0, that means all levels can operate this application. Page 33 Version 1.1 When sets password login possible the HMI requests a set of correct password to login which registered in above table and turns on the default screen. If entering the wrong password, the HMI can not be operated. On the other hand, Warn !018 the HMI accepts the developer’s password.(9 numbers) which level is the same as the highest user level 8. 1-4-4-5. Screen (Panel -> Screen) Screen:A panel can design max. 7999 screens. The screen can be assigned for normal screen、window screen or menu screen. Window Screen:The window screen is a screen which overlapping on the normal screen. The display area must smaller than the normal screen. Menu Screen:The menu screen is a screen which overlapping on the normal screen. The menu screen behaves like a pop-up tool sub-screen. Page 34 Version 1.1 1-4-4-6. Bit Alarm Block (Panel -> Bit Alarm Block ..) Set the Bit Alarm block before using Display the alarm message function. There are 16 blocks for setting. Please see below for your reference. Alarm block address is the address in PLC the HMI watches and samplings. Use LSB. Read Interval is the time HMI reads from the PLC. The unit is second. Record the Alarm:The messages amount recorded in an alarm block. Here we set 100. That means when the 101 Alarm happened, the first alarm record will be removed. Page 35 Version 1.1 1-4-4-7. Word Alarm Block (Panel -> Word Alarm Block ..) Set the Bit Alarm block before using Display the alarm message function. There are 16 blocks for setting. Please see below for your reference. Alarm block address is the address in PLC the HMI watches and samplings. Use Word. Read Interval is the time HMI reads from the PLC. The unit is second. Record the Alarm:The messages amount recorded in an alarm block. Here we set 100. That means when the 101 Alarm happened, the first alarm record will be removed. Every word can be set to four kinds of address; they are low low, low, high and high high, for address, Limit, Level and Text. Page 36 Version 1.1 1-4-4-8. Recipe Block Set the Recipe Block before using recipe function. There are 16 blocks can be set. The recipe function is decribed as following. Recipe general setting. Page 37 Version 1.1 Recipe data item setting: There are 16 recipe blocks can be set. You can select Scaling to set the gain and offset number for caculating the recipe data. Page 38 Version 1.1 1-4-4-9. Data Logger Set the Data Logger to use historic data Display. There are 16 Data Logger blocks to be set. The sampling methods are Timed, Triggered and Clocked. Users can set the sampling methods according to the applications. Page 39 Version 1.1 Charpter 2. Operating Menu Bar of the PanelMaster 2-1. File File menu is the file management system of the PanelMaster. See Figure 2-1. New(N): Make a new project. Open(O): Open an exist project. Close(C): Close the current project. Save(S): Save the current project. Save as(A):Save the current project as… Figure 2-1 File drop down menu New Clicks file to new a project or clicks from Toolbar. Selects a saving position then enters a name for a new project. We should enter referent information to a new project. Selects a saving positon, enters a project name then clicks Next button to set the Panel Type , Panel name and Link type. After setting, the left side of the screen shows the project tree and right side shows the editable area. Page 40 Version 1.1 Open... To open an exist project, clicks Open form File drop down menu or clicks The Project Files window is shown as following: Selects an exist project xx.pmj, Clicks Open to open it. Close Closes the current project design. Page 41 form Toolbar. Version 1.1 Save Saves the project according to the opening directory. Right clicks the Panel name to see the export Panel button. Clicks the export Panel button and saves the set inforamtion for the Panel as a file. You can Warn !019 import this file for other projects. If you want to save the whole project, clicks from the toolbar or selects save from File drop down menu. Save As.... Saves the current project as xxx.pmj format of different names. Page 42 Version 1.1 2-2 Edit Edits drop down menu including copy/delete, Align/make same size, Layer, set order and Languages managment. When the items in the Edit drop down menu turn gray it means that they can not be used. Figure 2-2 Edit drop down menu Page 43 Version 1.1 Undo Cancels this execution back to previous step. Redo Cancels last Undo, Back to previous step before last Undo. Cut Cuts the selected objects. Copy Copies the selected objects Paste Pastes the cut or copied objects to any working area. Press SHIFT and the mouse left key to select many objects. Press CTRL and selected objects then drag them to any position in the working Notice ?020 area to execute duplication. Delete Deletes the selected objects. Duplicate Duplicates the selected objects, for example, numerical settings and buttons. Modifies the variable, arrangement and Spacing in Pixels automatically. See Figure below. Page 44 Version 1.1 Find and Replace Finds and replaces texts. Show Grid Shows grids on the editable area. Clicks Show Grid to show grids. Clicks again to disable. Snap to Grid Snaps selected objects to the grids. You can click from the toolbar to execute this function. Grid Settings... Clicks Grid settings to get the dialogue as below. Show Grid:Selects the item to show Grid on the editable area. Snap to Grid:Selects this item to execute Snap to Grid. Grid Color:Selects Grid color from this button Grid Spacing:Sets the grid spacing here. X axis 4 dots space and Y axis 4 dots space. Group Selects objects as a group for easy moving and duplicating. Ungroup Ungroups the grouped objects. Page 45 Version 1.1 Align Tool Aligns selected objects as Align left horizontal center 、bottom 、 vertical center 、 right 、 top 、 . Make Same Size Makes the selected objects the same width height , same height , same width and same to adjust the spaces of selected objects. Nudge ,to the right Uses the toolbar to nudge the selected objects to the left top ,to the buttom ,to the in the working area. Layer Adjusts the layers of overlaping objects . Bring to Front :Moves the selected objects to the front of others(the objects are totally visible). Bring Forward :Moves the selected objects one layer forward. Send Backward :Moves the selected objects one layer backward. Send to Back:Moves the selected object to the back of objects. Set Orders (This function uses for Panel with key models) Sets the 1-6 buttons as shown in the following figure. Presses PV037 arrow keys will show the situations as below. Presses up or down key at the first time to show the cursor on the left first button. Presses down key to jump the cursor to the second button position, and so forth. On the contrary, presses up key to move the cursor to forward button according the set sequence. Page 46 Version 1.1 The Right, Left keys in PV037 have the same functions as Up, Down keys. 2-2-1 Object Properties Clicks object properties from Edit drop down menu or double clicks the object to get the object properties dialogue. Page 47 Version 1.1 Save the Objects properties as default settings Sets all objects from pop up menu when clicking the right key of the mouse. Presses Save as Default to save the parameters of the selected objects as default except PLC variables. Page 48 Version 1.1 2-3 View To view the working area enlarged or shrinked, multi-language management, toolbar visiable or invisiable or objects import/export management. It’s impossible to click the items in the drop down menu when they are gray. See Figure 2-3. Figure2-3 View drop down menu Address Views the I/O and data registers, which have been used. Page 49 Version 1.1 Show Tool Tips The pop up tool tips allows to view the read/write definitions of the pointed object. Moves and stops the cursor to any enterabled area for a while to get a pop up tool tips for your further information. Zoom ; Normal Size Zoom in and out percentage allows to view the screen size. Active Tool bar Provides many tools to be selected. Page 50 Version 1.1 Transparent display dialogue (Language 1-10) Provides to select object dialogue boxes as transparent mode. Language 1-10 Provides to view and switching language 1-10. Page 51 Version 1.1 2-4 Screen To new screens, open exist screens, copy screen and screen properties management. Make new screens Open exist screens Close screens Cut screens Copy screens Paste screens Delete screens Export screens Import screens Edit screen properties Figure2-4 Screen drop down menu New Screen Selects New Screen or clicks from toolbar to make a new screen. Defines the screen name and screen number. The screen number can be set from 1 to 7999. Open Screen:Opens exist screens. Close Screen:Closes screens. Cut Screen:Cuts screens. Copy Screen:Copys screens. Paste Screen:Pastes screens. Page 52 Version 1.1 Delete Screen:Deletes screens. Export Screens:Exports an exist screen as any name xxx.snf for next application. Import Screens Imports exported screens. Screen Properties... Selects Screen Properties or click from toolbar to get a screen properties dialogue box. Here you can plan the screen by modifying the name, screen number,static,whether a basic screen needed, window screen settings, menu screen settings, screen background settings, keys(for key models) and macro open/close/cycle. See Figure below. Page 53 Version 1.1 Clicks” +” besides the Screens from project tree to get screens list of the project. To open a screen, double clicks any screen you need from the list. Page54 Version 1.1 2-5 Draw PanelMaster provides a drawing tool bar. For example, symbol、line、horizontal line、vertical line、connected line、rectangle、circle、ellipse、arc、pie、polygon、text and picture. Select a function, move cursor to any position you like on the working area to draw an object. Click the object to get a properties dialogues box. You can set the line/frame color、width、BG/FG color、Pattern types and color through the dialogue. Figure 2-5 Draw drop dow n menu Symbol Selects and moves objects. Page55 Version 1.1 Line Click this button to draw lines. Click the button to draw a line, move the cursor to the working area then click the left button of the mouse to draw a line. After drawing a line, double click left of the mouse to design the line. To change the length or the position of the lines, click the target line to see two checks at the ends of the line, move the cursor on the checks. After the cursor turns to a cross arrow, press the left button of the mouse and drag the line to any position you like on the working area. Select a line, double click the line to open a properties dialogue. Modify the type、Line、color and end point. Horizontal Line Click the button to draw a horizontal line. Click horizontal line button from the Tool bar, move the cursor to the the working area then click the left button of the mouse to draw a line. After drawing a line, double click left of the mouse to design the line. Page56 Version 1.1 To change the length or the position of the horizontal lines, click the target line to see two checks at the ends of the line, move the cursor on the checks. After the cursor turns to a cross arrow, press the left button of the mouse and drag the line to any position you like on the working area. Select a line, double click the line to open a properties dialogue. Modify the type、Line、color and end point. Vertical line Click the button to draw a Vertical line. Click horizontal line button from the Tool bar, move the cursor to the the working area then click the left button of the mouse to draw a Vertical line. After drawing a line, double click left of the mouse to design the line. To change the length or the position of the Vertical lines, click the target line to see two checks at the ends of the line, move the cursor on the checks. After the cursor turns to a cross arrow, press the left button of the mouse and drag the line to any position you like on the working area. Select a Vertical line, double click the line to open a properties dialogue. Modify the type、 Line、color and end point. Connected Lines Click the button to draw a Connected line. Page57 Version 1.1 Click connected line button from the Tool bar, move the cursor to the the working area then click the left button of the mouse to draw the first point of a connected line. Move cursor to next point and so forth. After drawing a connected line, double click left of the mouse to design the line. To change the length or the position of the capstones of the connected lines, click the target line to see two filled checks on the ends of the line, move the cursor on the filled checks. After the cursor turns to a cross arrow, press the left button of the mouse and drag the line to any position you like on the working area. Select a connected line, double click the line to open a properties dialogue. Modify the type、 Line、color and profile. Rectangle Click the button to draw a rectangle. Page58 Version 1.1 Click rectangle button from the Tool bar, move the cursor to the working area then click the left button of the mouse to draw a rectangle. After drawing a rectangle, double click left of the mouse to design the rectangle. To move a rectangle, click the rectangle, press the left button of the mouse and drag the rectangle to any position you like on the working area. To change the size of the rectangle, click the target rectangle. It shows eight checks on the rectangle. Move the cursor on the check at the ends of the rectangle. After the cursor turns to a cross arrow, press the left button of the mouse and drag the rectangle to any position you like on the working area. Select a rectangle, double click the rectangle to open a properties dialogue. Modify the type、 border、color and style. Outline color of a rectangle Page59 Version 1.1 Click “Flat” to select Border color and style. The Border Thickness is not selectable. Click Raised to select Thickness and Color. The Border is not selectable. When a color is chosen, PanelMaster shows default coordinated dark color on the right and bottom of the rectangle. Click Sunken to select Thickness and Color. The Border is not selectable. When a color is chosen, PanelMaster shows default coordinated dark color on the left and top of the rectangle. A filled rectangle Border Colour BG Color - yellow Pattern-horizontal lines FG Color-green Page60 Version 1.1 A not filled rectangle Please refer to the settings of filled rectangles. Set the profile: Left:The Pixels of the rectangle to the left border of the working area. The less the number is the close to the border of the working area this rectangle will be. Top:The Pixels of the rectangle to the top border of the working area. The less the number is the close to the border of the working area this rectangle will be. Width:Set the width of the rectangle. Fixes left side of the rectangle; the rectangle extends to the right according to the entered number. Height:Set the height of the rectangle. Fixes top of the rectangle, the rectangle extends down according to the entered number. System Use: Circle Click the button to draw a Circle. Click Circle button from the Tool bar, move the cursor to the working area then click the left button of the mouse to draw a circle. After drawing a circle, double click left of the mouse to design the circle. Page61 Version 1.1 To move a circle, click the circle, press the left button of the mouse and drag the circle to any position you like on the working area. To change the size of the circle, click the target circle. It shows two checks on the circle. Move the cursor on the checks. After the cursor turns to a cross arrow, press the left button of the mouse and drag it to change the size. Click a circle, double click the circle to open a properties dialogue. To set the properties,please refer to the settings of rectangle. Ellipse Click the button to draw an ellipse. Click the ellipse button from the Tool bar, move the cursor to the working area then click the left button of the mouse to draw an ellipse. After drawing an ellipse, double click left of the mouse to design the ellipse. To move an ellipse, click the ellipse, press the left button of the mouse and drag the line to any position you like on the working area. To change the size of the ellipse, click an ellipse to see eight checks on the ellipse. Move the cursor on the checks, after the cursor turns to a cross arrow, press the left button of the mouse and drag it to change the size. Click an ellipse, double click the ellipse to open a properties dialogue. Page62 Version 1.1 To set the properties,please refer to the settings of rectangle. Polygon Click the button to draw a polygon. Click polygon button from the Tool bar, move the cursor to the working area then click the left button of the mouse to draw a polygon. After drawing a polygon, double click left of the mouse to design the polygon. To move a polygon, click the polygon, press the left button of the mouse and drag the line to any position you like on the working area. To change the length or the ends of polygons, click the target polygon to see checks on the polygon, move the cursor on the checks. After the cursor turns to a cross arrow, press the left button of the mouse and drag it to change the size. To set the properties please refer to the settings of Line. Page63 Version 1.1 Arc Click the button to draw an Arc. Click the Arc button from the Tool bar, move the cursor from the working area then click the left button of the mouse to draw an Arc. After drawing an Arc, double click left of the mouse to design the Arc. To move an Arc, click the Arc, press the left button of the mouse and drag the Arc to any position you like on the working area. To change the size of the Arc, click an Arc to see five checks on the Arc. Move the cursor on the checks, after the cursor turns to a cross arrow, press the left button of the mouse and drag it to change the size. Click an Arc, double click the Arc to open a properties dialogue. Pie Click the Pie button from the Tool bar, move the cursor to the working area then click the left button of the mouse to draw a Pie. After drawing a Pie, double click left of the mouse to design the Pie. To move a Pie, click the Pie, press the left button of the mouse and drag the Pie to any position you like on the working area. To change the size of a Pie, click a Pie to see eight checks on the Pie. Move the cursor on the checks, after the cursor turns to a cross arrow, press the left button of the mouse and drag it to change the size. Click a Pie, double click the Pie to open a properties dialogue. Page64 Version 1.1 The settings of a Pie are the same as a rectangle. Text Click text from draw drop down menu to make a text button. Click the text button from the Tool bar, move the cursor to the working area then click the left button of the mouse to draw a text button. Enter text in the text button then click left of the mouse to complete the text. To move a text, put the cursor till it turns to a cross arrow. Press the left button of the mouse and drag the text to any position you like on the working area. To change the size of a text, click a text to see eight checks on the text. Move the cursor on the checks, after the cursor turns to a cross arrow, press the left button of the mouse and drag it to change the size. Click a text, double click the text to open a properties dialogue. Page65 Version 1.1 Select languages Set the languages in the Global languages before selecting them from the text properties dialogue. There are 10 kinds of languages to be chosen. Language fonts and colors There are 20 fonts to be chosen. Set up color of characters Page66 Version 1.1 Text direction From left to right From right to left From top to bottom From bottom to top Position Direction:From left to right. The text stars from the left. Position:From left top corner. The text aligns to the left top corner. Spacing Border:10 pixels. Designs the distance of the text from the left top corner. Line:0 pixels. The space between the lines in the text. Char:0 pixels. The space between the characters in the text. Page67 Version 1.1 Frames settings Visibility The visibility can be controlled by bit or by user level. See below Figure. The text is controlled by bit. Click the visibility to see the dialogue box. Enter the internal data register then press ok to complete the setting. The text can be controlled by user level, too. There are 8 user levels. Click visibility to see the dialogue. Enter user level to complete the setting. In some applications, when the text contents should not be operated by users, set the text controlled by user level to protect texts. The higher user level can see the text by entering password. Page68 Version 1.1 Graphic PanelMaster supports graphics made by any knid of drawing software (like photoimpact..) and imported as xx.bmp file. After imported in graphic library the pictures can be selected by any project. Click import from the icon beside the name to get a import dialogue. Select files then click import to import any picture you like. Click from picture dialogue to view the imported pictures. Select pictures to use in the application. Page69 Version 1.1 Page70 Version 1.1 2-6 Object The object menu provides all objects designing operation. For example, buttons, numerical entry and lamp...etc. Figure 2-6 Object drop down menu To add a button on the working area, click bit button, then move the mouse to the screen working area, and left click the mouse. To move a button, move cursor on the button first . When the cursor turns to a cross arrow, press the left key of mouse to move the button to any place on this working area. To change the size of a button, click the button first to see some checks on it. Move these checks to change the size. Page71 Version 1.1 2-7-1. Button/Switch PanelMaster provides several buttons to be selected. The functions of these buttons are as following. When pressing or releasing buttons, the HMI will execute specified functions. Button menu Bit Button Icon Functions It’s a touchable button, which is started to control ON/OFF of a bit from the PLC, to read bits through PLC and to control changing of objects text/graphic static. There are five selections. Set ON button Press the button to set the specified bit ON. Release or press the button again and the bit remain ON. Set OFF button Press the button to set the specified bit OFF. Release or press the button again and the bit remain OFF. Momentary ON Press this button to set the specified bit ON. Release the button to turn the bit OFF. Momentary OFF Press this button to set the specified bit OFF. Release the button to turn the bit ON. Invert button Press this button to set the specified bit ON. When release, the bit remain ON. Press again to set OFF the bit. Toggle switch Press this button to let the Panel read the specified bit status. If the bit is OFF, set it to ON. When release, the bit remain ON. On the contrary, If the bit is ON, set it to OFF. When release, the bit remain OFF. Screen button Open screen There are four selections: Press this button to open a specified screen. In Properties: ”Acknowledge alarm”→The HMI received alarm messages ”Notification”→Trigger a specified bit while switching screens. Close Screen Press this button to close the operating screen. Close & Open Screen Press this button to close the operating screen and open a specified screen. Previous Screen Press this button to go to previous screen. Page72 Version 1.1 Word button Set Constant There are five selections: Touch this button to send an assigned Constant to specified data registers of P.L.C.. Enter Value Touch this button to show a build-in TEN-KEY for uses to enter value. When press ENTER on the TEN-KEY the HMI sends the value to specified data registers of P.L.C.. Enter Password Touch this button to get a password entering window. Add Touch this button to let HMI read data from specified registers of P.L.C. After adding an assigned constant, the HMI sends calculated value to specified registers of P.L.C.. Subtract Touch this button to let HMI read data from specified registers of P.L.C. After subtracting an assigned constant, the HMI sends calculated value to specified registers of P.L.C.. Multistate Switch The default state at 0 and total state number is 3. Press once to send state 1(S1) to the PLC, press twice to send state 2 (S2) to the PLC and press 3 times to send state0 (S0) to the PLC. Do this cycle forward or backward. There are maximum 256 states can be set. Radio button It’s an object with maximize 256 states which allows to operate one state each time than send the signals to specified bits of P.L.C. Key Pad button Press this button to use and design key pad button. Scroll button To use scroll button when watching trend graphics or alarm messages. Home/End buttons Press this button to go to Home/End page. PgUp/PgDn(PgLeft/Pg Press the button to go to next page/previous page, left Right)buttons page/right page. Pause button Press this button to pause. Clear button Press this button to clear data. Step button Touch this button to let HMI read data from specified registers of P.L.C. After adding or subtracting an assigned constant, the HMI sends calculated value to specified registers of P.L.C. Page73 Version 1.1 Slide switch Press this button and move up or down, left or right to change value. Function button To design keypads, printing, changing screen, moving window screen, minimize window screen and Text properties settings. There are 17 selections, from increase brightness to execute application. Increase Brightness Touch this button to increase brightness of the HMI. (The PanelExpress doesn’t offer the function) Decrease Brightness Touch this button to decrease brightness of the HMI. (The PanelExpress doesn’t offer the function) Save Brightness Touch this button to save the brightness settings. Show Password Touch the button to list a password table. Table Log In Touch the button to show a password entering key-pad for users to login. Log Out Touch the button to log out. While logging out, the HMIsets to the lowest user level=0. Print Screen Touch this button to print assigned area.(Hardcopy) Turn Backlight Off Press once to close backlight. Acknowledge Alarm Touch this button to acknowledge showed alarms. Only after acknowledgement, HMI can continue working. Show Press this button to see a next communication setting Sub-connection information table. Table Increase Value by Touch this button to read value from specified one registers of P.L.C. After adding the read value by 1, the HMI sends calculated value to specified registers of P.L.C. Decrease Value by Touch this button to read value from specified one registers of P.L.C. After subtracting the read value by 1, the HMI sends calculated value to specified registers of P.L.C. Select Next Data Press this button to show the next data entry object. Entry Object Page74 Version 1.1 Select Previous Data Press this button to move to previous data entry Entry Object object. Change Language Selects languages for maximize 10 languages. #1~#10 Restart Panel Press button to restart the panel. Application Enter Panel Setup Press this button to see the Panel Setup screen. Mode Write Recipe to PLC Write recipe to PLC. Read Recipe from Read recipe from PLC. PLC End Transparent Press this button to end the transparent Communication communication mode. Set Time and Date Set system time and date of HMI. Page75 Version 1.1 2-6-1-1. General setting Figure 2-7 Object properties dialogue _ bit button general setting ID:Panelmaster will give an object number as system setting. Note:Enters descriptions for this object. Shape:Sets shapes of objects. Such as frames, border color, patten, fore ground color, back ground color settings. There are different color settings for different HMI models, such as, selecting 16 greys for mono models and 256/65535 colors for color models. External Label: Selects to have a External Label window. You can set the referent parameters or enter describtions for the object. Function:There are 5 selective functions. Set ON:Touches this button to set the written bit to ON, when releases, the bit keeps ON. Set OFF:Touches this button to set the written bit to OFF, when releases, the bit keeps OFF. Momentory ON:Touches this button to set the written bit to ON, when releases, the bit turns OFF. Page76 Version 1.1 Momentory OFF:Touches this button to set the written bit to OFF, when releases, the bit turns ON. Invert:Touches this button to set the written bit to Invert. For example, if the written bit is ON, touches the button will set the bit to OFF, when releases, the bit remains OFF. On the contrary, if the written bit is OFF, touches the button will set the bit to ON, when releases, the bit remains ON. Write address:Specifies the written bit. Monitor: Selects monitor to let the object change different contents by monitoring the values of bits. Mornitor address: Reads PLC monitoring bits. Chooses to set the monitoring addresses the same as writing addresses. If not chooses the function, the addresses can be set to different device numbers. ON Macro:For specified macros. Selects Macro to see a open and close macro windows for users to design macros. Page77 Version 1.1 2-6-1-2. Label Figure2-8 Object properties dialogue _bit button label Language:Selects languages from Language 1-n. You have to set the number of languages from Project > Language before using. Border spacing:Specifies the dots from border to texts. Text/Picture: Sets the referent text contents and graphics. Font:Set the font style and size, color, blink, transparent, character spacing, line spacing. Shape BG color:Specifies label shape and background colors. Page78 Version 1.1 2-6-1-3. Advanced Figure 2-9 Object properties dialogue _bit button advanced settings Touch availablity :Selects “Control by bit” to write to PLC while the specified bits activated. If also selects “control by user level”, the users’ level should higher than the specified level to operate this button. Minimum hold time:Presses for a specified time to send the button signals to PLC. Operator confirmation:HMI requests “Acknowledge“ automatically. After press “YES“, the HMI writes signal of the pressed button to PLC. Maximum waiting time: Time to wait for “Acknowledgment“. The HMI will cancel the operation after time is up. Notification:Press this button to send the on/off message from a specified bit to another bit. Operator logging:Selects Operator logging to save events into historic data loggers. Page79 Version 1.1 2-6-1-4. Visibility Figure 2-10 Object properties dialogue _bit button visibility settings Invisible: Selects invisible to hide this button only. It’s still workable. Controlled by bit:Selects to display this button and enable the touch control while the specified bit activated. Controlled by user level: Selects to display this button and enable the touch control while the user level higher than the specified user level. Page80 Version 1.1 2-6-1-5. External Label Figure 2-11 Object properties dialogue _bit button external label settings The external label is descriptions of objects. Shape: There are four shapes, such as, Transparent, Flate, Outlet, Raised. Position: Sets the external label on Top , Buttom, Right, Left of the object. Color: Sets the color of Border, Plate(background), Text. Size ratio (plate/object): Sets size of ratio ( for plate object only). Language: Sets the display language. Font: Sets the fonts. Text: Specifies the Display texts. Spacing: Specifies the space of border, lines and characters. Page81 Version 1.1 2-6-1-6. Button Macro ON Macro:Touches this button to execute ON Macro program. Figure2-12 Bit button _ON Macro setting dialogue OFF Macro:Touches the button to execute OFF Macro program. Figure 2-13 Bit button_OFF Macro setting dialogue. Page82 Version 1.1 2-6-2. Toggle Switch Figure 2-14 Object properties dialogue _Toggle Switch Presses this button once to set the bit ON and, when release, the bit remains ON. Presses again to set OFF the bit. Touches this button to set the bit of written address to Invert. For example, when a specified bit is ON before pressing, after pressing, the bit turns to OFF. While releasing, the bit remains OFF. On the contrary, when a specified bit is OFF before pressing, after pressing, the bit turns to ON. While releasing, the bit remains ON. Difference between Toggle Switch and Invert button. The Toggle Switch provides ON Macro and OFF Macro, however the Invert Notice !021 Button does not provide ON Macro and OFF Macro. Page83 Version 1.1 2-6-3. Screen Button Figure 2-15 Object properties dialogue _screen button Functions: There are four selections 1. Open Screen:Touch this button to open specified normal screen, window screen, or menu screen. 2. Previous Screen:Touch this button to open previous screen. 3. Close & Open Screen:Touch this button to open specified window screen and close the operating window screen. 4. Close Screen:Touch this button to close the operating window screen. Other functions ”Change user level to”→Changes user level. ”Acknowledge Alarm”→HMI received alarm message. Advanced ”Touch Avilibility”→When the specified bit activated, the HMI changes screens. ”Notification”→While changing screen, trigger a bit. Page84 Version 1.1 2-6-4. Slide Switch Touches and hold the cursor of this button, moves right and left or up and down to modify values by changing position. While releasing, the HMI write the modified value to PLC. The function is similar to stimulatory entering SW. It’s convenient to adjust speed of motors, rotation rate, time and object display color. Figure 2-16 Object properties dialogue _Slide switch Direction:Specifies increasing direction. Knob:Specifies border color and background color. Scale:To set the scale of the slide switch in the scale setting dialogue box. Page85 Version 1.1 2-6-5. Word Button Figure 2-17 Object properties dialogue _word button There are 5 selections. Functions:There are five selections. 1. Set Constant:Touch this button to sent a specified constant to P.L.C. data registers. 2. Enter Value:Touch this button to show the build-in TEN-KEY on the screen. You can enter value here, when press ENTER, the HMI sends the value the P.L.C. 3. Enter Password:Touch this button to get a password entering window. 4. Add:Touch this button to let HMI read data from specified registers of P.L.C. After adding an assigned constant, the HMI sends calculated value to specified registers of P.L.C. 5. Subtract:Touch this button to let HMI read data from specified registers of P.L.C. After subtracting an assigned constant, the HMI sends calculated value to specified registers of P.L.C. Activation (Button down):Press the button to activate the function. Activation (Button up):Press and release to activate the button. Holds the button does not activate. Page86 Version 1.1 2-6-6. Multistate Switch Touches this button to read value from specified PLC registers. After adding or subtracting an assigned constant, the HMI writes the calculated value to the specified PLC registers. Figure 2-18 Object properties dialogue _Multistate button State type: There are two types, Value and LSB. State order: To show the orders of step buttons. Number of states: The maximum value is 255 when sets state type to Value. If sets the state type to LSB, then the maximum state of the 16 bits positive integer is 16/ the maximum value of the 32 bits positive integral is 32. Activation: Direct and Indirect. Next state: Sets the states order to “+1“ or “-1“ for value and “shift left“ or “ shift right“ for LSB. Page87 Version 1.1 2-6-7. Radio Buttons There are many states in a radio button. Select one state for each operation to write the data to the specified PLC Bits. Select LSB to have 16 or 32 states, however choose Numeric to have 256 states. When selects LSB the coordinated Bits will be set to ON, other Bits will be set to OFF. Figure 2-19 Object properties dialogue _radio button State type: There are two types, Value and LSB. State order: To show the orders of step buttons. Number of states: The maximum value is 255 when sets state type to Value. If sets the state type to LSB, then the maximum value of the 16 bits positive integer is 16/ the maximum value of the 32 bits positive integral is 32. Button spacing: The space between 2 buttons. Page88 Version 1.1 2-6-8. Keypad Button Touched this button to see a TEN-KEY for users to enter value, while pressing ENTER, the HMI writes the entered value to PLC data registers. Figure 2-20 Object properties dialogue _keypad button Enter character: Writes the build-in character codes to specified addressed. Enter command: Executes build-in function to execute commands. Page89 Version 1.1 2-6-9. Scroll Buttons Uses the scroll buttons, by scrolling, pausing and clearing data to see historic data bases. If the HMI equipped with battery backup memory, the users can review data which saves into the storage data bases before power off. Figure 2-21 Object properties dialogue _scroll button Home/End: Displays historic data from home or end. PgUp/PgDn or PgLeft/PgRight: Displays historic data by page up /page down or page left / page right. Pause: Pauses displaying the current historic data. Clear: Clears current historic data. Page90 Version 1.1 2-6-10. Step Buttons Touches this button to read value from specified PLC registers. After adding or subtracting an assigned constant, the HMI writes the calculated value to specified PLC registers. Figure 2-22 Object properties dialogues _step button State type: There are two types, Value and LSB. State order: To show the orders of step buttons. Number of states: The maximum value is 255 when sets state type to Value. If sets the state type to LSB, then the maximum value of the 16 bits positive integer is 16/ the maximum value of the 32 bits positive integral is 32. Page91 Version 1.1 2-6-11. Numeric Entry Touches the Numeric Entry button to see a build-in TEN-KEY on the screen for users to enter numerals. While pressing ENTER, the HMI sends numerals to specified PLC registers. Figure 2-23 Object properties dialogue_numeric entry Page92 Version 1.1 Data Type: There are several data format type, 16-bit unsigned int., 32-bit unsigned int., 16-bit signed int., 32-bit signed int., etc.. LMB express if left most bit as 1 then the value is negtive. LMD express if left most digit (4 bits) as F then the value is negtive. Display Type:The PanelMaster supports three display types, such as 16-Bit Unsigned Decimal(0-65535),16Bit Hex (0-FFFF) and 16-B it Octal(0-77777) Data Entry:There are Pop-up keypad and On-screen keypad and/or function keys. Scaling: Only when the 16-Bit Unsigned Decimal provides this function. The scaling formula is (Y=aX+b). Y=Panel display value/ display value, X= PLC actual writing value, a=Gain value, b=Offset value.If sets a=0.5,b=2, when enter 10 to the HMI (Y=10), PLC will write 16(X=16). Notification:Enter Setting value, the HMI will set the notified bit as 1 (on) or 1 (off). The bit must be cleared by PLC to 0 (off) to make sure the next operation be correct. Page93 Version 1.1 2-6-12. Numeric Display The HMI reads specifies PLC data registers to Display the read value on the screen(without entering function). See Figure 2-24. Figure 2-24 Object properties dialogue _numeric display Numeric Display Figure 2-25 Numeric Display Objects Page94 Version 1.1 2-6-13. ASCII Character Entry Touches the ASCII character entry button to see a build-in ASCII character keypad on the screen for users to enter maximum 20 characters. While pressing ENTER, the HMI sends characters in ASCII codes to specified PLC registers. Figure 2-26 Object properties dialogue _ASCII character entry Total character: The maximum ASCII characters allowed to enter. Alignment: Specifies the entered ASCII characters displaying position. Code Size: Byte means 2 ASCII characters at one register word. Page95 Version 1.1 2-6-14. ASCII Character Display The HMI reads ASCII value from specified PLC data registers to transform ASCII value to characters displaying on the screen. ( without entering function). See figure 2-27. Figure 2-27 Object properties dialogue _ASCII character display Total Characters:Specifies maximum characters of ASCII character display. (2 ASCII characters at one register word) Alignment:Specifies the entered ASCII characters displaying position. Character Set:Allows to specify ASCII characters displaying according to ASCII or ISO codes. Code Size:By byte or word. Page96 Version 1.1 2-6-15. Bit Lamp Figure 2-28 Object properties dialogue _bit lamp Bit lamp:HMI reads value from specified bits of PLC and shows the ON or OFF states of specified bits from PLC. There are two states. Page97 Version 1.1 2-6-16. Multistate Lamp Figure 2-29 Object properties dialogue_multistate lamp Multistate Lamp:HMI reads value from specified addresses of PLC and shows the coordinate states on HMI. There are 256 states (State type sets Value) or 16 states (State type sets LSB). 2-6-17. Message Display The major difference between Message Display and Multistate Lamp is that Message can show texts only while Lamp can show texts and graphics. 1. Reads bit states or register values to show specified objects on the screen. There are maximum 256 states (selects value),16 states (LSB) or 2 states (bit) can be designed. 2. Reads bit states or register values to show specified objects on the screen. The marquee moves according to the specified speed from the right to the left. Page98 Version 1.1 Figure 2-30 Object properties dialogue_message display Marquee: Sets the marquee moving according to the specified speed. Running speed: Sets the speed from the slowest 1 to the fastest 10. Page99 Version 1.1 2-6-18. Time/Date/Week Display Reads time value from REAL TIME CLOCK to show on the screen. Reads date value from REAL TIME CLOCK to show on the screen. Reads week value from REAL TIME CLOCK to show on the screen. Figure 2-31 Object properties dialogue_Time/Date/Week display Page100 Version 1.1 2-6-19. Meter Reads value from specified registers to display by meter. See Figure 2-32. Figure 2-32 Object properties dialogue _meter scale Direction: There are two kinds, clockwise and counter clockwise. Needle color: Specifies needle color. Needle base color: Spcifies needle base color. Swing Adjustment: Specifies radius, center and angle of meters. Scale position: Specifies scale positions, inner or outer. Page101 Version 1.1 2-6-20. Dynamic graphic / Static Picture Display There are four selections for dynamic graphic which are dynamic Circle, Dynamic Rectangle, Gif Display, and Picture Display. Dynamic Circle:Displays dynamic circle with different center position, radius and FG color controled by PLC. Dynamic Retangle:Displays dynamic retangle with different position, size and FG color controled by PLC to have various effects. Dynamic circle Monitor address---D80 D80---center X-axis position D81---center Y-axis position D82---Radius D83---Pattern Figure 2-33 Object properties dialogue_dynamic circle Dynamic rectangle Monitor position---$U200 $U200---X-axis position $U201---Y-axis position $U202---width $U203---Height $U204---Pattern Figure 2-33a Object properties dialogue _dynamic retangle Page102 Version 1.1 GIF display: Displays autoexecuted GIF on screen at specified position. Figure 2-33b Object properties dialogue _GIF disply State Type: Bit(Stop/Start Auto Change) Auto Change Frequency (Hz): --- 0.5~10Hz Figure 2-33c Object properties dialogue _picture display Page103 Version 1.1 Picture: Displays xx.bmp and xx.jpg graphics on screen at specified position. Figure 2-33d Object properties dialogue _picture 2-6-21. Graph/Chart Graph:There are two kinds of graphs, bar graph and bipolar bar. Bar graph:The HMI reads value from specified registers of PLC to transform to bar graphs on the screen. See figure 2-34。 Figure 2-34 Object properties dialogue _bar graph Page104 Version 1.1 Bipolar bar graph:The HMI compares the value read from specified registers of PLC with Middle point and transforms the difference to bipolar graph on the screen. See the settings in figure 2-35. When the value of PLC is “d100=60“, displays PLC value (60)-Middle point(50)=10,See figure 2-35. When the PLC value (d100=80), displays PLC(80)-Middle point(50)=30>High Limit(25), then changes to a specified color. Figure 2-35 Object properties dialogue _bipolar graph Page105 Version 1.1 Line Chart :The HMI reads a series of data from specified PLC registers to transform to a Line Chart on the screen. See figure 2-36. A line chart can have maximum 8 lines. The Number of Data Sets and Number of Data Points Per Data Set decide the maximum displaying number of X – coordinate of a Line Chart. Figure 2-36 Object properties dialogue _line chart Number of Data Sets: The maximum curves the Line Chart can make. ( the maximum data is 8 ) Number of Data Points Per Data Set: The total number of each curve can make. (from 2 to 255). The sampling rule is described as below. Sets the read address at D100, 2 curve. D100=Actual sampling numbers. D101=The first point of the first curve. D102= The first point of the second curve. D103= The second point of the first curve. D104= The second point of the second curve. : When the trigger bit=ON, HMI will transform a series of values to a Line Chart displaying on the screen. The trigger bit and the clear trigger bit can be set from the object properties dialogue box. Notice ?022 Page106 Version 1.1 Pie Graph:The HMI reads values of specified registers from PLC, transforms them to a round circle on the screen and shows the read values of PLC registers in a Pie Graph. Figure 2-37 Object properties dialogue _pie graph Direction: Sets the value displaying directions of a Pie Graph. There are two directions, Clockwise from top and Clockwise from buttom side. Page107 Version 1.1 Scatter Chart:The HMI reads a series of value from PLC registers and transforms them to a dual axis chart on the screen as shown in figure 2-40. A scatter chart may have at most 8 curves. Figure 2-38 Object properties dialogue_scatter chart The sampling rule is described as below. Sets the read address at D100, 2 curve. D100=Actual sampling numbers. D101=The X axis coordinates of the first sampling point on the fisrt curve. D102=The Y axis coordinates of the first sampling point on the fisrt curve. D103= The X axis coordinates of the first sampling point on the second curve. D104= The Y axis coordinates of the first sampling point on the second curve. D105=The X axis coordinates of the second sampling point on the fisrt curve. D106=The Y axis coordinates of the second sampling point on the fisrt curve. D107= The X axis coordinates of the second sampling point on the second curve. D108= The Y axis coordinates of the second sampling point on the second curve. : When the trigger bit =ON, the HMI transforms the series of values to curves displaying on the screen. The trigger bit and the clear trigger bit can be set from the object properties dialogue box. Notice ?023 Page108 Version 1.1 2-6-22. Alarm Display There are four selections in the Alarm display, which settings should coordinate with the bit alarm block or word alarm block settings. The HMI will monitor the specified bit value and transform to coordinated alarm data according to the scan interval time setting. By the way, that needs to define alarm properties before using the alarm dispaly. Page109 Version 1.1 Figure2-39 Object properties dialogue _alarm properties Bit Alarm Block/Word Alarm Block: There are two kind of Alarms, Bit Alarm and Word Alarm, which can provide 16 blocks at most. Page110 Version 1.1 Figure2-40 Object properties dialogue _bit alarm block Bit alarm block: Read the value from specified PLC bit, when the value is “1“ (On), then show the message on the screen. To avoid a wrong program compiling, be sure to set the bits in a multiple of 16, such as 0、16、32. Use:The default settings of Bit Alarm is “enable”, you can change to disable to disable the Bit Alarm use. Read address: To use the internal bits of PLC or HMI as set values. Block size: Sampling numbers of alarm block. Read interval: Sampling time interval of an alarm block(1-3600 sec) Level: Assigns different alarm’s priorities from 1-8, from the lowest to the highest 8. Record the alarm: Saves alarm events to the HMI historic data. Display the alarm message: When the specified bit in PLC is On, display alarm message on the screen. Display a window screen: When the specified bit in PLC is On, display assigned screen. Play a multimedia file: When the specified bit in PLC is On, play an assigned multimedia file. Page111 Version 1.1 Figure 2-41 Object properties dialogue _word alarm block Word alarm block: Read the value from specified PLC bit, and display the text messages according to the read value. Read address: To use the internal bits of PLC or HMI as set values. Block size: Sampling number of alarm block. Read interval: Sampling time interval of an alarm block(1-3600 sec) Limit:Setting the alarm limitation. When the sampling value is lower than the limit value then trigger the high limit alarm. Hysteresis:When the sampling value is equal to the hysteretic value then it will not trigger the alarm, but if the sampling value is more than the hysteretic value it will trigger the alarm. Level: Assigns different alarm’s priorities from 1-8, from the lowest to the highest. Record the alarm: Saves alarm blocks to the HMI historical data. Display the alarm message: When the specified bit in PLC is On, display alarm message on the screen. Display a window screen: When the specified bit in PLC is On, display assigned screen. Play a multimedia file: When the specified bit in PLC is On, play an assigned multimedia file. Page112 Version 1.1 Alarm Display:There are 4 selections. The HMI will monitor the specified bit value and transform to coordinated alarm data according to the scan interval time setting. Alarm History:HMI reads values of specified registers from PLC regularly, transforms to bit alarm messages displaying on the screen and records in HMI to make a historical table. Alarm Count:The HMI caculates showed alarm messages and display the total count on the screen. Current Alarm:The HMI displays current alarm message only. Alarm Marquee:The HMI displays current alarm marquee only. Figure 2-42 Object properties dialogue _alarm display There are “A” / “C” signs in alrm display which mean that, Notice ?024 ”A” The alarm message is executing. ”C” The alarm message is cleared. Page113 Version 1.1 2-6-23. Historic Display There are three selections in Historic Display which settings should coordinated with the data logger settings. The data logger is the sampling data from PLC saved to HMI Battery Backup SRAM(non-volatile memory) for the Historic Display Objects to pick up reference data and perform the historic data display, historic message display and historic trend display. The Data Logger settings are shown as following. Figure 2-43 Object properties dialogue _data logger Name: Name for a data logger. ID: Use Historic Display according to name or ID number to assign a specified position. Sampling Size: The sampling number of a historic display. Number of samples: The total sampling number in a historic display. Memory required = (Sampling length) x (total sampling number) + ((total sampling number) x 3 (“3” is the registers number occupied by the RTC) Use non-volatile memory: Clicks to use non-volatile memory. Sampling Method: Timed: Sampling according to specified time. (the unit is “sec” the setting range is from 1-65535 sec) Triggered: Sampling according to trigger bits in the Command Block. Page114 Version 1.1 Clocked: Sampling by clock. (the unit is “min.”, the setting range is from 1-60 min) Sampling full processing: Stop sampling: Specifies to stop sampling. Notify: Specifies to notify assigned bits when the sampling amount reaches the set number. External Control: Clear buffer: Clears the value from the internal memory when an assigned trigger bit be triggered. Enable Sampling: Specifies when to start sampling. Save to file: Saves the sampling data to specified files. Figure 2-44 Object properties dialogue _Data logger (Data Item) Name: Give a Name for each Data to be distinguished. Total Digits: Assigns total digits for different Data. (from 1-10) Fractional Digits: Assigns Fractional digits for different use. ( Should be assigned less than total digits). Scaling: It supports only when the value is in BCD mode. Scaling formula (Y=aX+b)。 Y=Display Data on HMI,X= PLC written value,a=Gain, b=Offset So, If sets a=0.5,b=2 , when enters 10(Y=10), PLC will write 16(X=16)。 Historic data display: After long time constantly sampling, the HMI will transform the sampling values to display on the screen. Page115 Version 1.1 Figure 2-45 Object properties dialogue _historic data display Historic message display: The HMI reads register's value or LSB bit of specified registers from PLC regularly , transforms them to message and records on the screen. Page116 Version 1.1 Figure 2-46 Object properties dialogue _historic message display Historic trend display: Sets a fixed sampling time or triggers from PLC to read value from specified registers and saves to HMI data logger. After long time constantly sampling, the HMI will transform the sampling values to display on the screen. Page117 Version 1.1 Figure 2-47 Object properties dialogue _historic trend display Page118 Version 1.1 2-7. Project Project menu provides the global settings and management for projects, such as, File Protection, Multi-Language, Font Templates, Picture Database, Global Tags, Macro Library and Panel addition or deletion. Figure 2-48 Project drop down menu 2-7-1. File Protection PanelMaster provides file protection possible by giving a password which should be set less than 8 characters, big and small characters are though to be different and should be saved to file before working. Please remember the password, If the pasword is forgotten, the file is not able to be opened at all. The password mention here is subject to be the designer’s password with the highest level „0“. Figure 2-49 Project menu_file protection Page119 Version 1.1 2-7-2. Language Selects to use multi-language function. There are maximum 10 languages can be set. Define the Name for each language and the Unicode. Figure 2-50 Project menu_language 2-7-3. Font Templates Sets the reference fonts in the font templates dialogue box before use. Finds the set fonts when you need to use in each screen application from the same project. Figure 2-51 Project menu_font templates Page120 Version 1.1 2-7-4. Picture Data Base There are some built in pictures in the picture database for every application. Any picture other then the built in ones should be imported to picture database before use. Figure 2-52 Project menu_picture database 2-7-5. Global Tags PanelMaster provides Global Tags for designers to modify functions of objects with ease. The Global Tags can only be use for HMI internal bits , registers and panels in the same project but not PLC registers. The Global Tags should be set in “_“ as a starting character. Figure 2-53 Project menu_global tags Page121 Version 1.1 2-7-6. Global Macro Global Macro is the macro can be used in whole project while a Local Macro can be used only in local specified panel. Figure 2-54 Project menu_global macro Notice ?025 Difference between Global Macro and Local Macro; Global can be used in whole project while a local macro can be use only for a local panel. Only the Global Macro can have a protection mode by setting a series of password. For example, a PID or a communication program can be set as Global Macros to protect designers’ intellectual property. Without the specified password, no one can modify the programs. Page122 Version 1.1 PanelMaster provides some common Macros described as following. Startup Macro The startup macro is executed once only when turn on the panel. It is used for initializing panels, thus, if the program size of startup macro is too big, it will take much time to run the macro before the panels working. Figure 2-55 General Settings_Startup Macro Main Macro When the panels working, the main macros will be executed circularly no matter what the current screen is by executing 30 lines a time. The cycle is about 100 to 500 msec for executing the main macros. Figure 2-56 General Settings_Main Macro Page123 Version 1.1 Event Macro When the panel is working, and the trigger bit turns from 0 to 1, the panel executes event macro once. Figure 2-57 General setting_Event Macro Time Macro When the panel is working, it executes the time macro by a specified time cycle. So, to make sure the panel works fine, please shorten the time macro program. Figure 2-58 General setting_Time Macro Page124 Version 1.1 Macro Instrument The PanelMaster provides many macros instruments as following. 1.Move and Set value ● “="→Copy. Copy the parameter P2 to P1. Instruction “=" Data type (S) 16-Bit signed Int; (U)16-Bit unsigned Int; (SD) 32-Bit signed Int; (UD) 32-Bit unsigned Int; (F)32-Bit floating point; (B)Bit P1 Internal word address,Internal bit address,external word address,external bit address. Constant,Internal word address,Internal bit address,external word P2 address,external bit address. P1=P2 For example: V0.0=2\M0 (B) ; 2\ means Link2 connect with FX PLC. When COM2 Mitsubishi PLC M0=0, then COM1Siemens PLC V0.0=0 When COM2 Mitsubishi PLC M0=1 則 COM1 Siemens PLC V0.0=1 ● “=!"→Reverse copy bit, Reverse copy the bit value of parameter P2 to a specified position of P1. Instruction “= !" Data type (B) Bit P1 Internal bit address, external bit address P2 Constant, Internal bit address, external bit address. P1=!P2 For example : V0.0=! 2\M0 (B) ; 2\ means Link2 connect with FX PLC. When COM2 Mitsubishi PLC M0=0(OFF), then COM1Siemens PLC V0.0=1 (ON) When COM2 Mitsubishi PLC M0=1 (ON),then COM1 Siemens PLC V0.0=0(OFF) ● “〞〞" →ASCII, Transform the parameter P2 character strings to ASCII code and copy to a specified position of P1. Instruction “〞〞" Ddata Type (B)Bit P1 Internal Bit address P2 ASCII Code P1=〞P2(ASCII character strings)〞 For example: $U0= 〞ABCDEF〞 Then $U0=4241 H (BA),$U1=4443 H (DC),$U2=4645 H (FE) Page125 Version 1.1 ● “MOV" →Move, Move the parameter P2 by P3 number of data to a specified position of P1. Instruction “MOV" Data Type (U)16-Bit Unsigned Int. P1 Internal word address, external word address. P2 Internal word address, external word address. P3 Constant, Internal word address. P1=MOV(P2,P3) For example:$U10= MOV(2/D100,10) Move COM2 Mitsubishi PLC value in registers D100~D109 to the Panel registers $U10~19. ● “SETM" →Set Value, Set the value of parameter P2 to parameter P1 filled in P3 length. Instruction “SETM" Data Type (U)16-Bit Unsigned Int. P1 Internal word address, external word address. P2 Constant, Internal word address. P3 Constant, Internal word address. P1=SETM(P2,P3) For example:$U10=SETM(2/D100,10) When COM2 Mitsubishi PLC, write value of register D100 to the panel register $U10~19. When D100=K1234 , then the value of register $U10~19 will become K1234. Page126 Version 1.1 2.Calculation + - * / ● “+" →Addition., Add the value of parameter P2 to the value of P3, then send the result to PI. Instruction “+" Data Type (S) 16-Bit signed Int; (U)16-Bit unsigned Int; (SD) 32-Bit signed Int; (UD) 32-Bit unsigned Int; (F)32-Bit floating point. P1 Internal word address P2 Constant, Internal word address. P3 Constant, Internal word address. P1=P2 + P3 For example:$U10=K1234+K1000 Then the value of register in the panel is K2234 ●“-" →Substraction, Subtract the value in parameter P3 from value in P2 and send the result to P1. Instruction “-" Data Type (S) 16-Bit signed Int; (U)16-Bit unsigned Int; (SD) 32-Bit signed Int; (UD) 32-Bit unsigned Int; (F)32-Bit floating point. P1 Internal word address. P2 Constant, Internal word address. P3 Constant, Internal word address. P1=P2 - P3 For example:$U10=K1234-K1000 Then the value in register $U10 of the panel is =K234 ●“*" →Mutiplication, the value in parameter P2 mutiplied by the value in P3 and send the result to P1. Instruction “*" Data Type (S) 16-Bit signed Int; (U)16-Bit unsigned Int; (SD) 32-Bit signed Int; (UD) 32-Bit unsigned Int; (F)32-Bit floating point P1 Internal word address P2 Constant, Internal word address. P3 Constant, Internal word address. P1=P2 * P3 Page127 Version 1.1 For example:$U10(word)=K1234(word)*K10(word) :$U10(D-word)=K1234(D-word)*K10(D-word) If the result of value in P2 mutiplied by P3 comes more than 65535, please use 32-Bit unsigned Int to calculate. In other word, if use 16-Bit unsigned Int to cacualte, then the result will not be sent to the Notice !026 ● position of P1 correctly. “/" →Division, value in parameter P2 divided by value in P3, and send the result without reminders to P1. Instruction “/" Date Type (S) 16-Bit signed Int; (U)16-Bit unsigned Int; (SD) 32-Bit signed Int; (UD) 32-Bit unsigned Int; (F)32-Bit floating point P1 Internal word address. P2 Constant, Internal word address. P3 Constant, Internal word address. P1=P2 / P3 Fro example:$U10=K1234 /K 50 Then the value in $U10 is equal to K24 ● “%" →Reminders, Send the reminders of the value in P2 divided by value in P3 to P1. P1=P2 % P3 reminders For example:$U12=K1234 %K 50 Then the value in $U12 is equal to K68 Page128 Version 1.1 3.Logical calculation ●“|" →Logical, or (OR), Send the value of P2 or P3 to P1. Instruction “|" Data Type (U)16-Bit Unsigned Int, (UD) 32-Bitb Unsigned Int. P1 Internal word address. P2 Constant, Internal word address. P3 Constant, Internal word address. P1=P2 | P3 For example: $U10=K1234 | K1000 K1234 ( BCD 10011010010) K1000 ( BCD 01111101000) $U10=K2042( BCD 11111111010) ●“&" →Logical , and (AND), Send the value of P2 and P3 to P1. Instruction “&|" Data Type (U)16-Bit Unsigned Int, (UD) 32-Bitb Unsigned Int. P1 Internal word address. P2 Constant, Internal word address. P3 Constant, Internal word address. P1=P2 & P3 For example:$U10=K1234 & K1000 K1234 ( BCD10011010010) K1000 ( BCD 01111101000) $U10=K192 ( BCD00011000000) ●“^" →Logical, Repulsive(XOR), Send the result of P2 ^P3 to P1. Instruction “^" Data Type (U)16-Bit Unsigned Int.,(UD) 32-Bit Unsigned Int. P1 Internal word address. P2 Constant, Internal word address. P3 Constant, Internal word address. P1=P2 ^ P3 For example:$U10=K1234 ^ K1000 K1234 ( BCD10011010010) K1000 ( BCD 01111101000) $U10=K1850( BCD11100111010) Page129 Version 1.1 ● “<<" →Left move, Left move P2 by value of P3 and send the result to P1. Instruction “<<" Data Type (U)16-BitUnsigned Int.,(UD) 32-Bit Unsigned Int. P1 Internal word address. P2 Constant, Internal word address. P3 Constant, Internal word address. P1=P2 << P3 For example: $U10=K1234 << K1 K1234 ( BCD0000010011010010) $U10=K2468 ( BCD0000100110100100) When the value of P3 is (U)16 -Bit unsigned Int, left moved more than K15, or the value of P3 is (UD) 32-Bit unsigned Int, left moved more than K31, no matter what the value in P2 it will be the result of P1 will be 0. Notice !027 ●“>>" →Right Move, Right move P2 by value of P3 and send the result to P1. Instruction “<<" Data Type (U)16-BitUnsigned Int.,(UD) 32-Bit Unsigned Int. P1 Internal word address. P2 Constant, Internal word address. P3 Constant, Internal word address. P1=P2 >> P3 For example:$U10=K1234 >> K1 K1234 $U10=K617 ( BCD0000010011010010) ( BCD0000001001101001) When the value of P3 is (U)16 -Bit unsigned Int, right moved more than K15, or the value of P3 is (UD) 32-Bit unsigned Int, right moved more than K31, no metter what the value in P2 it will be the result of Notice !028 P1 will be 0. Page130 Version 1.1 4.Statistic Calculation ●“MAX" →Compare to get the maximum value. Compare P2 with P3 and send the maximum one to P1. Instruction “MAX" Data Type (U)16-BitUnsigned Int.,(UD) 32-Bit Unsigned Int. P1 Internal word address. P2 Constant, Internal word address. P3 Constant, Internal word address. P1=MAX(P2, P3) For example:$U10=MAX($U11,$U12) When the value of $U11>the value of $U12, then $U10=$U11 When the value of $U11<the value of $U12m then$U10=$U12 ●“MIN" →Compare to get the minimum value,Compare to get the minimum value. Compare P2 with P3 and send the minimum one to P1. Instruction “MIN" Data Type (U)16-BitUnsigned Int.,(UD) 32-Bit Unsigned Int. P1 Internal word address. P2 Constant, Internal word address. P3 Constant, Internal word address. P1=MIN(P2, P3) For example: $U10=MIN($U11,$U12) When the value of$U11>the value of $U12, then$U10=$U12 When the value of$U11<the value of $U12,then$U10=$U11 ●“BMAX" →Compare Block to get maximum value. Compare P2 from specified starting address in P3 length, and send the maximum value to P1. Instruction “BMAX" Data Type (U)16-BitUnsigned Int.,(UD) 32-Bit Unsigned Int. P1 Internal word address. P2 Constant, Internal word address. P3 Constant, Internal word address. P1=BMAX(P2, P3) Page131 Version 1.1 For example: $U10=BMAX($U11,$U20 ) When the value of $U20=K5, then compare $U11、$U12、$U13、$U14、$U15 to send the maximum value to $U10. ●“BMIN" →Compare Block to get minimum value. Compare P2 from specified starting address in P3 length, and send the minimum value to P1. Instruction “BMIN" Data Type (U)16-BitUnsigned Int.,(UD) 32-Bit Unsigned Int. P1 Internal word address. P2 Constant, Internal word address. P3 Constant, Internal word address. P1=BMIN(P2, P3) For example:$U10=BMIN($U11,$U20 ) When the value of $U20=K5, then compare $U11、$U12、$U13、$U14、$U15 and send the minimum value to $U10。 ●“SUM" →Sum of a Block, Sum up P2 from specified starting address in P3 length, and send the result to P1. Instruction “SUM" Data Type (U)16-BitUnsigned Int.,(UD) 32-Bit Unsigned Int. P1 Internal word address. P2 Constant, Internal word address. P3 Constant, Internal word address. P1=SUM(P2, P3) For example:$U10=SUM($U11、$U20 ) When the value of $U20=K5, then sum up $U11、$U12、$U13、$U14、$U15 and send the result to $U10. ●“XSUM"→Sum of a Block & XOR, Send the executing result of P2 from specified starting address in P3 length to P1. Instruction “XSUM" Data Type (U)16-BitUnsigned Int.,(UD) 32-Bit Unsigned Int. P1 Internal word address. P2 Constant, Internal word address. P3 Constant, Internal word address. Page132 Version 1.1 P1=XSUM(P2, P3) For example:$U10=SUM($U11,$U20 ) When value of $U20=K5, then execute $U11 ^ $U12 ^ $U13 ^ $U14 ^ $U15 and send the result to $U10. ● “SWAP"→High byte and low byte change, exchange the high byte and low byte value in P1. The value of P2 is the exchanged length. Instruction “SWAP" Data Type (U)16-BitUnsigned Int.,(UD) 32-Bit Unsigned Int. P1 Internal word address. P2 Constant, Internal word address. SWAP(P1,P2) For example:SWAP($U10,4) when $U10=1122、$U11=3344、$U12=5566、$U13=7788 after executing exchange command, the result will come to $U10=2211、$U11=4433、$U12=6655、$U13=8877 Page133 Version 1.1 5.Data transformation ● “BCD"→Transform Decimal to Hexadecimal BCD code. Transform the parameter in P2 from Decimal to hexadecimal BCD code and send to P1. Instruction “BCD" Data Type (U)16-Bit Unsigned Int,(UD) 32-Bit Unsigned Int. P1 Internal word address P2 Constant, Internal word arrdess P1= BCD (P2) $U10=BCD($U11) Decimal constant code:K When $U11=K 10 Hexadecimal constant code:H then $U10=H10 (K16) $U11=K 100 then $U10=H100 (K256) ● “BIN"→Transform Hexadecimal BCD to Decimal code. Transform the parameter in P2 from hexadecimal BCD code to Decimal and send to P1. Instruction “BIN" Data Type (U)16-Bit Unsigned Int, (UD) 32-Bit Unsigned Int P1 Internal word address P2 Internal word address P1= BIN (P2) $U10=BIN($U11) Decimal constant code:K When $U11= 10 H (K16) $U11= 100H (K256) ● Hexadecimal constant code:H then $U10= K 10 then $U10= K 100 “DW"→Send Word P2 to P1 Instruction “DW" Data Type (S)16-Bit signed Int, (U) 16-Bit Unsigned Int P1 Internal word address P2 Constant,Internal word address P1= DW (P2) Page134 Version 1.1 ● “W"→Send dobule word low-word of P2 to P1 Instruction “W" Data Type (SD)32-Bit signed Int, (UD) 32-Bit Unsigned Int P1 Internal word address P2 Constant,Internal word address P1= W (P2) ● “B2W"→Transform word P2 continuously in P3 length , send to P1 from the low-byte and write 0 to the hi-byte. Instruction “B2W" Data Type (S)16-Bit signed Int, (U) 16-Bit Unsigned Int P1 Internal word address P2 Constant,Internal word address P3 Constant,Internal word address P1= B2W (P2, P3) $U0=B2W($U10,4) when $U10= H1234,$U11=H5678 after transforming $U0=H0034,$U1=H0012,$U2=H0078,$U3=H0056 ● “W2B"→Transform low-byte of word P2 continuously in P3 length, save to P1 from start word. Instruction “W2B" Data Type (S)16-Bit signed Int, (U) 16-Bit Unsigned Int P1 Internal word address P2 Constant,Internal word address P3 Constant,Internal word address P1= W2B (P2, P3) $U0=W2B($U10,1) when $U10=H1234 after transforming $U0=H0034 $U10 subtract hi-byte $U0=W2B($U10,2) when $U10=H1234,$U11=H5678 after transforming $U0=H7834 $U10,$U11 subtract hi-byte $U0=W2B($U10,4) when $U10=H1234,$U11=H5678, $U12=H1412,$U13=H0369 after transforming $U0=H7834, $U1=6912 $U10,$U11,$U12,$U13 subtract hi-byte Page135 Version 1.1 ● “A2X"→Transform ASCII code to hexadecimal BCD. Transform the ASCII code from P2 by continuous 4 words to a hexadecimal BCD word and send to P1. Instruction “A2X" Data Type (U)16-Bit Unsigned int P1 Internal word address P2 Constant,Internal word address P1= A2X (P2) $U0=A2X($U10) ASCII code :30H(0),31H(1),32H(2),33H(3),34H(4) When $U10=0031H $U11=0032H,$U12=0033H,$U13=0034H After transforming $U0=H1234 Notice :the hi-byte of P2(WORD) should be 0. ● “X2A"→Word P2(16-Bit Unsigned Int.) transforms to be 4 ASCII codes start from P1 in continuous 4 words and put 0 to the hi-byte. Instruction “X2A" Data Type (U)16-Bit Unsigned int P1 Internal word address P2 Constant,Internal word address P1= X2A (P2) $U0=X2A($U10) ASCII code :30H(0),31H(1),32H(2),33H(3),34H(4) When $U10= H1234 After transforming $U0=0031H $U1=0032H,$U2=0033H,$U3=0034H ● “W2F"→Transformes Word P2 to a floating point and send to P1. Instruction “W2F" Data Type (SD)32-Bit signed Int, (UD) 32-Bit Unsigned Int P1 Internal word address P2 Constant,Internal word address P1= W2F (P2) Page136 Version 1.1 ● “D2F"→Transformes Double Word P2 to a floating point and send to P1. Instruction “D2F" Data Type (SD)32-Bit signed Int, (UD) 32-Bit Unsigned Int P1 Internal word address P2 Constant,Internal word address P1= D2F (P2) ● “F2W"→Transform floating point P2 to word and send to P1. Instruction “F2W" Data Type (F) 32-Bit Floating point P1 Internal word address P2 Constant,Internal word address P1= F2W (P2) ● “F2D"→Transform floating point P2 to double word and send to P1. Instruction “F2D" Data Type (F) 32-Bit Floating point P1 Internal word address P2 Constant,Internal word address P1= F2D (P2) Page137 Version 1.1 6.Conditional control (IF/ELIF) IF provides a conditional instruction to evaluate results are true or not. If the result is true, the compiler will check every program code between IF and next instruction. To start by IF should be end by ENDIF. ELIF is a simple instruction, for every IF instruction should have an ENDIF to match, but ELDIF can use without ENDIF. ELSE provides a compond conditional instruction. When the result of ELIF before IF or ELIF are not true, the compiler will check the program code between ELSE and ENDIF. ● “IF="→P1=P2(equal to) conditionally executing Instruction “IF=" Data Type (S) 16-Bit Signed Int.,(U)16-Bit Unsigned Int.,(SD) 32-Bit Signed Int,(UD) 32-Bit Unsigned Int.,(F)32-Bit floating point P1 Constant, Internal word address P2 Constant, Internal word address ● “IF!="→P1≠P2(not equal to) conditionally executing Instruction “IF!=" Data Type (S) 16-Bit Signed Int.,(U)16-Bit Unsigned Int.,(SD) 32-Bit Signed Int,(UD) 32-Bit Unsigned Int.,(F)32-Bit floating point P1 Constant, Internal word address P2 Constant, Internal word address ● “IF>"→P1>P2(more than) conditionally executing Instruction “IF>" Data Type (S) 16-Bit Signed Int.,(U)16-Bit Unsigned Int.,(SD) 32-Bit Signed Int,(UD) 32-Bit Unsigned Int.,(F)32-Bit floating point P1 Constant, Internal word address P2 Constant, Internal word address ● “IF>="→P1>=P2(more than, equal to) conditionally executing Instruction “IF>=" Data Type (S) 16-Bit Signed Int.,(U)16-Bit Unsigned Int.,(SD) 32-Bit Signed Int,(UD) 32-Bit Unsigned Int.,(F)32-Bit floating point P1 Constant, Internal word address P2 Constant, Internal word address Page138 Version 1.1 ● “IF<"→P1<P2(less than) conditionally executing Instruction “IF<" Data Type (S) 16-Bit Signed Int.,(U)16-Bit Unsigned Int.,(SD) 32-Bit Signed Int,(UD) 32-Bit Unsigned Int.,(F)32-Bit floating point P1 Constant, Internal word address P2 Constant, Internal word address ● “IF<="→P1<=P2(less than, equal to) conditionally executing Instruction “IF<=" Data Type (S) 16-Bit Signed Int.,(U)16-Bit Unsigned Int.,(SD) 32-Bit Signed Int,(UD) 32-Bit Unsigned Int.,(F)32-Bit floating point P1 Constant, Internal word address P2 Constant, Internal word address ● “IF&"→P1&P2(After Logically sum up, any of the 16 bit equals to 1.) conditionally executing Instruction “IF&" Data Type (U)16-Bit Unsigned Int. (UD) 32-Bit Unsigned Int. P1 Constant, Internal word address P2 Constant, Internal word address ● “IF!&"→P1&P2(After Logically sum up , all the 16 bits equal to 0) conditionally executing Instruction “IF!&" Data Type (U)16-Bit Unsigned Int. (UD) 32-Bit Unsigned Int P1 Constant, Internal word address P2 Constant, Internal word address ● “IF B"→P2 Bit ON conditionally executing Instruction “IF B" Data Type (B) Bit P1 P2 Internal word address Page139 Version 1.1 ● “IF!B"→P2 Bit OFF conditionally executing Instruction “IF!B" Data Type (B) Bit P1 P2 ● Internal word address “ELIF="→P1=P2(equal to) conditionally executing Instruction “ELIF=" Data Type (S) 16-Bit Signed Int.,(U)16-Bit Unsigned Int.,(SD) 32-Bit Signed Int,(UD) 32-Bit Unsigned Int.,(F)32-Bit floating point P1 Constant, Internal word address P2 Constant, Internal word address ● “ELIF!="→P1≠P2(not equal to) conditionally executing Instruction “ELIF!=" Data Type (S) 16-Bit Signed Int.,(U)16-Bit Unsigned Int.,(SD) 32-Bit Signed Int,(UD) 32-Bit Unsigned Int.,(F)32-Bit floating point P1 Constant, Internal word address P2 Constant, Internal word address ● “ELIF>"→P1>P2(more than) conditionally executing Instruction “ELIF>" Data Type (S) 16-Bit Signed Int.,(U)16-Bit Unsigned Int.,(SD) 32-Bit Signed Int,(UD) 32-Bit Unsigned Int.,(F)32-Bit floating point P1 Constant, Internal word address P2 Constant, Internal word address ● “ELIF>="→P1>=P2(more than, equal to) conditionally executing Instruction “ELIF>=" Data Type (S) 16-Bit Signed Int.,(U)16-Bit Unsigned Int.,(SD) 32-Bit Signed Int,(UD) 32-Bit Unsigned Int.,(F)32-Bit floating point P1 Constant, Internal word address P2 Constant, Internal word address Page140 Version 1.1 ● “ELIF<"→P1<P2(less than) conditionally executing Instruction “ELIF<" Data Type (S) 16-Bit Signed Int.,(U)16-Bit Unsigned Int.,(SD) 32-Bit Signed Int,(UD) 32-Bit Unsigned Int.,(F)32-Bit floating point P1 Constant, Internal word address P2 Constant, Internal word address ● “ELIF<="→P1<=P2(less than, equal to) conditionally executing Instruction “ELIF<=" Data Type (S) 16-Bit Signed Int.,(U)16-Bit Unsigned Int.,(SD) 32-Bit Signed Int,(UD) 32-Bit Unsigned Int.,(F)32-Bit floating point P1 Constant, Internal word address P2 Constant, Internal word address ● “ELIF&"→P1&P2(After Logically sum up, any of the 16 bit equal to 1) conditionally executing Instruction “ELIF&" Data Type (U)16-Bit Unsigned Int. (UD) 32-Bit Unsigned Int P1 Constant, Internal word address P2 Constant, Internal word address ● “ELIF!&"→P1&P2(After Logically sum up, all of the 16 bits equal to0) conditionally executing Instruction “IF!&" Data Type (U)16-Bit Unsigned Int. (UD) 32-Bit Unsigned Int P1 Constant, Internal word address P2 Constant, Internal word address ● “ELIF B"→P2 Bit ON conditionally executing Instruction “ELIF B" Data Type (B) Bit P1 P2 Internal word address Page141 Version 1.1 ● “ELIF!B"→P2 Bit OFF conditionally executing Instruction “ELIF!B" Data Type (B) Bit P1 P2 ● Internal word address “ELSE"→End of conditionally executing Instruction “ELSE" Data Type P1 P2 ● “ENDIF"→End of conditionally executing command Instruction “ENDIF" Data Type P1 P2 Page142 Version 1.1 7. JUMP instruction ● “JMP"→Jump to execute specified instruction Instruction “JMP" Data type P1 ASCII string ; ex: abc Set “jump“ to the ASCII string as abc, then the program will jump to Lable :abc. ● “JMP="→P1=P2( equal to) conditionally excuting jump. Instruction “JMP=" Data type (S) 16-Bit Signed Int.,(U)16-Bit Unsigned Int.,(SD) 32-Bit Signed Int,(UD) 32-Bit Unsigned Int.,(F)32-Bit floating point P1 ASCII string ; ex: abc P2 Constant , Internal word address P3 Constant, Internal word address If P1=P2 ( equal to) condition, then execute jump to program Label ASCII string is abc. The program will jump to Label:abc. ● “JMP!="→P1≠P2( not equal to ) conditionally excuting jump. Instruction “JMP =" Data type (S) 16-Bit Signed Int.,(U)16-Bit Unsigned Int.,(SD) 32-Bit Signed Int,(UD) 32-Bit Unsigned Int.,(F)32-Bit floating point P1 ASCII string; ex: ngabc P2 Constant , Internal word address P3 Constant, Internal word address If P1≠P2( not equal to) condition, ,then execute jump to program Label ASCII string is ngabc. The program will jump to Label:ngabc. ● “JMP >"→P1>P2(Larger than) conditionally excuting jump. Instruction “JMP >" Data type (S) 16-Bit Signed Int.,(U)16-Bit Unsigned Int.,(SD) 32-Bit Signed Int,(UD) 32-Bit Unsigned Int.,(F)32-Bit floating point P1 ASCII string P2 Constant , Internal word address P3 Constant, Internal word address Page143 Version 1.1 ● “JMP >="→P1>=P2(Larger than , equal to) conditionally excuting jump. Instruction “JMP >=" Data type (S) 16-Bit Signed Int.,(U)16-Bit Unsigned Int.,(SD) 32-Bit Signed Int,(UD) 32-Bit Unsigned Int.,(F)32-Bit floating point P1 ASCII string P2 Constant , Internal word address P3 Constant, Internal word address ● “JMP <"→P1<P2(Less than) conditionally excuting jump Instruction “JMP <" Data type (S) 16-Bit Signed Int.,(U)16-Bit Unsigned Int.,(SD) 32-Bit Signed Int,(UD) 32-Bit Unsigned Int.,(F)32-Bit floating point P1 ASCII string P2 Constant , Internal word address P3 Constant, Internal word address ● “JMP <="→P1<=P2(Less than, equal to) conditionally excuting jump Instruction “JMP <=" Data type (S) 16-Bit Signed Int.,(U)16-Bit Unsigned Int.,(SD) 32-Bit Signed Int,(UD) 32-Bit Unsigned Int.,(F)32-Bit floating point P1 ASCII string P2 Constant , Internal word address P3 Constant, Internal word address ● “JMP &"→P1&P2( After logical summing, any bit in the 16bits equal to 1, then execute jump.) Instruction “JMP &" Data type (U)16-Bit Unsigned Int., (UD) 32-Bit Unsigned Int., P1 ASCII string P2 Constant , Internal word address P3 Constant, Internal word address ● “JMP !&"→P1&P2(After logical summing, every bit in the 16bits equal to o, then execute jump.) Instruction “JMP !&" Data type (U)16-Bit Unsigned Int., (UD) 32-Bit Unsigned Int., Page144 Version 1.1 P1 ASCII string P2 Constant , Internal word address P3 Constant, Internal word address ● “JMP B"→P2 Bit ON conditionallt excuting jump Instruction “JMP B" Data type (B) Bit / Contact P1 ASCII string P2 Internal Bit address ● “JMP !B"→P2 Bit OFF Conditionallt excuting jump. Instruction “JMP !B" Data type (B) Bit / Contact P1 ASCII string P2 Internal Bit address ● “CALL"→Call Macro Instruction “CALL" Data type P1 ASCII string Please name the sub-macro in English or numbers when use sub-macro with CALL instruction. ● “RET"→Back to Main Macro Instruction “RET" Data type P1 ● “FOR"→Counter Loop Instruction “FOR" Data type (U)16-Bit Unsigned Int., P1 Constant, Internal word address ● “NEXT"→End Counter Loop Instruction “NEXT" Data type P1 Page145 Version 1.1 ● “STOP"→End Instruction “STOP" Data type P1 ● “END"→End main Macro Instruction “END" Data type P1 8. Timer ● “SET_T"→Set timer , Set the start word address of Timer P1 and Timer P. Instruction “SET_T" Data type (U)16-Bit Unsigned Int., P1 0~7 Constant P2 Internal word address P1: Set Timer No.( Provides 0~7, 8 100ms unit Timer in total ) P2 Parameter: P2 Timer start word address +0: Timer executing characteristics: 0: PV=SV Flag position is 1 1: PV=SV Flag position is 1 and 0 , alternatively. P2 Timer start word address is +1 : Means that Timer’s exist value is (PV). P2 Timer start word address is +2 : Means that Timer’s set value is (SV) P2 Timer start address is +3 : Means that out put Flag. ● “STOP_T"→Stop timer , P1=Timer No. Instruction “STOP_T" Data type (U)16-Bit Unsigned Int., P1 0~7 Constant If“STOP_T"→Stop timer executing, the “SET_T" → Set Timer will stop and will keep PV value. ● “WAIT_T"→Wait Timer, P1= Timer No. Instruction “WAIT_T " Page146 Version 1.1 Data type (U)16-Bit Unsigned Int., P1 0~7 Constant When the Macro executes the WAIT_T"→ Wait Timer, The Macro will wait until the set time up set from“SET_T" → Set Timer then execute the next macro. 9. Counter ● “SET_C"→Set Counter ,P1=Counter No.,P2=Counter start address. Instruction “SET_C" Data type (U)16-Bit Unsigned Int., P1 0~7 Constant P2 0~7 Constant P1: Counter No. setting ( Provides 0~7, 8 counters in total) P2 Parameter: P2 Conter start word address+0: Counter executing characteristics 0: PV=SV Flag position is 1 1: PV=SV Flag position is 1 and 0 alternatively. P2 Counter start word address is +1 : Means that Counter’s exist value is (PV). P2 Counter start word address is +2 : Means that Counter’s set value is (SV) P2 Counter start address is +3 : Means that out put Flag. ● “STOP_C"→Stop Counter,P1=Counter No. Instruction “STOP_C" Data type (U)16-Bit Unsigned Int., P1 0~7Constant If“STOP_C"→Stop executing counter, the SET_C"→Set counter will stop counting, and keep the exist value of PV. ● “WAIT_C"→Wait counter,P1=Counter No. Instruction “WAIT_C " Data type (U)16-Bit Unsigned Int., P1 0~7Constant When the Macro executes the the WAIT_C"→ Wait Timer, The Macro will wait until the set time up set from“SET_C" → Set Timer then execute the next macro. Page147 Version 1.1 10.System RTC ● “GET_RTC"→Sends the system time and date to Panel RTC module. Show the system time and data from HMI RTC unit. Instruction “GET_RTC " Data type (U)16-Bit Unsigned Int., P1 Internal word address ● “SET_RTC"→Sets the system time and date to the Panel RTC module. Setting the system time and data to HMI RTC unit Instruction “SET_RTC " Data type (U)16-Bit Unsigned Int., P1 Internal word address Use Macro instruction GET_RTC to send RTC value to Register, and SET_RTC will set the Register value to the RTC.This example uses HMI internal data register SN0. Register 0 Second Counter 0~59 Register 1 Minute Counter 0~59 Register 2 Hour Counter 0~23 Register 3 Day of Month Counter 1~31 Register 4 Adjustment Register 5 Month Counter and Century Bit 1~12 Register 6 Year Counter 0~99 Register 7 Day of week Counter 0~6 1(01.3 sec/day) RTC Rsgister setting value Page148 Version 1.1 2-8. Panel The Panel drop down menu provides management system of parameters settings, system information and communication data, such as, Link, general settings, Command & Status, Local Macro, Clock, Operating Levels, Alarm Block / Recipe Block and Data Logging settings. Figure 2-59 Panel drop down menu Page149 Version 1.1 Current Panel A project can have many applications according to designers need to choose different panels.You can select panels from current panel and from project tree. Figure 2-60 Panel menu_Current Panel Link Selects PLC , temperature controller or other device that current panel will link to. Choose add, properties and delete for further settings. Add:Selects to add another devices. Properties:Selects to modify the communication properties setting of linked devices. Delete:Selects to delete devices. Page150 Version 1.1 Figure 2-61 Panel menu_Link Tags This function provides tag settings for current panel. The difference from Tags to Global Tags is, the Tags can not only manage the panel’s internal memory but also the current devices the panel links to. (It’s no need to use “_“ when setting the local Tags) Figure 2-62 Panel menu_Tags Page151 Version 1.1 Panel general setup This function provides designers to set names,Models,Startup screens,Delay time,Startup languages,password,screen saver time,Buzzer sounding time,watch dog timer,Startup macro,Main Macro,Event Macro,Time Macro and a blank area for designers to write remarks. Figure 2-63 Panel menu_panel general setup Page152 Version 1.1 Command and Status Command Block and Status word provide communication device settings, such as, PLC, inverter,temperature controller,server controller to make two way communications. Command Block: You can use command block for communication device settings to control the panel, such as,screen changing,switch language,recipe read/write, alarm clear,buzzer sounding,backlight on/off...etc. It should be set 1 word at least to 32 words at most. The position of command word can be customized arrangement or select default setting according to user’s habit and compatibilty. Status word: The Status word provides to know what is the current screen, the language in use, what is the user level, recipe area and whether the command block executed or not. Figure 2-64 Command and Status_General Setup Figure 2-65 Command & Status_Command Block Figure 2-66 Command&Status_Status word Page153 Version 1.1 Clock All of the PanelVisa series products provide Real Time Clock (RTC) function, to afford most of the applications need. But when the linked devices not support this function, you may set as shown below. Figure 2-67 Panel menu_Clock Password PanelMaster provides 8 user levels(1~8), each level should have an eight characters password. The more the number is the higher level it will be. That is 8(the highest)>7>6>5>4>3>2>1(the lowest)“. After setting the user level, users can manage files or objects according to the specified password. Figure2-68 Panel menu_Password Page154 Version 1.1 Build Panel Run-time Data After completing all screen designs, select Build Panel Run-time Data from the panel drop down menu, as shown in figure 1-69. When compiling an application, the result will be shown on the Build List under the working area. If there is any error, it will show error message dialogue box for users to correct one by one. After correction all the errors, you can recompile the project again. Be sure to correct all the errors before download to the panels. Remarks:An application should be compiled successfully before download to the panels. Figure 2-69 Panel menu_Build Panel Run-time Data Click the error message line to get a dialogue box in order to correct this error. Figure 2-70 Panel menu_Build list error message Page155 Version 1.1 Transfer Data to Panel.. Set the communication com port (COM1~COM32) and Baurate before download programs to panels. If the download failed, check whether the COM PORT is occupied by other devices and the communication cable. Figure 2-71 Panel menu_ Transfer Data to Panel Figure 2-72 Panel menu_Transfer Data to Panel_baudrate setting Page156 Version 1.1 The first time executing Transfer Data to Panel function When the first time executing Transfer Data to Panel function or modify the panel from normal to portrait type, PanelMaster will download OS0 / OS1 / OS2 to the panel to execute initialization and it will take longer time. Figure 2-73 Panel _download OS0 Figure 2-73a Panel_download OS1 Figure 2-73b Panel_download OS2 Page157 Version 1.1 The panel downloads the XXX.PLD file in a normal data transfer, as shown in figure 2-74. After completing data transfer settings at the first time, it allows using the express key to transfer a modified file to the panel. Figure 2-74 Panel_download application PLD By the way, to transfer except for using the standard USB cable (UR23) Cermate provided, you can make one as your wish according to below wiring method. HMI COM PC RS232C 9-pin male ------------------ 9-pin female HMI COM1 ---- PC COM1 Figure 2-75 The wiring of communication cable between computer and the Panel Page158 Version 1.1 Transfer Data from Panel... You should set the transferation properties of the panel before transfering data from panel as shown in figure 2-76. Figure 2-76 Panel menu _Transfer Data from Panel Notice ?029 The difference between xxxxxxxx.PRP file and xxxxxxxx.PLF file: Thexxxxxxxx.PRP file is the Panel Run-time Package. Upload this file to get a compiled file which can not be modified. You can use this file downloading to another panel . Thexxxxxxxx.PLF file is the Panel Data File. Except for the designers backup the xxx.PLF file to the panel, the users can not read a complete xxx.PLF and modify for their applications. Please notice that you should download a .PLF file first, then you can upload this file from the panel for further modifications. Page159 Version 1.1 Export panel... Execute the export panel, save it as a file for other applications use. Figure 2-77 Panel menu _export panel Page160 Version 1.1 2-9. Tools The Tools drop down menu provides Operaion Language Selection, PanelSim(On-line/Off-line) simulation, Transparent Setting and Update OS) through BIOS functions. Figure 2-78 Tools drop down menu Language Selection: All of the operation languages can be selected via Tools drop down menu by operator, it does not need to install multi-language software and the PanelMaster will use windows uni-code function to transform the language directly。 Figure 2-79 Tools menu_Language selection Page161 Version 1.1 Panel Sim(Off-line): Execute the designed program on PC to check for possible errors without communiating with real PLC. You can simulate in PC before purchasing PV series panels to have completely understanding for PanelMaster and PanelVisa. Figure 2-80 Tools menu_PV037-LSK Panel Simulate (Off-line) Panel Simulate (On-line): Use PC as a Touch Panel, communicate PC with PLC and operate it. Please notice that PanelMaster provides to communicate with PLC for 30 min only. If you would like to continue the communication, please close the PanelMaster On-line SIM function and execute again. Or you can purchase PanelExpress for a continuously using. Figure 2-81 Tools menu_PV057-TST Panel Simulate (On-Line) Page162 Version 1.1 Transparent Communication For most users the Transparent Communication function is strange to them. But it is a new function for users to monitor, design and modify PLC program through the Panel. That is, through communication to execute upload/download PLC program, modification of PLC program and monitoring PLC. Figure 2-82 Tools menu_Transparent communication settings Figure 2-83 Tools_Start transparent communication Figure 2-84 transparent communication When start the transparent communication, the panel will show a screen as shown in figure 2-82. To close transparent communication , click end transparent communication from Tools menu or click END on the Touch panel to close it. Page163 Version 1.1 Update OS0 from BIOS: To avoid big damage for electric leakage or noise that cause the Flash ROM error, PanelMaster provides the OS updating function for users . To update the OS0 while updating OS is a very considerate function especially when the users clear the program or OS by accident (If the DIP SW1-6 are all OFF will execute this program clear procedure). With this function, users can update the panel to default setting. Figure 2-85 Tools menu_ Update OS0 by updating BIOS Page164 Version 1.1 2-10 Window There are Cascade, Tile Vertical, Tile Horizontal, Arrange Icon in the window drop menu. Figure 2-86 Window menu_Cascade Figure 2-87 Window menu_Tile Vertical Figure 2-88 Window menu_Tile Horizontal Page165 Version 1.1 Figure 2-89 Window menu_Arrange Icon Restore: Use restore to show the previous arrangment of screens when switched to maximize. Maximize: Maximize the opened screens. To switch screens, click the name of screen you want from the window drop down menu. All opened screens: Except from the project tree, you can see all the screens from the window drop down menu. See as shown in figure 2-90. Figure 2-90 Window drop down menu Page166 Version 1.1 2-11 Help To see the current software verison from the help. See as shown in 2-91. Figure 2-91 Help Page167 Version 1.1 Charpter 3 Practice In this chapter, we will introduce some typical object design methods for users to complete the screen designs quickly. And we will describe step by step for the settings of PLC communication. The PLC described hereafter will be Mitsubishi FX2n , Com1 and Siemens S7-200 PPI , Com2, the panel will be PV057-TST. Step1:Click【File---New】To open a new project , see figure 2-92 shown as below. Figure 2-92 Step 1 New a project_create a project name and directory Step 2:Add panels , see figure 2-93 shown as below. Figure 2-93 New project_step2_set the panel model no.and name Page168 Version 1.1 Step 3:Click next to get a controller device settings dialogue box as shown in figure 2-94. Figure 2-94 New project_step 3_Setting the controller the panel will link to Step 4:Click 【finish】to complete a project setting. The PanelMaster will open a blank screen of the specified panel (PV057-TST) as shown in figure 2-95. Figure 2-95 New project_step 4_ setting completed Page169 Version 1.1 Step 5:When the setting completed, the user can add another communication devices; S7-200 PLC in com2 as shown in figure 2-96. Figure 2-96 New project_step 5_ setting the second communication device Step 6:When complete all settings, users can start to design needed screens. Double left click the mouse to get further setting dialogue boxes. To move or adjust any object by moving checks on the edges , see as shown in figure 2-97. Figure 2-97 New project _ step 6_Object properties setting dialogue box. Page170 Version 1.1 Step 7:When all settings completed, users can execute “Build touch run-time data“ from Panel drop down menu in order to know whether there are mistakes or not. See as shown in figure 2-98. Figure 2-98 New project_step 7_ Build touch panel run-time data Step 8:Modify all errors and execute “Build touch run-time data“ again to make sure all errors have been corrected. Only when there is no error occured and the file is compiled successfully , the compiled file can be use to download. See as shown in figure 2-99. Figure 2-99 New project_step 8_ “Build touch run-time data“ (compile successful) Page171











































































































































































![SIRIUS® [ MultiGas Detector ] - Ex-Ox](http://vs1.manualzilla.com/store/data/005943422_1-205976de5d5a2c1a8aefcbb2de78019a-150x150.png)