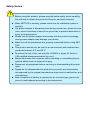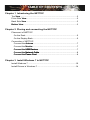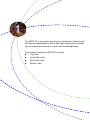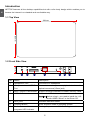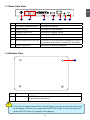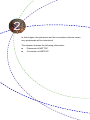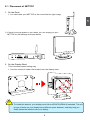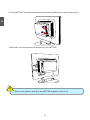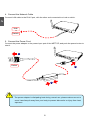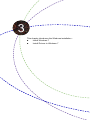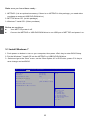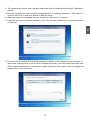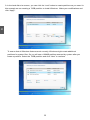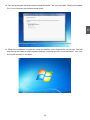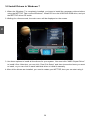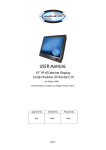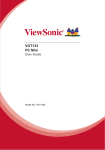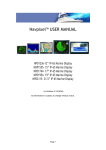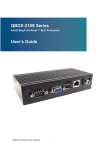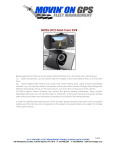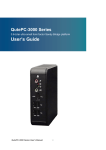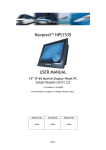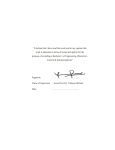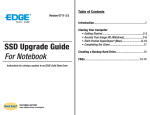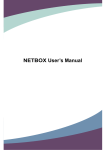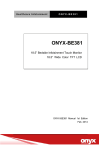Download NETTOP User`s Manual
Transcript
NETTOP User’s Manual Trademark: All trademarks are the property of their respective owners. Version: User’s Manual V1.3 for NETTOP. CA UT IO N Symbol description: ! Caution : refers to important information that can help you to use NETTOP better, and tells you how to avoid problems. WEEE: The use of this symbol indicates that this product may not be treated as household waste. By ensuring this product is disposed of correctly, you will help prevent potential negative consequences for the environment and human health, which could otherwise be caused by inappropriate waste handling of this product. For more detailed information about recycling of this product, please contact your local city office, your household waste disposal service or the shop where you purchased this product. CAUTION RISK OF EXPLOSION IF BATTERY IS REPLACED BY AN INCORRECT TYPE DISPOSE OF USED BATTERIES ACCORDING TO THE INSTRUCTIONS © All rights reserved. All trade names are registered trademarks of respective manufacturers listed. All images are for reference only, please refer to the physical product for specific features. CA UT IO N Safety Notice : ! Before using this product, please read the below safety notice carefully, this will help to extend the product’s lifecycle, and work normally. ■ When NETTOP is working, please make sure its ventilation system is working. ■ The power adapter is dissipating heat during normal use, please be sure not to cover it and keep it away from your body to prevent discomfort or injury by heat exposure. ■ Please use the power adapter that comes with the product’s package, wrong power adapter may damage your device. ■ Make sure all the peripherals are properly connected before using NETTOP. ■ This product should only be used in an environment with ambient temperatures between 0◦C and 40◦C. ■ To reduce the risk of fire, use only No. 26 AWG or larger UL listed or CSA certified telecommunication line cord. ■ Always shut down the computer before installing or uninstalling the peripheral which does not support hot plug. ■ Disconnect all peripherals before servicing or disassembling this equipment. ■ Please do not disassemble this product by yourself, any disassembly not approved by the original manufacturer may result in malfunction, and void warranty. ■ Risk of explosion if battery is replaced by an incorrect type, please dispose of used batteries according to the instructions. Table of Contents Chapter 1 Introducing the NETTOP Top ���� View....................................................................................................2 Front Side ���� View.........................................................................................2 Back Side ���� View.........................................................................................3 ............ Bottom View..............................................................................................3 Chapter 2 Placing and connecting the NETTOP Placement of NETTOP On the Desk..........................................................................................5 On the Display Back..............................................................................5 Connection of NETTOP Connect the Antenna. ������� ............................................................................7 Connect the Monitor..............................................................................7 ������� Connect ����������������������� the ����������� USB Devices.....................................................................7 Connect ������������������������� the ������������� Network Cable..................................................................8 Connect ���������������������� the ���������� Power Cord.......................................................................8 Chapter 3 Install Windows 7 in NETTOP Install Windows 7....................................................................................10 Install Drivers in Windows 7....................................................................14 The NETTOP is a compact and easy to use desktop. It features all the desktop capabilities but with a slim body design which enables your to browse the internet in a relax and comfortable way. This chapter introduces NETTOP’s outlook : ■ Top View ■ Front Side View ■ Back Side View ■ Bottom View 1 Introduction NETTOP features all the desktop capabilities but with a slim body design which enables you to browse the internet in a relaxable and comfortable way. 1-1 Top View 190mm 135mm 1-2 Front Side View 24mm 1 2 3 4 5 6 7 No. Name Description 1 Headphone Port Connects to a headphone 2 Microphone In and S/PDIF In Port Connects to a microphone or playback devices with optical connectors(3.5mm jack) 3 Multi-Function Card Reader Support SD/SDHC/MS/MS Pro/MMC memory cards 4 USB 3.0 Ports Connect to USB devices Caution: Before using it, you need to install the “AS- Media USB3.0 driver” in the Driver CD. 5 HDD_LED Indicates hard disk states 6 Suspend Button Enter suspend mode in operating system 7 Power Button with Integrated LED Indicator Turning the power on/off, Indicates ����������������������� system states 1-3 Back Side View 1 1 2 3 4 5 6 7 No. Name Description 1 RF(Radio Frequency) Port Connects to antenna 2 USB 2.0 Ports Connects to USB devices 3 Display Output Port Connects to display device 4 HDMI Port Connects to HDMI audio and video 5 Network Port Standard RJ-45 network port 6 Line Out and S/PDIF Out Port Connects to powered analog speakers or recording devices with optical connectors(3.5mm jack) 7 Power Input Port Connects to the power adapter 1-4 Bottom View 1 No. 1 CA UT IO N ! Name Description Sheet Metal NETDVD(optional accessary) or Magnet-Metal-Feet can magnetize them to seat firmly There are four Magnet-Metal-Feet in the package. Just align them to the sheet metal on the bottom, then they can magnetize the NETTOP easily. The feet can seat and protect NETTOP when it is placed on the tabletop. In this chapter, the placement and the connection of some necessary peripherals will be introduced. This chapter includes the following information: ■ Placement of NETTOP ■ Connection of NETTOP 2-1 Placement of NETTOP 1. On the Desk 1. You can install your NETTOP in the mount like the right image. 2 2. If there is enough space on your desk, you can simply put your NETTOP on the tabletop as shown below. 2. On the Display Back CA UT IO N This is the best space-saving way. 1. Use four screws to fasten the bracket onto the display back. ! To install this bracket, your display must follow VESA75/VESA100 standard. The two groups of holes on your dispaly have different space between, and they help you easily fasten the bracket onto your display. 2. Fit the NETTOP into the bracket with power button locating at the top for easy touch. 2 2 1 3. After that, you can connect the antenna to your NETTOP. CA UT IO N ! Remove the antenna and lift up the NETTOP straightly to take it out. 2-2 Connection of NETTOP 1. Connect the Antenna Connect the antenna to the RF port of the NETTOP. You can fold the antenna and rotate it in different angle as you want. 2 1 2 2. Connect the Monitor Connect a monitor to the NETTOP through DVI connector. 3. Connect the USB Devices Connect USB devices to the USB ports of the NETTOP, for example, mouse and keyboard. 4. Connect the Network Cable 2 Connect LAN cable to the RJ-45 port, with the other end connected to a hub or switch. Hub or Switch 5. Connect the Power Cord Connect the power adapter to the power input port of the NETTOP, and push the power button to start it. 1 Outlet 3 CA UT IO N 2 ! The power adapter is dissipating heat during normal use, please make sure not to cover it and keep it away from your body to prevent discomfort or injury from heat exposure. This chapter introduces the Windows installation : ■ Install Windows 7 ■ Install Drivers in Windows 7 Make sure you have these ready : 1. NETDVD. (It is an optional accessory. If there is no NETDVD in this package, you need other purchase an external USB DVD-ROM drive.) 2. NETTOP driver CD. (In this package) 3. Windows 7 Install CD. (Other purchase) 3 Before we continue : ■ ■ Your NETTOP power is off. Connect the NETDVD or USB DVD-ROM drive to one USB port of NETTOP and power it on. 3-1 Install Windows 7 1. Push power on button to turn on your computer, then press <Del> key to enter BIOS Setup. 2. Put the Windows 7 Install CD into the NETDVD or USB DVD-ROM drive. 3. Select and go to the “Boot” menu, set the “Boot Option #1” to DVD drive, press <F4> key to save change and exit BIOS. Aptio Setup Utility - Copyright (C) 2010 American Megatrends, Inc. Main Advanced Boot Security Save & Exit Boot Boot Configuration Quiet Boot Fast Boot Bootup Numlock State Boot Option Priorities Boot Option #1 Boot Option #2 [Disabled] [Disabled] [On] Enables/Disables Quiet Boot option [USB: Optical DVD RW] [TEAC DV-W28SS-R W.OA] Hard Drive BBS Priorities CD/DVD ROM Drive BBS Priorities → ←: Select Screen ↑ ↓: Select Item Enter: Select +/-: Change Opt. F1: General Help F2: Previous Values F3: Optimized Defaults F4: Save & Exit ESC: Exit Version 2.10.1206. Copyright (C) 2010 American Megatrends, Inc. 10 4. The computer will reboot, and it will start loading the files for installing the Windows 7 Operating System. 5. After the computer reboots it will start loading the files for installing Windows 7. Click “Next” to continue and click “Install now” button to start the setup. 6. When the license terms appear choose accept and click “Next” to continue. 7. It will then ask you to select the installation type. Click “Custom (advanced)” to install a new copy of Windows. 3 8. The setup will the display the hard disk partitions (160GB, in this example) of your system. If there were other systems (such as Linux) installed previously, you need select them and click “Drive options (advanced)” to delete them. When all partitions are clean, setup will display the biggest size of your hard drive. 11 3 9. In the hard disk size screen, you can click the “new” button to create partitions as you need. In this example we are creating a 70GB partition to install Windows. Make your modifications and click “Apply”. To ensure that all Windows features work correctly, Windows might create additional partitions for system files. So you will see a 100MB partition reserved by system after you create a partition. Select the 70GB partition and click “Next” to continue. 12 10. The setup program will then start to install Windows 7 on your hard disk. During the installation, your computer will restart several times. 3 11. When the installation is complete, setup will prepare your computer for it’s first use. You can then follow the steps to select system settings, create an account, set a password...etc, until the whole process is complete. 13 3-2 Install Drivers in Windows 7 3 1. When the Windows 7 is completely installed, you have to install the necessary drivers before using the NETTOP. Take out the Windows 7 Install CD from the USB DVD-ROM drive, and put the NETTOP driver CD inside. 2. Waiting for a few seconds, the main menu will be displayed on the screen. 3. Use these options to install all the drivers for your system. You must click "AMD Chipset Driver" to install it first. After that, you can click ”One Click Setup” and then choose the items you want to install, or you can click on each individual driver to install it manually. 4. After all the drivers are installed, you need to restart your NETTOP, then you can start using it. 14