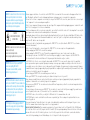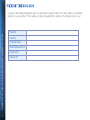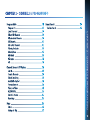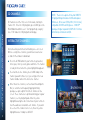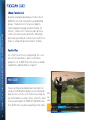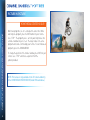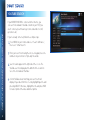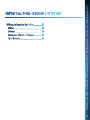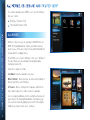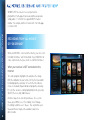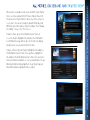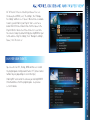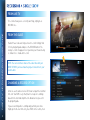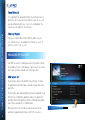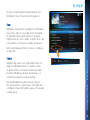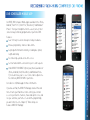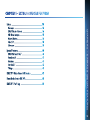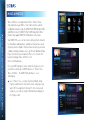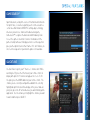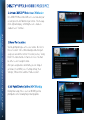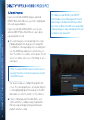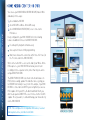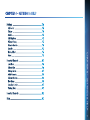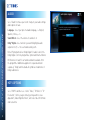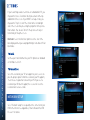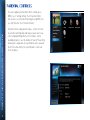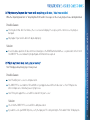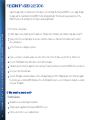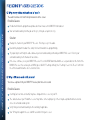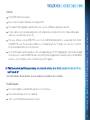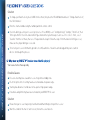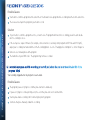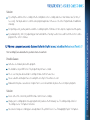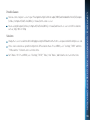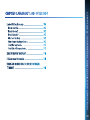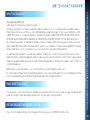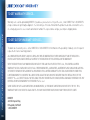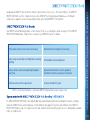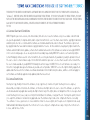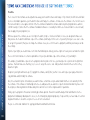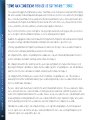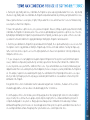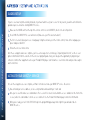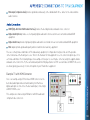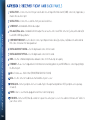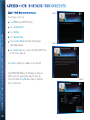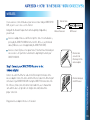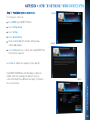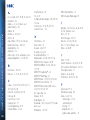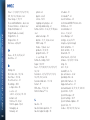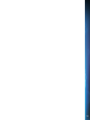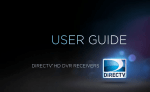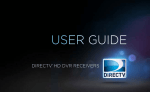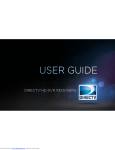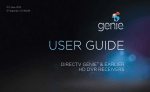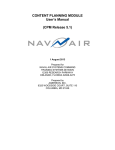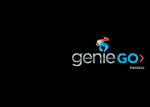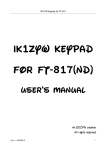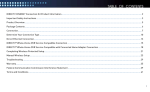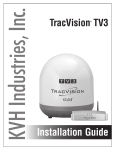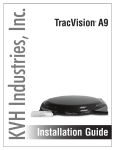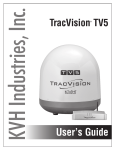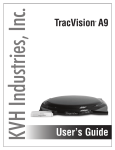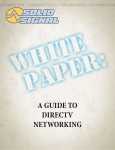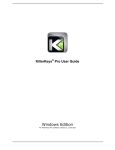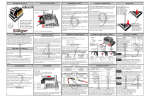Download USER GUIDE - The Satellite Shop
Transcript
USER GUIDE DIRECTV HD DVR RECEIVERS ® When you see the ENERGY STAR label on your set-top box, it means that your set-top box is ENERGY STAR qualified, giving you the benefit of saving energy and helping our environment. However, ENERGY STAR labeled HD DVR set-top boxes qualify for ENERGY STAR only when configured with the DIRECTV Whole-Home DVR service. All other ENERGY STAR labeled set-top boxes, when used in conjunction with a DIRECTV subscription, meet ENERGY STAR criteria without requiring the consumer to take any additional steps. WELCOME TO THE DIRECTV FAMILY! Welcome! Now that you’re plugged in, it’s time to start enjoying access to over 285 channels of TV programming, satellite music and a great selection of the biggest box office movies from DIRECTV CINEMA™. We’ll take you step by step through everything from pushing the POWER button to searching for and finding your favorite programs. This user guide applies to the DIRECTV® HD DVR and the Home Media Center HD DVR. Because this user guide was designed to accommodate several models, your receiver and its user interface may vary slightly from what is shown here. Getting Connected If a professional installed your DIRECTV® Receiver, you are ready to start watching TV. If your receiver was not professionally installed or you just added a surround sound system or other equipment, please see Appendix 1, “Setup and Activation”. IMPORTANT: • You must subscribe to HD Access to view the HD channels included in your programming package. • DIRECTV hardware, programming and HD Access fee available separately. For information and pricing regarding programming and HD Access, please visit directv.com. 3 TABLE OF CONTENTS Welcome to the DIRECTV Family! .............................................3 CHAPTER 4: RECORDINGS Safety & Care ............................................................................6 DIRECTV® HD DVR RECEIVER USER GUIDE Product Information .................................................................8 4 Recording a Single Show ........................................................38 Recording a Series .................................................................40 CHAPTER 1: USING YOUR REMOTE CONTROL Your Remote Control ..............................................................10 The Progress Bar ...................................................................13 Live Buffer ..............................................................................14 CHAPTER 2 - CHANNELS & PROGRAM INFO Program Guide .......................................................................16 Channel Banner & TV Options ................................................21 Menu .......................................................................................25 Smart Search .........................................................................27 Watching and Deleting Your Recorded Shows ........................41 Playlist ...................................................................................42 Manage Recordings ................................................................46 Recording from Your Computer or Phone ..............................50 CHAPTER 5 - EXTRAS & SPECIAL FEATURES Extras .....................................................................................54 Special Features .....................................................................60 DIRECTV® Whole-Home DVR Service .....................................63 Home Media Center HD DVR ..................................................68 DIRECTV™ iPad® App ...............................................................69 CHAPTER 3: ALL MOVIES, ON DEMAND & PAY PER VIEW CHAPTER 6 - SETTINGS & HELP All Movies, On Demand and Pay Per View ..............................30 Settings ..................................................................................72 Parental Controls ...................................................................80 Appendix 2: Connections to TV & Equipment .......................127 Favorite Channels ..................................................................85 Appendix 3: Receiver Front and Back Panels .......................131 Help ........................................................................................86 Appendix 4: How to Network Your HD Receiver ...................135 Appendix 5: About High-Definition .......................................142 CHAPTER 7 - TROUBLESHOOTING & FAQS Index .....................................................................................148 Troubleshooting Tips ..............................................................88 Icon Reference ......................................................................154 Frequently Asked Questions ...................................................91 CHAPTER 8: WARRANTY AND OTHER INFO Limited 90-Day Warranty .....................................................108 DIRECTV PROTECTION PLAN ...............................................111 FCC Customer Information ..................................................112 TERMS AND CONDITIONS FOR USE OF SOFTWARE (“TERMS”) ...........................................................................115 APPENDICES Appendix 1: Setup and Activation .........................................126 5 SAFETY & CARE Your DIRECTV® Receiver has been designed and manufactured to stringent quality and safety standards. You should, however, be aware of the following important precautions for safe and optimal use of the equipment. Meaning of symbols printed on the rear panel of the product: DIRECTV® HD DVR RECEIVER USER GUIDE This symbol indicates that dangerous voltage with a risk of electric shock is present within this unit. 6 This symbol indicates that there are important operating and maintenance instructions in the literature accompanying this unit. Important Safety Instructions 1. 2. 3. 4. 5. 6. 7. 8. 9. Read these instructions. Keep these instructions. Heed all warnings. Follow all instructions. Do not use this apparatus near water. Clean only with dry cloth. Do not block any ventilation openings. Install in accordance with the manufacturer’s instructions. Do not install near any heat sources such as radiators, heat registers, stoves or other apparatus (including amplifiers) that produce heat. Do not defeat the safety purpose of the polarized or grounding-type plug. A polarized plug has two blades with one wider than the other. A grounding type plug has two blades and a third grounding prong. The wide blade or the third prong are provided for your safety. If the provided plug does not fit into your outlet, consult an electrician for replacement of the obsolete outlet. 10. Protect the power cord from being walked on or pinched particularly at plugs, convenience receptacles and the point where they exit the apparatus. 11. Use only attachments/accessories specified by the manufacturer. 12. Use only with the cart, stand, tripod, bracket or table specified by the manufacturer, or sold with the apparatus. When a cart is used, use caution when moving the cart/apparatus combination to avoid injury from tip-over. 13. Unplug this apparatus during lightning storms or when unused for long periods of time. 14. Refer all servicing to qualified service personnel. Servicing is required when the apparatus has been damaged in any way, such as power-supply cord or plug is damaged, liquid has been spilled or objects have fallen into the apparatus, the apparatus has been exposed to rain or moisture, does not operate normally, or has been dropped. SAFETY & CARE WARNING: To reduce the risk of fire or electric shock, do not expose this product to rain or moisture. The apparatus shall not be exposed to dripping or splashing and no objects filled with liquids, such as vases, shall be placed on the apparatus. CAUTION RISK OF ELECTRIC SHOCK DO NOT OPEN! CAUTION: To reduce the risk of electric shock, do not remove cover (or back). No user-serviceable parts inside. Refer servicing to qualified service personnel. IMPORTANT: Be sure not to place your DIRECTV® Receiver near anything WET or HOT! If this product is rated at 240VAC, a suitable attachment plug should be used. CAUTION: Avoid moisture to reduce the risk of fire or electric shock. The DIRECTV® Receiver should not be used near water (for example, kitchen sink, bathtub, pool, damp basement). Also, never spill liquid on the receiver. Do not place vases or other vessels containing liquid on top of it. TIP: We highly recommend plugging the DIRECTV® Receiver into a surge protector to prevent damage from fluctuations in your power supply. • Ensure proper ventilation — the vent slots on the DIRECTV® Receiver must be left uncovered to allow proper airflow to the unit. Blocking the airflow to the unit could impair performance or damage your receiver and other components. • Do not stack electronic components or other objects on top of the DIRECTV® Receiver. Also, do not stack the receiver on top of a “hot component” such as an audio power amplifier. • Protect your components from power surges by connecting all the components before plugging any power cords into the wall outlet. Use of a surge protector is also recommended. • Don’t overload power outlets or extension cords, which can result in the risk of fire or shock. It’s also important to use only the type of power source indicated on the marking label or in this manual. • Avoid audio hum or interference by inserting all cable plugs firmly into their jacks. Also, place Audio/Video (A/V) cables to the sides of the TV back panel rather than down the middle once connected. Try not to coil any twin-lead cables and keep them away from A/V cables as much as possible. • Never insert objects of any kind into any openings in the DIRECTV® Receiver (other than the DIRECTV® Access Card as detailed in this manual). • Place it on a flat, hard surface — do not operate the DIRECTV® Receiver on a carpet or other padded surface. • Always unplug your DIRECTV® Receiver before moving it. • Always unplug the DIRECTV® Receiver, TV and other equipment before you connect or disconnect any cables. • The only way to disconnect the DIRECTV® Receiver from the power supply is to remove the power cord. The DIRECTV® Receiver unit must therefore be installed next to the power point which must be easily accessible. • CAUTION: Electric Shock — never attempt to disassemble the DIRECTV® Receiver yourself; always take it to a qualified service person when repair is required. Opening or removing covers may expose dangerous voltage or other risks. Incorrect reassembly can cause shock when receiver is subsequently used. Attempted self-repair may also void your warranty. Changes or modifications not expressly approved by the party responsible for compliance (by the warranty or by the manufacturer) could void the user’s authority to operate the equipment. • Do not drop your DIRECTV® Receiver and always move it with care. • Have your DIRECTV® Receiver professionally serviced (do not attempt to service it yourself). • Any changes or modifications in construction of this device which are not expressly approved by the party responsible for compliance could void the user’s authority to operate the equipment. • If you move your DIRECTV® Receiver between locations at different temperatures, allow it to reach room temperature before you apply power to it. • Do not pick up or otherwise move your DIRECTV® Receiver while it is connected to the AC power supply. If you want to move your set-top box, first disconnect it, then wait at least 30 seconds before continuing. • CAUTION: To reduce the risk of fire, use only No. 26 AWG or better telecommunications line cord. • CAUTION: Replace remote control batteries with same or equivalent type. There is danger of explosion if batteries are incorrectly replaced. • For your information: The identification sticker can be located behind the small door on the front panel of your receiver. • The telecommunication network voltage used is the category number 3. Note to Satellite Dish Installer: This reminder is provided to call your attention to articles 810 and 820 of the 2005 National Electrical Code. Refer to article 810, in particular 810-1 and 810-15, for required grounding of the metal structure of the dish antenna. Refer also to the 810-2 which, by reference to article 820, requires that the satellite dish coaxial cable shield be connected to the grounding system of the building as close to the point of cable entry as practical. 7 PRODUCT INFORMATION DIRECTV® HD DVR RECEIVER USER GUIDE Keep your receipt to obtain warranty parts and service and for proof of acquisition. Attach it here and record the serial and model numbers in case you need them. *These numbers are typically located behind the card door on the front panel of your receiver. 8 Model No. * Serial No. Acquisition Date Dealer/Address/Phone Access Card * Receiver ID * CHAPTER 1: USING YOUR REMOTE CONTROL Your Remote Control .................................................... 10 The Progress Bar ......................................................... 13 Live Buffer .................................................................... 14 CHAPTER 1 - USING YOUR REMOTE CONTROL Turning Your Equipment On and Off .......................................10 Navigation and Destination Buttons ......................................11 Shortcut Buttons .....................................................................11 DVR Control Buttons ...............................................................12 9 YOUR REMOTE CONTROL DIRECTV® HD DVR RECEIVER USER GUIDE TURNING YOUR EQUIPMENT ON AND OFF 10 NOTE: Each time you press a button, a green light at the top of the remote flashes. If the light flashes several times for just one press, it means the batteries (size AA) are getting low and need to be replaced. These two buttons turn your TV and DIRECTV® Receiver on or off together. If your DIRECTV® System was installed professionally, your remote has already been programmed to operate your TV. If you need to reprogram the remote for a new TV or other audio-visual equipment, press MENU, select “Settings & Help”, “Settings”, then “Remote Control”. Follow the step by step instructions. Mode Switch Use the POWER (PWR) button and Mode Switch to turn a single component on or off (for example a DVD player or surround sound system). Simply slide the mode switch to the position that matches the component you want to control and then use the POWER button to turn it off or on. The mode switch must always be in the left-most position to control your DIRECTV® Receiver. If the mode switch is in a position that has not been programmed, or if you press a button that is not supported by that particular piece of equipment, an onscreen message will pop up to alert you. YOUR REMOTE CONTROL NAVIGATION AND DESTINATION BUTTONS SHORTCUT BUTTONS You can move through all of the DIRECTV user screens using only the direction ARROW buttons and the SELECT button as appropriate. However, the RED, GREEN, YELLOW and BLUE buttons on the remote are special shortcuts that change function depending on which menu screen you are looking at. As you use the system, look in the bottom-left of particular screens for hints that tell you which color button to use for a particular shortcut. You’ll see several examples in this chapter. CHAPTER 1 - USING YOUR REMOTE CONTROL The buttons in the middle of the remote are navigation and destination keys. Press the GUIDE button to go to the program guide screen. Press the ACTIVE button to go to the DIRECTV Interactive™ channel. The LIST button takes you to the Playlist screen. Press EXIT to get out of any menu screen and return to live TV. Use the ARROW buttons and SELECT button to navigate though the guide or any menu screen. Press BACK to move back to the previous screen. The MENU button takes you to the main menu where you go to access all of the features available in your system. Press INFO on any show to see information about that show. 11 YOUR REMOTE CONTROL DVR CONTROL BUTTONS DIRECTV® HD DVR RECEIVER USER GUIDE These are the DVR control buttons (Rewind, Fast Forward, etc.). They can also be used along with the mode switch to control a DVD player or other auxiliary equipment. 12 PLAY / SLOW MOTION Starts the recorded video or paused live TV currently on screen. Hold this button down for slow motion. II R RECORD One press allows you to record programs in the Guide and live TV. Press twice to record a series. PAUSE / FRAME BY FRAME STOP Freezes the action of any live or prerecorded television program. While paused, press FFWD or REW to move forward or backward frame by frame. While watching recorded TV, pressing this stops playback, displays the recorded program info screen, and inserts live TV in the top right. FFWD / JUMP TO TICKMARK REPLAY / JUMP TO BEGINNING OF PROGRAM Fast-forwards recorded or live-stored video. Press up to four times to fastforward at increasing speeds. Press ADVANCE while fast-forwarding to go to the next 15-minute tickmark. Pressing PLAY returns to normal play. Jumps the program you’re watching backwards 6 seconds and starts playing from that point. Holding down REPLAY jumps to the beginning of the program. REW / JUMP TO TICKMARK ADVANCE / JUMP TO END OF PROGRAM Rewinds recorded or live-stored video. Press up to four times to rewind at increasing speeds. Press REPLAY while rewinding to go to the previous 15-minute tickmark. Pressing play returns to normal play. Jumps ahead in recorded or live-stored video by 30 seconds. Press multiple times to skip multiples of 30 seconds. Hold down to continue to the end of the program. THE PROGRESS BAR The left end of the green bar shows how far back in time you can go. The current time shows where you are in the program you are viewing. The right end of the green bar shows how far ahead you can go. If you press the RECORD button during a live show, the progress bar turns orange and the orange record icon appears next to the title of the show. CHAPTER 1 - USING YOUR REMOTE CONTROL When you use the DVR control buttons, this indicator bar appears at the bottom of the screen to show where you are in the program and how far you can go forward or back. For live programs, the progress bar is green and the time shown is the time of day. 13 DIRECTV® HD DVR RECEIVER USER GUIDE LIVE BUFFER 14 Your DVR saves programs to the hard drive instantly and continuously, while you watch. This “live buffer” lets you pause, rewind, fast forward or instant replay (jump back 6 seconds). If you start watching a program late, even if it is not set to record, you can back up to the beginning (up to 90 minutes) using REW, as long as you haven’t changed channels since the program started. Simply press PLAY during a show to display the progress bar and see how far back in time you can go. NOTE: You cannot fast forward during live TV until you pause or rewind a program. Progress Bar CHAPTER 2 - CHANNELS & PROGRAM INFO Program Guide ............................................................. 16 Channel Banner & TV Options ...................................... 21 Last 4 .......................................................................................22 Favorite Channels ...................................................................22 Closed Captioning ...................................................................22 Audio/Video Options ................................................................23 Parental Controls ....................................................................23 Picture in Picture ....................................................................24 My DIRECTV ............................................................................25 Search & Browse ....................................................................25 Recordings ..............................................................................25 Menu ............................................................................ 25 Extras ......................................................................................26 Settings & Help .......................................................................26 Smart Search .............................................................27 YouTube Search .................................................................... 28 CHAPTER 2 - CHANNELS & PROGRAM INFO Program Info ...........................................................................16 Local Channels .......................................................................17 HD and SD Channels ..............................................................17 Unsubscribed Channels .........................................................17 3D Channels ............................................................................18 Interactive Channels ...............................................................18 Filtering the Guide ..................................................................19 Guide Options ..........................................................................19 Mini Guide ...............................................................................20 Messages ................................................................................21 Info ...........................................................................................21 15 DIRECTV® HD DVR RECEIVER USER GUIDE PROGRAM GUIDE 16 Press the GUIDE button to display the onscreen program guide, with up to 14 days of programming information. Navigate in the guide as follows: Use the ARROW buttons to move one cell at a time up/down/left/right; use the CHAN/PAGE button to scroll up or down by page; type in a channel number to go directly there. Look for color-button hints at the bottom of the screen for shortcuts: Use the GREEN button to move ahead in time 12 hours; use the RED button to come back 12 hours. PROGRAM INFO Press INFO on any program to see its associated program info screen. The Info screen displays the description for a program. Additionally, it allows you to watch or record the program, view a list of other showings or episodes, and more. Rotten Tomatoes™ fresh tomato and rotten tomato icons represent critics’ scores. Flixster uses upright popcorn and spilled popcorn icons to represent audience scores. A rating of better than 60% awards either the fresh tomato or upright popcorn. “Cast & Crew” displays actors, directors, producers, etc. that worked on the program. Select a person’s name for a list of their other programs. “You Might Like” displays shows similar to the current program. “Parental Info” shows info from Common Sense Media, a non-profit, independent organization that provides ratings and reviews for TV shows and movies, so you can decide what is okay for your kids to watch, based on program descriptions, details on a program’s language, violence and sexual content, and age-appropriate indicator. PROGRAM GUIDE LOCAL CHANNELS Your DIRECTV-provided local channels can be found in the guide from channel numbers 2 through 69. DIRECTV has a tremendous offering of HD channels and they are spread throughout the guide. To find them, look for HD HD after the program title in the guide. If you want to see only Channel the HD version of a channel in the guide go to Chapter 6, “Settings:Display:Preferences”, for instructions on how to make that setting. Unsubscribed Channel UNSUBSCRIBED CHANNELS Channels in the guide that are not part of your subscription package are shown grayed out. You can customize your guide to hide these channels. See Chapter 6, “Settings & Help: Favorite Channels” for details. CHAPTER 2 - CHANNELS & PROGRAM INFO HD AND SD CHANNELS 17 PROGRAM GUIDE DIRECTV® HD DVR RECEIVER USER GUIDE 3D CHANNELS 18 3D channels are in the 100s series in the Guide, starting on channel 103. For a list of 3D programs, press GUIDE, press the YELLOW button and then select “Sort programs by category”. Select “3D” and a list of 3D programs will display. INTERACTIVE CHANNELS Interactive allow you to interact with what you see on screen. When accessing these channels, you will have to wait a few seconds for the software to download. Press the ACTIVE button on your remote to get weather, horoscopes, lottery results, games and more. The channel is ready to interact when the yellow highlight box appears. To exit an interactive channel, press GUIDE and pick the channel you want to move to, or, you can type in the new channel number while in the interactive channel. Other interactive channels, such as News Mix and Sports Mix, let customers with a qualifying programming package see up to eight of the hottest channels on one screen. These channels are sprinkled among your regular channels; see the program guide. Move the yellow highlight box using the direction arrows on your remote to hear the audio associated with each channel. If you want to see one of the channels full-screen, move the yellow highlight box over it and press SELECT. NOTE: There is no separate 3D fee, but DIRECTV 3D programming is broadcast in HD and requires HD Access, HD receiver (HR34, HR21, H21 or later), compatible 3D HDTV and 3D glasses. CHOICE™ package or higher required for ESPN 3D. For more information, visit directv.com/3D. PROGRAM GUIDE FILTERING THE GUIDE Simply use the arrow keys to highlight the category you want and press SELECT. The guide will now show only the channels that match that category. Look for the label in the bottom right of the guide to see how it is being filtered. NOTE: Since the filtering is temporary, it only lasts as long as you keep the program guide up on the screen. GUIDE OPTIONS From the program guide, press the YELLOW button to display “Guide Options”. Sort Programs by Category: Select “Sort programs by category”, then select a category to see a list of shows in chronological order that match your sort criterion. Jump to a Date & Time: Select “Jump to a date & time” to quickly go to a future date and time in the guide. Look to the right to see how the guide is being filtered. CHAPTER 2 - CHANNELS & PROGRAM INFO There may be times when you want to temporarily trim down the channels that are shown in the guide, filtering them according to the type of program you are looking for. For example, you may want to see just sports or movies or news. In that case, press GUIDE twice to display the guide filter. 19 PROGRAM GUIDE DIRECTV® HD DVR RECEIVER USER GUIDE Change Favorites List: 20 By default, your program guide displays all channels offered by DIRECTV, some of which may not be in your programming package. “Change favorites list” allows you to toggle the channels displayed in your guide among the following: “All Channels”, “Channels I Get” (channels you subscribe to) or a custom list of channels you have defined. The “Edit Settings” option allows you to modify the channels in your custom list. See Chapter 6, “Settings & Help: Favorite Channels” for details. Pay Per View: Select “Pay Per View” then select a program type. The receiver will search for featured movies, sports or events that are available for “rent” on DIRECTV. Even more movies are available using All Movies and On Demand. (See Chapter 3.) MINI GUIDE If you are watching a show and want a quick look at what’s on next, press the BLUE button to display a one-line mini program online guide. You can use it for the current channel or you can type in a new channel number to see what’s on there. Look for the channel miniguide or time you want using the UP, DOWN, LEFT and RIGHT arrows. Press SELECT on the new show if you want to go to that channel. CHANNEL BANNER & TV OPTIONS When you find a current show in the guide you want to watch, press SELECT and the receiver changes to that channel. The channel banner briefly displays at the top of the screen with program title, channel number, date, time and other information. Select “More Info” for detailed program information and other options. The channel banner also provides easy access to Messages, the last four channels you watched, Favorite Channels, Closed Captioning, Audio and Video options, and Parental Controls. Use the ARROW keys to highlight an option, then press SELECT. MESSAGES Select “Messages”, to see your messages. DIRECTV sends messages to you for important news items or special promotions. When you have new mail, an “envelope” icon appears in the channel banner. INFO Select “Info” to read a brief description of the program. For detailed program information and other options select “More Info”. CHAPTER 2 - CHANNELS & PROGRAM INFO You can also press INFO to display the channel banner while watching a program. 21 CHANNEL BANNER & TV OPTIONS DIRECTV® HD DVR RECEIVER USER GUIDE LAST 4 22 Select “Last 4” to see a list of previous channels you’ve watched (up to 4). When you select a channel from this list, the receiver will tune to that channel. This is an easy way to toggle among the channels you watch most often. FAVORITE CHANNELS Select “Favorites” to update the program guide to show only the channels you want to see. You have four options to choose from such as, “All Channels”, “Channels I Get”, “Custom 1” and “Custom 2”. Channels I Get displays only the channels you subscribe to. Custom 1 and 2 are self-created lists of your favorite channels. If one of your self-created lists is active, select the “Add...” or “Remove...” option to add or remove the current channel from that list. CLOSED CAPTIONING Select the “CC” option, then select either “DIRECTV Subtitles” or “Closed Captioning”. Both options display the same text so only one or the other can be “ON” at a time. The display format is the only difference so check out both to determine your preference. Select OFF to turn the display of subtitles or closed captioning off. CHANNEL BANNER & TV OPTIONS AUDIO/VIDEO OPTIONS PARENTAL CONTROLS Select “Parental” to quickly lock or unlock your receiver. You can also customize your parental controls settings by selecting “Parental Controls”. For more information on parental controls settings, see the “Parental Controls” section in Chapter 6. CHAPTER 2 - CHANNELS & PROGRAM INFO Select “Audio/Video” to change the resolution and format of your display and to change audio to an alternate language, when available. Select “Change Resolution & Format” to change the display settings; each press of SELECT toggles to the next available option. The current settings are shown in gray text. You may also select a language from options listed. Not all programs have alternate languages. 23 CHANNEL BANNER & TV OPTIONS PICTURE IN PICTURE DIRECTV® HD DVR RECEIVER USER GUIDE HOME MEDIA CENTER HD DVR 24 Watch two programs, live or recorded, at the same time. While watching one program, press the INFO button on your remote. Select “PIP”. The program you’re currently watching moves into a smaller window on your screen. The larger video is the active program and can be controlled by your remote. To switch between programs, press the DOWN ARROW. To change the position of the smaller window, press INFO on your remote. Select “PIP” and choose a position from the options provided. NOTE: This feature is only available on the TV connected directly to the HOME MEDIA CENTER HD DVR (model HR34 and above). MENU The DIRECTV Menu is your hub for access to My DIRECTV, Search & Browse, Recordings, Extras, and Settings & Help. Press MENU on your remote to see your available options. My DIRECTV gives you quick access to programs/channels you watch frequently, as well as recommended programs based upon your past viewing history. Use the ARROW keys to highlight a title you are interested in, then press SELECT for program information. SEARCH & BROWSE The Search & Browse option lets you access the Smart Search, All Movies and On Demand features. See Chapter 3 “All Movies, On Demand and Pay Per View” for more information. RECORDINGS The Recordings option lets you access the Playlist and Manage Recordings features. For additional information, see Chapter 4, “Recordings”. CHAPTER 2 - CHANNELS & PROGRAM INFO MY DIRECTV 25 MENU DIRECTV® HD DVR RECEIVER USER GUIDE EXTRAS 26 Use the Extras option to access Messages, the DIRECTV Active channel, GSN Game Lounge, TV Apps, Music & Photos, and Showroom. Depending on your setup, it may also include the Caller ID feature. For additional information, see Chapter 5, “Extras & Special Features”. SETTINGS & HELP The Settings & Help option lets you access Settings, Parental Controls, Favorite Channels and Help. For detailed information on each of these topics, see the Chapter 6, “Settings & Help”. SMART SEARCH To search for programs, press MENU on your remote and select “Search & Browse”, then select “Smart Search”. Before you start typing, check out our “Suggested Searches” for recommendations on hot new shows, the most popular shows this week, or programs related to current events like the World Series. Whether you’re looking for a movie, show, person, channel, sports, YouTube videos, etc., as soon as you start typing, we’ll instantly give you results. Search finds all matching programs within the 14-day program guide as well as within the DIRECTV movie library. As many as three of the first results are “Top Matches”: We anticipate what you are entering and try to get you to your results more quickly. Select a program from the search results for more information and recording options. A Keyword Search allows you to find all shows with a specific word in its title or description. For example, if you use your favorite sports team as your keyword, the results will include available games, interviews, documentaries, etc. Type your keyword on the search screen and press the RED button on your remote. You’ll be given the option to select a category to narrow your results. You can select individual programs or you can select “Autorecord” to automatically record all programs matching your keyword search. You can edit or repeat previous searches. To access your previous searches, select “Recent Searches” at the bottom of the keypad. CHAPTER 2 - CHANNELS & PROGRAM INFO Enter your search term using the onscreen keypad, or use the numbers on your remote to “triple tap” the words. There’s no need to enter leading articles such as, “the” or “an”. 27 SMART SEARCH DIRECTV® HD DVR RECEIVER USER GUIDE YOUTUBE SEARCH 28 If your DIRECTV HD DVR is connected to the Internet, you can search for and watch YouTube content on your TV. (If you aren’t connected, learn how to get connected at directv.com/ getconnected.) If you’re already connected, follow these simple steps: 1. Press MENU on your remote and select ”Search & Browse”, then select ”Smart Search”. 2. Enter your search term using the onscreen keypad, or use the numbers on your remote to ”triple tap” the words. 3. Search results appear on the right side of the screen. The YouTube search is displayed at the bottom of the results list. Select the item labeled ”YouTube”. 4. A list of YouTube videos matching your search term will display. Play a video from this screen by highlighting a title and pressing SELECT. Otherwise, highlight the title and press INFO for a description of the video and other options. All Movies, On Demand and Pay Per View .................... 30 All Movies ................................................................................30 On Demand .............................................................................31 Recording from “All Movies” or “On Demand” ......................32 Pay Per View Events ................................................................35 CHAPTER 3 - ALL MOVIES, ON DEMAND & PAY PER VIEW CHAPTER 3: ALL MOVIES, ON DEMAND & PAY PER VIEW 29 ALL MOVIES, ON DEMAND AND PAY PER VIEW To see what’s available, press MENU, select “Search & Browse”, then select either: “All Movies” (Channel 1100) DIRECTV® HD DVR RECEIVER USER GUIDE “On Demand” (Channel 1000) 30 ALL MOVIES “All Movies” offers an easy, one-stop way to find ANY movie on DIRECTV, including broadcast channels, premium channels, latest releases, In Theaters, Pay Per View, and On Demand. This includes both free and pay movies. Press MENU, select “Search & Browse”, then select “All Movies”. The latest movies are also available in the program guide starting at channel 125. A few of the categories include: Just Added - New titles available every week. What’s On Now? - Movies that you can either watch instantly or that will start in the next 30 minutes. In Theaters - Movies coming soon. Read a description of the movie and schedule it to record as soon as it’s available. Select a category and browse the titles using the arrow keys on your remote or the Page Up/Down buttons. Alternatively, you can search for a movie by typing in your search term using the number keys on your remote like a cell phone. ALL MOVIES, ON DEMAND AND PAY PER VIEW You can record or order movies from this screen. Any movie with a green Play icon is available to order and watch immediately. Select the movie, select the “Play” option, then follow the onscreen instructions. NOTE: As long as your receiver is connected to a land-based phone line or the Internet, you can use your remote to order. Otherwise, order on directv.com. ON DEMAND If your DIRECTV HD DVR is connected to the Internet, DIRECTV On Demand lets you enjoy hundreds of additional box office hits available for purchase as well as thousands of movies and TV shows that can be downloaded to your receiver at no extra charge. Browse the listings by category such as, Movies, Kids & Family, TV Series, etc. On Demand titles will download to your DIRECTV Receiver over the Internet. NOTE: In order to download programs to your DIRECTV HD DVR over the Internet, you need DIRECTV DVR service and broadband Internet service with a connection speed of 750 Kbps or higher (DSL or cable). Please refer to Appendix 4 for details regarding connecting your DIRECTV HD DVR to the Internet. CHAPTER 2 - CHANNELS & PROGRAM INFO Within the first five minutes, you can still cancel your purchase. Press INFO, select “More Info”, then select “Cancel PPV”. 31 ALL MOVIES, ON DEMAND AND PAY PER VIEW DIRECTV® HD DVR RECEIVER USER GUIDE VIEWER’S TIP: You can also check out your favorite programmer’s home page for previews and missed episodes. Simply add a “1” in front of the regular DIRECTV channel number. For example, A&E is on channel 265. The homepage is channel 1265. 32 RECORDING FROM “ALL MOVIES” OR “ON DEMAND” When your HD DVR is connected to the Internet, you can record from both “All Movies” and “On Demand”. If your HD DVR is not connected to the Internet you can still record from “All Movies”. When your receiver is NOT connected to the Internet: To record a program, highlight a title and press the orange REC (Record) button on your remote. For Pay Per View and On Demand programs, an orange “Q” next to the title indicates it’s been scheduled. (Regular broadcast programs, an orange “R” icon.) You can also record by highlighting the title, pressing SELECT, then selecting “Add to Queue”. All movie requests are stored in your Queue. To access the Queue, press MENU, select “Recordings”, then “Manage Recordings” and then select “Queue”. You can prioritize your Queue but movies may become available to watch in a different order. When a movie is available to watch, you will find it in your Playlist. Your receiver has a default limit of 5 movies that will move from the Queue to the Playlist. Watch or delete one of these movies to receive more. You can also change the default limit by pressing MENU on your remote and selecting “Recordings”, then “Manage Recordings”, “Queue”, then “Preferences”. To watch a movie, press the LIST button on your remote to access the Playlist. Highlight a title and press the PLAY button. A confirmation message with the price of the movie will display, asking if you‘re sure you want to watch the movie. To delete a movie from your Playlist, highlight the title and press the RED button on your remote. To keep a movie, highlight the title and press the BLUE button on your remote. This ensures the movie will not be deleted by the receiver as your disk drive fills up. Warning: Setting too many programs to “Keep” may fill up your disk and not allow new programs to be recorded. CHAPTER 3 - ALL MOVIES, ON DEMAND & PAY PER VIEW ALL MOVIES, ON DEMAND AND PAY PER VIEW 33 ALL MOVIES, ON DEMAND AND PAY PER VIEW When your receiver IS connected to the Internet: DIRECTV® HD DVR RECEIVER USER GUIDE You can record from both “All Movies” and “On Demand” menus. To record a program, highlight a title, then press the orange REC (Record) button. An orange “R” icon next to the title indicates it’s scheduled to record/download. 34 All scheduled records/downloads (with the exception of “In Theaters” titles), as well as those that are ready to watch, are displayed in the Playlist. Press LIST to display the Playlist. Programs are downloaded in the order they were scheduled. If a movie is currently downloading, it appears at the top of your Playlist with a progress bar displaying the % complete. You can start watching the movie while it’s downloading after the download progress bar turns green. Movies scheduled, but waiting to record/download, are labeled “Pending Download”. To watch a movie, highlight the title and press PLAY button on your remote. If it’s a pay title, a confirmation message with the price of the program will display, asking if you‘re sure you want to watch it. Delete or cancel a title from your Playlist by highlighting the title and pressing the RED button on your remote. All “In Theaters” titles are stored in your Queue. To access the Queue press MENU, select “Recordings”, then “Manage Recordings” and then select “Queue”. When a movie is available to watch, you will find it in your Playlist. Your receiver has a default limit of 5 movies that will move from the Queue to the Playlist. Watch or delete one of these movies to receive more. You can also change the default limit by pressing MENU on your remote and selecting “Recordings”, then “Manage Recordings”, “Queue”, then “Preferences”. PAY PER VIEW EVENTS Special events like UFC, Boxing, WWE and more are listed in the program guide starting around channel 117. (Actual channel number may vary depending on current offerings.) Ordering PPV events works the same way as ordering DIRECTV On Demand movies from the program guide. See previous section for details. CHAPTER 3 - ALL MOVIES, ON DEMAND & PAY PER VIEW ALL MOVIES, ON DEMAND AND PAY PER VIEW 35 36 DIRECTV® HD DVR RECEIVER USER GUIDE CHAPTER 4: RECORDINGS Recording a Single Show ................................................ 38 From Live TV ............................................................................. 38 From the Guide ......................................................................... 38 Changing a Record Option ........................................................ 38 Stopping an In-Progress Recording ......................................... 39 Recording from Your Computer or Phone .................50 From a Computer ................................................................ 50 DVR Scheduler Mobile App ................................................. 51 Recording a Series ......................................................... 40 From Live TV ............................................................................. 40 From the Guide ......................................................................... 40 Changing a Record Option ........................................................ 40 Stopping an In-Progress Recording ......................................... 40 Playlist ........................................................................... 42 Playlist Options ......................................................................... 43 Managing My Playlist ................................................................ 44 Manage Recordings ........................................................ 46 To Do List .................................................................................. 46 Series Manager ......................................................................... 47 Queue ........................................................................................ 47 History ....................................................................................... 48 Purchases ................................................................................. 48 Manual Recordings ................................................................... 48 Record Defaults ........................................................................ 48 CHAPTER 4 - RECORDINGS Watching and Deleting Your Recorded Shows ................ 41 37 RECORDING A SINGLE SHOW FROM LIVE TV DIRECTV® HD DVR RECEIVER USER GUIDE To record a show you are currently watching, simply press RECORD once. 38 FROM THE GUIDE You don’t have to be watching a show to record it. Simply find it in the program guide and press the RECORD button. The orange record icon appears to let you know your show is being recorded or is scheduled to record. NOTE: You can record two shows at the same time with your DIRECTV DVR if you have made the proper connections to your satellite dish. CHANGING A RECORD OPTION Some live events and even a few TV shows run past their allotted time slot. Your DVR is very smart, but it sets up all recordings based on the start and stop times the broadcasters give us for the program guide. If you are watching while recording and you think your show might go into the next time slot, press INFO on the remote, then RECORDING A SINGLE SHOW select “More Info” and “Recording” from the onscreen choices to see the recording options for that show. Once there you can change the stop time or any other option. To save your changes select “Save Changes”. If your show is set to record in the future, you can find it in the guide or To Do list, then press INFO to display the Info screen. To change a recording option for that one show, select “Episode Options” and choose whichever option or options you want to change. If you want to change a recording option for every show in the series, select “Series Options” and then choose the options you want to change. If you press the RECORD button a second time on a single show (like a movie), an onscreen message will appear giving you the choice to “Keep Recording”, “Change Recording Options”, or “Stop Recording”. This is an easy way to cancel a recording. CHAPTER 4 - RECORDINGS STOPPING AN IN-PROGRESS RECORDING 39 RECORDING A SERIES DIRECTV® HD DVR RECEIVER USER GUIDE FROM LIVE TV 40 If the show you are currently watching is a series and not a single event (like a movie), simply press the RECORD button twice to automatically record every episode of the series. The RECORD icon is now a repeated circle R to let you know that this is a series and not a single recording. FROM THE GUIDE As mentioned previously, you don’t have to be watching a series to record it. Simply find it in the program guide and press the RECORD button twice to record all episodes of it. CHANGING A RECORD OPTION If you are currently watching a series show and need to extend the recording time or change any other recording option, press INFO on the remote, select “More Info” and then “Series Options” from the onscreen choices. If you see a series set to record in the future in the program guide or the To Do List, to change a record option, press INFO and select “Series Options”. STOPPING AN IN-PROGRESS RECORDING If you press the RECORD button a third time on a series, an onscreen message will appear giving you the choice to “Keep Recording”, “Change Recording Options”, or “Stop Recording”. WATCHING AND DELETING YOUR RECORDED SHOWS To see your list of recorded shows, press LIST on the remote. Alternatively, you can press MENU and select “Recordings”, then “Playlist”. Use the arrow keys to highlight the desired show, press SELECT, then select “Play” (or “Resume” if you’ve already watched part of the show) to start the show. You can use any of the DVR control buttons (like PAUSE, FFWD, ADVANCE, etc.) while watching your recorded show. If you press STOP, the show will stop and an information screen with various options will appear. The last channel viewed in live TV will appear in the upper-left corner of the screen. To return to full-screen live TV, press EXIT or select “Done”. CHAPTER 4 - RECORDINGS 41 PLAYLIST DIRECTV® HD DVR RECEIVER USER GUIDE The Playlist screen displays all your recorded programs. To get to the Playlist screen directly, press LIST on the remote, or press MENU and select “Recordings”, then “Playlist”. Titles that you have not viewed yet are shown in bright, white letters, while titles that you have already viewed (partially or completely) are light grey. 42 The time, date and channel of each recorded program is displayed to the right of the program title. Any icon identifying program status is displayed to the left of the program title (for example, a circle K for “Keep Until I Delete”). See the inside back cover for a list of all the icons. Highlighting a program title displays the program description, just as in the Guide. If you press SELECT or INFO on a program, an Info screen is displayed for the program that offers several actions including Play, Keep, Delete and others. Series programs are identified in the list with a folder icon. For example, if you record a weekly comedy series, the title for that series is shown with a folder icon. Press SELECT on the series title to see the recorded episodes for that series. The number of new (not viewed) programs and total programs for each series is displayed to the right of the series name; for example, “2 New/5 Total”. Press PLAY on a series to play all the episodes in the folder, in order from oldest to newest. PLAYLIST PLAYLIST OPTIONS From the Playlist screen, press the YELLOW button to display Playlist Options. Mark Programs to Delete Select “Mark programs to delete” if you want to delete two or more programs at once. Sort Programs by Category Change Order of Playlist Select “Change order of Playlist” to pick how you want to arrange the order of your recorded shows. You can sort by date with the newest at the top (the factory default setting), the oldest at the top; or alphabetically with A at the top, or Z at the top. CHAPTER 4 - RECORDINGS Select “Sort programs by category” and then select Movies, Sports, News, Kids, etc., to filter the playlist as desired. This option will help you find what you want faster, once you start to record a lot of programs. This is just a temporary filter for your list, so just press the left arrow or BACK to see your full Playlist again. 43 PLAYLIST Open/Close All DIRECTV® HD DVR RECEIVER USER GUIDE Series programs are grouped in folders in your Playlist. Select “Open/Close All” to open all of your folders so you can see each episode without having to select each series individually. You can also use this option to close them all. 44 Filter by Playlist If you are set up for Whole-Home DVR, this option lets you select whether to see all available titles from all receivers, or just those on the “local” receiver. MANAGING MY PLAYLIST Your DVR has a lot of recording space but it is possible to fill up the hard drive if you record regularly. A quick way to check how much space you have available is the Disk Space Bar. Disk Space Bar The Disk Space bar is at the bottom of your Playlist. It shows the approximate amount of space available on your disk at any given time. The Disk Space bar shows programs you have designated “Keep Until I Delete” in dark blue, programs subject to expiration or automatic deletion in light blue, and the remaining unused disk space that is available for recording in black. When your disk is full, the oldest shows (viewed or not) are automatically pushed out to make room for the new ones. 39% Free PLAYLIST If you have a show that you don’t want pushed out, press the BLUE button to “Keep” it in your Playlist until you delete it. Keep Highlight the show you want to keep and press the BLUE button on your remote. A blue, K icon will appear next to the program title indicating it will be kept until you delete it. You may be tempted to make all of your recordings “Keep Until I Delete”, but if your hard drive ever fills up, new recordings can’t take place. Another way to manage your Playlist is to delete recordings you no longer want. Highlight a single show or a series (indicated by a folder icon) and press the RED button to delete it. If you delete a folder, all episodes of that series will be deleted. Don’t worry about pressing the RED button accidentally. You will always see a confirmation message before you delete anything. Note that HD programs take up more disk space than SD. Thus, you may want to record your favorite content in HD, while recording other shows in SD to optimize your use of the available recording capacity. CHAPTER 4 - RECORDINGS Delete 45 MANAGE RECORDINGS DIRECTV® HD DVR RECEIVER USER GUIDE Once you have scheduled recordings, you can find the status and history of those recordings by pressing MENU and selecting “Recordings”, then “Manage Recordings” to see the following options: To Do List, Series Manager, Queue, History, Purchases, Manual Record and Record Defaults. These features are described on the next few pages. 46 TO DO LIST The To Do List displays recordings your DVR is scheduled to make in the future. Icons next to the titles indicate whether the recording is a single event, part of a series, or an autorecord based on a person or keyword search. The list is ordered by time with the next recordings at the top and the furthest in the future at the bottom. You can use this screen to make sure your recordings are properly scheduled or to delete future scheduled recordings you no longer want to record. DIRECTV On DEMAND™ programs scheduled to download over the Internet are shown in the Playlist, not the To Do List. Deleting single shows is easy: Simply highlight the show you want to delete and press the RED button on the remote. A confirmation message will appear before you can delete the show. If you want to delete an entire series from the To Do List, select the show, select “Series Options”, then select “Cancel Series”. MANAGE RECORDINGS SERIES MANAGER The Series Manager screen displays a prioritized list of all the series you’ve scheduled to record. If there is a series recording conflict and the receiver must choose which show to record, it uses this list to determine the priority. As you set up series recordings, the most recent series goes to the bottom of the list in last priority. You can change the order of the priority at any time by selecting “Series Manager”, selecting the show you want to move, moving the highlight to the right, then using the arrow keys to promote or demote the series. You can also adjust the recording options used for a particular series from this screen. Select the series you want, then select “Series Options” and change the recording options as desired. QUEUE The Queue screen displays titles that are in the queue waiting to be delivered to your hard drive. See Chapter 3, “All Movies, On Demand and Pay Per View: Ordering Programs” for details. CHAPTER 4 - RECORDINGS There are a couple of color key short cuts on this screen as well. Use the RED button to delete an entire series. Use the GREEN button to move a highlighted show to the top of the list in one press. 47 MANAGE RECORDINGS DIRECTV® HD DVR RECEIVER USER GUIDE HISTORY 48 Provides status information for every recording scheduled, whether they were completed, canceled or deleted. If you think something should have been recorded, but wasn’t, check here to look for an explanation. PURCHASES Provides status information for all Pay Per View programs that were bought and, if viewed, the date and time. MANUAL RECORDINGS To set up a recording based on channel, time and date, select “Manual Record” and enter all of the options as you wish, including whether you want this to be a one-time or recurring recording (i.e. every Tuesday), channel, day and date, start time and duration. You can schedule a manual recording up to 14 days in advance. RECORD DEFAULTS The Record Defaults screen lets you set the recording options you want the receiver to use every time it does a recording. The receiver’s default settings work best in the vast majority of cases, but you may want to change them to your personal preferences. MANAGE RECORDINGS When recording a series, the Episode Type gives you the option to record first run only, repeats only, or both. The Keep at Most option lets you decide how many episodes you want to keep: 1, 2, 3, 4, 5, 10 or All. If you select “All Episodes” for a show that appears many times in the guide, you may find it uses disk space rapidly. The Start and Stop options let you adjust the times of your recordings to ensure you don’t miss a thing. Keep in mind that starting early and ending late on all of your recordings may create more recording conflicts than if you started and stopped on-time (according to the program guide schedule). If you find a particular series runs habitually late or early, it is better to adjust that series using the program’s Info screen rather than set the recording defaults, which would affect all of your DVR recordings. Press MENU, select “Manage Recordings”, then select “Series Manager”. Select the program you want to adjust, then select “Series Options”. CHAPTER 4 - RECORDINGS The Keep Until option lets you keep a recording until you delete it or until the disk is full, in which case the DVR can delete it automatically if the disk fills up. A recording that is labeled “Keep Until I Delete” will never be deleted until you do it manually. If all of your recordings are labeled that way and the disk fills up, no new recordings will occur until you manually delete some of your “Keep Until I Delete” recordings. 49 RECORDING FROM YOUR COMPUTER OR PHONE DIRECTV® HD DVR RECEIVER USER GUIDE Have you ever forgotten to set a recording and wish you could do it remotely from work or while on the go? You can, with directv. com, the DIRECTV DVR Scheduler mobile app and the DIRECTV™ iPad® app. 50 NOTE: You must have an account on directv.com to use remote scheduling. FROM A COMPUTER To schedule a recording from your computer, go to directv.com/ tvlistings to see an online version of the program guide. Select a show and click “Record”. If you have more than one DVR in your home, choose the DVR you want to record to and then click “Record to Receiver”. NOTE: If you have a mix of HD and SD DVRs in your home, make sure not to pick an HD movie for your SD DVR. It will not record. RECORDING FROM YOUR COMPUTER OR PHONE DVR SCHEDULER MOBILE APP Our FREE, DVR Scheduler Mobile App is available for the iPhone, Android™, Palm® Pre™, Palm® Pixi™, BlackBerry® and Windows® Phone 7. Turn your smartphone into the easiest, fastest, most convenient way to find any program and set your home DVR. Features: Search for any television show up to 14 days in advance. Browse programs by channel or date & time. Get program information instantly, including description, length and rating. Set start and end time extensions to your record requests. Order DIRECTV CINEMA™ right on your phone (available for iPhone, Android, Palm, BlackBerry and Windows Phone 7), no need to have your receiver connected to a phone line. Record to any DIRECTV DVR in your home. Go to directv.com/mobileapps for more information. If you have an iPad, the DIRECTV iPad app can do all this and more: It turns your iPad into a remote control, gives instant access to your favorite channels, shows and sports scores, and lets you customize your home screen with the programming you watch most. See the Chapter 5, “Extras & Special Features:DIRECTV iPad App”. CHAPTER 4 - RECORDINGS Record a single episode or an entire series. 51 52 DIRECTV® HD DVR RECEIVER USER GUIDE CHAPTER 5 - EXTRAS & SPECIAL FEATURES Extras ............................................................................ 54 Special Features ........................................................... 60 DIRECTV® DoublePlay™ ............................................................ 60 GameSearch™ ........................................................................... 61 Quicktune ................................................................................. 61 ScoreGuide™ ............................................................................. 62 TV Apps ..................................................................................... 62 DIRECTV® Whole-Home DVR Service ............................ 63 Home Media Center HD DVR ......................................... 68 DIRECTV™ iPad® App ..................................................... 69 CHAPTER 5 - EXTRAS & SPECIAL FEATURES Messages ................................................................................. 54 DIRECTV Active Channel ......................................................... 54 GSN Game Lounge .................................................................. 55 Music & Photos ........................................................................ 56 Caller ID ................................................................................... 58 Showroom ................................................................................ 59 53 EXTRAS DIRECTV® HD DVR RECEIVER USER GUIDE Use the Extras option to access Messages, the DIRECTV Active™ channel, GSN Game Lounge, and Music & Photos. Depending on your setup, it may also include the Caller ID feature. 54 MESSAGES Press MENU, select “Extras” and then “Messages” to see your messages from DIRECTV. DIRECTV sends you messages about important news items or special promotions. DIRECTV ACTIVE CHANNEL Press MENU, then select “Extras”, then “Active” to access the DIRECTV Active channel, or simply press the ACTIVE key on your remote. The DIRECTV Active Channel provides a variety of interactive services, including daily and extended weather forecasts, daily horoscopes, lottery results, the GSN Game Lounge, and a quick list of the most popular shows on DIRECTV at any given time. For local weather on demand, press ACTIVE and select the “Weather” option. The first time you use this feature, you will have to enter your local ZIP code. You can view up to five cities by EXTRAS selecting the “My Cities” menu item and following the onscreen instructions. To exit the DIRECTV Active channel, just enter a channel number or press the CHAN UP/DOWN key”. GSN GAME LOUNGE Press MENU, select “Extras”, then “Game Lounge”. The GSN Game Lounge service contains memory and skill games that you can play onscreen using only your remote. There are free as well as subscription-only games to play. If you become a top scoring player, you will see your name on the leader board. CHAPTER 5 - EXTRAS & SPECIAL FEATURES NOTE: Because it is an interactive channel, the DIRECTV Active screen may take a few moments to load. Please be patient. 55 EXTRAS DIRECTV® HD DVR RECEIVER USER GUIDE MUSIC & PHOTOS 56 “Music & Photos” is an optional item in the “Extras” menu, only shown when your DVR is connected to a home network. Compatible models include the DIRECTV HD DVR (models HR34 and HR20 or later) or DIRECTV Plus® DVR (model R22). Other models may support DIRECTV™ Media Share in the future. Your DIRECTV Receiver can be connected to your home network to show photos and play music and videos that you have saved on your personal computer. You must have at least one personal computer running a media server (e.g. TVersity, Windows Media Player, Intel Viiv) in your network for this service to work. For help on setting up “Music & Photos”, visit directv.com/mediashare. Once your DVR is properly connected to the media server on your home network, press MENU and select “Extras” then “Music & Photos”. The DIRECTV Media Share screen will display. Select “Music” to access music by Artist, Album, Song, Playlists and Channel. Your favorite music will play as you watch TV or view photos from your PC. Once the desired songs are selected, the song’s information will display on the Progress bar. EXTRAS Select “Photos” to go to the Photos submenu. Select “Browse” to see several photos at once. CHAPTER 5 - EXTRAS & SPECIAL FEATURES The DVR controls on your remote allow you to stop, play or skip through your music and photos. Press the GREEN button on your remote to toggle among music, photos and video control modes. Pressing the STOP button while in music control mode stops the music from playing and the audio from the current channel is then heard. Pressing the STOP button while in photo control mode stops the display of photos and displays the video from the current channel. 57 EXTRAS DIRECTV® HD DVR RECEIVER USER GUIDE CALLER ID 58 Depending on your phone company, the “Caller ID” option may be labeled in the format “Telco Caller ID” where “Telco” is your phone company’s name; or it may appear in the “Extras” option when you press MENU. To set up your receiver to display an onscreen notice whenever you receive a call, press MENU and select “Caller ID”, then select “Turn on Notices”. This will toggle the option to now read “Turn off Notices”. Note: In some areas, you must press MENU, then select “Extras”, then select “Caller ID”, then “Turn on Notices” or “Turn off Notices”. NOTE: You must subscribe to caller ID service through your phone company and your DIRECTV Receiver must be connected to the phone line. You can review your 25 most recent calls in the call log at any time. To see your call log, press MENU, select “Caller ID” then select “Call Log”. Highlight and select a name to delete that listing from your log. Note: In some areas, you must press MENU, then select “Extras”, then select “Caller ID”, then “Call Log”. EXTRAS SHOWROOM CHAPTER 5 - EXTRAS & SPECIAL FEATURES Showroom offers you DIRECTV content such as instructional videos, behind-the-scenes clips and video extras, information about DIRECTV sports subscriptions, special offers, trailers and more. 59 SPECIAL FEATURES Your DIRECTV HD DVR supports these special features that can be accessed without going through a menu. Watching Program 1 Program 2 Program 1 DIRECTV® HD DVR RECEIVER USER GUIDE DIRECTV® DOUBLEPLAY™ 60 With DoublePlay, you can easily switch between two programs on at the same time without missing a minute of either. Your HD DVR stores up to 90 minutes of live TV on two channels. If you tune to a new channel (a third channel), the saved portion on the original channel is cleared. DoublePlay expires after two hours of non-use. 1. While watching one program, press the DOWN arrow on your remote. A message displays confirming DoublePlay has started. Press DOWN button on remote 2. Press the DOWN arrow again and tune to the second program. Program 1 3. Now use the DOWN arrow to switch back and forth between the two programs. Program Program 22 4. You can pause, rewind, fast forward, slow-mo or instant replay both. NOTE: You cannot fast forward during live TV until you pause or rewind a program. Watching Program 2 SPECIAL FEATURES GAMESEARCH™ QUICKTUNE Use QuickTune to get to your 9 “must see” channels fast! While watching live TV, press the UP arrow on your remote control. A display with spots for 9 channels will appear on screen. To fill the spots, press the GREEN button on your remote control. The channel you are currently viewing will be added to the currently highlighted spot in the QuickTune display. After you’ve made all your picks, press the UP arrow whenever you want to bring up the application. Use the arrow keys to highlight the channel you want to watch and then press SELECT. CHAPTER 5 - EXTRAS & SPECIAL FEATURES Sports blackouts, a long-time source of frustration and confusion for sports fans, occur when a sporting event is not televised in a certain area. But thanks to DIRECTV’s cutting-edge technology, whenever you tune to a channel with a blacked-out game, GameSearch™ recognizes the blackout and immediately looks to see if the game is on another channel. If a broadcast of the game is found, GameSearch displays an onscreen message that gives you the option to tune to that channel. If it can’t find one, an onscreen message will let you know the game is not available. 61 SPECIAL FEATURES DIRECTV® HD DVR RECEIVER USER GUIDE SCOREGUIDE™ 62 Interactive content, like scores, statistics and other information, is available on some of our special sports and entertainment channels. Look for an onscreen popup that lets you know when interactive content is available and follow the onscreen instructions to use the interactive features. TV APPS With DIRECTV’s exciting FREE TV Apps, like Flickr®, ScoreGuide™, 5-Day Weather Forecast and Webcams, you can view your favorite pictures, get up to the minute scores, check your local weather, see live feeds of popular vacation sights and much more — without missing a second of what you’re watching, all at the press of a button. To enjoy TV Apps, your HD Receiver must be connected to the Internet. See Appendix 4, “How to Network your HD Receiver”, for instructions. Press the Right Arrow button on your remote control to launch TV Apps. Select the DIRECTV App Store icon at the top of the TV Apps Dock and choose the apps you want. You can also go to the online DIRECTV App Store on your computer, at directv.com/tvapps. Whenever you want to access your TV Apps, just press the Right Arrow button and select the App you want to use. DIRECTV® WHOLE-HOME DVR SERVICE With DIRECTV’s Whole-Home DVR service and the proper equipment, it’s like having a DVR in every room. Now even rooms with HD Non-DVR receivers can schedule and watch recorded programs. Start watching a recorded program in one room, stop it, then continue watching it in another room. When your HD DVR and HD Non-DVR receivers are networked, it allows them to share content. This is typically completed by an installer during your installation appointment. To learn more about upgrade and eligibility requirements, go to directv.com/ wholehome. To get a quick understanding of how recorded content is shared by your household, skip to step 7. NOTE: To access DIRECTV® Whole-Home DVR service functionality, you need a DIRECTV HD DVR receiver (models HR34, HR24, HR20-HR23 with DECA), an additional WholeHome-capable receiver (models H25, H24, HR24, HR34, H21 with DECA, H23 with DECA, R22 with DECA,HR20-HR23 with DECA) for each TV, a SWiM network, HD Access, DVR service and DIRECTV® Whole-Home DVR service. There is a limit of one remote viewing per DVR at a time. For Whole-Home DVR to function, your receivers should never have an Ethernet cable connected, unless it is connected to a DECA. H24, H25, HR24 and HR34 receivers should never have a DECA installed. CHAPTER 5 - EXTRAS & SPECIAL FEATURES 1. Network Your Receivers: 63 DIRECTV® WHOLE-HOME DVR SERVICE 2. Activate DIRECTV® Whole-Home DVR Service: DIRECTV® HD DVR RECEIVER USER GUIDE Once DIRECTV® Whole-Home DVR service is activated on your account, press the LIST button on your remote. The message on the right will display, confirming the service has been enabled. Select “Continue”. 64 3. Name Your Locations: You’ll be prompted to give each receiver a name. We refer to this as “Location”. We recommend using a name that you’ll easily associate with the room or it’s location, such as, “Living Room”. The name must be 14 characters or less. You must be at the receiver to assign its name. After you’ve assigned a Location Name, you can change it as follows: Press MENU, select “Settings & Help”, then “Settings”, “Whole-Home” and then “Name Location”. 4. Set Playlist Sharing Options (HD DVR only): During initial setup, if the receiver is an HD DVR, you’ll be prompted to set the following Playlist sharing options: DIRECTV® WHOLE-HOME DVR SERVICE Share Playlist Allow Deletion An HD DVR has the option to prevent another location from deleting programs that were recorded by that HD DVR. In our previous example, if the DVR in the Den is set to allow deletion “From this room only”, a person trying to delete a program (recorded in the Den) from the Master Bedroom or Kitchen would be prevented from doing so. You can change sharing options at any time. Press MENU, select “Settings & Help”, then “Settings”, “Whole-Home” and then “Share Playlist”. 5. View Status: To view the Whole-Home status for all your connected HD DVRs, press MENU, select “Settings & Help”, “Settings”, “Whole-Home” then “Status”. This screen indicates if DIRECTV® Whole-Home DVR service is authorized, as well as the Playlist sharing settings for all networked HD DVRs. CHAPTER 5 - EXTRAS & SPECIAL FEATURES An HD DVR has the option to share its Playlist with other receivers. Let’s say you have an HD DVR in your Den, an HD DVR in your Master Bedroom, and an HD Non-DVR in your Kitchen. If you set Share Playlist to “No” in the Master Bedroom, the other rooms (Den and Kitchen) won’t be able to access the Master Bedroom’s Playlist. 65 DIRECTV® WHOLE-HOME DVR SERVICE 6. Record Programs: DIRECTV® HD DVR RECEIVER USER GUIDE If you’re in a room with an HD DVR, and you’ve authorized DIRECTV® Whole-Home DVR service, you’ll still record programs in the same way you did before. 66 If you’re in a room with an HD Non-DVR receiver, once you authorize DIRECTV® Whole-Home DVR service you’re able to request programs to record. To record a show you’re currently watching or to record a highlighted program in the Guide, press the orange REC (record) button. A message displays onscreen asking you to select the HD DVR you would like to record on; then select either “Record Once” to record the current episode, “Record Series” to record the entire series or “Do Nothing” to cancel your request. NOTE: Pressing the REC button twice to record a series or pressing it three times to cancel the request does not work on Non-DVR receivers. You can also schedule a recording from a program’s Info screen. To record a program you’re currently watching or to record a highlighted program in the Guide, press the INFO button and select either “Record Once” or “Record Series”. If your recording (requested from a Non-DVR receiver) conflicts with other recordings already scheduled on the DVR, a message will display letting you know that your program cannot be recorded. TIP: Adding a second HD DVR to your DIRECTV® System doubles your recording capacity. Don’t worry about having to remember which DVR you recorded your shows on. Whole-Home DVR service keeps things simple by giving you a single, unified playlist of all your recordings on any connected TV. DIRECTV® WHOLE-HOME DVR SERVICE 7. Watch Recorded Programs: By networking your receivers, the recordings from all the HD DVRs in your household are combined into a “shared” Playlist. The shared Playlist is accessible by all networked receivers, even if the receiver is not a DVR! To access the Playlist, press the LIST button on the remote control, or press MENU, then select “Recordings”, then “Playlist”. Highlight a show and press SELECT to play. If you’ve already watched part of the show in another room, you can select “Resume” to pick up where you left off. You can use any of the DVR control buttons such as PAUSE, FFWD, ADVANCE, while watching your recorded show. You can limit access to programs with Parental Controls. See “Parental Controls” in Chapter 6 for details. Your parental control settings restrict access to both recorded and live programs. Parental controls must be set at each receiver. To delete a program from your Playlist, use the arrow keys to highlight the desired show and press the RED button. You’ll then be asked to confirm the deletion. NOTE: Only two locations can access a recorded program at the same time (the HD DVR the program was recorded on and one other location). If a third location tries to playback a recording, a message will display explaining that the program is not available. CHAPTER 5 - EXTRAS & SPECIAL FEATURES Recordings can be deleted from any connected receiver that has been set up to Allow Deletion. However, to check the status of scheduled recordings on the To Do List or to change the priority of a series you’ve scheduled to record, go to the HD DVR, press MENU and select “Recordings”, then “Manage Recordings” for options. 67 HOME MEDIA CENTER HD DVR You can use your HOME MEDIA CENTER HD DVR (models HR34 and above) in three ways: 1. As a standalone HD DVR DIRECTV® HD DVR RECEIVER USER GUIDE 2. As an HD DVR in a Whole-Home DVR setup 68 3. As a HOME MEDIA CENTER (HMC) server connected to RVU devices In any configuration, your HMC HD DVR offers the following features in addition to those of a DIRECTV HD DVR: Record up to 5 programs simultaneously Store up to 200 hours of HD programming Watch two shows at the same time with Picture In Picture (on the TV connected to the HMC HD DVR) When connected to HD receivers as the hub of your Whole-Home DVR experience, your HMC HD DVR will allow you to stream recordings to three separate rooms, rather than only one when using a DIRECTV HD DVR. The DIRECTV HMC HD DVR can stream content and features to RVU (remote viewing) capable TVs and other devices, giving you full HD DVR functionality in every room. For example, if your HMC HD DVR is connected to an HDTV in your Living Room, as well as RVU-capable TVs in your Office, Bedroom and Kids’ Room, you don’t need separate DIRECTV Receivers in these rooms: the RVUcapable TVs let you watch, record and manage your shows directly via the HMC HD DVR. NOTE: For a complete list of compatible RVU devices, receivers and required services, visit directv.com/hmc. DIRECTV™ IPAD® APP Now your favorite shows, movies and sports are just a tap away. Experience all the amazing features of the DIRECTV™ iPad® App with an HD DVR that is connected to the Internet. Features: Create your own Home screen: Get instant access to your favorite channels and sports. You control what’s on your screen by choosing the channels you want to see, the teams and sports you want to follow, even the modules you want to include. Create your own sports roster: Browse games and get scores instantly across all sports. You choose the teams and sports you want to follow. Search for any television show up to 14 days in advance. Watch movie trailers and get detailed show info: See descriptions, upcoming showings, cast & crew, parental info, similar shows, and photos. Channel-tune instantly with a tap. Easily share your favorite shows and movies with your friends on Facebook and Twitter. Go to directv.com/ipad for more information. CHAPTER 5 - EXTRAS & SPECIAL FEATURES Use your iPad as a remote control: Play, pause, rewind, fastforward, scroll through channels, and more, all with a tap. 69 DIRECTV® HD DVR RECEIVER USER GUIDE DIRECTV™ IPAD® APP 70 NOTE: Certain remote control functions require a standard DIRECTV remote. iPad remote control functionality requires a home based Wi-Fi connection. iPad App requires Internet access and directv.com login. Internet connections may vary. In rare instances, scheduled recordings may not be recognized. Only available on certain DVR receivers. Visit directv.com/apps for complete details. iPad is a registered trademark of Apple, Inc. Use of the DIRECTV mobile apps are licensed under DIRECTV’s current End User License Agreement. Use of the DIRECTV mobile apps are also subject to DIRECTV’s privacy policy and other legal policies, including DIRECTV’s Customer Agreement for users who are DIRECTV customers. CHAPTER 6 - SETTINGS & HELP Settings ........................................................................ 72 Parental Controls ......................................................... 80 Lock Now ................................................................................81 Unlock Now .............................................................................81 Ratings Limits .........................................................................82 Adult Channels .......................................................................83 Channel Blocks .......................................................................83 Web Videos ..............................................................................83 Spending Limits ......................................................................84 Viewing Hours .........................................................................84 Favorite Channels ........................................................ 85 Help .............................................................................. 86 CHAPTER 6 - SETTINGS & HELP Info & Test ...............................................................................72 Display .....................................................................................72 Audio ........................................................................................74 HDTV Options ..........................................................................74 Network Setup ........................................................................76 Remote Control .......................................................................77 Satellite ...................................................................................78 Whole-Home ...........................................................................79 Reset .......................................................................................79 71 SETTINGS DIRECTV® HD DVR RECEIVER USER GUIDE Press MENU, select “Settings & Help”, then “Settings” to review or change your system settings. These include: audio options, video format, TV resolution, network setup, remote control setup and more. 72 INFO & TEST Select “Info & Test” to display the System Info & Test screen. Select “Run System Test” to initiate a test of the tuners, receiver ID and phone line. NOTE: Running the System Test will interfere with live TV and any current recordings. Select “More System Info” to review your basic system information such as receiver model, receiver ID, access card number, software version, etc.… as well as, current receiver settings. This information can be useful during troubleshooting. DISPLAY Select “Display” and then select either “Preferences”, “Captioning” or “Clock”. SETTINGS Preferences These are user interface display settings which include: Recording Tips: Turn “On” or “Off” helpful tips that display onscreen whenever you schedule a recording. Guide HD Channels: Choose whether you want the guide to show HD channels and their duplicate SD channels or to hide the SD duplicates. Guide shows: Select whether you want the first press of the GUIDE button to take you directly to the program guide or to go to the category filter first. Scrolling Effects: Turn scrolling effects on or off. This affects the appearance of large text areas when they scroll. Banner Time: Set the channel banner time to determine how quickly the banner disappears after moving to a new channel. Captioning Select “Captioning” to turn closed captioning on or off, and to select the font style, size and color for the display of captions. Clock Select “Clock” to set your time zone and whether you want the receiver to show Daylight Savings time or not. CHAPTER 6 - SETTINGS & HELP Language: Select your preferred onscreen text language. 73 SETTINGS AUDIO DIRECTV® HD DVR RECEIVER USER GUIDE Select “Audio” to make a persistent change to your audio settings. Audio options include: 74 Language: Select your preferred audio language, i.e. English, Spanish, Chinese, etc… Sound Effects: Select the volume of sound effects Dolby® Digital: Select whether you want Dolby Digital audio output on or off, i.e. for a surround sound system. Not all TV programs deliver Dolby Digital 5.1 audio. Look for the Dolby Digital icon in the program description and Channel Banner. HD Channels include 5.1 surround sound when available from the programmer. Additional equipment is required and sold separately. “Dolby” and the double-D symbol are trademarks of Dolby Laboratories. HDTV OPTIONS Select “HDTV” and then select either “Video”, “TV Ratio” or “TV Resolution”. Before you get started, you may want to review Appendix 5, “About High-Definition”, which describes HD formats and resolutions. SETTINGS NOTE: To change your screen format and resolution temporarily, press INFO on your remote, select “Audio/ Video” from the Channel Banner and select “Change Resolution & Format”. Video Set your preference for the following screen options: Native, Screen Format and Bar Color. Screen Format: When a program is broadcast in a format that does not exactly fit your TV screen, your receiver will automatically size the picture. Screen Format options include Original Format, Pillar Box (Widescreen 16:9 HDTVs only), Letterbox (Standard 4:3 TVs only), Stretch and Crop. CHAPTER 6 - SETTINGS & HELP Native: You can turn Native mode ON or OFF. When Native Mode is ON, your TV auto-changes to match the resolution of the program coming into the receiver. For example, if Native mode is ON and a program is being broadcast in 480p, your HighDefinition Receiver tells the TV to show it in that same format. If the next program changes to 1080i, the receiver tells the TV to change to that format. Native mode slows down the system’s response time to channel changes since the receiver and TV must adjust the picture resolution at every channel change. Because of this, the default setting is OFF. When Native Mode is OFF, your receiver will display the program at the highest resolution set on the “TV Resolutions” screen. 75 DIRECTV® HD DVR RECEIVER USER GUIDE SETTINGS 76 If you’re watching a widescreen movie on a Standard 4:3 TV, you may want to choose “Letterbox” which places bars on the top and bottom of the screen. If your HDTV is 4:3 aspect ratio, you may want to “Crop” or cut off the content at the left and right side of the screen while preserving the proportion of the picture that remains. You can also “Stretch” the picture vertically or horizontally to fill up the screen. Bar Color: Select the Bar Color option to set the color of the bars displayed when you view programming in Letterbox or Pillar box modes. TV Ratio Set the aspect ratio that matches your TV. Options are Standard 4:3 or Widescreen 16:9. TV Resolutions Select the resolutions your TV can support so your receiver can pass the proper signal. To find the resolutions your TV supports, check the user’s guide that came with your TV. If you select a resolution your TV doesn’t support, the receiver will reset the resolution after a few seconds. NETWORK SETUP Select “Network Setup” to set up and test the connection of your DVR to the Internet. See Appendix 4, “How to Network Your HD Receiver” for details. SETTINGS REMOTE CONTROL Select “Remote Control” to display the Remote Control setup screen. Then select from the Program Remote, IR/RF Setup, Receiver Mode and Advanced Setups options. When the MODE switch on your remote is in the left-most position, it controls your DIRECTV Receiver. However, you can also program the AV1, AV2 and TV positions to control other equipment such as your TV, DVD, VCR or Stereo. Follow the step-by-step instructions to set your remote to control your TV or other A/V equipment, such as a DVD player or surround sound system. For best results, it is helpful to know the model number and brand of your equipment. To clear current AV1, AV2 and TV settings, select “Program Remote” and then “Reset Remote”. IR/RF Setup Certain remote control models feature RF (radio frequency) capability. Refer to the model number printed on the top left corner of your DIRECTV Remote Control. Look for the letter(s) “R” or “RB” at the end of the model number which indicates that the remote supports radio frequency. NOTE: Not all DIRECTV Receivers are RF-capable. CHAPTER 6 - SETTINGS & HELP Program Remote 77 SETTINGS DIRECTV® HD DVR RECEIVER USER GUIDE To change your remote method of transmission from Infrared (IR) signals to RF, select “Remote Control” and then “IR/RF Setup”. While IR transmission requires a clear line of sight to the front of the receiver, RF transmission lets your put your receiver inside a cabinet or behind solid doors and still be able to command it from up to 200 feet away. 78 Receiver Mode Select “Receiver Mode” if you want to use one remote to command a second DIRECTV® Receiver. Advanced Setups Use this option to set up your remote to control 3 or more receivers in one room. SATELLITE This option is used by installers when your system is initially set up; you should not have to use it. However, you can use this screen to view the satellite signal strength your receiver is getting or to repeat the satellite setup procedure. The “Antenna Setup” option can be used to display channels received via your off-air antenna in the Guide. You must have an off-air (terrestrial) antenna connected to your HD DVR Receiver. Not all HD DVR’s have a built-in off-air tuner. SETTINGS WHOLE-HOME If you’re using DIRECTV® Whole-Home DVR service you can use this option to set or change your DVR Playlist Sharing preferences or to create or change the names of each receiver location. To learn more, read “DIRECTV® Whole-Home DVR Service” in Chapter 5. RESET “Restart Receiver” is the same function as pressing the red reset button behind the access card door on the front of the receiver. This option does not affect your settings and scheduled recordings. “Reset Defaults” erases all of your personal preference items, such as parental controls, favorites, language and scheduled recordings, and restores the receiver configuration to how it was set at the factory. “Reset Everything” Completely erases everything from system memory and starts over like a new receiver. WARNING: All your recordings will be erased from the hard drive! NOTE: If Parental Controls are locked, you must enter your password to reset the receiver. CHAPTER 6 - SETTINGS & HELP The Reset screen lets you restart the receiver, reset to factory defaults, or reset everything. 79 PARENTAL CONTROLS DIRECTV® HD DVR RECEIVER USER GUIDE To review or update your Parental Controls settings, press MENU, select “Settings & Help”, then “Parental Controls”. You can also access Parental Controls by pressing INFO, then selecting “Parental”, then “Parental Controls”. 80 Parental Controls enable parents to place certain restrictions on just who’s watching what, and requires a passcode to view restricted programming. Whether it’s for mature content, spending amounts, or even the number of hours of TV watching allowed, you’re always able to keep limitations where you want them for the whole family. The system default is “unlocked” for all categories. PARENTAL CONTROL LOCK NOW After setting the restrictions you want (see below for options), choose “Lock Now” from the left menu. You’ll be asked to create a passcode. This passcode will be your entry to unlocking and adjusting limitations in the future. UNLOCK NOW For more unlock options, press MENU, select “Settings & Help” then select “Parental Controls”. Various options for removing restrictions temporarily or permanently will appear. Select one and enter your passcode. You can also unlock Parental Controls by pressing INFO while watching TV. Select “Parental” then “Unlock All” and enter your passcode. NOTE: If you have Parental Controls set and temporarily unlocked, turning the receiver off will turn parental controls back on. CHAPTER 6 - SETTINGS & HELP When parental controls are locked, a message appears if you try to tune to a restricted program explaining why the program is blocked. To temporarily unlock a particular program select “Unlock Now” and enter your passcode. Making multiple entries aimed at guessing the passcode is discouraged by a time delay; each invalid passcode entered lengthens the delay for subsequent entry by one second. 81 PARENTAL CONTROLS RATINGS LIMITS DIRECTV® HD DVR RECEIVER USER GUIDE Set rating limits for Movies, TV and Other (unrated) shows. From the left menu, select “Rating Limits” then select either “Movies”, “TV” or “Other”. 82 Movies Select the button next to the overall ratings limit you wish to impose. Brief descriptions of the ratings appear for your guidance. TV Programs Highlight and select the TV ratings limit you desire. In addition to allowing or blocking shows by TV rating (i.e. TV-MA), you can also set ratings limits for particular types of content such as Fantasy Violence (FV), Dialogue (D), Language (L), Sexual Content (S) and Violence (V). A description of each content type displays when highlighted. Other Shows Highlight and select the box to toggle the setting between “Allow No Rating” and “Block No Rating”. If you choose “Block No Rating”, programming that has no rating, such as news and sports, will not display. PARENTAL CONTROLS ADULT CHANNELS Hide adult channels in the program guide, Manage Recordings screens, and when channel surfing. Select “Adult Channels”, then highlight and select the box to toggle between “Hide Adult” and “Show Adult”. CHANNEL BLOCKS WEB VIDEOS Prevent children from viewing video from the Internet. Select “Web Videos”, then highlight and select the box to toggle between “Block Web Videos” and “Allow Web Videos”. CHAPTER 6 - SETTINGS & HELP Prevent children from viewing pre-selected channels. Select “Channel Blocks”. Scroll down the channel list and select those you wish to block. You can also key in channel numbers or use “Block All” or “Allow All” to save time. 83 PARENTAL CONTROLS SPENDING LIMITS DIRECTV® HD DVR RECEIVER USER GUIDE Limit the amount that can be spent on each Pay Per View purchase. Select “Spending Limits”. Then enter your preferred spending dollar limit using the numbers on your remote. 84 VIEWING HOURS Specify days and times when TV watching is allowed in your household. Select “Viewing Hours”, then select the start times and durations for viewing. You can set hours based on “school nights” — Monday-Thursday – and/or weekend nights—FridaySaturday, and Sunday. FAVORITE CHANNELS Create lists of your favorite channels. Use your list to see only those specific channels listed in the guide as well as, when you’re channel surfing in live TV. You can create up to two custom lists on this receiver. You can also choose “Channels I Get” to see only the channels that are in your DIRECTV programming package. Press MENU on your remote, select “Settings and Help” then “Favorite Channels”. If you haven’t created a Favorites list, the “Setup Custom 1” and “Setup Custom 2” options will be displayed. Select the one you want and follow the onscreen instructions to create and name your list. CHAPTER 6 - SETTINGS & HELP Selecting a Favorites list makes it active and hides the display of all other channels in the guide. From the program guide, press the YELLOW button on your remote, select “Favorites” and then select the list you want to make active. The name of the currently selected Favorites list is displayed in the bottom left of the program guide screen to remind you which list you are currently using. To return to displaying all channels, press the YELLOW button while in the guide, select “Change favorites list”, then select “All Channels”. 85 HELP DIRECTV® HD DVR RECEIVER USER GUIDE For helpful information about your receiver, as well as frequently asked questions (FAQs), press MENU, select ”Settings & Help”, then select “Help”. Select a category folder to see its contents, then select a topic from the list for detailed information. 86 Tune to Channel 1 to access the interactive DIRECTV Customer Information Channel. Watch videos on a variety of topics, such as your remote control, receiver features, and troubleshooting. To exit the Customer Information channel, press CHAN UP/DOWN, press GUIDE, or enter a channel number to tune to. You can also find answers to all your questions on DIRECTV’s Answer Center at support.directv.com. CHAPTER 7 - TROUBLESHOOTING & FAQS Troubleshooting Tips .................................................... 88 Frequently Asked Questions ......................................... 91 CHAPTER 7 - TROUBLESHOOTING & FAQS Reset Your Receiver ................................................................. 88 Reauthorize Your Receiver ...................................................... 88 System Software Updates ....................................................... 89 Onscreen Messages ................................................................ 89 Run the System Test ................................................................ 90 87 TROUBLESHOOTING TIPS DIRECTV® HD DVR RECEIVER USER GUIDE RESET YOUR RECEIVER 88 Many problems can be corrected by performing a simple reset of the DIRECTV® HD DVR. If you experience frozen audio or video, blank screen, or the receiver won’t respond to front panel button or remote control, you can reset your receiver with the following steps: Press the red RESET button behind the access card panel door on the front of the DIRECTV® Receiver, then wait a few minutes for program guide information to be acquired. If the problems persist, try unplugging the power cord of the DIRECTV DVR for 15 seconds, then plug it in again. REAUTHORIZE YOUR RECEIVER If your receiver displayed the message “722 - Service Expired,” try reauthorizing your receiver. On a computer, go to directv. com/reauthorize and follow the onscreen instructions. You will need to be logged into your account on directv.com to complete this process. Running the System Test (at the end of this section) can also help you diagnose and solve many common problems. Note that resetting your receiver twice in a row will clear all your program guide data. It could take as much as 48 hours to reacquire all of it. Reset Button (Your equipment may not look exactly like the model illustrated.) TROUBLESHOOTING TIPS SYSTEM SOFTWARE UPDATES ONSCREEN MESSAGES There may be times when you see an onscreen message similar to the one on the right. The top line of the message gives a brief description of what causes the onscreen message to display, while the second line displays instructions to follow. Most onscreen messages supply an error code in parentheses. Go to directv.com/troubleshooting and select the onscreen error message for solutions. The message at the right shows an example of trying to view a channel that you have not purchased or that is not in your programming package. To resolve this error, call Customer Service at 1-800-531-5000 and mention the error code number when prompted. CHAPTER 7 - TROUBLESHOOTING & FAQS DIRECTV periodically sends system software updates to your receiver to improve performance and upgrade features and functions. These updates will occur automatically. The receiver will give you the option to download software “now” or “later.” Software downloads take just a few minutes and should be allowed to proceed when possible. When a download is in progress, channels, interactive functions and applications will temporarily become unavailable. After the download is complete, the receiver may reset itself. Once the receiver download and/or reset is complete, you can resume using as normal. 89 TROUBLESHOOTING TIPS RUN THE SYSTEM TEST The System Test allows you to run a basic diagnostics check on your DVR. DIRECTV® HD DVR RECEIVER USER GUIDE First make sure that: 90 1. All connections — jacks, cables, etc. — are in place correctly. See Appendix 2, “Connections for TV and Equipment” for more information. 2. There are batteries in the remote control and they are working correctly. 3. The access card is inserted in the DIRECTV® Receiver. Follow these steps to run the diagnostics system test on your DVR: 1. Turn on your TV and the DVR. 2. Slide the mode switch to the DIRECTV position, then press MENU. 3. Select “Settings & Help”. 4. Select “Settings” then “Info & Test”. 5. If you have a High-Definition DVR, select “Run System Test”. 6. If your system does not pass the System Test, check any of these potential trouble areas: cabling, pointing the satellite dish, phone connection and access card. 7. If you continue to have problems, call DIRECTV Customer Service at 1-800-531-5000. 8. You should run a system test several times before concluding that there is a problem. Occasional fluctuations in the phone line or satellite signal can give temporary false readings. FREQUENTLY ASKED QUESTIONS Q: Why does my Progress Bar freeze while acquiring guide data / data from satellite? While the “Acquiring Guide Data” or “Acquiring Data From Satellite” message is on the screen, progress freezes during download. Possible Causes: May happen if your satellite dish isn’t adjusted properly. Solution: If satellite data acquisition still does not move forward, press the RESET button behind the access panel door on the front of the DIRECTV® Receiver and wait for program guide information to be acquired. Q: Why is my screen blue, black, gray or snowy? Your TV displays a blue, black, gray or snowy screen. Possible Causes: Your TV and/or your receiver are not powered on. The DIRECTV® Receiver and most TVs and VCRs let you toggle between different video sources. Your TV may be on a different input source than what you are trying to view. Your TV may not support the selected HD resolution from your receiver. Solution: Check that the DIRECTV® Receiver and TV are both powered on. If you don’t see the your DIRECTV picture, verify the input your TV is on by turning the TV on and off. Most TVs display the CHAPTER 7 - TROUBLESHOOTING & FAQS This may be normal. After five minutes, the screen saver will display. Press any key on the remote to see the progress bar again. 91 FREQUENTLY ASKED QUESTIONS input in the upper right- or left-hand corner. If the input is set to something other than your DIRECTV receiver, toggle through the inputs with the “input” button on the DIRECTV remote (if programmed) or TV remote until you get your picture. (If the DIRECTV remote is not working for the TV it may need to be programmed.) DIRECTV® HD DVR RECEIVER USER GUIDE If the TV remote is not available: 1. Find the Input or Source button on your TV and press it. It may be on the front panel, sides, bottom, or top edges of your TV. 2. Slowly set the TV to each input option, one at a time. Sometimes it takes a second or two for the input to switch, so don’t proceed too quickly. 3. Set the TV to whichever input gives a picture. If you see a snowy screen and are using a coax connection to connect to the TV, make sure your TV is on channel 3 or 4. Press the TV/VCR button on the VCR remote or on the VCR’s front panel. If problems persist, turn off all equipment connected to your TV, wait a few minutes, then turn the DIRECTV® Receiver back on. Check your connections and cables. Check the HD output resolutions and deselect those not supported by your TV. For 1080p programs, some TVs do not support the 24 frame-per-second rate DIRECTV provides. Press the RES button on your receiver’s front panel to change the resolution to one your TV supports. Q: Why doesn’t my remote work? Possible Causes: Weak batteries are almost always the problem. Trying to operate equipment other than your DIRECTV Receiver? Remote sensor on the receiver could be blocked. 92 FREQUENTLY ASKED QUESTIONS Solution: Check that nothing is between the remote control and the remote sensor. Make sure the remote control is in DIRECTV mode. Slide the MODE switch on the remote to the DIRECTV position so the remote will control the DIRECTV® Receiver. Check the batteries in the remote control. They may be weak, dead or installed incorrectly. Try replacing batteries. If you are trying to operate a device other than the DIRECTV DVR that you have programmed the remote to control, make sure you first slide the MODE switch to the mode that is programmed for that device (AV1 or AV2). The indicator light for the component you’re trying to control should light up when you press a valid key for that component. If it doesn’t, make sure the MODE switch is in the correct position. Make sure the device you are trying to control has been programmed to your DIRECTV Remote Control. See Chapter 6, “Settings & Help:Settings:Remote Control” for instructions on how to program your remote to control other devices. If the indicator lights on the remote control start flashing, the batteries in the remote control are running low and should be replaced soon. You may also see an onscreen message that the batteries are low. Note that when you replace the batteries, you should not have to reprogram your remote to control other devices unless the batteries have been completely dead for a month or more. Q: Why won’t my DIRECTV® Receiver turn on? Your receiver won’t turn on with either the remote or from the front panel. Possible Causes: Remote batteries have an insufficient charge. Receiver or power strip is not plugged in to a power source, or power cord is not plugged in to receiver. CHAPTER 7 - TROUBLESHOOTING & FAQS If you’re entering a channel number that is less than four digits long, the receiver might wait two seconds before tuning to the channel. Press ENTER after entering a channel number to tune immediately. Wall outlet is not providing power. 93 FREQUENTLY ASKED QUESTIONS Solution: If your receiver won’t turn on, the problem may be with the receiver itself, or with the remote control. Please try the following: To Check the Receiver: DIRECTV® HD DVR RECEIVER USER GUIDE Verify the detachable power cord is plugged into the back of the DIRECTV® Receiver and the wall outlet. 94 Check the outlet or power strip to make sure it is “live” by plugging in something else. Try plugging receiver into a different wall outlet. Make sure the outlet is not controlled by a wall switch. Unplug receiver for five minutes, and then plug it in again. If your receiver is plugged into a power strip, check the power strip and reset by pressing its reset button. Make sure receiver is plugged into a power strip outlet that has continuous power. Some power strips have energy saving ports that only operate when a device is plug in and powered on. To Check the Remote: Press the power button on the front panel. If the receiver turns on, issue is with remote. Make sure the remote control MODE switch is in the left-most position (DIRECTV Mode), and press PWR (power key) or press POWER button on the front panel of the receiver. Make sure remote batteries have sufficient charge. Green light should be solid green when the PWR button on remote is pressed. If the light blinks several times slowly, replace the batteries. If there is no light, make sure batteries are inserted with the positive and negative ends in the proper directions. Otherwise replace batteries. Make sure nothing is blocking the IR sensor on the on the receiver. Remote must be pointed at receiver, unless it is capable of RF and had been set up as RF. FREQUENTLY ASKED QUESTIONS Q: What to do about temporary loss of satellite signal, “frozen” picture, or picture breaking into blocks / pixels? The image on your screen is frozen, blocky, or you see a message that says, “Searching for Satellite Signal (x 771). Possible Causes: Severe weather (rain, snow, hail etc.) may cause this issue. There may be a problem with the cables running from your satellite dish to your DIRECTV® Receiver. If the picture is frozen, blocky, or pixels, there may be a problem with the transmission from the source. Solution: Weather issues are usually temporary. Wait for the weather to clear and your signal should return to normal. If there are no weather problems in your area, reset your DIRECTV DVR using the red RESET button behind the door on the front of the receiver or by unplugging the receiver for 15 seconds and then plugging it back in. You can also check all the cable connections between your DIRECTV DVR and the satellite dish for loose or broken connections. If the problem is coming from the program source (for example, you see the problem on one channel, but not on any others), wait for the broadcasting channel to resolve the issue. If there are obstructions blocking the dish’s clear view of the satellite, you should contact a professional to remove them or a DIRECTV installer at 1-800-531-5000 to relocate your dish. If your signal strength is lower than 70 (60 or lower on HD receivers) on most transponders in good weather, contact a professional installer to realign your dish or call us at 1-800-531-5000. CHAPTER 7 - TROUBLESHOOTING & FAQS There may be an obstruction to your dish (debris, snow, ice, etc.) or a building or tree that blocks your line of sight to the satellite. 95 FREQUENTLY ASKED QUESTIONS Q: Why are my video and audio out of sync? The audio track does not match the lip movements on the screen. Possible Causes: Problem with how the program was produced or how it was sent to DIRECTV for broadcast. DIRECTV® HD DVR RECEIVER USER GUIDE Your surround sound system may be out of sync, or may be set up incorrectly. Solution: Change the channel on your DIRECTV® Receiver. This may re-sync the audio. Rewind the program for about 5 seconds, then fast forward to live programming. Try replacing or switching the cables between your surround sound system and your DIRECTV Receiver. Refer to your surround sound system’s manual for assistance. If the issue continues, reset your DIRECTV Receiver. Press the RESET button behind the access panel door on the front of the DIRECTV Receiver. You can also press MENU, press SELECT “Settings & Help”, then “Settings”. Select the “Reset” item from the left menu and follow the onscreen instructions. Q: Why is there no audio with picture? You can see a picture from your DIRECTV® Receiver, but there is no sound. Possible Causes: A setting (such as mute or volume) may have changed on the receiver or your TV. The cables between your TV and the receiver may not be connected properly, or there may be a problem with an external stereo or surround sound system. Verify that your surround sound system is working, if applicable. Your TV may not support the selected HD resolution from your receiver. 96 FREQUENTLY ASKED QUESTIONS Solution: Verify “MUTE” button not activated. Raise or lower the volume. Did volume meter display on TV? Test sound on TV by changing the input to another source, such as a DVD player, game box, or antenna. If the issue continues, reset your DIRECTV® Receiver. Press the RESET button behind the access panel door on the front of the DIRECTV® Receiver. You can also press MENU, select “Settings & Help”, then ““Settings”. Select the “Reset” item from the left menu and follow the onscreen instructions. Check the HD output resolutions and deselect those not supported by your TV. For 1080p programs, some TVs do not support the 24 frame-per-second rate DIRECTV provides. Also, many TVs do not support 480i. You may have to press the RES button on your receiver’s front panel to set the resolution to one your TV supports. Q:What to do about partial programming loss; channels missing from Guide; channel is in the Guide but I can’t tune to it? Your Program Guide is missing channels, or you are unable to use the guide to tune to a channel. Possible Causes: The channels might be excluded from the Favorites list currently in use. Your satellite dish may be incorrectly configured. Your receiver information may need to be refreshed. CHAPTER 7 - TROUBLESHOOTING & FAQS If connected to stereo or surround sound system, verify components are on and set to the correct mode, and that audio cables are secure and connected correctly. 97 FREQUENTLY ASKED QUESTIONS Solution: To change your Favorites List, press GUIDE on the remote, then press the YELLOW button and select “Change Favorites List”, then “All Channels”. DIRECTV® HD DVR RECEIVER USER GUIDE Enter the channel number using the number pad on the remote control. 98 Check the dish type set in your receiver’s preferences: Press MENU, select “Settings & Help”, “Settings”, “Info & Test”, then “More System Info”. Check the Satellite Dish Type shown on the System Setup screen to see if it is correct. If not, select “Satellite” from the left menu, then select “Repeat Satellite Setup”. Follow the steps. From the Satellite Dish Type screen, make sure the proper dish type is selected. To refresh your receiver information, go to directv.com/reauthorize. You will need to be logged into your account on directv.com to begin this process. Q: Why does my DIRECTV® Receiver turn off while playing? Your receiver turns off unexpectedly. Possible Causes: Excessive heat may have caused the receiver to go into a standby state. Electronic protection circuit may have been activated due to a power surge. You may have blown a circuit breaker or be experiencing a power outage. Parental viewing limits may have been activated on your DIRECTV® Receiver. Solution: Ensure that your receiver has plenty of ventilation and that nothing is on top of the receiver. Wait 30 seconds for internal circuits to reset, then turn receiver back on. FREQUENTLY ASKED QUESTIONS Consider using a line conditioner or surge protector. Consult an electrician if the problem is frequent or severe, especially if other household appliances or electronics are affected. If parental limits are active, turn your DIRECTV® Receiver back on and enter your parental lock code at the prompt. Q: Why does my DIRECTV DVR turn on or change channels unexpectedly? Possible Causes: A scheduled recording may be about to begin, so the receiver is changing channels to record the show as requested. Your TV’s timer may have been activated. Solution: Check your To Do List to see if there are other scheduled recordings. Press MENU, select “Recordings”, then “Manage Recordings”, then “To Do list”. Check your TV owner’s manual to turn off the TV’s timer. Q: Why is my screen blank? There is no discernible video or image or the screen. Screen could be black, blue, grey or seem like TV is not on. Possible Causes: Your TV and/or your receiver are not powered on. Your receiver may be hooked up to the TV incorrectly. You may be on the wrong video source for your DIRECTV® Receiver. CHAPTER 7 - TROUBLESHOOTING & FAQS Your receiver changes to a different channel without a remote control command. 99 FREQUENTLY ASKED QUESTIONS You may be tuned to a channel that is not currently broadcasting, or that you don’t subscribe to. Solution: Check that DIRECTV DVR and TV are both powered on. DIRECTV® HD DVR RECEIVER USER GUIDE Read Appendix 2, “Connections to TV and Equipment” for instructions about connecting your receiver. 100 Press the INPUT button on the TV remote control to change video source. Try another channel and see if you have live video. Press the POWER button on the front panel of the DIRECTV® Receiver. Press the red RESET button behind the door on the front panel of the receiver. The program may have been blocked by Parental Locks. Q: Why is Caller ID not working? Caller ID information isn’t showing on your TV screen when phone calls come in. Possible Causes: You don’t subscribe to Caller ID service through your local phone company. The Caller ID feature in your DIRECTV® Receiver is turned off. See “Caller ID” in Chapter 5. You are using a wireless phone jack, which usually will not transmit Caller ID information. Solution: Contact your local phone company to subscribe to Caller ID service. Turn on Caller ID notification. Press MENU, select “Caller ID” and then select “Turn On Notices”. (In some locations, you must press MENU, select “Extras”, then “Caller ID”, then “Turn On Notices”. FREQUENTLY ASKED QUESTIONS Verify that your wireless phone jack transmits Caller ID information. If not, connect a standard phone cable to your receiver or replace your wireless phone jack. Q: Why didn’t a program I tried to record show up in the My Playlist screen? You wanted to record a program to watch later, but it is not listed in your Playlist. Someone else may have prevented the recording or erased the program after it recorded. The recording may have been cancelled due to a conflict with another program with higher priority in the Prioritizer. The program may have been blocked by Parental Locks. You may have deleted a Series recording. If you delete a Series by pressing RECORD on an episode in the Guide, you cancel the entire series, not just the highlighted episode. Solution: To see if the program was recorded then deleted, press MENU, select “Recordings”, then “Manage Recordings”, then in the left menu, select “History”. If the recording was cancelled due to a scheduling conflict, you will need to record the program again and if necessary you will need to adjust the programming priority. See the “Manage Recordings: Series Manager” section in Chapter 4 for details. Check the Parental Locks on your receiver and TV. Adjust the content ratings, if necessary. Q:I wanted to record a program, but I got an error message saying it conflicted with another scheduled record. What do I do? Your DIRECTV DVR can record up to two programs at once, or it can record one program while you watch another live program. CHAPTER 7 - TROUBLESHOOTING & FAQS Possible Causes: 101 FREQUENTLY ASKED QUESTIONS Possible Causes: You tried to record three programs at the same time or tried to watch a live program while recording two others at the same time. There was an overlap in the programs you tried to record. DIRECTV® HD DVR RECEIVER USER GUIDE Solution: 102 If you tried to record three programs at once, or watch a live TV program with two others recording, you will need to decide which recording to cancel. If the overlap is a couple of minutes (for example, some networks occasionally start programs at 8:59 instead of 9:00 p.m.), adjust your recording start and end times in the Recording Options. See the “Changing a Record Option” section in Chapter 4. Someone else manually deleted the program. The hard drive on your DVR is full. The program may not have recorded. Q:I recorded a program and the recording got cut off just before the end so I missed the last bit of the program. Why? Your recording stopped before the program or event ended. Possible Causes: The program you were trying to record may have started or ended early. If you were trying to record a sporting event, the event may have run over its allotted time. You may have had a recording conflict with a higher priority program. Someone may have manually ended the recording. FREQUENTLY ASKED QUESTIONS Solution: Try setting the end time of the recording in the Record Options so the recording ends one or two minutes later (or more, if necessary). You may be able to record the same program again later in the week. Check the Program Guide for additional showings. For sporting events, you may want to extend the recording stop time 15 minutes or more to protect against overtime games. Q: Why was a program I recorded displayed in the My Playlist screen, but deleted before I could watch it? Your recording(s) were deleted before you had a chance to view them. Possible Causes: Someone else manually deleted the program. The hard drive on your DVR is full. The program may not have recorded. The receiver may have deleted older recordings to make room for newer ones. You exceeded the allotted purchase or viewing time on a Pay Per View movie or event. Bad weather may have caused a loss in signal. Your receiver will automatically delete these incomplete programs. Solution: Delete some of the content on your DVR to make room for new recordings. Change your recording options to keep programs until you delete them manually. See “Recording a Single Show” or “Recording a Series” in Chapter 4 for details. You can also change a recording you’ve already made to “Keep Until I Delete”. See “Managing My Playlist” in Chapter 4. CHAPTER 7 - TROUBLESHOOTING & FAQS If you had a priority conflict, try adjusting your start and end times. You may need to choose a different time slot to record a program if the conflict continues. 103 FREQUENTLY ASKED QUESTIONS DIRECTV® HD DVR RECEIVER USER GUIDE To avoid this in the future, you can change settings for recordings that you’ve set to occur in the future, but haven’t recorded yet. Press MENU, select “Recordings”, then “Manage Recordings”, then “To Do List”, choose the show you want to change and select it, select RECORD, press SELECT on “Keep…”, press SELECT on the “Keep Until” box to change it to “I Delete”, use the ARROW button to move over to Update and press SELECT. 104 If you recorded a DIRECTV CINEMA movie or Pay Per View event, but did not watch it, the time which you are allowed to purchase or watch it may have expired. To avoid this in the future, check your Pay Per View recordings in the My Playlist screen for expiration dates. Q: I’ve set up a series recording. Why do I get a bunch of reruns and multiple copies of the same program? Your DVR is getting full of duplicate recordings of the same program, or old episodes of the chosen show. Possible Causes: Your series is set to record both First Run and Repeat episodes. The programmer may not provide enough details in the program description for your receiver to determine whether the program is a repeat. Solution: When you set up a series, make sure you select only the “First Run” option. This is the default for one-touch recording unless you have changed your default recording settings. Q:Why can I not see DIRECTV menus and screens on my TV? OR Why do I see a message that says, “This TV or its cables are not HD. To see screen graphics, press the RES key on the front of the receiver until this message no longer appears”. When the receiver resolution is set to 720p, 1080i, or 1080p, DIRECTV screens and menus (“user interface”) will not appear on Standard Definition (SD) outputs. A message is displayed to notify you that the resolution setting needs to be changed. You have connected your receiver to your TV using both a High Definition output (HDMI) and Standard Definition (SD) outputs (S-Video, Component (Red/Yellow/White), or Coaxial) on the same receiver. You are using SD outputs (S-Video, Component (Red/Yellow/White), or Coaxial) and have the receiver set to HD resolutions such as, 720p, 1080i or 1080p. Solutions: Change the receiver resolution to 480i or 480p by pressing the RES button on the front receiver panel until 480i or 480p is selected. Uncheck all resolutions except 480i or 480p on the TV Resolutions menu. Press MENU, select “Settings”, “HDTV” and then “TV Resolutions”. Follow the onscreen instructions. Turn “Native” Off. Press MENU, select “Settings”, “HDTV”, “Video”, then “Native”, and follow the onscreen instructions. CHAPTER 8 - WARRANTY AND OTHER INFORMATION Possible Causes: 105 106 DIRECTV® HD DVR RECEIVER USER GUIDE Limited 90-Day Warranty ................................................ 108 Who is covered? ..........................................................................108 What is Covered? ........................................................................108 What is Excluded? .......................................................................109 Make Sure You Keep... ................................................................109 Before Requesting Repair Service... ..........................................109 To Get Warranty Service... ..........................................................110 To Get Out-of-Warranty Service... ..............................................110 DIRECTV PROTECTION PLAN .......................................... 111 FCC Customer Information ............................................. 112 TERMS AND CONDITIONS FOR USE OF SOFTWARE (“TERMS”) ...................................................................... 115 CHAPTER 8 - WARRANTY AND OTHER INFORMATION CHAPTER 8: WARRANTY AND OTHER INFO 107 LIMITED 90-DAY WARRANTY DIRECTV® HD DVR RECEIVER USER GUIDE DIRECTV warrants your DIRECTV HD DVR (Model Number: HR20, HR21, HR22, HR23, HR24) or HOME MEDIA CENTER HD DVR (Model Number: HR34) and any included accessories against defects in material or workmanship for a period of ninety (90) days after the date of acquisition. 108 WHO IS COVERED? You must have proof of acquisition to receive warranty service. A receipt or other document showing that you acquired the product is considered proof of acquisition. THIS LIMITED WARRANTY EXTENDS ONLY TO THE ORIGINAL CONSUMER ACQUIRER OR ANY PERSON RECEIVING THE DIRECTV PLUS® DVR AS A GIFT FROM THE ORIGINAL CONSUMER ACQUIRER AND TO NO OTHER ACQUIRER OR TRANSFEREE. THIS WARRANTY DOES NOT EXTEND TO COMMERCIAL USERS. THIS PRODUCT IS NOT AUTHORIZED FOR USE OUTSIDE THE UNITED STATES AND ANY SUCH USE VOIDS THIS WARRANTY. WHAT IS COVERED? Warranty coverage begins the day you acquire the product. For ninety (90) days from the acquisition date, at the option of DIRECTV, the DIRECTV Plus® DVR will be repaired or replaced with a new, repaired, refurbished or comparable product (whichever is deemed necessary) if it becomes defective or inoperative. This exchange is done without charge to you for parts and labor. You will be responsible for the cost of shipping to and from the location designated by DIRECTV. If DIRECTV cannot reasonably repair or replace the Receiver then DIRECTV may, at its sole discretion, refund the price you paid for the product or the current retail price of the product. All products, including replacement products, are covered only for the original warranty period. When the warranty on the original product expires, the warranty on the replacement product also expires. After ninety (90) days from the date of acquisition, you pay for the replacement of all parts, and for all labor charges. SOME STATES DO NOT ALLOW LIMITATIONS ON HOW LONG AN IMPLIED WARRANTY LASTS, SO THE ABOVE LIMITATION MAY NOT APPLY TO YOU. LIMITED 90-DAY WARRANTY Your warranty does NOT cover: Labor charges for installation or setup of the product. Installation, performance of, or repair of: audio/video cabling, telephone line, or accessory attachments used with the product. Product replacement because of misuse, accident, lightning damage, unauthorized repair, or other cause not within the control of DIRECTV. Incidental or consequential damages resulting from the product. SOME STATES DO NOT ALLOW THE EXCLUSION OF INCIDENTAL OR CONSEQUENTIAL DAMAGES, SO THE ABOVE EXCLUSION MAY NOT APPLY TO YOU. Any modifications or other changes to the product, including but not limited to software or hardware modification in any way other than as expressly authorized by DIRECTV will void this limited warranty. Except in the case of hardware or software provided by DIRECTV, installing software modifications, “hacks” or utilizing service access or “back doors” will void this limited warranty. Reception transmission problems caused by signal conditions, telephone line, or cable or antenna systems outside the unit. A product that has been modified or adapted to enable it to operate in any country other than the country for which it was designed, manufactured, approved and/or authorized, or repair of products damaged by these modifications. A product used for commercial or institutional purposes. DIRECTV makes no warranty that the access connection will be a local (not long distance) phone call. The continued provisioning of any of the programming and other services delivered through the Receiver including but not limited to television programming, show information, program guide data, and scheduling information. MAKE SURE YOU KEEP... Please keep your receipt or other document showing proof of acquisition. Attach it to this User Guide (see page 10) and keep both nearby. Also keep the original box and packing material in case you need to return your product. BEFORE REQUESTING REPAIR SERVICE... CHAPTER 8 - WARRANTY AND OTHER INFORMATION WHAT IS EXCLUDED? Please check the troubleshooting section of this guide. This may save you a call to DIRECTV Customer Care. 109 LIMITED 90-DAY WARRANTY TO GET WARRANTY SERVICE... DIRECTV® HD DVR RECEIVER USER GUIDE Warranty service will be provided by DIRECTV. If you believe you need service for your Receiver, contact DIRECTV at 1-800-DIRECTV. A representative will go through a diagnostic checklist with you. If it is determined that the product needs to be returned for service or exchanged, you will receive a return authorization number. The representative will give you complete shipping details. 110 TO GET OUT-OF-WARRANTY SERVICE... To obtain out-of-warranty service contact DIRECTV at 1-800-DIRECTV for information on the possibility of and any costs for repair or replacement of out-of-warranty products. ALL WARRANTIES IMPLIED BY LAW, INCLUDING ANY IMPLIED WARRANTIES OF MERCHANTABILITY AND FITNESS FOR A PARTICULAR PURPOSE ARE EXPRESSLY LIMITED TO THE DURATION OF THIS EXPRESS LIMITED WARRANTY. WITH THE EXCEPTION OF ANY WARRANTIES IMPLIED BY THE LAW OF ANY STATE OF THE U.S.A., THIS EXPRESS LIMITED WARRANTY IS EXCLUSIVE AND IN LIEU OF ALL OTHER WARRANTIES, GUARANTEES, AGREEMENTS AND SIMILAR OBLIGATIONS OF DIRECTV. REPAIR OR REPLACEMENT AS PROVIDED IN THIS LIMITED WARRANTY IS THE EXCLUSIVE REMEDY UNDER THIS LIMITED WARRANTY. IN NO EVENT WILL DIRECTV BE LIABLE FOR ANY AMOUNT GREATER THAN THE RETAIL PRICE OF THE DIRECTV® Receiver. DIRECTV SHALL NOT BE LIABLE FOR ANY INCIDENTAL OR CONSEQUENTIAL DAMAGES FOR BREACH OF ANY EXPRESS OR IMPLIED WARRANTY ON THE DIRECTV® Receiver. SOME STATES DO NOT ALLOW LIMITATIONS ON WARRANTIES, SO THE ABOVE LIMITATIONS MAY NOT APPLY TO YOU. THIS WARRANTY GIVES YOU SPECIFIC LEGAL RIGHTS. YOU MAY HAVE OTHER RIGHTS WHICH VARY FROM STATE TO STATE. DIRECTV 2230 E. Imperial Hwy El Segundo, CA 90245 1-800-DIRECTV DIRECTV PROTECTION PLAN DIRECTV PROTECTION PLAN Benefits Your DIRECTV Limited Warranty provides certain remedies for this receiver during the stated coverage term. The DIRECTV PROTECTION PLAN provides comprehensive coverage for your DIRECTV® System, including: Professional In-home service calls when needed Dedicated Technical Support 24-hour a day Power surge related repairs including those caused by lightning Unlimited dish antenna alignments Cables, switches and associated wiring throughout your home Replacement of defective receiver equipment (if problem can not be resolved over the phone) Defective remote control replacements All parts and labor for repair All this — for one low monthly fee — covers every DIRECTV component and receiver on your account. Sign up today for the DIRECTV PROTECTION PLAN by calling 1-800-DIRECTV The DIRECTV PROTECTION PLAN is offered by AIG Warranty Guard and underwritten by New Hampshire Insurance Company on behalf of DIRECTV where authorized by law. Certain limitations may apply. Pricing, terms and conditions of the DIRECTV PROTECTION PLAN are subject to change. Full terms and conditions will be mailed to you prior to service billing and are available at directv.com/protection. CHAPTER 8 - WARRANTY AND OTHER INFORMATION Safeguard your DIRECTV® System with the ultimate in professional technical service. For a low monthly fee, the DIRECTV PROTECTION PLAN covers the components of your entire DIRECTV® System, giving you affordable peace of mind and comprehensive support to ensure that you and your family enjoy nonstop DIRECTV® entertainment. 111 FCC CUSTOMER INFORMATION This device complies with Part 15 of the FCC Rules. Operation is subject to the following two conditions: (1) this device may not cause harmful interference, and (2) this device must accept any interference received, including interference that may cause undesired operation. DIRECTV® HD DVR RECEIVER USER GUIDE Responsible Party: 112 DIRECTV 2230 E. Imperial Hwy El Segundo, CA 90245 1-800-DIRECTV • Trade Name: DIRECTV • Type of Equipment: DIRECTV Satellite Receiver • Model Number: HR Federal Communications Commission (FCC): This equipment complies with both Part 15 and Part 68 of the FCC rules. This equipment has been tested and found to comply with the limits of a Class B digital device, pursuant to part 15 of the FCC Rules. These limits are designed to provide reasonable protection against harmful interference in a residential installation. This equipment generates, uses, and can radiate radio frequency energy and, if not installed and used in accordance with the instructions, may cause harmful interference to radio communications. However there is no guarantee that interference will not occur in a particular installation. If this equipment does cause harmful interference to radio or television reception, which can be determined by removing and applying power to the equipment, the user is encouraged to try to correct the interference by one or more of the following measures: • Reorient or relocate the receiving satellite dish antenna. • Increase the separation between the equipment and the DIRECTV Receiver. • Connect the equipment into an outlet on a circuit different from that to which the DIRECTV Receiver is connected. FCC CUSTOMER INFORMATION • CAUTION: Changes or modifications not expressly approved by the manufacturer responsible for compliance could void the user’s authority to operate the equipment. The user may find the following booklet, prepared by the Federal communications Commission, helpful: “How to Identify and Resolve Radio and TV Interference Problems”. This booklet is available from the U.S. Government Printing Office, Washington, DC. To meet FCC requirements, only peripherals (computer input/output devices, terminals, printers, etc.) certified to comply with Class B limits may be attached to this device. Operation with non-certified peripherals is likely to result in interference to radio and TV reception. To meet FCC requirements, shielded cables are required to connect the device to a personal computer, peripheral, or other Class B certified device. This equipment complies with Part 68 of the FCC Rules and the requirements adopted by ACTA. On the back of this equipment is a label that contains a product identifier in the format US:AAAEQ##TXXXX. If requested, this information must be provided to your telephone company. This equipment uses the following USOC Jack: RJ11C. A plug and jack used to connect this equipment to the premises’ wiring and telephone network must comply with the applicable FCC Part 68 rules and requirements adopted by ACTA. A compliant telephone cord and modular plug is provided with this product. It is designed to be connected to a compatible modular jack that is also compliant. See installation instructions for details. The REN (Ringer Equivalence Number) is used to determine the number of devices that may connect to a telephone line. Excessive RENs on a telephone line may result in the devices not ringing in response to an incoming call. In most but not all areas, the sum of the RENs should not exceed five (5.0). To be certain of the number of devices that may be connected to a line, as determined by the total RENs, contact your local telephone company. The REN for this product is part of the product identifier that has the format US: AAAEQ##TXXXX. The digits represented by ## are the REN without the decimal point (e.g., 03 is a REN of 0.3). If this DIRECTV® Receiver causes harm to the telephone network, the telephone company will notify you in advance that temporary discontinuance of service may be required. But if advance notice isn’t practical, the telephone company will notify the customer as soon as possible. Also, you will be advised of your right to file a complaint with the FCC if you believe it is necessary. The telephone company may make changes in its facilities, equipment, operations or procedures that could affect the proper CHAPTER 8 - WARRANTY AND OTHER INFORMATION • Consult the dealer or an experienced radio/TV technician for help. 113 FCC CUSTOMER INFORMATION functioning of your equipment. If they do, you will be notified in advance in order for you to make necessary modifications to maintain uninterrupted service. Connection to party line service is subject to state tariffs. Contact the state public utility commission, public service commission or corporation commission for information. DIRECTV® HD DVR RECEIVER USER GUIDE If trouble is experienced with this unit, for repair or warranty information, please contact DIRECTV Customer Care at the address and phone number listed below. If the equipment is causing harm to the network, the telephone company may request that you disconnect the equipment until the problem is resolved. 114 DIRECTV 2230 E. Imperial Hwy El Segundo, CA 90245 1-800-DIRECTV If your home has specially wired alarm equipment connected to the telephone line, ensure the installation of this DIRECTV Satellite Receiver does not disable your alarm equipment. If you have questions about what will disable alarm equipment, consult your alarm company, telephone company or a qualified installer. DO NOT DISASSEMBLE THIS EQUIPMENT. It does not contain any user-serviceable components. We recommend the installation of an AC surge arrester in the AC outlet to which this equipment is connected. Telephone companies report that electrical surges, typically lightning transients, are very destructive to customer terminal equipment connected to AC power sources. TERMS AND CONDITIONS FOR USE OF SOFTWARE (“TERMS”) A. License Grant and Conditions DIRECTV grants you a non-exclusive, non-transferable, limited license to use the Software solely in executable code form and solely as integrated with, incorporated into, and in conjunction with the Receiver. You must ensure that the copyright, trademark and other protective notices contained in the Software are maintained and not altered or removed. The Software is protected by copyright and other laws and international copyright and other treaties. All title and intellectual property rights in and to the Software and all modifications, updates, enhancements and derivative works of the Software are owned exclusively by DIRECTV or its licensors and you agree to execute any document reasonably requested by DIRECTV to evidence such ownership rights. Certain third party software used in connection with the Receiver may be made directly available to you by the providers thereof. The source code to certain software subject to the GNU GPL and other open source licenses that is used in connection with the Receiver is made available to you by DIRECTV following the written request to DIRECTV. Use of such Software is also subject to the terms of any applicable agreement between you and each such provider. DIRECTV reserves the right to modify, supplement, update and otherwise alter the Software via software download or other modification procedures, and these terms will apply to such Software as modified, supplemented, updated, and otherwise altered. B. License Restrictions You may not copy, modify or transfer the Software, or any copy thereof, in whole or in part. You may not reverse engineer, disassemble, decompile or translate the Software, or otherwise attempt to derive the source code of the Software, except to the extent allowed under any applicable law. Any attempt to transfer any of the rights, duties or obligations of this license agreement is void. You may not rent, lease, load, resell for profit or distribute the Software, or any part thereof. You may not export, transfer or re-export the Software in violation of any applicable law. The Software may include some components that are covered by “free software” licenses, open source licenses and other similar license use rights, which require such components to be used, modified and/or distributed only under the terms of such licenses. Any such components are subject only to the terms of such licenses, and not these Terms. CHAPTER 8 - WARRANTY AND OTHER INFORMATION THE DIRECTV® RECEIVER INCORPORATES SOFTWARE WHICH IS OWNED BY DIRECTV OR ITS THIRD PARTY LICENSORS (the “Software”). BEFORE USING THE RECEIVER PLEASE READ THESE TERMS. IF YOU DO NOT AGREE TO THESE TERMS, YOU MAY NOT USE THE RECEIVER AND SHOULD IMMEDIATELY RETURN THE RECEIVER TO DIRECTV OR YOUR SUPPLIER. THESE TERMS ALSO APPLY TO ANY MODIFICATIONS, UPDATES OR SUPPLEMENTS TO THE SOFTWARE PROVIDED TO YOU. 115 TERMS AND CONDITIONS FOR USE OF SOFTWARE (“TERMS”) C. Ownership of Software and Reservation of Rights The Software is licensed, not sold, to you for use only under the terms of this license agreement, DIRECTV is NOT transferring title or any ownership rights in the Software to you and DIRECTV and its suppliers reserve all rights not expressly granted to you. Except as stated above, this license agreement does not grant to you any intellectual property rights in the Software. DIRECTV® HD DVR RECEIVER USER GUIDE D. Termination 116 These Terms are effective until terminated. You may terminate these Terms by returning the Receiver to DIRECTV or your supplier. These Terms will terminate automatically without notice if you fail to comply with these Terms or any other agreement between you and DIRECTV. Upon termination you must return the Receiver to DIRECTV or your supplier. E. Disclaimer THE SOFTWARE IS (TO THE EXTENT PERMITTED BY LAW) SUPPLIED “AS IS”. NEITHER DIRECTV NOR ANY OF ITS LICENSORS EXPRESSLY MAKES OR PASSES ON TO YOU ANY WARRANTY OR REPRESENTATION ON BEHALF OF DIRECTV OR ITS LICENSORS WITH RESPECT TO THE SOFTWARE, INCLUDING BUT NOT LIMITED TO ANY WARRANTIES, EXPRESS OR IMPLIED, INCLUDING (BUT NOT LIMITED TO) ANY IMPLIED WARRANTIES OF MERCHANTABILITY, SATISFACTORY QUALITY, FITNESS FOR A PARTICULAR PURPOSE, TITLE OR NON-INFRINGEMENT OF THIRD PARTY RIGHTS. IN NO EVENT WILL DIRECTV OR ITS LICENSORS BE LIABLE TO YOU WITH RESPECT TO THE SOFTWARE FOR ANY DIRECT, INDIRECT, CONSEQUENTIAL, SPECIAL, PUNITIVE OR INCIDENTAL DAMAGE (INCLUDING LOSS OF PROFITS, LOST SAVINGS, LOSS OF DATA OR THE COST OF PROCUREMENT OF SUBSTITUTE GOODS, TECHNOLOGY OR SERVICES) ARISING OUT OF THE USE OR THE INABILITY TO USE THE SOFTWARE, EVEN IF DIRECTV OR ITS LICENSORS HAVE BEEN ADVISED OF THE POSSIBILITY OF SUCH DAMAGES, OR FOR ANY CLAIM BY A THIRD PARTY. Some states or jurisdictions do not allow the exclusion or limitation of incidental, consequential or special damages, so the above limitations may not apply to you. F. Third Party Beneficiaries DIRECTV’S LICENSORS AND SUPPLIERS SHALL BE THIRD PARTY BENEFICIARIES OF THESE LICENSE TERMS, AS APPLICABLE. YOUR USE OF THE RECEIVER CONSTITUTES YOUR ACKNOWLEDGEMENT THAT YOU HAVE READ THESE TERMS AND AGREE TO BE BOUND HEREBY. TERMS AND CONDITIONS FOR USE OF SOFTWARE (“TERMS”) Certain additional terms and information for the Software and certain third party software (including the text of licenses applicable to any free, open source and other similar software that may be included in the Software) may be found in the DIRECTV website located at www.directv.com, and the GNU website located at www.gnu.org. H. GNU GPL and Open Source Software Certain components of the Software may be subject to the GNU General Public Licence, Version 2, June 1991 (“GPL”), “free software” licenses and other open source software licenses. The foregoing components of the Software are not and may not be subject to the License Restrictions in Section B above. In compliance with the GPL, DIRECTV, its suppliers, or its third party licensors, upon written request, will make the source code of the software, libraries and associated utilities it uses, together with its modifications (if any), available to the public in source code form. You are free to use, modify and distribute the software and any modifications as long as you comply with the terms of the GPL referred to above and other open source software licenses. The license terms applicable to the GPL may be found in the DIRECTV website located at www.directv.com, and the GNU website located at www.gnu.org, specifically at (http://www.gnu.org/licenses/old-licenses/gpl-2.0.html). To request a copy of the applicable source code please write to DIRECTV at: Attention: Vice President, STB Engineering DIRECTV 2230 E. Imperial Highway El Segundo, CA 90245 GNU GENERAL PUBLIC LICENSE Version 2, June 1991 Copyright © 1989, 1991 Free Software Foundation, Inc., 51 Franklin Street, Fifth Floor, Boston, MA 02110-1301 USA Everyone is permitted to copy and distribute verbatim copies of this license document, but changing it is not allowed. CHAPTER 8 - WARRANTY AND OTHER INFORMATION G. Additional Information 117 TERMS AND CONDITIONS FOR USE OF SOFTWARE (“TERMS”) Preamble DIRECTV® HD DVR RECEIVER USER GUIDE The licenses for most software are designed to take away your freedom to share and change it. By contrast, the GNU General Public License is intended to guarantee your freedom to share and change free software--to make sure the software is free for all its users. This General Public License applies to most of the Free Software Foundation’s software and to any other program whose authors commit to using it. (Some other Free Software Foundation software is covered by the GNU Lesser General Public License instead.) You can apply it to your programs, too. 118 When we speak of free software, we are referring to freedom, not price. Our General Public Licenses are designed to make sure that you have the freedom to distribute copies of free software (and charge for this service if you wish), that you receive source code or can get it if you want it, that you can change the software or use pieces of it in new free programs; and that you know you can do these things. To protect your rights, we need to make restrictions that forbid anyone to deny you these rights or to ask you to surrender the rights. These restrictions translate to certain responsibilities for you if you distribute copies of the software, or if you modify it. For example, if you distribute copies of such a program, whether gratis or for a fee, you must give the recipients all the rights that you have. You must make sure that they, too, receive or can get the source code. And you must show them these terms so they know their rights. We protect your rights with two steps: (1) copyright the software, and (2) offer you this license which gives you legal permission to copy, distribute and/or modify the software. Also, for each author’s protection and ours, we want to make certain that everyone understands that there is no warranty for this free software. If the software is modified by someone else and passed on, we want its recipients to know that what they have is not the original, so that any problems introduced by others will not reflect on the original authors’ reputations. Finally, any free program is threatened constantly by software patents. We wish to avoid the danger that redistributors of a free program will individually obtain patent licenses, in effect making the program proprietary. To prevent this, we have made it clear that any patent must be licensed for everyone’s free use or not licensed at all. The precise terms and conditions for copying, distribution and modification follow. TERMS AND CONDITIONS FOR USE OF SOFTWARE (“TERMS”) TERMS AND CONDITIONS FOR COPYING, DISTRIBUTION AND MODIFICATION 0. This License applies to any program or other work which contains a notice placed by the copyright holder saying it may be distributed under the terms of this General Public License. The “Program”, below, refers to any such program or work, and a “work based on the Program” means either the Program or any derivative work under copyright law: that is to say, a work containing the Program or a portion of it, either verbatim or with modifications and/or translated into another language. (Hereinafter, translation is included without limitation in the term “modification”.) Each licensee is addressed as “you”. Activities other than copying, distribution and modification are not covered by this License; they are outside its scope. The act of running the Program is not restricted, and the output from the Program is covered only if its contents constitute a work based on the Program (independent of having been made by running the Program). Whether that is true depends on what the Program does. 1. You may copy and distribute verbatim copies of the Program’s source code as you receive it, in any medium, provided that you conspicuously and appropriately publish on each copy an appropriate copyright notice and disclaimer of warranty; keep intact all the notices that refer to this License and to the absence of any warranty; and give any other recipients of the Program a copy of this License along with the Program. You may charge a fee for the physical act of transferring a copy, and you may at your option offer warranty protection in exchange for a fee. 2. You may modify your copy or copies of the Program or any portion of it, thus forming a work based on the Program, and copy and distribute such modifications or work under the terms of Section 1 above, provided that you also meet all of these conditions: a) You must cause the modified files to carry prominent notices stating that you changed the files and the date of any change. b) You must cause any work that you distribute or publish, that in whole or in part contains or is derived from the Program or any part thereof, to be licensed as a whole at no charge to all third parties under the terms of this License. c) If the modified program normally reads commands interactively when run, you must cause it, when started running for such interactive use in the most ordinary way, to print or display an announcement including an appropriate copyright notice and a notice that there is no warranty (or else, saying that you provide a warranty) and that users may redistribute the program under these conditions, and telling the user how to view a copy of this License. (Exception: if the Program itself is interactive but does not normally print such an announcement, your work based on the Program is not required to print an announcement.) CHAPTER 8 - WARRANTY AND OTHER INFORMATION GNU GENERAL PUBLIC LICENSE 119 TERMS AND CONDITIONS FOR USE OF SOFTWARE (“TERMS”) DIRECTV® HD DVR RECEIVER USER GUIDE These requirements apply to the modified work as a whole. If identifiable sections of that work are not derived from the Program, and can be reasonably considered independent and separate works in themselves, then this License, and its terms, do not apply to those sections when you distribute them as separate works. But when you distribute the same sections as part of a whole which is a work based on the Program, the distribution of the whole must be on the terms of this License, whose permissions for other licensees extend to the entire whole, and thus to each and every part regardless of who wrote it. 120 Thus, it is not the intent of this section to claim rights or contest your rights to work written entirely by you; rather, the intent is to exercise the right to control the distribution of derivative or collective works based on the Program. In addition, mere aggregation of another work not based on the Program with the Program (or with a work based on the Program) on a volume of a storage or distribution medium does not bring the other work under the scope of this License. 3. You may copy and distribute the Program (or a work based on it, under Section 2) in object code or executable form under the terms of Sections 1 and 2 above provided that you also do one of the following: a) Accompany it with the complete corresponding machine-readable source code, which must be distributed under the terms of Sections 1 and 2 above on a medium customarily used for software interchange; or, b) Accompany it with a written offer, valid for at least three years, to give any third party, for a charge no more than your cost of physically performing source distribution, a complete machine-readable copy of the corresponding source code, to be distributed under the terms of Sections 1 and 2 above on a medium customarily used for software interchange; or, c) Accompany it with the information you received as to the offer to distribute corresponding source code. (This alternative is allowed only for noncommercial distribution and only if you received the program in object code or executable form with such an offer, in accord with Subsection b above.) The source code for a work means the preferred form of the work for making modifications to it. For an executable work, complete source code means all the source code for all modules it contains, plus any associated interface definition files, plus the scripts used to control compilation and installation of the executable. However, as a special exception, the source code distributed need not include anything that is normally distributed (in either source or binary form) with the major components (compiler, kernel, and so on) of the operating system on which the executable runs, unless that component itself accompanies the executable. If distribution of executable or object code is made by offering access to copy from a designated place, then offering equivalent access to copy the source code from the same place counts as distribution of the source code, even though third parties are not compelled to copy the source along with the object code. TERMS AND CONDITIONS FOR USE OF SOFTWARE (“TERMS”) However, parties who have received copies, or rights, from you under this License will not have their licenses terminated so long as such parties remain in full compliance. 5. You are not required to accept this License, since you have not signed it. However, nothing else grants you permission to modify or distribute the Program or its derivative works. These actions are prohibited by law if you do not accept this License. Therefore, by modifying or distributing the Program (or any work based on the Program), you indicate your acceptance of this License to do so, and all its terms and conditions for copying, distributing or modifying the Program or works based on it. 6. Each time you redistribute the Program (or any work based on the Program), the recipient automatically receives a license from the original licensor to copy, distribute or modify the Program subject to these terms and conditions. You may not impose any further restrictions on the recipients’ exercise of the rights granted herein. You are not responsible for enforcing compliance by third parties to this License. 7. If, as a consequence of a court judgment or allegation of patent infringement or for any other reason (not limited to patent issues), conditions are imposed on you (whether by court order, agreement or otherwise) that contradict the conditions of this License, they do not excuse you from the conditions of this License. If you cannot distribute so as to satisfy simultaneously your obligations under this License and any other pertinent obligations, then as a consequence you may not distribute the Program at all. For example, if a patent license would not permit royalty-free redistribution of the Program by all those who receive copies directly or indirectly through you, then the only way you could satisfy both it and this License would be to refrain entirely from distribution of the Program. If any portion of this section is held invalid or unenforceable under any particular circumstance, the balance of the section is intended to apply and the section as a whole is intended to apply in other circumstances. It is not the purpose of this section to induce you to infringe any patents or other property right claims or to contest validity of any such claims; this section has the sole purpose of protecting the integrity of the free software distribution system, which is implemented by public license practices. Many people have made generous contributions to the wide range of software distributed through that system in reliance on consistent application of that system; it is up to the author/donor to decide if he or she is willing to distribute software through any other system and a licensee cannot impose that choice. CHAPTER 8 - WARRANTY AND OTHER INFORMATION 4. You may not copy, modify, sublicense, or distribute the Program except as expressly provided under this License. Any attempt otherwise to copy, modify, sublicense or distribute the Program is void, and will automatically terminate your rights under this License. 121 TERMS AND CONDITIONS FOR USE OF SOFTWARE (“TERMS”) This section is intended to make thoroughly clear what is believed to be a consequence of the rest of this License. DIRECTV® HD DVR RECEIVER USER GUIDE 8. If the distribution and/or use of the Program is restricted in certain countries either by patents or by copyrighted interfaces, the original copyright holder who places the Program under this License may add an explicit geographical distribution limitation excluding those countries, so that distribution is permitted only in or among countries not thus excluded. In such case, this License incorporates the limitation as if written in the body of this License. 122 9. The Free Software Foundation may publish revised and/or new versions of the General Public License from time to time. Such new versions will be similar in spirit to the present version, but may differ in detail to address new problems or concerns. Each version is given a distinguishing version number. If the Program specifies a version number of this License which applies to it and “any later version”, you have the option of following the terms and conditions either of that version or of any later version published by the Free Software Foundation. If the Program does not specify a version number of this License, you may choose any version ever published by the Free Software Foundation. 10. If you wish to incorporate parts of the Program into other free programs whose distribution conditions are different, write to the author to ask for permission. For software which is copyrighted by the Free Software Foundation, write to the Free Software Foundation; we sometimes make exceptions for this. Our decision will be guided by the two goals of preserving the free status of all derivatives of our free software and of promoting the sharing and reuse of software generally. NO WARRANTY 11. BECAUSE THE PROGRAM IS LICENSED FREE OF CHARGE, THERE IS NO WARRANTY FOR THE PROGRAM, TO THE EXTENT PERMITTED BY APPLICABLE LAW. EXCEPT WHEN OTHERWISE STATED IN WRITING THE COPYRIGHT HOLDERS AND/OR OTHER PARTIES PROVIDE THE PROGRAM “AS IS” WITHOUT WARRANTY OF ANY KIND, EITHER EXPRESSED OR IMPLIED, INCLUDING, BUT NOT LIMITED TO, THE IMPLIED WARRANTIES OF MERCHANTABILITY AND FITNESS FOR A PARTICULAR PURPOSE. THE ENTIRE RISK AS TO THE QUALITY AND PERFORMANCE OF THE PROGRAM IS WITH YOU. SHOULD THE PROGRAM PROVE DEFECTIVE, YOU ASSUME THE COST OF ALL NECESSARY SERVICING, REPAIR OR CORRECTION. 12. IN NO EVENT UNLESS REQUIRED BY APPLICABLE LAW OR AGREED TO IN WRITING WILL ANY COPYRIGHT HOLDER, OR ANY OTHER PARTY WHO MAY MODIFY AND/OR REDISTRIBUTE THE PROGRAM AS PERMITTED ABOVE, BE LIABLE TO YOU FOR DAMAGES, INCLUDING ANY GENERAL, SPECIAL, INCIDENTAL OR CONSEQUENTIAL DAMAGES ARISING OUT OF THE USE OR INABILITY TO USE THE PROGRAM (INCLUDING BUT NOT LIMITED TO LOSS OF DATA OR DATA BEING RENDERED INACCURATE OR LOSSES SUSTAINED BY YOU OR THIRD PARTIES OR A FAILURE OF THE PROGRAM TO OPERATE WITH ANY OTHER PROGRAMS), TERMS AND CONDITIONS FOR USE OF SOFTWARE (“TERMS”) END OF TERMS AND CONDITIONS How to Apply These Terms to Your New Programs If you develop a new program, and you want it to be of the greatest possible use to the public, the best way to achieve this is to make it free software which everyone can redistribute and change under these terms. To do so, attach the following notices to the program. It is safest to attach them to the start of each source file to most effectively convey the exclusion of warranty; and each file should have at least the “copyright” line and a pointer to where the full notice is found. <one line to give the program’s name and a brief idea of what it does.> Copyright (C) <year> <name of author> This program is free software; you can redistribute it and/or modify it under the terms of the GNU General Public License as published by the Free Software Foundation; either version 2 of the License, or (at your option) any later version. This program is distributed in the hope that it will be useful, but WITHOUT ANY WARRANTY; without even the implied warranty of MERCHANTABILITY or FITNESS FOR A PARTICULAR PURPOSE. See the GNU General Public License for more details. You should have received a copy of the GNU General Public License along with this program; if not, write to the Free Software Foundation, Inc., 51 Franklin Street, Fifth Floor, Boston, MA 02110-1301 USA. Also add information on how to contact you by electronic and paper mail. If the program is interactive, make it output a short notice like this when it starts in an interactive mode: Gnomovision version 69, Copyright (C) year name of author Gnomovision comes with ABSOLUTELY NO WARRANTY; for details type `show w’. This is free software, and you are welcome to redistribute it under certain conditions; type `show c’ for details. The hypothetical commands `show w’ and `show c’ should show the appropriate parts of the General Public License. Of course, the commands you use may be called something other than `show w’ and `show c’; they could even be mouse-clicks or menu items--whatever suits your program. You should also get your employer (if you work as a programmer) or your school, if any, to sign a “copyright disclaimer” for the program, if necessary. Here is a sample; alter the names: CHAPTER 8 - WARRANTY AND OTHER INFORMATION EVEN IF SUCH HOLDER OR OTHER PARTY HAS BEEN ADVISED OF THE POSSIBILITY OF SUCH DAMAGES. 123 TERMS AND CONDITIONS FOR USE OF SOFTWARE (“TERMS”) Yoyodyne, Inc., hereby disclaims all copyright interest in the program `Gnomovision’ (which makes passes at compilers) written by James Hacker. <signature of Ty Coon>, 1 April 1989 DIRECTV® HD DVR RECEIVER USER GUIDE Ty Coon, President of Vice 124 This General Public License does not permit incorporating your program into proprietary programs. If your program is a subroutine library, you may consider it more useful to permit linking proprietary applications with the library. If this is what you want to do, use the GNU Lesser General Public License instead of this License. APPENDICES Appendix 1: Setup and Activation ................................. 126 Guided Setup ........................................................................... 126 Active Your DIRECTV® Service ................................................ 126 Appendix 2: Connections to TV & Equipment ............... 127 Your Phone Connection........................................................... 127 Your Internet Connection ........................................................ 127 Connections for Auxiliary Equipment .................................... 128 Appendix 3: Receiver Front and Back Panels .............. 131 Appendix 4: How to Network Your HD Receiver ........... 135 Professionally Installed DIRECTV CINEMA Connection Kit .. 136 Self-Installed DIRECTV CINEMA Connection Kit - Wireless .137 Wired ....................................................................................... 137 Wireless ................................................................................... 139 Appendix 5: About High-Definition ............................... 142 APPENDICES Screen Format & Resolution .................................................. 142 Supported Resolutions ........................................................... 144 Wide-Screen vs. Standard Formats ....................................... 145 125 APPENDIX 1: SETUP AND ACTIVATION GUIDED SETUP If your receiver was not professionally installed, or you have had to reset your receiver for any reason, you will need to follow the guided setup screens before starting DIRECTV service. DIRECTV® HD DVR RECEIVER USER GUIDE 1. Make sure the MODE switch at the top of the remote control is set to DIRECTV, which is the far-left position. 126 2. Press PWR. The DIRECTV® Receiver will turn on. (Make sure your TV is also turned on!) 3. The first screen will allow you to select a language. Using the arrow keys on the remote control, move to the language you prefer and press SELECT. 4. Follow the onscreen instructions. After these setup procedures are complete, you’ll see a message onscreen that says, “Acquiring Satellite Info”, as the receiver gathers information from the satellite for the onscreen program guide. Next, you’ll be given the opportunity to program your remote to control other equipment such as your TV and/or DVD player. Just follow the screen instructions and you’ll be ready to watch in no time! ACTIVATE YOUR DIRECTV® SERVICE Once all the setup processes are complete, all that’s left to do is activate your DIRECTV® service. Be sure to: 1. Have on hand your service address, social security number and a valid major credit card. 2. Note your receiver ID and access card numbers. The receiver ID is on a sticker behind the access card door on the front of the receiver, while the card number is on the access card itself. Use the Product Information page to note this information. 3. When you’re ready, just call 1-800-531-5000 to pick the programming package that’s right for you and subscribe to DIRECTV service. APPENDIX 2: CONNECTIONS TO TV & EQUIPMENT YOUR PHONE CONNECTION Connecting your receiver to a land-based telephone line saves you money because it allows you to purchase Pay Per View movies and special events without calling DIRECTV to order. It is required for sports package subscriptions and is also used to enhance the interactive features available on our interactive channels. The receiver uses a toll-free number once a month for a few minutes duration and is designed not to interfere with your regular phone service. You will need an RJ11-type modulator jack (the most common type of phone jack). If you disconnect the phone line, the receiver will not allow you to purchase PPV programs and some features of our interactive channels will be limited. If your receiver is connected to the Internet, either directly or via a DIRECTV Home Network connection, you do not need to be connected to a phone line. See “Your Internet Connection” below. Do not connect your receiver to a digital PBX phone system — doing so may permanently damage your equipment and void your warranty. YOUR INTERNET CONNECTION Connecting your DIRECTV Receiver to the Internet and your home network gives you access to features like TV Apps, Music & Photos, and more. The instructions for connecting to a network are different depending upon whether you have Whole-Home DVR Service. Please see Appendix 4. APPENDICES NOTE: For the most current options and instructions to connect your receiver to the Internet, please visit directv.com/getconnected. 127 APPENDIX 2: CONNECTIONS TO TV & EQUIPMENT DIRECTV® HD DVR RECEIVER USER GUIDE CONNECTIONS FOR AUXILIARY EQUIPMENT 128 If you upgrade your TV, get a new DIRECTV Receiver, or add new equipment such as a surround sound system, DVD player or burner, or VCR, you have various options for connecting your equipment. All of the video and audio outputs on your receiver offer good quality. Pick a video and audio output from the following lists based on the connectors your receiver and TV support; they are listed in order, with the highest quality options at the top of each list. Not all connectors are available on all receivers and TV models. NOTE: Not all cables come with your digital satellite receiver; you may need to purchase additional cables depending on your setup. Never connect an IN to an IN or an OUT to an OUT. All A/V jacks and inputs are color-coded. Always match the color of the plug to the same color of the jack. To obtain the best picture quality, make sure the receiver is connected directly to the TV. Due to restrictions imposed by copyright holders, certain programming may include content protection measures that may restrict viewing or recording with certain consumer electronics equipment attached to the receiver. Please contact the manufacturer of such equipment for additional information. WARNING: Do not connect your receiver (or any other equipment, such as a TV or VCR) to the AC power supply until you have properly connected all the other cables. Video Connections HDMI [High-Definition Multimedia Interface] provides the best digital video and digital audio in one connector. Component Video Output (YPbPr) provides high-quality video, but does not provide audio. You will need to connect audio separately using the digital audio or RCA audio connectors. S-Video provides good video, but does not provide audio. You will need to connect audio separately using the digital audio or RCA audio connectors. (Not all receivers have S-Video outputs.) APPENDIX 2: CONNECTIONS TO TV & EQUIPMENT RCA output (composite video) provides good video and usually comes bundled with three cables for one video and two audio channels. Audio Connections HDMI [High-Definition Multimedia Interface] provides the best digital video and audio in one connector. Digital Audio Optical provides excellent quality digital audio and is often used on newer surround sound and DVD equipment. Digital Audio Coax provides high quality digital audio and is also found on newer surround sound and DVD equipment. RCA outputs provide good audio quality and are found on older auxiliary equipment. There are so many makes and models of TVs and auxiliary equipment, it is impossible to fully describe all of the possible connections between them and your receiver. Refer to the manuals for that equipment to see the connection options specific to each make and model. The following images show examples of how your receiver may be connected, using the supported video and audio connections for the TV, the surround sound, and the DVD player/burner or VCR. Several models of DIRECTV Receivers are shown, giving you a variety of connection options to your TV and other equipment. Example: TV with HDMI Connector This example also shows using a DVD burner with RCA audio and component video connectors. APPENDICES Here is an example using a TV that has an HDMI connector as the best video/audio input and a surround sound system that has a digital audio optical connector as the best audio input, connecting to a DIRECTV HD Receiver. 129 APPENDIX 2: CONNECTIONS TO TV & EQUIPMENT Example: TV with Component Video Connectors DIRECTV® HD DVR RECEIVER USER GUIDE Here is an example using a TV that has component video connectors as the best video input with RCA audio connectors as the best audio input and a surround sound system that has a digital audio coax connector as the best audio input. 130 This example also shows using a VCR with RCA audio and video connectors. Example: TV with S-Video Connector Here is an example of a TV that has an S-Video connector as the best video input and RCA audio connectors as the best audio input and a surround sound system with a digital audio optical connector as the best audio input. (Not all receivers have an S-Video connector.) This example also shows using a DVD burner with component video connectors and RCA audio connectors. Example: TV with RCA Connectors Here is an example of a TV that has RCA connectors as the best video input and RCA audio connectors as the best audio input. This example also shows using a VCR with component video connectors and RCA audio connectors. APPENDIX 3: RECEIVER FRONT AND BACK PANELS Front Panel Example The buttons on the front panel perform the same functions as similarly named buttons on the remote control. You can use the front panel buttons at any time, but they are especially useful if you misplace your remote control or the batteries die. 1 2 3 4 5 6 7 8 9 APPENDICES Your equipment may not look exactly like the model illustrated. 10 131 APPENDIX 3: RECEIVER FRONT AND BACK PANELS 1. DOOR PANEL, USB PORT – For future use. USB 2.0 Host (FRONT/REAR EACH 5V = 500mA) DIRECTV® HD DVR RECEIVER USER GUIDE 2. POWER – Turns your DIRECTV® Receiver on or off. Your DIRECTV® Receiver still records and receives messages when powered off. The power light flashes when you press a key on the remote to let you know it has received the command. 132 3. REMOTE SENSOR – The infrared sensor picks up commands from the remote control. You cannot have any opaque object between the remote and this sensor or else the command will not get through. If you have an optional RF remote, this sensor is not used. With an optional RF remote you can place your receiver inside a cabinet or any non-metal enclosure and it will receive the remote control commands up to 200 feet away. 4. GUIDE – Displays the onscreen program guide. 5. MENU – Brings up the Main Menu to access settings and services. 6. RECORD – This button lights orange when a recording is in progress. 7. SELECT – Selects the item highlighted. 8. RES (RESOLUTION) – The RES key switches the output resolution of the DIRECTV Receiver. Each time you press the key, it cycles to the next available resolution: 480i, 480p, 720p, 1080i and 1080p (supported on some models). Note: The RESOLUTION button on the front panel only changes the resolution. It does not change the screen format (crop, stretch, letterbox, pillarbox). The FORMAT button on the remote control cycles through all of the screen formats and resolutions. See Appendix 5 for details. 9. RESOLUTION INDICATORS – Lights indicate the current resolution setting. 480i is the old analog TV setting. 480p is Enhanced Definition TV, which is less than HD. 720p is the first level of HDTV. 1080p is the highest level of HDTV provided by the receiver. To get the best out of HD, you should be using 720p or higher resolution for your HDTV. 10.DOOR / PANEL, ACCESS CARD – The access card slot, RESET button and receiver ID and model number are located behind the door panel. APPENDIX 3: RECEIVER FRONT AND BACK PANELS Back Panel Examples 1 2 3 5 6 7 8 9 10 13 11 12 4 DIRECTV Plus® HD DVR 1 14 5 6 4 3 8 10 12 11 Your equipment may not look exactly like the model illustrated. 13 APPENDICES HOME MEDIA CENTER HD DVR 9 133 APPENDIX 3: RECEIVER FRONT AND BACK PANELS 1. SATELLITE IN 1 – Connect one line from your satellite dish here. A Single Wire Multi-Switch (SWM) connection, if applicable, is made to this satellite in port. 2. SATELLITE IN 2 – Connect the second line from your satellite dish here. DIRECTV® HD DVR RECEIVER USER GUIDE 3. S-VIDEO OUT – A Standard-Definition video output. 134 4. RCA-Audio/Video Jacks – Standard-Definition output. You can use the entire row of RCA connectors (yellow, white and red) to feed a VCR or DVD player/burner. 5. COMPONENT VIDEO OUT– Use this block to connect up component video cables (green, blue, red) and use the white and red RCA connectors below it for analog audio out. 6. DIGITAL AUDIO OUT COAXIAL – Use this digital audio connection for sound. 7. DIGITAL AUDIO OUT OPTICAL – Use this digital audio connection for sound. 8. HDMI – Use this combination digital video and audio connector for the best picture quality. 9. ETHERNET – Please refer to Appendix 4 for information on networking options on your HD DVR before connecting anything to the Ethernet port. 10.USB – For future use. USB 2.0 Host (FRONT/REAR EACH 5V = 500mA) 11.SATA – Use this connector to add an external hard drive to your receiver. 12.PHONE JACK – Connect your phone line here to enable Pay Per View purchasing and Caller ID (if your phone service package includes it). 13.POWER – Your receiver must be plugged in at all times to function properly. 14.IR RECEIVE – Connect an IR (infrared) extender or repeater here when your receiver is in a cabinet or otherwise not “visible” to your remote control. APPENDIX 4: HOW TO NETWORK YOUR HD RECEIVER To use your DIRECTV HD Receiver on your home network, you will need: A compatible DIRECTV Receiver, such as the DIRECTV HD DVR (models HR34, HR20 or later) or DIRECTV Plus® DVR (model R22) A broadband Internet connection, with a minimum connection speed of 750 kbps or higher (DSL or cable). A network router with an available Ethernet port, and/or wireless capability. The instructions for connecting to a network are different depending upon whether you have Whole-Home DVR Service. Please see the appropriate sections that follow. NOTE: For the most current options and instructions to connect your receiver to the Internet, please visit directv.com/ getconnected. If you have Whole-Home DVR service: Professionally Installed DIRECTV CINEMA Connection Kit: Schedule a professional installation appointment at directv.com/getconnected. Wireless Self-Installed DIRECTV Cinema Connection Kit: If you already connect to the Internet via WiFi, you can order this wireless kit at directv.com and connect yourself. Wired: The fastest, most reliable connection. Your house must be wired for Ethernet, or you must run cables from a network router to your DIRECTV HD Receiver. Wireless: This can be easiest method if you already connect to the Internet via Wi-Fi. However, wireless connections may be slower and somewhat less reliable than wired. You can order the Wireless DIRECTV CINEMA Connection Kit from directv. com, or at 1-800-531-5000. APPENDICES If you do not have Whole-Home DVR service: 135 APPENDIX 4: HOW TO NETWORK YOUR HD RECEIVER If you have Whole-Home DVR Service: DIRECTV® HD DVR RECEIVER USER GUIDE PROFESSIONALLY INSTALLED DIRECTV CINEMA CONNECTION KIT 136 Because Whole-Home DVR service uses a network to share programs between your DIRECTV receivers, only a professionally installed DIRECTV CINEMA Connection Kit or the DIRECTV CINEMA Connection Kit - Wireless can be used to connect to the Internet. Never connect an Ethernet cable to an HR24 or H24 receiver with Whole-Home DVR service; this will disable the Whole-Home network and disable playlist sharing. If you have DECA Connected Home Adapters connected to your HD DVR (Models HR2023, R22), you must use either a professionally installed DIRECTV CINEMA Connection Kit, or the DIRECTV CINEMA Connection Kit - Wireless, to connect to the Internet. Your professionally installed DIRECTV CINEMA Connection Kit will include a Broadband DECA similar to one shown of the models here. The DIRECTV CINEMA Connection Kit connects to a coaxial cable and an Ethernet cable connected to your home router to provide home network and Internet connectivity to all of the Whole-Home capable receivers in your household. If you have Whole-Home DVR Service and are having difficulty accessing the DIRECTV CINEMA service or DIRECTV™ Media Share features, check to ensure the Broadband DECA is powered and the coaxial cable and Ethernet cable are firmly connected. APPENDIX 4: HOW TO NETWORK YOUR HD RECEIVER SELF-INSTALLED DIRECTV CINEMA CONNECTION KIT - WIRELESS You can also order the DIRECTV CINEMA Connection Kit - Wireless from directv.com, or by calling 1-800-531-5000. Please follow the installation instructions in the kit’s user guide. If you do not have Whole-Home DVR service: Direct Connection WIRED Ethernet Cable Step 1 - Connect your DIRECTV HD Receiver to your router Connect one end of your Ethernet cable to the Ethernet port on the back of your router. Connect the other end of the Ethernet cable to the Ethernet port on the back of your DIRECTV HD DVR. Router DVR Receiver Ethernet cable connects to an unused port on the router APPENDICES Ethernet cable plugs into receiver 137 APPENDIX 4: HOW TO NETWORK YOUR HD RECEIVER Step 2 - Verify that you are connected Figure A To verify you are connected: Press MENU on your DIRECTV Remote Select Settings & Help DIRECTV® HD DVR RECEIVER USER GUIDE Select Settings 138 Select Network Setup Choose Connect Now (or Test Connection if you have connected previously) Figure B Select Continue after successfully connecting to DIRECTV via the Internet (See figure A). Select Done to complete the setup process (See figure B). If your DIRECTV HD DVR does not immediately recognize the network connection, you will get the option to choose the connection method. Choose Wired (See Figure C). Follow the onscreen instructions. Figure C APPENDIX 4: HOW TO NETWORK YOUR HD RECEIVER WIRELESS Create a wireless connection between your wireless router and your DIRECTV HD DVR, so your receiver can access the Internet. Along with the Network Requirements at the beginning of Appendix 4, you will need: Ethernet Cable Wireless Transceiver DVR Receiver A wireless adapter that uses an Ethernet port to connect to a media device, preferably the DIRECTV CINEMA Connection Kit - Wireless, as mentioned above [USB devices are not supported by the DIRECTV HD DVR]. A wireless router (in place of a regular router). You must have initialized your wireless device for your home network before beginning to network your DIRECTV HD DVR. Ethernet cable connects to the Ethernet port of the wireless adapter. Step 1: Connect your DIRECTV HD Receiver to the wireless adapter Plug your wireless adapter into an electrical outlet. Ethernet cable plugs into DVR Receiver APPENDICES Connect one end of the Ethernet cable to the Ethernet port on the back of the wireless adapter. Connect the other end of the Ethernet cable to the Ethernet port on the back of your DIRECTV HD DVR. If using the DIRECTV Cinema Connection Kit – Wireless, follow connection instructions found in the user’s manual that came with the device (or go to directv.com/getconnected) to determine proper connection. 139 APPENDIX 4: HOW TO NETWORK YOUR HD RECEIVER Step 2 - Ensure the wireless adapter is recognized by your home network. Once your router detects the wireless adapter it will prompt you to configure the two devices. DIRECTV® HD DVR RECEIVER USER GUIDE Select Set Up Now. 140 Highlight your wireless network and press SELECT to display a blue dot next to your network. Then select Continue. Follow the onscreen instructions to complete the set-up process of the wireless adapter. NOTE: If you are having difficulty connecting to the Internet or need more information, visit www.directv.com/getconnected. APPENDIX 4: HOW TO NETWORK YOUR HD RECEIVER Step 3 - Verify that you are connected Figure A To verify you are connected: Press MENU on your DIRECTV Remote Select Settings & Help Select Settings Select Network Setup Choose Connect Now (or Test Connection if you have connected previously) Figure B Select Continue after successfully connecting to DIRECTV via the Internet (See figure A). Select Done to complete the setup process (See figure B). If your DIRECTV HD DVR does not immediately recognize the network connection, you will get the option to choose the connection method. Choose Wireless (See Figure C). Follow the onscreen instructions. Figure C APPENDICES 141 APPENDIX 5: ABOUT HIGH-DEFINITION SCREEN FORMAT & RESOLUTION DIRECTV® HD DVR RECEIVER USER GUIDE In addition to resolution and interlacing, a television picture is also defined by its aspect ratio—referring to the shape of the screen as defined by the ratio of the screen’s width to its height. 142 For analog TV, the aspect ratio is 4 units wide by 3 units high (4:3). This is the familiar shape of conventional TVs—slightly wider than they are tall. SDTV and EDTV pictures can be either 4:3 or 16:9. For HDTV broadcasts, the aspect ratio is 16:9—nearly twice as wide as it is tall. This is approximately the shape of movies shown in theaters, which makes HD an ideal format for viewing movies on TV. You will be able to see much of what is captured on film, but lost on an SDTV display. In order to optimize the display of programs on your television — for example, if you are watching a 4:3 channel on a 16:9 TV or vice versa — you may occasionally need to change the resolution and/or screen format. There are two keys that can be used to make changes: the FORMAT key on the remote control and the RES (Resolution) key on the front panel of the DIRECTV HD Receiver. To change your Screen Format, TV Ratio, or TV Resolution settings, press MENU, select “Settings & Help”, then “Settings”, and then “HDTV”. FORMAT Key on Remote Control Press the FORMAT key on your remote to cycle the resolutions settings supported by your TV, as well as, the screen formats in conjunction with each individual resolution. Available screen formats such as crop, stretch or letter/pillar box, are based on the TV Ratio setting. With each press, an onscreen message will let you know what the current resolution/format setting is. For example, if you indicated that your TV supports only 1080i, 480i and 480p and it is a 16:9 television, and Native is turned off*, the cycle of settings for the FORMAT key are as follows: 1st press: 480i/Stretch 5th press: 480p/Letter box 9th press: 1080i/Crop 2nd press: 480i/Letter box 6th press: 480p/Crop 10th press: repeat cycle 3rd press: 480i/Crop 7th press: 1080i/Stretch 4th press: 480p/Stretch 8th press: 1080i/Letter box APPENDIX 5: ABOUT HIGH-DEFINITION NOTE: * In Native mode, the receiver automatically adjusts the resolution to match individual TV programs as they are tuned. If Native is turned on, the FORMAT key cycles through Stretch, Letter and Crop for the current TV program’s native resolution. The FORMAT key allows you to easily cycle all resolution and format settings with a single key until the picture displays the way you like it. If pressing this key causes a loss of video and audio, continue to press it until the picture returns. (Wait a second between presses to allow the Receiver to change the resolution.) This can happen if your settings include a resolution that your TV doesn’t support. To correct this, you’ll need to change your resolution setting: Press MENU, select “Settings & Help”, “Settings”, “HDTV” and then select “TV Resolutions”. Mark or unmark the TV Resolutions to display the resolutions supported by your television. Resolution (RES) Key on Receiver Front Panel This key is used to cycle through all available resolutions on your DIRECTV HD DVR. It does not through cycle format settings. If video and audio are not appearing, it may be because the current resolution setting is not supported by your television. By pressing this key, you can check all available resolutions to see if that solves the problem. The lights next to the RES key on the front panel will light below the resolution to which the receiver is set; they will change with each key press. APPENDICES 143 APPENDIX 5: ABOUT HIGH-DEFINITION SUPPORTED RESOLUTIONS DIRECTV® HD DVR RECEIVER USER GUIDE The following table shows the resolutions that can be output from each type of connection: 144 Output Connection Available Resolutions HDMI 1080i, 1080p, 720p, 480i, 480p Component Video (YPbPr) 1080i, 720p, 480i, 480p S-Video 480i Video (RCA Type/Yellow) 480i NOTE: 720p, 1080i and 1080p are HD formats: 480i and 480p are not. S-Video and RCA outputs display all resolutions as 480i. APPENDIX 5: ABOUT HIGH-DEFINITION WIDE-SCREEN VS. STANDARD FORMATS 4:3 TVs Showing 16:9 program For a standard 4:3 TV showing a wide screen program, the program is too wide to fit on the screen. To alleviate this, choose: Letterbox: With this format, the 16:9 image is shrunk until the entire width of the program fits on your TV. Since the aspect ratio of the program is maintained, the image is no longer tall enough to fill your screen, so gray or black bars are seen at the top and bottom of the screen To change the bar color, press MENU, select “Settings & Help”, “Settings”, “HDTV” and then “Video”. Select the desired bar color. See your TV’s owner’s manual for information on the best color for your set. Stretch: In the Stretch setting, instead of adding bars to the top and bottom, the 16:9 program image is stretched vertically until it’s tall enough to fill the screen. Your entire screen will be full, but the program images are stretched to compensate. Crop: This format crops (cuts off) the left and right portions of the 16:9 frame so it fits the 4:3 screen. If your display is a 4:3 format TV or monitor, your format options include these: Letterbox Stretch Crop APPENDICES For 16:9 program signals: 145 APPENDIX 5: ABOUT HIGH-DEFINITION 16:9 TVs Showing 4:3 programs DIRECTV® HD DVR RECEIVER USER GUIDE For a wide screen 16:9 TV showing a standard 4:3 TV program, the program is too tall to fit the screen. Your choices here include: 146 Pillar Box: Here the 4:3 image is shrunk until the entire height of the program fits on your TV. Since the aspect ratio is maintained, the image is no longer wide enough to fill the screen, so gray or black bars are seen at the left and right edges. To change the bar color, press MENU, select “Settings & Help”, “Settings”, “HDTV” and then “Video”. Select the desired bar color option. See your TV’s owner’s manual for information on the best color for your set. Stretch: In this setting, instead of adding bars to the sides, the 4:3 program image is stretched horizontally until it’s wide enough to fill the screen. Your entire screen will be full, but the images are a little stretched to compensate. Crop: This format crops (cuts off) the top and bottom of a 4:3 frame, keeping the 4:3 ratio intact. If your display is a 16:9 format TV or monitor, your format options include these: For 4:3 program signals: Pillar Box Stretch Crop APPENDICES 147 INDEX DIRECTV® HD DVR RECEIVER USER GUIDE A 148 Access Card - 8, 72, 79, 88, 90, 126, 132 Activation - 126 Advance - 12, 41, 67, back cover Adult Channels - 83 Album - 56 All Movies - 20, 30-31 Artists - 56 Aspect Ratio - 75, 76, 142, 145-146 Audio Connections - 128-130 Audio Options - 74 Audio sync - 96 Autorecord - 27, 46, inside back cover Auxiliary Equipment - 12, 128-130 B Back Panel - 133-134 Batteries - 7, 10, 90, 92, 93, 94, 131 C Cables - 7, 63, 90, 92, 94, 95, 104, 111, 127, 128, 134, 135 Caller ID - 26, 58, 64, 100, 134 Call Log - 58 Cast & Crew - 16, 69 Category Sort - 19 Closed Captioning - 22, 73 Channel Banner - 21-24 Channel Blocks - 83 Clock - 73 Component Video Output - 128, 129, 130, 134, 144 Connections - 90, 92, 95, 127-130 Customer Care - 114 D 3D Channels - 18 Date & Time - 19 Defaults - 48, 49, 79 Deleting - 41, 46, 65 Destination Buttons - 11 Digital Audio - 74, 128, 129, 130, 134 DIRECTV Active Channel - 54-55 DIRECTV CINEMA - 51, 104, 135, 136, 137, 139 DIRECTV® DoublePlay™ - 60 DIRECTV™ iPad® App - 69 DIRECTV Mode - 10, 75, 90, 93, 94, 128 DIRECTV Protection Plan - 111 DIRECTV® Whole-Home DVR Service 63-67, 79, 135, 136, 137 Disc Space Bar - 44 Display - 72-73 Dolby Digital - 74 Download - 18, 31, 34, 46, 89, 115, inside back cover DVD burner - 129, 130 DVR Control Buttons - 12 DVR Scheduler Mobile App - 51 E Episodes - 32, 39, 40, 42, 44, 45, 49, 51, 66, 104, 154, back cover Erase - 79, 101 Error Messages - 89, 101 Ethernet - 63, 134, 135-141 Exit - 11, 18, 41, 55, back cover Extras - 26, 54-59 F FAQs - 91-105 Favorite Channels - 20, 22, 51, 69, 85 FCC Customer Information - 112-114 Filtering the Guide - 19 Folders - 42, 44, 45, 86 Front Panel - 88, 92, 131-132 G GameSearch™ - 61 GSN Game Lounge - 55 Guide - 16-20, 132 channel types - 17-18 customizing - 20 filtering - 19 program info - 16 jump to a date and time - 19 INDEX options - 19 Guided Setup - 126 H HDMI - 128, 129, 134, 144 Help - 26, 86 History - 48 Home Media Center HD DVR - 68 Home Page - 32 I Icons - 42, 46, 154, inside back cover Info - 11, 16, 21, 66, 72, back cover In Theaters - 30, 34, 35 Interactive Channels - 18 Internet Connection - 28, 31, 32, 34, 46, 62, 69, 70, 76, 83, 127, 135, 136, 138-141 J Just Added - 30 K L Language - 23, 73, 74, 79, 82, 126 Last 4 - 22 M Mail - 21 Manage Recordings - 25, 46-49 Mark & Delete - 43 Media Share - 56, 136 Menu - 11, 25-26, back cover Messages - 21, 26, 54, 89 Mini-guide - 20 Mobile Phone - 51 Mode Switch - 10, 77, 90, 92, 93, 94, 126, back cover Model Number - 8, 77, 108, 112, 132 Movies - 20, 30-35 Movie Ratings - 82 Music & Photos - 26, 56-57, 127 Mute - 96, 97, back cover My Playlist - 42-45 change order - 43 filter - 44 keep - 45 managing - 44-45 mark & delete - 45 open/close all - 44 options - 43 sort - 43 N Navigation Buttons - 11 Network - 56, 62, 63, 76, 135-140 New Movie Releases - See “Just Added” News Mix Channels - 18 O On Demand - 31 Onscreen messages - 89 Ordering Programs - 32-35 Other Ratings - 82 P Parental Controls - 21, 23, 26, 67, 7984, 98-101 adult channels - 83 channel blocks - 83 hours (viewing) - 84 locking - 81 passcode - 80, 81 ratings - 82 spending - 84 unlocking - 81 web videos - 83 Passcode - 80, 81, back cover Pay Per View - 20, 30, 35 Phone Connection - 90, 127 Playlist - 42-45 INDEX Keep - 45, 49 Keyword Search - 27, 46 Live Buffer - 14 Live TV - 38, 40 Local Channels - 17 Lock (Parental Controls) - 81 149 DIRECTV® HD DVR RECEIVER USER GUIDE INDEX 150 Power - 7, 10, 88, 91, 93, 94, 99, 100, 128, 132, 134, 136, back cover Power Surge - 7, 98, 111 Press and Hold Buttons - back cover Previous Channels - 22, back cover Product Information - 8 Program Guide (see Guide) Program Info - 16 Progress Bar - 13 Purchases - 48, 84, 89 Q Queue - 32, 33, 34, 35, 46, 47 QuickTune - 61 R Ratings - 82 RCA connectors - 130, 134 Rear Panel - 133-134 Recent Searches - 27 Recordings - 38-51 a single show - 38 a series - 40 conflict - 47, 49, 66, 101-103 defaults - 48 from Live TV - 38, 40 from the guide - 38, 40 managing - 44 manually - 48 options - 40 playlist - 42-45 remote - 50-51 stopping an in-progress - 40 watching and deleting - 41 Remote Control - 10-14, 69, 77-78, back cover advanced setups - 78 buttons - 10, 11, 12, back cover IR/RF setup - 77 modes - 10, back cover problems - 90, 92-93 program remote - 77 receiver mode - 78 Remote Recording - 50-51 Repair - 108-109 Reset - 77, 79, 88, 89, 91, 94, 95, 96, 97, 126, 132 Resolution - 23, 74, 75, 76, 91, 92, 96, 104, 105, 132, 142-146 Resolution Indicator - 131-132 Restart - 79 RF Remote - 77, 94, 132 Rotten Tomatoes™ - 16 S Satellite - 78 Satellite Data Acquisition - 91 Satellite Signal Strength - 78 Scheduler - 51 ScoreGuide™ - 62 Search & Browse - 25 Self-Installed DIRECTV Connection Kit-Wireless - 137 Serial Number - 8 Series - 31, 40, 47 Series Manager - 47 Settings - 26, 64, 72-79 Setup (see System Setup) Shortcut Buttons - 11 Shortcut Hints - 11, 16 Showroom - 59 Smart Search - 25, 27-28 Software - 18, 72, 89, 115-124 Song - 56 Sort - 19, 43 Sound Effects - 74 Special Features - 60-62 Spending Limits - 84 Sports Mix Channels - 18 Suggested Searches - 27 Surround Sound - 74, 77, 96, 97, 128-130 System Info - 72, 98 System Messages - 89 System Settings - 72-79 System Software Updates - 89 System Test - 90 S-video - 105, 128, 130, 134, 144 INDEX T Temporarily Unlock - 81 Terms & Conditions for Use of Software - 115-124 Tickmarks - 12 To Do List - 39, 46, 67, 99, 104 Top Match - 27 Troubleshooting - 88-90 TV Apps - 26, 62 TV Problems - 95, 96, 97 TV Ratings - 82 TV Ratio - 74, 76, 142 Wired Connection - 135, 137-138 Wireless Connection - 135, 137, 139-141 Y YouTube Search - 28 U Unsubscribed Channels - 17 Unlock (Parental Controls) - 81 V VCR - 127-130, 134 Video - 23, 72, 75-76, 96, 128-130 W INDEX Warranty -108-110 Watching and Deleting Recorded Shows - 41 Web Videos - 83 What’s On Now? - 30 Whole-Home DVR Service - 63-67 151 DIRECTV® HD DVR RECEIVER USER GUIDE 152 ACTIVATION OF PROGRAMMING SUBJECT TO CREDIT APPROVAL. CREDIT CARD REQUIRED (except in MA and PA). Programming subject to change. DIRECTV services not available outside the U.S. DIRECTV programming is available separately and independently of DIRECTV System hardware. A valid programming subscription is required to operate DIRECTV System hardware. Activate your DIRECTV programming today at 1-800-DIRECTV (1-800-347-3288). ©2011 DIRECTV, DIRECTV and the Cyclone Design logo, DIRECTV Active, DIRECTV INTERACTIVE, DIRECTV PLUS, HomePlug and the DIRECTV Plus DVR and DIRECTV Plus HD DVR logos are trademarks of DIRECTV, Inc. All other trademarks and service marks are the property of their respective owners. This item incorporates copy protection technology that is protected by U.S. patents and other intellectual property rights of Rovi Corporation. Reverse engineering and disassembly are prohibited. Due to restrictions imposed by copyright holders, certain programming may include content protection measures that may restrict viewing in high-definition and/or recording with certain consumer electronics equipment attached to the receiver. Please contact the manufacturer of such equipment for additional information. THIS PRODUCT IS LICENSED UNDER THE AVC PATENT PORTFOLIO LICENSE FOR THE PERSONAL AND NONCOMMERCIAL USE OF A CONSUMER TO (i) ENCODE VIDEO IN COMPLIANCE WITH THE AVC STANDARD (“AVC VIDEO”) AND/OR (ii) DECODE AVC VIDEO THAT WAS ENCODED BY A CONSUMER ENGAGED IN A PERSONAL AND NON-COMMERCIAL ACTIVITY AND/OR WAS OBTAINED FROM A VIDEO PROVIDER LICENSED TO PROVIDE AVC VIDEO. NO LICENSE IS GRANTED OR SHALL BE IMPLIED FOR ANY OTHER USE. ADDITIONAL INFORMATION MAY BE OBTAINED FROM MPEG LA, L.L.C. SEE HTTP://WWW.MPEGLA.COM V1.1HR2X3X30NOV11 153 ICON REFERENCE Indicate that a show’s start or end time is earlier or later than is visible in the Guide program cell. Arrow Icons LEFT and RIGHT arrows on the remote offer special functionality. Objects are scrollable above or below the visible window. DIRECTV® HD DVR RECEIVER USER GUIDE UP and DOWN arrows on the receiver front panel offer special functionality. 154 Indicates a program is set to record. Indicates record has been set for all episodes of an ongoing program. Indicates showing that was set by the user conflicts with another showing. Indicates showing that was set by the user was canceled by the scheduler due to an unexpected conflict. Shows Autorecord has been set for matching programs in a Search. Other Icons Indicates a recorded or live-stored video is fast forwarding at normal speed. Indicated a recorded or live-stored video is rewinding at normal speed. Indicates current video is paused. This key plays current video when paused; it displays the control bar when already playing. Indicates one or more new messages are in the Inbox. Shows that Parental Control limits are currently “locked”. Shows that limits are temporarily unlocked. Shows that there are no current limits imposed. Indicates a rating level or channel that is blocked via Parental Controls. “All Day Ticket” indicates that the program is rented for 24 hours starting when you first view the program. Indicates program shown in letterbox format. Denotes an error condition has occurred. Appears when at least one rating or channel is allowed. Appears when at least one rating or channel is blocked. Used to create/enter passcodes in parental controls. On screen color hint indicating a special function activated by pressing the related color button on the remote control. Other Icons Indicates the scheduled PPV is set to purchase. Program is currently downloading. Indicates the program is/will be broadcast in High-Definition format. Indicates program is ready to watch. Indicates a Program is in the Queue. All episodes of an ongoing programs are in the Queue. Indicates a program is about to expire Indicates that the programs comes from DIRECTV CINEMA. Indicates a recorded program is not available for viewing. 155 MODE SWITCH Changes remote to control other equipment, for example a DVD Player. DIRECTV & TV POWER ON Turns your DIRECTV® Receiver and TV, together, on or off. TV INPUT Changes the “source” - the piece of equipment whose signal is displayed on your TV. Turns on /off whichever equipment the MODE switch is set to. STOP* Activates channel number entries quickly. ENTER Tunes to previous channel viewed. PREV In live TV, changes channel up or down; in a menu, such as the guide, scrolls page up and down. CHAN/PAGE Displays various options while viewing the Guide or the Playlist. YELLOW In live TV, displays the Mini guide; Function varies on other screens - look for onscreen hints. BLUE Displays information about the program you are watching or that is highlighted in the Program Guide. INFO Moves the highlight (up, down, left, right) within a menu. ARROWS Exits any menu and returns to last channel viewed. EXIT Displays the Playlist. LIST Press once to record a live TV program or the program highlighted in the Program Guide. Press twice to record a series. RECORD* Press up to four times to fast forward at increasing speeds. FFWD* Play current video; press and hold for slow motion. PLAY* ADVANCE* POWER Cycles through screen formats (crop, stretch, pillar box, letter box) and resolutions. Jumps ahead 30 seconds. Hold down to jump forward to the end. FORMAT Stops Recorded Video REPLAY* Jumps back 6 seconds. Hold down to jump back to the beginning. REWIND* Press up to four times to rewind at increasing speed. PAUSE* Pauses current video. ACTIVE GUIDE Displays the DIRECTV Active Channel -local weather and more! Press once to see the Program Guide. Press twice to see programs by category. SELECT Selects any highlighted item. BACK Takes you back one menu screen. MENU Display a menu of settings and services. RED In Guide, jumps 12 hours back; other functions vary - look for hint on-screen. GREEN In Guide, jumps 12 hours forward; Function varies on other screens - look for onscreens hints. VOLUME Raises or lowers volume. MUTE Toggles sound volume on/off. NUMBERS & DASH Tune to a channel directly; also input numbers when needed in onscreen menus. Keys in orange text can be programmed to function with your VCR, DVD player or other stand alone equipment. * These descriptions apply to DIRECTV HD DVRs. Other equipment may behave differently.