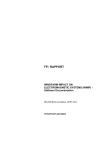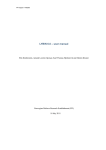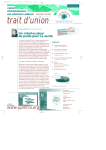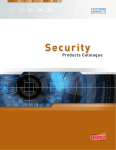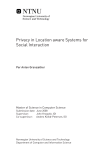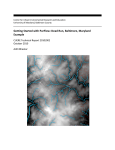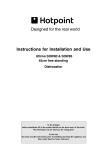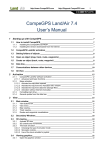Download Simson Fennikel User Manual
Transcript
FFI-rapport 2008/02183
Simson Fennikel – user manual
Morten Bosseng and Amund Lorentz Gjersøe
Norwegian Defence Research Establishment (FFI)
2 December 2008
FFI-rapport 2008/02183
899
P: ISBN 978-82-464-1584-0
E: ISBN 978-82-464-1585-4
Keywords
software
frigate
Fridtjof Nansen class
Simson
Approved by
Arne Cato Jenssen
Project manager
Elling Tveit
Director of Research
John-Mikal Størdal
Director
2
FFI-rapport 2008/02183
English summary
The Norwegian navy will procure five new frigates within 2010. The first frigate, KNM Fridtjof
Nansen, was delivered by Navantia in May 2006. The frigates are equipped with two sonars in
addition to the Flash dipping sonar on the helicopter. The low frequency acoustic array,
CAPTAS, is able to detect small, diesel electro submarines at tens of kilometres. The hullmounted sonar, Spherion MRS2000, makes the frigate capable of detecting mines and incoming
torpedoes as well as submarines.
Project 899 “Nansen-klasse fregatt, evaluering” has developed quick look analysis software for
anti-submarine warfare (ASW) to be used on board the Norwegian Fridtjof Nansen class frigates.
This software is called Simson Fennikel and will aid the evaluation of the actions during ASW
exercises. This includes visualization of positioning and dynamics of the platforms involved, the
settings and performance of the acoustic sensors. Data are presented in a geotactical display
window, graphs and tables using one or two screens.
Our main objective with the development of Simson Fennikel is to aid debrief after an exercise.
The software can contribute to get answers for the following questions:
- What interesting situations occurred during the exercise?
- Why did we make the decisions we did?
- What would have happened if we had made another decision?
The target group for the software is military personnel in the sonar group on board the frigates.
Experience from cruises shows that the software is helpful in tactical debriefs and training of
sonar operators. It is vital that the exercise participants have their actions fresh in mind, therefore
it is important to run the Simson Fennikel debrief shortly after the exercise.
The software is based on Microsoft technology and run under Windows. Mandatory components
are a database (MS SQL) for data storage and an application, Maria[1], to visualize data. To be
able to utilize functionality for technical plots, Matlab[2] must be available. To be able to utilize
functionality for simulation of sonar performance, Lybin[3] must be available.
This document describes in detail the installation and use of Simson Fennikel. The software is to
be used by officers on board the Fridtjof Nansen class frigates and on-shore. FFI will use this
software to be able to do analysis on data recorded on the frigates.
FFI-rapport 2008/02183
3
Sammendrag
Marinen anskaffer fem nye fregatter innen 2010. Den første, KNM Fridtjof Nansen, ble levert fra
Navantia i mai 2006. Fregattene er utstyrt med to sonarer i tillegg til Flash dyppesonaren som skal
monteres på et NH-90 helikopter. Den lavfrekvente aktive tauesonaren, CAPTAS, er i stand til å
detektere små, diesel-elektriske undervannsbåter i kystnære farvann på flere titalls kilometers
avstand. Den skrogmonterte multirollesonaren, Spherion MRS2000, kan detektere miner og
innkommende torpedoer så vel som undervannsbåter.
Prosjektet Nansen-klasse fregatt, evaluering (P899) har blant annet som oppgave å levere et
quick-look analyseverktøy til Marinen, kalt Simson Fennikel. Dette er basert på verktøyet utviklet
i prosjekt Simson (P849). Programvaren som ble utviklet i P849, kalt Simson, er et
analyseverktøy for å evaluere og simulere fregatters aktive sonarsystem, og ble overlevert KNM
Tordenskjold i 2005 [4].
Målet med Simson Fennikel som nå ferdigstilles er å være til hjelp ved taktisk og mer teknisk
debrief etter en øvelse. Programvaren kan bidra til å få svar på spørsmål som:
- Hva skjedde?
- Hvorfor tok vi avgjørelsene vi gjorde?
- Hva hadde skjedd hvis vi hadde tatt en annen avgjørelse?
Målgruppen for verktøyet er militært personell i sonargruppen ombord. Erfaringer og
tilbakemeldinger fra tokt viser at verktøyet er svært nyttig ved gjennomgang av taktikk og
opptrening av sonaroperatører etter en øvelse. Lærenytten viser seg å være høy når man kjører
debrief kort tid etter øvelsen, da alle parter har øvelsesforløpet friskt i minne.
Simson Fennikel er basert på Microsoft teknologi og kjører under Windows. Programvaren
trenger en database (MS SQL) og data vises i kart ved hjelp av Maria levert av Teleplan[1]. For å
utnytte funksjonalitet for tekniske plott må Matlab[2] være tilgjengelig. For å utnytte
funksjonalitet for simulering av sonarytelse må Lybin[3] være tilgjengelig. Simson Fennikel
inneholder funksjonalitet relevant for quick-look analyse. Dette er blant annet visualisering av
plattformenes posisjonsdata, innstillinger og ytelse for de akustiske sensorene, samt hendelser
registrert automatisk eller manuelt i løpet av øvelsen.
Målet er at marinen selv skal kunne kjøre quick-look analys. For å få til dette vil FFI fortsette å
vedlikeholde verktøyet, være med på tokt for erfaringsoverføring og bidra til å få opplæring i
verktøyet inn som en naturlig del av sonarpersonellets utdanning. Funksjonalitet fra verktøyet vil
gå inn i nye prosjekt hvor målet er å lage et verktøy for maritim taktisk analyse. På det nåværende
tidspunkt ser dette ut til å bli et eget verktøy som vil ta inn data fra en rekke nye maritime
plattformer samt muligens ta inn nye typer data.
Dette dokumentet er en brukermanual som beskriver alle funksjonene i Simson Fennikel.
4
FFI-rapport 2008/02183
Contents
1
Introduction
9
1.1
Background
9
1.2
Target Audience
10
1.3
Document structure
10
2
Requirements and installation
13
2.1
Hardware requirements
13
2.1.1
Minimum requirements
13
2.1.2
Recommended requirements
13
2.2
Software prerequisites
14
2.3
Configuring prerequisites for Simson Fennikel
14
2.3.1
Installing .Net 3.5 framework
14
2.3.2
Installing runtime components for Visual C++ 2008 Libraries
15
2.3.3
Activate Matlab COM Automation server capabilities
15
2.3.4
Installing Internet Information Services with Sarepta Web Service
15
2.3.5
Installing the FFI map collection
16
2.3.6
Installing the Simson database
17
2.4
Installing Simson Fennikel
18
2.5
Disabling the Simson Fennikel add-in in Teleplan Maria
20
3
Getting started using Simson Fennikel
21
3.1
Starting Teleplan Maria
21
3.2
Selecting data for ASW analysis
23
3.2.1
Filtering data in Main Selection
24
3.3
Closing MARIA
25
4
Relevant Maria functionality
26
4.1
Relevant Maria menus and toolbars for ASW analysis
26
4.2
Map editor
27
4.3
Map information
28
4.4
Snapshots
29
5
Performing ASW analysis using Simson Fennikel
31
5.1
Starting the analysis
31
5.2
Displaying navigation reference data
33
5.2.1
Reference tab in the ASW window
33
5.2.2
Filtering reference data
34
5.3
Displaying sensor track data
34
FFI-rapport 2008/02183
5
5.3.1
Track tab in the ASW window
34
5.3.2
Filtering active track data
36
5.3.3
The track label
37
5.3.4
Passive tracks
37
5.4
Displaying transmission related data
38
5.4.1
Sonar detection tab in the ASW window
38
5.4.2
Filtering transmission data
39
5.5
Displaying reverberation data
40
5.5.1
Reverberation tab in the ASW window
40
5.5.2
Filtering reverberation data
41
5.5.3
Visualization settings
41
5.6
Displaying predicted sonar performance
42
5.6.1
Performance Prediction tab in the ASW window
42
5.6.2
Filtering performance prediction data
44
5.6.3
Visualization settings
44
6
Dynamic playback of displayed data
48
6.1
The window for dynamic playback
48
6.2
Properties used in dynamic playback
49
6.3
Highlighted rows in tables during dynamic playback
50
7
Time calculator
52
8
Simson menu: The track table
53
8.1
Table navigation
53
8.2
Associate reference trajectory
56
8.3
Set properties
56
8.4
The Observation browser window
58
8.5
The Target table
60
9
Simson menu: The transmission table
62
9.1
Table navigation
62
9.2
Set properties
64
9.3
Audio bearing
65
10
Simson menu: The event viewer
67
10.1
The user interface
67
10.2
Event properties
68
10.3
User comments
69
11
Simson menu: Technical Plots
71
6
FFI-rapport 2008/02183
11.1
The Technical Plot window
72
11.2
Automatic Generation of exercise overview plots
73
11.3
Automatic Generation of Target Kinematic Examination plots
74
11.4
Automatic Generation of Observation Browser plots
79
11.5
Automatic Generation of Sonar settings plots
80
11.6
Interactive generation of plots
82
11.6.1
Selecting information
83
11.6.2
Manipulation of plots
86
11.6.3
TP preferences
87
11.7
Dynamic plot mode
89
12
Simson menu: Global properties
91
12.1
General properties
92
12.2
Reference properties
92
12.3
Track properties
93
12.4
Transmission properties
95
12.5
Layer properties
97
13
Simson menu: Administrative functions
98
13.1
Clearing display of data in Maria
98
13.2
Save and Load
99
13.2.1
Saving/Loading setup
99
13.2.2
Saving/Loading work done during analysis
99
13.3
Setting working folder
99
14
Predicting sonar performance using LYBIN
14.1
Introduction
100
14.2
Sarepta WS
100
14.3
Lybin presettings
102
15
Conclusion
109
References
110
Abbreviations
111
Appendix A Technical Plots – Advanced use
100
112
A.1
Matlab figures layout
112
A.2
Curve Characteristics
113
A.3
Manipulation of plots
115
A.3.1
Function SetReference
115
FFI-rapport 2008/02183
7
A.3.2
Function AddUserCalc
115
A.3.3
Manipulation of plots via XML representation
117
Appendix B Simson menu tables: Column descriptions
8
119
FFI-rapport 2008/02183
1
Introduction
This chapter describes the history of Simson Fennikel, and the structure of this document.
1.1
Background
Figure 1.1 A diagram showing the collaboration between Simson Fennikel and Simson Fennikel
Collector.
Project 899 “Nansen-klasse fregatt, evaluering” is to supply the navy with quick look analysis
software, for anti -submarine warfare (ASW), by the end of 2008. The software is intended used
on board the Norwegian Fridtjof Nansen class frigates. The analysis software, named Simson
Fennikel, will aid in the evaluation of the actions during ASW exercises. The Simson Fennikel
Collector (FC) application [5] will be used to handle recorded data, and store the relevant data in
a Simson database. The data in the database is in turn accessed by Simson Fennikel, see Figure
1.1.
Simson Fennikel is a version of the Simson ASW analysis software [6] with quick look relevant
functionalities. This includes visualization of positioning and dynamics of the platforms involved,
the settings and performance of the acoustic sensors, and the events noted automatically or
manually during the exercises. Data are presented in a geotactical display window, graphs or
tables using one or two screens. Simson Fennikel can be a valuable asset in debrief of crew after
ASW exercises.
FFI-rapport 2008/02183
9
Both Simson Fennikel and FC will be installed on board the Norwegian Fridtjof Nansen class
frigates and used by naval officers. This user manual is intended to help these users to use Simson
Fennikel to do quick look analysis after ASW exercises.
The name of the application Simson Fennikel has the following explanation:
• The name Simson is derived from a project called Simson. The project aimed to develop a
simulation and analysis software tool for the new “Fridtjof Nansen”-class’ sonars, hence the
name Simson. Now Simson is synonym with ASW analysis software for the Norwegian
Fridtjof Nansen class.
• The name Fennikel is derived from Fridtjof Nansen class Quick Look, or FNQL. Fennikel is
the Norwegian name for the herb fennel. In medieval times fennel was used to keep away
witchcraft and other evil things.
1.2
Target Audience
The target audience for this user manual is
• Officers on the ships.
• Teaching staff onshore.
• Personnel to be educated onshore.
We assume basic understanding of underwater acoustics and how the sonar on the frigates works.
Some basic understanding of Matlab [2] is also assumed.
1.3
Document structure
The document is based on a user guide [6] for the version of Simson produced by project 849
SIMSON. This document is a user guide for Simson Fennikel, which reflects the functionality
present in the quick-look version of Simson. It is also restructured and extended to better meet the
needs of personnel outside FFI.
Figure 1.2 gives an overview of references to windows and functions that are described in this
document.
10
FFI-rapport 2008/02183
Figure 1.2 References to descriptions of windows and functions in this document
This document describes in detail the installation and use of the Simson Fennikel. A demo
exercise will be used throughout the document to demonstrate functionality. Data from this demo
exercise may not be representative for real exercises but is used here to keep the user manual
unclassified.
• First the technical basis for the software is described in chapter 2. Hardware/software
requirements and detailed installation instructions are given.
• Chapter 3 describes how to start up the Maria application and start selecting exercise data
for analysis.
• Before the steps in the data analysis are described further, a brief introduction to key
Maria functionality is given in chapter 4.
• Chapter 5 gives a detailed description of how to select various ASW data recorded from
the exercise for analysis. This includes reference data, tracks, transmissions,
reverberation and performance prediction data.
• Simson Fennikel gives the possibility to present data in dynamic mode, a concept called
dynamic playback. It present data as an animation, and thus gives an opportunity to study
time correlated events. The concept is introduced in chapter 6 and referred to in later
chapters when the Simson menu is described.
• Chapter 7 describes the Time Calculator which converts a time frame to seconds and vice
versa. This function may be especially handy when time-dependent plots are displayed
with seconds on the x-axis.
FFI-rapport 2008/02183
11
•
•
•
•
•
When data is selected, Simson Fennikel gives the possibility for detailed analysis by
accessing various functions from the Simson menu. Chapter 8, 9 and 10 gives a
description of the Simson menu’s data tables named track table, transmission table and
event viewer respectively. Various analysis functions can be accessed from these tables.
Simson Fennikel makes use of Matlab to generate technical plots and to perform various
calculations. Chapter 11 gives a detailed description of how to generate plots and how to
manipulate these generated plots.
The Simson menu has an option for changing properties for data visualization on a global
level; this is described in detail in chapter 12. Some administrative functions are also
available; these are described in chapter 13.
Simson Fennikel makes use of the acoustic ray trace model LYBIN [3] to estimate sonar
detection range and to aid understanding the acoustical conditions influencing sonar
performance. Chapter 14 gives a description of how to start LYBIN calculations from
Simson Fennikel.
The document ends with two appendices; Appendix A gives more information on
Technical plots generation and Appendix B gives a description of the columns in the
Simson Fennikel tables for tracks and transmissions.
12
FFI-rapport 2008/02183
2
Requirements and installation
This chapter includes a requirement specification, of both hardware and software, and an
installation procedure for the Simson Fennikel software and some of its prerequisites.
2.1
Hardware requirements
The requirements for hardware are divided into minimum requirements and recommended
requirements. With the minimum requirements met, the user will be able to get a demonstration
of the software. With the recommended requirements met, the user will be in a better position to
do thorough analysis on large datasets.
The software architecture of Simson Fennikel benefits form multiple desktops being connected
through a LAN. Analysis on the same datasets can be performed by multiple users at the same
time. This solution includes a separate server hosting the Simson database. If the software is
configured on a single PC, the requirements increase due to the hosting of the Simson database.
2.1.1
Minimum requirements
The minimum requirements take into account the installation of the Simson Fennikel software,
Matlab, Maria with special maps and LYBIN.
Table 2.1
CPU
Intel Pentium 4 @ 1 GHz or better
RAM
1.5 GB
Video
No specific requirements
Free space on HDD
6 GB
Recommended hardware requirements
If the installation also includes the database, an additional 1.5GB RAM and 5 GB free space on
the HDD must be included.
2.1.2
Recommended requirements
The recommended requirements take into account the installation of the Simson Fennikel
software, Matlab, Maria with special maps and LYBIN.
Table 2.2
CPU
Intel Pentium 4 @ 2.5 GHz or equal
RAM
4 GB
Video
2xDVI graphics card
Free space on HDD
15 GB
Minimum hardware requirements
If the installation also includes the database, an additional 10 GB free space on the HDD must be
included to allow growth of the database. The lack of additional RAM requirement, if database is
FFI-rapport 2008/02183
13
to be hosted, is due to the fact that ~4 GB of RAM is the maximum amount a 32-bit Microsoft
Windows operating system can handle.
The software has yet to be tested on a 64-bit operating system, like the 64-bit versions of
Windows XP or Vista. In theory all 32-bit applications, like those installed along Simson
Fennikel, will be able to use 4 GB of RAM each in such a version.
2.2
Software prerequisites
Simson Fennikel is implemented in such a way that it utilizes third-party applications to extend its
own functionality. Simson Fennikel has thus some software prerequisites.
Software
Windows XP 32-bit
Description
Operating system
Internet Information
Services 5.1 or equal
Hosting the Sarepta Web Service.
IIS comes with the Windows operating system.
Sarepta Web Service
The Web service and the database with bottom profiles
Teleplan MARIA 5.2
Teleplan Globe GIS application
FFI map collection
Detailed maps of the seabed (optional)
Matlab 7 or higher
Interactive environment for performing technical computing
LYBIN 5.0
Sonar performance prediction software
Microsoft SQL Server
2005
Database management software for hosting the Simson database
.Net 3.5 Framework
Program libraries for C#, service pack 1 or higher
vcredist_x86
Runtime components for Visual C++ 2008 Libraries
Table 2.3
2.3
Software prerequisites for Simson Fennikel
Configuring prerequisites for Simson Fennikel
Simson Fennikel is implemented in such a way that it utilizes third-party applications to extend its
own functionality. These applications need some configuration adjustments to be optimized for
Simson Fennikel. Thus the adjustments are explained as a part of the installation guide for
Simson Fennikel.
For installation of the third-party applications, please refer to their respective installation guides.
2.3.1
Installing .Net 3.5 framework
The .Net 3.5 framework is included on the installation DVD [7] of Simson Fennikel. The
installation file is called dotnetfx35.exe.
Without this framework installed, the Simson Fennikel software will not run.
14
FFI-rapport 2008/02183
2.3.2
Installing runtime components for Visual C++ 2008 Libraries
The runtime components for Visual C++ 2008 Libraries are included on the installation DVD [7]
of Simson Fennikel. The installation file is called VS2008vcredist_x86.exe.
Without these libraries installed, Simson Fennikel will not be recognized as a Maria add-in.
2.3.3
Activate Matlab COM Automation server capabilities
The COM Automation server capabilities in Matlab have to be activated to be able to
communicate with Matlab from Simson Fennikel.
By typing the following command in a Command prompt, the capabilities will be activated for
that installation of Matlab.
<matlab installation folder>\bin\win32\MATLAB.exe /RegServer
On success, a Matlab Command Window should appear. And the following command in Matlab
will confirm success if the result is 1 (true).
enableservice('AutomationServer', true)
If the enabling of the COM Automation server capabilities in Matlab was unsuccessful, please
refer to the Matlab documentation or internet.
Without this installation installed, Simson Fennikel will not be able to use Matlab for displaying
figures used in kinematic analysis.
2.3.4
Installing Internet Information Services with Sarepta Web Service
Sarepta Web Service is the bottom profile database. This functionality is used by several
functionalities in Simson Fennikel involving sonar performance prediction. This installation can
be installed on every computer running Simson Fennikel, or on a server on the LAN connecting
the computers.
The Internet Information Services (IIS) are included as an optional component in most
installations of Microsoft Windows. IIS is not installed by default, but may be added through the
“Add/Remove Programs”-functionality in Windows. For more information concerning
installation of ISS, please refer to Microsoft documentation and internet.
To be sure ISS is properly configured to the .Net framework, the following command needs to be
executed in a Command prompt.
C:\WINDOWS\Microsoft.NET\Framework\v2.0.50727\aspnet_regiis.exe –i
If the execution fails, the most common error message is: Fail to access IIS Metabase, when
trying to access the web site.
FFI-rapport 2008/02183
15
Sarepta Web Service files are located on 2 DVD’s [8]. The installation procedure involves
copying the folder WSAMI-Sarepta-v2 from the DVD’s to a location on HDD. Please note that
the classification of these data is CONFIDENTIAL.
In the Internet information Services management snap-in tool, a reference to the Sarepta folder
needs to be added as new virtual directory. The snap-in tool is found in Control Panel:
Administrative Tools, and displayed in Figure 2.1.
Figure 2.1 Internet information Services management snap-in tool. Sarepta must be added as a
new virtual directory.
When following the wizard, it is important to set the alias for the virtual directory to Sarepta. The
access permission needs to be Read and Run scripts.
When the virtual folder is added to the default web site, the properties for the virtual directory
need to be checked. Open the property window for Sarepta, and verify that the ASP.NET version
used is 2.0.50727. If not, change to this version.
This completes the installation of the Sarepta Web Service. The service should now be available
from a browser, by going to the address: http://localhost/Sarepta/NVRGservice.asmx
Without the Sarepta Web Service installed, some functionalities in Simson Fennikel will not be
able to retrieve bottom profiles for sonar performance prediction.
2.3.5
Installing the FFI map collection
After having installed the Teleplan Maria application, it is necessary to add maps suited for ASW
analysis. These maps include a detailed seabed at selected locations. Copy the map files to an
easy accessible location, e.g. C:\FFImap. Please note that some maps have classification
16
FFI-rapport 2008/02183
CONFIDENTIAL and can be obtained from The Norwegian Military Geographic Service
(FMGT).
2.3.6
Installing the Simson database
The Simson database is managed by the Microsoft SQL Server 2005 software. For installation of
the software, please refer to the software documentation of that product. Typical installation type
may be chosen, but with the Windows Authentication option selected.
Once installed, it is advisable to check the network configuration for SQL. Open the Computer
Management application in Control Panel: Administrative Tools. Choose Services and
Applications: SQL Server Configuration Manager: SQL Server 2005 Network Configuration:
Protocols for MSSQLSERVER. Enable Shared Memory, Named Pipes and TCP/IP 1.
The Simson database files are located in the database folder on the Simson Fennikel installation
DVD [7], and are named Simson_v63.mdf and Simson_v63_log.ldf. Copy these files to the local
HDD. It is advisable, but not necessary, to copy the files to the default location for database files
in Microsoft SQL Server 2005:
<drive> \Program Files\Microsoft SQL Server\MSSQL.1\MSSQL\Data
To get Microsoft SQL Server 2005 to manage the Simson database, it must be attached to the
SQL server. For those new to this application, please follow the following steps. But keep in mind
that Microsoft SQL Server 2005 is an extensive product, so please refer to documentation and
internet for help.
•
•
•
•
•
•
•
•
1
Open the application SQL Server Management Studio, included in the installation of
Microsoft SQL Server 2005.
Connect to a server type Database Engine, on server name localhost, and select
authentication Windows Authentication
Select on Databases from the tree view.
Right-click and select Attach... Displayed in Figure 2.2.
The appearing window includes an Add-button. Now add the Simson_v63.mdf to the
server.
Verify that both Simson_v63.mdf and Simson_v63_log.ldf are defined under database
details. Then click OK.
The next step is to set user rights. Depending on the computer security rights for the user
running Simson Fennikel, the requirements for user rights in Microsoft SQL Server 2005
vary. For a single computer setting, make sure all Simson Fennikel users on the computer
are defined in the Security: Logins on the SQL Server. Either by their single user, or a
group.
Their server roles should stay public, but their user mapping should include Simson_v63,
with the roles db_datareader and db_datawriter, in addition to public.
Enable TCP/IP if computer is connected to a network
FFI-rapport 2008/02183
17
•
•
•
Their status should naturally be a grant in connection to the database engine, and an
enabled login.
To be able to execute stored procedures in the server, the database owner (dbo) of
Simson_v63 must permit the users to do so 2. Enter the properties of the dbo schema in
Security folder under the Simson_v63 database.
Select the Permissions, and add the Simson Fennikel users, or group. Check the Grantoption on the Execute-row. Click OK, and permission should be granted.
Figure 2.2 Databases is selected from tree view, and the context menu contains the option
”Attach...”. This will enable us to attach the empty Simson database from the Simson
Fennikel installation DVD.
The installed database will be empty, and Simson Fennikel Collector [5;9] must be used to fill it
with data.
Without the installation of the database, no data can be analyzed with Simson Fennikel.
2.4
Installing Simson Fennikel
The entry point to the Simson Fennikel software is through Teleplan Maria, as an add-in. The
Simson Fennikel files are thus installed under the Teleplan Maria installation folder.
Copy the folder named Simson, from the Simson Fennikel installation DVD, to the Teleplan
Maria program folder. In a typical installation of Teleplan Maria, the path for program folder is as
follows.
C:\Program Files\Teleplan\MARIA5\Program
2
This is due to how the permission of the Simson stored procedures were once programmed
18
FFI-rapport 2008/02183
Then copy the file maria.exe.config from the installation DVD to the same folder as above. Please
note that the xml-format on this file may vary with different versions of Maria. Check that the
format of the default configuration file is similar to the one on the installation DVD. If the files
are not similar, copy text from the DVD version that is Simson specific to the default one.
The next step is to start Teleplan Maria application and add the Simson Fennikel add-in. Once the
application has started, select Tools: Addins, from the menu bar as displayed in Figure 2.3.
Figure 2.3 Screen shot of Teleplan Maria with the Tools-menu open. The resulting window of
the Addins-option, called Addin Manager, is displayed in the background.
In the resulting window called Addin Manager, click the System Add-button. Browse to the
file FFIMariaAddin55.dll, located in the bin-folder in the installation folder of Simson
Fennikel. A full path of the file, for a typical installation, is given below.
C:\Program Files\Teleplan\MARIA5\Program\Simson\bin\FFIMariaAddin55.dll
Close and restart Teleplan Maria, and confirm that the menu option Simson is available in
the menu bar, as seen in Figure 2.3.
The next step is to dock the data selection windows inside Teleplan Maria. Select the Viewoption from the menu bar. Select the Simson Fennikel windows that should be docked.
Normally, the windows ASW, Dynamic, Sarepta WS and Map Editor are selected. Previous
versions of Teleplan Maria, before version 5.2, needed an internal window to be displayed
before add-in windows could be displayed. In that case the Map Editor is such a window.
FFI-rapport 2008/02183
19
Figure 2.4 displays the optional windows given by the View menu option. The windows
check of in the list displayed are Simson Fennikel windows, except Map Editor, Caption
and Status Bar, which are standard Teleplan Maria windows.
Figure 2.4 Selecting Simson Fennikel windows to dock inside Teleplan Maria
This completes the installation of Simson Fennikel.
2.5
Disabling the Simson Fennikel add-in in Teleplan Maria
To disable the Simson Fennikel add-in in Teleplan Maria, simply remove the add-in in Addin
Manager. No files will be deleted, but Simson Fennikel will not be loaded in Teleplan Maria.
20
FFI-rapport 2008/02183
3
Getting started using Simson Fennikel
3.1
Starting Teleplan Maria
Start the Teleplan Maria application from the shortcut placed in the Program section of the Start
menu:
Start Æ Programs Æ Teleplan Maria Æ Teleplan Maria 5
Please note that the application Matlab is automatically started when Maria is started. This
application should not be closed. The layout of the Matlab window is initially the same as last
time it was used (together with Simson Fennikel or as a standalone tool). If the Matlab window is
covering the Maria application, minimize it by clicking the minimize button in the upper right
corner.
Figure 3.1 shows the initial view which is displayed when the application is started.
Figure 3.1 The Simson Fennikel initial view
If no map is displayed in the Simson Fennikel view, a map file has to be opened:
File Æ Open
Choose the folder where the maps are located, drill down to the templates folder and select the
file of type “m5sit”.
FFI-rapport 2008/02183
21
To set this map as a default situation every time Maria is opened:
Map Æ Save Default Situation
The workspace window is per default loaded every time Maria is started. To avoid this:
Tools Æ Options Æ Miscellaneous Æ Uncheck “Load Workspace at startup”
Display the ASW window which is placed in the View menu on the top of the screen:
View Æ ASW
This window may be docked to one of the four sides in the Maria application. To dock a window,
click on the window bar and hold while dragging the window to the arrow indicating docking
position. Figure 3.2 shows the process of dragging the ASW analysis window from the left side to
the right side.
Figure 3.2 The docking possibilities for the ASW analysis window
In Figure 3.3 the ASW window has been docked to the right. Maria remembers where windows
are docked and placed, so they only have to be docked once.
22
FFI-rapport 2008/02183
Figure 3.3 The ASW window docked to the right
3.2
Selecting data for ASW analysis
In the Simson menu, click the Main Selection-option to open the windows for main data selection.
Figure 3.4 shows where to find the menu option Main Selection, and the selection window is
displayed in Figure 3.5.
Figure 3.4 Selection of Main Selection
All available exercises are shown on the left side. Expand the tree to view the contents of each
exercise.
FFI-rapport 2008/02183
23
Figure 3.5 Main Selection window
To select one or more exercises, check off the box in front of the exercise.
3.2.1
Filtering data in Main Selection
When one or more exercises are selected, the total time interval from start to stop, and
geographical extent in latitude and longitude, are shown in the top right of the window. To
decrease the time interval and geographical extent, check off the Set time interval and Set
geoposition boxes. Values can now be edited, see Figure 3.6.
The formats for the values are:
Time: dd.MM.yyyy hh:mm Æ 28.09.2006 18:55
Latitude and longitude: DegDeg mm:ss Æ 58 27:40
Click OK when satisfied.
24
FFI-rapport 2008/02183
Figure 3.6 One exercise has been selected, and its content has been expanded
3.3
Closing MARIA
To close the application, either click File Æ Exit, or the Close-button in the top right corner of the
application. If changes has been made to the map (zoomed in or map attributes have been
changed), a window is displayed asking if changes to the map should be saved.
To save changes, click yes. If changes should not be saved, click no. Further description of
Simson Fennikel saving options, can be found in chapter 13.
Matlab will also automatically be closed when Maria is closed.
FFI-rapport 2008/02183
25
4
Relevant Maria functionality
There exists an extensive help function in Maria, but some Maria functionality that is relevant for
ASW analysis in Simson Fennikel will be described here. The description in this chapter aims to
give a novice Maria user an introduction to essential functionalities.
To access the help function, click Help Æ Contents.
For further information about the Maria application, go to [1].
4.1
Relevant Maria menus and toolbars for ASW analysis
The Maria application is a generic tool for a lot of different applications; therefore quite a lot of
the functions are not relevant for ASW analysis. We will here give an overview of the most
relevant menus and toolbars.
The menu bar in the top of the application window has some options that are especially relevant
for Simson Fennikel:
• Edit. This menu includes making a copy of map snapshots, see section 4.4.
• View. This menu contains available sub windows in Maria. The Map Editor window is
described in section 4.2, and the Map Information window is described in section 4.3.
Simson Fennikel specific windows are described in later chapters.
• Simson. This menu holds Simson Fennikel specific functionalities which are described in
later chapters.
The Maria application holds various toolbars which can be made available by the user. To access
the toolbars click View Æ Toolbars. An alternative is to right click in the toolbar area on the
screen, see Figure 4.1.
Figure 4.1 Accessing toolbars with a context menu
26
FFI-rapport 2008/02183
The following toolbars and toolbar options may be relevant for Simson Fennikel users:
• Standard. Contains options for zooming, move around in the map, set scales etc.
Magnifying glasses
To zoom in on an area, click the magnifying glass with a “+”-sign, left click and hold.
Drag the mouse to make a frame around the area to zoom in on.
To zoom out of, click the magnifying glass with a “+”-sign.
Pan map (the “hand” symbol)
To move to an area outside the visible part of a map, click the “hand” icon, left click and
hold. Drag the mouse to the desired direction.
Arrows
To return to a previously used scale, use the arrows to move back and forth in history.
Map grid
To put on a map grid, e.g. lat/long, click the “globe” icon. Properties for the grid may be
set by clicking the arrow next to “globe” symbol.
• Draw. Contains options for drawing objects on the map.
Range ring
To create a ring around a point in the map, click the range ring icon (“target” sign) and
left click on a point. Drag the mouse out to a desired range and left click again to set the
range ring.
Reference point
To set a reference on point in a map, click the reference point icon (“drawing pin”) and
left click on a point in the map to set the reference point.
• Position. Contains fields showing position coordinates and bearing/distance between
points on the map.
Bearing/distance between points in the map
To view bearing/distance, click on a point in the map and hold. Drag the mouse to
another position and read the bearing and distance in the fifth textbox from the left (if all
textboxes in the Position are showed).
• Information. This toolbar is linked to the Map information window. Contains options for
information on areas, vectors (i.e. contours) and points. See section 4.3 for further
information.
Please see Maria’s help function for further information.
4.2
Map editor
The Map editor in Maria is a powerful tool. Here manipulation of the map to display exactly the
desired information is possible.
To access the map editor, click View Æ Map Editor.
A new window is then displayed, see Figure 4.2.
FFI-rapport 2008/02183
27
Figure 4.2 The Map Editor in Maria
The window gives the possibility to add or remove map information.
To view the contents of each scale, click the “plus” sign in front of the scale. This will expand the
exercise to show its contents. The scale used in the displayed map is marked.
To add or remove information on the various levels, check or uncheck the information types. See
the catalogue Map creator functions in the help function for a full description.
4.3
Map information
The Map information window is heavily linked to the Information toolbar. Here information on
areas, lines (e.g. contours), map points and elevation data can be displayed. However, the most
relevant information for Simson Fennikel users is area and lines information.
To access the map information, click View Æ Other Windows Æ Map Information.
A new window is then displayed, see Figure 4.3.
28
FFI-rapport 2008/02183
Figure 4.3 The Map information window in Maria
•
•
To view information about an area on the map, click the “area” button to the left on the
Information toolbar. Then click on an area on the map and available information on the
area will be displayed in the Map Information window.
To view vector information (lines, e.g. contours) on the map, click the “vector” button on
the Information toolbar. Then click on a line on the map and available information on the
line will be displayed in the Map Information window.
To remove information from the information window, click the “tray” icon in the top left
corner of the Map Information window.
For more information about the Map Information window, see the catalogue Map creator
functions Æ Map Information Æ Information about vector map themes in the help function.
4.4
Snapshots
There are various possibilities in Maria to copy graphics from the geotactical display (Figure 4.4):
• To copy objects drawn on the map, click the object and then Edit Æ Copy
• To take snapshot (copy) of a map without displayed exercise data,
click Edit Æ Snapshot Æ Map Only.
• To take snapshot (copy) of a map with displayed exercise data,
click Edit Æ Snapshot Æ Map and Data.
Click Edit Æ Paste to insert the copied graphics in another editor or document.
FFI-rapport 2008/02183
29
Figure 4.4 The Edit function in Maria
30
FFI-rapport 2008/02183
5
Performing ASW analysis using Simson Fennikel
Simson Fennikel is an analysis-software for the ASW capabilities of the “Fridtjof Nansen” class
frigates. This chapter describes the process of selecting recorded data, and then how to display on
the map in Maria for analysis.
The functionalities described in this chapter are found in the ASW window and the Dynamic
window.
5.1
Starting the analysis
In section 3.2, the selection of an exercise was described. Assuming this step completed, one or
more exercises are selected for analysis. Figure 5.1 gives an overview of the analysis process. We
have entered the second process in the diagram.
Figure 5.1 Overview of the process for analyzing data in Simson Fennikel
After having selected one exercise, in this case Demo Exercise, the Maria window may appear
like Figure 5.2. The different tabs in the ASW window are populated with various types of data
from the exercise.
FFI-rapport 2008/02183
31
Figure 5.2 The SIMSON Fennikel application after one exercise has been selected
Optionally, select Simson Æ Properties to change the start- and/or stop time. These properties
determine the time span of the data to be displayed.
A properties window will be displayed, and the global time span values for the data can be edited.
Figure 5.3 shows the window for the global properties. Section 12 describes setting Global
Properties.
32
FFI-rapport 2008/02183
Figure 5.3 Global general properties
5.2
Displaying navigation reference data
Reference data is recorded navigation trajectories from different platforms. The data are imported
into the Simson database with the software Simson Fennikel Collector [5].
5.2.1
Reference tab in the ASW window
To view platform trajectories, select the tab named Reference in the ASW window.
If multiple trajectory recordings exist, all are listed under the platform.
One trajectory for each platform is by default selected.
In the filter section of the Reference tab, data can be filtered on time. To filter on time, check the
box next to Time span and edit the Min and Max values. The effect of editing the time span is the
same as described in section 3.2.1.
Click the Apply button to view the selected platforms. The result, shown in Figure 5.4, is zoomed
in by using the zoom button in Maria. See section 4.1 for a description of the toolbar in Maria.
The selected platforms are also listed in the Track Table, described in chapter 8.
FFI-rapport 2008/02183
33
To transfer the start and stop time of the platform’s trajectory to the time filter section, right-click
on a platform trajectory in the Reference tab and select Set Time Span As Filter.
Figure 5.4 Reference trajectories in Maria
Data selected in the Reference tab will automatically be displayed during the Dynamic playback
functionality, described in chapter 6.
5.2.2
Filtering reference data
Platform trajectories can be filtered on:
• Time span: The entire trajectory is included if it exists at some point during this time
span.
5.3
Displaying sensor track data
Tracks are recorded tracks from the system on board the frigate. Sources of data may be MSIFC,
HMS or ATAS. The data is imported into the Simson database with the software Simson Fennikel
Collector[5].
5.3.1
Track tab in the ASW window
To view tracks, click the Track tab in the ASW window. Expand the nodes and check the boxes in
front of the data to be displayed, see Figure 5.5.
34
FFI-rapport 2008/02183
Figure 5.5 The Track tab with expanded nodes
There are two more sections beneath the tree view in the track tab:
• The track id section which is not yet implemented
• In the filter section, track data can be filtered on different parameters. See section 5.3.2
for description of the filter parameters.
Click the Apply button to view the tracks in Maria. As with reference trajectories, multiple sets of
data can be selected at the same time.
Figure 5.6 display the presentation of track data in Maria.
FFI-rapport 2008/02183
35
Figure 5.6 Tracks in Maria
To remove tracks, uncheck previously checked data in the Track tab and click the Apply button.
Filtering of tracks belonging to different platforms or sensors must be performed for each
platform or sensor.
Data selected in the Track tab will automatically be displayed during the Dynamic playback
functionality, described in chapter 6.
5.3.2
Filtering active track data
MSIFC tracks can be filtered on:
• Time span: The entire track is included if it exists at some point during the time span.
• Track length: The entire track is included if it has a length between min and max.
• Course: The entire track is included if it has a course value between min and max.
• Speed: The entire track is included if it has a speed value between min and max.
Sonar tracks (ATAS or HMS) can be filtered on:
• Time span: The entire track is included if it exists at some point during the time span.
• WOE (weight of evidence): The entire track is included if it has a WOE value between
min and max.
• Track length: The entire track is included if it has a length between min and max.
• Course: The entire track is included if it has a course value between min and max.
• Speed: The entire track is included if it has a speed value between min and max.
36
FFI-rapport 2008/02183
5.3.3
The track label
Tracks displayed in Maria have track labels attached to them.
The system distinguishes between to types of track when a track label is created:
• System tracks from MSIFC.
Format: <platform short name>_<MSIFC track number>
Example: FNAN_110025
• Sonar tracks from the sonars.
Format: <platform short name>_<sonar>_<sensor track number>
Examples: FNAN_H_7396, FNAN_A_7396
Figure 5.7 Tracks with track labels (sonar tracks)
Format description:
<platform short name>: This is an abbreviated version of the platform name, e.g. ‘FNAN’.
<sonar>: We distinguish between:
• HMS-tracks indicated with an ‘H’.
• ATAS-tracks indicated with an ‘A’.
<MSIFC track number>: The track number displayed on the supervisor console
<sensor track number>: The local track number of the current sensors tracking algorithm
The labels for HMS-tracks are displayed in Figure 5.7 .
5.3.4
Passive tracks
Passive tracks can be selected in the same way as active tracks and they can be filtered on:
• Time span: The entire track is included if it exists at some point during the time span.
• Track length: The entire track is included if it has a length between min and max.
• Bearing: The entire track is included if it has a bearing value between min and max.
Passive tracks have the same label format as active tracks.
FFI-rapport 2008/02183
37
5.4
Displaying transmission related data
In Simson Fennikel, the word “Transmission” is used as a collective term for transmission related
data, as echoes and sonar properties. Obviously only the active detections, called echoes, are
displayed on the map. Other transmission related data are found in a transmission table, described
in section 9.
Sources of data may be HMS or ATAS. The data is imported into the Simson database with the
software Simson Fennikel Collector [5].
5.4.1
Sonar detection tab in the ASW window
To display echoes in Maria, click the Sonar Detection tab in the ASW window. Expand the nodes
and check the boxes in front of the data to be displayed, see Figure 5.8.
Figure 5.8 The Sonar detection tab with expanded nodes
There is one more section beneath the tree view in the Sonar detection tab:
• In the filter section, track data can be filtered on different parameters. See section 5.4.2
for description of the filter parameters.
38
FFI-rapport 2008/02183
Click Apply to display the echoes on the map in Maria. As with tracks and platform trajectories,
transmissions from multiple platforms or sensors can be selected at the same time. Figure 5.9
shows transmissions displayed on the map in Maria.
The values used to colour-code echoes are according to the signal to noise ratio (SNR) properties.
The colour code can be set in Global Properties for all data displayed, see section 12.4, or it can
be set for a specified recording, or even one specific transmission, see section 9.2.
Figure 5.9 Transmissions in Maria
For more information on how to use the transmission data further in the analysis, see description
of the transmission table in chapter 9.
Data selected in the Sonar detection tab will automatically be displayed during the Dynamic
playback functionality, described in chapter 6.
5.4.2
Filtering transmission data
Transmissions can be filtered on:
• Time span: Echoes from transmissions within the time span will be loaded.
• Echo SNR in Tx: The entire transmission (all echoes) is included if it has an echo with
SNR value (dB) between min and max.
FFI-rapport 2008/02183
39
5.5
Displaying reverberation data
Reverberation data are the recorded reverberations from the system on board the frigate. Sources
of data may be HMS or ATAS. The data are imported into the Simson database with the software
Simson Fennikel Collector [5].
5.5.1
Reverberation tab in the ASW window
To view reverberation data on a map, select the Reverberation tab in the ASW window. Expand
the nodes and check the boxes in front of the data to be displayed, see Figure 5.10.
Figure 5.10 The Reverberation tab with expanded nodes
There are two more sections beneath the tree view in Reverberation tab:
• In the filter section, reverberation data can be filtered on different parameters. See section
5.5.2 for description of the filter parameters.
40
FFI-rapport 2008/02183
•
In the visualization settings section, settings for how to present the reverberation data can
be altered. See section 5.5.3 for a description of the parameters.
Click the Apply button to view the reverberation data. Figure 5.11 shows reverberation displayed
in Maria.
Figure 5.11 Reverberation data in Maria
Data selected in the Reverberation tab will automatically be displayed during the Dynamic
playback functionality, described in chapter 6.
5.5.2
Filtering reverberation data
Reverberation data can be filtered on:
• Time span: Reverberation data within the time span are displayed.
• Bearing: Only reverberation data between min and max are displayed.
5.5.3
Visualization settings
The following settings can be set:
• Min/Max Scale Value: The min and max values represent the dynamic range of the
colour grading. By narrowing the range, more detail could be achieved.
FFI-rapport 2008/02183
41
•
•
5.6
Plot Color: The colour to be used for the reverberation data rose.
Transparency: Weight of transparency for the reverberation data rose;
o Value 0 is no transparency; the map beneath the reverberation rose is not visible
in the areas with high values.
o Value 100 is fully transparent; the reverberation rose is not visible.
Displaying predicted sonar performance
Performance Prediction data are data calculated by the FFI software Sonar Performance
Prediction Service, SPPS. This application uses the ray trace model LYBIN [3] to calculate
probability of detection, signal excess, total reverberation and transmission loss around a
reference point. This results in performance prediction beams around a reference point up to a
defined range, on a defined depth and with a defined resolution. The data is then loaded into the
database and ready to be visualized by Simson Fennikel.
5.6.1
Performance Prediction tab in the ASW window
To view performance prediction data, click the Performance Prediction tab in the analysis
window. Expand the nodes and check the boxes in front of data in the categories PoD (probability
of detection), SignalExcess, TotalReverberation or TransmissionLoss, see Figure 5.12.
42
FFI-rapport 2008/02183
Figure 5.12 Performance Prediction tab with expanded nodes
There are two more sections beneath the tree view in the Performance prediction tab.
• In the filter section, performance prediction data can be filtered on different parameters.
See section 5.6.2 for description of the filter parameters.
• In the visualization settings section, settings for how to present the performance
prediction data can be altered. Maximizing the application window to find the
visualization settings may be necessary. See section 5.6.3 for a description of the
parameters.
Click Apply to view the performance prediction data. Figure 5.13 shows a performance prediction
view in Maria.
FFI-rapport 2008/02183
43
Figure 5.13 Performance Prediction data in Maria
During Dynamic playback, described in chapter 6, the performance prediction data will be
stepped through on the map.
5.6.2
Filtering performance prediction data
Performance Prediction data can be filtered on:
• Time span: The performance prediction data is included if the corresponding transmission
is within the time span.
• Bearing: The performance prediction data that is between min and max is included.
5.6.3
Visualization settings
The visualization settings can be used in two modes;
• Intervals in the value domain are set with fixed colours. We call this mode “Fixed”.
• Monochrome colours scale. One colour is used for the value domain, but tones indicate
the different value intervals. We call this mode “Monochrome” and this mode is entered
by clicking the checkbox in front of Use Monochrome Color Scale.
44
FFI-rapport 2008/02183
A general rule is that the settings become visible when the data is drilled down to the innermost
level. Only one data type can be visualized at any time.
Visualization settings available are dependent on what data category we look at. Table 5.1, Table
5.2, Table 5.3 and Table 5.4 describes the settings. The column Mode specific describes whether
the setting is applicable for mode Fixed, Monochrome or for both (blank).
Mode specific
Data Category PoD (Probability of detection)
Setting
Description
Fixed
Transparent Min
(True/False)
If set to True, the colour for the minimum value is
completely transparent. This means the map beneath
the performance rose is replacing this colour.
Monochrome
Max Scale Value
The maximum value in the value domain over which
the colour gradate (dB)
Monochrome
Min Scale Value
The minimum value in the value domain over which the
colour gradate (dB).
Monochrome
Plot Colour
The base colour which the monochrome colour scale
use.
Transparency
Weight of transparency for the PoD data rose;
• Value 0 is no transparency; the map beneath
the reverberation rose is not visible in the areas
with high values.
• Value 100 is fully transparent; the
reverberation rose is not visible.
Tx. No.
The transmission number within the loaded dataset.
Table 5.1
Settings for Data category Probability of detection
Mode specific
Setting
Signal Excess
Description
Fixed
Max Scale Value
The maximum scale value (dB).
Fixed
Scale Step
The magnitude of the value intervals within the scale
(dB).
Fixed
Target Strength
Possible to manipulate target strength (dB).
Fixed
Detection Threshold
Possible to manipulate detection threshold (dB).
Fixed
Transparent Min
(True/False)
If set to True, the colour for the minimum value is
completely transparent. This means the map beneath
the performance rose is replacing this colour.
Monochrome
Max Scale Value
The maximum value in the value domain over which
the colour gradate.
Monochrome
Min Scale Value
The minimum value in the value domain over which the
colour gradate.
Monochrome
Plot Colour
The base colour which the monochrome colour scale
FFI-rapport 2008/02183
45
use.
Table 5.2
Transparency
Weight of transparency for the signal excess data rose;
• Value 0 is no transparency; the map beneath
the reverberation rose is not visible in the areas
with high values.
• Value 100 is fully transparent; the
reverberation rose is not visible.
Tx. No.
The transmission number within the loaded dataset.
Settings for Data Category Signal Excess
TotalReverberation
Description
Mode specific
Setting
Fixed
Max Scale Value
The maximum scale value (dB).
Fixed
Scale Step
The magnitude of the value intervals within the scale
(dB).
Fixed
Transparent Min
(True/False)
If set to True, the colour for the minimum value is
completely transparent. This means the map beneath
the performance rose is replacing this colour.
Monochrome
Max Scale Value
The maximum value in the value domain over which
the colour gradate.
Monochrome
Min Scale Value
The minimum value in the value domain over which the
colour gradate.
Monochrome
Plot Colour
The base colour which the monochrome colour scale
use.
Transparency
Weight of transparency for the reverberation data rose;
• Value 0 is no transparency; the map beneath
the reverberation rose is not visible in the areas
with high values.
• Value 100 is fully transparent; the
reverberation rose is not visible.
Tx. No.
The transmission number within the loaded dataset.
Table 5.3
Settings for Data Category TotalReverberation
TransmissionLoss
Description
Mode specific
Setting
Fixed
Max Scale Value
The maximum scale value (dB).
Fixed
Scale Step
The magnitude of the value intervals within the scale
(dB).
Fixed
Transparent Min
(True/False)
If set to True, the colour for the minimum value is
completely transparent. This means the map beneath
the performance rose is replacing this colour.
46
FFI-rapport 2008/02183
Monochrome
Max Scale Value
The maximum value in the value domain over which
the colour gradate.
Monochrome
Min Scale Value
The minimum value in the value domain over which the
colour gradate.
Monochrome
Plot Colour
The base colour which the monochrome colour scale
use.
Transparency
Weight of transparency for the transmission loss data
rose;
• Value 0 is no transparency; the map beneath
the reverberation rose is not visible in the areas
with high values.
• Value 100 is fully transparent; the
reverberation rose is not visible.
Tx. No.
The transmission number within the loaded dataset.
Table 5.4
Settings for Data Category TransmissionLoss
FFI-rapport 2008/02183
47
6
Dynamic playback of displayed data
Dynamic playback is a key concept in Simson Fennikel. Therefore we present it quite early and
refer to it in later sections where we describe the Simson menu.
In Simson Fennikel we have the possibility to present the data in dynamic mode. The dynamic
mode presents data as an animation, and thus gives an opportunity to study time correlated events.
There are multiple parts of the analysis functionality in Simson Fennikel that are being updated
during the dynamic playback.
• The map will be populated over time with data selected from the ASW window.
• Technical plots may optionally be updated with the current playback time. Technical
plots are described in chapter 11 and the dynamic plot mode in section 11.7.
• Tables listing various data will have highlighted row, correlating with the current
playback time. These tables are listed in section 6.3 and described further in a chapter
later in the document.
To start dynamic playback, open a new window placed in the View menu on the top of the screen:
View Æ Dynamic
Please note that dynamic playback will be performed on the data selected in the ASW window.
If there are minimum two platforms in the selected exercise, it is possible to stop the dynamic
playback and run LYBIN calculations between two platforms. This is performed within the Lybin
Presettings. This functionality is further described in chapter 14.
6.1
The window for dynamic playback
The Dynamic window contains a tree view showing all data selected from the ASW window, see
Figure 6.1. To remove data from dynamic playback, simply uncheck the platform or data type.
Remember to stop dynamic playback if data are to be added/removed in the ASW window.
48
FFI-rapport 2008/02183
Figure 6.1 The Dynamic Playback window in Simson Fennikel
To start the playback, click the Play button.
To increase the playback rate, click the up-arrow button on the play rate value, or type a new
value between 1 and 200 seconds.
It is possible to set the current playback time from the Event Viewer in Simson Fennikel. Select
an item in the event list in the Event Viewer, and press the second button on the toolbar to use the
time of the event as current time. The event viewer and the link to dynamic playback are further
described in chapter 10.
6.2
Properties used in dynamic playback
Some specific properties can be set to control how the different data are displayed in dynamic
playback. These properties may be set in general in Global Properties, accessed from the Simson
menu, or set in the properties for the specific data set.
FFI-rapport 2008/02183
49
The following dynamic-specific properties can be set for Reference data, Tracks and Sonar
detection:
• DynamicDisplayStyle – This property describes how the data is displayed in Maria and
have the following values:
o History – the data type’s entire history is displayed.
o LimitedHistory – a portion of the history is displayed.
o All – shows the entire trajectory and moves a symbol over it. Not applicable for
transmissions
• HistoryLength – if the DynamicDisplayStyle property is LimitedHistory, this property
sets the number of seconds of history the data is displayed behind the current point in
time.
6.3
Highlighted rows in tables during dynamic playback
As mentioned earlier, tables containing various data are stepped through during dynamic
playback. These tables are described in detail later in the document, but listed here for the user’s
convenience.
•
•
•
•
The target table, described in section 8.5.
The observation browser for reference trajectories, described in section 8.4.
The transmission table, described in chapter 9.
The event list in the event viewer, described in chapter 10.
A snapshot of the tables during dynamic playback is displayed in Figure 6.2.
50
FFI-rapport 2008/02183
Figure 6.2 A snapshot of the tables that are stepped through during dynamic playback
FFI-rapport 2008/02183
51
7
Time calculator
It may be handy to calculate the seconds between two timestamps, e.g. when technical plots
(chapter 11) are analyzed where the time-dependent plots are displayed with second on the x-axis.
To access the time calculator, click View Æ Time Calculator. This will open the Time calculator
in a new window.
Figure 7.1 The Time Calculator in Simson Fennikel
To find the number of seconds between a reference time and another time value, type a reference
time and a time value. Press enter.
Æ The textbox Seconds will then display the number of seconds.
To find the time value found when adding a number of seconds to the reference time, type a
reference time and the number of seconds to add in the textbox Seconds. Press enter.
Æ The textbox Time will then show the new time value.
The Time Calculator window is resized in the same way as other windows. Please see the
description in section 3.1 for more details on how to resize and dock windows.
Please note that if an exercise is selected before the Time Calculator window is opened, the Time
Calculator’s reference will be the exercise’s start time.
52
FFI-rapport 2008/02183
8
Simson menu: The track table
The Track table window includes a table representation of the track and navigation reference data
sets selected. The tables contain overall information about single trajectories, either sensor track
or navigation reference.
The Track table is placed in the Simson menu on the top of the screen:
Simson Æ Track table
Please note that the tracks to be viewed in the track table must be checked in the ASW analysis
window. Figure 8.1 shows the track table for tracks from our exercise.
Figure 8.1 The Track table in SIMSON Fennikel
A description of the data columns are given in Appendix B.
8.1
Table navigation
The table is divided into four parts;
• A drop-down list
• A track data display
• A reference data display
• A weapon data display
The drop-down list
If there are several track sets selected in the ASW window, these data sets can be switched
between from the drop-down list in the top of the application.
FFI-rapport 2008/02183
53
General information for the displays
Beneath the drop-down list we find the tracks and reference trajectories with various information
listed in each row. The show column is used to show or hide a track, or a reference trajectory, on
the map in Maria.
Right click on the column header to display a column context menu where columns can be
included or excluded, see Figure 8.2. To reorder columns, left click and hold on a column and
drag it to a new location.
Figure 8.2 The column context menu in the Track table
Right clicking in one of the rows containing data reveals a new row context menu, see Figure 8.3.
54
FFI-rapport 2008/02183
Figure 8.3 The row context menus in the Track table
Row context menu in the track data display
• By clicking Kinematic Examination Æ New in the context menu, a set of default
technical plots are displayed in Matlab. These will be described in detail in the Technical
Plots section 11.3.
• By clicking Set Track Reference Trajectory, a reference trajectory is associated with a
track. This is further described in section 8.2.
• By clicking Export To Æ Excel, all data for the selected row is ready to be pasted into
Excel for further analysis.
• By clicking Show, the chosen tracks are displayed in Maria. Hide hides the chosen tracks
from being visualized in Maria.
• By clicking Show All, all tracks in the Track Table are displayed in Maria. Hide All hides
all tracks in the Track table from visualization in Maria.
• By clicking Trajectory Info, a new window will open containing detailed information
about a trajectory’s observations. This is further described in section 8.4.
• By clicking Properties, properties can be set on for a track, for selected tracks or on origin
level. This is further described in section 8.3.
FFI-rapport 2008/02183
55
Row context menu in the reference data display
• By clicking Kinematic Examination Æ New in the context menu, a set of default
technical plots are displayed in Matlab. These will be described in detail in the Technical
Plots section 11.3.
• Set as Default Target sets the selected navigation data to represent the target in the
exercise. The default target is used as a reference in kinematic analysis on sensor tracks.
To change the default target, right click a reference and select Set as Default Target.
• As a platform may have multiple reference trajectories, only one of them can be set as the
default trajectory. The default trajectory is used as the sensor trajectory in the kinematic
analysis. To change the default trajectory for a platform, right click the reference
trajectory that should be the new default and select Set as Default Trajectory. To see
which trajectory is the default one, right click the columns and check the Default column.
• By clicking Export To Æ Excel, all data for the selected row is ready to be pasted into
Excel for further analysis.
• By clicking Show All, all reference trajectories in the Track Table are displayed in Maria.
Hide All hides all reference trajectories in the Track table from visualization in Maria.
• By clicking Target Table, bearing and range from own unit to other units can be viewed.
This is further described in section 8.5.
• By clicking Trajectory Info, a new window will open containing detailed information
about a trajectory’s observations. This is further described in section 8.4.
• By clicking Properties, properties for a reference trajectory can be set. This is further
described in section 8.3.
The weapon data display
This part of the track table is not in use for the current version of Simson Fennikel.
8.2
Associate reference trajectory
Obsolete functionality related to torpedo simulation.
8.3
Set properties
To change the properties of a single track, select a track in the track data display. Right click
and select:
Properties Æ Track properties
A properties window for tracks on track level is now displayed, see Figure 8.4.
To change the properties for multiple tracks, mark the tracks with either Ctrl+left click or
Shift+left click in the grey column to the left. Then select:
Properties Æ Track properties
A properties window for tracks on track level is now displayed, but the properties set here will be
valid for all selected tracks.
56
FFI-rapport 2008/02183
To change the properties of multiple tracks belonging to the same origin, select a track in the
track data display. Right click and select:
Properties Æ Origin properties
A properties window for tracks on origin level is now displayed, see Figure 8.4.
Figure 8.4 Track properties on track and origin level
To change the properties of a platform trajectory, select a platform in the reference data
display. Right click and select Properties.
A properties window for reference trajectories on platform level is now displayed, see Figure 8.5.
FFI-rapport 2008/02183
57
Figure 8.5 Reference properties
To preview the changes, click Preview in the properties windows. To accept the changes, click
OK. If Cancel is clicked, no changes are made.
Section 12.2 gives a description of the properties.
8.4
The Observation browser window
The Observation browser display detailed information about a trajectory’s observations. The
observations can belong to tracks or platforms.
It is accessed from the Track table. Right click on a row in one of the displays, and select
Trajectory Info. The Observation browser window is now displayed, see Figure 8.6.
58
FFI-rapport 2008/02183
Figure 8.6 The Observation Browser in Simson Fennikel
Overall information about the trajectory is displayed to the left, and information one single
observation is displayed to the right. To get information about the properties of an observation,
select the property and a description will be displayed below the property list.
To hide Trajectory information section, press the minus sign in the upper left corner.
To find information about the observation property’s next/previous change, if available, right
click on a property and select Get Next or Get Previous Change respectively.
If the property can be plotted, select Plot Property Values and the property is plotted in Matlab,
see Figure 8.7.
This is further described in Technical Plots section 11.4.
FFI-rapport 2008/02183
59
Figure 8.7 Matlab plots of Property Values from the Observation Browser
To iterative step through the trajectory observations:
• Click the Next button (right arrow) to move forward.
• Click the Previous button (left arrow) to move backwards.
• Use the slide bar to get the correct observation.
To find an observation closest to a specific point in time, type a time value in the textbox next to
the button Find Observation from Time, then click the button itself.
8.5
The Target table
The Target Table can be used to view bearing and range from own unit to other units at different
points in time, as well as course, velocity and depth/elevation for each unit.
In the Track table, right click on a reference and select Target table. Figure 8.8 shows our two
platforms in the Target Table. To change own unit, right-click a reference and select Set as Own
Unit.
60
FFI-rapport 2008/02183
Figure 8.8 Target Table in SIMSON Fennikel
To step through observations, following possibilities are available:
• Click the Next button (right arrow) to move forward.
• Click the Previous button (left arrow) to move backwards.
• Use the slide bar to get the correct observation.
To find an observation closest to a specific point in time, type a time value in the textbox next to
the button Find Observation from Time, then click the button itself.
During Dynamic playback, own unit’s observations are stepped through if the table is opened
before the playback is started. Dynamic playback is described in chapter 6.
FFI-rapport 2008/02183
61
9
Simson menu: The transmission table
Transmissions are displayed in the Transmission table window. It contains a drop-down list and a
table. The drop-down list enables selection between selected data, and the table contains data for
each single transmission. The Transmission table window is placed in the Simson menu on the
top of the screen:
Simson Æ Transmission table
Please note that the transmissions to be viewed in the transmission table must first be selected in
the ASW window as a Sonar detection data set. Figure 9.1 shows the transmission table for
transmissions from our exercise.
Figure 9.1 The transmission table in Simson Fennikel
A description of the data columns are given in Appendix B.
9.1
Table navigation
The table is divided into two parts;
• A drop-down list
• A transmission data display
The drop-down list
If there is multiple Sonar detection data selected in the ASW window, these data sets can be
switched between from the drop-down list in the top of the application. The transmission types
may be transmissions from HMS and ATAS.
62
FFI-rapport 2008/02183
The transmission data display
Beneath the drop-down list we find the table which contains various information for each
transmission.
Right click on the column headers to display a column context menu where columns can be
included or excluded, see Figure 9.2. To reorder columns, left click and hold on a column and
drag it to a new location.
Figure 9.2 The column context menu in the Transmission table
Right clicking the rows reveals the row context menu, see Figure 9.3.
FFI-rapport 2008/02183
63
Figure 9.3 The row context menu in the Transmission table
Context menu
• Tx Settings plots or Tx Setting Parameter Plot, plots for sonar settings are displayed in
Matlab. These are further described in Technical Plots section 11.5.
• Export To Æ Excel-option copies all data in the table to the clip board, and becomes
ready to be pasted into Excel.
• Properties-option enables the user to set the visualization properties for either a single or
multiple transmissions. The Origin Properties is equal of selecting all rows. The
Properties-option is further described in section 9.2.
9.2
Set properties
The properties for the transmissions can be set in different ways:
• To change the properties for a single transmission, select a transmission.
Right click and select: Properties Æ Tx Properties.
• To change the properties for multiple transmissions, select the transmissions using the
Shift or Ctrl keys.
Right click and select Properties Æ Tx Properties.
• To change the properties for all transmissions in the list,
right click and select Properties Æ Origin Properties.
The properties window for tracks on track or origin level is displayed in Figure 9.4.
64
FFI-rapport 2008/02183
Figure 9.4 Transmission properties on track or origin level
Section 12.4 gives a description of the properties.
9.3
Audio bearing
To get information about where the sonar operator has focused the audio beam, audio bearings
can be displayed. To show the audio bearings, set the property ShowAudioBearing to true.
The property can be set on three levels;
• On Tx level, see section 9.2.
• On Origin level, see section 9.2.
• On Global level, see global properties in section 12.4.
This will show the audio bearing for each transmission at transmission time. Figure 9.5 displays
audio bearings during a dynamic playback. Here we have set ShowAudioBearing to true on
Global level.
FFI-rapport 2008/02183
65
Figure 9.5 Audio bearings for transmissions in Simson Fennikel
66
FFI-rapport 2008/02183
10 Simson menu: The event viewer
Events are recorded during an exercise, either as hand written notes or automatic generated logs.
Special situations, voice communications, combat system changes and other analysis relevant
elements are called events, and are displayed in the Event Viewer. This functionality is accessed
through the Simson menu:
Simson Æ Event Viewer
Figure 10.1 shows the Event Viewer for our exercise.
Figure 10.1 The Event Viewer in Simson Fennikel
10.1 The user interface
The user interface is divided into two parts;
• A tree-view to the left side, which lists units and event types within the exercise.
• A table to the right, which lists all the events for the selection chosen in the tree-view
sorted ascending on time.
When a new event type is selected, any events to the right are removed and the new events are
listed.
• To prevent previous events from being removed, click the first button on the toolbar (see
Figure 10.2). Events will then be merged with the event list until the same button is
pressed again.
• To set the dynamic time for playback, chapter 6, click the second button on the toolbar.
• To create User Comment, click the User Comments entry connected to one of the
platforms in the tree-view and click the third button to the right. This is further described
in section 10.3.
FFI-rapport 2008/02183
67
Figure 10.2 Toolbar buttons in the Event Viewer
To export the event list to Excel, right click in the event list and select:
Export List To Æ Excel
Dynamic playback
By selecting an event in the event list and clicking on the second button in the toolbar, the
dynamic playback time is set to the event’s time.
The list of events to the right is stepped through during dynamic playback and the items are
highlighted.
10.2 Event properties
To open the properties dialogue, double click an event. A window with two tabs will be
displayed, see Figure 10.3:
• An Event tab with buttons to view attachments defined in the Attachment tab and arrow
buttons which move focus to the next or previous event in the list.
• An Attachment tab with possibilities to attach an image, a video and/or a sound.
If an exercise contains Operator Actions, an additional button is available in the properties
dialogue, View XML. Press this button to display the operator action event in a tree-view.
Figure 10.3 Event Properties in Simson Fennikel
68
FFI-rapport 2008/02183
10.3 User comments
To add a user comment, select the User Comments entry connected to one of the platforms in the
tree-view and click the third button to the right on the toolbar. A new window is now displayed,
see Figure 10.4.
Figure 10.4 The User Comments window accessed from the Event Viewer
There are two choices, either to add a user comment to a new category or to add a user comment
to an existing category.
To add a user comment to a new category:
1. Fill in time or click Use dynamic time (from dynamic playback).
2. Fill in a category that groups the user comments together.
3. Write the description text.
4. Click OK.
To add a user comment to an existing category:
1. Fill in time or click Use dynamic time (from dynamic playback).
2. Write the description text.
3. Click OK.
To export events to Excel, right click on an event and select Export List To and Excel.
To edit the description of a user comment, right click on a user comment and select Edit.
To delete a user comment, right click on a user comment and select Delete. The various options
are displayed in Figure 10.5; please note that the latter two options are valid for user comment
only.
FFI-rapport 2008/02183
69
Figure 10.5 The Event Viewer with the context menu for an event
70
FFI-rapport 2008/02183
11 Simson menu: Technical Plots
Technical plots in Simson Fennikel are basically properties along a time line. In addition, regular
Cartesian plots are available. These have their origin in the start position of the Default
Trajectory, see section 8.1.
The application Matlab [2] is used to draw the plots and to perform the necessary calculations, see
Figure 11.1.
Figure 11.1 The window from the application Matlab which is started together with Simson
Fennikel
Technical plots can be generated by:
• Automatic generation from context menus in the Track table, described in section 11.3,
the Observation Browser, described in section 11.4, and the Transmission table,
described in section 11.5.
• Interactive generation from a separate Technical Plot window available in the Simson
menu described in sections 11.1 and 11.6.
In addition to drawing static plots, a dynamic type of presentation is supported during Dynamic
Playback, see section 11.7.
Known issues
• Never close the Matlab window unless technical plot functions are not needed in the
analysis session. If Matlab is unintentionally closed, restart Simson Fennikel to be able to
utilize the functionality again.
• Occasionally, Matlab is sent a heavy workload from Simson Fennikel, and a window
telling that the server is busy will eventually be displayed. This is due to a timeout in the
FFI-rapport 2008/02183
71
communication between Simson Fennikel and Matlab, and clicking the Retry-button will
normally correct the problem.
In order to reduce this issue, both the number of displayed figures as well as the number
of available figures in the Matlab window should be limited.
11.1 The Technical Plot window
There are several methods to create technical plots in Simson Fennikel, but an essential part in
this concept is the Technical Plot window (TP window), see Figure 11.2. It is accessed by
clicking Simson Æ Technical Plots.
Figure 11.2 The Technical Plots window in Simson Fennikel (without plots)
72
FFI-rapport 2008/02183
This window is divided into three sections:
• Selection of information from various information groups to the upper left, for now only
the platform data can be selected.
• A data variable list to the bottom left.
• Manipulation of plots to the right. This is empty in the example shown in Figure 11.2 but
as soon as certain types of plots are created, these will be added here. The population of
plots to manipulate will be described in the next sections and the manipulation of these
plots is further described in section 11.6 (interactive generation).
To manipulate properties for the plots, click File Æ Preferences. This option is further described
in section 11.6 (interactive generation).
To generate an exercise overview plot, click Plots Æ Exercise overview. This option is further
described in section 11.2 (overview section).
To manipulate dynamic parameters use the section Dynamic in the bottom part of the window.
This option is further described in section 11.7 (dynamic section).
11.2 Automatic Generation of exercise overview plots
If there exist many different datasets within the exercise’s time frame and they are spread in time,
it may be difficult to find the desired data. Simson Fennikel provides the possibility to plot an
overview of where the data exist in time.
To generate a plot that gives an exercise overview, click Simson Æ Technical Plots. The
Technical Plots window will be displayed. Click Plots Æ Exercise overview and a new Matlab
window will be opened with a new plot, see Figure 11.3.
Figure 11.3 An exercise overview plot
FFI-rapport 2008/02183
73
The plot gives an overview of what data that is available in the exercise.
Please note that Matlab functions can be used to move or resize the legend box. To move the
legend outside the plot, choose Edit Plot in the top menu (the “arrow” symbol), right click the
legend box and choose Location Æ Outside North East. Go to [2] for extensive guides describing
functionality in Matlab or use the help function accessed by the “?”- button in Matlab.
The Time Calculator, described in chapter 7, can be used to calculate the time corresponding to
the seconds on the x-axis in the plot.
Figure 11.4 The Technical Plots window’s plot tree after plotting an exercise overview
The exercise it now available in the TP window’s plot tree, see Figure 11.4. One can now right
click to access a context menu with the possibility to uncheck items, change properties or copy
curves to other subplots. These options are further described in section 11.6 (interactive
generation).
11.3 Automatic Generation of Target Kinematic Examination plots
To generate Target Kinematic Examination (TKE) plots, a track or a reference must be selected in
the track table (described in chapter 8). Right click on a row and a row context menu with the
alternative Kinematic Examination will be displayed, see Figure 11.5.
74
FFI-rapport 2008/02183
Figure 11.5 The track table with Kinematic Examination selected in track view and reference
view respectively
By clicking Kinematic Examination Æ New for a reference, the following plots will be generated
(see Figure 11.6):
• Position plot.
• Speed and Course plot.
• Depth plot, this plot is not applicable for surface platforms.
• Range and Bearing plot that plots the range and bearing relative to the default trajectory
of the default target. If the exercise has a ship and a submarine, these plots will typically
display the submarine’s range and bearing relative to the ship.
FFI-rapport 2008/02183
75
Figure 11.6 TKE plots for a reference
By clicking Kinematic Examination Æ New for a track, the following plots will be generated (see
Figure 11.7):
• Position plot of track, track owner and target trajectories.
• Speed and Course plot of track, track owner and target trajectories.
• Speed and Course Error plot of track relative target.
• Depth plot for target trajectory, this plot is not applicable for surface platforms.
• Range and Bearing plot of track range/bearing and “true” range/bearing between track
owner and target trajectories.
• Range and Bearing Error plot of track range/bearing and “true” range/bearing between
track owner and target trajectories.
The target trajectory is defined as the associated track reference trajectory, which is the default
trajectory of the default target if not set.
The owner trajectory is the default trajectory associated with the owner.
76
FFI-rapport 2008/02183
Figure 11.7 TKE plots for a track
Each time Kinematic Examination Æ New is selected, the content of the TKE plot group is
cleared and new plots are generated.
To add more tracks or platforms in already existing TKE plots, mark the new track or platform
and click Kinematic Examination Æ Add. Figure 11.8 shows plots where several tracks are
included in the same plot group.
The TP window’s plot tree is now populated with the new instances, see Figure 11.9.
To close TKE plots, use the “x-button in the top right corner of the Matlab figure container
window.
FFI-rapport 2008/02183
77
Figure 11.8 TKE plots for several tracks in one plot group
78
FFI-rapport 2008/02183
Figure 11.9 The Technical Plots window’s plot tree after plotting of TKE plots
Appendix A describes more on how to alter the figure layout.
11.4 Automatic Generation of Observation Browser plots
A lot of properties describing a reference trajectory or a track can be plotted by using the
Observation Browser (described in section 8.4).
To plot a property, select a property, right click to access the context menu and select Plot
Property Values, see Figure 11.10. Please note that this function is not available for all properties.
FFI-rapport 2008/02183
79
Figure 11.10 The Observation Browser with the context menu for a property plot
The plot is added to a new plot group named “User” in the TP window, see Figure 11.11. This
makes it possible to generate a plot with curves for several parameters and to generate plots with
information from other sources.
Figure 11.11 The Technical Plots window’s plot tree after plotting properties
11.5 Automatic Generation of Sonar settings plots
Plots for sonar settings can be generated from a context menu in the Transmission table
(described in chapter 9). There are two different kinds of plots that can be generated:
• TX Setting plots where predefined plots of a selected subset of parameters are generated.
These parameters are: Beam dip, FM pulse length, FM TX frequency and Coverage.
• Tx Setting Parameter Plot where a plot of a selected parameter is generated.
80
FFI-rapport 2008/02183
Figure 11.12 How to generate the settings plot types in the transmission table
To generate a TX Setting plot, right click in the grey column to the left, see Figure 11.12. Click
TX Setting plots and a plot for the four parameters mentioned are displayed, see Figure 11.13.
Figure 11.13 Tx setting plots in Simson Fennikel
To generate a Tx Setting Parameter Plot, choose a row by left clicking to the left of the desired
one, see Figure 11.12 Then right click in the cell where the desired parameter reside. Click Tx
Setting plots and a plot for the requested parameter is displayed, see Figure 11.14.
FFI-rapport 2008/02183
81
Figure 11.14 Tx Setting Parameter Plots in Simson Fennikel
The TP window is now populated with a new info group and a new plot group, both named
“Sonar”. This is displayed in Figure 11.15. Section 11.6 goes deeper into how the info groups and
plot groups can be used further in the analysis.
Figure 11.15 The Technical Plots window’s plot tree after plotting of sonar settings
11.6 Interactive generation of plots
The interactive generation of plots is controlled from the Technical Plot window. Figure 11.16
shows a Technical Plots window with various plots ready to be interactively manipulated to the
right.
82
FFI-rapport 2008/02183
Figure 11.16 Technical Plots window with various information groups to the left and plot groups
to the right.
11.6.1
Selecting information
In the upper left section of the Technical Plots window, the available information is listed. The
information window will be populated based on what kind of plots that are generated.
The following information can be made available (information groups):
• Platforms, all platforms for the selected exercise(s). This information group is always
available.
• TKE, kinematic examination data. This information group is available if kinematic
examination plots are generated from the target table, described in section 11.3.
• Sonar TX settings data. This information is available if TX settings plots are generated
from the transmission table, described in section 11.5.
FFI-rapport 2008/02183
83
We refer to the items in the information tree as information groups. When a “leaf ” group item
(i.e. one that cannot be expanded further) is selected, the list box beneath the information tree is
populated with data variables, see bottom left in Figure 11.16.
Both Information groups and their leaf items have associated context menus (accessed with right
click). For information group Platforms, the option CurveCharacteristics can be chosen. This
option allows for modification of line colour, see Figure 11.17.
Figure 11.17 The information groups and their associated context menus
When a new plot group is generated, automatic curve characteristics will be applied. If changes
are required, regenerate the plot group or use the functions ResetCurveCharacteristics first and
then MakePlots. For more information on automatic curve characteristics, see Appendix A.
If CurveCharacteristics is chosen on Platform level (Information group Platform is right clicked),
the platform properties can be browsed through and changes can be made. The window for
CurveCharacteristics is displayed in Figure 11.18.
84
FFI-rapport 2008/02183
Figure 11.18 The Curve characteristics window
If ExportExcel is chosen on leaf level all data variables’ data for the leaf will be exported to the
clipboard which then can be pasted into MS Excel.
If ExportExcel is chosen on data variable level (data variables to the bottom left when a leaf is
chosen), data for that data variable only (along with time) will be exported.
If ExportMatlab is chosen on leaf level, data variables associated with the group is exported to
MATLAB workspace as a struct with name equal to group and members equal to data variables.
If ExportMatlab is chosen on data variable level, data for that data variable only will be exported.
When a leaf node is selected, a variable in the data variable list can be selected. By right clicking
on a variable, a context menu is available as displayed in Figure 11.19.
Figure 11.19 A variable in the Technical Plots window is right clicked and a context menu is
displayed
FFI-rapport 2008/02183
85
Select MakePlot to generate a simple plot of the selected variable.
Add to PlotList will add a new curve to the selected subplot in the plot tree (to the right). Only
time plots are supported by this function.
The following sequence should be followed:
1. Select a subplot, create a new if necessary (described in section 11.6.2)
2. Select variables and add them as new curves to the selected subplot.
To get Enumeration information, right click on an Enum variable in the variable list. This is the
variables with “[Enum]”. Select Enum to get an overview of valid values.
11.6.2
Manipulation of plots
Plot information can be accessed in the tree-view to the right in Technical Plot window. Plots are
organized like this: Groups Æ Plots Æ SubPlots Æ Curves.
By right clicking on any of these tree items, various manipulation functions are available. Table
11.1 gives an overview on what tree item a function is available and Table 11.2 gives a
description of the different manipulation functions.
Function
Add
Plot root
X
Group
X
Plot
X
Subplot
Curve
LoadFromFile
X
Cut
X
X
X
X
Copy
X
X
X
X
X
X
X
Paste
X
Save
X
MakePlots
X
X
SetReference
X
ClearReference
X
Properties
X
X
AddUserCalc
X
X
X
ResetCurveCharacteristics
X
ViewXML
X
Table 11.1 Overview over for what tree item a function is available
86
FFI-rapport 2008/02183
Function
Add
Description
Adds an empty sub item, e.g. a plot beneath a group. Name is
default “Added”+subitem level, e.g. AddedPlot.
LoadFromFile
Loads a (plot) group from file. Default directory can be altered by
changing the working folder from the Simson menu (before
starting TP), see section 13.3.
Cut
Delete and copy an item.
Copy
Copy an item.
Paste
Paste an item, e.g. a curve if a subplot is selected.
Save
Save a group of plots to file (as editable XML text).
MakePlots
Make plot(s). Only those items that have been checked are plotted.
SetReference
Sets a curve as a reference for other curves in a given subplot.
Described further in appendix Appendix A.
ClearReference
Deselects any reference curve set for the subplot.
Properties
Properties for sub items. Opens a new property window.
AddUserCalc
Adds user defined curve. Described further in Appendix A.
ResetCurveCharacteristics
Reset characteristics for selected plot group.
ViewXML
Saves a plot group as an XML file named “temp” in the working
folder and opens a document showing the XML representation of
the plot group. Manipulation of plots with XML is described
further in Appendix A.
Table 11.2 A description of the manipulation functions for technical plots
11.6.3
TP preferences
To access TP preferences, select File Æ Preferences in the main menu of the Technical Plot
window. A new window will be displayed, see Figure 11.20.
FFI-rapport 2008/02183
87
Figure 11.20 TP preferences in the Technical Plots window
Max time/ Min time
The timeframe in which the technical plots are plotted is automatically set to the extent of the
available data in the plot. The scaling of a plot can be manually redefined using the properties
context menu for a selected plot item.
To limit the time axis for all plots, set ApplyGlobalTimeScale to true.
By clicking the button Update global time, the time interval from the Global general properties
(described in section 12.1) is copied.
The time interval may also be set manually.
Please note that plots must be regenerated when the time scale is altered.
DynamicPlotMode
This preference determines whether plots are updated in dynamic mode during dynamic replay. It
is initially set to false, i.e. dynamic mode is disabled. The dynamic mode are described further in
section 11.7.
LinkAxes
The linking of the subplots can be changed to: “x” (default), “y”, “xy” or “off”. Plots will have to
be regenerated.
88
FFI-rapport 2008/02183
TimeAxis
The time axes are by default seconds. By selecting Dateticks the time axis’ tick labels are
changed to an absolute time reference. These tick-labels are calculated based on the start time and
the seconds along the axis. Matlab will not update these labels when applying zoom, as they are
manually inserted for a selection of ticks.
Use the Time Calculator described in 7 to calculate seconds from a start point in time to some
given target point in time. It may also be used to calculate the time for a point, when the start
time and seconds to the point is known.
11.7 Dynamic plot mode
A special presentation mode for plots is available during dynamic replay if DynamicPlotMode
(described in section 11.6.3) has been set to true.
To enter the dynamic plot mode, start a dynamic playback (described in chapter 6). Then activate
a plot, e.g. a Speed&Course plot. Then observe a circle on each curve indicating the current
value, see Figure 11.21.
Figure 11.21 A dynamic plot with a circle indicating current value
To edit dynamic TP interaction, group values in the bottom of the technical plot window (see
Figure 11.22), pause the dynamic playback and edit the values.
FFI-rapport 2008/02183
89
Figure 11.22 The dynamic TP properties in the Technical Plots window
History: Determines the amount of history in the dynamic TP.
Show future: If checked, a curve for a time interval equal to the History value will be displayed
for “future” values as well (relative current playback time).
If a circle is not moving or the curve is changing, then the current dynamic time is before start
time. If no circle is displayed, then the current time is after the curve stop time.
90
FFI-rapport 2008/02183
12 Simson menu: Global properties
In Simson Fennikel, the visualization properties determine how the different data are displayed in
Maria. Global Properties allows the user to change the default values of these properties for data
types in general.
The global properties are divided into the following categories:
• General
• Reference
• Track
• Transmission
• Layer
The values set for one of these data categories apply for all data of that category.
To open the Global properties, click Simson Æ Properties.
A window is now displayed containing tabs for the data categories, see Figure 12.1.
Figure 12.1 Global general properties
FFI-rapport 2008/02183
91
Each tab will have the buttons OK, Cancel and Preview displayed at the bottom:
• Click Preview to view how the new property settings affect the displayed data. The
window will remain open and the edited properties will return to their original values
when the window is closed.
• Click OK to apply the new settings to the displayed data.
• Click Cancel to close the window, any edited properties will return to their original
values.
12.1 General properties
In the tab General, the time interval in which data is displayed can be set. This applies for data in
all categories, both static and dynamic.
The Reset time button resets the time interval to its original value, i.e. the time span in which
there exist data from the exercise. Figure 12.1 shows the tab for general properties.
12.2 Reference properties
In the tab Reference, properties that apply for all reference data can be set. Figure 12.2 shows the
tab for reference properties and Table 12.1 describes its properties.
Figure 12.2 Global reference properties
92
FFI-rapport 2008/02183
Property
Description
DynamicDisplayStyle
The style in which the platform trajectory is displayed during dynamic
playback. Valid values are:
History: displayed data will not fade during playback
Limited history: data that are no longer valid within the time frame of
HistoryLength, will fade.
All: the whole length of the trajectory is displayed. The Symbol will
mark the current position in time.
LineWidth
Platform trajectory line width.
SubsurfaceColor
Subsurface platform trajectory line colour.
SurfaceColor
Surface platform trajectory line colour.
HistoryLength
Length of platform trajectory in seconds behind current position
during dynamic playback. Only applicable if property
DynamicDisplayStyle is LimitedHistory.
LabelTransparency
Transparency of label background in percent.
ShortLabel
Use of short or long label. The short label displays the name of the
platform, and the long label display the course and velocity of the
platform, in addition to the name.
ShowLabel
True if label is to be displayed, false if label is to be hided.
ShowLabelBackground
True if the label background is to be displayed, false if it is to be
hided.
ShowVelocityVector
True if the velocity vector is to be displayed, false if it is to be hided.
ShowSymbol
True if symbols are to be displayed on the reference trajectory, false if
it is to be hided.
SymbolSize
Symbol size. Only applicable if property ShowSymbol is true.
Table 12.1 Descriptions of Global reference properties
12.3 Track properties
In the tab Track, properties that apply for all track data can be set. Figure 12.3 shows the tab for
track properties and Table 12.2 describes its properties.
FFI-rapport 2008/02183
93
Figure 12.3 Global track properties
Property
Description
DynamicDisplayStyle
The style in which the track is displayed during dynamic playback
Valid values are:
History: displayed data will not fade during playback
Limited history: data that are no longer valid within the time frame of
HistoryLength, will fade.
All: the whole length of the trajectory is displayed. The Symbol will
mark the current position in time.
LineWidth
Track trajectory line width.
TrackColor
Track trajectory line colour.
HistoryLength
Length of track in seconds behind current position during dynamic
playback. Only applicable if property DynamicDisplayStyle is
LimitedHistory.
LabelTransparency
Transparency of label background in percent.
ShortLabel
Use of short or long label. The short label displays the track name,
and the long label display the course and velocity of the track, in
addition to the name.
94
FFI-rapport 2008/02183
ShowLabel
True if label is to be displayed, false if label is to be hided.
ShowLabelBackground
True if the label background is to be displayed, false if it is to be
hided.
ShowVelocityVector
True if the velocity vector is to be displayed, false if it is to be hided.
ShowSymbol
True if symbols are to be displayed on the track, false if it is to be
hided.
SymbolSize
Symbol size. Only applicable if property ShowSymbol is true.
Table 12.2 Descriptions of Global track properties
12.4 Transmission properties
In the tab Transmission, properties that apply for all transmissions can be set. Figure 12.4 shows
the tab for transmission properties and Table 12.3 describes its properties.
Figure 12.4 Global transmission properties
FFI-rapport 2008/02183
95
Property
Description
DynamicDisplayStyle
The style in which the echoes from each transmission are displayed
during dynamic playback .Valid values are:
History: displayed echoes will not fade during playback
Limited history: echoes that are no longer valid within the time span
of HistoryLength, will fade.
EchoSize
The size of the displayed echoes.
PlainColor
Echo colour when SNR colour is not used, i.e. property UseSNR is
false.
LabelTransparency
Transparency of audio bearing label background in percent.
ShowAudioBearing
True if audio bearing is to be displayed, false if it is to be hided.
ShowLabel
True if audio bearing label is to be displayed, false if label is to be
hided. Only applicable if property ShowAudioBearing is true.
ShowLabelBackground
True if the audio bearing label background is to be displayed, false if
it is to be hided. Only applicable if property ShowLabel is true.
HistoryLength
Length of track in seconds behind current position during dynamic
playback. Only applicable if property DynamicDisplayStyle is
LimitedHistory.
SnrColor1
The colour of echoes with values more than SNR value 1, i.e. more
than the value for property SnrValue1.
SnrColor2
The colour of echoes with values between SNR value 2 and SNR
value 1, i.e. the span between property SnrValue1 and SnrValue2.
SnrColor3
The colour of echoes with values between SNR value 3 and SNR
value 2, i.e. the span between property SnrValue2 and SnrValue3.
SnrColor4
The colour of echoes with values less than SNR value 3, i.e. less than
the value for property SnrValue3.
SnrValue1
SNR value 1 in dB.
SnrValue2
SNR value 2 in dB.
SnrValue3
SNR value 3 in dB.
UseSNR
True if SNR colouring is to be used, false if plain colouring is to be
used (one colour for all transmissions).
Table 12.3 Descriptions of Global transmission properties
Tips: Set SNRColour4 to Transparent to filter out weak echoes, and thus get a better visualization
of echoes with high SNR values.
96
FFI-rapport 2008/02183
12.5 Layer properties
Maria uses layers to present data on the map. In the tab Layers, manipulation of these map layers
can be performed. Figure 12.5 shows the tab for layer properties.
To hide a layer, uncheck the checkbox in the Visible column. To show it, simply check it again.
To move a layer up or down in the order in which they are drawn, click the Up arrow or the
Down arrow. Please notice that the layer to be moved must be selected before each click.
Figure 12.5 Global layer properties
FFI-rapport 2008/02183
97
13 Simson menu: Administrative functions
13.1 Clearing display of data in Maria
A quick method to clear all data from the Maria display is to uncheck the exercise in the Main
Selection window.
With this method we have to check an exercise after it has been unchecked. Therefore this
approach can be used when:
• One wants to remove the data and start over again.
• One wants to quickly start a new exercise.
Please ensure that all Matlab plot windows are closed before this action is performed.
Another method is to use the in-built function: Simson Æ Clear, see Figure 13.1.
To clear all data from the display, click Simson Æ Clear Æ All objects.
To clear references from the display, click Simson Æ Clear Æ References and Weapons.
To clear track data from the display, click Simson Æ Clear Æ Tracks.
To clear transmissions from the display, click Simson Æ Clear Æ Transmissions.
Figure 13.1 The Clear function in Simson Fennikel
98
FFI-rapport 2008/02183
13.2 Save and Load
The functionality concerning saving and loading user defined settings has not been improved
from the original Simson. The settings being saved are high level settings concerning global
properties or exercise selection. It is still not possible to save all user defined settings concerning
individual tracks or transmissions.
13.2.1
Saving/Loading setup
The global properties and other setup parameters can be saved and loaded again later.
By setup we mean:
•
•
Global properties for tracks, references and transmissions.
Column order and visibility in the track and transmission tables.
To save the setup, select: Simson Æ Save Setup.
Enter a file name to save or overwrite an existing setup save file. Click Save.
To load a setup, select Load Setup from the Simson menu, select a file and click Open.
13.2.2
Saving/Loading work done during analysis
The work done during analysis can be saved and opened again later. This will save:
• Data displayed in MARIA.
• Map location
• Checked/unchecked state of the tree-structures and the filtering applied to data.
• The track table.
To save an analysis, select: Simson Æ Save.
Enter a file name to save or overwrite an existing setup save file. Click Save.
To load an analysis, select Load from the Simson menu, select a file and click Open.
13.3 Setting working folder
The working folder is the default save and load folder for Technical Plots. To set the working
folder, select Simson Æ Set Working Folder.
FFI-rapport 2008/02183
99
14 Predicting sonar performance using LYBIN
14.1 Introduction
The acoustic ray trace model LYBIN [3] was originally developed by the Norwegian navy. It is
used for estimation of sonar detection range and to aid understanding the acoustical
conditions influencing sonar performance. FFI has through the last years done many extensions
and adjustments to meet the needs of the new software for evaluation of the new frigates [10].
There are two ways to start LYBIN calculations from Simson Fennikel;
• One method is to use the window Sarepta WS which is located in the View menu. Here
the user can analyze any distance on the map as long as it exist bottom data from the
Sarepta service.
• Another method is to use the LYBIN alternative located in the Simson menu. Here the
user can analyze the modelled sonar performance between the sonar and a target. By
getting the dynamic time from a dynamic playback, LYBIN calculations will be
performed on a vertical cross section defined by the positions of the chosen sonar and the
target at the chosen time.
14.2 Sarepta WS
The Sarepta Web Service is based on the WSAMI add-in to Maria [11]. Due to further
development in the bathymetric database, now called Sarepta, we have improved the add-in to
become compatible with this new database.
To open the window for Sarepta WS, click View Æ Sarepta WS. A new window will then be
displayed, see Figure 14.1.
100
FFI-rapport 2008/02183
Figure 14.1 The Sarepta WS window in Simson Fennikel
Select the alternative Activate mouse to activate bottom profile extraction from the Sarepta
service. To retrieve the bottom profile for a given distance, click on a starting point in the map,
then drag to an ending point and release the mouse button. Start position, end position and
distance between the positions are displayed beneath the checkboxes.
Select the alternative Run Lybin to activate calculations in LYBIN. To run LYBIN calculations
for a given distance and bottom profile, left click and hold on a starting point in the map, then
drag to an ending point and release the mouse button. LYBIN is then started automatically and a
calculation is performed based on the retrieved bottom profile, and parameters set in LYBIN for
previous runs. See [3] for guidance on parameter setting and plot generation in LYBIN.
The textbox Point Distance beneath the checkboxes contains the distance between measuring
points in the bottom profile. The bottom profile’s resolution can be manipulated by increasing or
decreasing this value.
FFI-rapport 2008/02183
101
To set the server name for which the Sarepta service is running, insert the name of the service
server in the combo box beneath Sarepta WS Server. If the service is running on the same
computer, the computer name or simply “localhost” should be inserted.
14.3 Lybin presettings
To open the window for Lybin presettings, click Simson Æ LYBIN. A new window will then be
displayed, see Figure 14.2.
Figure 14.2 The Lybin Presettings window in Simson Fennikel
This option is used to analyze the modelled sonar performance between the sonar and a target.
Data are loaded into the window when dynamic playback (described in chapter 6) is run to a
desired point in time (see Figure 14.3), or a valid time is inserted manually; therefore the Lybin
presettings window will not contain any data before this step is executed.
102
FFI-rapport 2008/02183
Figure 14.3 The dynamic playback window with a paused scenario
In the top left corner the Sarepta server’s name must be placed. If the server is on the same
machine as the application, “localhost” must be inserted.
To load data for a given point in time into the window, click the button “Get dynamic time”.
FFI-rapport 2008/02183
103
Figure 14.4 The Lybin presettings window with data loaded
The window for Lybin presettings are divided into three tab pages: General, Bottom and Sound
Speed.
The first tab (Figure 14.4), General, is now loaded with data. The page is divided into four
sections;
• Select time and platforms.
• Sound speed profiles containing sound speed profiles from the database.
• Selected data containing depths and positions.
• Sonar settings from transmission table.
The information boxes for Sonar and Target are loaded with two platforms. Adjust them to
correct platforms and correct reference point origin.
Select a sound speed profile by right clicking and selecting Add in the resulting context menu, see
Figure 14.5. Every sound speed profile that is “added” here will be added to the list of profiles in
the Sound Speed-tab.
104
FFI-rapport 2008/02183
Figure 14.5 Selecting a sound speed profile in the Lybin presettings window
The columns Distance and TimeSpan will help finding the correct profile from the database. A
positive time span indicates a measurement performed back in time compared to the dynamic
time, a negative time span indicates a measurement performed later in time.
To set the depths for sonar and the target, adjust the depths in the section for Selected data.
Sonar settings from selected point in time are retrieved from the selected data set in the
Transmission Table window, see chapter 9. If no Sonar detection data are selected, a warning is
displayed in the Lybin presettings window, and sonar settings can be set to the desired values for
calculation.
Figure 14.6 The second tabular page, Bottom, in Lybin Presettings
The Bottom-tab (Figure 14.6), is now loaded with a bottom profile from the Sarepta service.
To zoom in on an interesting values, left click and hold, then drag to create a rectangle
surrounding the area that is interesting.
FFI-rapport 2008/02183
105
Figure 14.7 The context menu in the Lybin presettings window’s second page, Bottom.
By right clicking inside the plot view, various functions are displayed in a context menu (Figure
14.7):
• Copy – copies the plot to the clipboard.
• Save Image As – allows for saving of the plot.
• Page Setup and Print – allows for printing.
• Un-zoom, Undo zoom and set scale to default – allows for control of the zooming.
Figure 14.8 The third tabular page, Sound Speed, in Lybin Presettings
106
FFI-rapport 2008/02183
The Sound Speed-tab (Figure 14.8), is loaded with sound speed profiles which are added from the
General-tab.
The left part of the Sound Speed-tab contains a list of imported sound speed profiles. If several
profiles are added, they are added at the bottom of this list. In the middle the actual sound speed
profile is displayed in tabular form (the one that is selected to the left).
Sound speed, temperature or salinity is plotted to the right. Click the radio buttons to view the
plots. Like described in the plot for bottom profile, plot control functions can be accessed by
clicking inside the plot, see Figure 14.9.
Figure 14.9 The context menu accessed from the sound speed profile plot
By right clicking on a profile in the profile list to the left a context menu is displayed, see Figure
14.10.
To smooth the profile, click Smoothen and choose one of the alternatives.
To recalculate the sound speeds using a different salinity, choose Recalculate and insert a new
salinity.
To remove a profile, choose Remove. The selected profile will then be removed from the view.
FFI-rapport 2008/02183
107
Figure 14.10 The displayed context menu when sound speed profiles are right clicked in Lybin
Presettings
It may be wise to remove old/unused profiles from the sound speed profile views to have control
on which profile that is actually being used in the LYBIN calculation.
To run a LYBIN calculation with these presettings, click the button Run LYBIN. LYBIN is then
started automatically and a calculation is performed based on the preset parameters. Other
parameters, than bottom profile, sound speed profile and some of the sonar parameters, are those
set in LYBIN in previous calculations.
108
FFI-rapport 2008/02183
15 Conclusion
Project 899 “Nansen-klasse fregatt, evaluering” is to supply the navy with quick-look analysis
software, for anti-submarine warfare (ASW), by the end of 2008. The software is intended used
on board the Norwegian Fridtjof Nansen class frigates. The analysis software, named Simson
Fennikel, will aid in the evaluation of the actions during ASW exercises. The Simson Fennikel
Collector application [5] will be used to handle recorded data, and store the relevant data in a
Simson database. The data in the database is in turn accessed by Simson Fennikel.
Simson Fennikel is a version of the Simson ASW analysis software [6] with quick-look relevant
functionalities. This includes visualization of positioning and dynamics of the platforms involved,
the settings and performance of the acoustic sensors, and the events noted automatically or
manually during the exercises. Data are presented in a geotactical display window, graphs or
tables using one or two screens. Simson Fennikel is a valuable asset in debriefing the crew,
increases the lessons learned and thus the benefit of an ASW exercise.
Both Simson Fennikel and FC is installed on board the Norwegian Fridtjof Nansen class frigates
and used by naval officers. This user manual is intended to help these users to use Simson
Fennikel to do quick look analysis after ASW exercises.
The software is based on Microsoft technology and run under Windows. Mandatory components
are a database (MS SQL) for data storage and an application, Maria[1], to visualize data. To be
able to utilize functionality for technical plots, Matlab[2] must be available. To be able to utilize
functionality for simulation of sonar performance, Lybin[3] must be available.
Our goal is that navy personnel are to be able to do quick-look analysis of ASW exercises. To
achieve this, FFI personnel will continue to maintain the software, participate on frigate
campaigns and contribute in the effort to put Simson Fennikel training as a part of the navy’s
education.
Over the next years, FFI will develop new software to aid tactical analysis on higher level,
involving multiple naval units. Functionality from Simson Fennikel will be found in these tools.
In addition, functionality and data will be adapted to higher level of tactical analysis.
Experience from exercises shows that the crew on the frigate needs practice within antisubmarine warfare and Simson Fennikel is a tool to aid in this activity. This document is a user
manual and it describes all functionality of the software.
FFI-rapport 2008/02183
109
References
[1]
"www.teleplanglobe.com," 2008.
[2]
"www.mathworks.com," 2008.
[3] S. Mjølsnes, "LYBIN SGP-180(C) - Model Description," The Royal Norwegian Navy
Materiel Command, Bergen,2000.
[4] J. Wegge and E. Tveit, "OVERALL DESCRIPTION OF AN ANALYSIS AND
SIMULATION TOOL FOR ACOUSTIC ASW SENSORS," FFI rapport 2003/01928,
2003.
[5] A. L. Gjersøe, M. Bosseng, and F. Hermansen, "Simson Fennikel Collector 1.2 – User
Manual," FFI rapport 2008/01566, 2008.
[6] T. Dørum, E. Nordø, F. Hermansen, A. L. Gjersøe, and K. T. Hjelmervik, "SIMSON
Analysis Tool - User Guide," FFI rapport 2005/02708, 2005.
[7] M. Bosseng and A. L. Gjersøe, "Simson Fennikel Installation DVD,"08/02185-1, 2008.
[8] K. Landmark, "Levering av konfidensielle dybdedata," DVD 2008/01572-1
(CONFIDENTIAL), 2008.
[9] A. L. Gjersøe, "Simson Fennikel Collector Installation CD,"2008/01923, 2008.
[10] E. Dombestein and S. Alsterberg, "LYBIN XML grensesnitt versjon 1," FFI Rapport
2006/00266, 2006.
[11] F. Hermansen, "Accessing environmental data using the Simson tool," FFI-Notat
2006/00777, 2006.
110
FFI-rapport 2008/02183
Abbreviations
ASW
ATAS
CPU
dB
FC
FFI
HDD
HMS
IIS
LAN
Maria
MSIFC
RAM
SNR
TKE
TP
WOE
Anti Submarine Warfare
Active Towed Array System
Central Processing Unit
decibel (µPa/sqrt(Hz))
Simson Fennikel Collector
Norwegian Defence Research Establishment
Hard Disk Drive
Hull Mounted Sonar
Internet Information Services
Local Area Network
Map Application from Teleplan AS
Multi Sensor Integration Fire Control
Random Accessed Memory
Signal to Noise Ratio
Target Kinematic Examination
Technical Plots
Weight of evidence
FFI-rapport 2008/02183
111
Appendix A
Technical Plots – Advanced use
This appendix is created to separate functionality in Matlab that are used more seldom from the
main part of the manual for Technical Plots. It is based on functionality descriptions given in [6].
A.1
Matlab figures layout
The figure layout can be changed by using the icons in the upper left part of the figure window as
displayed in Figure A.1 where the “tile” function has been selected.
Figure A.1 Changing presentation of figures
The result from applying the change in presentation is displayed in Figure A.2.
Figure A.2 TKE plots presented in three rows and two columns
112
FFI-rapport 2008/02183
Note that the curved arrow (left of X) can be used to dock/undock the figures window (containing
all the figures) from the Matlab window or to dock/undock a single figure from the figures
container window.
Observe that there is much functionality available in the MATLAB figures, a few examples are:
− change of colour, line style, line width and legend of a curve
− draw own lines and text
− export to file or printing of the figure
− copy figure to clipboard enabling direct pasting of it into MS office applications
− save to MATLAB format (.fig) and later reopen the figure for additional editing. (Reopen
from any MATLAB figure in Simson Fennikel or direct from MATLAB itself used as a
stand alone tool).
Interactive editing of the figure can be initiated from the main menu in Matlab or from the plot
tool icon in the Figures window as displayed in Figure A.3. Please consult the help menu in the
figures container window for changing figure properties.
Figure A.3 Interactive editing of Matlab figures
A.2
Curve Characteristics
We will first briefly describe automatic curve characteristics (line colour, line width, line type
and symbol). The user can affect the use of line colour (explained later on). Also note that
automatic curve characteristics always can be overridden by setting the property AnnotationMode
to manual mode for a specific curve. Right click on the curve name in TP and select Properties to
access the property.
FFI-rapport 2008/02183
113
The automatic curve characteristics work as follows:
The information in a curve is classified as one of 4 information categories:
a) platform trajectory data
b) track data
c) weapon trajectory data
d) other types of data
Automatic curve characteristics are determined as a function of:
a) the owner (i.e. platform) of the information
b) the information category
For each platform each information category has unique predefined characteristics.
Three default sets of curve characteristics for the four types of information categories are
available:
• own
• target
• other
The default target is initially given the category target. All other platforms are given the category
own.
Whenever a curve to be plotted in a subplot has identical colour to a previous curve, the line style
is changed in a cycle (between solid, dotted, dash-dot and dashed). So if 5 curves have identical
colour, it will not be possible to see the difference between curve 1 and 5. The user can change
category or redefine the colour for each of the 4 information categories (in this case the curve
characteristics category is defined as type user).
The automatic colouring scheme above will result in the same colours as initially selected for the
geotactical display with regard to platform trajectories and surface tracks and weapon trajectories.
Changes in colours for the geotactical picture will not change the TP automatic curve
characteristics.
When a new plot group is generated, automatic curve characteristics will be applied. Changes
later on will not affect the plot group. If changes are required, you have to regenerate the plot
group (using various automatic or interactive modes) or use the functions
ResetCurveCharacteristics and MakePlots.
Tip: Select platform in the information tree and CurveCharacteristics. Browse through platform
properties and make changes, see Figure A.4.
114
FFI-rapport 2008/02183
Figure A.4 Curve characteristics window
A.3
A.3.1
Manipulation of plots
Function SetReference
This function is used for selecting a curve as a reference for the other curves in a given subplot. I
.e. the difference between a curve and the reference curve is calculated and displayed.
The curve selected as reference is not displayed (check box on/off has no effect) since this curve
has constant values equal to 0. The only way to see if a reference curve has been defined in the
plot tree is to select the subplot and inspect its properties. The property RefCurve will point to the
reference curve (if defined). The SetReference function is only available for time-variable plots
(not x-y plots).
A.3.2
Function AddUserCalc
This function is used to add a user defined curve (both time plot (Y-T) and position plot (YX-T).
MATLAB syntax is used to define the curve.
The procedure to add such a curve is the following:
1. Select a (standard) curve you want to use as a basis and the function
AddUserCalc. A new curve named “UserCalculation” is added to the subplot.
FFI-rapport 2008/02183
115
2. Select the new curve and the function Properties, see Figure A.5.
Locate the property user code (see Figure A.6) and input (valid) MATLAB code.
The code must define a struct named with the curve id (e g ‘c2’)
and with members t and y (for Y-T plot) and t, y and x for (YX-T plot).
You may also rename the curve and change other properties.
Figure A.5 Selecting Properties for user curve
Figure A.6 The property UserCode for a user curve
Assume that curve 0 was selected as basis and that the new curve has number 3. Then
initially a Y-T plot would contain: c3.t=c0.t; c3.y=c0.y; and an YX-T plot:
c3.t=c0.t; c3.y=c0.y; c3.x =c0.x; (Y is north and X is east).
c3.t is seconds relative a datetime reference which is the same as for the base curve (c0).
The base curve id is shown as TimeRef in the property window for the user defined curve.
Any valid Matlab code will work. E.g. you may execute functions, scripts or import data from
files etc. Invalid Matlab code will trigger an error message and no curve will consequently be
generated.
The TKE bearing and range error subplots contain curves of this type (defined programmatically).
Assuming a single track has been selected, the error curve is number 2. Inspect the properties of
this curve (If errors for a single track is required, the set reference scheme above is much simpler.
116
FFI-rapport 2008/02183
However, errors for multiple tracks against different references require another approach).
Tip: use of the MATLAB interpolation function interp1 is very useful.
Example 1: Calculating a mean error curve.
Make TKE plots as described in example in section 11.3. Let us make a curve showing mean
range error. Cut the bearing error plot. Select the range error plot, then select curve c0 and
AddUserCalc. Change the user code to the following:
c3.t=c0.t; c3.y=mean(c2.y)*ones(size(c0.t));
Example 2: Showing a bearing in the TKE position plot.
Assume the same as the previous example. By inspecting the TKE plots we find that max range
error is at time 5658 (relative Bergen: GPS). Select the Position (subplot), curve c0 and
AddUserCalc. Select curve c3 and input the following code:
c3=UCBrng(c0,5658,c2);
UCBrng is a SIMSON function which determine coordinates for a bearing from c0 at time = 5658
(relative c0 datetime) to c2 (at same datetime).
More bearings can be added by copying c3 and pasting it. Only change time and id of return value
for new curve.
A.3.3
Manipulation of plots via XML representation
A plot group can be saved as an XML document and the user might load it later on in order to
regenerate a set of plots. The XML representation is created automatically by using .NET
serialization method (and thus also support the deserialize method during loading of a plot group).
Thus the amount of code required is almost nothing. However, the generated XML is fairly
extensive and not very user-friendly. Still, expert users might want to modify or specify new plots
using this representation (typically by writing special application programs that generates the
XML code).
To save an XML representation of the plots, save the TKE plot group and open the document in
Windows explorer with an editor. Change parameters and save the document. Load it into TP
again by right clicking on the plot root (“PLOT”) and selecting Load from File. Then after
regeneration of plots, the changes should be visible.
Although the XML file generated during save is quite extensive, very little information is
required since most values have reasonable default values. An example of a minimum file is
displayed in Figure A.7.
FFI-rapport 2008/02183
117
Figure A.7 Example of the minimum XML file to load into TP
The file must contain the group, plot, subplot and curve hierarchy with nonempty labels. The
curve must contain a curve ID (c0) and the data identification.
Please note that the data ID will in general change each time a new database is generated. Use
property in TP to acquire a valid ID pair.
118
FFI-rapport 2008/02183
Appendix B
Simson menu tables: Column descriptions
This section gives a description of the data columns in the track table (chapter 8) and transmission
table (chapter 9).
The track table
Column name
Description
Show
Indicates whether the track will be displayed in Maria or not.
Unit name
The units name
Label
The label that is generated for this track.
Origin
Where the track has originated from, sonar or system.
Start time
The time when the track was set up.
Stop time
The time when the track was lost.
Duration
Time between start and stop.
Length
The number of pings in this track.
Min latitude
The minimum latitude for the track
Max latitude
The maximum latitude for the track
Min longitude
The minimum longitude for the track
Max longitude
The maximum longitude for the track
The transmission table
Column name
Description
Tx Id
Database Id for the transmission.
Time
Time of ping.
Settings Id
Which settings ID valid for current ping.
TxPower
Transmission power
TxRange
Transmission range.
Tilt
Tilt of sonar.
Coverage
Coverage of sonar pulse.
System Mode
Sonar system mode.
TxMode
Transmission mode.
Multipulse Mode
Multipulse mode.
FM Shape
Shape of the FM pulse.
FM Tx Freq
Transmission frequency for FM pulse.
FM Pulse Length
Length of FM pulse.
FM Bandwidth
FM bandwidth.
CW shape
Shape of the CW pulse.
CW Tx Freq
Transmission frequency for CW pulse.
FFI-rapport 2008/02183
119
CW Pulse Length
Length of CW pulse.
SCW Pulse Length
Length of short CW pulse.
SFM Pulse Count
Number of stepped FM pulses.
SFM Pulse Length
Length of stepped FM pulse.
System State
The sonar system state.
Audio Bearing
True bearing of audio.
Tilt Scan Valid
Indicates whether or not tilt scan was used.
Tilt Step
The tilt step during a tilt scan.
Max Tilt
The maximum value for tilt during a tilt scan.
Min Tilt
The minimum value for tilt during a tilt scan.
Bearing
True bearing for the transmission.
Course
Not applicable.
Velocity
The ships velocity.
Track
Track number (if applicable).
MCC
Maintained close contact. Indicates whether or not the sonar
maintained close contact with the target.
120
FFI-rapport 2008/02183